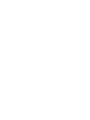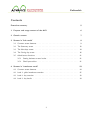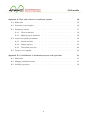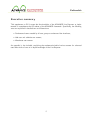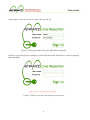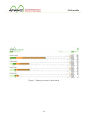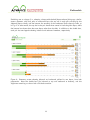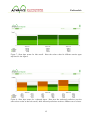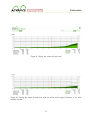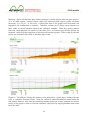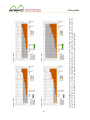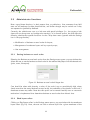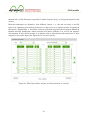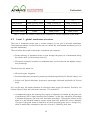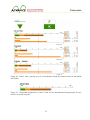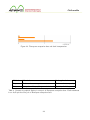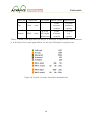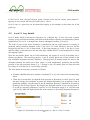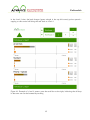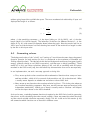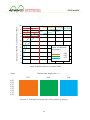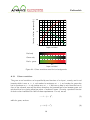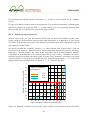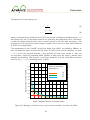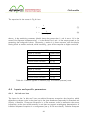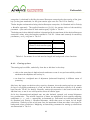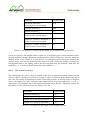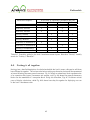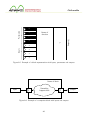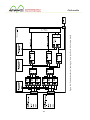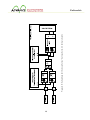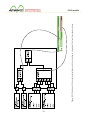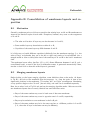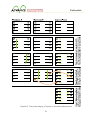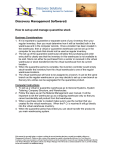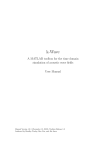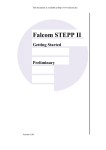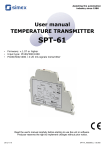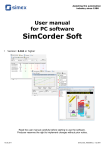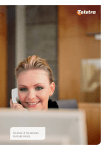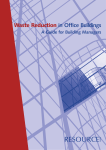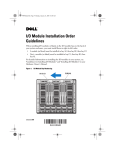Download ADVANCE Live Reporter user manual
Transcript
Project no.: 257398 Advanced predictive-analysis-based decision-support engine for logistics Project title: Start date of project: 01.10.2010 Duration: 36 months End date of project: 30.09.2013 7th FP topic addressed: Challenge 4: Digital libraries and content: ICT-2009.4.3: Intelligent Information Management Objective Small or medium scale focused research project (STREP) D5.3: ADVANCE Live Reporter users’ manual Document release V1.0 Due date of deliverable 09/2013 Document Status Final, evolving on demand Abstract This document covers the functionalities of the ADVANCE Live Reporter implementation complementing the OS release of teh ADVANCE framework. An appendix explaining the numerical background of display behaviour is added for readers wishing to gain a deeper understanding of the Live Reporter’s behaviour. Deliverable Contents Executive summary 5 1 Purpose and usage context of the ALR 6 2 Generic screens 7 3 Screens in “hub mode” 9 3.1 Common screen elements . . . . . . . . . . . . . . . . . . . . . . . . . . . . . 9 3.2 The Summary screen . . . . . . . . . . . . . . . . . . . . . . . . . . . . . . . 10 3.3 The Next days screen . . . . . . . . . . . . . . . . . . . . . . . . . . . . . . . 14 3.4 The During day screen . . . . . . . . . . . . . . . . . . . . . . . . . . . . . . . 16 3.5 Administrator functions . . . . . . . . . . . . . . . . . . . . . . . . . . . . . . 21 3.5.1 Setting business-as-usual scales . . . . . . . . . . . . . . . . . . . . . . 21 3.5.2 Shed layout editor . . . . . . . . . . . . . . . . . . . . . . . . . . . . . 21 4 Screens in “warehouse mode” 23 4.1 Common screen elements . . . . . . . . . . . . . . . . . . . . . . . . . . . . . 24 4.2 Level 1: global warehouse overview . . . . . . . . . . . . . . . . . . . . . . . . 25 4.3 Level 2: bay overview . . . . . . . . . . . . . . . . . . . . . . . . . . . . . . . 30 4.4 Level 3: bay details . . . . . . . . . . . . . . . . . . . . . . . . . . . . . . . . 34 3 Deliverable Appendix A: Bars and colours in warehouse screens 36 A.1 Motivation . . . . . . . . . . . . . . . . . . . . . . . . . . . . . . . . . . . . . 36 A.2 Saturation in bar lengths . . . . . . . . . . . . . . . . . . . . . . . . . . . . . . 36 A.3 Generating colours . . . . . . . . . . . . . . . . . . . . . . . . . . . . . . . . . 37 A.3.1 Colour transitions . . . . . . . . . . . . . . . . . . . . . . . . . . . . . 39 A.3.2 Adjusting input sensitivity . . . . . . . . . . . . . . . . . . . . . . . . . 40 A.4 Inputs and specific parameters . . . . . . . . . . . . . . . . . . . . . . . . . . . 42 A.4.1 At hub now bars . . . . . . . . . . . . . . . . . . . . . . . . . . . . . . 42 A.4.2 Coming up bars . . . . . . . . . . . . . . . . . . . . . . . . . . . . . . 43 A.4.3 The overall state dot . . . . . . . . . . . . . . . . . . . . . . . . . . . 44 A.5 Putting it all together . . . . . . . . . . . . . . . . . . . . . . . . . . . . . . . 45 Appendix B: Consolidation of warehouse layouts and capacities 51 B.1 Motivation . . . . . . . . . . . . . . . . . . . . . . . . . . . . . . . . . . . . . 51 B.2 Merging warehouse layouts . . . . . . . . . . . . . . . . . . . . . . . . . . . . . 51 B.3 Handling capacities 54 . . . . . . . . . . . . . . . . . . . . . . . . . . . . . . . . 4 Deliverable Executive summary This supplement to D5.3 covers the functionalities of the ADVANCE Live Reporter as implemented to complement the OS release of the ADVANCE framework. Specifically, the following areas are explained in detailed text and illustrations: • Fundamental terms needed by all user groups to understand the interfaces; • Hub user and administrator screens; • Warehouse user screens. An appendix is also included, explaining the mathematics behind various screens for advanced users who wish to have an in-depth knowledge of the Live Reporter. 5 Deliverable 1 Purpose and usage context of the ALR The purpose of the ADVANCE Live Reporter (ALR) is to provide an interface between the core ADVANCE application and users taking part in logistics processes. The ALR interface is webbased, i. e., all user groups can access the interface views specific to their tasks through a web browser, although the physical device actually used may vary (e. g., desktop computer, laptop, or mobile device). It may be of advantage for users to familiarise themselves with the design philosophy behind the ALR screens, therefore, we give a brief summary of previous findings and design decisions at this point. During interviews and process surveys, it became clear that very often, communicating data to users can present an information bottle-neck, while the required data are, in some form, already present in the system. In order to improve this situation, the combination of ADVANCE application plus ALR has to perform well in two aspects: • Prepare data in a form useful for selected user types, and • Present the right data in the right way to the user of a given type. Often, it was found that current practice has little support for surveying a complex situation where the right data have to be present simultaneously, side-by-side, for direct comparison or gathering a global impression of the current situation. Therefore, ALR screens were designed to • Collate all available information needed for the given perspective, • Present data in forms that have been assumed most adequate for the given perspective (e. g., colours, bar lengths or numbers), and • Be arranged in a way that would facilitate efficient orientation for trained personnel. The screens were designed with assumed observation and response times in mind, i. e., the approximate time frame in which the user has to find relevant information in the screen and react on it. Some of the screens are, therefore, optimised for quick response, aimed at delivering relevant information with minimal interaction (i. e., seeing everything relevant without having to click or scroll one’s way through). This is especially true for warehouse screens, as these are used in possibly the busiest environment on site. Other screens, on the other hand, are used in situations where more time is available to look behind the scenes and explore the development of processes for a while. Here, users may feel an overly simplified view as a restriction of their possibilities. Therefore, wherever this was feasible, we tried to provide users with options of “drilling down”, looking at details that are present in the data but are hidden in the “instant response” interfaces due to their lesser “immediate relevance”. 6 Deliverable Ease of use was a leading point in the design of the ALR screens, and the interfaces were laid out to be as much as possible in line with the user’s assumed picture of the processes. Usually, this is perceived as intuitive, or self-explanatory. Nevertheless, there were cases where intuitiveness was in conflict with efficient use (e. g., explanatory text having too large a footprint in an otherwise valuable screen area, or wedged-in explanation obstructing easy visual orientation at first sight). In such cases, efficiency of use was preferred over intuitiveness—we can assume that most of the time, trained users will work with the ALR, who will orient themselves by routine and are unlikely to “ask for directions”. One of the keys to efficient support of routine activities is the provision of an environment that remains consistent (over time as well), allowing a routine of interpretation to develop, and, possibly, serve as a common ground of correct interpretation and mutual understanding among ALR users. In support of consistency, we have applied the following measures wherever it was assumed useful: • Same scaling for same graph: we assume that consistent scaling for graphical display of quantities facilitates a visual judgement to develop. Therefore, many diagrams use a socalled business-as-usual scale that can contain figures well within the same interval for the majority of cases. Automatic stepwise scale-to-fit mechanisms would set in during rare exceptions only, when the graph would stretch beyond the boundaries of business-as-usual scaling. • Same meaning for same colour: we keep to two fundamental colour schemes in all screens, and for all user groups. These colours are: – a discrete colour set for shipment status and inbound/outbound distinction, and – a continuous colour chart for bay saturation (in general, for gradual transition from “OK”, “critical”, and “over-critical” predicates of a situation—now used for bay loads only). • Same arrangement for same function/meaning: wherever possible, screen layouts were designed in keeping with the same basic arrangement, as well as the same order of displayed items, e. g., various service types. • Persistence over time: wherever technically possible, ALR screens retain their settings (and scroll position if there is any) until the next time they are visited. This facilitates, among other things a “quick look” at another screen without having to struggle to restore the perspective of the previous screen upon return. 2 Generic screens The login screen is shared by all user groups, and requests a user name and a password to be entered (see Fig. 1). A given user is assigned to one specific user group—this also determines 7 Deliverable access rights as well as the set of screens the user will see. Figure 1: ALR login screen with input fields filled out by user Entering an invalid login and password pair clears the input fields and brings up a warning message below the fields: Figure 2: ALR login screen upon entering invalid input 8 Deliverable 3 Screens in “hub mode” The “hub mode” screens are meant for users overlooking hub activities on hub level (i. e., not going into details of individual warehouse bays, etc.). Hub-mode screens are designed for a desktop computer with: • adequate screen size and resolution, and • a mouse or similar pointing device that allows hovering the cursor over screen elements. In general, screens have been designed for minimal user interaction (clicking, scrolling, etc.) where gaining a fast overview is of importance. Also, selected display options are preserved while the user switches over to another screen. 3.1 Common screen elements The header area of hub-mode screens has some common elements that are best explained beforehand (see also Fig. 3). These are: • The Logout and Settings buttons in the top right corner. Clicking on the Logout button returns the user to the login screen, while clicking on the Settings button opens a menu with setting options. In the current ALR implementation, the following parameters can be set by the user: – Business-as-usual scale for the quantities currently displayed (separate scales can be set for hub total, per-depot traffic, as well as each unit of measurement, i. e., price, count of separate units, and occupied floorspace). – Shed layout and link to warehouse-mode screens (currently for debugging, has to be consolidated in later versions). • Screen selector buttons at the left side of the header bring the user to one of the hub-level screens—this can be interpreted as a main menu in hub mode. • Display option buttons at the right side of the header control what amounts are displayed and in what unit of measurement: – The hub/depot selector specifies if the total traffic of the hub is displayed, or the inbound and outbound traffic of a selected depot. Clicking on the triangle to the right of the hub/depot selector opens a drop-down list from which the user can select the hub or a specific depot. Depots are specified by their ID number, and the name of the depot, e. g., “1, Depot 1”. 9 Deliverable – The unit of measurement selector specifies what units the given traffic is displayed in. In the current implementation, these can be price, number of separate shipping units, and occupied floorspace. Figure 3: Header and common controls for hub mode screens 3.2 The Summary screen The Summary screen gives, roughly speaking, an overview of all shipments passing through the hub in the current shift. The amounts are shown for the entire hub or for a selected depot (both inbound and outbound in the latter case), in the unit of measurement selected by the user. The screen shows the total amounts for all service types, as well as separate numbers for Standard, Priority, and Special. For the correct interpretation of the diagrams, it is vital to understand how shipment states are defined. In a simplified approach, each shipment passes through following states (see Fig. 4 for colours): 1. Created : the shipment is entered into the system (receives a unique identifier and becomes visible to the system). 2. Scanned : the shipment is “scanned onto a vehicle” that will, at some point, depart form the depot of origin. 3. Declared : once a shipment is known to be declared, the depot of origin guarantees that it will depart for the hub. While shipments can physically leave for the hub on the day they are declared, this is not absolutely guaranteed. Real-life processes remain to be investigated in this regard—nevertheless, we have set an expiry limit to keep declared shipments from accumulating and distorting the figures. What is, then, displayed as declared is the cumulative amount of declared shipments between the current time and an expiry limit. 4. At hub: in most application cases, this could actually mean “known to be on the floor in one of the warehouses”. This is the amount of shipments warehouse personnel currently have to deal with in terms of floorspace occupation. 5. Left hub: this should actually mean “known to be no longer on the floor”. Whatever protocol is applied to dispatching of shipments, the hub no longer has to deal with the pallet when this state is set for the given shipment. 10 Deliverable The states listed above should be understood as successive stages, e. g., once a shipment is scanned, it is no longer created ; once it is declared, it is no longer scanned or created, etc. From another point of view: a scanned →declared status change of a shipment increments the number of declared shipments as displayed, while registering its presence in a warehouse (i. e., a declared →at hub transition) decreases the “declared” amount displayed. In addition to numbers known to the system, the ALR adds a during-day prediction to the diagram. The predicted number shows how much more can be expected by the end of the shift in addition to the shipments already declared. On occasion, this can be less than the sum of created and scanned shipments, and this may be very well in line with the reality of a given business case—not all created or scanned shipments would actually get declared (at all, or by the end of the day). Figure 4: Colour codes of different shipment states, as shown in legend areas of the Summary screen. Having clarified the meaning of shipment states, let us return to the diagrams shown in the Summary screen (Fig. 5). In the case of the hub overall, we see four compound bars, standing for all services, Standard, Priority, and Special, respectively. The coloured areas of the bars correspond to shipment states as defined above, with successive states moving from right to left. In addition to the graphical display, the exact amounts are also shown in numbers in the legend, located to the right of each compound bar. The prediction (how much more is to be expected than those already manifested) is shown as a dashed outline, and may overlay or go beyond the scanned and created bars. Two additional features support the user in relating bar lengths to numbers: rulers and pop-up number boxes. For the hub overall view, two rulers are added to each compound bar. The top ruler has its origin at the at hub→left hub transition, and helps the user in estimating how much will be left until the end of the shift. The ruler below the compound bar has its origin at the left edge of the left hub area, and supports the user in estimating the total throughput for the entire shift (i. e., what has already been done and what still remains to be done). In addition to the rulers, hovering the pointer over a given area brings up a text box with the exact number in a tooltip-like fashion. A closer look at the diagrams will also reveal that all compound bars (corresponding to different service types) are aligned at the at hub→left hub transition. This is done on purpose, as this transition separates the pallets the hub no longer has to handle from those that still mean work to be done in the current shift. 11 Deliverable Figure 5: Summary screen for hub overall 12 Deliverable Switching over to a depot (i. e., selecting a depot with the hub/depot selector) brings up a similar screen—however, with four pairs of compound bars, the top one in each pair standing for the inbound (depot→hub), and the bottom one standing for the outbound (hub→depot) traffic, as in Fig. 6. In other words, the top bar in the pair shows what comes in from the given depot, while the bottom bar shows what the same depot takes from the hub. In addition to the double bars, each pair has two legends showing inbound and outbound numbers, respectively. Figure 6: Summary screen showing inbound and outbound pallets for one depot, from hub perspective. Note the double bars (for inbound at top and outbound at bottom), and the alignment remaining at the at hub→left hub transition. 13 Deliverable 3.3 The Next days screen The Next days screen shows predicted total throughput for • the current shift (left column), and • the shifts beginning on the next two workdays after the start of the current shift (middle and right columns). The dates shown in the screen indicate the starting day of the shift, and the numbers below them denote the throughput expected for the shift beginning on the given day (total, and each service type). Vertical scaling of the bars follows the business-as-usual scheme. The service type names to the left of all columns serve as a legend for the colour codes as well. Fig. 7 shows a next days screen for the entire hub. Predicted per-depot data, as in Fig. 8, distinguish between inbound (depot→hub) and outbound (hub→depot) amounts, and use two separate sets of colour codes. The inbound colours derive from the At hub status in the Summary screen, while the outbound (as well as the hub total) colour set is based on the basic green used for Left hub and most other interface elements. Observing the Next days screen prior to the next shift, one may find the numbers of the left column fluctuating, and finally settling in by the time all pallets for the day are manifested. This is due to the fact that the first column (or pair of columns for depot view) is calculated via during-day prediction which takes into account changes of the given day to gradually refine the prediction for the day. In contrast, all other columns (or pairs of columns) are calculated once every day via another, day-by-day prediction method. In the latter case, gradual refinement would not make much difference anyway, in view of the uncertainties for the subsequent days. 14 Deliverable Figure 7: Next days screen for hub overall. Note the colour codes for different service types explained in the legend. Figure 8: Next days screen for a selected depot. Note that the outbound predictions use the same colour codes as the hub overall, while inbound predictions receive a different set of colours. 15 Deliverable 3.4 The During day screen The During day screen shows the development of declared shipments and their predicted final amount for a time window preceding a hub shift. The screen serves two purposes: • showing the development of declarations over time and providing a sampling tool for diagnostic purposes, and • giving a graphical (and numerical) comparison of actual declarations and predicted final amounts, supporting users in assessing the quality of during-day predictions made at different times of the day. The screen gives the user the opportunity of comparing the latest numbers with those of an earlier point of time within the window displayed. This can be done by clicking and dragging the red highlight ruler to the desired point of time—note that the positioning of the highlighter follows the discretised time steps (15 minutes in our case), and snaps to these points during dragging. Observing the numbers below the graph, one can see that dragging the highlighter will change the values in the selected columns to those found at the highlighted time, while the latest column—standing for the latest known values—remains the same. If the end of the time window has not yet been reached by the current time, the latest column will automatically change to new values every 15 minutes, as new manifest data and predictions become known. A useful feature of this screen is that the contribution of various service types can be hidden or brought back again, by clicking on the visibility controls to the left of the service type legend (compare Figs. 9 and 10). Hiding one or more service types sets the actual visible and predicted visible numbers accordingly. Also, hiding service types results in two more lines appearing in the graph: a dotted line showing predictions summed up for the visible service types only, as well as a solid line for actual total, showing how much the sum of all service types would be. 16 Deliverable Figure 9: During day screen for hub total Figure 10: During day screen for hub total, with one of the service types (Premium, in our case) marked invisible 17 Deliverable Selecting a depot with the hub/depot selector brings up a similar diagram with one more option— as in all other screens, inbound (depot→hub) and outbound (hub→depot) traffic are shown separately, as in Fig. 11. In this case, a side-by-side view at the graphs could have been less suggestive and cumbersome to compare. Therefore, another set of display option buttons has been added to switch between inbound and outbound numbers. Note that scaling remains the same, the highlighter bar remains at the same place, and service type visibility options are preserved, facilitating the comparison of inbound and outbound graphs. Colour codes for inbound graphs are consistent with those in the Next days screen. Figure 11: Two different During day screens can be selected for a given depot, showing inbound (top) or outbound (bottom) values. Note the additional inbound/outbound switch below the unit selector buttons. Also note that switching between these two screens preserves the vertical scaling of the graph to assist an inbound–outbound comparison by stepping between these views back and forth. 18 Deliverable Another feature—available for all during-day screens including the hub view—is the highlighting of various actual values across the entire diagram. This is meant to facilitate a graphical check of how predictions settle in towards the end of the relevant time period. This option can be turned on by clicking on any of the actual values within the left-side legend (selected actual total, latest actual total, selected actual visible, latest actual visible). Once selected, the given value is highlighted with a green background, and a grey area stretches across the entire diagram, up to the height corresponding to the given value. Clicking on any other of the aforementioned four values changes the highlight (and the graph contents) in “radio button” fashion. The highlight can be removed altogether by clicking once more on the current highlight in the legend. Fig. 12 shows the four possible configurations with the highlight turned on. 19 Figure 12: Highlighting various actual values in During day screens can be activated by clicking on the given number below the graph. This helps the user in, e. g., checking how during-day predictions settle in towards the actual values by the end of the prediction interval. The highlight can be removed altogether by clicking on the number already highlighted. Deliverable 20 Deliverable 3.5 Administrator functions Note: regard these functions, in their present form, as preliminary. User comments from field tests are still welcome for these functionalities, and further changes may be carried out if they are requested or justified by feedback. Currently, the administrator acts as a hub user with special privileges (i. e., has access to hub views and can change user and configuration settings). In its current version, the ALR offers the following administrator-specific functions via the a drop-down menu (opened with the Settings icon in the page header): • Modification of business-as-usual scales for depots; • Management of warehouse layout and bay capacity maps; • User management. 3.5.1 Setting business-as-usual scales Selecting the Business-as-usual scale option from the Settings menu opens a pop-up window that allows the user to set the business-as-usual scale for the selected hub/depot and the selected unit (price, count, floorspace). Figure 13: Business-as-usual scale dialogue box Care should be taken with choosing a value—if the scale is set to unrealistically high values (much more than the actual business-as-usual scale), the readability of bay details in the Level 3 warehouse screens may suffer. Note that this option can be removed entirely once an automatic mechanism is implemented that determines business-as-usual scales from historic data. 3.5.2 Shed layout editor Clicking on Shed layout editor in the Settings menu opens a pop-up window with the warehouse layout editor (Fig. 14). Here, the user can add or remove bays from a given warehouse of the 21 Deliverable selected hub, modify floorspace capacities (in pallet footprint units), or change the physical order of bays. Mirrored warehouses are allowed to have different layouts, i. e., the user can enter a real-life layout map (assuming that the bays allocated to a depot are not in disjoint sections of warehouse floorspace). Nevertheless, it should be noted that warehouse screens will harmonise differences between mirrored warehouses—while capacities will remain different in A and B, the presence and sequence of bays will be brought to a uniform order to allow side-by-side comparison of bays assigned to the same depot (see Appendix A.5 for more detail). Figure 14: Shed layout editor window and functionalities of controls 22 Deliverable 4 Screens in “warehouse mode” The warehouse-mode screens are meant to support warehouse operations on-site, especially decisions related to tipping and emptying bays. The screens provide quickly recognisable information about warehouse and bay status, as well as amounts of upcoming shipments, at various levels of detail: • Level 1: general status of a given pair of mirrored warehouses, indicating average floorspace usage, as well as bays with largest current load. Also, the amount of upcoming traffic and progress status within the current shift are indicated. • Level 2: concise view of bays within a given warehouse, or side-by-side comparison of a row of bays in both mirrored warehouses. • Level 3: detailed view of a selected bay number; floorspace utilisation is shown for both warehouses. Shed screens are optimised for use on a tablet device with an assumed resolution of 768×1024, i. e., in portrait orientation. Also, the screens are designed to operate even if only tapping and dragging (typical user controls for touch screens) are available to the user, although some advanced or debugging functionalities are planned to be offered for desktop use (e. g., pop-up information via cursor hovering). It should also be noted that the warehouse screens represent a simplified picture of the world, mainly for two reasons: • A simplified model of perfectly identical warehouse layouts allows the same bays in different warehouses to be displayed side-by-side for quick visual comparison of their degree of usage. This is meant to support the strategy of alternate filling and emptying as already practised today. While the topology of the layout is constrained to be perfectly identical, bay capacities can very well be adjusted to actual values (also with regard to economy and premium usage of floorspace). • Simplified mathematics behind colours and bar lengths indicating “severeness” of upcoming traffic is due to the fact that detailed information on upcoming resources (e. g., trunking schedule, vehicle capacities, vehicles on-site) is not yet sufficiently reliable for building a consistent and more sophisticated model for judging a situation. The implementation of the screens is, however, open for future additions, once more reliable data become available. Shed screens represent, in their current form, an initial step in supplying warehouse personnel with better information in a readily available form (i. e., extending the current possibilities of on-site communication), and much practical experience will have to be gathered before moving on to further functionalities, such as managing vehicles. 23 Deliverable A note on units—everything in the warehouse screens is measured by footprint (and not billing units or lifts), since floorspace occupation is the key concern when warehouse-level decisions are met. This includes the capacity of bays which is also measured in shipment floorspace, even if floorspace occupation is, in some cases, expressed relative to bay capacity. 4.1 Common screen elements All warehouse screens share a common header or “switch board”—this is an area at the top of the screen that remains in place even if scrolling or paging is enabled for the rest of the screen. Certain controls may be blanked out or pinned down to a given setting in some screens, but the same controls will appear consistently at the same place once they become active. The main groups of switch board controls are: • Level changer : this is a triangle pointing up or down, allowing the user to step between levels if no specific target within the next level (e. g., a selected bay) is given. In Level 1, the triangle points downward, as the only choice can be Level 2 with a warehouse overview. In all other screens, the level changer points upward, allowing the user to step back to a higher, less detailed, level. • Shed selector : this specifies which pair of warehouses the user wishes to see (F or K). The warehouse selector can be set in the Level 1 screen but is pinned down in all other levels to protect the user from accidentally switching to the other pair of warehouses. This mechanism is based on the assumption that one person is responsible for only one pair of warehouses on site. • Bay set selector : this control specifies the set of bays to be viewed in the Level 2 screen, and partly in Level 3 as well. The bay set selector appears with all options (A, B, L, and R) offered for Level 2, while for Level 3, only L and R are offered. • Bay order selector : this sets the order in which bays are listed, both in Level 2 and Level 3. It is not active (and hidden) for Level 1. Table 1 summarises the visibility and active/locked status of switch board controls in various warehouse view levels, and Fig. 15 shows their location within the warehouse screen header. Figure 15: Switchboard elements common to warehouse screens. Some of these elements may be locked or hidden in certain warehouse screens. 24 Deliverable L1 L2 L3 Level changer visible, pointing down visible, pointing up visible, pointing up Shed selector visible, active visible, pinned visible, pinned Bay set selector hidden visible, all options active visible, L and R active Bay order selector hidden visible, active visible, active Table 1: Status and visibility of switch board elements in various warehouse screen levels 4.2 Level 1: global warehouse overview The Level 1 warehouse screen gives a concise summary of one pair of mirrored warehouses. The warehouse selector is active and the user can switch the view between warehouse pairs (or unpaired warehouses). The area below the switch board shows a warehouse pair summary: • Status summary of shipments known to pass through the given pair of warehouses during the current shift (or have already done so), • Floorspace occupation statistics on warehouse level, and for bays with the highest occupation percentage. The above data are shown for: • All service types altogether, • Standard shipments (occupation percentage calculated specifically for Standard bays), and • Priority and Special shipments (occupation percentage calculated specifically for Priority bays). As it can be seen, the display elements for the above three groups (all services, Standard, and Priority+Special) have the same basic structure. This consists of: • A compound progress bar showing the progress of shipments processed by the given pair of warehouses, with a legend showing exact numbers. In this area, everything is expressed in shipment floorspace, and ruler units are placed accordingly. The progress colours are the same as in the hub-level summary screen, except that here, predictions are not displayed. This part of the graph allows an estimation of overall progress (green area vs. orange, etc.), which is useful when compared to the ratio of total vs. remaining shift time. 25 Deliverable • Two pairs of floorspace occupation bars—one for warehouse A, and another for warehouse B—showing current floorspace occupation relative to nominal capacity. All bars are orange, since these refer to shipments in at hub status. Each pair contains two bars (see Table 2 for content) and a corresponding legend field (see Table 3 for content). Note that the rulers are for relative nominal capacity—any bar reaching the “1” mark denotes that the given warehouse or bay is nominally full, and anything beyond that means “overfilled”. It is assumed that a bar going beyond 2× nominal capacity would signalise a severe situation and get proper attention anyway, so that occupation bars are simply cropped beyond the second capacity mark. The exact percentage of overfilling is, however, still displayed properly in the legend. In the Level 1 view, the level changer (green triangle in the top left corner) points downward— tapping on this control, the Level 2 screen will open. 26 Deliverable Figure 16: Level 1 view, covering one pair of warehouses. Note that some controls in the header are hidden. Figure 17: Compound progress bar in level 1 view and its recommended interpretation for estimation of overall progress 27 Deliverable Figure 18: Floorspace occupation bars and their interpretation Which bar What is shown Bar length relative to. . . Top Total warehouse occupation Total warehouse capacity Bottom Occupation of bay w/ largest relative load Capacity of this bay Table 2: Content of graphical display in one pair of floorspace occupation bars. Each warehouse in an A+B pair has one pair of floorspace occupation bars. 28 Deliverable Which bar Top Bottom Legend text Left column Middle column Right column Pallet % of total footprints warehouse occupied capacity # of bay Pallet % of total with largest footprints bay relative load occupied capacity Shed . . . total Shed . . . worst Table 3: Content of the legend field for one pair of floorspace occupation bars. Each warehouse in an A+B pair has its own legend field for its own pair of floorspace occupation bars. Figure 19: Location of various data within the legend field 29 Deliverable 4.3 Level 2: bay overview The Level 2 screen gives a—primarily graphical—overview of upcoming loads and current floorspace occupation, either for all bays of a warehouse, or for the same row of bays in an A+B pair of warehouses. In this screen, the F/K warehouse selector is already pinned down to prevent an accidental switching-over to the other set of warehouses. The bay set selector buttons are all active, offering the following options: • A: all bays in warehouse A are shown. • B: all bays in warehouse B are shown. • L: the left row of bays is shown for both warehouses, for the A warehouse on the left, and for the B warehouse on the right. • R: the right row of bays is shown for both warehouses, for the A warehouse on the left, and for the B warehouse on the right. The last two options, L and R, allow a side-by-side comparison of the same bays in both warehouses, facilitating the established practice of filling up a bay in one warehouse while emptying its counterpart in the other one. In Level 2 view, the bay order selector is also active. With these buttons, the user can control the order in which the bays are displayed: • “=”: (quasi-)physical order. In this case, the bays are displayed in the order registered in a simplified bay map. The latter is simplified in the sense that it keeps the order of bays identical for both warehouses in the A+B pair. This allows seamless switch-over to side-by-side comparison of the same row of bays in both warehouses (L and R options in the bay set selector). • “%”: sort bays by aggregated floorspace occupation and upcoming load. This measure is calculated in a multi-step procedure for each bay, as described later on in further detail. If L or R views are selected, the bays in both A and B rows are displayed in the same order. In this case, the highest aggregated load for the given bay in both warehouses determines the order. • “#”: sort bays by number. Here, bays within the same row are simply sorted by their number. It is unlikely that experienced users will use this option too often, and may be replaced later on with some other option deemed more useful. The state of each bay is displayed by a set of bars and coloured background fields. The arrangement of these is meant to reflect physical reality, in the sense that bays in the left row fill up from the right, and bays in the right row fill up from the left. Therefore, the configuration of bay status compounds is symmetrical—here, the example of a left-row bay will be explained. 30 Deliverable Figure 20: Structure of header and bay status bar in the level 2 screen • The rectangular field to the right stands for the shipments “coming up”. Here, a weighted sum is calculated separately for the Standard, and for the Priority+Special shipments, composed of manifested (but not yet tipped), scanned, and entered amounts. Manifested amounts receive the strongest weight, and as we go towards “entered”, the weights decrease (representing weaker certainty of the given shipment ending up at the hub in the current shift). All calculations work with relative loads, i. e., aggregated floorspace divided by bay capacity. Two white bars signalise the amounts with their length; the top bar stands for Standard, while the bottom one represents Priority+Special. For large amounts, the bars go into saturation, so that they never go beyond the border of their coloured background. The latter signalises the magnitude of the expected load with its colour, ranging from green (small) to red (large) and black (very large). In line with the worst-load philosophy mentioned earlier, the colour is based on the maximum of Standard and Priority+Special values. At the moment, a very simple method with fixed weights generates the colour, and it is known that this is not the best choice for bays with outstanding turnover. Therefore, the current implementation leaves the door open for further improvement upon a more elaborate analysis of tipping and loading dynamics. • The rectangular field to the left of the “coming up” bars shows the current floorspace occupation relative to bay capacity. The white bars represent Standard (top) and Priority+Special (bottom) floorspace occupation, with the length of the bars going gradually into saturation when overload occurs. With the current sensitivity settings, 100% bay occupation corresponds to 85% of maximal available bar length. As with the “coming up” bars, the colour of the background rectangle shows the maximum of relative occupation in the Standard and Priority+Special slots (either an Standard or a Priority+Special space overfilled at 120% is more severe than both slots being, say, 75% full). Green corresponds to an empty bay, red stands for 100% occupation, while overloaded bays gradually turn 31 Deliverable black. • Next to the “at hub now” field is the bay number, and a round dot representing the general state of the bay with its colour. The latter is essentially a weighted sum of current and upcoming values (i. e., the worst-load values determining the background colour of the fields), with the current load receiving the strongest weight. It is this measure that forms the basis for sorting bays with the “%” option. The bay status bars are accompanied by a common header—in accordance with the symmetrical arrangement of left and right bay rows, the structure of these also forms a pair of mirror images. Here, the header of the left row is explained: • Above the rightmost coloured field, “Coming up” signalises that this field is for shipments that have not been tipped yet. • “At hub now” stands above the field for current bay load. • The warehouse name is shown above the bay number and the round dot for the general bay state. 32 Deliverable Figure 21: Example of a level 2 screen, showing all bays for a selected warehouse 33 Deliverable In the Level 2 view, the level changer (green triangle in the top left corner) points upward— tapping on this control will bring the user back to Level 1. Level 3 view of a given bay can be opened by tapping on the number or the status dot of the given bay. 4.4 Level 3: bay details Level 3 shows details of floorspace occupation for a selected bay. In fact, the Level 3 screen contains a long scrollable document positioned with the viewport showing one selected bay (either picked before in Level 2, or brought into view by subsequent scrolling in Level 3 ). The order of bays in the entire document is specified by the bay order selector—its setting is preserved during switching between Level 2 and Level 3 in both directions, but can also be changed by the user in any of these levels. If the latter happens in Level 3, the bay in focus remains visibly in the same spot, but the other bays “shuffle around” in the background to match the requested order. Since the bay details shown are for both warehouses, the options A and B are blanked out in the bay set selector. The remaining options, L and R, specify which row of bays is listed in the long scrollable document currently displayed. Changing the L/R setting brings the user to the document showing the other row of bays (again, in both warehouses), preserving the scrolling position of the row previously shown (i. e., a change in the L/R setting does not open the new list of bays at a forced first or last scrolling position). The load details for each bay are shown as follows: • A header identifies the bay by number, warehouse (F or K), and name of the corresponding depot. • Three sets of status bars and legends show progress of shipments in transit (top bar, with the usual colours for manifested, scanned and entered shipments), bay occupation in the A warehouse (middle), and the same for the B warehouse (bottom), repeated for all services, Standard, and Priority+Special. Bar lengths are displayed relative to bay capacity (sum of A and B for upcoming shipments, capacity in A for floorspace usage in A, and the same again for B), while the legend shows the same amounts in (unscaled) shipment floorspace. Figure 22: Status bars for all service types of a bay in a level 3 screen. 34 Deliverable In the Level 3 view, the level changer (green triangle in the top left corner) points upward— tapping on this control will bring the user back to Level 2. Figure 23: Example of a level 3 screen—note the scroll bar to the right, indicating that all bays in the same row can be browsed by scrolling. 35 Deliverable Appendix A: Bars and colours in warehouse screens A.1 Motivation Shed overview screens have to provide easy-to-recognise status information within very limited “display real estate”. Although a plain numerical display would be a very space-efficient solution, this is certainly not favoured in the given application environment where fast orientation and recognition of a critical situation is required “at a single glance”. Therefore, a system of bar lengths and background colours was designed for the warehouse overview screens where bar lengths stand for floorspace quantities per service type, while background colour signalises the overall situation. Certainly, a graphical display seems a straightforward choice, however, we have to keep in mind that the available real estate for a given bar is limited, and the colour scale is finite, while there is no (theoretical) limit to the amount of shipments or floorspace (over)utilisation in bays. This calls for bar lengths and colour transitions that saturate and thus prevent “off the scale” display states. Practically, this would mean that anything up to a nominal “100%” mark would be shown in better detail, while anything over the limit would be gradually “compressed”, either in terms of bar length, or in terms of background shading. We chose a stepless approach, i. e., there is no distinct switching point at which saturation sets in, but it is possible to set “corner points” and influence the sensitivity of the display both for bar lengths as well as colours. This appendix is written for those who wish to have a detailed understanding of the mathematics behind these graphical display elements, and relate the meaning of sensitivity parameters to display behaviour. It should be noted that we intend to provide consistent display behaviour (i. e., the same sensitivity parameters) to all users as this is expected to help them establish a “common ground” in interpreting the screen, estimating the severeness of a situation in the warehouses and communicating these to other users on site. Nevertheless, if there is consensus that sensitivity parameters differ notably from user expectations, this appendix can serve as a guide to correct adjustment of these values. A.2 Saturation in bar lengths Displayed bar lengths are a hyperbolic function of inputs which are the occupied floorspace for “at hub” bars or total footprint for “coming up” bars. In both cases, the inputs are, in fact, relative values and should be understood as a percentage of a nominal 100% value (bay capacity in our case—see also Tab. A 5 for details). The idea is that an input of 100% would make the bar take up a certain part of the maximal bar length (denoted as a sensitivity parameter s), and overfill/overload would be pressed into the remaining space. This way, the bar would, theoretically, display any magnitude of overload 36 Deliverable without going beyond the available bar space. The exact mathematical relationship of input and displayed bar length is as follows: c = s 1−s (1) y = cx , cx + 1 (2) where s is the sensitivity parameter, x is the input (taking on 1.0 length (with 1.0 at full bar length). The behaviour of the bars for shown in Fig. A 1, with some bar examples shown below the graph. 100% input and the horizontal red lines showing how much of the by the bar at this input value. A.3 for 100%), and y is the bar different choices of s is also Note the vertical red line at maximal bar length is taken Generating colours The background colour of the “at hub” and “coming up” bars informs the user about the general footprint situation for both services (in fact, it corresponds to the maximum of Standard and Priority+Special values). The idea here is that the bar background would start from green (totally empty), gradually change to red (100% occupation), and then turn to black (overfilling). These would be, in fact, two colour transitions (empty to full, and full to overfilled) with end points matched at the 100% mark (red), but with sensitivity characteristics that can be set separately. In our implementation, we took a two-step approach to doing this: • First, we set up both colour transitions with mathematical functions that accept an intermediate variable t, which is 0.0 at one end of the transition and 1.0 at the other end. What t actually means depends on whether we are below or above 100% load. • Next, we set up two functions that translate relative load into t. This is the point where we can introduce sensitivity parameters. Also here, we will have two separate functions (with independent sensitivities). Which one of these is actually used to calculate t will depend on how the input relates to the 100% threshold. As it can be seen, a switching between functions is required at the 100% limit, both for generating the colours, and for calculating the colour control variable t. Next, we present the colour functions and the control variable calculation separately—finally, Tab. A 1 at the end of this section (p. 42) will summarise which functions are to be used in different cases. 37 Deliverable Output: bar length in % of maximal bar length 100 90 80 70 60 50 Value of sensitivity parameter s: 40 30 0.95 0.85 0.75 20 10 0 0 0.5 1 1.5 2 2.5 3 Input: footprint relative to nominal 100% Displayed bar length with s = Input 0.75 0.85 0.95 0.25 0.50 0.75 1.00 1.25 1.50 1.75 2.00 Figure A 1: Displayed bar length with various sensitivity settings 38 Intensity of colour component [%] Deliverable 100 50 0 0 0.5 1 0.5 1 Input variable t Red only Green only Red + green 0 Input variable t Figure A 2: Colour transitions used for bar backgrounds A.3.1 Colour transitions The green to red transition can be specified by two functions of an input t, namely, one for red intensity which is zero at t = 0, and reaches its maximum at t = 1, and another for green that has its maximum at t = 0 and reaches zero at t = 1. We have to keep in mind that the bars in front of the coloured areas will be white—therefore, the intermediate colour between green and red should not be a glaring yellow but rather a “moderate” brown. Choosing a quadratic function for both colour intensities can fulfil all these requirements. For red, we use r = 1 − (t − 1)2 , (3) g = 0.6(1 − t2 ). (4) while for green, we have 39 Deliverable Fig. A 2 shows the intensity curves as functions of t, as well as colour samples for all t between 0 and 1. For the red to black transition we can re-use equation (3) for the red component, and keep green intensity at constant 0. Note that here, t = 1 means 100% load, and t gradually decreases (but never reaches zero) as relative load goes further beyond 100%. A.3.2 Adjusting input sensitivity Relative loads under and over the nominal 100% mark are both transformed into the colour control variable t with nonlinear functions that allow suppression or exaggeration of load status as needed. Both functions have their own sensitivity parameters that will be explained in figures and equations further below. Let us first consider the “underfull” situation, i. e., where relative load is below 100%. If we set the relative load equal to t, we would have a yellow background around 50% (see Fig. A 2 for an illustration). Around 70–80%, the colour would very much turn red, even though, in practice, a bay filled to three quarters of its capacity would be far from critical. Therefore, we need a nonlinear function that keeps the colour green for most of the “underfull” load range, and makes a faster transition to yellow and red towards the end. A sensitivity parameter p > 0.5 could then express which input would generate an output of t = 0.5 (see also Fig. A 3). 1 Output: colour control variable t 0.9 Value of sensitivity parameter p: 0.8 0.75 0.85 0.95 0.7 0.6 0.5 0.4 0.3 0.2 0.1 0 0 0.1 0.2 0.3 0.4 0.5 0.6 0.7 0.8 0.9 1 Input: footprint relative to nominal 100% Figure A 3: Mapping of relative load to colour control variable t for loads less than nominal 100% 40 Deliverable The equations for this mapping are: a = p , 2p − 1 (5) t = (a − 1)x , a−x (6) where p is the sensitivity parameter (set to 0.85 in the current Live Reporter implementation), x is the relative load, and t is the output passed on for generating the background colour. Decreasing p makes the display respond sooner, with a slower transition to full red, while increasing p (not going beyond 1.0) puts off the colour change to higher loads in turn for a more abrupt response as 100% load is approached. The requirements for the “overfull” range (load higher than 100%) are somewhat different, as here, no theoretical upper load limit can be given. At 100% load, we start, therefore, out with t = 1.0, and as the overload increases, t goes gradually to 0 but never reaches it. Here, we can introduce a sensitivity parameter which specifies at what input the output t reaches some relatively low threshold. We chose 0.1 as the latter threshold, as in the red-to-black transition (see Fig. A 2), t = 0.1 is “reasonably close” to black. 1 Output: colour control variable t 0.9 Value of sensitivity parameter q: 0.8 1.1 1.2 1.3 0.7 0.6 0.5 0.4 0.3 0.2 0.1 0 1 1.1 1.2 1.3 1.4 1.5 1.6 1.7 1.8 1.9 2 Input: footprint relative to nominal 100% Figure A 4: Mapping of relative load to colour control variable t for loads over 100% 41 Deliverable The equations for the curves in Fig. A 4 are: b = 9 , q−1 (7) t = 1 , b(x − 1) + 1 (8) where q is the sensitivity parameter (should always be greater than 1, and is set to 1.2 in the current Live Reporter implementation), x is the relative load, and t is the output passed on for generating the background colour. Decreasing q results in a faster response, with the display turning black at smaller overloads, while increasing q puts off the response to higher overloads. Load < 100% Name of variable Formula used Red colour component r (3) Green colour component g (4) Colour control variable t (5)–(6) Load > 100% Name of variable Formula used Red colour component r (3) Green colour component g constant 0 Colour control variable t (7)–(8) Table A 1: Formulae applied in underfull (top) and overfull (bottom) cases A.4 Inputs and specific parameters A.4.1 At hub now bars The inputs for the “at hub now” bars are relative floorspace occupation data based on which shipments are known to be in the given bay in the given warehouse (separately for Standard and Priority + NextGen. Floorspace occupation is, at the moment, more an estimation than exact information as the data model currently in use does not support unambiguous determination of individual shipment footprints in a consignment (see p. 10 for more detail). Relative floorspace 42 Deliverable occupation is calculated by dividing the actual floorspace occupation by the capacity of the given bay (in the given warehouse, for the given service type—see also Tab. A 5 for details). The bar lengths are determined using relative floorspace occupation, for Standard and for Priority + NextGen separately. The applied formulae are (1)–(2), the current choice of the sensitivity parameter s (the same value for both service types) is given in Tab. A 2. The background colour behind both bars is determined by the maximum of the relative floorspace occupation values, using the formulae specified in Tab. A 1. Values used currently for sensitivity parameters p and q are given in Tab. A 2. Parameter Current value Bar length sensitivity s (Same for both service types) 0.85 Underfull sensitivity p 0.85 Overfull sensitivity q 1.2 Table A 2: Parameters for at hub now bar length and background colour functions A.4.2 Coming up bars The coming up bars differ, technically, from the at hub bars in that they • refer to the same bays in both mirrored warehouses as we do not yet know which particular warehouse the shipments will end up in; • are based on a weighted sum of shipments (estimated footprints) in different states of processing. Also here, the inputs are relative to bay capacity—however, since the coming up bars are meant for bays in all eligible warehouses in a hub, we divide by the cumulative capacity of all suitable bays (see also Tab. A 5 for details). Naturally, service type separation is the same as with the at hub now bars, so we do not add capacities across all service types. As for the aforementioned weighted sum, we take declared, scanned, and created shipments into consideration. The relative footprints of these are multiplied by their specific weighting coefficients wm , ws , and we , respectively, and summed up. Such sums are calculated separately for Standard and Priority + NextGen shipments, which then serve as inputs for bar length calculations. Similarly to the at hub now case, the maximum of these two sums is the input for background colour calculations. Weighting and sensitivity parameters for coming up calculations are summarised in Tab. A 3. 43 Deliverable Parameter Current value Bar length sensitivity s (Same for both service types) 0.85 Underfull sensitivity p 0.85 Overfull sensitivity q 1.2 Weight for “declared” shipments wm (Same for both service types) 0.6 Weight for “scanned” shipments ws (Same for both service types) 0.3 Weight for “created” shipments we (Same for both service types) 0.1 Table A 3: Parameters for coming up bar length and background colour functions A note on inputs for the weighted sums—these are, as everything else in the warehouse screens, ignoring predicted values in the current implementation of the Live Reporter. Once the prediction method proves to be reliable, it is planned that all warehouse screens will ignore scanned and created states, and use the predicted value instead of these. Once this change is carried out, the weighted sums in the coming up bars will be calculated using the declared values with the coefficient wm , and the predicted values with the coefficient wp . A.4.3 The overall state dot The overall state dot (next to the bay number in the level 2 warehouse screens) summarises the “state of affairs” regarding the given bay in general. Here, we take the inputs determining the at hub now and coming up background colours (both being maxima of relative loads—a weighted sum in the coming up case), and form their weighted sum using the coefficients wa and wc , respectively. This weighted sum is the input for the usual colour function. Weighting factors and parameters for the overall state dot are listed in Tab. A 4. Parameter Current value Underfull sensitivity p 0.85 Overfull sensitivity q 1.2 Weight for at hub now maximum wa 0.75 Weight for coming up maximum wc 0.25 Table A 4: Parameters for the colour of the overall state dot 44 Deliverable Divide this footprint. . . . . . by the sum of capacities is marked in this row A, Standard A, Priority B, Standard Standard, created • • Standard, scanned • • Standard, declared • • B, Priority Priority, created • • Priority, scanned • • Priority, declared • • Standard, in warehouse A • • Standard, in warehouse B • Priority, in warehouse A • Priority, in warehouse B Table A 5: Prescaling guide for the level 2 warehouse screen inputs. Note that “Priority” actually stands for “Priority + NextGen”. A.5 Putting it all together Having given a detailed description of calculations behind the level 2 screen, this section will show how all these fit together. The various calculations making up the entire picture will be represented as boxes following the same general structure. Fig. A 5 shows an elementary block representation of an operation with inputs, parameters and outputs, and Fig. A 6 shows how several elementary blocks can be assembled to a composite block. Using this formalism, Figs. A 7–A 9 show various parts of display calculations, while Fig. A 10 shows how they fit together for displaying one row in the level 2 warehouse view. 45 Deliverable b Name of function c d y Inputs x1 Output(s) Parameters a x2 x3 x4 Figure A 5: Example of a block representation with inputs, parameters and outputs Name of block Input Something happens here Figure A 6: Example of a composite block with inputs and outputs 46 Output Figure A 7: Calculations for the “at hub now” bars (see Sec. A.4.1 for more detail) Deliverable 47 Figure A 8: Calculations for the “coming up” bars (see Sec. A.4.2 for more detail) Deliverable 48 Figure A 9: Calculations for the “overall state” dot (see Sec. A.4.3 for more detail) Deliverable 49 Figure A 10: Relation of all bay status calculations and their relation to elements of the level 2 warehouse screen Deliverable 50 Deliverable Appendix B: Consolidation of warehouse layouts and capacities B.1 Motivation Generally, warehouse pairs are laid out to partition the existing bays, and A and B warehouses are meant to be identical copies of each other. Exceptions, however, may occur to the congruence of A and B: • The order and location of bays may not be the same in A and B; • Some smaller bays may be exclusive to either A or B; • Capacities of the same bays may differ between A and B. It is fairly easy to handle different capacities individually, but the warehouse topology (i. e., the order of bays, and whether they are in the left or right row) needs to be consolidated into a merged model to allow a side-by-side view of the same bays in A and B in the level 2 warehouse view. The warehouse layout editor (see Sec. 3.5.2, p. 21) allows differences between A and B, and a consolidated layout, as used in the level 2 warehouse screens, is generated automatically. Next, we take a closer look at how this unified layout is generated. B.2 Merging warehouse layouts Before looking at the layout merging algorithm, some definitions have to be made. As shown in Fig. B 1, we look at the warehouse from the entrance, i. e., from the point of view of the observation platform in the warehouse. This makes “left” and “right” unambiguous. Numbering of bay positions begins at the “far end” (the exit side), and each row is numbered separately. Now, let us take a look at Fig. B 2 and see how the merging algorithm works. We start out with two warehouse layouts that are nearly identical but some deviations exist: • Bays of the same number may occur in both rows of the same warehouse. • Bays of the same number may occur in opposite rows in A and B, respectively. • Bays may be exclusive to one warehouse in the A+B pair. • Bays of the same number may be in the same row but at a different position in A and B (i. e., the order of bays in the same row may be different). 51 Deliverable Exit First position in row Left row Right row Entry Figure B 1: Definition of positions in a warehouse We have to deal with all these phenomena while assembling a consistent layout without bay duplication, while sticking to the actual physical layout as much as possible. To this end, a three-phase algorithm is run: 1. We go through both rows of the A warehouse, left row first, from first position to last. If we encounter a new bay number, we append it to the appropriate row of the common layout. Note that in Fig. B 2, warehouse A has two bays numbered 92 in opposite rows. By the time the algorithm finds the second occurrence in the right row, it has already been inserted into the common layout (first encounter counts), and is, therefore, omitted. Also, note that the common layout records the position indices the given bays were first found at (green numbers)—these will be needed in the final phase of the procedure. 2. Now, we go through both rows of warehouse B (again, left row first, from first position to last), and append those bays that have not been found in warehouse A. Note that these bays are all exclusive to warehouse B, otherwise they would have been already added to the common layout and skipped by the algorithm in warehouse B. By the end of this phase, we have a merged warehouse layout where B-only bays are at the end of the row where they occur. This may be still far from physical reality—even a B-only bay at first position would end up near the end of the row. 3. In order to approximate the actual layout with the order of the merged map, we have to sort the bays within the merged rows by index. This is done in the last phase. 52 Deliverable Figure B 2: Two-phase merging of layouts in mirrored warehouse pairs 53 Deliverable B.3 Handling capacities The handling of capacities needs to be addressed, as these can vary from warehouse to warehouse, and are handled accordingly in level 2 and level 3 warehouse screens. Nevertheless, some simple rules are enough to define the policies currently applied: • Capacities of bays with the same number are added for all bay occurrences within the same warehouse. For example, the capacity of bays 92 in Fig. B 2 would be added, and the consolidated layout for warehouse A would show one bay 92 with the aggregated capacity of all No. 92 bays in warehouse A. • The warehouse layout model keeps track of capacities by service type, i. e., the capacities are added separately for both service types. • If a bay is exclusive to one warehouse, the consolidated layout still shows a “phantom bay”, even in the warehouse where it is not really present. The capacity is mirrored as well, in order to prevent division by zero in the level 2 warehouse diagrams. This is not expected to cause confusion, as even new users can quickly learn those few bay numbers that are unique to one warehouse in the A+B pair. It is, however, important to understand that the capacity of a “phantom bay” does not add to the total capacity of all bays with the given number. If, for example, there is a single bay of a given number in warehouse A, the total capacity over all warehouses would be equal to the capacity of this single bay. The use of these consolidated bay capacities is as follows: Level 2 warehouse screen (see also Tab. A 5, reproduced here under Tab. B 1 for convenience): • At hub—we take occupied footprints separately for each warehouse in the pair, and divide these by the bay capacity in the given warehouse. This is done separately for each of the two differentiated service types. • Coming up—since we do not know which particular warehouse the shipments will go into, we divide all footprints under “coming up” by the sum of bay capacities over all warehouses. Again, this is done separately for each service type. 54 Deliverable Level 3 warehouse screen (see also Tab. B 2): • Displayed range and tick marks—Divide business-as-usual footprint by the sum of all bay capacities in all warehouses for the given bay number. This will determine how many units the scale will span. We have a business-as-usual scale for all service types only. Therefore, the range calculated for “all services” will apply to the other two (“Economy” and “Premium + NextGen”) scales as well. This scale is fixed. If any bar goes beyond the scales shown, it will be clipped—there is no practical difference between severe overload and more-thansevere overload (you have numbers in the legend field anyway). Tick marks on the graph scales are interpreted without dimension, as these are in fact footprint/footprint. • Bar lengths—Repeat the following steps for All services; Economy; Premium + NG: – Coming up—Sum up all capacities for the given bay and for the given service type in all warehouses. Divide the manifested, scanned, and entered footprints for the given service type by this sum. You will get three dimensionless numbers. These tell you how long the corresponding bars have to be in the top bar of your diagram. – In warehouse A—Sum up all capacities for the given bay and for the given service type in the A warehouse. Divide the “at hub” footprints for the given service type by this sum. This will yield a dimensionless number that tells you how long the corresponding bar has to be in the “in warehouse A” bar of your diagram. – In warehouse B—Sum up all capacities for the given bay and for the given service type in the B warehouse. Divide the “at hub” footprints for the given service type by this sum. This will yield a dimensionless number that tells you how long the corresponding bar has to be in the “in warehouse B” bar of your diagram. 55 Deliverable Divide this footprint. . . . . . by the sum of capacities is marked in this row A, Economy A, Premium B, Economy Economy, entered • • Economy, scanned • • Economy, manifested • • B, Premium Premium, entered • • Premium, scanned • • Premium, manifested • • Economy, in warehouse A • • Economy, in warehouse B • Premium, in warehouse A • Premium, in warehouse B Table B 1: Prescaling guide for the level 2 warehouse screen inputs. Note that “Premium” actually stands for “Premium + NextGen”. Divide this. . . . . . by the sum of what is marked in this row A, Economy A, Premium B, Economy B, Premium Overall, coming up • • • • Overall, in warehouse A • • • • Overall, in warehouse B Economy, coming up • Economy, in warehouse A • • • Economy, in warehouse B Premium, coming up • Premium, in warehouse A • • • Premium, in warehouse B Table B 2: Scaling guide for the level 3 warehouse screen diagrams. Note that “Premium” actually stands for “Premium + NextGen”. 56