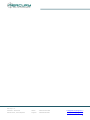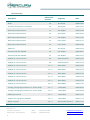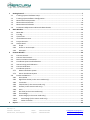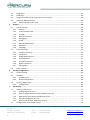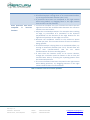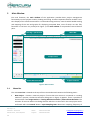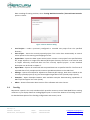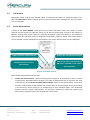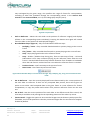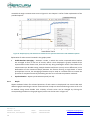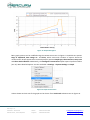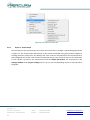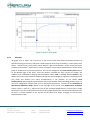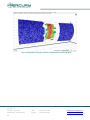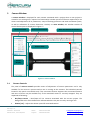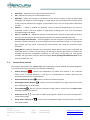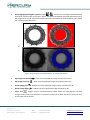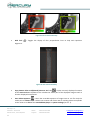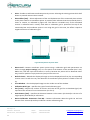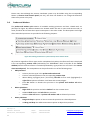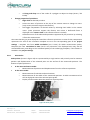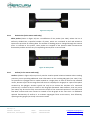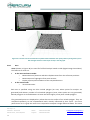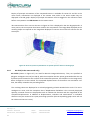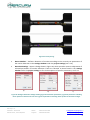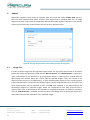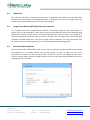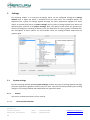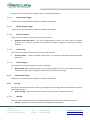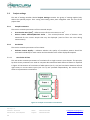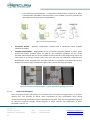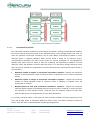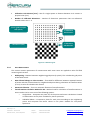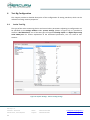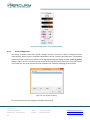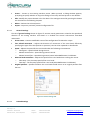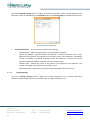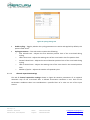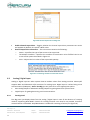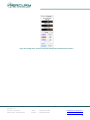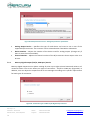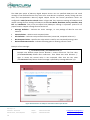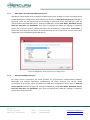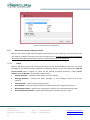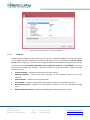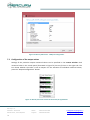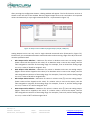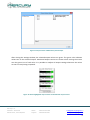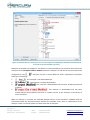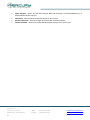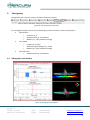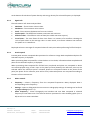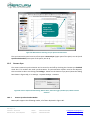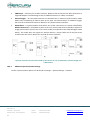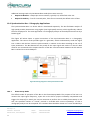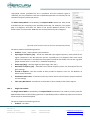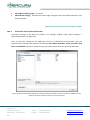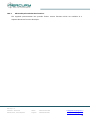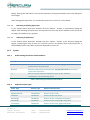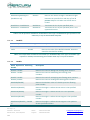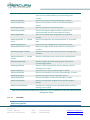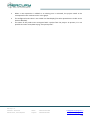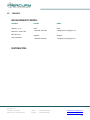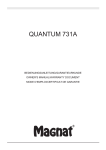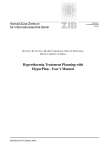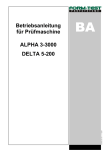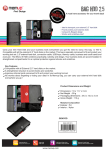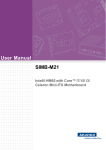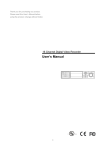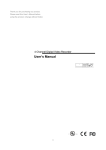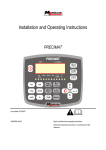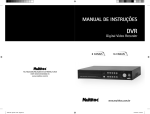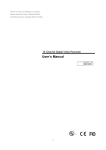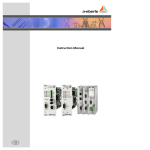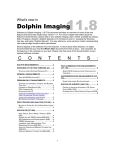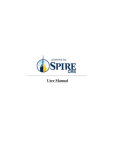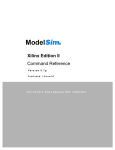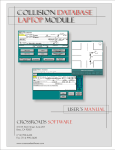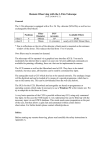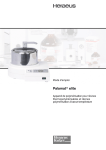Download "user manual"
Transcript
MercuryRT 2.3 User Manual Revision e Date of last revision: 2014-12-12 Sobriety s.r.o. Namesti 1. Kvetna 63 Phone: +420 541 231 698 [email protected] 664 34 Kurim, Czech Republic Support: +420 604 359 827 [email protected] 2 Revision History SW Version Revision Description Originator Date Draft 1.0 Jan Cepela 2010-03-05 Inclusion of opponent’s comments 1.0 Jan Cepela 2011-10-07 Document enhancements 1.1 Petr Gajdos 2012-05-18 Document enhancements 1.2 Jan Cepela 2012-06-26 Document enhancements 1.2 Petr Gajdos 2012-10-15 Document enhancements 1.2 Peter Sluka 2012-01-17 Document enhancements 1.3 Peter Sluka 2013-03-20 Added TC 1.3 Jan Cepela 2013-04-13 Features and GUI updated 1.4 Petr Gajdos 2013-08-07 Features and GUI updated 1.5 Petr Gajdos 2013-10-17 Update on current version 2.0 Adam Kostelník 2014-02-14 Update on current version 2.0 Adam Kostelník 2014-03-12 Update on current version 2.2 – a Jakub Rada 2014-07-03 Update on current version 2.2 – b Jakub Rada 2014-07-07 Update on current version 2.2 – c Jakub Rada 2014-07-16 Update on current version 2.2 – d Jakub Rada 2014-07-18 Update on current version 2.2 – e Jakub Rada 2014-07-23 Update on current version 2.2 – f Jakub Rada 2014-07-26 Test Rig, Vibrography and Stress vs. Strain Graph 2.3 – a Jakub Rada 2014-08-19 Test Rig, Vibrography and Stress vs. Strain Graph 2.3 – b Jakub Rada 2014-09-08 Added I/O services 2.3 – c Jakub Rada 2014-10-17 Update of the graphical windows 2.3 – d Jakub Rada 2014-11-12 Major overhaul 2.3 – e MercuryRT collective 2014-12-12 Sobriety s.r.o. Namesti 1. Kvetna 63 Phone: +420 541 231 698 [email protected] 664 34 Kurim, Czech Republic Support: +420 604 359 827 [email protected] 3 1 Getting Started ............................................................................................................................. 7 1.1 1.2 1.3 1.4 1.5 1.6 2 Tracking System Hardware Setup ................................................................................................. 7 Tracking System Software Configuration...................................................................................... 8 Measurement Preparation ........................................................................................................... 9 Measurement Execution ............................................................................................................ 10 Measurement Evaluation ........................................................................................................... 10 Parameters Adjustment and Results Reevaluation .................................................................... 11 Main Window ............................................................................................................................. 13 2.1 Menu Bar.................................................................................................................................... 13 2.2 Test Rig ....................................................................................................................................... 14 2.3 I/O Services ................................................................................................................................ 15 2.4 Active Measurement .................................................................................................................. 15 2.5 Project Controls .......................................................................................................................... 16 2.6 Graphs Panel .............................................................................................................................. 18 2.6.1 Graph .................................................................................................................................... 19 2.6.2 Stress vs. Strain Graph .......................................................................................................... 21 2.6.3 3D Graph ............................................................................................................................... 22 3 Camera Window ......................................................................................................................... 24 3.1 Camera Controls ......................................................................................................................... 24 3.2 Camera View Controls ................................................................................................................ 25 3.3 Basic Correlation Parameters ..................................................................................................... 28 3.4 Coordinate System and Calibration ............................................................................................ 28 3.5 Stereo Pairing and Calibration .................................................................................................... 29 3.6 Camera Calibration ..................................................................................................................... 29 3.7 Coordinate Systems .................................................................................................................... 31 3.7.1 Mono Coordinate System ..................................................................................................... 32 3.7.2 Stereo Coordinate System .................................................................................................... 34 3.8 Probes and Markers ................................................................................................................... 35 3.8.1 Point Probe ........................................................................................................................... 36 3.8.2 Rigid Plane Probe (in the mono mode only) .......................................................................... 37 3.8.3 Line Probe ............................................................................................................................. 37 3.8.4 Chain Probe (in the mono mode only) .................................................................................. 38 3.8.5 Surface (in the stereo mode only) ......................................................................................... 38 3.8.6 Area ...................................................................................................................................... 39 3.8.7 PIV Field (in the mono mode only) ........................................................................................ 41 3.8.8 Force Gauge .......................................................................................................................... 42 3.8.9 Strain Gauge (in the mono mode only) ................................................................................. 42 3.8.10 Neck Gauge (in the mono mode only) ............................................................................. 43 3.8.11 Other Functions ............................................................................................................... 43 4 Import ........................................................................................................................................ 45 Sobriety s.r.o. Namesti 1. Kvetna 63 Phone: +420 541 231 698 [email protected] 664 34 Kurim, Czech Republic Support: +420 604 359 827 [email protected] 4 4.1 Image Files.................................................................................................................................. 45 4.2 Video Files .................................................................................................................................. 46 4.3 Images from MercuryRT Project directory structure .................................................................. 46 4.4 Externally Measured Data .......................................................................................................... 46 4.4.1 Measured Data Import Tool .................................................................................................. 47 5 Settings....................................................................................................................................... 49 5.1 System settings .......................................................................................................................... 49 5.1.1 Camera.................................................................................................................................. 49 5.1.2 Synchronization Box .............................................................................................................. 50 5.1.3 Test Rig ................................................................................................................................. 50 5.1.4 Remote Presenter ................................................................................................................. 51 5.1.5 Debugging ............................................................................................................................. 51 5.1.6 Graph .................................................................................................................................... 51 5.1.7 Recorded Data Player............................................................................................................ 52 5.1.8 Examples ............................................................................................................................... 52 5.1.9 Language ............................................................................................................................... 52 5.2 Project settings ........................................................................................................................... 53 5.2.1 Sample Parameters ............................................................................................................... 53 5.2.2 Correlation ............................................................................................................................ 53 5.2.3 Width Measurement ............................................................................................................. 57 5.2.4 Grid Calibration ..................................................................................................................... 57 5.2.5 Area Measurement ............................................................................................................... 58 5.2.6 Marker Detection .................................................................................................................. 59 5.2.7 Vibrography .......................................................................................................................... 61 5.3 Other controls ............................................................................................................................ 62 6 Test Rig Configuration ................................................................................................................. 63 6.1 Active Test Rig ............................................................................................................................ 63 6.2 Doli EDC ...................................................................................................................................... 64 6.2.1 Test Rig panel ........................................................................................................................ 64 6.2.2 Preset Configuration ............................................................................................................. 65 6.3 Analog / Digital Input ................................................................................................................. 69 6.3.1 Test Rig Panel ........................................................................................................................ 69 7 I/O Services................................................................................................................................. 71 7.1 Adding a new service.................................................................................................................. 71 7.1.1 Analog Output Service .......................................................................................................... 72 7.1.2 Mercury Digital Output (TCP/IP, COM port) Service ............................................................. 73 7.1.3 DOLI Binary Serial Output (COM port) Service ...................................................................... 76 7.1.4 HP Video (COM port) Service ................................................................................................ 76 7.1.5 Mercury API (TCP/IP, COM Port) Service............................................................................... 77 7.2 Configuration of the output values ............................................................................................ 79 Sobriety s.r.o. Namesti 1. Kvetna 63 Phone: +420 541 231 698 [email protected] 664 34 Kurim, Czech Republic Support: +420 604 359 827 [email protected] 5 8 9 Examples .................................................................................................................................... 83 Vibrography ................................................................................................................................ 86 9.1 Vibrography tool window ........................................................................................................... 86 9.1.1 Amplitude/Phase tab ............................................................................................................ 87 9.1.2 Power/Energy tab ................................................................................................................. 87 9.1.3 Signal Info ............................................................................................................................. 88 9.1.4 Preview panel ....................................................................................................................... 88 9.1.5 Other controls ....................................................................................................................... 88 10 HW Synchronization .................................................................................................................... 89 10.1 Introduction ............................................................................................................................... 89 10.2 Overview .................................................................................................................................... 89 10.3 Camera Sync ............................................................................................................................... 90 10.3.1 Camera Synchronization Modes ...................................................................................... 90 10.3.2 Additional Synchronization Settings ................................................................................ 91 10.4 Synchronization Box – Vibrography Applications ....................................................................... 93 10.4.1 Phase Sweep Mode ......................................................................................................... 93 10.4.2 Single Phase Mode .......................................................................................................... 94 10.4.3 Connection of the Synchronization Box ........................................................................... 95 10.4.4 Advanced Synchronization Box Functions ....................................................................... 96 11 Expression Editor ........................................................................................................................ 97 11.1 Overview .................................................................................................................................... 97 11.2 Expression Workflow .................................................................................................................. 97 11.2.1 Expression Editor Access ................................................................................................. 97 11.2.2 Expression Operations ..................................................................................................... 97 11.3 Syntax ....................................................................................................................................... 100 11.3.1 Probe Naming Convention and Precedence .................................................................. 100 11.3.2 Supported Probe Types ................................................................................................. 100 11.3.3 Supported Measured Values ......................................................................................... 101 11.3.4 Type Operations ............................................................................................................ 101 11.4 Examples .................................................................................................................................. 105 11.5 Expression File Format ............................................................................................................. 105 11.6 Limitations ................................................................................................................................ 105 11.7 Troubleshooting ....................................................................................................................... 107 12 CONTACT .................................................................................................................................. 108 Sobriety s.r.o. Namesti 1. Kvetna 63 Phone: +420 541 231 698 [email protected] 664 34 Kurim, Czech Republic Support: +420 604 359 827 [email protected] 6 1 Getting Started The following is a brief guide for MercuryRT workflow containing references to chapters with detailed information. The chapter starts with hardware setup in section 1.1, which contains useful information about the camera setup, lighting and specimen preparation. Section 1.2 describes how to prepare MercuryRT in order to achieve the desired results. Section 1.3 follows by listing the necessary steps for measurement preparation. The steps for measurement execution and evaluation are specified in section 1.4 and 1.5. Lastly, the steps to troubleshoot problems are mentioned at the end of the chapter. MercuryRT can be used in many different ways. The usage depends on user’s requirements and available hardware devices: 1.1 Real-time tracking system – Real-time tracking based on image analysis of captured camera images. One or more cameras are required. Offline tracking system – Offline tracking based on image analysis of previously recorded data. Recorded data can be obtained during real-time analysis or by importing image files or a video file. When MercuryRT is used as an offline tracking system, no hardware devices are required and therefore the section 1.1 is not applicable. The offline tracking and real-time tracking systems can be combined together. Testing machine controller / External data recorder – Recording of values provided only by a testing machine. No camera is required and no tracking based on image analysis takes place. Requires just a connected testing machine. Tracking System Hardware Setup The preparation of hardware is a first step that needs to be done prior to real-time tracking. It includes the placement of cameras and their connection to PC, specimen preparation and specimen lighting. It is recommended to use an appropriate camera synchronization cable, if more than one camera is connected and a high speed test will be measured. Optionally, a testing machine can be connected for evaluation of force data and a possibility of controlling it remotely. A possible setup is shown in Figure 1. For added contrast, it may be necessary to apply a speckle or other kind of medium to high-contrast pattern on the specimen. Sobriety s.r.o. Namesti 1. Kvetna 63 Phone: +420 541 231 698 [email protected] 664 34 Kurim, Czech Republic Support: +420 604 359 827 [email protected] 7 Figure 1: Example of a typical tracking system setup 1.2 Tracking System Software Configuration Once the hardware part of the tracking system has been properly set and MercuryRT open and running, a configuration of the tracking system from the side of the software is in place. The following aspects related to the setup of connected cameras are mandatory and consist of: Camera selection – Assisted by a device selection dialog (see 2.1) if more than one camera is connected or a testing machine is present. If only one camera is present, it is automatically selected for the newly created project. Field of View (FOV) adjustment – Performed manually according to specific requirements of the test. The camera placement and the camera lens affect the FOV. The FOV should correspond to specific requirements of the test. A helpful guideline is the size of expected deformation, since the tracked area on the deformed object should not leave the FOV. Separate documents detailing relationships between a FOV and other components are provided on request. Focus adjustment – Performed manually by the camera lens. An optional assistance from the program is provided by a dedicated Focus Tool (see 3.2). Exposure adjustment – Performed through the camera controls panel (see 3.1) by adjusting the shutter speed and sensor gain. Note that an excessive usage of gain leads to an increased amount of noise in retrieved images, which results in worse resolution of the computation method. Consider using lower shutter time combined with an additional source of lighting. In contrast to those previously mentioned, the following steps are only optional: Input / Output setup – Any number of input and/or output channels can be configured in the main window, in the I/O services panel (see 2.3). However, this setup can be changed at any time. Sobriety s.r.o. Namesti 1. Kvetna 63 Phone: +420 541 231 698 [email protected] 664 34 Kurim, Czech Republic Support: +420 604 359 827 [email protected] 8 1.3 Camera pairing – Should the measurement require a stereo camera setup for a 3D test, the corresponding cameras have to be paired first. This is achieved by clicking the stereo button in the panel of camera controls (see 3.1), in the camera window of the left camera. When the tracked movement lies in a plane, 2D measurement is sufficient. When out-of-plane movements are expected, 3D measurement may be beneficial depending on the required accuracy of the measurement. When a multi-camera system is used for 2D, cameras are not paired. Distortions calibration – Calibration is performed through the camera calibration window (see 3.6). Its purpose is to remove distortions of the lens, which would otherwise negatively affect the results of the measurement. If the tracked motion is small enough and the measurement is 2D only, this step is not necessary. Coordinate system adjustment – The coordinate system setup can be performed through the coordinate system window (see 3.7). Its purpose is to set the directions of X and Y axes and to provide information used for pixel-to-mm conversions. Provided the camera is perpendicular to the specimen and only relative changes in lengths are measured, this does not need to be calibrated. However we recommend calibrating the coordinate system in all cases as the perpendicular requirement is hard to achieve. Measurement Preparation Following the setup of the tracking system itself, each measurement needs to be prepared according to its specific needs. This includes mainly the selection of the appropriate measuring tool and measured quantities. Specifically, the individual things which need to be done are these: Placement of probes and markers – The selection and placement of measuring tools (also referred to as tracking primitives) is done through the panel of probes and markers in the camera window (see 3.8). The meaning and usage of the specific types of primitives is described in the corresponding chapter. They can be either placed manually or detected from the markers positioned on the surface of the measured specimen. See 5.2.6 for details on how to properly set the detection of markers. Alignment of primitives between left and right camera of a stereo pair – When measuring in the stereo mode, it is necessary to align the tracked primitives in a way that their position on the surface of the measured specimen in the left camera of a stereo pair can be detected in the right camera as well. This is indicated by green coloring of points and can be assisted by specifying their positions in the right camera manually by mouse. For configuration of the settings of correlation between left and right camera, see 5.2.2.2. Selection of measured quantities – Once the tracking primitives are positioned properly, it is desirable to set the specified quantities, which are to be measured and consequently displayed the graphs panel of the main window. This is done through the context menu of these primitives and all supported quantities for a specific type of primitive are both listed in the context menu and described in the corresponding chapter (see 3.8). Most primitives can have Sobriety s.r.o. Namesti 1. Kvetna 63 Phone: +420 541 231 698 [email protected] 664 34 Kurim, Czech Republic Support: +420 604 359 827 [email protected] 9 1.4 these quantities changed even after the measurement is over are the previously selected quantities are still being displayed. Adjustment of correlation parameters – In order for the specified primitives to be tracked properly, the parameters of correlation need to be adjusted according to the specific requirements of the measurement. This can be done either through the parameters panel of the camera window (see 3.3) or through the settings window under project settings (see 5.2.2). The default correlation parameters are usually suitable for many typical measurements, but there are still some situations, where a specific parameter needs to be changed in order to achieve the desired results (more about this in chapter 1.6). Measurement Execution When all previously described steps have been successfully performed, a measurement is ready to be started and can be executed as following: Run test – Done via the Run button in the main window (see 2.5), performs a live measurement with requested quantities being computed in real-time. This option is available only if a live camera is associated with the currently open project and can also be used to acquire the images from these cameras without actually measuring anything. If a testing machine is available as well, this is where the values from its sensors are recorded and stored in the project. Recompute values – Done via the Recompute button in the main window (see 2.5), performs the evaluation of values using images associated with the currently open project. These can be either the images saved during Run or the imported images. It can also be adjusted in a way that the tracking primitives are correlated from a certain later recorded image backwards. In summary, a measurement can be performed in one of the following ways: 1.5 Capture images from cameras (Run), then add primitives and evaluate the measured values as last (Recompute). Add primitives and then evaluate values in real-time using captured images (Run). Import images and evaluate the measured values afterwards (Recompute). Measurement Evaluation When the measurement is over and all desired values have been computed, there are several ways to proceed with their evaluation: Viewing the computed and measured data in 2D graphs – The values computed using the specified tracking primitives are displayed as data series in the graphs panel of the main window (see 2.6). If a testing machine was present during the measurement, the values measured by it sensors can be displayed on the X-axis of a graph by selecting the corresponding option from its context menu. This context menu also allows saving the displayed data as an image to clipboard, to assist with producing reports about the measurement. Sobriety s.r.o. Namesti 1. Kvetna 63 Phone: +420 541 231 698 [email protected] 664 34 Kurim, Czech Republic Support: +420 604 359 827 [email protected] 10 1.6 Viewing the results of a stereo measurement in 3D graph – In the stereo mode, the positions of specified tracking primitives are computed in 3D space as well and can be viewed through the 3D graph panel of the main window (see 2.6.3). This provides visual information about the movement of tracked points in 3D space during the measurement and may also display the reconstruction of the shape of the measured specimen in 3D if desired (see 3.8.6). Performing vibrographic analysis – As a part of post-processing of the computed values, a vibrographic analysis may be performed in the vibrography window accessible through the vibrography button located in the menu bar of the main window (see 2.1). A detailed description of the capabilities of this window is available in chapter 9 and it is important to note that a vibrographic analysis is only intended to be performed on a measurement of periodical process. Also, the acquisition of data in this case needs to be done either using a high-speed camera, or regular industrial cameras with a specialized synchronization box (see 10.4). Exporting the data – All data computed using specified tracking primitives, measured by a connected testing machine and other important data such as the timestamps of acquired images, may be exported for use in other applications such as MS Excel. This is done using the export button located in the menu bar of the main window (see 2.1). It is also possible to analyze the performed full-field measurements more thoroughly using the exported files, as they contain individual listing of the positions of the computed points. Parameters Adjustment and Results Reevaluation Always adjust parameters of the correlation that is causing the problem: Adjust Correlation in Time (see 5.2.2.1) if experiencing problems with the computation between the reference frame and deformed frames. Adjust Stereo Pair Correlation (see 5.2.2.2) if experiencing problems with the computation between the left and the right frame (note that the stereo pair correlation is being done only in the reference frame pair and then two correlations in time are performed for both sides). Adjust Width Correlation (see 5.2.3.3) if experiencing problems with the computation of width points. Problem Solution Some primitives have been not computed Increase the template size so that template contains more information. Keep in mind, that deformations smaller than template cannot be detected accurately. Adjust the correlated parameters. For example, omnidirectional translate is enough when specimen only moves. The fewer parameters are being correlated, the less information is required to correlate them. Increase the confidence interval or the maximum square residual per pixel. This is usually required when light conditions are changing during the measurement or when the Sobriety s.r.o. Namesti 1. Kvetna 63 Phone: +420 541 231 698 [email protected] 664 34 Kurim, Czech Republic Support: +420 604 359 827 [email protected] 11 Some primitives have been computed in incorrect locations measured surface changes drastically. If full-field analysis is being done on an unconnected surface, try turning off automatic filtration (see 5.2.5). If primitives have been not computed in the right camera while being added, try dragging them in the right camera close to theirs correct locations. Increase the template size. This increases the chance that the algorithm will be able to differentiate between the reference and the incorrect location. Adjust the correlated parameters. For example when tracking an edge, try correlation of a translation in the direction perpendicular to the direction of the edge because for the algorithm all positions on the edge are correct. Decrease the confidence interval or the maximum square residual per pixel. This increases chance of incorrect locations being rejected. If full-field analysis is being done on a connected surface, try turning on automatic filtration (see 5.2.5). This will filter out points with transformations that do not match transformations of the surrounding points. If more than one location seems to be correct solution, change the correlation speed to fastest or fast to limit the searched area. Also try removing the repeating pattern from the measured specimen. If incorrect locations have been computed in the right camera while adding primitives, try dragging primitives in the right camera close to theirs correct locations. Table 1: Solutions to the most common problems. Sobriety s.r.o. Namesti 1. Kvetna 63 Phone: +420 541 231 698 [email protected] 664 34 Kurim, Czech Republic Support: +420 604 359 827 [email protected] 12 2 Main Window First and foremost, the main window of the application provides basic project management functionality such as project creation, loading and saving. Its other important features include a realtime display of the values measured on a connected testing machine, controls which handle starting and stopping of the test and graphs for displaying computed data, most of which are also fully functional in real-time. As portrayed in Figure 2, the main window is composed of several distinct parts. Test Rig + I/O Services Menu Bar Graphs Panel Active Measurement Project Controls Figure 2: Main window. 2.1 Menu Bar The main menu bar is located at the top of the main window and contains the following items: New Project – Creates a new test project. If more than one camera is connected or a testing machine is present, the Device Selection dialog seen in Figure 3 appears. There is possible to choose either from Image Devices or Testing Machine Controller / External Data Recorder. The selection of cameras within this dialog denotes which are to be used in the new project and is confirmed with the Proceed button. Input Sampling Rate determines sampling frequency of Sobriety s.r.o. Namesti 1. Kvetna 63 Phone: +420 541 231 698 [email protected] 664 34 Kurim, Czech Republic Support: +420 604 359 827 [email protected] 13 data recording of testing machine, when Testing Machine Controller / External Data Recorder option is chosen. Figure 3: Device Selection dialog. 2.2 Load Project – Loads a previously configured or recorded test project from the specified directory. Save Project – Saves the currently opened project. This is also done automatically at several critical points such as starting and stopping of a test. Import Data – Opens the data import wizard, which creates a new project from specified video file, image sequence or images from MercuryRT Project directory structure. It can also be used to import externally measured data into the currently opened project. A more detailed description can be found in chapter 7. Export Data – Exports all measured and computed data into a specified CSV file. The format of exported data is fully compliant with common spreadsheet editors such as MS Excel. Settings – Opens the window for adjustment of MercuryRT settings, both those related to the currently opened project (if any) and those applied regardless of the opened project (see 5). Examples – Opens Examples Browser with available examples demonstrating capabilities of MercuryRT and typical use cases (see 8). About – Shows information about version of the software and active license. Test Rig Represents a panel in the main window which provides means to control DOLI DoPE driven testing machines or just display data from analog/digital inputs in case of the absence of a testing machine. For detailed description of the Test Rig configuration and control, see 6. Sobriety s.r.o. Namesti 1. Kvetna 63 Phone: +420 541 231 698 [email protected] 664 34 Kurim, Czech Republic Support: +420 604 359 827 [email protected] 14 2.3 I/O Services MercuryRT allows sending user defined values of measured quantities to a selected output. The panel of I/O Services handles creation of I/O services and allows their management. See the chapter 7 for more details. 2.4 Active Measurement A panel in the main window, which primarily provides information about the names of active cameras and the amount of captured frames in the active measurement, as well as the number of batches, among which these frames are logically distributed. Under this display is also located a group of tools for advanced project management described in Figure 4, where new measurements may be created, renamed, deleted and the batches in the active measurement may be readjusted. Renames the selected measurement Adds a new active measurement Deletes the selected measurement Readjusts batches in active measurement Adds a new active measurement if QR code is available on the surface of the specimen Figure 4: Active Measurement. More detailed explanation of some tools: Create new measurement – Opens the dialog seen in Figure 5, prompting for a name of a new measurement. Recorded camera images in the open measurement can be reused in the new measurement. Check Reuse recorded camera images option for this functionality. In this case, the new measurement contains either the relative paths to reused images (if they are located in the directory of the project or its subdirectory) or their absolute paths. The unchecked option creates an empty measurement. All primitives, calibrations, coordinate systems and other setup is copied to the new measurement in both cases. Sobriety s.r.o. Namesti 1. Kvetna 63 Phone: +420 541 231 698 [email protected] 664 34 Kurim, Czech Republic Support: +420 604 359 827 [email protected] 15 Figure 5: Add a new measurement dialog. Readjust batches – Opens the dialog seen in Figure 6. Recorded image sequence of the open measurement can be additionally readjusted using a uniform distribution. The batch size is defined as a number of frames and can be adjusted by the corresponding numeric box. It can be useful to set the first frame of a measurement as a standalone batch. Check the First Frame is a Standalone Reference option to allow this feature. The uniform distribution of batches is confirmed by Perform button. Readjusted batches can be reverted to their original state using Reset Batches button. Figure 6: Readjust Batches dialog. 2.5 Project Controls The panel of project controls seen in Figure 7 provides the most necessary controls of data acquisition, performing computations with these data and browsing recorded data. Figure 7: Panel of project controls with already recorded and computed data The controls are explained as following: Project Seeker (Figure 8) – Seeks in recorded data. Changing the position of the current frame updates the image(s) displayed in camera window(s) and causes highlighting of measured values in graphs. The position of reference frame and end frame are shown as vertical lines with arrow pointers. The green range shows quantity of computed data. The light-blue range, which Sobriety s.r.o. Namesti 1. Kvetna 63 Phone: +420 541 231 698 [email protected] 664 34 Kurim, Czech Republic Support: +420 604 359 827 [email protected] 16 may overlapped by the green range, also specifies the range of frames for recomputation, recording of video files (available through the corresponding control in the camera view controls of the camera window, see 3.2) and vibrography analysis (see 9). Reference frame Current frame End frame Figure 8: Project Seeker. Seek to Reference – Moves the seek slider to the position of reference image(s) and displays it/them in the corresponding camera window(s). Pressing this button once again will instead move the slider to the position of last displayed image(s). Recorded Data Player (Figure 9) – Plays recorded data in different ways: o Backplay / Pause – Plays recorded data backwards or pauses playing at the current frame. o Play / Pause – Plays recorded data forwards or pauses playing at the current frame. o Stop – Stops playing and seeks to the reference frame. o Loop – Enables / disables loop during play. There are two ways of loop – circle and bidirectional. Circle loop continues playing by the reference frame when the end frame is reached. Bidirectional loop switches direction from forwards to backwards when the end frame is reached and vice versa when the reference frame is reached. o Previous Frame – One frame step to the previous frame. o Next Frame – One frame step to the next frame. Figure 9: Recorded Data Player. From the left to the right: loop, backplay, play, stop, previous frame and next frame. Set As Reference – Sets the currently displayed frames determined by the current position of the seek slider as reference. If there are any computed data present, there will be given an option to use either valid computed data in the given frame as a new reference for further computations, or copy the probes and markers from previous reference frame into the new one. Set As End – Sets the current position of the seek slider as the effective end of the record, the same way it would be set by moving the corresponding element of the seeker by mouse. Frames Saved – Toggles the option to save recorded images into the directory with project files. If disabled, it will not be possible to view the processed images after the test has been stopped. Enabled by default. Sobriety s.r.o. Namesti 1. Kvetna 63 Phone: +420 541 231 698 [email protected] 664 34 Kurim, Czech Republic Support: +420 604 359 827 [email protected] 17 Run / Stop – Launches or stops a new test, during which recording of frames from connected cameras takes place, as well as recording of measured data from connected test rig and computation of data to be displayed in graphs above. It is not possible to append new frames to the existing measurements, so a permission to clear all recorded data is requested on consecutive presses of the Run button. The arrow on the right of the button opens a context menu with alternate modes of running a new test: o Run with Batching – In this mode, frames are uniformly distributed among batches as they are being recorded. The number of frames in a single batch is specified in the numeric control, which appears on the left of this button when this option is selected. o Run with Timer – Same as the previous mode, with the difference that the time between consecutive batches is specified in the numeric control, which appears on the left of this button when this option is selected. o Run in Snap Mode – In this mode, frames are not processed automatically as they arrive from connected cameras, but only when the Snap Frame button is pressed. It appears on the left of the Run button when this option is selected. Recompute / Stop – Performs new computations using the recorded frames, beginning by the frame set as reference and stopping either on request or when it reaches the frame set as end of record. It is therefore possible to have the computation proceed in either the forward direction or backwards, as determined by the position of reference and end frame. The difference is indicated in Figure 10. If there is more than a single batch available in the opened measurement, an option is given to perform the computations using only the first frame of each batch. Please note that it is not possible to perform this action if saving of the recorded frames was disabled during the test. a) b) Figure 10: a) Forward and b) backward recomputation 2.6 Graphs Panel Displays a selection of graphs for computed quantities, which are sorted among their corresponding tabs according to the units in which they are measured. Available are both graphs for values computed in real-time and those computed as a part of post-processing (velocity and acceleration). The last two tabs contain specialized graphs for display of results of tensile tests (see 2.6.2) and results of stereo measurements in 3D space (see 2.6.3). Additional options of these graphs are Sobriety s.r.o. Namesti 1. Kvetna 63 Phone: +420 541 231 698 [email protected] 664 34 Kurim, Czech Republic Support: +420 604 359 827 [email protected] 18 accessible through a context menu seen in Figure 11. See chapter 5.1.6 for further explanation of the provided options. Figure 11: Graph of [mm] units with shown markers and an opened context menu with additional options. Explanation of other controls located in the graphs panel: 2.6.1 Enable Batches Averaging – Activates a mode, in which the results computed within batches are averaged to form a new set of results, which is then displayed in graphs instead of the unprocessed results. Please note, that this will only bring meaningful results if the frames of a measurement are divided among multiple batches and there are only minor differences in the deformation of the measured sample between the frames forming a single batch. If these prerequisites are met, the averaging of batches may be used as a suitable tool to increate the precision of computed results by smoothing out the errors of used computation methods. Synchronization – Opens synchronization panel (see 10). Graph Shows evaluated values for selected primitives of each camera. Graph panel has several tabs with different graphs according to various measured units. Graph can be zoomed using mouse scroll or fit to window using mouse double click. Visibility of each series can be changed by clicking the corresponding checkbox in the graph legend, which can also be seen in Figure 12. Sobriety s.r.o. Namesti 1. Kvetna 63 Phone: +420 541 231 698 [email protected] 664 34 Kurim, Czech Republic Support: +420 604 359 827 [email protected] 19 Figure 12: Graph with legend. Basic graph options can be modified using the context menu seen in Figure 13. Available are options Copy to Clipboard, Save Image as… and Print, which assist with creation of reports about the measurement. Graph appearance can be adjusted by options Graph type, Show markers, Swap axes and Show Series Maxima. Additionally, the Configure Custom Series option opens Expression Editor (see 11). More detailed options are then available in Settings -> System Settings -> Graph. Figure 13: Graph context menu Values shown on the X axis of the graph can be chosen from X axis unit submenu seen in Figure 14. Sobriety s.r.o. Namesti 1. Kvetna 63 Phone: +420 541 231 698 [email protected] 664 34 Kurim, Czech Republic Support: +420 604 359 827 [email protected] 20 Figure 14: Unit options for the X axis. 2.6.2 Stress vs. Strain Graph The best way to view and evaluate the results of a tensile test is through a specialized graph shown in Figure 15. The X-axis shows deformation of the sample computed using input probes capable of tracking extension, while the Y-axis displays the value of stress computed from the measured force and configured area of the cross-section of measured sample. The results of the test are visible only if such a probe is present in the measurement and the sample parameters are set properly in the settings window under project settings (see 5.2.1) or in the corresponding control on the top-left of the graph. Sobriety s.r.o. Namesti 1. Kvetna 63 Phone: +420 541 231 698 [email protected] 664 34 Kurim, Czech Republic Support: +420 604 359 827 [email protected] 21 Figure 15: Stress vs. strain graph. 2.6.3 3D Graph 3D graph seen in Figure 16 is used only in the stereo mode and shows computed positions of specified tracking primitives in 3D space. Graph supports basic ways of handling – rotate (left mouse button + mouse move), zoom (scroll mouse wheel or right mouse button + mouse move) and move (middle mouse button + mouse move). Center of rotation can be either specified as the center of the graph or anchored to a measured primitive. This can be changed in the view rotation pivot control on the bottom-right of the panel. Since the position specified this way is prone to change, the rotation pivot is affected by seeking and computation unless Lock is checked. Control Ortho on the bottom-left of the panel switches between perspective and orthogonal projection. Displaying areas (see 3.8.6) and surfaces (see 3.8.5) simultaneously is not possible, so the button View Surfaces/Areas which appears on the bottom-left of the window allows switching between them. In case of a vibrographic analysis (see 9) on a full-field measurement, controls of the animation of operational deflection shape appear in the top-right of the panel. The displacement multiplier control, which is part of it, adjusts the size of the visualized displacement. If more than a single stereo pair is present in the measurement at a time, graph displays the data associated with just one of them. A control appears in the top-left of the panel that allows changing of the currently associated stereo pair. Sobriety s.r.o. Namesti 1. Kvetna 63 Phone: +420 541 231 698 [email protected] 664 34 Kurim, Czech Republic Support: +420 604 359 827 [email protected] 22 Figure 16: 3D graph showing the results of a full-field measurement in 3D space. Sobriety s.r.o. Namesti 1. Kvetna 63 Phone: +420 541 231 698 [email protected] 664 34 Kurim, Czech Republic Support: +420 604 359 827 [email protected] 23 3 Camera Window A camera window is displayed for each camera associated with a project when a new project is created or an existing one is opened. Its functionality includes preview of frames acquired by a live camera and adjustment of its parameters, setup of tracking primitives and used coordinate system, as well as calibration of camera distortions. Similarly to main window, this window consists of several distinct parts as displayed in Figure 17. Camera Controls Camera View Controls Basic Correlation Parameters Camera View Result Display Figure 17: Camera window. 3.1 Camera Controls The panel of camera controls provides means of adjustment of camera parameters and is only enabled if a live camera is present and no test is running at the moment. The individual controls located in this panel are available only if the connected camera supports their associated features and some of them may be available only if the associated camera is currently stopped. They are explained as following: Run/Stop Camera – Runs/stops all live cameras associated with the current project. The background color of this button also indicates whether they are currently running or not. Shutter [ms] – Adjusts the shutter speed of associated camera. Sobriety s.r.o. Namesti 1. Kvetna 63 Phone: +420 541 231 698 [email protected] 664 34 Kurim, Czech Republic Support: +420 604 359 827 [email protected] 24 Gain [ISO] – Adjusts the sensor gain of associated camera. FPS – Adjusts the frame rate of associated camera. High SNR – Adjusts the number of consecutive frames which are taken as input to optical data averaging. The output of such averaging is a single frame with reduced amount of noise, which is then received instead of the original, unprocessed frames. The use of this feature decreases real FPS. Camera + – Opens a window of advanced camera properties depending on the type of associated camera. Cameras capable of high-speed recording also have such functionality accessed through this button. AOI L x T, AOI W x H – Adjusts the position of top-left corner and size of AOI (short for area of interest). In most cameras, decreasing AOI increases the maximum allowed frame rate. Activate/Apply AOI Selection – Activates/Applies the AOI selection in associated camera. The selection is performed either by manual adjustment of the associated values or by moving the green border lines by mouse. Activating the AOI selection also resets the maximum frame resolution. Mono/Stereo – Switches between mono and stereo mode. When stereo mode is activated, the associated camera is used as the left camera of stereo pair and the right camera is chosen from available cameras with compatible resolutions. In case there is more than one such camera available, the right camera may be adjusted through stereo pairing and calibration panel of the camera window (see 3.5). 3.2 Camera View Controls The controls which affect the camera view of the associated camera window are grouped together in a vertical panel on the left of the view and are as following: Unlock Reference – Unlocks the modification of probes and markers in the reference frame, which is locked whenever a new test or recomputation is started. Note that this operation also deletes all computed data. Show Coordinate System Show Right Camera Window – Shows or hides the window of the right camera of a stereo pair. Available only in stereo mode. Fit to Window – Fits the currently displayed image (camera frame) into the camera view. Zooming in disables this feature. Zoom one-to-one a pixel of the image. Invert Colors (shortcut: I) the measured data. – Shows or hides the coordinate system. – Sets zoom to 100%, meaning that a pixel of the screen corresponds to – Inverts colors of displayed image. This feature does not affect Sobriety s.r.o. Namesti 1. Kvetna 63 Phone: +420 541 231 698 [email protected] 664 34 Kurim, Czech Republic Support: +420 604 359 827 [email protected] 25 Show Highlights/Lowlights (shortcut: H/L) / – Marks the overexposed/underexposed areas with red/blue color as shown in Figure 18. Both overexposed and underexposed areas of the image cause loss of information and are therefore unsuitable for forming places upon which the measurements take place. a) b) Figure 18: Coloring of a) overexposed areas, b) underexposed areas. Flip Image Horizontally Flip Image Vertically Rotate Image Left Rotate Image Right Focus Tool – Toggles tool for assisted focusing. Move focus tool into desired area and change camera focus until best focus is reached. The best focus does not have to be all the way on the right side of the bar. – Flips currently displayed image around vertical axis. – Flips currently displayed image around horizontal axis. – Rotates currently displayed image counter-clockwise by 90°. – Rotates currently displayed image clockwise by 90°. Sobriety s.r.o. Namesti 1. Kvetna 63 Phone: +420 541 231 698 [email protected] 664 34 Kurim, Czech Republic Support: +420 604 359 827 [email protected] 26 Figure 19: Focus Tool functionality. Grid Tool alignment. – Toggles the display of four perpendicular lines to help with specimen Figure 20: Grid Tool functionality. Copy Camera View to Clipboard (shortcut: Ctrl + C) – Copies currently displayed contents of the camera view to clipboard. This includes the visible part of the displayed image as well as all other displayed components. Save Video Sequence – Saves the recorded sequence of images into an .avi file. Only the visible part of camera view is taken into account and frame rate of resulting video corresponds to the value set as FPS of the recorded data player in system settings (see 5.1.7). Sobriety s.r.o. Namesti 1. Kvetna 63 Phone: +420 541 231 698 [email protected] 664 34 Kurim, Czech Republic Support: +420 604 359 827 [email protected] 27 3.3 Basic Correlation Parameters The panel of basic correlation parameters allows modification of the most used correlation parameters. All correlation parameters can be modified in settings window under project settings (see 5.2.2). It is divided into several sections: Incremental Correlation – Allows modification of the frame interval of incremental correlation. Areas Measurement – Allows modification of parameters of full-field measurement such as Grid Spacing and Vector Multiplier (see 5.2.5). Template Size – Allows modification of template size. Correlation Speed – Allows modification of correlation speed. Transformation Type – Allows modification the type of correlated transformation. 3.4 Coordinate System and Calibration The tab depicted in Figure 21 contains controls for the adjustment of coordinate system and camera calibration in mono mode. All of the included operations are only optional, yet necessary to maintain high precision of the performed measurements. Figure 21: Coordinate System and Calibration tab. The explanations of included controls are as following: Distance [mm] – Adjusts the distance between point 0 and point X of the coordinate system. Set Square – Resets the coordinate system into the shape of a square (points 0 and X are kept at the same position as before). Free Edit – Toggles adjustment of the coordinate system by dragging its corner points into positions of the vertices of a square with specified size. Otherwise it is only possible to modify the location of the origin point and rotation of the coordinate system. Shown – Toggles the visibility of the coordinate system in camera view. Coordinate system is still applied when hidden. Coordinate System – Opens window for advanced setting of the coordinate system (see 3.7.1). Distortions and Offset Calibration – Opens window for calibration of the associated camera (see 3.6). The current state of this calibration is indicated by the colored display on the right of the button. Clicking this display once the distortions are calibrated toggles whether the calibration is applied during a measurement or not. Show Distortions [pixel] – Shows a color map, which illustrates the magnitude of calibrated distortions caused by the curvature of used lens. Sobriety s.r.o. Namesti 1. Kvetna 63 Phone: +420 541 231 698 [email protected] 664 34 Kurim, Czech Republic Support: +420 604 359 827 [email protected] 28 3.5 Stereo Pairing and Calibration The stereo pairing and calibration tab shown in Figure 22 replaces the previously described coordinate system and calibration tab in stereo mode. Unlike the camera calibration in mono mode, the calibration of a stereo camera pair is necessary before performing any measurements. The adjustment of an optional custom 3D coordinate system is only allowed after the associated stereo pair has been successfully calibrated. The controls in this panel are as following: Figure 22: Stereo pairing and Calibration tab. 3.6 Paired with – Indicates, which camera is the right one of the associated stereo pair and also allows changing it if more than one is present. Setting it to none exits stereo mode. Swap L/R – Swaps the left and right camera of the associated stereo pair. Custom Coordinate System – Activates the use of a custom 3D coordinate system (see 3.7.2). Motion Removal – Toggles computation of displacement for the points of custom coordinate system. Measured data is then computed relatively to the displaced coordinate system, effectively making the data unaffected by the motion (and rotation) of the object, on which the points of custom coordinate system are positioned. This feature is available only if such a custom coordinate system is active. Detect in Grid – Sets position and rotation of the coordinate system using a calibration grid. Calibration grid parameters are used from project settings (see 5.2.4). After a successful detection, 0-point is located in a corner of grid, X-axis is in direction of width of grid and XYplane is equal to grid plane. This feature is available only if a custom 3D coordinate system is active and when it is set using this method, it cannot be further manipulated until disabled again. Stereo Camera Calibration – Opens window for calibration of the associated stereo pair (see 3.6). The current state of this calibration is indicated by the colored display on the right of the button. Camera Calibration The camera calibration window is used for calibration of camera lens distortions as well as geometry of stereo camera pairs. Please note that some features require or depend on camera calibration, therefore it is recommended to perform calibration as the first step after opening camera window. Each camera lens has its specific distortion, which negatively influences the measurement. In this case it is necessary to perform calibration to calculate this distortion so it can be removed later. Sobriety s.r.o. Namesti 1. Kvetna 63 Phone: +420 541 231 698 [email protected] 664 34 Kurim, Czech Republic Support: +420 604 359 827 [email protected] 29 Calibration is performed using calibration grid. This grid is captured in various positions in whole field of view. Calibration quality increases as more space is covered. At the beginning parameters of calibration grid must be set (see 5.2.4). This can be done either manually or automatically using Detect Calibration Parameters from QR. Next, frames with captured calibration grid can be either acquired directly from the camera (Capture Image) or loaded from the disk (Load Images). After calibration images like those in Figure 24 are loaded (this may take a while as there calibration grids are being detected), the calibration can be computed by pressing the Compute button. The average calibration error should not exceed 1 pixel, nevertheless mostly does not exceed 0.3 pixels. Frames with significantly larger calibration error (due to motion blur or invalid detection) can be unchecked and the calibration recomputed, which is shown in Figure 23. Computed calibration can be seen on right panel. Dialog is closed and computed calibration accepted by clicking on Apply Calibration. Figure 23: Re-computation after frames with a large error were unchecked. Some other features of this window include: Load – Loads calibration from a file. Can be used to load calibration from a different project. Save – Saves computed calibration to an XML file. Clear All – Removes all information about the currently detected calibration grids (except their corresponding locally stored image files). Sobriety s.r.o. Namesti 1. Kvetna 63 Phone: +420 541 231 698 [email protected] 664 34 Kurim, Czech Republic Support: +420 604 359 827 [email protected] 30 Figure 24: Valid calibration grid images. 3.7 Coordinate Systems The coordinate system is a tool for conversion of computed values into physical units (mm). In mono mode, the coordinate system is set independently to the camera calibration, but in stereo mode, the Sobriety s.r.o. Namesti 1. Kvetna 63 Phone: +420 541 231 698 [email protected] 664 34 Kurim, Czech Republic Support: +420 604 359 827 [email protected] 31 coordinate system is already a part of the calibration of the stereo pair. However, even in stereo mode, a custom coordinate system may be enabled for allowing user-specified location of its origin and alignment of its axes. The adjustment of coordinate system in mono and stereo mode respectively is described in the following chapters. 3.7.1 Mono Coordinate System The coordinate system window seen in Figure 25 is accessible through the coordinate system and calibration tab in mono mode and allows setting the coordinate system using points of image with known location in physical units. When opening the window for the first time, the currently displayed image in the camera view is loaded into this window as well and contains four points with default coordinates. Position (in mm) of each point can be set in the bottom-left corner of dialog (X[mm] and Y[mm]) when a point is selected. Adding more points increases the precision of the coordinate system, because errors of individual points are statistically eliminated. Figure 25: A calibration grid detected in Coordinate System window. The controls located in this window are described as following: Load – Loads coordinate system points from a specialized CSV file. Save – Saves coordinate system points to a specialized CSV file. Custom Image – Loads a custom image to serve as a layout for coordinate system points. Sobriety s.r.o. Namesti 1. Kvetna 63 Phone: +420 541 231 698 [email protected] 664 34 Kurim, Czech Republic Support: +420 604 359 827 [email protected] 32 Point – Enables to add new coordinate points by mouse. Selecting the existing points while Shift button is pressed removes them instead. Plane Offset [mm] – Allows adjustment of the real displacement of the measured plane relative to the plane used to set coordinate points. A positive value indicates that the measured plane is closer to camera, as indicated by Figure 26. This feature is available only if the associated camera is calibrated and is usually used when a calibration grid is positioned on top of the measured plane and coordinate system is set using this grid. In this case, the offset is equal to negative thickness of calibration grid. Measurement plane Offset - Offset + Calibration grid Figure 26: Adjustment of plane offset. Detect Grid – Detects coordinate system points using a calibration grid with parameters set either through project settings (see) or in the panel at the bottom of this window (see 5.2.4). Make sure, that the input unit distance is correct, because the points will be detected either way, but their positions in physical units (mm) will be incorrect. Refresh Frame – Reloads the displayed image as the last displayed one from the corresponding camera view. This will also retry the detection of coordinate system points if it failed on the last try. Fit to Window – Fits the displayed image into the visible area of the window. Calibration Grid Type – Specifies the type of used calibration grid. Size [count] – Adjusts the number of columns and rows of the grid. For a chessboard grid, this represents the number of inner intersections (see 5.2.4). Unit Distance [mm] – Specifies the distance between circle centers (CircleGrid) or the size of a single square (Chessboard) in millimeters. Detect Calibration Parameters from QR – Detects information about the grid size and unit distance from custom QR codes provided on certain calibration grids. Sobriety s.r.o. Namesti 1. Kvetna 63 Phone: +420 541 231 698 [email protected] 664 34 Kurim, Czech Republic Support: +420 604 359 827 [email protected] 33 3.7.2 X [mm], Y [mm] – The horizontal (X) and vertical (Y) position of the selected point in the coordinate system. Reset to 1:1 – Sets the coordinate system to the default values (1 pixel = 1 millimeter). Stereo Coordinate System In stereo mode, the coordinate system which handles conversion of computed values into physical units (mm) is already part of the stereo calibration. Such a coordinate system is based on left camera of the pair and has its center located inside the camera, X-axis going to the right of the camera, Yaxis going to the bottom of the camera and Z-axis going away from the camera. For the purposes of aligning the coordinate system with known points located in the scene instead, a custom coordinate system feature is available and accessible through stereo pairing and calibration panel (see 3.5) once the associated stereo pair has been calibrated. The visual representation of custom coordinate system is made to closely resemble the coordinate system used for measurements in mono mode and is displayed in Figure 27. However, unlike the mono coordinate system, only the starting position of this coordinate system and its rotation may be adjusted by manipulating its points. Specifically, the point labeled as “0” sets the starting position of the custom coordinate system, the point labeled “X axis” sets the direction of X-axis and the point labeled “XY plane” sets the rotation of XY-plane around X-axis. The individual lines may also be decoupled from the starting point of the coordinate system by dragging them instead of the points. Figure 27: Custom coordinate system in stereo mode. The custom coordinate system is set properly only when the positions of all its points in left camera are detected in right camera. This is indicated by light blue color and a displayed location in physical units (mm) next to the “X axis” and “XY plane” labels. As with tracked primitives, the points in right camera may be dragged to their corresponding positions in order to increase their likelihood of being successfully detected. If the condition of their proper setting is not met, starting a new test or recomputation is not possible and will result in a warning message. To avoid this, either set the custom coordinate system properly or disable it in stereo pairing and calibration panel (see 3.5). Sobriety s.r.o. Namesti 1. Kvetna 63 Phone: +420 541 231 698 [email protected] 664 34 Kurim, Czech Republic Support: +420 604 359 827 [email protected] 34 Please note, that although the custom coordinate system may be hidden using the corresponding button in camera view controls panel (see 3.2), this does not disable it nor change the detection status of its points in any way. 3.8 Probes and Markers The probes and markers tab contains all available tracking primitives and their related tools. As portrayed in Figure 28, different buttons are located within this tab in mono and stereo mode, as some primitives do not have their equal counterparts in the other mode. The descriptions and usage of the individual primitives are provided in the following chapters. a) b) Figure 28: Tracking primitives for a) mono and b) stereo camera mode. All primitives regardless of their type can be manipulated only when the reference frame is displayed in the corresponding camera view (indicated by the “REFERENCE” label in the title of the camera window) and this reference frame is unlocked (indicated by a grayed-out icon of a lock in the camera view controls panel). The manipulation can be performed in one of the following ways: Add primitives: o Select a primitive type in the probes and markers tab. o Click on a desired position in the corresponding camera view. o When adding a polygon (Area / PIV Field), left-click its first node (highlighted) or right-click anywhere to finalize it and start with a new polygon. o Press Esc button or deselect the primitive in the probes and markers tab when finished. Delete primitives: o Right-click the primitive and select Delete from the context menu. o OR Hold Shift button and left-click the primitive. o OR Press Clear All button in probes and markers tab to delete all primitives. Move primitives: o Drag and drop the points or lines to move the primitive to a desired position. o OR Drag and drop the width measurement points to adjust their position. Sobriety s.r.o. Namesti 1. Kvetna 63 Phone: +420 541 231 698 [email protected] 664 34 Kurim, Czech Republic Support: +420 604 359 827 [email protected] 35 o OR Drag and drop one of the nodes of a polygon to adjust its shape (Areas / PIV Fields). Change properties of primitives: o Right-click the desired primitive. o Select the name of primitive at the top of the context menu to change its name. (only certain primitives support this feature) o OR Toggle computation of desired values by selecting their labels in the context menu. (most primitives support this feature even when a deformed frame is displayed in the camera view or the reference frame is locked) o OR Perform one of the advanced operations supported by the primitive by selecting it from the context menu. Also note that the grey area displayed around the reference primitives or some of their components represents the area of the correlation template as set in the corresponding part of the project settings – template size from width correlation (see 5.2.3.3) for width measurement points, template size from correlation in time (see 5.2.2.1) otherwise. The displayed area may also be colored differently according to the estimated quality of the underlying template, if this feature is enabled in the project settings. 3.8.1 Point Probe Point probes (shown in Figure 29) are represented by a single marker and primarily used to measure position and displacement of the selected point on the surface of the measured specimen. The features of point probes are: In the mono and stereo mode: o Measurements of positions and displacements from the reference positions. In the mono mode: o Measurements of velocities and accelerations. o Measurements of the width of the measured specimen. A width measurement line will be displayed around the selected point probe. o Display of information about the positions of point probes. Figure 29: Point probe. Sobriety s.r.o. Namesti 1. Kvetna 63 Phone: +420 541 231 698 [email protected] 664 34 Kurim, Czech Republic Support: +420 604 359 827 [email protected] 36 3.8.2 Rigid Plane Probe (in the mono mode only) Rigid plane probes (shown in Figure 30) are represented by a single marker and used to compute movement of the coordinate system over time. When one or more rigid plane probes are present during a measurement, the coordinate system in each deformed frame is moved so that the change in position (in physical units) of rigid plane probes is minimized. When less than 5 rigid plane probes are used, then this minimized change in position is always equal to zero. For visualization, the images displayed in camera view are also transformed, so that the present rigid plane probes stay always at same position in relation to the camera window. In the stereo mode, the functionality of rigid plane probes is replaced by optional motion removal feature of the custom coordinate system (see 3.5). Figure 30: Rigid plane probe. 3.8.3 Line Probe Line probes (also known as virtual extensometers, shown in Figure 31) are represented by a pair of markers connected by a line and they are primarily used to measure distance between two points (length of the line probe) on the surface of the measured specimen. In the mono mode, information about the length of a line probe is always displayed next to it. The features of line probes are: In the mono and stereo mode: o o Measurement of lengths and theirs change from the reference lengths. Fixation of edge points. When edge point is fixed, its position is not measured and therefore is same in all frames. In the mono mode: o Velocities and accelerations. o Measurements of the Poisson ratio and the width of the measured specimen. A width measurement line will be displayed around the selected line probe. o Adjustment of the length of a line probe in the reference frame. o Alignment with the X or Y axis. Sobriety s.r.o. Namesti 1. Kvetna 63 Phone: +420 541 231 698 [email protected] 664 34 Kurim, Czech Republic Support: +420 604 359 827 [email protected] 37 Figure 31: Line probe. 3.8.4 Chain Probe (in the mono mode only) Chain probes (shown in Figure 32) are a modification of line probes (see 3.8.3), where the line is uniformly divided into a specified number of points, which are correlated as well and utilized to improve the precision of resulting data. The number of dividing points is changed through the context menu. In contrast to line probes, chain probes are stripped of the optional width measurement functionality and do not have any corresponding counterparts in stereo mode. Figure 32: Chain probe. 3.8.5 Surface (in the stereo mode only) Surfaces (shown in Figure 33) are primarily used to visualize spatial relations between other tracking primitives, hence providing additional visual information in the resulting 3D graph (see 2.6.3). They are specified as a polygon with its nodes located on a single plane in order to achieve the intended results, because a part of the image from left camera is displayed in 3D graph on a part of this plane enclosed by the polygon. Another typical use may be to enclose the template of a measured primitive by a surface to have it visible in the 3D graph afterwards. Note however, that only areas (see 3.8.6) may be used to fully reconstruct the shape of the measured specimen in 3D space and that both surfaces and areas cannot be viewed in the 3D graph at the same time. An additional optional functionality of surfaces is to evaluate Lagrangian finite strain tensors, thus effectively replacing strain gauges (see 3.8.9) in the stereo mode. Sobriety s.r.o. Namesti 1. Kvetna 63 Phone: +420 541 231 698 [email protected] 664 34 Kurim, Czech Republic Support: +420 604 359 827 [email protected] 38 a) b) Figure 33: A surface used for visualization of spatial relations between four point probes a) during their input in left and right camera of a stereo pair and b) in the 3D graph. 3.8.6 Area Areas (shown in Figure 34) are used for full-field analysis based on DIC (Digital Image Correlation). The features of areas are: In the mono and stereo mode: o Measurement of positions and theirs displacements from the reference positions. o Measurement of Lagrangian finite strain tensors. o Display of principal orientations of the computed tensors. In the stereo mode: o 3D reconstruction. Each area is specified using one blue include polygon (an area, where points for analysis are generated) and arbitrary number of red exclude polygons (areas, where points are not generated). Exclude polygons are shared between all areas and have higher priority than include polygons. The generated points are displayed as yellow dots on the surface of an include polygon. They are computed separately, so the computational load is heavily influenced by their count – the more points there are in a grid, the more time is required to compute a single deformed frame. The count Sobriety s.r.o. Namesti 1. Kvetna 63 Phone: +420 541 231 698 [email protected] 664 34 Kurim, Czech Republic Support: +420 604 359 827 [email protected] 39 of generated points can by adjusted by changing area grid spacing (see 5.2.5). They can also be hidden from a camera view by enabling the corresponding option in the context menu of a respective area. Figure 34: Include area overlapped by a single exclude area. The measured values are computed for each point of an area and displayed as a colored map, where the values are mapped to their corresponding colors from the attached color scale. This can be seen in Figure 35. Only a single type of computed values is displayed at a time. Right-clicking an area switches between displayed computed values. Initially, the quantities in graphs represent the average of values computed in a single area, but individual points may be selected for display in graphs by left-clicking them when measurement is not running. As for the attached color scale itself, its placement can be adjusted by dragging it with the mouse and it can be rotated by the right mouse button. Clicking the control points of a color scale switches between local and global minima and maxima, and dragging those control points sets a custom value. These settings are then remembered upon re-computation. Note however, that the initial values are set in respect with minimal ranges specified in the system settings under the graph parameters (see 5.1.6). Figure 35: Strain (tensor E1) distribution on natural and speckle pattern specimens. Sobriety s.r.o. Namesti 1. Kvetna 63 Phone: +420 541 231 698 [email protected] 664 34 Kurim, Czech Republic Support: +420 604 359 827 [email protected] 40 Display of principal orientations of the computed tensors is available for tensor E1 and E2. In the mono mode, orientations are displayed in the camera view, while in the stereo mode they are displayed in the 3D graph. Display of principal orientations must be toggled in the reference frame before a computation via Hide Vectors in the context menu. 3D reconstruction of an area can be seen in Figure 36. This is displayed in the the 3D graph and it is more precise, the more points have been used for the computation. The image data displayed on the resulting shape corresponds to the image data displayed in camera view of the left camera of a the stereo pair. Figure 36: 3D strain (tensor E1) distribution on speckle specimen shown in the 3D graph. 3.8.7 PIV Field (in the mono mode only) PIV Fields (shown in Figure 37) are used for Particle Image Velocimetry. They are specified as polygons analogous to areas (see 3.8.6), with the exception that the points generated within do not represent points located on the surface of the measured specimen, but locations in the image itself, where changes are to be tracked. The computed displacements are therefore not cumulative over time, but always related to the preceding frame. The resulting values are displayed as a colored polygonal grid with attached color scale. This too is analogous to areas, with the exception that if Displacement Euclidean is the currently displayed quantity, oriented vectors are displayed as well to indicate the direction and the magnitude of the computed displacement. In addition to displacements, velocities and accelerations in individual directions may be measured as a post-processing operation (the corresponding graph series will not be visible until the test is over). Sobriety s.r.o. Namesti 1. Kvetna 63 Phone: +420 541 231 698 [email protected] 664 34 Kurim, Czech Republic Support: +420 604 359 827 [email protected] 41 Figure 37: PIV Field displacement with displayed vectors. 3.8.8 Force Gauge A Force Gauge (shown in Figure 38) is a modification of a line probe (see 3.8.3) used for computation of simulated tear force. This simulation works as a transducer, complementing the values measured by a connected test rig or replacing them if no such machine is present. The resulting force is computed from the extension of the force gauge over time and a specified stiffness, and can be displayed on the X-axis of any graph by selecting the corresponding option from its context menu (see 2.6.1). The stiffness of the force gauge can be modified through its context menu. It is available both in mono and stereo mode, and only one may be present. Figure 38: Force Gauge. 3.8.9 Strain Gauge (in the mono mode only) Strain Gauges (shown in Figure 39) are represented by a rectangle and used for evaluating of Lagrangian finite strain tensors as well as Poisson ratio. The information about the size of the strain gauge in physical units (mm) is always available as a label located next to it. The size of the rectangle can be set through the context menu. Vectors indicating the direction and magnitude of Tensor E1 and E2 computed in the edges of the rectangle may be displayed as well, by setting them as shown in the context menu. In the stereo mode, strain gauges are replaced by surfaces (see 3.8.5). Sobriety s.r.o. Namesti 1. Kvetna 63 Phone: +420 541 231 698 [email protected] 664 34 Kurim, Czech Republic Support: +420 604 359 827 [email protected] 42 Figure 39: Strain Gauge. 3.8.10 Neck Gauge (in the mono mode only) Neck Gauges (shown in Figure 40) are represented by a rectangle divided by a line through one of its directions and a specified number of cross-sections in the other direction. It is used to detect an emerging neck during the tensile test, as well as providing an effective tool for computing Poisson ratio. The number of cross-section and optionally even their length (Enforced Width) can be set through the context menu. Additionally, either endpoint of the dividing line can be fixed, making its position in deformed images remain constant, ignoring any local deformations. Figure 40: Neck Gauge with highlighted neck. 3.8.11 Other Functions The following is a brief overview of all the other buttons located in probes and markers panel, which are not associated with creation of new primitive of a specific type: Pair Probes – Creates an extension line by pairing two point probes as shown in Figure 41. To perform this operation, press the Pair Probes button and select two point probes by left-click. Please note, that this will not create a line if the total count of extension lines in the corresponding camera view would exceed the licensing limits. Sobriety s.r.o. Namesti 1. Kvetna 63 Phone: +420 541 231 698 [email protected] 664 34 Kurim, Czech Republic Support: +420 604 359 827 [email protected] 43 Figure 41: Probe pairing. Detect Markers – Performs detection of markers according to the currently set parameters of the marker detection in the settings window under the project settings (see 5.2.6). Detection Settings – Opens a dialog shown in Figure 42, which provides access to adjustment of selected parameters of marker detection. These are identical to those found in the settings window under the project settings, so for the descriptions of specific parameters, see 5.2.6. a) b) c) Figure 42: Dialog of detection settings showing a) general detection parameters, b) general parameters including those specific for detection of lines and c) general parameters including those specific for detection of edges. Sobriety s.r.o. Namesti 1. Kvetna 63 Phone: +420 541 231 698 [email protected] 664 34 Kurim, Czech Republic Support: +420 604 359 827 [email protected] 44 4 Import MercuryRT supports several types of imported data. The menu bar option Import Data (see 2.1) opens the data import wizard, which creates a new project from a specified video file, an image sequence (as seen in Figure 43) or images from MercuryRT Project directory structure. It can also be used to import externally measured data into the currently opened project. Figure 43: The page of Data Import wizard related to import of image data. 4.1 Image Files In order to import image files through data import wizard, the input files and the path to an output project file need to be specified in fields labeled “Data to Import” and “Output project” respectively. Upon confirmation of this selection by pressing Import button, a new project is created with the desired path and contains either the relative paths to selected images if they are located in the directory of the project (or its subdirectory), or their absolute paths otherwise. The resulting project is then opened and the import wizard is displayed again, so that image data for other cameras in the same output project may be specified as well. The FPS value specified in the wizard affects the timestamps assigned to imported images, which are considered to have been acquired with a uniform frame rate. An alternative to this approach in assigning timestamps, an option to provide an external Timestamp File is available and extracts these timestamps from a MercuryRT project file, which was used upon the acquisition of the specified images. Sobriety s.r.o. Namesti 1. Kvetna 63 Phone: +420 541 231 698 [email protected] 664 34 Kurim, Czech Republic Support: +420 604 359 827 [email protected] 45 4.2 Video Files The import of video files is analogous to the import of image files and handles most common video formats. Upon confirmation, the selected video file is converted into a series of images, which are saved into the data subdirectory of the newly created project. 4.3 Images from MercuryRT Project directory structure As a simplified and more straightforward method of importing image files from MercuryRT 2.* project, they can be specified by a path to the project file they belong to and will be imported using the directory structure of this project. Importing image files this way uses paths to the images as if they were imported individually and will result in multiple sets of images if the specified project contained recorded images from more than a single camera. Optionally, the source project file may be used as a source of timestamp data as well by selecting the corresponding option. 4.4 Externally Measured Data Data measured from outside MercuryRT may as well be imported through the data import wizard and attached to an already existing and opened project, as seen in Figure 44. The other prerequisites, however, are that the input data is stored in a CSV file and aligned into one of its columns, and the opened project already contains some of its own data measured with some of the tracking primitives (see 3.8). Figure 44: Externally Measured Data page of Data Import wizard. Sobriety s.r.o. Namesti 1. Kvetna 63 Phone: +420 541 231 698 [email protected] 664 34 Kurim, Czech Republic Support: +420 604 359 827 [email protected] 46 The input CSV file, in which the externally measured data are stored, is set through the field labeled “Measured Data CSV File”. As a reminder, the currently opened project is always used as the target one. Next, the number of the column (with 0 being the first one) in which the measured values are contained, is specified in the corresponding numeric box and the type of these values is selected right next to it from several of those, which are worked with in MercuryRT and may either be displayed on the X axis of graphs (see 2.6.1) or used as a component in custom expressions (see 11). Another note is that the delimiter used in input CSV file is set to a semi-colon and may not be modified. Upon confirming the selection, a Measured Data Import Tool window (described in section 4.4.1) is opened. 4.4.1 Measured Data Import Tool Measured Data Import Tool seen in Figure 45 allows any necessary changes to the alignment of imported measured values with values already present in the opened project. Measured Data Import Tool consists of two graphs. The upper graph shows a series of measured values in the opened project. The series can be changed using selected series control containing list of available measured values in the opened project. The lower graph shows imported data from CSV file. The alignment is affected by location of red limiters. Their position can be adjusted by Start and End numeric boxes. Sobriety s.r.o. Namesti 1. Kvetna 63 Phone: +420 541 231 698 [email protected] 664 34 Kurim, Czech Republic Support: +420 604 359 827 [email protected] 47 Figure 45: Measured Data Import Tool for setting the alignment of externally measured data. Sobriety s.r.o. Namesti 1. Kvetna 63 Phone: +420 541 231 698 [email protected] 664 34 Kurim, Czech Republic Support: +420 604 359 827 [email protected] 48 5 Settings The following chapter is an overview of settings, which can be configured through the settings window seen in Figure 46, which is accessible from the main panel. The individual options are separated into a group of settings applied thorough the entire application regardless of which project is opened (referred to as system settings) and a group of settings applied only within the opened project (referred to as project settings). Next, the options within these two groups form several sub-categories according to which part of the application are they logically associated with. The descriptions of these options are also available inside the settings window underneath the property grids. Figure 46: Settings window. 5.1 System settings The tab of settings window labeled System Settings contains the group of settings applied thorough the entire application regardless of which project is open. They are saved automatically upon making changes in the settings window and loaded when the application starts. 5.1.1 Camera This section contains parameters of live cameras. 5.1.1.1 Camera Synchronization Sobriety s.r.o. Namesti 1. Kvetna 63 Phone: +420 541 231 698 [email protected] 664 34 Kurim, Czech Republic Support: +420 604 359 827 [email protected] 49 Please see the Synchronization chapter 10.3.2 for detailed information. 5.1.1.2 Slave Camera Trigger Please see the Synchronization chapter for detailed information. 5.1.1.3 Master Camera Trigger Please see the Synchronization chapter for detailed information. 5.1.1.4 Ethernet Cameras This sub-section contains parameters of Ethernet cameras. Network Packet Size MTU – The size of MTU packet in bytes. For most values to function properly, it is necessary to have jumbo packets allowed in settings of associated network interface. 5.1.1.5 Camera Link This sub-section contains parameters of Camera Link cameras. Interface Name – Camera interface name which is to be found in National Instruments MAX application. 5.1.1.6 Camera Display This sub-section contains parameters of camera displays. 5.1.2 Refresh Rate [Hz] – Maximal refresh rate of camera display in Hz. It is not applied during the movement of seek slider. Setting this value to 0 will let all frames through. Synchronization Box Please see the Synchronization chapter for detailed information. 5.1.3 Test Rig This section contains parameters of test rig. Changes in these settings will be applied after restarting MercuryRT program. Active Test Rig – Type of the currently active test rig for sensor readout and control. 5.1.3.1 Doli EDC This sub-section contains parameters of DOLI DoPE EDC device for sensor readout and control. Version – Specifies the version of Doli EDC, DoPENet.dll and DoPE.dll. Sobriety s.r.o. Namesti 1. Kvetna 63 Phone: +420 541 231 698 [email protected] 664 34 Kurim, Czech Republic Support: +420 604 359 827 [email protected] 50 Device ID – EDC device number (0-n). Setup Number – EDC setup number (0-8). 5.1.3.2 Analog Input This sub-section contains parameters of analog input for sensor readout using MCC and Advantech devices. Device Number – Number of analog device used for input of sensor data. Load Channel [N] – Parameters of load channel (with values in units of N). These are the number of the channel for this analog input, minimal input value and maximal input value. Extension Channel [mm] – Parameters of extension channel (with values in units of mm). These are the number of the channel for this analog input, minimal input value and maximal input value. Position Channel [mm] – Parameters of position channel (with values in units of mm). These are the number of the channel for this analog input, minimal input value and maximal input value. Temperature Channel [°C] – Parameters of temperature channel (with values in units of °C). These are the number of the channel for this analog input, minimal input value and maximal input value. 5.1.3.3 Digital Input COM Port This sub-section contains parameters of COM port for Digital Input. They all represent settings of the used COM port and are as following: Port Name, Baud Rate, Parity, Data Bits, Stop Bits and Handshake. Specify an empty string as port name to set the COM port as none. 5.1.4 Remote Presenter This section contains configuration for remote wireless presenters. Such a remote presenter is a device utilized by MercuryRT for assistance with camera calibration (by remote activation of the Capture Image button) and definition of coordinate system (by pressing the Refresh and Detect button). It can also be used for activation of Snap Frame button. Either of the configured activation keys may be used for any of the aforementioned functions. 5.1.5 Debugging This section contains parameters for debugging purposes. The technical support may request a change of some of these parameters, which should be avoided otherwise. 5.1.6 Graph This section contains parameters of graph displays. Sobriety s.r.o. Namesti 1. Kvetna 63 Phone: +420 541 231 698 [email protected] 664 34 Kurim, Czech Republic Support: +420 604 359 827 [email protected] 51 Max Points In Graph – Maximum count of points shown in the graphs. A number of 0 sets it to unlimited, but it is then likely to cause performance issues. Repaint Period – Determines period of graph repainting in seconds when there are more points than the specified maximum. Line Thickness – Line thickness of graph series. Min Scale Resolution (Y Axis and Color Scale) – Minimal resolution of the scale on Y axis and also the color scale of computed grid areas. Configured separately for different cases of computed values, each taking both minimal and maximal value (setting both to 0 disables this feature): o Min Scale Resolution Px – Minimum resolution of graph Y axis scale when computing values related to distance. o Min Scale Resolution Percent – Minimum resolution of graph Y axis scale when computing values related to relative change. o Min Scale Resolution mm in 3D only – Minimum resolution of graph Y axis scale when computing values related to distance in measurements on stereo cameras. o Min Scale Resolution Nondimensional – Min. resolution of graph Y axis scale when computing nondimensional values. Color Scale Levels – Number of levels on the color scale assigned to displayed grid areas. Render Graphs in Real Time – Toggles graph rendering during computation. Disabled reduces performance load and therefore shortens evaluation time. Lowest Decibel Value – Lowest dB value to be displayed in a graph. Must be negative. Yield Strength Beginning Offset – Only values larger than this offset are used for computation of Yield Strength. Offset is specified as a percentage of maximal Load [N]. 5.1.7 Recorded Data Player This section contains parameters of Recorded Data Player. 5.1.8 FPS – Playback speed in frames per second. Examples This section contains parameters of MercuryRT use case examples. 5.1.9 URL – URL of online examples for downloading. Examples Local Path – Local path of examples folder. Language This section contains language of user interface. Changes in these settings will be applied after restarting MercuryRT program. Sobriety s.r.o. Namesti 1. Kvetna 63 Phone: +420 541 231 698 [email protected] 664 34 Kurim, Czech Republic Support: +420 604 359 827 [email protected] 52 5.2 Project settings The tab of settings window labeled Project Settings contains the group of settings applied only within the opened project. Their saving and loading takes place altogether with the rest of the project data. 5.2.1 Sample Parameters This section contains parameters of the measured sample. Cross-Section Area [mm2] – Reference area of the cross-section in mm2. Poisson Ration Minimal/Maximal Value – The minimal/maximal value of Poisson ratio measured for the current sample that may be displayed. (used to filter out noise during measurement) 5.2.2 Correlation This section contains parameters of correlation. Evaluate Pattern Quality – Indicates whether the quality of correlation pattern should be evaluated individually for each marker and visualized as color of the displayed template. 5.2.2.1 Correlation in Time This sub-section contains parameters of correlation for a single camera in time domain. The principle by which these parameters are used to compute data associated with deformed frames is depicted in Figure 47. Parameters of correlation of width points (see 5.2.3.3) and correlation between left and right camera in stereo camera pairs (see 5.2.2.2) are specified independently, but consist of the same set of parameters nonetheless. Figure 47: Principle of correlation in time domain. Sobriety s.r.o. Namesti 1. Kvetna 63 Phone: +420 541 231 698 [email protected] 664 34 Kurim, Czech Republic Support: +420 604 359 827 [email protected] 53 Speed – Specified base correlation method. Slower methods have greater chance to track larger movements. Can be set to one of the following options: o Fastest – Searches small neighborhood. o Fast – Searches intermediate neighborhood if necessary. o Normal – Searches whole image for a limited number points if necessary. o Slow – Searches whole image for all points if necessary. o Fastest with GPU – Searches small neighborhood. All points simultaneously. Maximum iteration count – Maximum number of iterations performed per point. Maximum square residual per pixel – Maximally allowed average squared error between reference image part and deformed image part warped using correlated transformation. The value is calculated as average of the squared difference between values in individual pixels. Confidence interval – Reliability threshold for 95% confidence interval in pixels. Represents measure of the correlation quality. For instance, the default value of 0.2 px means that the found point is located within ±0.2 px within the computed location with the 95 % probability. Smaller values are more discriminating (i.e. fewer points may be computed with higher reliability). Correlated transformation type – Specifies parameters that are correlated. The precise meaning of the terms used in these descriptions can also be found depicted in Figure 48. To avoid problems during computation, the transformation type should be estimated according to expected movement of measured specimen. Can be set to one of the following options: o Omnidirectional translation – Defines displacement in both axes (vertical, horizontal). o Horizontal translation – Defines horizontal displacement in relation to camera. o Vertical translation – Defines vertical displacement in relation to camera. o Omnidirectional scale and translation – Defines either stretch or contraction with combination of displacement in both axes. o Horizontal scale and translation – Defines either stretch or contraction in horizontal direction with combination of horizontal displacement. o Vertical scale and translation – Defines either stretch or contraction in vertical direction with combination of vertical displacement. o Horizontal scale and omnidirectional translation – Defines either stretch or contraction in horizontal direction with combination of displacement in both axes. o Vertical scale and omnidirectional translation – Defines either stretch or contraction in vertical direction with combination of displacement in both axes. o Full affine transformation – The affine transformation type contains all three types together (translate, scale and shear). There are 6 calculated parameters. Rotation can be described as well by composition of shear and scale. Sobriety s.r.o. Namesti 1. Kvetna 63 Phone: +420 541 231 698 [email protected] 664 34 Kurim, Czech Republic Support: +420 604 359 827 [email protected] 54 o Full perspective transformation – Perspective transformation comprises of affine transformation extended by two parameters. This method is primarily intended for description of the stereo pair correspondence. Figure 48: Transformation types. Correlation Quality – Specifies interpolation method used in correlation. More complex methods are slower. Template height/width – Height/width of the correlation template (subset) in pixels. These specify the number of pixels which are used for the correlation template. The size of the template should match the size of the smallest structures found in the image. Large values are more likely to be found, however take more time and may not sufficiently represent local deformations. Small template sizes are faster and able to represent local deformations well, however the lack of image information might result in points not being correlated. a) b) Figure 49: Template size and placement – a) good way to do it, b) wrong way to do it 5.2.2.2 Stereo Pair Correlation This sub-section contains parameters of correlation from left camera to right camera in a stereo camera pair. The principle by which these parameters fit into computation done during measurements using stereo camera pairs is depicted in Figure 50. They are also applied during input of reference primitives through camera displays of these cameras. For explanation of these parameters, see 5.2.2.1. Sobriety s.r.o. Namesti 1. Kvetna 63 Phone: +420 541 231 698 [email protected] 664 34 Kurim, Czech Republic Support: +420 604 359 827 [email protected] 55 Figure 50: Principle of stereo pair correlation. 5.2.2.3 Incremental Correlation This sub-section contains parameters of incremental correlation. Finding correspondences between the current and the first frame starts to be impossible when scene changes greatly over time. To solve this problem incremental correlation can be used. When incremental correlation is used, reference frame is regularly updated. When current frame is being set as reference frame, correspondences between first and current frame are stored. Calculation of correspondences between new frame and first frame is done by combining correspondences between first and reference frame and between reference and new frame. It is desired to change reference frame when as much as possible correspondences are found, because those not found will not be found in all next frames. Maximum number of images in incremental correlation’s sequence – Adjusts the maximum number of frames between resets of reference frame. 0 (default) or less is used to represent infinity. Minimum number of images in incremental correlation’s sequence – Adjusts the minimum number of frames between resets of reference frame. 0 (default) or negative turns off incremental correlation. Required points to start new incremental correlation’s sequence – Adjusts the minimum required relative number of computed points (0 means no point is required; 1 means all points are required) to reset reference frame. Using this one can postpone reference frame reset when too few points are computed due to some local disturbance. In summary reference frame is reset when at least minimum number of frames passed since last reset and enough points is computed. Reference frame is also reset when maximum number of frames since last reset is reached without computing enough points. Sobriety s.r.o. Namesti 1. Kvetna 63 Phone: +420 541 231 698 [email protected] 664 34 Kurim, Czech Republic Support: +420 604 359 827 [email protected] 56 5.2.2.4 Stereo Correlation This sub-section contains parameters of correlation for a stereo camera in time domain. 5.2.3 Maximum Accepted Triangulation Error – Maximum allowed triangulation error of correlated points. A value of 0 will disable calculation of this error. Width Measurement This section contains parameters of width measurement. 5.2.3.1 Neck Detection This sub-section contains parameters of neck detection. Select longest section – If enabled (set to true), selects the longest section instead of the shortest one. Select section based on absolute change – If enabled (set to true), selection is based on absolute change in section’s length instead of relative change in section’s length. 5.2.3.2 Width Detection This sub-section contains parameters of the detection of width points. Use anchor points to get perpendicular location – Is transformation estimation moved based on anchor points’ movement? 5.2.3.3 Width Correlation This sub-section contains parameters of correlation of width points. The correlation of these points takes place in time-domain. For explanation of these parameters, see 5.2.2.1. 5.2.4 Grid Calibration This section contains parameters of the calibration grid. Grids with some of the possible combinations of these parameters are displayed in Figure 51. Calibration grids with attached QR codes have the capability of automatic detection of their parameters, so they do not have to be set manually. This feature is activated by pressing the corresponding button in panel of calibration grid parameters (see). Calibration Grid Type – Specifies the type of the calibration grid. Either a simple chessboard or a grid made of circles. Calibration Grid Width – Number of square corners or circles on the calibration grid in horizontal direction. Calibration Grid Height – Number of square corners or circles on the calibration grid in vertical direction. Sobriety s.r.o. Namesti 1. Kvetna 63 Phone: +420 541 231 698 [email protected] 664 34 Kurim, Czech Republic Support: +420 604 359 827 [email protected] 57 Calibration Unit Distance [mm] – Size of a single square or distance between circle centers in physical units (mm). Number of Calibrated Distortions – Number of distortions parameters that are calibrated. Possible values are 0 – 3. Circle grid with QR code (12x9) Calibration unit distance Calibration unit distance Chessboard (9x6) Figure 51: Calibration grids. 5.2.5 Area Measurement This section contains parameters of measurement with areas. Some are applied to other full-field measuring tools as well. Grid Spacing – Distance between neighboring grid points (in pixels). This includes the grid points of PIV fields as well. Max Allowed Change In Point Location – Threshold for difference between expected location of points and their location based on neighborhood points during calculation of transformations (in mm). A value of 0 disables this feature. Automatic Filtration – Turns on automatic filtration of transformations. Transformation Calculation Method In 3D – Method used for calculation of transformations in stereo mode. Can be set to one of the following options: o Single Plane – Computes one plane for all the points and tensor calculation is based on deformation in this plane. Suitable for planar specimens. o Individual Planes – Computes a plane for each point according to the neighboring points and computes the tensor values in this plane. Suitable for non-planar specimens. Sobriety s.r.o. Namesti 1. Kvetna 63 Phone: +420 541 231 698 [email protected] 664 34 Kurim, Czech Republic Support: +420 604 359 827 [email protected] 58 5.2.6 Vector Multiplier – Factor, by which all vectors are multiplied during visualization. This includes the vectors associated with strain gauges and surfaces as well. Marker Detection This section contains parameters of marker detection. Type – The type of detected markers. Can be set to one of the following options, which are also previewed in Figure 51: o CircleMarker – Detects circle markers on the surface of the specimen. o QrCode – Detects QR codes on the surface of the specimen. The resulting markers are then named after the detected codes. o Cross – Detects contrasting crosses in the image. o Dot – Detects contrasting dots in the image. o o Line – Detects specified number of lines with either vertical or horizontal direction. Edge – Detects specified number of edges with either vertical or horizontal direction. a) b) c) d) e) f) g) h) Figure 52: Marker detection types – a) circle marker, b) QR code, c) cross, d) dot, e) vertical lines, f) horizontal lines, g) vertical edges and h) horizontal edges. Automatic Pairing – Type of automatic pairing of detected markers. It determines the desired length of resulting extension lines as shown in Figure 53. Note, that only specific cases of Sobriety s.r.o. Namesti 1. Kvetna 63 Phone: +420 541 231 698 [email protected] 664 34 Kurim, Czech Republic Support: +420 604 359 827 [email protected] 59 marker placement may effectively utilize this feature. Can be set to one of the following options: o Off – Deactivates automatic pairing. o Shortest – Pairs the detected markers in such a way, that the resulting lines are as shortest as possible. o Optimal – Pairs the detected markers in such a way, that the resulting lines are neither shortest nor longest. o Longest – Pairs the detected markers in such a way, that the resulting lines are as longest as possible. o Random – Pairs the detected markers randomly. a) b) c) Figure 53: Automatic pairing types – a) shortest, b) optimal and c) longest. 5.2.6.1 Line This sub-section contains parameters of line detection. Line direction – Direction of detected lines (vertical or horizontal). Number of lines – Maximum number of detected lines. A value of 0 denotes detection of any number of lines. Center of detection – Relative position of center of detection ([0, 0] is top left and [1, 1] is bottom right) around which lines are detected. Sobriety s.r.o. Namesti 1. Kvetna 63 Phone: +420 541 231 698 [email protected] 664 34 Kurim, Czech Republic Support: +420 604 359 827 [email protected] 60 Minimum length of line – Minimum length of line in millimeters. Maximum length of line – Maximum length of line in millimeters. 5.2.6.2 Edge This sub-section contains parameters of edge detection. Maximum distance from center – Maximum distance between detected edge and center of detection in pixels. Center of detection – Relative position of center of detection ([0, 0] is top left and [1, 1] is bottom right) around which edges are detected. Number of edges after center – Number of detected edges after (to the right or bottom) center of detection. Number of edges before center – Number of detected edges before (to the left or top) center of detection. Edge direction – Direction of detected edges (vertical or horizontal). 5.2.7 Vibrography Method – Selects the method of the Discrete Fourier Transformation, by which is the spectrum calculated. o Single Spectrum – Spectral analysis is calculated in the whole length of the sequence. o Welch´s Method – Spectral analysis is calculated in parts. All parts are added together and averaged. Data Step – Sets the size of the data step (in points) between the segments. Window Size – Sets the size of the segment from whole data. Window Type – Selects the window function that will be used for windowing of data before performing the spectral analysis. Supported window functions are: o Rectengular Window o Hann Window o Hamming Window o Tukey Window o Blackman Window o Flat Top Window Sweep – Subset Overlap – Overlap of consecutive subsets during export of sweep (in %). Octave Analysis – Sets the parameters of the octave analysis. o First band nominal frequency [Hz] – The center frequency of the first octave band. o Last band nominal frequency [Hz] – The maximum allowed frequency for the center of the last octave band. Sobriety s.r.o. Namesti 1. Kvetna 63 Phone: +420 541 231 698 [email protected] 664 34 Kurim, Czech Republic Support: +420 604 359 827 [email protected] 61 o 5.3 Octave fraction number – The number of created bands between two consecutive main octave bands. The center frequency of each main octave band is equal to two times the center frequency of the previous main octave band. For example the fraction number 3 corresponds to the 1/3-octave analysis. Other controls Factor Reset – Resets the values in the current shown settings (system or project) to theirs factory defaults. Save as Defaults – Saves the values in the current project settings as the defaults. Load Defaults – Resets the values in the current project settings to theirs defaults. Sobriety s.r.o. Namesti 1. Kvetna 63 Phone: +420 541 231 698 [email protected] 664 34 Kurim, Czech Republic Support: +420 604 359 827 [email protected] 62 6 Test Rig Configuration This chapter provides a detailed description of the configuration of testing machines, which can be utilized for testing material properties. 6.1 Active Test Rig The type of the active measuring device and several other parameters adjusting its configuration can be specified in the settings window under system settings (shown in Figure 54). It is possible to connect a Doli EDC device, one of the two types of supported analog inputs or a digital input using serial COM port. For further explanation of the associated parameters, see 5.1.3 and its subsections. Figure 54: System Settings - Active Test Rig settings. Sobriety s.r.o. Namesti 1. Kvetna 63 Phone: +420 541 231 698 [email protected] 664 34 Kurim, Czech Republic Support: +420 604 359 827 [email protected] 63 6.2 Doli EDC The following is a description of all attributes, which have to be set before running a new test with DOLI DoPE driven testing machine. To select the tension testing machine, specify the option Doli EDC as active test rig. 6.2.1 Test Rig panel Represents a panel in the main window which provides means to control DOLI DoPE driven testing machines. The recording of all displayed data takes place automatically when a test is running, regardless of the movement of testing machine cross-head. Explanation of controls within Test Rig panel illustrated in Figure 55: Force [N] – Displays the actual force being applied to the test specimen in real-time. Position [mm] – Displays the actual position of the testing machine cross-head in real-time. Extension [mm] – Displays the actual extension of the test specimen in real-time. Tare (Force/Position/Extension/All) – Resets the specified testing machine sensors. Preload – Applies the preload value as set in the preset configuration window. (see 6.2.2.2) Cross-head Up/Down – Adjusts the position of testing machine cross-head. An alternative to these buttons is provided by means of scrolling the mouse wheel button, which can be activated by its corresponding button on the right and may also be done with an increased speed by keeping the Ctrl button held down. Halt Cross-Head – Stops the movement of testing machine cross-head. Test Rig Settings – Displays a detailed configuration window of the testing machine. (see 6.2.2) Active Preset – Contains a list of created presets with the currently selected one being applied during the measurement. Auto Run – Toggles the option to activate the movement of testing machine cross-head automatically by Run button in the project controls, right before starting an actual test in which recording of measured values takes place. Free Run – Activates the movement of testing machine cross-head with active preset settings. Please note, that data measured this way are not recorded unless a new test is started by Run button in project controls. Sobriety s.r.o. Namesti 1. Kvetna 63 Phone: +420 541 231 698 [email protected] 664 34 Kurim, Czech Republic Support: +420 604 359 827 [email protected] 64 Figure 55: Test Rig panel – Active Test Rig: Doli EDC 6.2.2 Preset Configuration The testing machines have their specific settings stored in the form of special configuration files called presets, which are then selected independently of the currently opened project. The detailed properties of the tension test machine can be adjusted through the dialog window of test rig presets shown in Figure 56. This includes the type of the performed test (tension/pressure), the speed of the cross-head, the size of the preload and the conditions for automatic stopping of the machine. Figure 56: Test Rig Presets dialog. The controls located in this dialog are specified as following: Sobriety s.r.o. Namesti 1. Kvetna 63 Phone: +420 541 231 698 [email protected] 664 34 Kurim, Czech Republic Support: +420 604 359 827 [email protected] 65 Create – Creates a new testing machine preset. When pressed, a dialog window appears, prompting to specify whether to copy the settings of currently selected preset or use defaults. Edit – Modify the preset selected in the list above. The settings accessed by pressing this button are described in the following chapters Delete – Deletes the selected preset. Import – Imports a previously created configuration file. 6.2.2.1 General Settings The tab of general settings shown in Figure 57 contains mostly parameters related to the speed and direction of the testing machine cross-head. It is divided into several sub-sections described underneath. Preset name – Contains modifiable name of the configuration file. Must be unique. Test X-head movement – Adjusts the direction of movement of the cross-head, effectively specifying the type of the test (tension or pressure). Can be either upwards or downwards. Speed – Adjusts the speed of the cross-head under the following circumstances. o o o Mouse X-head movement – Adjusts the speed of the cross-head when scrolling the mouse. o o During test – Speed utilized during the test. Manual control slow – Speed during manual control. Manual control fast – Speed during manual control when Ctrl button is held down. Slow Step – The slow step speed of the cross-head. Fast Step – The fast step speed of the cross-head (when Ctrl button is held down). Original position – Specifies whether the cross-head should return to its original position after the test. Figure 57: General settings tab. 6.2.2.2 Preload Settings Sobriety s.r.o. Namesti 1. Kvetna 63 Phone: +420 541 231 698 [email protected] 664 34 Kurim, Czech Republic Support: +420 604 359 827 [email protected] 66 The tab of preload settings shown in Figure 58 contains parameters of the preload applied to the specimen. These are applied when the Preload button of the test rig panel is pressed (see Figure 55). Figure 58: Preload settings tab. Preload parameters – This sub-section contains the following: o o o o 6.2.2.3 Preload Speed – Adjusts the speed of the cross-head during preload. Position Limit Mode – Specifies whether an absolute or a relative extension limit is to be applied to the specimen. If the position limit mode is active, such condition is considered as well, in addition to specified destination load. The fulfillment of either one of the specified conditions signifies completion of the preload process. Position Limit – Adjusts the value of the position limit applied to the specimen. The control is available only if position limit mode is active. Destination Load – Adjusts the value of the target load applied to the specimen. Cycling Settings The tab of cycling settings shown in Figure 59 contains parameters of an optional periodical repetition of the testing machine cross-head. These are applied during the test. Sobriety s.r.o. Namesti 1. Kvetna 63 Phone: +420 541 231 698 [email protected] 664 34 Kurim, Czech Republic Support: +420 604 359 827 [email protected] 67 Figure 59: Cycling settings tab. Enable cycling – Toggles, whether the cycling parameters are active and applied. By default, this option is NOT active. Cycling parameters – This sub-section contains the following: o o o o o 6.2.2.4 First X-head Limit – Adjusts the first absolute position limit of the cross-head during cycling. Halt in First Limit – Adjusts the waiting time of the cross-head in the first position limit. Second X-head Limit – Adjusts the second absolute position limit of the cross-head during cycling. Halt in Second Limit – Adjusts the waiting time of the cross-head in the second position limit. Number of Cycles – Adjusts the number of repeated cycles. Channel Supervision Settings The tab of channel supervision settings shown in Figure 60 contains parameters of an optional automatic stop of the cross-head after a defined termination condition is met. Each of the termination conditions takes into consideration a specified limit of a value on one of the input sensors. Sobriety s.r.o. Namesti 1. Kvetna 63 Phone: +420 541 231 698 [email protected] 664 34 Kurim, Czech Republic Support: +420 604 359 827 [email protected] 68 Figure 60: Channel Supervision settings tab. Enable Channel Supervision – Toggles, whether the channel supervision parameters are active and applied. By default, this option is NOT active. Channel Supervision Parameters – This sub-section contains the following: o o o Sensor – Specifies the type of the sensor to be supervised. Termination condition – Specifies the condition of termination to be fulfilled. Can be set to one of the options described in Figure 61. Limit – Adjusts the limit value of the supervised quantity. Figure 61: Terminating conditions of selected sensors. 6.3 Analog / Digital Input Analog or digital input are other options how to readout values from testing machine. MercuryRT supports MCC and Advantech A/D converters for analog input. Digital input is realized using serial communication (COM port). Active Test Rig (see 6.1) have to be set to appropriate option: 6.3.1 Mcc Analog Output or Advanetch Analog Output for getting data from A/D converter. Digital Input for getting data using serial communication. Test Rig Panel Test Rig panel just displays data from the analog / digital input in case of the absence of a testing machine supporting DOLI DoPE. Control of a testing machine cross head is not possible, therefore controls button are disabled. Only Tare button is enabled for resetting of values (see Figure 62). Sobriety s.r.o. Namesti 1. Kvetna 63 Phone: +420 541 231 698 [email protected] 664 34 Kurim, Czech Republic Support: +420 604 359 827 [email protected] 69 Figure 62: Test Rig panel – Active Test Rig: Mcc Analog Input. Disabled control buttons. Sobriety s.r.o. Namesti 1. Kvetna 63 Phone: +420 541 231 698 [email protected] 664 34 Kurim, Czech Republic Support: +420 604 359 827 [email protected] 70 7 I/O Services This chapter describes the setup of MercuryRT I/O Services. MercuryRT allows sending user defined values of measured quantities to a selected output. There are described configuration options of the analog, digital and DOLI Binary Serial outputs, as well as HP Video and Mercury API protocols. Configuration of services is handled by I/O Services panel (illustrated in Figure 63) situated in the main window of MercuryRT. Any new added I/O service is shown in “Active Services” list. If a service is properly configured, a green circle will appear next to its name. Connection error of an I/O service is indicated by a red circle. Error description is shown in the tooltip of the service. If a service is manually stopped, the circle turns grey. Additionally, each created service can be edited or deleted via the buttons at the bottom of the panel. Displays the selected service Starts/Stops the selected service Edits the selected service Adds a new service Removes the selected service Figure 63: I/O Services panel. 7.1 Adding a new service It is possible to choose from several services which differ in the way of communication. For the proper function of each available service, it is necessary to specify the connection parameters. Moreover, some of the services allow adjustment of the output format. Service parameters are adjusted using Add I/O Service wizard which is displayed in Figure 64. There is no restriction to the number of added services of the same type with the exception of Mercury API, which can be added only once. Sobriety s.r.o. Namesti 1. Kvetna 63 Phone: +420 541 231 698 [email protected] 664 34 Kurim, Czech Republic Support: +420 604 359 827 [email protected] 71 Figure 64: Add I/O Service wizard. 7.1.1 Analog Output Service Analog Output Service allows sending of a single value via D/A converter. The single value is sent every time some new data are computed, namely during real-time tests and recomputations. MercuryRT supports D/A converters from Advantech and MCC corporations. Before using the MCC converter, the Instacal program included in MercuryRT installation file must be used to create the configuration file! Analog Output Service has several parameters which are configured in Add I/O Service wizard shown in Figure 65. The parameters are described below. Sobriety s.r.o. Namesti 1. Kvetna 63 Phone: +420 541 231 698 [email protected] 664 34 Kurim, Czech Republic Support: +420 604 359 827 [email protected] 72 Figure 65: Add I/O Service wizard - Analog Output Service parameters. 7.1.2 Analog Output Device – Specifies the type of used device and must be set to one of the supported D/A converters. The converter can be selected either from MCC or Advantech. Device Number – Adjusts the number of the device used for analog output. (Change only if there is more than one available). Channel Number – Adjusts the channel number of the D/A converter where output value is to be sent. Mercury Digital Output (TCP/IP, COM port) Service Mercury Digital Output Service allows sending of either up to eight selected measured values or all measured values. The service offers two types of connection – TCP/IP or COM port (Figure 66). In addition, user can adjust the output format of sent messages according to his specific requirements for both types of connection. Figure 66: Connection types of MercuryRT Digital Output Service. Sobriety s.r.o. Namesti 1. Kvetna 63 Phone: +420 541 231 698 [email protected] 664 34 Kurim, Czech Republic Support: +420 604 359 827 [email protected] 73 7.1.2.1 TCP/IP Mercury Digital Output Service listens for incoming connection on the specified address and port and sends message in user defined format every time some new data are computed, namely during realtime tests and recomputations. Mercury Digital Output Service has several parameters which are configured in Add I/O Service wizard shown in Figure 67. They represent settings of TCP/IP connection, namely Server Address and Port Number, and output format: Message Delimiter – Delimits the entire message, i.e. one package of data for one time moment. Value Delimiter – Delimits each computed value. Info Delimiter – Delimits each provided information (camera ID, computed values etc.). Not Computed Value – Specifies the value which is used for not computed (missing) value. Decimal Point Not Comma – Indicates if floating point or floating comma is used. Example of a sent message: 1_5.70104494781388||126.860906397332\r\n Example uses default output format. Number 1 represents camera ID. The first value (5.70104494781388) follows after an underscore. Then follow two value delimiter ‘|’ signs. It means the second value is not computed. After that the last value (126.860906397332) follows. End of message is specified by message delimiter \r\n. Figure 67: Parameters of TCP/IP connection with output format. 7.1.2.2 COM Port Sobriety s.r.o. Namesti 1. Kvetna 63 Phone: +420 541 231 698 [email protected] 664 34 Kurim, Czech Republic Support: +420 604 359 827 [email protected] 74 The COM port option of Mercury Digital Output Service runs on specified COM port and sends message in user defined format every time some new data are computed, namely during real-time tests and recomputations. Mercury Digital Output Service has several parameters which are configured in Add I/O Service wizard shown in Figure 68. They represent settings of COM port and output message format. Settings of COM port include Port Name, Baud Rate, Parity, Data bits, Stop bits and Handshake. They must correspond with COM port settings in operation system for its proper function. Output message format consists of: Message Delimiter – Delimits the entire message, i.e. one package of data for one time moment. Value Delimiter – Delimits each computed value. Info Delimiter – Delimits each provided information (camera ID, computed values etc.). Not Computed Value – Specifies the value which is used for not computed (missing) value. Decimal Point Not Comma – Indicates if floating point or floating comma is used. Example of sent message: 1_5.70104494781388||126.860906397332\r\n Example uses default output format. Number 1 means camera ID. The first value (5.70104494781388) follows after underscore. Then follow two value delimiter ‘|’ signs. It means the second value is not computed. After that the last value (126.860906397332) follows. End of message is specified by message delimiter \r\n. Figure 68: Parameters of COM port connection with output format. Sobriety s.r.o. Namesti 1. Kvetna 63 Phone: +420 541 231 698 [email protected] 664 34 Kurim, Czech Republic Support: +420 604 359 827 [email protected] 75 7.1.3 DOLI Binary Serial Output (COM port) Service DOLI Binary Serial Output Service implements DOLI protocol for sending up to four measured values to DOLI EDC device. Configuration of parameters can be done in Add I/O Service wizard illustrated in Figure 69. These are the parameters for formatting of measured values and COM port used for communication with DOLI EDC device. Settings of COM port include Port Name, Baud Rate, Parity, Data bits, Stop bits and Handshake. They must correspond with COM port settings in operation system for its proper function. Measured values are formatted by multiplication Float Factor. It determines how many decimal places of measured values are to be preserved. Use the same value configured in the corresponding DOLI EDC device. Figure 69: DOLI Binary Serial Output Service configuration. 7.1.4 HP Video (COM port) Service HP Video Service implements HP Video protocol for bi-directional communication between MercuryRT and another application implementing HP Video protocol. The service allows transmission of up to four values via COM port. COM port configuration can be done in Add I/O Service wizard illustrated in Figure 70. Settings of COM port include Port Name, Baud Rate, Parity, Data bits, Stop bits and Handshake. They must correspond with COM port settings in operation system for its proper function. Sobriety s.r.o. Namesti 1. Kvetna 63 Phone: +420 541 231 698 [email protected] 664 34 Kurim, Czech Republic Support: +420 604 359 827 [email protected] 76 Figure 70: HP Video Service configuration. 7.1.5 Mercury API (TCP/IP, COM Port) Service Mercury API Service allows controlling MercuryRT either via TCP or COM port communication. Only one instance of Mercury API service can be running at a time. To obtain the document with detailed description of the API communication protocol, contact MercuryRT IT development. 7.1.5.1 TCP/IP Mercury API Service listens for incoming connection on the specified address and port, and sends messages in user defined format. Parameters of Mercury API Service can be configured in Add I/O Service wizard shown in Figure 71. These are the settings of TCP/IP connection, namely Server Address and Port Number, and message output format: Camera Delimiter – Separates values taken from each camera. Message Delimiter – Delimits the entire message, i.e. one package of data for one time moment. Value Delimiter – Delimits each computed value. Info Delimiter – Delimits each provided information (camera ID, computed values etc.). Not Computed Value – Specifies the value which is used for not computed (missing) value. Decimal Point Not Comma – Indicates if floating point or floating comma is used. Sobriety s.r.o. Namesti 1. Kvetna 63 Phone: +420 541 231 698 [email protected] 664 34 Kurim, Czech Republic Support: +420 604 359 827 [email protected] 77 Figure 71: Mercury API Service - TCP/IP configuration. 7.1.5.2 COM Port COM port option of Mercury API Service runs the service on specified COM port and sends messages in user defined format. Parameters of Mercury API Service can be configured in Add I/O Service wizard shown in Figure 72. These are the settings of COM port and output message format. Settings of COM port include Port Name, Baud Rate, Parity, Data bits, Stop bits and Handshake. They must correspond with COM port settings in operation system for its proper function. Output message format consists of: Camera Delimiter – Separates values taken from each camera. Message Delimiter – Delimits the entire message, i.e. one package of data for one time moment. Value Delimiter – Delimits each computed value. Info Delimiter – Delimits each provided information (camera ID, computed values etc.). Not Computed Value – Specifies the value which is used for null, i.e. not computed (missing) value. Decimal Point Not Comma – Indicates if floating point or floating comma is used. Sobriety s.r.o. Namesti 1. Kvetna 63 Phone: +420 541 231 698 [email protected] 664 34 Kurim, Czech Republic Support: +420 604 359 827 [email protected] 78 Figure 72: Mercury API Service - COM port configuration. 7.2 Configuration of the output values Settings of the particular output measured values can be specified in the camera window. Each measured value in the results panel (illustrated in Figure 73) has an I/O icon on the right side. The icon shows whether the value is sent to output. For the activation of individual measured values, press the “Output Configuration” button. Figure 73: Results panel with measured values and I/O signalization. Sobriety s.r.o. Namesti 1. Kvetna 63 Phone: +420 541 231 698 [email protected] 664 34 Kurim, Czech Republic Support: +420 604 359 827 [email protected] 79 After pressing the configuration button, a dialog window will appear. The list of the active services is shown on the left side of the window. Mercury Digital Output Service can send either all computed values simultaneously or up to eight selected values A – H (illustrated in Figure 74). Figure 74: Output values of Mercury Digital Output (TCP/IP, COM port). Analog Output Service can only send a single selected measured value (illustrated in Figure 75). Furthermore, the recalculation between measured values and measuring range of the D/A converter must be specified as well. Min Output Value Absolute – Minimum for values in absolute units sent via analog output. (Lower values will be clipped to this value). If an absolute value is sent to the output, sets the value assigned to minimum of the analog range. For example, if set to 10 and the analog range is ± 10 V, a value of 10 will be assigned -10 V. Max Output Value Absolute – Maximum for values in absolute units sent via analog output. (Higher values will be clipped to this value). If an absolute value is sent to the output, sets the value assigned to maximum of the analog range. For example, if set to 85, and the analog range is ± 10 V, a value of 85 will be assigned 10 V. Min Output Value Relative – Minimum for values in relative units [%] sent via analog output. (Lower values will be clipped to this value). If a relative value is sent to the output, sets the value assigned to minimum of the analog range. For example, if set to -5, and the analog range is ± 10 V, a value of -5 % will be assigned -10 V. Max Output Value Relative – Maximum for values in relative units [%] sent via analog output. (Higher values will be clipped to this value). If a relative value is sent to the output, sets the value assigned to maximum of the analog range. For example, if set to 85, and the analog range is ± 10 V, a value of 85 % will be assigned 10 V. Sobriety s.r.o. Namesti 1. Kvetna 63 Phone: +420 541 231 698 [email protected] 664 34 Kurim, Czech Republic Support: +420 604 359 827 [email protected] 80 Figure 75: Output values of Analog Output Service (Advantech, MCC) HP Video Service can be adjusted to send up to four measured values (illustrated in Figure 76): L – extension value Q – transversal strain A – second extension value B – second transversal strain Figure 76: Output values of HP Video Service. DOLI Binary Serial Output Service allows transmission of up to four values A-D (illustrated in Figure 77). Sobriety s.r.o. Namesti 1. Kvetna 63 Phone: +420 541 231 698 [email protected] 664 34 Kurim, Czech Republic Support: +420 604 359 827 [email protected] 81 Figure 77: Output values of DOLI Binary Serial Output. After closing the settings window, the selected output values turn green. The green color indicates values sent to the selected output. Associated output services are shown when moving the mouse over the green icon of each value. It is possible to readjust all output settings whenever the values are not currently being computed. Figure 78: Green highlighted output values associated with output service. Sobriety s.r.o. Namesti 1. Kvetna 63 Phone: +420 541 231 698 [email protected] 664 34 Kurim, Czech Republic Support: +420 604 359 827 [email protected] 82 8 Examples MercuryRT allows browsing of illustrative examples which demonstrate software capabilities and typical use cases. Examples are published via internet. This way provides access to our library of online examples, guaranteeing up-to-date examples. It is possible to download an example to hard drive and explore results and settings. User can try different settings, compare results and revert local changes to original example state. Available examples can be found in the examples browser shown in Figure 79. Both remote and local sources of examples can be specified: Remote Source – Specifies URL address of available examples. Our online examples library is located at http://www.mercuryprogram.eu/download/examples/. Local Source – Specifies local folder where the examples are downloaded. Default location of downloaded examples is in My Documents\MercuryRT\examples\. It is possible to choose a custom folder directly from Examples Browser by pressing […] button. When changing remote and local source, it is required to press Refresh button for the changes to take effect. After that, the modifications are saved and will be used next time the examples browser is opened. The changes of remote and local source settings can be reverted using the corresponding button in the bottom-left of the window. There is also an option named Reset to default in the context menu of remote and local textboxes. Remote and local source can be defined in system settings (see 5.1.8) as well. Sobriety s.r.o. Namesti 1. Kvetna 63 Phone: +420 541 231 698 [email protected] 664 34 Kurim, Czech Republic Support: +420 604 359 827 [email protected] 83 Figure 79: Examples Browser showing tree structure of categories and highlighted downloaded examples (bold font) and out of date examples (red color). Examples are divided into categories. This division is represented by a tree structure which forms the main part of the examples browser window. Particular example is a leaf of tree structure and can be recognized by icons , states are as following: . Examples may be in several different states. Explanations of possible - This example is not downloaded yet. - This example is already downloaded - This example is downloaded and has been already opened and modified - This example is downloaded and has been already opened and modified, but there is a newer version of the example in the library of online examples. When an example is selected, the Selected Example section of the window is updated with the information about the selected example. Besides the example name, there is a description of the example. There are several options on what to do with an example: Sobriety s.r.o. Namesti 1. Kvetna 63 Phone: +420 541 231 698 [email protected] 664 34 Kurim, Czech Republic Support: +420 604 359 827 [email protected] 84 Open Example – Opens the selected example. When the example is not downloaded yet, it is downloaded and then opened. Download – Downloads the selected example to local source. Revert Project File – Reverts changes of the selected modified example. Delete from disk – Deletes the selected downloaded example from local source. Sobriety s.r.o. Namesti 1. Kvetna 63 Phone: +420 541 231 698 [email protected] 664 34 Kurim, Czech Republic Support: +420 604 359 827 [email protected] 85 9 Vibrography Vibrography tool is used for analysis of data in frequency domain. Figure 80: The Vibrography tool button. The vibrography analysis can be on the following primitives and theirs measured properties: Point Probes: o Positions (X, Y) o Displacements (X, Y, Euclidean) o Widths (X, Y, total, absolute change) Line probes: o Lengths (X, Y, total) o Absolute length changes (X, Y, total) o Widths (X, Y, total, absolute change) Full-field areas: o Displacements (X, Y, Euclidean) 9.1 Vibrography tool window Figure 81: Vibrography tool window Sobriety s.r.o. Namesti 1. Kvetna 63 Phone: +420 541 231 698 [email protected] 664 34 Kurim, Czech Republic Support: +420 604 359 827 [email protected] 86 Data for vibrography analysis is selected using “Selected Series” control. By default whole series is analyzed. To analyze only selected subset check “Subset” control and adjust position and size (“Size” control) of chosen subset. Using subsets can be useful when analyzing data where frequencies change over time, as seen in Figure 82. Figure 82: Result of the spectral analysis performed on different segments in data generated with an increasing frequency. Computed data is shown in form of several graphs, numbers and images. 9.1.1 Amplitude/Phase tab This tab contains amplitude and phase graphs: Amplitude graph – Displays computed amplitude for each frequency. Amplitude scale can be changed to log or decibel scale in context menu. Frequency scale can be changed to octave in context menu as well, thus performing octave analysis. Phase graph – Displays computed phase for each frequency. Phase scale can be changed between degrees and radians in context menu. “Phase Offset” control enables the user to move position of zero phase. At the bottom of tab value of amplitude and phase for selected frequency is displayed. 9.1.2 Power/Energy tab This tab contains power and energy spectral density graphs: Power spectral density graph – Displays computed power density for each frequency. Frequency scale can be again changed to octave in context menu, thus performing octave analysis. Energy spectral density graph – Displays computed energy density for each frequency. Frequency scale can be once again changed to octave in context menu, thus performing octave analysis. Sobriety s.r.o. Namesti 1. Kvetna 63 Phone: +420 541 231 698 [email protected] 664 34 Kurim, Czech Republic Support: +420 604 359 827 [email protected] 87 At the bottom of tab value of power density and energy density for selected frequency is displayed. 9.1.3 Signal Info This tab contains info about analyzed data: Minimum – The minimum value in data. Maximum – The maximum value in data. Peak – The maximum displacement from zero in data. Peak to peak – The difference between maximum and minimum. Effective value – The effective value of data (also called root mean square). Crest factor – The crest factor of data. Crest factor is a measure of a waveform showing the ratio of peak values to the average value. In other words, crest factor indicates how extreme the peaks are in a waveform. Displayed values are averages of computed values for each point when performing full-field analysis. 9.1.4 Preview panel Preview panel contains computed data previewed on reference image. Both amplitude and phase for selected frequency is displayed. When previewing data computed for a Point Probe or a Line Probe, information about amplitude and phase in the selected frequency is displayed. When previewing data computed for full-field area, amplitude and phase are computed in whole area and displayed using a color map. In the phase preview (bottom) the reference point can be selected. When the reference point is selected, phases are computed relative to the phase of this point (the phase of the reference point will be zero). Otherwise phases are computed according to the start of the measurement. 9.1.5 Other controls Frequency – Selects a frequency from the computed frequencies. Many displayed data is corresponding to this frequency. Settings – Opens a dialog with the most common vibrography settings. All settings can be found in project settings (see 5.2.7). Select Frequency – Closes vibrography tool window and uses data computed in selected frequency as new data series. This data can be then previewed in main window graphs (mm or 3D) as well as in camera windows. Sobriety s.r.o. Namesti 1. Kvetna 63 Phone: +420 541 231 698 [email protected] 664 34 Kurim, Czech Republic Support: +420 604 359 827 [email protected] 88 10 HW Synchronization 10.1 Introduction Most of the time, internal camera synchronization is all that is needed. This means that when certain FPS is set for a camera, after starting capture each corresponding interval a camera image will be taken. This is sufficient for low-speed single camera tests. However, other scenarios may require some sort of synchronization, for instance: Cycling test where an image is taken in certain phase after given number of cycles. High-speed tests where the start must be precisely given. Multi-camera set-ups, especially stereo cameras where images from the left and from the right camera must be taken at exactly the same time. Capture of vibration tests using regular speed cameras where a phase must be sampled in precisely given intervals. Synchronization is about sending an electrical signal to camera input pin to signalize when an image is to be taken. Please note that not all cameras support all synchronization options. 10.2 Overview Most synchronization tasks are conveniently performed from a single Synchronization panel whose location is depicted in Figure 83. Sobriety s.r.o. Namesti 1. Kvetna 63 Phone: +420 541 231 698 [email protected] 664 34 Kurim, Czech Republic Support: +420 604 359 827 [email protected] 89 Button which opens and collapses the Synchronization Panel Figure 83: Main Window showing an open Synchronization Panel. The synchronization panel consists of two parts: Camera Sync (upper part of the panel, see 10.3) and Synchronization Box (lower part of the panel, see 10.4). 10.3 Camera Sync The camera external synchronization can be turned on and off by checking the Camera Sync Enabled check box. This enables last used synchronization. If synchronization options need to be adjusted, this can either be done via clicking the Settings… button on the Camera Sync panel (shows the dialog box shown in Figure 84), or in Settings -> System Settings -> Camera. Figure 84: Camera Synchronization Dialog: Master-Slave, External-Trigger, FW-Bus-Sync; Master Camera selection. 10.3.1 Camera Synchronization Modes MercuryRT supports the following modes, all of them depicted in Figure 85: Sobriety s.r.o. Namesti 1. Kvetna 63 Phone: +420 541 231 698 [email protected] 664 34 Kurim, Czech Republic Support: +420 604 359 827 [email protected] 90 FWBusSync – Valid only for FireWire cameras. Requires that all cameras are daisy chained on a single FW adapter. The advantage is that no additional devices or cables are needed. ExternalTrigger – All connected cameras are switched into an external synchronization mode where they are awaiting an electric pulse on an input. An external device is needed to trigger the cameras at the desired moment. Works for any kind of camera interface. MasterSlave – A synchronization mode where one of the camera acts as a master identified by Master Camera Id (i.e. broadcasts a pulse at the very moment the camera started to capture its image) and all other cameras are set to a slave mode (corresponds to the ExternalTrigger mode above). This mode does not require an external device; a simple cable can do the job hence increases the ease of use. Works for any kind of camera interface. a) b) c) Figure 85: Schematic representation of HW synchronization set-ups. a) FWBusSync, b) ExternalTrigger and c) MasterSlave. 10.3.2 Additional Synchronization Settings Further synchronization options can be found in Settings -> System Settings -> Camera. Sobriety s.r.o. Namesti 1. Kvetna 63 Phone: +420 541 231 698 [email protected] 664 34 Kurim, Czech Republic Support: +420 604 359 827 [email protected] 91 Figure 86: Camera Settings Window. 10.3.2.1 Camera Synchronization Mirrors the settings described above in 10.3.1. 10.3.2.2 Slave Camera Trigger Additional settings used for the MasterSlave (slave cameras) and ExternalTrigger (all cameras) synchronization modes. Input Pin Number – Camera input pin number to receive the controlling TTL pulse. Commonly between 0-2. Rising Not Falling – TTL pulse polarity. If set to true, the triggering pulse is positive, negative otherwise. Mode – Camera capture mode when triggered by an external pulse. Can be set to one of the following options: 10.3.2.3 o FixedShutterEdge: The shutter speed is determined by the actual setting in the Camera Panel - Shutter [ms]. o IntegrationLevel: The camera shutter is opened for the duration of the pulse. Hence exposure can be controlled via the external triggering source. o BulkCapture: As long as the pulse lasts, the camera captures images. Master Camera Trigger Sobriety s.r.o. Namesti 1. Kvetna 63 Phone: +420 541 231 698 [email protected] 664 34 Kurim, Czech Republic Support: +420 604 359 827 [email protected] 92 Additional settings used only the MasterSlave mode (the master camera). Output Pin Number – Output pin camera number, typically 0-2; the default value is 0. Output Pin Polarity – True for inverted pulse, False for not inverted; the default value is false. 10.4 Synchronization Box – Vibrography Applications The Synchronization Box is a device which is distributed separately. The box facilitates analysis of high-speed periodic phenomena using regular (non-high-speed) cameras, which significantly reduces the cost of equipment. The main application is a vibrography analysis of excited specimen driven by a known signal. The Figure 87 below shows a typical connection of the Synchronization Box in a vibrography application. The source of the periodic signal is a generator, which simultaneously sends the signal into a shaker and the Box. Camera synchronization is realized via the Box according to the set of input parameters. The Box determines the period of the input signal and sends it to the PC. Both cameras are connected to the output channels of the Box. Communication between the PC and the Box is realized via a serial COM port. Figure 87: Wiring diagram of the Synchronization Box. 10.4.1 Phase Sweep Mode The default mode of operation of the Box is the Phase Sweep Mode. The purpose of the box is to measure the input signal frequency, report this to the PC for proper timestamp computation and trigger the camera(s) in exactly the correct moments to perform the so-called phase sweep. In the end, the specified number of “virtual” periods is recorded with correct timestamps, so that a vibrography analysis can be computed. The resultant data should be almost as if it was recorded by a Sobriety s.r.o. Namesti 1. Kvetna 63 Phone: +420 541 231 698 [email protected] 664 34 Kurim, Czech Republic Support: +420 604 359 827 [email protected] 93 high-speed camera (provided the test is periodical and the excitation signal is available); the only limitation is that the computed amplitudes are valid only for the excitation frequency and its harmonics. The Phase Sweep Mode is activated by the Capture Mode combo box. Each period is divided into part according to the specified phase step. For example, if the phase step is 10 degrees, 36 frames are taken in one period. Maximal number of the frames taken in one period is 3600 with the minimal phase step of 0.1 degrees. Figure 88: Synchronization Panel in the Phase Sweep Mode (default). The panel contains the following controls: Enabled – Starts / stops the Box synchronization. Input Signal Frequency [Hz] – Shows the detected input signal frequency. Each period of the signal is detected in the Box and sent into PC via COM port. This happens after each virtual period. The frequency is recorded into the project file and can be shown in the X axis in graphs (graph context menu -> X axis unit -> Excitation Frequency). Phase Step [deg] – Sets the angle step (the range is 0.1°-36°). Detectable Frequency [Hz] – Estimates the maximal frequency which can be analyzed for the given settings. Periods to Capture – Sets the number of time periods to capture in one run. The default is 0 which means unlimited. Estimated Frame Count – Estimates how many frames will be stored into the project based on current settings. Take every Nth Period – Sometimes it is desirable to force a delay of the frame capture. 10.4.2 Single Phase Mode The Single Phase Mode is activated by the Capture Mode combo box. The mode is primarily used for detailed observation of the vibrating specimen in specified periods. It effectively stops the movement of the sample in the defined phase. The panel contains the following controls: Enabled – see 10.4.1 Sobriety s.r.o. Namesti 1. Kvetna 63 Phone: +420 541 231 698 [email protected] 664 34 Kurim, Czech Republic Support: +420 604 359 827 [email protected] 94 Input Signal Frequency [Hz] – see 10.4.1 Selected Phase [deg] – Specifies the phase angle in degrees which should be displayed in the camera window. Figure 89: Synchronization Panel in the Single Phase Mode. 10.4.3 Connection of the Synchronization Box Connection settings of the Box are located in the Settings window under System Settings -> Synchronization Box, see Figure 90. They all represent settings of the COM port used for bi-directional communication with the connected Synchronization Box and are as following: Port Name, Baud Rate, Parity, Data Bits, Stop Bits and Handshake. Specify an empty string as port name to deactivate the Synchronization Box. Figure 90: Synchronization Box Settings showing the default parameters. Please note that the COM port name depends on the port where the Box is actually connected. Sobriety s.r.o. Namesti 1. Kvetna 63 Phone: +420 541 231 698 [email protected] 664 34 Kurim, Czech Republic Support: +420 604 359 827 [email protected] 95 10.4.4 Advanced Synchronization Box Functions The supplied synchronization box provides further custom functions which are available as a separate document from the developer. Sobriety s.r.o. Namesti 1. Kvetna 63 Phone: +420 541 231 698 [email protected] 664 34 Kurim, Czech Republic Support: +420 604 359 827 [email protected] 96 11 Expression Editor 11.1 Overview MercuryRT provides a wide variety of computed values. Each probe has many different quantities which can be turned on by a simple mouse-click. However, for demanding users, this may still not be enough. Therefore a user-configurable data series can be specified via the built-in Expression Editor. These custom series are saved into a user folder and can be used in any project. Series can then be turned on and off independently for the specified project. Data is displayed in the graphs and exported in CSV. Custom data series specification can be sent via email, downloaded from the Internet and easily imported. 11.2 Expression Workflow 11.2.1 Expression Editor Access The Expression Editor is accessed via selecting the “Configure Custom Series…” in any graph’s context menu from the Main Window as demonstrated in Figure 91. Figure 91: Access to the Expression Editor from the Main Window. 11.2.2 Expression Operations All operations are performed in the “Custom Series Overview” modal window, see Figure 92. Sobriety s.r.o. Namesti 1. Kvetna 63 Phone: +420 541 231 698 [email protected] 664 34 Kurim, Czech Republic Support: +420 604 359 827 [email protected] 97 Figure 92: Overview of active expressions for the currently open project. All expressions are available for all projects, but only the checked ones are evaluated. 11.2.2.1 Adding a New Expression A new expression is added by clicking on the “New…” button. The “Custom Series Configurator” modal window is opened as seen in Figure 93. Figure 93: Overview of expression editing. The window contains these sections, which are mandatory: Sobriety s.r.o. Namesti 1. Kvetna 63 Phone: +420 541 231 698 [email protected] 664 34 Kurim, Czech Republic Support: +420 604 359 827 [email protected] 98 Name – Specify the desired name of the expression. The default is “Default”. This cannot be later changed from the UI. This name must be unique and must comply with file naming conventions as it is also the name for the file where the expression is stored. Expression – Desired expression. The syntax rules for the format of the expression are detailed in 11.3. Any mathematically valid expression is allowed. Output Quantity – Does not contribute to the expression itself. Merely determines the resultant type of the expression and therefore sets the destination graph. The sections below are included for better convenience of the user and may fully be replaced by a written text in the Expression field: Designation – Changes between reference and deformed designation. Most of the time, the deformed value (the actually computed value for the position) is what is needed (hence it is the default). However, for computation of relative values (such as elongation in percent), a reference value is also required. Measured Values – Lists all measured values in the project, most importantly the Force Load [N] from a testing machine or the Excitation Frequency [Hz]. By double clicking, the name of the measured value variable is included into the Expression field. The values are always of the Double type, see below. Primitives – Lists all primitives (probes) available in the project (more can be added in Camera Windows). Only certain probe types are supported returning different types. See 11.3.2 for details. When adding a new expression, the expression is checked for syntax errors. If the check fails, a message box with detailed information is shown. The expression is still added to the project and it is up to the user to correct it. 11.2.2.2 Activating an Existing Expression The “Custom Series Overview” window lists all available expression where each can easily be turned on as off by simply clicking the check box to the right. The information about activated expressions is saved into the project file. Please note that when activating a series, the project must be recomputed to show the computed results. The expression is saved into a file name.mxp into Documents\MercuryRT\expressions\. 11.2.2.3 Modifying an Existing Expression In the “Custom Series Overview” window, click the “Edit…” button. The selected expression will appear in the “Custom Series Configurator” window, where it can be modified as needed. Note that the name of the expression cannot be changed (this can be done via renaming the file in the user Sobriety s.r.o. Namesti 1. Kvetna 63 Phone: +420 541 231 698 [email protected] 664 34 Kurim, Czech Republic Support: +420 604 359 827 [email protected] 99 folder). Clicking the “OK button” will save the expression, closing the window via the cross will ignore the changes. After changing the expression, it is checked for syntax errors. See 11.2.2.1 for details. 11.2.2.4 Removing an Existing Expression In the “Custom Series Overview” window, click the “Delete…” button. A confirmation dialog will appear. After deleting the expression, the expression file from the disk is deleted as well and it will no longer be available to any projects. 11.2.2.5 Importing an Expression In the “Custom Series Overview” window, click the “Import…” button. A file selection dialog will appear, requesting the user to enter an *.mxp file (see 11.5 for details). After importing the file, it will be added into the user folder and to the displayed list on the UI. 11.3 Syntax 11.3.1 Probe Naming Convention and Precedence Syntax Description $name$ Denotes probe of the specified name. Non-changing reference values will be used in the expression. #name# Denotes probe of the specified name. Varying deformed values will be used in the expression. () Determines precedence of expression parts as per standard mathematics, can be used anywhere. Table 2: Probe naming convention and precedence. 11.3.2 Supported Probe Types Probe Type Return Type Represented Quantity PointProbe DoublePoint Position of the probe RigidPlaneProbe DoublePoint Position of the probe LineProbe DoubleLine Position of the end-points NeckGauge DoubleLine Position of the neck-gauge end-points ChainProbe DoubleLine Position of the chain-gauge end-points ForceGauge DoubleLine Position of the force-gauge end-points Sobriety s.r.o. Namesti 1. Kvetna 63 Phone: +420 541 231 698 [email protected] 664 34 Kurim, Czech Republic Support: +420 604 359 827 [email protected] 100 Table 3: Mapping between specific probe types and their respective types used in the Expression Editor. Available operations on the returns types are detailed in tables that follow. 11.3.3 Supported Measured Values All measured values are supported as the Double type and always have a value. 11.3.4 Type Operations 11.3.4.1 DoublePoint DoublePoint Operation Return Type Description IsValid Bool Indicates if the probe position is valid, i.e. has been computed. X Double Returns the X value of the probe position. Note that the IsValid property should be checked to make sure the number has been computed. Y Double Returns the Y value of the probe position. Note that the IsValid property should be checked to make sure the number has been computed. NullableX Double? Returns the X value of the probe position which can be null when not computed. NullableY Double? Returns the Y value of the probe position which can be null when not computed. DoublePoint + DoublePoint DoublePoint Adds two points (X and Y is added separately) producing a single point. DoublePoint – DoublePoint DoublePoint Subtracts two points (X and Y is subtracted separately) producing a single point. DoublePoint * Double DoublePoint Multiplies a point by a specified floating point number. Both components are multiplied separately. DoublePoint / Double DoublePoint Divides a point by a specified floating point number. Both components are divided separately. DisplacementInXFrom (DoublePoint) Double? Computes a distance in X between the specified two points. May be null when one or both points are invalid. Sobriety s.r.o. Namesti 1. Kvetna 63 Phone: +420 541 231 698 [email protected] 664 34 Kurim, Czech Republic Support: +420 604 359 827 [email protected] 101 DisplacementInYFrom (DoublePoint) Double? Computes a distance in Y between the specified two points. May be null when one or both points are invalid. Length Double Computes a Euclidean distance between the origin and the specified point. GetNullableLength() Double? Computes a Euclidean distance between the origin and the specified point. May be null when the point is invalid. DistanceTo(DoublePoint) Double? Computes a Euclidean distance between the specified two points. May be null when one or both points are invalid. Table 4: Lists all operations available for the DoublePoint return type. The DoublePoint type represents a point which may or may not have a defined position. 11.3.4.2 Double Line DoubleLine Operation Return Type Description IsValid Bool Indicates if the line has valid end-points, i.e. it has been computed. StartPoint DoublePoint Returns the corresponding first point of the line. EndPoint DoublePoint Returns the corresponding second point of the line. LengthInX Double? Returns the distance in X between the endpoints. May be null when the line is invalid. LengthInY Double? Returns the distance in Y between the endpoints. May be null when the line is invalid. LengthEuclidean Double? Returns the Euclidian length of the line. May be null when the line is invalid. LengthChangeInXTo (DoubleLine ref) Double? Returns the absolute change in X length between the specified line and the ref line. May be null when one of the lines is invalid. LengthChangeInYTo (DoubleLine ref) Double? Returns the absolute change in Y length between the specified line and the ref line. May be null when one of the lines is invalid. AbsoluteLengthChangeTo (DoubleLine ref) Double? Returns the absolute change in Euclidean length between the specified line and the ref line. May be null when one of the lines is Sobriety s.r.o. Namesti 1. Kvetna 63 Phone: +420 541 231 698 [email protected] 664 34 Kurim, Czech Republic Support: +420 604 359 827 [email protected] 102 invalid. RelativeLengthChangeTo (DoubleLine ref) Double? Returns the relative change in Euclidean length between the specified line and the ref line in percent. May be null when one of the lines is invalid. DoubleLine + DoublePoint DoubleLine Translates the line by the specified point. DoubleLine – DoublePoint DoubleLine Translates the line by the specified point in the opposite direction. Table 5: Lists all operations available for the DoubleLine return type. The DoubleLine type represents a line which may or may not have defined end-points. 11.3.4.3 Double? Double? Operation Return Type Description HasValue Bool Indicates that the Double has a valid value. Value Double Returns the value of the Nullable Double. HasValue should be checked for validity. Table 6: Lists all operations available for the Double? (i.e. Nullable Double) return type. The Double? type represents a double precision floating point number which may or may not be defined. 11.3.4.4 Double Math Operations Returning Double Description Double + Double Returns the result of adding two floating point numbers. Double – Double Returns the result of subtracting two floating point numbers. Double * Double Returns the result of multiplying two floating point numbers. Double / Double Returns the result of dividing two floating point numbers. Math.Abs(Double) Returns the absolute value of a double-precision floatingpoint number. Math.Acos(Double) Returns the angle in radians whose cosine is the specified number. Math.Asin(Double) Returns the angle in radians whose sine is the specified number. Math.Atan(Double) Returns the angle in radians whose tangent is the specified number. Math.Atan2(Double y, Double x) Returns the angle in radians whose tangent is the quotient of two specified numbers. Sobriety s.r.o. Namesti 1. Kvetna 63 Phone: +420 541 231 698 [email protected] 664 34 Kurim, Czech Republic Support: +420 604 359 827 [email protected] 103 Math.Ceiling(Double) Returns the smallest integral value that is greater than or equal to the specified double-precision floating-point number. Math.Cos(Double) Returns the cosine of the specified angle in radians. Math.Cosh(Double) Returns the hyperbolic cosine of the specified angle in radians. Math.Exp(Double) Returns e raised to the specified power. Math.Floor(Double) Returns the largest integer less than or equal to the specified double-precision floating-point number. Math.Log(Double) Returns the natural (base e) logarithm of a specified number. Math.Log(Double a, Double base) Returns the logarithm of a specified number in a specified base. Math.Log10(Double) Returns the base 10 logarithm of a specified number. Math.Max(Double, Double) Returns the larger of two double-precision floating-point numbers. Math.Min(Double, Double) Returns the smaller of two double-precision floating-point numbers. Math.Pow(Double a, Double power) Returns a specified number raised to the specified power. Math.Round(Double) Rounds a double-precision floating-point value to the nearest integral value. Math.Sign(Double) Returns a value indicating the sign of a double-precision floating-point number. Math.Sin(Double) Returns the sine of the specified angle in radians. Math.Sinh(Double) Returns the hyperbolic sine of the specified angle in radians. Math.Sqrt(Double) Returns the square root of a specified number. Math.Tan(Double) Returns the tangent of the specified angle in radians. Math.Tanh(Double) Returns the hyperbolic tangent of the specified angle in radians. Math.Truncate(Double) Calculates the integral part of a specified double-precision floating-point number. Table 7: Lists all operations available for the Double return type. The Double type represents a double precision floating point number. 11.3.4.5 Constants Constants Representing Double Description Sobriety s.r.o. Namesti 1. Kvetna 63 Phone: +420 541 231 698 [email protected] 664 34 Kurim, Czech Republic Support: +420 604 359 827 [email protected] 104 Math.E Represents the natural logarithmic base, specified by the constant, e. Math.PI Represents the ratio of the circumference of a circle to its diameter, specified by the constant, π. Table 8: Lists all constants available as the Double type. 11.4 Examples Expression Meaning (#T28# - #T23#).Length Returns the Euclidean distance between two point probes named T28 and T23. The probes belong to two different cameras. When properly calibrated, this allows distance tracking from very distinct angles. #TestRigLoadN# Current testing machine force load in [N] is entered onto the Y axis. Math.Atan2(#A7#.LengthInY.Value, #A7#.LengthInX.Value) Computes the angle in [rad] which is held by the specified A7 extension line within the current coordinate system. Table 9: Lists examples of valid expressions. 11.5 Expression File Format The expression file format *.mxp (MercuryRT Expression) is as following: <?xml> <VE> <VES>ExpressionString</VES> <VET>OutputQuantity</VET> </VE> where: ExpressionString is the actual text representation of the expression as seen in the Expression field in the UI. OutputQuantity is the name of the output type. Please note that an expression may also be edited in a text editor directly if needed. 11.6 Limitations Only some probes are currently supported, see 11.3.2 for details. Only 2D probes are supported. 3D probes are planned for the future. Only positional data is available at the moment, see 11.3.2 for details. Sobriety s.r.o. Namesti 1. Kvetna 63 Phone: +420 541 231 698 [email protected] 664 34 Kurim, Czech Republic Support: +420 604 359 827 [email protected] 105 When a new expression is added or an existing one is activated, the project needs to be recomputed to the resultant series in the graph. The configured series value is not visible in a data display (like other quantities are visible in the Camera Window). The name of the probe must correspond with a probe from the project. At present, it is not possible to create a template saying “first point probe”. Sobriety s.r.o. Namesti 1. Kvetna 63 Phone: +420 541 231 698 [email protected] 664 34 Kurim, Czech Republic Support: +420 604 359 827 [email protected] 106 11.7 Troubleshooting Problem Solution When I click the activation checkbox, no new series is added. At present, the project needs to be recomputed to reflect changes in expressions. However, when used in real-time, the expression is evaluated on-the-fly. When I enter a new expression / modify an existing one, an error is reported. Make sure the syntax of the expression is mathematically correct, especially the number of opening and closing brackets. Make sure the name of the operations is supported as seen in 11.3. The error message shown normally shows the exact place where the problem is. The MercuryRT log may contain more information. I switched to another project / measurement and now my expression does not show in the graphs. Most likely the probe names mentioned in the expression are not present in the current project. The expression needs to be adjusted accordingly. My configured expression does not show in the graphs. See “When I enter a new expression / modify an existing one, an error is reported”. Make sure that the Double? Type is correctly handled (usually the Value property needs to be used except the top level). Some problems cannot be resolved when statically entering an expression (i.e. just the syntax) and will only manifest when used in computation. I cannot rename my expression. This is a limitation of the current version. Please rename the expression file itself. I cannot display referencing 3D. This is not supported at the moment. any data The distance between two points in two different cameras is not correct. The two cameras are not properly calibrated into one reference frame. The coordinate systems must correspond with each other. I do not want the computed value to go on the Y axis. “Swap Axes” from the graph context menu can be used. For the X axis, any measured value can be selected. Table 10: Lists occurrences of problems with custom expressions and the appropriate approaches to resolve them. Sobriety s.r.o. Namesti 1. Kvetna 63 Phone: +420 541 231 698 [email protected] 664 34 Kurim, Czech Republic Support: +420 604 359 827 [email protected] 107 12 CONTACT DEVELOPMENT CENTER: ADDRESS PHONE EMAIL Sobriety, s.r.o. Sales Sales Namesti 1.kvetna 63 +420 541 231 698 [email protected] Support Support +420 604 359 827 [email protected] 664 34 Kurim Czech Republic DISTRIBUTOR: Sobriety s.r.o. Namesti 1. Kvetna 63 Phone: +420 541 231 698 [email protected] 664 34 Kurim, Czech Republic Support: +420 604 359 827 [email protected] 108