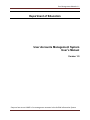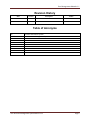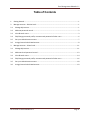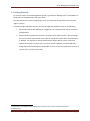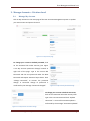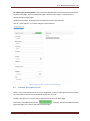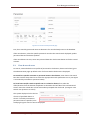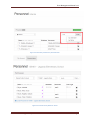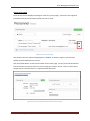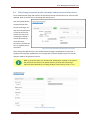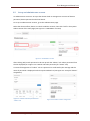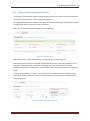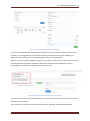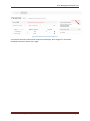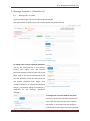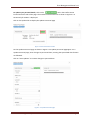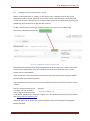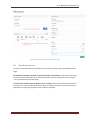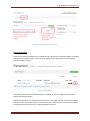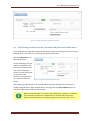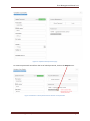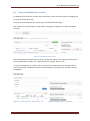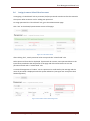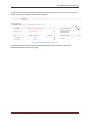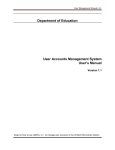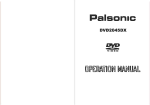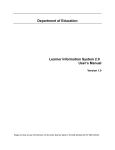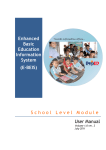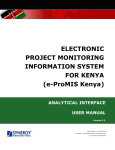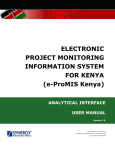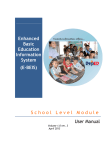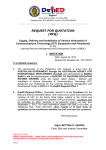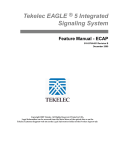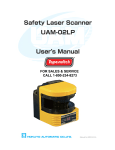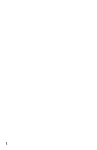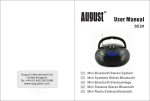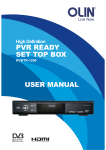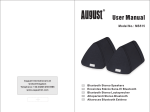Download User Management Manual v1.1 - LIS
Transcript
User Management Manual v1.1 Department of Education User Accounts Management System User’s Manual Version 1.0 Steps on how to use UAMS v.1 to manage user accounts in the Unified Information System User Management Manual v1.1 Revision History Date 6/24/2014 Version 1.0 Description Initial UAMS Version 1.0 User Manual Author R.Cruz Table of Acronyms LIS UAMS Learner Information System User Accounts Management System User Accounts Management System Manual v1.1 Page ii User Management Manual v1.1 Table of Contents 1. Getting Started...................................................................................................................................... 1 2. Manage Accounts – Division Level ........................................................................................................ 1 2.1. Manage My Account ......................................................................................................................... 1 2.2. Add new personnel record ............................................................................................................... 2 2.3. View & search users .......................................................................................................................... 3 2.4. Edit/change personnel profile, username and password of other users ......................................... 6 2.5. Set up an Administrator account ...................................................................................................... 7 2.6. Assign/remove School Head account ............................................................................................... 8 3. Manage Accounts – School Level ........................................................................................................ 11 3.1. Manage My Account ....................................................................................................................... 11 3.2. Add new school personnel record .................................................................................................. 13 3.3. View & search users ........................................................................................................................ 14 3.4. Edit/change personnel profile, username and password of other users ....................................... 16 3.5. Set up an Administrator account .................................................................................................... 18 3.6. Assign/remove School Head account ............................................................................................. 19 LIS version 2.0 Users Manual v1.3 Page iii User Management Manual v1.1 1. Getting Started To access the User Account Management System, type www.lis.deped.gov.ph1 at the address or location bar of a web browser, then press Enter. This will connect you to the LIS login page. Enter your username and password, then click the “Sign In” button. A successful login will direct the user to the main page that provides access to the following: My Accounts allows the updating of a logged-in user’s own personal record, username and password. Administration provides the facility for personnel with “Administrator” role to manage the user accounts of personnel in the office or school that his/her level of authorization is allowed. For example, a division administrator will be able to create, access and update the account of system users in his/her division. Whereas a school head and a designated school administrator will be able to create, access and update the account of system users in his/her school only. 1 In the interim, the UAMS shall be lodged in the LIS environment, hence accessed using the url lis.deped.gov.ph. User Accounts Management System Manual v1.1 Page 1 User Management Manual v1.1 2. Manage Accounts – Division Level 2.1. Manage My Account Click on My Accounts in the main page of the User Accounts Management System to update your own account and personal record. Figure 2.1-1 My Account page To change your current or default password, click on the Password link under Security (see Figure 2.1-2 My Account password change) located at right side of the page. Type in the correct Old Password and the new password under the New Password and Repeat Password input boxes. Click “Change Password” to commit the password change. A successful change of password is confirmed by the message “Password changed”. Figure 2.1-2 My Account password change To change your current or default username, click on the Username link under Security then type in the new username and click “Update Username”. A successful username update is confirmed by the message “Username updated”. Figure 2.1-3 My Account username change User Accounts Management System Manual v1.1 Page 1 User Management Manual v1.1 To update your personal details, click on the View Detailed link under the Profile located at the left side of the page. The Personal Details page is displayed (see Figure 2.1-4 My Account update personal profile page ). Update personal data, ensuring that prescribed data formats are followed. Click on “Save Updates” to commit changes to personal data. Figure 2.1-4 My Account - update personal profile page 2.2. Add new personnel record Before a user is allowed access to any of the application systems, his/her personnel record must be retrieved first and then associated with his/her user account. To add a new personnel record, click on Administration tab in the Main page. Then click on the Add Personnel link page (see Figure 2.2-1 Search and add personnel page). User Accounts Management System Manual v1.1 to display the Search & Add Personnel Page 2 User Management Manual v1.1 Figure 2.2-1 Search and add personnel page First, do a search by personnel name to determine if a record already exists in the database. If the record exists, select the specific personnel record in the search result displayed, update personnel data and click Save Updates. If the record does not exist, enter new personal data then click Create button to finalize record creation. 2.3. View & search users To search, view and edit the user profile of personnel in the division, district and school, go to the Administration page. By default a list of all users within the division is displayed. To search for a specific username or personnel name in the division, enter data in the search box then click the drop-down list to select the appropriate search parameter to use. (see Figure 2.3-1 Search by username or personnel name). To list all users and/or search a specific user in a school or district, first select the office/location from the division drop-down list located at the left side of the Find Personnel section. Enter the school ID or school name when prompted then click Find. (see Figure 2.3-2 Search user by district or school) The system displays a link to the list of users of specified district or school. If a find by username or personnel name is specified, a list satisfying the given search criteria is displayed. User Accounts Management System Manual v1.1 Page 3 User Management Manual v1.1 Figure 2.3-1 Search by username or personnel name Figure 2.3-2 Search user by district or school User Accounts Management System Manual v1.1 Page 4 User Management Manual v1.1 Display User Profile From the list of users displayed (see Figure 2.3-3 List of users page) , click on the icon opposite the name of the personnel whose profile you want to view. Figure 2.3-3 List of users page The profile of the user selected is displayed in a window as shown in Figure 2.3-4 View and update personal data and user account . Click the Update button to edit personal data. On the same page, you may reset the password or lock the account to prevent this user from accessing the school’s record – this is in cases where the personnel is transferred to or is separated from the school. Figure 2.3-4 View and update personal data and user account User Accounts Management System Manual v1.1 Page 5 User Management Manual v1.1 2.4. Edit/change personnel profile, username and password of other users Go to Administration page and retrieve the specific personnel record and/or user account to be updated. Refer to section 2.3 on searching and viewing users. Click the Update button to edit personal data On the same page, you may reset the password or lock the account to prevent this user from accessing the school’s record, particularly in cases where the personnel is transferred to or is separated from the school. Figure 2.4-1 View and update personnel data and account After clicking the Update button, the Update Personnel page is displayed as in Figure 2.4-2 Update personnel page. Update data on this page then click Save Updates button to commit changes made to the personnel record. i When a personnel and a user account had already been created in the system, the personnel him/herself can update his/her personal data and change username and password by accessing the My Account facility (refer to 2.1). Figure 2.4-2 Update personnel page User Accounts Management System Manual v1.1 Page 6 User Management Manual v1.1 2.5. Set up an Administrator account An Administrator account is set up at the division level to manage user accounts of division personnel, district personnel and school heads. To set up an administrator account, go to the Administration page. Select the division office, district or school to add the account, then Click “Add” in the System Admin section of the main page (see Figure 2.5-1 Add Admin. account) Figure 2.5-1 Add Admin. account After clicking Add, search personnel to be set up with the “Admin” role. Select personnel from the list displayed (as in Figure 2.5-3 Search and select personnel for "admin" role) A successful assignment of “admin” role to a personnel is confirmed by the message and the name of personnel is displayed under the System Admin list (see Figure 2.5-2 Confirm "admin" assignment) Figure 2.5-3 Search and select personnel for "admin" role User Accounts Management System Manual v1.1 Figure 2.5-2 Confirm "admin" assignment Page 7 User Management Manual v1.1 2.6. Assign/remove School Head account In assigning a “school head” role to personnel, his/her personnel record must first be created in the system. Refer to Section 2.2 for adding new personnel. To assign personnel the “school head” role, go to the Administration page and select the school of assignment. Refer to Figure 2.6-1 Set school head. Click “Set” in the School/representative section of the page. Figure 2.6-1 Set school head After clicking “Set”, search personnel to be set up with the “school head” role. Select personnel from the list displayed. If personnel do not exist, enter personnel data in the input boxes provided at the left portion of the page and click Create button to save the personnel record with a “school head” role (see Figure 2.6-3 Search and create record of school head). A successful assignment of “admin” role to a personnel is confirmed by the message and the name of personnel is displayed under the System Admin list (see Figure 2.6-2 Confirm school head assignment) Figure 2.6-2 Confirm school head assignment User Accounts Management System Manual v1.1 Page 8 User Management Manual v1.1 Figure 2.6-3 Search and create record of school head To set up a school head with multiple school assignment, perform all steps defined in this section (section 2.6), starting with the search and/or creation of personnel record to the “Set-ting” or assignment of personnel as “school head/representative” of selected school. When a user with multiple assignment logs into the system, he/she must first select the school from the drop-down list (see Figure 2.6-4 Select school from multiple school assignments) before proceeding to the selection of application system to work on. Figure 2.6-4 Select school from multiple school assignments To remove a personnel as a head/representative of a specific school, first select specific school from drop-down list of schools. Then, click on the “remove” icon as shown in Figure 2.6-5 Remove school head assignment. User Accounts Management System Manual v1.1 Page 9 User Management Manual v1.1 Figure 2.6-5 Remove school head assignment A successful removal of school head assignment will display “Non-assigned” in the School Head/representative section of the page. User Accounts Management System Manual v1.1 Page 10 User Management Manual v1.1 3. Manage Accounts – School Level 3.1. Manage My Account Upon successful login, the Account Main page is displayed. Click My Accounts to update your own account details and personal record. Figure 3.1-1 User Accounts Main page To change your current or default password, click on the Password link in the Security section, (see Figure 3.1-2 My account password change) located at right side of the page. Type in the correct Old Password and the new password under the New Password and Repeat Password input boxes. Click “Change Password” to commit the password change. A successful change of password is Figure 3.1-2 My account password change confirmed by the message “Password changed”. To change your current or default username, click on the Username link under Security then type in the new username and click “Update Username”. A successful username update is confirmed by the message “Username updated”. Figure 3.1-3 Update username User Accounts Management System Manual v1.1 Page 11 User Management Manual v1.1 To update your personal details, click on the link in the Profile section located at the left side of the page. The window on Personnel Info as shown in Figure 3.1-4 Personnel info window is displayed. Click on the Update link to display the Update Personnel page Figure 3.1-4 Personnel info window On the Update Personnel page as shown in Figure 2.4-2 Update personnel pageFigure 3.1-5 Update Personnel page, enter changes to personnel data, ensuring that prescribed data formats are followed. Click on “Save Updates” to commit changes to personal data. Figure 3.1-5 Update Personnel page User Accounts Management System Manual v1.1 Page 12 User Management Manual v1.1 3.2. Add new school personnel record Before a school personnel i.e. teacher or class adviser user is allowed access to any of the application systems, his/her personnel record must first be created and then associated with his/her user account. The creation of a new personnel record can only be done by accessing the UAMS using a school head or an administrator account. To add a new personnel record, go to Administration in the User Accounts Main page. Then click on the Add Personnel link Figure 3.2-1 Administration page to add personnel The Search and Create personnel page is displayed as shown in Figure 3.2-2 Search and create new personnel page below. First, do a search by personnel name to determine if a record already exists in the database. If the record exists, select the specific personnel record in the search result displayed, update personnel data and click Save Updates. If the record does not exist, enter new personal data then click Create button to finalize record creation. After the new personnel record is created, the user account is also created with the username as the default password. For example, in Figure 3.2-2, the default password for the username is also [email protected]. Advise this new user to log into the system to update his/her account details including the default password. User Accounts Management System Manual v1.1 Page 13 User Management Manual v1.1 Figure 3.2-2 Search and create new personnel page 3.3. View & search users To search, view and edit the user profile of personnel in the school, go to the Administration page. To search for a specific username or personnel name in the division, enter data in the search box then click the drop-down list to select the appropriate search parameter to use. (Figure 3.3-1 List and search personnel page). To list all users and/or search a specific user in a school, click on the link List all Personnel in…. (see Figure 3.3-1 List and search personnel page). If a find by username or personnel name is specified, a list satisfying the given search criteria is displayed. User Accounts Management System Manual v1.1 Page 14 User Management Manual v1.1 Figure 3.3-1 List and search personnel page Display User Profile From the list of users resulting from a straight listing of personnel or a find by name or username (see Figure 3.3-2 View profile) , click on the icon opposite the name of the personnel whose profile you want to view. Figure 3.3-2 View profile The profile of the user selected is displayed in a window as shown in Figure 3.3-3 View and update personnel info page. Click the Update button to edit personal data. On the same page, you may reset the password or lock the account to prevent this user from accessing the school’s record – this is in cases where the personnel is transferred to or is separated from the school. User Accounts Management System Manual v1.1 Page 15 User Management Manual v1.1 Figure 3.3-3 View and update personnel info page 3.4. Edit/change personnel profile, username and password of other users Go to Administration page and retrieve the specific personnel record and/or user account to be updated. Refer to section 3.3 on searching and viewing school users. Click the Update button to edit personal data On the same page, you may reset the password or lock the account to prevent this user from accessing the school’s record, particularly in cases where the personnel is transferred to or is separated from the school. Figure 3.4-1 View and update personnel page After clicking the Update button, the Update Personnel page is displayed as in Figure 3.4-2 Update school personnel page. Update data on this page then click Save Updates button to commit changes made to the personnel record. i When a personnel and a user account had already been created in the system, the personnel him/herself can update his/her personal data and change username and password by accessing the My Account facility (refer to 3.1). User Accounts Management System Manual v1.1 Page 16 User Management Manual v1.1 Figure 3.4-2 Update school personnel page To remove a personnel record from the list of school personnel, click on the Remove icon. Figure 3.4-3 Remove a school personnel from school's list of personnel User Accounts Management System Manual v1.1 Page 17 User Management Manual v1.1 3.5. Set up an Administrator account An Administrator account is set up at the school level to assist the school head in managing user accounts of school personnel. To set up a school administrator account, go to the Administration page. Click “Add” in the System Admin section of the main page (see Figure 3.5-1 Add school admin account) Figure 3.5-1 Add school admin account After clicking Add, search personnel to be set up with the “Admin” role. Select personnel from the list displayed (as in Figure 3.5-2 Select personnel to assign "admin" role) A successful assignment of “admin” role to a personnel is confirmed by the message and the name of personnel is displayed under the System Admin list (see Figure 3.5-3 Confirm "admin" assignment) Figure 3.5-2 Select personnel to assign "admin" role User Accounts Management System Manual v1.1 Figure 3.5-3 Confirm "admin" assignment Page 18 User Management Manual v1.1 3.6. Assign/remove School Head account In assigning a “school head” role to personnel, his/her personnel record must first be created in the system. Refer to Section 3.2 for adding new personnel. To assign personnel the “school head” role, go to the Administration page. Click “Set” in the School/representative section of the page. Figure 3.6-1 Set school head After clicking “Set”, search personnel to be set up with the “school head” role. Select personnel from the list displayed. If personnel do not exist, enter personnel data in the input boxes provided at the left portion of the page and click Create button to save the personnel record with a “school head” role. A successful assignment of “admin” role to a personnel is confirmed by the message and the name of personnel is displayed under the System Admin list (see Figure 3.6-2 Confirm school head assignment) Figure 3.6-2 Confirm school head assignment User Accounts Management System Manual v1.1 Page 19 User Management Manual v1.1 To remove a personnel as a head/representative of a specific school, click on the “remove” icon as shown in Figure 3.6-3 Remove school head assignment. Figure 3.6-3 Remove school head assignment A successful removal of school head assignment will display “Non-assigned” in the School Head/representative section of the page. User Accounts Management System Manual v1.1 Page 20