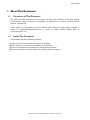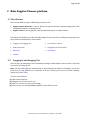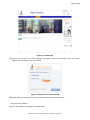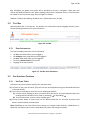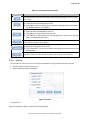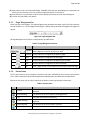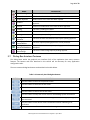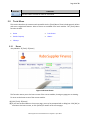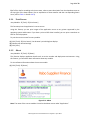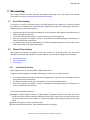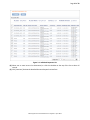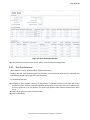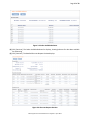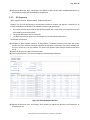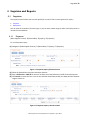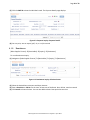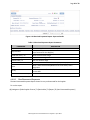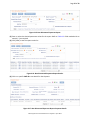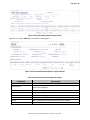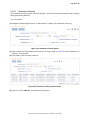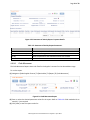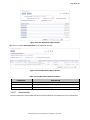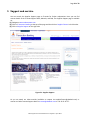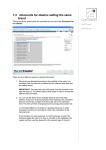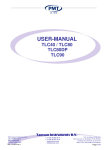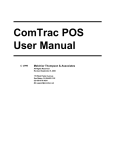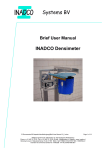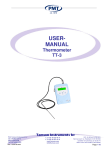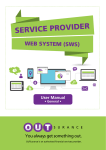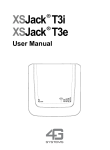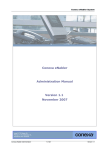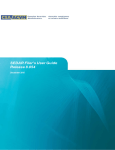Download Asian Supplier User Manual
Transcript
Rabo Supplier Finance User Manual - Suppliers - Page 2 of 33 Table of Contents 1 About This Document ............................................................................................................................. 3 1.1 Objectives of This Document ........................................................................................................... 3 1.2 Inside This Document ...................................................................................................................... 3 2 Rabo Supplier Finance platform ............................................................................................................. 4 2.1 User Access .......................................................................................................................................... 4 2.2 Logging In and Logging Out .............................................................................................................. 4 2.3 Module Selection ............................................................................................................................. 6 2.4 Menu Bar ......................................................................................................................................... 6 2.5 Tool Bar ............................................................................................................................................ 7 2.6 List Interface Features ..................................................................................................................... 7 2.7 Dialog Box Interface Features ........................................................................................................ 10 2.8 Tools Menu .................................................................................................................................... 11 3 Discounting ........................................................................................................................................... 14 3.1 Auto-Discounting ........................................................................................................................... 14 3.2 Manual Discounting ....................................................................................................................... 14 4 Inquiries and Reports ........................................................................................................................... 19 4.1 Inquiries ......................................................................................................................................... 19 4.2 Reports ........................................................................................................................................... 21 5 Support and service .............................................................................................................................. 33 Rabo Supplier Finance User Manual for Suppliers – April 2013 Page 3 of 33 1 About This Document 1.1 Objectives of This Document This manual provides descriptions and instructions for day-to-day workflows in the Rabo Supplier Finance platform. Basic procedures for the Supplier are detailed out in this guide, including discount requests, and reporting. If your question is not answered in this User Manual please watch our video tutorials (available on request via [email protected]) or contact our Rabo TransAct Support desk via [email protected] 1.2 Inside This Document This document includes the following chapters: (1) (2) (3) (4) About This Document provides a description of this guide Rabo Supplier Finance platform introduces the user interface Discounting describes the procedures for making discount requests Inquiries and Reports details procedures for running inquiries and reports Rabo Supplier Finance User Manual for Suppliers – April 2013 Page 4 of 33 2 Rabo Supplier Finance platform 2.1 User Access There are two different types of Rabo Supplier Finance users: Supplier Manual Discounter is able to submit and approve discount requests and generate, view and download reports in multiple formats. Supplier Viewer is able to generate, view and download reports in multiple formats. This chapter will familiarize you with the Rabo Supplier Finance interface, including basic operations and other commonly used features. These include: Logging In and Logging Out List Interface Features Module Selection Dialog Box Interface Features Menu Bar Tools Menu Tool Bar 2.2 Logging In and Logging Out You must log in by requesting a One Time Password to begin a Rabo Supplier Finance session. At the end of a session, you must log out. Note: You may need to perform administration or processing tasks on behalf of a subsidiary. You do not need to log in using different user credentials to do this; instead, you can use the Switch Company feature (see section 2.8.2). To log in to the platform: (1) (2) (3) (4) Open Internet Explorer Navigate to www.rabotransact.com Click on Transactions at the top of the page Click on Login ‘For existing Rabobank Supplier Finance Clients in Asia” Rabo Supplier Finance User Manual for Suppliers – April 2013 Page 5 of 33 Figure 2.1: System Login (5) You can log in using a One Time Password. To request a One Time Password, enter your email address, and the Security code, then Submit Figure 2.2: Request a One Time Password (6) Please check your email and click on the link to activate your account and log in To log out of the platform: (1) From any module, click [Logout] on the Menu Bar Rabo Supplier Finance User Manual for Suppliers – April 2013 Page 6 of 33 Figure 2.3: Logout Button (2) To return to the platform click [Sign On] in the System Logout dialog box 2.3 Module Selection As a user, you can select different modules on the Rabo Supplier Finance platform: (1) Locate the Module Selection Links at the upper right of the user interface (2) Click the link for the module you wish to use Figure 2.4: Module Selection Note: Module access depends on your service rights. If you do not have access to a certain module, that link will not be available when you sign on. Most supplier users, will see both the [Rabo Supplier Finance] as well as [Data Admin] links. 2.4 Menu Bar The Menu Bar provides the primary navigation and access to all operations. Available menu items will vary depending on the module selected and the user rights you have been granted. To use the Menu Bar: (1) Point the mouse to a Menu Bar heading to see a dropdown list of menu items. For example, in the [Rabo Supplier Finance] module, point to [Receivables] and a list of items appears (2) Some menu items have sub-menus (indicated by a small arrow to the right of the menu item). Point the mouse at these items to expand the sub-menu. For example, in the [Receivables] menu mentioned above, the item [Report] offers seven different options (3) Click on a menu item to select it (4) Single-function Menu Bar headings ([Reports] and [Logout]) do not have a dropdown list. Click these to access their functions Figure 2.5: Menu Bar Rabo Supplier Finance User Manual for Suppliers – April 2013 Page 7 of 33 Tip: Throughout this guide, menu paths will be provided to aid you in navigation. These paths will contain any Module Selection Links, Menu Headings, Menu Items, Sub-Menu Items, or Tabs that must be clicked to reach a particular page. They will appear as follows: [Module] [Menu Bar Heading] [Menu Item] [Sub-Menu Item] [Tab] 2.5 Tool Bar Below the Menu Bar is the Tool Bar. This displays user information and the language selection menu. See the following subsections for more information. Figure 2.6: Tool Bar 2.5.1 User Information The Tool Bar displays five items of user information: The Site name under which you are logged in The Company name under which you are logged in The User name under which you are logged in The current Business Date of the system Language of the user interface Figure 2.7: Tool Bar: User Information 2.6 List Interface Features 2.6.1 List Item Tasks Follow the instructions below to perform the most basic tasks: (1) To select an item, click its button. (The item can then be manipulated using the commands described in the table below). (2) To sort the list according to one of the column heading parameters: (a) Click the column heading by which you would like to sort the list. An arrow displayed next to the heading indicates whether the sort order is ascending [ ] or descending [ ] (b) To reverse the order, click the column heading again (3) To view, modify, delete, or create items, use the buttons above the list. The most commonly used buttons are described in the table below Note: Depending on your Site's Dual Control settings, any changes made (creations, modifications, or deletions) may require you to visit the Setup Queue to process the change completely. Rabo Supplier Finance User Manual for Suppliers – April 2013 Page 8 of 33 Table 2.1: Commonly Used List Buttons BUTTON FUNCTION Click this button to view an item in detail without making changes. (This is a "readonly" view.) Click this button to open an item for editing: (1) Select the item to be edited from the list. (2) Click [Open] to open an editing screen. (Details on editing items can be found in the relevant chapters of this guide.) Click this button to delete an item: (1) Select the item to be deleted from the list. (2) Click [Delete] to open a deletion view screen. (3) Click [Submit] to delete the item. (Clicking [Back] will return to the previous screen without deleting the item.) Click this button to create a new item. (Details on creating new items can be found in the relevant chapters of this guide.) Click this button to create a new item using an existing item as a template or model: (1) Select the existing item from the list. (2) Click [Create Like]. The new item's default settings will be based on those of the selected item. Click this button to access the Search feature (see section 2.6.2 for details). 2.6.2 Search This function can search all entries in a list by key parameters. Using the Search feature, you can: Quickly locate a particular item in a list Filter list data by specific parameters Figure 2.8: Search To search a list: (1) Click the [Search] button to open the Search dialog box Rabo Supplier Finance User Manual for Suppliers – April 2013 Page 9 of 33 (2) Input search criteria in the desired field(s). (Available fields will vary depending on the parameters of the list you are searching.) You can consider multiple parameters in one search (3) Click [Search] to run the search routine. Results display at the bottom of the Search dialog box (4) To clear the input fields, click [Reset] 2.6.3 Page Navigation Bar Some lists span several pages. The Page Navigation Bar (located at the lower right of the list) shows the current position in a "<current page>/<total pages>" display and can be used to navigate multi-page lists quickly. Figure 2.9: Page Navigation Bar All Page Navigation Bar functions are described in the table below. Table 2.2: Page Navigation Functions BUTTON 2.6.4 NAME FUNCTION Select the number of items shown on each page using this dropdown Page Size menu. (Options are 10, 20, 30, 40, 50, or 100) Previous Click this button to navigate to the previous page. Next Click this button to navigate to the next page. First Click this button to navigate to the beginning of the table. Last Click this button to navigate to the end of the table. Go Enter a page number in this text box and click [Go] to view that page. Status Icons The far right column of any list displays a status for each item, indicated by one of several system Status Icons. Those commonly encountered by Application Administrators are defined in the table below. Tip: Hover the cursor over an item's Status Icon to display a tooltip giving status information. Table 2.3: Status Icons ICON NAME Created Delete-Pending Error DESCRIPTION This item has been created (saved) but not yet submitted for approval. The deletion of this item requires pending approval. Delete-Rejected This item has an error in processing. Modifications to this item have been submitted and require pending approval. The deletion of this item has been rejected. Create-Rejected The creation of this item has been rejected. Update-Pending Rabo Supplier Finance User Manual for Suppliers – April 2013 Page 10 of 33 ICON NAME DESCRIPTION Create-Pending This item has been created and submitted for approval. Released This item has been released successfully. Update-Rejected Verified Modifications to this item have been rejected. Modifications to this item have been saved but not yet submitted for approval. Creation or modification of this item has been approved. Pending This item is pending for release. Cancelled This item has been cancelled. Pending-Activation Pending-ApprovalActivation Pending-ApprovalPasswordReset Pending-ApprovalAdminPasswordReset Pending-ApprovalStatusChange This User requires pending activation by an administrator. Updated 2.7 This User has been activated and now requires pending approval. This User requires pending approval of a reset password. This administrative User requires pending approval of a reset password. This User's status change requires pending approval. Dialog Box Interface Features The dialog boxes within the graphical user interface (GUI) of the application have many common features. The buttons and icons described in this section will be necessary for many application configuration tasks. The most common dialog box buttons are described in the table below. Table 2.4: Commonly Used Dialog Box Buttons BUTTON FUNCTION Click this button to return to the previous screen. Click this button to cancel the current action. Click this button to close the current screen or window. Click this button to confirm the current action. Click this button to accept the current action or acknowledge system information. Click this button to return form data to their original values, undoing any changes you have not saved. Click this button to save data for future modification without submitting it for verification. Click this button to confirm a selection when choosing items. Rabo Supplier Finance User Manual for Suppliers – April 2013 Page 11 of 33 BUTTON FUNCTION Click this button to submit an item for verification. 2.8 Tools Menu This section describes the common tasks accessible via the [Tools] Menu. These include general utilities and some navigational features. Most of these are available from both modules. The [Tools] Menu functions include: Home Print Screen Switch Company About… Cleanup 2.8.1 Home <Any Module> [Tools] [Home] Figure 2.10: Home Screen This function returns you to the home screen of the current module, clearing any page you are viewing. To return to the home screen of the current module: (1) Click [Tools] [Home] (2) If you have unsaved data on the current page, you may be prompted with a dialog box. Click [OK] to continue to the home screen, or click [Cancel] to remain on the current page. Rabo Supplier Finance User Manual for Suppliers – April 2013 Page 12 of 33 2.8.2 Switch Company <Any Module> [Tools] [Switch Company] This function signs into the identity of another Company, essentially "logging in" the current user as a user of that Company. You can then perform all of the tasks available to that Company, but you can still return to the Home Company. Using this feature, you can: Perform internal data administration tasks for a subsidiary if applicable Perform processing tasks on behalf of a subsidiary if applicable To switch to a subsidiary or client Company: (1) Navigate to <Any Module> [Tools] [Switch Company] (2) Select the desired Company by clicking its button (3) Click [Switch] Note: You may only switch to a Company if it is a Sub-Company of the Home Company and you have the proper user permissions. Only Companies which meet these requirements are listed in the Switch Company dialog box. To return to the Home Company: (1) Navigate to <Any Module> [Tools] [Switch Company] (2) Click [Home Company] Note: The [Home Company] feature is only available when you have switched to a Sub-Company. 2.8.3 Cleanup <Any Module> [Tools] [Cleanup] This function purges rejected or unsubmitted changes to application data (bypassing the Setup Queue). Using this feature, you can: Review and purge unwanted changes Delete newly created items Undo changes to modified items Permanently delete rejected items Note: From a given module, you may only perform Cleanup on data within that module. To use the Cleanup function: (1) (2) (3) (4) Navigate to <Any Module> [Tools] [Cleanup] Select the item you wish to purge by clicking its radio button Click [Process] to open the Purge Review dialog box Click [Purge] to delete the item or cancel the changes permanently Rabo Supplier Finance User Manual for Suppliers – April 2013 Page 13 of 33 Tip: To filter the list according to the item status, select a status description from the dropdown menu at the top right of the Setup Queue. (For an explanation of these statuses and their corresponding Status Icons, refer to Table in section 2.6.4). 2.8.4 Print Screen <Any Module> [Tools] [Print Screen] This function prints the application's current screen. Using this feature, you can print images of the application screen to any printer supported by the operating system and browser. If you have a print-to-PDF driver installed, you can print screenshots to PDF for archival purposes. To print the current screen from any module: (1) Click [Tools] [Print Screen]. You browser's print dialog box displays (2) Choose your desired settings (3) Click [Print] 2.8.5 About <Any Module> [Tools] [About] This function displays application details such as version number and deployment environment. Using this feature, you can obtain basic information about any module. To view software information about the current module: (1) Click [Tools] [About] Figure 2.11: About Note: The name of the current module is listed on the About screen under "Application." Rabo Supplier Finance User Manual for Suppliers – April 2013 Page 14 of 33 3 Discounting This chapter presents the basic workflow for discount processing of PIs and invoices and includes instructions for both Auto-Discounting and Manual Discounting. 3.1 Auto-Discounting If a Supplier is set up for Auto-Discounting in the Rabo Supplier Finance platform, all invoices provided by the Buyer to the platform will be automatically discounted and paid out to the Supplier without the Supplier having to manually accept them. 3.2 Auto-Discounting will automatically request for an early payment and bypasses a manual process to request and approve a discount. The system automatically performs a credit check for Auto-Discounting items. With every payment the supplier receives a spreadsheet with detailed payment information via email, to enable easy reconciliation. The Supplier may cancel the applicability of the Auto Prepayment Option by written notice to the Bank as described in the Supplier Agreement. Manual Discounting With Manual Discounting, the Supplier selects the invoices for discounting after they have been uploaded by the Buyer in the platform. Discount requests can be made according to three methods: Individual Selection Due Date Selection All Payments 3.2.1 Individual Selection [Rabo Supplier Finance] [Receivables] [Manual Discount] Using this method, Suppliers can request discounting for invoices on a case-by-case basis. All invoices with the same maturity date will be grouped into a single asset, and a separate asset will be created for each maturity date The Bank will make one payment to the Supplier for the total discounted amount With every payment the Supplier receives a spreadsheet with detailed payment information via email, to enable easy reconciliation. To discount by Individual Payments: (1) Navigate to [Rabo Supplier Finance] [Receivables] [Manual Discount] and select the Source Account for which invoices have been uploaded by the Buyer. Please note: one Source Account per currency will be set up in the platform, this option only appears when multiple accounts have been set up (2) Select the PI group you want to be discounted (3) Click on [Individual Payments]. The Individual Payments List displays Rabo Supplier Finance User Manual for Suppliers – April 2013 Page 15 of 33 Figure 3.1: Individual Payments List (4) Select one or more items to be discounted, or click the checkbox at the top of the list to select all records (5) Click [Continue]. Review the detailed Discount Request Preview form Rabo Supplier Finance User Manual for Suppliers – April 2013 Page 16 of 33 Figure 3.2: Discount Request Preview (6) Click [Submit] to accept the item or click [Back] to cancel the discounting process 3.2.2 Due Date Selection [Rabo Supplier Finance] [Receivables] [Manual Discount] Suppliers can also make discount requests by Due Date. In this method, all Payments for a selected Due Date will be grouped into a single asset and discounted. To discount by Due Date: (1) Navigate to [Rabo Supplier Finance] [Receivables] [Manual Discount] and select the Source Account for which invoices have been uploaded by the Buyer. Please note: one Source Account per currency will be set up in the platform, this option only appears when multiple accounts have been set up. (2) Select the PI group you want to be discounted (3) Click on [Due Date] Rabo Supplier Finance User Manual for Suppliers – April 2013 Page 17 of 33 Figure 3.3: Select Available Balances (4) Click [Continue]. The Select Available Balances list displays, showing balances for due dates available for discounting (5) Click [Continue]. The detailed Discount Request Preview displays Figure 3.4: Discount Request Preview Rabo Supplier Finance User Manual for Suppliers – April 2013 Page 18 of 33 (6) Review the discounts, fees, and charges. Click [Back] to return to the Select Available Balances list or click [Submit] to apply the discounting to the payment 3.2.3 All Payments [Rabo Supplier Finance] [Receivables] [Manual Discount] Suppliers can use the discounting by All Payments method to request and approve a discount for all invoices available on the platform. All available invoices will be discounted. All invoices with the same maturity date will be grouped into a single asset, and a separate asset will be created for each maturity date The system will book a loan for each asset The Bank will make one payment to the Supplier for the total discounted amount To discount all Payments: (1) Navigate to [Rabo Supplier Finance] [Receivables] [Manual Discount] and select the Source Account for which invoices have been uploaded by the Buyer. Please note: one Source Account per currency will be set up in the platform, this option only appears when multiple accounts have been set up (2) Select the PI group you want to be discounted (3) Click on [All Payments]. The Discount Request Preview dialog box displays Figure 3.5: Discount Request Preview (4) Review the discounts, fees, and charges. Click [Submit] to request the discount on All Payments, or click [Back] to exit Rabo Supplier Finance User Manual for Suppliers – April 2013 Page 19 of 33 4 Inquiries and Reports 4.1 Inquiries The Inquiry function allows you to search quickly for a record. There are two options for inquiry: Payment Remittance You can view all transactions for each type, or you can enter a date range (or other criteria) by which to narrow the returned data. 4.1.1 Payment [Rabo Supplier Finance] [Receivables] [Inquiry] [Payment] To run a Payment Inquiry: (1) Navigate to [Rabo Supplier Finance] [Receivables] [Inquiry] [Payment] Figure 4.1: Payment Inquiry Selection Screen (2) Select the desired Source Account and Buyer Account (3) Enter a Reference or PMT ID for the item. At least one of the Reference or PMT ID must be entered (4) Click Search to locate the item. You can also add the Issued Date period, Due Date period of Amount range to search on Figure 4.2: Payment Inquiry: Record Located Rabo Supplier Finance User Manual for Suppliers – April 2013 Page 20 of 33 (5) Click the PMT ID to view the individual record. The Payment Details page displays. Figure 4.3: Payment Inquiry: Payment Details (6) You can print, save or export (.pdf, .xls, or .csv) the record 4.1.2 Remittance [Rabo Supplier Finance] [Receivables] [Inquiry] [Remittance] To run a Remittance Inquiry: (1) Navigate to [Rabo Supplier Finance] [Receivables] [Inquiry] [Remittance] Figure 4.4: Remittance Inquiry Selection Screen (2) Select the desired Source Account and Buyer Account (3) Enter a Remit No. or PO No. for the item. At least one of the Remit. No or PO No. must be entered (4) Click Search to locate the item. You can also add the Remit. Date period to search on Rabo Supplier Finance User Manual for Suppliers – April 2013 Page 21 of 33 Figure 4.5: Remittance Inquiry: Record Located (5) Click the PMT ID to view the individual record. The Remittance Details page displays. Figure 4.6: Remittance Inquiry: Payment Details (6) You can print, save or export (.pdf, .xls, or .csv) the record 4.2 Reports The Rabo Supplier Finance platform provides several automated Inline Reports for aggregating and viewing data. Inline Reports are generated on demand within the platform interface according to specified parameters. This chapter explains how to run, view, and download these reports in multiple formats. How to use the information in this chapter: (1) Refer to Working with Inline Reports for instructions on how to use the Report feature in general (2) Refer to specific Supplier Reports for the list of reports available to you as a Supplier Rabo Supplier Finance User Manual for Suppliers – April 2013 Page 22 of 33 4.2.1 Working with Inline Reports Inline Reports are generated on demand according to parameters input by the user. The report results are listed directly in the user interface, but in certain cases may also be exported. To run an Inline Report: (1) Navigate to [Rabo Supplier Finance] [Receivables] [Report] <Select Desired Report> Figure 4.7: Inline Report (2) In most cases, you will need to enter or select the desired parameter values for the report. Refer to the section corresponding to that report for specific information (3) Click [View] to see the report results list Figure 4.8: Report Results Rabo Supplier Finance User Manual for Suppliers – April 2013 Page 23 of 33 To open the report file directly, click the file format name or corresponding icon: PDF [ XLS [ CSV [ ] ] ] Note: Not all Inline Reports can be exported. 4.2.2 Supplier Reports The following Payable Finance Reports are available to Supplier users: Latest Activity Statement of Activity Received Payments Cash Movement Non-Discounted Payments Statement List Discounted Payments 4.2.2.1 Latest Activity The Latest Activity Report lists Supplier account activity for the last activity day or for a period of past days. To run the report: (1) Navigate to [Rabo Supplier Finance] [Receivables] [Report] [Latest Activity] Figure 4.9: Latest Activity Report (2) Enter or select the desired parameter values for the report. Fields marked with an asterisk (*) are required (3) Click [View] to see the report results list Rabo Supplier Finance User Manual for Suppliers – April 2013 Page 24 of 33 Figure 4.10: Latest Activity Report Results (4) Click on a specific PMT ID to see details for that Payment Figure 4.11: Latest Activity Report: Payment Details Table 4.1: Latest Activity Report Parameters PARAMETER Source Account Sort By Select Period 4.2.2.2 DESCRIPTION Select the Supplier Account for this report. Select the parameter that should be used to sort the data. Select whether to view the last activity day or to view multiple days’ activity (chosen from the dropdown menu). Received Payments The Received Payments Report shows payments received by the Supplier within the selected date range. Rabo Supplier Finance User Manual for Suppliers – April 2013 Page 25 of 33 To run the report: (1) Navigate to [Rabo Supplier Finance] [Receivables] [Report] [Received Payments] Figure 4.12: Received Payments Report (2) Enter or select the desired parameter values for the report. Refer to Table 4.2. Fields marked with an asterisk (*) are required (3) Click [View] to see the report results list Figure 4.13: Received Payments Report Results (4) Click on a specific PMT ID to see details for that Payment Rabo Supplier Finance User Manual for Suppliers – April 2013 Page 26 of 33 Figure 4.14: Received Payments Report: Payment Details Table 4.2: Received Payments Report Parameters PARAMETER Source Account DESCRIPTION Select the Supplier Account for this report Lookup the Buyer Account (or leave at the default “ALL” to view all Buyer Account Buyer Accounts for the Supplier) Issued Date From / To Select the Issued date range Due Date From / To Select Due date range Amount From / To Enter the Amount range Reference Enter a Reference number to narrow by a specific payment reference Select a status from the dropdown menu to narrow by status Status designation Select the parameter from the dropdown menu that should be used to Sort By sort the data Include Remittances in Report Check this box to include Remittance information in the report 4.2.2.3 Non-Discounted Payments The Non-Discounted Payments Report shows PIs not yet discounted for the Supplier. To run the report: (1) Navigate to [Rabo Supplier Finance] [Receivables] [Report] [Non-Discounted Payments] Rabo Supplier Finance User Manual for Suppliers – April 2013 Page 27 of 33 Figure 4.15: Non-Discounted Payments Report (2) Enter or select the desired parameter values for the report. Refer to Table 4.3. Fields marked with an asterisk (*) are required (3) Click [View] to see the report results list Figure 4.16: Non-Discounted Payments Report Results (4) Click on a specific PMT ID to see details for that Payment Figure 4.17: Non-Discounted Payments Report: Payment Details Rabo Supplier Finance User Manual for Suppliers – April 2013 Page 28 of 33 Table 4.3: Non-Discounted Payments Report Parameters PARAMETER Source Account DESCRIPTION Select the Supplier Account for this report Lookup the Buyer Account (or leave at the default “ALL” to view all Buyer Account Buyers for the Supplier) Issued Date From / To Select the Issued date range Due Date From / To Select Due date range Amount From / To Enter the Amount range Reference Enter a Reference number to narrow by a specific payment reference Sort By Select the parameter that should be used to sort the data Include Remittances in Report Check this box to include Remittance information in the report 4.2.2.4 Discounted Payments The Discounted Payments Report shows payments that have been discounted for the Supplier. To run the report: (1) Navigate to [Rabo Supplier Finance] [Receivables] [Report] [Discounted Payments] Figure 4.18: Discounted Payments Report (2) Enter or select the desired parameter values for the report. Refer to Table 4.4. Fields marked with an asterisk (*) are required (3) Click [View] to see the report results list Rabo Supplier Finance User Manual for Suppliers – April 2013 Page 29 of 33 Figure 4.19: Discounted Payments Report Results (4) Click on a specific PMT ID to see details for that Payment Figure 4.20: Discounted Payments Report: Payment Details Table 4.4: Discounted Payments Report Parameters PARAMETER Source Account DESCRIPTION Select the Supplier Account for this report Lookup the Buyer Account (or leave at the default “ALL” to view all Buyer Account Buyers for the Supplier) Issued Date From / To Select the Issued date range Due Date From / To Select Due date range Amount From / To Enter the Amount range Reference Enter a Reference number to narrow by a specific payment reference Sort By Select the parameter that should be used to sort the data Include Remittances in Report Check this box to include Remittance information in the report Rabo Supplier Finance User Manual for Suppliers – April 2013 Page 30 of 33 4.2.2.5 Statement of Activity The Statement of Activity Report shows the Supplier’s activity within the selected date range, including opening and closing balances. To run the report: (1) Navigate to [Rabo Supplier Finance] [Receivables] [Report] [Statement of Activity] Figure 4.21: Statement of Activity Report (2) Enter or select the desired parameter values for the report. Refer to Table 4.5. Fields marked with an asterisk (*) are required (3) Click [View] to see the report results list Figure 4.22: Statement of Activity Report Results (4) Click on a specific PMT ID to see details for that Payment Rabo Supplier Finance User Manual for Suppliers – April 2013 Page 31 of 33 Figure 4.23: Statement of Activity Report: Payment Details Table 4.5: Statement of Activity Report Parameters PARAMETER Source Account Statement Period From / To Sort By Include Remittances in Report 4.2.2.6 DESCRIPTION Select the Buyer Account for this report Select the date range Select the parameter that should be used to sort the data Check this box to include Remittance information in the report Cash Movement The Cash Movement Report shows cash flow for the Supplier’s account for the selected date range. To run the report: (1) Navigate to [Rabo Supplier Finance] [Receivables] [Report] [Cash Movement] Figure 4.24: Cash Movement Report (2) Enter or select the desired parameter values for the report. Refer to Table 4.6. Fields marked with an asterisk (*) are required (3) Click [View] to see the report results list Rabo Supplier Finance User Manual for Suppliers – April 2013 Page 32 of 33 Figure 4.25: Cash Movement Report Results (4) Click on a specific Settlement Date to see details for that day Figure 4.26: Cash Movement Report: Details Table 4.6: Cash Movement Report Parameters PARAMETER Source Account From Date To Date 4.2.2.7 DESCRIPTION Select the Supplier Account for this report Select the beginning of the date range Select the end of the date range Statement List Since the statements are provided by RCM and email notifications this Statement List is not applicable. Rabo Supplier Finance User Manual for Suppliers – April 2013 Page 33 of 33 5 Support and service You can consult the Supplier Support page on TransAct for further explanations. Here you can find contact details of the TransAct Support Desk, Manuals, and FAQ. The Supplier Support page is available on; (1) Navigate to www.rabotransact.com (2) Click on Transaction banking at the top of the page and then click on Supplier Finance in the blue bar (3) Click on Supplier Support on the right side Figure 5.1: Supplier Support Or you can watch our video tutorials (available on request via [email protected]) or contact our Rabo TransAct Support desk via [email protected] or +31 30 71 21777. Rabo Supplier Finance User Manual for Suppliers – April 2013