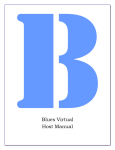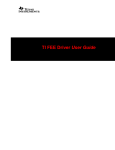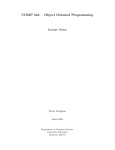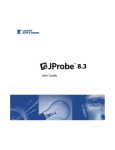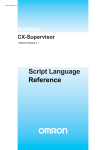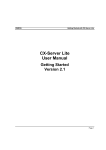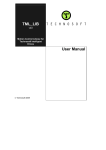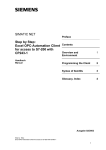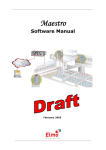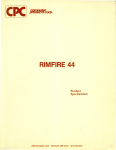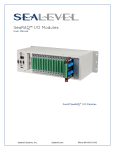Download CX-Server Lite User Manual Guide to using CX-Server Lite
Transcript
OMRON
Guide to Using CX-Server Lite in Microsoft .Net
CX-Server Lite
User Manual
Guide to using CX-Server Lite in
Microsoft .Net
Page 1
OMRON
Guide to Using CX-Server Lite in Microsoft .Net
Notice
OMRON products are manufactured for use according to proper procedures by a qualified
operator and only for the purposes described in this manual.
The following conventions are used to indicate and classify precautions in this manual. Always
heed the information provided in them. Failure to heed precautions can result in injury to
people or damage to the product.
DANGER!
Indicates information that, if not heeded, is likely to result in loss of life
or serious injury.
WARNING
Indicates information that, if not heeded, could possibly result in loss of
life or serious injury.
Caution
Indicates information that, if not heeded, could result in relatively
serious or minor injury, damage to the product, or faulty operation.
OMRON Product References
All OMRON products are capitalised in this manual. The word “Unit” is also capitalised when it
refers to an OMRON product, regardless of whether or not it appears in the proper name of the
product.
The abbreviation “PLC” means Programmable Logic Controller and is not used as an
abbreviation for anything else.
Page 2
OMRON
Guide to Using CX-Server Lite in Microsoft .Net
Visual Aids
The following headings appear in the left column of the manual to help you locate different
types of information.
Note:
1, 2, 3…
Indicates information of particular interest for efficient and convenient
operation of the product.
Indicates lists of one sort or another, such as procedures, checklists etc.
Represents a shortcut on the Toolbar to one of the options available on the menu of
the same window.
Indicates a program must be started, usually by clicking the appropriate option under
the standard Windows ‘Start’ button.
Note:
Indicates procedures that are specific to Visual Basic.
OMRON, 2009
All rights reserved. No part of this publication may be reproduced, stored in a retrieval system,
or transmitted, in any form, or by any means, mechanical, electronic, photocopying, recording,
or otherwise, without the prior written permission of OMRON.
All copyright and trademarks acknowledged.
No patent liability is assumed with respect to the use of the information contained herein.
Moreover, because OMRON is constantly striving to improve its high-quality products, the
information contained in this manual is subject to change without notice. Every precaution has
been taken in the preparation of this manual. Nevertheless, OMRON assumes no responsibility
for errors or omissions. Neither is any liability assumed for damages resulting from the use of
the information contained in this publication.
Page 3
OMRON
Guide to Using CX-Server Lite in Microsoft .Net
About this Manual
This manual describes the CX-Server Lite application and its ability to interface with OMRON
CS, CV and C PLCs. It does not provide detailed information concerning the PLCs themselves,
for this information the commercial manual for the device must be consulted.
This manual contains the following information:
•
Using CX-Server Lite in Microsoft .Net: This describes the use of the CX-Server Lite
software within the .Net environment (e.g. Visual Studio 2008) in general terms
•
Tutorial: This is a quick tutorial for use in Visual Studio host applications.
•
Appendix A Design Mode Properties: This appendix summarises the component
properties available within Visual Studio .Net.
•
Appendix B Run Mode Interface: The Microsoft .Net interface for the CX-Server
communications control.
A Glossary of Terms and Index are also provided.
Warning:
Failure to read and understand the information provided in this
manual may result in personal injury or death, damage to the
product, or product failure. Please read each chapter in its
entirety and be sure you understand the information provided in
the chapter and related chapters before attempting any of the
procedures or operations given.
Page 4
OMRON
Guide to Using CX-Server Lite in Microsoft .Net
Table of Contents
1. Using CX-Server Lite in Microsoft .Net..................................... 7
1.1
1.2
1.3
1.4
1.5
Welcome to CX-Server Lite............................................................................... 7
About this Manual ............................................................................................ 7
The Help system, and How to Access it............................................................. 7
About CX-Server Lite........................................................................................ 9
Technical Support / Issues with old applications when upgrading ........................ 9
2. Using CX-Server Lite in Microsoft .Net Overview................... 10
2.1 CX-Server Lite Communications Control (ActiveX version)................................ 10
2.2 CX-S erver Lite ActiveX Graphical Objects Overview)........................................ 10
2.3 CX-Server Lite Communications Control (.Net version) ..................................... 12
3. Using the CX-Server Lite Active X controls in Microsoft .Net
Applications ................................................................................. 13
4. CX-Server Lite Communications Control (.Net version)......... 15
5. Creating a CX-Server Lite Application in VS .Net.................. 17
5.1 Example Viewing PLC Data using an Omron Graphical Control......................... 17
5.1.1 Adding the Controls to the Toolbox ............................................................... 17
5.1.2 Adding the Communications Control ............................................................. 17
5.1.3 Connecting the Communications Control to a PLC......................................... 18
5.1.4 Adding a 7 Segment display ......................................................................... 19
5.1.5 Running the Application ............................................................................... 19
5.2 Using CX-Server Lite Controls with C# and VB.NET......................................... 20
5.2.1 Step by Step example in C# ......................................................................... 20
5.2.2 Step by Step example in VB.Net ................................................................... 20
5.3 Using the CX-Server Lite Communications Control (.Net version) ...................... 20
5.3.1 Adding the Control to the Toolbox ................................................................. 21
5.3.2 Adding the Communications Control ............................................................. 21
5.3.3 Connecting the Communications Control to a PLC......................................... 21
5.3.4 Accessing the Communications Control Runtime Interface............................. 22
Appendix A Design Mode Properties........................................... 24
Appendix B Run Mode Interface ................................................. 25
B.1
B.2
B.3
B.4
B.5
Connect ........................................................................................................ 26
Disconnect .................................................................................................... 27
OpenDevice .................................................................................................. 27
CloseDevice.................................................................................................. 28
GetData ........................................................................................................ 29
Page 5
OMRON
Guide to Using CX-Server Lite in Microsoft .Net
B.6 StopData....................................................................................................... 29
B.7 IsDataGathered ............................................................................................. 30
B.8 OnDataChange (Event).................................................................................. 30
B.9 RunMode ...................................................................................................... 31
B.10 SetMode ..................................................................................................... 31
B.11 TypeName................................................................................................... 32
B.12 IsDevice ...................................................................................................... 32
B.13 IsPoint ......................................................................................................... 32
B.14 IsBadQuality ................................................................................................ 33
B.15 ListDevices .................................................................................................. 33
B.16 ListPoints .................................................................................................... 33
B.17 Read ........................................................................................................... 34
B.18 Write........................................................................................................... 34
B.19 ReadAsync .................................................................................................. 35
B.20 WriteAsync .................................................................................................. 35
B.21 OnReadComplete (Event) ............................................................................ 36
B.22 ClockRead................................................................................................... 37
B.23 ClockWrite................................................................................................... 37
B.24 RawFINS ..................................................................................................... 37
B.25 GetLastError................................................................................................ 38
B.26 SetDeviceAddress [Advanced function] ......................................................... 38
B.27 SetDeviceConfig [Advanced function] ............................................................ 39
B.28 GetDeviceConfig [Advanced function] ........................................................... 40
B.29 UploadProgram [Advanced function] ............................................................. 41
B.30 DownloadProgram [Advanced function] ......................................................... 43
B.31 Protect [Advanced function] .......................................................................... 45
B.32 InitCXServer [Advanced function] .................................................................. 47
B.33 GetNumErrors ............................................................................................. 47
B.34 IsActive ....................................................................................................... 47
Appendix C Visual Studio .Net Limitations and Workarounds... 49
C.1 Issues To Be Aware Of When Upgrading ........................................................ 49
C.2 Active X Compatibility .................................................................................... 50
Glossary of Terms........................................................................ 52
Index ............................................................................................ 53
Page 6
OMRON
Guide to Using CX-Server Lite in Microsoft .Net
1. Using CX-Server Lite in Microsoft .Net
This book introduces the use of CX-Server Lite within a Microsoft .Net (e.g. Visual Studio 2008)
environment to a new user. It is assumed that the reader is already familiar with CX-Server Lite
in general terms, and is proficient at using Microsoft .Net technology.
Important: See the “Getting Started” section of the main user manual for a general
introduction to CX-Server Lite, for important system requirements and installation
information, and for details of use in other, non .Net, applications.
1.1 Welcome to CX-Server Lite
CX-Server Lite allows PLC data collected by the OMRON CX-Server communications software
to be accessed from Microsoft Excel (97 and later), Visual Basic (6.0 and later), and Visual C++
6.0, as well as Omron CX-Supervisor. From version 1.21 onwards CX-Server Lite also
supported use in Windows applications created using the Microsoft Visual Studio .Net
environment (use in an ASP.Net environment is not currently supported), using a development
tool such as Microsoft Visual Studio 2008. In all of these applications, CX-Server Lite allows
existing process data to be collected and analysed, via the CX-Server runtime system.
1.2 About this Manual
This manual helps a new user get started with CX-Server Lite in a Microsoft .Net environment,
by leading the user through the basics of CX-Server Lite operation. For the most up to date
information see the on-line help or the release notes in the installed directory.
Separate OMRON manuals describe the related CX Automation Suite products; CX-Server,
CX-Programmer and CX-Supervisor.
Throughout this manual, it is assumed that the user has a working knowledge of Microsoft
Windows and Microsoft .Net. development environments (e.g. Visual Studio 2008)
If Visual Studio .Net has not been used before, it is recommended that some time working with
the Microsoft documentation is spent before using CX-Server Lite. Similarly, familiarity with the
key Microsoft .Net concepts is also assumed.
1.3 The Help system, and How to Access it
CX-Server Lite comes with a detailed help system. At any time while using the software, it is
possible to get help on a particular point that is currently being worked on, or on general
aspects of CX-Server Lite. This system is intended to complement the manual, by providing online reference to specific software functions and how to use them. This manual is designed to
provide tutorial information and discuss the various facilities offered by CX-Server Lite.
Page 7
OMRON
Guide to Using CX-Server Lite in Microsoft .Net
Help Topics
There are several ways to access the help system from within the Visual Studio .Net
development environment. One of the simplest is to right click on the object and then select the
relevant help option from the popup menu. In the case of the CX-Server Lite ActiveX controls
this is the “ActiveX –Help” option. The configuration dialogs for many of the controls also
include a “Help” button, and “ActiveX-Help” can also be accessed from below the properties
window.
The help system provides a standard look-up dialog under the Contents tab showing the
contents of the CX-Server Lite Help file. Double-click on an item to read the associated
information.
Index
Use the following procedure to retrieve on-line help from the Index tab of the Help dialog.
1, 2, 3…
1.
Select the Help option from the Object Properties Menu.
2.
3.
Select the Index tab.
Enter a text query into the first step field. The second step field is
refreshed according the to query entered in the first step field.
4.
Select an entry in the second step field and select Display pushbutton, or
double-click on the index entry.
If an entry is linked to two or more topics, the names of the topics are
displayed in the Topics Found dialog. Select a topic and choose the
Display pushbutton or double-click in the topic.
5.
Find
Use the following procedure to retrieve on-line help from the Find tab of the Help Topics dialog.
1, 2, 3…
1.
2.
Select the Help option from the Object Properties Menu.
Select the Find tab.
3.
Enter a text query into the first step field. The second step field is
refreshed according the to query entered in the first step field. Previous
text queries can be retrieved by selecting from the drop down list in the
first step field.
Select a word that matches the query – some words may be automatically
selected. More than one word can be selected by pressing Shift and
selecting another word to extend the selection or by pressing Ctrl and
selecting another word to add to the selection. The third step field is
refreshed according to the word or words selected. The number of topics
found is shown at the bottom of the dialog.
Select a topic from the third step field and select the Display pushbutton,
or double-click on the topic from the third step field. Select the Clear
pushbutton to restart the find operation.
4.
5.
Page 8
OMRON
Guide to Using CX-Server Lite in Microsoft .Net
The Find operation can be enhanced by the use of the Options pushbutton and Rebuild
pushbutton. Refer to Microsoft Windows documentation for further information.
1.4 About CX-Server Lite
The CX-Server Lite ActiveX Components include an About dialog accessible from the object
right-button menu (select the “ActiveX - About” option). The About dialog supplies technical
reference information about the application such as version and copyright information. It also
contains essential version number information that is required for obtaining technical support.
The CX-Server Communications Control also includes details of the version of CX-Server
installed.
In addition, a brief description of CX-Server Lite and the CX-Automation Suite can be accessed
from the main help contents dialog.
1.5 Technical Support / Issues with old applications when
upgrading
If the installation instructions for this application have been followed, no difficulties should be
encountered.
If the problem occurred with an old application when upgrading to use a newer version
of CX-Server Lite, please see Appendix C1 – Issues to be aware of when upgrading.
If a problem occurs, check that it does not relate to a fault outside CX-Server Lite, for instance,
with external components. Check the following:
♦
The PC is working correctly,
♦
The external system or application is working correctly,
♦
The communications system is set up correctly,
♦ Any errors are cleared in the associated PLCs.
When Customer Services need to be contacted, keep the following details to hand. A clear and
concise description of the problem is required, together with the exact text of any error
messages.
Note:
Use the About dialog of one of the ActiveX controls to obtain the version
number of the application.
Page 9
OMRON
Guide to Using CX-Server Lite in Microsoft .Net
2. Using CX-Server Lite in Microsoft .Net Overview
2.1 CX-Server Lite Communications Control (ActiveX version)
CX-Server Lite includes a standard ActiveX communications control that acts as an interface to
CX-Server within Excel, Visual Basic and C++ applications. This control can also be used in a
.Net environment, using the standard .Net ActiveX interoperability support. All functionality is
available, including automatic linking to the Omron Graphical Controls, meaning that it is ideal
for many .Net Windows applications (e.g. Windows Form based applications).
The functionality of this control is described in the main CX-Server Lite user manual.
See section 3 for more details on using this control within Visual Studio .Net.
2.2 CX-Server Lite ActiveX Graphical Objects Overview)
CX-Server Lite includes a set of ActiveX Graphical Controls, which, like other ActiveX objects,
can be used within a .Net environment. This section contains a brief overview of the available
components. For full details of these objects see the main CX-Server Lite User Manual. For full
details of ActiveX compatibility in a Microsoft .Net environment see the Microsoft
documentation.
See section 3 for more details on using these controls within Visual Studio .Net.
7 Segment
The 7 Segment control displays a value in Binary, Decimal or Hexadecimal format. Leading
zeros and unused segments can be hidden. The colour of the segments and the display
background can be set independently. The 7 Segment control cannot be used to set a value.
Data Logging
The Data Logging control provides logging and trending functionality through use of the Data
Log Viewer components currently used by other Omron software packages including
CX-Supervisor and SYS-Config. The control is configured in design-mode to log data items and
is controlled in runtime-mode using script commands. See the on-line help for further details
regarding the Run Mode Interface.
Display
The Display displays an analogue or text value. The Display only displays a value i.e. you
cannot set a value using this display.
LED Indicator
The LED functions as a coloured on/off indicator. The colour of the indicator and the display
background can be set independently while its shape can be round or square. In the off state,
the chosen indicator colour is dimmed.
Page 10
OMRON
Guide to Using CX-Server Lite in Microsoft .Net
Linear Gauge
The Linear Gauge displays an analogue value by filling a rectangle to represent the actual
value as a proportion of its expected maximum. The rectangle can be filled from bottom to top
(like a thermometer) or from left to right (like a progress complete bar). There is also a
configurable scale, enabling intermediate values to be estimated. The Linear gauge will only
display a value, you cannot set a value with this gauge.
Linker
This control gives the ability to link COTS (commercial off the shelf) ActiveX components to any
of the Omron communications controls, e.g. the CX-Server communications control. The control
is configured in design-mode to select the ActiveX component (e.g. a Microsoft Forms V2.0
check box control) to which the control will link at runtime. In runtime mode data will be read
from and written to the selected PLC item and the selected ActiveX component.
Note: In this version, the linker cannot link text points or array points only single element points.
Rotational Gauge
The Rotational Gauge displays an analogue value, similar to a speedometer. An indicator
needle rotates according to the value. There is a configurable scale, enabling intermediate
values to be estimated. The Rotational gauge will only displays a value, you cannot set a value
with this gauge.
Rotary Knob
The Rotary Knob allows you to set an analogue value, similar to a volume knob. You can rotate
the knob, e.g. by clicking and dragging the mouse, to set the pointer to a new position. There is
a configurable scale, enabling intermediate values to be estimated. The pointer always reflects
the current value e.g. on start-up, and will change position in response to an external influence.
Toggle
The Toggle allows you to toggle a Boolean bit between its ‘On’ and ‘Off’ state. This is as a
switch that can be clicked to change its state. The current state is shown by the position of the
switch. The switch position also reflects the current value e.g. on start-up, and will change
position in response to an external influence.
Timer
The timer enables you to run a set of instructions repeatedly at regular intervals. This control is
not required within a .Net environment.
Thumbwheel
The Thumbwheel provides a set of input controls, similar to a hardware Thumbwheel Switch.
By clicking minus and plus buttons, the various input digits can be set. There are two modes of
operation; Commit and Direct. When the optional Commit button is enabled, digit values may
be edited freely. The PLC will not receive an updated value until the Commit button is pressed.
In direct mode [without the optional Commit button] changes to digit values are sent direct to
Page 11
OMRON
Guide to Using CX-Server Lite in Microsoft .Net
the PLC as they occur. Floating point is supported, and integer values can be represented in
both decimal and hexadecimal.
2.3 CX-Server Lite Communications Control (.Net version)
This control provides a seamless interface between the CX-Server Lite host application (Visual
Studio .Net Windows application) and Omron’s communication software, CX-Server. Note that
the control is only visible when the host application is in the Design mode.
See section 4 for more details on using this control.
Note: This control is a .Net Windows Control intended for use within Windows applications. It
is not a Web control, and is therefore not designed for use within a web server (e.g. IIS /
ASP.NET) environment. If a web page is selected while the control is present on the Visual
Studio toolbox, the control will appear greyed out.
Page 12
OMRON
Guide to Using CX-Server Lite in Microsoft .Net
3. Using the CX-Server Lite Active X controls in Microsoft
.Net Applications
Visual Studio provides excellent support for “legacy” ActiveX objects. In many ways operation is
similar to in previous development environments, such as Visual Basic 6.0.
As a result of this excellent support, it often makes sense to use the ActiveX controls even
within a .Net environment, and even though a .Net Communications Control is available.
Users familiar with the ActiveX controls, or who just wish to construct simple Windows based
applications that provide a graphical display of data, should consider using the CX-Server Lite
Active X controls in preference to the CX-Server Lite .Net Communications Control, as they
provide “quick and simple” automatic linking to the graphical controls.
In addition, some less commonly used functionality (e.g. interfacing to Temperature Controllers
rather than PLCs) is only available in the CX-Server Lite ActiveX Communications Control.
To add one of the Omron ActiveX controls to the Visual Studio Toolbox do the following:
1.
Click on the Toolbox (on the left side of the Visual Studio window)
2.
Click on the Toolbox Components tab
3.
Right -click on the background of the Toolbox window and select “Add / Remove
Items” from the popup menu.
4.
Scroll the list box down in the Com Components Tab, and select the components
beginning with Omron CX (e.g. the Omron CX 7 Segment Control).
5.
Select OK. The selected components will now be added to the Toolbox window.
To use one of the components
1.
Drag from the Toolbox window and drop onto the form. Resize as desired.
2.
To configure the component, right-click on the component and select Properties.
This will bring up the properties dialog. The properties can then be configured
using the properties dialog in the same way as in Excel or Visual Basic. By default
the ActiveX component names will be prefixed by “ax”, e.g. “axKnob1”. To edit this
select the (name) property to change the name, e.g. to “Knob1”.
3.
Alternatively most properties of the selected control can be edited using the
standard Visual Studio Property Editor Window. It is recommended, however, that
editing of the project file name (i.e. selection of a project file) is done from the
properties dialog.
To connect a graphical control to a communications control:
1.
Add both controls to the form using the steps outlined above
2.
Invoke the graphical control communications properties dialog, and configure the
Data Source tab in the same way as for Excel and Visual Basic applications, i.e.
Page 13
OMRON
Guide to Using CX-Server Lite in Microsoft .Net
use the combo boxes to select the communications control, a device, and a point.
If necessary use the “>” buttons to add new devices or points, or edit existing ones.
To drive the control from C# or Visual Basic .Net code:
1.
Access the properties in the runtime in the usual way, e.g. the C# code to set a Knob
control to the value 10 in C# is: Knob1.value = 10; (Note: VB.NET will prefix ActiveX
property names with either get_ or set_. As an example, ListPoints will become
get_ListPoints)
2.
Access the events either by double-clicking on the control (e.g. for the ClickOn event),
or, if using C#, by using the standard Visual Studio Event Editor (selected by clicking
on the lightning icon in the Properties window). In VB.Net the events can be accessed
by using the class name and method name drop-down list boxes which are displayed
at the top of the code window (just below the tab for the VB source file).
Page 14
OMRON
Guide to Using CX-Server Lite in Microsoft .Net
4. CX-Server Lite Communications Control (.Net version)
The .Net version of the CX-Server Lite Communications Control is a lightweight object intended
for use in any environment where .Net Windows Controls are supported. (Note: it is a Windows
Control, not a Web Control, so is not intended for use in a web application.) Unlike the ActiveX
version it does not include direct automatic support for interfacing to the graphical controls,
although they can, of course, be driven directly from the application if desired (i.e. the value
obtained from the .Net Communications Control and used to set the ActiveX graphical control,
or vice-versa).
Important: Please note that this version of the .Net control has been developed using,
and is primarily intended for use in, the Visual Studio 2008 (and later) development
environment. The ActiveX controls (described earlier) can, however, still be used with earlier
versions of the Visual Studio development environment.
It makes sense to use the CX-Server Lite .Net Communications Control in Windows
applications that do not require the use of the Omron ActiveX graphical controls, or where there
may be advantages to using a native .Net control within an application created using Visual
Studio 2008.
The CX-Server Lite .Net Communications Control includes all commonly used functionality
available in the ActiveX Control except for the Temperature Controller support.
For a full description of all design-mode and run-mode functionality supported by this control
please see Appendices A and B. Please consult Appendix C for details of some common
problems encountered when using Visual Studio (e.g. data events stopping working after a new
version of software is installed).
Wherever practical, the same method and parameter names have been used as were used in
the ActiveX control. However, in some cases, even where the functionality is quite similar, a
different name has been chosen. This has been done for one or more of the following reasons:
a) To follow standard Microsoft .Net naming conventions
b) To better reflect use in a programming language rather than script-language based
environment (the .Net component will be used with C# and VB.Net which have a
very different syntax from VBScript, VBA and even VB6).
c) To standardise on a name used by the OPC .Net Communications Control
d) As with OPC, to use “device” rather than “PLC” because in future devices other
than PLCs will be available for use with CX-Server.
To add the CX-Server Lite .Net Communications Control to the Visual Studio .Net Toolbox:
1.
Click on the Toolbox (on the left side of the Visual Studio window)
2.
Click on the Toolbox Components tab
3.
Right -click on the background of the Toolbox window and select “Add/Remove
Items” from the popup menu.
Page 15
OMRON
Guide to Using CX-Server Lite in Microsoft .Net
4.
Scroll the list box down in the .Net Framework Components Tab, and select the
“CXSLiteCtrl”. (Note: if for some reason the control is not visible, then use the
Browse button on the dialog to browse to the directory where the control was
installed (the filename is CXSLite.dll) and select it. The default installation directory
is c:/program files/common files/Omron/Components)
5.
Select OK. The selected component will now be added to the Toolbox window.
To use the CX-Server Lite .Net Communications Control
1.
Drag the CX-Server Lite Control (“CXSLiteCtrl”) from the Toolbox window and drop
onto the form.
To configure the component, use the standard Visual Studio Property Editor Window. Clicking
the … button alongside the ProjectName property will open the Open Project dialog allowing
you to navigate to the appropriate file.
Clicking the … button alongside the Groups property opens the CX-Server Project Editor
dialog. This dialog is supported by CX-Server and follows the standard Windows Explorer
format. The left pane shows the tree structure for the project. By expanding the tree the
associated PLCs and Points etc. can be reviewed and edited as necessary. New PLCs and
points can be added by right clicking in the right hand pane and selecting New from the menu.
Consult the associated help file for more detailed information on editing.
To add events use the standard Visual Studio .Net technique (e.g. when creating a C#
Windows Application use the event editor – accessed via the lightning-flash symbol at the top of
the properties window). In VB.Net the events can be accessed by using the class name and
method name drop-down list boxes which are displayed at the top of the code window (just
below the tab for the VB source file).
Page 16
OMRON
Guide to Using CX-Server Lite in Microsoft .Net
5. Creating a CX-Server Lite Application in VS .Net
The following sections take you through the steps required to create a simple Windows form
based application in Visual Studio .Net. Two applications will be created. The first application
will use the CX-Server Lite Active X Controls, showing automatic linking between the graphical
controls and the communications control. The second will show simple connection to an Omron
PLC using the CX-Server Lite .Net interface component.
For a full description of all design-mode and run-mode functionality supported by this control
please see Appendices A and B.
5.1 Example Viewing PLC Data using an Omron Graphical Control
The following sections take you through the steps required to open your selected application
and create a working area using Windows Forms within Visual Studio .Net. Using the short
tutorial you can then continue and load a number of ActiveX objects, link them together and run
a simulation.
As you became more practised in using CX-Server Lite you will find there is usually more then
one way to perform an operation. The following procedures may not always be the quickest but
have been written to show how the application works using the basic features.
5.1.1 Adding the Controls to the Toolbox
Start the Windows Form application and ensure the form is in design mode. If the ActiveX
objects are not visible in the Toolbox they can be added as follows:
1, 2, 3…
1.
Right click in the Components tab of the Toolbox and select the Add /
Remove items… option. This will open the components selection dialog.
2.
Find the CX-Server Lite controls in the “COM Components” list, all of which
start with OMRON CX, and tick each box.
Click the OK button. The objects are now displayed in the Toolbox.
3.
5.1.2 Adding the Communications Control
Before the Graphical Controls objects of CX-Server Lite can communicate with a PLC the
correct data source connections have to be set up for it. This is not necessary if the Graphical
Control will be used stand alone and driven from script.
To add a Communications Control:
1, 2, 3…
1.
Ensure the relevant form is active in design mode (e.g. by clicking on
the relevant tab at the top of the screen, or by right-clicking on the name
of the form in the solution explorer, and selecting “View Designer”
Page 17
OMRON
Guide to Using CX-Server Lite in Microsoft .Net
2. Select the CX-Server Communication Control component from the
Toolbox and draw a rectangle at the desired position.
3. Using Drag and Drop the object can now be repositioned in the work area.
Note that the object will not be visible in run mode.
5.1.3 Connecting the Communications Control to a PLC
The first step is to create a CX-Server project file (.CDM file) or select one which has been
created by another application (e.g. CX-Programmer or CX-Supervisor). This file contains PLC
configuration data and symbolic definitions.
The following procedure takes you through the steps required to load an existing .CDM file or
create a new one.
1, 2, 3…
1.
Right click on the CX-Server communications control. In the popup menu,
select the ActiveX Properties option.
2.
In the Communication Control Properties dialog ‘Project File’ field enter or
select the following.
i.
To open an existing CX-Server project (.CDM) file:
♦
Click the Open… button and in the Open Project dialog navigate
to the file you wish to open.
♦
When you click the Open button, the full path name of the
selected file will be entered into the Project field.
Caution: When sharing a CDM file with other applications it is important
to realise that any changes that are made to the CDM file may
affect the other applications.
ii. To create a new CX-Server project (.CDM) file:
♦
Click the New… button and in the Create Project dialog navigate
to the directory in which you wish to create the new file.
♦
3.
In the File Name field, enter the desired file name. When you
click the Save button, the full path name of the new file will be
entered into the Project field.
Projects can be edited by clicking the Edit Project… button and then
making the required changes from the Project Edit Dialog. This is a CXServer runtime utility – invoke help from within it for details of how to add
and configure PLCs and Points.
4.
Click the OK button to complete the configuration.
Page 18
OMRON
Guide to Using CX-Server Lite in Microsoft .Net
The communications control is now ready to connect to CX-Server, and retrieve data from
PLCs. This data can be accessed using programming commands (see Appendix B), or by
adding a Graphical Component.
5.1.4 Adding a 7 Segment display
1, 2, 3…
1.
With the target form in design mode, drag and drop a 7 Segment control
onto it.
2.
Right click on the graphical component and from the popup menu select the
Active X Properties option.
3.
In the component properties dialog select the Data Source tab and enter
the following information:
♦
Server: - Select the name of the communications control to be used. If
only one has been added, it is selected automatically. If the list is
empty then you need to add one first.
♦
PLC: - Select the required PLC. If the appropriate PLC is not in the list
click the > button and select Add PLC…. The Add PLC dialog is part
of the CX-Server runtime. For further information on adding PLCs refer
to the CX-Server User Manual or the online help.
♦
Item: - Select the point Item. If the appropriate item is not in the list
click the > button and select Add Item….. The Point Editor dialog is
part of the CX-Server runtime. For further information on adding Points
refer to the CX-Server User Manual or the online help. The Item field
will also accept physical addresses e.g. “DM100” instead of defining
logical addresses.
♦
4.
Update Rate: - Enter the rate, in seconds, at which the data is
updated.
Note: This value should be chosen carefully. If the update rate is set
low it will increase the volume of data being transferred, and may
cause the system to slow down or stop responding.
Click OK to complete the connection.
5.1.5 Running the Application
From the Debug Menu select the Start option. The project will be compiled and
run (provided that there are no errors). The form will appear, and the (invisible)
communications control will connect to the PLC. After a short delay, depending
on the PLC communications medium, the 7 Segment display will show the PLC
value.
Page 19
OMRON
Guide to Using CX-Server Lite in Microsoft .Net
5.2 Using CX-Server Lite Controls with C# and VB.NET
5.2.1 Step by Step example in C#
•
Start a Visual Studio Windows Form application, and, using the steps outlined in the
previous example, add an Omron CX Graphical Control to a form.
•
Add a standard command button (e.g. double click on the icon in the Visual Studio toolbox),
and then double click on it to bring up the Editor.
•
Type the name of the CX Graphical Control (e.g. axGauge1) followed by a dot. If you have
typed the name correctly then a list box will appear. Scroll down this list box to find the
Value command (note: you can also just type v and the list box will change selection to the
correct item; if the list box disappears, e.g. because you have switched back to your web
browser to read these instructions, then just press backspace then retype the dot and it will
reappear). Now type the = character and then a number, e.g. 10, followed by a semi-colon
to terminate the line. The line of C# code now reads something like axGauge1.Value = 10 ;
•
To run the application, click the select Start on the Debug menu.
•
To test your code, press the command button. The gauge will change to display the value
that you have set.
5.2.2 Step by Step example in VB.Net
One of the many benefits of Microsoft .Net is that the process for creating C# and VB.Net
applications is almost identical. Follow exactly the same steps as in the previous example, but
use VB syntax rather than C# syntax for the line of code (sometimes this is as simple as leaving
off the semi-colon at the end of the line).
5.3 Using the CX-Server Lite Communications Control (.Net
version)
The process for using the .Net version of the CX-Server Lite Communications control is very
similar to that for the ActiveX version.
Page 20
OMRON
Guide to Using CX-Server Lite in Microsoft .Net
5.3.1 Adding the Control to the Toolbox
Start the Windows Form application and ensure the form is in design mode. If the control is not
visible in the Toolbox it can be added as follows:
1, 2, 3…
1. Right click in the Components tab of the Toolbox and select the
Add/Remove Items… option. This will open the components selection dialog.
2. Find the CX-Server Lite controls in the .Net Framework Components Tab,
and select the CX Server Lite Control (“CXSLiteCtrl”) by ticking the box
alongside the name.
3. Click the OK button. The objects are now displayed in the Toolbox.
5.3.2 Adding the Communications Control
To add the Communications Control to the form:
1, 2, 3…
1. Ensure the relevant form is active in design mode (e.g. by clicking on the
relevant tab at the top of the screen, or by right-clicking on the name of the
form in the solution explorer, and selecting “View Designer”
2. Select the CX-Server Communication Control component from the
Toolbox and draw a rectangle at the desired position.
3. Using Drag and Drop the object can now be repositioned in the work area.
Note that the object will not be visible in run mode.
5.3.3 Connecting the Communications Control to a PLC
The first step is to create a CX-Server project file (.CDM file) or select one which has been
created by another application (e.g. CX-Programmer or CX-Supervisor). This file contains PLC
configuration data and symbolic definitions.
The following procedure takes you through the steps required to load an existing .CDM file or
create a new one.
1, 2, 3…
5.
Right -click on the CX-Server communications control. In the popup menu,
select the Properties option.
6.
In the Properties window ‘Project Name’ field enter or select the following.
i.
To open an existing CX-Server project (.CDM) file:
♦
Click the ellipsis (…) button alongside the ProjectName field and
in the Open Project dialog navigate to the file you wish to open.
♦
When you click the Open button, the full path name of the
Page 21
OMRON
Guide to Using CX-Server Lite in Microsoft .Net
selected file will be entered into the Project field.
Caution: When sharing a CDM file with other applications it is important
to realise that any changes that are made to the CDM file may
affect the other applications.
ii. To create a new CX-Server project (.CDM) file:
♦
7.
8.
9.
Need to implement this functionality – it’s missing!
♦
Projects can be edited by clicking the Points… button and then making the
required changes from the Project Edit Dialog. This is a CX-Server runtime
utility – invoke help from within it for details of how to add and configure
PLCs and Points.
If only editing of device configuration is required then the Devices… button
can be used rather than the Points… button
Click the OK button to complete the configuration.
5.3.4 Accessing the Communications Control Runtime Interface
The Communications Control can be driven in the runtime via methods and events (although
properties are also available these are normally set in design mode and not changed in
runtime).
For a full description of all design-mode and run-mode functionality supported by this control
please see Appendices A and B.
The following example provides a simple illustration of using the .Net version of the
Communications Control to connect to a PLC. For a much fuller example see the separate
Tutorial.
•
Start a C# Visual Studio .Net Windows Form application, and, using the steps outlined in the
previous example, add a Communications Control to a form.
•
Add a standard command button (e.g. double click on the icon in the Visual Studio toolbox),
and then double click on it to bring up the Editor.
•
Add the following C# code (changing the name of the control, device and point name if
required):
Page 22
OMRON
Guide to Using CX-Server Lite in Microsoft .Net
object Value = null;
bool BadQualityFlag = false;
bool ReadOK = cxsLiteCtrl1.Read(“MyDevice”, ”MyPoint”, out Value, out BadQualityFlag);
if (ReadOK)
txtReadVal.Text = Value.ToString(); // displaying the value read in text box
•
To run the application, click the select Start on the Debug menu.
•
To test your code, press the command button.
Page 23
OMRON
Guide to Using CX-Server Lite in Microsoft .Net
Appendix A
Design Mode Properties
Note: For details of the ActiveX design mode properties see the main CX -Server Lite User
Manual.
The following CX-Server Lite Communications Control configuration properties available are in
design mode within Visual Studio. To edit them use the Visual Studio Properties Editor.
Property Title
Example Values
Description
Devices
-
This is a string array that contains the list of devices (PLCs) in the CX-Server
Project File. To edit the list of devices click on the ellipsis button (…) to invoke
the CX-Server Device Editor.
Points
-
This is a string array that contains the list of points in the CX-Server Project
File. To edit the list of points click on the ellipsis button (…) to invoke the CXServer Project Editor.
ProjectName
“C:\CS1H.CDM”
CX-Server Project File Name. To select a project file click on the ellipsis
button (…) to invoke the Windows file open dialog.
The following is a list of some of the most useful standard properties available in design mode
within Visual Studio. To edit them use the Visual Studio Properties Editor. For more information
on these and other standard properties consult the Microsoft Visual Studio documentation.
Property Title
Example Values
Description
(Name)
“cxsLiteCtrl1”
This is the name used for the Lite control.
Enabled
true
Enables or disables control in runtime
Size
64,64
Gets and sets the height and width of the control
Visible
true
false
Switches the object between visible and invisible in run mode.
True = Visible, False = Invisible.
Page 24
OMRON
Guide to Using CX-Server Lite in Microsoft .Net
Appendix B
Run Mode Interface
Note: For details of the ActiveX design mode properties see the main CX -Server Lite User
Manual.
The CX-Server Lite Interface defines the methods and properties made available by the .Net
version of the CX-Server communications control. These methods can be used in any Microsoft
.Net language (e.g. C#, VB.NET). Only the most important properties for running applications
are discussed here; those properties normally only used in design mode are discussed in
Appendix B.
Note: Methods and events have generally been named in the same way as the ActiveX Lite
Communications Control. However, in some cases, even where the functionality is quite similar,
a different name has been chosen. This has been done for one or more of the following
reasons:
a) To follow standard Microsoft .Net naming conventions
b) To better reflect use in a programming language rather than script-language based
environment (the .Net component will be used with C# and VB.Net which have a
very different syntax from VBScript, VBA and even VB6).
c) To standardise on a name used by the OPC .Net Communications Control
d) As with OPC, to use “device” rather than “PLC” because in future devices other
than PLCs will be available for use with CX-Server
e) By the addition of device parameters where not previously required. This is
necessary because in the future point names may not always be unique (e.g. the
same point name could be used in different devices).
Connect
Disconnect
OpenDevice
CloseDevice
GetData
StopData
IsDataGathered
OnDataChange
RunMode
SetMode
TypeName
IsDevice
Connects to CX-Server project file
Disconnects from CX-Server
Opens the specific device for communications.
Closes the specific device.
Function for starting OnDataChange events.
Function for stopping OnDataChange events.
Indicates whether OnDataChange events are occurring for a point.
Event for receiving notification of a change in data.
Function for reading the current mode of the PLC.
Function for setting the current mode of the PLC.
Function for reading the PLC type (e.g. CQM1H).
Checks whether a specified device exists.
Page 25
OMRON
Guide to Using CX-Server Lite in Microsoft .Net
IsPoint
Checks whether a specified point exists.
IsBadQuality
Checks whether a point is currently indicating “bad quality”.
Returns a list of the devices (e.g. PLCs) in a project.
ListDevices
ListPoints
Returns the list of points in a project (or in a device).
Read
Reads a value
Write
Writes a value
ReadAsync
Reads a value asynchronously
WriteAsync
Writes a value asynchronously
OnReadComplete
Event that returns data read asynchronously
ClockRead
Reads the PLC Clock
ClockWrite
Sets the PLC Clock
RawFins
Enables raw FINS commands to be sent to a specified PLC
GetLastError
Returns the last error message (if any)
SetDeviceAddress Sets PLC Network, Node, and Unit number and IP address
SetDeviceConfig
Sets any element of device configuration
GetDeviceConfig
Gets any element of device configuration
DownloadProgram Downloads a program to a PLC
UploadProgram
Uploads a program from a PLC
Protect
Protects (or releases protection on) program memory
InitCXServer
Initialises CX-Server (for advanced usage only)
GetNumErrors
Count of all errors occurred since control was first run
IsActive
Returns if a device is active (i.e. open or active comms occurring)
B.1 Connect
Connects to CX-Server using current project file, or, optionally, specified project name.
Generally it is not necessary to call this explicitly, because any attempt to communicate with will
cause a connection to CX-Server to automatically be started, using current project name.
Note: If a project name other than that of the currently connected project is used, then the
existing connection will be disconnected and a new one made using the newly specified project
name. The current project name property “ProjectName” will also be updated to the new name.
Examples (in C#)
bool ConnectedOK = cxsLiteCtrl1.Connect(); // uses current project name
bool ConnectedOK = cxsLiteCtrl1.Connect(“Project1.cdm”); // uses specified CX-Server
project name
Examples (in VB.Net)
Page 26
OMRON
Guide to Using CX-Server Lite in Microsoft .Net
Dim ConnectedOK as Boolean
ConnectedOK = CxsLiteCtrl1.Connect() ‘ uses current project name
Or
Dim ConnectedOK as Boolean
ConnectedOK = CxsLiteCtrl1.Connect(“Project1.cdm”) ‘uses specified project name
B.2 Disconnect
Closes a connection to CX-Server.
Example (in C#)
bool DisconnectedOK = cxsLiteCtrl1.Disconnect();
Example (in VB.Net)
Dim DisconnectedOK as Boolean
DisconnectedOK = CxsLiteCtrl1.Disconnect()
B.3 OpenDevice
Opens a device for communications. While it is generally not strictly necessary to open a
device, because any attempt to communicate with it will cause the device to automatically be
opened, it is often more efficient to do so (otherwise the device may be repeatedly automatically
opened and closed each time any communications occurs).
Please note that device names should not have any spaces within them.
Example (in C#)
bool OpenedOK = cxsLiteCtrl1.OpenDevice(“MyDevice”); // will open the device
If (OpenedOK)
cxsLiteCtrl1.Write(“MyDevice”,“MyPoint”,10); // MyPoint is within MyDevice
Example (in VB.Net)
Dim OpenedOK As Boolean
OpenedOK = CxsLiteCtrl1.OpenDevice("MyDevice 1") ‘ will open the device
If (OpenedOK = True) Then
CxsLiteCtrl1.Write("MyDevice", " MyPoint ", 99) ‘MyPoint is within MyDevice
End If
Optional parameter: The name of the device being opened can be followed by /force or
/clearforce switch e.g.
Page 27
OMRON
Guide to Using CX-Server Lite in Microsoft .Net
bool OpenedOK = cxsLiteCtrl1.OpenDevice(“MyDevice/force”);
or
bool OpenedOK = cxsLiteCtrl1.OpenDevice(“MyDevice/clearforce”);
If /force is used, then the device will not be closed until the CloseDevice method is called
with the /force parameter (or the application exits). Note that the force status will be set even
if the device was already open.
The /clearforce switch can be used to simply clear the forcing status, so that it is no longer
forced open. If the PLC is currently not being forced then the /clearforce will have no effect.
If neither /force or /clearforce are used then any existing force status (or lack of force status) will
remain unaffected.
B.4 CloseDevice
Closes a previously opened device.
Please note that device names should not have any spaces within them.
Example (in C#)
bool Closed = cxsLiteCtrl1.CloseDevice(“MyDevice”);
Example (in VB.Net)
Dim Closed As Boolean
Closed = CxsLiteCtrl1.CloseDevice("MyDevice”")
Note: if the device was already closed this method returns True
Optional parameter:
/clearforce, e.g.
or
The name of the device being closed can be followed by /force or
Comms1.ClosePLC(“MyPLC /force”)
Comms1.ClosePLC(“MyPLC /clearforce”)
If /force is used, then the PLC will not be opened until the OpenPLC method is called with
the /force parameter (or the application exits). Note that the force status will be set even if
the PLC was already closed.
The /clearforce switch can be used to simply clear the forcing status, so that it is no longer
forced closed. If the PLC is currently not being forced then the /clearforce will have no effect.
If neither /force or /clearforce are used then any existing force status (or lack of force status) will
remain unaffected.
Page 28
OMRON
Guide to Using CX-Server Lite in Microsoft .Net
B.5 GetData
Starts asynchronous data reading of the specified point at the requested update rate. The
returned values are returned in OnDataChange events.
Example 1 (in C#)
cxsLiteCtrl1.GetData( “MyDevice”, “MyPoint”, UpdateRate);
(in VB.Net)
CxsLiteCtrl1.GetData( “MyDevice”, “MyPoint”, UpdateRate)
In this example, MyPoint in MyDevice would be read at the rate of UpdateRate (seconds). Data
is then sent to the OnDataChange event handler.
An individual element of a point, defined as an array in a CX-Server file, can be accessed for
reading or writing values.
Example 2 (in C#)
int UpdateRate = 2; // every 2 seconds
cxsLiteCtrl1.GetData(“MyDevice”, “MyPoint[2]”, UpdateRate);
(in VB.Net)
Dim UpdateRate As Integer
UpdateRate = 2 ‘every 2 seconds
CxsLiteCtrl1.GetData(“MyDevice”, “MyPoint[2]”, UpdateRate)
In this example, the third element of the point MyPoint (defined in CX-Server as
plc1/DM500/10/USH) can now be accessed as MyPoint[2]. By default, if the array element is
not specified, then the whole point (whole array of elements) is manipulated.
Example 3 (in C#)
cxsLiteCtrl1.GetData(“MyDevice”, “MyPoint”, 0.5);
(in VB.Net)
CxsLiteCtrl1.GetData(“MyDevice”, “MyPoint”, 0.5)
In this example the point MyPoint in MyDevice will be read every 0.5 seconds and data returned
in the OnDataChange routine.
B.6 StopData
Stops asynchronous data reading of the specified point.
Example (in C#)
Page 29
OMRON
Guide to Using CX-Server Lite in Microsoft .Net
cxsLiteCtrl1.StopData( “MyDevice”, “MyPoint” );
Example (in VB.Net)
CxsLiteCtrl1.StopData( “MyDevice”, “MyPoint” )
In this example, the reading of MyPoint in MyDevice would be stopped.
B.7 IsDataGathered
Indicates whether data is currently being obtained for the specified point (i.e. whether GetData
has been called, and StopData had not been called, for that specified point)
Example (in C#)
bool Gathered = cxsLiteCtrl1.IsDataGathered( “MyDevice”, “MyPoint” );
Example (in VB.Net)
Dim Gathered As Boolean
Gathered = CxsLiteCtrl1.IsDataGathered( “MyDevice”, “MyPoint” )
B.8 OnDataChange (Event)
This event is sent back to the application when GetData has been called and new data is
available.
Example (in C#)
Private void cxsLiteCtrl1_OnDataChange(object sender, CXSLite.CXSLiteCtrl.DataChangeArgs e)
{
string PointName = e.Point;
string DeviceName = e.Device;
txtVal.Text = e.ValueToString();
}
Example (in VB.Net)
Private Sub CxsLiteCtrl1_OnDataChange(ByVal sender As Object, ByVal e As
CXSLite.CXSLiteCtrl.DataChangeArgs) Handles CxsLiteCtrl1.OnDataChange
Dim DeviceName As String
Dim PointName As String
Dim BadQuality As Boolean
DeviceName = e.Device
Page 30
OMRON
Guide to Using CX-Server Lite in Microsoft .Net
PointName = e.Point
BadQuality = e.BadQuality
TextBox1.Text = Convert.ToString(e.Value) ‘ TextBox1 is a text box
End Sub
B.9 RunMode
Reads the current operating mode of a PLC (Stop/Program, Debug, Monitor, Run), where
0=Stop/Program mode, 1=Run, 2=Monitor mode.
Example (in C#)
int Mode = 0;
bool bOK = cxsLiteCtrl1.RunMode(“MyDevice”, out Mode);
Example (in VB.Net)
Dim Mode as Integer
Dim bOK as Boolean
bOK = CxsLiteCtrl1.RunMode(“MyDevice”, Mode)
In this example, the operating mode would be read from ‘MyDevice’ and stored in ‘Mode’. If
‘MyDevice’ was in ‘Monitor’ mode then ‘Mode’ would be set to the value 2.
B.10 SetMode
Sets the current operating mode of a PLC (Stop/Program, Debug, Monitor, Run), where
0=Stop/Program mode, 1=Run, 2=Monitor mode.
Example (in C#)
int Mode = 2;
bool bOK = cxsLiteCtrl1.SetMode(“MyPLC”, Mode);
Example (in VB.Net)
Dim Mode as Integer
Dim bOK as Boolean
Mode = 2
bOK = CxsLiteCtrl1.SetMode(“MyPLC”, Mode)
In this example, the operating mode of ‘MyPLC’ would be set to the value 2 (monitor mode).
Page 31
OMRON
Guide to Using CX-Server Lite in Microsoft .Net
B.11 TypeName
Returns from the CX-Server project file a PLC model name (e.g. C200H, CQM1H, CVM1 etc).
Example (in C#)
string PLCType = null;
bool bOK = cxsLiteCtrl1.TypeName(“MyDevice”, out PLCType);
Example (in VB.Net)
Dim PLCType as String
Dim bOK as Boolean
PLCType = Nothing
bOK = CxsLiteCtrl1.TypeName(“MyDevice”, PLCType)
In this example, the PLC model type of ‘MyDevice’ will be read from the CX-Server (.CDM)
project file and stored in ‘PLCType’.
B.12 IsDevice
Checks if a device exists (this will depend on the currently loaded project file)
Examples (in C#)
bool IsValid = cxsLiteCtrl1.IsDeviceValid(“MyDevice”);
Example (in VB.Net)
Dim IsValid as Boolean
IsValid = CxsLiteCtrl1.IsDeviceValid(“MyDevice”)
The boolean variable IsValid is set True if the device “MyDevice” exists.
B.13 IsPoint
Checks if a point exists (this will depend on the currently loaded project file)
Examples (in C#)
bool IsValid = cxsLiteCtrl1.IsPointValid(“MyDevice”, “MyPoint”);
Example (in VB.Net)
Dim IsValid as Boolean
IsValid = CxsLiteCtrl1.IsPointValid(“MyDevice”,”MyPoint”)
The boolean variable IsValid is set True if the point “MyPoint” exists.
Page 32
OMRON
Guide to Using CX-Server Lite in Microsoft .Net
B.14 IsBadQuality
Checks whether a point is currently indicating “Bad Quality”.
Example (in C#)
bool IsBad = cxsLiteCtrl1.IsBadQuality(“MyDevice”, “MyPoint”);
Example (in VB.Net)
Dim IsBad as Boolean
IsBad = CxsLiteCtrl1.IsBadQuality(“MyDevice”,”MyPoint”)
The boolean variable IsBad is set true if the point “MyPoint” is indicating “Bad Quality” (e.g. the
associated PLC is disconnected).
Note: In order to return a valid value, the point must have previously been read.
B.15 ListDevices
Returns an array of devices in a project
Example (in C#)
string[] Names = null;
cxsLiteCtrl1.ListDevices(out Names);
Example (in VB.Net)
Dim Names as Array
CxsLiteCtrl1.ListDevices(Names)
B.16 ListPoints
Returns an array of points in a project or device. To specify all points in the project, use “*”.
Example 1 (in C#)
string[] Names = null;
cxsLiteCtrl1.ListPoints(“MyDevice”, out Names);
Example 1 (in VB.Net)
Dim Names as Array
CxsLiteCtrl1 .ListPoints(“MyDevice”, Names)
Page 33
OMRON
Guide to Using CX-Server Lite in Microsoft .Net
Example 2 (in C#)
string[] Names = null;
cxsLiteCtrl1.ListPoints(“*”, out Names); / / return complete list of all points in project
Example 2 (in VB.Net)
Dim Names as Array
CxsLiteCtrl1.ListPoints(“*”, Names) ‘ return complete list of all points in project
B.17 Read
Function that reads a value from a device
Example (in C#)
object Value = null;
bool BadQualityFlag = false;
bool
ReadOK=cxsLiteCtrl1.Read(“MyDevice”,
BadQualityFlag);
”MyPoint”,
out
Value,
out
if (ReadOK)
txtReadVal.Text = Value.ToString(); // displaying the value read in text box
Example (in VB.Net)
Dim BadQualityFlag as Boolean
Dim ReadOK as Boolean
Dim Value as Object
Value = Nothing
BadQualityFlag = False
ReadOK = CxsLiteCtrl1.Read(“MyDevice”,”MyPoint”, Value, BadQualityFlag)
If (ReadOK = True) Then
TxtReadValue.Text = Value.ToString()
End If
B.18 Write
Function that writes a value to a device
Example (in C#)
Page 34
OMRON
Guide to Using CX-Server Lite in Microsoft .Net
bool WrittenOK = cxsLiteCtrl1.Write(“MyDevice”, ”MyPoint”, Value);
Example (in VB.Net)
Dim WrittenOK as Boolean
WrittenOK = CxsLiteCtrl1.Write(“MyDevice”,”MyPoint”, Value)
B.19 ReadAsync
Function that reads a value from a device asynchronously. The value will be returned in the
ReadComplete event.
Example (in C#)
bool ReadOK = cxsLiteCtrl1.ReadAsync(“MyDevice”,”MyPoint”);
Example (in VB.Net)
Dim ReadOK as Boolean
ReadOK = CxsLiteCtrl1.ReadAsync(“MyDevice”,”MyPoint”)
Example of callback event processing (in C#)
private void cxsLiteCtrl1_OnReadComplete(object sender,
CXSLite.CXSLiteCtrl.DataChangeArgs e)
{
bool BadQuality = e.BadQuality;
string Device = e.Device;
string Point = e.Point;
object Value = e.Value;
label1.Text = Device;
label2.Text = Point;
label3.Text = Value.ToString();
}
B.20 WriteAsync
Function that writes a value to a device asynchronously.
Example (in C#)
int Value = 12;
bool WritingOK = cxsLiteCtrl1.WriteAsync(“MyDevice”,”MyPoint”, Value);
Example (in VB.Net)
Page 35
OMRON
Guide to Using CX-Server Lite in Microsoft .Net
Dim WritingOK as Boolean
Dim Value as Integer
Value = 12
WritingOK = CxsLiteCtrl1.WriteAsync(“MyDevice”,”MyPoint”, Value)
Note: The return flag indicates that the value has been successfully placed on the write queue
– it does not indicate that the write has yet taken place or that it has been successful.
B.21 OnReadComplete (Event)
This event is sent back to the application when ReadDataAsync has been called and new data
is available.
Example (in C#)
Private void cxsLiteCtrl1_OnReadComplete(object sender, CXSLite.CXSLiteCtrl.DataChangeArgs e)
{
string PointName = e.Point;
string DeviceName = e.Device;
txtVal.Text = e.Value.ToString(); // displays value as text
}
Example (in VB.Net)
Private Sub CxsLiteCtrl1_OnDataChange(ByVal sender As Object, ByVal e As
CX_SLite.CXSLiteCtrl.DataChangeArgs) Handles CxsLiteCtrl1.OnReadComplete
txtVal.Text = e.Value.ToString()
End Sub
Page 36
OMRON
Guide to Using CX-Server Lite in Microsoft .Net
B.22 ClockRead
Function that reads the PLC clock.
Example (in C#)
DateTime PLCTime = new DateTime();
cxsLiteCtrl1.ClockRead(“MyDevice”, out PLCTime);
Example (in VB.Net)
Dim PLCTime As Date
CxsLiteCtrl1.ClockRead(“MyDevice”, PLCTime)
B.23 ClockWrite
Function that sets the PLC clock.
Example (in C#)
DateTime ClockTime = new DateTime();
ClockTime = DateTime.Now;
bool WrittenOK = cxsLiteCtrl1.ClockWrite(“MyDevice”, ClockTime);
Example (in VB.Net)
Dim ClockTime as Date
Dim WrittenOK as Boolean
ClockTime = Date.Now
WrittenOK = CxsLiteCtrl1.ClockWrite(“MyDevice”, ClockTime)
B.24 RawFINS
Function that enables raw FINS commands to be sent to a specified PLC (Note: This is an
advanced command, suitable for use only by those familiar with the Omron FINS protocol)
Example (in C#)
String FINSResponse;
bool bReadOK = cxsLiteCtrl1.RawFINS(“0501”, “MyPLC”,
CXSLite.UnitNumber.PLC_CPU, true, out FINSResponse);
Page 37
OMRON
Guide to Using CX-Server Lite in Microsoft .Net
Example (in VB.NET)
Dim FINSResponse As String
Dim OK as Boolean
OK = CxsLiteCtrl1.RawFINS(“0501”, “MyPLC”, CXSLite.UnitNumber.PLC_CPU,
True, FINSResponse)
B.25 GetLastError
Function that returns the last error as a string (blank if no error has occurred, or no suitable
error message is available).
Example (in C#)
String LastError = cxsLiteCtrl1.GetLastError();
Example (in VB.Net)
Dim LastError as String
LastError = cxsLiteCtrl1.GetLastError()
B.26 SetDeviceAddress [Advanced function]
This function is for advanced users only. This function can be used to set key elements of a
device address (the network number, node number, unit number and Ethernet IP address). The
numbers are in the range 0 to 255, with -1 being used to denote “ignore this parameter”. Note:
this method does not interpret the data passed, and it is possible to pass invalid data that will
prevent a device communicating. Care should be taken to ensure that all data passed is valid. This
method should not be used while a device is open and communicating.
C# Example
String NetworkNum = 1;
String NodeNum = 2;
String UnitNum = -1;
String iPAddress = “10.0.0.1”;
Bool Valid = Comms1.SetDeviceAddress ("DEVICE1", NetworkNum, NodeNum, UnitNum,
IPAddress);
VB.Net Example
Dim strDevice As String
Page 38
OMRON
Guide to Using CX-Server Lite in Microsoft .Net
Dim
Dim
Dim
Dim
Dim
NetworkNum As Integer
NodeNum As Integer
UnitNum As Integer
strIPAddress As String
bSDASuccess As Boolean
strDevice = comboListDevices.Text
NetworkNum = 4
NodeNum = 4
UnitNum = 0
strIPAddress = txtSetDeviceAddress_IPAddress.Text
bSDASuccess = CxsLiteCtrl1.SetDeviceAddress(strDevice, NetworkNum,
NodeNum, UnitNum, strIPAddress)
Note: The return Boolean value is set to true if no errors were detected. However, this does not
necessarily mean that all the parameters used were valid or appropriate for the device being used.
B.27 SetDeviceConfig [Advanced function]
This function is for advanced users only. This is a function that can be used to set any element
of CX-Server device configuration. All the data is passed in textual form. Note: this method
does not interpret the data passed, and it is possible to pass invalid data that will
prevent a device communicating. Care should be taken to ensure that all data passed is
valid. This method should not be used while a device is open and communicating.
C# Example:
string config = “10.0.0.1”;
bool Success = cxsLiteCtrl1.SetDeviceConfig("device1", "ADDRESS",
"IPADDR", config);
Note: The return Boolean value, Success, is set to true if no errors were detected. However, this does
not necessarily mean that all the parameters used were valid or appropriate for the device being used.
VB.Net Example:
Dim
Dim
Dim
Dim
Dim
strDevice As String
strSection As String
strEntry As String
strText As String
bSuccess As Boolean
Page 39
OMRON
Guide to Using CX-Server Lite in Microsoft .Net
strText = "10.0.0.1"
strDevice = comboListDevices.Text
strSection = "ADDRESS"
strEntry = "IPADDR"
bSuccess = CxsLiteCtrl1.SetDeviceConfig(strDevice, strSection,
strEntry, strText)
This function is primarily intended for future use. Only the following Section, Entry and Setting
parameter value combinations are currently supported:
Section = “ADDRESS”, Entry = “DNA”, Setting = “0”..Setting = “255” - this can be used to set
the network number
Section = “ADDRESS”, Entry = “DA1”, Setting = “0”..Setting = “255” - this can be used to set
the node number
Section = “ADDRESS”, Entry = “UNIT”, Setting = “0”..Setting = “255” - this can be used to set
the unit number
Section = “A DDRESS”, Entry = “IPADDR”, Setting = “0.0.0.0”..Setting = “255.255.255.255” this can be used to set the Ethernet IP address
Other parameter values may work, but should only be used on Omron advice.
B.28 GetDeviceConfig [Advanced function]
This function is for advanced users only. This is a function that can be used to read any
element of the CX-Server device configuration. All the data is passed (and received) in textual
form.
C# Example
bool Success = false;
string config = cxsLiteCtrl1.GetDeviceConfig("device1", "ADDRESS",
"IPADDR", ref Success);
if (Success)
textBox1.Text = config;
VB.Net Example
Dim
Dim
Dim
Dim
Dim
strDevice As String
strSection As String
strEntry As String
strResult As String
bSuccess As Boolean
Page 40
OMRON
Guide to Using CX-Server Lite in Microsoft .Net
strDevice = comboListDevices.Text
strSection = "ADDRESS"
strEntry = "DNA"
strResult = CxsLiteCtrl1.GetDeviceConfig(strDevice, strSection,
strEntry, bSuccess)
Currently supported parameter values are as described for the SetDeviceConfig method.
B.29 UploadProgram [Advanced function]
This function is for advanced users only. The UploadProgram function can be used to read a
program (or other file) from a PLC. The program is read in binary form, and stored in a userspecified file. This function should not be used at the same time as any other DEVICE
communications. The project and PLC will automatically be opened if required.
C# Example:
bool Success = cxsLiteCtrl1.UploadProgram("device1",
"","d://test1.prg", false, true);
VB.Net Example
Dim
Dim
Dim
Dim
Dim
Dim
strUploadDestination As String
strUploadDevice As String
strUploadSource As String
bUploadWait As Boolean
bUploadReportProgress As Boolean
bUploadSuccess As Boolean
strUploadDevice = "PLC1_CJ1G_H"
strUploadSource = ""
strUploadDestination = "C:\Common\Test\PLC1\UploadCJ.bin"
bUploadWait = True
bUploadReportProgress = True
bUploadSuccess = CxsLiteCtrl1.UploadProgram(strUploadDevice,
strUploadSource, strUploadDestination, bUploadWait, bUploadReportProgress)
Note: The parameters, in order, are the PLC name, the source (see below), the destination file,
whet her to wait until complete, and whether to report on progress.
Possible values for the source parameter are as follows:
“” (i.e. an empty string) – will upload the program (object) file only
“PRG” – same as above, will upload the program (object) file only
“FBL” – will upload the Function Block Library file (The Function Blocks associated with a
program)
Page 41
OMRON
Guide to Using CX-Server Lite in Microsoft .Net
“ALL” – will upload both the program file and the Function Block file. The Function Block file will
be given the same name as the destination file except that a .FBL extension will be used.
“CANCEL” – will cancel (abort) any current upload. The program is uploaded on a block-byblock basis, and the cancel status is checked after each block is uploaded, so it is possible that
an upload will complete before the cancel takes effect. In that case the cancel command will be
ignored.
Any other value – will be interpreted as the name of a file in the root directory of a memory card,
e.g. “Example.obj”
The example shows that this method returns a Boolean value, which is set to true if no errors
are detected (but note that if the command is used without waiting for completion, then an error
may occur after the method returns but before the operation is complete, and must be detected
via the OnData routine - see below).
If progress reporting is set, then the progress updates will be provided via the OnData callback.
The format of this is (in C#):
private void cxsLiteCtrl1_OnDataChange(object sender,
CXSLite.CXSLiteCtrl.DataChangeArgs e)
{
bool BadQuality = e.BadQuality;
string Device = e.Device;
string Point = e.Point;
object Value = e.Value;
}
.. and in VB:
Private Sub CxsLiteCtrl1_OnDataChange(ByVal sender As Object, ByVal e
As CXSLite.CXSLiteCtrl.DataChangeArgs) Handles CxsLiteCtrl1.OnDataChange
Dim Devicename As String
Dim PointName As String
Dim BadQuality As Boolean
Devicename = e.Device
PointName = e.Point
BadQuality = e.BadQuality
End Sub
When used with program upload reporting, the parameters are used as follows:
Device – Name of PLC
Point – “UPLOAD:START” or “UPLOAD:RECEIVED” or “UPLOAD:COMPLETE” or
“UPLOAD:ERROR” or “UPLOAD:CANCELLED”
Value – For “UPLOAD:START” this is the total number of bytes to upload (i.e. file size)
Page 42
OMRON
Guide to Using CX-Server Lite in Microsoft .Net
For “UPLOAD:RECEIVED” and “UPLOAD:COMPLETE” and “
UPLOAD:CANCELLED” this is the total bytes uploaded so far.
For “UPLOAD:ERROR” this is a CX-Server error code (e.g. 35339 which is 8A0B in
hexadecimal, indicates the PLC is in the wrong mode)
B.30 DownloadProgram [Advanced function]
This function is for advanced users only. The DownloadProgram function can be used to write
a program to a PLC. The PLC must be in program mode before DownloadProgram is used.
Care should be taken with this function to ensure that the program written is valid for the
PLC to which it is downloaded. In addition, users should be aware that downloading the
program object code on its own clears the associated function block area. If a program
uses function blocks then the associated function block file must be downloaded to the
PLC before the PLC program is run, or a PLC error condition will occur. Any attempt to
download a function block to a PLC that does not support FBs will result in an error on
download.
This function should not be used at the same time as any other PLC communications. The
project and PLC will automatically be opened if required.
C# Example
bool Success = cxsLiteCtrl1.DownloadProgram("device1",
“d:\\up1.prg", "", true, true);
VB.Net Example
Dim
Dim
Dim
Dim
Dim
Dim
strDownloadDestination As String
strDownloadDevice As String
strDownloadSource As String
bDownloadWait As Boolean
bDownloadReportProgress As Boolean
bDownloadSuccess As Boolean
strDownloadDevice = "PLC1_CJ1G_H"
strDownloadSource = " C:\Common\Test\PLC1\DownloadCJ.bin "
strDownloadDestination = "PRG"
bDownloadWait = True
bDownloadReportProgress = True
Page 43
OMRON
Guide to Using CX-Server Lite in Microsoft .Net
bDownloadSuccess = CxsLiteCtrl1.DownloadProgram(strDownloadDevice,
strDownloadSource, strDownloadDestination, bDownloadWait,
bDownloadReportProgress)
Note: The parameters, in order, are the PLC name, the source file, the destination (see below),
whether to wait until complete, and whether to report on progress.
Possible values for the destination parameter are as follows:
“” (i.e. an empty string) – will download the source file as a PLC program (object file) only. This
clears the function block area - if the program references any function blocks then these must
be downloaded (using the FBL parameter) before the PLC is run, or a PLC error condition will
occur.
“PRG” – same as above, will download the source file as a PLC program (object file) only. This
clears the function block area - if the program references any function blocks then these must
be downloaded (using the FBL parameter) before the PLC is run, or a PLC error condition will
occur.
“FBL” – will download the source file as a Function Block Library file (The Function Blocks
associated with a program). Note: The PLC must support function blocks, and the downloaded
function blocks must match the PLC program or an error will occur when downloading.
“ALL” – will download the program file and then any associated Function Block file. The
Function Block file will be downloaded from a file with the same name as the source file except
that a .FBL extension will be used. If the FBL file does not exist then only the program file will
be downloaded. If a suitably named FBL file is found, then the PLC must support function
blocks, and the downloaded function blocks must match the PLC program or an error will occur
when downloading.
“CANCEL” – will cancel (abort) any current download. Care should be taken to ensure that a
valid program is downloaded after using this command, otherwise the contents of the PLC are
likely to be invalid. The program is downloaded on a block-by -block basis, and the cancel status
is checked after each block is downloaded, so it is possible that a download will complete
before the cancel takes effect. In that case the cancel command will be ignored.
Any other value – will be interpreted as the name of a file, e.g. “Example.obj”, in which case a
file of that name will be created or overwritten in the root directory of a memory card
The example shows that this method returns a Boolean value, which is set to true if no errors
are detected (but note that if the command is used without waiting for completion, then an error
may occur after the method returns but before the operation is complete, and must be detected
via the OnData routine - see below).
If progress reporting is set, then the progress updates will be provided via the OnData callback.
The format of this is (in C#):
Page 44
OMRON
Guide to Using CX-Server Lite in Microsoft .Net
private void cxsLiteCtrl1_OnDataChange(object sender,
CXSLite.CXSLiteCtrl.DataChangeArgs e)
{
bool BadQuality = e.BadQuality;
string Device = e.Device;
string Point = e.Point;
object Value = e.Value;
}
.. and in VB:
Private Sub CxsLiteCtrl1_OnDataChange(ByVal sender As Object, ByVal e
As CXSLite.CXSLiteCtrl.DataChangeArgs) Handles CxsLiteCtrl1.OnDataChange
Dim Devicename As String
Dim PointName As String
Dim BadQuality As Boolean
Devicename = e.Device
PointName = e.Point
BadQuality = e.BadQuality
End Sub
When used with program download reporting, the parameters are used as follows:
Device – Name of PLC
Point – “DOWNLOAD:START” or “DOWNLOAD:SENT” or “DOWNLOAD:COMPLETE” or
“DOWNLOAD:ERROR” or “DOWNLOAD:CANCELLED”
Value – For “DOWNLOAD:START” this is the total number of bytes to upload (i.e. file size)
For “DOWNLOAD:SENT” and “DOWNLOAD:COMPLETE” and
“DOWNLOAD:CANCELLED” this is the total bytes downloaded so far.
For “DOWNLOAD:ERROR” this is a CX-Server error code (e.g. 35339 which is
8A0B in hexadecimal, indicates the PLC is in the wrong mode)
B.31 Protect [Advanced function]
This function is for advanced users only. The Protect function can be used to protect (or
remove protection from) PLC program memory. This function should not be used at the same
time as any other PLC communications. The project and PLC will automatically be opened if
required.
C# Example (sets protection for CS series PLC)
Page 45
OMRON
Guide to Using CX-Server Lite in Microsoft .Net
bool Success = cxsLiteCtrl1.Protect("device1", true, "12345678",
2468);
VB.Net example:
Dim
Dim
Dim
Dim
bProtectOnSuccess As Boolean
strProtectOnDevice As String
strProtectOn_Password_String As String
strProtectOn_Password_Number As Long
strProtectOnDevice = comboListDevices.Text
strProtectOn_Password_String = txtPassword_String.Text
strProtectOn_Password_Number = txtPassword_Number.Text
bProtectOnSuccess = CxsLiteCtrl1.Protect(strProtectOnDevice, True,
strProtectOn_Password_String, strProtectOn_Password_Number)
Note: The parameters of this command are, in order:
Device – Name of device
EnableProtection – true to set password protection, false to unset it
PasswordString – Password as a string. For CS series PLCs this should be a string of up to 8
characters. For CV PLCs this should be a string of up to 8 characters containing a hexadecimal
number, e.g. “12345678”. For C series PLCs this should be a string of up to 4 characters
containing a hexadecimal number, e.g. “1234”.
PasswordNumber – currently this is only used for C and CV series PLCs, and only when the
password string is empty. In those circumstances it is simply a number representing the value
of the 4 or 8 digit password. Please note that the password is entered in CX-Programmer as a
hexadecimal string (as with the PasswordString parameter above), and that, for example, the
value 1234 in decimal is the equivalent to “04d2” as a hexadecimal password string.
Additional C Series PLC notes: For C series the PLC program needs code (the first line of
the application) in the PLC to enable password setting/release, and this fixes the password
value.
e.g.
LD AR10.01
FUN49 0 0 #1234 (#1234 – password value in Hex)
When setting the password this value is used rather than the value passed – i.e. the password
string or number is ignored. The correct password must be provided, however, when disabling
the password protection.
Page 46
OMRON
Guide to Using CX-Server Lite in Microsoft .Net
B.32 InitCXServer [Advanced function]
This function is for advanced users only. The InitCXServer function is not normally required. It
is intended for use only in certain specialised situations, e.g. it may be of use in a multithreading
environment, to initialise worker threads before the first CX-Server function in that thread is
called. It should not be used in the main thread, and, in general, it should only be used on
advice from Omron. An appropriate Microsoft COM initialisation method, e.g. CoInitialize or
CoInitializeEx, may also need to be called within the thread before this method is called.
C# examples:
cxsLiteCtrl1.InitCXServer(true); // Initialises CX-Server within a thread
cxsLiteCtrl1.InitCXServer(false); // Uninitialises CX-Server within a thread
VB examples:
CxsLiteCtrl1.InitCXServer(True)
CxsLiteCtrl1.InitCXServer(False)
The unitialise example should only be used when no further CX-Server functionality is required
within a thread.
B.33 GetNumErrors
This property is a count of the number of errors that have occurred since the control was first
run.
C# Example:
int n = cxsLiteCtrl1.GetNumErrors();
VB.Net Example
Dim intNumberOfErrors As Integer
intNumberOfErrors = CxsLiteCtrl1.GetNumErrors()
B.34 IsActive
This property returns the connection status of a specified PLC.
C# example
bool IsConnected = Comms1.IsActive(“MyPLC”);
Page 47
OMRON
Guide to Using CX-Server Lite in Microsoft .Net
VB example
Dim IsConnected As Boolean
IsConnected = Comms1.IsActive(“MyPLC”)
In this example, the connected status would be read from ‘MyPLC’ and stored in ‘IsConnected’.
If ‘MyPLC’ is connected (the PLC is open or has any active data connection) ‘Is Connected’
would be set to true.
Page 48
OMRON
Guide to Using CX-Server Lite in Microsoft .Net
Appendix C Visual Studio .Net Limitations and
Workarounds
C.1 Issues To Be Aware Of When Upgrading
Although Visual Studio is a powerful development environment, it is not perfect and does contain
oddities and outright bugs. If you encounter an unexpected problem while using Visual Studio, or with a
program produced by it, it is very important to check on the Internet to see if it is a known issue. It is also
very often worthwhile installing the latest Microsoft patch.
Examples of common known potential issues include:
•
Control stops working after a new version of software is installed
•
Data events are not received (typically after a new version of software is installed)
These two issues are discussed below:
C.1.1. Control stops working after a new version of software is installed
Microsoft Visual Studio keeps track of which version of controls an application was created with, and
may refuse to work with other versions. This is deliberate functionality introduced by Microsoft to reduce
the risk of errors (preventing an application from running with any version of the control other than the
one it was created with). This problem can affect applications whenever a new version of CX-S erver
Lite/OPC is installed. In these cases it is necessary to delete the control, re-add it, and recompile the
application.
The recommended procedure to replace the control is as follows:
1. Ensure that you have a complete backup of your application
2. Delete the control from the toolbox
3. Remove the reference to the control (CXSLite) from the references section of your application (in the
Solution Explorer window). It may also be safer to delete the references to CXLicence and CXProvider.
4. Use the toolbox “Choose Items” method to add the new version of the control to your toolbox
5. Drag and drop the control onto your form
6. It may also be necessary to replace the OnData and other event connections (see below)
Page 49
OMRON
Guide to Using CX-Server Lite in Microsoft .Net
C.1.2. Data events are not received (typically after a new version of software is installed)
On occasions Visual Studio seems to lose the mapping between events and the event handler routines.
As a result data values are not returned by asynchronous read or GetData events. This happens in both
C# and VB.NET, typically after a new version of a control is installed, but may happen at other times. In
C# the event properties for the handler become blank and need to be reselected. In VB.Net it may be
necessary to delete the event handler and recreate it. After this is done the application should resume
working.
C.2 Active X Compatibility
Although Visual Studio .Net ActiveX compatibility is very good, it is not perfect. This section will explain
how to make workarounds to solve compatibility problems which arise when using the CX-Server Lite
ActiveX control in C# or VB.Net. This section assumes that the reader has a high level of technical
expertise, and is familiar with terms such as “Dispatch Interface”.
Dispatch interfaces in unmanaged COM that have a default property with more than one parameter are
not always currently referenced correctly by Visual Studio .Net when a wrapper is automatically created
for ActiveX components. The effect of this is that the ‘Value’ property will not be exposed when inserting
or referencing the CX-Server Lite ActiveX Communications control in your WinApp C# or VB.Net
application.
A solution to this problem is the use of late binding to invoke the ‘Value’ property. This way the
application does not need to make direct reference to the assembly and there is no need to insert the
ActiveX control into the application – it can be done via program code.
To insert a control dynamically, it is necessary to first get the class type associated with the specified
program identifier and then to create an instance of the class.
The program identifier for the CX-Server Lite ActiveX Communications control is:
"CXServerCommunicationControl.CXServerCommunicationControl.1"
An instance of the control can be created by the following code:
public static Type comms =
Type.GetTypeFromProgID("CXServerCommunicationControl.CXServerCommunicationControl.1");
public static object target = Activator.CreateInstance(comms);
When an instance of the Lite control has been created, it is necessary before calling the ‘Value’ property
to initialise the instance of the control. This is done by calling ProjectName and OpenProject methods
using the function InvokeMember.
The InvokeMember method, takes an array of COM VARIANT types that represent the parameters
passed to the function. In the case of the ProjectName method, this array contains one string parameter
- the path where the CX-Server CDM file is located.
object [] path = {"C:\\test.cdm"};
comms.InvokeMember("ProjectName",BindingFlags.SetProperty,null,target,path);
Page 50
OMRON
Guide to Using CX-Server Lite in Microsoft .Net
comms.InvokeMember("OpenProject",BindingFlags.InvokeMethod,null,target,null);
Finally, using again the function InvokeMember, the ‘Value’ property can be called.
To read a value from the PLC passing the point name:
object [] point = {“MyPoint”};
comms.InvokeMember("Value", BindingFlags.GetProperty, null, target, point);
To write a value to the PLC passing the point name and the new value:
object [] args = {“MyPoint”, newValue};
comms.InvokeMember("Value", BindingFlags.SetProperty, null, target, args);
Note1: The System.Reflection namespace must be added to the application in order to use
the methods defined in BindingFlags class.
Note2: VB.NET will prefix ActiveX property names with either get_ or set_. As an example,
ListPoints will become get_ListPoints
Note3: Developers using .Net should be aware of garbage collection issues – memory is under
the control of the .Net framework and may not be reclaimed for some time after an application
has finished running. Where deleted or out-of-scope objects contain references to COM
components (e.g. parts of CX-Server) it is possible that these applications will also remain open
for some time until garbage collection occurs. Garbage collection can be forced by using the
GC.Collect() method – for further details of recommended garbage collection techniques consult
the Microsoft .Net documentation.
Page 51
OMRON
Guide to Using CX-Server Lite in Microsoft .Net
Glossary of Terms
ActiveX
Application
Communications Driver
Event
GUI
I/O type
A component technology developed by Microsoft allowing components
to communicate with applications.
A software program that accomplishes a specific task. Examples of
applications are CX-Supervisor, CX-Programmer, CX-Server,
Microsoft Word and Microsoft Excel
The relevant communications management system for OMRON PLCs
in conjunction with Microsoft Windows, providing facilities for other
CX Automation Suite software to maintain PLC device and address
information and to communicate with OMRON PLCs and their
supported network types.
User action, e.g. mouse click or System action, e.g. timer tick which
may cause a script to execute.
Graphical User Interface. Part of a program that interacts with the user
and takes full advantage of the graphics displays of computers. A GUI
employs pull-down menus and dialog boxes for ease of use.
Input / Output type. An attribute of a point that defines the origin and
destination of the data for that point. The data for a point can
originate (be input from) and is destined (is output to) to the internal
computer memory, a PLC or a target application.
Microsoft Excel
Microsoft Windows
A spreadsheet application.
The most common operating system used by Personal Computers.
CX-Server Lite will run only under Microsoft Windows.
Microsoft Word
OLE
A word processing application.
Object Linking and Embedding.
Used to transfer and share
information between Microsoft Windows based applications and
accessories.
Abbreviation for Personal Computer.
Abbreviation for Programmable Logic Controller.
PC
PLC
Point
Windows Desktop
A point is used to hold a value of a predefined type - Boolean, Integer,
Text, etc. The contents of a point may be controlled by an object or
I/O mechanism such as DDE. The contents of a point may control the
action or appearance of an object, or be used for output via an I/O
mechanism.
An integral part of Microsoft Windowsthat allows Microsoft Windows
based applications to be started from icons and for all applications
to be organised.
Page 52
OMRON
Guide to Using CX-Server Lite in Microsoft .Net
Index
A
R
About CX-Server Lite · 9
About this Manual · 7
ActiveX Objects
7 Segment · 10
Data Logging · 10
Display · 10
LED Indicator · 10
Linear Gauge · 11
Linker · 11
Rotary Knob · 11
Rotational Gauge · 11
Thumbwheel · 11
Time · 11
Toggle · 11
Creating a CX-Server Lite Application in VS .Net ·
17
CX-Server Lite ActiveX Graphical Objects
Overview · 10
CX-Server Lite Communications Control (.Net
version) · 12, 15
CX-Server Lite Communications Control (ActiveX
Version) · 10
Run Mode Interface · 25
Run Mode Interface Functions
ClockRead · 37
ClockWrite · 37
CloseDevice · 28
Connect · 26
Disconnect · 27
GetData · 29
GetLastError · 38
IsBadQuality · 33
IsDataGathered · 30
IsDevice · 32
IsPoint · 32
ListDevices · 33
ListPoints · 33
OnDataChange (Event) · 30
OnReadComplete (Event) · 36
OpenDevice · 27
RawFINS · 37
Read · 34
ReadAsync · 35
RunMode · 31
StopData · 29
TypeName · 32
Write · 34
WriteAsync · 35
D
S
C
Design Mode Properties · 24
E
Example Viewing PLC Data using an Omron
Graphical Control · 17
G
Script Interface Functions
DownloadProgram · 43
GetDeviceConfig · 40
InitCXServer · 47
NumErrors · 47
Protect · 45
SetDeviceAddress · 38
SetDeviceConfig · 39
UploadProgram · 41
Glossary of Terms · 52
Page 53
OMRON
Guide to Using CX-Server Lite in Microsoft .Net
Technical Support · 9
The Help System, and How to access it · 7
Using CX-Server Lite in Microsoft .Net · 7
Using the CX-Server Lite ActiveX Controls in
Microsoft .Net Applications · 13
Using the CX-Server Lite Communications Control
(.Net version) · 20
U
W
T
Using CX-Server Lite Controls with C# and
VB.NET · 20
Using CX-Server Lite in Microsoft .Net Overview ·
10
Welcome to CX-Server Lite · 7
Page 54
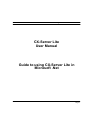
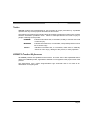
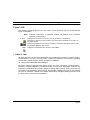
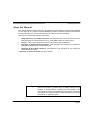
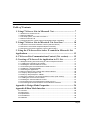
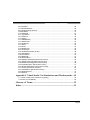

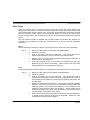
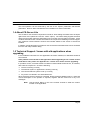


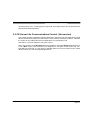
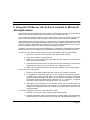
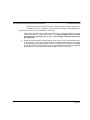
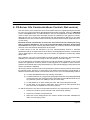
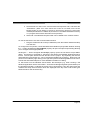
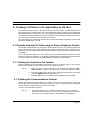


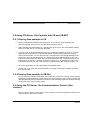
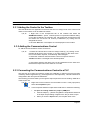
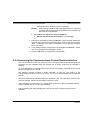


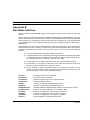
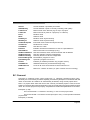

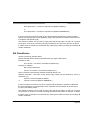



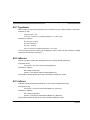

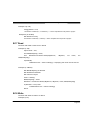

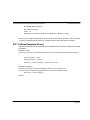

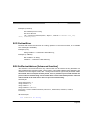
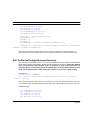
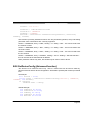

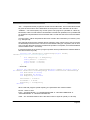
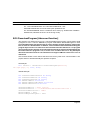
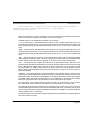

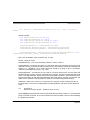
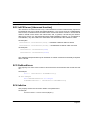
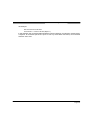

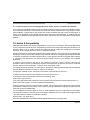
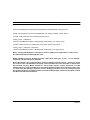



![libsbml[5pt] Developer`s Manual](http://vs1.manualzilla.com/store/data/005677524_1-a4aef53ff9933c16603010582721c07c-150x150.png)