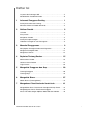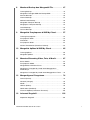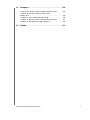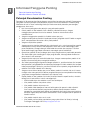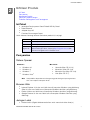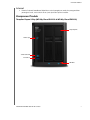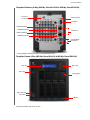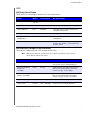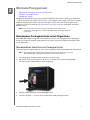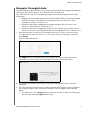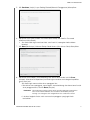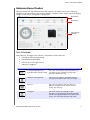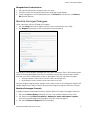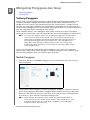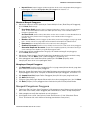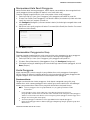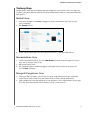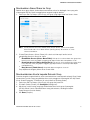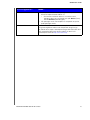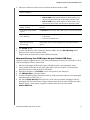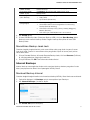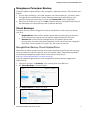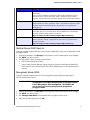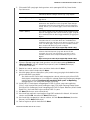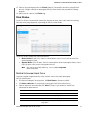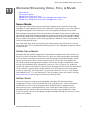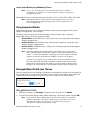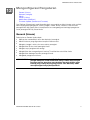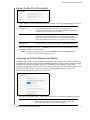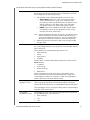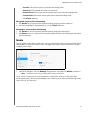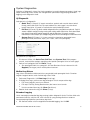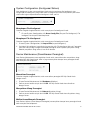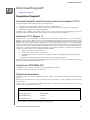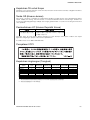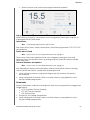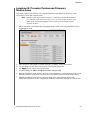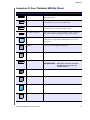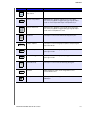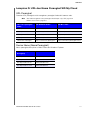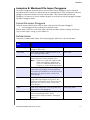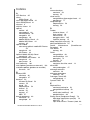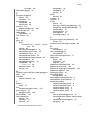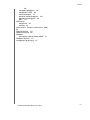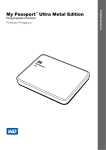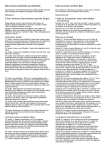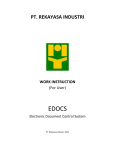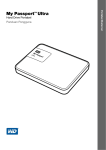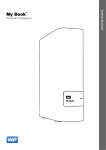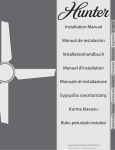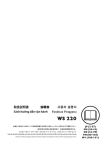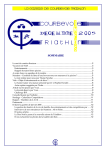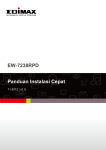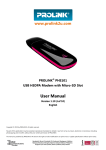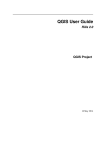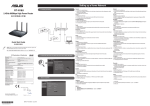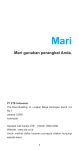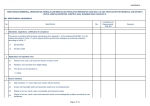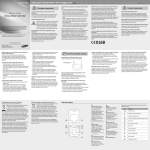Download WD My Cloud Expert/Business Storage Drive User Manual
Transcript
™ WD My Cloud Panduan Pengguna • WD My Cloud DL2100 • WD My Cloud DL4100 • WD My Cloud EX2100 • WD My Cloud EX4100 Layanan dan Dukungan WD Jika Anda mengalami masalah, beri kami kesempatan untuk membantu menanganinya sebelum mengembalikan produk ini. Hampir semua pertanyaan dukungan teknis bisa dijawab melalui basis pengetahuan kami atau kirim email ke layanan dukungan di http://support.wd.com. Jika jawabannya tidak tersedia atau jika Anda lebih suka, hubungi WD di nomor telepon yang ditunjukkan di bawah ini. Produk Anda mencakup 30 hari dukungan telepon gratis selama masa garansi. Masa 30-hari ini dimulai pada tanggal pertama kali Anda menelepon Dukungan Teknis WD. Dukungan email gratis selama masa garansi dan basis pengetahuan kami yang luas tersedia 24/7. Agar kami dapat selalu memberi tahu Anda tentang fitur dan layanan baru, jangan lupa mendaftarkan produk Anda secara online di http://register.wd.com. Mengakses Dukungan Online Kunjungi situs web dukungan produk kami di http://support.wd.com dan pilih topik berikut: • • • • • • • Unduhan—Unduh driver, perangkat lunak, dan pembaruan untuk produk WD Anda. Portal Dukungan WD—Daftarkan produk WD Anda dan dapatkan informasi dukungan yang disesuaikan dengan kebutuhan Anda. Garansi & Layanan RMA—Dapatkan garansi, penggantian produk (RMA), status RMA, dan informasi pemulihan data. Pusat Pengetahuan—Cari menurut kata kunci, frase, atau ID jawaban. Instalasi—Dapatkan bantuan instalasi online untuk produk atau perangkat lunak WD Anda. Komunitas WD—Berbagi pikiran dan jalin hubungan dengan pengguna WD lainnya. Pusat Pembelajaran Online—Mulai di sini untuk mengoptimalkan manfaat perangkat penyimpanan cloud pribadi Anda (http://www.wd.com/setup). Menghubungi Dukungan Teknis WD Saat menghubungi WD untuk meminta dukungan, siapkan nomor seri produk WD, perangkat keras sistem, dan versi perangkat lunak sistem Anda. Amerika Utara Inggris Spanyol Eropa (bebas pulsa)* 00800 ASK4 WDEU (00800 27549338) 800.ASK.4WDC Eropa +31 880062100 (800.272.4932) Timur Tengah +31 880062100 800.832.4778 Afrika +31 880062100 Meksiko 001 8002754932 Rusia 8 10 8002 335 5011 Amerika Selatan Cile Kolombia Venezuela Peru Uruguay Argentina Brasil 1230 020 5871 009 800-83247788 +31 880062100 0800-54003 00 413 598 3787 0800 4440839 0800 8917630 Asia Pasifik Australia China Hong Kong India Indonesia Jepang Korea Malaysia Selandia Baru Filipina Singapura Taiwan Thailand Negara lain 1800 429 861 / 0011 800 2275 4932 800 820 6682 / 400 627 6682 3057 9031 1800 200 5789 / 1800 419 5591 001 803 852 3993 0800 805 7293 02 2120 3415 1800 817 477 0508 555 639 / 00800 2275 4932 1800 1855 0277 1800 608 6008 0800 225 593 00 1800 852 5913 +86 21 2603 7560 * Nomor bebas pulsa tersedia di negara-negara berikut ini: Austria, Belgia, Republik Ceska, Denmark, Prancis, Jerman, Irlandia, Italia, Belanda, Norwegia, Polandia, Slowakia, Spanyol, Swedia, Swiss, Inggris Raya. Mendaftarkan Produk WD Anda Daftarkan produk WD Anda untuk mendapatkan pembaruan terkini dan penawaran spesial. Anda dapat dengan mudah mendaftarkan drive Anda online di http://register.wd.com atau dengan menggunakan perangkat lunak penyimpanan cloud pribadi WD My Cloud. Daftar Isi Layanan dan Dukungan WD . . . . . . . . . . . . . . . . . . . . . . . . . . . . . . ii Mendaftarkan Produk WD Anda. . . . . . . . . . . . . . . . . . . . . . . . . . .iii 1 Informasi Pengguna Penting . . . . . . . . . . . . . . . . . . 1 Petunjuk Keselamatan Penting. . . . . . . . . . . . . . . . . . . . . . . . . . . . 1 Mencatat Informasi Produk WD Anda . . . . . . . . . . . . . . . . . . . . . . 2 2 Ikhtisar Produk . . . . . . . . . . . . . . . . . . . . . . . . . . . . . 3 Isi Paket . . . . . . . . . . . . . . . . . . . . . . . . . . . . . . . . . . . . . . . . . . . . . 3 Persyaratan. . . . . . . . . . . . . . . . . . . . . . . . . . . . . . . . . . . . . . . . . . . 3 Komponen Produk . . . . . . . . . . . . . . . . . . . . . . . . . . . . . . . . . . . . . 4 Petunjuk Prapemasangan. . . . . . . . . . . . . . . . . . . . . . . . . . . . . . . . 8 Tindakan Pencegahan saat Penanganan . . . . . . . . . . . . . . . . . . . . 8 3 Memulai Penggunaan . . . . . . . . . . . . . . . . . . . . . . . . 9 Menyiapkan Perangkat Anda untuk Digunakan . . . . . . . . . . . . . . . 9 Mengatur Perangkat Anda . . . . . . . . . . . . . . . . . . . . . . . . . . . . . . 11 Mengakses Konten . . . . . . . . . . . . . . . . . . . . . . . . . . . . . . . . . . . . 13 4 Sepintas Tentang Dasbor. . . . . . . . . . . . . . . . . . . . 15 Meluncurkan Dasbor . . . . . . . . . . . . . . . . . . . . . . . . . . . . . . . . . . 15 Halaman Home Dasbor . . . . . . . . . . . . . . . . . . . . . . . . . . . . . . . . 17 Tugas Umum . . . . . . . . . . . . . . . . . . . . . . . . . . . . . . . . . . . . . . . . 28 5 Mengelola Pengguna dan Grup . . . . . . . . . . . . . . . 29 Tentang Pengguna . . . . . . . . . . . . . . . . . . . . . . . . . . . . . . . . . . . 29 Tentang Grup . . . . . . . . . . . . . . . . . . . . . . . . . . . . . . . . . . . . . . . . 34 6 Mengelola Share . . . . . . . . . . . . . . . . . . . . . . . . . . . 37 About Shares (Tentang Share) . . . . . . . . . . . . . . . . . . . . . . . . . . . 37 7 Mengakses Cloud Anda dari Jarak Jauh . . . . . . . 41 Mengaktifkan Akses Cloud untuk Perangkat WD My Cloud . . . . 41 Mengonfigurasi Akses Cloud untuk Pengguna . . . . . . . . . . . . . . 41 Akses File Anda dengan Aplikasi Mobile iOS dan Android . . . . . 42 ANVÄNDARHANDBOK FÖR WD MY CLOUD i 8 Membuat Backup dan Mengambil File . . . . . . . . . 47 Tentang Backup . . . . . . . . . . . . . . . . . . . . . . . . . . . . . . . . . . . . . . 47 Mengelola Perangkat USB dan Backup USB. . . . . . . . . . . . . . . . 47 Remote Backups . . . . . . . . . . . . . . . . . . . . . . . . . . . . . . . . . . . . . 50 Internal Backups . . . . . . . . . . . . . . . . . . . . . . . . . . . . . . . . . . . . . . 51 Melihat Detail Backup. . . . . . . . . . . . . . . . . . . . . . . . . . . . . . . . . . 52 Mengubah Pekerjaan Backup . . . . . . . . . . . . . . . . . . . . . . . . . . . 52 Menghapus Pekerjaan Backup. . . . . . . . . . . . . . . . . . . . . . . . . . . 53 Cloud Backups . . . . . . . . . . . . . . . . . . . . . . . . . . . . . . . . . . . . . . . 53 Camera Backups . . . . . . . . . . . . . . . . . . . . . . . . . . . . . . . . . . . . . 55 9 Mengelola Penyimpanan di WD My Cloud . . . . . . 57 Tentang Penyimpanan . . . . . . . . . . . . . . . . . . . . . . . . . . . . . . . . . 57 Penyimpanan RAID. . . . . . . . . . . . . . . . . . . . . . . . . . . . . . . . . . . . 57 Disk Status . . . . . . . . . . . . . . . . . . . . . . . . . . . . . . . . . . . . . . . . . . 60 Penyimpanan iSCSI . . . . . . . . . . . . . . . . . . . . . . . . . . . . . . . . . . . 61 Volume Virtualization (Virtualisasi Volume) . . . . . . . . . . . . . . . . . . 63 10 Mengelola Aplikasi di WD My Cloud . . . . . . . . . . . 65 Tentang Aplikasi . . . . . . . . . . . . . . . . . . . . . . . . . . . . . . . . . . . . . . 65 Mengelola Aplikasi . . . . . . . . . . . . . . . . . . . . . . . . . . . . . . . . . . . . 65 11 Memutar/Streaming Video, Foto, & Musik . . . . . . 67 Server Media. . . . . . . . . . . . . . . . . . . . . . . . . . . . . . . . . . . . . . . . . 67 Penyimpanan Media . . . . . . . . . . . . . . . . . . . . . . . . . . . . . . . . . . . 69 Mengaktifkan DLNA dan iTunes . . . . . . . . . . . . . . . . . . . . . . . . . . 69 Mengakses Perangkat My Cloud Anda Menggunakan Media Player . . . . . . . . . . . . . . . . . . . . . . . . . . . . . . . . . . . . . . . . . 71 Mengakses Perangkat My Cloud Anda Menggunakan iTunes. . . 72 12 Mengonfigurasi Pengaturan. . . . . . . . . . . . . . . . . . 74 General (Umum) . . . . . . . . . . . . . . . . . . . . . . . . . . . . . . . . . . . . . . 74 Network (Jaringan) . . . . . . . . . . . . . . . . . . . . . . . . . . . . . . . . . . . . 82 Media . . . . . . . . . . . . . . . . . . . . . . . . . . . . . . . . . . . . . . . . . . . . . . 90 Utilities (Utilitas) . . . . . . . . . . . . . . . . . . . . . . . . . . . . . . . . . . . . . . 91 Notifications (Notifikasi) . . . . . . . . . . . . . . . . . . . . . . . . . . . . . . . . 98 Firmware Update (Pembaruan Firmware). . . . . . . . . . . . . . . . . . 100 13 Informasi Regulatif . . . . . . . . . . . . . . . . . . . . . . . . 102 Kepatuhan Regulatif . . . . . . . . . . . . . . . . . . . . . . . . . . . . . . . . . . 102 ANVÄNDARHANDBOK FÖR WD MY CLOUD ii 14 Lampiran . . . . . . . . . . . . . . . . . . . . . . . . . . . . . . . . 104 Lampiran A: Panduan Cepat Pengguna WD My Cloud . . . . . . . 104 Lampiran B: Prosedur Pembaruan Firmware Modus Aman . . . . . . . . . . . . . . . . . . . . . . . . . . . . . . . . . . . . . . . 108 Lampiran C: Ikon Tindakan WD My Cloud . . . . . . . . . . . . . . . . . 109 Lampiran D: URL dan Nama Perangkat WD My Cloud . . . . . . . 111 Lampiran E: Membuat File Impor Pengguna . . . . . . . . . . . . . . . 112 15 Indeks. . . . . . . . . . . . . . . . . . . . . . . . . . . . . . . . . . . 114 ANVÄNDARHANDBOK FÖR WD MY CLOUD iii INFORMASI PENGGUNA PENTING 1 Informasi Pengguna Penting Petunjuk Keselamatan Penting Mencatat Informasi Produk WD Anda Petunjuk Keselamatan Penting Perangkat ini dirancang dan dibuat dengan memastikan keselamatan pribadi. Penggunaan yang tidak semestinya dapat menyebabkan kejutan listrik atau kebakaran. Proteksi yang disertakan di unit ini akan melindungi Anda jika Anda mematuhi prosedur pemasangan, penggunaan, dan servis. Ikuti semua peringatan dan petunjuk yang ada pada produk. Cabut produk ini dari colokan listrik sebelum membersihkannya. Jangan menggunakan pembersih cair atau aerosol. Gunakan kain lembab untuk membersihkan. Jangan menggunakan produk ini di dekat cairan apa pun. Jangan menempatkan produk ini pada permukaan yang tidak stabil. Produk mungkin jatuh, menyebabkan kerusakan serius pada produk. Jangan menjatuhkan produk. Jangan menutup slot dan lubang di atas dan bawah sasis; untuk memastikan produk mendapatkan cukup ventilasi dan beroperasi lancar dan untuk melindunginya dari panas berlebihan, lubang-lubang ini tidak boleh tersumbat atau tertutup. Pastikan drive berdiri tegak juga dapat membantu mencegah panas berlebihan. Operasikan produk ini hanya dengan jenis daya yang tercantum pada label penanda. Jika Anda tidak yakin tentang jenis daya yang tersedia, hubungi dealer Anda atau perusahaan listrik setempat. Jangan biarkan apa pun menindih kabel daya. Jangan menempatkan produk ini di tempat di mana orang akan menginjak kabelnya. Jika kabel perpanjangan digunakan dengan produk ini, pastikan bahwa nilai ampere total peralatan yang dicolokkan ke kabel perpanjangan itu tidak melebihi nilai ampere kabel perpanjangan. Selain itu, pastikan nilai total semua produk yang dicolokkan ke colokan listrik tidak melebihi nilai sekering. Jangan memasukkan benda apa pun ke dalam produk ini melalui slot sasis karena mungkin akan menyentuh titik voltase yang berbahaya atau menyebabkan korsleting yang dapat mengakibatkan kebakaran atau kejutan listrik. Copot produk ini dari colokan listrik dan jika terjadi kondisi seperti berikut, mintalah tenaga servis berkualifikasi untuk menanganinya: - Ketika kabel daya atau colokan rusak atau terkelupas. - Jika produk terkena tumpahan cairan. - Jika produk terkena hujan atau air. - Jika produk tidak beroperasi normal ketika petunjuk operasi sudah dipatuhi. Atur hanya kontrol-kontrol yang tercakup dalam petunjuk operasi karena pengaturan yang tidak benar dapat menyebabkan kerusakan dan membutuhkan bantuan tingkat lanjut dari teknisi berkualifikasi untuk mengembalikan produk ke kondisi normal. - Jika produk terjatuh atau sasis rusak. - Jika produk menunjukkan perubahan yang nyata dalam hal kinerja, hubungi Dukungan Pelanggan WD di http://support.wd.com. ANVÄNDARHANDBOK FÖR WD MY CLOUD 1 INFORMASI PENGGUNA PENTING Mencatat Informasi Produk WD Anda Jangan lupa untuk mencatat informasi produk WD berikut, yang akan digunakan untuk pengaturan dan dukungan teknis. Informasi produk WD Anda ada pada label di belakang perangkat. - Nomor Seri - Nomor Model - Tanggal Pembelian - Catatan Sistem dan Perangkat Lunak ANVÄNDARHANDBOK FÖR WD MY CLOUD 2 IKHTISAR PRODUK 2 Ikhtisar Produk Isi Paket Persyaratan Komponen Produk Petunjuk Prapemasangan Tindakan Pencegahan saat Penanganan Isi Paket perangkat Penyimpanan Cloud Pribadi WD My Cloud Kabel ethernet Adaptor daya AC Panduan Pemasangan Cepat Untuk informasi tentang aksesori tambahan produk ini, kunjungi: AS www.shopwd.com atau www.wdstore.com Kanada www.shopwd.ca atau www.wdstore.ca Eropa www.shopwd.eu atau www.wdstore.eu Semua negara lain Hubungi Dukungan Teknis WD di kawasan Anda. Untuk daftar kontak Dukungan Teknis, kunjungi http://support.wd.com dan lihat Basis Pengetahuan ID Jawaban 1048. Persyaratan Sistem Operasi Windows® Mac OS X® Windows 8,1 Windows 8 Windows 7 Windows Vista® Obs! Yosemite (Mac OS 10.10) Mavericks (Mac OS 10.9) Mountain Lion (Mac OS 10.8) Lion (Mac OS 10.7) Kompatibilitas dapat bervariasi bergantung pada konfigurasi perangkat keras dan sistem operasi komputer Anda. Browser Web Internet Explorer 10.0 dan versi lebih baru di komputer Windows yang didukung. Safari 6.0 dan versi lebih baru di komputer Windows dan Mac yang didukung. Firefox 29 dan versi lebih baru di komputer Windows dan Mac yang didukung. Google Chrome 31 dan versi lebih baru di komputer Windows dan Mac yang didukung. Jaringan Lokal Router/switch (Gigabit direkomendasikan untuk memaksimalkan kinerja.) ANVÄNDARHANDBOK FÖR WD MY CLOUD 3 IKHTISAR PRODUK Internet Koneksi Internet broadband diperlukan untuk pengaturan awal dan pengunduhan perangkat lunak, serta untuk akses jarak jauh dan aplikasi mobile. Komponen Produk Tampilan Depan 2-Bay (WD My Cloud DL2100 & WD My Cloud EX2100) Tutup Bay Drive Tombol daya Tombol Salin USB Port USB 3.0 LED Drive ANVÄNDARHANDBOK FÖR WD MY CLOUD 4 IKHTISAR PRODUK Tampilan Belakang 2-Bay (WD My Cloud DL2100 & WD My Cloud EX2100) Kensington® Security Slot Tombol atur ulang Port USB 3.0 LED Tautan Ethernet LED Aktivitas Ethernet Port Ethernet LED Tautan Ethernet LED Aktivitas Ethernet Port Daya Masuk DC Eksternal* * Perangkat WD My Cloud EX2100 memiliki 1 Port Daya Masuk DC Eksternal Tampilan Depan 4-Bay (WD My Cloud DL4100 & WD My Cloud EX4100) Layar LCD Tombol gulir Tombol daya Tutup Bay Drive Tombol Salin USB Port USB 3.0 LED Drive ANVÄNDARHANDBOK FÖR WD MY CLOUD 5 IKHTISAR PRODUK Tampilan Belakang 4-Bay (WD My Cloud DL4100 & WD My Cloud EX4100) Tombol atur ulang Port USB 2.0* Port USB 3.0* LED Tautan Ethernet LED Aktivitas Ethernet Port Ethernet LED Tautan Ethernet LED Aktivitas Ethernet Port Daya Masuk DC Eksternal* Kensington® Security Slot * Perangkat WD My Cloud EX4100 memiliki 3 port USB 3.0 (1 port depan; 2 port belakang) Komponen Ikon Deskripsi Port Ethernet Menyambungkan perangkat dengan jaringan lokal. Port USB 2.0 Menyambungkan hard drive USB untuk ruang penyimpanan tambahan. Port ini hanya tersedia di perangkat My Cloud 4-bay. Port USB 3.0 Menyambungkan hard drive USB untuk ruang penyimpanan tambahan. Tombol atur ulang () Memulihkan pengaturan seperti nama pengguna dan kata sandi Admin untuk perangkat. Port daya Menyambungkan perangkat dengan adaptor AC dan colokan listrik. Kensington security slot Demi keamanan perangkat, perangkat dilengkapi dengan sebuah slot keamanan yang mendukung kabel keamanan Kensington standar. Kunjungi http://www.kensington.com/ untuk informasi lebih lanjut. ANVÄNDARHANDBOK FÖR WD MY CLOUD 6 IKHTISAR PRODUK LED LED Daya Panel Depan Tabel berikut ini menerangkan perilaku LED daya panel depan. Status Warna Penampakan Deskripsi Status Mati Tidak menyala T/A Drive mati. Siaga. Biru Berdenyut Drive dalam mode siaga. Proses Menyala Biru Berkedip Perangkat dalam proses menyala atau memperbarui firmware. Menyala Biru Penuh Perangkat dalam keadaan menyala. Menyala (terdegradasi) Merah Berkedip Perangkat menyala tetapi volumenya terdegradasi. Tindakan diperlukan Merah Berkedip Suatu keadaan, misalnya kabel jaringan terlepas dari colokan, yang memerlukan tindakan Anda. LED Ethernet (Jaringan) Panel Belakang Tabel berikut mendeskripsikan LED jaringan dan aktivitas: Obs! Melihat port Ethernet, LED di kanan atas adalah LED Aktivitas, dan yang di kanan bawah adalah LED Tautan. Status LED Penampakan Deskripsi Status Tautan terputus Tautan Padam Kabel atau perangkat tidak tercolok, atau ujung tautan lainnya tidak beroperasi. Tautan tersambung – koneksi 10/ 100 Mbps Tautan Kuning Kabel tercolok, dan kedua ujung tautan berhasil menyambungkan komunikasi. Koneksi jaringan 10/100 Mbps. Tautan tersambungkoneksi 1000 Mbps Tautan Hijau Kabel tercolok, dan kedua ujung tautan berhasil menyambungkan komunikasi. Koneksi jaringan 10/100/1000 Mbps. Tautan menganggur Aktivitas Penuh Komunikasi aktif sedang tidak dilakukan. Tautan sibuk Aktivitas Hijau - Berkedip Komunikasi aktif sedang dilakukan. ANVÄNDARHANDBOK FÖR WD MY CLOUD 7 IKHTISAR PRODUK Petunjuk Prapemasangan Sebelum memulai pemasangan, pilih lokasi yang cocok untuk perangkat Anda demi efisiensi maksimum. Tempatkan perangkat di lokasi yang: Dekat dengan colokan listrik terbumi (grounded). Bersih dan bebas debu. Memiliki permukaan stabil dan bebas dari getaran. Berventilasi baik, tanpa ada benda yang menyumbat atau menutupi slot dan lubang. Jauh dari medan perangkat listrik seperti pengondisi udara, radio, dan alat penerima gelombang televisi. Tindakan Pencegahan saat Penanganan Produk WD adalah instrumen presisi dan harus ditangani dengan hati-hati selama pembongkaran dan pemasangan. Penanganan secara kasar, benturan, atau getaran bisa merusak drive perangkat. Patuhi tindakan pencegahan berikut saat membuka kemasan dan memasang produk penyimpanan eksternal Anda: Jangan menjatuhkan atau mengguncang drive. Jangan menggerakkan perangkat saat sedang menyala. Jangan menggunakan produk ini sebagai perangkat portabel. Jangan mencopot kedua drive data secara bersamaan. Ini akan membuat perangkat menjadi tidak responsif. ANVÄNDARHANDBOK FÖR WD MY CLOUD 8 MEMULAI PENGGUNAAN 3 Memulai Penggunaan Menyiapkan Perangkat Anda untuk Digunakan Mengatur Perangkat Anda Mengakses Konten Pengaturan perangkat Penyimpanan Cloud Pribadi WD My Cloud mudah untuk dilakukan -- cukup keluarkan perangkat dari kemasan, sambungkan, dan tunggu LED Daya di bagian depan perangkat menyala biru penuh. Kemudian unduh dan jalankan perangkat lunak pengaturan cepat, tersedia di http://www.wd.com/setup, atau atur perangkat Anda dari browser web. Obs! Untuk informasi tentang cara aman mematikan dan memutuskan sambungan perangkat, lihat “Keluar dan Mematikan Perangkat Anda” di halaman 27. Menyiapkan Perangkat Anda untuk Digunakan Ada beberapa langkah yang perlu Anda lakukan untuk mulai mengoperasikan perangkat Anda. Ikuti langkah-langkah yang dijelaskan di bawah untuk menyiapkan perangkat Anda untuk digunakan. Menambahkan Hard Drive ke Perangkat Anda Gunakan langkah-langkah berikut untuk memasang hard drive di perangkat My Cloud Anda. Obs! Jika perangkat My Cloud Anda disertai drive yang telah terpasang, lanjut ke “Menyambungkan Perangkat Anda Secara Fisik” di halaman 10. 1. Tarik pegangan di bagian depan hard drive ke arah Anda. 2. Masukkan drive yang disetujui ke drive bay, pastikan drive itu terpasang dengan semestinya dan menghadap ke arah yang benar. 3. Dengan sedikit kekuatan, tutup pegangan drive. 4. Lakukan langkah 1 - 3 untuk semua hard drive pada perangkat Anda. ANVÄNDARHANDBOK FÖR WD MY CLOUD 9 MEMULAI PENGGUNAAN Menyambungkan Perangkat Anda Secara Fisik 1 4 3 2 Lakukan langkah-langkah di bawah untuk menyambungkan perangkat Penyimpanan Cloud Pribadi WD My Cloud dengan jaringan rumah atau kantor kecil. Viktigt! Untuk menghindari kelebihan panas, pastikan perangkat berdiri tegak seperti dalam gambar di atas dan tidak ada yang menghalangi atau menutupi slot dan lubang di atas dan bawah perangkat. Jika terjadi kelebihan panas, perangkat akan dimatikan secara aman, menghentikan semua proses yang tengah dijalankan. Jika ini terjadi, data mungkin akan hilang. Viktigt! Kami menyarankan agar Anda menggunakan kabel Ethernet yang disertakan untuk kinerja optimal. 1. Menggunakan kabel Ethernet yang disediakan, sambungkan satu ujung kabel Ethernet dengan port Ethernet yang berada di bagian belakang perangkat. 2. Sambungkan ujung lainnya dari kabel Ethernet secara langsung dengan router atau port switch jaringan. 3. Sambungkan satu ujung adaptor daya dengan soket pencatu daya di belakang perangkat. 4. Colokkan ujung lainnya dari adaptor daya ke colokan listrik. Unit akan menyala secara otomatis. Viktigt! Tunggu perangkat WD My Cloud selesai menyala (kurang lebih tiga menit) sebelum melakukan konfigurasi. Anda akan tahu bahwa unit sudah siap ketika LED daya berhenti berkedip dan menyala biru penuh. 5. Ketika LED daya pada perangkat Anda menyala biru penuh, lanjut ke “Mengatur Perangkat Anda” di halaman 11. ANVÄNDARHANDBOK FÖR WD MY CLOUD 10 MEMULAI PENGGUNAAN Mengatur Perangkat Anda Gunakan langkah-langkah berikut untuk mengatur perangkat Anda menggunakan browser web (untuk persyaratan browser, lihat “Browser Web” di halaman 3). Jika Anda memilih untuk tidak mengatur perangkat lunak untuk perangkat Anda, Anda tetap dapat: Menggunakan perangkat penyimpanan cloud pribadi WD My Cloud Anda sebagai hard drive eksternal, menyeret dan menjatuhkan file ke dan dari sana. (Lihat “Mengakses Konten” di halaman 13.) Konfigurasi perangkat menggunakan dasbor perangkat WD My Cloud. (Lihat “Sepintas Tentang Dasbor” di halaman 15.) Membuat backup file menggunakan backup USB, Remote (Jarak Jauh), Internal, Cloud, dan Camera. (Lihat “Membuat Backup dan Mengambil File” di halaman 47.) 1. Buka browser dan masukkan URL perangkat Anda (lihat “Lampiran D: URL dan Nama Perangkat WD My Cloud” di halaman 111 untuk melihat daftar URL perangkat), kemudian tekan Enter. Halaman login ditampilkan: 2. Klik Login (Masuk). Anda tidak perlu memasukkan kata sandi karena Anda belum membuatnya. Layar Choose your language (Pilih bahasa Anda) ditampilkan: 3. Dari daftar turun bawah, pilih bahasa yang ingin Anda gunakan untuk antarmuka pengguna. 4. Klik tautan Western Digital End User License Agreement (Perjanjian Lisensi Pengguna Akhir Western Digital) untuk membaca Perjanjian Lisensi Pengguna Akhir Western Digital. Jika Anda setuju, klik I accept (Saya setuju) atau kembali ke halaman sebelumnya dan klik kotak centang I agree (Saya setuju). ANVÄNDARHANDBOK FÖR WD MY CLOUD 11 MEMULAI PENGGUNAAN 5. Klik Continue (Lanjut). Layar Getting Started (Memulai Penggunaan) ditampilkan. 6. Masukkan kata sandi di kolom Password (Kata Sandi) dan Confirm Password (Konfirmasi Kata Sandi). Jika Anda tidak ingin membuat kata sandi saat ini, kosongkan kedua kolom tersebut. 7. Klik Next (Berikutnya). Halaman Setup Cloud Access (Atur Akses Clour) ditampilkan. 8. Masukkan nama depan, nama belakang, dan alamat email Anda, lalu klik Save (Simpan). Alamat email diperlukan jika Anda ingin membuat akun dengan kapabilitas akses jarak jauh. Jika Anda ingin memasukkan akun pengguna lain: - Masukkan nama pengguna, nama depan, nama belakang, dan alamat email untuk akun pengguna baru, lalu klik Save (Simpan). Perhatian: Jika Anda memasukkan alamat email, pastikan pengguna memeriksa akun email mereka. Mereka akan menerima email berisi petunjuk tentang cara mengatur dan mengaktifkan kata sandi akses cloud. - Lakukan langkah di atas untuk semua akun pengguna yang ingin Anda tambahkan. ANVÄNDARHANDBOK FÖR WD MY CLOUD 12 MEMULAI PENGGUNAAN Perhatian: Aplikasi My Cloud memberikan akses jarak jauh bebas ke perangkat cloud pribadi Anda. Setelah membuat akun, Anda dapat mengakses perangkat Anda menggunakan perangkat mobile Anda dengan akses Internet dan dari aplikasi desktop WD My Cloud. 9. Klik Next (Berikutnya). Layar Getting Started (Memulai Penggunaan) akhir selanjutnya ditampilkan: Layar menunjukkan tiga tautan ke proses penting, yang dibahas di bab-bab berikutnya: Unggah Konten: Lihat “Mengakses Konten” di halaman 13. Backup PC/Mac: Lihat “Membuat Backup dan Mengambil File” di halaman 47. Akses Aplikasi Mobile: Lihat “Akses File Anda dengan Aplikasi Mobile iOS dan Android” di halaman 42. 10. Lakukan langkah berikut (opsional): Agar firmware perangkat Anda diperbarui otomatis, klik kotak centang Automatically update device firmware when available (Perbarui otomatis firmware perangkat jika tersedia). Untuk mendaftarkan perangkat Anda, klik kotak centang Register the WD My Cloud device to receive continuous product support (Daftarkan perangkat WD My Cloud untuk menerima dukungan produk berkelanjutan). Untuk berpartisipasi di program perbaikan produk, klik kotak centang Participate in Product Improvement Program (Berpartisipasi di Program Perbaikan Produk). 11. Klik Finish (Selesai) untuk menampilkan dasbor WD My Cloud. Untuk petunjuk penggunaan dasbor, lihat “Halaman Home Dasbor” di halaman 17. Mengakses Konten Folder Publik perangkat WD My Cloud berisi subfolder Shared Music (Musik Bersama), Shared Pictures (Gambar Bersama), dan Shared Videos (Video Bersama). Konten subfolder yang ada adalah file yang Anda seret dan jatuhkan atau file yang telah dibuat backup dari komputer Anda atau drive USB yang dicolokkan. Obs! Semua folder ini dapat menampung segala jenis file. Setelah Anda secara fisik terhubung dengan perangkat WD My Cloud Anda (lihat “Menyiapkan Perangkat Anda untuk Digunakan” di halaman 9), gunakan langkah-langkah berikut untuk mengakses konten perangkat Anda. Jika sistem operasi Anda… Maka… Windows 8 / Windows 8.1.1 1. Di halaman Start, ketik Computer. 2. Klik Computer. 3. Di panel kiri, klik Network (Jaringan). 4. Klik dua kali perangkat WD My Cloud (lihat “Lampiran D: URL dan Nama Perangkat WD My Cloud” di halaman 111 untuk daftar nama perangkat) dan cari folder Publik perangkat. 5. Klik dua kali folder Publik untuk menampilkan subfolder Shared Music (Musik Bersama), Shared Pictures (Gambar Bersama), dan Shared Videos (Video Bersama). Anda sekarang dapat menyeret dan menjatuhkan file ke (dan dari) folder media bersama menggunakan Windows Explorer. ANVÄNDARHANDBOK FÖR WD MY CLOUD 13 MEMULAI PENGGUNAAN Jika sistem operasi Anda… Maka… Windows Vista / Windows 7 1. Klik atau Start > Computer > Network > WD My Cloud device (lihat “Lampiran D: URL dan Nama Perangkat WD My Cloud” di halaman 111 untuk mendapatkan daftar nama-nama perangkat) dan, jika diperlukan, masukkan kredensial share Anda. Folder Publik dan privat (share) perangkat ditampilkan. 2. Klik dua kali folder Publik untuk menampilkan subfolder Shared Music (Musik Bersama), Shared Pictures (Gambar Bersama), dan Shared Videos (Video Bersama). Anda sekarang dapat menyeret dan menjatuhkan file ke (dan dari) folder media bersama menggunakan Windows Explorer. Mac OS X (Yosemite, Maverick, Mountain Lion, Lion) 1. Di jendela Finder, klik perangkat WD My Cloud (lihat “Lampiran D: URL dan Nama Perangkat WD My Cloud” di halaman 111 untuk mendapatkan daftar nama-nama perangkat) di bawah item bersama di bilah samping. 2. Jika menemui halaman otorisasi, masukkan Nama Pengguna dan kata sandi Anda atau pilih Guest (Tamu) dan klik Connect (Sambungkan) untuk menampilkan share Publik. 3. Klik dua kali folder Publik untuk menampilkan subfolder: Shared Music (Musik Bersama), Shared Pictures (Gambar Bersama), dan Shared Videos (Video Bersama). Anda sekarang dapat menyeret dan menjatuhkan file ke folder bersama menggunakan Finder. 4. Jika Anda ingin membuat sebuah ikon drive bersama secara permanen di desktop Anda, buatlah alias. Ada dua cara untuk melakukannya: Sebelum membuat alias, klik Finder > Preferences > General dan pastikan Connected Servers (Server Terhubung) dicentang. Klik item yang ingin Anda buatkan alias (misalnya, Shared Music), tahan tombol mouse, tahan tombol Cmd dan Option secara bersamaan, lalu seret item ke tempat Anda ingin membuat alias. Alih-alih memindahkan item asli, tindakan ini membuat alias di lokasi baru. - ATAU Klik kanan item yang ingin Anda buatkan alias (misalnya, Shared Music) dan klik File > Make Alias. Obs! - - Memetakan Folder Publik (Windows) Untuk memetakan folder Publik WD My Cloud untuk akses cepat ke depannya: 1. Di Windows Explorer, di bawah Network, klik perangkat WD My Cloud (lihat “Lampiran D: URL dan Nama Perangkat WD My Cloud” di halaman 111 untuk mendapatkan daftar nama-nama perangkat). 2. Klik kanan folder Publik dan pilih Map Network Drive (Petakan Drive Jaringan) dari menu. 3. Pilih huruf yang tersedia dari daftar turun bawah Drive. 4. Pilih kotak centang Reconnect at login (Sambungkan lagi saat masuk). 5. Klik Finish (Selesai). Drive Publik Anda telah terpetakan. ANVÄNDARHANDBOK FÖR WD MY CLOUD 14 SEPINTAS TENTANG DASBOR 4 Sepintas Tentang Dasbor Meluncurkan Dasbor Halaman Home Dasbor Ikon Informasi Ikon Navigasi Melihat Status Perangkat dan Membuat Pembaruan pada Halaman Home Mengelola Pemberitahuan Meminta Dukungan Pelanggan Keluar dan Mematikan Perangkat Anda Tugas Umum Gunakan dasbor WD My Cloud untuk mengonfigurasi pengaturan dan untuk mengelola perangkat. Sebagai contoh, Anda dapat mengatur akun pengguna dan membatasi akses ke file di perangkat WD My Cloud, mengatur folder untuk menyimpan file, mengaktifkan akses jarak jauh, dan menyesuaikan perangkat dengan kebutuhan. Obs! Jika ini pertama kalinya Anda membuka dasbor, lihat “Mengatur Perangkat Anda” di halaman 11. Meluncurkan Dasbor Gunakan salah satu cara berikut untuk meluncurkan dasbor. Obs! WD Quick View™ dan WD SmartWare™ adalah aplikasi bermanfaat WD yang dapat Anda unduh dari halaman Unduhan Pusat Pembelajaran online di http://wd.com/setup/ JIKA Anda ingin meluncurkan dari… MAKA… Ikon Desktop (Ikon ini dipasang di desktop ketika Anda menggunakan perangkat lunak pengaturan) Klik dua kali ikon dasbor untuk meluncurkan dasbor WD My Cloud. Browser web atau Windows Explorer Menggunakan Nama Perangkat: 1. Masukkan nama perangkat WD My Cloud di kolom alamat browser (lihat “Lampiran D: URL dan Nama Perangkat WD My Cloud” di halaman 111 untuk daftar nama perangkat): - http://<nama perangkat> (Windows) (Contoh: http://wdmycloud) - http://<nama perangkat>.local (Mac) (Contoh: http://wdmycloud.local) 2. Klik Go (Buka). Menggunakan Alamat IP: 1. Masukkan alamat IP perangkat WD My Cloud Anda di kolom alamat browser: http://<Alamat IP>. Anda dapat menemukan alamat IP dari antarmuka pengguna router. - Untuk perangkat WD My Cloud 4-bay, alamat IP dapat ditemukan di Status LCD di bagian depan perangkat. 2. Klik Go (Buka). ANVÄNDARHANDBOK FÖR WD MY CLOUD 15 SEPINTAS TENTANG DASBOR JIKA Anda ingin meluncurkan dari… MAKA… Windows 8 / Windows 8.1 1. Di halaman Start, ketik Computer. 2. Klik Computer. 3. Di panel kiri, klik Network (Jaringan). 4. Di panel kanan, cari perangkat WD My Cloud Anda di bawah Storage (Penyimpanan). 5. Klik dua kali perangkat, atau klik kanan dan pilih View device webpage (Lihat halaman web perangkat) dari menu yang muncul. Windows 7/ Windows Vista 1. Klik > Computer. 2. Di panel kiri, pilih Network (Jaringan). 3. Di panel kanan, cari perangkat WD My Cloud Anda di bawah Storage (Penyimpanan). 4. Klik dua kali perangkat, atau klik kanan dan pilih View device webpage (Lihat halaman web perangkat) dari menu yang muncul. Mac OS X 1. Klik Safari icon Bonjour. > bookmark icon > 2. Klik dua kali perangkat WD My Cloud di jaringan. Perangkat Mobile Perangkat iOS: 1. Buka browser. 2. Di bilah Alamat, masukkan http://<nama perangkat>.local. Perangkat Android: 1. Buka browser. 2. Di bilah Alamat, masukkan http://<nama perangkat>. ikon WD Quick View 1. Klik ikon WD Quick View. 2. Pilih perangkat WD My Cloud Anda dan lalu Dashboard (Dasbor). WD SmartWare 1. Di aplikasi WD SmartWare, pilih perangkat WD My Cloud Anda. 2. Klik tab Settings (Pengaturan) untuk menampilkan halaman Main Settings (Pengaturan Utama). 3. Klik Setup Drive (Drive Pengaturan). ANVÄNDARHANDBOK FÖR WD MY CLOUD 16 SEPINTAS TENTANG DASBOR Halaman Home Dasbor Halaman Home WD My Cloud memiliki bilah informasi di bagian kanan atas, bilah ikon navigasi di seluruh halaman, dan ikhtisar seketika mengenai status fungsi utama perangkat dengan tautan untuk memperbarui pengaturan. Ikon Informasi Ikon Navigasi Panel status dan pembaruan Ikon Informasi Ikon Informasi, di bagian atas halaman, memberikan akses cepat ke: Ikon Perangkat USB yang terpasang Pemberitahuan perangkat Bantuan dan Dukungan Online Informasi Pengguna. Nama Tindakan Perangkat USB dipasang pada perangkat WD My Cloud Klik untuk menampilkan perangkat USB yang tersambung. Ikon meredup jika tidak ada perangkat USB terpasang. Notifikasi Pemberitahuan Klik untuk menampilkan peringatan terbaru tentang firmware baru dan masalah jaringan. Bantuan Klik untuk mengakses informasi Bantuan Memulai Penggunaan My Cloud, Bantuan Online, dan Tentang. Pengguna Klik untuk melihat nama pengguna dari pengguna yang sedang masuk di perangkat My Cloud. Anda juga dapat Mematikan, Menyalakan Ulang, atau Keluar dari perangkat My Cloud. ANVÄNDARHANDBOK FÖR WD MY CLOUD 17 SEPINTAS TENTANG DASBOR Ikon Navigasi Ikon Navigasi memberikan akses ke berbagai fitur dan pengaturan perangkat WD My Cloud Anda. Ikon Nama Tindakan Home Ikhtisar singkat dari status fungsi utama perangkat dan tautan untuk memperbarui pengaturan. Users Membuat, mengubah, dan menghapus akun pengguna. Memberi pengguna akses penuh atau terbatas ke share tertentu. Shares Membuat, mengubah, dan menghapus share dan memberi akun pengguna akses penuh atau terbatas, atau memblokir akses pengguna ke share tertentu. Cloud Access Mengatur, mengubah, dan menghapus akses cloud jarak jauh ke share tertentu. Memonitor status akses jarak jauh. Backups Membuat backup ke: • Drive USB. • Perangkat WD My Cloud yang ada di dalam atau di luar jaringan Anda. • Lokasi lain di perangkat WD My Cloud Anda. • Perangkat WD My Cloud Anda dari kamera. Apps Menambah atau menghapus berbagai aplikasi yang memungkinkan Anda untuk menggunakan perangkat Anda secara lebih produktif. Settings Mengonfigurasi pengaturan lebih lanjut perangkat WD My Cloud Anda, termasuk: • Pengaturan perangkat umum. • Konfigurasi jaringan. • Opsi media. • Tugas utilitas perangkat. • Pengaturan notifikasi. • Pengaturan pembaruan firmware. Storage Memilih dan menentukan bagaimana Anda ingin perangkat WD My Cloud menyimpan data. ANVÄNDARHANDBOK FÖR WD MY CLOUD 18 SEPINTAS TENTANG DASBOR Melihat Status Perangkat dan Membuat Pembaruan pada Halaman Home Badan utama halaman Home (Beranda) menunjukkan status perangkat serta fungsinya dan memberikan pintasan ke tugas-tugas yang paling diperlukan. Capacity Panel Capacity (Kapasitas) menampilkan jumlah sisa ruang penyimpanan di perangkat WD My Cloud Anda dan bagaimana ruang penyimpanan dialokasikan. Obs! Informasi alokasi ruang penyimpanan hanya ditampilkan jika opsi Cloud Services (Layanan Cloud) diatur ON. Lihat “Cloud Access” di halaman 77 untuk mengetahui langkah-langkah pengaktifan Cloud Services. ANVÄNDARHANDBOK FÖR WD MY CLOUD 19 SEPINTAS TENTANG DASBOR Device Bagian Device (Perangkat) memeriksa kesehatan sistem secara keseluruhan, menunjukkan versi firmware Anda saat ini, dan memberi tahu Anda jika tersedia pembaruan firmware. Diagnostics Bagian Diagnostics menampilkan cuplikan komponen-komponen sistem dan memeriksa kesehatan perangkat WD My Cloud secara keseluruhan. 1. Untuk melihat detail tentang status komponen sistem, klik anak panah di area Device. 2. Untuk kembali ke halaman Home, klik Close (Tutup). ANVÄNDARHANDBOK FÖR WD MY CLOUD 20 SEPINTAS TENTANG DASBOR Firmware Bagian Firmware menampilkan versi firmware yang termuat di perangkat WD My Cloud Anda saat ini. Tanda centang hijau menunjukkan firmware Anda mutakhir. 1. Untuk melihat apakah versi terbaru firmare tersedia, klik anak panah di kanan Firmware untuk menampilkan ketersediaan firmware. 2. Jika pembaruan tersedia, klik Install and Reboot (Instal dan Nyalakan Ulang) untuk memperbarui perangkat Anda. 3. Untuk kembali ke halaman Home, klik OK atau Cancel (Batal). Network Activity Panel Network Activity (Aktivitas Jaringan) menampilkan aktivitas dan proses sistem yang berjalan di perangkat WD My Cloud Anda. Anda dapat melihat aktivitas jaringan, CPU, dan RAM secara sekilas. Untuk melihat daftar semua aktivitas dan proses perangkat yang berjalan di perangkat WD My Cloud Anda, klik anak panah di area Network Activity. N CPU: Klik anak panah di kanan untuk melihat aktivitas CPU. Klik Back (Kembali) untuk kembali ke panel Device Activity (Aktivitas Perangkat). Klik Close (Tutup) untuk kembali ke halaman Home. ANVÄNDARHANDBOK FÖR WD MY CLOUD 21 SEPINTAS TENTANG DASBOR Memory: Klik anak panah di kanan untuk melihat aktivitas Memori. Klik Back (Kembali) untuk kembali ke panel Device Activity (Aktivitas Perangkat). Klik Close (Tutup) untuk kembali ke halaman Home. Network (Jaringan): Klik anak panah di kanan untuk melihat aktivitas jaringan. Klik Back (Kembali) untuk kembali ke panel Device Activity (Aktivitas Perangkat). Klik Close (Tutup) untuk kembali ke halaman Home. Process (Proses): Klik anak panah di kanan untuk melihat informasi proses, termasuk daftar proses aktif dan jumlah penggunaan CPU dan Memori untuk setiap proses. Klik Back (Kembali) untuk kembali ke panel Device Activity (Aktivitas Perangkat). Klik Close (Tutup) untuk kembali ke halaman Home. process.tif ANVÄNDARHANDBOK FÖR WD MY CLOUD 22 SEPINTAS TENTANG DASBOR Cloud Devices Panel Cloud Devices (Perangkat Cloud) menampilkan jumlah cloud dan perangkat pintar yang saat ini mengakses perangkat WD My Cloud dari jarak jauh. 1. Untuk menambahkan akses cloud bagi pengguna, klik tanda plus (+) di bagian kanan bawah panel. 2. Untuk mendapatkan kode aktivasi, klik Get Code (Dapatkan Kode). 3. Ikuti petunjuk halaman untuk menyambungkan tablet atau perangkat mobile Anda dengan perangkat WD My Cloud. Users Panel Users (Pengguna) menampilkan jumlah pengguna yang saat ini telah diatur untuk menggunakan perangkat WD My Cloud. ANVÄNDARHANDBOK FÖR WD MY CLOUD 23 SEPINTAS TENTANG DASBOR 1. Untuk menambah pengguna, klik tanda plus (+) di bagian kanan bawah panel. Obs! Ketika Anda memasukkan alamat email di layar Add User (Tambah Pengguna), akun akses cloud baru dibuat. Setelah dibuat, pengguna baru akan menerima email berisi petunjuk tentang cara mengatur dan mengaktifkan kata sandi akses cloud. 2. Masukkan informasi yang diperlukan dan klik Save (Simpan). Apps Panel Apps (Aplikasi) menampilkan aplikasi-aplikasi yang saat ini terpasang di perangkat WD My Cloud Anda. 1. Untuk melihat aplikasi yang terpasang, klik anak panah di bagian kanan bawah panel. Obs! Untuk memasang aplikasi, lihat “Mengelola Aplikasi di WD My Cloud” di halaman 65. 2. Klik Details (Detail) di samping aplikasi untuk melihat detail aplikasi. Klik Back (Kembali) untuk kembali ke layar Installed Apps (Aplikasi Terpasang). 3. Untuk kembali ke halaman Home, klik Close (Tutup). ANVÄNDARHANDBOK FÖR WD MY CLOUD 24 SEPINTAS TENTANG DASBOR Mengelola Pemberitahuan Pemberitahuan menampilkan pesan sistem yang berisi informasi yang terkait dengan status perangkat WD My Cloud Anda. Tiga jenis pemberitahuan ditampilkan di kanan atas dasbor. Ikon Pemberitahuan Jenis Pemberitahuan Deskripsi Informasi Pemberitahuan informasi memberi tahu Anda tentang informasi terbaru yang tidak vital tentang sistem. Peringatan Peringatan menunjukkan kondisi yang mungkin menyebabkan masalah nantinya. Contoh: Network Kritis Pemberitahuan ini menunjukkan galat atau masalah yang telah terjadi, biasanya kegagalan sistem. Contoh: Drive Overheating (Drive Terlalu Panas) Melihat Detail Pemberitahuan 1. Klik ikon Pemberitahuan di pojok kanan atas layar. 2. Dari daftar Pemberitahuan, klik anak panah di samping pemberitahuan yang ingin Anda lihat, atau klik View All (Lihat Semua) untuk memeriksa detail semua pemberitahuan. Untuk melihat detail pemberitahuan, klik anak panah di samping pemberitahuan. Untuk menutup pesan pemberitahuan, klik Close (Tutup). ANVÄNDARHANDBOK FÖR WD MY CLOUD 25 SEPINTAS TENTANG DASBOR Mengabaikan Pemberitahuan 1. Klik ikon Pemberitahuan di pojok kanan atas layar. 2. Pilih ikon hapus disamping pemberitahuan yang ingin Anda abaikan. 3. Untuk mengabaikan semua pemberitahuan, klik View All (Lihat Semua), lalu Dismiss All (Abaikan Semua). Meminta Dukungan Pelanggan Untuk membuka halaman Support (Dukungan): 1. Klik ikon Help (Bantuan) di segala halaman untuk menampilkan menu Help. 2. Klik Support (Dukungan) untuk menampilkan halaman berikut: Jika terjadi masalah dengan perangkat WD My Cloud, Dukungan Teknis WD membutuhkan informasi tentang perangkat Anda untuk menyelidiki masalah dan mencari solusi terbaik. Ada dua cara untuk mendapatkan informasi perangkat Anda dan meminta dukungan: Jalankan laporan sistem dan kirimkan ke WD secara otomatis. Buat laporan sistem secara manual dan kirimkan ke WD. Halaman Support juga berfungsi sebagai sarana Anda untuk turut memperbaiki produk WD dengan berpartisipasi dalam Product Improvement Program (Program Perbaikan Produk). Meminta Dukungan Otomatis Di bagian Request Automated Customer Support (Minta Dukungan Pelanggan Otomatis): 1. Klik tautan Privacy Policy (Kebijakan Privasi) untuk melihat kebijakan privasi WD. 2. Klik kotak centang Attach my device’s diagnostic report and request support (Lampirkan laporan diagnostik perangkat saya dan minta dukungan). 3. Klik tombol Request Support (Minta Dukungan). ANVÄNDARHANDBOK FÖR WD MY CLOUD 26 SEPINTAS TENTANG DASBOR Membuat dan Menyimpan Laporan Sistem 1. Di bagian Create and Save System Report (Buat dan Simpan Laporan Sistem), klik Create and Save (Buat dan Simpan). Ini akan menyimpan file ke komputer Anda. 2. Jika diinginkan, email laporan ke Dukungan Teknis WD. Program Peningkatan Produk Partisipasi Anda dalam Product Improvement Program (Program Perbaikan Produk) WD membantu kami memperbaiki produk. Gunakan langkah-langkah berikut untuk berpartisipasi dalam Product Improvement Program. 1. Di area Product Improvement Program, periksa informasi pada layar. 2. Klik tombol sakelar untuk mengaktifkan Product Improvement Program. Meminta Dukungan Lain Bagian Support Resources (Sumber Dukungan) berisi tautan-tautan ke sumber tambahan. Untuk mendapatkan petunjuk pengguna yang paling baru, klik tautan Product Documentation (Dokumentasi Produk). Untuk melihat jawaban untuk pertanyaan yang sering diajukan dan petunjuk, klik tautan FAQs (Tanya-Jawab Umum). Untuk mendiskusikan perangkat WD My Cloud Anda dengan pelanggan lain, klik tautan Forum. Untuk melihat nomor telepon WD dan informasi kontak lain, klik tautan Contacts (Kontak). Keluar dan Mematikan Perangkat Anda Mematikan Perangkat Gunakan langkah-langkah berikut untuk mematikan perangkat WD My Cloud Anda dengan aman. 1. Klik ikon User (Pengguna) di pojok kanan atas layar. 2. Klik Shutdown (Matikan). 3. Periksa pesan konfirmasinya, lalu klik OK. WD My Cloud Anda akan dimatikan dengan aman. Obs! Anda juga dapat mematikan perangkat WD My Cloud dengan menahan tombol daya di bagian depan perangkat selama kira-kira 4 detik kemudian melepaskannya. Menyalakan Ulang Perangkat 1. Klik ikon User (Pengguna) di pojok kanan atas layar. 2. Klik Reboot (Nyalakan Ulang). 3. Periksa pesan konfirmasinya, lalu klik OK. WD My Cloud Anda akan dinyalakan ulang dengan aman. Keluar dari Perangkat Anda 1. Klik ikon User (Pengguna) di pojok kanan atas layar. 2. Klik Logout (Keluar). Anda akan keluar dari perangkat WD My Cloud. ANVÄNDARHANDBOK FÖR WD MY CLOUD 27 SEPINTAS TENTANG DASBOR Tugas Umum Beberapa bab berikutnya akan menjelaskan prosedur untuk mengonfigurasi dan menggunakan perangkat WD My Cloud. Tabel berikut memberikan pintasan ke petunjuk-petunjuk untuk beberapa tugas umum. Bagaimana cara… Lihat… Mengatur perangkat di jaringan saya halaman 11 Menggunakan server media halaman 67 Mengaktifkan DLNA (Digital Living Network Alliance) dan iTunes halaman 69 Mematikan dan menyalakan ulang perangkat WD My Cloud halaman 27 & 94 Memperbarui firmware halaman 100 Mengakses isi dari perangkat (share publik dan privat) halaman 13 Menambahkan pengguna halaman 29 Membuat share halaman 37 Mengunggah dan membuat backup isi ke perangkat halaman 47 Membuat backup perangkat halaman 47 Mengaktifkan atau menonaktifkan akses jarak jauh bagi Anda dan orang-orang yang Anda ingin ajak berbagi halaman 41 Mengunduh aplikasi mobile WD halaman 42 Mengelola penyimpanan dalam perangkat Anda halaman 57 ANVÄNDARHANDBOK FÖR WD MY CLOUD 28 MENGELOLA PENGGUNA DAN GRUP 5 Mengelola Pengguna dan Grup Tentang Pengguna Tentang Grup Tentang Pengguna Administrator, biasanya pemilik perangkat, adalah orang yang bertanggung jawab untuk mengatur perangkat. Sebagai pemilik perangkat WD My Cloud, Anda memiliki akun pengguna khusus (admin) yang memberikan hak-hak istimewa admin. Dengan hak-hak istimewa ini, Anda dapat mengatur dan mengonfigurasi perangkat sesuai kebutuhan dan menambahkan pengguna lain ke cloud pribadi. Anda juga memiliki kuasa untuk menentukan apa saja yang dapat diakses pengguna di perangkat. Dalam keadaan default, nama pengguna admin tidak memiliki kata sandi. Anda dapat membuat kata sandi kapan saja (lihat “Memperbarui Kata Sandi Pengguna” di halaman 32). Obs! Hanya satu orang dalam sekali waktu yang dapat menggunakan ID logon Admin untuk memasuki aplikasi browser web. Karena itu, pastikan Anda keluar dari aplikasi browser web perangkat WD My Cloud ketika tidak menggunakannya. Ini memungkinkan pengguna lain yang memiliki kuasa untuk menggunakan ID logon Admin untuk mengakses aplikasi browser web. Lihat “Energy Saver (Penghemat Energi)” di halaman 79 untuk otomatis keluar dari aplikasi setelah waktu yang ditentukan. Layar Users (Pengguna) menampilkan daftar pengguna saat ini dan memungkinkan Administrator untuk melihat detail pengguna, membuat pengguna baru, membuat grup, dan memberi pengguna akses ke share dan grup yang ada. Melihat Pengguna 1. Pada bilah Navigasi, klik Users (Pengguna) untuk menampilkan layar Set Up Users (Atur Pengguna). 2. Untuk melihat detail pengguna, klik nama pengguna di panel kiri. Profil dan informasi akses share pengguna ditampilkan. Pengguna dapat memiliki akses hanya baca atau baca/tulis, atau tidak memiliki akses ke share. Lihat “About Shares (Tentang Share)” di halaman 37 untuk informasi tambahan tentang share. Obs! Share di bagian Share Access (Akses Share) yang tidak membutuhkan izin akses diwarnai abu-abu. Setelah Anda membuat share menjadi privat, share ditampilkan dalam daftar dan Anda dapat mengeditnya. (Lihat “Mengedit Pengaturan Share” di halaman 38.) ANVÄNDARHANDBOK FÖR WD MY CLOUD 29 MENGELOLA PENGGUNA DAN GRUP Menambahkan Satu Pengguna Admin menambahkan akun pengguna dan mengatur parameter share yang dapat diakses pengguna. Gunakan langkah-langkah berikut untuk menambahkan sebuah akun pengguna. Obs! Anda dapat menambahkan hingga 512 pengguna ke perangkat. 1. Untuk menambahkan satu pengguna, klik ikon Add User di bagian kiri bawah layar. 2. Masukkan informasi pengguna pada layar, lalu klik Save (Simpan). Akun pengguna baru dibuat dan ditampilkan pada layar. Ketika Anda memasukkan alamat email di layar Add User (Tambah Pengguna), akun akses cloud baru dibuat. Setelah dibuat, pengguna baru akan menerima email berisi petunjuk tentang cara mengatur dan mengaktifkan kata sandi akses cloud. Menambahkan Banyak Pengguna Gunakan langkah-langkah berikut untuk menambahkan banyak akun pengguna. 1. Untuk menambahkan banyak pengguna, klik ikon Add Multiple Users (Tambah Banyak Pengguna) di bagian kiri bawah layar. 2. Pilih satu opsi, lalu klik Next (Berikutnya). Create Multiple Users (Buat Banyak Pengguna): Memungkinkan Anda untuk memasukkan pengguna secara manual. Lihat “Membuat Banyak Pengguna” di halaman 31. ANVÄNDARHANDBOK FÖR WD MY CLOUD 30 MENGELOLA PENGGUNA DAN GRUP Import Users (Impor Pengguna): Memungkinkan Anda untuk mengimpor daftar pengguna ke perangkat. Lanjut ke “Mengimpor Banyak Pengguna” di halaman 31. Membuat Banyak Pengguna 1. Masukkan informasi berikut pada layar Create Multiple Users (Buat Banyak Pengguna), lalu klik Next (Berikutnya): User Name Prefix (Awalan Nama Pengguna): Masukkan awalan untuk nama pengguna Anda. Ini akan ditambahkan ke Account Prefix (Awalan Akun) untuk membuat Nama Pengguna (Contoh: HR). Account Prefix (Awalan Akun): Masukkan awalan akun numerik. Ini akan ditambahkan ke User Name Prefix (Awalan Nama Pengguna) untuk membuat Nama Pengguna (Contoh: 143). Number of Users (Jumlah Pengguna): Masukkan jumlah akun pengguna yang ingin Anda buat. Jumlah maksimum yang dapat Anda tambahkan ditampilkan di sebelah kanan. Password (Kata Sandi): Masukkan kata sandi untuk akun pengguna. Confirm Password (Konfirmasi Kata Sandi): Konfirmasi kata sandi untuk akun pengguna. Overwrite Duplicate Accounts (Timpa Akun Duplikat) (opsional): Pilih kotak centang ini untuk menimpa akun duplikan yang ada di perangkat Anda. 2. Untuk memasukkan pengguna baru ke grup, klik kotak centang di samping grup, lalu klik Next (Berikutnya). 3. Masukkan Quota Amount (Jumlah Kuota) atau kosongkan nilai untuk membuat ruang tak terbatas, lalu klik Next. (Lihat “Kuota Pengguna” di halaman 32.) 4. Akun pengguna baru Anda ditampilkan pada layar. Klik Save (Simpan) untuk menyimpan akun-akun itu ke perangkat Anda. Mengimpor Banyak Pengguna 1. Klik Download (Unduh) untuk mengunduh file .txt yang menunjukkan format yang akan perlu Anda atur untuk file impor pengguna. 2. Buat dan simpan file impor Anda. Untuk detail tentang cara membuat dan memformat file impor pengguna Anda, lihat “Lampiran E: Membuat File Impor Pengguna” di halaman 112. 3. Klik Import User List (Impor Daftar Pengguna) dan pilih file impor yang Anda buat. 4. Klik Next (Berikutnya). 5. Pilih grup yang Anda ingin dapat diakses oleh akun-akun pengguna baru, lalu klik Next. 6. Klik Save (Simpan). Akun pengguna baru Anda tersimpan di cloud pribadi Anda. Mengedit Pengaturan Pengguna 1. Pada layar Set Up Users (Atur Pengguna), pilih pengguna yang informasinya ingin Anda edit. Panel User Profile (Profil Pengguna) dan Share Access (Akses Share) ditampilkan. 2. Ubah pengaturan wajib dan opsional sesuai keinginan. 3. Atur tingkat akses untuk share privat di area Share Access. (Lihat “Membuat Share Privat” di halaman 39 untuk informasi tentang pembuatan share privat.) ANVÄNDARHANDBOK FÖR WD MY CLOUD 31 MENGELOLA PENGGUNA DAN GRUP Memperbarui Kata Sandi Pengguna Ketika melihat detail tentang pengguna, Admin dapat menambahkan atau mengubah kata sandi pengguna (dalam pengaturan default, kata sandi tidak ada). Gunakan langkah-langkah berikut untuk memperbarui kata sandi pengguna. 1. Pada layar Set Up Users (Atur Pengguna), pilih pengguna dari daftar di panel kiri. 2. Di area User Profile (Profil Pengguna), klik tombol sakelar jika sebelumnya tidak ada kata sandi, lalu lanjut ke Langkah 4 bawah ini. 3. Klik Configure (Konfigurasi) di kanan tombol sakelar jika Anda ingin mengedit kata sandi yang sudah ada. 4. Masukkan kata sandi yang baru di kolom Password (Kata Sandi) dan Confirm Password (Konfirmasi Kata Sandi). 5. Klik Save (Simpan). Memasukkan Pengguna ke Grup Gunakan langkah-langkah berikut untuk memasukkan akun pengguna ke grup pengguna. Lihat “Tentang Grup” di halaman 34 untuk informasi tentang Grup Pengguna. 1. Pada layar Set Up Users (Atur Pengguna), pilih pengguna dari panel kiri. 2. Di kolom Group Membership (Keanggotaan Grup), klik Configure (Konfigurasi). 3. Pilih kotak centang di sebelah grup di mana Anda ingin memasukkan pengguna, lalu klik Save (Simpan). Kuota Pengguna Kuota menentukan jumlah ruang disk yang dialokasikan untuk pengguna di perangkat WD My Cloud. Di bawah ini adalah peraturan untuk memberlakukan kuota pengguna dan langkah-langkah untuk memberlakukan kuota kepada akun pengguna. Peraturan Kuota Dengan memberlakukan kuota pengguna, Anda dapat mengontol ruang disk yang dialokasikan untuk seorang pengguna atau sebuah grup secara lebih baik. Ada berbagai aturan yang menentukan kuota mana yang lebih diutamakan daripada lainnya. Obs! Jika izin pengguna dan izin grup berbeda, izin yang paling membatasi lebih diutamakan. Kuota Pengguna harus kurang dari atau sama dengan kuota grup (misalnya, jika grup Anda memiliki kuota 20 GB dan Anda mencoba untuk mengatur kuota pengguna sebesar 30 GB, Anda akan diminta untuk mengurangi kuota pengguna Anda hingga sama dengan atau kurang dari kuota grup). Jika kuota pengguna tidak diatur, kuota grup diberlakukan kepada pengguna. Ketika kuota pengguna diatur sebelum pengguna bergabung dengan grup dan grup telah diberi kuota: ANVÄNDARHANDBOK FÖR WD MY CLOUD 32 MENGELOLA PENGGUNA DAN GRUP - Jika kuota pengguna melebihi kuota grup, kuota pengguna itu otomatis dikurangi hingga sama dengan jumlah kuota grup. - Jika kuota pengguna kurang dari atau sama dengan kuota grup, kuota pengguna itu tidak diubah. Memberlakukan Kuota Pengguna 1. Pada layar Set Up Users (Atur Pengguna), pilih pengguna dari panel kiri. 2. Di kolom Quotas (Kuota), klik Configure (Konfigurasi). 3. Masukkan jumlah ruang yang ingin Anda alokasikan untuk pengguna di perangkat WD My Cloud. Untuk memberlakukan ruang tak terbatas, kosongkan kolom Quota Amount (Jumlah Kuota). 4. Klik Save (Simpan). Menghapus Pengguna Gunakan langkah-langkah berikut untuk menghapus pengguna dari perangkat WD My Cloud. Obs! Akun Admin tidak dapat dihapus. 1. Pada layar Set Up Users (Atur Pengguna), di panel sebelah kiri pilih pengguna yang ingin Anda hapus. 2. Klik ikon Remove User (Hapus Pengguna). 3. Ketika pesan konfirmasi muncul, klik OK. Akun pengguna dihapus dari perangkat dan tidak lagi ditampilkan di daftar akun pengguna. ANVÄNDARHANDBOK FÖR WD MY CLOUD 33 MENGELOLA PENGGUNA DAN GRUP Tentang Grup Dengan grup, Anda dapat mengelola banyak pengguna secara lebih mudah. Izin dan hak istimewa yang Anda berikan kepada akun grup menentukan tindakan yang dapat dilakukan oleh grup itu. Melihat Grup 1. Pada bilah Navigasi, klik Users (Pengguna) untuk menampilkan layar Set Up User (Atur Pengguna). 2. Klik Groups (Grup). 3. Untuk melihat detail grup, klik nama grup di panel kiri. Profil grup ditampilkan. Menambahkan Grup 1. Untuk menambahkan grup, klik ikon Add Group (Tambah Grup) di bagian kiri bawah layar Set Up Groups (Atur Grup). 2. Masukkan Nama Grup. 3. Klik kotak centang di sebelah pengguna yang ingin Anda masukkan ke grup baru, lalu klik Save (Simpan). Mengedit Pengaturan Grup 1. Pada layar Set Up Groups (Atur Grup), pilih grup yang informasinya ingin Anda edit. Panel Group Profile (Profil Grup) dan Share Access (Akses Share) ditampilkan. 2. Ubah pengaturan wajib dan opsional sesuai keinginan. Untuk memperbarui akses grup ke share, lihat “Memberikan Akses Share ke Grup” di halaman 35. ANVÄNDARHANDBOK FÖR WD MY CLOUD 34 MENGELOLA PENGGUNA DAN GRUP Memberikan Akses Share ke Grup Setelah akun grup dibuat, Anda dapat memberikan akses ke berbagai share yang ada di perangkat WD My Cloud menggunakan langkah-langkah berikut. 1. Pada layar Set Up Groups (Atur Grup), pilih grup yang ingin Anda beri akses share. Obs! Share pertama-tama harus dibuat privat di layar Shares. Semua share publik diwarnai abu-abu. Lihat “About Shares (Tentang Share)” di halaman 37 untuk informasi tambahan. 2. Di area Share Access (Akses Share), klik salah satu ikon opsi berikut untuk mengindikasikan jenis akses ke share: Read/Write Access (Akses Baca/Tulis): Pilih opsi ini untuk memberi akun grup akses baca/tulis ke share yang dipilih. Anggota grup dapat melihat dan memperbarui share. Read Only Access (Akses Hanya Baca): Pilih opsi ini untuk memberi akun grup akses hanya baca ke share yang dipilih. Anggota grup dapat melihat share tetapi tidak dapat memperbaruinya. Deny Access (Tolak Akses): Grup tidak dapat mengakses share ini. Grup diperbarui dengan pilihan akses share Anda. Memberlakukan Kuota kepada Sebuah Grup Gunakan langkah-langkah berikut untuk memberlakukan kuota kepada sebuah Grup. Kuota menentukan jumlah ruang yang dialokasikan untuk pengguna di perangkat WD My Cloud. (Lihat “Kuota Pengguna” di halaman 32 untuk informasi tentang kuota.) 1. Pada layar Set Up Groups (Atur Grup), pilih grup dari panel kiri. 2. Di kolom Quotas (Kuota), klik Configure (Konfigurasi). 3. Masukkan jumlah ruang yang ingin Anda alokasikan untuk grup di perangkat WD My Cloud. Untuk memberlakukan ruang tak terbatas, kosongkan kolom Quota Amount (Jumlah Kuota). 4. Klik Save (Simpan). ANVÄNDARHANDBOK FÖR WD MY CLOUD 35 MENGELOLA PENGGUNA DAN GRUP Menghapus Grup Gunakan langkah-langkah berikut untuk menghapus grup dari perangkat WD My Cloud. Obs! Akun pengguna dikembalikan ke pengaturan masing-masing ketika grup yang menaungi mereka dihapus. 1. Pada layar Set Up Grup (Atur Grup), pilih grup yang ingin Anda hapus di panel kiri. 2. Klik ikon Remove Group (Hapus Grup). 3. Ketika pesan konfirmasi muncul, klik OK. Akun Grup dihapus dari perangkat dan tidak lagi ditampilkan di daftar akun Grup. ANVÄNDARHANDBOK FÖR WD MY CLOUD 36 MENGELOLA SHARE 6 Mengelola Share About Shares (Tentang Share) About Shares (Tentang Share) Share adalah area dalam perangkat WD My Cloud untuk menyimpan file (sama seperti folder atau direktori). Share dapat bersifat publik sehingga semua pengguna dapat mengakses konten, atau privat untuk membatasi akses hanya bagi pengguna tertentu saja. Ikon Shares pada bilah Navigasi menampilkan daftar share pada perangkat WD My Cloud dan memungkinkan Admin untuk mengelola share dan akses pengguna. Melihat Daftar Share Klik ikon Shares pada bilah Navigasi untuk menampilkan daftar share pada perangkat WD My Cloud. Untuk setiap nama share, deskripsi, penyajian media, dan status akses publik ditampilkan. Gunakan langkah-langkah berikut untuk melihat daftar share. 1. Pada bilah Navigasi, klik Shares (Share) untuk menampilkan halaman About Shares. ANVÄNDARHANDBOK FÖR WD MY CLOUD 37 MENGELOLA SHARE 2. Klik share untuk menampilkan profil dan informasi akses share-nya. Obs! Anda hanya dapat mengonfigurasi izin jika share bersifat privat. Share publik selalu memiliki akses baca/tulis dan diwarnai abu-abu. Membuat Share Baru Anda dapat membuat share dan mengaturnya sebagai publik atau privat. Sebagai contoh, jika share mengandung informasi keuangan, Anda mungkin ingin membuat share tersebut privat. Atau, jika ada foto yang Anda ingin dapat dilihat oleh seorang teman, Anda dapat membuat share itu publik bagi teman tersebut. 1. Klik ikon Shares pada bilah Navigasi untuk menampilkan layar Set Up Shares (Atur Share). 2. Klik ikon Add Share (Tambah Share). 3. Masukkan Share Name (Nama Share) dan Share Description (Deskripsi Share) (opsional), lalu klik Save (Simpan). Mengedit Pengaturan Share 1. Pada layar Set Up Shares, pilih share yang ingin Anda edit. Panel Share Profile (Profil Share) ditampilkan. 2. Ubah kolom yang ingin Anda edit sesuai keinginan. ANVÄNDARHANDBOK FÖR WD MY CLOUD 38 MENGELOLA SHARE Membuat Share Privat Jika Anda memutuskan bahwa ada alasan untuk membatasi akses ke sebuah share publik, gunakan langkah-langkah berikut untuk mengubahnya menjadi share privat. 1. Pada layar Set Up Shares, pilih share yang ingin Anda buat privat. 2. Di area Share Profile, klik tombol sakelar Public (Publik) menjadi OFF. 3. Untuk setiap pengguna yang terdaftar di bagian User Access (Akses Pengguna), pilih tingkat akses dengan mengeklik ikon yang sesuai untuk share tersebut (mis., read/write [baca/tulis], read only [hanya baca], atau no access [tidak ada akses]). Menghapus Share PERINGATAN! Menghapus sebuah share berarti menghilangkan semua file dan folder di share itu. 1. Pada layar Set Up Shares, pilih share yang ingin Anda hapus. 2. Klik ikon Delete Share (Hapus Share) di panel kiri. 3. Ketika pesan konfirmasi muncul, klik OK. Mengakses Kontan Share Secara Lokal Obs! Untuk informasi tentang pengaksesan konten sebuah share secara jarak jauh, lihat “Mengakses Cloud Anda dari Jarak Jauh” di halaman 41. Untuk share private, pengguna harus memiliki: Nama pengguna dan kata sandi untuk nama share itu. Akses hanya baca atau akses penuh ke share itu. JIKA Anda ingin membuka share menggunakan… MAKA… Windows 8 / Windows 8.1 1. Di bilah tugas, klik ikon File Explorer . 2. Di panel kiri, .25pilih Network (Jaringan) dan klik dua kali nama perangkat WD My Cloud (lihat “Lampiran D: URL dan Nama Perangkat WD My Cloud” di halaman 111 untuk mendapatkan daftar nama perangkat). 3. Klik dua kali sebuah share publik atau privat pada perangkat Anda. Windows Vista/Windows 7 1. Klik atau Start > Computer. 2. Di panel kiri, pilih Network (Jaringan). 3. Klik nama perangkat WD My Cloud (lihat “Lampiran D: URL dan Nama Perangkat WD My Cloud” di halaman 111 untuk mendapatkan daftar nama perangkat). 4. Klik dua kali share publik atau privat pada perangkat Anda. ANVÄNDARHANDBOK FÖR WD MY CLOUD 39 MENGELOLA SHARE JIKA Anda ingin membuka share menggunakan… Mac OS X MAKA… 1. Buka jendela Finder dan cari perangkat WD My Cloud Anda di bawah kepala Shared di bilah sisi. - Jika menemui halaman otorisasi, masukkan nama pengguna dan kata sandi Anda atau pilih Guest (Tamu), lalu klik Connect (Sambungkan). 2. Klik perangkat untuk menampilkan share publik atau privat pada perangkat Anda. WD Quick View Aplikasi WD Quick View adalah sebuah aplikasi Windows / Mac yang memungkinkan Anda untuk menjalankan fungsi-fungsi My Cloud secara cepat. Anda dapat mengunduh WD Quick View dan mempelajari lebih lanju tentang aplikasi itu dari Pusat Pembelajaran online di http://wd.com/setup. ANVÄNDARHANDBOK FÖR WD MY CLOUD 40 MENGAKSES CLOUD ANDA DARI JARAK JAUH 7 Mengakses Cloud Anda dari Jarak Jauh Mengaktifkan Akses Cloud untuk Perangkat WD My Cloud Mengonfigurasi Akses Cloud untuk Pengguna Akses File Anda dengan Aplikasi Mobile iOS dan Android Bab ini menjelaskan cara mengatur perangkat WD My Cloud untuk akses jarak jauh dan menjelaskan beberapa cara untuk memanfaatkan berbagai kapabilitasnya. Mengaktifkan Akses Cloud untuk Perangkat WD My Cloud Sebelum Anda dapat menggunakan perangkat WD My Cloud Anda dari jarak jauh, perangkat harus diaktifkan untuk akses cloud. Untuk memverifikasi bahwa perangkat WD My Cloud Anda telah diaktifkan untuk akses jarak jauh dan untuk memeriksa status koneksi jarak jauhnya, lihat “Cloud Access” di halaman 77. Ada 3 cara untuk mengaktifkan cloud untuk perangkat pintar Anda: Penyingkapan di Jaringan Area Lokal (LAN) Anda: Jika Anda tersambung denga LAN, perangkat lunak akses cloud akan otomatis menemukan dan mendaftar perangkat Anda. Setelah ditemukan, Anda dapat melakukan langkah-langkah yang diperlukan agar tersambung dengan cloud. Email: Jika Anda memasukkan alamat email ketika menambahkan pengguna baru ke perangkat My Cloud Anda, pengguna baru akan menerima email yang berisi petunjuk tentang pengaturan dan pengaktifan kata sandi untuk akses cloud (lihat“Akses WDMyCloud” di halaman 41). Kode Aktivasi: Jika Anda atau pengguna Anda tidak tersambung dengan LAN, Anda dapat membuat Kode Aktivasi untuk memberikan akses ke cloud (lihat “Akses Perangkat Cloud” di halaman 42), Mengonfigurasi Akses Cloud untuk Pengguna Setelah Anda mengaktifkan akses cloud di perangkat WD My Cloud, gunakan langkah-langkah berikut untuk memberikan kapabilitas akses jarak jauh kepada pengguna perangkat Anda. Akses WDMyCloud Gunakan langkah-langkah berikut untuk mengatur akses ke WDMyCloud. 1. Pada bilah Navigasi, klik ikon Cloud Access (Akses Cloud). 2. Di panel kiri, pilih pengguna yang ingin Anda konfigurasi untuk akses WDMyCloud. ANVÄNDARHANDBOK FÖR WD MY CLOUD 41 MENGAKSES CLOUD ANDA DARI JARAK JAUH 3. Di area WDMyCloud.com Login untuk <nama pengguna>, klik Sign Up (Daftar). 4. Pada dialog Update WDMyCloud Login (Perbarui Login WDMyCloud), masukkan alamat email pengguna. Alamat email ini digunakan untuk mengirimkan informasi konfirmasi pengguna dan petunjuk untuk mengatur dan mengaktifkan kata sandi untuk akses cloud. 5. Klik Save (Simpan). Akses Perangkat Cloud Gunakan langkah-langkah berikut untuk membuat kode aktivasi untuk perangkat mobile pengguna dan aplikasi My Cloud Desktop. Viktigt! Kode berlaku selama 48 jam dari waktu permintaan dan dapat digunakan hanya sekali. 1. Pada bilah Navigasi, klik ikon Cloud Access (Akses Cloud). 2. Di panel kiri, pilih pengguna yang ingin Anda konfigurasi untuk akses perangkat cloud. 3. Di area Perangkat cloud untuk <nama pengguna>, klik Sign Up (Daftar). Anda akan perlu membuat sebuah kode untuk setiap perangkat dan aplikasi yang ingin Anda aktifkan. Anda juga memerlukan kode unutk mengaktifkan WD My Cloud untuk aplikasi desktop. Sebuah kotak dialog menampilkan kode aktivasi pengguna serta tanggal dan waktu kedaluwarsanya. Obs! Pastikan untuk mencatat kode akses yang Anda buat. 4. Klik OK. Area perangkat Cloud untuk <nama pengguna> menampilkan kode Anda dan tanggal kedaluwarsanya. Setelah Anda menggunakan kode, area ini menampilkan perangkat cloud yang sekarang dapat diakses oleh pengguna. Akses File Anda dengan Aplikasi Mobile iOS dan Android Aplikasi mobile WD My Cloud dan WD Photos™ memungkinkan Anda untuk mengakses semua konten di cloud pribadi Anda dari perangkat apa pun. Catatan: WD Photos hanya untuk melihat foto. Aplikasi Mobile WD My Cloud Hemat banyak ruang pada perangkat mobile Anda dengan mengunggah foto dan video secara mudah dan langsung ke cloud pribadi Anda, lalu akses dan bagikan memori Anda secara aman. Aplikasi mobile WD My Cloud juga memungkinkan Anda untuk mentransfer file dengan mudah antara cloud pribadi Anda, Dropbox™, dan akun cloud publik lainnya. Untuk fitur dan petunjuk, lihat halaman Help, Guide Me (Bantuan, Pandu Saya), dan Quick Tips (Kiat-Kiat Cepat) dalam aplikasi mobile WD My Cloud, atau buka http://wdphotos.wd.com. Persyaratan Penyimpanan cloud pribadi WD My Cloud dengan firmware termutakhir, terhubung dengan Internet. Akses ke layanan awan membutuhkan aplikasi WD My Cloud. Perangkat pintar yang menjalankan salah satu sistem operasi berikut: ANVÄNDARHANDBOK FÖR WD MY CLOUD 42 MENGAKSES CLOUD ANDA DARI JARAK JAUH - iOS iPhone or iPad menjalankan perangkat lunak versi 6.0 atau lebih baru. - Ponsel pintar atau tablet Android yang menjalankan perangkat lunak versi 2.3 atau lebih baru. Memasang Aplikasi Mobile WD My Cloud 1. Unduh aplikasi mobile WD My Cloud dari Apple App Store, Google Play store, atau Amazon Appstore for Android, dan pasang pada perangkat mobile Anda. 2. Luncurkan aplikasi itu. 3. Periksa Western Digital End User License Agreement (Perjanjian Lisensi Pengguna Akhir Western Digital), lalu klik Accept (Terima). 4. Ketuk Connect Now (Sambungkan Sekarang). 5. Pilih salah satu opsi koneksi perangkat WD My Cloud berikut: Masuk Cloud: Ketuk dan masuk ke cloud pribadi menggunakan akun WDMyCloud Anda atau akun cloud publik lainnya. Tambah Manual: Jika perangkat mobile tidak tersambung dengan LAN atau jaringan Wi-Fi yang sama dengan perangkat WD My Cloud: - Di bagian Add Manually (Tambah Manual), ketuk WD Device (Perangkat WD). - Masukkan kode aktivasi yang dibuat pada dasbor WD My Cloud Anda dan ketuk Activate (Aktifkan). (Untuk informasi tentang cara mendapatkan kode aktivasi, lihat “Mengonfigurasi Akses Cloud untuk Pengguna” di halaman 41.) Obs! Anda harus membuat sebuah kode untuk setiap perangkat yang ingin Anda aktifkan. Kode berlaku selama 48 jam dari waktu permintaan dan dapat digunakan hanya satu kali. ANVÄNDARHANDBOK FÖR WD MY CLOUD 43 MENGAKSES CLOUD ANDA DARI JARAK JAUH 6. Ketuk perangkat Anda untuk menampilkan share di dalamnya: 7. Ketuk share untuk menampilkan subfoldernya. 8. Ketuk subfolder untuk menampilkan daftar file-nya. 9. Ketuk file untuk mengaksesnya. Obs! Untuk fitur dan petunjuk lebih lanjut, lihat halaman online Guide Me (Pandu Saya), Help (Bantuan), FAQ (Tanya-Jawab Umum), dan kiat-kiat aplikasi, atau buka http://wd.setup/wd.mycloudapps. Jika Anda mengalami masalah dalam memasang aplikasi, buka http://wd.com/setup/wmycloudmobileapps. Aplikasi Mobile WD Photos Viktigt! WD Photos memungkinkan Anda untuk melihat foto hanya dalam format .jpg. Jadikan perangkat mobile Anda album foto canggih. WD Photos kompatibel dengan perangkat mobile Apple terkemuka dan banyak perangkat Android populer. Foto otomatis dioptimasi untuk ditampilkan pada perangkat mobile Anda. Untuk fitur, informasi, dan petunjuk penggunaan WD Photos, lihat halaman online Guide Me (Pandu Saya) dan Quick Tips (Kiat Cepat), dan buka http://wdphotos.wd.com. Memasang Aplikasi Mobile WD Photos pada Perangkat Mobile Anda Viktigt! WD Photos memungkinkan Anda untuk melihat foto hanya dalam format .jpg. Persyaratan Penyimpanan cloud pribadi WD My Cloud dengan firmware termutakhir, terhubung dengan Internet. Perangkat pintar yang menjalankan salah satu sistem operasi berikut: - iOS iPhone or iPad menjalankan perangkat lunak versi 6.0 atau lebih baru. - Ponsel pintar atau tablet Android yang menjalankan perangkat lunak versi 2.3 atau lebih baru. Memasang Aplikasi Mobile WD Photos 1. Unduh aplikasi mobile WD Photos dari Apple App Store atau Google Play store dan pasang pada perangkat mobile Anda. 2. Luncurkan aplikasi itu. ANVÄNDARHANDBOK FÖR WD MY CLOUD 44 MENGAKSES CLOUD ANDA DARI JARAK JAUH 3. Periksa Western Digital End User License Agreement (Perjanjian Lisensi Pengguna Akhir Western Digital), lalu klik Accept (Terima). 4. Ketuk Connect Now (Sambungkan Sekarang). 5. Pilih salah satu opsi koneksi perangkat WD Photos berikut: Ditemukan dalam Jaringan: Jika perangkat mobile tersambung dengan Wi-Fi ke Jaringan Area Lokal (LAN) yang sama dengan perangkat WD My Cloud: - Ketuk di samping WDMyCloud. - Pilih nama Akun Pengguna Anda. - Masukkan Kata Sandi My Cloud Anda. Masuk Cloud: Ketuk dan masuk ke cloud pribadi menggunakan akun WDMyCloud Anda. Tambah Manual: Jika perangkat mobile tidak tersambung dengan LAN atau jaringan Wi-Fi yang sama dengan perangkat WD My Cloud: - Di bagian Add Manually (Tambah Manual), ketuk WD Device (Perangkat WD). - Masukkan kode aktivasi yang dibuat pada dasbor WD My Cloud dan ketuk Activate (Aktifkan). (Untuk informasi tentang cara mendapatkan kode aktivasi, lihat “Mengonfigurasi Akses Cloud untuk Pengguna” di halaman 41.) Obs! Anda harus membuat sebuah kode untuk setiap perangkat yang ingin Anda aktifkan. Kode berlaku selama 48 jam dari waktu permintaan dan dapat digunakan hanya satu kali. ANVÄNDARHANDBOK FÖR WD MY CLOUD 45 MENGAKSES CLOUD ANDA DARI JARAK JAUH 6. Ketuk perangkat WD My Cloud untuk melihat album Anda, lalu ketuk album untuk menampilkan foto-foto di dalamnya. Obs! Jika Anda mengalami masalah dalam pemasangan WD Photos, kunjungi http://wd.com/setup/wdphotos. Untuk fitur dan petunjuk, lihat halaman dan kiat-kiat online Guide Me (Pandu Saya) aplikasi tersebut lalu buka http://wdphotos.wd.com. ANVÄNDARHANDBOK FÖR WD MY CLOUD 46 MEMBUAT BACKUP DAN MENGAMBIL FILE 8 Membuat Backup dan Mengambil File Tentang Backup Mengelola Perangkat USB dan Backup USB Remote Backups Internal Backups Melihat Detail Backup Mengubah Pekerjaan Backup Menghapus Pekerjaan Backup Cloud Backups Camera Backups Tentang Backup Terdapat berbagai cara untuk membuat backup data Anda di perangkat WD My Cloud. Di antaranya: USB Backup—Membuat backup data perangkat WD My Cloud Anda ke perangkat USB atau membuat backup data perangkat USB Anda ke perangkat WD My Cloud. Remote Backup—Membuat backup data perangkat WD My Cloud ke perangkat WD My Cloud yang lain. Internal Backup—Membuat data backup dari satu share ke share lain di perangkat WD My Cloud Anda. Cloud Backup—Membuat backup data perangkat WD My Cloud ke layanan backup cloud eksternal. Camera Backup—Membuat backup kamera Anda ke perangkat WD My Cloud. Mengelola Perangkat USB dan Backup USB Ketika Anda mencolokkan drive USB ke perangkat WD My Cloud, Anda mengubah drive USB itu menjadi drive jaringan bersama. Setelah tersambung, drive USB memiliki kapabilitas berikut: Ketika Anda menyambungkan drive USB eksternal seperti My Passport™, flashdisk, atau kamera ke perangkat WD My Cloud, Anda dapat mengaksesnya dengan Windows Explorer atau Mac Finder. Drive USB itu dapat berfungsi sebagai target untuk backup. Anda sekarang memiliki opsi untuk memetakan drive sebagai drive share pengguna. Jika drive eksternal WD telah dikunci, ketika dicolokkan ke perangkat WD My Cloud, drive eksternal itu tetap terkunci. Menggunakan Dasbor, Anda dapat membuka atau menguncinya kembali sesuai keinginan. Menghubungkan Drive USB Sambungkan hard drive USB ke port USB pada perangkat WD My Cloud Anda untuk penyimpanan tambahan dan kapabilitas backup. Drive USB ditampilkan sebagai sebuah share di dasbor WD My Cloud. Anda dapat melihat detail drive USB kapan saja dengan mengeklik ikon USB di atas halaman. ANVÄNDARHANDBOK FÖR WD MY CLOUD 47 MEMBUAT BACKUP DAN MENGAMBIL FILE Perangkat WD My Cloud mendukung format berikut untuk drive USB yang dipasang secara eksternal: FAT32 NTFS (kapabilitas baca dan tulis) HFS+J PERINGATAN! Mencolokkan atau mencabut drive USB saat melakukan transfer file NFS atau AFP akan mengganggu proses transfer file itu. Membuat Backup USB Ada dua cara untuk membuat cadangan USB dengan perangkat My Cloud Anda: Backup port USB belakang: Gunakan port di belakang perangkat WD My Cloud Anda untuk membuat backup data di port USB Anda ke perangkat WD My Cloud Anda, atau untuk membuat backup data di perangkat WD My Cloud Anda ke port USB yang tersisip. (Lihat “Membuat Backup Port USB Belakang” pada halaman 48.) Port USB depan dengan tombol USB Copy: membuat backup semua informasi dalam perangkat USB yang tersisip ke perangkat WD My Cloud Anda. (Lihat “Membuat Backup Port USB Depan dengan Tombol USB Copy” pada halaman 49.) Membuat Backup Port USB Belakang Gunakan langkah-langkah berikut untuk membuat backup data perangkat WD My Cloud Anda ke perangkat USB atau membuat backup data perangkat USB Anda ke perangkat WD My Cloud. Obs! Informasi ini yang berlaku untuk port USB di belakang perangkat WD My Cloud Anda. Lihat “Membuat Backup Port USB Depan dengan Tombol USB Copy” pada halaman 49 untuk informasi tentang pembuatan salinan backup USB menggunakan port USB depan di perangkat Anda. 1. Pada bilah Navigasi, klik Backups untuk menampilkan layar Backups. 2. Klik USB Backups, jika belum dipilih. 3. Klik Create Job (Buat Pekerjaan). ANVÄNDARHANDBOK FÖR WD MY CLOUD 48 MEMBUAT BACKUP DAN MENGAMBIL FILE 4. Masukkan informasi berikut untuk membuat pekerjaan backup USB: Job Name (Nama Pekerjaan) Masukkan Nama Pekerjaan untuk backup Anda. Direction (Arah) Tentukan arah backup dari menu turun bawah. Opsi termasuk: • USB to NAS (USB ke NAS): Membuat backup data yang ada di perangkat USB Anda ke perangkat WD My Cloud. • NAS to USB (NAS ke USB): Membuat backup data yang ada di perangkat WD My Cloud Anda ke perangkat USB. Source Folder (Folder Sumber) Klik Browse (Telusuri) dan pilih folder yang ingin Anda buatkan backup. Destination Folder (Folder Tujuan) Klik Browse (Telusuri) dan pilih folder tujuan untuk backup Anda. Backup Type (Jenis Backup) Tentukan jenis backup yang ingin Anda lakukan. • Copy (Salin) • Synchronize (Sinkronkan) Auto Start When Connected Opsi ini otomatis memulai pekerjaan saat perangkat tersambung. (Mulai Otomatis Saat Klik tombol sakelar untuk mengaktifkan atau menonaktifkan Tersambung) opsi ini. 5. Klik Create (Buat). 6. Di area USB Backup Jobs (Pekerjaan Backup USB), klik ikon Start Backup (Mulai Backup) untuk memulai backup Anda. Progres backup ditampilkan di area USB Backup Jobs. Membuat Backup Port USB Depan dengan Tombol USB Copy Gunakan langkah-langkah berikut untuk membuat pekerjaan backup dan menyalin isi drive USB ke perangkat WD My Cloud Anda. 1. Masukkan perangkat USB Anda ke port USB depan (port 1) dari perangkat Anda. 2. Tekan tombol USB Copy di atas port USB selama kira-kira 5 detik. Ini menciptakan pekerjaan backup untuk perangkat USB Anda. 3. Pada bilah Navigasi, klik Backups untuk menampilkan layar Backups. 4. Klik USB Backups, jika belum dipilih. 5. Di area USB Backup Jobs (Pekerjaan Backup USB), pekerjaan backup untuk perangkat Anda ditampilkan (USB_Port_1). 6. Klik tombol Start Backup (Mulai Backup) untuk menyalin konten perangkat USB ke perangkat WD My Cloud Anda. Progres backup ditampilkan di area USB Backup Jobs. Setelah tersalin, Anda dapat mengakses konten backup Anda dalam folder Public>USB Port. ANVÄNDARHANDBOK FÖR WD MY CLOUD 49 MEMBUAT BACKUP DAN MENGAMBIL FILE Remote Backups Opsi ini memungkinkan Anda untuk membuat backup data perangkat WD My Cloud Anda ke perangkat WD My Cloud lain. Sebelum Anda melanjutkan backup jarak jauh, pastikan hal-hal berikut: Anda memiliki perangkat WD My Cloud jarak jauh untuk menyimpan backup perangkat ini. Share dan data yang ada dari perangkat ini akan disalin ke perangkat sasaran selain data yang sudah ada. Pengaturan Server jarak jauh diatur ON di perangkat WD My Cloud jarak jauh. Kata sandi backup untuk perangkat WD My Cloud jarak jauh diaktifkan. Anda telah mengaktifkan port forwarding (pemetaan port) untuk melihat perangkat WD My Cloud jarak jauh melalui Internet. Untuk informasi tambahan mengenai backup jarak jauh, lihat Basis Pengetahuan ID Jawaban 11807. Membuat Backup Jarak Jauh Gunakan langkah-langkah berikut untuk membuat backup WD My Cloud Anda ke perangkat jarak jauh. 1. Pada bilah Navigasi, klik Backups untuk menampilkan layar Backups. 2. Click Remote Backups (Backup Jarak Jauh). 3. Klik Create Job (Buat Pekerjaan). 4. Masukkan informasi berikut untuk membuat pekerjaan backup Jarak Jauh: Job Name (Nama Pekerjaan) Masukkan Nama Pekerjaan untuk backup Anda. Remote Server (Server Jarak Jauh) Pilih jenis server jarak jauh. • Server NAS (perangkat My Cloud dalam jaringan lokal Anda) • WD My Cloud <device name> (perangkat My Cloud yang tidak ada dalam jaringan lokal Anda) Password (Kata Sandi) Masukkan alamat IP server. (Contoh: 192.168.1.16) Masukkan kata sandi untuk server backup jarak jauh. SSH User Name (Nama Pengguna SSH) Masukkan nama pengguna protokol Secured Shell (SSH) untuk perangkat jarak jauh. SSH Password (Kata Sandi SSH) Masukkan kata sandi SSH untuk server jarak jauh. Remote IP Address (Alamat IP Jarak Jauh) ANVÄNDARHANDBOK FÖR WD MY CLOUD 50 MEMBUAT BACKUP DAN MENGAMBIL FILE Source Folder (Folder Sumber) Klik Browse (Telusuri) dan pilih folder yang ingin Anda buatkan backup. Destination Folder (Folder Tujuan) Klik Browse (Telusuri) dan pilih folder tujuan untuk backup Anda. Backup Type (Jenis Backup) Tentukan jenis backup yang ingin Anda lakukan. Recurrence (Pengulangan) • Copy (Salin) • Synchronize (Sinkronkan) Jika Anda ingin menggunakan fitur Recurrence: 1. Klik tombol sakelar untuk mengaktifkan fitur Recurring Backup (Backup Berulang). 2. Pilih frekuensi backup: Daily (Harian), Weekly (Mingguan), Monthly (Bulanan). 3. Pilih waktu (jam, AM/PM) dari menu turun bawah. 4. Klik Create (Buat). 5. Di area USB Backup Jobs (Pekerjaan Backup USB), klik ikon Start Backup (Mulai Backup) untuk memulai backup Anda. Progres backup ditampilkan di area USB Backup Jobs. Memulihkan Backup Jarak Jauh Gunakan langkah-langkah berikut untuk memulihkan data yang Anda simpan di server jarak jauh Anda. Proses ini memulihkan data yang Anda simpan di server jarak jauh ke server lokal Anda. 1. Di layar Remote Backup, di bawah Remote Backup Jobs, klik ikon Recover (Pulihkan) di samping pekerjaan yang ingin Anda lihat. 2. Di layar Recover, klik OK. Pemulihan data Anda dimulai. Internal Backups Internal backup memungkinkan Anda untuk membuat backup konten yang ada di suatu lokasi penyimpanan ke lokasi lain di perangkat WD My Cloud. Membuat Backup Internal Gunakan langkah-langkah berikut untuk membuat backup WD My Cloud Anda secara internal. 1. Pada bilah Navigasi, klik Backups untuk menampilkan layar Backups. 2. Klik Internal Backups, jika belum dipilih. 3. Klik Create Job (Buat Pekerjaan). ANVÄNDARHANDBOK FÖR WD MY CLOUD 51 MEMBUAT BACKUP DAN MENGAMBIL FILE 4. Masukkan informasi berikut untuk membuat pekerjaan backup Internal: Job Name (Nama Pekerjaan) Masukkan Nama Pekerjaan untuk backup internal Anda. Source Folder (Folder Sumber) Klik Browse (Telusuri) dan pilih folder yang ingin Anda buatkan backup. Destination Folder (Folder Tujuan) Klik Browse (Telusuri) dan pilih folder tujuan untuk backup Anda. Backup Type (Jenis Backup) Tentukan jenis backup yang ingin Anda lakukan. Recurring Backup (Backup Berulang) • Copy (Salin) • Incremental (Tambahan) Jika Anda ingin menggunakan fitur Recurring Backup: 1. Klik tombol sakelar untuk mengaktifkan fitur Recurring Backup (Backup Berulang). 2. Pilih frekuensi backup: Daily (Harian), Weekly (Mingguan), Monthly (Bulanan). 3. Pilih waktu (jam, AM/PM) dari menu turun bawah. 5. Klik Create (Buat). Pekerjaan Anda muncul di Internal Backup Queue (Antrean Backup Internal) dan akan memulai proses backup pada waktu yang ditunjukkan. Memulai Backup Internal Seketika Di layar Internal Backups, di bawah Internal Backup Queue, pilih pekerjaan yang ingin Anda ubah, lalu klik tombol Begin Now (Mulai Sekarang). Backup internal dimulai. Melihat Detail Backup Gunakan langkah-langkah berikut untuk melihat detail pekerjaan backup USB, Remote, dan Internal. 1. Di layar Internal Backups, pilih USB, Remote, atau Internal Backups, jika belum dipilih. 2. Di bagian Backup Job/Backup Queue (Pekerjaan Backup/Antrean Backup), pilih pekerjaan yang ingin Anda lihat, lalu klik ikon Job Details (Detail Pekerjaan). 3. Periksa detail pekerjaan Backup Anda, lalu klik Close (Tutup). Mengubah Pekerjaan Backup Gunakan langkah-langkah berikut untuk mengubah pekerjaan backup USB, Remote, atau Internal. 1. Di layar Internal Backups, pilih USB, Remote, atau Internal Backups, jika belum dipilih. 2. Di bagian Backup Job/Backup Queue (Pekerjaan Backup/Antrean Backup), pilih pekerjaan yang ingin Anda ubah, lalu klik ikon Modify Job (Ubah Pekerjaan). 3. Pada dialog Modify, buat perubahan yang diperlukan terhadap pekerjaan Anda, lalu klik Save (Simpan). ANVÄNDARHANDBOK FÖR WD MY CLOUD 52 MEMBUAT BACKUP DAN MENGAMBIL FILE Menghapus Pekerjaan Backup Gunakan langkah-langkah berikut untuk menghapus pekerjaan backup USB, Remote, atau Internal. 1. Di layar Internal Backups, pilih USB, Remote, atau Internal Backups, jika belum dipilih. 2. Di bagian Backup Job/Backup Queue (Pekerjaan Backup/Antrean Backup), pilih pekerjaan yang ingin Anda hapus, lalu klik ikon Delete Job (Hapus Pekerjaan). 3. Ketika pesan konfirmasi muncul, klik OK. Pekerjaan Backup yang dipilih telah dihapus dan dihilangkan dari daftar Backup Jobs (Pekerjaan Backup). Cloud Backups Perangkat WD My Cloud menggunakan layanan cloud berikut untuk membuat backup jarak jauh: ElephantDrive: ElephantDrive adalah layanan backup cloud yang menawarkan pembuatan backup yang aman dan otomatis bagi file Anda dari jarak jauh. Amazon S3: Amazon Simple Storage Service (S3) adalah layanan web penyimpanan file online yang dapat digunakan untuk menyimpan dan mengambil data dalam jumlah berapa pun, kapan saja, dari mana saja di web. Mengaktifkan Backup Cloud ElephantDrive ElephantDrive adalah layanan backup cloud yang menawarkan pembuatan backup yang aman dan otomatis bagi file Anda dari jarak jauh. Setelah diatur, ElephantDrive otomatis menyinkronkan dengan perangkat Anda. Untuk informasi lebih lanjut, lihat http://home.elephantdrive.com/welcome/wdc/. Gunakan langkah-langkah berikut untuk mengaktifkan backup cloud menggunakan ElephantDrive. 1. Pada bilah navigasi, klik Backups untuk menampilkan layar Backups. 2. Klik Cloud Backups, jika belum dipilih. 3. Klik ElephantDrive di bagian atas layar. ANVÄNDARHANDBOK FÖR WD MY CLOUD 53 MEMBUAT BACKUP DAN MENGAMBIL FILE 4. Di kolom ElephantDrive, klik tombol sakelar untuk mengaktifkan backup cloud ElephantDrive Anda. 5. Klik Register (Daftar). Layar Register ditampilkan. 6. Masukkan informasi berikut dan klik Register: Email Address (Alamat Email): Masukkan alamat email yang akan Anda gunakan untuk menerima informasi dari ElephantDrive. Password (Kata Sandi): Masukkan kata sandi untuk akun baru Anda. Verify Password (Verifikasi Kata Sandi): Masukkan lagi kata sandi Anda. 7. Anda telah mengaktifkan backup cloud ElephantDrive Anda. Membuat Backup dengan ElephantDrive Setelah Anda mengaktifkan ElephantDrive, gunakan langkah-langkah berikut untuk membuat backup cloud. 1. 2. 3. 4. 5. Pada bilah navigasi, klik Backups untuk menampilkan layar Backups. Klik Cloud Backups, jika belum dipilih. Klik ElephantDrive di bagian kanan atas layar. Di kolom Access Backups (Akses Backup), klik Login (Masuk). Masukkan email dan kata sandi yang Anda gunakan ketika Anda mendaftar ElephantDrive di Langkah 6 di halaman 54 Klik Login. 6. Di kolom Elephant Drive, klik New device backup wizard link (Tautan bantuan backup perangkat baru). 7. Ikuti langkah-langkah di bantuan backup ElephantDrive untuk membuat backup cloud. Mengaktifkan Backup Cloud Amazon S3 Obs! Sebelum membuat backup Cloud Anda, daftar layanan Amazon S3 di http://aws.amazon.com/s3. Setelah akun Amazon S3 Anda diatur, gunakan langkah-langkah berikut untuk membuat backup cloud. 1. Pada bilah navigasi, klik Backups untuk menampilkan layar Backups. 2. Klik Cloud Backups, jika belum dipilih. 3. Klik tombol Amazon S3 di bagian atas layar. 4. Klik Create (Buat). 5. Masukkan Job Name (Nama Pekerjaan) untuk backup cloud Anda dan klik Next (Berikutnya). 6. Masukkan informasi yang disediakan oleh Amazon S3 berikut: Region (Wilayah): Pilih wilayah yang digunakan untuk cloud Anda dari menu turun bawah. ANVÄNDARHANDBOK FÖR WD MY CLOUD 54 MEMBUAT BACKUP DAN MENGAMBIL FILE Access Key (Kunci Akses): Masukkan kunci akses yang diberikan kepada Anda oleh Amazon S3. Private Key (Kunci Privat): Masukkan kunci privat yang diberikan kepada Anda oleh Amazon S3. Remote Path (Jalur Jarak Jauh): Masukkan jalur jarak jauh untuk cloud Anda. Ini biasanya untuk nama bucket Anda. 7. Klik Next (Berikutnya). 8. Masukkan informasi berikut dan klik Next (Berikutnya): Type (Jenis) Pilih salah satu dari opsi berikut: • Upload (Unggah): Membuat backup data WD My Cloud Anda ke bucket Amazon S3. • Download (Unduh): Membuat backup bucket Amazon S3 Anda ke perangkat WD My Cloud. Backup Type (Jenis Backup) Dari menu turun bawah, pilih jenis backup yang ingin Anda lakukan. Opsi termasuk: • Overwriting existing file(s) (Menimpa file yang ada): Menimpa file di folder sasaran yang memiliki nama sama dengan file sumber Anda. • Full Backup (Backup Penuh): Membuat folder terpisah berisi semua data backup setiap kali backup dilakukan. • Incremental Backup (Backup Tambahan): Menimpa file dengan file sumber yang lebih baru daripada file sasaran. 9. Di kolom Local Path (Jalur Lokal), masukkan jalur untuk backup di server WD My Cloud Anda. Klik Browse (Telusuri) untuk menelusuri lokasi backup Anda di perangkat. (Contoh Volume_1/backup) 10. Klik tombol sakelar untuk mengaktifkan fitur Autoupdate (Pembaruan Otomatis). Ini otomatis memperbarui backup Anda menurut jadwal yang Anda buat. Jika Anda mengaktifkan fitur Autoupdate: - Pilih jadwal Autoupdate: Daily (Harian), Weekly (Mingguan), atau Monthly (Bulanan) - Pilih Autoupdate Time (Waktu Pembaruan Otomatis) dari menu turun bawah (opsi Daily). Pilih Autoupdate Date and Time (Waktu Pembaruan Otomatis) dari menu turun bawah (opsi Weekly atau Monthly). 11. Jika Anda tidak memilih Autoupdate, di kolom Backup Now (Backup Sekarang), tentukan apakah Anda ingin memulai backup sekarang. Pilih Yes (Ya) untuk memulai backup Anda sekarang. 12. Klik Next (Berikutnya). 13. Periksa pengaturan Anda dan klik Finish (Selesai). Backup Amazon S3 Anda telah dibuat. Pekerjaan baru ditampilkan di bagian Amazon S3 Queue (Antrean Amazon S3) pada halaman Amazon S3 Backup. 14. Akses bucket backup Amazon S3 Cloud Anda untuk melihat backup perangkat Anda. Camera Backups Camera backup memungkinkan Anda untuk membuat backup data yang ada di kamera Anda ke perangkat WD My Cloud. Setelah diunduh, pengguna dapat mencari lokasi tempat data kamera disimpan untuk mengakses data, jika mereka memiliki akses ke share itu. ANVÄNDARHANDBOK FÖR WD MY CLOUD 55 MEMBUAT BACKUP DAN MENGAMBIL FILE Membuat Backup Kamera Gunakan langkah-langkah berikut untuk membuat backup kamera Anda ke perangkat My Cloud. 1. Pastikan kamera Anda tersambung dengan perangkat My Cloud. 2. Pada bilah Navigasi, klik Backups untuk menampilkan layar Backups. 3. Klik Camera Backups, jika belum dipilih. 4. Pastikan area Connected Camera(s) (Kamera Tersambung) mendeteksi kamera Anda. 5. Di area Settings (Pengaturan), masukkan informasi berikut untuk membuat backup data yang ada di kamera Anda: Automatic Transfer (Transfer Klik tombol sakelar untuk otomatis mentransfer data dari kamera Otomatis) Anda ke perangkat My Cloud. Transfer Mode (Mode Transfer) Pilih bagaimana Anda ingin data kamera ditransfer. Opsinya adalah: • Copy (Salin): Menyalin informasi dari kamera Anda ke perangkat My Cloud. Ini akan membiarkan data asli yang ada di kamera Anda. • Move (Pindah): Memindah file yang ada di kamera Anda ke perangkat My Cloud, menghapus file dari kamera Anda. Folder Options (Opsi Folder) Pilih opsi ini untuk mencari tujuan bagi file kamera yang ditransfer. 1. Di layar Camera Folder Options: - Transfer Folder (Folder Tujuan): Klik Browse (Telusuri) untuk memasukkan lokasi di perangkat Anda tempat Anda ingin mentransfer data Anda, lalu klik OK. - Folder Name (Nama Folder): Pilih jenis Nama Folder dari menu turun bawah. - Jika Anda memilih Custom Folder Name, masukkan nama folder di kolom Enter Folder Name (Masukkan Nama Folder). 2. Klik Save (Simpan). 6. Di kolom Transfer File(s), klik Copy/Move Now (Salin/Pindah Sekarang) untuk memulai transfer file, jika Automatic Transfer (Transfer Otomatis) dinonaktifkan. 7. Setelah selesai, kolom Status menunjukkan bahwa backup telah selesai untuk perangkat yang tersambung serta hari, tanggal, dan waktu unduhan yang diselesaikan. ANVÄNDARHANDBOK FÖR WD MY CLOUD 56 MENGELOLA PENYIMPANAN DI WD MY CLOUD 99 Mengelola Penyimpanan di WD My Cloud Tentang Penyimpanan Penyimpanan RAID Disk Status Penyimpanan iSCSI Volume Virtualization (Virtualisasi Volume) Tentang Penyimpanan Halaman Storage (Penyimpanan) memungkinkan Anda untuk mengonfigurasi penyimpanan di dalam perangkat serta melihat status dan kapasitas disk. Bab ini memberikan detail tentang pengelolaan penyimpanan di perangkat WD My Cloud Anda. Penyimpanan RAID RAID (Redundant Array of Independent Disks) memungkinkan Anda untuk menyimpan data yang sama di tempat lain dalam lebih dari satu hard drive, memberikan redundansi yang diperlukan, kinerja yang lebih baik, dan integritas data. Ada beberapa level RAID, masing-masing memberikan metode berbagi dan distribusi data yang berbeda di antara drive. Perangkat WD My Cloud Anda memungkinkan Anda untuk memilih di antara mode penyimpanan berikut: Obs! Perbedaan antara drive dan volume adalah sebuah volume bisa merupakan satu drive atau lebih dari satu drive. Mode RAID Deskripsi JBOD Penggunaan satu atau lebih drive tidak dalam konfigurasi RAID tetapi dikelola sebagai volume logis yang terpisah. Spanning (Rentangan) Kombinasi drive secara linier untuk membentuk satu volume logis besar. ANVÄNDARHANDBOK FÖR WD MY CLOUD 57 MENGELOLA PENYIMPANAN DI WD MY CLOUD Mode RAID Deskripsi RAID 0 Mode RAID 0 memungkinkan disk striping di semua drive dalam grup drive RAID. RAID 0 tidak memberikan redundansi data tetapi memberikan kinerja terbaik di antara semua level RAID. RAID 0 memecah data menjadi segmen-segmen kecil dan menyebar segmen data di setiap drive dalam RAID 1(default) Dalam mode RAID 1, kontroler RAID menduplikasi semua data dari satu drive ke drive lain dalam grup drive. RAID 1 memberikan redundansi data lengkap, tetapi memotong kapasitas penyimpanan yang diperlukan setengahnya. RAID 5 Mode RAID 5 menawarkan kinerja dan perlindungan superior dengan menyebar data ke 3 atau lebih drive dan mendedikasikan seperempat dari tiap-tiap drive untuk toleransi kesalahan. Opsi ini hanya tersedia untuk perangkat My Cloud 4-bay. RAID 10 Mode RAID 10 adalah sebuah protokol RAID di mana data dituliskan dalam sejumlah sebaran (stripe) di disk-disk primer yang telah disalin ke disk sekunder. Opsi ini hanya tersedia untuk perangkat My Cloud 4-bay. Melihat Mode RAID Saat Ini Gunakan langkah-langkah berikut untuk melihat mode RAID yang saat ini digunakan pada perangkat Anda. 1. Pada bilah Navigasi, klik Storage (Penyimpanan) untuk menampilkan layar Storage. 2. Klik RAID, jika belum dipilih. 3. Di RAID Profile, informasi berikut ditampilkan: RAID Health (Kesehatan RAID). Status Auto-Rebuild (Bangun Ulang Otomatis) (apakah Auto Rebuild diaktifkan). RAID Volume menunjukkan RAID atau JBOD dikonfigurasi untuk berapa banyak volume. Mengubah Mode RAID Gunakan langkah-langkah berikut untuk mengubah mode RAID pada perangkat WD My Cloud Anda saat ini. PERINGATAN! 1. 2. 3. 4. Perubahan yang dilakukan pada mode RAID Anda akan menghapus semua data dan pengaturan pengguna Anda. Lihat “Menyimpan File Konfigurasi” di halaman 94 untuk informasi tentang penyimpanan pengaturan pengguna Anda. Pada bilah Navigasi, klik Storage (Penyimpanan) untuk menampilkan layar Storage. Klik RAID, jika belum dipilih. Klik Change RAID Mode (Ubah Mode RAID) di bagian bawah layar. Baca pesan Peringatan dan klik OK. ANVÄNDARHANDBOK FÖR WD MY CLOUD 58 MENGELOLA PENYIMPANAN DI WD MY CLOUD 5. Pilih mode RAID yang ingin Anda gunakan untuk perangkat WD My Cloud Anda. Opsi termasuk: JBOD Penggunaan satu atau lebih drive tidak dalam konfigurasi RAID tetapi dikelola sebagai volume logis yang terpisah. Spanning (Rentangan) Kombinasi drive secara linier untuk membentuk satu volume logis besar. RAID 0 Data disebar di berbagai hard drive, memungkinkan pembacaan dan perekaman data yang lebih cepat dengan mengombinasikan dua atau lebih drive untuk meningkatkan kinerja. Namun, jika satu drive gagal, semua data Anda akan hilang. RAID 1 (default) Dua salinan seketika dari data direkam pada hard drive yang terpisah sehingga jika salah satu di antaranya gagal, yang lain terus membaca/menulis data hingga hard drive yang gagal itu diganti. RAID 5 Menawarkan kinerja dan perlindungan superior dengan menyebar data ke 3 atau lebih drive dan mendedikasikan seperempat dari tiap-tiap drive untuk toleransi kesalahan. Jika salah satu drive gagal, yang lainnya terus membaca/menulis data sampai hard drive yang cacat itu diganti. Opsi ini hanya tersedia di perangkat My Cloud 4-bay. RAID 10 Protokol RAID di mana data dituliskan dalam sejumlah sebaran di disk-disk primer yang telah disalin ke disk sekunder. Jika salah satu drive gagal, yang lainnya terus membaca/menulis data sampai hard drive yang cacat itu diganti. Opsi ini hanya tersedia di perangkat My Cloud 4-bay. 6. Pilih opsi Storage yang ingin Anda gunakan, lalu pilih kotak centang Switch to <Storage Mode> (Alih ke <Mode Penyimpanan>) dan klik Next (Berikutnya). Tes diri drive dilakukan. 7. Setelah tes selesai, periksa status hard drive Anda dan klik Next. 8. Periksa status volume Anda dan klik Next. 9. Jika bilah geser Volume ditampilkan, pilih jumlah ruang yang ingin Anda dedikasikan untuk mode RAID yang dipilih. Jika Anda memilih untuk tidak menggunakan seluruh volume untuk pilihan RAID, Anda dapat mengonfigurasi sisa ruang disk sebagai Spanning (Rentangan) dengan memilih kotak centang Configure the remaining disk space as Spanning (Mengonfigurasi sisa ruang disk sebagai Spanning). 10. Untuk RAID 5, Anda dapat mengonfigurasi RAID 5+spare, yang memungkinkan “Disk4” untuk menjadi hot spare (cadangan siaga). Pilih kotak centang Create Spare Disk (Buat Disk Cadangan) untuk mengonfigurasi RAID 5+Spare. Batalkan pilihan Create Spare Disk, jika Anda tidak ingin membuat RAID 5+spare. 11. Klik Next (Berikutnya untuk melanjutkan). 12. Jika Anda ingin otomatis membangun ulang RAID setelah disk dikenali, klik tombol sakelar menjadi ON, kemudian klik Next (Berikutnya). 13. Jika Anda ingin mengenkripsi sebuah volume, klik ikon Secure Volume (Amankan Volume), lalu klik Next (Berikutnya). 14. Periksa ringkasan pilihan Anda dan klik Next. ANVÄNDARHANDBOK FÖR WD MY CLOUD 59 MENGELOLA PENYIMPANAN DI WD MY CLOUD 15. Periksa layar peringatan dan klik Finish (Selesai). Perubahan hard drive yang diminta dimulai. Jangan mematikan perangkat WD My Cloud Anda saat perubahan sedang diproses. 16. Ketika proses selesai, klik Finish lagi. Disk Status Layar Disk Status menampilkan kesehatan hard drive serta status dan informasi tentang tiap-tiap drive yang digunakan di perangkat WD My Cloud Anda. Layar Disk Status terdiri dari area-area berikut: Disks Profile (Profil Disk): Area ini menampilkan status umum semua drive disk pada perangkat Anda. System Disks (Disk Sistem): Area ini menampilkan drive di perangkat Anda, status tiap-tiap drive, dan jumlah ruang pada drive itu. Obs! Jika sebuah drive tidak didukung, statusnya not compatible (tidak kompatibel). Melihat Informasi Hard Drive Gunakan langkah-langkah berikut untuk melihat status disk pada perangkat WD My Cloud Anda. 1. Di halaman Storage (Penyimpanan), klik Disk Status, jika belum dipilih. 2. Pilih Drive <drive #> di samping disk yang ingin Anda lihat informasinya. 3. Periksa informasi hard drive dan klik Close (Tutup). Layar Informasi Hard Drive menampilkan data berikut: Vendor Dari vendor mana hard drive terkait diperoleh. Model Nomor model hard drive yang dipilih. Serial Number Nomor seri hard drive yang dipilih. Capacity Kapasitas hard drive yang dipilih. Firmware Version Versi firmware yang saat ini digunakan pada drive yang dipilih. ANVÄNDARHANDBOK FÖR WD MY CLOUD 60 MENGELOLA PENYIMPANAN DI WD MY CLOUD Penyimpanan iSCSI Internet SCSI (iSCSI) adalah sebuah standar industri yang dikembangkan untuk mengaktifkan transmisi perintah dan data penyimpanan blok iSCSI melalui jaringan IP yang ada menggunakan protokol TCP/IP. Perintah dan data iSCSI yang terkandung dapat ditransmisikan melalui jaringan area lokal (LAN) atau jaringan area luas (WAN). Sebagaimana dengan iSCSI tradisional, solusi penyimpanan iSCSI memerlukan setidaknya satu “inisiator” yang berada di komputer klien dan setidaknya satu “target” yang berada di server penyimpanan. Setelah koneksi tersambung antara inisiator iSCSI dan target iSCSI, sistem operasi pada inisiator iSCSI melihat penyimpanan sebagai perangkat penyimpanan lokal yang dapat diformat, dibaca, dan ditulis dengan cara biasa. Perangkat WD My Cloud Anda memungkinkan Anda untuk membuat dan mengelola target iSCSi. Target iSCSI memberikan ruang penyimpanan, mirip dengan drive hard disk lokal, tetapi diakses melalui jaringan alih-alih secara lokal. Target iSCSI dilindungi oleh struktur RAID yang menjadi dasar perangkat WD My Cloud. Peran iSCSI Inisiator: Komputer klien yang mengakses perangkat penyimpanan menggunakan perintah iSCSI melalui suatu jaringan IP. Target: Perangkat penyimpanan tersemat jaringan yang memberikan akses ke disk logis (yang dapat dibuat pada perangkat WD My Cloud). Membuat Target iSCSI Gunakan langkah-langkah berikut untuk membuat target iSCSI. 1. 2. 3. 4. Di halaman Storage (Penyimpanan), klik iSCSI, jika belum dipilih. Di bawah iSCSI Targets, klik tombol sakelar menjadi ON untuk mengaktifkan iSCSI. Klik Create iSCSI Target (Buat Target iSCSI) di bagian bawah layar. Pada layar Create iSCSI Target, masukkan informasi berikut: Alias: Alias adalah nama deskriptif untuk target Anda. Created On (Dibuat di): Pilih Volume tempat Anda ingin menaruh target iSCSI. Size (Ukuran): Ukuran target Anda dan satuan informasi untuk ukuran itu (misalnya, GB, TB) ANVÄNDARHANDBOK FÖR WD MY CLOUD 61 MENGELOLA PENYIMPANAN DI WD MY CLOUD 5. Klik Next (Berikutnya). Jika Anda ingin memasang perlindungan untuk target, klik CHAP. - Masukkan Nama Pengguna dan Kata Sandi yang ada, lalu konfirmasi Kata Sandi. 6. Klik Save (Simpan). Target iSCSI baru Anda selesai dibuat dan ditampilkan di Daftar Target iSCSI. Mengaktifkan / Menonaktifkan Target iSCSI Gunakan langkah-langkah berikut untuk mengaktifkan atau menonaktifkan target iSCSI. Mengaktifkan Target iSCSI 1. Di halaman Storage (Penyimpanan), klik iSCSI. 2. Di bawah daftar Target iSCSI, klik Details di samping target yang ingin Anda aktifkan. 3. Klik Enable (Aktifkan). Target yang dipilih telah diaktifkan. Menonaktifkan Target iSCSI 1. Di halaman Storage (Penyimpanan), klik iSCSI. 2. Di bawah daftar Target iSCSI, klik Details di samping target yang ingin Anda nonaktifkan. 3. Klik Disable (Nonaktifkan). Target yang dipilih telah dinonaktifkan. Mengubah Target iSCSI Gunakan langkah-langkah berikut untuk mengubah target iSCSI. 1. Di halaman Storage (Penyimpanan), klik iSCSI. 2. Di bawah daftar Target iSCSI, klik Details di samping target yang ingin Anda ubah. 3. Lakukan semua pengubahan yang diperlukan, lalu klik Save (Simpan). Mengaktifkan Klien iSCSI iSNS Protokol Internet Storage Name Service (iSNS) digunakan untuk interaksi antara server iSNS dan klien iSNS. Klien iSNS adalah komputer, juga disebut inisiator, yang akan menyingkap perangkat penyimpanan, juga disebut target, yang ada di sebuah jaringan Ethernet. Gunakan langkah-langkah berikut untuk mengonfigurasi klien iSCSI iSNS. Obs! iSNS terutama digunakan untuk menyambungkan dengan server Windows. 1. 2. 3. 4. 5. Klik iSCSI, jika belum dipilih. Klik tombol sakelar untuk mengaktifkan iSCSI. Di kolom iSCSI iSNS Client, klik tombol sakelar menjadi ON. Klik Configure (Konfigurasi). Masukkan alamat server klien iSNS (biasanya alamat IP server Windows Anda), lalu klik Save (Simpan). Menghapus Target iSCSI Gunakan langkah-langkah berikut untuk menghapus target iSCSI. 1. Di halaman Storage (Penyimpanan), klik iSCSI. 2. Di bawah daftar Target iSCSI, klik Details di samping target yang ingin Anda hapus. ANVÄNDARHANDBOK FÖR WD MY CLOUD 62 MENGELOLA PENYIMPANAN DI WD MY CLOUD 3. Pastikan itu adalah target yang ingin Anda hapus, lalu klik Delete (Hapus). Target yang dipilih dihapus dan dihilangkan dari daftar Target iSCSI. Volume Virtualization (Virtualisasi Volume) Virtualisasi Volume menyederhanakan skalabilitas dengan memungkinkan Anda untuk memetakan target iSCSI di perangkat penyimpanan jaringan lainnya dan menyajikannya sebagai volume di perangkat WD My Cloud Anda. Membuat Volume Virtual Gunakan langkah-langkah berikut untuk membuat volume virtual di perangkat Anda. 1. Di halaman Storage (Penyimpanan), klik Volume Virtualization, jika belum dipilih. 2. Klik Create (Buat). 3. Di kolom Device IP (IP Perangkat), masukkan alamat IP perangkat di mana target iSCSI berada, lalu klik Next (Berikutnya). 4. Pilih target iSCSI dari daftar yang dimuat, lalu klik Next. 5. Untuk menambahkan otentikasi ke target, klik tombol sakelar menjadi ON, masukkan Nama Pengguna dan Kata Sandi, lalu klik Next. Dalam keadaan default, otentikasi dinonaktifkan. Untuk mempertahankan pengaturan default, pastikan tombol sakelar Authentication (Otentikasi) tetap Off, lalu klik Next. 6. Pilih sebuah LUN (Nomor Unit Lokal) dari daftar, lalu klik Next. 7. Masukkan nama untuk folder share, lalu klik Next. 8. Periksa ringkasan Volume Virtualization untuk memastikan pengaturan Anda benar, lalu klik Save (Simpan). Volume virtual selesai dibuat Menyambungkan Volume Virtual dengan Target Gunakan langkah-langkah berikut untuk menyambungkan volume virtual di perangkat Anda. 1. Di halaman Storage (Penyimpanan), klik Volume Virtualization, jika belum dipilih. 2. Klik Job Details (Detail Pekerjaan) di samping volume virtual yang ingin Anda sambungkan. 3. Klik Connect (Sambungkan). Setelah tersambung dengan target, sistem otomatis memformat LUN, jika sebelumnya belum diformat. 4. Setelah volume virtual Anda diformat, klik Close (Tutup). Status volume berubah menjadi Connected (Tersambung). Volume virtual baru Anda sekarang tersedia di perangkat WD My Cloud Anda. ANVÄNDARHANDBOK FÖR WD MY CLOUD 63 MENGELOLA PENYIMPANAN DI WD MY CLOUD Mengubah Volume Virtual Gunakan langkah-langkah berikut untuk mengubah volume virtual di perangkat Anda. 1. Di halaman Storage (Penyimpanan), klik Volume Virtualization, jika belum dipilih. 2. Pilih volume virtual yang ingin Anda ubah, lalu klik Modify (Ubah). 3. Lakukan pengubahan yang diperlukan terhadap volume, lalu klik Save (Simpan). Ketika pengaturan ubahan telah disimpan, volume virtual akan tersambung lagi. ANVÄNDARHANDBOK FÖR WD MY CLOUD 64 MENGELOLA APLIKASI DI WD MY CLOUD 10 Mengelola Aplikasi di WD My Cloud Tentang Aplikasi Mengelola Aplikasi Tentang Aplikasi Aplikasi adalah program kecil lengkap (self-contained) yang digunakan untuk mengembangkan fungsi perangkat atau layanan yang sudah ada. Perangkat WD My Cloud memberikan berbagai aplikasi yang memungkinkan Anda untuk menggunakan perangkat Anda secara lebih produktif. Obs! WD menyarankan agar Anda sepenuhnya memahami sifat aplikasi sebelum Anda memasangnya di perangkat Anda. Obs! Mendapatkan dukungan untuk setiap aplikasi melalui masing-masing vendor. WD My Cloud datang dengan berbagai aplikasi bawaan. Mengelola Aplikasi Layar Apps (Aplikasi) menampilkan daftar aplikasi yang saat ini terpasang. Dari layar ini, Anda dapat menggunakan aplikasi Anda yang sudah terpasang, menambahkan aplikasi baru, atau menghapus aplikasi yang tidak ingin Anda gunakan lagi. Obs! Anda tidak dapat menghapus aplikasi bawaan. Melihat Aplikasi 1. Pada bilah Navigasi, klik Apps (Aplikasi) untuk menampilkan layar Apps. 2. Untuk memilih aplikasi, klik nama aplikasi di panel kiri. Aplikasi muncul di panel kanan. ANVÄNDARHANDBOK FÖR WD MY CLOUD 65 MENGELOLA APLIKASI DI WD MY CLOUD Menambahkan Aplikasi Gunakan langkah-langkah berikut untuk menambahkan aplikasi ke perangkat WD My Cloud Anda. 1. Pada bilah Navigasi, klik Apps (Aplikasi) untuk menampilkan layar Apps. 2. Klik ikon Tambah Aplikasi di sisi kiri bawah layar. Pertama kalinya Anda menambahkan aplikasi, layar Ketentuan Layanan ditampilkan. Baca dan setujui perjanjian. 3. Untuk detail tentang aplikasi, klik Details (Detail). Tutup layar Details. 4. Centang aplikasi yang ingin Anda tambahkan ke perangkat Anda, lalu klik Install (Pasang). Aplikasi yang dipilih ditambahkan ke perangkat Anda. Menambahkan Aplikasi SecaraManual Jika Anda memiliki aplikasi yang ingin Anda tambahkan tetapi tidak terdaftar pada layar Tambah Aplikasi, gunakan langkah-langkah berikut untuk secara manual menambahkan aplikasi itu ke perangkat WD My Cloud Anda. Obs! WD menyarankan agar Anda sepenuhnya memahami sifat aplikasi sebelum Anda memasangnya di perangkat Anda. 1. Pada bilah Navigasi, klik Apps (Aplikasi) untuk menampilkan layar Apps. 2. Klik ikon Tambah Aplikasi di sisi kiri bawah layar. 3. Klik tautan To install an app manually, click here (Untuk memasang aplikasi secara manual, klik di sini). 4. Navigasi aplikasi yang ingin Anda pasang ke perangkat Anda. 5. Pilih aplikasi yang ingin Anda pasang, lalu klik Open (Buka). Aplikasi yang dipilih dipasang dan ditambahkan ke perangkat Anda. Menghapus Aplikasi Gunakan langkah-langkah berikut untuk menghapus aplikasi dari perangkat WD My Cloud Anda. Obs! 1. 2. 3. 4. Anda tidak dapat menghapus aplikasi bawaan. Pada bilah Navigasi, klik Apps (Aplikasi) untuk menampilkan layar Apps. Dari daftar Aplikasi di panel kiri, pilih aplikasi yang ingin Anda hapus dari perangkat. Klik ikon Hapus Aplikasi di sisi kiri bawah layar. Ketika pesan konfirmasi muncul, klik OK. Aplikasi dihapus dari perangkat dan tidak lagi ditampilkan di daftar akun pengguna. Memperbarui Aplikasi Gunakan langkah-langkah berikut untuk memperbarui aplikasi yang telah Anda tambahkan ke perangkat WD My Cloud Anda. 1. Pada bilah Navigasi, klik Apps (Aplikasi) untuk menampilkan layar Apps. 2. Jika ada pembaruan untuk salah satu aplikasi yang telah Anda tambahkan ke perangkat, tautan Updates available (Pembaruan tersedia) muncul di kanan atas layar. 3. Klik tautan Updates Available untuk menampilkan layar Updates Available. 4. Pilih aplikasi yang ingin Anda perbarui dari daftar dan klik Update (Perbarui). Jika Anda ingin melihat detail pembaruan, klik Details (Detail). Klik Back (Kembali) untuk kembali ke layar Update. ANVÄNDARHANDBOK FÖR WD MY CLOUD 66 MEMUTAR/STREAMING VIDEO, FOTO, & MUSIK 11 Memutar/Streaming Video, Foto, & Musik Server Media Penyimpanan Media Mengaktifkan DLNA dan iTunes Mengakses Perangkat My Cloud Anda Menggunakan Media Player Mengakses Perangkat My Cloud Anda Menggunakan iTunes Server Media Perangkat My Cloud dirancang untuk berfungsi sebagai server media di rumah Anda. Perangkat ini memungkinkan Anda untuk melakukan streaming foto, musik, dan video ke perangkat kompatibel DLNA Anda dan musik ke perangkat kompatibel iTunes Anda. Baik perangkat kompatibel DLNA dan perangkat kompatibel iTunes mencari media yang disimpan di share Publik dengan pengaturan media serving aktif. Dalam keadaan default, Media DLNA dinonaktifkan. Setelah Anda mengaktifkannya di halaman Settings > Media Server, media serving untuk share Publik juga otomatis diaktifkan. Untuk semua share lain, media serving tetap off (mati). Jika Anda tidak ingin DLNA menampilkan file media tertentu, tempatkan file itu di share privat yang diatur untuk menonaktifkan berbagi media. (Lihat “Mengedit Pengaturan Share” di halaman 38.) Ikhtisar Server Media Perangkat WD My Cloud menggunakan TwonkyMedia sebagai server media DLNA-nya. Server ini mampu melakukan streaming musik, foto, dan video ke perangkat kompatibel di rumah Anda. Anda dapat memainkan media di perangkat kompatibel dengan mudah. Server media mencari semua media yang disimpan di share Publik di perangkat WD My Cloud yang tersambung dengan jaringan rumah Anda. Dengan mengaktifkan media serving untuk perangkat (lihat “Mengaktifkan DLNA dan iTunes” di halaman 69), Anda bisa mentransfer konten multimedia ke share Publik di perangkat WD My Cloud, dan Anda dapat untuk melakukan streaming dan melihat konten di pusat hiburan rumah, konsol game (misalnya, Xbox 360® atau PlayStation® 3), pemutar media WD TV Live™, atau adaptor media digital DLNA® 1.5), dan komputer PC lain di jaringan rumah atau kantor. Kunjungi http://www.dlna.org untuk informasi lebih lanjut tentang DLNA. Ikhtisar iTunes Anda atau siapa pun yang tersambung dengan perangkat WD My Cloud dapat menggunakan iTunes untuk memainkan file musik yang disimpan. iTunes menciptakan perpustakaan musik virtual di perangkat dan memperlakukannya sebagai tempat penyimpanan iTunes, memungkinkannya untuk melakukan streaming file musik dari perangkat WD My Cloud ke komputer Windows atau Mac yang menjalankan iTunes. iTunes memindai share apa saja dengan pengaturan Media Serving aktif, termasuk share Public secara default. ANVÄNDARHANDBOK FÖR WD MY CLOUD 67 MEMUTAR/STREAMING VIDEO, FOTO, & MUSIK Jenis-Jenis Media yang Didukung File audio File video File gambar 3GP 3GP BMP AAC ASF JPEG AC3 AVI PNG AIF DivX TIF ASF DV FLAC DVR-MS LPCM FLV M4A M1V M4B M2TS MP1 M4P MP2 M4V MP3 MKV MP4 MOV MPA MP1 OGG MP4 WAV MPE WMA MPEG1 MPEG2 MPEG4 MPG MTS QT QTI QTIF RM SPTS TS VDR VOB WMV Xvid Obs! Beberapa perangkat mungkin tidak mendukung pemutaran semua file ini. Bacalah panduan pengguna perangkat Anda untuk mengetahui format mana yang didukung. ANVÄNDARHANDBOK FÖR WD MY CLOUD 68 MEMUTAR/STREAMING VIDEO, FOTO, & MUSIK Jenis-Jenis Media yang Didukung iTunes Obs! iTunes 10.4 atau lebih baru hanya mendukung file musik. Lihat Basis Pengetahuan, ID Jawaban 8412 untuk informasi tambahan tentang versi yang didukung iTunes. Server Media iTunes mendukung ekstensi file berikut: FLAC, M4A, MP3, MP4A, dan WAV. Obs! Beberapa perangkat mungkin tidak mendukung pemutaran semua file ini. Bacalah panduan pengguna perangkat Anda untuk mengetahui format mana yang didukung. Penyimpanan Media Anda dapat mengakses dan menyimpan konten media pada perangkat WD My Cloud dengan menggunakan share jaringan. Perangkat memiliki konfigurasi bawaan dengan share jaringan Publik, yang berisi folder-folder berikut untuk penyimpanan media: Shared Music (Musik Bersama)—Menyimpan file musik yang ingin Anda bagikan dengan pengguna lain. Shared Pictures (Gambar Bersama)—Menyimpan file gambar yang ingin Anda bagikan dengan pengguna lain. Shared Videos (Video Bersama)—Menyimpan file video yang ingin Anda bagikan dengan pengguna lain. Obs! Anda akan melihat bahwa Shared Music dan Shared Pictures di share Publik berisi subfolder duplikat (mirrored) dan unggahan. Folder-folder ini diperlukan oleh Twonky 7.2. Anda sekarang dapat mengunggah semua jenis media ke subfolder unggahan itu dari klien DLNA dengan kapabilitas “upload” (“mengunggah”). Kunjungi situs konfigurasi Twonky (NAS_IP:9000) untuk mengumpulkan konten dari semua perangkat NAS dengan kapabilitas DLNA di jaringan Anda ke folder duplikat Anda. Pengunggahan dan duplikasi (mirroring) sebaiknya dilakukan oleh pengguna ahli, karena fitur-fitur ini tidak didukung oleh dukungan pelanggan WD. Mengaktifkan DLNA dan iTunes Halaman Media pada Layar Settings (Pengaturan) memungkinkan Anda untuk mengaktifkan atau menonaktifkan server media DLNA dan iTunes. Utilitas server Media untuk memindai ulang NAS atau membangun ulang basis data DLNA juga ada di halaman Media. Mengaktifkan DLNA 1. Pada bilah navigasi, klik Settings (Pengaturan) dan di panel kiri klik Media. 2. Di area DLNA Media Server, kolom Media Streaming, klik tombol sakelar menjadi ON. Obs! Dalam keadaan default, Media Streaming OFF. Server media harus diaktifkan sebelum Anda dapat menjalankan media serving untuk sebuah share. (Lihat “Membuat Share Baru” di halaman 38 untuk petunjuk tentang cara mengaktifkan media serving di sebuah share.) ANVÄNDARHANDBOK FÖR WD MY CLOUD 69 MEMUTAR/STREAMING VIDEO, FOTO, & MUSIK Mengaktifkan iTunes 1. Pada bilah Navigasi, klik Settings (Pengaturan) dan klik Media di panel kiri. 2. Di area iTunes, kolom iTunes, klik tombol sakelar untuk mengaktifkan iTunes (jika belum diaktifkan). Obs! Dalam keadaan default, iTunes ON. Untuk menonaktifkannya, klik tombol sakelar ke OFF. 3. Klik Advanced Options (Opsi Lanjutan) untuk menampilkan opsi tambahan untuk iTunes. Jika iTunes OFF, kolom ini tidak ditampilkan pada layar Anda. 4. Jika Anda ingin menggunakan kata sandi ketika mengakses perangkat WD My Cloud Anda di iTunes: Klik tombol sakelar menjadi ON. Masukkan kata sandi. 5. Untuk Auto Refresh (Segarkan Otomatis), pilih frekuensi penyegaran media untuk iTunes dari menu turun bawah. 6. Klik Save (Simpan) untuk menyimpan pengaturan Anda. Menyegarkan iTunes Gunakan langkah-langkah berikut untuk menyegarkan direktori iTunes. Ini memungkinkan iTunes untuk membaca media baru. 1. Pada bilah navigasi, klik Settings (Pengaturan) dan klik Media di panel kiri. 2. Di kolom iTunes Database (Basis Data iTunes), klik Refresh (Segarkan). ANVÄNDARHANDBOK FÖR WD MY CLOUD 70 MEMUTAR/STREAMING VIDEO, FOTO, & MUSIK Menambahkan Konten Media ke Folder 1. Membuka Windows Explorer atau Mac Finder. Windows Explorer Mac Finder 2. Cari folder Shared Music (Musik Bersama) pada perangkat WD My Cloud, lalu salin file musik Anda ke folder Shared Music itu. 3. Lakukan proses yang sama untuk menempatkan video dan gambar Anda ke folder Shared Video (Video Bersama) dan Shared Pictures (Gambar Bersama). Mengakses Perangkat My Cloud Anda Menggunakan Media Player Setelah menyalin file ke salah satu folder Shared (Bersama), Anda dapat menggunakan berbagai pemutar media untuk melakukan streaming media. Jenis-jenis yang didukung adalah sebagai berikut: Pemutar Media Langsung WD TV Windows Media Player 11 (disertakan pada Windows Vista) Windows Media Player 12 (disertakan pada Windows 7 dan Windows 8) Xbox 360 PlayStation 3 Pemutar media lainnya: Pemutar BluRay TV Tersambung Jaringan Bingkai Gambar Digital Pemutar Musik Jaringan Perangkat DLNA Obs! Untuk informasi spesifik tentang penggunaan dan pembaruan pemutar media, buka situs dukungan terkait. ANVÄNDARHANDBOK FÖR WD MY CLOUD 71 MEMUTAR/STREAMING VIDEO, FOTO, & MUSIK Pemutar Media WD Anda dapat menyambungkan berbagai WD TV dan Pemutar Media WD dengan jaringan rumah untuk mengakses konten media yang disimpan di drive jaringan seperti perangkat WD My Cloud. Untuk detail tentang penggunaan Pemutar Media WD untuk mengakses file di perangkat, lihat Basis Pengetahuan ID Jawaban 9769 atau buka Panduan Pengguna Pemutar Media WD Anda. Pemutar Media Lainnya Berikut ini langkah-langkah umum untuk mengatur perangkat seperti bingkai foto digital, pemutar Blu Ray, TV tersambung jaringan, dan adaptor media digital. 1. Pastikan perangkat WD My Cloud Anda tersambung ke jaringan lokal rumah Anda dan dihidupkan. 2. Ikuti petunjuk pengguna yang disediakan bersama pemutar media Anda untuk melakukan pengaturan awal apa pun atau instalasi driver. 3. Dengan fitur navigasi di pemutar Anda, pindai dan deteksi perangkat WD My Cloud di jaringan Anda. 4. Bergantung pada pemutar yang Anda gunakan, Anda mungkin perlu mengakses halaman Settings/Network Setup (Pengaturan/Pengaturan Jaringan) di antarmuka pengguna untuk menyambungkan koneksi sehingga pemutar Anda dapat tersambung ke perangkat WD My Cloud. Bacalah panduan pengguna pemutar Anda untuk mengetahui petunjuk khusus. Perangkat DLNA Baca panduan pengguna perangkat media DLNA untuk mengetahui petunjuk untuk menyambungkan perangkat DLNA ke jaringan area lokal agar Anda dapat mengakses konten di perangkat WD My Cloud. Buka http://www.dlna.org untuk mengetahui daftar bersertifikasi DLNA dan informasi lebih lanjut. Mengakses Perangkat My Cloud Anda Menggunakan iTunes Anda atau siapa pun yang tersambung dengan perangkat WD My Cloud dapat menggunakan iTunes untuk memainkan file musik yang tersimpan. Layanan ini menciptakan perpustakaan musik virtual di perangkat dan memperlakukannya sebagai tempat penyimpanan iTunes, memungkinkannya untuk melakukan streaming file musik dari perangkat WD My Cloud ke komputer Windows atau Mac yang menjalankan iTunes. Untuk melihat daftar jenis media yang didukung, Lihat “Jenis-Jenis Media yang Didukung” di halaman 68. Obs! iTunes 10.4 atau lebih baru hanya mendukung file musik. Lihat Basis Pengetahuan, ID Jawaban 8412 untuk informasi tambahan tentang versi yang didukung iTunes. Obs! iTunes memindai share apa saja dengan pengaturan Media Serving aktif, termasuk share Public secara default. Anda dapat menyeret dan menjatuhkan file media ke folder terkait di share Publik (misalnya, file musik ke share default WDMyCloud/Public/Shared Music). ANVÄNDARHANDBOK FÖR WD MY CLOUD 72 MEMUTAR/STREAMING VIDEO, FOTO, & MUSIK Streaming Media di iTunes iTunes secara default diaktifkan di dasbor. Lihat “Mengaktifkan iTunes” di halaman 70 untuk informasi lebih lanjut tentang konfigurasi iTunes. 1. Luncurkan iTunes di komputer Anda. 2. Klik WDMyCloud<model#> di bawah bagian Bersama di panel kiri. Jika Anda menyalin musik ke folder /Public/Shared Music atau video ke /Public/Shared Videos, dan file itu memiliki format yang didukung oleh iTunes, ia akan tercantum di daftar panel kanan. 3. Klik dua kali file media yang ingin Anda mainkan. ANVÄNDARHANDBOK FÖR WD MY CLOUD 73 MENGONFIGURASI PENGATURAN 12 Mengonfigurasi Pengaturan General (Umum) Network (Jaringan) Media Utilities (Utilitas) Notifications (Notifikasi) Firmware Update (Pembaruan Firmware) Opsi Settings (Pengaturan) pada bilang Navigasi memungkinkan Administrator untuk melihat dan menyesuaikan pengaturan sistem, jaringan, media, utilitas, notifikasi, dan firmware perangkat WD My Cloud. Bab ini menjelaskan cara mengonfigurasi berbagai pengaturan untuk perangkat WD My Cloud Anda. General (Umum) Pada halaman General Anda dapat: Melihat dan memodifikasi nama dan deskripsi perangkat. Memilih bahasa yang digunakan tampilan halaman web. Mengatur tanggal, waktu, dan zona waktu perangkat. Mengaktifkan akses cloud perangkat Anda. Mengatur opsi penghematan energi. Mengaktifkan dan mengonfigurasi backup Time Machine untuk Mac Anda. Mengaktifkan berbagai layanan perangkat Anda. Mengelola pengaturan kamera. PERINGATAN! Mengubah nama perangkat WD My Cloud memaksa semua jaringan komputer untuk memetakan ulang sumber daya jaringan bersama mereka, dan akan menyebabkan masalah dengan tugas backup yang sedang berlangsung (seperti Time Machine). Ubah nama perangkat hanya jika diperlukan. ANVÄNDARHANDBOK FÖR WD MY CLOUD 74 MENGONFIGURASI PENGATURAN Mengakses Layar General Pada bilah Navigasi, klik Settings (Pengaturan). Halaman General ditampilkan. ANVÄNDARHANDBOK FÖR WD MY CLOUD 75 MENGONFIGURASI PENGATURAN Device Profile (Profil Perangkat) 1. Dalam bagian Device Profile pada halaman General, lihat atau ubah pengaturan berikut: Device Name (Nama Perangkat) Masukkan nama unik bagi perangkat Anda untuk mengidentifikasinya dalam jaringan. Nama perangkat maksimum sepanjang 15 karakter dan tidak boleh mengandung karakter khusus (misalnya, @, #, $, dsb.). Description (Deskripsi) Deskripsi bawaan adalah WDMyCloud <model# >. Jika diinginkan, masukkan deskripsi lain untuk perangkat Anda. Nama perangkat maksimum sepanjang 32 karakter dan tidak boleh mengandung karakter khusus (misalnya, @, #, $, dsb.). Serial Number (Nomor Seri) Menampilkan nomor yang diberikan oleh WD untuk mengindentifikasi unit spesifik. Kolom ini tidak dapat diperbarui. 2. Jika Anda mengubah sesuatu, klik Save (Simpan) (muncul di samping kolom yang diperbarui setelah sesuatu diubah). Obs! Di seluruh dasbor WD My Cloud, tombol Save (Simpan) dan Cancel (Batal) muncul hanya jika Anda mengubah sesuatu. Language and Clock (Bahasa dan Waktu) Di bagian layar General ini, Anda dapat mengubah bahasa yang muncul dalam antarmuka perangkat WD My Cloud dan mengatur tanggal dan waktu. Dalam keadaan default, tanggal dan waktu disinkronkan dengan server NTP (Protokol Waktu Jaringan). Anda dapat mengatur tanggal dan waktu secara manual atau membiarkan NTP mengakses Internet dan otomatis mengatur waktu. Jika Anda tidak terhubung dengan Internet, Anda harus memasukkan tanggal dan waktu secara manual. 1. Di bagian Language & Clock, Anda dapat melihat atau mengubah pengaturan berikut: Bahasa Dari daftar turun bawah, pilih bahasa yang ingin Anda tampilkan pada halaman-halaman web perangkat WD My Cloud Anda. Bahasa bawaan adalah English (bahasa Inggris). ANVÄNDARHANDBOK FÖR WD MY CLOUD 76 MENGONFIGURASI PENGATURAN Time Zone (Zona Waktu) Dari daftar turun bawah, pilih zona waktu tempat perangkat Anda berada. NTP Service Aktifkan atau nonaktifkan layanan Protokol Waktu Jaringan (NTP), yang otomatis akan menyinkronkan perangkat Anda untuk memperbarui waktu dan tanggal. Primary Server (Server Utama) Mengubah server utama yang digunakan untuk layanan NTP Anda. • Untuk mengubah server utama yang digunakan untuk layanan NTP Anda, klik Configure (Konfigurasi), • Klik Add User NTP (Tambah NTP Pengguna) dan masukkan alamat URL server utama yang baru. • Klik Save (Simpan). Date & Time (Tanggal & Waktu) Menampilkan tanggal dan waktu perangkat. Dalam keadaan default, informasi ini disinkronkan dengan server NTP. Time Format (Format Waktu) Dari daftar turun bawah, pilih 12 (jam 12 angka) atau 24 (jam 24 angka). Date Format (Format Tanggal) Dari daftar turun bawah, pilih format tanggal yang ingin Anda gunakan untuk menampilkan tanggal pada perangkat Anda. 2. Klik Save (Simpan) tiap kali Anda mengubah sesuatu. Cloud Access Gunakan langkah-langkah berikut untuk menghidupkan atau mematikan akses cloud untuk semua pengguna (mengontrol apakah komputer dan perangkat mobile dapat mengakses konten pada perangkat WD My Cloud). Obs! Tindakan ini menghidupkan akses cloud untuk semua perangkat. Untuk menghidupkan akses untuk seorang pengguna, lihat “Mengonfigurasi Akses Cloud untuk Pengguna” di halaman 41. 1. Gulir bawah ke area Cloud Access pada layar General. 2. Di kolom Cloud Service (Layanan Cloud), pastikan tombol sakelar diatur pada ON (Aktif). Connection Status (Status Koneksi) berubah menjadi Connected (Tersambung) (Koneksi pemetaan port tersambung) 3. Klik Configure (Konfigurasi) untuk mengubah jenis koneksi yang Anda gunakan untuk akses cloud Anda. Pada layar Cloud Access Connection Options (Opsi Koneksi Akses Cloud), terdapat tiga opsi akses: Auto (Otomatis): Auto menggunakan UPnP (Colok dan Mainkan Universal) untuk mencoba membuka port pada router Anda. Jika berhasil, koneksi langsung akan tersambung antara perangkat dan aplikasi Anda. ANVÄNDARHANDBOK FÖR WD MY CLOUD 77 MENGONFIGURASI PENGATURAN Manual: Menyambungkan koneksi melalui dua port yang dipilih. Jika kedua port tidak tersedia, koneksi relay akan tersambung. Konfigurasi router manual diperlukan untuk opsi ini. Lihat Jawaban Basis Pengetahuan ID 8526 untuk informasi tentang cara mengatur router Anda untuk pengaturan manual. Win XP: Menyambungkan koneksi melalui port 80 dan 443. Jika port-port ini tidak tersedia, koneksi relay akan tersambung. Opsi ini diperlukan jika Anda menggunakan Windows XP. Obs! Dalam keadaan default, perangkat WD My Cloud otomatis menyambungkan koneksi langsung antara perangkat mobile dan router Anda. 4. Dalam kolom Content Database (Basis Data Konten), untuk membangun ulang Basis data WDMyCloud Anda. Obs! Hanya lakukan opsi ini untuk menyelesaikan masalah jika Anda mencurigai terjadinya basis data korup. 5. Klik Save (Simpan). Kolom Connection Status (Status Koneksi) mengindikasikan bahwa perangkat Anda tersambung. Dashboard Cloud Access (Akses Cloud Dasbor) Opsi ini memungkinkan Anda untuk mengaktifkan akses ke Dasbor dari cloud dari jarak jauh 1. Dalam kolom Dashboard Cloud Access, klik tombol sakelar untuk menghidupkan akses ke Dasbor dari cloud dari jarak jauh. Obs! Dengan memilih opsi ini, Anda dapat melakukan fungsi administrator dari jarak jauh. 2. Periksa informasi pada layar, masukkan dan masukkan lagi kata sandi akun administrator Anda, lalu klik Save (Simpan). Jika akun administrator Anda sudah memiliki kata sandi yang terkait dengannya, periksa layar Dashboard Cloud Access, lalu klik OK. Obs! Jika Anda mengatur Cloud Setting Anda pada Manual, Anda akan harus mengakses perangkat Anda dari jarak jauh menggunakan port-port yang Anda pilih dalam pengaturan cloud manual. Contoh: Jika Anda mengatur port HTTP manual Anda pada 5040, Anda akan menggunakan alamat berikut untuk mengakses perangkat Anda: http://<Device IP Address>:5040. ANVÄNDARHANDBOK FÖR WD MY CLOUD 78 MENGONFIGURASI PENGATURAN Energy Saver (Penghemat Energi) Kolom Energy Saver memungkinkan Anda untuk mengurangi energi yang diperlukan untuk menjalankan perangkat WD My Cloud Anda. Gunakan informasi berikut untuk mengonfigurasi opsi penghematan energi pada perangkat WD My Cloud. Lihat atau ubah pengaturan berikut: Drive Sleep (Drive Tidur) Dengan mengaktifkan fungsi ini, hard drive dapat memasuki mode siaga untuk menghemat daya setelah periode tidak aktif yang telah diatur sebelumnya. Dalam keadaan default, Drive Sleep diaktifkan untuk tidur setelah kurang-lebih 10 menit. • LED Dengan mengaktifkan fungsi ini, LED perangkat akan memasuki mode siaga untuk menghemat daya. Dalam keadaan default, LED diaktifkan. • LCD Untuk mengaktifkan/menonaktifkan Drive Sleep, klik tombol sakelar. Untuk mengaktifkan/menonaktifkan LED, klik tombol sakelar. Dengan mengaktifkan fungsi ini, LCD dapat memasuki mode siaga untuk menghemat daya setelah periode tidak aktif yang telah diatur sebelumnya. Dalam keadaan default, LCD diaktifkan untuk memasuki mode siaga setelah 10 menit. • Untuk mengaktifkan/menonaktifkan LCD, klik tombol sakelar. Opsi ini hanya tersedia untuk perangkat WD My Cloud 4-bay. Power Recovery (Pemulihan Daya) Otomatis menghidupkan lagi perangkat Anda jika sebelumnya mati tiba-tiba karen listrik mati. Dalam keadaan default, Power Recovery diaktifkan. Obs! • Jika Anda menonaktifkan fitur ini, perangkat Anda tidak akan otomatis hidup setelah mati tiba-tiba. Untuk mengaktifkan/menonaktifkan Power Recovery, klik tombol sakelar. ANVÄNDARHANDBOK FÖR WD MY CLOUD 79 MENGONFIGURASI PENGATURAN Power Schedule (Jadwal Daya) Power Schedule memungkinkan Anda untuk menjadwalkan waktu untuk mematikan perangkat WD My Cloud Anda. 1. Untuk mengaktifkan/menonaktifkan Power Schedule, klik tombol sakelar. 2. Klik Configure (Konfigurasi) untuk mengatur jadwal daya Anda. 3. Gunakan bilah geser di samping tiap-tiap hari untuk mengatur waktu nyala dan mati perangkat Anda. • Klik tombol daya di samping bilah geser untuk mematikan perangkat selamat 24 jam. 4. Klik Save (Simpan). Obs! Web Access Timeout (Jeda Akses Web) Anda dapat menggunakan WD Quick View untuk menghidupkan sistem. Otomatis mengluarkan Anda dari sistem setelah sejumlah waktu yang ditentukan sebelumnya. • Dari menu turun bawah Web Access Timeout, pilih berapa lama waktu yang ingin Anda gunakan untuk jeda sistem. Sistem diperbarui secara otomatis. Mac Backups Bagian layar General ini mengaktifkan atau menonaktifkan backup Time Machine untuk komputer Mac. Viktigt! Anda harus mengatur kata sandi untuk akun Admin agar dapat memulihkan backup Time Machine Anda. Untuk mengonfigurasi pengaturan backup: 1. Di area Mac Backups, klik tombol sakelar untuk mengaktifkan backup Time Machine, jika belum diaktifkan. 2. Klik tautan Configure (Konfigurasi) untuk menampilkan dialog Time Machine Settings (Pengaturan Time Machine). 3. Dari daftar turun bawah Select a Share (Pilih Share), pilih share yang ingin Anda gunakan untuk menaruh backup data Mac Anda. 4. Dalam kolom Maximum Size (Ukuran Maksimum), gerakkan bilah geser untuk mengatur nilai maksimum yang ingin Anda gunakan untuk backup Anda. Obs! Peningkatan nilai backup maksimum setelah backup pertama tidak akan memengaruhi backup yang ada. WD menyarankan agar pengaturan ini dibiarkan seperti nilai maksimum untuk backup pertama Anda. Setelah backup pertama selesai, Anda dapat mengubah ukuran backup dengan menyeret bilah geser Maximum Size. ANVÄNDARHANDBOK FÖR WD MY CLOUD 80 MENGONFIGURASI PENGATURAN 5. Klik Save (Simpan). Viktigt! Setelah Time Machine mulai membuat backup file-file Anda di share yang dipilih, kami menyarankan agar Anda terus membuat backup di share tersebut. Jika backup dibuat di share yang berbeda, file backup baru tidak akan berisi informasi yang sebelumnya telah Anda simpan. Services (Layanan) Bagian layar General ini mengaktifkan atau menonaktifkan layanan Recycle (Daur Ulang) yang tersedia di perangkat WD My Cloud Anda. Membersihkan Recycle Bin (Keranjang Daur Ulang) Anda Gunakan langkah-langkah berikut untuk membersihkan Recycle Bin perangkat Anda. Membersihkan Recycle Bin Secara Otomatis: 1. Dalam Services > area Recycle Bin, klik Configure (Konfigurasi). 2. Dalam kolom Auto clear Recycle Bin (bersihkan recycle bin secara otomatis), klik tombol sakelar untuk mengaktifkan fungsi bersihkan otomatis. 3. Dalam kolom File retention time (waktu penahanan file), masukkan jumlah hari penahanan data Anda sebelum dibersihkan. 4. Klik Save (Simpan). Membersihkan Recycle Bin Secara Manual: Untuk membersihkan Recycle Bin perangkat Anda secara manual, klik Clear (Bersihkan). ANVÄNDARHANDBOK FÖR WD MY CLOUD 81 MENGONFIGURASI PENGATURAN Network (Jaringan) Layar Network (Jaringan) menampilkan alamat MAC dan IP perangkat dan memungkinkan Anda untuk mengatur opsi jaringan seperti akses FTP access, server jarak jauh, dan grup kerja. ANVÄNDARHANDBOK FÖR WD MY CLOUD 82 MENGONFIGURASI PENGATURAN Network Profile (Profil Jaringan) Bagian Network Profile pada layar Network menampilkan informasi jaringan untuk perangkat WD My Cloud. Bagian Network Profile menampilkan informasi berikut ini: Status Status konektivitas Internet saat ini. Alamat MAC Alamat Kontrol Akses Media (MAC) untuk perangkat ini. Alamat IP IPv4 Alamat IP versi 4 untuk perangkat ini. Server DNS IPv4 Alamat server DNS IP versi 4 untuk perangkat ini. Alamat IP DNS IPv6 Alamat IP versi 6 untuk perangkat ini. Server DNS IPv6 Alamat server DNS IP versi 6 untuk perangkat ini. Network Services (Layanan Jaringan) Bagian Network Services pada layar Network memungkinkan Anda untuk mengaktifkan atau menonaktifkan layanan yang tersedia pada perangkat WD My Cloud Anda. ANVÄNDARHANDBOK FÖR WD MY CLOUD 83 MENGONFIGURASI PENGATURAN Anda dapat memeriksa atau memperbarui kolom-kolom berikut: Mode Jaringan IPv4 Dalam keadaan default, mode jaringan diatur pada DHCP, yang berarti perangkat WD My Cloud otomatis mendapatkan alamat IP atau pengaturan lain dari jaringan Anda. 1. Pilih metode untuk memberi perangkat alamat IPv4 unik: • Static (Statis): Alamat IP statis memungkinkan Anda untuk memiliki alamat IP yang sama setiap kali Anda tersambung. Anda akan dimintai Alamat IP, Subnet mask, Alamat Gateway IP, dan Server DNS. (Jika Anda tidak mengetahui informasi ini, periksa pengaturan router.) • DHCP: Klien DHCP membuat perangkat WD My Cloud mendapatkan alamat IP dan pengaturan terkait secara otomatis dari server DHCP lokal. Obs! Ketika mengonfigurasi Static atau DHCP, catat Subnet mask, Alamat Gateway IP, dan Server DNS Anda di lokasi yang aman untuk keperluan selanjutnya. Informasi ini tidak akan ditampilkan setelah dimasukkan ke server WD My Cloud. 2. Selesaikan Bantuan Pengaturan LAN untuk mengatur mode jaringan Anda. Mode Jaringan IPv6 Format IPv6 adalah standar IP baru yang menentukan format paket dan skema pengalamatan lintas jaringan IP. Dalam keadaan default, opsi ini diatur Off. Pilih metode untuk memberi perangkat alamat IPv6: • Auto (Otomatis) • DHCP • Static (Statis) • Off (Mati) Setelah dipilih, isi kolom-kolom berikut pada layar terkait, lalu klik Save (Simpan): • IP Address • Prefix Length • Default Gateway • DNS Server Ketika mengonfigurasi Static atau DHCP, catat Subnet mask, Alamat Gateway IP, dan Server DNS Anda di lokasi yang aman untuk keperluan selanjutnya. Informasi ini tidak akan ditampilkan setelah dimasukkan ke server WD My Cloud. Link Aggregation (Agregasi Tautan) Ini juga disebut Bonding dan merujuk pada penggunaan dua kartu LAN, yang ada di NAS Anda, dan dua kabel yang tersambung ke router Anda secara bersamaan. Ini memperbaiki kinerja dan keandalan. Pilih tipe agregasi tautan yang ingin Anda gunakan untuk perangkat Anda dari menu turun bawah. Link Speed (Kecepatan Tautan) Pilih kecepatan tautan untuk jaringan Anda dari menu tarik bawah, lalu klik Save (Simpan). Opsi termasuk: • Auto (Otomatis) • 100 • 1000 ANVÄNDARHANDBOK FÖR WD MY CLOUD 84 MENGONFIGURASI PENGATURAN Jumbo Frames (Kerangka Jumbo) Jumbo Frame adalah kerangka IP besar yang digunakan untuk meningkatkan kinerja jaringan-jaringan yang didukung. Pilih Jumbo Frame untuk jaringan Anda dari menu tarik bawah, lalu klik Save (Simpan). Obs! FTP Access Semua perangkat di jaringan Anda (mis., router, komputer) harus mendukung dan dikonfigurasi untuk opsi ini untuk dapat memaksimalkan kinerja. Protokol Transfer File (FTP) memungkinkan transfer data dari satu komputer ke komputer lain melalui sebuah jaringan. Untuk mengaktifkan Akses FTP: 1. Klik tombol sakelar menjadi ON. 2. Klik Configure (Konfigurasi). 3. Pada layar FTP Settings (Pengaturan FTP), masukkan informasi berikut: • Maximum Users (Pengguna Maksimum): Dari menu turun bawah, pilih jumlah maksimum pengguna yang ingin Anda beri akses FTP. • Idle Time (Waktu Menganggur): Masukkan lamanya waktu menanggur, dalam satuan menit, yang ingin Anda berikan kepada FTP sebelum waktu habis. • Port: Masukkan port yang akan digunakan untuk mengakses FTP. • Flow Control (Kontrol Alur): Pilih antara Unlimited (Tak Terbatas) atau Customize (Sesuaikan). Jika Anda memilih Customize, masukkan nilai Flow Control. 4. Klik Next (Berikutnya). 5. Dalam kolom Passive Mode (Mode Pasif), pilih antara Default (Bawaan) atau Customize (Sesuaikan). Jika Anda memilih Customize, masukkan nilai Passive Mode. 6. Pilih kotak centang jika Anda ingin melaporkan IP eksternal dalam mode PASV (Pasif), lalu klik Next (Berikutnya). 7. Masukkan informasi berikut: • Client Language (Bahasa Klien): Pilih bahasa klien dari menu turun bawah. • TLS: Pilih kotak centang Keamanan Lapisan Transportasi (TLS) di samping koneksi TLS Implisit atau TLS eksplisit, jika diperlukan. • FXP: Untuk mengakaktifkan Protokol Pertukaran File (FXP), klik tombol sakelar menjadi ON. 8. Klik Next (Berikutnya). 9. Masukkan alamat IP yang ingin Anda blokir dari akses FTP, lalu pilih antara Permanent (Permanen) atau Temporary (Sementara) dari menu turun bawah. Klik Save (Simpan) untuk menyimpan entri Anda. 10. Klik Finish (Selesai). AFP Service Layanan Protokol File Apple (AFP) otomatis diaktifkan jika Anda telah siap untuk backup Time Machine. • Untuk mengaktifkan/menonaktifkan AFP Service, klik tombol sakelar. PERINGATAN! ANVÄNDARHANDBOK FÖR WD MY CLOUD Mencolokkan atau mencabut drive USB saat melakukan transfer file NFS atau AFP akan mengganggu proses transfer file itu. 85 MENGONFIGURASI PENGATURAN NFS Service Sistem File Jaringan. Pilih opsi ini untuk mengaktifkan NFS Service untuk jaringan Anda. • Untuk mengaktifkan/menonaktifkan NFS Service, klik tombol sakelar. PERINGATAN! WebDAV Service Pilih opsi ini untuk mengaktifkan layanan Web Distributed Authoring and Versioning (WebDAV) untuk jaringan Anda. • Untuk mengaktifkan/menonaktifkan WebDAV Service, klik tombol sakelar. Obs! SNMP Mencolokkan atau mencabut drive USB saat melakukan transfer file NFS atau AFP akan mengganggu proses transfer file itu. Untuk tersambung dengan layanan WebDAV, gunakan alamat IP berikut: http://<server ip address>:8080/Public Protokol Manajemen Jaringan Sederhana (SNMP). Pilih opsi ini untuk mengelola perangkat di jaringan IP. • Untuk mengaktifkan/menonaktifkan SNMP, klik tombol sakelar. Lihat halaman WD Tech Support Downloads http://support.wd.com untuk mengunduh file konfigurasi MiB. SSH Pilih opsi ini untuk mengakses cloud pribadi Anda dan melakukan operasi baris perintah secara aman via protokol Secured Shell (SSH). Dalam keadaan default, SSH dinonaktifkan. • Untuk mengaktifkan/menonaktifkan SSH, klik tombol sakelar. PERINGATAN! Obs! Dynamic DNS Ketahuilah bahwa mengubah atau mencoba mengubah perangkat ini dengan metode selain operasi normal akan membatalkan garansi WD Anda. Nama Pengguna log masuk SSH adalah sshd. Pilih Sistem Nama Domain (DNS) Dinamis untuk menginangi server (Web, FTP, Server game, dsb.) menggunakan nama domain. 1. Untuk mengaktifkan/menonaktifkan Dynamic DNS, klik tombol sakelar. 2. Klik Configure (Konfigurasi). 3. Pada layar DDNS Settings (Pengaturan DDNS), masukkan informasi berikut: • • • • • Server Address (Alamat Server): Pilih alamat server dari menu turun bawah. Host Name (Nama Inang): Masukkan Nama Inang untuk server. User Name or Key (Nama Pengguna atau Kunci): Masukkan Nama Pengguna atau Kunci untuk server. Password or Key (Kata Sandi atau Kunci): Masukkan kata sandi atau kunci untuk server. Verify Password or Key (Verifikasi Kata Sandi atau Kunci): Masukkan lagi kata sandi atau kunci untuk server. 4. Klik Save (Simpan). ANVÄNDARHANDBOK FÖR WD MY CLOUD 86 MENGONFIGURASI PENGATURAN Network UPS Pencatu Daya Anti-Gangguan (UPS) adalah perangkat yang bekerja dengan baterai yang dapat membuat perangkat yang terhubung dengan UPS itu terus beroperasi, setidaknya untuk waktu yang singkat, jika sumber daya utama terhenti. Ketika perangkat WD My Cloud terhubung via UPS dengan drive jaringan, drive akan otomatis mati ketika daya UPS berkurang mencapai persentase tertentu. Komunikasi dengan perangkat WD My Cloud dilakukan menggunakan protokol master/ slave yang mana perangkat master mengontrol perangkat slave. Ketika UPS terhubung dengan perangkat WD My Cloud melalui USB, perangkat otomatis menjadi Master Jaringan UPS. Perangkat WD My Cloud lain yang terhubung dengan UPS itu dapat diarahkan ke alamat IP Master UPS. Jika daya UPS berkurang mencapai persentase tertentu, semua drive slave WD My Cloud akan otomatis dimatikan dengan benar. Lihat Jawaban Basis Pengetahuan ID 11852 untuk daftar perangkat UPS. Untuk mengatur Network UPS: 1. Klik tombol sakelar Slave Mode pada ON. Layar mode Slave Network UPS ditampilkan. 2. Masukkan alamat IP master UPS. Layar “dalam progres” ditampilkan dan ketika pengaturan diperbarui, layar Network muncul dengan Network UPS Slave disetel OFF. Windows Services Bagian Windows Services pada layar Network memungkinkan Anda untuk mengonfigurasi aplikasi Window Services pada perangkat WD My Cloud Anda. Workgroup (Grup Kerja) Fitur Workgroup memungkinkan perangkat di workgroup yang sama untuk saling mengakses. Opsi ini hanya tersedia bagi sistem operasi Windows. Setiap kali Anda menambahkan perangkat ke jaringan Anda, berikan nama workgroup yang sama untuk memungkinkan akses. 1. Dalam file Workgroup, masukkan nama workgroup jaringan Anda. 2. Klik Save (Simpan). ANVÄNDARHANDBOK FÖR WD MY CLOUD 87 MENGONFIGURASI PENGATURAN Local Master Browser Fitur Local Master Browser memungkinkan Anda untuk mengumpulkan dan merekam informasi sumber daya dan/atau layanan di banyak subnet. Untuk mengaktifkan/menonaktifkan Local Master Browser, klik tombol sakelar. Max SMB Protocol Fitur Max SMB Protocol memungkinkan Anda untuk memilih protokol Blokir Pesan Server (SMB) maksimum yang ingin Anda gunakan untuk perangkat Anda. Pilih Max SMB Protocol dari menu turun bawah. Distributed File System (Sistem File Terdistribusi) Dengan mengaktifkan fungsi ini, Anda dapat memperbaiki ketersediaan data. Dalam keadaan default, Distributed File System dinonaktifkan. 1. Untuk mengaktifkan/menonaktifkan Distributed File System, klik tombol sakelar. 2. Klik Configure (Konfigurasi). 3. Dalam kolom Root Folder (Folder Akar), masukkan nama Root Folder Anda, kemudian klik Config Link (Konfigurasi Tautan). 4. Masukkan informasi berikut: Local Share Name (Nama Share Lokal) Masukkan nama share lokal tempat Anda ingin menyimpan informasi. Host IP (IP Inang) Masukkan alamat IP NAS lokal tempat Anda ingin menyimpan informasi. Remote Share Folder (Folder Share Jarak Jauh) Masukan nama folder jarak jauh tempat Anda ingin menyimpan informasi atau pilih folder dari daftar turun bawah Select a Folder (Pilih Folder) di sebelah kanan kolom. 5. Klik Get Remote Share Folder (Dapatkan Folder Share Jarak Jauh) untuk terhubung dengan folder jarak jauh Anda. 6. Klik Save (Simpan). Active Directory Dengan mengaktifkan fungsi ini, perangkat WD My Cloud Anda dapat bergabung dengan sebuah domain Windows yang sudah ada. Dalam keadaan default, Active Directory dinonaktifkan. 1. Untuk mengaktifkan/menonaktifkan Active Directory, klik tombol sakelar. Layar Active Directory Settings (Pengaturan Direktori Aktif) ditampilkan. 2. Masukkan informasi berikut: User Name (Nama Pengguna) Masukkan nama akun server Active Directory. Password (Kata Sandi) Masukkan kata sandi server Active Directory. Domain Name (Nama Domain) Masukkan nama domain server Active Directory. DNS Server1 Masukkan alamat IP Server1 Sistem Nama Domain (DNS). 3. Periksa informasi pada layar, lalu klik Save (Simpan). ANVÄNDARHANDBOK FÖR WD MY CLOUD 88 MENGONFIGURASI PENGATURAN LLTD Ini mengaktifkan/menonaktifkan protokol Link Layer Topology Discovery (LLTD). Pilih opsi ini untuk mengaktifkan LLTD pada jaringan Anda untuk penyingkapan dan diagnostik jaringan yang lebih baik di mesin Microsoft Windows. Untuk mengaktifkan/menonaktifkan LLTD, klik tombol sakelar. Remote Server (Server Jarak Jauh) Bagian Remote Server pada layar Network memungkinkan Anda untuk mengaktifkan perangkat WD My Cloud Anda untuk bertindak sebagai server jarak jauh, memungkinkan Anda untuk membuat backup untuk share dari WD My Cloud lain pada LAN atau WAN lokal. Obs! Untuk melihat perangkat WD My Cloud di Internet, pastikan Anda telah menambahkan peraturan port forwarding (pemetaan port) untuk baik layanan SSH maupun Remote Backup (Backup Jarak Jauh). (Lihat “Network Services (Layanan Jaringan)” di halaman 83.) Untuk mengaktifkan Remote Server: 1. Klik tombol sakelar menjadi ON. 2. Klik Configure (Konfigurasi). Layar Remote Server ditampilkan. 3. Dalam kolom Password (Kata Sandi), masukkan kata sandi untuk digunakan untuk mengakses backup jarak jauh untuk perangkat ini ke server jarak jauh. 4. Klik Save (Simpan). Port Forwarding (Pemetaan Port) Bagian Port Forwarding pada layar Network memungkinkan Anda untuk mengelola koneksi Anda dengan layanan tertentu dengan memberikan nomor port default atau kustom. Untuk informasi tambahan mengenai Port Forwarding, lihat Basis Pengetahuan ID Jawaban 10649. Menambahkan Layanan Port Forwarding 1. Klik Add (Tambah) untuk menambahkan layanan port forwarding ke perangkat WD My Cloud Anda. 2. Pada layar Port Forwarding Settings (Pengaturan Pemetaan Port), klik antara Select the default service scan (Pilih pemindaian layanan default) atau Customize a port forwarding service (Atur sendiri layanan pemetaan port), dan klik Next (Berikutnya). Jika Anda memilih Select the default service scan: Pilih pemindaian layanan default yang ingin Anda gunakan untuk port forwarding, lalu klik Save (Simpan). Jika Anda memilih Customize a port forwarding service, isi kolom-kolom berikut: ANVÄNDARHANDBOK FÖR WD MY CLOUD 89 MENGONFIGURASI PENGATURAN - Service: Masukkan layanan untuk port forwarding Anda. Protocol: Pilih protokol dari menu turun bawah. External Port: Masukkan nomor port eksternal untuk port forwarding Anda. Internal Port: Masukkan nomor port internal port forwarding Anda. Klik Finish (Selesai). Mengubah Layanan Port Forwarding 1. Klik Details di samping layanan port forwarding yang ingin Anda modifikasi. 2. Lakukan pengubahan yang diperlukan, lalu klik Finish (Selesai). Menghapus Layanan Port Forwarding 1. Klik Details di samping layanan port forwarding yang ingin Anda hapus. 2. Klik Delete (Hapus). Layanan Port Forwarding Anda dihapus dan dihilangkan dari daftar Port Forwarding. Media Di layar Media, Anda dapat memasukkan server media DLNA (Aliansi Jaringan Hidup Digital) dan pengaturan pemutar media iTunes, sehingga Anda dapat menikmati media di setiap ruangan rumah Anda. 1. Pada bilah Navigasi, klik ikon Settings (Pengaturan), kemudian klik Media di panel kiri. Obs! DLNA dan iTunes hanya bekerja pada jaringan lokal Anda. Untuk instruksi tentang memasuki pengaturan media pada halaman ini dan kemudian menampilkan atau memutar media dengan cara streaming, lihat “Memutar/Streaming Video, Foto, & Musik” di halaman 67. ANVÄNDARHANDBOK FÖR WD MY CLOUD 90 Utilities (Utilitas) Pada halaman Utilities, Anda dapat menguji perangkat WD My Cloud dan mendapatkan informasi diagnostik, memulihkan perangkat ke pengaturan bawaan pabrik, menyalakan ulang atau mematikan perangkat, dan mengimpor atau mengekspor file konfigurasi. Untuk mengakses layar Utilities, klik ikon Settings (Pengaturan), kemudian klik Utilities di panel kiri. ANVÄNDARHANDBOK FÖR WD MY CLOUD 91 System Diagnostics Jalankan uji diagnostik sistem jika Anda mengalami masalah dengan perangkat. Anda juga dapat melihat log sistem Anda, dan mengaktifkan pembuatan log panjang (extended logging) untuk diagnostik Anda. Uji Diagnostik Ada tiga jenis uji diagnostik: Quick Test (Uji Cepat): Uji cepat memeriksa apakah ada masalah besar terkait kinerja pada hard drive. Hasil uji cepat adalah lulus atau gagal, sesuai evaluasi kondisi hard drive. Uji cepat ini memerlukan waktu beberapa menit. Full Test (Uji Penuh): Uji penuh adalah diagnostik drive yang lebih menyeluruh. Opsi ini secara metodis menguji masing-masing dan setiap sektor hard drive. Anda akan diberi tahu kondisi hard drive setelah pengujian selesai dilakukan. Uji penuh mungkin memerlukan waktu berjam-jam, bergantung pada ukuran dan konfigurasi data hard drive. System Test (Uji Sistem): Uji sistem memeriksa kesehatan perangkat keras perangkat Anda (hard drive, kipas, jam sistem, dan suhu perangkat). Menjalankan Uji Diagnostik: 1. Di halaman Utilities, klik Quick Test, Full Test, atau System Test. Bilah progres muncul, menunjukkan progres pengujian dan apakah perangkat lulus tes atau gagal. 2. Periksa hasil pengujian dan klik Close (Tutup). Jika perangkat tidak lulus pengujian, klik ikon Bantuan di atas halaman lalu klik Support (Dukungan) untuk mendapatkan bantuan. Melihat Log Sistem Log sistem memberikan daftar peristiwa yang terjadi pada perangkat Anda. Gunakan langkah-langkah berikut untuk melihat log sistem Anda. 1. Pada area Diagnostics, klik View Logs (Lihat Log). 2. Di dialog View Logs, periksa entri log perangkat. Untuk menyesuaikan log: Pilih Level Log dari menu turun bawah. Pilih opsi Filter By (Saring Berdasarkan) dari menu turun bawah. Untuk membersihkan log, klik Clear (Bersihkan). 3. Setelah Anda memeriksa log, klik Close (Tutup). Extended Logging Untuk menangkap extended log (log panjang) dalam diagnostik Anda. Pastikan tidak ada pembuatan backup, aktivitas file, atau transfer file yang sedang dilakukan sebelum memperpanjang kapabilitas pembuatan log Anda. Klik tombol sakelar untuk mengaktifkan extended logging, lalu klik OK. ANVÄNDARHANDBOK FÖR WD MY CLOUD 92 Flash System LED Opsi Flash System LED membuat LED Daya perangkat berkedip. Opsi ini berguna ketika Anda perlu mengidentifikasi suatu perangkat ketika Anda memiliki lebih dari satu perangkat WD My Cloud. Klik tombol sakelar untuk menghidupkan flash system LED. Restore to Default (Pulihkan ke Default) Area Restore to Default memungkinkan Administrator untuk melakukan pemulihan pada perangkat WD My Cloud. Lakukan salah satu opsi berikut untuk memulihkan sistem Anda: System Only (Sistem Saja): Mengembalikan pengaturan sistem ke nilai default, tetapi mempertahankan data pengguna dan share. Quick Restore (Pemulihan Cepat): Mengembalikan semua pengaturan ke nilai default, menghapus semua data pengguna dan share, dan mempertahankan share default. Quick Restore menghasilkan tabel file baru pada perangkat, tetapi tidak sepenuhnya menimpa atau menghapus drive, jadi program pemulihan data dapat digunakan untuk memulihkan data pengguna dan share. Full Restore (Pemulihan Penuh): Mengembalikan semua pengaturan ke nilai default, menghapus semua data pengguna dan share secara permanen, dan mempertahankan share default. Program pemulihan data tidak dapat digunakan untuk memulihkan data; semua data pengguna dan share, dengan mengecualikan share default, secara permanen dihapus. Viktigt! Sebelum melakukan pemulihan pabrik atau pembaruan sistem, Anda dapat memilih untuk menyimpan konfigurasi perangkat Anda saat ini. Nantinya, Anda dapat mengimpor konfigurasi yang sebelumnya disimpan. Harap diingat bahwa pengimporan konfigurasi setelah memulihkan default pabrik tidak akan memulihkan share atau pengguna. Lihat “Menyimpan File Konfigurasi” di halaman 94”, untuk membuat atau memulihkan file konfigurasi. Obs! Untuk menghapus semua data pada perangkat Anda, lihat “Format Disk” di halaman 95. Memulihkan Sistem Anda Gunakan langkah-langkah berikut untuk memulihkan sistem Anda ke salah satu dari tiga opsi yang tersedia. 1. Di area Restore to Default, klik antara System Only, Quick Restore, atau Full Restore. 2. Klik Restore (Pulihkan). 3. Baca pesan konfirmasinya dan klik OK. Perangkat mati dan menyala lagi. Jangan mencopot perangkat selama proses penyalaan ulang. Setelah penyalaan ulang selesai, luncurkan dasbor. ANVÄNDARHANDBOK FÖR WD MY CLOUD 93 System Configuration (Konfigurasi Sistem) Area konfigurasi sistem memungkinkan Anda untuk menyimpan file konfigurasi atau mengimpor file konfigurasi yang sudah ada. Ini berguna jika Anda menjalankan pemulihan sistem dan ingin mempertahankan konfigurasi Anda saat ini. Menyimpan File Konfigurasi Gunakan langkah-langkah berikut untuk menyimpan file konfigurasi Anda. Di area System Configuration, klik Save Config File (Simpan File Konfigurasi). File konfigurasi tersimpan di desktop Anda. Mengimpor File Konfigurasi Gunakan langkah-langkah berikut untuk menyimpan file konfigurasi Anda. 1. Di area System Configuration, klik Import File (Impor Konfigurasi). 2. Cari lokasi file konfigurasi yang Anda simpan dan pilih. File konfigurasi dimuat. Perangkat mati dan menyala lagi. Jangan mencopot perangkat selama proses penyalaan ulang. Setelah penyalaan ulang selesai, luncurkan dasbor. Device Maintenance (Pemeliharaan Perangkat) Area Device Maintenance memungkinkan Anda untuk mematikan dan menyalakan ulang perangkat WD My Cloud Anda. Area ini juga menampilkan berapa lama perangkat Anda telah menyala dan beroperasi. Mematikan Perangkat Gunakan langkah-langkah berikut untuk mematikan perangkat WD My Cloud Anda dengan aman. 1. Di area Device Maintenance, klik Shutdown (Matikan). 2. Periksa pesan konfirmasinya dan klik OK. WD My Cloud Anda akan dimatikan dengan aman. Menyalakan Ulang Perangkat 1. Di area Device Maintenance, klik Reboot (Nyalakan Ulang). 2. Periksa pesan konfirmasinya dan klik OK. WD My Cloud Anda akan dinyalakan ulang dengan aman. Melihat Lama Menyala Perangkat Area Device Uptime (Lama Menyala Perangkat) menampilkan berapa lama perangkat Anda telah menyala dan beroperasi. ANVÄNDARHANDBOK FÖR WD MY CLOUD 94 Scan Disk (Pindai Disk) Area Scan Disk memungkinkan Anda untuk memindai apakah hard disk perangkat Anda memiliki masalah. Memindai Disk Anda Gunakan langkah-langkah berikut untuk menjalankan pemindaian disk pada perangkat WD My Cloud Anda. 1. Di area Scan Disk, pilih volume yang ingin Anda pindai dari menu turun bawah. 2. Klik Scan Disk (Pindai Disk). 3. Baca pesan konfirmasinya dan klik OK. WD My Cloud Anda dipindai untuk mengetahui apakah ada masalah disk. Format Disk Area Format Disk memungkinkan Anda untuk memformat hard disk perangkat Anda. Memformat Disk Anda PERINGATAN! Opsi Format Disk menghapus semua data pengguna dan share secara permanen, mempertahankan share default. Program pemulihan data tidak dapat digunakan untuk memulihkan data; semua data pengguna dan share secara permanen dihapus. Memformat disk Anda akan memerlukan waktu beberapa jam. Gunakan langkah-langkah berikut untuk memformat disk pada perangkat WD My Cloud Anda. 1. Di area Format Disk, pilih volume yang ingin Anda format dari menu turun bawah. 2. Klik Format Disk. 3. Periksa pesan konfirmasi, pilih kotak centang, dan klik OK. WD My Cloud Anda mulai diformat. ANVÄNDARHANDBOK FÖR WD MY CLOUD 95 Pemuatan ISO Memuat file ISO yang ada di share jaringan Anda akan memberikan akses tingkat file ke konten file dan folder dari file ISO tersebut kepada pengguna yang memiliki akses ke share jaringan. Membuat Image ISO Image ISO adalah file yang merupakan salinan persis dari sistem file yang ada. Gunakan langkah-langkah berikut untuk membuat image ISO. 1. Di area About ISO Mount (Tentang Pemuatan ISO), klik Create ISO Image (Buat Image ISO). 2. Di kolom Image Size (Ukuran Image), pilih ukuran image yang ingin Anda gunakan untuk image ISO Anda. 3. Di kolom Image Path (Jalur Image), masukkan jalur untuk data yang ingin Anda buat image atau klik Browse (Telusuri) ke pilih folder yang ingin Anda buat image, lalu klik OK. 4. Di kolom Image Name (Nama Image), masukkan nama image ISO Anda. 5. Klik Next (Berikutnya). 6. Di kolom Select (Pilih), klik Overwrite (Timpa) atau Skip (Biarkan). Overwrite (Timpa): Ketika overwrite dipilih, file dengan nama yang sama akan ditimpa. Skip (Biarkan): Ketika skip dipilih, file dengan nama yang sama akan dibiarkan. 7. Pilih folder dan file yang ingin Anda tambahkan ke file image Anda di kolom kiri, lalu klik Add>> (Tambah). 8. Pilih folder dan file yang ingin Anda hapus dari image ISO, lalu klik <<Remove (Hapus). 9. Klik Next (Berikutnya). Image ISO Anda telah dibuat. 10. Klik Finish (Selesai). Membuat Share ISO Gunakan langkah-langkah berikut untuk membuat share ISO. 1. Pada bilah Navigasi, klik Settings (Pengaturan), kemudian klik ISO Mount (Pemuatan ISO). 2. Klik Create ISO Share (Buat Share ISO). 3. Cari file ISO yang ingin Anda masukkan ke dalam share ISO Anda dan centang di samping file tersebut. 4. Klik Next (Berikutnya). 5. Masukkan deskripsi untuk share ISO Anda, lalu klik Next (Berikutnya). 6. Isi kolom-kolom berikut: Enable Media Serving (Aktifkan Penyajian Media): Untuk mengaktifkan Media Serving untuk Share ISO, klik tombol sakelar. FTP Access: Untuk mengaktifkan FTP Access untuk Share ISO, klik tombol sakelar. ANVÄNDARHANDBOK FÖR WD MY CLOUD 96 WebDAV Access: Untuk mengaktifkan WebDAV Access untuk Share ISO, klik tombol sakelar. Obs! Jika FTP Access atau WebDAV access dinonaktifkan untuk perangkat, kolom FTP Access dan WebDAV Access akan diwarnai abu-abu. 7. Klik Next (Berikutnya). 8. Klik tombol sakelar untuk mengaktifkan NFS Access untuk Share ISO. Obs! Jika NFS Access dinonaktifkan untuk perangkat, kolom NFS Access akan diwarnai abu-abu. 9. Klik Save (Simpan). Share ISO Anda telah dibuat. Melihat Detail Share ISO Gunakan langkah-langkah berikut untuk mengubah share ISO. 1. Dalam area ISO Share, pilih Details di samping share ISO yang ingin Anda lihat. 2. Periksa detail share ISO, lalu klik Close (Tutup). Mengubah Share ISO Gunakan langkah-langkah berikut untuk mengubah share ISO. 1. Dalam layar ISO Mount, pilih ikon Modify (Ubah) di samping share ISO yang ingin Anda ubah. 2. Lakukan pengubahan yang diperlukan, lalu klik Save (Simpan). Menghapus Share ISO Gunakan langkah-langkah berikut untuk menghapus share ISO. 1. Dalam layar ISO Mount, pilih ikon Delete (Hapus) di samping share ISO yang ingin Anda hapus. 2. Periksa pesan konfirmasinya, lalu klik OK. Share ISO dihapus dan dihilangkan dari Daftar Share ISO. ANVÄNDARHANDBOK FÖR WD MY CLOUD 97 Notifications (Notifikasi) Perangkat WD My Cloud memberikan notifikasi tentang berbagai peristiwa, seperti pembaruan firmware, kesuksesan pemasangan firmware, dan pematian sistem. Notifikasi ditampilkan di area Alert (Pemberitahuan) di atas layar dan juga tersedia melalui email, bergantung pada bagaimana konfigurasi perangkat Anda (untuk informasi tambahan tentang Pemberitahuan, lihat “Mengelola Pemberitahuan” di halaman 25). Halaman Notifikasi memungkinkan Anda untuk mengatur alamat email bagi hingga lima pengguna yang akan menerima notifikasi, mengatur pesan pemberitahuan SMS untuk perangkat mobile, dan mengatur tingkat pemberitahuan yang akan dikirimkan kepada Anda. Notifications Email (Email Notifikasi) Area Notification Email memungkinkan Anda untuk mengatur pemberitahuan email dan notifikasi SMS untuk pengguna tertentu. Mengaktifkan Pemberitahuan Email 1. Pada bilah Navigasi, klik ikon Settings (Pengaturan), kemudian klik Notifications (Notifikasi) di panel kiri. 2. Untuk mengaktifkan Alert emails (Email pemberitahuan), klik tombol sakelar ke On. 3. Klik Configure (Konfigurasi). 4. Pada layar Alert Notification (Notifikasi Pemberitahuan), gunakan bilah geser untuk memilih tingkat pemberitahuan yang ingin Anda terima melalui email: Critical Only (Hanya yang Penting): Kirimkan hanya pemberitahuan yang penting ke alamat email yang diberikan. Critical and Warning (Penting dan Peringatan): Kirimkan hanya pemberitahuan penting dan peringatan ke alamat email yang diberikan. All (Semua): Kirimkan semua pemberitahuan (Informasi, Penting, Peringatan) ke alamat email yang diberikan. 5. Klik New Email (Email Baru). 6. Masukkan alamat email tempat Anda ingin menerima email pemberitahuan dan klik Save (Simpan). ANVÄNDARHANDBOK FÖR WD MY CLOUD 98 7. Ulangi Langkah 5 - 6 untuk memasukkan hingga 5 alamat email. 8. Klik Send Test Email (Kirim Email Tes) untuk memvalidasi alamat email yang Anda masukkan. 9. Klik OK kemudian periksa email Anda untuk memeriksa email validasi. Mengaktifkan Notifikasi SMS Obs! Hubungi penyedia layanan SMS Anda untuk mengetahui persyaratan mereka untuk pengiriman pesan SMS. Penyedia layanan tertentu mungkin mewajibkan Anda untuk mengirimkan SMS/pesan teks melalui email. 1. Pada bilah Navigasi, klik ikon Settings (Pengaturan), kemudian klik Notifications (Notifikasi) dari panel kiri. 2. Untuk mengaktifkan SMS, klik tombol sakelar ke On. 3. Klik Configure (Konfigurasi). 4. Pada layar SMS Settings (Pengaturan SMS), masukkan nama penyedia layanan SMS Anda 5. Masukkan URL SMS dengan konten pesan diatur “Hello world.” Obs! URL SMS ini digunakan hanya untuk pengaturan. Tidak ada pesan SMS akan dikirimkan setelah pengaturan selesai. Pelajari persyaratan format URL dari penyedia layanan SMS Anda. Persyaratan itu biasanya mencakup parameter berikut: nama pengguna, kata sandi, telepon tujuan, dan konten pesan. 6. Klik Next (Berikutnya). 7. Pilih kategori yang sesuai untuk setiap parameter SMS dari menu turun bawah. 8. Klik Finish (Selesai). Notifikasi SMS Anda sekarang siap. Notification Display (Tampilan Notifikasi) Notification Display memungkinkan Anda untuk memilih jenis notifikasi yang dikirimkan kepada Anda. 1. Pada layar Notification Display (Tampilan Notifikasi), gunakan bilah geser, pilih tingkat pemberitahuan yang ingin Anda lihat: Critical Only (Hanya yang Penting): Kirimkan hanya pemberitahuan penting. Critical and Warning (Penting dan Peringatan): Kirimkan baik pemberitahuan penting maupun peringatan. All (Semua): Kirim semua pemberitahuan (Informasi, Penting, Peringatan). Sistem otomatis diperbarui sesuai pilihan Anda. ANVÄNDARHANDBOK FÖR WD MY CLOUD 99 Firmware Update (Pembaruan Firmware) Halaman Firmware Update memungkinkan Anda untuk mengatur perangkat agar otomatis memperbarui firmware My Cloud atau secara manual memeriksa file pembaruan. Nomor versi saat ini dan tanggal pembaruan firmware terakhir juga ditampilkan pada layar ini. Auto Update (Pembaruan Otomatis) Auto Update memungkinkan Anda untuk menjadwalkan perangkat WD My Cloud Anda agar langsung memeriksa pembaruan perangkat lunak yang tersedia dan otomatis memasangnya. Ini adalah cara termudah untuk memastikan firmware WD My Cloud sudah mutakhir. Obs! Setelah pembaruan firmware terpasang, perangkat WD My Cloud akan dinyalakan ulang. Karena penyalaan ulang memengaruhi kemampuan pengguna untuk mengakses cloud, jadwalkan pembaruan agar berjalan pada waktu-waktu ketika pengguna paling tidak mungkin mengakses cloud. Obs! Jika mengaktifkan Auto Update, Anda diminta untuk secara manual menyalakan ulang sistem Anda ketika pembaruan selesai. Memperbarui Firmware Secara Otomatis 1. Untuk mengaktifkan Auto Update (Pembaruan Otomatis), klik tombol sakelar ke On. 2. Di kolom Update Schedule (Perbarui Jadwal), dari daftar turun bawah, tentukan frekuensi (mis., harian) dan waktu perangkat akan memeriksa pembaruan di situs web WD. 3. Klik Save (Simpan). Setelah disimpan, perangkat Anda akan memeriksa pembaruan firmware pada waktu dan hari yang ditentukan. Jika tersedia, pembaruan akan otomatis diinstal dan meminta Anda untuk menyalakan ulang perangkat. ANVÄNDARHANDBOK FÖR WD MY CLOUD 100 Available Updates (Pembaruan Tersedia) Anda dapat mencari pembaruan yang tersedia kapan saja di area Available Updates (Pembaruan Tersedia). Area ini juga menampilkan versi firmware saat ini dan menunjukkan kapan pembaruan firmware terakhir dilakukan. Memeriksa Pembaruan 1. Di kolom New Firmware (Firmware Baru), klik Check for Updates (Periksa Pembaruan). 2. Periksa layar Update Firmware (Perbarui Firmware) dan klik OK. Jika pembaruan tersedia, klik Install and Reboot (Instal dan Nyalakan Ulang). Manual Update (Pembaruan Manual) Ikuti prosedur ini untuk melakukan pembaruan manual. Obs! Pastikan Anda telah mengunduh file firmware yang perlu Anda instal pada perangkat Anda dari halaman WD Tech Support Downloads di http://support.wd.com/product/download.asp. Memasang Pembaruan Secara Manual 1. Di bagian Manual Update (Pembaruan Manual), klik Update from File (Perbarui dari File). 2. Arahkan ke file pembaruan firmware dan klik Open (Buka). 3. Baca pesan konfirmasinya dan klik OK. Pembaruan dipasang pada perangkat Anda. Jika pembaruan selesai, perangkat WD My Cloud Anda akan dinyalakan ulang. ANVÄNDARHANDBOK FÖR WD MY CLOUD 101 INFORMASI REGULATIF 13 10 Informasi Regulatif Kepatuhan Regulatif Kepatuhan Regulatif Informasi Kelas B Federal Communications Commission (FCC) Pengoperasian perangkat ini dipengaruhi dua kondisi berikut ini: 1. 2. Perangkat ini mungkin tidak menyebabkan interferensi yang berbahaya. Perangkat ini pasti terpengaruh semua interferensi yang diterima, termasuk interferensi yang mungkin menimbulkan pengoperasian yang tidak diinginkan. Perubahan atau modifikasi yang tidak disetujui secara tersurat oleh pihak yang bertanggung jawab atas kepatuhan dapat membatalkan wewenang pengguna untuk mengoperasikan peralatan ini. Ketentuan FCC, Bagian 15 Peralatan ini telah diuji dan diketahui mematuhi batas untuk perangkat digital Kelas B yang sesuai dengan Bagian 15 Peraturan FCC. Batas ini dirancang untuk memberi perlindungan yang memadai dari interferensi yang berbahaya di instalasi perumahan. Peralatan ini menghasilkan, menggunakan, dan bisa memancarkan energi frekuensi radio dan, jika tidak dipasang dan digunakan sesuai panduan petunjuk produsen, bisa menyebabkan interferensi dengan komunikasi radio. Meski demikian, tidak ada jaminan bahwa interferensi tersebut tidak akan terjadi di instalasi tertentu. Jika peralatan ini menyebabkan interferensi yang berbahaya terhadap penerima radio atau televisi, yang bisa ditentukan dengan mematikan dan menyalakan peralatan, sebaiknya Anda mengatasi interferensi tersebut dengan satu atau beberapa tindakan berikut: Ubah arah atau posisi antena penerima. Tambah jarak antara peralatan dan penerima. Sambungkan peralatan ke stopkontak di rangkaian kelistrikan yang berbeda dengan yang digunakan penerima. Minta bantuan kepada peritel atau teknisi radio/televisi yang berpengalaman. Semua perubahan atau modifikasi yang tidak disetujui secara tersurat oleh WD bisa membatalkan wewenang pengguna untuk mengoperasikan peralatan ini. Kepatuhan ICES/NMB-003 Cet appareil de la classe B est conforme à la norme NMB-003 du Canada. Perangkat ini mematuhi ICES-003 Kelas B Kanada. Kepatuhan Keamanan Disetujui untuk AS dan Kanada. CAN/CSA-C22.2 No. 60950-1, UL 60950-1: Keamanan Peralatan Teknologi Informasi. Approuvé pour les États-Unis et le Canada. CAN/CSA-C22.2 No. 60950-1 : sûreté d’équipement de technologie de l’information. Produk ini harus diisi dayanya oleh sumber listrik terbatas yang tercantum, terisolasi ganda, atau unit daya colokan langsung yang bertanda “Kelas 2.” Model Produk Konsumsi Daya Siaga Jaringan My Cloud DL4100 Tidak Berlaku* My Cloud DL2100 Tidak Berlaku* My Cloud EX4100 2,5 Watt My Cloud EX2100 2,3 Watt * Server skala kecil. Konsumsi daya siaga jaringan tidak berlaku. ANVÄNDARHANDBOK FÖR WD MY CLOUD 102 INFORMASI REGULATIF ὤ㦹ⷸ Kepatuhan CE untuk Eropa ㇠㟝㣄G㙼⇨ⱬ ἽGὤὤ 㢨Gὤὤ⏈Gᴴ㥉㟝㡰⦐G㤸㣄䑀㤵䚝㻝㦥㡸G䚐Gὤὤ Diverifikasi sesuai dengan EN55022 untuk emisi RF; EN-55024 untuk Imunitas Generik, sebagaimana berlaku; ⦐㉐G㨰ᶤ㫴㜡㜄㉐⏈GⱰ⦔G⯜☔G㫴㜡㜄㉐G㇠㟝䚔 ᴴ㥉㟝G㥉⸨䋩㐔ὤὤ dan EN-60950 untuk Keamanan.㍌G㢼㏩⏼␘U Tanda GS (khusus Jerman) Derau mesin - peraturan 3. GPSGV: Kecuali ditentukan sebaliknya, tingkat tekanan suara tertinggi dari produk ini adalah 70db(A) atau kurang, menurut EN ISO 7779. Maschinenlärminformations-Verordnung 3. GPSGV: Der höchste Schalldruckpegel beträgt 70 db(A) oder weniger gemäß EN ISO 7779, falls nicht anders gekennzeichnet oder spezifiziert. Pemberitahuan KC (khusus Republik Korea) ὤ㦹ⷸ ㇠㟝㣄G㙼⇨ⱬ iGἽὤὤ 㢨ὤὤ⏈ᴴ㥉㟝OiGἽPG㤸㣄䑀㤵䚝ὤὤ⦐㉐㨰⦐ Oᴴ㥉㟝ⵝ㋕䋩㐔ὤ㣄㣠PG ᴴ㥉㜄㉐㇠㟝䚌⏈ᶷ㡸⯝㤵㡰⦐䚌⮤SG⯜☔㫴㜡㜄 ㉐㇠㟝䚔㍌㢼㏩⏼␘ Perangkat Kelas B Harap ketahui bahwa perangkat ini telah disetujui untuk tujuan nonbisnis dan dapat digunakan di lingkungan apa pun, termasuk area permukiman. ID sertifikasi KCC Korea: MSIP-REM-WDT-D8C Pernyataan VCCI Kepatuhan Lingkungan (Tiongkok) 䚼ӊ㓪ো PCBA 䗖䜡఼Џԧ ⬉㓚 㶎ϱ 㛮ൿ 䞥ሲ ล᭭ ㆅ ᷛㅒ 䪙 (Pb) Mercury (Hg) Cadmium (Cd) ݁Ӌ䫀 ( Cr (VI)) ⒈㘨㣃(PBB) ⒈㘨㣃䝮(PBDE) ȋ ȋ ƻ ƻ ƻ ƻ ƻ ƻ ƻ ƻ ƻ ƻ ƻ ƻ ƻ ƻ ƻ ƻ ƻ ƻ ƻ ƻ ƻ ƻ ƻ ƻ ƻ ƻ ƻ ƻ ƻ ƻ ƻ ƻ ƻ ƻ ƻ ƻ ƻ ƻ ƻ ƻ ƻ ƻ ƻ ƻ ƻ ƻ ƻ ƻ ƻ ƻ ƻ ƻ ƻ˖㸼⼎ܗӊᵘ៤ৠ⾡ᴤ᭭ϡ᳝ᴖ䋼᠔ᴖ䋼ヺড় SJ/T 11363-2006 㾘㣗᠔㾘ᅮⱘ᳔ܕ䆌᧔ᴖ㣗ೈDŽ ȋ ˖㸼⼎ܗӊ᠔⠽䋼䍙ߎ SJ/T 11363-2006 㾘㣗 ANVÄNDARHANDBOK FÖR WD MY CLOUD 103 LAMPIRAN 14 Lampiran Lampiran A: Panduan Cepat Pengguna WD My Cloud Lampiran B: Prosedur Pembaruan Firmware Modus Aman Lampiran C: Ikon Tindakan WD My Cloud Lampiran D: URL dan Nama Perangkat WD My Cloud Lampiran E: Membuat File Impor Pengguna Lampiran A: Panduan Cepat Pengguna WD My Cloud Panduan ini ditujukan terutama untuk pengguna WD My Cloud, alih-alih administrator. Memasuki WD My Cloud 1. Masukkan nama perangkat WD My Cloud Anda (nama default: wdmycloud) di kolom alamat browser: http://<nama perangkat> (Windows) (Contoh: http://wdmycloud) http://<nama perangkat>.local (Mac) (Contoh: http://wdmycloud.local) 2. Klik Go (Buka). 3. Di halaman WD My Cloud Login, masukkan Nama pengguna dan Kata sandi Anda (keadaan default tanpa kata sandi). 4. Klik Login (Masuk). Halaman home (awal) dasbor WD My Cloud ditampilkan. ANVÄNDARHANDBOK FÖR WD MY CLOUD 104 LAMPIRAN Halaman Home Dasbor Halaman Home WD My Cloud memiliki bilah informasi di bagian kanan atas, bilah ikon navigasi di seluruh halaman, dan ikhtisar singkat mengenai status fungsi utama perangkat dengan tautan untuk memperbarui pengaturan. Ikon Informasi Ikon Navigasi Panel status dan pembaruan Ikon Navigasi Ikon Nama Tindakan Home Dasbor menampilkan ikhtisar singkat dari status fungsi utama perangkat dan tautan untuk memperbarui pengaturan. Downloads Aplikasi yang dapat Anda gunakan untuk mengunduh informasi. Web File Viewer Melihat dan mengelola file di perangkat yang dapat Anda akses. Apps Menambah atau menghapus berbagai aplikasi yang memungkinkan Anda untuk menggunakan perangkat Anda secara lebih produktif. Melihat Halaman Home Halaman Home adalah gerbang Anda menuju perangkat WD My Cloud. Dari halaman ini Anda dapat menemukan: Kapasitas perangkat Status cepat dan tautan untuk mengunduh informasi Tautan ke desktop dan aplikasi mobile ANVÄNDARHANDBOK FÖR WD MY CLOUD 105 LAMPIRAN Aplikasi bawaan untuk membuat perangkat Anda lebih produktif Capacity Panel Kapasitas (Capacity) menampilkan jumlah ruang penyimpanan gratis yang tersisa di perangkat WD My Cloud Anda. Quick Status Obs! Tampil bagi pengguna bukan administrator. Area Quick Status (Status Cepat) menampilkan jumlah total pengunduhan FTP, HTTP, P2P yang dilakukan. Tautan Akses Cloud Obs! Tautan-tautan ini hanya dapat dilihat oleh akun pengguna. Tautan Akses Cloud memungkinkan Anda untuk mengakses perangkat lunak yang diperlukan untuk mendapatkan akses ke perangkat WD My Cloud dari aplikasi desktop dan mobile Anda. Informasi Unduhan dan Aplikasi Obs! Tautan-tautan ini hanya dapat dilihat oleh akun pengguna. Area Downloads (Unduhan) dan Applications (Aplikasi) menampilkan informasi tentang jumlah unduhan dan aplikasi yang tersedia di perangkat Anda. 1. Untuk mengakses halaman yang terkait dengan tiap-tiap unduhan atau aplikasi, klik tanda plus. 2. Untuk mengunduh file ke lokasi Anda, masukkan informasi yang diperlukan untuk tiap-tiap metode pengunduhan. Downloads Halaman Downloads (Unduhan) memungkinkan Anda untuk mengunduh file menggunakan metode berikut: HTTP (Hypertext Transfer Protocol) FTP (File Transfer Protocol) P2P (Peer-to-Peer) 1. Di panel kiri, klik metode pengunduhan. 2. Untuk mengunduh file ke lokasi Anda, masukkan informasi yang diperlukan untuk tiap-tiap metode pengunduhan. ANVÄNDARHANDBOK FÖR WD MY CLOUD 106 LAMPIRAN Web File Viewer Halaman Web File Viewer (Penampil File Web) memberikan akses ke berbagai file yang tersimpan di perangkat My Cloud yang dapat Anda akses. Pada layar ini Anda dapat melihat dan mengelola file di perangkat. Apps Halaman Apps (Aplikasi) memberikan akses ke perangkat WD My Cloud. Aplikasi yang tersedia sangat bergantung pada apa yang telah diimplementasikan oleh administrator Anda. > ANVÄNDARHANDBOK FÖR WD MY CLOUD 107 LAMPIRAN Lampiran B: Prosedur Pembaruan Firmware Modus Aman Jika Anda melihat layar berikut, ikuti langkah-langkah yang dijelaskan di bawah untuk memulihkan server dari modus aman. Obs! Sebelum melakukan langkah-langkah ini, unduh firmware WD My Cloud dari situs web dukungan WD (http://support.wd.com) dan simpan di lokasi yang dapat Anda telusuri dari komputer Anda. Pastikan untuk mengekstrak file firmware tersebut. 1. Masuk ke DHCP LAN/Tabel Klien Perangkat router Anda untuk mendapatkan alamat IP perangkat Anda. 2. 3. 4. 5. 6. Ketik alamat IP perangkat di jendela browser. UI Modus Aman ditampilkan. Telusuri lokasi tempat Anda menyimpan firmware yang diunduh. Klik Apply (Pakai) untuk memuat firmware. Di kotak dialog, klik OK. Perangkat mati dan menyala lagi. Setelah penyalaan ulang selesai, pastikan Anda menghapus cache browser Anda. Lihat bantuan browser Anda untuk mencari tahu cara terbaik untuk membersihkan cache. 7. Setelah perangkat Anda selesai menyala ulang, kami menyarankan agar Anda melakukan pemulihan sistem (“Restore to Default (Pulihkan ke Default)” di halaman 93). ANVÄNDARHANDBOK FÖR WD MY CLOUD 108 LAMPIRAN Lampiran C: Ikon Tindakan WD My Cloud Ikon Nama Tombol Tindakan Tambah Aplikasi Pilih opsi ini untuk menambahkan aplikasi ke perangkat My Cloud Anda. Tambah Grup Pilih opsi ini untuk membuka dialog Tambah Grup dan menambahkan grup ke perangkat Anda. Tambah Share Pilih opsi ini untuk membuka dialog Tambah Share dan menambahkan share ke perangkat Anda. Tambah Pengguna Pilih opsi ini untuk membuka dialog Tambah Pengguna dan menambahkan pengguna ke perangkat Anda. Akses Cloud Mengatur, mengubah, dan menghapus akses cloud jarak jauh ke share tertentu. Memonitor status akses jarak jauh. Hapus Pilih ini untuk menghapus peringatan. Hapus Pekerjaan Pilih opsi ini untuk menghapus pekerjaan yang dipilih. Hapus Share Pilih opsi ini untuk menghapus sebuah share. PERINGATAN! Menghapus sebuah share berarti menghilangkan semua file dan folder di share itu. Enkripsi Volume RAID Pilih opsi ini jika Anda ingin volume RAID Anda dienkripsi. Detail Pekerjaan Pilih opsi ini untuk melihat pekerjaan. Detail Pekerjaan Pilih opsi ini untuk melihat detail pekerjaan backup. Ubah Pekerjaan Pilih opsi ini untuk mengubah pekerjaan backup. ANVÄNDARHANDBOK FÖR WD MY CLOUD 109 LAMPIRAN Ikon Nama Tombol Tindakan Ikon Desktop Dasbor My Cloud Klik ikon ini untuk membuka Dasbor My Cloud. Akses Hanya Baca Memberi akun pengguna/grup akses hanya baca ke share yang dipilih. Anggota pengguna/grup dapat melihat share tetapi tidak dapat memperbaruinya. Akses Baca/Tulis Memberi akun pengguna atau grup akses baca/tulis ke share yang dipilih. Anggota pengguna/grup dapat melihat dan memperbarui share. Pulihkan Pilih opsi ini untuk memulihkan backup jarak jauh. Hapus Aplikasi Pilih opsi ini untuk menghapus aplikasi dari perangkat My Cloud Anda. Hapus Grup Pilih opsi ini untuk menghapus grup dari perangkat Anda. Hapus Pengguna Pilih opsi ini untuk menghapus pengguna dari perangkat Anda. Mulai Backup Pilih opsi ini untuk memulai backup perangkat. Sakelar Memungkinkan Anda untuk mengaktifkan atau menonaktifkan fitur. Dekripsi Volume RAID Pilih opsi ini jika Anda ingin volume RAID Anda didekripsi. ANVÄNDARHANDBOK FÖR WD MY CLOUD 110 LAMPIRAN Lampiran D: URL dan Nama Perangkat WD My Cloud URL Perangkat Gunakan URL perangkat untuk mengakses perangkat Anda dari browser web. Obs! Jika Anda mengubah nama perangkat Anda kapan saja, URL juga akan diubah sesuai nama yang baru. Jika nama perangkat Anda… URL Windows Anda… URL Mac Anda… WD My Cloud EX2100 http://wdmycloudex2100 http://wdmycloudex2100.local WD My Cloud DL2100 http://wdmyclouddl2100 http://wdmyclouddl2100.local WD My Cloud EX4100 http://wdmyclouddl4100 http://wdmycloudex4100.local WD My Cloud DL4100 http://wdmyclouddl4100 http://wdmyclouddl4100.local Nama Baru Perangkat http://<nama baru perangkat> http://<nama baru perangkat>.local Device Name (Nama Perangkat) Nama perangkat ditampilkan di Mac Finder dan Windows Explorer. Device Name (Nama Perangkat) Nama Windows / Mac WD My Cloud EX2100 wdmycloudex2100 WD My Cloud DL2100 wdmyclouddl2100 WD My Cloud EX4100 wdmycloudex4100 WD My Cloud DL4100 wdmyclouddl4100 ANVÄNDARHANDBOK FÖR WD MY CLOUD 111 LAMPIRAN Lampiran E: Membuat File Impor Pengguna File Impor Pengguna dirancang untuk memasukkan banyak pengguna secara cepat ke perangkat Anda. Di bawah ini adalah format file yang digunakan untuk mengimpor informasi pengguna Anda dan contoh cara kerja setiap kolom. Lihat “Menambahkan Banyak Pengguna” di halaman 30 untuk langkah-langkah cara membuat banyak pengguna dengan file Impor Pengguna Anda. Format File Impor Pengguna Gunakan format berikut ketika memasukkan data Anda ke file Impor Pengguna. nama pengguna/kata sandi/grup/rw/ro/tolak:kuota Semua kolom wajib diisi. Jika Anda ingin membiarkan kolom tertentu kosong, masukkan spasi di antara garis miring (/) untuk kolom itu. Definisi Kolom Di bawah ini adalah daftar kolom file impor pengguna, definisinya, dan contoh data. Kolom Wajib Diisi Definisi Contoh nama pengguna Nama Pengguna. Masukkan nama untuk pengguna baru Anda. Joe Jones kata sandi Kata Sandi Pengguna: Masukkan kata sandi untuk pengguna baru Anda. kata sandi grup Nama Grup: Masukkan nama grup di mana Anda ingin memasukkan pengguna baru. Keluarga Obs! Grup harus sudah ada sebelum Anda dapat menambahkan pengguna ke sana. Lihat “Menambahkan Grup” di halaman 34 untuk membuat grup baru. RW Share Baca/Tulis (Read/Write): Masukkan share yang Anda ingin pengguna lihat dan perbarui. Jika Anda ingin memberikan akses Baca/Tulis ke lebih dari satu share, pisahkan nama-nama share dengan “:” Publik RO Share Hanya Baca (Read Only): Masukkan share yang Anda ingin pengguna hanya lihat. Jika Anda ingin memberikan akses Hanya Baca ke lebih dari satu share, pisahkan nama-nama share dengan “:” TimeMachineBackup tolak Tolak Akses: Masukkan share yang tidak akan dapat diakses oleh pengguna. financial:jill_video kuota Jumlah Kuota (TB:GB:MB): Masukkan jumlah kuota untuk pengguna baru. Untuk memasukkan ruang tak terbatas, kosongkan kolom ini. 0:0:0:0 ANVÄNDARHANDBOK FÖR WD MY CLOUD 112 LAMPIRAN Sampel File Impor Pengguna Joe/katasandi/test/Public:SmartWare:TimeMachineBackup/ Public:SmartWare:TimeMachineBackup/Test/0:0:0:0/ Anne/yellow!/anne////0:0:0:0/ Donald///SmartWare///0:0:0:0/ Zoey/blue!807/////0:0:0:0/ Astra/////anne/0:0:0:2/ ANVÄNDARHANDBOK FÖR WD MY CLOUD 113 INDEKS Indeks A AFP Services 85 akses WDMyCloud 41 akses perangkat cloud 42 akses WDMyCloud 41 aksesori 3 aktivitas sistem 21 aplikasi melihat 65 memperbarui 66 menambahkan 66 mengelola 65 menghapus 66 Mobile WD My Cloud 42 Mobile WD Photos 44 tentang 65 aplikasi mobile memasang aplikasi mobile WD Photos 44 menginstal 43 WD Photos 44 Aplikasi Mobile WD My Cloud menginstal 43 Aplikasi Mobile WD Photos 44 menginstal 44 persyaratan 44 auto (otomatis) 100 auto updates (pembaruan otomatis) 100 available updates (pembaruan tersedia) firmware 101 B backup USB membuat 48 mengelola 47 backups 50 Amazon S3 Cloud 54 camera 55 cloud 53 ElephantDrive 54 internal 51 remote 50 tentang 47 USB 47 banyak pengguna 30 membuat 31 mengimpor 31 ANVÄNDARHANDBOK FÖR WD MY CLOUD C camera backups membuat 56 tentang 55 cloud access mengaktifkan di perangkat Anda pengaturan 77 cloud backups ElephantDrive 53 tentang 53 41 D Dasbor Halaman Home 17 ikon navigasi 18 meluncurkan 15 pengguna akhir 105 sepintas tentang 15 deep sleep (tidur nyenyak) 79 detail pemberitahuan 25 Device Maintenance (Pemeliharaan Perangkat) 94 Disk Status tentang 60 DLNA mengaktifkan 69 menonaktifkan 69 perangkat 72 tentang 72 drive bersama membuat alias Mac untuk 14 drive USB menyambungkan 47 dukungan otomatis meminta 26 dukungan pelanggan meminta 26 Dukungan Teknis WD menghubungi ii Dynamic DNS 86 E ElephantDrive membuat backup ke 54 mengaktifkan backup 53 email notification (notifikasi) 98 pemberitahuan 98 Energy Saver (Penghemat Energi) 79 opsi deep sleep (tidur nyenyak) 79 opsi LED 79 Opsi Web Access Timeout (Jeda Ak114 INDEKS ses Web) 80 Extended Logging 92 menghapus 53 mengubah 52 tentang 51 iSCSI tentang 61 isi kotak 3 Isi paket 3 iTunes ikhtisar 67 jenis-jenis media yang didukung 69 mengakses cloud pribadi dengan 72 mengaktifkan 70 menonaktifkan 70 menyegarkan 70 streaming media 73 F file impor pengguna format 112 membuat 112 file konfigurasi mengimpor 94 menyimpan 94 firmware 100 update (pembaruan) Flash System LED 93 folder publik memetakan 14 FTP Access 85 100 J G grup 32 kuota memberlakukan kepada banyak grup 35 melihat 34 memasukkan pengguna 32 memberikan akses share 35 memberikan share 35 memberlakukan kuota 35 memberlakukan kuota kepada 35 menambahkan 34 mengedit pengaturan 34 menghapus 36 menghapus grup 36 peraturan kuota 32 tentang 34 H Halaman Home WD My Cloud (pengguna akhir) 105 hard disk melihat informasi 60 I ikhtisar DLNA 67 ikon navigasi (pengguna akhir) ikon navigasi 18 pengguna akhir 105 ikon tindakan 109 internal backups melihat 52 membuat 51 memulai 52 105 ANVÄNDARHANDBOK FÖR WD MY CLOUD jenis-jenis media yang didukung 68 iTunes 69 Jumbo Frames (Kerangka Jumbo) 85 K kata sandi memperbarui 32 kata sandi pengguna memperbarui 32 keluar dari perangkat anda 27 kepatuhan Eropa 103 keamanan 102 regulatif 102 kepatuhan ICES/NMB-003 102 Kepatuhan Keamanan 102 Kepatuhan lingkungan (Tiongkok) 103 kepatuhan regulatif 102 kesehatan sistem 20 Klien iSCSI iSNS mengaktifkan 62 Kompatibilitas peramban web 3 kompatibilitas sistem operasi 3 komponen produk tampilan belakang 2-bay 5 tampilan belakang 4-bay 6 tampilan depan 1-bay 4 tampilan depan 2-bay 4 tampilan depan 4-bay 5 kuota memasukkan pengguna ke 32 memberlakukan kepada sebuah grup 35 memberlakukan pengguna 33 pengguna 32 115 INDEKS L Lama Menyala Perangkat melihat 94 LAN persyaratan 3 laporan sistem 27 mengirimkan ke Dukungan Teknis 27 layanan dan dukungan WD ii, iii Layanan Port Forwarding menambahkan 89 LED 79 Daya Panel Depan 7 deskripsi 7 Ethernet (Jaringan) Panel Belakang 7 Link Aggregation (Agregasi Tautan) 84 Link Speed (Kecepatan Tautan) 84 LLTD 89 Local Master Browser 88 log sistem melihat 92 M Mac membuat alias untuk drive bersama 14 manual update (pembaruan manual) 101 Max SMB Protocol 88 media menambahkan 71 melihat aplikasi 65 backup details 52 daftar share 37 detail pemberitahuan 25 detail Share ISO 97 grup 34 informasi hard disk 60 internal backups 52 konten share perangkat 13 Lama Menyala Perangkat 94 Log Sistem 92 mode RAID 58 pengguna 29 memasang pembaruan secara manual 101 memasukkan grup ke pengguna 32 Mematikan Perangkat 94 mematikan perangkat 27 memberikan akses share ke grup 35 ANVÄNDARHANDBOK FÖR WD MY CLOUD memberlakukan kuota kepada pengguna 32 kuota kepada sebuah grup 35 membuat backup USB 48 banyak pengguna 31 camera backups 56 file impor pengguna 112 internal backups 51 remote backups 50 share baru 38 Share ISO 96 target iSCSI 61 Volume Virtual 63 memeriksa pembaruan 101 memetakan banyak folder publik 14 memindai disk 95 Meminta Dukungan Pelanggan 26 memperbarui aplikasi 66 firmare secara otomatis 100 kata sandi pengguna 32 memulai backup internal 52 memulihkan 51 memulihkan backup jarak jauh 51 memumulihkan sistem Anda 93 menambahkan aplikasi 66 banyak pengguna 30 grup 34 hard drive 9 konten media ke folder 71 Layanan Port Forwarding 89 seorang satu 30 menambahkan aplikasi secara manual 66 mencatat informasi produk WD 2 mengabaikan pemberitahuan sistem 26 mengakses cloud pribadi dengan iTunes 72 cloud pribadi menggunakan pemutar media 71 dukungan online ii konten 13 pengaturan general 75 mengaktifkan akses cloud untuk pengguna 41 backup Amazon S3 Cloud 54 backup ElephantDrive 53 DLNA 69 iTunes 70 116 INDEKS Klien iSCSI iSNS 62 target iSCSI 62 mengaktifkan notifikasi SMS 99 mengatur network UPS 87 mengatur perangkat lunak perangkat Anda 11 mengedit pengaturan grup 34 pengaturan pengguna 31 share 38 mengelola aplikasi 65 backup USB 47 pemberitahuan 25 pengguna 29 Menggunakan Mac OS X 14 menghapus aplikasi 66 internal backups 53 Layanan Port Forwarding 90 share 39 Share ISO 97 target iSCSI 62 menghapus grup 36 menghapus pengguna 33 menghubungi Dukungan Teknis WD ii mengimpor file konfigurasi 94 mengimpor banyak pengguna 31 menginstal aplikasi mobile 43 Aplikasi Mobile WD My Cloud 43 Aplikasi Mobile WD Photos 44 WD Photos 44 mengubah internal backups 52 layanan port forwarding 90 Share ISO 97 target iSCSI 62 Volume Virtual 64 mengubah mode RAID 58 Menjalankan Uji Diagnostik 92 menonaktifkan DLNA 69 iTunes 70 target iSCSI 62 menyalakan ulang perangkat 27, 94 menyambungkan drive USB 47 perangkat WD My Cloud 10 Volume Virtual dengan Target 63 ANVÄNDARHANDBOK FÖR WD MY CLOUD menyegarkan iTunes 70 menyiapkan perangkat Anda menyimpan file konfigurasi 94 Mode Jaringan IPv4 84 Mode Jaringan IPv6 84 mode RAID 58 modus aman pemulihan dari 108 9 N Network Services (Layanan Jaringan) Mode Jaringan IPv4 84 Mode Jaringan IPv6 84 Network UPS 87 NFS Service 86 notification display (tampilan notifikasi) 99 notifications (notifikasi) 98 email 98 notifikasi SMS 99 P Panduan Pengguna Akhir 104 Panel Apps 24 Panel Capacity 19 Panel Cloud Devices 23 Panel Diagnostik 20 Panel Firmware 21 panel Network Activity 21 Panel Users 23 pembaruan firmware 21, 100 pemberitahuan email 98 ikon 25 melihat 25 mengabaikan 26 mengelola 25 Pemberitahuan KC 103 pemberitahuan sistem ikon 25 mengabaikan 26 pemindaian disk 95 pemutar media jenis-jenis media 68 lainnya 72 mengakses cloud pribadi Anda 71 mengakses cloud pribadi Anda menggunakan 71 WD 72 Pemutar Media WD tentang 72 117 INDEKS Penel Device 20 pengaturan general 74 pengaturan Active Directory 88 pengaturan distributed file system (sistem file terdistribusi) 88 pengaturan general 74 cloud access 77 Energy Saver (Penghemat Energi) 79 Local Master Browser 88 mengakses 75 Opsi Mac.backup 80 pengaturan Active Directory 88 pengaturan distributed file system (sistem file terdistribusi) 88 pengaturan language and clock 76 pengaturan Network (Jaringan) 82 Pengaturan Network Profile (Profil Jaringan) 83 Pengaturan Network Services (Layanan Jaringan) 83 pengaturan services (layanan) 81 workgroup (grup kerja) 87 pengaturan language and clock 76 pengaturan media tentang 90 pengaturan Network (Jaringan) 82 Pengaturan Network Profile (Profil Jaringan) 83 Pengaturan Network Services (Layanan Jaringan) 83 pengaturan pengguna mengedit 31 pengaturan services (layanan) 81 Pengguna melihat daftar 29 pengaturan 29 pengguna kuota 32 melihat 29 memasukkan grup ke 32 memberlakukan kuota 33 memberlakukan kuota kepada 32 membuat banyak 31 memperbarui kata sandi 32 menambahkan banyak 30 menambahkan satu 30 mengaktifkan akses cloud 41 mengedit pengaturan 31 menghapus 33 mengimpor banyak 31 ANVÄNDARHANDBOK FÖR WD MY CLOUD peraturan kuota grup 32 tentang 29 Penting gunakan kabel Ethernet yang disertakan 10 penyimpanan media tentang 69 Penyimpanan RAID jenis-jenis 57 tentang 57 Peran iSCSI 61 perangkat keluar 27 kesehatan 20 mematikan 94 mengaktifkan akses cloud 41 menyalakan ulang 27, 94 status 19 peraturan kuota 32 Peringatan memformat disk akan menghapus data 95 mencolokkan drive USB 48, 85 mengganti nama drive 74 mengganti nama perangkat 74 menghapus share 39 mengubah mode RAID 58 mengubah perangkat 86 persyaratan Aplikasi Mobile WD My Cloud 42 Aplikasi Mobile WD Photos 44 persyaratan Aplikasi Mobile WD My Cloud 42 persyaratan internet 4 Petunjuk keselamatan 1 Petunjuk Prapemasangan 8 Port Forwarding (Pemetaan Port) 89 menambahkan 89 menghapus 90 mengubah 90 Prosedur Pembaruan Firmware Modus Aman 108 R registrasi online iii registrasi produk iii remote 50 remote backups 50, 51 membuat 50 Remote Server (Server Jarak Jauh) 89 118 INDEKS restore to default (pulihkan ke default) 93 RoHS 103 RoHS Tiongkok 103 S satu pengguna menambahkan 30 Scan Disk (Pindai Disk) 95 server media ikhtisar 67 tentang 67 share melihat daftar 37 melihat konten 13 memberikan akses grup 35 membuat baru 38 membuatnya privat 39 mengakses konten secara lokal 39 mengakses secara lokal 39 mengedit 38 menghapus 39 tentang 37 Share ISO melihat 97 membuat 96 menghapus 97 mengubah 97 share privat membuat 39 share publik membuka dengan Mac OS 14 membuka dengan Windows OS 14 sistem memulihkan 93 SNMP 86 SSH kata sandi 86 Streaming media di iTunes 73 video, foto, dan musik 67 streaming media di iTunes 73 System Configuration (Konfigurasi Sistem) tentang 94 system configurations (konfigurasi sistem) 94 System Diagnostics tentang 20, 92 T Tanda GS 103 target iSCSI membuat 61 ANVÄNDARHANDBOK FÖR WD MY CLOUD mengaktifkan 62 menghapus 62 mengubah 62 menonaktifkan 62 tentang aplikasi 65 backups 47 cameral backups 55 disk status 60 DLNA 72 internal backups 51 iSCSI 61 Pemutar Media WD 72 server media 67 share 37 Volume Virtualization (Virtualisasi Volume) 63 WD Photos 44 Tindakan Pencegahan 8 tombol daya mematikan menggunakan 27 tugas umum 28 U uji diagnostik 92 Uji Diagnostik 92 menjalankan 92 update membuat pada Halaman Home update (pembaruan) manual 101 UPS 87 Utilities (Utilitas) tentang 91 19 V versi perangkat lunak 21 Volume Virtual membuat 63 mengubah 64 menyambungkan dengan target 63 Volume Virtualization (Virtualisasi Volume) tentang 63 W WD My Cloud Dasbor (pengguna akhir) 105 ikon tindakan 109 laporan sistem 27 memasuki (pengguna akhir) 104 mengakses konten share secara lokal 119 INDEKS 39 mengelola pengguna 29 menghapus share 39 nama perangkat 111 panduan cepat pengguna 104 pengaturan pengguna 29 URL 111 WD Photos menginstal 44 tentang 44 Web Access Timeout (Jeda Akses Web) 80 Web File Viewer 107 WebDAV Service 86 Windows memetakan sebuah folder publik 14 Windows Services 87 workgroups (grup kerja) 87 ANVÄNDARHANDBOK FÖR WD MY CLOUD 120 Informasi yang diberikan oleh WD diyakini benar dan dapat diandalkan; namun, WD tidak bertanggung jawab atas penggunaan informasi tersebut atau atas pelanggaran paten atau hak lain apa pun dari pihak ketiga yang diakibatkan penggunaan informasi tersebut. Tidak ada lisensi yang diberikan secara tersirat atau lainnya, sesuai paten atau hak paten WD. WD berhak mengubah spesifikasi kapan saja tanpa pemberitahuan. Western Digital, WD, logo WD, My Book, My Cloud, My Passport, WD Red, dan WD TV adalah merek dagang terdaftar Western Digital Technologies, Inc. di AS dan negara-negara lain, serta WD My Cloud, WD Quick View, WD SmartWare, WD Photos, dan WD TV Live adalah merek dagang Western Digital Technologies, Inc. di AS dan negara-negara lain. Merek lain yang mungkin disinggung di sini merupakan milik perusahaan lain. © 2015 Western Digital Technologies, Inc. Semua hak dilindungi undang-undang. Western Digital 3355 Michelson Drive, Suite 100 Irvine, California 92612 AS. 4779-705140-900 Feb 2015