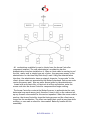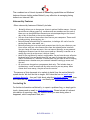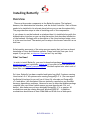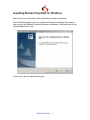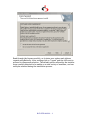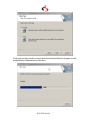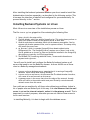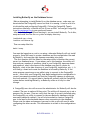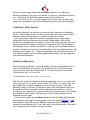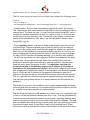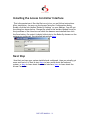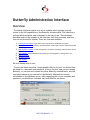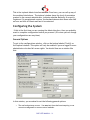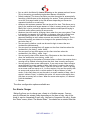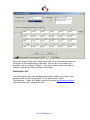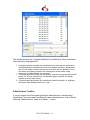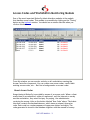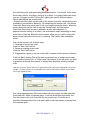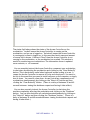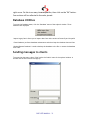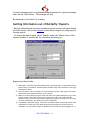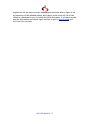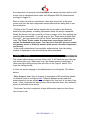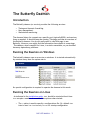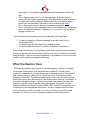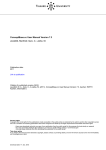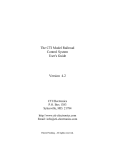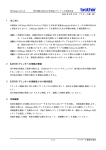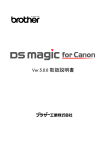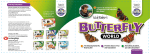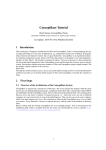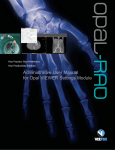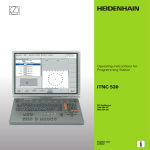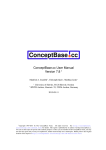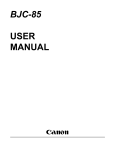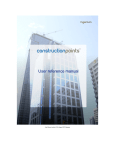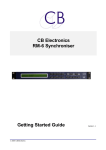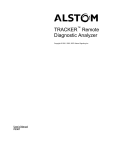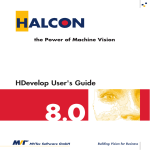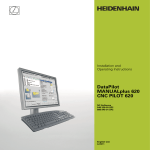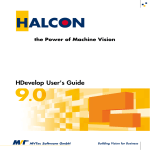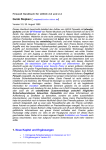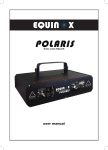Download here - Digital Solutions
Transcript
Butterfly New Edition (BNE) Introduction Butterfly is designed for environments in which time spent on computers (workstations) and the Internet is charged for. We designed Butterfly particularly for Internet cafés, however we believe that the concepts developed work well in other environments. Most Internet cafés charge clients based on how much time the client spends on a workstation. It can be difficult to simultaneously monitor several clients without the help of a software timer. Most software timers available are not effective enough at preventing clients from using more time than they've paid for. Butterfly seeks to solve these issues. The system is designed to make timing clients easy and flexible. It is designed to do more. To provide additional management tools for the Café owner. This document describes Butterfly's approach to Internet Café management. Overview The Butterfly system consists of three cooperating pieces of software in a client/server configuration. Two of these, the Access Controller and the Management Interface, are Microsoft Windows® programs, the other is a daemon/server that provides backend access control services. The daemon can run on both Windows and Linux. Butterfly depends on a backend SQL database for data storage. Currently the only SQL server supported is the PostgreSQL server. How does Butterfly work? The key idea behind Butterfly is to use Linux's dynamic firewall capabilities (if the daemon is running on Linux) and Windows® keyboard/mouse locking to control who can surf the Internet or simply use a computer, and for how long. Butterfly assumes it is being used on a private network. If the daemon is running on a Linux machine it also assumes the gateway to the rest of the Internet is a Linux server. The picture below illustrates this. BNE USER MANUAL - 1 All workstations available for use to clients have the Access Controller component installed. The café administrator's workstation has the Administration Interface installed on it. When a client walks in wanting to surf the Net, read e-mail or simply type out a letter, they pay some money to the administrator for the time they think they'll need. Using the Administration Interface, the administrator issues a unique 6-character "access code" to the client. Access codes are generated by the Butterfly backend. Each access code carries the money paid, plus any extra (bonus) given by the administrator. Armed with an access code, a client can sit at any workstation, enter the access code into the Access Controller component and begin working. The Access Controller contacts the Butterfly server to authenticate the code, determine how much money (and, therefore, time) is left on the code and set up any firewall rules needed for the service requested. When the access code is used up, the Access Controller stops the timing process and the client can no longer use the workstation. The client can topup their credit at any time while working, or even seek a refund for time unused. Butterfly handles all this seamlessly. BNE USER MANUAL - 2 The combined use of Linux's dynamic IP firewalling capabilities and Windows' keyboard/mouse locking makes Butterfly very effective at managing timing issues in an Internet Café. Noteworthy Features Other noteworthy features of Butterfly include: • • • • • • Butterfly allows you to charge your clients in quite a flexible manner. You can have different charge groups e.g. members and non-members and for each of these you can charge different amounts per minute depending on the time of day or day of the week or the service requested. You can record sales of items other than time on your computers. These could include printing, photocopying, etc... Butterfly keeps a detailed log of transactions, including a full trail of use for each access code, sales made, etc... Butterfly allows you to set up e-mail accounts/user-ids for your clients on your Linux server with just a few mouse clicks from the Administration Interface. You can charge for these accounts. You can instruct Butterfly to use password disabling on accounts/user-ids that are not paid up. Butterfly is careful not to modify any user-id on the server it did not create. Much of the way Butterfly works is configurable. Do you hate the over-effective keyboard locks? You can banish them! Do you want to charge your clients for time in increments of 5 minutes? It can be done! Do you want to use an existing database server elsewhere on your network instead of setting up a new one? You can! All services are charged on a prepayment basis only. This includes time on workstations, e-mail accounts and any other services you may setup. When clients don't have money, they do not use the service. The purpose of this document is to explain in detail how the entire Butterfly system works. We shall do this in stages. We'll describe how to install and configure Butterfly, then we'll talk about what the backend daemon does, then we'll describe the Access Controller, and finally the Administration Interface. Contacting Us For further information on Butterfly, to report a problem/bug, or simply get in touch, please send an email to [email protected]. Please include all relevant information if reporting a bug, for instance what you were doing when it happened, which component died, etc... BNE USER MANUAL - 3 Installing Butterfly Overview There are three main components to the Butterfly system: The backend daemon, the Administration Interface, and the Access Controller. Each of these needs to be installed in its relevant place before you can use the system fully. This page describes steps to take in installing each of the components. If you choose to run the backend on windows then it is installed along with the Administration Interface so you can skip the section that describes installation of the backend .We begin with a description of the Linux backend setup, since it is the most involved. The easiest part to setup is the Access Controller as we shall see. Unfortunately some parts of the setup process require that you have a decent knowledge of Linux and Windows systems. Please seek help from your local expert if you get lost, or drop us a line and we'll try and help. What You Need In order to install Butterfly, you need to download packages ButterflyAdmin.exe, and, optionally cbserver.tgz (if you wish to run the backend on Linux) from the Digital Solutions Website. We shall explain later what each of these files contains and how to use them. ButterflyClient.exe On Linux, Butterfly has been compiled and tested on glibc2.3 systems running Linux kernel v2.6. All systems were running PostgreSQL v7.4. (You can expect the Butterfly backend to run well on all Linux 2.6.x kernels and PostgreSQL v7.4 and above.) All distributed files are statically compiled so you shouldn't have any dependency problems. However be sure to have the iptables package compiled into your kernel (which means you must have kernel v2.4.x or better). Also make sure you have obtained PostgreSQL v7.4 or greater. All workstations must be running Microsoft Windows 2000/XP. . In addition, workstations should have at least 32Mb RAM and 50 Mb free of disk space. BNE USER MANUAL - 4 Installing Backend Systems on Windows What follows is an overview of the installation process on Windows. The file ButterflyAdmin.exe is an installshield installation image that enables you to install the Butterfly Backend Systems on Windows. Download and run the "ButterflyAdmin.exe" file. Click next to get the End Users License. BNE USER MANUAL - 5 Read through the license carefully, as it states your options and rights as regards using Butterfly. After reading click on "I agree" and the click next to proceed to component selection. The default options offered by the installer were carefully selected to be usable on a wide variety of machines, and can safely be selected during the installation process. BNE USER MANUAL - 6 Click next and then install to install both the butterfly Backend Systems as well as the Butterfly Administration Interface. BNE USER MANUAL - 7 After installing the backend systems on windows you do not need to install the Administration Interface separately, as described in the following section. This is because the interface is installed and configured for you automatically. So proceed directly to the "" section Installing Backend Systems on Linux What follows is an overview of the installation process on Linux. The file cbserver.tgz is a gzipped tar file containing the following files: 1. Setup, which is the setup utility. 2. Firewall default, which is a sample firewall script. This script shows you how to setup your default firewall on the gateway server at boot time. 3. Cbserver and cbserver-noshadow which are the daemon executables. One for systems with shadow password files, one for systems without. The setup utility will install the correct one. 4. pg_hba.conf, which is a sample PostgreSQL host-based authentication configuration file. The PostgreSQL server requires one of these. Look in this file for guidelines on its use. pg_hba.conf should be installed in the PostgreSQL data directory (typically /usr/local/pgsql/data). 5. The README file, containing additional notes , license and information on payment and registration. You will need to install and configure the Butterfly backend system on all servers that need to run the Butterfly daemon. A server fulfills one of three roles in a Butterfly managed environment: 1. A server can be a database server, meaning that it is running a PostgreSQL database which houses data used by Butterfly. 2. A server can be a mail server, which means that The Administration Interface, will create all e-mail accounts on this server. 3. A gateway server is the server that sits at the edge of the network, through which all traffic to the outside world must pass. Butterfly controls external network access from this server. You could use one machine for all three roles without any problems. Indeed a lot of people who use Butterfly do it this way. It is vital however that the mail server is not on the internal network, unless it is the gateway as well. This is important for control purposes, otherwise you can not restrict/time access to local e-mail services. In installing Butterfly, it is best to begin with the database server. BNE USER MANUAL - 8 Installing Butterfly on the Database Server Before attempting to install Butterfly on the database server, make sure you have installed the PostgreSQL server and that it is running. It can be a bit of a trick installing and configuring PostgreSQL. Follow the PostgreSQL Team's instructions carefully--or better still do it from an RPM. You can get PostgreSQL from ftp.postgresql.org in your preferred format. After installing PostgreSQL and starting it, you can install Butterfly. To do this, unzip and untar the file cbserver.tgz into an empty directory: bash# mkdir tmp; cd tmp bash# tar xzvf cbserver.tgz Then run setup like this: bash# ./setup You must be logged on as root to run setup, otherwise Butterfly will not install properly. Setup will need to create a database and the configuration file used by Butterfly, and copy the right daemon executable into place. The first question you'll be asked by the setup utility is whether the current server is a database server. If you answer yes to this question, the utility will then ask you a number of questions (what is your PostgreSQL superuser name and password, what is the name of the database you want to create for Butterfly, what is the data directory of your PostgreSQL installation, etc...). It will then go ahead and create the database to be used by Butterfly. If the setup program reports any errors while trying to connect to the PostgreSQL server, check that your PostgreSQL host-based authentication configuration is correct (see sample provided) and that the PostgreSQL daemon is running on the local machine. It is a good idea to familiarise yourself with the PostgreSQL system before installing Butterfly, as Butterfly relies on it fully for data storage. A PostgreSQL user who will serve as the administrator for Butterfly will also be created. The user is replaced if they exist. The utility will also ask you to set a password for the user. (You can verify that the user is correctly installed using the PostgreSQL psql utility to connect to the new Butterfly database with the username/password created.) You will also be asked to create a PostgreSQL user to be used by the backend daemon when connecting to the database. Please note the name and password you use for this as you will need it while configuring the other servers. This information is written to the configurations file. BNE USER MANUAL - 9 Finally you must supply additional information needed to configure the Butterfly daemon at run time: Port number to listen on, installation directory, etc... By default the Butterfly system expects to be installed in /usr/local/butterfly as cbsvr. You can change this of course, but you must then supply the configuration file on the command line when you run the daemon. Installing on Other Servers As earlier indicated, you can use one server as mail, gateway and database server. If this is what you plan on doing, then skip to the next section which discusses system configurations for running the backend system. If you must install a separate mail and/or gateway server, then simply unzip/untar the files as above and run setup. When asked if the current machine is a database server, answer 'n' for no. The utility will then ask you to supply information it needs to create the configuration file: The hostname of the database server, the port on which it is running, what username/password to use to connect to it (as earlier created) the port for the database server, the Butterfly port number, etc... Make sure you enter the information correctly. If you make a mistake, you can always repeat the procedure, thereby replacing your previous installation. System Configurations After installing the daemon, you must modify your host configuration files to start it automatically at boot time. The preferred way is to use the master control process init to start and monitor it. You want to add a line like the following into your /etc/inittab file: cb:2345:respawn:/usr/local/bin/cbsvr -c /etc/cb.conf This tells init to start the Butterfly daemon (specifying /etc/cb.conf as the conf file) in run levels 2,3,4 and 5, and to restart it if it dies. It is safe to start this here. Butterfly is carefully designed to do its job and no more. Note that Butterfly needs to run with root access so that it can add/remove users from the password file on command from the Administration Interface. If this is worrying to you, please write to us and we'll help allay your fears. The modules that do this are well tested, and have been in use in many products we've designed over the years. You should also setup your database server to start the PostgreSQL daemon automatically, and keep it up and running. If you are running RedHat or SuSe and installed PostgreSQL from an RPM file, then most likely PostgreSQL is started for you automatically. If not, then best to do this using init. My inittab file contains the following entry for this purpose: BNE USER MANUAL - 10 pg:2345:respawn:/bin/su - postgres -c /home/postgres/bin/pgsql-start The file /home/postgres/bin/pgsql-start is a script that contains the following lines: #!/bin/sh /bin/rm -f /tmp/.s.* /usr/local/pgsql/bin/postmaster -i -D/usr/local/pgsql/data 2>&1 >> /var/log/pgsql.log An explanation: The first line is standard in many such scripts. The second line removes the UNIX socket used by PostgreSQL in case it crashes and fails to remove itself. The third line (yes, it is only one line) starts PostgreSQL, tells it to listen for network connections as well (-i), tells it to use /usr/local/pgsql/data as the root of its data directory tree. The last bit of goo simply redirects the output of the command to a file, which can then be used to monitor what PostgreSQL is up to. On your gateway server, you need to setup some firewall rules to be thrown in at boot time. These are default rules to shut off traffic from the internal network to the outside world, until Butterfly explicitly allows it for particular hosts. Part of the distribution is a sample firewall setup (file is Firewall default). You will notice that we use ipchains exclusively. See the ipchains(8) man pages for help. DO NOT use the old ipfwadm package, as it conflicts with ipchains. You will also notice that our basic approach in this is to manipulate the input firewall only. By preventing internal hosts from sending traffic into the gateway we prevent them from talking to external networks. We therefore need not worry about the output firewall. It is absolutely vital that the primary hostname of the gateway maps to the IP address of the network interface on the internal/private network. Without this, Butterfly will not be able to dynamically modify the firewall in a meaningful way. Butterfly assumes that if it looks up the IP address for the gateway's hostname it gets the IP address of the internal device, not that of the network device on the 'outside'. This is a typically not a serious restriction as regards setting up your network. You can have you gateway answer to as many names as you like without any problems. The script Firewall default also includes a rule for doing masquerading, including notes on what else you must do. You should modify your boot scripts to run this (or a similar script) automatically at system startup. The last thing you must do on all servers, is to add a rule root's crontab file (see crontab(1)) to run the Butterfly daemon with the -m flag. This flag tells Butterfly to perform any daily tasks that need to be performed, including disabling users who have not paid (if that is turned on) and cleaning up the database. The best time to schedule this task is during off-peak times, as it can severely slow down the system at peak times. A good time is early in the morning (say 5.30am) when most ordinary souls are oblivious to the existence of the world (let alone BNE USER MANUAL - 11 your Internet Cafe). A line like the following in root's crontab file would do the trick: 30 5 * * * /usr/local/bin/cbsvr -c /etc/cb.conf -m This arranges for Butterfly to do its cleanup work at 5.30am each morning. Having done all of the above, you are now ready to start Butterfly. Simply give init a kick (kill -HUP 1) and Butterfly should start. When started, Butterfly waits ten seconds before attempting to talk to the database. This is a small precaution against bad boot sequences that start the database after starting Butterfly. It is not perfect. If you find that Butterfly is reporting that it can't connect to the database, try killing it and waiting for it to restart (hopefully the database is up by then). Installing the Administration Interface Please make sure you have read the bit about system requirements. Go back if you haven't! If you have installed the backend systems on Windows you should skip this section, and go directly to the "Initial Administrative Configuration" section After installing the backend systems, and having them started, you want to install the Administration Interface on your Cafe administrator's workstation. The Admin Interface communicates directly to the Butterfly daemon and the PostgreSQL database. The latter via ODBC, the former via our own lightweight RPC protocol. To install the Admin Interface, use the ButterflyAdmin.exe file. This should be a fairly painless affair, involving a series of mouse clicks. You might be asked to reboot your workstation. Please do so. The utility then adds an ODBC data source called "butterfly" to your "User DSN" tab in the "32-bit ODBC" control panel item. You must configure this item correctly before trying to run the Administration Interface. If you run the backend on Windows this is done automatically for you. To do this, open the ODBC control panel by clicking on "32-bit ODBC" in the Windows Control Panel. Select the data source marked "butterfly" from the "User DSN" tab, then click on the "Configure" button. You should see a window like this: BNE USER MANUAL - 12 In the window above, make sure the "server" option is filled in with your database server address, and the "database" option indicates the PostgreSQL database you created for butterfly during installation. You can leave the rest of the options as they are. Please leave the "user name" and "Password" options blank for security reasons. Click "OK" and your ODBC data source for butterfly is correctly configured. Initial Administrative Configuration Before installing or running the Access Controllers, you should first configure your Butterfly system from the Administration Interface. To do this, run the Admin Interface, log onto Butterfly as the Administrative user. You will be asked to enter some information about your company (name, city, etc...). The company information is useful for 'branding' your Butterfly installation, and is also used in generating your registration key. After entering your company information, proceed to the configurations window and specify your gateway and mail servers. (See Configurations help on how to do this.) Next you must enter a list of all workstation on your LAN that will be controlled using the Access Controller, and those that will run the Admin Interface (including the one you have just installed). (See workstations list help on this.) The backend Butterfly daemon will quietly refuse to service requests from any workstation not listed in the database. The symptoms of this are that the Windows-based Butterfly Access Controller will not be able to contact the backend, whereas the backend is running. BNE USER MANUAL - 13 Installing the Access Controller Interface This is the easiest part. Run the file ButterflyClient.exe and follow instructions. After installation, you may run the Access Controller Configuration dialog. Double click the icon labeled "Butterfly Settings" on your desktop. You will get the dialog box shown below. Change the value in the textbox labeled Server to the ip address of the Linux box on which the daemon was installed then click the Save button. On restart it should talk nicely to the Butterfly daemon on the gateway as configured. See detailed instructions here. Next Stop Now that you have your system installed and configured, time you actually got some work out of it. Best to start here to learn more about the backend system, or here to learn about the Admin Interface, here to learn about the Access Controller. BNE USER MANUAL - 14 Butterfly Administration Interface Overview The Admin Interface consists of a set of modules which together provide access to the full capabilities of the Butterfly software suite. The Interface is entirely Windows-based, and is designed to be easy to use. This document describes each of the modules of the Interface, how they are used, and how they fit into the entire scheme. There are five main modules: 1. Configurations module, with which you set options for the Butterfly system. 2. Access control module, which is concerned with access code creation, deletion and use 3. 4. 5. 6. 7. monitoring User accounts module, which manages user accounts including e-mail accounts on the server Sales module, which handles issues relating to recording sales, voiding sales, etc... Reports module. Database module. Chat module. We will discuss each in turn. To start the Admin Interface, simply double-click on its icon. You should then be asked for a username and password. If this is the first time you are running Butterfly, or you have not created any other Butterfly administrators, use the username/password you created for the Butterfly Administrator during installation on the database server. After supplying the correct username and password, you should see a window that looks like the one below. BNE USER MANUAL - 15 This is the toplevel Admin Interface window. From here, you can call up any of the modules listed above. The toplevel window shows the level of permission granted to the current administrator, indicates whether Butterfly is correctly registered. On unregistered versions, the backend daemon shut down after half an hour and kills all clients and has to be restarted. Configuring the System If this is the first time you are running the Admin Interface, then you probably want to complete configuration before you proceed. (Of course you can change your configurations are any time.) General Options To get to the configurations window, click on the button labeled "Config" on the toplevel window. This option will only be enabled if you are logged in as an administrator who has full access rights. You should then see a window like this: In this window, you are asked to set the following general options: • The mail and gateway servers. You must set these before attempting to use accounts management or access control modules. BNE USER MANUAL - 16 • • • • • • • • • • • • Port on which the Butterfly daemon is running on the gateway and mail server. This is the setting you made during backend daemon installation. Default websites. The Access Controller provides the option for automatically launching a Web Browser at the beginning of a session. These options allow you to set the first page loaded in the web browser depending on the service requested (Internet or e-mail only). Minimum and maximum amounts that can be paid for time. This allows you to specify the smallest and largest amount of time (in money terms) you can sell. Really this is just a precaution against some absent-minded person keying in too much money when creating an access code. Minimum time unit used for charging clients when they use your system. Time is charged in increments of 60 seconds, or whatever value you indicate here. You can specify whether you want the backend Butterfly system to use password disabling on users whose accounts are overdue for payment. This is effected by making non-destructive changes to the password entry for the particular user-id. You can specify whether a code can be used to login to more than one workstation simultaneously. You can specify a message that will appear on the client interface when the workstation is not timing , under ‘Motd’. You can specify a logo that appear on the client interface when the workstation is not timing , under ‘Logo’. You can specify what will be shown every 20 minutes on the client interface when the workstation is not timing , under ‘Ad’. Low time warning is the number of minutes before a clients time expires that a warning will be flashed informing them that their time is nearly running out You can specify when access codes expire. If you want access codes to expire unconditionally a certain number of days from date of creation, then specify the number of days. Indicate "Never" if you do not want this. (That is, as long as an access code has money on it, it never expires.) You can also specify that an access code expires after a certain number of days of disuse. In other words, if the client does not use the code in a certain number of days, then it expires. Indicate "Never" to disable this option. All access codes expire when they have no money left on them. When an access code expires, it is deleted from the database. Bonuses The other configuration options available are: Per Minute Charges Butterfly allows you to charge your clients in a flexible manner. You can specify different per minute rates depending on the time of day, day of the week or service requested (E-mail only, Internet or Computer Use only). Under the "Rates" menu, select "Per Minute Rates". You should see a window like this: BNE USER MANUAL - 17 Select the Charge Group and "Connectivity Type" to see the cost per minute for each hour of the selected day of the week. You can set all the values for a particular day by clicking on "Range". Note that a value of zero indicates no charge or free access during that hour of the day. Workstation List Each workstation that runs any Butterfly software needs to be listed in the database with correct access rights. To list workstations, select "Workstations..." under the "Admin" menu of the main configurations window. You should then see a window like this: BNE USER MANUAL - 18 The window shows a list of registered Butterfly workstations. Each workstation listed has three flags against it: 1. A flag that specifies whether the workstation is an administrator workstation. Only administrator workstations should run the Admin Interface. Workstations that run the Admin Interface and are not listed here will not be able to carry out certain privileged operations like creating new access codes, usage monitoring, creating/editing user accounts. 2. A flag that specifies whether the workstation is permitted unrestricted network access. For all such workstations, the backend system modifies the default firewall to permit them access. 3. A flag that specifies whether the workstation should be locked (i.e. keyboard and mouse input disabled) when not in use. Administrator Creation If you are logged on as the primary Butterfly administrator (created during installation), you can create new Butterfly users/administrators. You do this by selecting "Administrators" under the "Admin..." menu: BNE USER MANUAL - 19 You should probably create as many different administrators as you have staff using Butterfly. There are two classes of administrators. One class is termed "Full Access", the other "Restricted Access". Only "Full Access" administrators can: • • • • • Change configuration options Give bonus amounts on access codes, or create unlimited access codes. Void sales they didn't make. Other administrators can only void sales they made, and only within 2 days of having made them. Create, edit or delete paid services. Force the Butterfly Access Controller to shutdown on any workstation. Auto-emailing of Sales reports You can have sales reports emailed to one or more email address daily at a preset time. To do this select ‘Autoemail report’ under the ‘Admin menu’. Enter the email address(es) and the time at which they should be emailed daily. BNE USER MANUAL - 20 Access Codes and Workstation Monitoring Module One of the most important Butterfly Admin Interface modules is the module that handles access codes. This module is accessible by clicking on the "Timing" button on the toplevel window. You should see a window like this when you click on this button: From this window you can monitor activity on all workstations running the Access Controller component. You can create new access codes, credit/debit existing access codes, etc... But first a backgrounder on access codes: About Access Codes Usage timing in Butterfly is provided by means of an access code. When a client wants time on a workstation, either to read email, surf the Internet or merely use the workstation, they must first pay. On paying, the administrator receiving the money clicks on the button labeled "New Code" above. The Admin Interface contacts the backend daemon, which issues a unique 6-character code. Each code is a random sequence of uppercase letters and digits. The code generated is stored in the database together with the amount of money BNE USER MANUAL - 21 the client has paid, and (optionally) the client's name . You should write down the access code for the client, and give it to them. In creating the access code you can (if logged on with "Full Access" rights) also specify a bonus amount (above and beyond the money paid). A client can enter their access code in the Access Controller component on any workstation controlled by Butterfly. On submitting the access code, the Access Controller shows how much time is left, and begins timing the client. When the money deposited on the code is used up, timing stops, and the Access Controller shuts down access to whatever service was requested. If keyboard/mouse locking is in effect, the workstation stops responding to input when time is used up. Butterfly does however allow you to credit a code with more money before the money on it is used up. The credits take immediate effect. You can use access code in three ways: 1. Generate a new access code Click the 'New Code' button 2. Reuse an existing access code Click the 'Find Code' button 3. Pregenerate a batch of access codes with a common initial amount of money . Click the 'Batch' button This is the most convenient way of using access codes. In the textbox labeled 'No. of Codes' enter the number of access codes you wish to generate and enter the amount of money they should be initially credited with. Click the "Generate" button and a list of generated access codes will be displayed in a preview window . Click the printer icon in the upper left cornet of the preview window to print them out on your default printer. One can pregenerate say 100 access codes with zero money on them and then print them out. When a customer pays , click the find button then enter the first few letters of a code from the list you printed out. From the list of matches displayed select the code and credit it with the amount of money that the customer paid. BNE USER MANUAL - 22 Remote Login Butterfly 2.0 introduces a fast convenient way of logging in users. Older versions of Butterfly required the user to type in the access code at the client machine. Now if you select a workstation from the dropdown list and click the ‘Buy Time’ button . The access code will be automatically logged in to the selected workstation . This is especially useful for small cafes where the operator has a view of all the workstations and the customer would like to use a particular workstation Workstation Monitoring From the window shown above, you can monitor clients logged on to workstations. A client can deposit more money (or seek a refund) on their access code at any time. If the user is logged on to a workstation, then you can select the workstation from the dropdown list and click on the ‘Buy Time’ button. You can then enter the amount to credit (a negative amount if you are refunding money). All such transactions are logged in the sales journal for the day. BNE USER MANUAL - 23 The status field above shows the status of the Access Controller on the workstation. "Locked" means the Access Controller is running on the workstation, and no one is logged on. "UnLocked" means the Access Controller is running and a client is logged on. In this case the client's name and amount of money left is shown. If status is "Dead" then the Access Controller is not running on the workstation, or the workstation has crashed. This window is useful for monitoring your workstations. The information shown is updated once a minute, or on command. You can remotely instruct the Access Controller component on a workstation to shut down by selecting the workstation and clicking on the "Close Butterfly" button. This is particularly useful when keyboard/mouse locking is in use. It causes the Access Controller to remove all locks and cleanly exit. You want to do this in the event that you need to install software on the computer or simply shut it down. You can also close down Access Controllers components on all workstations simultaneously by clicking on the "Select All" button and then clicking the "Close Butterfly" button. (There is a delay of between 30 and 60 seconds between issuing the shutdown request and having it take effect.) You can also remotely instruct the Access Controller to shut down the machine completely selecting the workstation and clicking on the "Shutdown" button. You can also shut down all workstations simultaneously by clicking on the "Select Al" button and then clicking the "Shutdown" button.. (There is a delay of between 30 and 60 seconds between issuing the shutdown request and having it take effect.) BNE USER MANUAL - 24 Managing Client Accounts As indicated earlier, Butterfly includes a module for managing client accounts, be they e-mail accounts or other types of accounts for which a monthly charge is levied. Butterfly helps you track these accounts (who hasn't paid, who is due for payment, etc...) and for e-mail accounts helps you prevent access to e-mail for those who have not paid. You can access the accounts module by clicking on the "Accounts" button on the toplevel window. For each account we maintain mailing information for the account owner. A comments box is also included for miscellaneous notes on the account. When you create a new account, you can also specify that an e-mail account be created on your mail server. (The mail server should have Butterfly installed on it as described here.) When you specify that an e-mail account be created, the Admin Interface instructs the Butterfly daemon on the mail server to create a user with the same name as the account. The password and fullname are not set yet. You can set the password and/or fullname by clicking on the button marked "Add" in the window above. (The "Add" button above changes to "Edit" when a user has been added.) You can remove the user entirely from the server by clicking on the "Del" button. You can have other types of accounts. These are accounts which you charge a monthly fee for some service or services you perform. You can create as many different types of services as you like. Each service has a name, a monthly fee, BNE USER MANUAL - 25 a one time fee, and a short description. to create a new service, select "Services" under the toplevel window "Admin" menu. After creating the service and setting its parameters, you can add a service to an account by clicking on the "services" button in the toolbar shown above. You then specify the service name and the number of months payment is being made for. You will then be shown the next date on which payment is expected. When a new account is created, it is marked as unpaid. Payment is on a monthly basis, paid in advance. For e-mail accounts, clicking on the "Pay" button brings up a dialog box asking you how many months you would like to accept payment for, and showing the rate. The monthly rate can be configured by making changes to the "Monthly Fee" option of the special service "Email". Note that you cannot remove the "Email" service as it is needed for e-mail clients. If you are not charging for email accounts, simply set the "Monthly Fee" to zero or turn off password disabling in the configurations module. Note that when a user's password is disabled for non-payment, it is automatically enabled next time you click on the "Pay" button above and enter payment for some months. When you delete an account, any associated e-mail account is automatically removed from the server. Recording and Voiding Sales Butterfly allows you to keep records of all sales made in your Internet Cafe. This module was added to address the need to keep good records of other charges other than time. One might for instance charge for printing or copying. You can record all such sales so as to make management of money easier. The first step in being able to record sales is to create and maintain a record of all products sold. The products module allows you to keep a list of products and their basic prices. To access the products module, select "Products" under the "Admin" menu of the toplevel window. BNE USER MANUAL - 26 To record a sale, chose "Record a Sale" under the "Sales" menu of the "Admin" menu on the toplevel window. You should then see a window like this: The picture buttons on the left allow you to add/edit or remove sale items from the list shown to the right of them. Clicking on the first button brings up a dialog box in which you can select the product you want to add to the list, and the quantity. The price is selected automatically from the records created earlier. You can edit or remove a sale item added to the list of items shown BNE USER MANUAL - 27 above. You should also enter the name of the client for purposes of good record keeping. For each sale that is made, the date and time it is made, and the administrator who made it are recorded in the sales journal. A report is provided to view sales made during a particular period, sorted by the administrators who recorded the sales, with subtotals. You can void a sale recorded earlier at any time during the day on which it is made. You may want to do this if, for instance the sale was recorded in error. To do this, select "Void Sales" from the "Admin/Sales" menu. You should then see a window like this: The box on the left should show all sale items that can be voided. An administrator can only void sales that they made themselves if they are not the overall administrator. Furthermore an administrator can only void sales made on the same day. The overall administrator (the user you created during installation) can void any sale made at any time, regardless of who made the sale. To void a sale item, select the item in the list on the left, then click on the BNE USER MANUAL - 28 right arrow. Do this to as many items as you like, then click on the "OK" button. Your actions will be reflected in the sales journal. Database Utilities To access the Database menu, click the "Database" menu of the toplevel window. Three submenus are displayed ‘Import Legacy Data’ allows you to import data from older versions of butterfly and chrysalid ‘Clean Database’ performs database maintenance tasks that keep the database lean and fast. ‘Backup/Restore Database’ is used to backup the database to the file or restore the database from a file. Sending messages to clients To access the chat menu, select "Chat" under the "Admin" menu of the toplevel window. A window like the one below should pop up. BNE USER MANUAL - 29 To send a message select a workstation in the dropdown list, type the message and click the ‘Send button’. The message will only Be displayed on the client if it is timing. Getting Information out of Butterfly: Reports Butterfly Administration Interface includes a reports module with some simple pre-built reports. We use the Seagate Crystal Reports engine for preparing and viewing reports. To access the reports menu, select "Reports" under the "Admin" menu of the toplevel window. A window like the one below should pop up. Reports provided include: 1. Sales report. This shows the sales made during a particular day, or cumulatively over a 2. 3. 4. period. Select "Cumulative" and then select the date range you would like to use to get a cumulative report. List of accounts. You can request to view only email accounts, other types of accounts (which have other types of services) or all accounts. Report on when a particular access code was used. The system maintains a log of each time an access code is used. Enter part of the access code in the window and the system will show you when access codes matching your query were used, for how long, on which workstations, and what services were requested. A workstation utilisation report. This shows the actual number of seconds used on each workstation for each day of the week during a particular period, sorted by service requested. You can use this report to measure how efficient your pricing regime is. It BNE USER MANUAL - 30 also serves as a starting point for more advanced data processing. You can export the data to a file in one of several formats, then perform further processing on the data. You can also load and view a report by specifying the Crystal Reports report file that contains your report template. You can choose to view the selected report in a window or send it directly to the default printer. (To set the default printer, select "Printer Setup" under the "Admin" menu of the toplevel window.) When you choose to preview the report, you get a window like this: You can print the report by selecting the button marked with a printer icon. You can export the report in one of several formats (including MS Excel, HTML, tab-delimited text) to file. To do this click on the button marked with an envelope icon. This option is particularly useful if you want to do additional processing on report data. Additional Note: You should have at least one Windows printer installed before attempting to preview a report. Previewing will fail otherwise. Creating Your own Reports Those with some experience in using report writer tools accessing data in SQL databases can write their own reports. Since the Butterfly Admin Interface talks to PostgreSQL via ODBC, you can use any report generator tool that is ODBC-aware. Butterfly stores a lot of raw data that you can extract and analyze in complicated ways. It is beyond the scope of this documentation to BNE USER MANUAL - 31 explain how all the data is stored. However you should be able to figure it out by inspection of the database tables. Most report writer tools will list all the tables in a database for you, including the fields they have. If you want certain specific information and cannot figure out how to get it, drop us a line and we'll see if we can help. BNE USER MANUAL - 32 The Butterfly Access Controller Overview The Butterfly Access Controller component acts as the timing system on all workstations open to clients for use. It should be run on all workstations whose use is timed and charged for. Using the Access Controller When started, the component should show you a window like this: If keyboard/mouse locking is in use (see configurations module here) then the component will prevent normal keyboard and mouse user input until a valid access code is submitted. When started, the component attempts to contact the gateway server. If this fails, either because the address and port number of the Butterfly daemon on the gateway have not been set or because the gateway is unreachable, then BNE USER MANUAL - 33 the component will prevent normal keyboard and mouse user input until a valid access code is submitted unless a user with Windows 2000/XP administrative privileges is logged in. When a client sits before a workstation, they must enter their 6-character access code into the main component window above before being able to use the workstation. Clicking on the "Proceed" button submits the access code to the Butterfly daemon on the gateway, including information about the service requested. Should the access code prove invalid, or have no money on it, then a dialog box reporting this is presented. If you get an error like "There was a problem with the server", then you should click on the "Reset" button before submitting the code. The "Reset" button makes the component re-configure itself and contact the backend server anew. You want to do this each time you restart the gateway server or Butterfly daemon while access controller components are running. If the access code entered is successfully authenticated, then the timing window is displayed for two seconds before being minimised: The window above shows how much time is left. It will flash and warn the user just before time is up. When time is up, the startup window is displayed. A client can stop working at any time and click on the "Logout" button. This stops the timing process. A client can send a message to the administrator by clicking the ‘Tell Admin’ button. Other things to note: Time is charged in increments of 60 seconds by default, or whatever value is configured here. Butterfly deducts money used each minute based on the per minute rate configured for that hour of the day of the week. If two clients use the same access code at the same time, then naturally money is deducted twice as fast. The Access Controller component is kept deliberately simple so that clients find it easy to use. BNE USER MANUAL - 34 The Butterfly Daemon Introduction The Butterfly daemon (or service) provides the following services: • • • Timing and dynamic firewalling. User management. Workstation monitoring. The daemon listens for requests on a specific port (typically 8050), and services them as needed. It should always be running. This page provides an overview of the Butterfly daemon. You do not really need to read this page to use Butterfly, however your might find the information here useful at some stage. The daemon, when compiled for Linux, is a static executable, so you shouldn't have any dependency problems. Running the Daemon on Windows The butterfly daemon runs as a service on windows. it is started automatically by windows every time the system starts. No special configuration is required to operate the daemon in this mode Running the Daemon on Linux As indicated in the installation guide, cbsvr should be started at boot time. a number of command line options when started: cbsvr accepts • The -c option is used to specify a configurations file. By default cbsvr tries to read /usr/local/butterfly/cb.conf for startup configuration BNE USER MANUAL - 35 • • • information. The configuration file name must immediately follow the flag. The -m flag is used to run cbsvr in cleanup mode. With this flag cbsvr carries out any regular cleanup tasks, including disabling user passwords for users who have not paid up, Deleting all used and expired access codes from the database. (See note on access code expiry here.) The -X flag can be used for help on command line options. The -L flag takes an extra argument which is the debug level. You can set this to increase the amount of logging to /var/log/cbserver.log. By default, logging is turned off. You can override some settings in the configuration file using flags: • • • -d is used to specify a different database from that listed in the configurations file -h is used to specify the name of the database server -p is used to specify the port to which the daemon should bind. These flags are provided for convenience. One likely use is in an environment where one gateway serves more than one network, each of which is controlled using Butterfly. You can run several instances of the daemon, each serving one network, each talking to a separate database. What the Daemon Does The Butterfly daemon spends most of its time sleeping, waiting for requests from Access Controllers or the Administration Interface. For the Access Controller component it provides timing and firewalling services. Each time a user enters an access code into the Access Controller, the daemon on the gateway is consulted. The daemon authenticates the code, and starts a timer which will expire when the money on the access code is used up. In addition, if the user requested Internet or e-mail only access, the daemon modifies the firewall to permit access from the user's workstation. For e-mail only the daemon modifies the firewall to allow SMTP, POP3 and HTTP access from the workstation to the designated mail server. The port numbers used for these services are those listed in the file /etc/services on Linux or the well known defaults. For Internet access, the daemon permits unrestricted access. BNE USER MANUAL - 36