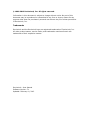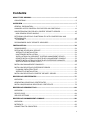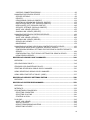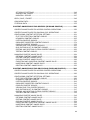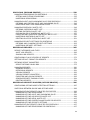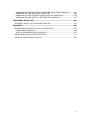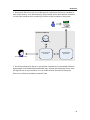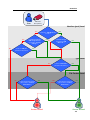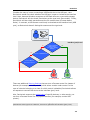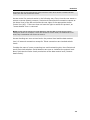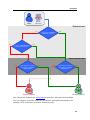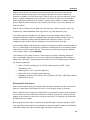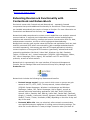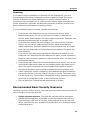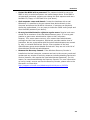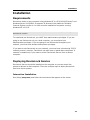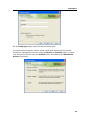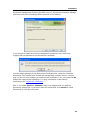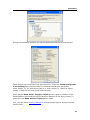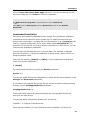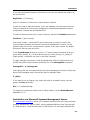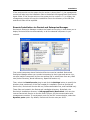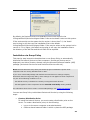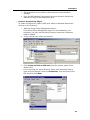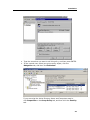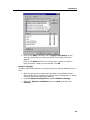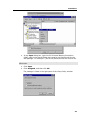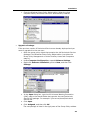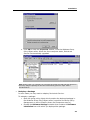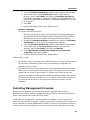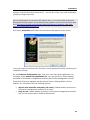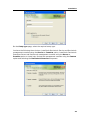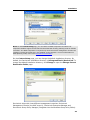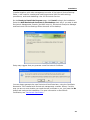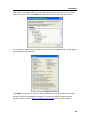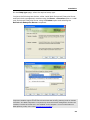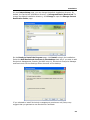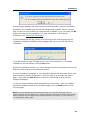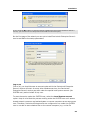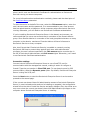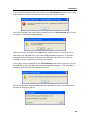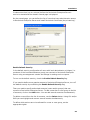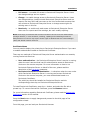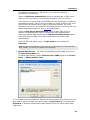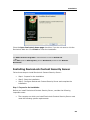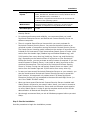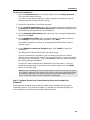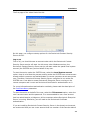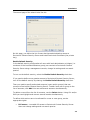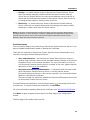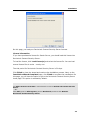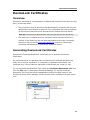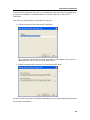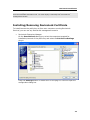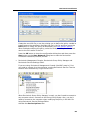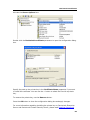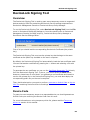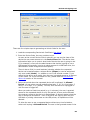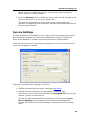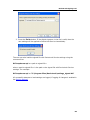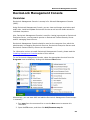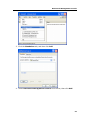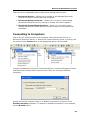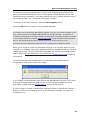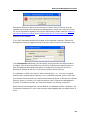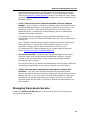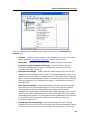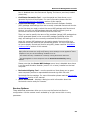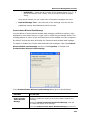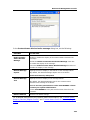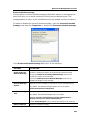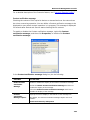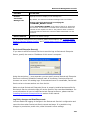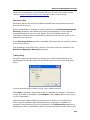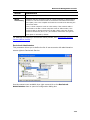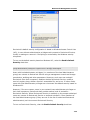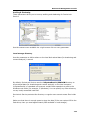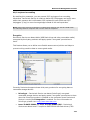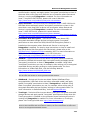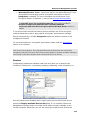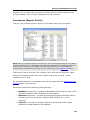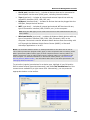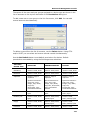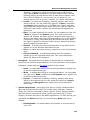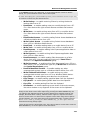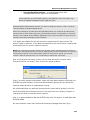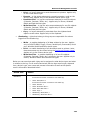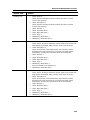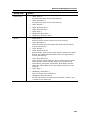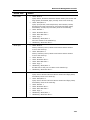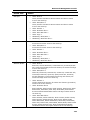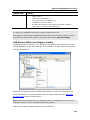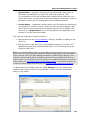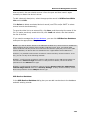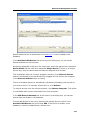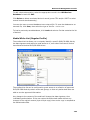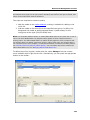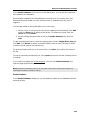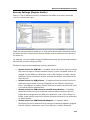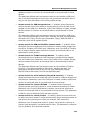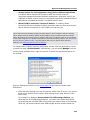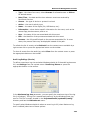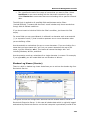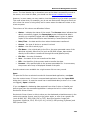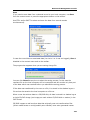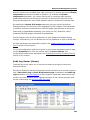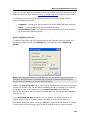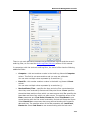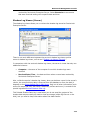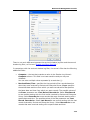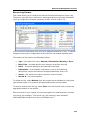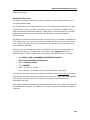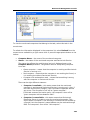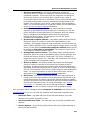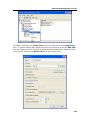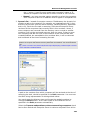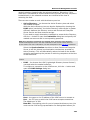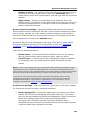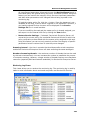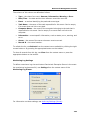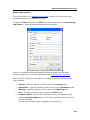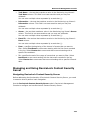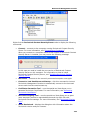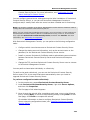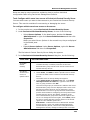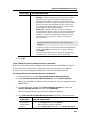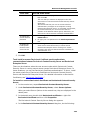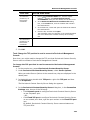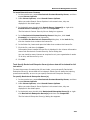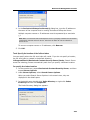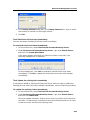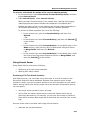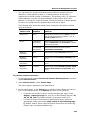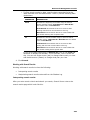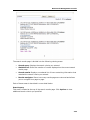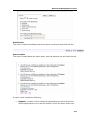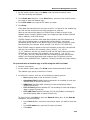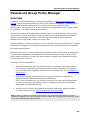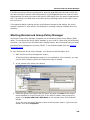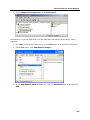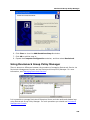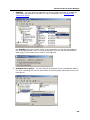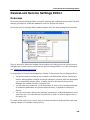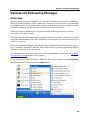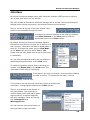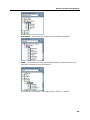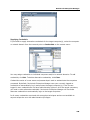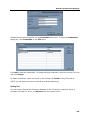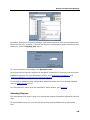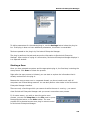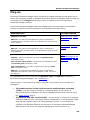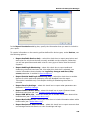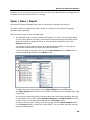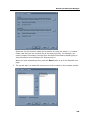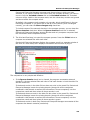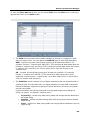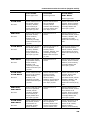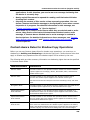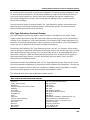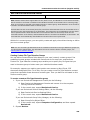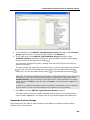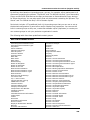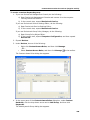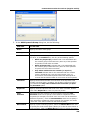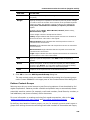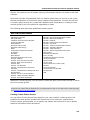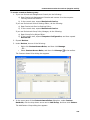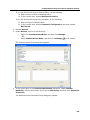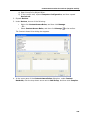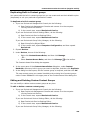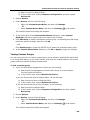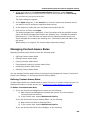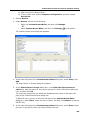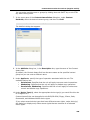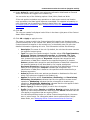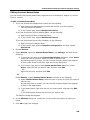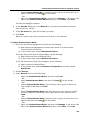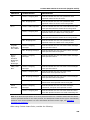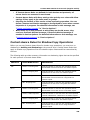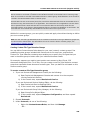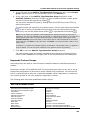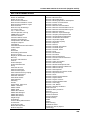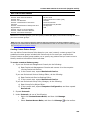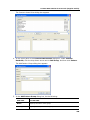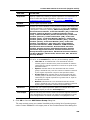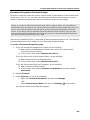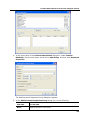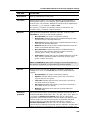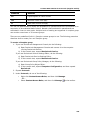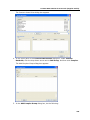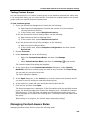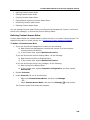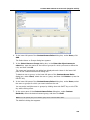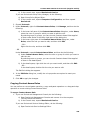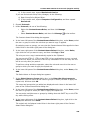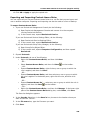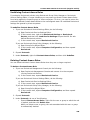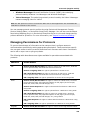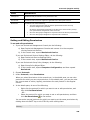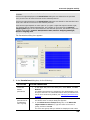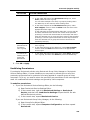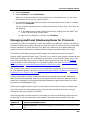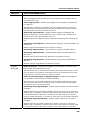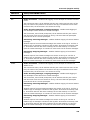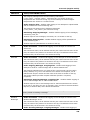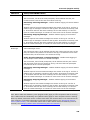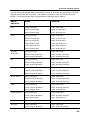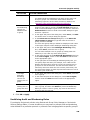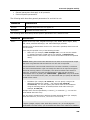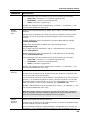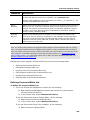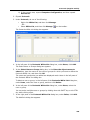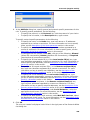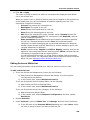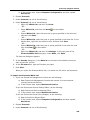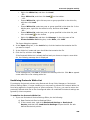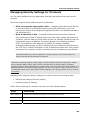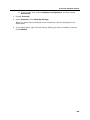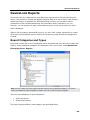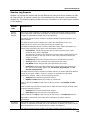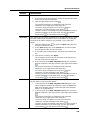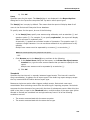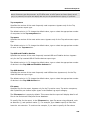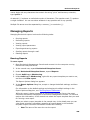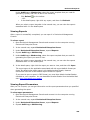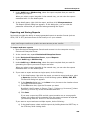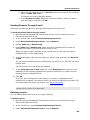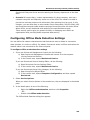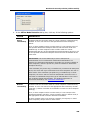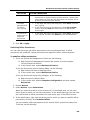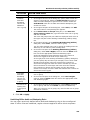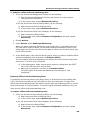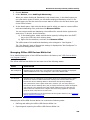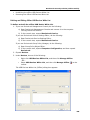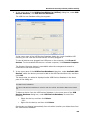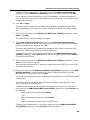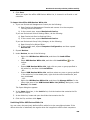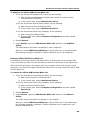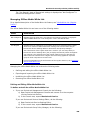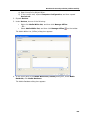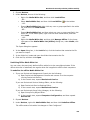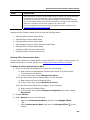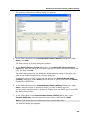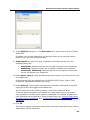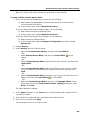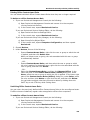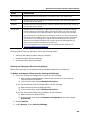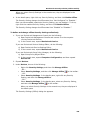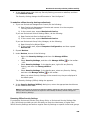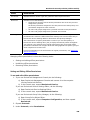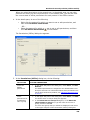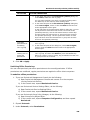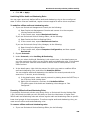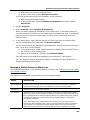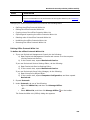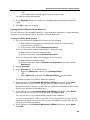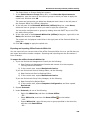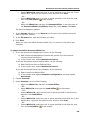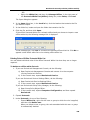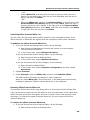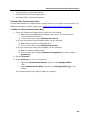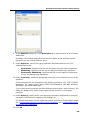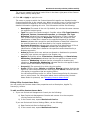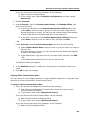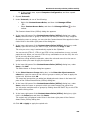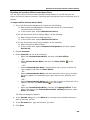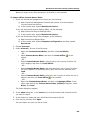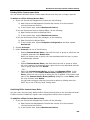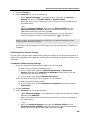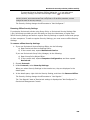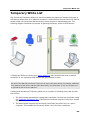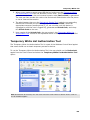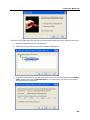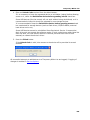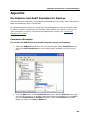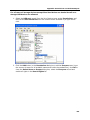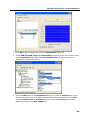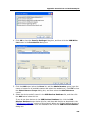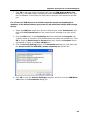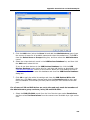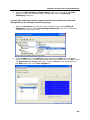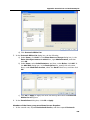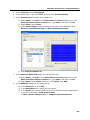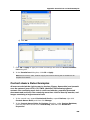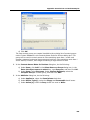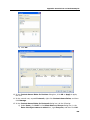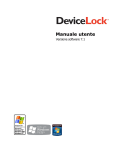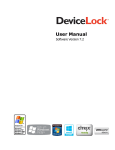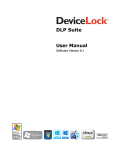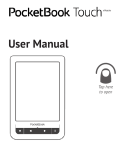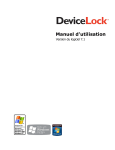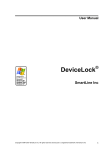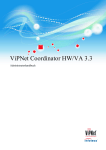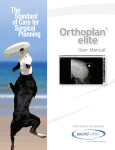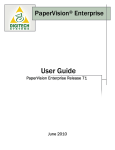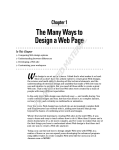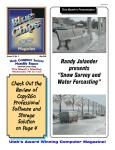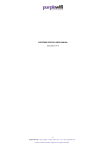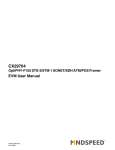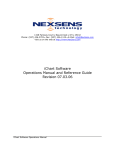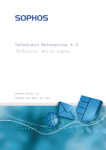Download DeviceLock 7.1 - User Manual - Spearhead Networks
Transcript
User Manual Software Version 7.1 © 1996-2012 DeviceLock, Inc. All rights reserved. Information in this document is subject to change without notice. No part of this document may be reproduced or transmitted in any form or by any means for any purpose other than the purchaser’s personal use without the prior written permission of DeviceLock, Inc. Trademarks DeviceLock and the DeviceLock logo are registered trademarks of DeviceLock, Inc. All other product names, service marks, and trademarks mentioned herein are trademarks of their respective owners. DeviceLock - User Manual Software Version: 7.1 Updated: February 10, 2012 Contents ABOUT THIS MANUAL ................................................................................... 6 CONVENTIONS ............................................................................................ 6 OVERVIEW ................................................................................................... 7 GENERAL INFORMATION............................................................................... 7 MANAGED ACCESS CONTROL FOR DEVICES AND PROTOCOLS ..........................11 UNDERSTANDING DEVICELOCK CONTENT SECURITY SERVER ...........................16 HOW SEARCH SERVER WORKS ..................................................................16 EXTENDING DEVICELOCK FUNCTIONALITY WITH CONTENTLOCK AND NETWORKLOCK ..........................................................................................18 LICENSING..............................................................................................22 RECOMMENDED BASIC SECURITY MEASURES.................................................22 INSTALLATION ........................................................................................... 24 REQUIREMENTS .........................................................................................24 DEPLOYING DEVICELOCK SERVICE ...............................................................24 INTERACTIVE INSTALLATION .....................................................................24 UNATTENDED INSTALLATION.....................................................................31 INSTALLATION VIA MICROSOFT SYSTEMS MANAGEMENT SERVER ..................32 REMOTE INSTALLATION VIA DEVICELOCK MANAGEMENT CONSOLE ................33 REMOTE INSTALLATION VIA DEVICELOCK ENTERPRISE MANAGER ..................34 INSTALLATION VIA GROUP POLICY .............................................................35 INSTALLING MANAGEMENT CONSOLES..........................................................43 INSTALLING DEVICELOCK ENTERPRISE SERVER .............................................50 PLANNING INFRASTRUCTURE ....................................................................51 INTERACTIVE INSTALLATION .....................................................................51 INSTALLING DEVICELOCK CONTENT SECURITY SERVER...................................68 DEVICELOCK CERTIFICATES ....................................................................... 77 OVERVIEW ................................................................................................77 GENERATING DEVICELOCK CERTIFICATES .....................................................77 INSTALLING/REMOVING DEVICELOCK CERTIFICATE ........................................79 DEVICELOCK SIGNING TOOL ...................................................................... 84 OVERVIEW ................................................................................................84 DEVICE CODE ............................................................................................84 SERVICE SETTINGS ....................................................................................86 DEVICELOCK MANAGEMENT CONSOLE........................................................ 90 OVERVIEW ................................................................................................90 INTERFACE ................................................................................................92 CONNECTING TO COMPUTERS......................................................................93 i POSSIBLE CONNECTION ERRORS ...............................................................96 MANAGING DEVICELOCK SERVICE ................................................................97 SERVICE OPTIONS ...................................................................................99 DEVICES............................................................................................... 123 PERMISSIONS (REGULAR PROFILE) .......................................................... 124 AUDITING & SHADOWING (REGULAR PROFILE) .......................................... 133 USB DEVICES WHITE LIST (REGULAR PROFILE) ......................................... 143 MEDIA WHITE LIST (REGULAR PROFILE) ................................................... 148 SECURITY SETTINGS (REGULAR PROFILE) ................................................. 152 AUDIT LOG VIEWER (SERVICE) ................................................................ 155 SHADOW LOG VIEWER (SERVICE) ............................................................ 159 MANAGING DEVICELOCK ENTERPRISE SERVER............................................. 166 SERVER OPTIONS .................................................................................. 167 AUDIT LOG VIEWER (SERVER) ................................................................. 168 SHADOW LOG VIEWER (SERVER) ............................................................. 172 SERVER LOG VIEWER ............................................................................. 176 MONITORING ........................................................................................ 178 MANAGING AND USING DEVICELOCK CONTENT SECURITY SERVER ................. 192 NAVIGATING DEVICELOCK CONTENT SECURITY SERVER ............................. 192 CONFIGURING GENERAL SETTINGS FOR DEVICELOCK CONTENT SECURITY SERVER ................................................................................................ 194 CONFIGURING FULL-TEXT SEARCH SETTINGS FOR SEARCH SERVER ............. 200 USING SEARCH SERVER.......................................................................... 207 DEVICELOCK GROUP POLICY MANAGER ....................................................218 OVERVIEW .............................................................................................. 218 APPLYING GROUP POLICY .......................................................................... 219 STANDARD GPO INHERITANCE RULES ......................................................... 219 STARTING DEVICELOCK GROUP POLICY MANAGER........................................ 220 USING DEVICELOCK GROUP POLICY MANAGER ............................................. 224 USING RESULTANT SET OF POLICY (RSOP) .................................................. 227 DEVICELOCK SERVICE SETTINGS EDITOR .................................................230 OVERVIEW .............................................................................................. 230 DEVICELOCK ENTERPRISE MANAGER ........................................................232 OVERVIEW .............................................................................................. 232 INTERFACE .............................................................................................. 233 SCAN NETWORK DIALOG BOX .................................................................... 234 SELECTING COMPUTERS ......................................................................... 234 SELECTING PLUG-INS............................................................................. 240 STARTING A SCAN ................................................................................. 241 PLUG-INS ................................................................................................ 242 AUDIT LOG VIEWER ............................................................................... 243 INSTALL SERVICE .................................................................................. 243 REPORT PERMISSIONS/AUDITING ............................................................ 243 REPORT PNP DEVICES ............................................................................ 245 ii SET SERVICE SETTINGS.......................................................................... 246 SHADOW LOG VIEWER ........................................................................... 247 UNINSTALL SERVICE .............................................................................. 247 OPEN / SAVE / EXPORT ............................................................................. 248 COMPARING DATA .................................................................................... 249 FILTERING DATA ...................................................................................... 253 CONTENT-AWARE RULES FOR DEVICES (REGULAR PROFILE)....................256 CONTENT-AWARE RULES FOR ACCESS CONTROL OPERATIONS ....................... 256 CONTENT-AWARE RULES FOR SHADOW COPY OPERATIONS ........................... 260 CONFIGURING CONTENT DETECTION SETTINGS ........................................... 261 FILE TYPE DETECTION CONTENT GROUPS ................................................. 262 KEYWORDS CONTENT GROUPS ................................................................ 265 PATTERN CONTENT GROUPS.................................................................... 270 DOCUMENT PROPERTIES CONTENT GROUPS .............................................. 274 COMPLEX CONTENT GROUPS ................................................................... 278 VIEWING BUILT-IN CONTENT GROUPS ...................................................... 281 DUPLICATING BUILT-IN CONTENT GROUPS ............................................... 282 EDITING AND DELETING CUSTOM CONTENT GROUPS ................................. 282 TESTING CONTENT GROUPS .................................................................... 283 MANAGING CONTENT-AWARE RULES .......................................................... 284 DEFINING CONTENT-AWARE RULES.......................................................... 284 EDITING CONTENT-AWARE RULES............................................................ 288 COPYING CONTENT-AWARE RULES ........................................................... 289 EXPORTING AND IMPORTING CONTENT-AWARE RULES ............................... 290 UNDEFINING CONTENT-AWARE RULES...................................................... 292 DELETING CONTENT-AWARE RULES ......................................................... 292 CONTENT-AWARE RULES FOR PROTOCOLS (REGULAR PROFILE)...............294 CONTENT-AWARE RULES FOR ACCESS CONTROL OPERATIONS ....................... 294 CONTENT-AWARE RULES FOR SHADOW COPY OPERATIONS ........................... 296 CONFIGURING CONTENT DETECTION SETTINGS ........................................... 298 FILE TYPE DETECTION CONTENT GROUPS ................................................. 298 KEYWORDS CONTENT GROUPS ................................................................ 301 PATTERN CONTENT GROUPS.................................................................... 306 DOCUMENT PROPERTIES CONTENT GROUPS .............................................. 310 COMPLEX CONTENT GROUPS ................................................................... 313 VIEWING BUILT-IN CONTENT GROUPS ...................................................... 316 DUPLICATING BUILT-IN CONTENT GROUPS ............................................... 317 EDITING AND DELETING CUSTOM CONTENT GROUPS ................................. 318 TESTING CONTENT GROUPS .................................................................... 319 MANAGING CONTENT-AWARE RULES .......................................................... 319 DEFINING CONTENT-AWARE RULES.......................................................... 320 EDITING CONTENT-AWARE RULES............................................................ 323 COPYING CONTENT-AWARE RULES ........................................................... 324 EXPORTING AND IMPORTING CONTENT-AWARE RULES ............................... 326 UNDEFINING CONTENT-AWARE RULES...................................................... 328 DELETING CONTENT-AWARE RULES ......................................................... 328 iii PROTOCOLS (REGULAR PROFILE) .............................................................330 MANAGING PERMISSIONS FOR PROTOCOLS ................................................. 331 SETTING AND EDITING PERMISSIONS ...................................................... 335 UNDEFINING PERMISSIONS .................................................................... 337 MANAGING AUDIT AND SHADOWING RULES FOR PROTOCOLS........................ 338 DEFINING AND EDITING AUDIT AND SHADOWING RULES ........................... 346 UNDEFINING AUDIT AND SHADOWING RULES ........................................... 348 MANAGING PROTOCOLS WHITE LIST........................................................... 349 DEFINING PROTOCOLS WHITE LIST.......................................................... 353 EDITING PROTOCOLS WHITE LIST............................................................ 356 COPYING RULES OF PROTOCOLS WHITE LIST ............................................ 357 EXPORTING AND IMPORTING PROTOCOLS WHITE LIST ............................... 358 UNDEFINING PROTOCOLS WHITE LIST...................................................... 360 DELETING RULES OF PROTOCOLS WHITE LIST ........................................... 361 MANAGING SECURITY SETTINGS FOR PROTOCOLS ....................................... 362 DEFINING AND CHANGING SECURITY SETTINGS ........................................ 363 UNDEFINING SECURITY SETTINGS ........................................................... 363 DEVICELOCK REPORTS ..............................................................................365 REPORT CATEGORIES AND TYPES ............................................................... 365 AUDIT LOG REPORTS.............................................................................. 366 SHADOW LOG REPORTS.......................................................................... 370 CONFIGURING E-MAIL DELIVERY OF REPORTS ............................................. 372 SETTING DEFAULT FORMAT FOR REPORTS ................................................... 374 DEFINING REPORT PARAMETERS ................................................................ 374 REPORT OPTIONS DIALOG BOX................................................................ 375 MANAGING REPORTS ................................................................................ 380 RUNNING REPORTS ................................................................................ 380 REFRESHING REPORTS ........................................................................... 381 VIEWING REPORTS ................................................................................ 382 VIEWING REPORT PARAMETERS ............................................................... 382 EXPORTING AND SAVING REPORTS .......................................................... 383 SENDING REPORTS THROUGH E-MAIL ...................................................... 384 DELETING REPORTS ............................................................................... 384 DEVICELOCK SECURITY POLICIES (OFFLINE PROFILE).............................386 CONFIGURING OFFLINE MODE DETECTION SETTINGS ................................... 387 SWITCHING BETWEEN ONLINE AND OFFLINE MODE ...................................... 389 MANAGING OFFLINE SECURITY POLICIES FOR DEVICES ................................ 389 MANAGING OFFLINE PERMISSIONS .......................................................... 390 MANAGING OFFLINE AUDIT AND SHADOWING RULES ................................. 394 MANAGING OFFLINE USB DEVICES WHITE LIST ......................................... 399 MANAGING OFFLINE MEDIA WHITE LIST ................................................... 406 MANAGING OFFLINE CONTENT-AWARE RULES FOR DEVICES ....................... 412 MANAGING OFFLINE SECURITY SETTINGS ................................................. 422 MANAGING OFFLINE SECURITY POLICIES FOR PROTOCOLS ............................ 427 MANAGING OFFLINE PERMISSIONS FOR PROTOCOLS.................................. 427 iv MANAGING MANAGING MANAGING MANAGING OFFLINE OFFLINE OFFLINE OFFLINE AUDIT AND SHADOWING RULES FOR PROTOCOLS......... 432 PROTOCOLS WHITE LIST ........................................... 436 CONTENT-AWARE RULES FOR PROTOCOLS ................... 446 SECURITY SETTINGS FOR PROTOCOLS ........................ 457 TEMPORARY WHITE LIST ..........................................................................460 TEMPORARY WHITE LIST AUTHORIZATION TOOL .......................................... 461 APPENDIX .................................................................................................464 PERMISSIONS AND AUDIT EXAMPLES FOR DEVICES...................................... 464 PERMISSIONS EXAMPLES ........................................................................ 464 AUDIT & SHADOWING RULES EXAMPLES................................................... 475 PERMISSIONS EXAMPLES FOR PROTOCOLS .................................................. 477 CONTENT-AWARE RULES EXAMPLES ........................................................... 480 v About This Manual About This Manual This manual provides detailed information about how to install and use DeviceLock. It is primarily intended for administrators, security specialists, and other IT professionals who focus on how to provide data security within an organization. This manual assumes some basic knowledge of the Microsoft Windows operating system and networking as well as the ability to create a local area network (LAN). Conventions The following table lists the conventions used in this manual. CONVENTION DESCRIPTION Bold text Represents user interface elements such as menus and commands, dialog box titles and options. Italic text Used for comments. Blue text Represents hyperlinks. Note Used to provide supplementary information. Caution Used to alert you to possible problems. Best Practice Used to provide best practice recommendations. Plus sign (+) Used to indicate a combination of keys that you must press at the same time. 6 Overview Overview General Information Preventing unauthorized downloading as well as the uploading of inappropriate software and data is important when trying to protect and administer a company's computer network. The traditional solution has been a physical lock on the floppy drive. DeviceLock eliminates the need for physical locks and has a number of advantages. DeviceLock is easy to install. Administrators can have instant access from remote computers when necessary. The administrator of the machine or domain can designate user access to floppy drives, CD-ROM drives, other removable media, tape drives, WiFi, and Bluetooth adapters, or USB, FireWire, infrared, and serial and parallel ports. All types of file systems are supported. NetworkLock, an extension to DeviceLock, provides control over network communications. Administrators can designate user access to the FTP, HTTP, SMTP, Telnet protocols, instant messengers (ICQ/AOL Instant Messenger, Windows Live Messenger and Windows Messenger, Jabber, IRC, Yahoo! Messenger, Mail.ru Agent), webmail and social networking applications (AOL Mail, Gmail, GMX Mail, Hotmail, Mail.ru, Rambler Mail, Web.de, Yahoo! Mail, and Yandex Mail; Facebook, Google+, LinkedIn, LiveJournal, MeinVZ, Myspace, Odnoklassniki, SchuelerVZ, StudiVZ, Tumblr, Twitter, Vkontakte, XING). ContentLock, another extension to DeviceLock, extracts and filters the content of data copied to removable drives and plug-n-play storage devices, as well as that transmitted over the network. Administrators can create rules that specify which content can be copied and transmitted. DeviceLock can audit user activity for a particular device type or protocol on a local computer. Based on the user's security context, this capability allows you to audit activities that belong to a certain user or user group. DeviceLock employs the standard event logging subsystem and writes audit records to the Windows event log. DeviceLock supports data shadowing – the ability to mirror all data copied to external storage devices, transferred through serial and parallel ports or transmitted over the network. A full copy of the files can be saved into the SQL database. Shadowing, like auditing, can be defined on a per-user basis. Moreover, the DeviceLock data shadowing function is compatible with the National Software Reference Library maintained by the National Institute of Standards and Technology (NIST) and with the Hashkeeper Database designed and maintained by U.S. DOJ National Drug Intelligence Center (NDIC). 7 Overview The data logged by DeviceLock can be checked against hash databases (collections of digital signatures of known, traceable data) and used in computer forensics. You may also create your own database with digital signatures (SHA-1, MD5 and CRC32 are supported) of critical files and then use it for tracing purposes. For example, you can trace which users are copying signatured files, at what time, and with which devices. For information on how to use hash databases in cooperation with DeviceLock, please contact our technical support team. More information about hash databases and their samples can be found at the National Software Reference Library’s Web site: http://www.nsrl.nist.gov. Also, DeviceLock provides instant searching of text across shadowed files and audit logs stored in the centralized database. DeviceLock can automatically recognize, index, search and display documents in many formats, such as: Adobe Acrobat (PDF), Ami Pro, Archives (GZIP, RAR, ZIP), Lotus 1-2-3, Microsoft Access, Microsoft Excel, Microsoft PowerPoint, Microsoft Word, Microsoft Works, OpenOffice (documents, spreadsheets and presentations), Quattro Pro, WordPerfect, WordStar and many others. In addition to the standard (per computer) way of managing permissions, DeviceLock also provides you with a more powerful mechanism – permissions and settings can be changed and deployed via Group Policy in an Active Directory domain. Tighter integration into the Active Directory is a very important function of DeviceLock. It makes DeviceLock’s permissions management and deployment easier for large networks and more convenient for system administrators. Integration into the Active Directory eliminates the need to install more third-party applications for centralized management and deployment. DeviceLock does not need to have its own server-based version to control the entire network, instead it uses standard functions provided by the Active Directory. DeviceLock consists of three parts: the agent (DeviceLock Service), the server (DeviceLock Enterprise Server and DeviceLock Content Security Server) and the management console (DeviceLock Management Console, DeviceLock Group Policy Manager or DeviceLock Enterprise Manager). 8 Overview 1. DeviceLock Service is the core of DeviceLock. DeviceLock Service is installed on each client system, runs automatically, and provides device and network protection on the client machine while remaining invisible to that computer's local users. User Device or Network DeviceLock Service DeviceLock Settings DeviceLock Service (user-mode) DeviceLock Driver (kernel-mode) DeviceLock Administrator 2. DeviceLock Enterprise Server is an optional component for centralized collection and storage of the shadow data and audit logs. DeviceLock Enterprise Server uses MS SQL Server to store its data. You can install several DeviceLock Enterprise Servers to uniformly spread the network load. 9 Overview DeviceLock Service DeviceLock Service DeviceLock Service SQL Server DeviceLock Service SQL Server DeviceLock Enterprise Server DeviceLock Enterprise Server DeviceLock Management Console (MMC snap-in) DeviceLock Content Security Server is another optional component which includes Search Server for instant search of text within shadowed files and other logs stored on DeviceLock Enterprise Server. For more information, see “Understanding DeviceLock Content Security Server.” 3. The management console is the control interface that systems administrators use to remotely manage each system that has DeviceLock Service. DeviceLock ships with three different management consoles: DeviceLock Management Console (the MMC snap-in), DeviceLock Enterprise Manager and DeviceLock Group Policy Manager (integrates into the Windows Group Policy Editor). DeviceLock Management Console is also used to manage DeviceLock Enterprise Server and DeviceLock Content Security Server. 10 Overview DeviceLock management consoles Network DeviceLock Administrator DeviceLock Service DeviceLock Service DeviceLock Management Console (MMC snap-in) DeviceLock Enterprise Manager Remote Procedure Call (RPC) DeviceLock Service DeviceLock Group Policy Manager (Windows GPO Editor) Policy Active Directory Domain Controller DeviceLock Service Managed Access Control for Devices and Protocols Access control for devices works in the following way: Every time the user wants to access a device, DeviceLock intercepts this request at the kernel level of the OS. Depending on the device’s type and the connection interface (e.g. USB), DeviceLock checks the user rights in the appropriate Access Control List (ACL). If the user does not have the right to access this device, an “access denied” error is returned. Access checking can occur at three levels: the interface (port) level, the type level and the file content level. Some devices are checked at all three levels, while others only at one level – either interface (port) or type. 11 Overview USB Flash User Drive (Device) Interface (port) Level NO NO NO Is User in “USB port” permissions list (DACL)? Is Device In “USB White List” for User? Is “Access control for USB storage devices“ unchecked in “Security Settings”? YES YES Is “Control as Type“ unchecked in “USB White List”? NO YES YES Type Level NO Is User in “Removable“ permissions list (DACL)? YES File Content Level NO Is User allowed to access this file’s content in “ContentAware Rules”? YES Access Denied YES Is User denied to access this file’s content in “ContentAware Rules”? NO Access Allowed 12 Overview Consider the case of a user connecting a USB flash drive to the USB port. Here DeviceLock would first check whether the USB port is open or locked at the interface level. Next, because Windows recognizes a USB flash drive as a removable storage device, DeviceLock will also check permissions at the type level (Removable). Finally, DeviceLock will also check permissions at the file content level (Content-Aware Rules). In contrast, a USB scanner would only be checked at the interface level (USB port), as DeviceLock doesn’t distinguish scanners at the type level. User USB Scanner (Device) Interface (port) Level NO NO NO Is “Access control for USB scanners” unchecked in “Security Settings”? Is Device In “USB White List’? Is User in “USB port” permissions list (DACL)? YES YES YES Access Denied Access Allowed There are additional Security Settings that can turn off access control for classes of devices (for example, all USB printers) while others remain under control. In the case of a device belonging to a class for which control is disabled, DeviceLock allows all requests to connect this device at the interface (port) level. Also, DeviceLock supports the white listing of specific devices; in other words, you can turn off access control for only specific devices (for example, certain USB printer). Note: If access to a device is denied at the interface (port) level, DeviceLock does not check permissions at the type level. However, if access is granted at the interface (port) level, 13 Overview DeviceLock also checks permissions at the type level. Only when access is granted at both levels, the user can connect the device. Access control for protocols works in the following way: Every time the user wants to access a remote network resource, DeviceLock intercepts this connection request at the kernel level of the OS and checks the user rights in the appropriate Access Control List (ACL). If the user does not have the right to access this protocol, an “access denied” error is returned. Note: Access control settings for Social Networks and Web Mail override access control settings for HTTP. For example, if users are allowed to access Gmail, but disallowed to use HTTP, they nevertheless can access the service. Access checking can occur at two levels: the protocol level and the data content level. All network connections except for Telnet connections are checked at both levels. Consider the case of a user connecting to a social networking site. Here DeviceLock would first check whether Social Networks are open or locked at the protocol level. Next, DeviceLock will also check permissions at the data content level (ContentAware Rules). 14 Overview Social Network (Resource) User Protocol Level NO NO Is User in “Social Networks” permissions list (DACL)? Is Resource In “Protocols White List” for User? YES YES Data Content Level NO Is User allowed to access this data content in “ContentAware Rules”? Access Denied YES YES Is User denied to access this data content in “ContentAware Rules”? NO Access Allowed Also, DeviceLock supports the white listing of protocols. With the Protocols White List, you can turn off access control for connections with specific parameters (for example, HTTP connections to specific hosts and ports). 15 Overview Understanding DeviceLock Content Security Server DeviceLock Content Security Server is a new optional component of DeviceLock. It includes Search Server which provides full-text searching of logged data stored on DeviceLock Enterprise Server. These search capabilities make it easier and more efficient to manage the increasing amount of data in DeviceLock Enterprise Server databases. DeviceLock Content Security Server includes the following features: Full-text search capability support. Through the use of Search Server, DeviceLock Content Security Server allows you to instantly search for relevant text data based on various search criteria. Flexible configuration options. There is support for many different configuration options, enabling you to optimize the performance of DeviceLock Content Security Server for your unique installation. You can use full-text searches to find data that you cannot find by filtering data in the log viewers. The full-text search functionality is especially useful in situations when you need to search for shadow copies of documents based on their contents. Use Case – Preventing leaks of confidential information Security specialists who are tasked with keeping sensitive information confidential can regularly use Search Server to easily find, retrieve and analyze all shadow copies of files containing specific business-critical data, for example, customers or price lists. The log records associated with found shadow copies will help to determine when and by whom confidential information was copied. With this information, security specialists can take immediate steps to avoid possible information disclosure and distribution outside the company. You can configure and use DeviceLock Content Security Server by using DeviceLock Management Console. How Search Server Works Search Server performs the following functions: Indexes DeviceLock Enterprise Server data. Executes full-text queries after the data has been indexed. These functions are described in more detail below. Indexing DeviceLock Enterprise Server Data Indexing is a process through which the textual data on DeviceLock Enterprise Server becomes searchable and retrievable. 16 Overview Search Server starts the indexing process automatically as soon as you specify DeviceLock Enterprise Server(s). The indexing process can result in either the creation or update of the full-text index. There is only one full-text index per Search Server, making management more efficient. The full-text index stores information about significant words and their location. During index creation or update, Search Server discards noise words (such as prepositions, articles, and so on) that do not help the search. Search Server indexes all text data from the following content sources: Audit Log, Shadow Log, Deleted Shadow Data Log, Server Log, and Monitoring Log. The indexing process happens in two stages. In the first stage, Search Server extracts significant words from shadow copies and log records and saves them to temporary indexes for each specified DeviceLock Enterprise Server. For each temporary index, Search Server processes 1,000 records from each log. In the second stage, when either the number of temporary indexes becomes equal to 50 or 10 minutes pass, all temporary indexes are combined into a permanent master index that is used for search queries. The process of combining temporary indexes into a master index is called merging. The creation of the master index is a time-intensive process. Indexing speed can vary considerably depending on the type of data being indexed and the hardware being used. Generally, indexing speed is between 30 and 120 MB/minute. Consider the following example: Data: 170 GB, consisting of 4,373,004 mixed-type files (HTML, office documents, text) Indexing time: 24.7 hours (6.8 GB/hour) Index size: 12% of original document size Hardware: Pentium® 4 Processor 550 (3.40GHz, 800 FSB), 2GB RAM, internal SATA RAID-0 drives Executing Full-Text Queries After the DeviceLock Enterprise Server data has been indexed, you can run full-text queries. These queries can search for one or more specific words or phrases. When a search query is executed, Search Server processes the query and retrieves a list of results from the index that matches the criteria of the query. Filtering can be applied to the search to narrow the result set returned. For example, the results can be filtered by log or date. Querying the full-text index is extremely fast and flexible. A search operation takes only seconds to locate and return matches for particular search criteria. For detailed information about the search results page and search results, see 17 Overview “Working with Search Results.” Extending DeviceLock Functionality with ContentLock and NetworkLock DeviceLock comes with ContentLock and NetworkLock - separately licensed components that provide additional functionality for DeviceLock. These components are installed automatically but require a license to function. For more information on ContentLock and NetworkLock licenses, see “Licensing.” NetworkLock adds comprehensive context control capabilities over endpoint network communications. It supports port-independent network protocol and application detection and selective blocking, message and session reconstruction with file, data, and parameter extraction, as well as event logging and data shadowing. NetworkLock controls most popular network protocols and applications such as: plain and SSL-protected SMTP email communications (with messages and attachments controlled separately), Web access and other HTTP-based applications including content inspection of encrypted HTTPS sessions (specifically, webmail and social networking applications like Gmail, Yahoo! Mail, Windows Live Mail, Facebook, Twitter, LiveJournal, etc.), instant messengers (ICQ/AOL, MSN Messenger, Jabber, IRC, Yahoo! Messenger, Mail.ru Agent), file transfers over FTP and FTP-SSL protocols, as well as telnet sessions. NetworkLock is represented in the user interface of DeviceLock Management Console, Service Settings Editor and DeviceLock Group Policy Manager by the Protocols node. NetworkLock includes the following key features and benefits: Protocol access control. You can control which users or groups can gain access to the FTP, HTTP, SMTP, Telnet protocols, instant messengers (ICQ/AOL Instant Messenger, Windows Live Messenger and Windows Messenger, Jabber, IRC, Yahoo! Messenger, Mail.ru Agent), as well as webmail and social networking applications (AOL Mail, Gmail, GMX Mail, Hotmail, Mail.ru, Rambler Mail, Web.de, Yahoo! Mail, Yandex Mail; Facebook, Google+, LinkedIn, LiveJournal, MeinVZ, Myspace, Odnoklassniki, SchuelerVZ, StudiVZ, Tumblr, Twitter, Vkontakte, XING) depending on the time of day and day of the week. Protocols White List. Lets you selectively allow network communication over specified protocols regardless of existing protocol blocking settings. The white list is most effective in “least privilege” scenarios when you block all 18 Overview protocol traffic and then specifically authorize only what is required for employees to perform their daily job duties. Content-Aware Rules (File Type Detection). You can selectively allow or deny access to specific types of files transmitted over the network. Recognition and identification of file types is based solely upon the content of files. This efficient and reliable algorithm allows for correct identification and handling of files regardless of the file extension. You can also use ContentAware Rules to allow or deny shadow copying of specific file types. Note: You must purchase a ContentLock license to gain access to enhanced capabilities of the Content-Aware Rules feature. Audit and shadowing. Allows you to track user activity for specified protocols and log a full copy of data/files transmitted over the network. ContentLock is a content monitoring and filtering component that greatly enhances the capabilities of the Content-Aware Rules feature. With ContentLock, you can not only grant or deny access to information based on real file types but also create regular expressions patterns with numerical conditions and Boolean combinations of matching criteria and keywords. Recognizing more than eighty file formats and data types, ContentLock extracts and filters the content of data copied to removable drives and plug-n-play storage devices, as well as that transmitted over the network. With ContentLock, you can also filter shadowed data down to just those pieces of information meaningful to security auditing, incident investigations and forensic analysis before saving in the Shadow Log. This tremendously reduces storage space and network bandwidth requirements for shadow log delivery to the central database. ContentLock includes the following key features and benefits: Content-based document access control. You can control access to documents depending on their content. Thus, you can block sensitive content leakage while allowing authorized employees to gain access to the information they need to collaborate. Content-based filtering of shadow data. You can specify that only data that contains sensitive information is shadow copied and saved to the Shadow Log, thus reducing the volume of unnecessary log data and making the log files easier to work with. Expansive coverage of multiple file formats and data types. You can protect content for the following file formats and data types: Adobe Acrobat (.pdf), Adobe Framemaker MIF (.mif), Ami Pro (.sam), Ansi Text (.txt), SCII Text, ASF media files (metadata only) (.asf), CSV (Comma-separated values) (.csv), DBF (.dbf), EBCDIC, EML files (emails saved by Outlook Express) (.eml), Enhanced Metafile Format (.emf), Eudora MBX message files (.mbx), Flash (.swf), GZIP (.gz), HTML (.htm, .html), JPEG (.jpg), Lotus 1-2-3 (.123, .wk?), MBOX email archives (including Thunderbird) (.mbx), MHT archives 19 Overview (HTML archives saved by Internet Explorer) (.mht), MIME messages, MSG files (emails saved by Outlook) (.msg), Microsoft Access MDB files (.mdb, .accdb, including Access 2007 and Access 2010), Microsoft Document Imaging (.mdi), Microsoft Excel (.xls), Microsoft Excel 2003 XML (.xml), Microsoft Excel 2007 and 2010 (.xlsx), Microsoft Outlook/Exchange Messages, Notes, Contacts, Appointments, and Tasks, Microsoft Outlook Express 5 and 6 (.dbx) message stores, Microsoft PowerPoint (.ppt), Microsoft PowerPoint 2007 and 2010 (.pptx), Microsoft Rich Text Format (.rtf), Microsoft Searchable Tiff (.tiff), Microsoft Word for DOS (.doc), Microsoft Word for Windows (.doc), Microsoft Word 2003 XML (.xml), Microsoft Word 2007 and 2010 (.docx), Microsoft Works (.wks), MP3 (metadata only) (.mp3), Multimate Advantage II (.dox), Multimate version 4 (.doc), OpenOffice versions 1, 2, and 3 documents, spreadsheets, and presentations (.sxc, .sxd, .sxi, .sxw, .sxg, .stc, .sti, .stw, .stm, .odt, .ott, .odg, .otg, .odp, .otp, .ods, .ots, .odf) (includes OASIS Open Document Format for Office Applications), Quattro Pro (.wb1, .wb2, .wb3, .qpw), QuickTime (.mov, .m4a, .m4v), TAR (.tar), TIFF (.tif), TNEF (winmail.dat files), Treepad HJT files (.hjt), Unicode (UCS16, Mac or Windows byte order, or UTF-8), Visio XML files (.vdx), Windows Metafile Format (.wmf), WMA media files (metadata only) (.wma), WMV video files (metadata only) (.wmv), WordPerfect 4.2 (.wpd, .wpf), WordPerfect (5.0 and later) (.wpd, .wpf), WordStar version 1, 2, 3 (.ws), WordStar versions 4, 5, 6 (.ws), WordStar 2000, Write (.wri), XBase (including FoxPro, dBase, and other XBase-compatible formats) (.dbf), XML (.xml), XML Paper Specification (.xps), XSL, XyWrite, ZIP (.zip). Automated protection of new documents. You can automatically apply content-based security policies to new documents as they are created. Multiple content detection methods. You can use multiple methods to identify sensitive content contained in documents (based on regular expressions, keywords, and document properties). Centralized content management. Content-Aware Rules are created based on content groups that enable you to centrally define types of content for which you want to control access. Ability to override device type/protocol–level policies. You can selectively allow or deny access to certain content regardless of preset permissions at the device type-/protocol-level. Inspection of files within archives. Allows you to perform deep inspection of each individual file contained in an archive. The following inspection algorithm is used: When a user attempts to copy an archive file to a device or transmit it over the network, all files are extracted from the archive and analyzed separately to detect the content to which access is denied by Content-Aware Rules. If Content-Aware Rules deny access to at least one of the files extracted from the archive, the user is denied access to the archive. If Content-Aware Rules allow access to all of the files extracted from the archive, the user is allowed access to the archive. All archived files are 20 Overview extracted to the Temp folder of the System user. Typically, the system Temp folder resides in the following location: %windir%\Temp directory. If DeviceLock Service has no access to the Temp folder, the archived files are not analyzed and access to the archive is denied only if any one of the following conditions is true: There is a Deny Content-Aware Rule Permissions set for the device type or protocol deny access All nested archives are also unpacked and analyzed one by one. Archive files are detected by content, not by extension. The following archive formats are supported: 7z (.7z); ZIP (.zip); GZIP (.gz, .gzip, .tgz); BZIP2 (.bz2, .bzip2, .tbz2, .tbz); TAR (.tar); LZMA (.lzma); RAR (.rar); CAB (.cab); ARJ (.arj); Z (.z, .taz); CPIO (.cpio); RPM (.rpm); DEB (.deb); LZH (.lzh, .lha); CHM (.chm, .chw, .hxs); ISO (.Iso); UDF (.Iso); COMPOUND (.Msi); WIM (.wim, .swm); DMG (.dmg); XAR (.xar); HFS (.hfs); NSIS (.exe). Split (or multi-volume) and password-protected archives are not unpacked. Text in picture detection. The use of the text in picture detection technology allows you to classify all images into two groups: text images (images that contain text, for example, scanned documents, screen shots of documents) and non-text images (images that do not contain text) and separately control access to each group. For example, you can allow certain users to copy non-text images to devices, but prevent them from writing text images thus preventing leakage of sensitive information within image files. The following image files are supported: BMP files; Dr. Halo CUT files; DDS files; EXR files; Raw Fax G3 files; GIF files; HDR files; ICO files; IFF files (except Maya IFF files); JBIG; JNG files; JPEG/JIF files; JPEG-2000 File Format; JPEG-2000 codestream; KOALA files; Kodak PhotoCD files; MNG files; PCX files; PBM/PGM/PPM files; PFM files; PNG files; Macintosh PICT files; Photoshop PSD files; RAW camera files; Sun RAS files; SGI files; TARGA files; TIFF files; WBMP files; XBM files; XPM files. Inspection of images embedded in documents. Allows you to perform deep inspection of each individual image embedded in Adobe Portable Document Format (PDF) files, Rich Text Format (RTF) and Microsoft Office documents (.doc, .xls, .ppt, .docx, .xlsx, .pptx). All embedded images are extracted from these documents to the Temp folder of the System user and analyzed independently from text to detect the content to which access is denied by Content-Aware Rules. The text contained inside documents is checked by Content-Aware Rules that are created based on Keywords, Pattern or Complex content groups. Embedded images are checked by Content-Aware Rules that are created based on File Type Detection, Document Properties or Complex content groups. Access to documents is granted only when ContentAware Rules allow access to text and all of the images contained in documents. 21 Overview Licensing If you want to use the capabilities of NetworkLock and ContentLock, you must purchase NetworkLock and ContentLock licenses in addition to basic DeviceLock licenses. A NetworkLock license enables you to use the Protocols feature. A ContentLock license enables you to create and use Content-Aware Rules based on regular expressions, keywords, and document properties as well as complex rules based on Boolean combinations of matching criteria. If you use different types of licenses, consider the following: If you have a basic DeviceLock license, a ContentLock license, and a NetworkLock license, you can use the Protocols feature, create and use Content-Aware Rules based on file types, regular expressions, keywords, and document properties as well as complex rules. If you have only a basic DeviceLock license, you cannot use the Protocols feature, and you cannot create and use Content-Aware Rules based on regular expressions, keywords, and document properties as well as complex rules. You can create and use Content-Aware Rules based on file types (File Type Detection). If you have a basic DeviceLock license and a ContentLock license, you can create and use Content-Aware Rules based on file types, regular expressions, keywords, and document properties as well as complex rules. You cannot use the Protocols feature. If you have a basic DeviceLock license and NetworkLock license, you can use the Protocols feature and create and use Content-Aware Rules based on file types. You cannot create and use Content-Aware Rules based on regular expressions, keywords, and document properties as well as complex rules. A basic DeviceLock license is obligatory, while NetworkLock and ContentLock licenses are optional. If a basic license is missing or invalid, DeviceLock runs in a trial mode only. The number of NetworkLock and/or ContentLock licenses must equal or exceed the number of basic DeviceLock licenses. The trial period for ContentLock and NetworkLock is 30 days. Recommended Basic Security Measures Following is a series of basic security rules that should be met for computers that you want to install in a corporate network: Change the boot sequence. The hard disk must be the first boot device. Change the boot sequence in the BIOS so that the computer does not boot from the floppy, USB drive or CD-ROM. If the hard disk is not the first boot device, someone can use a bootable CD or USB Flash Drive to directly access the hard disk drive. 22 Overview Protect the BIOS with a password. The password should be set to the BIOS so only an authorized person can make changes there. If the BIOS is not password protected, someone can change the boot sequence and use a bootable CD, floppy or USB Flash Drive (see above). Seal computer cases and chassis. Protect the hardware with a seal. Otherwise, it is possible to plug an external boot device directly to the computer and access the hard disk. Moreover, if someone can physically access the motherboard, it is very easy to locate the CMOS reset jumper and clear the BIOS password (see above). Do not give Administrative rights to regular users. Regular local users should not be members of the local Administrators group. It is not a good practice to grant users administrative rights to their computers. However, if for some reason users on your network have administrator privileges on their local computers, DeviceLock provides another level of protection. No one except authorized DeviceLock administrators can connect to, stop, or uninstall DeviceLock Service. Even members of the local Administrators group cannot disable DeviceLock if they are not in the list of the authorized DeviceLock administrators. Remove the Recovery Console. If the Windows Recovery Console is installed on the local computer, someone can boot to the recovery mode and workaround any number of security measures including disabling DeviceLock Service (however, this requires the local administrator password). For this reason, we recommend deleting the Recovery Console. For more information on how to install, remove and use the Recovery Console, please refer to the Microsoft’s on-line article: http://support.microsoft.com/default.aspx?scid=kb;en-us;307654. 23 Installation Installation Requirements DeviceLock works on any computer using Windows NT 4.0 SP 6/2000/XP/Vista/7 and Windows Server 2003/2008. It supports 32-bit and 64-bit platforms. Windows Internet Explorer version 4.0 or later must be installed on computers running Windows NT 4.0 SP 6. Note: NetworkLock, an extension to DeviceLock, does not work on computers running Windows NT 4.0 SP 6. To install and use DeviceLock, you MUST have administrative privileges. If you are going to use DeviceLock only on a local computer, you must have local administrative privileges. If you are going to use DeviceLock throughout your network, you must have domain administrator privileges. If you want to use DeviceLock on your network, you must have a functioning TCP/IP network protocol. However, DeviceLock can also work on stand-alone computers. A network is needed only if you want to control DeviceLock Service from a remote computer. Deploying DeviceLock Service DeviceLock Service should be installed on the computer so you can control the access to devices on that computer. There are multiple ways to deploy DeviceLock Service to client systems. Interactive Installation Run Setup (setup.exe) and follow the instructions that appear on the screen. 24 Installation You should run setup.exe on each computer that is to be controlled with DeviceLock Service. If you are upgrading a previous version, make sure that you have administrative access to DeviceLock Service, otherwise you will not be able to continue installation. You must accept DeviceLock’s End User License Agreement to continue the installation process. On the Customer Information page, type your user name and organization. On this page, under Install this application for, you can specify for whom desktop shortcuts to DeviceLock management consoles (DeviceLock Management Console, DeviceLock Enterprise Manager and DeviceLock Service Settings Editor) will be created. You can select from the following options: Anyone who uses this computer (all users) Creates desktop shortcuts to DeviceLock management consoles for all users. Only for me Creates desktop shortcuts to DeviceLock management consoles only for the account that is installing DeviceLock. 25 Installation On the Setup type page, select the required setup type. You have the following two choices: either install both DeviceLock Service and DeviceLock management consoles using the Service + Consoles option or install only DeviceLock Service using the Custom option and selecting the DeviceLock Service component. 26 Installation Note: On the Custom Setup page, you can select the RSoP component to install. This component enables support for DeviceLock's Resultant Set of Policy planning mode on domain controllers. The RSoP component is required only when DeviceLock management consoles are installed, but DeviceLock Service is not installed on the computer. For more information on RSoP planning mode, refer to the Microsoft documentation. On the Custom Setup page, you can change the default installation directory. By default, the DeviceLock installation directory is %ProgramFiles%\DeviceLock. To change the default installation directory, click Change to open the Change Current Destination Folder page. On the Ready to Install the Program page, click Install to begin the installation. Select the Add DeviceLock shortcuts to the desktop check box if you want to add 27 Installation DeviceLock Management Console (the MMC snap-in), DeviceLock Enterprise Manager and DeviceLock Service Settings Editor shortcuts to the desktop. If you choose to install DeviceLock management consoles as well, Setup may suggest that you generate a new DeviceLock Certificate. You can always generate a new DeviceLock Certificate later, using the Certificate Generation Tool installed with DeviceLock management consoles. Hence, if at this step you are not sure whether you need the new certificate or not, just press the No button and continue the installation. For more information on DeviceLock Certificates, see “DeviceLock Certificates.” Also, if you select Service + Consoles, Setup may suggest that you load the DeviceLock license files. If you don’t have the license files, click Cancel to install DeviceLock in a 30-day trial mode. 28 Installation During the installation process, you can set special permissions for local devices. Check devices you would like to set permissions to. Check the Create local groups if not existing flag to instruct Setup to create the special local user group Allow_Access_To_ for each device type (e.g. Allow_Access_To_Floppy for floppy drives), if these do not exist on the local computer. Setup assigns Read, Write, Format and Eject generic rights to members of the Administrators group and the SYSTEM account. Members of the Allow_Access_To_ group will have Read, Write and Eject generic rights. Also, you can define Security Settings to exclude certain types of devices from the access check. 29 Installation Check Access control for USB HID, Access control for USB printers, Access control for USB scanners and still image devices, Access control for USB Bluetooth adapters, Access control for USB storage devices or Access control for FireWire storage devices to allow DeviceLock Service to control security for Human Interface Devices (mouse, keyboard, etc.), printers, scanners and still image devices, Bluetooth adapters or storage devices (such as flash drives) plugged into the USB and FireWire port. To allow access control for USB and FireWire network cards, check Access control for USB and FireWire network cards. Otherwise, even if ports (USB and/or FireWire) are locked, these devices continue to function as usual. To allow access control for serial modems (internal and/or external), check Access control for serial modems. To disable locking of virtual (software emulated) CD-ROMs on Windows 2000 and later systems, uncheck Access control for virtual CD-ROMs. To disable control of virtual printers (those which print to files) on Windows 2000 and later systems, uncheck Access control for virtual printers. To allow access control for copy/paste clipboard operations between different applications, select the Access control for inter-application copy/paste clipboard operations check box. Otherwise, even if the clipboard is locked, access control for copy/paste operations between different applications is disabled. To disable FireWire controllers when the Everyone account has No Access permissions for the FireWire port device type, select the Block FireWire controller if access is denied check box. Click OK to apply changes. Click Skip if you prefer to wait until after installation to set permissions to these devices using DeviceLock management consoles. As soon as Setup has installed DeviceLock, it suggests that you point your default Internet browser to the DeviceLock Web site. 30 Installation Clear the Open DeviceLock home page check box if you do not want to visit the DeviceLock Web site. Click Finish to finish the installation. Note: To uninstall DeviceLock, do one of the following: Use Add or Remove Programs in Control Panel to remove DeviceLock. - OR Click Start, point to All Programs, point to DeviceLock, and then click Remove DeviceLock. Unattended Installation DeviceLock also supports unattended (silent) setups. This provides an installation method that can be used from within a batch file. To install DeviceLock Service without user intervention, run Setup with the /s parameter (e.g. c:\setup.exe /s). There is a special configuration file for silent setups named devicelock.ini. The devicelock.ini file must be in the same directory as setup.exe. With this file, you can customize the installation parameters. You can open and edit devicelock.ini in any text editor, for example in Notepad. Remove a semicolon (;) before the parameter to assign a new value or leave it to assign the default value. There are two sections ([Install] and [Misc]) in this configuration file and each section has its own parameters: 1. [Install] To install DeviceLock Service, specify the Service parameter: Service = 1 You can also install DeviceLock management consoles and the documentation, using Manager and Documents parameters. If you want to just upgrade DeviceLock Service and do not want to change existing settings, use the OnlyUpgradeService parameter: OnlyUpgradeService = 1 In this case Setup ignores all specified settings and only upgrades DeviceLock Service to the new version. You can also define a destination directory for DeviceLock: InstallDir = C:\Program Files\DeviceLock Setup uses this directory if it can’t find the previous installation of DeviceLock. 31 Installation If you have purchased licenses for DeviceLock, you can also specify the location of the license files: RegFileDir = C:\Directory where C:\Directory is where your license files are located. You do not need to load the licenses, if you are installing only DeviceLock Service. They are required for DeviceLock management consoles and separately licensed components: ContentLock and NetworkLock. To instruct DeviceLock Service to use a fixed port, specify the FixedPort parameter: FixedPort = [port number] where port number – the fixed TCP port number that you want to use for the communication between DeviceLock Service and management consoles. To use dynamic ports for the RPC communication, specify 0 as a port number. By default, DeviceLock Service uses port 9132. If the CreateGroups parameter is set to “1”, Setup creates the special local user group Allow_Access_To_ for each device type (e.g. Allow_Access_To_Floppy for floppy drives), if these do not exist on the local computer. To apply settings, permissions, audit and shadowing rules to DeviceLock Service, specify the path to the previously saved XML file in the SettingsFile parameter: SettingsFile = C:\settings.dls This settings file can be created using DeviceLock Management Console, DeviceLock Group Policy Manager and/or DeviceLock Service Settings Editor. 2. [Misc] If you want to run a program (e.g. batch file) after a successful install, you can specify the Run parameter: Run = C:\mybatchfile.bat To suppress an automatic restart even if Setup needs it, set the DisableRestart parameter to “1”. Installation via Microsoft Systems Management Server The unattended installation allows you to deploy DeviceLock Service using Microsoft Systems Management Server (SMS). Use the package definition files (DevLock.pdf for SMS version 1.x and DevLock.sms for SMS version 2.0 and later) supplied with 32 Installation DeviceLock, located in the sms.zip file. Remote Installation via DeviceLock Management Console DeviceLock Management Console (the MMC snap-in) supports remote installation to help system administrators set up a service on remote machines without ever having to physically go to them. When you’re trying to connect to a computer where DeviceLock Service is not installed or is outdated, the management console suggests that you install or update it. Select the directory that contains all of the files needed for installation (such as DeviceLock Service.msi, DeviceLock Service x64.msi, DLRemoteInstaller.exe, and InstMsiW.exe). These files are located in the DeviceLock installation directory. By default, the DeviceLock installation directory is %ProgramFiles%\DeviceLock. By default, the DeviceLock Service installation files will be copied to the %ProgramFiles%\DeviceLock Agent folder if this service doesn't exist on this system. 33 Installation If the service exists on the system but its version is lower than 7.0, the management console will also copy the installation files to the default %ProgramFiles%\DeviceLock Agent folder. If the service exists on the system but its version is 7.0 or higher, the management console will copy the installation files to the directory of the old files and the old files will be replaced. Remote Installation via DeviceLock Enterprise Manager DeviceLock Enterprise Manager contains the Install service plug-in that allows you to deploy DeviceLock Service automatically on all the selected computers in your network. First, select computers where DeviceLock Service must be installed. DeviceLock Enterprise Manager allows you to select computers by their types and names. You can also load the computers list from an external file or select them from any LDAP tree (Active Directory, Novell eDirectory, OpenLDAP and so on). Then, select the Install service plug-in and click the Settings button to specify the directory that contains all of the files needed for installation (such as DeviceLock Service.msi, DeviceLock Service x64.msi, DLRemoteInstaller.exe, and InstMsiW.exe). These files are located in the DeviceLock installation directory. By default, the DeviceLock installation directory is %ProgramFiles%\DeviceLock. You can also instruct DeviceLock Service to use the fixed TCP port for the communication with management consoles. To use dynamic ports for the RPC communication, select the Dynamic ports option. By default, DeviceLock Service uses port 9132. 34 Installation By default, the DeviceLock Service installation files will be copied to the %ProgramFiles%\DeviceLock Agent folder if this service doesn't exist on this system. If the service exists on the system but its version is lower than 7.0, the Install service plug-in will also copy the installation files to the default %ProgramFiles%\DeviceLock Agent folder. If the service exists on the system but its version is 7.0 or higher, the Install service plug-in will copy the installation files to the directory of the old files and the old files will be replaced. Installation via Group Policy This step-by-step instruction describes how to use Group Policy to automatically distribute DeviceLock Service to client computers. DeviceLock Service can be deployed in an Active Directory domain using the Microsoft Software Installer (MSI) package (DeviceLock Service.msi and DeviceLock Service x64.msi). Note: Microsoft Windows Group Policy automated-program installation requires client computers that are running Windows 2000 or later. If you use a custom MSI package with defined DeviceLock Service settings to deploy DeviceLock Service using Group Policy, these settings are not applied to client computers if any one of the following conditions is true: - The default security is disabled on remotely running DeviceLock Services. - The GPO applied to client computers has the Override Local Policy setting enabled. For information about how to create a custom MSI package, see “Create MSI Package.” You can use Group Policy to distribute DeviceLock Service by using the following steps: Create a Distribution Point To install DeviceLock Service, you must create a distribution point on the server. To create a distribution point, do the following: 1. 2. Log on to the server computer as an administrator. Create a shared network folder in which to place the MSI package. 35 Installation Set permissions on the share to allow access to the distribution package. 4. Copy the MSI package (DeviceLock Service.msi and/or DeviceLock Service x64.msi) to the distribution point. 3. Create a Group Policy Object To create a Group Policy object (GPO) with which to distribute DeviceLock Service, do the following: 1. Start the Group Policy Management snap-in. If the Group Policy Management snap-in is not installed on your computer, you may use the Active Directory Users and Computers snap-in instead. 2. In the console tree, select your domain. 3. Click Create and Link a GPO Here from the context menu of the domain item. If you are using the Active Directory Users and Computers snap-in, right-click your domain, then click Properties, click the Group Policy tab, and then click New. 36 Installation 4. 5. Type the name that you want to call this policy, and then press ENTER. In the console tree, select your group policy object, click the Delegation tab, and then click Advanced. If you are using the Active Directory Users and Computers snap-in, click Properties on the Group Policy tab, and then click the Security tab. 37 Installation 6. Click on the Deny check box next to Apply Group Policy for the security groups that you want to prevent from having this policy applied. Click on the Allow check box for the groups to which you want to apply this policy. When you are finished, click OK. Assign a Package To assign DeviceLock Service to computers that are running Windows 2000 or later: Open the group policy object that you need in the Windows Group Policy Object editor (use either the Group Policy Management or Active Directory Users and Computers snap-in). 2. Under Computer Configuration, expand Software Settings. 3. Right-click Software installation, point to New, and then click Package. 1. 38 Installation 4. In the Open dialog box, type the full Universal Naming Convention (UNC) path to the shared folder that contains the DeviceLock Service MSI package. For example: \\file server\share\DeviceLock Service.msi. Important: Do not browse to the location. Ensure that you use the UNC path to the shared folder. Click Open. 6. Click Assigned, and then click OK. The package is listed in the right pane of the Group Policy window. 5. 39 Installation 7. Close the Windows Group Policy Object editor. When the client computer starts, DeviceLock Service is automatically installed. Upgrade a Package If the previous version of DeviceLock Service was already deployed and you want to upgrade it to the new one: Open the group policy object that contains the old DeviceLock Service package in the Windows Group Policy Object editor (use either the Group Policy Management or Active Directory Users and Computers snap-in). 2. Under Computer Configuration, expand Software Settings. 3. Right-click Software installation, point to New, and then click Package. 1. In the Open dialog box, type the full Universal Naming Convention (UNC) path to the shared folder that contains the new DeviceLock Service MSI package. For example: \\file server\share\DeviceLock Service.msi. 5. Click Open. 6. Click Assigned, and then click OK. The new package is listed in the right pane of the Group Policy window. 4. 40 Installation 7. Right-click the new package, click Properties, and then click the Upgrades tab. 8. Click Add, select the old DeviceLock Service package you want to upgrade, click Uninstall the existing package, then install the upgrade package, and then click OK. 41 Installation 9. Click OK to close the Properties window, close the Windows Group Policy Object editor. When the client computer starts, DeviceLock Service is automatically upgraded. Note: Usually when you upgrade, the new DeviceLock Service MSI package detects its previously assigned package in GPO and automatically performs steps 7and 8 described above. Redeploy a Package In some cases you may want to redeploy DeviceLock Service. To redeploy a package: Open the group policy object which contains the deployed package in the Windows Group Policy Object editor (use either the Group Policy Management or Active Directory Users and Computers snap-in). 2. Expand the Software Settings container that contains the Software installation item with which you deployed the package. 1. 42 Installation Click the Software installation container that contains the package. 4. In the right pane of the Group Policy window, right-click the program, point to All Tasks, and then click Redeploy application. The following message is displayed: “Redeploying this application will reinstall the application everywhere it is already installed. Do you want to continue?” 5. Click Yes. 6. Close the Windows Group Policy Object editor. 3. Remove a Package To remove DeviceLock Service: 1. 2. 3. 4. 5. 6. Open the group policy object which contains the deployed package in the Windows Group Policy Object editor (use either the Group Policy Management or Active Directory Users and Computers snap-in). Expand the Software Settings container that contains the Software installation item with which you deployed the package. Click the Software installation container that contains the package. In the right pane of the Group Policy window, right-click the program, point to All Tasks, and then click Remove. Click Immediately uninstall the software from users and computers, and then click OK. Close the Windows Group Policy Object editor. Please keep in mind: Deployment occurs only when the computer starts up, not on a periodic basis. This prevents undesirable results, such as uninstalling or upgrading an application that is in use. DeviceLock Service will be copied to the %ProgramFiles%\DeviceLock Agent folder if this service doesn't exist on the system. If the service exists on the system but its version is lower than 7.0, DeviceLock Service will also be copied to the default %ProgramFiles%\DeviceLock Agent folder. If the service exists on the system but its version is 7.0 or higher, DeviceLock Service will be copied to the directory of the old version and the old version will be replaced. Installing Management Consoles DeviceLock management consoles are the control interfaces that systems administrators use to remotely manage DeviceLock Service, DeviceLock Enterprise Server and DeviceLock Content Security Server. The DeviceLock management consoles should be installed on the computer from which the administrator is going to manage DeviceLock’s settings and run reports. It is not necessary to install management consoles on the server (domain controller or others), even if you are going to use DeviceLock Group Policy Manager to manage 43 Installation settings via Active Directory Group Policy – you can do it from your local workstation (proper privileges required). Note: In order to use DeviceLock Management Console (the MMC snap-in) and DeviceLock Service Settings Editor on computers with Windows NT 4.0, you should install the Microsoft Management Console update. You can download this update for free from the Microsoft’s Web site: http://www.microsoft.com/downloads/details.aspx?familyid=3F620A07-C996-4A81AAD8-30134A43EC46&displaylang=en. Run Setup (setup.exe) and follow the instructions that appear on the screen. You must accept the DeviceLock’s End User License Agreement before continuing the installation process. On the Customer Information page, type your user name and organization. On this page, under Install this application for, you can specify for whom desktop shortcuts to DeviceLock management consoles (DeviceLock Management Console, DeviceLock Enterprise Manager and DeviceLock Service Settings Editor) will be created. You can select from the following options: Anyone who uses this computer (all users) Creates desktop shortcuts to DeviceLock management consoles for all users. Only for me Creates desktop shortcuts to DeviceLock management consoles only for the account that is installing DeviceLock. 44 Installation On the Setup type page, select the required setup type. You have the following three choices: install both DeviceLock Service and DeviceLock management consoles using the Service + Consoles option, install both DeviceLock Enterprise Server and DeviceLock management consoles using the Server + Consoles option or install only DeviceLock management consoles using the Custom option and selecting the DeviceLock Consoles component. 45 Installation Note: On the Custom Setup page, you can select the RSoP component to install. This component enables support for DeviceLock's Resultant Set of Policy planning mode on domain controllers. The RSoP component is required only when DeviceLock management consoles are installed, but DeviceLock Service is not installed on the computer. For more information on RSoP planning mode, refer to the Microsoft documentation. On the Custom Setup page, you can change the default installation directory. By default, the DeviceLock installation directory is %ProgramFiles%\DeviceLock. To change the default installation directory, click Change to open the Change Current Destination Folder page. DeviceLock ships with three different management consoles: DeviceLock Management Console (the MMC snap-in), DeviceLock Enterprise Manager and DeviceLock Group Policy Manager (integrates into the Windows Group Policy Editor). 46 Installation Installed together with other management consoles is DeviceLock Service Settings Editor, a tool used for creating and modifying external XML files with settings, permissions, audit and shadowing rules for DeviceLock Service. On the Ready to Install the Program page, click Install to begin the installation. Select the Add DeviceLock shortcuts to the desktop check box if you want to add DeviceLock Management Console (the MMC snap-in), DeviceLock Enterprise Manager and DeviceLock Service Settings Editor shortcuts to the desktop. Setup may suggest that you generate a new DeviceLock Certificate. You can always generate the new DeviceLock Certificate later, using the Certificate Generation Tool installed with DeviceLock management consoles. Hence, if at this step you are not sure whether you need the new certificate or not, just press the No button and continue the installation. For more information on DeviceLock Certificates, see “DeviceLock Certificates.” 47 Installation Also, Setup may suggest that you load the license files for DeviceLock. If you don’t have the license files, click Cancel to install DeviceLock in a 30-day trial mode. If you opted to install DeviceLock Service as well, Setup suggests that you set special permissions for local devices. Click Skip if you prefer to wait until after installation to set permissions for devices using DeviceLock management consoles. For more information regarding these settings, please read the Deploying DeviceLock Service section of this manual. 48 Installation If you opted to install DeviceLock Enterprise Server as well, Setup suggests that you define its settings using the configuration wizard. For more information regarding these settings, please read the Installing DeviceLock Enterprise Server section of this manual. As soon as Setup has installed DeviceLock, it suggests that you point your default Internet browser to the DeviceLock Web site. 49 Installation Clear the Open DeviceLock home page check box if you do not want to visit the DeviceLock Web site. Click Finish to finish the installation. You can locate and run DeviceLock management consoles from the Programs menu available by clicking the Windows Start button. Note: DeviceLock Group Policy Manager integrates into Windows Group Policy Editor and is not available as a stand-alone application. In order to use DeviceLock Group Policy Manager, you must run the standard Windows Group Policy Editor. To uninstall DeviceLock, do one of the following: Use Add or Remove Programs in Control Panel to remove DeviceLock. - OR Click Start, point to All Programs, point to DeviceLock, and then click Remove DeviceLock. Installing DeviceLock Enterprise Server DeviceLock Enterprise Server is the optional component for centralized collection and storage of shadow data and audit logs. Also, DeviceLock Enterprise Server can monitor remote computers in real-time, checking DeviceLock Service status (running or not), policy consistency and integrity. In order to use DeviceLock Enterprise Server on Windows NT 4.0 SP6 and Windows 2000 computers, you should install Microsoft Data Access Components (MDAC) version 2.8 or later. MDAC is available for free download at the Microsoft Web site: http://www.microsoft.com/downloads/details.aspx?familyid=78cac895-efc2-4f8ea9e0-3a1afbd5922e&displaylang=en. 50 Installation Planning Infrastructure You can install several DeviceLock Enterprise Servers on different computers across your network to uniformly spread the network load. DeviceLock Enterprise Server uses MS SQL Server to store its data. Hence, it is necessary to have MS SQL Server installed and started in your network before installing DeviceLock Enterprise Server. If you don’t have MS SQL Server, you can install the free edition called SQL Server Express Edition available for free download at the Microsoft Web site: http://www.microsoft.com/sqlserver/2005/en/us/express.aspx. It is not necessary to run MS SQL Server and DeviceLock Enterprise Server on the same machine. Moreover, for performance and reliability reasons, it is better to install DeviceLock Enterprise Server on a separate computer. There are three scenarios for connecting DeviceLock Enterprise Server and MS SQL Server. You should decide which scenario best fits your needs before installing DeviceLock Enterprise Server: 1. ONE-TO-ONE: you install one DeviceLock Enterprise Server and connect it to one Microsoft SQL Server. This scenario is most appropriate for small networks (up to several hundreds of computers). 2. MANY-TO-MANY: you install several DeviceLock Enterprise Servers and connect each of them to its own Microsoft SQL Server. This scenario is typical for medium and large networks geographically distributed across a variety of segments. 3. MANY-TO-ONE: you install several DeviceLock Enterprise Servers and connect all of them to the one Microsoft SQL Server. This scenario could be used for medium and large networks with a powerful (large amount of memory and free storage space) dedicated machine for Microsoft SQL Server. Interactive Installation Run Setup (setup.exe) and follow the instructions that appear on the screen. You must run setup.exe on each computer targeted for DeviceLock Enterprise Server installation. 51 Installation You must accept the DeviceLock End User License Agreement before continuing the installation process. On the Customer Information page, type your user name and organization. On this page, under Install this application for, you can specify for whom desktop shortcuts to DeviceLock management consoles (DeviceLock Management Console, DeviceLock Enterprise Manager and DeviceLock Service Settings Editor) will be created. You can select from the following options: Anyone who uses this computer (all users) Creates desktop shortcuts to DeviceLock management consoles for all users. Only for me Creates desktop shortcuts to DeviceLock management consoles only for the account that is installing DeviceLock. 52 Installation On the Setup type page, select the required setup type. You have the following two choices: either install both DeviceLock Enterprise Server and DeviceLock management consoles using the Server + Consoles option or install only DeviceLock Enterprise Server using the Custom option and selecting the DeviceLock Enterprise Server component. Note: On the Custom Setup page, you can select the RSoP component to install. This component enables support for DeviceLock's Resultant Set of Policy planning mode on domain controllers. The RSoP component is required only when DeviceLock management consoles are installed, but DeviceLock Service is not installed on the computer. For more information on RSoP planning mode, refer to the Microsoft documentation. 53 Installation On the Custom Setup page, you can change the default installation directory. By default, the DeviceLock installation directory is %ProgramFiles%\DeviceLock. To change the default installation directory, click Change to open the Change Current Destination Folder page. On the Ready to Install the Program page, click Install to begin the installation. Select the Add DeviceLock shortcuts to the desktop check box if you want to add DeviceLock Management Console (the MMC snap-in), DeviceLock Enterprise Manager and DeviceLock Service Settings Editor shortcuts to the desktop. If you selected to install DeviceLock management consoles as well, Setup may suggest that you generate a new DeviceLock Certificate. 54 Installation You can always generate the new DeviceLock Certificate later, using the Certificate Generation Tool installed with DeviceLock management consoles. Hence, if at this step you are not sure whether you need the new certificate or not, just press the No button and continue the installation. For more information on DeviceLock Certificates, see “DeviceLock Certificates.” If Setup detects that MS SQL Server is not running on the local computer but its installation package is available, Setup suggests that you run the MS SQL Server installation. If you don’t want to install MS SQL Server on the local computer or it is already installed but just not started, press the No button. During the installation process, you must configure DeviceLock Enterprise Server and define its main settings using the special wizard. If you are installing an upgrade or just reinstalling DeviceLock Enterprise Server and want to keep its current configuration, you don’t need to go through this wizard again – just press the Cancel button to close the wizard and keep all existing settings unchanged. In case you need to change some parameters but keep others – edit only needed parameters and go through all the wizard’s pages up to the Finish button on the very last page. Note: If you are installing DeviceLock Enterprise Server for the first time (there are no existing settings on this computer yet) and you cancel the configuration wizard upon opening, Setup will not be able to install DeviceLock Enterprise Server’s service, so you’ll need to run the configuration wizard again. 55 Installation If you press the No button to continue without installing the DeviceLock Enterprise Server’s service, you will need to run Setup later and install the service anyway. On the first page of the wizard you can opt to install DeviceLock Enterprise Server’s service and define its startup parameters. Log on as First of all, you should choose an account under which the DeviceLock Enterprise Server’s service will start. As many other Windows services, the DeviceLock Enterprise Server’s service can start under the special local system account (the SYSTEM user) and on behalf of any user. To start the service under the SYSTEM user, select the Local System account option. Keep in mind that the process working under the SYSTEM user can’t access shared network resources and authenticates on remote computers as an anonymous user. Therefore, DeviceLock Enterprise Server configured to run under the SYSTEM user is not able to store shadow files on the remote computer (e.g. on the file 56 Installation server) and it must use DeviceLock Certificate for authentication on DeviceLock Services running on remote computers. For more information about authentication methods, please read the description of the Certificate Name parameter. To start the service on behalf of the user, select the This account option, enter the user’s account name and the password. It is recommended to use a user account that has administrative privileges on all the computers where DeviceLock Service is running. Otherwise, you will need to use DeviceLock Certificate authentication. If you’re installing DeviceLock Enterprise Server in the domain environment, we recommend that you use a user account that is a member of the Domain Admins group. Since Domain Admins is a member of the local group Administrators on every computer in the domain, members of Domain Admins will have full access to DeviceLock Service on every computer. Also, don’t forget that if DeviceLock Security is enabled on remotely running DeviceLock Services to protect them against local users with administrative privileges, the user’s account specified in the This account option must be also in the list of DeviceLock Administrators with Full access rights. Otherwise, you’ll need to use DeviceLock Certificate authentication. Connection settings You can instruct DeviceLock Enterprise Server to use a fixed TCP port for communication with the management console, making it easier to configure a firewall. Type the port number in Fixed TCP port. To use dynamic ports for RPC communication, select the Dynamic ports option. By default, DeviceLock Enterprise Server is using the 9133 port. Press the Next button to start the DeviceLock Enterprise Server’s service and to proceed to the second page. If the current user doesn’t have full administrative access to DeviceLock Enterprise Server (in case it already exists and you’re installing an upgrade), the configuration wizard will not be able to install the service and apply changes. Also, the similar error may occur when the current user doesn’t have local administrative privileges on the computer where DeviceLock Enterprise Server is installing. 57 Installation If you’ve specified an incorrect user name for the This account option or the wrong user password, DeviceLock Enterprise Server will not be able to start. You will be notified if the user’s account specified for the This account option is not a member of the Domain Admins group. You may continue by pressing the Yes button. However keep in mind that in this case either the specified user must have full administrative access to all remotely running DeviceLock Services or DeviceLock Certificate (the public key) must be installed on every computer with DeviceLock Service. If the user’s account specified for the This account option doesn’t have the Log On As A Service system privilege, the wizard automatically assigns it. This privilege is needed to start the service on behalf of the user. If all of the service’s startup parameters were specified correctly, the wizard starts DeviceLock Enterprise Server. 58 Installation It takes some time (up to a minute) before the DeviceLock Enterprise Server’s service is started and the wizard’s second page is displayed. On the second page, you can define the list of users that have administrative access to DeviceLock Enterprise Server and install DeviceLock Certificate (the private key). Enable Default Security In the default security configuration all users with local administrator privileges (i.e. members of the local Administrators group) can connect to DeviceLock Enterprise Server using a management console and change its setting and run reports. To turn on the default security, check the Enable Default Security flag. If you need to define more granular access to DeviceLock Enterprise Server, turn off the default security by unchecking the Enable Default Security flag. Then you need to specify authorized accounts (users and/or groups) that can connect to DeviceLock Enterprise Server. To add a new user or user group to the list of accounts, click on the Add button. You can add several accounts simultaneously. To delete a record from the list of accounts, use the Delete button. Using Ctrl and/or Shift you can highlight and remove several records simultaneously. To define which actions are to be allowed for a user or user group, set the appropriate rights: 59 Installation Full access – to enable full access to DeviceLock Enterprise Server. Users can change settings and run reports. Change – to enable change access to DeviceLock Enterprise Server. Users can change settings, install/uninstall DeviceLock Enterprise Server and run reports, but they can’t add new users to the list of authorized accounts that can connect to DeviceLock Enterprise Server or change access rights for existing users in this list. Read-only – to enable only read access to DeviceLock Enterprise Server. Users can run reports and view settings, but can't modify anything. Note: We strongly recommend that accounts included in this list have local administrator privileges because, in some instances, installing, updating and uninstalling DeviceLock Enterprise Server’s service may require access rights to Windows Service Control Manager (SCM) and shared network resources. Certificate Name You may need to deploy the private key to DeviceLock Enterprise Server if you want to enable authentication based on DeviceLock Certificate. There are two methods of DeviceLock Enterprise Server authentication on remotely running DeviceLock Services: User authentication – the DeviceLock Enterprise Server’s service is running under the user’s account that has full administrative access to DeviceLock Service on the remote computer. For more information on how to run DeviceLock Enterprise Server on behalf of the user, please read the description of the Log on as parameter. DeviceLock Certificate authentication – in situations when the user under which DeviceLock Enterprise Server is running can’t access DeviceLock Service on the remote computer, you must authenticate based on a DeviceLock Certificate. The public key should be installed on DeviceLock Service and the corresponding private key on DeviceLock Enterprise Server. To install DeviceLock Certificate, press the … button, and select the file with a private key. To remove DeviceLock Certificate, press the Remove button. For more information regarding DeviceLock Certificate, please read the DeviceLock Certificates section of this manual. Press the Next button to apply changes and proceed to the third page of the configuration wizard. From this page, you can load your DeviceLock licenses. 60 Installation License information If you’ve purchased a license for DeviceLock, you should load this license into DeviceLock Enterprise Server. DeviceLock Enterprise Server handles only the licensed number of DeviceLock Services. For example, if you have a license for 100 computers but there are 101 DeviceLock Services working in your network, DeviceLock Enterprise Server will work with only first 100 DeviceLock Services and ignore the remaining one. To load the license, press the Load License(s) button and select the license file. You can load several license files in series – one by one. If there are no valid licenses loaded, DeviceLock Enterprise Server works in the trial mode and can handle only two DeviceLock Services. Note: If a computer with DeviceLock Service leaves the network, DeviceLock Enterprise Server will handle its replacement only after a restart or after 6 hours. Press the Next button to install licenses and proceed to the fourth page. On the fourth page, you can configure database parameters. 61 Installation Database name You must specify the name of the database in SQL Server that will be used to store the DeviceLock Enterprise Server data. The default name suggested by the wizard is DeviceLockDB. Note: You should not create a database with the specified name manually because the configuration wizard creates the database automatically or uses the existing one. Connection type There are two ways to define a connection to SQL Server: 1. ODBC Driver – you enter the name of SQL Server in SQL Server name and select the authentication mode (Windows or SQL Server). The SQL Server name parameter must contain not just the name of the computer where SQL Server is running but the name of SQL Server itself. Usually the SQL Server name consists of two parts: the computer name and the instance name divided by a backslash (e.g. computer\instance). Sometimes the instance name is empty (default) and you can use the computer name as an SQL Server name. To retrieve SQL Server names available in your local network, press the Browse button. (You should have access to the remote registry of the SQL Server machine to retrieve the instance name.) If the SQL Server name parameter is empty, it means that SQL Server is running on the same computer as DeviceLock Enterprise Server and has an empty (default) instance name. 62 Installation To establish a connection to SQL Server, you must also configure authentication parameters. Select the Windows authentication option to authenticate on SQL Server under the account used to run DeviceLock Enterprise Server’s service. If the service is running under the SYSTEM user and SQL Server is located on the remote computer, service will not be able to connect to SQL Server since the SYSTEM user doesn’t have a right to access the network. For more information on how to run DeviceLock Enterprise Server on behalf of the user, please read the description of the Log on as parameter. Select the SQL Server authentication option to allow SQL Server to perform the authentication itself by checking the login and password previously defined. Before selecting the SQL Server authentication option, make sure that your SQL Server was configured to use mixed-mode authentication. Enter the SQL user name (login) in Login name and its password in Password. Note: Windows Authentication is much more secure than SQL Server Authentication. When possible, you should use Windows Authentication. 2. System Data Source – you select the predefined system data source from the Data Source Name list. To define data sources, use the Data Sources (ODBC) applet from Control Panel -> Administrative Tools. If, in the data source configuration, SQL Server Authentication was chosen, then you also need to specify the SQL user name (login) in Login name and its password in Password. If Windows Authentication was selected, then you should leave these fields blank. 63 Installation To refresh the Data Source Name list, press the Refresh button. When connection to SQL Server is defined you may want to test it. Press the Test Connection button to make sure that all the parameters were specified correctly. Please note that it only checks connectivity and your access rights to SQL Server. If there are problems with the database or your access rights to this database, you don’t see those problems in the Test Connection dialog box. If some connection parameters were specified incorrectly, you may see one of these errors: SQL Server does not exist or access denied – you’ve specified an incorrect name of SQL Server in the SQL Server name parameter or the remote SQL Server’s computer is not accessible. It is possible that you’ve specified the name of the computer where SQL Server is running but this SQL Server also has an instance name which should be specified as well (e.g. computer\instance). Login failed for user 'COMPUTER_NAME$' – you’ve selected Windows Authentication but the user account used to run the DeviceLock Enterprise Server service can’t get access to the computer with SQL Server. It may happen when the service starts either under the SYSTEM user or on behalf of a user that doesn’t have local administrative privileges on the remote SQL Server’s computer. Login failed for user 'user_name' – you’ve selected SQL Server Authentication and either specified an incorrect SQL user name (login) or the wrong password for it. Please note that SQL users are different from Windows users and you can’t use the regular Windows account in the Login name parameter. SQL users exist only in SQL Server and to manage them you 64 Installation should use SQL Server management consoles (such as Microsoft SQL Server Management Studio). Login failed for user 'user_name'. The user is not associated with a trusted SQL Server connection – you’ve selected SQL Server Authentication but your SQL Server doesn’t support this mode. You should either use Windows Authentication or allow your SQL Server to work in the mixed mode (SQL Server and Windows Authentication mode). Login failed for user ''. The user is not associated with a trusted SQL Server connection – the data source you’ve specified in Data Source Name was configured to use the SQL Server Authentication mode but the Login name parameter is empty. Data source name not found and no default driver specified – you’ve selected System Data Source from the Connection type list and specified either an empty or non-existent name in Data Source Name. Store shadow files in SQL Server There are two modes of storing binary data: data can be stored in SQL Server or it can be stored on the disk. To store data in SQL Server, check the Store shadow files in SQL Server flag. If you decided to store binary data in SQL Server, we recommend that you dramatically increase the maximum file size parameter for the transaction log of the database specified in Database name. Otherwise, SQL Server may fail to handle the large amount of data (hundreds of megabytes) in one transaction. Also, it is recommended that you increase the maximum amount of memory available for SQL Server and turn on the PAE (Physical Address Extension) feature. For more information on how to tune up your SQL Server for storing large amounts of data, please read the article available at the Microsoft Web site: http://technet.microsoft.com/en-us/library/cc966420.aspx. To store data on the disk, uncheck the Store shadow files in SQL Server flag. In this case only links to the binary data and some additional information are stored in SQL Server. When stored on the disk, data files are located by the path specified in the Store path parameter. To choose the folder where files should be stored, you can use the Browse button. You can also specify the network shared resource (e.g. \\server\dlstore) that will be used as storage. Make sure that the user account used to run the DeviceLock Enterprise Server service has full access to this network resource. 65 Installation Note: It is recommended to store binary data on the disk. Press the Next button to apply changes and proceed to the last page. It takes some time to create the database specified in Database name if it does not exist on this SQL Server yet. If the database already exists and it has the proper format (i.e. was created by DeviceLock Enterprise Server) then DeviceLock Enterprise Server keeps all existing data and uses this database. Note: If necessary, DeviceLock automatically updates the database to the latest version. If some parameters on the previous wizard’s page were specified incorrectly, you may see one of these errors: [2] The system cannot find the file specified – you’ve configured DeviceLock Enterprise Server to store binary data on the disk but the path specified in Store path is incorrect. If you’ve specified the shared network resource then it is possible that this network resource is not accessible. Failed to verify store path. [5] Access is denied – the path specified in the Store path parameter is correct, but the user account used to run the DeviceLock Enterprise Server service doesn’t have full access to files by this path. CREATE DATABASE permission denied in database 'name' – the user’s account (login) used to connect to SQL Server doesn’t have enough privileges to create the database. The login should have at least the dbcreator Server 66 Installation role (see Server Roles in Login Properties of Microsoft SQL Server Management Studio). The server principal "user_name" is not able to access the database "name" under the current security context – the user’s account (login) used to connect to SQL Server doesn’t have access to the existing database. The login should be mapped to this database (see User Mapping in Login Properties of Microsoft SQL Server Management Studio). SELECT permission denied on object 'name', database 'name', schema 'name' – the user’s account (login) used to connect to SQL Server doesn’t have read/write access to the existing database. The login should have at least db_datareader and db_datawriter Database roles (see User Mapping in Login Properties of Microsoft SQL Server Management Studio). Invalid object name 'name' – the database specified in the Database name parameter already exists in this SQL Server but has an incorrect format. It happens when you are trying to use the database that was not created by DeviceLock Enterprise Server or if the database was corrupted. DeviceLock Database has an unsupported format – the database specified in the Database name parameter already exists but is outdated. This existing database has an unsupported format so it can’t be automatically upgraded to the new format. You should either use another database or create a new one. DeviceLock Database has a format that is not supported by the current server version – the database specified in the Database name parameter already exists but it was created by the more recent version of DeviceLock Enterprise Server. You should either use the latest version of DeviceLock Enterprise Server or use another database (or create a new one). Also, some of the SQL Server connection errors described above may be displayed here as well. Use the Back button to return to the previous page of the wizard and make necessary changes. If there are no errors, press the Finish button to close the wizard and continue the installation process. As soon as Setup has installed DeviceLock, it prompts you to point your default Internet browser to the DeviceLock Web site. 67 Installation Clear the Open DeviceLock home page check box if you do not want to visit the DeviceLock Web site. Click Finish to finish the installation. Note: To uninstall DeviceLock, do one of the following: Use Add or Remove Programs in Control Panel to remove DeviceLock. - OR Click Start, point to All Programs, point to DeviceLock, and then click Remove DeviceLock. Installing DeviceLock Content Security Server Follow these steps to install DeviceLock Content Security Server: Step 1. Prepare for the installation Step 2. Start the installation Step 3. Configure DeviceLock Content Security Server and complete the installation. Step 1. Prepare for the installation Before you install DeviceLock Content Security Server, consider the following important notes: The computer on which you install DeviceLock Content Security Server must meet the following system requirements: 68 Installation Operating System Microsoft Windows NT 4.0 Service Pack (SP) 6, Windows 2000, Windows XP, Windows Server 2003, Windows Server 2008, Windows Vista, or Windows 7. Installation is supported on both the 32-bit and the 64-bit editions of the operating system. Web Browser Microsoft Internet Explorer version 4.0 or later must be installed on computers running Windows NT 4.0 SP 6. Hard Disk Space 19 MB You must have administrator permissions to install DeviceLock Content Security Server. For optimal performance and reliability, we recommend that you install DeviceLock Enterprise Server and DeviceLock Content Security Server on different computers. There is a special Search Server license which you must purchase for DeviceLock Content Security Server. You can use the same license on an unlimited number of computers running DeviceLock Content Security Server. The Search Server licensing model is based on the number of log entries to be indexed for full-text search. Each license allows Search Server to index 1,000 entries from the shadow logs (Shadow Log and Deleted Shadow Log), and 5,000 entries from every other log (Audit Log, Server Log, and Monitoring Log). Depending on the actual number of log entries on your DeviceLock Enterprise Servers, you can purchase as many licenses as required. If you use several licenses for Search Server, it can index as many log entries as the combined licenses allow. The trial period for DeviceLock Content Security Server is 30 days. During the trial period, Search Server can index 2,000 entries from the shadow logs and 10,000 entries from every other log. In case you have several DeviceLock Enterprise Servers on your network, you can also install several DeviceLock Content Security Servers to spread the load. However, this approach only makes sense if all these DeviceLock Enterprise Servers are not connected to the same Microsoft SQL Server (i.e. not in the “MANY-TO-ONE” mode). When you have several DeviceLock Content Security Servers installed each Search Server will have its own search index. Hence, you have to connect to every DeviceLock Content Security Server and run the same search queries on every Search Server in order to get the complete result set from all the data stored on all DeviceLock Enterprise Servers. We strongly recommend that you exit all Windows programs before you start Setup. Step 2. Start the installation Use this procedure to begin the installation process. 69 Installation To start the installation 1. Open the DeviceLock.zip file, and then double-click the setup_dlcss.exe file to start the Setup program. You must run the Setup program on each computer on which you want to install DeviceLock Content Security Server. 2. Follow the instructions in the Setup program. 3. On the License Agreement page, read the License Agreement and then click I accept the terms in the license agreement to accept the licensing terms and conditions and proceed with the installation. 4. On the Customer Information page, type your user name and organization, and then click Next. 5. On the Destination Folder page, accept the default installation location or click Change to modify the path as needed. Click Next. The default installation directory is %ProgramFiles%\DeviceLock Content Security Server. 6. On the Ready to Install the Program page, click Install to begin the installation. The DeviceLock Content Security Server wizard starts. If you are installing an upgrade or just re-installing DeviceLock Content Security Server and want to keep its current configuration, you do not need to go through this wizard again – just click Cancel to close the wizard and keep all existing settings unchanged. In case you need to change some parameters but keep others – edit only needed parameters and go through all the wizard’s pages up to the Finish button on the final page. Note: If you are installing DeviceLock Content Security Server for the first time (there are no existing settings on this computer yet) and you cancel the configuration wizard upon opening, Setup will not be able to install DeviceLock Content Security Server’s service, so you will need to run the configuration wizard again. Step 3. Configure DeviceLock Content Security Server and complete the installation The DeviceLock Content Security Server wizard opens automatically during the installation process. This wizard will guide you through the required settings you must configure to use DeviceLock Content Security Server. 70 Installation The first page of the wizard looks like this: On this page, you configure startup options for the DeviceLock Content Security Server service. Log on as First of all, you should choose an account under which the DeviceLock Content Security Server service will start. As with many other Windows services, the DeviceLock Content Security Server service can start under the special local system account (the SYSTEM user) and on behalf of any user. To start the service under the SYSTEM user, select the Local System account option. Keep in mind that the process working under the SYSTEM user cannot access shared network resources and authenticates on remote computers as an anonymous user. Therefore, DeviceLock Content Security Server configured to run under the SYSTEM user is not able to access DeviceLock Enterprise Server running on the remote computer and it must use DeviceLock Certificate for authentication on it. For more information about authentication methods, please read the description of the Certificate Name parameter. To start the service on behalf of the user, select the This account option, enter the user’s account name and the password. It is recommended to use a user account that has administrative privileges on all the computers where DeviceLock Enterprise Server is running. Otherwise, you will need to use DeviceLock Certificate authentication. If you are installing DeviceLock Content Security Server in the domain environment, we recommend that you use a user account that is a member of the Domain Admins 71 Installation group. Since Domain Admins is a member of the local group Administrators on every computer in the domain, members of Domain Admins will have full access to DeviceLock Enterprise Server on every computer. Also, do not forget that if Default Security is disabled on remotely running DeviceLock Enterprise Server, the user’s account specified in the This account option must be also in the list of Server Administrators with at least Read-only access rights on that DeviceLock Enterprise Server. Otherwise, you will need to use DeviceLock Certificate authentication. Connection settings You can instruct DeviceLock Content Security Server to use a fixed TCP port for communication with the management console, making it easier to configure a firewall. Type the port number in Fixed TCP port. To use dynamic ports for RPC communication, select the Dynamic ports option. By default, DeviceLock Content Security Server uses port 9134. Click Next to start the DeviceLock Content Security Server service and to proceed to the second page. If the current user does not have full administrative access to DeviceLock Content Security Server (in case it already exists and you’re installing an upgrade), the configuration wizard will not be able to install the service and apply changes. Also, a similar error may occur when the current user does not have local administrative privileges on the computer where DeviceLock Content Security Server is installing. If you have specified an incorrect user name for the This account option or the wrong user password, DeviceLock Content Security Server will not be able to start. You will be notified if the user’s account specified for the This account option is not a member of the Domain Admins group. 72 Installation You may continue by clicking Yes. However keep in mind that in this case either the specified user must have administrative access to all remotely running DeviceLock Enterprise Servers or DeviceLock Certificate (the private key) must be installed on every computer with DeviceLock Enterprise Server. If the user’s account specified for the This account option does not have the Log On As A Service system privilege, the wizard automatically assigns it. This privilege is needed to start the service on behalf of the user. If all of the service’s startup parameters were specified correctly, the wizard starts DeviceLock Content Security Server. It takes some time (up to a minute) before the DeviceLock Content Security Server service is started and the wizard’s second page is displayed. 73 Installation The second page of the wizard looks like this. On this page, you define the list of users that have administrative access to DeviceLock Content Security Server and install DeviceLock Certificate (the private key). Enable Default Security In the default security configuration all users with local administrator privileges (i.e. members of the local Administrators group) can connect to DeviceLock Content Security Server using a management console, change its settings and run search queries. To turn on the default security, select the Enable Default Security check box. If you need to define more granular access to DeviceLock Content Security Server, turn off the default security by clearing the Enable Default Security check box. Then you need to specify authorized accounts (users and/or groups) that can connect to DeviceLock Content Security Server. To add a new user or group to the list of accounts, click Add. You can add several accounts simultaneously. To delete a record from the list of accounts, use the Delete button. Using Ctrl and/or Shift you can highlight and remove several records simultaneously. To define which actions are to be allowed for a user or user group, set the appropriate rights: Full access – to enable full access to DeviceLock Content Security Server. Users can change settings and run search queries. 74 Installation Change – to enable change access to DeviceLock Content Security Server. Users can change settings, install/uninstall DeviceLock Content Security Server and run search queries, but they cannot add new users to the list of authorized accounts that can connect to DeviceLock Content Security Server or change access rights for existing users in this list. Read-only – to enable read-only access to DeviceLock Content Security Server. Users can run search queries and view settings, but cannot modify anything or create a new index for Search Server. Note: We strongly recommend that accounts included in this list have local administrator privileges because, in some instances, installing, updating and uninstalling the DeviceLock Content Security Server service may require access rights to Windows Service Control Manager (SCM) and shared network resources. Certificate Name You may need to deploy the private key to DeviceLock Content Security Server if you want to enable authentication based on DeviceLock Certificate. There are two methods of DeviceLock Content Security Server authentication on a remotely running DeviceLock Enterprise Server: User authentication – the DeviceLock Content Security Server service is running under the user’s account that has administrative access to DeviceLock Enterprise Server on the remote computer. For more information on how to run DeviceLock Content Security Server on behalf of the user, please read the description of the Log on as parameter. DeviceLock Certificate authentication – in situations when the user under which DeviceLock Content Security Server is running cannot access DeviceLock Enterprise Server on the remote computer, you must authenticate based on a DeviceLock Certificate. The same private key should be installed on DeviceLock Enterprise Server and on DeviceLock Content Security Server. , and select the file with To install DeviceLock Certificate, click the ellipsis button a private key. To remove DeviceLock Certificate, click Remove. For more information regarding DeviceLock Certificate, see “DeviceLock Certificates.” Click Next to apply changes and proceed to the final page of the configuration wizard. The final page of the wizard looks like this. 75 Installation On this page, you load your DeviceLock Content Security Server licenses. License information If you have purchased a license for Search Server, you should load this license into DeviceLock Content Security Server. To load the license, click Load License(s) and select the license file. You can load several license files in series – one by one. The trial period for DeviceLock Content Security Server is 30 days. Click Finish to close the wizard and continue the installation process. Next, on the Installation Wizard Completed page, click Finish to complete the installation. On this page, you will have the option to go to the DeviceLock Content Security Server home page. This option is selected by default. Note: To uninstall DeviceLock Content Security Server, do one of the following: Use Add or Remove Programs in Control Panel to remove DeviceLock Content Security Server. - OR Click Start, point to All Programs, point to DeviceLock, and then click Remove DeviceLock Content Security Server. 76 DeviceLock Certificates DeviceLock Certificates Overview DeviceLock Certificate is a cryptographic certificate that consists of two keys (the key pair): private and public: The private key must be stored on the administrator’s computer and only the administrator must be able to access it. Also, the private key may be installed on DeviceLock Enterprise Server and DeviceLock Content Security Server. Note: Make sure that non-administrative users can’t get access to the private key. The public key is installed on every computer where DeviceLock Service is running. If the public key has not been preinstalled on the user's computer, there is no way to use the Temporary White List function or DeviceLock Certificate authentication on DeviceLock Enterprise Server. Generating DeviceLock Certificates DeviceLock’s Certificate Generation Tool allows you to generate DeviceLock Certificates. We recommend that you generate only one DeviceLock Certificate and deploy its public key to all user computers. It is necessary to generate and install a new certificate only if the private key was either compromised (e.g. stolen) or lost. To run the Certificate Generation Tool, select the Certificate Generation Tool item from the File menu in DeviceLock Enterprise Manager. To run the Certificate Generation Tool from DeviceLock Management Console (the MMC snap-in) and DeviceLock Group Policy Manager, use the context menu available by a right mouse click. 77 DeviceLock Certificates The Certificate Generation Tool will run automatically when DeviceLock management consoles are installed on an administrator’s computer that has no DeviceLock Certificate. There are two simple steps to generate the key pair: 1. Define the name of the DeviceLock Certificate. The Certificate Generation Tool auto-generates a name based on the current date and time, but you can type any other name. 2. Define the path and file names for private and public keys. As soon as the DeviceLock Certificate is generated, you can start deploying the public key to users’ computers. 78 DeviceLock Certificates Note: A newly generated DeviceLock Certificate does not automatically install on computers from the Certificate Generation Tool. You must deploy it manually from a DeviceLock management console. Installing/Removing DeviceLock Certificate To install/remove the public key on/from user computers running DeviceLock Services, you can use any DeviceLock management console: DeviceLock Enterprise Manager On the Scan Network dialog box, select the computers targeted for installation/removal of the public key and select the Set Service Settings plug-in. Press the Settings button or double-click on the plug-in’s record to open the configuration dialog box. 79 DeviceLock Certificates Create the new XML file or use the existing one to define the policy needed to install/remove the certificate. Highlight the file in the list and then press the Edit button to modify the policy as described in the next section (below). When finished modifying the policy, select its file by enabling the checkmark next to the file’s name in the list. Press the OK button to close the configuration dialog box and then press the Scan button on the Scan Network dialog box to start the DeviceLock Certificate installation/removal process. DeviceLock Management Console, DeviceLock Group Policy Manager and DeviceLock Service Settings Editor If you are using DeviceLock Management Console (the MMC snap-in), first you need to connect it to the computer running DeviceLock Service. Use the context menu available by a right mouse click. When DeviceLock Group Policy Manager is used, you don’t need to connect to any computer since it connects to the Group Policy Object. Also, you don’t need to connect to the computer when modifying the policy in the XML file using DeviceLock Service Settings Editor. Activate the Service Options item. 80 DeviceLock Certificates Double-click the DeviceLock certificate parameter to open the configuration dialog box. Specify the path to the public key in the Certificate Name parameter if you want to install the certificate. You can use the … button to select the file with a public key. To remove the public key, use the Remove button. Press the OK button to close the configuration dialog box and apply changes. To install/remove the private key on/from DeviceLock Enterprise Server and DeviceLock Content Security Server, you can use DeviceLock Management Console (the MMC snap-in). You need to connect DeviceLock Management Console to the computer running DeviceLock Enterprise Server or DeviceLock Content Security Server. Use the context menu available by a right mouse click. 81 DeviceLock Certificates Activate the Server Options item. Double-click the DeviceLock certificate parameter to open the configuration dialog box. Specify the path to the private key in the Certificate Name parameter if you want to install the certificate. You can use the … button to select the file with a private key. To remove the private key, use the Remove button. Press the OK button to close the configuration dialog box and apply changes. For more information regarding installing the private key on DeviceLock Enterprise Server and DeviceLock Content Security Server, please read Installing DeviceLock 82 DeviceLock Certificates Enterprise Server and Installing DeviceLock Content Security Server sections of this manual. 83 DeviceLock Signing Tool DeviceLock Signing Tool Overview The DeviceLock Signing Tool is used to grant users temporary access to requested devices and sign XML files containing DeviceLock Service settings exported from DeviceLock Management Console or DeviceLock Group Policy Manager. To run the DeviceLock Signing Tool, select DeviceLock Signing Tool from the File menu in DeviceLock Enterprise Manager or from the context menu in DeviceLock Management Console (the MMC snap-in), DeviceLock Group Policy Manager or DeviceLock Service Settings Editor. First of all you should load the corresponding DeviceLock Certificate (the private key). The DeviceLock Signing Tool must use the private key that belongs to the same certificate as the public key installed on the user’s computer. By default, the DeviceLock Signing Tool automatically loads the last certificate used. You can load another certificate by pressing the … button and selecting a file with the private key. To generate the new certificate you can run the Certificate Generation Tool directly from the DeviceLock Signing Tool. To do so, you should press the New button. However, please keep in mind that if you generate a new certificate and intend to use its new private key in the DeviceLock Signing Tool, you must also deploy the corresponding public key on the user’s computer. Then, decide what action you want to perform: generate an Unlock Code or sign an XML file containing DeviceLock Service settings. Device Code To grant the user temporary access to a requested device you should generate an Unlock Code upon receiving the Device Code from this user. For more information on using temporary white list, please read the Temporary White List section of this manual. 84 DeviceLock Signing Tool There are four simple steps to generating an Unlock Code for the user: 1. Load the corresponding DeviceLock Certificate (see above) 2. Enter the Device Code, the user provides to you. As soon as the correct Device Code is entered, you can see the class of the device the user wants access to in the Device Class field. The device class information helps you to control what kind of device the user is going to use. If, for example, a user tells the administrator that he/she is going to use a USB scanner but actually is trying to obtain access to a USB flash drive, the administrator would recognize the discrepancy. There is also a field (in round brackets) showing whether the requested device can be authorized as a unique device (Unique) or can be authorized only as a model (Model), i.e. whether or not it has a serial number. If you authorize the device as a model, then the user is granted access to all devices of this model. For more information on this, please read the USB Devices White List section of this manual. 3. Select the period when the requested device will be allowed. In Allowed Period, you can select several predefined periods: 5, 15, 30, 60 minutes, 5 hours, 1 or 2 days, 1 or 2 weeks, 1 month, until the device is unplugged or until the user is logged off. When you select a fixed time period (e.g. 10 minutes), the user is granted access to the requested device for only this period. As soon as the allowed time expires, access to the device is denied again. It doesn’t matter what the user is doing with this device – even if he/she is still copying files onto the USB disk or printing a document on the USB printer, all operations will be aborted. To allow the user to use a requested device without any time limitations, select until unplug in Allowed Period. The user is then granted access to the 85 DeviceLock Signing Tool device while it is plugged into the port. As soon as the user unplugs this device, access to it is denied again. 4. Press the Generate button to create an Unlock Code. Provide this code to the user over the phone or in any other suitable way. The process of generating an Unlock Code can be a time-consuming operation. It depends on your computer’s processing speed and could take as long as several seconds. Service Settings To avoid unauthorized modification you can sign an XML file containing DeviceLock Service settings exported from DeviceLock Management Console or DeviceLock Group Policy Manager or created using DeviceLock Service Settings Editor. Later this file can be sent to users whose computers are not online and thus out-ofreach via management consoles. There are six simple steps to signing an XML file: 1. Load the corresponding DeviceLock Certificate (see above) 2. Load the file with DeviceLock Service settings you need to sign. The full path to this file must be specified in the Unsigned file field. You can use the … button to select the file. The XML file with DeviceLock Service settings can be created using Save Service Settings from the context menu in DeviceLock Management Console, DeviceLock Group Policy Manager or DeviceLock Service Settings Editor. 86 DeviceLock Signing Tool 3. In the Signed file field, specify the resultant file. You can use the … button to select the folder where this file will be created. 4. Decide whether the resultant file should contain expiration information or not. If you want to allow users to import settings from this file without any time limitations, disable the Valid until flag. If you enable the Valid until flag and specify the date/time, then the expiration information writes to the resultant file and users can import settings from this file only before the specified date/time. Please note that this parameter affects only users that are trying to import DeviceLock Service settings via the DeviceLock applet from the Windows Control Panel. When an XML file with settings is loaded using Load Service Settings from the context menu in DeviceLock Management Console or DeviceLock Group Policy Manager, the expiration information (if any) is ignored. 5. Decide whether the resultant file can be used only on specific computers or not. If you want to allow users to import settings from this file on any computers, disable the Only for computer(s) flag. If you enable the Only for computer(s) flag and specify the computer name then users will be able to import settings from this file only on this specified computer. Using the semicolon (;) as a separator, you can specify several computer names such that the resultant file can be used on any of these computers. Note: You can’t use the computer’s IP address in this parameter. You must specify the computer name exactly as it is displayed in the System applet from the Windows Control Panel. You can also load a predefined list of computers from the external text file. To open an external file, press the … button. This text file must contain each computer’s name on separate lines. Please note that this parameter affects only users that are trying to import DeviceLock Service settings via the DeviceLock applet from the Windows Control Panel. When an XML file with settings is loaded using Load Service Settings from the context menu in DeviceLock Management Console or DeviceLock Group Policy Manager, the computer’s name information is ignored. 6. Press the Sign button to create a signed file with DeviceLock Service settings. Provide this file to the user in any suitable way. The process of file signing can be a time-consuming operation. It depends on your computer’s processing speed and could take as long as several seconds. When the user wants to apply DeviceLock Service settings from this signed file, he/she should run the DeviceLock applet from the Control Panel and select the Import Service Settings option. 87 DeviceLock Signing Tool Note: On Windows XP and later, the user must switch the Control Panel to Classic View in order to view all available applets. There are two simple steps for the user to import DeviceLock Service settings from the signed file: 1. In the Signed file field, specify the full path to this signed file. Use the … button to select the file. 88 DeviceLock Signing Tool 2. Press the Finish button. If the digital signature in the file is valid, then the new settings will be applied to DeviceLock Service immediately. The user can also load the signed file with DeviceLock Service settings using the command line: DLTempAccess.cpl -s <path to signed file> where <path to signed file> is the path to the signed file with DeviceLock Service settings. For example: DLTempAccess.cpl -s “C:\Program Files\DeviceLock\settings_signed.dls” All successful attempts to load settings are logged, if logging of changes is enabled in the Service Options. 89 DeviceLock Management Console DeviceLock Management Console Overview DeviceLock Management Console is a snap-in for Microsoft Management Console (MMC). Using DeviceLock Management Console, you can view and change permissions and audit rules, install and update DeviceLock Service as well as view audit records for individual computers. Also, DeviceLock Management Console is used for viewing logs stored on DeviceLock Enterprise Server, running search queries on DeviceLock Content Security Server and for managing these servers. DeviceLock Management Console should be used on the computer from which the administrator is managing DeviceLock Services, DeviceLock Enterprise Servers and DeviceLock Content Security Servers on the network. For information on how to install DeviceLock Management Console, please read the Installing Management Consoles section of this manual. To run DeviceLock Management Console, select the appropriate shortcut from the Programs menu available by clicking the Windows Start button. Alternatively, you can start MMC and add the DeviceLock Management Console snapin manually: 1. Run mmc from the command line or use the Run menu to execute this command. 2. Open the File menu, and then click Add/Remove snap-in. 90 DeviceLock Management Console 3. Click the Standalone tab, and then click Add. 4. Select DeviceLock Management Console from the list, then click Add. 91 DeviceLock Management Console Interface DeviceLock Management Console has a user-friendly, easy-to-use standard interface provided by Microsoft Management Console (MMC). At any time, you can press the F1 key to get context-specific help. DeviceLock Management Console consists of a window divided into two panes. The left pane contains the console tree; the right pane contains details. When you select an item in the console tree, information about that item is displayed in the details pane. 92 DeviceLock Management Console There are three independent parts in DeviceLock Management Console: 1. DeviceLock Service – allows you to connect to and manage DeviceLock Services running on remote and local computers. 2. DeviceLock Enterprise Server – allows you to connect to and manage DeviceLock Enterprise Servers running on remote and local computers. 3. DeviceLock Content Security Server – allows you to connect to and manage DeviceLock Content Security Servers running on remote and local computers. Connecting to Computers First of all, you should connect to the computer where DeviceLock Service, or DeviceLock Enterprise Server, or DeviceLock Content Security Server is running. Use the context menu Connect item or the appropriate button on the toolbar. You can simultaneously connect to DeviceLock Service, DeviceLock Enterprise Server and DeviceLock Content Security Server even if they are running on different computers. Specify the remote computer name or IP address you want to connect to in the Another computer parameter. To browse for available computers in your network, use the Browse button. 93 DeviceLock Management Console To connect DeviceLock Management Console to the computer where DeviceLock Service, DeviceLock Enterprise Server or DeviceLock Content Security Server was configured using a fixed port, you should specify this port in square brackets next to the computer name, e.g. \\computer_name[port number]. To connect to the local computer, use the Local computer option. Press the OK button to connect to the selected computer. Note: Make sure that the remote computer you’ve selected to connect to is accessible from the computer where DeviceLock Management Console is running. The remote computer must work under a DeviceLock-compatible OS (Windows NT 4.0 SP6 and later). It must have a functioning TCP/IP protocol. In case a firewall (including built-in Windows Firewall) is installed on the remote computer, it must be properly configured to allow connection with DeviceLock Service, DeviceLock Enterprise Server and/or DeviceLock Content Security Server. DeviceLock Service automatically adds itself to the exception list of Windows Firewall. When you’re trying to connect to DeviceLock Service on a computer where it is not installed or is outdated, DeviceLock Management Console suggests that you install or update the service. For more information regarding the remote service deployment, please read the Remote Installation via DeviceLock Management Console section of this manual. You receive the warning message when you connect to DeviceLock Service configured to work in the Group Policy mode. If you change some parameter using DeviceLock Management Console, it will revert to its original state (defined in GPO) on the next Group Policy update. For more information, please read the Service Options section of this manual. If you’re trying to connect to DeviceLock Enterprise Server or DeviceLock Content Security Server on a computer where it is not installed or stopped, you receive a connection error. 94 DeviceLock Management Console DeviceLock Enterprise Server and DeviceLock Content Security Server must be installed and started before DeviceLock Management Console can connect to them. For more information regarding the servers deployment, please read the Installing DeviceLock Enterprise Server and Installing DeviceLock Content Security Server sections of this manual. If you don't have administrative privileges on the selected computer, DeviceLock Management Console suggests that you connect under the account of another user. In the Connect As parameter you can specify a user account with administrative privileges. This account should also be on the list of DeviceLock Administrators in case this administrator safeguard feature is enabled for DeviceLock Service or DeviceLock Enterprise Server or DeviceLock Content Security Server. A “credentials conflict” can result if, after connecting to (i.e., you have a mapped network disk, opened shared resource, etc.) a selected computer under a user that can’t access DeviceLock Service, DeviceLock Enterprise Server or DeviceLock Content Security Server, you then try to login as another user in DeviceLock Management Console. To avoid this conflict you must first delete your existing connection. When DeviceLock Management Console detects a credentials conflict it displays a list of existing connections on your local computer and suggests that you delete some of them. 95 DeviceLock Management Console Highlight all existing connections to the computer you want to connect to and press the Disconnect button. Press the Close button and then try to connect to this computer again. Note: Sometimes the existing connection can’t be terminated thus preventing you from connecting under a different user account in DeviceLock Management Console. In this case you need to run DeviceLock Management Console under a user that either has sufficient privileges to access DeviceLock Service, DeviceLock Enterprise Server or DeviceLock Content Security Server or has no connections to the selected computer at all. You may use the Run As function (run RUNAS from the command line) available in Windows 2000 and later to run DeviceLock Management Console under another user. Possible Connection Errors When you’re trying to connect to a computer with DeviceLock Service, DeviceLock Enterprise Server or DeviceLock Content Security Server you may receive some of these errors: (1722) The RPC server is unavailable – you’re trying to connect to a computer that either does not exist (the wrong name or IP address) or is not accessible. Make sure that the computer name you’ve specified is correct. Try to ping this computer by its name and IP address and connect to it using any standard Windows administrative tool (such as Computer Management, Services and so on). Make sure that this computer is working under a DeviceLock-compatible OS (Windows NT 4.0 and later). Also, it is possible that a firewall is blocking access to this computer. You would need to configure your firewall to allow some ports needed for DeviceLock. You could also instruct DeviceLock to use the fixed TCP port, making it easier to configure a firewall. By default, DeviceLock Service, 96 DeviceLock Management Console DeviceLock Enterprise Server and DeviceLock Content Security Server are using 9132, 9133 and 9134 ports thereafter. For more information, please refer to the Frequently Asked Questions section of our Web site. Also, please note that DeviceLock Service automatically adds itself to the exception list of Windows Firewall. (1753) There are no more endpoints available from the endpoint mapper – you’re trying to connect to a computer where DeviceLock Service, DeviceLock Enterprise Server or DeviceLock Content Security Server is not accessible. First of all, make sure that DeviceLock Service, DeviceLock Enterprise Server or DeviceLock Content Security Server is installed and started on the remote computer. It is possible that this computer was just booted and Windows is still initializing its services. The Remote Procedure Call (RPC) service may not be running yet. Also, a firewall could be blocking access to DeviceLock Service, DeviceLock Enterprise Server or DeviceLock Content Security Server. For more information, please read the above description of the 1722 error. To troubleshoot RPC Endpoint Mapper errors, please read this Microsoft article: support.microsoft.com/kb/839880/en-us (5) Access is denied – you don’t have enough privileges on the remote computer. Make sure that DeviceLock Management Console is trying to connect to the remote computer under a user with local administrator privileges on that computer. You may also need to run DeviceLock Management Console under a different user that can authenticate on the remote computer as a local admin. (7045) You must have administrative privileges to perform this operation – you don’t have sufficient privileges to access DeviceLock Service, DeviceLock Enterprise Server or DeviceLock Content Security Server because the user is not in the list of DeviceLock Administrators. Make sure that DeviceLock Management Console is trying to connect to the remote computer under the user that is in the list of DeviceLock Administrators on that computer. Managing DeviceLock Service Expand the DeviceLock Service item to access all of the service function and configuration parameters. 97 DeviceLock Management Console There is a context menu available via a right mouse click on the DeviceLock Service item: Connect – connects to any computer that you specify. For more information please read the Connecting to Computers section of this manual. Reconnect – connects to the currently connected computer once again. Connect to Local Computer at Startup – check this flag to instruct DeviceLock Management Console to automatically connect to the local computer each time it starts up. Load Service Settings – loads previously saved settings from the XML file and applies these settings to the currently connected DeviceLock Service. You need to select the file that was created either by DeviceLock Service Settings Editor, DeviceLock Management Console or DeviceLock Group Policy Manager. Since the signature is not validated at this step, it can be either a signed or non-signed file. Save Service Settings – exports all settings from the currently connected DeviceLock Service to an external XML file. Later this file can be modified using DeviceLock Service Settings Editor and loaded via DeviceLock Management Console and/or DeviceLock Group Policy Manager. Also, this file can be sent to users whose computers are not online and thus out-of-reach via management consoles. To avoid unauthorized modification the file should be signed with the DeviceLock Certificate (the private key) using the DeviceLock Signing Tool. Save & Sign Service Settings – exports all settings from the currently connected DeviceLock Service to an external XML file and automatically signs it with the most recent DeviceLock Certificate (the private key). This menu 98 DeviceLock Management Console item is disabled when the DeviceLock Signing Tool has no previously loaded private key. Certificate Generation Tool – runs the special tool that allows you to generate DeviceLock Certificates. For more information please read the Generating DeviceLock Certificates section of this manual. Create MSI Package – creates the custom Microsoft Software Installer (MSI) package with settings from the currently connected DeviceLock Service. At the first step you need to select the source MSI package with DeviceLock Service. You may use MSI packages that ship with DeviceLock (such as DeviceLock Service.msi and DeviceLock Service x64.msi). Then you need to specify the name of the resultant (target) MSI package that will be generated based on the source MSI package (specified at the first step) and settings from the currently connected DeviceLock Service. Later this custom MSI package can be used to deploy DeviceLock Service instances across the network with predefined policies. For more information on how to deploy DeviceLock Service using MSI, please read the Installation via Group Policy section of this manual. Note: If you use a custom MSI package with defined DeviceLock Service settings to deploy DeviceLock Service using Group Policy, these settings are not applied to client computers if any one of the following conditions is true: - The default security is disabled on remotely running DeviceLock Services. - The GPO applied to client computers has the Override Local Policy setting enabled. Please note that the Create MSI Package menu item is disabled when there is no Microsoft Windows Installer (version 1.0 or later) installed on the local computer. DeviceLock Signing Tool – runs the special tool that allows you to grant users temporary access to requested devices and sign XML files with DeviceLock Service settings. For more information please read the DeviceLock Signing Tool section of this manual. About DeviceLock – displays a dialog box with information about the DeviceLock version and your licenses. Service Options These additional parameters allow you to tune up the DeviceLock Service configuration. Use the context menu available by a right mouse click on every parameter. 99 DeviceLock Management Console USB/FireWire blocked message You can define a custom message to be displayed to users when access to a USB or FireWire device is denied at the interface (USB or FireWire) level or type (Removable, CD/DVD, etc.) level. To enable this custom message, select the Enable USB/FireWire Blocked Message check box. Also, you can define additional parameters, such as: 100 DeviceLock Management Console Blocked Message Caption – the text to be displayed as a caption. You can use three predefined macros within the text: %TYPE% – inserts the port name (USB port, FireWire port) where the device is plugged. %DEVICE% – inserts the name of the device (e.g. USB Mass Storage Device) received from the system. %DRIVE% – inserts the drive letter of the storage device (e.g. F:). If the device doesn’t have a letter, then this macro inserts an empty string. Using these macros you can create more informative messages for users. Blocked Message Text – the main text of the message. You can use the predefined macros described above within the text. Expired message You can define a custom message to be displayed to users when the allowed period for temporary white listed devices is expired and devices have been removed from Temporary White List. To enable this custom message, select the Enable Expired Message check box. Also, you can define additional parameters, such as: Expired Message Caption – the text to be displayed as a caption. You can use two predefined macros within the text: %DEVICE% – inserts the name of the device (e.g. USB Mass Storage Device) received from the system. 101 DeviceLock Management Console %DRIVE% – inserts the drive letter of the storage device (e.g. F:). If the device doesn’t have a letter, then this macro inserts an empty string. Using these macros you can create more informative messages for users. Expired Message Text – the main text of the message. You can use the predefined macros described above within the text. Content-Aware Blocked Read Message You can define a Content-Aware blocked read message (notification balloon) to be displayed to users when they try to read a file to which they are denied access. This message balloon is shown in the notification area of the taskbar on client computers. By default, DeviceLock does not display the Content-Aware blocked read message. To enable or disable the Content-Aware blocked read message, right-click ContentAware blocked read message and then click Properties, or double-click Content-Aware blocked read message. In the Content-Aware blocked read message dialog box, do the following: USE THIS TO DO THIS Enable ContentAware Blocked Message Enable or disable the display of the Content-Aware blocked read message. Select the Enable Content-Aware Blocked Message check box to enable the display of the message. Clear the Enable Content-Aware Blocked Message check box to 102 DeviceLock Management Console USE THIS TO DO THIS disable the display of the message. Blocked Message Caption Specify the text to display in the title bar of the message balloon. By default, the Blocked Message Caption text is as follows: DeviceLock Security Subsystem Blocked Message Text Specify the text to display in the message balloon. By default, the Blocked Message Text for the Content-Aware blocked read message is as follows: You do not have permissions to read %FILENAME%. Please contact your system administrator. where %FILENAME% is the path and file name of the file to be inserted. Restore Defaults Restore the default settings. For a detailed description of the Content-Aware Rules feature, see “Content-Aware Rules for Devices (Regular Profile)” and “Content-Aware Rules for Protocols (Regular Profile).” Content-Aware Blocked Write Message You can define a Content-Aware blocked write message (notification balloon) to be displayed to users when they try to write a file to which they are denied access. This message balloon is shown in the notification area of the taskbar on client computers. By default, DeviceLock displays the Content-Aware blocked write message. To enable or disable the Content-Aware blocked write message, right-click ContentAware blocked write message and then click Properties, or double-click Content-Aware blocked write message. 103 DeviceLock Management Console In the Content-Aware blocked write message dialog box, do the following: USE THIS TO DO THIS Enable ContentAware Blocked Message Enable or disable the display of the Content-Aware blocked write message. Select the Enable Content-Aware Blocked Message check box to enable the display of the message. Clear the Enable Content-Aware Blocked Message check box to disable the display of the message. Blocked Message Caption Specify the text to display in the title bar of the message balloon. By default, the Blocked Message Caption text is as follows: DeviceLock Security Subsystem Blocked Message Text Specify the text to display in the message balloon. By default, the Blocked Message Text for the Content-Aware blocked write message is as follows: You do not have permissions to write %FILENAME%. Please contact your system administrator. where %FILENAME% is the path and file name of the file to be inserted. Restore Defaults Restore the default settings. For a detailed description of the Content-Aware Rules feature, see “Content-Aware Rules for Devices (Regular Profile)” and “Content-Aware Rules for Protocols (Regular Profile).” 104 DeviceLock Management Console Protocols blocked message You can define a Protocols blocked message (notification balloon) to be displayed to users when they try to access a protocol to which they are denied access. This message balloon is shown in the notification area of the taskbar on client computers. To enable or disable the Protocols blocked message, right-click Protocols blocked message, and then click Properties, or double-click Protocols blocked message. In the Protocols blocked message dialog box, do the following: USE THIS TO DO THIS Enable Protocols Blocked Message Enable or disable the display of the Protocols blocked message. Select the Enable Protocols Blocked Message check box to enable the display of the message. Clear the Enable Protocols Blocked Message check box to disable the display of the message. Blocked Message Caption Specify the text to display in the title bar of the message balloon. By default, the Blocked Message Caption text is as follows: DeviceLock Security Subsystem Blocked Message Text Specify the text to display in the message balloon. By default, the Blocked Message Text is as follows: You do not have permissions to access %PROTOCOL%. Please contact your system administrator. where %PROTOCOL% is the name of the protocol to be inserted. Restore Defaults Restore the default settings. 105 DeviceLock Management Console For a detailed description of the Protocols feature, see “Protocols (Regular Profile).” Content verification message Checking the content of files copied to devices or transmitted over the network can be a time-consuming operation. You can define a Content verification message to be displayed to users when content inspection is in progress. This message is displayed 20 seconds after DeviceLock Service starts checking the file content. To enable or disable the Content verification message, right-click Content verification message, and then click Properties, or double-click Content verification message. In the Content verification message dialog box, do the following: USE THIS TO DO THIS Enable Content Verification Message Enable or disable the display of the Content verification message. Select the Enable Content Verification Message check box to enable the display of the message. Clear the Enable Content Verification Message check box to disable the display of the message. Content Verification Message Caption Specify the text to display in the title bar of the message box. By default, the Content Verification Message Caption text is as follows: DeviceLock Security Subsystem 106 DeviceLock Management Console USE THIS TO DO THIS Content Verification Message Text Specify the text to display in the message box. By default, the Content Verification Message Text is as follows: Please wait while DeviceLock is verifying the %CONTENT_NAME% content. where %CONTENT_NAME% is the name of the file or protocol to be inserted. The file name is inserted when DeviceLock checks the content of files copied to a device. The protocol name is inserted when DeviceLock checks the content of data transmitted over the network. Restore Defaults Restore the default settings. For a detailed description of the Content-Aware Rules feature, see “Content-Aware Rules for Devices (Regular Profile)” and “Content-Aware Rules for Protocols (Regular Profile).” DeviceLock Enterprise Server(s) If you want to allow DeviceLock Service to send its logs to DeviceLock Enterprise Server, specify the name or IP address of this server’s computer. Using the semicolon (;) as a separator you can specify several DeviceLock Enterprise Servers to uniformly spread the network load. At its startup, DeviceLock Service chooses one server for sending logs. If the selected server is unavailable, DeviceLock Service tries to choose another one from the list. Make sure that DeviceLock Enterprise Server is properly installed and accessible for DeviceLock Service, otherwise logs will not be stored in the centralized database. For more information on how to install DeviceLock Enterprise Server, please read the Installing DeviceLock Enterprise Server section of this manual. Log Policy changes and Start/Stop events You can enable the logging of changes in the DeviceLock Service’s configuration and report the time when DeviceLock Service starts and stops. It is possible to log changes in permissions, audit rules, white lists and in other settings. 107 DeviceLock Management Console To allow this logging, enable the Log Policy changes and Start/Stop events parameter. DeviceLock Certificate Use this parameter to install or remove a DeviceLock Certificate. Specify the path to the public key in the Certificate Name parameter if you want to install the certificate. You can use the … button to select the file with a public key. To remove the public key, use the Remove button. For more information about DeviceLock Certificates, please read the DeviceLock Certificates section of this manual. Use Group Policy If DeviceLock Service is configured to work with Group Policy in an Active Directory domain, you can control the effective policy mode (Group Policy or Local Policy). To activate the Group Policy mode for this DeviceLock Service, enable the Use Group Policy parameter. In this mode, all settings that you set via DeviceLock Management Console and DeviceLock Enterprise Manager are replaced by Group Policy settings. To activate the Local Policy mode for this DeviceLock Service, disable the Use Group Policy parameter. In this mode, all settings that you set via DeviceLock Management Console and DeviceLock Enterprise Manager have a priority over Group Policy settings and replace them. If DeviceLock Service was not configured to work with Group Policy, the Use Group Policy parameter is disabled and unavailable for changing. If the Use Group Policy parameter is enabled but unavailable for changing, it means that the Group Policy mode always has a priority (the Override Local Policy parameter was enabled in DeviceLock Group Policy Manager) and the Local Policy 108 DeviceLock Management Console mode can’t be enabled for this DeviceLock Service. For more information, please read the Using DeviceLock Group Policy Manager section of this manual. Fast servers first DeviceLock Service can choose the fastest available DeviceLock Enterprise Server from the list of servers. When this parameter is enabled, all servers specified in the DeviceLock Enterprise Server(s) parameter are divided into three groups depending on their network speed and preference is given to the fastest. If all of the fastest servers are unavailable, DeviceLock Service attempts to select a server from the group of next fastest servers and so on. If the Fast servers first parameter is disabled, DeviceLock Service randomly selects a server from the list. This parameter has an effect only if there is more than one server specified in the DeviceLock Enterprise Server(s) parameter. Traffic priority DeviceLock supports traffic shaping, allowing you to define bandwidth limits for sending audit and shadow logs from DeviceLock Service to DeviceLock Enterprise Server. You can set three types of traffic priority: high, medium and low. When High is selected it means that 100% of bandwidth can be used. To allow use of only up to 50% of bandwidth, select Medium. Select Low to allow use of just up to 10% of bandwidth. Please note that medium and low priorities have an effect only if the Quality of Service Packet Scheduler (QoS Packet Scheduler) component is installed on a computer running DeviceLock Service. Otherwise, the Traffic priority parameter is disabled and 100% of bandwidth is used. For more information on QoS, please refer 109 DeviceLock Management Console to Microsoft’s on-line article: Always show tray icon Use this option to enable or disable the display of the DeviceLock Tray Notification Utility icon in the notification area of the taskbar on client computers. End users working on client computers can refresh the connection state (online or offline) of DeviceLock Service. To do so, they need to right-click the DeviceLock Tray Notification Utility icon in the notification area of the taskbar, and then click Refresh Current State. End users can also click the DeviceLock Tray Notification Utility icon to view the latest DeviceLock message balloon shown for the notification in the notification area of a client computer. To enable or disable the display of the DeviceLock Tray Notification Utility icon, rightclick Always show tray icon and then click Enable/Disable, or double-click Always show tray icon. Archives content inspection on read Use this option to enable or disable content inspection of files within archives when users try to read archive files. For more information, see the description of the Inspection of files within archives feature. To enable or disable content inspection of files within archives, right-click Archives content inspection on read and then click Enable/Disable, or double-click Archives content inspection on read. Note: If this option is disabled, inspection of images embedded in PDF files, RTF and Microsoft Office documents is also not performed. Archives content inspection on write Use this option to enable or disable content inspection of files within archives when users try to write archive files. For more information, see the description of the Inspection of files within archives feature. To enable or disable content inspection of files within archives, right-click Archives content inspection on write and then click Enable/Disable, or double-click Archives content inspection on write. Note: If this option is disabled, inspection of images embedded in PDF files, RTF and Microsoft Office documents is also not performed. Offline mode detection Use this option to configure offline mode detection settings. You can define the network characteristics that DeviceLock uses to detect its connection state (whether it is online or offline). By default, DeviceLock works in offline mode when the network cable is not connected to the client computer. 110 DeviceLock Management Console To configure offline mode detection settings, right-click Offline mode detection and then click Properties, or double-click Offline mode detection. You can choose any of the following options: OPTION DESCRIPTION Server connectivity Indicates that the connection state of a client computer is determined by whether or not it can connect to the specified DeviceLock Enterprise Server. Thus, a client computer works in online mode, if it can connect to any of the specified DeviceLock Enterprise Servers and send them audit and shadow logs. A client computer works in offline mode if it cannot authenticate with any of the specified DeviceLock Enterprise Servers or all of the specified DeviceLock Enterprise Servers become unavailable at the same time. Best Practice: The most reliable way to secure client/server communication is to use DeviceLock Certificate authentication. For client/server certificate authentication, the public key must be installed on client computers, while the private key must be installed on DeviceLock Enterprise Server(s). If the certificate (the private key) is installed only on DeviceLock Enterprise Server, the server will reject connections and client computers will work in offline mode. If the certificate (the public key) is installed only on client computers, the server and the client will authenticate each other once a connection is established though this type of authentication is less secure than certificate-based authentication. For detailed information on DeviceLock Certificates, see “DeviceLock Certificates.” Domain connectivity Indicates that the connection state of a client computer is determined by whether or not it can connect to the appropriate Active Directory domain controller (a domain controller of the domain to which the client computer belongs). Thus, a client computer works in online mode, if it can connect to the appropriate domain controller. A client computer works in offline mode, if the appropriate domain controller becomes unavailable. A client computer that is not joined to a domain (a workgroup or stand- 111 DeviceLock Management Console OPTION DESCRIPTION alone computer) always works in offline mode. Wired connectivity Indicates that the connection state of a client computer is determined by whether or not the network cable is connected to the Network Interface Card (NIC). This is the simplest and least secure method of detecting the connection state. Thus, a client computer works in online mode, if the network cable is connected to the NIC. A client computer works in offline mode, if the network cable is disconnected from the NIC. Please note that wireless network connections (Wi-Fi, etc.) and modem connections are ignored. This option is selected by default. For detailed information on DeviceLock offline policies, see “DeviceLock Security Policies (Offline Profile).” DeviceLock Administrators This parameter allows you to define the list of user accounts with administrative access rights to DeviceLock Service. Use the context menu available by a right mouse click on the DeviceLock Administrators item to open the configuration dialog box. 112 DeviceLock Management Console DeviceLock’s default security configuration is based on Windows Access Control Lists (ACL). A user without administrative privileges can't connect to DeviceLock Service, modify its settings or remove it. Everything is controlled by the Windows security subsystem. To turn on the default security based on Windows ACL, select the Enable Default Security check box. Note: As described in the Recommended Basic Security Measures section of this manual, giving administrative privileges to regular users is strongly discouraged. Users with local administrator privileges (i.e. members of the local Administrators group) can connect to DeviceLock Service using a management console and change permissions, auditing and other parameters. Moreover, such users can uninstall DeviceLock from their computers, disable or delete DeviceLock Service, modify a service's registry keys, delete a service's executable file, and so on. In other words, users with local administrator privileges can circumvent the default security based on Windows ACL. However, if for some reason, users in your network have administrator privileges on their local computers, DeviceLock does provide another level of protection – DeviceLock Security. When DeviceLock Security is enabled, no one except authorized users can connect to DeviceLock Service or stop and uninstall it. Even members of the local Administrators group (if they are not on the list of authorized DeviceLock administrators) can't circumvent DeviceLock Security. To turn on DeviceLock Security, clear the Enable Default Security check box. 113 DeviceLock Management Console Then you need to specify authorized accounts (users and/or groups) that can administer DeviceLock Service. To add a new user or user group to the list of accounts, click the Add button. You can add several accounts simultaneously. To delete a record from the list of accounts, use the Delete button. Using Ctrl and/or Shift you can highlight and remove several records simultaneously. To define which DeviceLock administrative actions are to be allowed for a user or user group, set the appropriate rights: Full access – to enable full access to DeviceLock Service. Users can modify permissions, auditing and other parameters, remove and update DeviceLock Service. Change – to enable change access to DeviceLock Service. Users can change settings, install, and uninstall DeviceLock Service, but they cannot add new users to the list of authorized accounts that can administer DeviceLock Service or change access rights for existing users in this list. Read-only – to enable only the reading of permissions, auditing and other parameters. Users can run reports, view defined parameters but cannot modify anything or remove/update DeviceLock Service. Note: We strongly recommend that accounts included in this list have local administrator privileges because, in some instances, installing, updating and uninstalling DeviceLock Service may require access rights to Windows Service Control Manager (SCM) and shared network resources. Here is just one example of how to properly define a DeviceLock Administrators list: add a Domain Admins group with Full access rights. Because Domain Admins is a member of the local group Administrators on every computer in the domain, all members of Domain Admins will have full access to DeviceLock Service on every computer. However, other members of the local group Administrators will not be able to administer DeviceLock Service or disable it. Also, by selecting the Enable Unhook Protection check box, you can turn on optional protection against anti-rootkit techniques that could be used to intentionally disable DeviceLock Service. When this protection is turned on, the DeviceLock Driver controls the integrity of its code. If a violation is found, DeviceLock causes Windows to stop with a fatal error (BSOD). Note: Some antivirus, firewall and other low-level third-party software may conflict with the unhook protection and cause fatal errors (BSOD). We recommend that you enable this protection only for the systems where it was tested before. 114 DeviceLock Management Console Auditing & Shadowing These parameters allow you to tune up auditing and shadowing for DeviceLock Service. Use the context menu available via a right mouse click on every parameter. Local storage directory Use this parameter to define where on the local disk cached data (for shadowing and content analysis) is stored. By default, DeviceLock Service uses the %SystemRoot%\SHADOW directory to store cached data (for shadowing and content analysis) on the local computer. %SystemRoot% is a standard environment variable that expands to a path to the Windows root folder (for example, C:\Windows). You can specify any other directory on any locally accessible hard disk. DeviceLock Service protects this directory so regular users cannot access files inside it. Make sure that there is enough space to store the data (if the user copies 1GB to the flash drive, then you need approximately 2GB available in local storage). 115 DeviceLock Management Console Enable local storage quota Enable this parameter to allow automatic cleanup of the locally stored cached data (for shadowing and content analysis). When this parameter is enabled you can also configure Cleanup files older than (days) and Local storage quota (%) parameters (see below). Cleanup files older than (days) You can define the number of days that should pass before cached data (for shadowing and content analysis) can be automatically deleted from the local storage. Select the Cleanup Files Older Than check box and type or select the number of days to allow automatic cleanup. Local storage quota (%) You can define a disk quota for cached data (for shadowing and content analysis). Specify the maximum percentage (from 5 to 100) of free disk space that can be used by cached data in the Local Storage Quota parameter. If the quota is not used (i.e. the Enable local storage quota parameter is disabled) then DeviceLock Service uses all available space on the disk where the directory specified in the Local storage directory parameter is located. 116 DeviceLock Management Console When the total size of the directory specified in the Local storage directory parameter reaches the quota, DeviceLock Service either starts deleting old data (if the Cleanup files older than (days) parameter is enabled) or stops data shadowing and content analysis (if the Cleanup files older than (days) parameter is disabled or there is nothing to delete). Shadow zero-length files Enable this parameter to allow shadowing of files whose size is zero. Even if the file contains no data at all, it is still possible to transfer some information in its name and path (up to several kilobytes) that is why you may need to enable shadowing for zero-length files. Prevent data transfer on errors By enabling this parameter, you can prevent users from writing data when shadowing or content analysis is not possible. You can be sure that users can transfer information only when shadowing and Content-Aware Rules are working normally (e.g. there is enough local disk space to store cached data). When the Prevent data transfer on errors parameter is enabled, the total size of the directory specified in the Local storage directory parameter reaches the quota specified in Local storage quota (%) and there is no data that can be deleted, DeviceLock Service stops shadowing and content analysis and blocks any user attempt to copy the data. Audit log type Using this parameter you can define what log should be used to store audit records. 117 DeviceLock Management Console There are three options to choose: Event Log – only the standard local Windows Event Log is used to store audit records. DeviceLock Log – only the protected proprietary log is used to store audit records. The data from this log is sent to DeviceLock Enterprise Server and is stored centrally in the database. Event & DeviceLock Logs – both logs are used to store audit records. Audit Log Settings Use Audit Log Settings to specify the maximum size of the audit log and overwrite options. For a detailed description of the audit log settings, see “Audit Log Settings (Service).” Transfer shadow data to server Use this parameter to enable or disable the moving of all shadow data to DeviceLock Enterprise Server. If Transfer shadow data to server is disabled, only audit data from the DeviceLock proprietary log (if this log is used) is sent to DeviceLock Enterprise Server, while all shadow data is stored locally and is not transferred to the server. Anti-keylogger These parameters allow you to tune up DeviceLock’s ability to detect hardware keyloggers and to define what DeviceLock Service should do when a keylogger is found. 118 DeviceLock Management Console Hardware keyloggers are devices that record keystrokes. DeviceLock Service can detect USB keyloggers and block keyboards connected to them. Also, DeviceLock Service can block PS/2 keyloggers. Use the context menu available via a right mouse click on every parameter. Block keyboard Enable this parameter to block the keyboard connected to the hardware USB keylogger when it is detected. Since DeviceLock Service starts before the user logs in to Windows, it can block the keyboard and prevent the user from typing the password. Note: Some hardware keyloggers continue to record keystrokes even if the keyboard is blocked and not functioning in Windows. This happens because such keyloggers are standalone devices and do not require any OS or drivers. Log event You can instruct DeviceLock Service to write an event to the audit log when the hardware USB keylogger is detected. Treat any USB hub as keylogger By enabling this parameter, you can instruct DeviceLock Service to treat any external USB hub to which the keyboard is connected as a hardware keylogger. 119 DeviceLock Management Console Otherwise, DeviceLock Service detects only those hub keyloggers that exist in its internal database. Notify user You can define a custom message to be displayed to users when DeviceLock Service detects hardware USB keyloggers. Since DeviceLock Service starts before the user logs in to Windows, this message can alert the user and prevent him/her from typing the password on the keyboard connected to the USB keylogger. To enable this custom message, select the Notify User check box. Also, you can define additional parameters, such as: Notification Caption – the text to be displayed as a caption. You can use the predefined macros within the text: %DEVICE% – inserts the name of the keyboard’s device (for example, USB Keyboard) received from the system. Notification Text – the main text of the message. You can use the predefined macros described above within the text. 120 DeviceLock Management Console PS/2 keyboard scrambling By enabling this parameter, you can prevent PS/2 keyloggers from recording keystrokes. DeviceLock Service is unable to detect PS/2 keyloggers and notify users about their presence but it obfuscates PS/2 keyboard's input and forces PS/2 keyloggers (if any) to record some garbage instead of the real keystrokes. Note: When PS/2 keyboard scrambling is enabled while working with the PS/2 KVM switch, the switching between computers will not work from the keyboard. Encryption DeviceLock Service can detect disks (USB flash drives and other removable media) encrypted by third-party products and apply special “encrypted” permissions to them. This feature allows you to define more flexible access control policies and helps to prevent writing sensitive data to unencrypted media. Currently DeviceLock supports these third-party products for encrypting data on removable storage devices: DriveCrypt – DeviceLock Service can detect DriveCrypt’s encrypted removable storage devices and apply special “encrypted” permissions to them when the DriveCrypt product is installed on the computer where DeviceLock Service is running and Integration is enabled. For more information on DriveCrypt, please visit: http://www.securstar.com Lexar JD SAFE S3000 and Lexar JD SAFE S3000 FIPS – DeviceLock Service can detect Lexar™ JumpDrive SAFE S3000 USB flash drives (FIPS121 DeviceLock Management Console certified and/or regular) and apply special “encrypted” permissions to them in the event that a user plugs such a device into a computer where DeviceLock Service is running and Integration is enabled. For more information on Lexar™ JumpDrive SAFE S3000, please visit Lexar’s Web site: http://www.lexar.com/products/enterprise-usb-solutions. Lexar SAFE PSD – DeviceLock Service can detect Lexar™ SAFE PSD S1100 USB flash drives and apply special “encrypted” permissions to them in the event that a user plugs such a device into a computer where DeviceLock Service is running and Integration is enabled. For more information on Lexar™ SAFE PSD S1100, please visit Lexar’s Web site: http://www.lexar.com/about/newsroom/press-releases/lexar-begins-shippingits-award-winning-safe-psd-s1100-secure-enterpri. PGP Whole Disk Encryption – DeviceLock Service can detect PGPencrypted removable storage devices and apply special “encrypted” permissions to them when the PGP® Whole Disk Encryption product is installed on the computer where DeviceLock Service is running and Integration is enabled. For step-by-step instructions on how to install and use PGP® Whole Disk Encryption with DeviceLock, please refer to the PGP/DeviceLock Integration Guide created by PGP. For more information on PGP® Whole Disk Encryption, please visit PGP’s Web site: http://www.pgp.com/products/wholediskencryption/index.html. SafeDisk – DeviceLock Service can detect encrypted SafeDisk containers (stored on USB flash drives and other removable media) and apply special “encrypted” permissions to them if Integration is enabled. Using these “encrypted” permissions you can, for example, allow writing only to encrypted removable devices and deny writing to unencrypted media. For more information on ViPNet Safe Disk, visit the following Web site http://www.infotecs.biz/Soft/safe_disk.htm. Note: To get access to SafeDisk containers and work with their contents, users should have at least read access to unencrypted Removable devices. SafeGuard - DeviceLock Service can detect Sophos SafeGuard Easyencrypted disks (USB flash drives and other removable media) and apply special “encrypted” permissions to them if Integration is enabled. Using these “encrypted” permissions you can, for example, allow writing only to encrypted removable devices and deny writing to unencrypted media. For more information on SafeGuard Easy, visit the Sophos Web site. TrueCrypt – DeviceLock Service can detect TrueCrypt’s encrypted removable storage devices and apply special “encrypted” permissions to them when the TrueCrypt product is installed on the computer where DeviceLock Service is running and Integration is enabled. For more information on TrueCrypt, please visit TrueCrypt’s Web site: http://www.truecrypt.org/. Note: If the TrueCrypt’s volume type is “File-hosted (container)”, then to get access to this container and work with its content, the user should have at least read access to unencrypted Removable devices. 122 DeviceLock Management Console Windows BitLocker To Go - DeviceLock Service can detect BitLocker To Goencrypted drives and apply special “encrypted” permissions to them if Integration is enabled. For more information on the BitLocker Drive Encryption feature of Windows 7, refer to the Microsoft documentation. Note: If integration with Windows BitLocker To Go is enabled, the Deny write access to removable drives not protected by BitLocker policy setting (located in Computer Configuration\Administrative Templates\Windows Components\BitLocker Drive Encryption\Removable Data Drives) cannot be enabled. If you do not want to allow DeviceLock Service to detect one of the encryption products listed above and to apply special “encrypted” permissions to storage devices encrypted by it, disable Integration under the product’s section in the management console. For more information on “encrypted” permissions, please read the Permissions section of this manual. Note: DeviceLock does not ship with third-party encryption products and does not require them for its own functioning. The integrated functioning of DeviceLock and a third-party encryption product will only work when the third-party product is properly installed, configured and running on the same computer where DeviceLock Service is running. Devices Configuration parameters available under this item allow you to access main functions of DeviceLock – permissions, auditing, shadowing, white lists and so on. Use the context menu available with a right mouse click on the Devices item to access the Display Available Devices Only flag. If it is checked, DeviceLock Management Console shows only those device types currently available on the current computer. Otherwise, you will see every type of device that DeviceLock 123 DeviceLock Management Console supports. This is useful when you want to set permissions to device types that are not yet installed or are currently unplugged from the computer. Permissions (Regular Profile) There is a list of device types for which you can define user-level permissions. Note: When you set permissions for a device type, you set these permissions for every device belonging to that type. It is impossible to set different permissions for two different devices if they are of the same type (for example, both are removable drives). To define different permissions for USB devices even if they are of the same type, use the White List function. There are two levels of control: the interface (port) level and the type level. Some devices are checked at both levels, while others only at the one level – either interface (port) or type. For more information on how access control works, please read the Managed Access Control section of this manual. DeviceLock supports the following types of devices: BlackBerry (type level) – includes all BlackBerry devices with any type of the connection interface (USB, Bluetooth) to the computer. Bluetooth (type level) – includes all internal and external Bluetooth devices with any type of the connection interface (USB, PCMCIA, etc.) to the computer. Clipboard – includes the Windows Clipboard. DeviceLock controls paste operations for data placed on the clipboard. 124 DeviceLock Management Console DVD/CD-ROM (type level) – includes all internal and external CD/DVD devices (readers and writers) with any connection interface (IDE, SATA, USB, FireWire, PCMCIA, etc). FireWire port (interface level) – includes all devices that can be plugged into the FireWire (IEEE 1394) port, except the hub devices. Floppy (type level) – includes all internal and external floppy drives with any connection interface (IDE, USB, PCMCIA, etc.). It is possible that some nonstandard floppy drives are recognized by Windows as removable devices, in this case DeviceLock treats such floppy drives as the Removable type as well. Hard disk (type level) – includes all internal hard drives with any connection interface (IDE, SATA, SCSI, etc). DeviceLock treats all external USB, FireWire and PCMCIA hard drives as the Removable type. Also, DeviceLock treats as Removable some internal hard drives (usually SATA and SCSI) if they support the hot plug feature and Windows is not installed and running on them. Note: Even if you deny access to the Hard disk type, users with local administrative privileges (the SYSTEM user and members of the local Administrators group) still can access the partition where Windows is installed and running. Infrared port (interface level) – includes all devices that can be connected to the computer via the infrared (IrDA) port. iPhone (type level) – includes all iPhone, iPod Touch, and iPad devices. DeviceLock controls iPhone, iPod Touch, and iPad devices that are working with a PC through the iTunes application or its API. Palm (type level) – includes all Palm OS devices with any type of connection interface (USB, COM, IrDA, Bluetooth, WiFi) to the computer. DeviceLock controls Palm OS devices that are working with a PC through the HotSync application. Parallel port (interface level) – includes all devices that can be connected to the computer via the parallel (LPT) ports. Printer – (type level) – includes all local and network printers with any type of connection interface (USB, LPT, Bluetooth, etc) to the computer. DeviceLock can even optionally control virtual printers which do not send documents to real devices, but instead print to files (for example, PDF converters). Removable (type level) – includes all internal and external devices with any connection interface (USB, FireWire, PCMCIA, IDE, SATA, SCSI, etc) that are recognized by Windows as removable devices (for example, USB flash drives, ZIP drives, card readers, magneto-optical drives, and so on). DeviceLock treats all external USB, FireWire and PCMCIA hard drives as the Removable type as well. Also, DeviceLock treats as Removable some internal hard drives (usually SATA and SCSI) if they support the hot plug feature and Windows is not installed and running on them. 125 DeviceLock Management Console Serial port (interface level) – includes all devices that can be connected to the computer via the serial (COM) ports, including internal modems. Tape (type level) – includes all internal and external tape drives with any connection interface (SCSI, USB, IDE, etc). USB port (interface level) – includes all devices that can be plugged into the USB port, except the hub devices. WiFi (type level) – includes all internal and external WiFi devices with any type of connection interface (USB, PCMCIA, etc.) to the computer. Note: Using the WiFi type you can control user access to the hardware device but not to the network. Windows Mobile (type level) – includes all Windows Mobile devices with any type of connection interface (USB, COM, IrDA, Bluetooth, WiFi) to the computer. DeviceLock controls Windows Mobile devices that are working with a PC through the Windows Mobile Device Center (WMDC) or Microsoft ActiveSync application or its API. Note: You can define different online vs. offline permissions for the same user or sets of users. Online permissions (Regular Profile) apply to client computers that are working online. Offline permissions (Offline Profile) apply to client computers that are working offline. By default, DeviceLock works in offline mode when the network cable is not connected to the client computer. For detailed information on DeviceLock offline policies, see “DeviceLock Security Policies (Offline Profile).” For information about how to set offline permissions, see “Managing Offline Permissions.” To set online (regular) permissions for a device type, highlight it (use Ctrl and/or Shift to select several types simultaneously) and select Set Permissions from the context menu available by a right mouse click. Alternatively, you can press the appropriate button on the toolbar. 126 DeviceLock Management Console The names of the users and user groups assigned to a device type are shown in the list of accounts on the top left-hand side of the Permissions dialog box. To add a new user or user group to the list of accounts, click Add. You can add several accounts simultaneously. To delete a record from the list of accounts, use the Delete button. Using CTRL and/or SHIFT you can select and remove several records simultaneously. Use the Set Default button to set default permissions for devices. Default permissions are enabled by using the following access selections: ACCOUNT/ EVERYONE ADMINISTRATORS SYSTEM BlackBerry Generic: Read, Write Generic: Read, Write Generic: Read, Write Bluetooth Generic: Read, Write Generic: Read, Write Generic: Read, Write Clipboard Generic: Copy to clipboard Generic: Copy to clipboard Generic: Copy to clipboard Special Permissions: Copy Text, Copy Image, Copy Audio, Copy File, Screenshot, Copy Unidentified Content Special Permissions: Copy Text, Copy Image, Copy Audio, Copy File, Screenshot, Copy Unidentified Content Special Permissions: Copy Text, Copy Image, Copy Audio, Copy File, Screenshot, Copy Unidentified Content DVD/CD-ROM Generic: Read, Write, Eject Generic: Read, Write, Eject Generic: Read, Write, Eject FireWire port Generic: Read, Write, Eject Generic: Read, Write, Format, Eject Generic: Read, Write, Format, Eject Floppy Generic: Read, Write, Eject Generic: Read, Write, Format, Eject Generic: Read, Write, Format, Eject Hard disk Generic: Read, Write Generic: Read, Write, Generic: Read, DEVICE TYPE 127 DeviceLock Management Console ACCOUNT/ EVERYONE DEVICE TYPE ADMINISTRATORS SYSTEM Format Write, Format Infrared port Generic: Read, Write Generic: Read, Write Generic: Read, Write iPhone Generic: Read, Write Generic: Read, Write Generic: Read, Write Palm Generic: Read, Write Generic: Read, Write Generic: Read, Write Parallel port Generic: Read, Write Generic: Read, Write Generic: Read, Write Printer Generic: Print Generic: Print Generic: Print Removable Generic: Read, Write, Eject Generic: Read, Write, Format, Eject Generic: Read, Write, Format, Eject Encrypted: Read, Write, Format Encrypted: Read, Write, Format Encrypted: Read, Write, Format Serial port Generic: Read, Write Generic: Read, Write Generic: Read, Write Tape Generic: Read, Write, Eject Generic: Read, Write, Format, Eject Generic: Read, Write, Format, Eject USB port Generic: Read, Write, Eject Generic: Read, Write, Format, Eject Generic: Read, Write, Format, Eject WiFi Generic: Read, Write Generic: Read, Write Generic: Read, Write Windows Mobile Generic: Read, Write, Execute Generic: Read, Write, Execute Generic: Read, Write, Execute Using special time control, you can define a time when the selected user or user group will or will not have access to devices. Time control appears at the top-right side of the Permissions dialog box. Use the left mouse button and select the allowed time. To select a denied time use the right mouse button. Also, you can use the keyboard to set times – arrow keys for navigation and the spacebar to toggle allowed/denied time. To define which actions on devices are to be allowed for a user or user group, set the appropriate rights. All rights are divided into three groups: Generic, Encrypted, and Special Permissions. Each group has its own set of rights: Generic – Generic rights do not apply to devices that are recognized by DeviceLock Service as encrypted devices. For more information on encryption integration, please read the Encryption section of this manual. Read – to enable data reading from the device. Applies to all device types except Clipboard and Printer. Write – to enable data writing to the device. With the exception of Windows Mobile, this right can be enabled for all devices only if Read is selected in the Generic group. It cannot be disabled for BlackBerry, 128 DeviceLock Management Console Encrypted – encrypted rights only apply to devices that are recognized by DeviceLock Service as encrypted devices. For more information on encryption integration, please read the Encryption section of this manual. Bluetooth, Infrared port, Parallel port, Serial port and WiFi device types. When Write is disabled for USB and FireWire ports it has the following effects: storage devices such as flash drives, floppies, hard disks, DVD/CD-ROMs, etc. can be read, but not written to; nonstorage devices such as printers, scanners, etc. cannot be accessed. Format – to enable the formatting, checking, and any other direct access of drives. You can enable this right only if Read is selected in the Generic group. Applies only to FireWire port, Floppy, Hard disk, Removable and USB port device types. When this right is enabled for USB and FireWire ports it affects only storage devices plugged into these ports. Eject – to enable ejection of the media. You can enable this right only if Read is selected in the Generic group. This right controls only ejection via software. Hardware ejection using the eject button on a device's front panel cannot be prevented. Applies only to DVD/CDROM, FireWire port, Floppy, Removable and USB port device types. When this right is enabled for USB and FireWire ports it affects only storage devices plugged into these ports. Execute – to enable the remote code execution on the device’s side. Applies only to the Windows Mobile device type. Print – to enable document printing. Applies only to the Printer device type. Copy to clipboard – to enable data pasting from the clipboard. Applies only to the Clipboard device type. This right automatically grants full access to the clipboard. Read – to enable data reading from an encrypted device. Applies only to the Removable device type. Write – to enable data writing to an encrypted device. You can enable this right only if Read is selected in the Encrypted group. Applies only to the Removable device type. Format – to enable the formatting, checking, and any other direct access of encrypted drives. You can enable this right only if Read is selected in the Encrypted group. Applies only to the Removable device type. Special Permissions – these rights only apply to iPhone, Windows Mobile, Palm and Clipboard device types. The content types (Calendar, Contacts, Tasks, etc.) that are controlled by these rights for iPhone, Windows Mobile, and Palm devices represent the same content types that exist in iTunes, HotSync, Microsoft ActiveSync and WMDC applications. For Palm devices, you can enable any Write right only if the corresponding Read right is also enabled. Read Calendar – to enable reading the calendar on a mobile device from a PC. 129 DeviceLock Management Console Write Calendar – to enable writing to a calendar on a mobile device from a PC. Read Contact – to enable reading contacts on a mobile device from a PC. Write Contact – to enable writing contacts from a PC to a mobile device. Read E-mail – to enable reading e-mails on a mobile device from a PC. For iPhone, this content type represents e-mail account settings but not messages because iTunes does not support sync of messages. Write E-mail – to enable writing e-mails from a PC to a mobile device. For iPhone, this content type represents e-mail account settings but not messages because iTunes does not support sync of messages. Read Attachment – to enable reading e-mail attachments on a Windows Mobile device from a PC. You can enable this right only if Read E-mail is selected in the Special Permissions group. Write Attachment – to enable writing e-mail attachments from a PC to a Windows Mobile device. You can enable this right only if Write Email is selected in the Special Permissions group. Read Favorite – to enable reading favorites on a Windows Mobile device and iPhone from a PC. Write Favorite – to enable writing favorites from a PC to a Windows Mobile device and iPhone. Read File – to enable reading files on a mobile device from a PC. For iPhone, data flows of the Applications iTune’s type are treated as files. Write File – to enable writing files from a PC to a mobile device. For a Palm device this right also enables Write Document in the Special Permissions group. For iPhone, data flows of the Applications iTune’s type are treated as files. Read Media – to enable reading media content using Windows Media Player on a Windows Mobile device and reading media files on a Palm device and iPhone from a PC. You can enable this right only if Read Files is selected in the Special Permissions group. For a Windows Mobile device, this option also requires selecting Execute from the Generic group. For iPhone, the media content type consists of the following iTunes types: Ringtones, Music, Audiobooks, Photos, Podcasts (Audio & Video), Movies, TV shows, Rented Movies. Write Media – to enable writing media content using Windows Media Player to a Windows Mobile device and writing media files to a Palm device and iPhone from a PC. You can enable this right only if Write Files is selected in the Special Permissions group and, for a Windows Mobile device, if Execute is selected from the Generic group. For iPhone, the media content type consists of the following iTunes types: Ringtones, Music, Audiobooks, Photos, Podcasts (Audio & Video), Movies, TV shows, Rented Movies. Read Backup – to enable creating the iPhone backup by reading the device data from a PC. Note: An iPhone device is backed up by iTunes each time users sync with iTunes (automatically on the first sync, every time they connect it to the computer). To allow synchronization to complete successfully, grant the Read Backup permission to users 130 DeviceLock Management Console for the iPhone device type. Otherwise, if iTunes automatically creates an iPhone backup, the synchronization session will be interrupted. To avoid interrupting the synchronization process, users should set iTunes to sync only the content to which they are allowed access. Write Backup – to enable restoring iPhone by writing the device backup data from a PC. Read Note – to enable reading notes on a mobile device from a PC. For a Palm device this right controls Memos and Note Pad content types. Write Note – to enable writing notes from a PC to a mobile device. For a Palm device this right controls Memos and Note Pad content types. Read Pocket Access – to enable reading Pocket Access databases on a Windows Mobile device from a PC. Write Pocket Access – to enable writing Pocket Access databases from a PC to a Windows Mobile device. Read Task – to enable reading tasks on a mobile device from a PC. Write Task – to enable writing tasks from a PC to a mobile device. Read Expense – to enable reading Palm Expense application data on a Palm device from a PC. Write Expense – to enable writing Palm Expense application data from a PC to a Palm device. Read Document – to enable reading Palm documents on a Palm device from a PC. You can enable this right only if Read Files is selected in the Special Permissions group. Write Document – to enable writing Palm documents from a PC to a Palm device. You can enable this right only if Write Files is selected in the Special Permissions group. Read Unidentified Content – to enable reading any other uncategorized content type on a Windows Mobile device from a PC. Write Unidentified Content – to enable writing any other uncategorized content type from a PC to a Windows Mobile device. Copy Text – to enable pasting text data from the clipboard. Copy Image – to enable pasting graphical data from the clipboard. Copy Audio – to enable pasting audio data from the clipboard. Copy File – to enable pasting files from the clipboard. Screenshot – to enable capturing screen shots of the entire screen, the active window or any segment of the screen to the clipboard. Note: Because screen shots captured using screen capture tools and utilities are saved directly to files while screen shots captured by pressing the PRINT SCREEN key are first copied to the clipboard and then must be pasted into a separate program (for example, Microsoft Word or Paint), different access rights are required to control access to screen shots. To allow users to capture screen shots using screen capture tools and utilities, you must grant them only the Screenshot right. To allow users to capture screen shots by pressing the PRINT SCREEN key, you must grant them the Screenshot and Copy Image rights. If users do not have the Screenshot right, they cannot capture screen shots using the PRINT SCREEN key or screen capture tools and utilities. 131 DeviceLock Management Console Copy Unidentified Content - to enable pasting any other uncategorized content type from the clipboard. Note: The Copy Text, Copy Image, Copy Audio, Copy File, and Copy Unidentified Content rights do not control data copying to the clipboard. Users can always copy data to the clipboard regardless of the rights they have. Note: If the access (read and/or write) to some content type is denied during the iPhone or Windows Mobile synchronization process, you have to replug the device in order to continue using the iPhone or Windows Mobile device. When users attempt to synchronize a Palm handheld device over a network and DeviceLock denies access to some content type, the synchronization session is interrupted. To avoid this situation, users should set the HotSync application to sync only the content to which they are allowed access before attempting synchronization. If all rights are enabled for the user account it means that this account has “full access” rights to a device. If all rights are disabled for the user account it means that this account has “no access” rights to a device. Note: The “no access” right has a priority over all other rights. It means that if the group to which some user belongs has the “no access” right but this user has “full access”, the user still cannot access a device. If you want to deny access for some user or group, you can just remove it from the account’s list, it is not necessary to add it with “no access”. Also, the Everyone user has a priority over all other accounts. It means that if Everyone has the “no access” right, no one can access a device. Even if you deny access to hard disks, users with local administrative privileges (the SYSTEM user and members of the local Administrators group) still can access the partition where Windows is installed and running. We recommend that you add only those accounts (users and/or groups) to the list which should be able to access a device. If the account’s list is empty (contains no records at all) then no one can access a device. Also, it is recommended to add the SYSTEM user with “full access” to hard disks and DVD/CD-ROMs. On some systems, users may receive the following message when they log in. 132 DeviceLock Management Console It means that the SYSTEM user cannot access DVD/CD-ROM. To avoid this message, set the “full access” right for SYSTEM on DVD/CD-ROM. Auditing & Shadowing (Regular Profile) There is a list of device types for which you can define user-level audit and shadowing rules. There is not much difference between setting up permissions and defining audit and shadowing rules so at fist read the Permissions section of this manual. DeviceLock Service can use the standard Windows event logging subsystem to log a device's information. It is extremely useful for system administrators because they can use any event log reading software to view the DeviceLock audit log. You can use the standard Event Viewer, for example. Also, DeviceLock Service can use its own protected proprietary log. The data from this log is sent to DeviceLock Enterprise Server and stored centrally in the database. To define what log should be used, set the Audit log type parameter in Service Options. 133 DeviceLock Management Console DeviceLock Management Console has its own built-in audit log viewer that represents information from the event log in a more convenient form. For more information, see “Audit Log Viewer (Service).” To view the audit log stored on DeviceLock Enterprise Server, use the server’s audit log viewer. Also there is an extended audit’s feature called data shadowing – the ability to mirror all data copied to external storage devices or transferred through serial and parallel ports. A full copy of the data is logged. The shadow log is stored locally in the special directory (see “Service Options”) and then can be transferred to the DeviceLock Enterprise Server specified in Service Options to store it in the SQL database. To view the locally stored shadow log, use DeviceLock Management Console’s built-in shadow log viewer. For more information, see “Shadow Log Viewer (Service).” To view the shadow log stored on DeviceLock Enterprise Server, use the server’s shadow log viewer. Note: You can define different online vs. offline audit and shadowing rules for the same user or sets of users. Online audit and shadowing rules (Regular Profile) apply to client computers that are working online. Offline audit and shadowing rules (Offline Profile) apply to client computers that are working offline. By default, DeviceLock works in offline mode when the network cable is not connected to the client computer. For detailed information on DeviceLock offline policies, see “DeviceLock Security Policies (Offline Profile).” For information about how to define offline audit and shadowing rules, see “Managing Offline Audit and Shadowing Rules.” To define online (regular) audit and shadowing rules for a device type, highlight it (use Ctrl and/or Shift to select several types simultaneously) and select Set Auditing & Shadowing from the context menu available by the right mouse click. Alternatively, you can press the appropriate button on the toolbar. 134 DeviceLock Management Console There are two types of user access that can be logged to the audit log: Allowed – all access attempts that were permitted by DeviceLock Service, that is, the user was able to access a device. Denied – all access attempts that were blocked by DeviceLock Service, that is, the user was not able to access a device. To enable logging to the audit log for one or both of these access types, check Audit Allowed and/or Audit Denied. These flags are not linked to users/groups, they are related to a whole device type. The names of the users and user groups assigned to a device type are shown in the list of accounts on the top left-hand side of the Auditing & Shadowing dialog box. To add a new user or user group to the list of accounts, click Add. You can add several accounts simultaneously. To delete a record from the list of accounts, use the Delete button. Using CTRL and/or SHIFT you can select and remove several records simultaneously. Use the Set Default button to set default audit and shadowing rules for devices: members of the Users group and the Everyone account have Read and Write audit rights and shadowing is disabled for them. Using special time control, you can define a time when the audit rule for the selected user or user group will or will not be active. Time control appears at the top-right side of the Auditing & Shadowing dialog box. Use the left mouse button and select the time when the rule is active (audit time). To select a time when the rule is not active (non-audit time), use the right mouse button. Also, you can use the keyboard to set times – arrow keys for navigation and the spacebar to toggle audit/non-audit time. To define which user’s actions on devices are to be logged to either the audit or shadow log, set the appropriate audit rights. All rights are divided into two groups: Audit and Shadowing. Each group has its own set of rights: Audit – rights that belong to this group are responsible for actions logged into the audit log. Read – to log the read access attempts. For BlackBerry, Bluetooth, FireWire port, Infrared port, Parallel port, Serial port, USB port and WiFi device types, you can enable this right only if Write is selected in the Audit group. Write – to log the write access attempts. For BlackBerry, Bluetooth, FireWire port, Infrared port, Parallel port, Serial port, USB port and WiFi device types, you can enable this right only if Read is selected in the Audit group. 135 DeviceLock Management Console Print – to log all attempts to send documents to printers. Applies only to the Printer device type. Execute – to log access attempts to remotely execute a code on the device’s side. Applies only to the Windows Mobile device type. Read Non-files – to log the read access attempts for non-file objects (Calendar, Contacts, Tasks, etc.). Applies only to iPhone, Windows Mobile and Palm device types. Write Non-files – to log the write access attempts for non-file objects (Calendar, Contacts, Tasks, etc.). Applies only to iPhone, Windows Mobile and Palm device types. Copy – to log all attempts to paste data from the clipboard and capture screen shots. Applies only to the clipboard. Shadowing – rights that belong to this group are responsible for actions logged into the shadow log. Write – to enable shadowing of all data written by the user. Applies only to DVD/CD-ROM, Floppy, iPhone, Parallel port, Removable, Serial port, Windows Mobile and Palm device types. Print – to enable shadowing of all documents sent to printers. Later, these documents can be viewed using the DeviceLock Printer Viewer. Applies only to the Printer device type. Write Non-files – to enable shadowing of all non-file objects (Calendar, Contacts, Tasks, etc.) written by the user. Applies only to iPhone, Windows Mobile and Palm device types. Below you can see what audit rights can be assigned to what device types and what is written to the log. For all events DeviceLock Service logs event’s type, date and time, device’s type, user name and process information as well as the specific event’s information described below: DEVICE TYPE BlackBerry RIGHTS Audit: Read + Device Access action is written to the audit log. Audit: Write/Print + Device Access action is written to the audit log. Audit: Execute — Audit: Read Non-files — Audit: Write Non-files — Audit: Copy — Shadowing: Write/Print — Shadowing: Write Non-files — 136 DeviceLock Management Console DEVICE TYPE Bluetooth RIGHTS Audit: Read + Device Access action is written to the audit log. Audit: Write/Print + Device Access action is written to the audit log. Clipboard Audit: Execute — Audit: Read Non-files — Audit: Write Non-files — Audit: Copy — Shadowing: Write/Print — Shadowing: Write Non-files — Audit: Read — Audit: Write/Print — Audit: Execute — Audit: Read Non-files — Audit: Write Non-files — Audit: Copy + Copy Text, Copy File, Copy Image, Copy Audio, Copy Unidentified, and Screenshot actions are written to the audit log. DVD/CD-ROM Shadowing: Write/Print — Shadowing: Write Non-files — Audit: Read + Open, Device Access, Direct Access and Eject events, file names and flags (Read, DirectRead, Eject, DirList) write to the audit log. Audit: Write/Print + Open, Device Access and Direct Access events and flags (Write, Del, DirectWrite) write to the audit log. Audit: Execute — Audit: Read Non-files — Audit: Write Non-files — Audit: Copy — Shadowing: Write/Print + CD/DVD images in the CUE format and/or files write to the shadow log. Shadowing: Write Non-files — 137 DeviceLock Management Console DEVICE TYPE FireWire port RIGHTS Audit: Read + Insert, Remove and Device Access actions and device names write to the audit log. Audit: Write/Print + Insert, Remove and Device Access actions and device names write to the audit log. Floppy Audit: Execute — Audit: Read Non-files — Audit: Write Non-files — Audit: Copy — Shadowing: Write/Print — Shadowing: Write Non-files — Audit: Read + Open, Mount, Unmount and Direct Access actions, file names and flags (Read, DirectRead, Eject, DirList) write to the audit log. Audit: Write/Print + Open, Open/Create, Overwrite/Create, Direct Access, Delete, Rename and Create new actions, file names and flags (Write, DirectWrite, Format, Del, DirCreate) write to the audit log. Audit: Execute — Audit: Read Non-files — Audit: Write Non-files — Audit: Copy — Shadowing: Write/Print + Files are written to the shadow log. Hard disk Shadowing: Write Non-files — Audit: Read + Open, Mount, Unmount and Direct Access actions, file names and flags (Read, DirectRead, Eject, DirList) write to the audit log. Audit: Write/Print + Open, Open/Create, Overwrite/Create, Direct Access, Delete, Rename and Create new actions, file names and flags (Write, DirectWrite, Format, Del, DirCreate) write to the audit log. Audit: Execute — Audit: Read Non-files — Audit: Write Non-files — Audit: Copy — Shadowing: Write/Print — Shadowing: Write Non-files — 138 DeviceLock Management Console DEVICE TYPE Infrared port RIGHTS Audit: Read + Device Access action writes to the audit log. Audit: Write/Print + Device Access action writes to the audit log. iPhone Audit: Execute — Audit: Read Non-files — Audit: Write Non-files — Audit: Copy — Shadowing: Write/Print — Shadowing: Write Non-files — Audit: Read + Read File action and file names write to the audit log. Audit: Write/Print + Write File, Rename File and Delete File actions and file names write to the audit log. Audit: Execute — Audit: Read Non-files + Read Calendar, Read Contact, Read Favorite, Read E-mail, Read Backup, Read Note and Read Media actions and object names write to the audit log. Audit: Write Non-files + Write Calendar, Delete Calendar, Write Contact, Delete Contact, Write Favorite, Delete Favorite, Write E-mail, Delete E-mail, Write Backup, Write Note, Delete Note, Write Media, Rename Media and Delete Media actions and object names write to the audit log. Audit: Copy — Shadowing: Write/Print + Files are written to the shadow log. Shadowing: Write Non-files + All data that contains non-file objects (Calendar, Contacts, etc.) is written to the shadow log. 139 DeviceLock Management Console DEVICE TYPE Palm RIGHTS Audit: Read + Read File action, file names and the Sync flag write to the audit log. Audit: Write/Print + Write File action, file names and the Sync flag write to the audit log. Audit: Execute — Audit: Read Non-files + Read Calendar, Read Contact, Read Expense, Read E-mail, Read Document, Read Memo, Read Notepad, Read Task and Read Media actions and object names write to the audit log. Audit: Write Non-files + Write Calendar, Write Contact, Write Expense, Write E-mail, Write Document, Write Memo, Write Notepad, Write Task, Write Media and Install actions and object names write to the audit log. Audit: Copy — Shadowing: Write/Print + Files are written to the shadow log. Shadowing: Write Non-files + All data that contains non-file objects (Calendar, Contacts, Tasks, etc.) is written to the shadow log. Parallel port Audit: Read + Device Access action writes to the audit log. Audit: Write/Print + Device Access action writes to the audit log. Audit: Execute — Audit: Read Non-files — Audit: Write Non-files — Audit: Copy — Shadowing: Write/Print + All data sent to the port is written to the shadow log. Printer Shadowing: Write Non-files — Audit: Read — Audit: Write/Print + Print action, documents and printer names write to the audit log. Audit: Execute — Audit: Read Non-files — Audit: Write Non-files — Audit: Copy — Shadowing: Write/Print + All data sent to the printer is written to the shadow log in the native print spooler format. Shadowing: Write Non-files — 140 DeviceLock Management Console DEVICE TYPE Removable RIGHTS Audit: Read + Open, Mount, Unmount and Direct Access actions, file names and flags (Read, DirectRead, Eject, DirList) write to the audit log. Audit: Write/Print + Open, Open/Create, Overwrite/Create, Direct Access, Delete, Rename and Create new actions, file names and flags (Write, DirectWrite, Format, Del, DirCreate) write to the audit log. Audit: Execute — Audit: Read Non-files — Audit: Write Non-files — Audit: Copy — Shadowing: Write/Print + Files are written to the shadow log. Serial port Shadowing: Write Non-files — Audit: Read + Mount, Unmount, Insert, Remove and Device Access actions write to the audit log. Audit: Write/Print + Mount, Unmount, Insert, Remove and Device Access actions write to the audit log. Audit: Execute — Audit: Read Non-files — Audit: Write Non-files — Audit: Copy — Shadowing: Write/Print + All data sent to the port is written to the shadow log. Tape Shadowing: Write Non-files — Audit: Read + Open, Device Access and Direct Access actions and flags (Read, DirectRead) write to the audit log. Audit: Write/Print + Open, Device Access and Direct Access actions and flags (Write, DirectWrite) write to the audit log. Audit: Execute — Audit: Read Non-files — Audit: Write Non-files — Audit: Copy — Shadowing: Write/Print — Shadowing: Write Non-files — 141 DeviceLock Management Console DEVICE TYPE USB port RIGHTS Audit: Read + Insert, Remove and Device Access actions and device names write to the audit log. Audit: Write/Print + Insert, Remove and Device Access actions and device names write to the audit log. WiFi Audit: Execute — Audit: Read Non-files — Audit: Write Non-files — Audit: Copy — Shadowing: Write/Print — Shadowing: Write Non-files — Audit: Read + Device Access action writes to the audit log. Audit: Write/Print + Device Access action writes to the audit log. Windows Mobile Audit: Execute — Audit: Read Non-files — Audit: Write Non-files — Audit: Copy — Shadowing: Write/Print — Shadowing: Write Non-files — Audit: Read + Read File, Get File Attributes, Create New File, Overwrite/Create File, Open File and Open/Create File actions, file names and flags write to the audit log. Audit: Write/Print + Write File, Delete File, Rename File, Create File, Create New File, Overwrite/Create File, Open File, Open/Create File, Overwrite, Set File Attributes, Create Shortcut and Copy File actions, file names and flags write to the audit log. Audit: Execute + Invoke and Execute actions, file names and function (procedure) names write to the audit log. Audit: Read Non-files + Read Calendar, Read Contact, Read Favorite, Read E-mail, Read Attachment, Read Note, Read Task, Read Media, Read Pocket Access and Read Unidentified actions and object names write to the audit log. Audit: Write Non-files + Write Calendar, Delete Calendar, Write Contact, Delete Contact, Write Favorite, Delete Favorite, Write E-mail, Delete E-Mail, Write Attachment, Delete Attachment, Write Note, Delete Note, Write Task, Delete Task, Write Media, Delete Media, Write Pocket Access, Delete Pocket Access, Write Unidentified and Delete Unidentified actions and object names write to the audit log. 142 DeviceLock Management Console DEVICE TYPE RIGHTS Audit: Copy — Shadowing: Write/Print + Files are written to the shadow log. Shadowing: Write Non-files + All data that contains non-file objects (Calendar, Contacts, Tasks, etc.) is written to the shadow log. Note: Until either Audit Allowed or Audit Denied is selected for the device type, logging to the audit log is disabled for that device in spite of defined audit rules. Also logging to the audit log is disabled for devices that are in the white list and for a whole class of devices if the access control for that class is turned off in Security Settings. USB Devices White List (Regular Profile) The devices white list allows you to authorize only specific devices that will not be locked regardless of any other settings. The intention is to allow special devices but lock all other devices. Devices in the white list can be defined individually for every user and group. For more information on how the devices white list works, please read the Managed Access Control section of this manual. Note: Audit is not performed for users’ attempts to access a whitelisted device while users’ attempts to insert or remove a whitelisted device are audited. There are two ways to identify devices in the white list: 143 DeviceLock Management Console Device Model – represents all devices of the same model. Each device is identified by a combination of Vendor Id (VID) and Product Id (PID). This combination of VID and PID describes a unique device model but not a unique device unit. It means that all devices belonging to the certain model of the certain vendor will be recognized as the one authorized device. Unique Device – represents a unique device unit. Each device is identified by a combination of Vendor Id (VID), Product Id (PID) and Serial Number (SN). Not all devices have serial numbers assigned. A device can be added to the white list as a Unique Device only if its manufacturer has assigned a serial number to it at the production stage. Two steps are required to authorize a device: 1. Add the device to the devices database, making it available for adding to the white list. 2. Add the device to the white list for the specified user/group. In effect, this designates the device as authorized and allows it for this user/group at the interface (USB) level. Note: You can define different online vs. offline USB Devices White Lists for the same user or sets of users. The online USB Devices White List (Regular Profile) applies to client computers that are working online. The offline USB Devices White List (Offline Profile) applies to client computers that are working offline. By default, DeviceLock works in offline mode when the network cable is not connected to the client computer. For detailed information on DeviceLock offline policies, see “DeviceLock Security Policies (Offline Profile).” For information about how to define the offline USB Devices White List, see “Managing Offline USB Devices White List.” To define the online (regular) white list, select Manage from the context menu available with a right mouse click. Alternatively, you can press the appropriate button on the toolbar. 144 DeviceLock Management Console In the USB Devices Database list at the top of the dialog box, you can see devices that were added to the database. Once devices are added from the database to the white list of a certain user, they become authorized devices for which access control is disabled when this user is logged in. You can add a device to the USB Devices White List in two steps: 1. Select a user or user group for which this device should be allowed. Click Add under the Users list to add the user/group. To delete the record from the Users list, click Delete. 2. Select the appropriate device record in the USB Devices Database list and click Add. If the device has an assigned serial number, it can be added to the white list two times: as Device Type and as Unique Device. In this case Device Type has a priority over Unique Device. When the Control as Type check box is selected, access control for white listed devices is disabled only on the interface (USB) level. If the white listed device (for example, USB Flash Drive) belongs to both levels: interface (USB) and type (Removable), the permissions (if any) for the type level will be applied anyway. Otherwise, if the Control as Type check box is not selected, access control on the type level is also disabled. For example, by clearing the Control as Type check box for the USB Flash Drive, you can bypass security checking on the Removable level. Note: When you add a USB composite device (a device that is represented in the system by a parent composite device and one or more child interface devices) to the USB Devices White List, consider the following: If you add any device of a USB composite device to the white list, access control is disabled for all devices of the composite device at the interface (USB port) level. If the white-listed device belongs to both levels: interface (USB) and type (for example, Removable) and the Control as Type check box is selected, the permissions (if any) for the type level will be applied anyway. If it is necessary to force the white listed device to reinitialize (replug) when the new user is logged in, select the Reinitialize check box. Some USB devices (like the mouse) will not work without being reinitialized, so it is recommended to keep this check box selected for non-storage devices. It is recommended to keep the Reinitialize check box unselected for storage devices (such as flash drives, CD/DVD-ROMs, external hard drives and so on). Some USB devices cannot be reinitialized from DeviceLock Service. It means that their drivers do not support the software replug. If such a device was white listed but 145 DeviceLock Management Console does not work, the user should remove it from the port and then insert it again manually to restart the device’s driver. To edit a device’s description, select the appropriate record in USB Devices White List and click Edit. Click Delete to delete a selected device’s record (use CTRL and/or SHIFT to select several records simultaneously). To save the white list to an external file, click Save, and then select the name of the file. To load a previously saved white list, click Load and select a file that contains the list of devices. If you need to manage the devices database, you can click USB Devices Database and open the appropriate dialog box. Note: If you add an iPhone device to the USB Devices White List, access control is disabled for both the iPhone and its camera at the interface (USB port) level. Thus, you cannot allow access to iPhone and deny access to its camera at the interface (USP port) level. In the USB devices database, an iPhone device is identified as the “Apple Mobile Device USB Driver.” However, it is possible to allow access to iPhone's camera and deny access to iPhone. To do this, you can use any of the following methods: Method 1. To allow access to iPhone's camera, add the iPhone to the USB Devices White List and select the Control as Type check box. To deny access to iPhone, set the No Access permission for the iPhone device type. Method 2. To allow access to iPhone's camera, clear the Access control for USB scanners and still image devices check box in Security Settings. To deny access to iPhone, set the No Access permission for the USB port device type. USB Devices Database In the USB Devices Database dialog box you can add new devices to the database and edit existing records. 146 DeviceLock Management Console Before the device can be authorized in the white list, it must be added to the database. In the Available USB Devices list at the top of the dialog box, you can see all devices available on the computer. Devices are displayed in the form of a simple tree, where the parent item represents Device Model and the child item represents Unique Device. If there is no Unique Device item, then this device does not have an assigned serial number. This list displays either all currently plugged-in devices (if the Show all devices button is not clicked) or all the devices ever plugged into the port on this computer (if the Show all devices button is clicked). The list of available devices is automatically refreshed and displays new devices as soon as they arrive. To manually refresh this list, click Refresh. To retrieve devices from the remote computer, click Remote Computer. This button is unavailable when you are connected to the local computer. In the USB Devices Database list at the bottom of the dialog box, you can see devices that are already in the database. You can add devices to this list by selecting the desired device’s record in the Available USB Devices list and clicking Add. If the device is already in the database, it cannot be added there a second time. 147 DeviceLock Management Console To edit a device description, select the appropriate record in the USB Devices Database list and click Edit. Click Delete to delete a selected device’s record (press CTRL and/or SHIFT to select several records simultaneously). You can also save a current database to an external file. To save the database to an external file, click Save, then select the type of the file —.txt or .csv. To load a previously saved database, click Load and select a file that contains the list of devices. Media White List (Regular Profile) The media white list allows you to uniquely identify a specific DVD/CD-ROM disk by the data signature and authorize read access to it, even when DeviceLock Service has otherwise blocked DVD/CD-ROM drives. The media white list can be configured to grant access to a collection of approved DVD/CD-ROM disks by certain users and groups, so that only authorized users are able to use the approved information. Any change to the content of the media will change the data signature, thus invalidating authorization. If the user copies the authorized media without any changes in the original content (byte-to-byte copy) then such a copy is accepted as the authorized media. 148 DeviceLock Management Console Note: Access to white listed media can be granted only on the type (DVD/CD-ROM) level. If the DVD/CD drive plugs into the port (USB or FireWire) and access to this port is denied, then access to the white listed media is denied too. Two steps are required to authorize media: 1. Add the media to the media database, making it available for adding to the white list. 2. Add the media to the white list for the specified user/group. In effect, this designates the media as authorized and allows it (read access) for this user/group at the type (DVD/CD-ROM) level. Note: You can define different online vs. offline Media White Lists for the same user or sets of users. The online Media White List (Regular Profile) applies to client computers that are working online. The offline Media White List (Offline Profile) applies to client computers that are working offline. By default, DeviceLock works in offline mode when the network cable is not connected to the client computer. For detailed information on DeviceLock offline policies, see “DeviceLock Security Policies (Offline Profile).” For information about how to define the offline Media White List, see “Managing Offline Media White List.” To define the online (regular) media white list, select Manage from the context menu available with a right mouse click. Alternatively, you can press the appropriate button on the toolbar. 149 DeviceLock Management Console In the Media Database list at the top of the dialog box, you can see all media that were added to the database. Once media are added from the database to the white list of a certain user, they become authorized media for which access control is disabled when this user is logged in. You can add media to the Media White List in two steps: 1. Select a user or user group for which this media should be allowed. Click Add under the Users list to add the user/group. To delete the record from the Users list, click Delete. 2. Select the appropriate media record in the Media Database list and click Add. To edit a media’s description, select the appropriate record in Media White List and click Edit. Click Delete to delete a selected media’s record (use CTRL and/or SHIFT to select several records simultaneously). To save the media white list to an external file, click Save, then select the name of the file. To load a previously saved white list, click Load and select a file that contains the list of medias. If you need to manage the media database, you can click Media Database and open the appropriate dialog box. Note: Using the media white list you can only allow read access to authorized media. It is impossible to authorize media for writing. Media Database In the Media Database dialog box you can add new media to the database and edit existing records. 150 DeviceLock Management Console Before the media can be authorized in the white list, it must be added to the database. In the Drives list at the top of the dialog box, you can see all drives available on the local computer that can contain medias. The list is automatically refreshed and displays new medias as soon as they arrive. To manually refresh this list, click Refresh. In the list at the bottom of the dialog box, you can see media that are already in the database. You can add media to this list by selecting the desired record in the Drives list and clicking Add. It takes some time (depending on the media size) to authorize the media. If the media is already in the database, it cannot be added there a second time. To edit a media description, select the appropriate record in the list and click Edit. Click Delete to delete a selected record (use CTRL and/or SHIFT to select several records simultaneously). You can also save a current database to an external file. To save the database to an external file, click Save, then select the type of the file —.txt or .csv. To load a previously saved database, click Load and select a file that contains the list of medias. 151 DeviceLock Management Console Security Settings (Regular Profile) There is a list of additional security parameters that affect permissions and audit rules for some device types. These security parameters enable you to keep some device types completely locked, but allow the use of certain device classes without need to authorize every device in the white list. For example, you can disallow using all USB devices except any mouse and keyboard devices that connect through the USB. DeviceLock supports these additional security parameters: Access control for USB HID – if enabled, allows DeviceLock Service to audit and control access to Human Interface Devices (mouse, keyboard, and so on) plugged into the USB port. Otherwise, even if the USB port is locked, Human Interface Devices continue to function as usual and audit is not performed for these devices. Access control for USB printers – if enabled, allows DeviceLock Service to audit and control access to printers plugged into the USB port. Otherwise, even if the USB port is locked, printers continue to function as usual and audit is not performed for these devices. Access control for USB scanners and still image devices – if enabled, allows DeviceLock Service to audit and control access to scanners and still image devices plugged into the USB port. Otherwise, even if the USB port is locked, these devices continue to function as usual and audit is not performed for these devices. Access control for USB Bluetooth adapters – if enabled, allows DeviceLock Service to audit and control access to Bluetooth adapters plugged into the USB port. Otherwise, even if the USB port is locked, Bluetooth 152 DeviceLock Management Console adapters continue to function as usual and audit is not performed for these devices. This parameter affects audit and access control on the interface (USB) level only. If the device belongs to both levels, the permissions and audit rules (if any) for the type (Bluetooth) level will be applied anyway. Access control for USB storage devices – if enabled, allows DeviceLock Service to audit and control access to storage devices (such as flash drives) plugged into the USB port. Otherwise, even if the USB port is locked, storage devices continue to function as usual and audit is not performed for these devices. This parameter affects audit and access control on the interface (USB) level only. If the device belongs to both levels: interface and type, the permissions and audit rules (if any) for the type (Removable, Floppy, DVD/CD-ROM or Hard disk) level will be applied anyway. Access control for USB and FireWire network cards – if enabled, allows DeviceLock Service to audit and control access to network cards plugged into the USB or FireWire (IEEE 1394) port. Otherwise, even if the USB or FireWire port is locked, network cards continue to function as usual and audit is not performed for these devices. Access control for FireWire storage devices – if enabled, allows DeviceLock Service to audit and control access to storage devices plugged into the FireWire port. Otherwise, even if the FireWire port is locked, storage devices continue to function as usual and audit is not performed for these devices. This parameter affects audit and access control on the interface (FireWire) level only. If the device belongs to both levels: interface and type, the permissions and audit rules (if any) for the type (Removable, Floppy, DVD/CD-ROM or Hard disk) level will be applied anyway. Access control for serial modems (internal & external) – if enabled, allows DeviceLock Service to audit and control access to modems plugged into the COM port. Otherwise, even if the COM port is locked, modems continue to function as usual and audit is not performed for these devices. Access control for virtual CD-ROMs – if enabled, allows DeviceLock Service to audit and control access to virtual (software emulated) CD-ROMs. Otherwise, even if the CD-ROM device is locked, virtual drives continue to function as usual and audit is not performed for these devices. This parameter is effective only for Windows 2000 and later systems. Access control for virtual printers – if enabled, allows DeviceLock Service to audit and control access to virtual printers which do not send documents to real devices, but instead print to files (for example, PDF converters). Otherwise, even if the physical printer is locked, virtual printers continue to print as usual and audit is not performed for them. This parameter is effective only for Windows 2000 and later systems. 153 DeviceLock Management Console Access control for inter-application copy/paste clipboard operations if enabled, allows DeviceLock Service to audit and control access to copy/paste operations between different applications. Otherwise, even if the clipboard is locked, access control for copy/paste operations between different applications is disabled and audit is not performed for them. Block FireWire controller if access is denied - if enabled, allows DeviceLock Service to disable FireWire controllers when the Everyone account has No Access permissions for the FireWire port device type. Note: You can define different online vs. offline Security Settings for the same user or sets of users. Online Security Settings (Regular Profile) apply to client computers that are working online. Offline Security Settings (Offline Profile) apply to client computers that are working offline. By default, DeviceLock works in offline mode when the network cable is not connected to the client computer. For detailed information on DeviceLock offline policies, see “DeviceLock Security Policies (Offline Profile).” For information about how to define offline Security Settings, see “Managing Offline Security Settings.” To change online (regular) security parameters, double-click the parameter’s record to switch its state (enable/disable). Alternatively, you can select Manage from the context menu available with a right mouse click or press the appropriate button on the toolbar. Security Settings are similar to the device white list but there are three major differences: 1. Using Security Settings you can only allow a whole class of device. You cannot allow only a specific device model, while locking out all other devices of the same class. For example, by disabling Access control for USB storage devices, you allow the use of all USB storage devices, no matter their model and vendor. By specifying the one USB Flash Drive model you want to allow on the devices white list, you ensure that all other USB storage devices remain locked out. 154 DeviceLock Management Console 2. Using Security Settings you can only select from the predefined device classes. If the device does not belong to one of the predefined classes, then it cannot be allowed. For example, there is no specific class for smart card readers in Security Settings, so if you want to allow a smart card reader when the port is locked, you should use the devices white list. 3. Security Settings cannot be defined on a per-user basis; they affect all users of the local computer. However, devices in the white list can be defined individually for the every user and group. Note: Security Settings work only for those devices that are using standard Windows drivers. Some devices are using proprietary drivers and their classes cannot be recognized by DeviceLock Service. Hence, access control to such devices cannot be disabled via Security Settings. In this case you may use the devices white list to authorize such devices individually. Audit Log Viewer (Service) There is a built-in audit log viewer that allows you to retrieve DeviceLock audit log records from a computer’s local Windows event logging subsystem. The standard Windows event logging subsystem is used to store audit records, only if Event Log or Event & DeviceLock Logs is selected in the Audit log type parameter in Service Options. Otherwise, audit records are stored in the proprietary log and can be viewed using the server’s audit log viewer. The audit log stores events generated by a user’s device-related activities that fall under the audit rules. For more information, please read the Auditing & Shadowing section of this manual. Also, changes in a DeviceLock Service’s configuration generate events in the audit log, if the appropriate check box is selected in Service Options. The columns of this viewer are defined as follows: 155 DeviceLock Management Console Type – the class of an event, either Success for allowed access or Failure for denied access. Date/Time – the date and the time when an event was received by DeviceLock Service. Source – the type of device or protocol involved. Action – the user’s activity type. Name – the name of the object (file, USB device, etc.). Information – other device-specific information for the event, such as the access flags, devices names, and so on. User – the name of the user associated with this event. PID – the identifier of the process associated with this event. Process – the fully qualified path to the process executable file. In some cases, the process name may be displayed instead of the path. To refresh the list of events, select Refresh from the context menu available by a right mouse click or press the appropriate button on the toolbar. To clear all events from the audit log, select Clear from the context menu or press the appropriate button on the toolbar. Audit Log Settings (Service) To define a maximum log size and what Windows should do if the audit log becomes full, use Settings from the context menu of Audit Log Viewer or press the appropriate button on the toolbar. In the Maximum log size parameter, you can specify the maximum size of the log file (in kilobytes). The log file is created and used only by the Windows Event Log service. This file is usually located in the %SystemRoot%\system32\config directory and has the DeviceLo.evt name. To specify what Windows should do when an event log is full (when Maximum log size is reached) select one of these options: 156 DeviceLock Management Console Overwrite events as needed – the system will overwrite old events if Maximum log size is reached. Overwrite events older than – specifies that records that are newer than this value will not be overwritten (specified in days). Do not overwrite events (clear log manually) – the system will not overwrite old events if Maximum log size is reached and you will need to clear events manually. Note: When the event log is full and there are no records that Windows can overwrite, then DeviceLock Service is unable to write new audit records to this log. If you wish to reset current settings to the default values, click Restore Defaults. Default values are: The Maximum log size parameter is set to 512 kilobytes. The Overwrite events older than option is selected and set to 7 days. Audit Log Filter (Service) You can filter data in Audit Log Viewer so that only records that meet specific conditions are displayed in the list. To open the Filter dialog box, use Filter from the context menu of Audit Log Viewer or press the appropriate button on the toolbar. There are two types of filters: 157 DeviceLock Management Console Include – only entries that match conditions specified on the Include tab are shown in the list. Exclude – entries that match conditions specified on the Exclude tab are not shown in the list. To use any filter, you should activate it first. Select the Enable filter check box to make a filter active. To temporary deactivate the filter, clear the Enable filter check box. When the filter is active you can define its condition by entering values into the following fields: Success audit – specifies whether to filter device access attempts that were successful. Failure audit – specifies whether to filter device access attempts that failed. Name – the text that matches a value in the Audit Log Viewer’s Name column. This text is not case-sensitive and you may use wildcards. You can enter multiple values separated by a semicolon (;). Source – the text that matches a value in the Audit Log Viewer’s Source column. This text is not case-sensitive and you may use wildcards. You can enter multiple values separated by a semicolon (;). Action – the text that matches a value in the Audit Log Viewer’s Action column. This text is not case-sensitive and you may use wildcards. You can enter multiple values separated by a semicolon (;). Information – the text that matches a value in the Audit Log Viewer’s Information column. This text is not case-sensitive and you may use wildcards. You can enter multiple values separated by a semicolon (;). User – the text that matches a value in the Audit Log Viewer’s User column. This text is not case-sensitive and you may use wildcards. You can enter multiple values separated by a semicolon (;). Process – the text that matches a value in the Audit Log Viewer’s Process column. This text is not case-sensitive and you may use wildcards. You can enter multiple values separated by a semicolon (;). PID – the number that matches a value in the Audit Log Viewer’s PID column. You can enter multiple values separated by a semicolon (;). From – specifies the beginning of the interval of events that you want to filter. Select First Event to see events starting with the first event recorded in the log. Select Events On to see events that occurred starting with a specific time and date. 158 DeviceLock Management Console To – specifies the end of the range of events that you want to filter. Select Last Event to see events ending with the last event recorded in the log. Select Events On to see events that occurred ending with a specific time and date. The AND logic is applied to all specified fields and between active filters (Include/Exclude). It means that the filter’s result includes only those records that comply with all defined conditions. If you do not want to include a field to the filter’s condition, just leave this field empty. For some fields you can use wildcards. A wildcard is a character such as an asterisk (*) or a question mark (?) that is used to represent one or more characters when you are defining a filter. Use the asterisk as a substitute for zero or more characters. If you are looking for a name that you know starts with "win" but you cannot remember the rest of the name, type the following: win*. This locates all names that begin with "win" including Windows, Winner, and Wind. Use the question mark as a substitute for a single character in a name. For example, if you type win?, you will locate Wind but not Windows or Winner. Shadow Log Viewer (Service) There is a built-in shadow log viewer that allows you to retrieve the shadow log from DeviceLock Service. The typical DeviceLock configuration assumes that the shadow data is stored on DeviceLock Enterprise Server. In this case all shadow data which is originally logged and cached by DeviceLock Service on the local computer is periodically moved to the 159 DeviceLock Management Console server. The local shadow log is cleared as soon as the data is successfully moved to the server, so to view this data, you should use the server’s shadow log viewer. However, in some cases you may need to view the shadow log of a certain computer. This need arises when, for example, you do not use DeviceLock Enterprise Server at all or when the server is being used, but for some reason the data still exists on the client computer. The columns of this viewer are defined as follows: Status – indicates the status of the record. The Success status indicates that data is successfully logged; the Incomplete status indicates that data is possibly not completely logged while the Failed status is given to shadow copies of files whose transmission was blocked by Content-Aware Rules. Date/Time – the date and the time when the data was transferred. Source – the type of device or protocol involved. Action – the user’s activity type. File Name – the original path to the file or the auto-generated name of the data that originally was not a file (such as CD/DVD images, data written directly to the media or transferred through the serial/parallel ports). File Size – the size of the data. User – the name of the user transferred the data. PID – the identifier of the process used to transfer the data. Process – fully qualified path to the process executable file. In some cases, the process name may be displayed instead of the path. Use the context menu available via a right mouse click on every record. Open To open the file from a selected record with its associated application, use Open from the context menu. If there is no associated application then the 'Open With' dialog box is shown. In case the record has no associated data (its size is 0 or it was not logged), Open is disabled. If you use Open for shadowing data captured from either Printer or Parallel port device types then the associated application is always the built-in viewer called DeviceLock Printer Viewer. DeviceLock Printer Viewer is able to show you the shadowed printed document in the native print spooler format, send it to the printer again, or save it as a graphic file (such as BMP, GIF, JPEG, PNG, EMF or TIFF). Next print spooler formats are supported: PostScript, PCL5, PCL6 (PCL XL), HP-GL/2, GDI printing (ZjStream) and EMF Spooled Files. 160 DeviceLock Management Console Save If you need to save data from a selected record to your local computer, use Save from the context menu or press the appropriate button on the toolbar. Use CTRL and/or SHIFT to select and save the data from several records simultaneously. In case the record has no associated data (its size is 0 or it was not logged), Save is disabled in the context menu and on the toolbar. The progress bar appears when you are saving a large file. You can click Cancel at any time to abort the saving process. In this case the resultant file on the local computer will be incomplete and will contain only that part of the data which was received before you aborted the saving process. If the data was transferred by the user as a file, it is stored in the shadow log as a file and can be saved to the local computer as a file too. When a user has written data to a CD/DVD disk, all data is stored in a shadow log as a single CD/DVD image (one image per each written CD/DVD disk or session) in the CUE format. CD/DVD images as well as other data that originally was not transferred as files (direct media access or serial/parallel ports transfer) have auto-generated names 161 DeviceLock Management Console based on the action’s type, drive’s letter or device’s name and time/date (for example, direct_write(E:) 19:18:29 17.07.2006.bin). Each CD/DVD image is saved to the local computer as two files: the data file with the .bin extension (for example, direct_write(E_) 19_18_29 17_07_2006.bin) and the cue sheet file that has the same name as its data file with the .cue extension (for example, direct_write(E_) 19_18_29 17_07_2006_bin.cue). These both files are necessary to open the CD/DVD image in the external application that supports the CUE format (such as Cdrwin, Nero, DAEMON Tools, IsoBuster, UltraISO, WinISO and many others). Save As Raw Data When you select a record that contains the data originally written as an additional session to a multi-session CD/DVD disk, the Save As Raw Data item is available in the context menu. It allows you to save the data to the local computer as is (without fixing references to the data in previous sessions). If you are using the regular saving function (the Save command or the toolbar’s button), DeviceLock Management Console detects that the CD/DVD image contains a session that refers to the data in other (previous) sessions. Since the previous sessions are not available (they could be written on the computer where DeviceLock Service is not installed), DeviceLock Management Console locates and fixes all references to these non-existent sessions to make the .cue file readable by applications that support this format. However, if you need to get the data that was not modified by DeviceLock Management Console, use Save As Raw Data. In this case the resultant file may be unreadable by applications that support the CUE format. When saving large files, you can click the Cancel button on the progress bar to abort the saving process. In this case the resultant file on the local computer will contain only that part of the data which was received before you aborted the saving process. 162 DeviceLock Management Console View To open the data in the built-in viewer, use View from the context menu. In the built-in viewer, click any of the following viewing options: Hex Displays data in hex as well as in words. Autodetect Text Enables the auto-detection of encoding for text and displays data in textual format only. ANSI Text Specifies ANSI encoding for text and displays data in textual format only. UTF-16 Text Specifies Unicode UTF-16 encoding for text and displays data in textual format only. UTF-16BE Text Specifies Unicode UTF-16 (Big Endian) encoding for text and displays data in textual format only. When you are opening the large file, you can click Cancel on the progress bar to abort the opening process. In this case the viewer will show only that part of the data which was received before you aborted the opening process. 163 DeviceLock Management Console Click Save to save the data from the viewer to an external file. External Viewer Also, you can define the external program that will be used to view the shadow data. If such an external application is defined, External Viewer is available on the shortcut menu. To define it, open Regedit and set the following entry on the computer where DeviceLock Management Console is running: Key: HKEY_CURRENT_USER\Software\SmartLine Vision\DLManager\Manager Name: ExternalShadowViewer Type: REG_SZ Value: <full_path_to_viewer> %1 where <full_path_to_viewer> must be replaced by the full path to the external application. If this path contains spaces, use quotation marks. For example: "C:\Program Files\Microsoft Office\OFFICE11\winword.exe" %1. When you are opening a large file, you can click Cancel on the progress bar to abort the opening process. In this case the external application will receive only that part of the data which was received before you aborted the opening process. Delete To delete a record, select Delete from the context menu or press the appropriate button. Use CTRL and/or SHIFT to select and remove several records simultaneously. Refresh To refresh the list, select Refresh from the context menu available via a right mouse click or press the appropriate button on the toolbar. Send Data to Server When DeviceLock Enterprise Server is defined in Service Options and you need to force moving the shadow data from the current computer to the server, use Send Data to Server from the context menu available by a right mouse click or press the appropriate button on the toolbar. Shadow Log Filter (Service) You can filter data in Shadow Log Viewer so that only records that meet certain conditions are displayed in the list. 164 DeviceLock Management Console To open the Filter dialog box, use Filter from the context menu of Shadow Log Viewer or press the appropriate button on the toolbar. There is no big difference between defining Audit Log Filter and Shadow Log Filter, so first read the Audit Log Filter (Service) section of this manual. When the filter is active you can define its condition by entering values into the following fields: Success – specifies whether to filter the successfully logged data. Incomplete – specifies whether to filter the data that was logged incompletely. Failed – specifies whether to filter the logged data whose transmission was blocked by Content-Aware Rules. File Name – the text that matches a value in the Shadow Log Viewer’s File Name column. This text is not case-sensitive and you may use wildcards. You can enter multiple values separated by a semicolon (;). Source – the selection that matches a value in the Shadow Log Viewer’s Source column. You can enter multiple values separated by a semicolon (;). Action – the selection that matches a value in the Shadow Log Viewer’s Action column. You can enter multiple values separated by a semicolon (;). User – the text that matches a value in the Shadow Log Viewer’s User column. This text is not case-sensitive and you may use wildcards. 165 DeviceLock Management Console You can enter multiple values separated by a semicolon (;). Process – the text that matches a value in the Shadow Log Viewer’s Process column. This text is not case-sensitive and you may use wildcards. You can enter multiple values separated by a semicolon (;). PID – the number that matches a value in the Shadow Log Viewer’s PID column. You can enter multiple values separated by a semicolon (;). File size – the number or the region of numbers that matches a value in the Shadow Log Viewer’s File Size column. From – specifies the beginning of the interval of records that you want to filter. Select First Record to see records starting with the first record written to the log. Select Records On to see records that were written starting with a specific time and date. To – specifies the end of the range of records that you want to filter. Select Last Record to see records ending with the last record written to the log. Select Records On to see records that were written ending with a specific time and date. Managing DeviceLock Enterprise Server Expand the DeviceLock Enterprise Server item to get access to all of a server’s functions and configuration parameters. There is a context menu available by a right mouse click on the DeviceLock Enterprise Server item: Connect – connects to any computer that you specify. For more information please read the Connecting to Computers section of this manual. When you connect to a computer where an old version of DeviceLock Enterprise Sever is installed, you may receive the following message. 166 DeviceLock Management Console In this case you need to install the new version DeviceLock Enterprise Server on this computer. For information on how to install DeviceLock Enterprise Server, please read the Installing DeviceLock Enterprise Server section of this manual. Reconnect – connects to the currently connected computer once again. Connect to Last Used Server at Startup – check this flag to instruct DeviceLock Management Console to automatically connect to the last used server each time console starts up. Certificate Generation Tool – runs the special tool that allows you to generate DeviceLock Certificates. For more information please read the Generating DeviceLock Certificates section of this manual. DeviceLock Signing Tool – runs the special tool that allows you to grant users temporary access to requested devices and sign XML files with DeviceLock Service settings. For more information please read the DeviceLock Signing Tool section of this manual. About DeviceLock – displays the dialog box with information about the DeviceLock version and your licenses. Server Options These parameters allow you to tune up the DeviceLock Enterprise Server configuration. 167 DeviceLock Management Console Use the context menu available by a right mouse click or double-click on the Stream compression parameter to enable or disable it. By enabling the Stream compression parameter, you instruct DeviceLock to compress audit logs and shadow data sending from DeviceLock Services to DeviceLock Enterprise Server. Doing this decreases the size of data transfers and thus reduces the network load. By enabling the Unpack ISO images parameter you can instruct DeviceLock Enterprise Server to extract files from shadowed CD/DVD images. If this parameter is enabled, all files are extracted from CD/DVD images upon delivery to the server and stored in the database separately (one record per file). Otherwise, whole shadowed CD/DVD images are stored in the database. Use the context menu on other parameters to open dialogs that enable making changes. Alternatively, you can double-click on the parameter to open its dialog box. All these parameters are described in detail in the Installing DeviceLock Enterprise Server section of this manual. To run the configuration wizard and review or set all these parameters step by step, use the Properties item from the context menu of Server Options. The configuration wizard is also described in the Installing DeviceLock Enterprise Server section of this manual. Audit Log Viewer (Server) The audit log viewer allows you to retrieve the audit log stored on DeviceLock Enterprise Server. DeviceLock Enterprise Server stores audit records received from a remote computer, only if DeviceLock Log or Event & DeviceLock Logs is selected in the Audit log type parameter in Service Options on that computer. Otherwise, audit records are stored in the local Windows event logging subsystem of the remote computer and can be viewed using the service’s audit log viewer. 168 DeviceLock Management Console There is not much difference between the service’s audit log viewer and the server’s audit log viewer, so first read the Audit Log Viewer (Service) section of this manual. In comparison with the service’s audit log viewer, the server’s viewer has the following additional columns: Computer – the name of the computer from which audit logs were received. Event – a number identifying the particular event type. Received Date/Time – the date and the time when an event was received by DeviceLock Enterprise Server. Audit Log Settings (Server) To define a maximum log size and what DeviceLock Enterprise Server should do if the audit log becomes full, use Settings from the context menu of Audit Log Viewer. Note: These settings are stored in the database and they are specific to the log but not to DeviceLock Enterprise Server. This means that, if there are several DeviceLock Enterprise Servers using one database, all have the same log settings. Enable the Control log size flag to allow DeviceLock Enterprise Server to control the number of records in the log and delete outdated records (if necessary) to clean up the space for new ones. Otherwise, if the Control log size flag is disabled, DeviceLock Enterprise Server uses all available space for the SQL Server’s database to store the log. In the Maximum log size parameter you can specify the maximum number of records that this log can contain. Please note that, if there is more than one DeviceLock Enterprise Server using this database, then the actual number of records in the log can be a little larger (by a couple of records) than the specified value. 169 DeviceLock Management Console To specify what DeviceLock Enterprise Server should do when the log is full (when Maximum log size is reached) select one of these options: Overwrite events as needed – the server will overwrite old events if Maximum log size is reached. Overwrite events older than – specifies that records that are newer than this value will not be overwritten (specified in days). Do not overwrite events (clear log manually) – the server will not overwrite old events if Maximum log size is reached and you will need to clear events manually. If you wish to reset current settings to the default values, click Restore Defaults. Default values are: The Maximum log size parameter is set to 10000 records. The Overwrite events older than option is selected and set to 7 days. If there is no space for new records in the audit log and there is nothing to delete then DeviceLock Enterprise Server does not remove audit data from remote users’ computers. This prevents you from loosing the audit data due to lack of space in the log. When some space becomes available in the log, DeviceLock Enterprise Server moves the remaining audit data from users’ computers to this log. Audit Log Filter (Server) You can filter data in Audit Log Viewer so that only records that meet specified conditions are displayed in the list. To open the Filter dialog box, use Filter from the context menu of Audit Log Viewer or press the appropriate button on the toolbar. 170 DeviceLock Management Console There is not much difference between the service’s audit log filter and the server’s audit log filter, so first read the Audit Log Filter (Service) section of this manual. In comparison with the service’s audit log filter, the server’s filter has the following additional fields: Computer – this text matches a value in the Audit Log Viewer’s Computer column. This field is not case-sensitive and you may use wildcards. You can enter multiple values separated by a semicolon (;). Event ID – this number matches a value in the Audit Log Viewer’s Event column. You can enter multiple values separated by a semicolon (;). Received Date/Time – specifies the time period to filter events based on when they were received by DeviceLock Enterprise Server. From: specifies the earliest date and time from which you want events while To: specifies the latest date and time from which you want events. The possible values of the From: parameter are: First Event, Events On. Select First Event to see events starting with the first event received by DeviceLock Enterprise Server. Select Events On to see events that were received starting with a specific date and time. The possible values of the To: parameter are: Last Event, Events On. Select Last Event to see events ending with the last event 171 DeviceLock Management Console received by DeviceLock Enterprise Server. Select Events On to see events that were received ending with a specific date and time. Shadow Log Viewer (Server) The shadow log viewer allows you to retrieve the shadow log stored on DeviceLock Enterprise Server. There is not much difference between the service’s shadow log viewer and the server’s shadow log viewer, so first see “Shadow Log Viewer (Service).” In comparison with the service’s shadow log viewer, the server’s viewer has only two additional columns: Computer – the name of the computer from which shadow logs were received. Received Date/Time – the date and time when a record was received by DeviceLock Enterprise Server. Also, unlike the service’s shadow log viewer, when you delete a record in the server’s viewer, the record’s binary data is removed from the database or from the disk (it depends on the Store shadow files in SQL Server flag) but all other information (such as the file name and size, user name, date/time, process and so on) is moved to the special log called Deleted Shadow Data Log. This Deleted Shadow Data Log is used when you do not need the content of the shadow data anymore and you want to clean up storage (either SQL Server or the disk), but you need to keep information about the data transfer. 172 DeviceLock Management Console Shadow Log Settings To define a maximum log size and what DeviceLock Enterprise Server should do if the shadow log becomes full, use Settings from the context menu of Shadow Log Viewer. For information on these settings, see “Audit Log Settings (Server).” When DeviceLock Enterprise Server needs to remove some old records from the shadow log because of defined parameters (Overwrite events as needed and Overwrite events older than), these records are moved to the Deleted Shadow Data Log. If there is no space for new records in the shadow log and there is nothing to delete then DeviceLock Enterprise Server does not remove shadowed data from remote users’ computers. This prevents the loss of shadowed data due to lack of space in the log. When some space becomes available in the log, DeviceLock Enterprise Server moves the remaining shadowed data from users’ computers to this log. It is best to avoid accumulating shadowed data on users’ computers. We recommend that you monitor the DeviceLock Enterprise Server’s log on a periodic basis, watch for warning messages and adjust log settings appropriately. Shadow Log Filter (Server) You can filter data in Shadow Log Viewer so that only records that meet specified conditions are displayed in the list. To open the Filter dialog box, use Filter from the context menu of Shadow Log Viewer or press the appropriate button on the toolbar. 173 DeviceLock Management Console There is not much difference between the service’s shadow log filter and the server’s shadow log filter, so first see “Shadow Log Filter (Service).” In comparison with the service’s shadow log filter, the server’s filter has the following additional fields: Computer – the text that matches a value in the Shadow Log Viewer’s Computer column. This field is not case-sensitive and you may use wildcards. You can enter multiple values separated by a semicolon (;). Received Date/Time– specifies the time period to filter records based on when they were received by DeviceLock Enterprise Server. From: specifies the earliest date and time from which you want records while To: specifies the latest date and time from which you want records. The possible values of the From: parameter are: First Record, Records On. Select First Record to see records starting with the first record received by DeviceLock Enterprise Server. Select Records On to see records that were received starting with a specific date and time. The possible values of the To: parameter are: Last Record, Records On. Select Last Record to see records ending with the last record received by DeviceLock Enterprise Server. Select Records On to see records that were received ending with a specific date and time. 174 DeviceLock Management Console Deleted Shadow Data Log This viewer allows you to retrieve information about deleted shadow log records. When a record is removed from the log in Shadow Log Viewer, the record’s binary data is deleted but all other information (such as the file name and size, user name, date/time, process and so on) is moved to this log. This log is used when you do not need the content of the shadow data anymore and you want to clean up the storage (either SQL Server or the disk) but at the same time you need to keep the information about the data transfer. To define a maximum log size and instruct DeviceLock Enterprise Server regarding what it should do if the deleted shadow data log becomes full, use Settings from the context menu available with a right mouse click. This log’s settings are similar to the audit log’s settings, so see “Audit Log Settings (Server)” for more information. If there is no space for new records in the deleted shadow data log and there is nothing to remove, then DeviceLock Enterprise Server just drops any new records. To avoid loosing records in this way, we recommend that you monitor DeviceLock Enterprise Server’s log on a periodic basis and watch for warning messages there. To refresh the list, select Refresh from the context menu available with a right mouse click or by pressing the appropriate button on the toolbar. To filter records in this list, select Filter from the context menu available with a right mouse click or by pressing the appropriate button on the toolbar. The same filter is used by the Shadow Log Viewer, so see “Shadow Log Filter (Server)” for more information. To clear all records from this log, select Clear from the context menu or press the appropriate button on the toolbar. 175 DeviceLock Management Console Server Log Viewer This viewer allows you to retrieve the internal DeviceLock Enterprise Server’s log. The server uses this log to write errors, warnings and other important information (such as configuration changes, start/stop events, version, and so on). You may use the information from this log to diagnose problems (if any), to monitor changes in the server’s configuration and to see who has cleared logs and when. The columns of this viewer are defined as follows: Type – the class of an event: Success, Information, Warning or Error. Date/Time – the date and the time when an event has occurred. Event – a number identifying the particular event type. Information – event-specific information, such as error/warning descriptions, names and values of changed parameters, and so on. Server – the name of the server where an event occurred. Record N – the record number. To refresh the list, select Refresh from the context menu available by clicking the right mouse button or by pressing the appropriate button on the toolbar. To clear all records from this log, select Clear from the context menu or press the appropriate button on the toolbar. After the server’s log is cleared, the one event about this clearing action is written into the log (for example, “The Server Log (100 record(s)) was cleared by VM2000AD\Administrator from xpvirt.vm2000ad.com”). 176 DeviceLock Management Console Server Log Settings To define a maximum log size and what DeviceLock Enterprise Server should do if the server’s log becomes full, use Settings from the context menu of Server Log Viewer. For information on these settings, see “Audit Log Settings (Server).” If there is no space for new records in the server’s log and there is nothing to remove, then DeviceLock Enterprise Server just drops any new records. Server Log Filter You can filter data in the Server Log Viewer so that only records that meet specified conditions are displayed in the list. To open the Filter dialog box, use Filter from the context menu of Server Log Viewer or press the appropriate button on the toolbar. 177 DeviceLock Management Console There are no big differences between defining an Audit Log Filter and a Server Log Filter, so for more information, see “Audit Log Filter (Service).” When the filter is active you can define its condition by entering values into the following fields: Success – specifies whether to filter events of the Success class. Information – specifies whether to filter events of the Information class. Warning – specifies whether to filter events of the Warning class. Error – specifies whether to filter events of the Error class. Information – the text that matches a value in the Server Log Viewer’s Information column. This field is not case-sensitive and you may use wildcards. You can enter multiple values separated by a semicolon (;). Server – the text that matches a value in the Server Log Viewer’s Server column. This field is not case-sensitive and you may use wildcards. You can enter multiple values separated by a semicolon (;). Event ID – the number that matches a value in the Server Log Viewer’s Event column. You can enter multiple values separated by a semicolon (;). From – specifies the beginning of the interval of events that you want to filter. Select First Event to see events starting with the first event recorded in the log. Select Events On to see events that occurred starting with a specific time and date. To – specifies the end of the range of events that you want to filter. Select Last Event to see events ending with the last event recorded in the log. Select Events On to see events that occurred ending with a specific time and date. Monitoring This functionality of DeviceLock Enterprise Server allows you to implement real-time monitoring of DeviceLock Services across the network. DeviceLock Enterprise Server can monitor remote computers in real-time, checking DeviceLock Service status (running or not), policy consistency and integrity. The detailed information is written to the special log and can be viewed using the Monitoring Log Viewer. Also, it is possible to define a master policy that can be automatically applied across selected remote computers in the event that their current policies are suspected to be out-of-date or damaged. Moreover, you can use this policy recovery feature as an alternative way of deploying settings, permissions, audit and shadowing rules to remote DeviceLock Services 178 DeviceLock Management Console across the network. Architecture Overview All actions (computers monitoring, policy consistency and integrity checking, etc.) are performed by tasks. On a single DeviceLock Enterprise Server, you can have as many tasks as you wish. The maximum number of tasks on one server is only limited by available memory, CPU and network’s bandwidth capacity. Please keep in mind that the server should have enough resources to communicate with at least 10 remote computers simultaneously. By default, DeviceLock Enterprise Server can execute up to 30 tasks simultaneously. This means that if you have, for example, 40 tasks and all of them run at the same time, the first 30 tasks will run first and each of the remaining 10 tasks will run as soon as others complete. However, you can change the number of tasks that can be run simultaneously by modifying the registry. To define the new number, open Regedit and set the following entry on the computer where DeviceLock Enterprise Server is running: Key: HKEY_LOCAL_MACHINE\SOFTWARE\SmartLine Vision\DeviceLockEnterpriseServer Name: ConcurrentJobs Type: DWORD Value: number_of_threads where number_of_threads must be a value between 1 and 1000. During their execution, tasks write status information to the monitoring log including data about monitored computers and DeviceLock Services. They’ll also write possible errors which occurred during the scanning of computers and connecting to DeviceLock Services. Also, tasks display the status of monitored computers and other useful information at the management console. This allows you to keep an eye on monitored computers in real-time. 179 DeviceLock Management Console To view the monitored computers that belong to the task, select this task in the console tree. To refresh the information displayed in the computers list, select Refresh from the context menu available by a right mouse click or press the appropriate button on the toolbar. Computer Name – the name of the monitored computer. Status – the status of the monitored computer and DeviceLock Service. The status also affects the small picture (an icon) displayed next to the Computer Name parameter. The general rules for interpreting computer icons are: Green computer – means that the computer is working and DeviceLock Service is running on it. Red computer – means that the computer is not working/not found, or it is working but without DeviceLock Service. Computer with exclamation mark – means that something is wrong with the computer or DeviceLock Service. There can be eight different statuses: 1. Computer is available – this status means that the monitored computer is working and DeviceLock Service is running on it. Also, if this task verifies policy integrity, then verification happened without any errors. The computer’s icon will be “green computer”. If this task restores the broken policy, the computer’s icon will be “green computer with exclamation mark”. 2. Computer is unavailable – this status means that DeviceLock Enterprise Server is unable to scan the monitored computer. This occurs when a computer is not working or connections are blocked by a firewall, but the computer’s name/address can be resolved through DNS. The computer’s icon will be “red computer”. 180 DeviceLock Management Console 3. 4. 5. 6. 7. 8. Service is unavailable – this status means that DeviceLock Enterprise Server is unable to connect to DeviceLock Service on the monitored computer. This occurs when the computer is working but DeviceLock Service is not running. Also, it could be the result of running DeviceLock Service on a different TCP port than that specified in the task configuration or due to connections being blocked by the firewall. The computer’s icon will be “red computer with exclamation mark”. For more information on connection issues, see the description of the Service connection settings parameter. Settings are corrupted – this status means that the monitored computer is working and DeviceLock Service is running on it but the policy verification process has failed. This happens when the master policy is assigned to a task and it differs from the monitored DeviceLock Service policy. The computer’s icon will be “green computer with exclamation mark”. Unresolved computer address – this status means that DeviceLock Enterprise Server is unable to resolve the name/address of the computer. This happens when an invalid computer name that does not exist in DNS is specified. Also, it could happen because there is no DNS server. In this case the Unresolved computer address status should be treated as Computer is unavailable. The computer’s icon will be “red computer with exclamation mark”. Unsupported service version – this status means that DeviceLock Enterprise Server is trying to download a policy (service settings) from DeviceLock Service version 6.2 and lower. The policy verification is supported only for version 6.2.1 and later. The computer’s icon will be “green computer with exclamation mark”. Access is denied – this status means that DeviceLock Enterprise Server is unable to connect to DeviceLock Service due to lack of privileges. It happens when the account under which the DeviceLock Enterprise Server service starts has no rights to connect to DeviceLock Service. The computer’s icon will be “green computer with exclamation mark”. For more information on how to resolve this issue, see the description of the Service connection settings parameter. No License – this status means that DeviceLock Enterprise Server is unable to monitor the computer running DeviceLock Service due to an insufficient number of licenses. DeviceLock Enterprise Server handles as many DeviceLock Service instances as there are licenses loaded into DeviceLock Enterprise Server. For more information, see “License information” in “Installing DeviceLock Enterprise Server”. The computer’s icon will be “green computer with exclamation mark”. Also, the same status messages (except Computer is available) are written to the monitoring log so you can overview the situation with monitored computers later. Last Scan Time – the date and time of the last scan attempt. This scan attempt can be either successful or not. Last Successful Scan Time - the date and time of the last successful scan attempt. Service Uptime – shows how long DeviceLock Service has been working on the monitored computer. 181 DeviceLock Management Console Computer Uptime – shows how long the monitored computer has been working. By comparing the computer’s uptime with the service’s uptime (see above) you can always see whether or not DeviceLock Service was stopped during the current computer’s session. Service Version – the version of DeviceLock Service. Last five digits indicate the build number. Monitoring Algorithm The algorithm used in the monitoring process is simple but effective: 1. First of all DeviceLock Enterprise Server tries to scan the monitored computer to determine whether or not it is working. If the scan succeeds then the computer receives the available status and computer monitoring continues. Otherwise, it receives the unavailable status and computer monitoring stops (the record is written to the monitoring log). 2. Then DeviceLock Enterprise Server tries to connect to DeviceLock Service. If the connection succeeds then DeviceLock Service receives the available status and computer monitoring continues. Otherwise, it receives the unavailable status and computer monitoring stops (the record is written to the monitoring log). 3. If this task should verify DeviceLock Service policy integrity then computer monitoring continues. Otherwise, computer monitoring stops (nothing logged). 4. DeviceLock Enterprise Server downloads the policy from DeviceLock Service and compares it with the master policy assigned to this task. If no difference is found computer monitoring stops (nothing logged). If there is a difference between the two policies then computer monitoring continues (the record is written to the monitoring log). 5. If this task should restore the broken policy, then DeviceLock Enterprise Server writes the master policy to DeviceLock Service and computer monitoring stops (the record is written to the monitoring log). Otherwise, computer monitoring just stops (nothing logged). If some error occurs at any step described above, then the record about that will be written to the monitoring log. If this error is not critical, computer monitoring may continue. If it is a critical error then computer monitoring stops. Also, some very critical errors (such as “no memory”) can halt execution of the whole task. Create / Modify Task Each task contains its own set of computers, actions and configuration parameters. 182 DeviceLock Management Console To create a new task, use Create Task from the context menu of the Monitoring item. To edit an existing task, select this task in the console tree and use Edit Task from the context menu. If you wish to delete the task permanently, select this task in the console tree and use Delete Task from the context menu. 183 DeviceLock Management Console Name – the name of the task used to identify this task in the tasks list and in the monitoring log. Active – if selected, allows DeviceLock Enterprise Server to execute this task. Clear this check box if you wish to disable the task but do not want to delete it permanently. Computers – the type of the computers list used to define what computers will be monitored by this task. Click the Edit button to configure the list selected in Computers. Two computer list types are supported: 1. Static list – all of the computers are specified in the list by their names or IP addresses. Since this list is static, even if some computer no longer exists in the network, it will be monitored (and the error logged) until its record is deleted from the list manually. Computers that will be monitored should be specified in the right list. You have to select needed computers in the left list and then move them to the right list by clicking the > button. If you need to exclude some computers from the monitoring process, select them in the right list and then click the < button. By using >> and << buttons, you can add and remove all available computers at the same time (no need to select computers in the list). There are several flexible ways to choose network computers from the left list: Computers – you browse the network tree and select computers. From File – you load a predefined list of computers from the external text file and then select the computers. To open an external file, click 184 DeviceLock Management Console the … button. A text file must contain each computer’s name or IP address on separate lines and can be either Unicode or non-Unicode. Manual – you type computer names manually to select the computers. Each computer’s name or IP address must be typed on a separate line. 2. Dynamic list – instead of computer names or IP addresses, the dynamic list contains a path to the container (for example, an organizational unit) in the directory service tree (such as Active Directory, Novell eDirectory, OpenLDAP and so on). Each time the task is executing, DeviceLock Enterprise Server retrieves all the computers that currently exist in this container. Hence, if some computer was removed from the directory tree or moved to another container it will not be monitored anymore. And vice versa, if there is some new computer that did not exist in the container at the time the task was created/modified, but was added to this container later, it will be retrieved and monitored at the time of executing the task. Note: If DeviceLock Enterprise Server is running on Windows NT4, then using Dynamic list requires that Active Directory Extension be installed. You can download it from: http://www.microsoft.com/downloads/details.aspx?displaylang=en&FamilyID=7c219dc c-ec00-4c98-ba61-fd98467952a8 A path to the container from which computers will be retrieved at the time of executing the task, should be specified in the Path parameter. You must use the LDAP string representation for distinguished names. You may browse the directory tree and choose the needed container by clicking the Select button. In this case a path to this container will be specified in the Path parameter automatically. Select the Traverse subcontainers when enumerating computers check box to allow DeviceLock Enterprise Server to retrieve computers from all the 185 DeviceLock Management Console nested containers located inside the selected container. Otherwise, if this check box is unselected all nested containers are ignored, and only computers located directly in the selected container are retrieved at the time of executing the task. There are two modes to work with the directory service: Active Directory – You browse the Active Directory tree and select the needed container. While the Active Directory tree can also be displayed by choosing the LDAP option (see below), the Active Directory mode results in greater efficiency between the directory service and DeviceLock Enterprise Server service and thus resource savings. If you need to supply alternative credentials to access Active Directory, click the … button to open the Credentials dialog box and specify the needed user account and its corresponding password. Note: If no alternative credentials are specified when accessing Active Directory, DeviceLock Enterprise Server uses the credentials of the account under which its service started. For more information, see the description of the Log on as parameter. Select the Synchonization check box to allow DeviceLock Enterprise Server to use the internal synchronization mechanisms provided by Active Directory. This will dramatically reduce the load on the domain controller and speed up the process of retrieving computers at the time of task execution. Note: Administrative access to Active Directory is required to use the synchronization function. LDAP – You browse the LDAP (Lightweight Directory Access Protocol) tree and select the needed container. To configure a connection to the LDAP server, click the … button and open the LDAP Settings dialog box. Host – the name or the IP address of the LDAP server to connect to. Port – the TCP port on which the LDAP server accepts connections. The default port is 389. Base DN – the starting point for you to browse the directory tree. You must use the LDAP string representation for distinguished names (for 186 DeviceLock Management Console example, cn=qa,o=SMARTLINE,c=US). Leave the Base DN box blank to start browsing from the root. By clicking the Fetch button, you can get all the published naming contexts. User DN – the distinguished name (DN) of the directory user that allows connection to the directory. You must use the LDAP string representation for distinguished names (for example, cn=admin,o=SMARTLINE,c=US). Note: If no user is specified when accessing the LDAP server, DeviceLock Enterprise Server uses the credentials of the account under which its service started. For more information, see the description of the Log on as parameter. Password – the user’s password. Network discovery methods – types of network scanning that will be used to determine the status (available or unavailable) of monitored computers. Upon executing the task, DeviceLock Enterprise Server uses all selected discovery methods in their given order until the status available is returned for the target computer. If none of the selected methods returns the available status, then the target computer receives the unavailable status. Three types of the network scan are supported: 1. Ping sweep – DeviceLock Enterprise Server sends a regular ICMP ping to the target computer and then waits for its reply. 2. NetBIOS queries – if the Client for Microsoft Networks is installed on the target computer, then this computer will answer the NetBIOS type query sent by DeviceLock Enterprise Server. 3. TCP discovery (ports) –DeviceLock Enterprise Server checks for a particular open TCP port on the target computer. Using the comma (,) or semicolon (;) as a separator, you can specify several ports so they will be checked one by one in their given order. Note: A firewall running on a target computer can block the sending of some or all network packets so such a computer will be detected as unavailable even if it is switched on and working. To define additional parameters for discovery methods, click the Advanced settings button and open the Network Discovery Settings dialog box. 187 DeviceLock Management Console Number of retries – the number of times that DeviceLock Enterprise Server will perform each type of scan when it returns the unavailable status. 0 means that no retries will be performed for that scan type after the first failed attempt. Reply timeout – the time in seconds DeviceLock Enterprise Server will actually wait for a response from the target computer for each type of scan. If DeviceLock Enterprise Server is running on a slow or busy network you may need to increase this timeout. Service connection settings – these options define how DeviceLock Enterprise Server should connect to DeviceLock Services on the monitored computers to obtain service version, settings, etc. If the correct connection settings are not specified, DeviceLock Enterprise Server will not be able to connect to monitored services and their computers will not receive the available status. DeviceLock Service can be configured to use either a fixed port or dynamic ports during the installation process. For more information on this, see “Unattended Installation” and “Remote Installation via DeviceLock Enterprise Manager.” There are two connection options: Dynamic ports – to instruct DeviceLock Enterprise Server to use dynamic ports for communication with DeviceLock Service, select this option. Fixed TCP port – if DeviceLock Service is configured to accept connections on a fixed port, then you should select this option and specify that port number. Note: In order to successfully connect to monitored DeviceLock Services and obtain needed information from them, DeviceLock Enterprise Server must have at least Read-only access rights to these services. If this task also needs to write some settings to monitored DeviceLock Services, then DeviceLock Enterprise Server requires Full access rights to these services. To connect to monitored DeviceLock Services, DeviceLock Enterprise Server uses the credentials of the account under which its service started. It can also use DeviceLock Certificate authentication, if a private key is specified. For more information, see the description of parameters Log on as and Certificate Name. Verify Service Settings – select this check box if you want to verify policy integrity for DeviceLock Services running on monitored computers. Service Settings file – to assign the master policy to the task, you should load the XML file with service settings (the master policy file). This master policy file can be created using DeviceLock Management Console, DeviceLock Group Policy Manager and/or DeviceLock Service Settings Editor. During the policy verification process, DeviceLock Enterprise Server downloads the policy from each monitored DeviceLock Service and compares it with the master policy assigned to this task. 188 DeviceLock Management Console All unconfigured parameters (those which have the Not Configured state) in the master policy are ignored during the policy verification process. Using this feature you can monitor the integrity of only the most important parameters and allow other parameters to be changed without being reported to the monitoring log. To load the master policy file, click the … button. Since the signature is not validated at this step, it can be either a signed or non-signed file. However, if you load the signed file then its name will be displayed in the Service Settings file box in round brackets. If you are modifying the task and the master policy is already assigned, you can export it to an external XML file by clicking the Save button. Restore Service Settings – if selected, DeviceLock Enterprise Server will overwrite the current policy of a monitored DeviceLock Service for which the policy verification process failed with the master policy assigned to this task. Using this feature you can not only passively monitor the integrity of specific parameters but also restore them in case they were changed. Scanning interval – the time in seconds that should pass after a task completes and before DeviceLock Enterprise Server will start executing the same task again. Number of scanning threads – the maximum number of threads that can be used by this task simultaneously. You can increase this number to parallelize the process of computer scanning. However, a larger number of threads requires more hardware resources (especially RAM and network bandwidth) for DeviceLock Enterprise Server. Monitoring Log Viewer This viewer allows you to retrieve the monitoring log. The monitoring log is used by tasks to write information about monitored computers and DeviceLock Services. 189 DeviceLock Management Console The columns of this viewer are defined as follows: Type – the class of an event: Success, Information, Warning or Error. Date/Time – the date and the time when an event has occurred. Event – a number identifying the particular event type. Task Name – the name of the task responsible for this event. Can be empty if an event does not link to any task. Computer Name – the name of the computer belonging to the task that is responsible for this event. Can be empty if an event does not link to the computer. Information – event-specific information, such as status, error, warning, and so on. Server – the name of the server where an event occurred. Record N – the record number. To refresh the list, use Refresh from the context menu available by clicking the right mouse button or by pressing the appropriate button on the toolbar. To clear all records from this log, use Clear from the context menu or press the appropriate button on the toolbar. Monitoring Log Settings To define a maximum log size and instruct DeviceLock Enterprise Server in the event the monitoring log becomes full, use Settings from the context menu of the Monitoring Log Viewer. For information on these settings, see Audit Log Settings (Server). 190 DeviceLock Management Console Monitoring Log Filter You can filter data in the Monitoring Log Viewer so that only records that meet specified conditions are displayed in the list. To open the Filter dialog box, use Filter from the context menu of the Monitoring Log Viewer or press the appropriate button on the toolbar. There is no significant difference between defining an Audit Log Filter and a Monitoring Log Filter, so for more information see “Audit Log Filter (Service).” When the filter is active you can define its condition by entering values into the following fields: Success – specifies whether to filter events of the Success class. Information – specifies whether to filter events of the Information class. Warning – specifies whether to filter events of the Warning class. Error – specifies whether to filter events of the Error class. Computer Name – the text that matches a value in the Monitoring Log Viewer’s Computer Name column. This field is not case-sensitive and you may use wildcards. You can enter multiple values separated by a semicolon (;). 191 DeviceLock Management Console Task Name – the text that matches a value in the Monitoring Log Viewer’s Task Name column. This field is not case-sensitive and you may use wildcards. You can enter multiple values separated by a semicolon (;). Information – the text that matches a value in the Monitoring Log Viewer’s Information column. This field is not case-sensitive and you may use wildcards. You can enter multiple values separated by a semicolon (;). Server – the text that matches a value in the Monitoring Log Viewer’s Server column. This field is not case-sensitive and you may use wildcards. You can enter multiple values separated by a semicolon (;). Event ID – the number that matches a value in the Monitoring Log Viewer’s Event column. You can enter multiple values separated by a semicolon (;). From – specifies the beginning of the interval of events that you want to filter. Select First Event to see events starting with the first event recorded in the log. Select Events On to see events that occurred starting with a specific time and date. To – specifies the end of the range of events that you want to filter. Select Last Event to see events ending with the last event recorded in the log. Select Events On to see events that occurred ending with a specific time and date. Managing and Using DeviceLock Content Security Server Navigating DeviceLock Content Security Server Before addressing the functionality of DeviceLock Content Security Server, you need to examine how to perform basic navigation. Use the DeviceLock Content Security Server node in DeviceLock Management Console to configure and use DeviceLock Content Security Server. 192 DeviceLock Management Console Right-click the DeviceLock Content Security Server node to display the following commands: Connect – connects to the computer running DeviceLock Content Security Server. For more information, see “Connecting to Computers.” When you connect to a computer where an old version of DeviceLock Content Security Server is installed, you may receive the following message: In this case you need to install the new version of DeviceLock Content Security Server on this computer. For information on how to install DeviceLock Content Security Server, see “Installing DeviceLock Content Security Server.” Reconnect – connects to the currently connected computer once again. Connect to Last Used Server at Startup – click this command to instruct DeviceLock Management Console to automatically connect to the last used server each time the console starts up. Certificate Generation Tool – runs the special tool that allows you to generate DeviceLock Certificates. For more information, see “Generating DeviceLock Certificates.” DeviceLock Signing Tool – runs the special tool that allows you to grant users temporary access to requested devices and sign XML files with DeviceLock Service settings. For more information, see “DeviceLock Signing Tool.” About DeviceLock – displays the dialog box with information about the DeviceLock version and your licenses. 193 DeviceLock Management Console Expand the DeviceLock Content Security Server node to display the following sub-nodes: The Server Options node. Use this node to configure DeviceLock Content Security Server and Search Server. The following list describes the general settings that you can configure for DeviceLock Content Security Sever: Server Administrators – Use this setting to specify members of the Server Administrators group and their associated access rights. DeviceLock certificate - Use this setting to install or remove DeviceLock Certificate. Service startup account - Use this setting to specify the startup account information, such as the account name and the password, for the server service. TCP port - Use this setting to specify the TCP port that the server uses to connect to DeviceLock Management Console. The following list describes the full-text search related settings that you can configure for Search Server: DeviceLock Enterprise Server(s) - Use this setting to specify DeviceLock Enterprise Server(s) whose data will be indexed for fulltext search. Index directory - Use this setting to specify the location of the fulltext index. Indexing interval - Use this setting to specify the time interval, in minutes, between the end of one indexing process and the start of the next indexing process. Merge Interval- Use this setting to specify the time interval, in minutes, at which to perform merge operations. Extract text from binary - Use this setting to allow or disallow the index to include textual information from binary data. Search Server License(s) - Use this setting to install the required number of Search Server licenses. The Search Server node. Use this node to perform a search operation and monitor the current indexing activity. Configuring General Settings for DeviceLock Content Security Server There are two types of configuration settings for DeviceLock Content Security Server: General settings for DeviceLock Content Security Server. These settings affect your whole DeviceLock Content Security Server deployment. Full-text search settings for Search Server. These settings are related to full-text search and affect only the Search Server component of DeviceLock 194 DeviceLock Management Console Content Security Server. For more information, see “Configuring Full-Text Search Settings for Search Server.” You can configure general server settings during the initial installation of DeviceLock Content Security Server, or you can use DeviceLock Management Console to configure and/or modify them after the server has been installed and is functioning. Note: You must be a member of the Server Administrators group and have sufficient rights to manage and use DeviceLock Content Security Server. Before you can use DeviceLock Management Console, you must connect it to the computer on which DeviceLock Content Security Server is installed and running. To do so, in the console tree, right-click DeviceLock Content Security Server, and then click Connect. For more information, see “Connecting to Computers.” With DeviceLock Management Console, you can perform the following configuration tasks: Configure which users have access to DeviceLock Content Security Server. Change the startup account information, such as the account name or the password, for the DeviceLock Content Security Server service. Install or remove DeviceLock Certificate used to authenticate communications between DeviceLock Content Security Server and DeviceLock Enterprise Server. Change the TCP port that DeviceLock Content Security Server uses to connect to DeviceLock Management Console. You can perform these tasks individually or collectively. To perform the tasks collectively, you can use the DeviceLock Content Security Server wizard. This is the wizard that starts automatically when you install or upgrade DeviceLock Content Security Server. To perform configuration tasks collectively 1. In the console tree, expand DeviceLock Content Security Server. 2. Under DeviceLock Content Security Server, right-click Server Options, and then click Properties. The first page of the wizard appears. 3. Move through the wizard. After completing each page, move to the following one by clicking Next, or move to the preceding one by clicking Back. On the final page, click Finish to complete the wizard. For detailed information on how to configure DeviceLock Content Security Server using the configuration wizard, see “Installing DeviceLock Content Security Server.” 195 DeviceLock Management Console Below are step-by-step instructions explaining how to perform individual configuration tasks using DeviceLock Management Console. Task: Configure which users have access to DeviceLock Content Security Server You can select users you want to have access to your DeviceLock Content Security Server. This restricts outsiders from accessing or damaging the server. To configure which users have access to the server 1. In the console tree, expand DeviceLock Content Security Server. 2. Under DeviceLock Content Security Server, do one of the following: Select Server Options. In the details pane, double-click Server Administrators or right-click Server Administrators and then click Properties. When you select Server Options in the console tree, they are displayed in the details pane. - OR – Expand Server Options. Under Server Options, right-click Server Administrators and then click Properties. The DeviceLock Content Security Server dialog box appears. 3. In the DeviceLock Content Security Server dialog box, do the following: TO DO THIS FOLLOW THESE STEPS To enable default security Select the Enable Default Security check box. To restrict access to the server to specific users 1. Clear the Enable Default Security check box. If default security is enabled, members of the local Administrators group will have full access to DeviceLock Content Security Server. 2. Under Users, click Add to add the specific users to whom you want to allow access to DeviceLock Content Security Server. The Select Users or Groups dialog box appears. 3. In the Select Users or Groups dialog box, in the Enter the object names to select box, type the name of the user or group, and then click OK. The users and groups you selected are added to the Server Administrators group and are displayed under Users in the DeviceLock Content Security Server dialog box. Server Administrators are users or groups that are authorized to perform tasks related to configuring and using DeviceLock Content Security Server. By default, members of the Server Administrator group have full access rights to the server. To change their access rights, under Users, select the user or group and then click any option in the access rights list. The available options are: Full Access – enables full access to DeviceLock Content Security Server. Users can install/uninstall DeviceLock Content Security Server, connect to it using DeviceLock Management Console, change its settings and run search 196 DeviceLock Management Console TO DO THIS FOLLOW THESE STEPS queries. Change - enables change access to DeviceLock Content Security Server. Users can install/uninstall DeviceLock Content Security Server, connect to it using DeviceLock Management Console, change its settings, and run search queries; but they cannot add and remove users to and from the Server Administrators group or change access rights granted to Server Administrators. Read-only - enables read-only access to DeviceLock Content Security Server. Users can connect to DeviceLock Content Security Server using DeviceLock Management Console, run search queries and view settings; but they cannot modify any settings or create a new index for Search Server. Note: We strongly recommend that members of the Servers Administrators group have local administrator privileges. To remove a user or group from the Server Administrators group, under Users, select the user or group, and then click Delete. You can select multiple users or groups by holding down the SHIFT key or the CTRL key while clicking them. 4. Click OK. Task: Change the service startup account or password Over time, you might need to change the account that you specified as the service startup account for DeviceLock Content Security Server during the installation process. You can also change the password of the service startup account. To change the service startup account or password 1. In the console tree, expand DeviceLock Content Security Server. 2. Under DeviceLock Content Security Server, select Server Options. When you select Server Options in the console tree, they are displayed in the details pane. 3. In the details pane, double-click Service startup account or right-click Service startup account and then click Properties. The DeviceLock Content Security Server dialog box appears. 4. In the DeviceLock Content Security Server dialog box, do the following: TO DO THIS To change the service startup account FOLLOW THESE STEPS 1. In the Log on as area, click Browse. The Select User dialog box appears. 2. In the Select User dialog box, in the Enter the object 197 DeviceLock Management Console TO DO THIS FOLLOW THESE STEPS name to select box, type the name of the user, and then click OK. The user that you selected is displayed in the This account box in the DeviceLock Content Security Server dialog box. We recommend that you use an account that has administrative privileges on all computers running DeviceLock Enterprise Server. In a domain environment, we recommend that you use an account that is a member of the Domain Admins group. Otherwise, you will need to use DeviceLock Certificate authentication. To change the service account password 1. In the Log on as area, type a new password in the Password box. To assign the Local System account to the server service 2. Re-type your new password in the Confirm password box. In the Log on as area, click Local System account. If the service uses this account, it cannot access DeviceLock Enterprise Server running on a remote computer and must use the DeviceLock Certificate for authentication on it. 5. Click OK. Task: Install or remove DeviceLock Certificate used to authenticate communications between DeviceLock Content Security Server and DeviceLock Enterprise Server There can be situations when the user account under which DeviceLock Content Security Server is running cannot access remote DeviceLock Enterprise Server. In these situations, you can use DeviceLock Certificate authentication. To do so, install the same private key of DeviceLock Certificate on DeviceLock Content Security Server and DeviceLock Enterprise Server. For detailed information on DeviceLock Certificates, see “DeviceLock Certificates.” To install or remove DeviceLock Certificate on DeviceLock Content Security Server 1. In the console tree, expand DeviceLock Content Security Server. 2. Under DeviceLock Content Security Server, select Server Options. When you select Server Options in the console tree, they are displayed in the details pane. 3. In the details pane, double-click DeviceLock certificate or right-click DeviceLock certificate and then click Properties. The DeviceLock Content Security Server dialog box appears. 4. In the DeviceLock Content Security Server dialog box, do the following: 198 DeviceLock Management Console TO DO THIS To install the private key of DeviceLock Certificate FOLLOW THESE STEPS 1. Next to the Certificate Name box, click the ellipsis to open the Select the DeviceLock button Certificate file dialog box and browse for the file to use. 2. In the Select the DeviceLock Certificate file dialog box, in the Look in list, click the location that contains the certificate file. 3. In the folder list, locate and open the folder that contains the certificate file. 4. Click the file, and then click Open. The certificate name now appears in the Certificate Name box of the DeviceLock Content Security Server dialog box. To remove the private key of DeviceLock Certificate Next to the Certificate Name box, click Remove. 5. Click OK. Task: Change the TCP port that is used to connect to DeviceLock Management Console Over time, you might need to change the TCP port that DeviceLock Content Security Server uses to connect to DeviceLock Management Console. To change the TCP port that is used to connect to DeviceLock Management Console 1. In the console tree, expand DeviceLock Content Security Server. 2. Under DeviceLock Content Security Server, select Server Options. When you select Server Options in the console tree, they are displayed in the details pane. 3. In the details pane, double-click TCP port or right-click TCP port and then click Properties. The DeviceLock Content Security Server dialog box appears. 4. In the DeviceLock Content Security Server dialog box, in the Connection Settings area, do one of the following: Click Dynamic ports to configure DeviceLock Content Security Server to use a dynamic port. - OR Click Fixed TCP port to configure DeviceLock Content Security Server to use a static port. Next, type the port number in the Fixed TCP port box. By default, DeviceLock Content Security Server communicates over TCP port 9134. 199 DeviceLock Management Console 5. Click OK. Configuring Full-Text Search Settings for Search Server Full-text search settings are related to full-text search and apply only to the Search Server component of DeviceLock Content Security Server. During the installation of DeviceLock Content Security Server, you can only install the Search Server licenses. Use DeviceLock Management Console to define the full set of Search Server configuration options. With DeviceLock Management Console, you can perform the following configuration tasks: Install the required number of Search Server licenses. Specify DeviceLock Enterprise Server(s) whose data will be indexed for fulltext search. Specify the location of the full-text index. Allow or disallow the index to include textual information from binary data. Configure the full-text indexing schedule. Configure a schedule for merge operations. Rebuild the full-text index immediately. Update the existing index immediately. Monitor and refresh the status of the current indexing activity. Task: Install the required number of Search Server licenses There is a special Search Server license which you must purchase for DeviceLock Content Security Server. You can use the same license on an unlimited number of computers running DeviceLock Content Security Server. The Search Server licensing model is based on the number of log entries to be indexed for full-text search. Each license allows Search Server to index 1,000 entries from the shadow logs (Shadow Log and Deleted Shadow Log), and 5,000 entries from every other log (Audit Log, Server Log, and Monitoring Log). Depending on the actual number of log entries on your DeviceLock Enterprise Servers, you can purchase as many licenses as required. If you use several licenses for Search Server, it can index as many log entries as the combined licenses allow. The trial period for DeviceLock Content Security Server is 30 days. During the trial period, Search Server can index 2,000 entries from the shadow logs and 10,000 entries from every other log. You can always purchase and install additional Search Server licenses. 200 DeviceLock Management Console To install Search Server licenses 1. In the console tree, expand DeviceLock Content Security Server, and then expand Server Options. 2. Under Server Options, select Search Server Options. When you select Search Server Options in the console tree, they are displayed in the details pane. 3. In the details pane, double-click Search Server License(s) or right-click Search Server License(s) and then click Properties. The DeviceLock Content Security Server dialog box appears. 4. In the DeviceLock Content Security Server dialog box, click Load License(s) to browse for the license file. 5. In the Select the DeviceLock license file dialog box, in the Look in list, click the location that contains the license file. 6. In the folder list, locate and open the folder that contains the license file. 7. Click the file, and then click Open. Information about installed license files is displayed in the License information area of the DeviceLock Content Security Server dialog box. You can install as many licenses as required to suit your organization’s needs. To do this, add them one by one. 8. Click OK. Task: Specify DeviceLock Enterprise Server(s) whose data will be indexed for fulltext search To start the process of creating the full-text index, you must specify DeviceLock Enterprise Server(s) whose data will be indexed. Search Server starts the indexing process automatically as soon as you specify DeviceLock Enterprise Server(s). To specify DeviceLock Enterprise Server(s) 1. In the console tree, expand DeviceLock Content Security Server, and then expand Server Options. 2. Under Server Options, select Search Server Options. When you select Search Server Options in the console tree, they are displayed in the details pane. 3. In the details pane, double-click DeviceLock Enterprise Server(s) or rightclick DeviceLock Enterprise Server(s) and then click Properties. The DeviceLock Enterprise Server(s) dialog box appears. 201 DeviceLock Management Console 4. In the DeviceLock Enterprise Server(s) dialog box, type the IP address or the name of the computer that is running DeviceLock Enterprise Server. Multiple computer names or IP addresses must be separated by a semicolon (;). Note: Make sure that DeviceLock Enterprise Server is properly installed and accessible to DeviceLock Content Security Server, otherwise its data will not be indexed by Search Server. To remove computer names or IP addresses, click Remove. 5. Click OK. Task: Specify the location of the full-text index You can specify where the full-text index will reside. If you do not specify a location, the full-text index is created in the default directory %ProgramFiles%\DeviceLock Content Security Server\Index. Search Server starts the indexing process automatically each time you specify a different location. To specify the index location 1. In the console tree, expand DeviceLock Content Security Server, and then expand Server Options. 2. Under Server Options, select Search Server Options. When you select Search Server Options in the console tree, they are displayed in the details pane. 3. In the details pane, double-click Index directory or right-click Index directory and then click Properties. The Index Directory dialog box appears. 202 DeviceLock Management Console 4. In the Index Directory dialog box, in the Index Directory box, type the path that you want to use as your default index location. If you want to immediately create a new index, select the Create New Index check box. If the index already exists at the specified location and you choose to create a new index, the following message box is displayed: In the message box, click Yes to completely rebuild the full-text index immediately. Click No to update the existing full-text index with changes immediately. 5. Click OK. Task: Allow or disallow the index to include textual information from binary data You can allow or disallow the index to include textual information from binary data. To enable or disable the extraction of text from binary data 1. In the console tree, expand DeviceLock Content Security Server, and then expand Server Options. 2. Under Server Options, select Search Server Options. When you select Search Server Options in the console tree, they are displayed in the details pane. 3. In the details pane, double-click Extract text from binary or right-click Extract text from binary, and then click Enable or Disable. Task: Configure the full-text indexing schedule Full-text indexing enables the creation and subsequent update of the full-text index. You can schedule the indexing process to automatically start at a predetermined interval. The full-text indexing schedule is configured based on the indexing interval. The indexing interval specifies the time interval, in minutes, between the end of one indexing process and the start of the next indexing process. The default indexing interval is 60 minutes. To configure the full-text indexing schedule 1. In the console tree, expand DeviceLock Content Security Server, and then expand Server Options. 2. Under Server Options, select Search Server Options. 203 DeviceLock Management Console When you select Search Server Options in the console tree, they are displayed in the details pane. 3. In the details pane, double-click Indexing interval or right-click Indexing interval and then click Properties. The Indexing Interval dialog box appears. 4. In the Indexing Interval dialog box, in the Indexing Interval box, type or select the number of minutes for the indexing interval. 5. Click OK. Task: Configure a schedule for merge operations Merge operations are used to combine temporary indexes into a permanent master index that is used for search queries. You can schedule the merging process to start at a predetermined interval. The schedule is configured based on the merge interval. The merge interval determines how often, in minutes, Search Server combines temporary indexes into a permanent master index, or in other words, updates the master index with new data during an indexing operation. By default, the merge is performed every 10 minutes. The range of values that you can specify is 1 to 1,000,000. When specifying the merge interval, consider the following: A small merge interval will result in faster updates of the master index. You cannot perform full-text searches while merging is in progress. To configure a schedule for merge operations 1. In the console tree, expand DeviceLock Content Security Server, and then expand Server Options. 2. Under Server Options, select Search Server Options. When you select Search Server Options in the console tree, they are displayed in the details pane. 3. In the details pane, double-click Merge Interval or right-click Merge Interval and then click Properties. The Merge Interval dialog box appears. 204 DeviceLock Management Console 4. In the Merge Interval dialog box, in the Merge Interval box, type or select the number of minutes for the merge interval. 5. Click OK. Task: Rebuild the full-text index immediately You can completely rebuild the full-text index immediately. To rebuild the full-text index immediately 1. In the console tree, expand DeviceLock Content Security Server. 2. Under DeviceLock Content Security Server, right-click Search Server, and then click Create New Index. If the index already exists and you choose to create a new index, the following message box is displayed: In the message box, click Yes to completely rebuild the full-text index immediately. Click No to update the existing full-text index with changes immediately. Task: Update the existing index immediately If new data is added to DeviceLock Enterprise Server and you want to update the existing full-text index with these changes immediately, use the following procedure: To update the existing index immediately 1. In the console tree, expand DeviceLock Content Security Server. 2. Under DeviceLock Content Security Server, right-click Search Server, and then click Index Now. During an update operation, Search Server does not perform a full rebuild of the index. It indexes only new data on DeviceLock Enterprise Server in order to add new index entries to the existing index. 205 DeviceLock Management Console Task: Monitor and refresh the status of the current indexing activity Full-text indexing operations can be time-consuming and resource-intensive. Search Server lets you monitor the progress of the indexing operations that are currently being executed. The indexing process happens in two stages. In the first stage, Search Server extracts significant words from shadow copies and log records and saves them to temporary indexes for each specified DeviceLock Enterprise Server. For each temporary index, Search Server processes 1,000 records from each log. In the second stage, when either the number of temporary indexes becomes equal to 50 or 10 minutes pass, all temporary indexes are combined into a permanent master index that is used for search queries. The process of combining temporary indexes into a master index is called merging. Search Server provides indexing and merging-related progress and status indicators. Indexing progress and status indicators You can control the indexing process on each specified DeviceLock Enterprise Server by watching its status and progress counter. The status indicator shows the status of the indexing operation. The following table shows possible status values and their descriptions. STATUS VALUE DESCRIPTION Idle Indexing is not performed Waiting Waiting for indexing to begin Indexing <log_name> Indexing is in progress The progress counter shows the percentage complete of the indexing process. Merging-related progress and status indicators You can control the merge process by watching its status and progress counter. The status indicator shows the status of the merge operation. The following table shows possible status values and their descriptions. STATUS VALUE DESCRIPTION Idle The merge is not performed Merging The merge is in process Defragmenting Compressing (optimizing) the index. Compressing the index optimizes the index structure, removing obsolete data and defragmenting search structures for better performance. The progress counter shows the percentage complete of the merge process. 206 DeviceLock Management Console To monitor and refresh the status of the current indexing activity 1. In the console tree, expand DeviceLock Content Security Server, and then expand Search Server. 2. Under Search Server, select Current Activity. When you select Current Activity in the console tree, indexing and mergingrelated progress and status indicators are displayed in the details pane. Because the status of the current indexing and merging-related operations is not updated automatically, you need to perform a refresh operation. To perform a refresh operation, do one of the following: In the console tree, right-click Current Activity, and then click Refresh. - OR In the console tree, select Current Activity, and then click Refresh on the toolbar. - OR In the console tree, select Current Activity. In the details pane, in the Name column, right-click any name of DeviceLock Enterprise Server or Merge Index, and then click Refresh. - OR In the console tree, select Current Activity. In the details pane, select the name of any DeviceLock Enterprise Server or Merge Index, and then click Refresh on the toolbar. Using Search Server Using Search Server involves the following: Performing a full-text search operation Working with search results Performing a Full-Text Search Operation With Search Server, you can locate every occurrence of a word or phrase in the DeviceLock Enterprise Server database. Because most searches return a large number of results, you can set search options to fine-tune and optimize your search. Search options specify how search results should be returned. Using search options, you can specify How many search results to return per page. How to filter the search results that are retrieved. Search results can be filtered by date and log. For example, you can limit the number of results to those within a certain date range and to those that are retrieved from certain logs. Here are some notes to consider when using full-text search: Searches are not case sensitive. 207 DeviceLock Management Console You can search for words and phrases and use familiar wildcards such as asterisks (*) and question marks (?) in search queries. An asterisk (*) replaces an unlimited number of characters. The question mark (?) replaces a single character. You can use these wildcards in any position and in any quantity. To search for a specific phrase, enclose the phrase in double quotes. To search for multiple words, separate each word with a space. The following table shows the search items, examples, and results of these types of searches. SEARCH ITEM EXAMPLE RESULTS Single word price Results that contain the word price. You will also find its grammatical variations, such as prices, priced and so on. Phrase confidential information Results that contain both of the individual words confidential and information, instead of the exact phrase. “confidential information” Results that contain the exact phrase confidential information. Wildcard expression te?t Results that contain test, text, and so on. Wildcard expression mone* Results that contain money, monetary, and so on. Wildcard expression *air Results that contain fair, impair, affair, and so on. Wildcard expression * assets Results that contain monetary assets, liquid assets, fixed assets, current assets, and so on. To perform a search operation 1. In the console tree, expand DeviceLock Content Security Server, and then expand Search Server. 2. Under Search Server, select Search Page. The search page is displayed in the details pane. 3. On the search page, in the Search box, type the word or phrase you want to find. To set search options, click Options and then do the following: To specify the number of search results to display per page, in the Display…results per page list, click any of the following options: 10, 20, 30, 50, 100. The default number of returned results is 20. To limit the scope of the search to specific data stores, select the appropriate check boxes under Limit results to the following logs. By default, Search Server retrieves search results from the Audit Log, Shadow Log, and Deleted Shadow Log. 208 DeviceLock Management Console To filter search results by date, specify a date range that limits the data retrieved from the data sources. To do so, set the following date parameters: PARAMETER DESCRIPTION From Specifies the beginning of the date range in which to search. Possible values: First Record or Records On. The default value is First Record. First Record causes Search Server to retrieve data starting with the first record written to the log. Records On causes Search Server to retrieve data that was written starting with a specific date. To Specifies the end of the date range in which to search. Possible values: Last Record or Records On. The default value is Last Record. Last Record causes Search Server to retrieve data ending with the last record written to the log. Records On causes Search Server to retrieve data that was written ending with a specific date. If you set the date parameters to Records On, click in the From and To boxes to display the calendar. In the calendar, click to select the day. You can use single arrows (<>) to change what month you view and double arrows (<<>>) to change what year you view. 4. Click Search. Working with Search Results Working with search results involves the following: Interpreting search results Manipulating search results retrieved from the Shadow Log Interpreting search results After you enter search criteria and submit you search, Search Server returns the search results page which looks like this. 209 DeviceLock Management Console The search results page is divided into the following viewing areas: Search query Displays the search criteria you entered. Statistics bar Shows the number of results displayed on the current search results page. Search results Displays a numbered list of items containing information that matched the search criteria you entered. Results navigator Shows how many results pages are returned and allows you to navigate from page to page. Each of these areas is described in more detail below. Search query This area is located at the top of the search results page. Click Options to view additional search criteria you specified. 210 DeviceLock Management Console Statistics bar This area is located immediately above the search results area and looks like this. Search results This area is located below the search query area and statistics bar and looks like this. A search result includes the following: Snippets – portions of text containing highlighted query words (bold font). These snippets allow you to see the context in which the query words were 211 DeviceLock Management Console found. The search results page displays only the first three snippets per search result. Log Parameters – summary information retrieved from the log for this search result. Click the plus sign (+) to expand Log Parameters and view this information. This information is different, depending on the log type. Note: If an entry in a log has an empty field, this field is not displayed in Log Parameters. The following information is displayed in Log Parameters for a result retrieved from the Audit Log: Received Date/Time - the date and time when the event was received by DeviceLock Enterprise Server. Type - the class of the event, either Success for allowed access or Failure for denied access. This value matches the value in the Type column of the server’s Audit Log Viewer. Computer - the name of the computer from which the Audit Log was received. This value matches the value in the Computer column of the server’s Audit Log Viewer. Date/Time - the date and time when the event was received by DeviceLock Service. This value matches the value in the Date/Time column of the server’s Audit Log Viewer. Source - the type of device or protocol involved. This value matches the value in the Source column of the server’s Audit Log Viewer. Action - the user’s activity type. This value matches the value in the Action column of the server’s Audit Log Viewer. Name - the name of the object (file, USB device, etc.). This value matches the value in the Name column of the server’s Audit Log Viewer. Information - other device-specific information for the event, such as the access flags, device names, and so on. This value matches the value in the Information column of the server’s Audit Log Viewer. User - the name of the user associated with this event. This value matches the value in the User column of the server’s Audit Log Viewer. PID - the identifier of the process associated with this event. This value matches the value in the PID column of the server’s Audit Log Viewer. Process - the fully qualified path to the process executable file. In some cases, the process name may be displayed instead of the path. This value matches the value in the Process column of the server’s Audit Log Viewer. Event - the number identifying the event type. This value matches the value in the Event column of the server’s Audit Log Viewer. The following information is displayed in Log Parameters for a result retrieved from the Shadow Log or Deleted Shadow Data Log: Received Date/Time - the date and time when the data was received by DeviceLock Enterprise Server. 212 DeviceLock Management Console Status - the status of the record. The Success status indicates that data is successfully logged; the Incomplete status indicates that data is possibly not completely logged while the Failed status is given to shadow copies of files whose transmission was blocked by ContentAware Rules. This value matches the value in the Status column of the server’s Shadow Log Viewer. Computer - the name of the computer from which the Shadow Log was received. This value matches the value in the Computer column of the server’s Shadow Log Viewer. Date/Time – the date and the time when the data was transferred. This value matches the value in the Date/Time column of the server’s Shadow Log Viewer. Source – the type of device or protocol involved. This value matches the value in the Source column of the server’s Shadow Log Viewer. Action - the user’s activity type. This value matches the value in the Action column of the server’s Shadow Log Viewer. File Name - the original path to the file or the auto-generated name of the data that originally was not a file (such as CD/DVD images, data written directly to the media or transferred through the serial/parallel ports). This value matches the value in the File Name column of the server’s Shadow Log Viewer. File Size – the size of the data. This value matches the value in the File Size column of the server’s Shadow Log Viewer. User – the name of the user who transferred the data. This value matches the value in the User column of the server’s Shadow Log Viewer. PID – the identifier of the process used to transfer the data. This value matches the value in the PID column of the server’s Shadow Log Viewer. Process – the fully qualified path to the process executable file. In some cases, the process name may be displayed instead of the path. This value matches the value in the Process column of the server’s Shadow Log Viewer. The following information is displayed in Log Parameters for a result retrieved from the Server Log: Type – the class of the event: Success, Information, Warning or Error. This value matches the value in the Server Log Viewer’s Type column. Date/Time – the date and time when the event occurred. This value matches the value in the Server Log Viewer’s Date/Time column. Event – the number identifying the event type. This value matches the value in the Server Log Viewer’s Event column. Information – event-specific information, such as error/warning descriptions, names and values of changed parameters, and so on. This value matches the value in the Server Log Viewer’s Information column. Server – the name of the server where the event occurred. This value matches the value in the Server Log Viewer’s Server column. 213 DeviceLock Management Console Record N – the record number. This value matches the value in the Server Log Viewer’s Record N column. The following information is displayed in Log Parameters for a result retrieved from the Monitoring Log: Type – the class of the event: Success, Information, Warning or Error. This value matches the value in the Type column of the server’s Monitoring Log Viewer. Date/Time – the date and time when the event occurred. This value matches the value in the Date/Time column of the server’s Monitoring Log Viewer. Event – the number identifying the event type. This value matches the value in the Event column of the server’s Monitoring Log Viewer. Task Name – the name of the task responsible for this event. Can be empty if the event does not link to any task. This value matches the value in the Task Name column of the server’s Monitoring Log Viewer. Computer Name – the name of the computer belonging to the task that is responsible for this event. Can be empty if the event does not link to the computer. This value matches the value in the Computer Name column of the server’s Monitoring Log Viewer. Information – event-specific information, such as status, error, warning, and so on. This value matches the value in the Information column of the server’s Monitoring Log Viewer. Server – the name of the server where the event occurred. This value matches the value in the Server column of the server’s Monitoring Log Viewer. Record N – the record number. This value matches the value in the Record N column of the server’s Monitoring Log Viewer. Document Properties – summary information retrieved from the document properties for this search result. This information is retrieved randomly and is displayed only for shadow copies. Click the plus sign (+) to expand Document Properties and view this information. This information is different, depending on the file type. For example, the following information is displayed in Document Properties for a shadow copy of a Word document: Application: Microsoft Office Word. Author: the name of the user who created the document. Created: the date and time when the document was created. LastSaved: the date and time when the document was last saved. LastSavedBy: the name of the user who last saved the document. RevisionNumber: the number of times the document has been saved. Template: the name of the template attached to the document. Title: the name of the document. TotalEditingTime: the number of minutes that the document has been opened for making changes since it was created. The date and time when the log entry was created. The size of the log entry. This value is displayed only for shadow copies retrieved from the Shadow Log. 214 DeviceLock Management Console The name of the log in which matches of the query occurred. Open, Save and View links – allow you to access and manipulate the search results (shadow copies) retrieved from the Shadow Log. For detailed information on how to manipulate shadow copies, see “Manipulating search results retrieved from the Shadow Log.” Note: If your search produced no results, the search results page displays a message indicating that no matches were found. Results navigator This area is located at the bottom of the search results page and looks like this. To move forward or backward through your results, click Next or Previous or click the page number. Manipulating search results retrieved from the Shadow Log You can perform the following operations on results retrieved from the Shadow Log: Open a shadow copy of a file in its native application. Save a shadow copy of a file to any local or network location. Open and save a shadow copy of a file using the built-in viewer. Below are step-by-step instructions demonstrating how to perform these operations. To open a shadow copy of a file in its native application 1. Perform your search. 2. On the search results page, click Open under the desired search result. The shadow copy of the file opens in its native application. If there is no native application, the Open With dialog box appears. Use this dialog box to choose the program with which to open the file. If you open the shadow copy of a file captured from either Printer or Parallel port device types, it always opens in the built-in DeviceLock Printer Viewer. DeviceLock Printer Viewer is able to display a shadowed printed document in native print spooler format, to send it to the printer again, or save it as a graphics file (such as BMP, GIF, JPEG, PNG, EMF or TIFF). The following print spooler formats are supported: PostScript, PCL5, PCL6 (PCL XL), HP-GL/2, GDI printing (ZjStream) and EMF Spooled Files. To save a shadow copy of a file to any local or network location 1. Perform your search. 215 DeviceLock Management Console 2. On the search results page, click Save under the desired search result. The Save As dialog box appears. 3. In the Save As dialog box, in the Save in box, browse to the location where you want to save the shadow copy. 4. In the File name box, type the file name you want. 5. Click Save. If the data was transferred by the user as a file, it is stored in the shadow log as a file and can be saved to the local computer as a file too. When a user has written data to a CD/DVD disk, all data is stored in the shadow log as a single CD/DVD image (one image per each written CD/DVD disk or session) in the CUE format. CD/DVD images as well as other data that originally was not transferred as files (direct media access or serial/parallel ports transfer), have autogenerated names based on the action’s type, drive’s letter or device’s name and time/date (for example, direct_write(E:) 19:18:29 17.07.2006.bin). Each CD/DVD image is saved to the local computer as two files: the data file with the .bin extension (for example, direct_write(E_) 19_18_29 17_07_2006.bin) and the cue sheet file that has the same name as its data file with the .cue extension (for example, direct_write(E_) 19_18_29 17_07_2006_bin.cue). Both these files are necessary to open the CD/DVD image in the external application that supports the CUE format (such as Cdrwin, Nero, DAEMON Tools, IsoBuster, UltraISO, WinISO and many others). To open and save a shadow copy of a file using the built-in viewer 1. Perform your search. 2. On the search results page, click View under the desired search result. The shadow copy opens in the built-in viewer. 3. In the built-in viewer, click any of the following viewing options: Hex Displays data in hex as well as in words. Autodetect Text Enables the auto-detection of encoding for text and displays data in textual format only. ANSI Text Specifies ANSI encoding for text and displays data in textual format only. UTF-16 Text Specifies Unicode UTF-16 encoding for text and displays data in textual format only. UTF-16BE Text Specifies Unicode UTF-16 (Big Endian) encoding for text and displays data in textual format only. To save the file, click Save to open the Save As dialog box. In the Save As dialog box, do the following: In the Save in box, browse to the location where you want to save the file. In the File name box, type the file name you want. Click Save. 216 DeviceLock Management Console 4. Click Close to close the viewer. 217 DeviceLock Group Policy Manager DeviceLock Group Policy Manager Overview In addition to the standard way of managing permissions via DeviceLock Management Console, DeviceLock also provides you with a more powerful mechanism – settings can be changed and deployed via Group Policy in an Active Directory domain. System administrators can use policies to control DeviceLock’s configurations from a single location on a network – no matter how large the network. Group Policy enables policy-based administration that uses Active Directory. Group Policy uses directory services and security group membership to provide flexibility and support extensive configuration information. Policy settings are created using the Microsoft Management Console (MMC) snap-in for Group Policy. Tighter integration into Active Directory is a very important function of DeviceLock. It makes DeviceLock’s management and deployment easier for large networks and more convenient for system administrators. Integration with Active Directory eliminates the need to install more third-party applications for centralized management and deployment. DeviceLock does not need to have its own server-based component to control the entire network, instead it uses standard functions provided by Active Directory. Via Group Policy it is possible to: Install DeviceLock Service on all the computers on a network, even those that are not currently running and new computers that are just connecting to the network. For more information regarding DeviceLock Service deployment, see “Installation via Group Policy.” Control and configure DeviceLock Service on a large number of computers in different domains/organizational units simultaneously. Even if some computers are not currently running or they are new computers that are just connecting to the network, they are included in DeviceLock’s automatic deployment of predefined settings. View the policy currently being applied and predict what policy would be applied. For more information, see “Using Resultant Set of Policy (RSoP).” Note: In order to manage DeviceLock via Group Policy, you must have Active Directory properly installed and configured. For more information about installing and configuring Active Directory, please refer to the related Microsoft documentation. 218 DeviceLock Group Policy Manager Applying Group Policy Policy is applied when the computer starts up. When a user turns on the computer, the system applies DeviceLock’s policy. Policy can be optionally reapplied on a periodic basis. By default, policy is reapplied every 90 minutes. To set the interval at which policy will be reapplied, use the Group Policy Object Editor. For more information, please refer to the Microsoft Knowledge Base: http://support.microsoft.com/default.aspx?scid=kb;en-us;203607. Policy can also be reapplied on demand. To refresh the current policy settings immediately on Windows XP and later, administrators can call the gpupdate.exe /force command-line utility provided by Microsoft. On Windows 2000, administrators can call another commandline utility provided by Microsoft: secedit /refreshpolicy machine_policy /enforce. When applying policy, the system queries the directory service for a list of Group Policy Objects (GPOs) to process. Each GPO is linked to an Active Directory container to which the computer or user belongs. By default, the system processes the GPOs in the following order: local, site, domain, then organizational unit. Therefore, the computer receives the policy settings of the last Active Directory container processed. When processing the GPO, the system checks the access-control list (ACL) associated with the GPO. If an access-control entry (ACE) denies the computer access to the GPO, the system does not apply the policy settings specified by the GPO. If the ACE allows access to the GPO, the system applies the policy settings specified by the GPO. Standard GPO Inheritance Rules Any unconfigured settings anywhere in a GPO can be ignored since they are not inherited down the tree; only configured settings are inherited. There are three possible scenarios: A parent has a value for a setting, and a child does not. A parent has a value for a setting, and a child has a non-conflicting value for the same setting. A parent has a value for a setting, and a child has a conflicting value for the same setting. If a GPO has settings that are configured for a parent Organizational Unit, and the same policy settings are unconfigured for a child Organizational Unit, the child inherits the parent's GPO settings. That makes sense. If a GPO has settings configured for a parent Organizational Unit that do not conflict with a GPO on a child Organizational Unit, the child Organizational Unit inherits the parent GPO settings and applies its own GPOs as well. 219 DeviceLock Group Policy Manager If a GPO has settings that are configured for a parent Organizational Unit that conflict with the same settings in another GPO configured for a child Organizational Unit, then the child Organizational Unit does not inherit that specific GPO setting from the parent Organizational Unit. The setting in the GPO child policy takes priority, although there is one case in which this is not true. If the parent disables a setting and the child makes a change to that setting, the child's change is ignored. In other words, the disabling of a setting is always inherited down the hierarchy. Starting DeviceLock Group Policy Manager DeviceLock Group Policy Manager integrates into the Windows Group Policy Object (GPO) editor. To use DeviceLock Group Policy Manager on your local PC rather than on the domain controller, you need to have the GPO editor installed locally. We recommend that you install the Group Policy Management Console (GPMC). It can be downloaded from the Microsoft Download Center. To open DeviceLock Group Policy Manager, you should run the GPO editor first: 1. Start the Group Policy Management snap-in. If the Group Policy Management snap-in is not installed on your computer, you may use the Active Directory Users and Computers snap-in instead. 2. In the console tree, select your domain. 3. Select the group policy object that you need, and then click Edit on the context menu available by a right mouse click. If you wish to create a new group policy object, click Create and Link a GPO Here on the context menu of the selected domain. If you are using the Active Directory Users and Computers snap-in, right-click your domain, then click Properties. 220 DeviceLock Group Policy Manager Click the Group Policy tab, select the group policy object that you need, and then click Edit. If you wish to create a new group policy object, click Add. 4. Wait until the GPO editor is started. It may take up to several seconds. 221 DeviceLock Group Policy Manager 5. Under Computer Configuration, select DeviceLock. Alternatively, to run the GPO editor you can start MMC and add the Group Policy snap-in manually: 1. Run mmc from the command line or use the Run menu to execute this command. 2. On the File menu, click Add/Remove snap-in. 3. In the Add/Remove snap-in dialog box, click the Standalone tab, and then click Add. 222 DeviceLock Group Policy Manager 4. Select Group Policy from the list, then click Add. 5. Select a Group Policy Object either from Active Directory or a local computer, and then click Finish. 223 DeviceLock Group Policy Manager 6. Click Close to close the Add Standalone Snap-in window. 7. Click OK to add the snap-in. 8. Expand the Computer Configuration container, and then select DeviceLock. Using DeviceLock Group Policy Manager There is almost no difference between the procedure of managing DeviceLock Service via DeviceLock Management Console and via DeviceLock Group Policy Manager. For more information, see “Managing DeviceLock Service.” It is impossible to manage DeviceLock Enterprise Server and view audit and shadow logs using DeviceLock Group Policy Manager. For such operations you should use DeviceLock Management Console. 224 DeviceLock Group Policy Manager DeviceLock Service management via DeviceLock Group Policy Manager includes four additional features in comparison to DeviceLock Management Console: 1. Override Local Policy – If you want to disallow changing settings, permissions and audit rules for individual computers (without the GPO editor), enable Override Local Policy in Service Options. This enables the Group Policy mode for all the computers in GPO, so that the Local Policy mode cannot be enabled for these computers. If the Override Local Policy parameter is enabled, it means that the Use Group Policy parameter in Service Options of DeviceLock Management Console and DeviceLock Enterprise Manager cannot be disabled. The following table shows how different settings of the Use Group Policy parameter and the Override Local Policy parameter affect the policy application mode: POLICY APPLICATION MODE USE GROUP POLICY OVERRIDE LOCAL POLICY Only Local Policy is applied. Disabled Disabled Only Group Policy is applied. Enabled Enabled Local Policy is applied until Active Directory replication occurs. Enabled Disabled When setting the Override Local Policy parameter, consider the following: Disabling the Override Local Policy parameter does not cancel Active Directory replication. If the Override Local Policy parameter is disabled, all DeviceLock Service settings that you set via DeviceLock Management Console and DeviceLock Enterprise Manager take effect immediately. 225 DeviceLock Group Policy Manager 2. Undefine – You can reset any parameter to the unconfigured state. All undefined parameters are ignored in this GPO. For more information, see “Standard GPO Inheritance Rules.” Use Undefine from the context menu of any parameter to reset this parameter to the unconfigured state. Also, for some parameters, you can use the intermediate state (gray) of the check box to make it unconfigured. 3. Undefine entire policy – You can reset all parameters to the unconfigured state in one click. Selecting this has the same effect as resetting each parameter one by one (see above). 226 DeviceLock Group Policy Manager Use Undefine entire policy from the context menu of DeviceLock to reset all parameters to the unconfigured state. 4. Remove Offline - You can remove any offline policy settings (permissions, audit and shadowing rules, white lists, etc.) for both devices and protocols in order to enforce regular ones in this GPO. To do so, right-click any policy setting, and then click Remove Offline. Note: In order to manage DeviceLock Service settings via Group Policy, DeviceLock Service must be installed and started on all the computers belonging to the GPO. For more information about the service installation, see “Deploying DeviceLock Service.” Also, do not forget that Group Policy is reapplied on a periodic basis (by default, every 90 minutes) so your changes do not take effect immediately. For more information, see “Applying Group Policy.” Using Resultant Set of Policy (RSoP) DeviceLock supports Resultant Set of Policy so you can use the standard Windows snap-in to view the DeviceLock policy currently being applied, as well as to predict what policy would be applied to a chosen computer. To use RSoP, you should start MMC and add the Resultant Set of Policy snap-in manually: 1. Run mmc from the command line or use the Run menu to execute this command. 2. On the File menu, click Add/Remove snap-in. 227 DeviceLock Group Policy Manager 3. Click the Standalone tab, and then click Add. 4. Select Resultant Set of Policy from the list, then click Add. 5. Click Close to close the Add Standalone Snap-in window and then click OK to add the snap-in. 6. In the console tree, select Resultant Set of Policy. 7. Click Generate RSoP Data on the context menu available by a right mouse click. 8. Go through the Resultant Set of Policy Wizard to obtain RSoP information from the selected computer. 228 DeviceLock Group Policy Manager 9. Expand the Computer Configuration container, and then select DeviceLock. Please note that using RSoP you cannot modify the policy – all parameters are in the readonly mode. RSoP is very useful when you need to understand which particular GPO will be applied to the computer. For more information on Resultant Set of Policy, please refer to the Microsoft’s on-line article: http://technet.microsoft.com/en-us/library/cc775741%28WS.10%29.aspx. 229 DeviceLock Service Settings Editor DeviceLock Service Settings Editor Overview DeviceLock Service Settings Editor is used for creating and modifying external XML files with settings, permissions, audit and shadowing rules for DeviceLock Service. DeviceLock Service Settings Editor installs together with the other management consoles. There is almost no difference between the procedures for defining policies via DeviceLock Management Console versus via DeviceLock Service Settings Editor. For more information, see “Managing DeviceLock Service.” In comparison to DeviceLock Management Console, in DeviceLock Service Settings Editor: You do not need to connect to any computer with DeviceLock Service. DeviceLock Service Settings Editor modifies and stores settings in external XML files and allows you to create/edit policies offline. It works similar to DeviceLock Group Policy Manager but instead of GPOs it uses XML files. You can reset any parameter (or all parameters at once) to the unconfigured state. All undefined parameters are ignored when the policy is applied to DeviceLock Service. You can remove any offline policy settings (permissions, audit and shadowing rules, white lists, etc.) for both devices and protocols in order to enforce regular ones in this policy file. To create a new policy from scratch, just run DeviceLock Service Settings Editor and start making changes in its default (empty) policy. 230 DeviceLock Service Settings Editor If you want to modify an existing policy, you should load the XML file with that policy to DeviceLock Service Settings Editor using the Load Service Settings context menu command and then make desired changes. If you create a new policy from scratch, you should use Save Service Settings from the context menu to save it in an XML file. Alternatively, you can use Save & Sign Service Settings from the context menu to save the policy to an external XML file and automatically sign it with the most recent DeviceLock Certificate (the private key). The Save & Sign Service Settings command is unavailable when the DeviceLock Signing Tool has no previously loaded private key. Later files with policies created using DeviceLock Service Settings Editor can be loaded via DeviceLock Management Console and/or DeviceLock Group Policy Manager. Also, files with policies can be sent to users whose computers are not online and thus outof-reach via management consoles. To avoid unauthorized modification these files should be signed with the DeviceLock Certificate (the private key) using the DeviceLock Signing Tool. For more information, see “Service Settings.” If you modify an existing policy file, DeviceLock Service Settings Editor automatically saves your changes. Note: Only settings that are explicitly defined in a policy file apply to client computers. All policy settings that have the Not Configured state are ignored by client computers. DeviceLock Service Settings Editor is also used in the Set Service Settings plug-in of DeviceLock Enterprise Manager. This plug-in runs DeviceLock Service Settings Editor as an external application and opens it with the XML file selected in the plug-in’s settings dialog box. When you make any policy changes (change parameters, set permissions, define white lists, etc.) in the XML file passed to the editor by the plug-in, DeviceLock Service Settings Editor automatically saves them to this file. As soon as you finish modifying the policy just close DeviceLock Service Settings Editor and return to the plug-in’s settings dialog box. For more information, see “Set Service Settings.” 231 DeviceLock Enterprise Manager DeviceLock Enterprise Manager Overview With DeviceLock Enterprise Manager, you can view and change security policies defined for device types and protocols; install, update and uninstall DeviceLock Service; and view audit and shadow logs for all the computers in a large network. We recommend using DeviceLock Enterprise Manager if you have a large network without Active Directory. Based on a multi-threaded engine, using this console speeds up all activity for all the computers in the large network. DeviceLock Enterprise Manager stores, compares and filters the data it receives from all the computers. Administrators can make "snapshots" of the systems for future comparison and notation of changes. DeviceLock Enterprise Manager has a flexible plug-in based architecture that allows you to plug in necessary modules on demand. Each module (plug-in) performs a task and displays retrieved information in its own window. For information on how to install DeviceLock Enterprise Manager, please read the Installing Management Consoles section of this manual. To run DeviceLock Enterprise Manager, select the appropriate shortcut from the Programs menu available by clicking the Windows Start button. 232 DeviceLock Enterprise Manager Interface DeviceLock Enterprise Manager has a Multi Document Interface (MDI) structure, allowing you to keep each task in its own window. The main window of DeviceLock Enterprise Manager can be resized. DeviceLock Enterprise Manager saves its size and position, and restores these at its next startup. There is a menu at the top of the main window. Many functions are accessible through this menu. To change the columns displayed in the plug-in’s windows, click Select Columns on the View menu or click the appropriate button on the Main toolbar. By default, DeviceLock Enterprise Manager displays information received from the plug-ins in the form of a tree. However, information can also be displayed as a plain list. To change the mode, point to View Mode on the View menu and click either Tree or List. Please note that View Mode must be set for each plugin individually. You can hide the status bar and/or the log window by deselecting appropriate items on the View menu. To enable the gridlines around items in the plug-in’s window, click Enable Grid on the View menu. This mode sets for each plug-in individually. To sort data in any plug-in’s window, click the column heading you want to sort by. To reverse the sort order, click the column heading a second time. If you need to sort the top-level tree’s items (such as domains and computers), use appropriate buttons on the Main toolbar. There is a log window at the bottom of the main window. The log window is used to display useful information about ongoing activity as well as diagnostic and error messages. There are two log lists: Information and Warnings/Errors. You can click the right mouse button on the log window to open the useful 233 DeviceLock Enterprise Manager context menu. Scan Network Dialog Box The Scan Network dialog box allows you to select computers on your network and the action (install or remove DeviceLock Service, set permissions, and so on) which should be performed for these computers. To open the Scan Network dialog box, click Scan Network on the File menu or press the appropriate button on the Main toolbar. If the Show this dialog at next startup check box is selected, the Scan Network dialog box will open automatically each time DeviceLock Enterprise Manager is started. There are three simple steps, which enable you to manage DeviceLock Services across the network. Selecting Computers The first step is to select the computers to be processed. You can use the context menu, available by right clicking, to select/deselect necessary items (computers types, domains, or computers). DeviceLock Enterprise Manager provides several flexible ways to select network computers. Network computers can be selected by their types. Each type represents all of the computers belonging to the category: Primary Domain Controller – a primary domain controller. Backup Domain Controller – a backup domain controller. Microsoft SQL Servers – any server running with Microsoft SQL Server. 234 DeviceLock Enterprise Manager Terminal Servers – any server where Terminal Services are running. Stand Alone Servers – any server that is not a domain controller. Cluster Servers – server clusters available in the domain. Print Servers – any computer that is sharing the print queue. NT Workstations – any Windows NT/2000/XP workstation. There are two ways to choose the type of computers: 1. Types – you select the network domain and then select types of computers which must be processed in this domain. 2. Domains – you select the type of computer and then select network domains where computers of the selected type must be processed. Network computers can also be selected by their names. There are several ways to choose computers by name: 1. Organizational Units – you browse Active Directory organizational units (OUs) and select computers, which must be processed. 235 DeviceLock Enterprise Manager 2. Computers – you browse the network tree and select computers. 3. LDAP – you browse the LDAP (Lightweight Directory Access Protocol) tree and select computers from the directory. To configure a connection to the LDAP server, click the … button. 236 DeviceLock Enterprise Manager Host – the name or the IP address of the LDAP server to connect to. Port – the TCP port on which the LDAP server accepts connections. The default port is 389. Protocol version – the LDAP protocol version. Some servers are not fully compatible with the LDAP v.3 protocol and LDAP requests require certain adjustments for correct communication with such servers. Selecting Version 2 makes sure that the server requests are adjusted according to the LDAP v.2 protocol requirements. Base DN – the starting point for you to browse the directory tree. You must use the LDAP string representation for distinguished names (for example, cn=qa,o=SMARTLINE,c=US). Leave the Base DN box blank to start browsing from the root. By clicking the Fetch button, you can get all the published naming contexts. User DN – the distinguished name (DN) of the directory user that allows connection to the directory. You must use the LDAP string representation for distinguished names (for example, cn=admin,o=SMARTLINE,c=US). Password – the user’s password. 4. From File – you load a predefined list of computers from the external text file and then select the computers. To open an external file, click the … button. A text file must contain each computer’s name or IP address on separate lines and can be either Unicode or non-Unicode. A brief example of such a file follows: 237 DeviceLock Enterprise Manager Supplying Credentials If you need to supply alternative credentials for the target computer(s), select the computer or network domain from the tree and point to Credentials on the context menu. You may assign credentials to individual computers and/or to network domains. To add credentials, click Set. To delete alternative credentials, click Clear. Credentials consist of a user name and password pair used to authenticate the computers processed. By default, DeviceLock Enterprise Manager uses your currently logged on credentials to automatically log in and process the target computer(s). If the current logged-in user credentials do not have administrative rights on all of the target computers, you need to enter alternate credentials. DeviceLock Enterprise Manager will use these alternate credentials to automatically login to the target computers. In all cases, credentials are stored with encryption techniques and are not available to anyone except the user with administrative privileges. 238 DeviceLock Enterprise Manager Credentials can also be supplied via the Credentials dialog box. To open the Credentials dialog box, click Credentials on the File menu. Click Add to add new credentials. To change existing credentials, select the record in the list and click Change. To delete credentials, select the record in the list and click Delete. Using CTRL and/or SHIFT you can select and remove several records simultaneously. Setting Port You can instruct DeviceLock Enterprise Manager to use a fixed port, making it easier to configure a firewall. To do so, use Set Port from the context menu. 239 DeviceLock Enterprise Manager By default, DeviceLock Enterprise Manager uses dynamic ports for RPC communication with DeviceLock Service. However, if DeviceLock Service is configured to accept connections on a fixed port, select the Specify port option. To use the dynamic ports binding, click Dynamic ports. DeviceLock Service can be configured to use either a fixed port or dynamic ports during the installation process. For more information on this, see “Unattended Installation” and “Remote Installation via DeviceLock Enterprise Manager.” If you need to change the port configuration when DeviceLock Service is already installed, use the Install service plug-in. For information on which ports are required for which actions, see “Plug-ins.” Selecting Plug-ins The second step is to select a plug-in to process the network computers selected on the first step. To select/deselect plug-ins, you can use the context menu available with a right mouse click. 240 DeviceLock Enterprise Manager To define parameters for the selected plug-in, use the Settings button below the plug-ins list. If the plug-in does not have additional parameters, this button is unavailable. Tasks are passed to the plug-in by DeviceLock Enterprise Manager. The plug-in performs the task and returns the information to DeviceLock Enterprise Manager. Upon receipt of a plug-in’s information, DeviceLock Enterprise Manager displays it in a separate window. Starting a Scan Once you have selected computers and the appropriate plug-in, the final step is starting the scan process. Click Scan to initiate the process. Right after the scan process is initiated, you can start to explore the information that is already received from the plug-in. Because the scan process runs in a separate thread, you do not need to wait until all computers are finished being scanned. You can also perform other tasks in the DeviceLock Enterprise Manager interface. There are only a few things which you cannot do while the scan is running – you cannot close DeviceLock Enterprise Manager and you cannot run another scan process. If, for some reason, you wish to abort the active scan process, you can click Stop Scan on the File menu or press the appropriate button on the Main toolbar. The scan process will be aborted as soon as a plug-in returns control to DeviceLock Enterprise Manager. 241 DeviceLock Enterprise Manager Plug-ins DeviceLock Enterprise Manager has a flexible plug-in based architecture that allows you to plug in the necessary module on demand. DeviceLock Enterprise Manager loads the plug-ins on startup from the Plugins subdirectory, which is located in the main DeviceLock Enterprise Manager directory. DeviceLock Enterprise Manager ships with standard plug-ins that require some network ports to be opened on remote computers, as described in the table below: REQUIRED PORTS PLUG-INS AFFECTED TCP 139 or TCP 445 Audit Log Viewer, Report PnP Devices UDP 137 – this port must be opened only when a connection is established by the computer name. If an IP address is used, this port is not required. TCP 139 or TCP 445 UDP 137 – this port must be opened only when a connection is established by the computer name. If an IP address is used, this port is not required. TCP 139 or TCP 445 TCP 135 – this port is required only when the Dynamic ports connection is used. Install Service, Uninstall Service Report Permissions/Auditing, Set Service Settings, Shadow Log Viewer TCP <all ports above 1024> – these ports are required only when the Dynamic ports connection is used. TCP <custom port> – this port is required only when the Fixed port connection is used. UDP 137 – this port must be opened only when a connection is established by computer name. If an IP address is used, this port is not required. For information on how to use either the Dynamic ports or Fixed port connection in DeviceLock Enterprise Manager, see “Setting Port.” When a plug-in is connected to a remote computer it may receive some of these error messages: The product version on the client and server machines does not match (7049) – you are trying to connect to a computer where an old version of DeviceLock Service is installed. You should upgrade DeviceLock Service first using the Install Service plug-in. The network path was not found (53) – you are trying to connect to a computer that either does not exist (the wrong name or IP address) or is not accessible. Make sure that the computer name you have specified is correct. Try to access this computer with Windows Explorer and connect to it using any standard Windows administrative tool (such as Computer Management, Services and so on). 242 DeviceLock Enterprise Manager This error also occurs when the standard Windows Server service is not running on the remote computer. Check the Server service status and start it if it is stopped. More connection errors are described in the Possible Connection Errors section of this manual. Audit Log Viewer The Audit Log Viewer plug-in retrieves DeviceLock's audit log from the computer’s local Windows event logging subsystem. To define a maximum log size and what Windows should do if the audit log becomes full, use Audit Log Settings from the context menu. To clear all events from the audit log, select Clear Audit Log from the context menu. For more information, see “Audit Log Viewer (Service).” Install Service The Install Service plug-in installs or updates DeviceLock Service on computers. Before you can use this plug-in, you should specify the directory that contains all of the files needed for installation (such as DeviceLock Service.msi, DeviceLock Service x64.msi, DLRemoteInstaller.exe, and InstMsiW.exe). You can do this by clicking the Settings button below the plug-ins list in the Scan Network dialog box (see “Selecting Plug-ins”). For more information, see “Remote Installation via DeviceLock Enterprise Manager.” Report Permissions/Auditing The Report Permissions/Auditing plug-in generates a report that allows you to view and change security policies defined for device types and protocols across the network. Before you can use this plug-in, you should select the information you want to include in the report. You can do this by clicking the Settings button below the plug-ins list in the Scan Network dialog box (see “Selecting Plug-ins”). 243 DeviceLock Enterprise Manager In the Report Permissions dialog box, specify the information that you want to include in your report. To receive information on the security policies defined for device types, under Devices, use the following options: Report Available Devices Only – select this check box to report permissions and audit rules for only those devices currently available on the computer. Otherwise, you will see permissions and audit rules for every type of device that DeviceLock supports. Report Auditing & Shadowing – select this check box to report audit and shadowing rules that have been set. Also when this check box is selected, you receive information about whether the Log Policy changes and Start/Stop events parameter is enabled in Service Options. Report Enabled Auditing & Shadowing Only – select this check box to exclude devices for which audit and shadowing rules are disabled from the report. This option is available only if the Report Auditing & Shadowing check box is selected. Report Security Settings – select this check box to report what parameters are disabled via Security Settings. Report Content-Aware Rules - select this check box to report Content-Aware Rules that have been set (see “Content-Aware Rules for Devices”). Report USB White List – select this check box to include information about white listed devices (see “USB Devices White List”). Report Media White List – select this check box to include information about white listed media (see “Media White List”). Report DeviceLock Administrators – select this check box to report accounts that can manage DeviceLock Service or view its settings and logs. 244 DeviceLock Enterprise Manager To receive information on the security policies defined for protocols, under Protocols, use the following options: Report Protocols – select this check box to report security policies for protocols. Otherwise, information on all protocol-based policies will be excluded from the report. If the Report Protocols check box is cleared, the Report Auditing & Shadowing option and the Report Enabled Auditing & Shadowing Only option are unavailable. Report Auditing & Shadowing – select this check box to report audit and shadowing rules that have been set for protocols. Report Enabled Auditing & Shadowing Only – select this check box to exclude protocols for which audit and shadowing rules are disabled from the report. This option is available only if the Report Auditing & Shadowing check box is selected. Report Security Settings – select this check box to report what parameters are defined via Security Settings. Report Content-Aware Rules - select this check box to report Content-Aware Rules that have been set for protocols (see “Content-Aware Rules for Protocols”). Report Protocols White List – select this check box to include information about white listed protocols (see “Managing Protocols White List”). This report always includes information about an installed DeviceLock Certificate. Also, it always shows when the Use Group Policy parameter is enabled in Service Options. Report PnP Devices The Report PnP Devices plug-in generates a report displaying the USB, FireWire and PCMCIA devices currently connected to computers on the network and those that were connected. Note: In order to retrieve PnP devices from Windows Vista/7 and Windows Server 2008 computers, you should allow remote access to the PnP interface on those computers. You can do it via modifying the policy as described in this article: support.microsoft.com/kb/947040. The columns are defined as follows: Description – the description of the device provided by its vendor. Device Information – the additional information about the device provided by its vendor. Connected to – the interface where the device is connected (USB, FireWire or PCMCIA). Class – the class of the device provided by Windows. Class description – the description of the device’s class provided by Windows. Present – indicates whether the device is currently connected or not (Yes or No). 245 DeviceLock Enterprise Manager DeviceID – the unique identification string of the device provided by its vendor. Driver – the name of the driver that is controlling this device. You can add reported USB devices to the USB Devices Database using the context menu available via a right mouse click. Before you can use this plug-in, you should select the information you want to include in reports. You can do this by clicking the Settings button below the plug-ins list in the Scan Network dialog box (see “Selecting Plug-ins”). Report Connected Devices Only – select this check box to report only those devices that are currently connected to the computer. Otherwise, you will see all devices that were ever connected to the computer. Report FireWire Devices – select this check box to report devices that are plugging into the FireWire port. Report PCMCIA Devices – select this check box to report devices that are plugging into the PCMCIA slot. Report USB Devices – select this check box to report devices that are plugging into the USB port. Set Service Settings The Set Service Setting plug-in reads the policy (settings, permissions, audit and shadowing rules) from the external XML file and deploys it to DeviceLock Services across the network. Note: Only settings that are explicitly defined in a policy file apply to client computers. All policy settings that have the Not Configured state are ignored by client computers. Before you can use this plug-in, you should define settings, permissions and/or audit rules that you want to deploy. You can do this by clicking the Settings button below the plug-ins list in the Scan Network dialog box (see “Selecting Plug-ins”). 246 DeviceLock Enterprise Manager First of all you have to prepare the policy you want to deploy. If there are no files in the list, then you can either create an empty file by clicking the New button or add an existing file by clicking the Add button. Then select the file in the list and click Edit to open DeviceLock Service Settings Editor. DeviceLock Service Settings Editor is used for creating and modifying external XML files with settings, permissions, audit and shadowing rules for DeviceLock Service. For more information, see “DeviceLock Service Settings Editor.” When finished modifying the policy, select its file by selecting the check box next to the file’s name in the list. Then click OK to close the configuration dialog box. Shadow Log Viewer The Shadow Log Viewer plug-in retrieves the shadow log from DeviceLock Service. Use the context menu available by a right mouse click to access all this plug-in’s functions. For more information, see “Shadow Log Viewer (Service).” Uninstall Service The Uninstall Service plug-in removes DeviceLock Service and all its settings and components from computers. If the user under which DeviceLock Enterprise Manager is connecting to the computer does not have full administrative access to DeviceLock Service, the plug-in will not be able to remove the service. 247 DeviceLock Enterprise Manager Likewise, an error occurs when the user does not have local administrative privileges on the computer where DeviceLock Service is running. Open / Save / Export DeviceLock Enterprise Manager can store all information received from plug-ins. The data is saved to external files and is ready for loading into DeviceLock Enterprise Manager when requested. There are three ways to save and load data: 1. The handiest method to store received information is to save it as a project. When you are saving data as a project, DeviceLock Enterprise Manager saves each active plug-in’s window to a separate file of its own format and places this file in the Project subdirectory. The names of the project’s files are auto-generated and depend on the plug-in’s names and the date and time when the scan was started. To save the data as a project, you can select Save Project from the File menu or press the appropriate button on the Main toolbar. To load previously saved projects, select Open Project from the File menu. The Open Project window has its own toolbar and context menu available by a right mouse click. You can group saved projects by the date when they were scanned and by the type of information they contain. Select Group by Plug-ins or Group by Date from the context menu or press appropriate buttons on the Project toolbar. To open a saved project, select it from the list and press the Open Project button on the Project toolbar. Using CTRL and/or SHIFT, you can select and open several projects simultaneously. 248 DeviceLock Enterprise Manager 2. Another way to save received information in the format of DeviceLock Enterprise Manager is select Save As from the File menu. This enables you to save a file of the ANM type to any place on your hard disk or any other media with any name you choose. To load previously saved files, you can select Open from the File menu or press the appropriate button on the Main toolbar. You will need to specify a file you wish to open. You can load files of the ANM type only. 3. If you need to pass received information to a third-party application, you can export it into an external file and then import it to this application. To export data into the external file, select Save As from the File menu and then select the file’s type from the Save as type box. DeviceLock Enterprise Manager supports the export into MS Excel (if it is installed on the local computer) and two formats of text files – Tab Delimited (TXT) and Comma Delimited (CSV). If you export information into an external file, you will not be able to load it back to DeviceLock Enterprise Manager because DeviceLock Enterprise Manager can open and load only files of its own format. However, the ability to export into an external file is useful when you wish to exchange data between DeviceLock Enterprise Manager and other applications. Comparing Data DeviceLock Enterprise Manager allows you to track changes on network computers by comparing two previously saved projects. Tracking changes is important when managing a wide range of computers on one network. DeviceLock Enterprise Manager provides a very useful and intuitive Wizard to compare two ANM files. To open this Wizard, select Compare from the File menu. There are three simple steps, which enable you to compare two files using the Compare Wizard: 1. The first step is to select the files you want to compare. 249 DeviceLock Enterprise Manager Select the first file and then select the second file by using the ellipsis (...) buttons. Please note that you can compare files of the same type only. For example, you cannot compare information received from the Report Permissions/Auditing plug-in with information from the Report PnP Devices plug-in. When you have selected two files, press the Next button to go to the Wizard’s next page. 2. The second step is to select the columns you wish to include in the compare process. 250 DeviceLock Enterprise Manager DeviceLock Enterprise Manager compares only those columns, which you have selected. If you need to exclude one column from the compare process, you have to move it from the Included columns list to the Excluded columns list. Excluded columns will be visible in the compare result, but the values they contain are ignored and do not affect the compare result. By default, the compare result contains only records, which are different in the two files being compared. If you would like to see all of the records (even unchanged records), you can clear the Show changes only check box. To include names of the network domains in the compare process, you can clear the Ignore domains check box. When the Ignore domains check box is selected, DeviceLock Enterprise Manager ignores domains and only compares computers and the information those computers contain. 3. The third and final step is to start the compare process. Press the Finish button to compare two selected files with each other. DeviceLock Enterprise Manager displays the compare result in a separate window in the form of a tree exactly as it displays information received from a plug-in. The comparison is very simple and effective: 1. If the Ignore domains check box is cleared, the program enumerates network domains in the two selected files and tries to find each domain in both the older file and the recent file. If the domain exists in the older file but does not exist in the recent file, DeviceLock Enterprise Manager inserts the missing domain (along with all the computers contained in that domain as well as the information in those computers) into the comparison result and then writes all those records in red. If the domain does not exist in the older file but exists in the recent file, DeviceLock Enterprise Manager inserts the missing domain (along with all the computers contained in that domain as well as the information in those computers) into the comparison result and then writes all those records in green. If the domain exists in both files, DeviceLock Enterprise Manager enumerates all the computers the domain contains (see below). 251 DeviceLock Enterprise Manager 2. If the Ignore domains check box is selected, DeviceLock Enterprise Manager ignores domains and enumerates all the computers in the two selected files and tries to find each computer in both older and recent files. If the computer exists in the older file but does not exist in the recent file, DeviceLock Enterprise Manager inserts the missing computer with all information it contains into the compare result and writes all these records in red. If the computer does not exist in the older file but exists in the recent file, DeviceLock Enterprise Manager inserts the missing computer with all information it contains into the compare result and writes all these records in green. If the computer exists in both files, DeviceLock Enterprise Manager enumerates all the information it contains (see below). 3. DeviceLock Enterprise Manager enumerates all information for a computer and tries to find each record in both the older and the recent file. If the record exists in the older file but does not exist in the recent file, DeviceLock Enterprise Manager inserts the missing record into the compare result and writes it in red. If the record does not exist in the older file but exists in the recent file, DeviceLock Enterprise Manager inserts the missing record into the compare result and writes it in green. If the record exists in both files, DeviceLock Enterprise Manager starts comparing each included column for this record: If the column’s values for the older and the recent files are different, DeviceLock Enterprise Manager inserts both records in the compare result. The record from the recent file comes right after the record from the older one. The column that belongs to an older record is highlighted in red. The column that belongs to a recent record is highlighted in green. All excluded columns and columns with equal values are not highlighted and are written in the default color. If all of a record’s columns for both files contain equal values, DeviceLock Enterprise Manager either skips this record (the Show changes only check box is selected) or inserts this record into the compare result and writes it in the default color (the Show changes only check box is cleared). 252 DeviceLock Enterprise Manager If you wish to compare two files, which were saved as projects, it is a good idea to use the special feature of the Open Project window. Select Open Project from the File menu, select two projects you would like to compare (use CTRL and/or SHIFT to select two projects simultaneously) and then select Compare from the context menu or press the appropriate button on the Project toolbar. Please note that you may select only two projects and both projects must be of the same type. DeviceLock Enterprise Manager provides two buttons on the Compare toolbar, which help you to easily navigate through the compare result. Press the < button to select the previous record in the compare result that contains changes. Press the > button to select the next record in the compare result that contains changes. You can also save the compare result to an external ANM file or export it into MS Excel or the text file (TXT and CSV). Select Save As from the File menu or press the appropriate button on the Main toolbar to save or export the compare result. As with any other DeviceLock Enterprise Manager file, the saved compare result can be opened and loaded to DeviceLock Enterprise Manager. To load the previously saved compare result, you can select Open from the File menu or press the appropriate button on the Main Toolbar. You will need to specify a file you want to open. You can load files of ANM type only. Filtering Data DeviceLock Enterprise Manager provides very sophisticated data filtering, enabling you to narrow a scan or comparison result to only those data complying to your specific conditions. 253 DeviceLock Enterprise Manager To open the Filter Data dialog box, you can select Filter from the View menu or press the appropriate button on the Main toolbar. Note: The window with a scan or comparison result must be active to use data filtering. The Field column contains all the fields available in the scan or comparison result that you want to filter. You can define the AND-OR logic for each field separately: AND – includes only those records that comply with all defined conditions. For example, Process = “explorer.exe” AND PID = 3764 retrieves all data where both the Process is “explorer.exe” and PID is 3764. It does not include data where the Process is “explorer.exe” and PID is not 3764 or where PID is 3764 but Process is not “explorer.exe”. OR – includes all records that comply with at least one condition. For example, Process = “explorer.exe” OR PID = 3764 retrieves all data having one or both conditions, where Process = “explorer.exe” (no matter what PID is) or where PID is 3764 (no matter what Process is). The Condition column contains a list of logical operations that can be performed on a selected field. You can select only one logical operation for each field. DeviceLock Enterprise Manager supports two groups of logical operations, those for string data and non-string data. Logical operations that can be performed on string data (target string being the string you specify, for example, “Explorer.exe”): Is (exactly) – selects only data having fields with strings that are identical to the target string. Includes – selects only data having fields with strings that include a defined target string. Is not – selects only data having fields with strings that are different from the target string. 254 DeviceLock Enterprise Manager Not includes – selects only data having fields with strings that do not include the target string. Empty – selects only data having fields with empty strings. Not Empty – selects only data having fields with strings that are not empty. Regular expression – selects only data having fields with strings matching an expression. The expression may contain wildcards (for example, “explorer*”). If you want to narrow the search to the string's exact case (for example, "Explorer.exe" is different from "explorer.exe"), select the Match case (for string data) check box. Otherwise, case is ignored (for example, "Explorer.exe" and "explorer.exe" are identical). Logical operations that can be performed on non-string data: Equal to (=) – selects data having field values that are identical to the defined value (for example, PID = 3764). Greater than (>) – selects data having field values that are greater than the defined value (for example, PID > 4). Less than (<) – selects data having field values that are less than the defined value (for example, PID < 4). Not Equal to (!=) – selects data having field values that are different from the defined value (for example, PID != 0). Between (in) – selects data having field values that are between the two defined values (for example, PID in 3000-4000). Not Between (out) – selects data having field values that are outside of the two defined values (for example, PID out 3000-4000). Regular expression – selects only data having field values matching an expression. The expression may contain wildcards (for example, 300*). If you do not want to perform a logical operation for a field, select Not defined from the list of logical operations. Value columns contain user-defined arguments. The second Value column is used only when the Between (in) or Not Between (out) logical operation is selected. For all other logical operations only the first Value column is needed. After you define a filtering expression, press the Apply button to start the filtering process. You can save a filtered result in an external ANM file or export it to a text file (TXT and CSV) or MS Excel. select Save As from the File menu or press the appropriate button on the Main toolbar to save or export the filtered result. As with any other DeviceLock Enterprise Manager file, filtered data can be opened and loaded into DeviceLock Enterprise Manager. To load a file, select Open from the File menu or press the appropriate button on the Main toolbar. Then specify the file you want to open. You can only load files that were previously saved by DeviceLock Enterprise Manager. 255 Content-Aware Rules for Devices (Regular Profile) Content-Aware Rules for Devices (Regular Profile) Content-Aware Rules extend the basic port/device access control functionality of DeviceLock by adding comprehensive, file-level protection of corporate documents containing confidential company information. Content-Aware Rules enable automatic content inspection of data copied to external storage devices, detection of sensitive content and enforcement of regulatory policies to ensure protection. With Content-Aware Rules, you can selectively allow or deny access to specific file content regardless of preset permissions at the device type-level. You can also use Content-Aware Rules to allow or deny shadow copying of specific content. For flexibility, Content-Aware Rules can be defined on a per-user or per-group basis. You can configure Content-Aware Rules to apply to access control operations, to shadow copy operations, or both. The following examples illustrate the use of Content-Aware Rules. Example 1 – Using Content-Aware Rules for access control operations. You can allow certain users or groups to read files containing the phrase “not for distribution” from Removable, Floppy, and CD/DVD devices but prevent them from writing files containing more than one credit card number to Removable and Floppy devices. Example 2 – Using Content-Aware Rules for shadow copy operations. You can specify that only files containing credit card numbers, Social Security numbers, the words “Secret”, “Confidential”, “Restricted,” and the phrases “Top Secret”, and “For Official Use Only” will be shadow copied for security auditing and incident investigation purposes. Note: You can define different online vs. offline Content-Aware Rules for the same user or sets of users. Online Content-Aware Rules (Regular Profile) apply to client computers that are working online. Offline Content-Aware Rules (Offline Profile) apply to client computers that are working offline. By default, DeviceLock works in offline mode when the network cable is not connected to the client computer. For detailed information on DeviceLock offline policies, see “DeviceLock Security Policies (Offline Profile).” For information about how to define offline Content-Aware Rules, see “Managing Offline Content-Aware Rules for Devices.” Content-Aware Rules for Access Control Operations When Content-Aware Rules apply to access control operations, they control read, write and delete operations for specified content. Delete and write operations are controlled together. Content-Aware Rules allow you to do the following: 256 Content-Aware Rules for Devices (Regular Profile) Grant read/write access to specified file content when access is denied at the device type-level. Deny read/write access to specified file content when access is granted at the device type-level. Note: DeviceLock can check access to devices at two levels: the interface (port) level and the type level. Some devices are checked at both levels, while others only at one level – either interface (port) or type. For example, a USB flash drive belongs to both levels: interface (USB) and type (Removable). Content-Aware Rules work only when access checking occurs at the type level (Removable, Floppy, etc.). DeviceLock does not perform the access check for USB devices at the type level if the following conditions are true: - the device is not added to the USB Devices White List, Access control for USB storage devices is enabled in Security Settings and the user has no access to the USB port device type. OR - the device is added to the USB Devices White List and the Control As Type check box is cleared for it. The following table provides summary information on access rights that can be specified in Content-Aware Rules. ACCESS RIGHTS DESCRIPTION Generic: Read Controls whether the user can read specified content from a device. Applies to the DVD/CD–ROM, Floppy, and Removable device types. Generic: Write Controls whether the user can write specified content to a device. Applies to the Floppy and Removable device types. Generic: Read, Write Controls whether the user can read and write specified content from and to a device. Applies to the Floppy and Removable device types. Encrypted: Read Controls whether the user can read specified content from an encrypted device. Applies only to the Removable device type. Encrypted: Write Controls whether the user can write specified content to an encrypted device. Applies only to the Removable device type. Encrypted: Read, Write Controls whether the user can read and write specified content from and to an encrypted device. Applies only to the Removable device type. Note: Generic access rights specified for the Removable device type apply only to unencrypted devices. Encrypted access rights specified for the Removable device type apply only to encrypted devices. To specify access rights for both encrypted and unencrypted Removable devices, you must specify both Generic and Encrypted access rights. For detailed information on devices that are recognized by DeviceLock Service as encrypted devices, see “Encryption.” The following table shows how different device type-level and file-level permissions affect the state of a permission for a user account. Device type-level permissions are permissions set for a device type. File-level permissions are permissions defined by Content-Aware Rules. 257 Content-Aware Rules for Devices (Regular Profile) FULL ACCESS NO ACCESS ALLOW READ/ device type-level device type-level DENY WRITE device type-level ALLOW READ file-level DENY READ file-level ALLOW WRITE file-level DENY WRITE file-level ALLOW READ/ ALLOW WRITE file level DENY READ/ DENY WRITE file-level ALLOW READ/ DENY WRITE file-level allows read access to all content, allows creation, deletion, and renaming of empty folders and zero byte (0) files. denies read access to all but specified content, denies creation and renaming of empty folders and zero byte (0) files. allows read access to all content, denies creation, deletion, and renaming of empty folders and zero byte (0) files. denies read access to specified content, allows creation, deletion, and renaming of empty folders and zero byte (0) files. denies access to a device denies read access to specified content, denies creation, deletion, and renaming of empty folders and zero byte (0) files. allows write access to all content, allows creation, deletion, and renaming of empty folders and zero byte (0) files. denies write access to all but specified content, allows creation, deletion, and renaming of empty folders and zero byte (0) files. denies write access to all but specified content, allows creation, deletion, and renaming of empty folders and zero byte (0) files. denies write access to specified content, allows creation, deletion, and renaming of empty folders and zero byte (0) files. denies access to a device denies write access to all content, denies creation, deletion, and renaming of empty folders and zero byte (0) files. allows read and write access to all content, allows creation, deletion, and renaming of empty folders and zero byte (0) files. denies read and write access to all but specified content, allows creation, deletion, and renaming of empty folders and zero byte (0) files. allows read access to all content, denies write access to all but specified content, allows creation, deletion, and renaming of empty folders and zero byte (0) files. denies read and write access to specified content, allows creation, deletion, and renaming of empty folders and zero byte (0) files. denies access to a device denies read access to specified content, denies write access to all content, denies creation, deletion, and renaming of empty folders and zero byte (0) files. allows read access to all content, denies write access to specified content, allows creation, denies read access to all but specified content, denies write access to all content, denies creation and allows read access to all content, denies write access to all content, denies creation, deletion, and renaming 258 Content-Aware Rules for Devices (Regular Profile) FULL ACCESS NO ACCESS ALLOW READ/ device type-level device type-level DENY WRITE device type-level DENY READ/ ALLOW WRITE file-level deletion, and renaming of empty folders and zero byte (0) files. renaming of emty folders and zero byte (0) files. of empty folders and zero byte (0) files. denies read access to specified content, allows write access to all content, allows creation, deletion, and renaming of empty folders and zero byte (0) files. denies read access to all content, denies write access to all but specified content, allows creation, deletion, and renaming of empty folders and zero byte (0) files. denies read access to specified content, denies write access to all but specified content, allows creation, deletion, and renaming of empty folders and zero byte (0) files. Note: If the No Access permission is set for a device type and there is a Content-Aware Rule that allows write access to certain content for the same device type, the Traverse Folder permission is granted to users for this device type. The Traverse Folder permission allows the user to move through folders and see files and folders located in subdirectories even if the user has no Read permission for the traversed folders. When using Content-Aware Rules, consider the following: If Content-Aware Rules are defined for both devices and protocols, all access checks are executed in one thread. Content-Aware Rules with Deny settings take priority over rules with Allow settings if they apply to the same users or groups. When users try to overwrite an existing file with a new file to which they are denied write access, the old file is deleted. When users try to modify a file to which they are denied write access, the file is deleted. Unsafe removal of a device can result in the corruption of the device's file system and data. When users try to copy files to which they are denied write access, these files are temporarily visible in Windows Explorer or other file manager applications. Actually, these files do not really exist on the target device, they are located in the memory cache and are removed from this cache immediately after DeviceLock finishes checking their content. When users open a file from the USB flash drive, modify it by inserting the content to which they are denied write access and then try to save changes, the file is deleted. Checking the content of files can be a time-consuming operation. You cannot safely remove the device while this operation is in progress even if the copied files become visible in Windows Explorer or other file manager 259 Content-Aware Rules for Devices (Regular Profile) applications. In this situation, you receive an error message indicating that the device is currently busy. Newly copied files cannot be opened for reading until DeviceLock finishes checking their content. Checking the content of files can be a time-consuming operation. You can define a Content verification message to be displayed to users when content inspection is in progress. For detailed information on this message, see “Content verification message” in “Service Options”. When users try to read or write files to which they are denied read or write access, they receive a DeviceLock Content-Aware blocked read or write message, if Content-Aware blocked read or write message is enabled in Service Options. For detailed information on these messages, see “ContentAware blocked read message” and “Content-Aware blocked write message” in “Service Options.” Content-Aware Rules for Shadow Copy Operations Before you can use Content-Aware Rules for shadow copy operations, you must turn on shadowing in Auditing and Shadowing at the device type-level. Content-Aware Rules that apply to shadow copy operations filter the shadow copies of files written by the user. The following table provides summary information on shadowing rights that can be specified in Content-Aware Rules. SHADOWING RIGHTS DESCRIPTION Generic: Write Controls whether or not specified content written to a device is shadow copied. Applies to the Floppy, iPhone, Removable, Palm, and Windows Mobile device types. Generic: Print Controls whether or not documents with specified content sent to printers are shadow copied. Applies to the Printer device type. DeviceLock extracts and analyzes text from PostScript, PCL5, and PCL6 files. Encrypted: Write Controls whether or not specified content written to an encrypted device is shadow copied. Applies only to the Removable device type. Special Permissions: Write Calendar Controls whether or not specified content written to a calendar on a mobile device from a PC is shadow copied. Applies to the iPhone, Palm, and Windows Mobile device types. Special Permissions: Write Contact Controls whether or not contacts with specified content written from a PC to a mobile device are shadow copied. Applies to the iPhone, Palm, and Windows Mobile device types. Special Permissions: Write E-mail Controls whether or not e-mail messages with specified content written from a PC to a mobile device are shadow copied. Applies to the iPhone, Palm, and Windows Mobile device types. For iPhone, this right controls shadow copying of e-mail account settings but not e-mail messages 260 Content-Aware Rules for Devices (Regular Profile) SHADOWING RIGHTS DESCRIPTION because iTunes does not support sync of messages. Special Permissions: Write Attachment Controls whether or not e-mail attachments with specified content written from a PC to a Windows Mobile or Palm device are shadow copied. Special Permissions: Write Favorite Controls whether or not favorites with specified content written from a PC to a Windows Mobile device or iPhone are shadow copied. Special Permissions: Write File Controls whether or not files with specified content written from a PC to a mobile device are shadow copied. Applies to the iPhone, Palm, and Windows Mobile device types. Special Permissions: Write Media Controls whether or not media data with specified content written using Windows Media Player to a Windows Mobile device from a PC and media files with specified content written to a Palm device and iPhone from a PC are shadow copied. Special Permissions: Write Backup Controls whether or not the iPhone backup data with specified content written from a PC to iPhone is shadow copied. Special Permissions: Write Note Controls whether or not notes with specified content written from a PC to a mobile device are shadow copied. Applies to the iPhone, Palm, and Windows Mobile device types. Special Permissions: Write Pocket Access Controls whether or not Pocket Access databases with specified content written from a PC to a Windows Mobile device are shadow copied. Special Permissions: Write Task Controls whether or not tasks with specified content written from a PC to a mobile device are shadow copied. Applies to the Palm and Windows Mobile device types. Special Permissions: Write Expense Controls whether or not Palm Expense application data with specified content written from a PC to a Palm device is shadow copied. Special Permissions: Write Document Controls whether or not Palm documents with specified content written from a PC to a Palm device are shadow copied. Special Permissions: Write Unidentified Content Controls whether or not any other uncategorized data with specified content written from a PC to a Windows Mobile device is shadow copied. Note: Generic shadowing rights specified for the Removable device type apply only to unencrypted devices. Encrypted shadowing rights specified for the Removable device type apply only to encrypted devices. To specify shadowing rights for both encrypted and unencrypted Removable devices, you must specify both Generic and Encrypted shadowing rights. Configuring Content Detection Settings Content-Aware Rules are created based on content groups that enable you to centrally define types of content for which you want to control access. Content groups specify content filtering criteria that will be used to select data to which rules should be applied. 261 Content-Aware Rules for Devices (Regular Profile) All content groups are stored in the Content Database. The same Content Database is used for both devices and protocols. The Content Database is a part of the DeviceLock Service policy and is also saved in an XML file with service settings that can be created using DeviceLock Management Console, DeviceLock Service Settings Editor, and DeviceLock Group Policy Manager. There are several types of content groups: File Type Detection groups, Keywords groups, Pattern groups, Document Properties groups, and Complex groups. The sections below describe these groups and how to use them. File Type Detection Content Groups File Type Detection groups are used to control access to files based on file types. These groups contain definitions of the file types that make up these groups. A file type definition consists of two properties: a file name extension (for example, DOC) and a description (for example, Microsoft Word document). When you apply a rule based on a File Type Detection group, the rule is applied to all file types included in that group. By defining rules based on File Type Detection groups, you can, for example, allow certain users or groups to read Word documents from Floppy devices but prevent them from writing Word documents to Floppy devices. You can deny read access to all executable files from Removable, DVD/CD – ROM and Floppy devices but allow write access to all file types for Removable and Floppy devices. You can also specify that only Word, Excel, and PDF documents will be shadow copied. DeviceLock includes 34 predefined (built-in) File Type Detection groups that you can use to set up the desired configuration of permissions and/or shadow copy operations. You can use the built-in content groups as they are, create their editable copies (duplicates) or create your own content groups to suit your particular organization’s needs. The following table lists these predefined content groups: BUILT-IN FILE TYPE DETECTION GROUPS Archives Audio, Video & Flash BlackBerry Common Object File Format (COFF) Database Executable Fax Documents FileMaker Pro Fonts Help Files Images, CAD & Drawing Lotus SmartSuite MS Access MS Excel MS InfoPath MS Money MS Outlook & Outlook Express MS PowerPoint MS Project MS Publisher MS Visio MS Windows Installer MS Windows Memory Dump MS Word MS Works OpenOffice, StarOffice, OpenDocument, etc. PDF, PostScript, & XPS Documents QuickBooks, Quicken, TurboTax & etc. Rich Text Format Security Certificates Text, HTML & XML Virtual Machines 262 Content-Aware Rules for Devices (Regular Profile) BUILT-IN FILE TYPE DETECTION GROUPS MS OneNote WordPerfect Office Note: Content-Aware Rules support Word To Go, Sheet To Go, and Slideshow To Go formats for Palm devices. Word To Go format is included in the MS Word and Rich Text Format built-in content groups, Sheet To Go format is included in the MS Excel built-in content group, while Slideshow To Go format is included in the MS PowerPoint built-in content group. Microsoft Word or Rich Text Format (RTF) files, Excel files and PowerPoint files can be transferred to a Palm device using the Documents To Go application. The Documents To Go application converts these files to special formats: Word and RTF files are converted to Word To Go format, Excel files are converted to Sheet To Go format, while PowerPoint files are converted to Slideshow To Go format. The converted files are automatically downloaded to the Palm when users synchronize. With built-in content groups, you can quickly create and apply rules without having to define your own content groups. Note: You can view file type definitions that are included in the built-in File Type Detection groups but you cannot edit or delete them. For information on how to view the built-in content groups, see “Viewing Built-in Content Groups.” Creating Custom File Type Detection Groups You can define Content-Aware Rules based on your own (custom) content groups if the predefined content groups included with DeviceLock do not meet your requirements. Custom File Type Detection content groups enable you to specify any file types that you want in the same group to better meet your individual business needs. For example, suppose you need to grant certain users access to Word, Excel, PDF documents and graphic files. To do this, first you create a new File Type Detection content group that represents these document content types. Then you define a rule based on this custom content group. To create a custom File Type Detection group 1. If you use DeviceLock Management Console, do the following: a) Open DeviceLock Management Console and connect it to the computer running DeviceLock Service. b) In the console tree, expand DeviceLock Service. If you use DeviceLock Service Settings Editor, do the following: a) Open DeviceLock Service Settings Editor. b) In the console tree, expand DeviceLock Service. If you use DeviceLock Group Policy Manager, do the following: a) Open Group Policy Object Editor. b) In the console tree, expand Computer Configuration, and then expand DeviceLock. 2. Expand Devices. 263 Content-Aware Rules for Devices (Regular Profile) 3. Under Devices, do one of the following: Right-click Content-Aware Rules, and then click Manage. - OR Select Content-Aware Rules, and then click Manage on the toolbar. The Content-Aware Rules dialog box appears. 4. In the upper pane of the Content-Aware Rules dialog box, under Content Database, click the drop-down arrow next to Add Group, and then click File Type Detection. The Add File Type Detection Group dialog box appears. 264 Content-Aware Rules for Devices (Regular Profile) 5. In the left pane of the Add File Type Detection Group dialog box, under Content group, type the name of the new content group in the Name box. 6. In the right pane of the Add File Type Detection Group dialog box, under Available Content, select any file type you want to add to the new content group, . and then click the left single-arrow button You can select multiple file types by holding down the SHIFT key or the CTRL key while clicking them. To remove single file types from the content group, use the right single-arrow button . To add or remove all available file types to or from the content group at the or right double-arrow button . same time, use the left double-arrow button Note: You can search the available content database for specific file types by extension or description. You can use wildcards such as asterisks (*) and question marks (?) to search for a specific group of file types. To find a specific file type or specific group of file types, under Available Content, type an extension or description with or without wildcards in the search string, and then click Find. To filter file types, click Filter. To remove the filter, apply it to an empty string. An asterisk (*) replaces an unlimited number of characters. The question mark (?) replaces a single character. You can use these wildcards in any position and in any quantity. 7. Click OK to close the Add File Type Detection Group dialog box. The new content group you created is added to the existing list of content groups under Content Database in the upper pane of the Content-Aware Rules dialog box. Keywords Content Groups Keywords groups are used to control access to files based on whether certain words or phrases occur in a document. 265 Content-Aware Rules for Devices (Regular Profile) By defining rules based on Keywords groups, you can, for example, allow read access to all documents containing the phrases “Top Secret” and “For Official Use Only” from Removable, Floppy and DVD/CD–ROM devices but deny write access to Removable and Floppy devices for these documents. You can also specify that only documents containing the phrases “Top Secret” and “For Official Use Only” will be shadow copied. DeviceLock includes 157 predefined (built-in) Keywords groups that you can use to set up the desired configuration of permissions and/or shadow copy operations. You can use the built-in content groups as they are, create their editable copies (duplicates) or create your own content groups to suit your particular organization’s needs. The following table lists these predefined content groups: BUILT-IN KEYWORDS GROUPS Accounting Documentation Terms Accounting Documentation Types Acquisition Active substance Admission Discharge Adult Keywords American Address American Name Bank ABA Bank ACNT Bank STMT Board Meeting Breach of Obligation Breach of Standards Breach of the Law Business Documentation Business Documentation Terms Business Documentation Types Business Rivals Business Trips & Meetings C# Source Code C/C++ Source Code Cellular Operator Call Log COBOL Source Code Common Disease Common Medical Terms Company Development Compensation and Benefits Compliance Report Confidential Confidential Partners Information Credit Report Credits Discontent Discrediting Information Driver’s License Employer Identification Number Ethnicity Executive Job Searches Production Charges Profanity Profiles Profit Loss Project Names Project Release Dates Property Racism Keywords Resume Russian: Account Statement Russian: Accounting Documentation Russian: Accounting Documentation Terms Russian: Accounting Documentation Types Russian: Bank Account Russian: Bank Operations Russian: Banking Operations Participants Russian: Breach of Commitment Russian: Breach of Law Russian: Business Documentation Russian: Business Documentation Terms Russian: Business Documentation Types Russian: Business Partners Russian: Business Trips & Meetings Russian: Company Development Plan Russian: Compensation and Benefits Russian: Confidential Information Russian: Corporate Capital Russian: Corporate Property Russian: Expenses Russian: Failures Russian: Financial Information Russian: Financial Report Russian: Financial Terms Russian: Firing Russian: Innovations Russian: Insurance Russian: Internal Payments Russian: Investors and Investments Russian: Labor Law 266 Content-Aware Rules for Devices (Regular Profile) BUILT-IN KEYWORDS GROUPS Failures Financial Report Financial Statements Firing FITS Date & Time FITS File Checksum FITS File Descriptors FITS Hierarchical file grouping FITS Instrumentorum FITS Non-standard FITS Observations FITS Standard Gambling Grades HCFA (CMS) 1500 Form HIPAA - Diseases HIPAA HCPCS HIPAA ICD9 HIPAA NDC Classes HIPAA NDC Dosages HIPAA NDC Listing HIPAA NDC Routes Illegal Drugs Innovations Internet Slang Abbreviations Investments Java Source Code Market Development Medical Diagnosis Medical Record Numbers MEMO Network Security Partner Names Password Payments PCI GLBA Perl Source Code Price List Prices Pro Earnings Russian: Loans and Credits Russian: Manufacturing Russian: Market Development Plan Russian: Medicinal Active Substances Russian: Medicinal Drugs Russian: Noncompliant Russian: Passwords and Access Codes Russian: Physical Security Russian: Prices Russian: Project Documentation Russian: Project Names Russian: Project Versions Russian: Projects Release Date Russian: Technology Russian: User Names Russian: Working Conditions Sales Forecast Sarbanes-Oxley Sensitive Security Security Agencies Sensitive Disease Sexual Language Social Security SPAM Sports Staff Training Substance Abuse Suspicious Activity Report Technology UBO4 Form US Birth Date US Birth Place US Expiry Date User Name VB Source Code Violence Weapon Keywords Wire Transfer Working Conditions With built-in content groups, you can quickly create and apply rules without having to define your own content groups. Note: You can view keywords that are included in the built-in Keywords groups but you cannot edit or delete them. For information on how to view the built-in content groups, see “Viewing Built-in Content Groups.” Creating Custom Keywords Groups You can define Content-Aware Rules based on your own (custom) content groups if the predefined content groups included with DeviceLock do not meet your requirements. Custom Keywords content groups enable you to specify any keywords that you want in the same group to better meet your individual business needs. 267 Content-Aware Rules for Devices (Regular Profile) To create a custom Keywords group 1. If you use DeviceLock Management Console, do the following: a) Open DeviceLock Management Console and connect it to the computer running DeviceLock Service. b) In the console tree, expand DeviceLock Service. If you use DeviceLock Service Settings Editor, do the following: a) Open DeviceLock Service Settings Editor. b) In the console tree, expand DeviceLock Service. If you use DeviceLock Group Policy Manager, do the following: a) Open Group Policy Object Editor. b) In the console tree, expand Computer Configuration, and then expand DeviceLock. 2. Expand Devices. 3. Under Devices, do one of the following: Right-click Content-Aware Rules, and then click Manage. - OR Select Content-Aware Rules, and then click Manage on the toolbar. The Content-Aware Rules dialog box appears. 4. In the upper pane of the Content-Aware Rules dialog box, under Content Database, click the drop-down arrow next to Add Group, and then click Keywords. The Add Keywords Group dialog box appears. 268 Content-Aware Rules for Devices (Regular Profile) 5. In the Add Keywords Group dialog box, do the following: USE THIS TO DO THIS Name Specify the name of the group. Description: Specify a description for the group. Condition: Specify conditions for firing rules associated with this content group. To do so, in the Condition list, click any of the following options: Match any keyword(s) indicates that a rule associated with this content group is activated every time any of the specified keywords is found within text data. Match all keyword(s) indicates that a rule associated with this content group is activated every time all of the specified keywords are found within text data. Only when combined score exceeds (or equal to) threshold indicates that a rule associated with this content group is activated every time the total number (sum) of occurrences of all found keywords within text data equals or exceeds the threshold number of occurrences of the keywords. Threshold Specify the threshold number of occurrences of the keywords. This number can range from 0 to 65535. This property requires a value if you selected the Only when combined score exceeds (or equal to) threshold option. Keywords Specify words and phrases that must occur within text data. Doubleclick under Keywords to enter a keyword or phrase. Case Sensitive Determine the case sensitivity of the keywords. Select the Case Sensitive check box to specify a case-sensitive comparison of the keywords (for example, the words “test” and “Test” will be treated as different keywords.). Clear the Case Sensitive check box to specify a case-insensitive comparison of the keywords (for example, the words “test” and “Test” will be treated as the same keyword). Whole Word Specify keyword matching options. Select the Whole Word check box to specify the exact match option (allows you to find an exact match of your keyword). Clear the Whole Word check box to specify the broad 269 Content-Aware Rules for Devices (Regular Profile) USE THIS TO DO THIS match option (allows you to find all grammatical variations of your keyword). Weight Specify the degree of importance for each keyword or phrase. Weight is used to count the number of occurrences of the specified keywords within text data. This property requires a value if you selected the Only when combined score exceeds (or equal to) threshold option. Possible values: Heavy, Above Normal, Normal (default value), Below Normal, Light. These weight values are interpreted as follows: Heavy weight indicates that each keyword occurrence is counted as three occurrences. This value is the highest. Above Normal weight indicates that each keyword occurrence is counted as two occurrences. Normal weight indicates that each keyword occurrence is counted as one occurrence. Below Normal weight indicates that two keyword occurrences are counted as one occurrence. Light weight indicates that three keyword occurrences are counted as one occurrence. This value is the lowest. Add Specify keywords and phrases. Click Add to enter a keyword or phrase. Delete Delete a keyword. To do so, select the keyword you want to delete, and then click Delete. You can select multiple keywords by holding down the SHIFT key or the CTRL key while clicking them. Load Import a list of keywords from a tab-delimited text file. 6. Click OK to close the Add Keywords Group dialog box. The new content group you created is added to the existing list of content groups under Content Database in the upper pane of the Content-Aware Rules dialog box. Pattern Content Groups Pattern groups let you control access to text files using patterns of text described by Perl regular expressions. Patterns provide a flexible and powerful way to automatically detect potentially sensitive content (for example, credit card numbers, Social Security numbers, email addresses, and phone numbers) within documents. For more information on creating and using Perl regular expressions, refer to the Perl regular expressions quick start tutorial and Perl regular expressions tutorial. By defining rules based on Pattern groups, you can, for example, prevent certain users or groups from writing documents containing credit card numbers to Removable and Floppy 270 Content-Aware Rules for Devices (Regular Profile) devices. You can also turn off shadow copying of documents that do not contain credit card numbers. DeviceLock includes 45 predefined (built-in) Pattern groups that you can use to set up the desired configuration of permissions and/or shadow copy operations. You can use the builtin content groups as they are, create their editable copies (duplicates) or create your own content groups to suit your particular organization’s needs. The following table lists these predefined content groups: BUILT-IN PATTERN GROUPS ABA Routing Number BIC (ISO 9362) Canadian Social Insurance Number Credit Card Number Email Address European VAT Number GPS Data (RMC String) IBAN International Telephone Number IP Address ISO Date MAC Address Microsoft Windows Product Key Russian: Address Russian: Auto Insurance Number Russian: Bank Account Number Russian: BIC Russian: Car Numbers Russian: Classification of Economic Activities Russian: Classification of Enterprises and Organizations Russian: Driver’s License Number Russian: Health Insurance Number Russian: International Passport Russian: Main State Registration Number Russian: Motorcycle Numbers Russian: Passport Russian: Pension Insurance Number Russian: Post Code Russian: Taxpayer Identification Number Russian: Telephone Number Russian: Trailer Numbers Russian: Vehicle Registration Document SQL Queries TCP/UDP Port Number Time (12/24h) UK National Insurance Number UK Phone Number UK Post Code UK Tax Code Uniform Resource Locator (URL) US Date US Phone Number US Social Security Number US Zip Code VIN With built-in content groups, you can quickly create and apply rules without having to define your own content groups. Note: You can view regular expression patterns that are included in the built-in Pattern content groups but you cannot edit or delete them. For information on how to view the built-in content groups, see “Viewing Built-in Content Groups.” Creating Custom Pattern Groups You can define Content-Aware Rules based on your own (custom) content groups if the predefined content groups included with DeviceLock do not meet your requirements. Custom content groups enable you to specify any pattern that you want to use to identify sensitive information within documents. 271 Content-Aware Rules for Devices (Regular Profile) To create a custom Pattern group 1. If you use DeviceLock Management Console, do the following: a) Open DeviceLock Management Console and connect it to the computer running DeviceLock Service. b) In the console tree, expand DeviceLock Service. If you use DeviceLock Service Settings Editor, do the following: a) Open DeviceLock Service Settings Editor. b) In the console tree, expand DeviceLock Service. If you use DeviceLock Group Policy Manager, do the following: a) Open Group Policy Object Editor. b) In the console tree, expand Computer Configuration, and then expand DeviceLock. 2. Expand Devices. 3. Under Devices, do one of the following: Right-click Content-Aware Rules, and then click Manage. - OR Select Content-Aware Rules, and then click Manage on the toolbar. The Content-Aware Rules dialog box appears. 4. In the upper pane of the Content-Aware Rules dialog box, under Content Database, click the drop-down arrow next to Add Group, and then click Pattern. The Add Pattern Group dialog box appears. 272 Content-Aware Rules for Devices (Regular Profile) 5. In the Add Pattern Group dialog box, do the following: USE THIS TO DO THIS Name Specify the name of the group. Description: Specify a description for the group. Expression Specify a pattern by creating a regular expression. For information on how to create Perl regular expressions, refer to the Perl regular expressions quick start tutorial and Perl regular expressions tutorial. Validate Check regular expression syntax. Validation Perform the actual validation on the potential matches returned by the regular expression. The following options are available: No validation (this option is selected by default), ABA Routing Number, Canadian Social Insurance Number, Credit Card Number (All), Credit Card Number (American Express), Credit Card Number (Diners Club), Credit Card Number (Diners Club En Route), Credit Card Number (Discover), Credit Card Number (JCB), Credit Card Number (Laser), Credit Card Number (Maestro), Credit Card Number (Master Card), Credit Card Number (Solo), Credit Card Number (Switch), Credit Card Number (Visa), Credit Card Number (Visa Electron), Date, Date (ISO), Email Address, European VAT Number, IBAN, IP Address, LUHN Checksum, Russian Bank Account Number, Russian Health Insurance Number, Russian Taxpayer Identification Number, Russian Main State Registration Number, Russian Classification Of Enterprises And Organizations, UK National Insurance Number, UK Phone Number, UK Post Code, UK Tax Code, URL, US Social Security Number. Condition: Specify conditions for firing rules associated with this content group. To do so, in the Condition list, click any of the following options: Less than or = indicates that a rule associated with this content group is activated every time the number of matches returned by the regular expression is less than or equal to the specified number. Equal to indicates that a rule associated with this content 273 Content-Aware Rules for Devices (Regular Profile) USE THIS TO DO THIS group is activated every time the number of matches returned by the regular expression is equal to the specified number. Greater than or = indicates that a rule associated with this content group is activated every time the number of matches returned by the regular expression is greater than or equal to the specified number. Between indicates that a rule associated with this content group is activated every time the number of matches returned by the regular expression is within the specified range. Advanced Quickly test your regular expression pattern on sample data. Click Advanced to display or hide the Test sample box. Test sample Enter a test string and view the result. DeviceLock supports real-time color highlighting of test results. All matches are highlighted in green, while strings that do not match the pattern are highlighted in red. 6. Click OK to close the Add Pattern Group dialog box. The new content group you created is added to the existing list of content groups under Content Database in the upper pane of the Content-Aware Rules dialog box. Document Properties Content Groups Document Properties groups are used to control access to files based on file properties such as file name, size, etc. You can also use a Document Properties content group to control access to password-protected documents and archives as well as text images. Note: The AND logic is applied to all file properties specified within a Document Properties group. For example, if you want to control access to files larger than 5 megabyte (MB) in size and passwordprotected documents and archives, you should create two separate Document Properties groups: one group for files larger than 5 MB in size and another group for password-protected documents and archives. If you specify these file properties within the same Document Properties group and then create a Content-Aware Rule based on this content group, this rule will control password-protected documents and archives that are larger than 5 MB. By defining rules based on Document Properties groups, you can, for example, allow read access to all documents larger than 1 MB in size from Removable, Floppy and DVD/CD – ROM devices but deny write access to Removable and Floppy devices for these documents. You can also specify that only documents whose size exceeds 5 MB will be shadow copied. There are no predefined (built-in) Document Properties content groups to use. The following procedure describes how to create your own Document Properties group. To create a Document Properties group 1. If you use DeviceLock Management Console, do the following: a) Open DeviceLock Management Console and connect it to the computer running DeviceLock Service. b) In the console tree, expand DeviceLock Service. 274 Content-Aware Rules for Devices (Regular Profile) If you use DeviceLock Service Settings Editor, do the following: a) Open DeviceLock Service Settings Editor. b) In the console tree, expand DeviceLock Service. If you use DeviceLock Group Policy Manager, do the following: a) Open Group Policy Object Editor. b) In the console tree, expand Computer Configuration, and then expand DeviceLock. 2. Expand Devices. 3. Under Devices, do one of the following: Right-click Content-Aware Rules, and then click Manage. - OR Select Content-Aware Rules, and then click Manage on the toolbar. The Content-Aware Rules dialog box appears. 4. In the upper pane of the Content-Aware Rules dialog box, under Content Database, click the drop-down arrow next to Add Group, and then click Document Properties. The Add Document Properties Group dialog box appears. 275 Content-Aware Rules for Devices (Regular Profile) 5. In the Add Document Properties Group dialog box, do the following: USE THIS TO DO THIS Name Specify the name of the group. Description: Specify a description for the group. File name Specify the file names. You can use wildcards, such as asterisks (*) and question marks (?). For example, type *.txt to specify all files that have the .txt extension. Multiple file names must be separated by a semicolon (;), for example, *.doc; *.docx. An asterisk (*) replaces an unlimited number of characters. The question mark (?) replaces a single character. Note: For shadowing data captured from the Printer device type, the file name value you specify is compared with names provided in the File Name column of the Shadow Log Viewer. Modified Specify the last modification date/time of the file. To do so, in the Modified list, click any of the following options: Not specified (this option is selected by default) Before than indicates that the file's modified date/time must be earlier than the specified date/time. After than indicates that the file's modified date/time must be later than the specified date/time. Between indicates that the file's modified date/time must fall within the specified date/time range. Not older than indicates that the file's modified date/time must not be older than the specified number of seconds, minutes, days, weeks, months, and years. Older than indicates that the file's modified date/time must be older than the specified number of seconds, minutes, days, 276 Content-Aware Rules for Devices (Regular Profile) USE THIS TO DO THIS weeks, months, and years. File size Specify the file size in bytes, kilobytes, megabytes, gigabytes or terabytes. To do so, in the File size list, click any of the following options: Not specified (this option is selected by default) Equal to indicates that the file(s) must have a size that is equal to the size you specify. Less than indicates that the file(s) must have a size that is less than the size you specify. More than indicates that the file(s) must have a size that is more than the size you specify. Between indicates that the file size must fall within the specified range. Password protected Detect and control access to password-protected archives, PDF files, and Microsoft Office documents (.doc, .xls, .ppt, .docx, .xlsx, .pptx). If you select the Password protected check box for a Document Properties group and then create a Content-Aware Rule based on this content group, this rule will control access to password-protected archives, PDF files, and Microsoft Office documents. Clear the Password protected check box if you do not want to detect and control access to password-protected archives, PDF files, and Microsoft Office documents. For information on the supported archive formats, see the description of the “Inspection of files within archives” feature. Text extraction not supported Control access to unsupported file formats. If you select the Text extraction not supported check box for a Document Properties group and then create a Content-Aware Rule based on this content group, this rule will control access to all files in an unsupported format. All supported file formats are listed in the “Extending DeviceLock Functionality with ContentLock and NetworkLock” section. Contains text Detect and control access to images based on whether or not they contain text. If you select the Contains text check box for a Document Properties group and then create a complex Content-Aware Rule based on this content group and the built-in Images, CAD & Drawing content group (File Type Detection) combined by the AND operator, this rule will check whether supported image files contain text and control access to text images. Clear the Contains text check box if you do not want to detect and control access to text images. For information on the supported image files, see the description of the “Text in picture detection” feature. If you select the Contains text check box, specify the amount of text that images must contain. The amount of text is expressed as a percentage of the total image area. For example, if text occupies ½ of the image, the amount of text makes 50%. If an image contains only text, the amount of text is 100%. Note: The Contains text % option also applies to other supported file formats. In this case, the percentage means the ratio of the text size in characters to file size in bytes. 277 Content-Aware Rules for Devices (Regular Profile) USE THIS TO DO THIS Accessed by process Specify the name of the process accessing the document's file. You can use wildcards, such as asterisks (*) and question marks (?). Multiple process names must be separated by a semicolon (;), for example, explorer.exe; notepad.exe. 6. Click OK to close the Add Document Properties Group dialog box. The new content group you created is added to the existing list of content groups under Content Database in the upper pane of the Content-Aware Rules dialog box. Complex Content Groups Complex groups use Boolean expressions to select documents for which you want to control access. These groups can include any combination of built-in or custom content groups (File Type Detection, Keywords, Pattern, and Document Properties groups) linked with any number of the standard logical operators. Each content group is treated as a single filter criterion that can be included in your Boolean expression. By using multiple content groups, you can create complex filters to identify sensitive content contained in documents. The following table lists the logical operators in order of precedence from highest to lowest. OPERATOR MEANING NOT Logical negation of a filter criterion AND Both filter criteria must apply OR Either filter criterion can apply You can use parentheses to modify the precedence of operators and force some parts of an expression to be evaluated before others. Nested criteria enclosed in parentheses are evaluated in inner-to-outer order. Multiple levels of nesting are supported. A complex group can contain a maximum of 30 content groups. There are no predefined (built-in) Complex content groups to use. The following procedure describes how to create your own Complex group. To create a Complex group 1. If you use DeviceLock Management Console, do the following: a) Open DeviceLock Management Console and connect it to the computer running DeviceLock Service. b) In the console tree, expand DeviceLock Service. If you use DeviceLock Service Settings Editor, do the following: a) Open DeviceLock Service Settings Editor. b) In the console tree, expand DeviceLock Service. If you use DeviceLock Group Policy Manager, do the following: 278 Content-Aware Rules for Devices (Regular Profile) a) Open Group Policy Object Editor. b) In the console tree, expand Computer Configuration, and then expand DeviceLock. 2. Expand Devices. 3. Under Devices, do one of the following: Right-click Content-Aware Rules, and then click Manage. - OR Select Content-Aware Rules, and then click Manage on the toolbar. The Content-Aware Rules dialog box appears. 4. In the upper pane of the Content-Aware Rules dialog box, under Content Database, click the drop-down arrow next to Add Group, and then click Complex. 279 Content-Aware Rules for Devices (Regular Profile) The Add Complex Group dialog box appears. 5. In the Add Complex Group dialog box, do the following: USE THIS TO DO THIS Name Specify the name of the group. Description: Specify a description for the group. Add Add the desired content groups from the Content Database. To do so, click Add to open the Content Groups dialog box. In the Content Groups dialog box, under Content Database, select the desired content group, and then click OK. You can select multiple content groups by holding down the SHIFT key or the CTRL key while clicking them. To view information about a content group, select the desired group, and then click View Group. The content groups you added appear in the Criteria column in the Add Complex group dialog box. Each content group you add is treated as a single filter criterion that can be included in your Boolean expression. Insert Insert a content group from the Content Database before the currently selected group in the Criteria column. To do so, click Insert to open the Content Groups dialog box. In the Content Groups dialog box, under Content Database, select the desired content group, and then click OK. View View information about the currently selected group in the Criteria column. Delete Delete the selected group from the Criteria column. NOT Join each content group you select with the logical NOT operator. To do so, select the desired group in the Criteria column, and then select 280 Content-Aware Rules for Devices (Regular Profile) USE THIS TO DO THIS the appropriate check box in the Not column. AND/OR Join each content group you select with the logical AND or OR operator. To do so, select the desired group in the Criteria column, and then click either AND or OR in the appropriate list in the AND/OR column. Clear Clear the current list of content groups in the Criteria column. Validate Validate your expression. If the expression was defined incorrectly (for example, an opening parenthesis was not matched with a closing parenthesis), you receive an error message. 6. Click OK to close the Add Complex Group dialog box. The new content group you created is added to the existing list of content groups under Content Database in the upper pane of the Content-Aware Rules dialog box. Viewing Built-in Content groups You can view any built-in content groups but you cannot edit or delete them. To view a built-in content group 1. If you use DeviceLock Management Console, do the following: a) Open DeviceLock Management Console and connect it to the computer running DeviceLock Service. b) In the console tree, expand DeviceLock Service. If you use DeviceLock Service Settings Editor, do the following: a) Open DeviceLock Service Settings Editor. b) In the console tree, expand DeviceLock Service. If you use DeviceLock Group Policy Manager, do the following: a) Open Group Policy Object Editor. b) In the console tree, expand Computer Configuration, and then expand DeviceLock. 2. Expand Devices. 3. Under Devices, do one of the following: Right-click Content-Aware Rules, and then click Manage. - OR Select Content-Aware Rules, and then click Manage on the toolbar. The Content-Aware Rules dialog box appears. 4. In the upper pane of the Content-Aware Rules dialog box, under Content Database, select any built-in group you want to view, and then click View Group. 281 Content-Aware Rules for Devices (Regular Profile) Duplicating Built-in Content groups You cannot edit the built-in content groups but you can create and use their editable copies (duplicates) to suit your particular organization’s needs. To duplicate a built-in content group 1. If you use DeviceLock Management Console, do the following: a) Open DeviceLock Management Console and connect it to the computer running DeviceLock Service. b) In the console tree, expand DeviceLock Service. If you use DeviceLock Service Settings Editor, do the following: a) Open DeviceLock Service Settings Editor. b) In the console tree, expand DeviceLock Service. If you use DeviceLock Group Policy Manager, do the following: a) Open Group Policy Object Editor. b) In the console tree, expand Computer Configuration, and then expand DeviceLock. 2. Expand Devices. 3. Under Devices, do one of the following: Right-click Content-Aware Rules, and then click Manage. - OR Select Content-Aware Rules, and then click Manage on the toolbar. The Content-Aware Rules dialog box appears. 4. In the upper pane of the Content-Aware Rules dialog box, under Content Database, select any built-in group you want to duplicate, and then click Duplicate. 5. In the dialog box that opens, edit the content group as required, and then click OK. The new content group you created is added to the existing list of content groups under Content Database in the upper pane of the Content-Aware Rules dialog box. Editing and Deleting Custom Content Groups You can modify or delete custom content groups at any time. To edit or delete a custom content group 1. If you use DeviceLock Management Console, do the following: a) Open DeviceLock Management Console and connect it to the computer running DeviceLock Service. b) In the console tree, expand DeviceLock Service. If you use DeviceLock Service Settings Editor, do the following: a) Open DeviceLock Service Settings Editor. b) In the console tree, expand DeviceLock Service. If you use DeviceLock Group Policy Manager, do the following: 282 Content-Aware Rules for Devices (Regular Profile) a) Open Group Policy Object Editor. b) In the console tree, expand Computer Configuration, and then expand DeviceLock. 2. Expand Devices. 3. Under Devices, do one of the following: Right-click Content-Aware Rules, and then click Manage. - OR Select Content-Aware Rules, and then click Manage on the toolbar. The Content-Aware Rules dialog box appears. 4. In the upper pane of the Content-Aware Rules dialog box, under Content Database, select any custom group you want to edit or delete. 5. Click Edit Group to modify the selected content group. In the dialog box that opens, make the required changes, and then click OK. - OR Click Delete Group or press the DELETE key to delete the selected content group. 6. In the Content-Aware Rules dialog box, click OK or Apply to apply the changes. Testing Content Groups You can test any built-in or custom content group to see whether specified files match with it. By using these tests, you can verify that the rules that are created based on the content groups meet your specific business requirements. To test a content group 1. If you use DeviceLock Management Console, do the following: a) Open DeviceLock Management Console and connect it to the computer running DeviceLock Service. b) In the console tree, expand DeviceLock Service. If you use DeviceLock Service Settings Editor, do the following: a) Open DeviceLock Service Settings Editor. b) In the console tree, expand DeviceLock Service. If you use DeviceLock Group Policy Manager, do the following: a) Open Group Policy Object Editor. b) In the console tree, expand Computer Configuration, and then expand DeviceLock. 2. Expand Devices. 3. Under Devices, do one of the following: Right-click Content-Aware Rules, and then click Manage. - OR Select Content-Aware Rules, and then click Manage on the toolbar. The Content-Aware Rules dialog box appears. 283 Content-Aware Rules for Devices (Regular Profile) 4. In the upper pane of the Content-Aware Rules dialog box, under Content Database, select any content group you want to test, and then click Test Group. You can test only one group at a time. The Open dialog box appears. 5. In the Open dialog box, in the Look in list, click the location that contains the file you want to use for testing the specified content group. 6. In the folder list, locate and open the folder that contains the file. 7. Click the file, and then click Open. The Result message box is displayed. If the file matches with the specified content group, the Result message box contains the following text: “Selected file matches with the group.” If the file does not match with the specified content group, the Result message box contains the following text: “Selected file does not match with the group.” When testing is in progress, the console stops responding (hangs) Managing Content-Aware Rules Managing Content-Aware Rules involves the following tasks: Defining Content-Aware Rules Editing Content-Aware Rules Copying Content-Aware Rules Exporting and importing Content-Aware Rules Undefining Content-Aware Rules Deleting Content-Aware Rules You can manage Content-Aware Rules using DeviceLock Management Console, DeviceLock Group Policy Manager, or DeviceLock Service Settings Editor. Defining Content-Aware Rules Content-Aware Rules are created based on either the built-in or custom content groups. For detailed information on these groups, see “Configuring Content Detection Settings.” To define a Content-Aware Rule 1. If you use DeviceLock Management Console, do the following: a) Open DeviceLock Management Console and connect it to the computer running DeviceLock Service. b) In the console tree, expand DeviceLock Service. If you use DeviceLock Service Settings Editor, do the following: a) Open DeviceLock Service Settings Editor. b) In the console tree, expand DeviceLock Service. If you use DeviceLock Group Policy Manager, do the following: 284 Content-Aware Rules for Devices (Regular Profile) a) Open Group Policy Object Editor. b) In the console tree, expand Computer Configuration, and then expand DeviceLock. 2. Expand Devices. 3. Under Devices, do one of the following: Right-click Content-Aware Rules, and then click Manage. - OR Select Content-Aware Rules, and then click Manage on the toolbar. The Content-Aware Rules dialog box appears. 4. In the lower-left pane of the Content-Aware Rules dialog box, under Users, click Add. The Select Users or Groups dialog box appears. 5. In the Select Users or Groups dialog box, in the Enter the object names to select box, type the names of the users or groups for which you want to define the rule, and then click OK. The users and groups that you added are displayed under Users in the lower-left pane of the Content-Aware Rules dialog box. To delete a user or group, in the lower-left pane of the Content-Aware Rules dialog box, under Users, select the user or group, and then click Delete or press the DELETE key. 6. In the lower-left pane of the Content-Aware Rules dialog box, under Users, select the users or groups for which you want to define the rule. 285 Content-Aware Rules for Devices (Regular Profile) You can select multiple users or groups by holding down the SHIFT key or the CTRL key while clicking them. 7. In the upper pane of the Content-Aware Rules dialog box, under Content Database, select the desired content group, and then click Add. Note: You can specify only one content group for a Content-Aware Rule. The Add Rule dialog box appears. 8. In the Add Rule dialog box, in the Description box, type the name of the ContentAware Rule. By default, the Content-Aware Rule has the same name as the specified content group but you can enter a different name. 9. Under Applies to, specify the type of operation associated with the rule. The available options are: Permissions: Specifies that the rule will apply to access control operations. Shadowing: Specifies that the rule will apply to shadow copy operations. Permissions, Shadowing: Specifies that the rule will apply to both access control and shadow copy operations. 10. Under Device Type(s), select the appropriate device type(s) you would like this rule to be applied to. Content-Aware Rules can be applied to the DVD/CD-ROM, Floppy, iPhone, Palm, Removable, and Windows Mobile device types. If you select several device types that have different access rights, under Action(s), the dialog box displays only those access rights that are common to all selected device types. 286 Content-Aware Rules for Devices (Regular Profile) 11. Under Action(s), specify which user actions are allowed or disallowed on files and which user actions are logged to the shadow log. You can select any of the following options: Read, Write, Read and Write. If the rule applies to shadow copy operations or both access control and shadow copy operations, the Read option becomes unavailable. For detailed information on user rights that can be specified in Content-Aware Rules, see “Content-Aware Rules for Access Control Operations” and “Content-Aware Rules for Shadow Copy Operations.” 12. Click OK. The rule you created is displayed under Rules in the lower-right pane of the ContentAware Rules dialog box. 13. Click OK or Apply to apply the rule. The users or groups to which the Content-Aware Rule applies are displayed under Content-Aware Rules in the console tree. When you select a user or group to which a Content-Aware Rule applies in the console tree, in the details pane you can view detailed information regarding this rule. This information includes the following: Description The name of the rule. By default, the rule has the same name as the specified content group. Type The type of the content analysis. Possible values: File Type Detection, Keywords, Pattern, Document Properties, and Complex. File Type Detection indicates that recognition and identification of files is based on their characteristic signatures. Keywords indicates that recognition and identification of data/files is based on the specified keywords or phrases. Pattern indicates that recognition and identification of data/files is based on the specified patterns of text described by Perl regular expressions. Document Properties indicates that recognition and identification of files is based on their properties. Complex indicates that recognition and identification of data/files is based on the specified content described by a Boolean expression. Action(s) Shows which user actions are allowed or disallowed on files and which user actions are logged to the Shadow Log. Applies To Possible values: Permissions, Shadowing, and Permissions, Shadowing. Permissions indicates that the rule applies to access control operations. Shadowing indicates that the rule applies to shadow copy operations. Permissions, Shadowing indicates that the rule applies to both access control and shadow copy operations. Device Type(s) The device type(s) to which the rule applies. Profile Possible values: Regular and Offline. Regular indicates that the rule applies to client computers that are working online. Offline indicates that the rule applies to computers that are working offline. You can define different online vs. offline Content-Aware Rules for the same user or sets of users. For information about how to define offline ContentAware Rules, see “Managing Offline Content-Aware Rules for Devices.” 287 Content-Aware Rules for Devices (Regular Profile) Editing Content-Aware Rules You can modify the Content-Aware Rule properties such as Description, Applies To, Device Type(s), Actions. To edit a Content-Aware Rule 1. If you use DeviceLock Management Console, do the following: a) Open DeviceLock Management Console and connect it to the computer running DeviceLock Service. b) In the console tree, expand DeviceLock Service. If you use DeviceLock Service Settings Editor, do the following: a) Open DeviceLock Service Settings Editor. b) In the console tree, expand DeviceLock Service. If you use DeviceLock Group Policy Manager, do the following: a) Open Group Policy Object Editor. b) In the console tree, expand Computer Configuration, and then expand DeviceLock. 2. Expand Devices. 3. Under Devices, right-click Content-Aware Rules, click Manage, and then do the following: a) In the lower-left pane of the Content-Aware Rules dialog box, under Users, select the user or group for which you want to edit the rule. By selecting users or groups, you can view the Content-Aware Rules applied to them under Rules in the lower-right pane of the dialog box. b) In the lower-right pane of the Content-Aware Rules dialog box, under Rules, select the rule you want to edit, and then click Edit. - OR Right-click the rule, and then click Edit. - OR Under Devices, expand Content-Aware Rules, and then do the following: a) Under Content-Aware Rules, select the user or group for which you want to edit the rule. By selecting users or groups, you can view the Content-Aware Rules applied to them in the details pane. b) In the details pane, right-click the rule you want to edit, and then click Edit. - OR In the details pane, double-click the rule you want to edit. The Edit Rule dialog box appears. 4. In the Edit Rule dialog box, modify the rule properties as required to meet your needs. 5. Click OK to apply the changes. 288 Content-Aware Rules for Devices (Regular Profile) Copying Content-Aware Rules You can perform a cut-and-paste operation, a copy-and-paste operation or a drag-and-drop operation to reuse existing Content-Aware Rules. To copy a Content-Aware Rule 1. If you use DeviceLock Management Console, do the following: a) Open DeviceLock Management Console and connect it to the computer running DeviceLock Service. b) In the console tree, expand DeviceLock Service. If you use DeviceLock Service Settings Editor, do the following: a) Open DeviceLock Service Settings Editor. b) In the console tree, expand DeviceLock Service. If you use DeviceLock Group Policy Manager, do the following: a) Open Group Policy Object Editor. b) In the console tree, expand Computer Configuration, and then expand DeviceLock. 2. Expand Devices. 3. Under Devices, do one of the following: Right-click Content-Aware Rules, and then click Manage. - OR Select Content-Aware Rules, and then click Manage on the toolbar. The Content-Aware Rules dialog box appears. 4. In the lower-left pane of the Content-Aware Rules dialog box, under Users, select the user or group to which the rule that you want to copy is applied. By selecting users or groups, you can view the Content-Aware Rules applied to them under Rules in the lower-right pane of the dialog box. 5. In the lower-right pane of the Content-Aware Rules dialog box, under Rules, right-click the rule you want to copy, and then click Copy or Cut. The rule you cut or copy is automatically copied to the Clipboard. You can use the CTRL+C, CTRL+X and CTRL+V key combinations to copy, cut and paste the rule. When you use the CTRL+X key combination to cut the rule, the rule will be cut only after you paste it. To perform a drag-and-drop operation, select the rule and move it to the user or group to which you want to apply the copied rule. 6. In the lower-left pane of the Content-Aware Rules dialog box, under Users, click Add. The Select Users or Groups dialog box appears. 7. In the Select Users or Groups dialog box, in the Enter the object names to select box, type the names of the users or groups to which you want to apply the copied rule, and then click OK. 289 Content-Aware Rules for Devices (Regular Profile) The users and groups that you added are displayed under Users in the lower-left pane of the Content-Aware Rules dialog box. 8. In the lower-left pane of the Content-Aware Rules dialog box, under Users, select the users or groups to which you want to apply the copied rule. You can select multiple users or groups by holding down the SHIFT key or the CTRL key while clicking them. 9. In the lower-right pane of the Content-Aware Rules dialog box, right-click in the Rules pane and then click Paste. The copied rule is displayed under Rules in the lower-right pane of the ContentAware Rules dialog box. 10. Click OK or Apply to apply the copied rule. Exporting and Importing Content-Aware Rules You can export all your current Content-Aware Rules to a .cwl file that you can import and use on another computer. Exporting and importing can also be used as a form of backup. To export Content-Aware Rules 1. If you use DeviceLock Management Console, do the following: a) Open DeviceLock Management Console and connect it to the computer running DeviceLock Service. b) In the console tree, expand DeviceLock Service. If you use DeviceLock Service Settings Editor, do the following: a) Open DeviceLock Service Settings Editor. b) In the console tree, expand DeviceLock Service. If you use DeviceLock Group Policy Manager, do the following: a) Open Group Policy Object Editor. b) In the console tree, expand Computer Configuration, and then expand DeviceLock. 2. Expand Devices. 3. Under Devices, do one of the following: Right-click Content-Aware Rules, and then click Save. - OR Select Content-Aware Rules, and then click Save on the toolbar. - OR Expand Content-Aware Rules, right-click any user or group to which the rule is applied, and then click Save. - OR Expand Content-Aware Rules, and then select any user or group to which the rule is applied. In the details pane, right-click the rule, and then click Save. - OR - 290 Content-Aware Rules for Devices (Regular Profile) Expand Content-Aware Rules, select any user or group to which the rule is on the toolbar. applied, and then click Save - OR Right-click Content-Aware Rules, and then click Manage. In the lower-right pane of the Content-Aware Rules dialog box, under Rules, click Save. The Save As dialog box appears. 4. In the Save As dialog box, in the Save in box, browse to the location where you want to save the .cwl file. 5. In the File name box, type the file name you want. 6. Click Save. When you export rules, they are saved in a file with a .cwl extension. To import Content-Aware Rules 1. If you use DeviceLock Management Console, do the following: a) Open DeviceLock Management Console and connect it to the computer running DeviceLock Service. b) In the console tree, expand DeviceLock Service. If you use DeviceLock Service Settings Editor, do the following: a) Open DeviceLock Service Settings Editor. b) In the console tree, expand DeviceLock Service. If you use DeviceLock Group Policy Manager, do the following: a) Open Group Policy Object Editor. b) In the console tree, expand Computer Configuration, and then expand DeviceLock. 2. Expand Devices. 3. Under Devices, do one of the following: Right-click Content-Aware Rules, and then click Load. - OR Select Content-Aware Rules, and then click Load on the toolbar. - OR Expand Content-Aware Rules, right-click any user or group to which the rule is applied, and then click Load. - OR Expand Content-Aware Rules, and then select any user or group to which the rule is applied. In the details pane, right-click the rule, and then click Load. - OR Expand Content-Aware Rules, select any user or group to which the rule is on the toolbar. applied, and then click Load - OR Right-click Content-Aware Rules, and then click Manage. In the lower-right pane of the Content-Aware Rules dialog box, under Rules, click Load. 291 Content-Aware Rules for Devices (Regular Profile) The Open dialog box appears. 4. In the Open dialog box, in the Look in list, click the location that contains the file you want to import. 5. In the folder list, locate and open the folder that contains the file. 6. Click the file, and then click Open. You can import only one .cwl file at a time. Undefining Content-Aware Rules If you deploy DeviceLock policies using DeviceLock Group Policy Manager or DeviceLock Service Settings Editor, in some situations you may want to prevent Content-Aware Rules from being applied to a specific group of client computers. To do so, you need to return the previously defined Content-Aware Rules to the unconfigured state. All undefined DeviceLock settings are ignored by client computers. To undefine Content-Aware Rules 1. If you use DeviceLock Service Settings Editor, do the following: a) Open DeviceLock Service Settings Editor. b) In the console tree, right-click DeviceLock Settings or DeviceLock Service, and then click Load Service Settings to open the XML file with defined DeviceLock policies. c) In the console tree, expand DeviceLock Service. If you use DeviceLock Group Policy Manager, do the following: a) Open Group Policy Object Editor. b) In the console tree, expand Computer Configuration, and then expand DeviceLock. 2. Expand Devices. 3. Under Devices, right-click Content-Aware Rules, and then click Undefine. Deleting Content-Aware Rules You can delete individual Content-Aware Rules when they are no longer required. To delete a Content-Aware Rule 1. If you use DeviceLock Management Console, do the following: a) Open DeviceLock Management Console and connect it to the computer running DeviceLock Service. b) In the console tree, expand DeviceLock Service. If you use DeviceLock Service Settings Editor, do the following: a) Open DeviceLock Service Settings Editor. b) In the console tree, expand DeviceLock Service. If you use DeviceLock Group Policy Manager, do the following: a) Open Group Policy Object Editor. 292 Content-Aware Rules for Devices (Regular Profile) b) In the console tree, expand Computer Configuration, and then expand DeviceLock. 2. Expand Devices. 3. Under Devices, do one of the following: Expand Content-Aware Rules, right-click the user or group to which the rule is applied, and then click Delete user. When you delete a user or group, the rule associated with this user or group is automatically deleted. - OR Expand Content-Aware Rules, and then select the user or group to which the rule is applied. In the details pane, right-click the rule associated with this user or group, and then click Delete. - OR Right-click Content-Aware Rules, and then click Manage. In the lower-left pane of the Content-Aware Rules dialog box, under Users, select the user or group to which the rule is applied. In the lower-right pane of the ContentAware Rules dialog box, under Rules, select the rule, and then click Delete or right-click the rule, and then click Delete. You can select multiple rules that you want to delete by holding down the SHIFT key or the CTRL key while clicking them. 293 Content-Aware Rules for Protocols (Regular Profile) Content-Aware Rules for Protocols (Regular Profile) Content-Aware Rules extend the protocol access control functionality of DeviceLock by adding comprehensive, content-level protection of corporate data containing confidential company information. Content-Aware Rules enable automatic content inspection of data/files transmitted over the network, detection of sensitive content and enforcement of regulatory policies to ensure protection. With Content-Aware Rules, you can selectively allow or deny access to specific content transmitted over the network regardless of preset permissions at the protocol – level. You can also use Content-Aware Rules to allow or deny shadow copying of specific content. For flexibility, Content-Aware Rules can be defined on a per-user or per-group basis. You can configure Content-Aware Rules to apply to access control operations, to shadow copy operations, or both. The following examples illustrate the use of Content-Aware Rules. Example 1 – Using Content-Aware Rules for access control operations. You can prevent certain users or groups from uploading files containing credit card numbers, telephone numbers and addresses to an FTP server. Example 2 – Using Content-Aware Rules for shadow copy operations. You can specify that IM conversations containing credit card numbers and e-mail addresses will be shadow copied for security auditing and incident investigation purposes. Note: You can define different online vs. offline Content-Aware Rules for the same user or sets of users. Online Content-Aware Rules (Regular Profile) apply to client computers that are working online. Offline Content-Aware Rules (Offline Profile) apply to client computers that are working offline. By default, DeviceLock works in offline mode when the network cable is not connected to the client computer. For detailed information on DeviceLock offline policies, see “DeviceLock Security Policies (Offline Profile).” For information about how to define offline Content-Aware Rules for protocols, see “Managing Offline Content-Aware Rules for Protocols.” Content-Aware Rules for Access Control Operations Content-Aware Rules allow you to do the following: Grant access to specified content when access is denied at the protocol-level. Deny access to specified content when access is granted at the protocol-level. Content-Aware Rules also override any rules defined in the Protocols White List. The following table provides summary information on access rights that can be specified for each protocol in Content-Aware Rules. 294 Content-Aware Rules for Protocols (Regular Profile) PROTOCOL ACCESS RIGHTS DESCRIPTION FTP Generic: Outgoing Files Controls whether the user can upload files with specified content to an FTP server. SSL: Outgoing Files Controls whether the user can upload files with specified content to an FTP server using FTPS. Generic: POST Requests Controls whether the user can submit Web form data with specified content to a Web server using HTTP. Generic: Outgoing Files Controls whether the user can upload files with specified content to a Web server using HTTP. SSL: POST Requests Controls whether the user can submit Web form data with specified content to a Web server using HTTPS. SSL: Outgoing Files Controls whether the user can upload files with specified content to a Web server using HTTPS. ICQ/AOL Messenger, IRC, Jabber Generic: Outgoing Messages Controls whether the user can send instant messages with specified content. SSL: Outgoing Messages Controls whether the user can send instant messages with specified content using SSL. Mail.ru Agent, Windows Messenger, Yahoo Messenger Generic: Outgoing Messages Controls whether the user can send instant messages with specified content. SMTP, Web Mail Generic: Outgoing Messages Controls whether the user can send e-mail messages with specified content. Generic: Outgoing Files Controls whether the user can send e-mail attachments with specified content. SSL: Outgoing Messages Controls whether the user can send e-mail messages with specified content using SSL. SSL: Outgoing Files Controls whether the user can send e-mail attachments with specified content using SSL. Generic: Outgoing Messages Controls whether the user can send messages, comments, and posts with specified content. Generic: Outgoing Files Controls whether the user can send media and other files with specified content to a social networking site. HTTP Social Networks Note: If the No Access permission is set for a protocol and there is a Content-Aware Rule that allows access to specified content for the same protocol, the Send/Receive Data access right is automatically granted to users for this protocol. For more information about this access right, see “Managing Permissions for Protocols.” When using Content-Aware Rules, consider the following: 295 Content-Aware Rules for Protocols (Regular Profile) If Content-Aware Rules are defined for both devices and protocols, all access checks are executed in one thread. Content-Aware Rules with Deny settings take priority over rules with Allow settings if they apply to the same users or groups. Checking the content of files can be a time-consuming operation. You can define a Content verification message to be displayed to users when content inspection is in progress. For detailed information on this message, see “Content verification message” in “Service Options”. When users try to use protocols to which they are denied access, they receive a Protocols blocked message, if Protocols blocked message is enabled in Service Options. For detailed information on this message, see “Protocols blocked message” in “Service Options”. Content-Aware Rules for Shadow Copy Operations Before you can use Content-Aware Rules for shadow copy operations, you must turn on shadowing in Auditing and Shadowing at the protocol-level. Content-Aware Rules that apply to shadow copy operations filter the shadow copies of data and files transmitted by the user. The following table provides summary information on shadowing rights that can be specified for each protocol in Content-Aware Rules. PROTOCOL SHADOWING RIGHTS DESCRIPTION FTP Generic: Incoming Files Controls whether or not files with specified content downloaded from an FTP server are shadow copied. Generic: Outgoing Files Controls whether or not files with specified content uploaded to an FTP server are shadow copied. SSL: Incoming Files Controls whether or not files with specified content downloaded from an FTP server using FTPS are shadow copied. SSL: Outgoing Files Controls whether or not files with specified content uploaded to an FTP server using FTPS are shadow copied. Generic: Incoming Files Controls whether or not files with specified content downloaded from a Web server are shadow copied. Generic: POST Requests Controls whether or not Web form data with specified content submitted to a Web server is shadow copied. Generic: Outgoing Files Controls whether or not files with specified content uploaded to a Web server are shadow copied. SSL: Incoming Files Controls whether or not files with specified content downloaded from a Web server using HTTPS are shadow copied. HTTP 296 Content-Aware Rules for Protocols (Regular Profile) PROTOCOL SHADOWING RIGHTS DESCRIPTION SSL: POST Requests Controls whether or not Web form data with specified content submitted to a Web server using HTTPS is shadow copied. SSL: Outgoing Files Controls whether or not files with specified content uploaded to a Web server using HTTPS are shadow copied. Generic: Incoming Messages Controls whether or not instant messages with specified content received by the user are shadow copied. Generic: Outgoing Messages Controls whether or not instant messages with specified content sent by the user are shadow copied. SSL: Incoming Messages Controls whether or not instant messages with specified content received by the user using SSL are shadow copied. SSL: Outgoing Messages Controls whether or not instant messages with specified content sent by the user using SSL are shadow copied. Mail.ru Agent, Windows Messenger, Yahoo Messenger Generic: Incoming Messages Controls whether or not instant messages with specified content received by the user are shadow copied. Generic: Outgoing Messages Controls whether or not instant messages with specified content sent by the user are shadow copied. SMTP, Web Mail Generic: Outgoing Messages Controls whether or not e-mail messages with specified content sent by the user are shadow copied. Generic: Outgoing Files Controls whether or not e-mail attachments with specified content sent by the user are shadow copied. SSL: Outgoing Messages Controls whether or not e-mail messages with specified content sent by the user using SSL are shadow copied. SSL: Outgoing Files Controls whether or not e-mail attachments with specified content sent by the user using SSL are shadow copied. Generic: Outgoing Messages Controls whether or not messages, comments, and posts with specified content sent by the user are shadow copied. Generic: Outgoing Files Controls whether or not media and other files with specified content uploaded to a social networking site are shadow copied. ICQ/AOL Messenger, IRC, Jabber Social Networks 297 Content-Aware Rules for Protocols (Regular Profile) Configuring Content Detection Settings Content-Aware Rules are created based on content groups that enable you to centrally define types of content for which you want to control access. Content groups specify content filtering criteria that will be used to select data to which rules should be applied. All content groups are stored in the Content Database. The same Content Database is used for both devices and protocols. The Content Database is a part of the DeviceLock Service policy and is also saved in an XML file with service settings that can be created using DeviceLock Management Console, DeviceLock Service Settings Editor, and DeviceLock Group Policy Manager. There are several types of content groups: File Type Detection groups, Keywords groups, Pattern groups, Document Properties groups, and Complex groups. The sections below describe these groups and how to use them. File Type Detection Content Groups File Type Detection groups are used to control access to files based on file types. These groups contain definitions of the file types that make up these groups. A file type definition consists of two properties: a file name extension (for example, DOC) and a description (for example, Microsoft Word document). When you apply a rule based on a File Type Detection group, the rule is applied to all file types included in that group. DeviceLock includes 34 predefined (built-in) File Type Detection groups that you can use to set up the desired configuration of permissions and/or shadow copy operations. You can use the built-in content groups as they are, create their editable copies (duplicates) or create your own content groups to suit your particular organization’s needs. The following table lists these predefined content groups: BUILT-IN FILE TYPE DETECTION GROUPS Archives Audio, Video & Flash BlackBerry Common Object File Format (COFF) Database Executable Fax Documents FileMaker Pro Fonts Help Files Images, CAD & Drawing Lotus SmartSuite MS Access MS Excel MS InfoPath MS Money MS OneNote MS Outlook & Outlook Express MS PowerPoint MS Project MS Publisher MS Visio MS Windows Installer MS Windows Memory Dump MS Word MS Works OpenOffice, StarOffice, OpenDocument, etc. PDF, PostScript, & XPS Documents QuickBooks, Quicken, TurboTax & etc. Rich Text Format Security Certificates Text, HTML & XML Virtual Machines WordPerfect Office 298 Content-Aware Rules for Protocols (Regular Profile) Note: Content-Aware Rules support Word To Go, Sheet To Go, and Slideshow To Go formats for Palm devices. Word To Go format is included in the MS Word and Rich Text Format built-in content groups, Sheet To Go format is included in the MS Excel built-in content group, while Slideshow To Go format is included in the MS PowerPoint built-in content group. Microsoft Word or Rich Text Format (RTF) files, Excel files and PowerPoint files can be transferred to a Palm device using the Documents To Go application. The Documents To Go application converts these files to special formats: Word and RTF files are converted to Word To Go format, Excel files are converted to Sheet To Go format, while PowerPoint files are converted to Slideshow To Go format. The converted files are automatically downloaded to the Palm when users synchronize. With built-in content groups, you can quickly create and apply rules without having to define your own content groups. Note: You can view file type definitions that are included in the built-in File Type Detection groups but you cannot edit or delete them. For information on how to view the built-in content groups, see “Viewing Built-in Content Groups.” Creating Custom File Type Detection Groups You can define Content-Aware Rules based on your own (custom) content groups if the predefined content groups included with DeviceLock do not meet your requirements. Custom File Type Detection content groups enable you to specify any file types that you want in the same group to better meet your individual business needs. For example, suppose you need to grant certain users access to Word, Excel, PDF documents and graphic files. To do this, first you create a new File Type Detection content group that represents these document content types. Then you define a rule based on this custom content group. To create a custom File Type Detection group 1. If you use DeviceLock Management Console, do the following: a) Open DeviceLock Management Console and connect it to the computer running DeviceLock Service. b) In the console tree, expand DeviceLock Service. If you use DeviceLock Service Settings Editor, do the following: a) Open DeviceLock Service Settings Editor. b) In the console tree, expand DeviceLock Service. If you use DeviceLock Group Policy Manager, do the following: a) Open Group Policy Object Editor. b) In the console tree, expand Computer Configuration, and then expand DeviceLock. 2. Expand Protocols. 3. Under Protocols, do one of the following: Right-click Content-Aware Rules, and then click Manage. - OR 299 Content-Aware Rules for Protocols (Regular Profile) Select Content-Aware Rules, and then click Manage on the toolbar. The Content-Aware Rules dialog box appears. 4. In the upper pane of the Content-Aware Rules dialog box, under Content Database, click the drop-down arrow next to Add Group, and then click File Type Detection. The Add File Type Detection Group dialog box appears. 300 Content-Aware Rules for Protocols (Regular Profile) 5. In the left pane of the Add File Type Detection Group dialog box, under Content group, type the name of the new content group in the Name box. 6. In the right pane of the Add File Type Detection Group dialog box, under Available Content, select any file type you want to add to the new content group, . and then click the left single-arrow button You can select multiple file types by holding down the SHIFT key or the CTRL key while clicking them. To remove single file types from the content group, use the right single-arrow button . To add or remove all available file types to or from the content group at the or right double-arrow button . same time, use the left double-arrow button Note: You can search the available content database for specific file types by extension or description. You can use wildcards such as asterisks (*) and question marks (?) to search for a specific group of file types. To find a specific file type or specific group of file types, under Available Content, type an extension or description with or without wildcards in the search string, and then click Find. To filter file types, click Filter. To remove the filter, apply it to an empty string. An asterisk (*) replaces an unlimited number of characters. The question mark (?) replaces a single character. You can use these wildcards in any position and in any quantity. 7. Click OK to close the Add File Type Detection Group dialog box. The new content group you created is added to the existing list of content groups under Content Database in the upper pane of the Content-Aware Rules dialog box. Keywords Content Groups Keywords groups are used to control access to data/files based on specified keywords or phrases. DeviceLock includes 157 predefined (built-in) Keywords groups that you can use to set up the desired configuration of permissions and/or shadow copy operations. You can use the built-in content groups as they are, create their editable copies (duplicates) or create your own content groups to suit your particular organization’s needs. The following table lists these predefined content groups: BUILT-IN KEYWORDS GROUPS Accounting Documentation Terms Accounting Documentation Types Acquisition Active substance Admission Discharge Adult Keywords American Address American Name Bank ABA Bank ACNT Bank STMT Board Meeting Production Charges Profanity Profiles Profit Loss Project Names Project Release Dates Property Racism Keywords Resume Russian: Account Statement Russian: Accounting Documentation Russian: Accounting Documentation Terms 301 Content-Aware Rules for Protocols (Regular Profile) BUILT-IN KEYWORDS GROUPS Breach of Obligation Breach of Standards Breach of the Law Business Documentation Business Documentation Terms Business Documentation Types Business Rivals Business Trips & Meetings C# Source Code C/C++ Source Code Cellular Operator Call Log COBOL Source Code Common Disease Common Medical Terms Company Development Compensation and Benefits Compliance Report Confidential Confidential Partners Information Credit Report Credits Discontent Discrediting Information Driver’s License Employer Identification Number Ethnicity Executive Job Searches Failures Financial Report Financial Statements Firing FITS Date & Time FITS File Checksum FITS File Descriptors FITS Hierarchical file grouping FITS Instrumentorum FITS Non-standard FITS Observations FITS Standard Gambling Grades HCFA (CMS) 1500 Form HIPAA - Diseases HIPAA HCPCS HIPAA ICD9 HIPAA NDC Classes HIPAA NDC Dosages HIPAA NDC Listing HIPAA NDC Routes Illegal Drugs Innovations Internet Slang Abbreviations Investments Java Source Code Market Development Medical Diagnosis Russian: Accounting Documentation Types Russian: Bank Account Russian: Bank Operations Russian: Banking Operations Participants Russian: Breach of Commitment Russian: Breach of Law Russian: Business Documentation Russian: Business Documentation Terms Russian: Business Documentation Types Russian: Business Partners Russian: Business Trips & Meetings Russian: Company Development Plan Russian: Compensation and Benefits Russian: Confidential Information Russian: Corporate Capital Russian: Corporate Property Russian: Expenses Russian: Failures Russian: Financial Information Russian: Financial Report Russian: Financial Terms Russian: Firing Russian: Innovations Russian: Insurance Russian: Internal Payments Russian: Investors and Investments Russian: Labor Law Russian: Loans and Credits Russian: Manufacturing Russian: Market Development Plan Russian: Medicinal Active Substances Russian: Medicinal Drugs Russian: Noncompliant Russian: Passwords and Access Codes Russian: Physical Security Russian: Prices Russian: Project Documentation Russian: Project Names Russian: Project Versions Russian: Projects Release Date Russian: Technology Russian: User Names Russian: Working Conditions Sales Forecast Sarbanes-Oxley Sensitive Security Security Agencies Sensitive Disease Sexual Language Social Security SPAM Sports Staff Training Substance Abuse Suspicious Activity Report Technology 302 Content-Aware Rules for Protocols (Regular Profile) BUILT-IN KEYWORDS GROUPS Medical Record Numbers MEMO Network Security Partner Names Password Payments PCI GLBA Perl Source Code Price List Prices Pro Earnings UBO4 Form US Birth Date US Birth Place US Expiry Date User Name VB Source Code Violence Weapon Keywords Wire Transfer Working Conditions With built-in content groups, you can quickly create and apply rules without having to define your own content groups. Note: You can view keywords that are included in the built-in Keywords groups but you cannot edit or delete them. For information on how to view the built-in content groups, see “Viewing Built-in Content Groups.” Creating Custom Keywords Groups You can define Content-Aware Rules based on your own (custom) content groups if the predefined content groups included with DeviceLock do not meet your requirements. Custom Keywords content groups enable you to specify any keywords that you want in the same group to better meet your individual business needs. To create a custom Keywords group 1. If you use DeviceLock Management Console, do the following: a) Open DeviceLock Management Console and connect it to the computer running DeviceLock Service. b) In the console tree, expand DeviceLock Service. If you use DeviceLock Service Settings Editor, do the following: a) Open DeviceLock Service Settings Editor. b) In the console tree, expand DeviceLock Service. If you use DeviceLock Group Policy Manager, do the following: a) Open Group Policy Object Editor. b) In the console tree, expand Computer Configuration, and then expand DeviceLock. 2. Expand Protocols. 3. Under Protocols, do one of the following: Right-click Content-Aware Rules, and then click Manage. - OR Select Content-Aware Rules, and then click Manage on the toolbar. The Content-Aware Rules dialog box appears. 303 Content-Aware Rules for Protocols (Regular Profile) 4. In the upper pane of the Content-Aware Rules dialog box, under Content Database, click the drop-down arrow next to Add Group, and then click Keywords. The Add Keywords Group dialog box appears. 5. In the Add Keywords Group dialog box, do the following: USE THIS TO DO THIS Name Specify the name of the group. Description: Specify a description for the group. 304 Content-Aware Rules for Protocols (Regular Profile) USE THIS TO DO THIS Condition: Specify conditions for firing rules associated with this content group. To do so, in the Condition list, click any of the following options: Match any keyword(s) indicates that a rule associated with this content group is activated every time any of the specified keywords is found within text data. Match all keyword(s) indicates that a rule associated with this content group is activated every time all of the specified keywords are found within text data. Only when combined score exceeds (or equal to) threshold indicates that a rule associated with this content group is activated every time the total number (sum) of occurrences of all found keywords within text data equals or exceeds the threshold number of occurrences of the keywords. Threshold Specify the threshold number of occurrences of the keywords. This number can range from 0 to 65535. This property requires a value if you selected the Only when combined score exceeds (or equal to) threshold option. Keywords Specify words and phrases that must occur within text data. Doubleclick under Keywords to enter a keyword or phrase. Case Sensitive Determine the case sensitivity of the keywords. Select the Case Sensitive check box to specify a case-sensitive comparison of the keywords (for example, the words “test” and “Test” will be treated as different keywords.). Clear the Case Sensitive check box to specify a case-insensitive comparison of the keywords (for example, the words “test” and “Test” will be treated as the same keyword). Whole Word Specify keyword matching options. Select the Whole Word check box to specify the exact match option (allows you to find an exact match of your keyword). Clear the Whole Word check box to specify the broad match option (allows you to find all grammatical variations of your keyword). Weight Specify the degree of importance for each keyword or phrase. Weight is used to count the number of occurrences of the specified keywords within text data. This property requires a value if you selected the Only when combined score exceeds (or equal to) threshold option. Possible values: Heavy, Above Normal, Normal (default value), Below Normal, Light. These weight values are interpreted as follows: Heavy weight indicates that each keyword occurrence is counted as three occurrences. This value is the highest. Above Normal weight indicates that each keyword occurrence is counted as two occurrences. Normal weight indicates that each keyword occurrence is counted as one occurrence. Below Normal weight indicates that two keyword occurrences are counted as one occurrence. 305 Content-Aware Rules for Protocols (Regular Profile) USE THIS TO DO THIS Light weight indicates that three keyword occurrences are counted as one occurrence. This value is the lowest. Add Specify keywords and phrases. Click Add to enter a keyword or phrase. Delete Delete a keyword. To do so, select the keyword you want to delete, and then click Delete. You can select multiple keywords by holding down the SHIFT key or the CTRL key while clicking them. Load Import a list of keywords from a tab-delimited text file. 6. Click OK to close the Add Keywords Group dialog box. The new content group you created is added to the existing list of content groups under Content Database in the upper pane of the Content-Aware Rules dialog box. Pattern Content Groups Pattern groups let you control access to text data using patterns of text described by Perl regular expressions. Patterns provide a flexible and powerful way to automatically detect potentially sensitive content (for example, credit card numbers, Social Security numbers, email addresses, and phone numbers) within text data. For more information on creating and using Perl regular expressions, refer to the Perl regular expressions quick start tutorial and Perl regular expressions tutorial. DeviceLock includes 45 predefined (built-in) Pattern groups that you can use to set up the desired configuration of permissions and/or shadow copy operations. You can use the builtin content groups as they are, create their editable copies (duplicates) or create your own content groups to suit your particular organization’s needs. The following table lists these predefined content groups: BUILT-IN PATTERN GROUPS ABA Routing Number BIC (ISO 9362) Canadian Social Insurance Number Credit Card Number Email Address European VAT Number GPS Data (RMC String) IBAN International Telephone Number IP Address ISO Date MAC Address Microsoft Windows Product Key Russian: Address Russian: Main State Registration Number Russian: Motorcycle Numbers Russian: Passport Russian: Pension Insurance Number Russian: Post Code Russian: Taxpayer Identification Number Russian: Telephone Number Russian: Trailer Numbers Russian: Vehicle Registration Document SQL Queries TCP/UDP Port Number Time (12/24h) UK National Insurance Number UK Phone Number 306 Content-Aware Rules for Protocols (Regular Profile) BUILT-IN PATTERN GROUPS Russian: Auto Insurance Number Russian: Bank Account Number Russian: BIC Russian: Car Numbers Russian: Classification of Economic Activities Russian: Classification of Enterprises and Organizations Russian: Driver’s License Number Russian: Health Insurance Number Russian: International Passport UK Post Code UK Tax Code Uniform Resource Locator (URL) US Date US Phone Number US Social Security Number US Zip Code VIN With built-in content groups, you can quickly create and apply rules without having to define your own content groups. Note: You can view regular expression patterns that are included in the built-in Pattern content groups but you cannot edit or delete them. For information on how to view the built-in content groups, see “Viewing Built-in Content Groups.” Creating Custom Pattern Groups You can define Content-Aware Rules based on your own (custom) content groups if the predefined content groups included with DeviceLock do not meet your requirements. Custom Pattern content groups enable you to specify any pattern that you want to use to identify sensitive information within text data. To create a custom Pattern group 1. If you use DeviceLock Management Console, do the following: a) Open DeviceLock Management Console and connect it to the computer running DeviceLock Service. b) In the console tree, expand DeviceLock Service. If you use DeviceLock Service Settings Editor, do the following: a) Open DeviceLock Service Settings Editor. b) In the console tree, expand DeviceLock Service. If you use DeviceLock Group Policy Manager, do the following: a) Open Group Policy Object Editor. b) In the console tree, expand Computer Configuration, and then expand DeviceLock. 2. Expand Protocols. 3. Under Protocols, do one of the following: Right-click Content-Aware Rules, and then click Manage. - OR Select Content-Aware Rules, and then click Manage on the toolbar. 307 Content-Aware Rules for Protocols (Regular Profile) The Content-Aware Rules dialog box appears. 4. In the upper pane of the Content-Aware Rules dialog box, under Content Database, click the drop-down arrow next to Add Group, and then click Pattern. The Add Pattern Group dialog box appears. 5. In the Add Pattern Group dialog box, do the following: USE THIS TO DO THIS Name Specify the name of the group. Description: Specify a description for the group. 308 Content-Aware Rules for Protocols (Regular Profile) USE THIS TO DO THIS Expression Specify a pattern by creating a regular expression. For information on how to create Perl regular expressions, refer to the Perl regular expressions quick start tutorial and Perl regular expressions tutorial. Validate Check regular expression syntax. Validation Perform the actual validation on the potential matches returned by the regular expression. The following options are available: No validation (this option is selected by default), ABA Routing Number, Canadian Social Insurance Number, Credit Card Number (All), Credit Card Number (American Express), Credit Card Number (Diners Club), Credit Card Number (Diners Club En Route), Credit Card Number (Discover), Credit Card Number (JCB), Credit Card Number (Laser), Credit Card Number (Maestro), Credit Card Number (Master Card), Credit Card Number (Solo), Credit Card Number (Switch), Credit Card Number (Visa), Credit Card Number (Visa Electron), Date, Date (ISO), Email Address, European VAT Number, IBAN, IP Address, LUHN Checksum, Russian Bank Account Number, Russian Health Insurance Number, Russian Taxpayer Identification Number, Russian Main State Registration Number, Russian Classification Of Enterprises And Organizations, UK National Insurance Number, UK Phone Number, UK Post Code, UK Tax Code, URL, US Social Security Number. Condition: Specify conditions for firing rules associated with this content group. To do so, in the Condition list, click any of the following options: Less than or = indicates that a rule associated with this content group is activated every time the number of matches returned by the regular expression is less than or equal to the specified number. Equal to indicates that a rule associated with this content group is activated every time the number of matches returned by the regular expression is equal to the specified number. Greater than or = indicates that a rule associated with this content group is activated every time the number of matches returned by the regular expression is greater than or equal to the specified number. Between indicates that a rule associated with this content group is activated every time the number of matches returned by the regular expression is within the specified range. Advanced Quickly test your regular expression pattern on sample data. Click Advanced to display or hide the Test sample box. Test sample Enter a test string and view the result. DeviceLock supports real-time color highlighting of test results. All matches are highlighted in green, while strings that do not match the pattern are highlighted in red. 6. Click OK to close the Add Pattern Group dialog box. The new content group you created is added to the existing list of content groups under Content Database in the upper pane of the Content-Aware Rules dialog box. 309 Content-Aware Rules for Protocols (Regular Profile) Document Properties Content Groups Document Properties groups are used to control access to files based on file properties such as file name, size, etc. You can also use a Document Properties content group to control access to password-protected documents and archives as well as text images. Note: The AND logic is applied to all file properties specified within a Document Properties group. For example, if you want to control access to files larger than 5 megabyte (MB) in size and passwordprotected documents and archives, you should create two separate Document Properties groups: one group for files larger than 5 MB in size and another group for password-protected documents and archives. If you specify these file properties within the same Document Properties group and then create a Content-Aware Rule based on this content group, this rule will control password-protected documents and archives that are larger than 5 MB. There are no predefined (built-in) Document Properties content groups to use. The following procedure describes how to create your own Document Properties group. To create a Document Properties group 1. If you use DeviceLock Management Console, do the following: a) Open DeviceLock Management Console and connect it to the computer running DeviceLock Service. b) In the console tree, expand DeviceLock Service. If you use DeviceLock Service Settings Editor, do the following: a) Open DeviceLock Service Settings Editor. b) In the console tree, expand DeviceLock Service. If you use DeviceLock Group Policy Manager, do the following: a) Open Group Policy Object Editor. b) In the console tree, expand Computer Configuration, and then expand DeviceLock. 2. Expand Protocols. 3. Under Protocols, do one of the following: Right-click Content-Aware Rules, and then click Manage. - OR Select Content-Aware Rules, and then click Manage on the toolbar. The Content-Aware Rules dialog box appears. 310 Content-Aware Rules for Protocols (Regular Profile) 4. In the upper pane of the Content-Aware Rules dialog box, under Content Database, click the drop-down arrow next to Add Group, and then click Document Properties. The Add Document Properties Group dialog box appears. 5. In the Add Document Properties Group dialog box, do the following: USE THIS TO DO THIS Name Specify the name of the group. 311 Content-Aware Rules for Protocols (Regular Profile) USE THIS TO DO THIS Description: Specify a description for the group. File name Specify the file names. You can use wildcards, such as asterisks (*) and question marks (?). For example, type *.txt to specify all files that have the .txt extension. Multiple file names must be separated by a semicolon (;), for example, *.doc; *.docx. An asterisk (*) replaces an unlimited number of characters. The question mark (?) replaces a single character. Modified Specify the last modification date/time of the file. To do so, in the Modified list, click any of the following options: Not specified (this option is selected by default) Before than indicates that the file's modified date/time must be earlier than the specified date/time. After than indicates that the file's modified date/time must be later than the specified date/time. Between indicates that the file's modified date/time must fall within the specified date/time range. Not older than indicates that the file's modified date/time must not be older than the specified number of seconds, minutes, days, weeks, months, and years. Older than indicates that the file's modified date/time must be older than the specified number of seconds, minutes, days, weeks, months, and years. Note: The Modified property does not apply to files transmitted over the network. If specified, it is ignored during content analysis. File size Password protected Specify the file size in bytes, kilobytes, megabytes, gigabytes or terabytes. To do so, in the File size list, click any of the following options: Not specified (this option is selected by default) Equal to indicates that the file(s) must have a size that is equal to the size you specify. Less than indicates that the file(s) must have a size that is less than the size you specify. More than indicates that the file(s) must have a size that is more than the size you specify. Between indicates that the file size must fall within the specified range. Detect and control access to password-protected archives, PDF files, and Microsoft Office documents (.doc, .xls, .ppt, .docx, .xlsx, .pptx). If you select the Password protected check box for a Document Properties group and then create a Content-Aware Rule based on this content group, this rule will control access to password-protected archives, PDF files, and Microsoft Office documents. Clear the Password protected check box if you do not want to detect and control access to password-protected archives, PDF files, and Microsoft Office documents. For information on supported archive formats, see 312 Content-Aware Rules for Protocols (Regular Profile) USE THIS TO DO THIS the description of the “Inspection of files within archives” feature. Text extraction not supported Control access to unsupported file formats. If you select the Text extraction not supported check box for a Document Properties group and then create a Content-Aware Rule based on this content group, this rule will control access to all files in an unsupported format. All supported file formats are listed in the “Extending DeviceLock Functionality with ContentLock and NetworkLock” section. Contains text Detect and control access to images based on whether or not they contain text. If you select the Contains text check box for a Document Properties group and then create a complex Content-Aware Rule based on this content group and the built-in Images, CAD & Drawing content group (File Type Detection) combined by the AND operator, this rule will check whether supported image files contain text and control access to text images. Clear the Contains text check box if you do not want to detect and control access to text images. For information on the supported image files, see the description of the “Text in picture detection” feature. If you select the Contains text check box, specify the amount of text that images must contain. The amount of text is expressed as a percentage of the total image area. For example, if text occupies ½ of the image, the amount of text makes 50%. If an image contains only text, the amount of text is 100%. Note: The Contains text % option also applies to other supported file formats. In this case, the percentage means the ratio of the text size in characters to file size in bytes. Accessed by process Specify the name of the process accessing the document's file. You can use wildcards, such as asterisks (*) and question marks (?). Multiple process names must be separated by a semicolon (;), for example, explorer.exe; notepad.exe. 6. Click OK to close the Add Document Properties Group dialog box. The new content group you created is added to the existing list of content groups under Content Database in the upper pane of the Content-Aware Rules dialog box. Complex Content Groups Complex groups use Boolean expressions to select data for which you want to control access. These groups can include any combination of built-in or custom content groups (File Type Detection, Keywords, Pattern, and Document Properties groups) linked with any number of the standard logical operators. Each content group is treated as a single filter criterion that can be included in your Boolean expression. By using multiple content groups, you can create complex filters to identify sensitive content of data transmitted over the network. The following table lists the logical operators in order of precedence from highest to lowest. 313 Content-Aware Rules for Protocols (Regular Profile) OPERATOR MEANING NOT Logical negation of a filter criterion AND Both filter criteria must apply OR Either filter criterion can apply You can use parentheses to modify the precedence of operators and force some parts of an expression to be evaluated before others. Nested criteria enclosed in parentheses are evaluated in inner-to-outer order. Multiple levels of nesting are supported. A complex group can contain a maximum of 30 content groups. There are no predefined (built-in) Complex content groups to use. The following procedure describes how to create your own Complex group. To create a Complex group 1. If you use DeviceLock Management Console, do the following: a) Open DeviceLock Management Console and connect it to the computer running DeviceLock Service. b) In the console tree, expand DeviceLock Service. If you use DeviceLock Service Settings Editor, do the following: a) Open DeviceLock Service Settings Editor. b) In the console tree, expand DeviceLock Service. If you use DeviceLock Group Policy Manager, do the following: a) Open Group Policy Object Editor. b) In the console tree, expand Computer Configuration, and then expand DeviceLock. 2. Expand Protocols. 3. Under Protocols, do one of the following: Right-click Content-Aware Rules, and then click Manage. - OR Select Content-Aware Rules, and then click Manage on the toolbar. 314 Content-Aware Rules for Protocols (Regular Profile) The Content-Aware Rules dialog box appears. 4. In the upper pane of the Content-Aware Rules dialog box, under Content Database, click the drop-down arrow next to Add Group, and then click Complex. The Add Complex Group dialog box appears. 5. In the Add Complex Group dialog box, do the following: 315 Content-Aware Rules for Protocols (Regular Profile) USE THIS TO DO THIS Name Specify the name of the group. Description: Specify a description for the group. Add Add the desired content groups from the Content Database. To do so, click Add to open the Content Groups dialog box. In the Content Groups dialog box, under Content Database, select the desired content group, and then click OK. You can select multiple content groups by holding down the SHIFT key or the CTRL key while clicking them. To view information about a content group, select the desired group, and then click View Group. The content groups you added appear in the Criteria column in the Add Complex group dialog box. Each content group you add is treated as a single filter criterion that can be included in your Boolean expression. Insert Insert a content group from the Content Database before the currently selected group in the Criteria column. To do so, click Insert to open the Content Groups dialog box. In the Content Groups dialog box, under Content Database, select the desired content group, and then click OK. View View information about the currently selected group in the Criteria column. Delete Delete the selected group from the Criteria column. NOT Join each content group you select with the logical NOT operator. To do so, select the desired group in the Criteria column, and then select the appropriate check box in the Not column. AND/OR Join each content group you select with the logical AND or OR operator. To do so, select the desired group in the Criteria column, and then click either AND or OR in the appropriate list in the AND/OR column. Clear Clear the current list of content groups in the Criteria column. Validate Validate your expression. If the expression was defined incorrectly (for example, an opening parenthesis was not matched with a closing parenthesis), you receive an error message. 6. Click OK to close the Add Complex Group dialog box. The new content group you created is added to the existing list of content groups under Content Database in the upper pane of the Content-Aware Rules dialog box. Viewing Built-in Content groups You can view any built-in content groups but you cannot edit or delete them. To view a built-in content group 1. If you use DeviceLock Management Console, do the following: 316 Content-Aware Rules for Protocols (Regular Profile) a) Open DeviceLock Management Console and connect it to the computer running DeviceLock Service. b) In the console tree, expand DeviceLock Service. If you use DeviceLock Service Settings Editor, do the following: a) Open DeviceLock Service Settings Editor. b) In the console tree, expand DeviceLock Service. If you use DeviceLock Group Policy Manager, do the following: a) Open Group Policy Object Editor. b) In the console tree, expand Computer Configuration, and then expand DeviceLock. 2. Expand Protocols. 3. Under Protocols, do one of the following: Right-click Content-Aware Rules, and then click Manage. - OR Select Content-Aware Rules, and then click Manage on the toolbar. The Content-Aware Rules dialog box appears. 4. In the upper pane of the Content-Aware Rules dialog box, under Content Database, select any built-in group you want to view, and then click View Group. Duplicating Built-in Content groups You cannot edit the built-in content groups but you can create and use their editable copies (duplicates) to suit your particular organization’s needs. To duplicate a built-in content group 1. If you use DeviceLock Management Console, do the following: a) Open DeviceLock Management Console and connect it to the computer running DeviceLock Service. b) In the console tree, expand DeviceLock Service. If you use DeviceLock Service Settings Editor, do the following: a) Open DeviceLock Service Settings Editor. b) In the console tree, expand DeviceLock Service. If you use DeviceLock Group Policy Manager, do the following: a) Open Group Policy Object Editor. b) In the console tree, expand Computer Configuration, and then expand DeviceLock. 2. Expand Protocols. 3. Under Protocols, do one of the following: Right-click Content-Aware Rules, and then click Manage. - OR Select Content-Aware Rules, and then click Manage on the toolbar. 317 Content-Aware Rules for Protocols (Regular Profile) The Content-Aware Rules dialog box appears. 4. In the upper pane of the Content-Aware Rules dialog box, under Content Database, select any built-in group you want to duplicate, and then click Duplicate. 5. In the dialog box that opens, edit the content group as required, and then click OK. The new content group you created is added to the existing list of content groups under Content Database in the upper pane of the Content-Aware Rules dialog box. Editing and Deleting Custom Content Groups You can modify or delete custom content groups at any time. To edit or delete a custom content group 1. If you use DeviceLock Management Console, do the following: a) Open DeviceLock Management Console and connect it to the computer running DeviceLock Service. b) In the console tree, expand DeviceLock Service. If you use DeviceLock Service Settings Editor, do the following: a) Open DeviceLock Service Settings Editor. b) In the console tree, expand DeviceLock Service. If you use DeviceLock Group Policy Manager, do the following: a) Open Group Policy Object Editor. b) In the console tree, expand Computer Configuration, and then expand DeviceLock. 2. Expand Protocols. 3. Under Protocols, do one of the following: Right-click Content-Aware Rules, and then click Manage. - OR Select Content-Aware Rules, and then click Manage on the toolbar. The Content-Aware Rules dialog box appears. 4. In the upper pane of the Content-Aware Rules dialog box, under Content Database, select any custom group you want to edit or delete. 5. Click Edit Group to modify the selected content group. In the dialog box that opens, make the required changes, and then click OK. - OR Click Delete Group or press the DELETE key to delete the selected content group. 6. In the Content-Aware Rules dialog box, click OK or Apply to apply the changes. 318 Content-Aware Rules for Protocols (Regular Profile) Testing Content Groups You can test any built-in or custom content group to see whether specified files match with it. By using these tests, you can verify that the rules that are created based on the content groups meet your specific business requirements. To test a content group 1. If you use DeviceLock Management Console, do the following: a) Open DeviceLock Management Console and connect it to the computer running DeviceLock Service. b) In the console tree, expand DeviceLock Service. If you use DeviceLock Service Settings Editor, do the following: a) Open DeviceLock Service Settings Editor. b) In the console tree, expand DeviceLock Service. If you use DeviceLock Group Policy Manager, do the following: a) Open Group Policy Object Editor. b) In the console tree, expand Computer Configuration, and then expand DeviceLock. 2. Expand Protocols. 3. Under Protocols, do one of the following: Right-click Content-Aware Rules, and then click Manage. - OR Select Content-Aware Rules, and then click Manage on the toolbar. The Content-Aware Rules dialog box appears. 4. In the upper pane of the Content-Aware Rules dialog box, under Content Database, select any content group you want to test, and then click Test Group. You can test only one group at a time. The Open dialog box appears. 5. In the Open dialog box, in the Look in list, click the location that contains the file you want to use for testing the specified content group. 6. In the folder list, locate and open the folder that contains the file. 7. Click the file, and then click Open. The Result message box is displayed. If the file matches with the specified content group, the Result message box contains the following text: “Selected file matches with the group.” If the file does not match with the specified content group, the Result message box contains the following text: “Selected file does not match with the group.” When testing is in progress, the console stops responding (hangs) Managing Content-Aware Rules Managing Content-Aware Rules involves the following tasks: 319 Content-Aware Rules for Protocols (Regular Profile) Defining Content-Aware Rules Editing Content-Aware Rules Copying Content-Aware Rules Exporting and importing Content-Aware Rules Undefining Content-Aware Rules Deleting Content-Aware Rules You can manage Content-Aware Rules using DeviceLock Management Console, DeviceLock Group Policy Manager, or DeviceLock Service Settings Editor. Defining Content-Aware Rules Content-Aware Rules are created based on either the built-in or custom content groups. For detailed information on these groups, see “Configuring Content Detection Settings.” To define a Content-Aware Rule 1. If you use DeviceLock Management Console, do the following: a) Open DeviceLock Management Console and connect it to the computer running DeviceLock Service. b) In the console tree, expand DeviceLock Service. If you use DeviceLock Service Settings Editor, do the following: a) Open DeviceLock Service Settings Editor. b) In the console tree, expand DeviceLock Service. If you use DeviceLock Group Policy Manager, do the following: a) Open Group Policy Object Editor. b) In the console tree, expand Computer Configuration, and then expand DeviceLock. 2. Expand Protocols. 3. Under Protocols, do one of the following: Right-click Content-Aware Rules, and then click Manage. - OR Select Content-Aware Rules, and then click Manage on the toolbar. The Content-Aware Rules dialog box appears. 320 Content-Aware Rules for Protocols (Regular Profile) 4. In the lower-left pane of the Content-Aware Rules dialog box, under Users, click Add. The Select Users or Groups dialog box appears. 5. In the Select Users or Groups dialog box, in the Enter the object names to select box, type the names of the users or groups for which you want to define the rule, and then click OK. The users and groups that you added are displayed under Users in the lower-left pane of the Content-Aware Rules dialog box. To delete a user or group, in the lower-left pane of the Content-Aware Rules dialog box, under Users, select the user or group, and then click Delete or press the DELETE key. 6. In the lower-left pane of the Content-Aware Rules dialog box, under Users, select the users or groups for which you want to define the rule. You can select multiple users or groups by holding down the SHIFT key or the CTRL key while clicking them. 7. In the upper pane of the Content-Aware Rules dialog box, under Content Database, select the desired content group, and then click Add. Note: You can specify only one content group for a Content-Aware Rule. The Add Rule dialog box appears. 321 Content-Aware Rules for Protocols (Regular Profile) 8. In the Add Rule dialog box, in the Description box, type the name of the ContentAware Rule. By default, the Content-Aware Rule has the same name as the specified content group but you can enter a different name. 9. Under Applies to, specify the type of operation associated with the rule. The available options are: Permissions: Specifies that the rule will apply to access control operations. Shadowing: Specifies that the rule will apply to shadow copy operations. Permissions, Shadowing: Specifies that the rule will apply to both access control and shadow copy operations. 10. Under Protocol(s), select the appropriate protocol(s) you would like this rule to be applied to. Content-Aware Rules can be applied to the following protocols: FTP, HTTP, ICQ/AOL Messenger, IRC, Jabber, Mail.ru Agent, SMTP, Social Networks, Web Mail, Windows Messenger, and Yahoo Messenger. If you select several protocols that have different access rights, under Action(s), the dialog box displays only those access rights that are common to all selected protocols. 11. Under Action(s), specify which user actions are allowed or disallowed on protocols and which user actions are logged to the Shadow Log. For detailed information on user rights that can be specified in Content-Aware Rules, see “Content-Aware Rules for Access Control Operations” and “Content-Aware Rules for Shadow Copy Operations.” 12. Click OK. 322 Content-Aware Rules for Protocols (Regular Profile) The rule you created is displayed under Rules in the lower-right pane of the ContentAware Rules dialog box. 13. Click OK or Apply to apply the rule. The users or groups to which the Content-Aware Rule applies are displayed under Content-Aware Rules in the console tree. When you select a user or group to which a Content-Aware Rule applies in the console tree, in the details pane you can view detailed information regarding this rule. This information includes the following: Description The name of the rule. By default, the rule has the same name as the specified content group. Type The type of the content analysis. Possible values: File Type Detection, Keywords, Pattern, Document Properties, and Complex. File Type Detection indicates that recognition and identification of files is based on their characteristic signatures. Keywords indicates that recognition and identification of data/files is based on the specified keywords or phrases. Pattern indicates that recognition and identification of data/files is based on the specified patterns of text described by Perl regular expressions. Document Properties indicates that recognition and identification of files is based on their properties. Complex indicates that recognition and identification of data/files is based on the specified content described by a Boolean expression. Action(s) Shows which user actions are allowed or disallowed on protocols and which user actions are logged to the Shadow Log. Applies To Possible values: Permissions, Shadowing, and Permissions, Shadowing. Permissions indicates that the rule applies to access control operations. Shadowing indicates that the rule applies to shadow copy operations. Permissions, Shadowing indicates that the rule applies to both access control and shadow copy operations. Protocol(s) The protocol(s) to which the rule applies. Profile Possible values: Regular and Offline. Regular indicates that the rule applies to client computers that are working online. Offline indicates that the rule applies to computers that are working offline. You can define different online vs. offline Content-Aware Rules for the same user or sets of users. For information about how to define offline ContentAware Rules for protocols, see “Managing Offline Content-Aware Rules for Protocols.” Editing Content-Aware Rules You can modify the Content-Aware Rule properties such as Description, Applies To, Protocol(s), Actions. To edit a Content-Aware Rule 1. If you use DeviceLock Management Console, do the following: a) Open DeviceLock Management Console and connect it to the computer running DeviceLock Service. b) In the console tree, expand DeviceLock Service. If you use DeviceLock Service Settings Editor, do the following: a) Open DeviceLock Service Settings Editor. 323 Content-Aware Rules for Protocols (Regular Profile) b) In the console tree, expand DeviceLock Service. If you use DeviceLock Group Policy Manager, do the following: a) Open Group Policy Object Editor. b) In the console tree, expand Computer Configuration, and then expand DeviceLock. 2. Expand Protocols. 3. Under Protocols, right-click Content-Aware Rules, click Manage, and then do the following: a) In the lower-left pane of the Content-Aware Rules dialog box, under Users, select the user or group for which you want to edit the rule. By selecting users or groups, you can view the Content-Aware Rules applied to them under Rules in the lower-right pane of the dialog box. b) In the lower-right pane of the Content-Aware Rules dialog box, under Rules, select the rule you want to edit, and then click Edit. - OR – Right-click the rule, and then click Edit. - OR Under Protocols, expand Content-Aware Rules, and then do the following: a) Under Content-Aware Rules, select the user or group for which you want to edit the rule. By selecting users or groups, you can view the Content-Aware Rules applied to them in the details pane. b) In the details pane, right-click the rule you want to edit, and then click Edit. - OR In the details pane, double-click the rule you want to edit. The Edit Rule dialog box appears. 4. In the Edit Rule dialog box, modify the rule properties as required to meet your needs. 5. Click OK to apply the changes. Copying Content-Aware Rules You can perform a cut-and-paste operation, a copy-and-paste operation or a drag-and-drop operation to reuse existing Content-Aware Rules. To copy a Content-Aware Rule 1. If you use DeviceLock Management Console, do the following: a) Open DeviceLock Management Console and connect it to the computer running DeviceLock Service. b) In the console tree, expand DeviceLock Service. If you use DeviceLock Service Settings Editor, do the following: a) Open DeviceLock Service Settings Editor. 324 Content-Aware Rules for Protocols (Regular Profile) b) In the console tree, expand DeviceLock Service. If you use DeviceLock Group Policy Manager, do the following: a) Open Group Policy Object Editor. b) In the console tree, expand Computer Configuration, and then expand DeviceLock. 2. Expand Protocols. 3. Under Protocols, do one of the following: Right-click Content-Aware Rules, and then click Manage. - OR Select Content-Aware Rules, and then click Manage on the toolbar. The Content-Aware Rules dialog box appears. 4. In the lower-left pane of the Content-Aware Rules dialog box, under Users, select the user or group to which the rule that you want to copy is applied. By selecting users or groups, you can view the Content-Aware Rules applied to them under Rules in the lower-right pane of the dialog box. 5. In the lower-right pane of the Content-Aware Rules dialog box, under Rules, right-click the rule you want to copy, and then click Copy or Cut. The rule you cut or copy is automatically copied to the Clipboard. You can use the CTRL+C, CTRL+X and CTRL+V key combinations to copy, cut and paste the rule. When you use the CTRL+X key combination to cut the rule, the rule will be cut only after you paste it. To perform a drag-and-drop operation, select the rule and move it to the user or group to which you want to apply the copied rule. 6. In the lower-left pane of the Content-Aware Rules dialog box, under Users, click Add. The Select Users or Groups dialog box appears. 7. In the Select Users or Groups dialog box, in the Enter the object names to select box, type the names of the users or groups to which you want to apply the copied rule, and then click OK. The users and groups that you added are displayed under Users in the lower-left pane of the Content-Aware Rules dialog box. 8. In the lower-left pane of the Content-Aware Rules dialog box, under Users, select the users or groups to which you want to apply the copied rule. You can select multiple users or groups by holding down the SHIFT key or the CTRL key while clicking them. 9. In the lower-right pane of the Content-Aware Rules dialog box, right-click in the Rules pane and then click Paste. The copied rule is displayed under Rules in the lower-right pane of the ContentAware Rules dialog box. 325 Content-Aware Rules for Protocols (Regular Profile) 10. Click OK or Apply to apply the copied rule. Exporting and Importing Content-Aware Rules You can export all your current Content-Aware Rules to a .cwl file that you can import and use on another computer. Exporting and importing can also be used as a form of backup. To export Content-Aware Rules 1. If you use DeviceLock Management Console, do the following: a) Open DeviceLock Management Console and connect it to the computer running DeviceLock Service. b) In the console tree, expand DeviceLock Service. If you use DeviceLock Service Settings Editor, do the following: a) Open DeviceLock Service Settings Editor. b) In the console tree, expand DeviceLock Service. If you use DeviceLock Group Policy Manager, do the following: a) Open Group Policy Object Editor. b) In the console tree, expand Computer Configuration, and then expand DeviceLock. 2. Expand Protocols. 3. Under Protocols, do one of the following: Right-click Content-Aware Rules, and then click Save. - OR Select Content-Aware Rules, and then click Save on the toolbar. - OR Expand Content-Aware Rules, right-click any user or group to which the rule is applied, and then click Save. - OR Expand Content-Aware Rules, and then select any user or group to which the rule is applied. In the details pane, right-click the rule, and then click Save. - OR Expand Content-Aware Rules, select any user or group to which the rule is on the toolbar. applied, and then click Save - OR Right-click Content-Aware Rules, and then click Manage. In the lower-right pane of the Content-Aware Rules dialog box, under Rules, click Save. The Save As dialog box appears. 4. In the Save As dialog box, in the Save in box, browse to the location where you want to save the .cwl file. 5. In the File name box, type the file name you want. 6. Click Save. 326 Content-Aware Rules for Protocols (Regular Profile) When you export rules, they are saved in a file with a .cwl extension. To import Content-Aware Rules 1. If you use DeviceLock Management Console, do the following: a) Open DeviceLock Management Console and connect it to the computer running DeviceLock Service. b) In the console tree, expand DeviceLock Service. If you use DeviceLock Service Settings Editor, do the following: a) Open DeviceLock Service Settings Editor. b) In the console tree, expand DeviceLock Service. If you use DeviceLock Group Policy Manager, do the following: a) Open Group Policy Object Editor. b) In the console tree, expand Computer Configuration, and then expand DeviceLock. 2. Expand Protocols. 3. Under Protocols, do one of the following: Right-click Content-Aware Rules, and then click Load. - OR Select Content-Aware Rules, and then click Load on the toolbar. - OR Expand Content-Aware Rules, right-click any user or group to which the rule is applied, and then click Load. - OR Expand Content-Aware Rules, and then select any user or group to which the rule is applied. In the details pane, right-click the rule, and then click Load. - OR Expand Content-Aware Rules, select any user or group to which the rule is on the toolbar. applied, and then click Load - OR Right-click Content-Aware Rules, and then click Manage. In the lower-right pane of the Content-Aware Rules dialog box, under Rules, click Load. The Open dialog box appears. 4. In the Open dialog box, in the Look in list, click the location that contains the file you want to import. 5. In the folder list, locate and open the folder that contains the file. 6. Click the file, and then click Open. You can import only one .cwl file at a time. 327 Content-Aware Rules for Protocols (Regular Profile) Undefining Content-Aware Rules If you deploy DeviceLock policies using DeviceLock Group Policy Manager or DeviceLock Service Settings Editor, in some situations you may want to prevent Content-Aware Rules from being applied to a specific group of client computers. To do so, you need to return the previously defined Content-Aware Rules to the unconfigured state. All undefined DeviceLock settings are ignored by client computers. To undefine Content-Aware Rules 1. If you use DeviceLock Service Settings Editor, do the following: a) Open DeviceLock Service Settings Editor. b) In the console tree, right-click DeviceLock Settings or DeviceLock Service, and then click Load Service Settings to open the XML file with defined DeviceLock policies. c) In the console tree, expand DeviceLock Service. If you use DeviceLock Group Policy Manager, do the following: a) Open Group Policy Object Editor. b) In the console tree, expand Computer Configuration, and then expand DeviceLock. 2. Expand Protocols. 3. Under Protocols, right-click Content-Aware Rules, and then click Undefine. Deleting Content-Aware Rules You can delete individual Content-Aware Rules when they are no longer required. To delete a Content-Aware Rule 1. If you use DeviceLock Management Console, do the following: a) Open DeviceLock Management Console and connect it to the computer running DeviceLock Service. b) In the console tree, expand DeviceLock Service. If you use DeviceLock Service Settings Editor, do the following: a) Open DeviceLock Service Settings Editor. b) In the console tree, expand DeviceLock Service. If you use DeviceLock Group Policy Manager, do the following: a) Open Group Policy Object Editor. b) In the console tree, expand Computer Configuration, and then expand DeviceLock. 2. Expand Protocols. 3. Under Protocols, do one of the following: Expand Content-Aware Rules, right-click the user or group to which the rule is applied, and then click Delete user. When you delete a user or group, the rule associated with this user or group is automatically deleted. 328 Content-Aware Rules for Protocols (Regular Profile) - OR Expand Content-Aware Rules, and then select the user or group to which the rule is applied. In the details pane, right-click the rule associated with this user or group, and then click Delete. - OR Right-click Content-Aware Rules, and then click Manage. In the lower-left pane of the Content-Aware Rules dialog box, under Users, select the user or group to which the rule is applied. In the lower-right pane of the ContentAware Rules dialog box, under Rules, select the rule, and then click Delete or right-click the rule, and then click Delete. You can select multiple rules that you want to delete by holding down the SHIFT key or the CTRL key while clicking them. 329 Protocols (Regular Profile) Protocols (Regular Profile) DeviceLock allows you to control data that is transferred over different network protocols, thus enhancing protection against unwanted information disclosure and offering additional transport-level security. With the Protocols feature, you can define policies to selectively allow or block data/file transmission via specific protocols as well as shadow copy the transferred data. For flexibility, policies can be defined on a per-user or per-group basis. DeviceLock provides control over the following protocols and Web applications: FTP (File Transfer Protocol) The Internet standard protocol for transferring files between computers. Both active-mode and passive-mode FTP connections are supported. FTPS (FTP over SSL) is also supported. Both implicit and explicit FTPS connections are supported. HTTP (Hypertext Transfer Protocol) An application-level client/server protocol used to transfer information over the World Wide Web. HTTPS (SSL over HTTP) is also supported. ICQ/ AOL Messenger AOL’s Open System for Communication in Realtime (OSCAR) protocol used by ICQ and AOL Instant Messenger (AIM). Both non-SSL and SSL connections are supported. IRC (Internet Relay Chat) An Internet standard protocol that supports interactive, real-time, text-based communications in established “chat rooms” on the Internet by means of IRC servers. Both non-SSL and SSL connections are supported. Jabber An open, XML-based protocol for instant messaging. Both non-SSL and SSL connections are supported. Mail.ru Agent An instant messaging program created by Mail.ru. SMTP (Simple Mail Transfer Protocol) An Internet standard protocol used for exchanging e-mail messages between SMTP servers on the Internet. Extended SMTP (ESMTP) is also supported. Both non-SSL and SSL connections are supported. Social Networks Controls communication with social networking sites. The following social networking sites are supported: Facebook, Google+, LinkedIn, LiveJournal, MeinVZ, Myspace, Odnoklassniki, SchuelerVZ, StudiVZ, Tumblr, Twitter, Vkontakte, XING. Note: SSL traffic on social networking sites is controlled as generic (non-SSL) traffic. Telnet The Internet standard protocol for remote terminal connection service. Web Mail Controls Web-based mail communication. The following Web-based e-mail services are supported: AOL Mail, Gmail, GMX Mail, Hotmail, Mail.ru, Rambler Mail, Web.de, Yahoo! Mail, and Yandex Mail. Both non-SSL and SSL connections are supported. 330 Protocols (Regular Profile) Windows Messenger Microsoft Notification Protocol (MSNP), the underlying protocol used by Windows Live Messenger and Windows Messenger. Yahoo Messenger The underlying network protocol used by the Yahoo! Messenger instant messaging client for Yahoo! Note: The SSL protocol is used in the Protocols White List to allow applications with embedded SSL certificates to connect to their servers. You can manage protocol security policies by using DeviceLock Management Console, Service Settings Editor, or DeviceLock Group Policy Manager. You can also use the Report Permissions/Auditing plug-in in DeviceLock Enterprise Server to view and change security policies defined for protocols. For more information, see “Report Permissions/Auditing.” Managing Permissions for Protocols To govern the exchange of information at the transport level, configure access to communications protocols by setting appropriate permissions. These permissions specify who can gain access to which protocols and what level of access users have. Permissions can be set on a per-user or per-group basis. The following table describes access rights available for permissions associated with protocols. PROTOCOL ACCESS RIGHTS FTP Generic: Send/Receive Data The right to connect to an FTP server, send and receive protocol data, download files from an FTP server. Generic: Outgoing Files The right to upload files to an FTP server. SSL: Send/Receive Data The right to connect to an FTP server, send and receive protocol data, download files from an FTP server using FTPS. SSL: Outgoing Files The right to upload files to an FTP server using FTPS. HTTP Generic: Send/Receive Data The right to connect to a Web server, send and receive protocol data, web pages and objects on web pages (such as scripts, Flash files, JPEG, PNG, and GIF images, etc.). Generic: POST Requests The right to submit Web form data to a Web server using HTTP. Generic: Outgoing Files The right to upload files to a Web server using HTTP. SSL: Send/Receive Data The right to connect to a Web server, send and receive protocol data, web pages and objects on web pages (such as scripts, Flash files, JPEG, PNG, and GIF images, etc.) using HTTPS. SSL: POST Requests The right to submit Web form data to a Web server using HTTPS. SSL: Outgoing Files The right to upload files to a Web server using HTTPS. ICQ/AOL Generic: Send/Receive Data The right to connect to the ICQ and AOL Instant 331 Protocols (Regular Profile) PROTOCOL ACCESS RIGHTS Messenger Messenger server and receive instant messages. Generic: Outgoing Messages The right to send instant messages. It does not control file transfers. SSL: Send/Receive Data The right to connect to the ICQ and AOL Instant Messenger server and receive instant messages using SSL. SSL: Outgoing Messages The right to send instant messages using SSL. It does not control file transfers. IRC Generic: Send/Receive Data The right to connect to an IRC server and receive instant messages. Generic: Outgoing Messages The right to send instant messages. It does not control file transfers. SSL: Send/Receive Data The right to connect to an IRC server using SSL. SSL: Outgoing Messages The right to send instant messages using SSL. It does not control file transfers. Jabber Generic: Send/Receive Data The right to connect to a Jabber server and receive instant messages. Generic: Outgoing Messages The right to send instant messages. It does not control file transfers. SSL: Send/Receive Data The right to connect to a Jabber server using SSL. SSL: Outgoing Messages The right to send instant messages using SSL. It does not control file transfers. Mail.ru Agent Generic: Send/Receive Data The right to connect Mail.ru Agent to the Mail.ru server and receive instant messages. Generic: Outgoing Messages The right to send instant messages. It does not control file transfers. SMTP Generic: Send/Receive Data The right to connect to an SMTP server and to send and receive protocol data. Generic: Outgoing Messages The right to send e-mail messages without attachments. Generic: Outgoing Files The right to send e-mail attachments. SSL: Send/Receive Data The right to connect to an SMTP server and to send and receive protocol data using SSL. SSL: Outgoing Messages The right to send e-mail messages without attachments using SSL. SSL: Outgoing Files The right to send e-mail attachments using SSL. Social Networks Generic: Send/Receive Data The right to have view access to a social networking site. Generic: Outgoing Messages The right to send messages, comments, posts, etc. Generic: Outgoing Files The right to upload media and file content to a social networking site. 332 Protocols (Regular Profile) PROTOCOL ACCESS RIGHTS Telnet Generic: Send/Receive Data The right to connect to a Telnet server and to send and receive protocol data. Web Mail Generic: Send/Receive Data The right to access Webmail and read e-mail. Generic: Outgoing Messages The right to send e-mail messages without attachments. Generic: Outgoing Files The right to send e-mail attachments. SSL: Send/Receive Data The right to access Webmail and read e-mail using SSL. SSL: Outgoing Messages The right to send e-mail messages without attachments using SSL. SSL: Outgoing Files The right to send e-mail attachments using SSL. Windows Messenger Generic: Send/Receive Data The right to connect to the Windows Messenger server. Generic: Outgoing Messages The right to send instant messages. It does not control file transfers. Yahoo Messenger Generic: Send/Receive Data The right to connect to the Yahoo Messenger server. Generic: Outgoing Messages The right to send instant messages. It does not control file transfers. Note: You can define different online vs. offline permissions on protocols for the same user or sets of users. Online permissions (Regular Profile) apply to client computers that are working online. Offline permissions (Offline Profile) apply to client computers that are working offline. By default, DeviceLock works in offline mode when the network cable is not connected to the client computer. For detailed information on DeviceLock offline policies, see “DeviceLock Security Policies (Offline Profile).” For information about how to define offline permissions for protocols, see “Managing Offline Permissions for Protocols.” You can set the default permissions on protocols for both types of profiles (Regular Profile and Offline Profile). The default permissions are assigned to the Administrators and Everyone accounts. The following table lists access rights granted to these accounts by default. ACCOUNT/ ADMINISTRATORS EVERYONE Generic: Send/Receive Data, Outgoing Files Generic: Send/Receive Data PROTOCOL FTP SSL: Send/Receive Data SSL: Send/Receive Data, Outgoing Files HTTP Generic: Send/Receive Data, Outgoing Files Generic: Send/Receive Data SSL: Send/Receive Data SSL: Send/Receive Data, Outgoing 333 Protocols (Regular Profile) ACCOUNT/ ADMINISTRATORS EVERYONE PROTOCOL Files ICQ/AOL Messenger Generic: Send/Receive Data, Outgoing Messages Generic: Send/Receive Data, Outgoing Messages SSL: Send/Receive Data, Outgoing Messages SSL: Send/Receive Data, Outgoing Messages Generic: Send/Receive Data, Outgoing Messages Generic: Send/Receive Data, Outgoing Messages SSL: Send/Receive Data, Outgoing Messages SSL: Send/Receive Data, Outgoing Messages Generic: Send/Receive Data, Outgoing Messages Generic: Send/Receive Data, Outgoing Messages SSL: Send/Receive Data, Outgoing Messages SSL: Send/Receive Data, Outgoing Messages Mail.ru Agent Generic: Send/Receive Data, Outgoing Messages Generic: Send/Receive Data, Outgoing Messages SMTP Generic: Send/Receive Data, Outgoing Messages, Outgoing Files Generic: Send/Receive Data, Outgoing Messages SSL: Send/Receive Data, Outgoing Messages, Outgoing Files SSL: Send/Receive Data, Outgoing Messages Social Networks Generic: Send/Receive Data, Outgoing Messages, Outgoing Files Generic: Send/Receive Data, Outgoing Messages Telnet Generic: Send/Receive Data Generic: Send/Receive Data Web Mail Generic: Send/Receive Data, Outgoing Messages, Outgoing Files Generic: Send/Receive Data, Outgoing Messages SSL: Send/Receive Data, Outgoing Messages, Outgoing Files SSL: Send/Receive Data, Outgoing Messages Windows Messenger Generic: Send/Receive Data, Outgoing Messages Generic: Send/Receive Data, Outgoing Messages Yahoo Messenger Generic: Send/Receive Data, Outgoing Messages Generic: Send/Receive Data, Outgoing Messages IRC Jabber Managing online (regular) permissions for protocols involves the following tasks: Setting and editing permissions Undefining permissions Online permissions for protocols can have one of the following states: STATE DESCRIPTION Not Configured Indicates that permissions on a protocol are not set. 334 Protocols (Regular Profile) STATE DESCRIPTION Configured Indicates that permissions on a protocol are set. Full Access Indicates that full access rights are granted to the Everyone account. No Access Indicates one of the following: The Everyone account has No Access permissions and is the only account assigned to a protocol. No Access permissions assigned to the Everyone account take priority over permissions assigned to other accounts. All users and groups assigned to a protocol have No Access permissions. All users and groups assigned to a protocol are removed. Setting and Editing Permissions To set and edit permissions 1. If you use DeviceLock Management Console, do the following: a) Open DeviceLock Management Console and connect it to the computer running DeviceLock Service. b) In the console tree, expand DeviceLock Service. If you use DeviceLock Service Settings Editor, do the following: a) Open DeviceLock Service Settings Editor. b) In the console tree, expand DeviceLock Service. If you use DeviceLock Group Policy Manager, do the following: a) Open Group Policy Object Editor. b) In the console tree, expand Computer Configuration, and then expand DeviceLock. 2. Expand Protocols. 3. Under Protocols, select Permissions. When you select Permissions in the console tree, in the details pane you can view protocols for which you can set permissions. In the details pane, you can also view the current state of online (regular) permissions for each protocol in the Regular column. 4. In the details pane, do one of the following: Right-click the protocol for which you want to set or edit permissions, and then click Set Permissions. - OR Select the protocol for which you want to set or edit permissions, and then on the toolbar. click Set Permissions You can select several protocols for which you want to set the same permissions by holding down the SHIFT key or the CTRL key while clicking them Note: When selecting several protocols that have different access rights, consider the following: 335 Protocols (Regular Profile) The Permissions dialog box displays only those access rights that are common to all selected protocols. If all access rights displayed in the Permissions dialog box are allowed for the specified users, these users will have full access to the selected protocols. If all access rights displayed in the Permissions dialog box are denied for the specified users, these users will have no access to the selected protocols. Some access rights depend on other rights. If you grant a right that requires another right, the required right is granted automatically. For example, if you grant only the Generic: Outgoing Files right for the Social Networks and Web Mail protocols, the following rights are granted automatically: Generic: Send/Receive Data, Generic: Outgoing Messages, Generic: Outgoing Files. The Permissions dialog box appears. 5. In the Permissions dialog box, do the following: TO DO THIS FOLLOW THESE STEPS To set the default permissions To set permissions for an additional user or group 1. In the upper-left pane of the dialog box, under Users, click Set Default. The default permissions are assigned to the Administrators, and Everyone accounts. For information about which permissions are set for these accounts by default, see “Managing Permissions for Protocols.” In the upper-left pane of the dialog box, under Users, click Add. The Select Users or Groups dialog box appears. 2. In the Select Users or Groups dialog box, in the Enter the object names to select box, type the name of the user or group, and then click OK. The users and groups that you added are displayed under Users 336 Protocols (Regular Profile) TO DO THIS FOLLOW THESE STEPS in the upper-left pane of the Permissions dialog box. 3. In the upper-left pane of the Permissions dialog box, under Users, select the user or group. You can select multiple users and/ or groups by holding down the SHIFT key or the CTRL key while clicking them. 4. In the lower-left pane of the Permissions dialog box, under User’s Rights, select or clear the Allow check box next to the appropriate access rights. In the right pane of the Permissions dialog box, you can set day and time restrictions that narrow user access to the specified protocol(s). Use the left mouse button to select days and hours when the selected user or group will have access to the specified protocol(s). Use the right mouse button to mark days and hours when the selected user or group will not have access to the specified protocol(s). To change permissions for an existing user or group To remove an existing user or group and permissions 1. In the upper-left pane of the dialog box, under Users, select the user or group. 2. In the lower-left pane of the dialog box, under User’s Rights, select or clear the Allow check box next to the appropriate access rights. In the upper-left pane of the dialog box, under Users, select the user or group, and then click Delete or press the DELETE key. 6. Click OK or Apply. Undefining Permissions If you deploy DeviceLock policies using DeviceLock Group Policy Manager or DeviceLock Service Settings Editor, in some situations you may want to prevent some or all of the previously set permissions for protocols from being applied to a specific group of client computers. To do so, you need to return the previously set permissions to the unconfigured state. All undefined DeviceLock settings are ignored by client computers. To undefine permissions 1. If you use DeviceLock Service Settings Editor, do the following: a) Open DeviceLock Service Settings Editor. b) In the console tree, right-click DeviceLock Settings or DeviceLock Service, and then click Load Service Settings to open the XML file with defined DeviceLock policies. c) In the console tree, expand DeviceLock Service. If you use DeviceLock Group Policy Manager, do the following: a) Open Group Policy Object Editor. b) In the console tree, expand Computer Configuration, and then expand DeviceLock. 337 Protocols (Regular Profile) 2. Expand Protocols. 3. Under Protocols, select Permissions. When you select Permissions in the console tree, in the details pane you can view protocols for which you can set permissions. 4. In the details pane, right-click the protocol whose permissions you want to undefine, and then click Undefine. You can undefine permissions for multiple protocols at the same time. To do this, do the following: a) In the details pane, select multiple protocols by holding down the SHIFT key or the CTRL key while clicking them. b) Right-click the selection, and then click Undefine. Managing Audit and Shadowing Rules for Protocols DeviceLock provides the capability to audit and shadow copy data/file transfers via different protocols. Auditing and shadow copying are used to monitor and record security-critical data transfer operations. Regular analysis of log data is an effective way to detect and trace misuse of sensitive information and data breach incidents caused by data loss or theft. For auditing and shadow copying at the transport level, DeviceLock uses two types of logging: Audit Logs and Shadow Logs. The Audit Log is used to audit access to protocols and track what individual users do. Audit data can be written to the Windows Event Log, to the DeviceLock proprietary log, or both. To define what log should be used, set the Audit log type parameter in Service Options. To view audit log data, use either DeviceLock Service Audit Log Viewer or DeviceLock Enterprise Server Audit Log Viewer. The Shadow Log is used to store a full copy of data/files transferred via specified protocols. To view shadow log data, use either DeviceLock Service Shadow Log Viewer or DeviceLock Enterprise Server Shadow Log Viewer. Auditing and shadow copying of data transferred via specified protocols are enabled by defining audit and shadowing rules. Each rule associated with a protocol specifies users or groups the rule applies to and appropriate audit/shadowing rights which determine which user actions to audit/shadow copy. Audit events logged include a variety of information such as the event type, the date and time of the event, the associated protocol, the user associated with this event, process information and event-specific information. The following table provides summary information on audit and shadowing rights that can be specified in rules and describes event-specific information that is written to the log. PROTOCOL AUDIT/SHADOWING RIGHTS FTP Audit: Connection – Enables audit logging of user attempts to connect to an FTP site. 338 Protocols (Regular Profile) PROTOCOL AUDIT/SHADOWING RIGHTS The Connection action, the IP address with the port number and the name of the host, the name of the protocol are written to the log. If IP address to host name resolution fails, the host name is not written to the log. Audit: Incoming Files – Enables audit logging of user attempts to download a file from an FTP site. The Incoming File action, the absolute path and complete name of the file (for example, ftp://myftp/myfile.doc), the IP address with the port number and the name of the host are written to the log. Audit: Outgoing Files – Enables audit logging of user attempts to upload a file to an FTP site. The Outgoing File action, the absolute path and complete name of the file (for example, ftp://myftp/myfile.doc), the IP address with the port number and the name of the host are written to the log. Shadowing: Incoming Files – Enables shadow copying of files downloaded from an FTP site. Shadow copies of downloaded files are written to the log. Shadowing: Outgoing Files – Enables shadow copying of files uploaded to an FTP site. Shadow copies of uploaded files are written to the log. HTTP Audit: Connection – Enables audit logging of user attempts to open a web page. The Connection action, the IP address with the port number and the name of the host, the name of the protocol are written to the log. If IP address to host name resolution fails, the host name is not written to the log. Note: When this right is enabled, numerous Connection events are recorded in the Audit Log each time a user attempts to open a web page. This happens because a web page often requests resources (such as images, scripts, etc.) from other hosts. Audit: Incoming Data – Enables audit logging of web pages and objects on web pages: scripts, Flash files (up to 1.5 MB in size), images (up to 512 KB in size), text (up to 200 KB in size), etc. The Incoming Data action, the URL of the web page and objects on the web page, the IP address with the port number and the name of the host are written to the log. Audit: Incoming Files – Enables audit logging of user attempts to download a file from a Web site. The Incoming File action, the absolute path and complete name of the file (for example, http://domain/path/myfile.doc), the IP address with the port number and the name of the host are written to the log. Audit: Outgoing Data – The Outgoing Data content type contains no data. This right enables audit logging of blocked user attempts to open a web page, if the Audit Denied option is set for the protocol. The Outgoing Data action, the URL of the web page and objects on the web page, the IP address with the port number and the name of the host are written to the log. Audit: POST Requests – Enables audit logging of user attempts to submit Web 339 Protocols (Regular Profile) PROTOCOL AUDIT/SHADOWING RIGHTS form data to a Web site. The POST Request action and the URL of the script that sent the POST request are written to the log. Audit: Outgoing Files – Enables audit logging of user attempts to upload a file to a Web site. The Outgoing File action, the absolute path and complete name of the file (for example, http://domain/path/myfile.doc), the IP address with the port number and the name of the host are written to the log. Shadowing: Incoming Data – Enables shadow copying of web pages and objects on web pages: scripts, Flash files (up to 1.5 MB in size), images (up to 512 KB in size), text (up to 200 KB in size), etc. Shadow copies of web pages and their constituent components are written to the log. Shadowing: Incoming Files – Enables shadow copying of files downloaded from a Web site. Shadow copies of downloaded files are written to the log. Shadowing: Outgoing Data – This right has no impact on shadow copying. Shadowing: POST Requests – Enables shadow copying of data entered into Web forms. Shadow copies of data entered into Web forms are written to the log. Shadowing: Outgoing Files – Enables shadow copying of files uploaded to a Web site. Shadow copies of uploaded files are written to the log. ICQ/AOL Messenger Audit: Connection – Enables audit logging of user attempts to connect to the ICQ and AOL Instant Messenger server. The Connection action, the IP address with the port number and the name of the host, the name of the protocol are written to the log. If IP address to host name resolution fails, the host name is not written to the log. Audit: Incoming Messages, Outgoing Messages – Enables audit logging of user attempts to send and receive instant messages. The Chat action, IDs of all IM participants, the IP address with the port number and the name of the host are written to the log. The ID of the local participant precedes the ID of a remote participant. Shadowing: Incoming Messages – Enables shadow copying of received instant messages. Shadow copies of received instant messages are written to the log as .txt files. A shadow copy of messages is written to the log after 30 minutes of inactivity (that is, 30 minutes after the last active exchange in the chat window) or if the user quits the instant messenger. It contains an exact record of all received messages. Shadowing: Outgoing Messages – Enables shadow copying of sent instant messages. Shadow copies of sent instant messages are written to the log as .txt files. A shadow copy of messages is written to the log after 30 minutes of inactivity (that is, 30 minutes after the last active exchange in the chat window) or if the user 340 Protocols (Regular Profile) PROTOCOL AUDIT/SHADOWING RIGHTS quits the instant messenger. It contains an exact record of all sent messages. IRC Audit: Connection – Enables audit logging of user attempts to connect to an IRC server. The Connection action, the IP address with the port number and the name of the host, the name of the protocol are written to the log. If IP address to host name resolution fails, the host name is not written to the log. Audit: Incoming Messages, Outgoing Messages – Enables audit logging of user attempts to send and receive instant messages. The Chat action, IDs of all IM participants, the IP address with the port number and the name of the host are written to the log. The ID of the local participant precedes the ID of a remote participant. Shadowing: Incoming Messages – Enables shadow copying of received instant messages. Shadow copies of received instant messages are written to the log as .txt files. A shadow copy of messages is written to the log after 30 minutes of inactivity (that is, 30 minutes after the last active exchange in the chat window) or if the user quits the instant messenger. It contains an exact record of all received messages. Shadowing: Outgoing Messages – Enables shadow copying of sent instant messages. Shadow copies of sent instant messages are written to the log as .txt files. A shadow copy of messages is written to the log after 30 minutes of inactivity (that is, 30 minutes after the last active exchange in the chat window) or if the user quits the instant messenger. It contains an exact record of all sent messages. Jabber Audit: Connection – Enables audit logging of user attempts to connect to a Jabber server. The Connection action, the IP address with the port number and the name of the host, the name of the protocol are written to the log. If IP address to host name resolution fails, the host name is not written to the log. Audit: Incoming Messages, Outgoing Messages – Enables audit logging of user attempts to send and receive instant messages. The Chat action, IDs of all IM participants, the IP address with the port number and the name of the host are written to the log. The ID of the local participant precedes the ID of a remote participant. Shadowing: Incoming Messages – Enables shadow copying of received instant messages. Shadow copies of received instant messages are written to the log as .txt files. A shadow copy of messages is written to the log after 30 minutes of inactivity (that is, 30 minutes after the last active exchange in the chat window) or if the user quits the instant messenger. It contains an exact record of all received messages. Shadowing: Outgoing Messages – Enables shadow copying of sent instant messages. Shadow copies of sent instant messages are written to the log as .txt files. A shadow copy of messages is written to the log after 30 minutes of inactivity (that is, 30 minutes after the last active exchange in the chat window) or if the user quits the instant messenger. It contains an exact record of all sent messages. 341 Protocols (Regular Profile) PROTOCOL AUDIT/SHADOWING RIGHTS Mail.ru Agent Audit: Connection – Enables audit logging of user attempts to connect Mail.ru Agent to the Mail.ru server. The Connection action, the IP address with the port number and the name of the host, the name of the protocol are written to the log. If IP address to host name resolution fails, the host name is not written to the log. Audit: Incoming Messages, Outgoing Messages – Enables audit logging of user attempts to send and receive instant messages. The Chat action, IDs of all IM participants, the IP address with the port number and the name of the host are written to the log. The ID of the local participant precedes the ID of a remote participant. Shadowing: Incoming Messages – Enables shadow copying of received instant messages. Shadow copies of received instant messages are written to the log as .txt files. A shadow copy of messages is written to the log after 30 minutes of inactivity (that is, 30 minutes after the last active exchange in the chat window) or if the user quits the instant messenger. It contains an exact record of all received messages. Shadowing: Outgoing Messages – Enables shadow copying of sent instant messages. Shadow copies of sent instant messages are written to the log as .txt files. A shadow copy of messages is written to the log after 30 minutes of inactivity (that is, 30 minutes after the last active exchange in the chat window) or if the user quits the instant messenger. It contains an exact record of all sent messages. SMTP Audit: Connection – Enables audit logging of user attempts to connect to an SMTP server. The Connection action, the IP address with the port number and the name of the host, the name of the protocol are written to the log. If IP address to host name resolution fails, the host name is not written to the log. Audit: Outgoing Messages, Outgoing Files – Enables audit logging of user attempts to send an e-mail message with or without attachments. The Outgoing Message action, the e-mail address of the sender and recipients, the IP address with the port number and the name of the host are written to the log. The sender address precedes recipient addresses (sender=>recipient1, recipient2). Shadowing: Outgoing Messages, Outgoing Files – Enables shadow copying of sent e-mail messages with or without attachments. Shadow copies of sent e-mail messages with or without attachments are written to the log as .eml files. You can, for example, open .eml files in Microsoft Outlook Express, in Windows Mail, and in Mozilla Thunderbird. Social Networks Audit: Connection – Enables audit logging of user attempts to connect to a social networking site. The Connection action, the IP address with the port number and the name of the host, the name of the protocol are written to the log. If IP address to host name resolution fails, the host name is not written to the log. Audit: Outgoing Messages – Enables audit logging of user attempts to send messages, comments, posts, etc. 342 Protocols (Regular Profile) PROTOCOL AUDIT/SHADOWING RIGHTS The Outgoing Message action and the following information (<site_name>_<content_name>_<Recipient ID>) are written to the log. Recipient IDs are written to the log only if users attempt to send messages. Recipient IDs are written in a number format. Audit: Outgoing Files – Enables audit logging of user attempts to upload media and file content to a social networking site. The Outgoing File action and the following information (<site_name>_<file_name>) are written to the log. Shadowing: Outgoing Messages – Enables shadow copying of sent messages, comments, posts, etc. Shadow copies of sent messages, comments, etc. are written to the log. Shadowing: Outgoing Files – Enables shadow copying of files uploaded to a social networking site. Shadow copies of uploaded files are written to the log. Telnet Audit: Connection – Enables audit logging of user attempts to connect to a Telnet site. The Connection action, the IP address with the port number and the name of the host, the name of the protocol are written to the log. If IP address to host name resolution fails, the host name is not written to the log Web Mail Audit: Connection – Enables audit logging of user attempts to access Webmail. The Connection action, the IP address with the port number and the name of the host, the name of the protocol are written to the log. If IP address to host name resolution fails, the host name is not written to the log. Audit: Outgoing Messages, Outgoing Files – Enables audit logging of user attempts to send an e-mail message with or without attachments. The Outgoing Message action, the name of the e-mail provider (such as Yahoo, Gmail, Hotmail, etc.), the e-mail address of the sender and recipients, the IP address with the port number and the name of the host are written to the log. The sender address precedes recipient addresses (sender=>recipient1, recipient2). Shadowing: Outgoing Messages, Outgoing Files – Enables shadow copying of sent e-mail messages with or without attachments. Shadow copies of sent e-mail messages with or without attachments are written to the log as .eml files. You can, for example, open .eml files in Microsoft Outlook Express, in Windows Mail, and in Mozilla Thunderbird. Note: Webmail services automatically save drafts of messages. DeviceLock handles saving a draft as sending a message. Windows Messenger Audit: Connection – Enables audit logging of user attempts to connect to the Windows Messenger server. The Connection action, the IP address with the port number and the name of the host, the name of the protocol are written to the log. If IP address to host name resolution fails, the host name is not written to the log. Audit: Incoming Messages, Outgoing Messages – Enables audit logging of 343 Protocols (Regular Profile) PROTOCOL AUDIT/SHADOWING RIGHTS user attempts to send and receive instant messages. The Chat action, the ID of the local participant, the IP address with the port number and the name of the host are written to the log. Shadowing: Incoming Messages – Enables shadow copying of received instant messages. Shadow copies of received instant messages are written to the log as .txt files. A shadow copy of messages is written to the log after 30 minutes of inactivity (that is, 30 minutes after the last active exchange in the chat window) or if the user quits the instant messenger. It contains an exact record of all received messages. Shadowing: Outgoing Messages – Enables shadow copying of sent instant messages. Shadow copies of sent instant messages are written to the log as .txt files. A shadow copy of messages is written to the log after 30 minutes of inactivity (that is, 30 minutes after the last active exchange in the chat window) or if the user quits the instant messenger. It contains an exact record of all sent messages. Yahoo Messenger Audit: Connection – Enables audit logging of user attempts to connect to the Yahoo Messenger server. The Connection action, the IP address with the port number and the name of the host, the name of the protocol are written to the log. If IP address to host name resolution fails, the host name is not written to the log. Audit: Incoming Messages, Outgoing Messages – Enables audit logging of user attempts to send and receive instant messages. The Chat action, IDs of all IM participants, the IP address with the port number and the name of the host are written to the log. The ID of the local participant precedes the ID of a remote participant. Shadowing: Incoming Messages – Enables shadow copying of received instant messages. Shadow copies of received instant messages are written to the log as .txt files. A shadow copy of messages is written to the log after 30 minutes of inactivity (that is, 30 minutes after the last active exchange in the chat window) or if the user quits the instant messenger. It contains an exact record of all received messages. Shadowing: Outgoing Messages – Enables shadow copying of sent instant messages. Shadow copies of sent instant messages are written to the log as .txt files. A shadow copy of messages is written to the log after 30 minutes of inactivity (that is, 30 minutes after the last active exchange in the chat window) or if the user quits the instant messenger. It contains an exact record of all sent messages. Note: You can define different online vs. offline audit and shadowing rules for the same user or sets of users. Online audit and shadowing rules (Regular Profile) apply to client computers that are working online. Offline audit and shadowing rules (Offline Profile) apply to client computers that are working offline. By default, DeviceLock works in offline mode when the network cable is not connected to the client computer. For detailed information on DeviceLock offline policies, see “DeviceLock Security Policies (Offline Profile).” For information about how to define offline audit and shadowing rules for protocols, see “Managing Offline Audit and Shadowing Rules for Protocols.” 344 Protocols (Regular Profile) You can define the default audit and shadowing rules for protocols for both types of profiles (Regular Profile and Offline Profile). The default rules apply to the Users and Everyone groups. The following table lists rights granted to these groups by default. GROUP/ USERS EVERYONE Audit: Connection Audit: Connection Audit: Incoming Files Audit: Incoming Files Audit: Outgoing Files Audit: Outgoing Files Audit: Connection Audit: Connection Audit: Incoming Data Audit: Incoming Data Audit: Incoming Files Audit: Incoming Files Audit: Outgoing Data Audit: Outgoing Data Audit: POST Requests Audit: POST Requests Audit: Outgoing Files Audit: Outgoing Files Audit: Connection Audit: Connection Audit: Incoming Messages Audit: Incoming Messages Audit: Outgoing Messages Audit: Outgoing Messages Audit: Connection Audit: Connection Audit: Incoming Messages Audit: Incoming Messages Audit: Outgoing Messages Audit: Outgoing Messages Audit: Connection Audit: Connection Audit: Incoming Messages Audit: Incoming Messages Audit: Outgoing Messages Audit: Outgoing Messages Audit: Connection Audit: Connection Audit: Incoming Messages Audit: Incoming Messages Audit: Outgoing Messages Audit: Outgoing Messages Audit: Connection Audit: Connection Audit: Outgoing Messages Audit: Outgoing Messages Audit: Outgoing Files Audit: Outgoing Files Audit: Connection Audit: Connection Audit: Outgoing Messages Audit: Outgoing Messages Audit: Outgoing Files Audit: Outgoing Files Telnet Audit: Connection Audit: Connection Web Mail Audit: Connection Audit: Connection Audit: Outgoing Messages Audit: Outgoing Messages PROTOCOL FTP HTTP ICQ/AOL Messenger IRC Jabber Mail.ru Agent SMTP Social Networks 345 Protocols (Regular Profile) GROUP/ USERS EVERYONE Audit: Outgoing Files Audit: Outgoing Files Audit: Connection Audit: Connection Audit: Incoming Messages Audit: Incoming Messages Audit: Outgoing Messages Audit: Outgoing Messages Audit: Connection Audit: Connection Audit: Incoming Messages Audit: Incoming Messages Audit: Outgoing Messages Audit: Outgoing Messages PROTOCOL Windows Messenger Yahoo Messenger Managing online (regular) audit and shadowing rules for protocols involves the following tasks: Defining and editing audit and shadowing rules Undefining audit and shadowing rules Online audit and shadowing rules for a protocol can have one of the following states: STATE DESCRIPTION Not Configured Indicates that audit and shadowing rules are not defined for a protocol. Configured Indicates that audit and shadowing rules are defined for a protocol. No Audit Indicates one of the following: Audit rights are not set for all of the users and groups specified in audit and shadowing rules for a protocol. All users and groups specified in audit and shadowing rules for a protocol are removed. The Everyone account has no Audit and Shadowing rights and is the only account specified in audit and shadowing rules for a protocol. Defining and Editing Audit and Shadowing Rules To define and edit audit and shadowing rules 1. If you use DeviceLock Management Console, do the following: a) Open DeviceLock Management Console and connect it to the computer running DeviceLock Service. b) In the console tree, expand DeviceLock Service. If you use DeviceLock Service Settings Editor, do the following: a) Open DeviceLock Service Settings Editor. b) In the console tree, expand DeviceLock Service. If you use DeviceLock Group Policy Manager, do the following: a) Open Group Policy Object Editor. 346 Protocols (Regular Profile) b) In the console tree, expand Computer Configuration, and then expand DeviceLock. 2. Expand Protocols. 3. Under Protocols, select Auditing & Shadowing. When you select Auditing & Shadowing in the console tree, in the details pane you can view protocols for which you can define audit and shadowing rules. In the details pane you can also view the current state of online rules for each protocol in the Regular column. 4. In the details pane, do one of the following: Right-click the protocol for which you want to define or edit rules, and then click Set Auditing & Shadowing. - OR Select the protocol for which you want to define or edit rules, and then click on the toolbar. Set Auditing & Shadowing - OR Double-click the protocol for which you want to define or edit rules. The Auditing & Shadowing dialog box appears. 5. In the Auditing & Shadowing dialog box, do the following: TO DO THIS To define the default audit and shadowing rules FOLLOW THESE STEPS 1. In the upper-left area of the dialog box, specify which events are written to the Audit Log. Select the Audit Allowed check box to audit successful attempts to gain access to a protocol. Select the Audit Denied check box to audit unsuccessful attempts to gain access to a protocol. 2. In the upper-left pane of the dialog box, under Users, click Set 347 Protocols (Regular Profile) TO DO THIS FOLLOW THESE STEPS Default. The default audit and shadowing rules apply to the Users and Everyone groups. For information about which Audit and Shadowing rights are set for these accounts by default, see “Managing Audit and Shadowing Rules for Protocols.” To define audit and shadowing rules for an additional user or group 1. In the upper-left area of the dialog box, specify which events are written to the audit log. Select the Audit Allowed check box to audit successful attempts to gain access to a protocol. Select the Audit Denied check box to audit unsuccessful attempts to gain access to a protocol. 2. In the upper-left pane of the dialog box, under Users, click Add. The Select Users or Groups dialog box appears. 3. In the Select Users or Groups dialog box, in the Enter the object names to select box, type the name of the user or group, and then click OK. The users and groups that you added are displayed under Users in the upper-left pane of the Auditing & Shadowing dialog box. 4. In the upper-left pane of the Auditing & Shadowing dialog box, under Users, select the user or group. You can select multiple users or groups by holding down the SHIFT key or the CTRL key while clicking them. 5. In the lower-left pane of the Auditing & Shadowing dialog box, under User’s Rights, select or clear the Allow check box next to the appropriate rights. In the right pane of the Auditing & Shadowing dialog box, you can specify days and hours (for example, from 7 AM to 5 PM Monday through Friday) when the rule for the selected user or group will or will not be active. Use the left mouse button to select days and hours when the rule is active (audit time). Use the right mouse button to mark days and hours when the rule is not active (non-audit time). To change audit and shadowing rules for an existing user or group To remove an existing user or group and rules 1. In the upper-left pane of the dialog box, under Users, select the user or group. 2. In the lower-left pane of the dialog box, under User’s Rights, select or clear the Allow check box next to the appropriate rights. In the upper-left pane of the dialog box, under Users, select the user or group, and then click Delete or press the DELETE key. When you remove a user or group, any rules for that user or group will also be removed. 6. Click OK or Apply. Undefining Audit and Shadowing Rules If you deploy DeviceLock policies using DeviceLock Group Policy Manager or DeviceLock Service Settings Editor, in some situations you may want to prevent audit and shadowing rules defined for a particular protocol or protocols from being applied to a specific group of 348 Protocols (Regular Profile) client computers. To do so, you need to return the previously defined rules to the unconfigured state. All undefined DeviceLock settings are ignored by client computers. To undefine audit and shadowing rules 1. If you use DeviceLock Service Settings Editor, do the following: a) Open DeviceLock Service Settings Editor. b) In the console tree, right-click DeviceLock Settings or DeviceLock Service, and then click Load Service Settings to open the XML file with defined DeviceLock policies c) In the console tree, expand DeviceLock Service. If you use DeviceLock Group Policy Manager, do the following: a) Open Group Policy Object Editor. b) In the console tree, expand Computer Configuration, and then expand DeviceLock. 2. Expand Protocols. 3. Under Protocols, select Auditing & Shadowing. When you select Auditing & Shadowing in the console tree, in the details pane you can view protocols for which you can define audit and shadowing rules. 4. In the details pane, right-click the protocol whose rules you want to undefine, and then click Undefine. You can undefine rules for multiple protocols at the same time. To do this, do the following: a) In the details pane, select multiple protocols by holding down the SHIFT key or the CTRL key while clicking them. b) Right-click the selection, and then click Undefine. Managing Protocols White List The Protocols White List lets you selectively allow network communication over any supported protocol regardless of existing protocol blocking settings. The white list is most effective in “least privilege” scenarios when you block all protocol traffic and then specifically authorize only what is required for employees to perform their daily job duties. For example, suppose that you deny all users access to the SMTP and Web Mail protocols, and then use the white list to let certain users send mail to specific e-mail addresses so that the users can perform their job tasks. By applying these security policies, you can minimize potential risks of data leakage, theft, and misuse. Note: Audit and shadow copying are not performed for data transfers allowed by the Protocols White List while whitelisted connections are audited. The white list consists of rules associated with the specified protocol. Each rule specifies users or groups the rule applies to and contains a set of parameters associated with it. These parameters fall into two categories: 349 Protocols (Regular Profile) General parameters that apply to all protocols Protocol-specific parameters. The following table describes general parameters for a white list rule. PARAMETER DESCRIPTION Protocol Specifies the protocol the rule applies to. Description Specifies the name of the rule. The following table describes protocol-specific parameters for a white list rule. PARAMETER DESCRIPTION Hosts: Applies to the FTP, HTTP, ICQ/AOL Messenger, IRC, Jabber, Mail.ru Agent, SMTP, SSL, Telnet, Windows Messenger, and Yahoo Messenger protocols. Specifies a list of allowed hosts for this rule. If this list is specified, these hosts will not be blocked. Hosts may be specified in any of the following formats: DNS name (for example, www.example.com). You can use the asterisk (*) wildcard character in DNS names (for example, *.example.com denotes that the host name is any server whose name ends in the specified name). Caution: Adding host names with wildcards to the white list for all protocols except HTTP does not guarantee that the white list rule will work as expected. Because DeviceLock uses the local Hosts file for host name resolution, a malicious user with local administrator rights can modify the Hosts file as required to bypass DeviceLock security policies. For example, if the white list allows HTTP access to gmail.com, a malicious user with local administrator rights can gain access to unauthorized www.ru by adding the "194.87.0.50 gmail.com" entry to the Hosts file. In order to minimize security risks, we recommend that you specify IP addresses instead of host names. IP address (for example, 12.13.14.15). You can specify a range of IP addresses separated by a dash (-) (for example, 12.13.14.1812.13.14.28). You can also specify the subnet mask for the IP address using the following format: IP address/subnet mask width in bits (for example, 3.4.5.6/16). Multiple hosts must be separated by a comma (,) or semicolon (;). You can also press ENTER after each entry. You can specify multiple hosts in different formats described above (for example, www.microsoft.com; 12.13.14.15, 12.13.14.18-12.13.14.28). Note: When adding hosts to the white list, consider the following: If objects (images, scripts, video, Flash files, ActiveX, etc.) on a web page are downloaded from other hosts, you must add those hosts to the white list to load the 350 Protocols (Regular Profile) PARAMETER DESCRIPTION web page correctly. If you specify hosts and do not specify ports, the hosts can be accessed through all available ports. An application with an embedded SSL certificate (for example, Microsoft Office Communicator, Dropbox, iTunes Google contacts synchronization module, etc.) will fail to connect to its server when the NetworkLock module is active. The NetworkLock module becomes active when you define settings for protocols. To solve this issue, add the server host to the white list for SSL. You can use TcpView to look up the server host. Whitelisting a server host causes all SSL traffic between an application and the specified server host to bypass access control, audit, shadow copying and content filtering. Ports: Applies to the FTP, HTTP, ICQ/AOL Messenger, IRC, Jabber, Mail.ru Agent, SMTP, SSL, Telnet, Windows Messenger, and Yahoo Messenger protocols. Specifies the port or ports to open for this rule. If this list is specified, these ports will not be blocked. You can specify either a single port or an inclusive range of ports separated by a dash (-). For example, to open port 25, specify 25. To open ports 5000 to 5020 inclusive, specify 5000-5020. Multiple ports or port ranges must be separated by a comma (,) or semicolon (;). For example, 25, 36; 8080, 5000-5020. You can also press ENTER after each entry. Note: If you specify ports and do not specify hosts, users can access all hosts available through the specified ports. SSL Applies to the FTP, HTTP, ICQ/AOL Messenger, IRC, Jabber, SMTP, and Web Mail protocols. Sets the SSL options. The following SSL options are available: Local sender ID(s): Allowed Allows SSL connections. Denied Disallows SSL connections. Required Requires that all connections use SSL. Applies to the ICQ/AOL Messenger, Jabber, Mail.ru Agent, Windows Messenger, and Yahoo Messenger protocols. Specifies a list of identifiers for local users who are allowed to send instant messages. If this list is specified, instant messages from these users will not be blocked. ICQ/AOL Messenger users are identified by numbers called UIN (for example, 111222, 23232323). Jabber users are identified by Jabber IDs in the following format: [email protected]. Mail.ru Agent users are identified by mail.ru e-mail addresses in the following format: [email protected]. Windows Messenger users are identified by e-mail addresses in the following format: [email protected]. 351 Protocols (Regular Profile) PARAMETER DESCRIPTION Yahoo Messenger users are identified by any of the following user ID types: Yahoo! ID (<username> or <username>@yahoo.com) Rocketmail (<username>@rocketmail.com) Ymail (<username>@ymail.com) Multiple user identifiers must be separated by a comma (,) or semicolon (;). You can also press ENTER after each entry. Remote recipient ID(s): Applies to the ICQ/AOL Messenger, Jabber, Mail.ru Agent, and Yahoo Messenger protocols. Specifies a list of identifiers for remote users who are allowed to receive instant messages. If this list is specified, instant messages to these users will not be blocked. ICQ/AOL Messenger users are identified by numbers called UIN (for example, 111222, 23232323). Jabber users are identified by Jabber IDs in the following format: [email protected]. Mail.ru Agent users are identified by mail.ru e-mail addresses in the following format: [email protected]. Windows Messenger users are identified by e-mail addresses in the following format: [email protected]. Yahoo Messenger users are identified by any of the following user ID types: Yahoo! ID (<username> or <username>@yahoo.com) Rocketmail (<username>@rocketmail.com) Ymail (<username>@ymail.com) Multiple user identifiers must be separated by a comma (,) or semicolon (;). You can also press ENTER after each entry. Local sender Email(s): Applies to the SMTP and Web Mail protocols. Specifies a list of allowed e-mail senders for this rule. If this list is specified, mail from these senders will not be blocked. Use the following format for a sender address: [email protected]. You can use the asterisk (*) as a wildcard character to specify a group of recipients. You can add the asterisk before or after the at sign (@) in an e-mail address. For example, to allow mail delivery from all users in a domain, type *@domain.com. Multiple e-mail addresses must be separated by a comma (,) or semicolon (;). You can also press ENTER after each entry. Note: When adding senders/recipients to the white list for Web Mail, consider the following: Messages sent from a Webmail application are kept in the Sent Items folder and can be forwarded to any address from any computer. Remote recipient Email(s): Applies to the SMTP and Web Mail protocols. Specifies a list of allowed e-mail recipients for this rule. If this list is specified, mail to these recipients will not be blocked. Use the following format for a recipient address: [email protected]. You can use the asterisk (*) as a wildcard character to specify a group of recipients. You can 352 Protocols (Regular Profile) PARAMETER DESCRIPTION add the asterisk before or after the at sign (@) in an e-mail address. For example, to allow mail delivery to all users in a domain, type *@domain.com. Multiple e-mail addresses must be separated by a comma (,) or semicolon (;). You can also press ENTER after each entry. Social Networks Applies to the Social Networks protocol. Specifies a list of allowed social networking sites for this rule. If this list is specified, these social networking sites will not be blocked. The following social networking sites are supported: Facebook, Google+, LinkedIn, LiveJournal, MeinVZ, Myspace, Odnoklassniki, SchuelerVZ, StudiVZ, Tumblr, Twitter, Vkontakte, XING. Web Mail Services Applies to the Web Mail protocol. Specifies a list of allowed Web-based e-mail services for this rule. If this list is specified, e-mail messages sent through these mail services will not be blocked. The following Web-based e-mail services are supported: AOL Mail, Gmail, GMX Mail, Hotmail, Mail.ru, Rambler Mail, Web.de, Yahoo! Mail, and Yandex Mail. Note: You can define different online vs. offline Protocols White Lists for the same user or sets of users. The online Protocols White List (Regular Profile) applies to client computers that are working online. The offline Protocols White List (Offline Profile) applies to client computers that are working offline. By default, DeviceLock works in offline mode when the network cable is not connected to the client computer. For detailed information on DeviceLock offline policies, see “DeviceLock Security Policies (Offline Profile).” For information about how to define the offline Protocols White List, see “Managing Offline Protocols White List.” Managing the online (regular) Protocols White List involves the following tasks: Defining the Protocols White List Editing the Protocols White List Copying rules of the Protocols White List Exporting and importing the Protocols White List Undefining the Protocols White List Deleting rules of the Protocols White List Defining Protocols White List To define the Protocols White List 1. If you use DeviceLock Management Console, do the following: a) Open DeviceLock Management Console and connect it to the computer running DeviceLock Service. b) In the console tree, expand DeviceLock Service. If you use DeviceLock Service Settings Editor, do the following: a) Open DeviceLock Service Settings Editor. b) In the console tree, expand DeviceLock Service. If you use DeviceLock Group Policy Manager, do the following: a) Open Group Policy Object Editor. 353 Protocols (Regular Profile) b) In the console tree, expand Computer Configuration, and then expand DeviceLock. 2. Expand Protocols. 3. Under Protocols, do one of the following: Right-click White List, and then click Manage. - OR Select White List, and then click Manage on the toolbar. The Protocols White List dialog box appears. 4. In the left pane of the Protocols White List dialog box, under Users, click Add. The Select Users or Groups dialog box appears. 5. In the Select Users or Groups dialog box, in the Enter the object names to select box, type the names of the users or groups for which you want to define the Protocols White List, and then click OK. The users and groups that you added are displayed under Users in the left pane of the Protocols White List dialog box. To delete a user or group, in the left pane of the Protocols White List dialog box, under Users, select the user or group, and then click Delete. 6. In the left pane of the Protocols White List dialog box, under Users, select the user or group. You can select multiple users or groups by holding down the SHIFT key or the CTRL key while clicking them. 7. In the right pane of the Protocols White List dialog box, under Rules, click Add. The Add Rule dialog box appears. 354 Protocols (Regular Profile) 8. In the Add Rule dialog box, specify general and protocol-specific parameters for this rule. To specify general parameters, do the following: To specify the protocol, in the Protocol: list, click the protocol of your choice. To specify the rule name, in the Description box, type a name. To specify protocol-specific parameters, do the following: To specify the hosts, in the Hosts: box, type host names or IP addresses separated by a comma or semicolon. For more information on how to specify hosts, see the description of the Hosts parameter earlier in this section. To specify the ports, in the Ports: box, type port numbers separated by a comma or semicolon. For more information on how to specify ports, see the description of the Ports parameter earlier in this section. To configure the SSL options, under SSL, click any of the following: Allowed (allows SSL connections), Denied (disallows SSL connections), or Required (requires that all connections use SSL). To specify the IM local sender ID(s), in the Local sender ID(s): box, type user identifiers separated by a comma or semicolon. For more information on how to specify user identifiers, see the description of the Local sender ID(s) parameter earlier in this section. To specify the IM remote recipient ID(s), in the Remote recipient ID(s): box, type user identifiers separated by a comma or semicolon. For more information on how to specify user identifiers, see the description of the Remote recipient ID(s) parameter earlier in this section. To specify the e-mail senders, in the Local sender Email(s): box, type sender addresses separated by a comma or semicolon. For more information on how to specify sender addresses, see the description of the Local sender Email(s): parameter earlier in this section. To specify the e-mail recipients, in the Remote recipient Email(s): box, type recipient addresses separated by a comma or semicolon. For more information on how to specify recipient addresses, see the description of the Remote recipient Email(s): parameter earlier in this section. To specify the social networking sites, under Social Networks:, select the appropriate check boxes. For more information, see the description of the Social Networks: parameter earlier in this section. To specify the Web-based e-mail services, under Web Mail Services:, select the appropriate check boxes. For more information, see the description of the Web Mail Services: parameter earlier in this section. 9. Click OK. The rule you created is displayed under Rules in the right pane of the Protocols White List dialog box. 355 Protocols (Regular Profile) 10. Click OK or Apply. The users or groups to which the white list rule applies are displayed under White List in the console tree. When you select a user or group to which a white list rule applies in the console tree, in the details pane you can view detailed information regarding this rule. This information includes the following: Protocol The protocol the rule applies to. Description The name of the rule. Hosts Shows the allowed hosts for this rule. Ports Shows the allowed ports for this rule. SSL Shows the selected SSL option. Possible values: Allowed (allows SSL connections), Denied (disallows SSL connections), and Required (requires that all connections use SSL). Extra parameters Shows additional protocol-specific parameters specified for the rule. These parameters include: From (shows allowed sender identifiers for instant messaging and e-mail sender addresses for Webmail) and To (shows allowed recipient identifiers for instant messaging and e-mail recipient addresses for Webmail). Profile Possible values: Regular and Offline. Regular indicates that the rule applies to client computers that are working online. Offline indicates that the rule applies to computers that are working offline. You can define different online vs. offline Protocols White Lists for the same user or sets of users. For information about how to define the offline Protocols White List, see “Managing Offline Protocols White List.” Editing Protocols White List You can modify parameter values specified for a white list rule any time you want. To edit a white list rule 1. If you use DeviceLock Management Console, do the following: a) Open DeviceLock Management Console and connect it to the computer running DeviceLock Service. b) In the console tree, expand DeviceLock Service. If you use DeviceLock Service Settings Editor, do the following: a) Open DeviceLock Service Settings Editor. b) In the console tree, expand DeviceLock Service. If you use DeviceLock Group Policy Manager, do the following: a) Open Group Policy Object Editor. b) In the console tree, expand Computer Configuration, and then expand DeviceLock. 2. Expand Protocols. 3. Under Protocols, right-click White List, click Manage, and then do the following: a) In the left pane of the Protocols White List dialog box, under Users, select the user or group for which you want to edit the rule. 356 Protocols (Regular Profile) By selecting users or groups, you can view the white list rules applied to them under Rules in the right pane of the dialog box. b) In the right pane of the Protocols White List dialog box, under Rules, select the rule you want to edit, and then click Edit. - OR Right-click the rule, and then click Edit. - OR Under Protocols, expand White List, and then do the following: a) Under White List, select the user or group for which you want to edit the rule. By selecting users or groups, you can view the white list rules applied to them in the details pane. b) In the details pane, right-click the rule you want to edit, and then click Edit. - OR In the details pane, double-click the rule you want to edit. The Edit Rule dialog box appears. 4. In the Edit Rule dialog box, modify the rule parameters as required to meet your needs. 5. Click OK to apply the changes. Copying Rules of Protocols White List You can perform a cut-and-paste operation, a copy-and-paste operation or a drag-and-drop operation to reuse existing rules of the Protocols White List. To copy a white list rule 1. If you use DeviceLock Management Console, do the following: a) Open DeviceLock Management Console and connect it to the computer running DeviceLock Service. b) In the console tree, expand DeviceLock Service. If you use DeviceLock Service Settings Editor, do the following: a) Open DeviceLock Service Settings Editor. b) In the console tree, expand DeviceLock Service. If you use DeviceLock Group Policy Manager, do the following: a) Open Group Policy Object Editor. b) In the console tree, expand Computer Configuration, and then expand DeviceLock. 2. Expand Protocols. 3. Under Protocols, do one of the following: Right-click White List, and then click Manage. - OR Select White List, and then click Manage on the toolbar. The Protocols White List dialog box appears. 357 Protocols (Regular Profile) 4. In the left pane of the Protocols White List dialog box, under Users, select the user or group to which the rule that you want to copy is applied. By selecting users or groups, you can view the white list rules applied to them under Rules in the right pane of the dialog box. 5. In the right pane of the Protocols White List dialog box, under Rules, right-click the rule you want to copy, and then click Copy or Cut. The rule you cut or copy is automatically copied to the Clipboard. You can use the CTRL+C, CTRL+X and CTRL+V key combinations to copy, cut and paste the rule. When you use the CTRL+X key combination to cut the rule, the rule will be cut only after you paste it. 6. In the left pane of the Protocols White List dialog box, under Users, click Add. The Select Users or Groups dialog box appears. 7. In the Select Users or Groups dialog box, in the Enter the object names to select box, type the names of the users or groups to which you want to apply the copied rule, and then click OK. The users and groups that you added are displayed under Users in the left pane of the Protocols White List dialog box. 8. In the left pane of the Protocols White List dialog box, under Users, select the users or groups to which you want to apply the copied rule. You can select multiple users or groups by holding down the SHIFT key or the CTRL key while clicking them. 9. In the right pane of the Protocols White List dialog box, right-click in the Rules pane and then click Paste. The copied rule is displayed under Rules in the right pane of the Protocols White List dialog box. 10. Click OK or Apply to apply the copied rule. Exporting and Importing Protocols White List You can export all your current rules of the Protocols White List to a .pwl file that you can import and use on another computer. Exporting and importing can also be used as a form of backup. To export the Protocols White List 1. If you use DeviceLock Management Console, do the following: a) Open DeviceLock Management Console and connect it to the computer running DeviceLock Service. b) In the console tree, expand DeviceLock Service. If you use DeviceLock Service Settings Editor, do the following: a) Open DeviceLock Service Settings Editor. b) In the console tree, expand DeviceLock Service. If you use DeviceLock Group Policy Manager, do the following: a) Open Group Policy Object Editor. 358 Protocols (Regular Profile) b) In the console tree, expand Computer Configuration, and then expand DeviceLock. 2. Expand Protocols. 3. Under Protocols, do one of the following: 4. Under Protocols, do one of the following: Right-click White List, and then click Save. - OR Select White List, and then click Save on the toolbar. - OR Expand White List, right-click any user or group specified in the white list, and then click Save. - OR Expand White List, select any user or group specified in the white list. In the details pane, right-click the white list rule, and then click Save. - OR – Expand White List, select any user or group specified in the white list, and on the toolbar. then click Save - OR Right-click White List, and then click Manage. In the right pane of the Protocols White List dialog box, under Rules, click Save. The Save As dialog box appears. 5. In the Save As dialog box, in the Save in box, browse to the location where you want to save the .pwl file. 6. In the File name box, type the file name you want. 7. Click Save. When you export the Protocols White List, it is saved in a file with a .pwl extension. To import the Protocols White List 1. If you use DeviceLock Management Console, do the following: a) Open DeviceLock Management Console and connect it to the computer running DeviceLock Service. b) In the console tree, expand DeviceLock Service. If you use DeviceLock Service Settings Editor, do the following: a) Open DeviceLock Service Settings Editor. b) In the console tree, expand DeviceLock Service. If you use DeviceLock Group Policy Manager, do the following: a) Open Group Policy Object Editor. b) In the console tree, expand Computer Configuration, and then expand DeviceLock. 2. Expand Protocols. 3. Under Protocols, do one of the following: 359 Protocols (Regular Profile) Right-click White List, and then click Load. - OR Select White List, and then click Load on the toolbar. - OR Expand White List, right-click any user or group specified in the white list, and then click Load. - OR Expand White List, select any user or group specified in the white list. In the details pane, right-click the white list rule, and then click Load. - OR Expand White List, select any user or group specified in the white list, and on the toolbar then click Load Right-click White List, and then click Manage. In the right pane of the Protocols White List dialog box, under Rules, click Load. The Open dialog box appears. 4. In the Open dialog box, in the Look in list, click the location that contains the file you want to import. 5. In the folder list, locate and open the folder that contains the file. 6. Click the file, and then click Open. If the Protocols White List is already defined and you choose to import a new white list, the following message box is displayed. In the message box, click Yes to overwrite the existing white list. Click No to append a new white list to the existing white list. Undefining Protocols White List If you deploy DeviceLock policies using DeviceLock Group Policy Manager or DeviceLock Service Settings Editor, in some situations you may want to prevent the Protocols White List from being applied to a specific group of client computers. To do so, you need to return the previously defined white list to the unconfigured state. All undefined DeviceLock settings are ignored by client computers. To undefine the Protocols White List 1. If you use DeviceLock Service Settings Editor, do the following: a) Open DeviceLock Service Settings Editor. b) In the console tree, right-click DeviceLock Settings or DeviceLock Service, and then click Load Service Settings to open the XML file with defined DeviceLock policies 360 Protocols (Regular Profile) c) In the console tree, expand DeviceLock Service. If you use DeviceLock Group Policy Manager, do the following: a) Open Group Policy Object Editor. b) In the console tree, expand Computer Configuration, and then expand DeviceLock. 2. Expand Protocols. 3. Under Protocols, right-click White List, and then click Undefine. Deleting Rules of Protocols White List You can delete individual white list rules when they are no longer required. To delete a white list rule 1. If you use DeviceLock Management Console, do the following: a) Open DeviceLock Management Console and connect it to the computer running DeviceLock Service. b) In the console tree, expand DeviceLock Service. If you use DeviceLock Service Settings Editor, do the following: a) Open DeviceLock Service Settings Editor. b) In the console tree, expand DeviceLock Service. If you use DeviceLock Group Policy Manager, do the following: a) Open Group Policy Object Editor. b) In the console tree, expand Computer Configuration, and then expand DeviceLock. 2. Expand Protocols. 3. Under Protocols, do one of the following: Expand White List, right-click the user or group to which the rule is applied, and then click Delete user. When you delete a user or group, the rule associated with this user or group is automatically deleted. - OR Expand White List, and then select the user or group to which the rule is applied. In the details pane, right-click the rule associated with this user or group, and then click Delete. - OR Right-click White List, and then click Manage. In the left pane of the Protocols White List dialog box, under Users, select the user or group to which the rule is applied. In the right pane of the Protocols White List dialog box, under Rules, select the rule, and then click Delete or right-click the rule, and then click Delete. 361 Protocols (Regular Profile) Managing Security Settings for Protocols You can define additional security parameters that affect permissions and audit rules for protocols. DeviceLock supports these additional security parameters: Block unrecognized outgoing SSL traffic – if enabled, allows DeviceLock Service to audit and block all unrecognized outgoing SSL traffic. Otherwise, even if the protocols are locked, all unrecognized outgoing SSL traffic is not blocked and audit is not performed for it. Block IP addresses in URL - if enabled, allows DeviceLock Service to block all URLs containing the host IP address when users have “allow access” permissions for a protocol. Use this setting to block access to sites (for example, Facebook) that can be accessed using an IP address. This setting applies to the following protocols: HTTP, Social Networks, and Web Mail. By default, the setting is disabled. Audit and shadow copying for URLs containing the host IP address are performed at the HTTP level. If Block IP addresses in URL is disabled but users have “deny access” permissions for a protocol, all URLs containing the host IP address are also blocked. Note: If Block IP addresses in URL is enabled and specific host IP addresses are allowed by the Protocols White List, these IP addresses will not be blocked. The Protocols White List settings override Security Settings for protocols. Note: You can define different online vs. offline Security Settings for the same user or sets of users. Online Security Settings (Regular Profile) apply to client computers that are working online. Offline Security Settings (Offline Profile) apply to client computers that are working offline. By default, DeviceLock works in offline mode when the network cable is not connected to the client computer. For detailed information on DeviceLock offline policies, see “DeviceLock Security Policies (Offline Profile).” For information about how to define offline Security Settings, see “Managing Offline Security Settings for Protocols.” Managing online (regular) Security Settings for protocols involves the following tasks: Defining and changing Security Settings Undefining Security Settings Online Security Settings for protocols can have one of the following states: STATE DESCRIPTION Not Configured Indicates that Security Settings are not defined for protocols. Enabled Indicates that Security Settings are enabled for protocols. Disabled Indicates that Security Settings are disabled for protocols. 362 Protocols (Regular Profile) Defining and Changing Security Settings To define and change Security Settings 1. If you use DeviceLock Management Console, do the following: a) Open DeviceLock Management Console and connect it to the computer running DeviceLock Service. b) In the console tree, expand DeviceLock Service. If you use DeviceLock Service Settings Editor, do the following: a) Open DeviceLock Service Settings Editor. b) In the console tree, expand DeviceLock Service. If you use DeviceLock Group Policy Manager, do the following: a) Open Group Policy Object Editor. b) In the console tree, expand Computer Configuration, and then expand DeviceLock. 2. Expand Protocols. 3. Under Protocols, do one of the following: Select Security Settings. In the details pane, right-click the Security Setting, and then click Enable or Disable. When you select Security Settings in the console tree, they are displayed in the details pane. - ORRight-click Security Settings, and then click Manage. In the Security Settings dialog box that opens, select or clear the appropriate check box, and then click OK. To open the Security Settings dialog box, you can also select Security on the toolbar. Settings, and then click Manage Undefining Security Settings If you deploy DeviceLock policies using DeviceLock Group Policy Manager or DeviceLock Service Settings Editor, in some situations you may want to prevent Security Settings defined for protocols from being applied to a specific group of client computers. To do so, you need to return the previously defined Security Settings to the unconfigured state. All undefined DeviceLock settings are ignored by client computers. To undefine Security Settings 1. If you use DeviceLock Service Settings Editor, do the following: a) Open DeviceLock Service Settings Editor. b) In the console tree, right-click DeviceLock Settings or DeviceLock Service, and then click Load Service Settings to open the XML file with defined DeviceLock policies c) In the console tree, expand DeviceLock Service. If you use DeviceLock Group Policy Manager, do the following: a) Open Group Policy Object Editor. 363 Protocols (Regular Profile) b) In the console tree, expand Computer Configuration, and then expand DeviceLock. 2. Expand Protocols. 3. Under Protocols, select Security Settings. When you select Security Settings in the console tree, they are displayed in the details pane. 4. In the details pane, right-click the Security Setting you want to undefine, and then click Undefine. 364 DeviceLock Reports DeviceLock Reports DeviceLock lets you create reports using data from logs stored on DeviceLock Enterprise Server. Use reports to arrange and display statistical data on a user’s device- and protocolrelated activities in a separate file. When generating a report, you can define report parameters to filter the data and display the information that is relevant to you. For example, you can specify the start and end date and time of the report period for which data is displayed. Reports can be created, automatically sent to you via e-mail, stored, exported to a variety of formats and shared with others. Reports are created by using DeviceLock Management Console. Report Categories and Types DeviceLock comes with a set of predefined report templates that you can use to create new reports. These predefined templates are displayed in the console tree, under DeviceLock Enterprise Server, Reports. Note: You can create only those reports that are based on the predefined templates. You cannot modify the predefined report templates or create your own (custom) report templates. There are two categories of report templates: Audit Log reports Shadow Log reports The report types available in each category are described below. 365 DeviceLock Reports Note: When you upgrade to DeviceLock version 7.0, the previously generated reports are automatically updated with the new name. The name of the Allowed & Denied access requests per device type reports changes to Allowed & Denied access requests per channel. The name of the Allowed vs. Denied device access reports changes to Allowed vs. Denied access requests. The name of the Copied files per device type reports changes to Copied files per channel. Audit Log Reports Audit Log reports are reports that use the DeviceLock Enterprise Server audit log files as a data source. The following table provides summary information on the report types available in this category. REPORT DESCRIPTION TYPE Allowed & Denied access requests per channel This report shows the number of allowed and denied access requests per data transmission channel (devices and/or protocols). The report consists of three sections: the Report Header, Report Parameters, and Report Results. The Report Header section contains the report title that appears at the very beginning of the report. The report title shows the report type. The Report Parameters section contains information on the report parameters you specify when generating the report. This information includes: Period from: to: Shows the start and end date and time of the report period for which data is displayed. The date/time format for the Period from: and to: fields is determined by the date/time format for the user account under which DeviceLock Enterprise Server is running. Computer(s): Shows the computers that were specified for the report. User(s): Shows the users that were specified for the report. Channel(s): Shows the data transmission channels that were specified for the report. The available options are: all devices, all protocols, and all devices and protocols. The Report Results section contains a table and a chart that show detailed results of the report. The table has the following columns: Allowed vs. Denied access requests Channel Shows a data transmission channel. Allowed Shows the number of allowed access requests. Denied Shows the number of denied access requests. This report shows the total number of allowed and denied access requests sent through all data transmission channels (devices and/or protocols). The report consists of three sections: the Report Header, Report Parameters, and Report Results. The Report Header section contains the report title that appears at the very beginning of the report. The report title shows the report type. The Report Parameters section contains information on the report parameters you specify when generating the report. This information includes: Period from: to: Shows the start and end date and time of the report period for which data is displayed. 366 DeviceLock Reports REPORT DESCRIPTION TYPE The date/time format for the Period from: and to: fields is determined by the date/time format for the user account under which DeviceLock Enterprise Server is running. Computer(s): Shows the computers that were specified for the report. User(s): Shows the users that were specified for the report. Channel(s): Shows the data transmission channels that were specified for the report. The available options are: all devices, all protocols, and all devices and protocols. The Report Results section contains a table and a pie chart that show detailed results of the report. The table has the following rows: Allowed Shows the total number of allowed access requests and the respective percentage. Denied Shows the total number of denied access requests and the respective percentage. Total Shows the total number of all access requests and the respective percentage. The pie chart represents the report results in percentages. Read & Write access requests per device type This report shows the number of read and write access requests per device type. The report provides data only for the Floppy, iPhone, Removable, Hard disk, DVD/CD-ROM, Tape, Windows Mobile, and Palm device types. The report consists of three sections: the Report Header, Report Parameters, and Report Results. The Report Header section contains the report title that appears at the very beginning of the report. The report title shows the report type. The Report Parameters section contains information on the report parameters you specify when generating the report. This information includes: Period from: to: Shows the start and end date and time of the report period for which data is displayed. The date/time format for the Period from: and to: fields is determined by the date/time format for the user account under which DeviceLock Enterprise Server is running. Access Type(s): Shows the event types that were specified for the report. Computer(s): Shows the computers that were specified for the report. User(s): Shows the users that were specified for the report. The Report Results section contains a table and a chart that show detailed results of the report. The table has the following columns: Device Type Shows a device type. Read Shows the number of read access requests. Write Shows the number of write access requests. The table also has a Total row that sums up all the values in the Read and Write columns. Top active computers This report shows the most frequently used computers sorted according to the number of allowed and denied access requests. By default, the report lists the first 10 computers but you can specify any number of computers. The report consists of three sections: the Report Header, Report Parameters, and 367 DeviceLock Reports REPORT DESCRIPTION TYPE Report Results. The Report Header section contains the report title that appears at the very beginning of the report. The report title shows the report type. The Report Parameters section contains information on the report parameters you specify when generating the report. This information includes: Period from: to: Shows the start and end date and time of the report period for which data is displayed. The date/time format for the Period from: and to: fields is determined by the date/time format for the user account under which DeviceLock Enterprise Server is running. Channel(s): Shows the device types and/or protocols that were specified for the report. The Report Results section contains two tables with detailed results of the report. Table 1 lists the top N (where N is a specific number) computers having allowed access. Table 2 lists the top N (where N is a specific number) computers having denied access. These tables have the following columns: Top active users Computer Name Shows a computer name Access Count Shows the number of access requests. Values in this column are sorted in descending order. This report shows the most active users sorted according to the number of allowed and denied access requests sent by each user. By default, the report lists the first 10 users but you can specify any number of users. The report consists of three sections: the Report Header, Report Parameters, and Report Results. The Report Header section contains the report title that appears at the very beginning of the report. The report title shows the report type. The Report Parameters section contains information on the report parameters you specify when generating the report. This information includes: Period from: to: Shows the start and end date and time of the report period for which data is displayed. The date/time format for the Period from: and to: fields is determined by the date/time format for the user account under which DeviceLock Enterprise Server is running. Computer(s): Shows the computers that were specified for the report. Channel(s): Shows the device types and/or protocols that were specified for the report. The Report Results section contains two tables with detailed results of the report. Table 1 lists the top N (where N is a specific number) users having allowed access. Table 2 lists the top N (where N is a specific number) users having denied access. These tables have the following columns: User Name Shows a user name Access Count Shows the number of access requests. Values in this column are sorted in descending order. 368 DeviceLock Reports REPORT DESCRIPTION TYPE Top inserted USB & FireWire devices This report shows the most frequently inserted USB and FireWire devices sorted according to the number of the Insert actions. By default, the report lists the first 10 devices but you can specify any number of devices. The report consists of three sections: the Report Header, Report Parameters, and Report Results. The Report Header section contains the report title that appears at the very beginning of the report. The report title shows the report type. The Report Parameters section contains information on the report parameters you specify when generating the report. This information includes: Period from: to: Shows the start and end date and time of the report period for which data is displayed. The date/time format for the Period from: and to: fields is determined by the date/time format for the user account under which DeviceLock Enterprise Server is running. Computer(s): Shows the computers that were specified for the report. Users(s): Shows the users that were specified for the report. The Report Results section contains a table with detailed results of the report. This table has the following columns: Top used USB devices Device Name Shows a device name Insert Count Shows the number of the Insert actions. Values in this column are sorted in descending order. This report shows the most frequently used USB devices sorted according to the number of the allowed and denied access requests. By default, the report lists the first 10 devices but you can specify any number of devices. The report consists of three sections: the Report Header, Report Parameters, and Report Results. The Report Header section contains the report title that appears at the very beginning of the report. The report title shows the report type. The Report Parameters section contains information on the report parameters you specify when generating the report. This information includes: Period from: to: Shows the start and end date and time of the report period for which data is displayed. The date/time format for the Period from: and to: fields is determined by the date/time format for the user account under which DeviceLock Enterprise Server is running. Computer(s): Shows the computers that were specified for the report. Users(s): Shows the users that were specified for the report. The Report Results section contains two tables with detailed results of the report. Table 1 lists the top N (where N is a specific number) USB devices having allowed access. Table 2 lists the top N (where N is a specific number) USB devices having denied access. These tables have the following columns: Device Name Shows a device name Access Count Shows the number of access requests. Values in this column are sorted in descending order. 369 DeviceLock Reports Shadow Log Reports Shadow Log reports are reports that use the DeviceLock Enterprise Server shadow log files as a data source. All reports contain the combined data from the shadow log and deleted shadow log. The following table provides summary information on the report types available in this category. REPORT DESCRIPTION TYPE Copied files per channel This report shows statistics on copied files per data transmission channel (devices and/or protocols). Statistical information on copied files is sorted according to the number of copied files and total size of all copied files. The report consists of three sections: the Report Header, Report Parameters, and Report Results. The Report Header section contains the report title that appears at the very beginning of the report. The report title shows the report type. The Report Parameters section contains information on the report parameters you specify when generating the report. This information includes: Period from: to: Shows the start and end date and time of the report period for which data is displayed. The date/time format for the Period from: and to: fields is determined by the date/time format for the user account under which DeviceLock Enterprise Server is running. Computer(s): Shows the computers that were specified for the report. Users(s): Shows the users that were specified for the report. File Name: Shows the files that were specified for the report. Channel(s): Shows the data transmission channels that were specified for the report. The available options are: all devices, all protocols, and all devices and protocols. The Report Results section contains two tables and two pie charts that show detailed results of the report. Table 1 shows the number of copied files for each data transmission channel. Table 1 has the following columns: Channel Shows a data transmission channel. Number of Files Shows the number of copied files. Table 1 also has a Total row that sums up all the values in the Number of Files column. Table 2 shows the total size of copied files for each data transmission channel. Table 2 has the following columns: Channel Shows a data transmission channel. Data Size Shows the total size of all copied files. Table 2 also has a Total row that sums up all the values in the Data Size column. Each table is followed by a pie chart which represents the report results in percentages. Top active computers This report shows the most frequently used computers sorted according to the number of copied files and total size of all copied files. By default, the report lists the first 10 computers but you can specify any number of computers. The report consists of three sections: the Report Header, Report Parameters, and 370 DeviceLock Reports REPORT DESCRIPTION TYPE Report Results. The Report Header section contains the report title that appears at the very beginning of the report. The report title shows the report type. The Report Parameters section contains information on the report parameters you specify when generating the report. This information includes: Period from: to: Shows the start and end date and time of the report period for which data is displayed. The date/time format for the Period from: and to: fields is determined by the date/time format for the user account under which DeviceLock Enterprise Server is running. Channel(s): Shows the device types and/or protocols that were specified for the report. File Name: Shows the files that were specified for the report. The Report Results section contains two tables with detailed results of the report. Table 1 lists the top N (where N is a specific number) computers by the number of copied files. Table 1 has the following columns: Computer Name Shows a computer name Number of Files Shows the number of copied files. Values in this column are sorted in descending order. Table 2 lists the top N (where N is a specific number) computers by the amount of copied data. Table 2 has the following columns: Top active users Computer Name Shows a computer name Data Size Shows the total size of all copied files. Values in this column are sorted in descending order. This report shows the most active users sorted according to the number of copied files and total size of all copied files. By default, the report lists the first 10 users but you can specify any number of users. The report consists of three sections: the Report Header, Report Parameters, and Report Results. The Report Header section contains the report title that appears at the very beginning of the report. The report title shows the report type. The Report Parameters section contains information on the report parameters you specify when generating the report. This information includes: Period from: to: Shows the start and end date and time of the report period for which data is displayed. The date/time format for the Period from: and to: fields is determined by the date/time format for the user account under which DeviceLock Enterprise Server is running. Computer(s): Shows the computers that were specified for the report. Channel(s): Shows the device types and/or protocols that were specified for the report. File Name: Shows the files that were specified for the report. The Report Results section contains two tables with detailed results of the report. Table 1 lists the top N (where N is a specific number) users by the number of copied files. Table 1 has the following columns: 371 DeviceLock Reports REPORT DESCRIPTION TYPE User Name Shows a user name Number of Files Shows the number of copied files. Values in this column are sorted in descending order. Table 2 lists the top N (where N is a specific number) users by the amount of copied data. Table 2 has the following columns: Top copied files User Name Shows a user name Data Size Shows the total size of all copied files. Values in this column are sorted in descending order. This report shows the most frequently copied files sorted according to the number of copied files and total size of all copied files. By default, the report lists the first 10 files but you can specify any number of files. The report consists of three sections: the Report Header, Report Parameters, and Report Results. The Report Header section contains the report title that appears at the very beginning of the report. The report title shows the report type. The Report Parameters section contains information on the report parameters you specify when generating the report. This information includes: Period from: to: Shows the start and end date and time of the report period for which data is displayed. The date/time format for the Period from: and to: fields is determined by the date/time format for the user account under which DeviceLock Enterprise Server is running. Computer(s): Shows the computers that were specified for the report. Channel(s): Shows the device types and/or protocols that were specified for the report. Users(s): Shows the users that were specified for the report. The Report Results section contains two tables with detailed results of the report. Table 1 lists the top N (where N is a specific number) copied files by quantity. Table 1 has the following columns: File Name Shows a file name Number of Files Shows the number of copied files. Values in this column are sorted in descending order. Table 2 lists the top N (where N is a specific number) copied files by size. Table 2 has the following columns: File Name Shows a file name Data Size Shows the total size of all copied files. Values in this column are sorted in descending order. Configuring E-mail Delivery of Reports DeviceLock allows you to distribute reports through e-mail. E-mail delivery of reports requires a Simple Mail Transport Protocol (SMTP) server. Before you can use e-mail delivery of reports, you must specify which SMTP server will be used to send the e-mail messages and which e-mail address will be used as the sender address. 372 DeviceLock Reports To configure e-mail delivery of reports 1. Open DeviceLock Management Console and connect it to the computer running DeviceLock Enterprise Server. 2. In the console tree, expand DeviceLock Enterprise Server. 3. Under DeviceLock Enterprise Server, right-click Reports, and then click Notification Settings. – OR Select Reports, and then click Notification Settings on the toolbar. The Mail Server Parameter dialog box appears. 4. In the Mail Server Parameter dialog box, do the following: USE THIS TO DO THIS Use e-mail notifications for reports Configure an e-mail notification for completed reports. Select the Use e-mail notifications for reports check box to type your e-mail information in the corresponding boxes. Clear the Use e-mail notifications for reports check box to remove the previously configured SMTP server and e-mail notification settings. SMTP host Specify the name of the SMTP server to use when sending messages. You can specify the SMTP server through an IP address or a DNS resolvable name. Port Specify the port that SMTP clients use to connect to the SMTP server. The default value is 25. Server requires authentication Specify the type of authentication to use with the SMTP server. Select the Server requires authentication check box to specify basic authentication. Clear the Server requires authentication check box to specify 373 DeviceLock Reports USE THIS TO DO THIS no authentication. User name Specify the user name to use for authentication with the SMTP server. This property requires a value if you specified basic authentication. Password Specify the password to use for authentication with the SMTP server. This property requires a value if you specified basic authentication. Sender Address Specify the e-mail address that will be used in the From: line of an e-mail message. 5. Click OK. Setting Default Format for Reports You can specify the report output format you want to use for reports. The available options are: HTML Format (*.htm) PDF Format (*.pdf) Rich Text Format (*.rtf) DeviceLock uses PDF as the default output format for reports. To set the default format for reports 1. Open DeviceLock Management Console and connect it to the computer running DeviceLock Enterprise Server. 2. In the console tree, expand DeviceLock Enterprise Server. 3. Under DeviceLock Enterprise Server, right-click Reports. Next point to Set Default Format, and then click any of the following options: HTML, PDF, RTF. Defining Report Parameters Report parameters help you specify which data from the DeviceLock log files you want to use in a report. For example, you can specify a date range to restrict the data that appears in the report. Report parameters must be set for each report individually. To define report parameters, use the Report Options dialog box. This dialog box appears in one of the following situations: When you right-click any report template in the console tree, and then click New Report. 374 DeviceLock Reports When you select any report template in the console tree, and then click New report on the toolbar. Report Options Dialog Box Period from:……To: Specifies the start and end date and time of the report period for which data is displayed. The date format is MM/DD/YYYY where MM specifies the month, DD the day, YYYY the year. The time format is hh:mm:ss {AP}M, where hh the hour, mm the minute, ss the second, and {AP}M the AM or PM designation. In the Period from: and To: boxes, type or select the date and time of the report period. The default start and end time of the report period is the time at which the Report Options dialog box opens. The default end date of the report period is the current date. The default start date of the report period is the same day in an earlier month. For example, if the current date is March 5, 2009, the default end date of the report period is 3/5/2009 while the default start date is 2/5/2009. Computer(s): Specifies computers for the report. The Computer(s) box is not displayed in the Report Options dialog box for the Top active computers report types. The Computer(s) box is empty by default. This means that the report will display data for all computers in the DeviceLock Enterprise Server database. To specify computers for the report, you can do any of the following: In the Computer(s) box, type computer names using wildcards, such as asterisks (*) and question marks (?). For example, if you specify *.mydomain.com, the report will display data for all computers in mydomain.com. An asterisk (*) replaces an unlimited number of characters. The question mark (?) replaces a single character. You can use these wildcards in any position and in any quantity. Multiple computer names must be separated by a comma (,) or semicolon (;). - OR - Click Browse next to the Computer(s): box, and then do the following: a) When the Edit computers list dialog box opens to the Select computer(s) list, click one of the following options: OPTION DESCRIPTION From Database This option is selected by default. This option lets you select computers from the DeviceLock Enterprise Server database that shows all computers from which the server has ever received audit and 375 DeviceLock Reports OPTION DESCRIPTION shadow data. If you select this option: 1. In the left pane of the dialog box, select the appropriate check boxes next to desired computers. 2. Click the right single-arrow button . The selected computers are displayed under Selected computers in the right pane of the dialog box. To remove single computers from the list of selected computers, use the left single-arrow button . To add or remove all available computers to or from the list of selected computers at the same time, use the right doublearrow button or left double-arrow button . From File This option lets you select computers from an external text file. A text file must contain each computer’s name or IP address on a separate line and can be either Unicode or non-Unicode. If you select this option: 1. Click the ellipsis button browse for the file to use. to open the Open dialog box and 2. In the Open dialog box, in the Look in list, click the location that contains the file you want to import. 3. In the folder list, locate and open the folder that contains the file. 4. Click the file, and then click Open. The computers from the file are displayed in the left pane of the Edit computers list dialog box. 5. In the left pane of the Edit computers dialog box, select the desired computers, and then click the right single-arrow button . The selected computers are displayed under Selected computers in the right pane of the dialog box. To remove single computers from the list of selected computers, use the left single-arrow button . To add or remove all available computers to or from the list of selected computers at the same time, use the right doublearrow button or left double-arrow button . Manual This option lets you manually add computers that you want to select for the report. If you select this option: 1. In the left pane of the Edit computers list dialog box, type either computer names or IP addresses. Press the ENTER key after each computer name to make sure that each computer name is on a separate line. 2. In the left pane of the Edit computers dialog box, select the desired computers, and then click the right single-arrow button . The selected computers are displayed under Selected computers in the right pane of the dialog box. To remove single computers from the list of selected . computers, use the left single-arrow button To add or remove all available computers to or from the list of selected computers at the same time, use the right doublearrow button or left double-arrow button . 376 DeviceLock Reports b) Click OK. Users Specifies users for the report. The User(s) box is not displayed in the Report Options dialog box for the Top active computers and Top active users report types. The User(s) box is empty by default. This means that the report will display data for all users in the DeviceLock Enterprise Server database. To specify users for the report, do one of the following: In the User(s) box, specify user names using wildcards, such as asterisks (*) and question marks (?). For example, if you specify mydomain*, the report will display data for all users in mydomain.com. An asterisk (*) replaces an unlimited number of characters. The question mark (?) replaces a single character. You can use these wildcards in any position and in any quantity. Multiple user names must be separated by a comma (,) or semicolon (;). Note: You cannot specify user groups for the report. - OR Click Browse next to the User(s) box, and then do the following: a) In the Select Users dialog box that opens, in the Enter the object names to select box, type the user account names that you want to specify for the report. Multiple user names must be separated by a semicolon (;). b) Click OK. Threshold Specifies the time interval, in seconds, between logged events. This interval is used for event consolidation. It appears for all report types in the Audit Log report category except the Top inserted USB & FireWire devices report type. Because a single user action often triggers multiple events, DeviceLock uses event consolidation when collecting events from the audit log for reporting purposes. DeviceLock compares the time element of an event with the time of subsequent events. When this time delta is less than or equal to the Threshold value, multiple events of the same type (either Allowed or Denied) are combined into a single summary event if all of the following conditions are true: The events are associated with the same computer The events are associated with the same device type 377 DeviceLock Reports Report Devices Select this option if you want to display data for all device types. If you do not select this option, information on all device-related activities will be excluded from the report. Appears only for Allowed & Denied access requests per channel, Allowed vs. Denied access requests, and Copied files per channel report types. Report Protocols Select this option if you want to display data for all protocols. If you do not select this option, information on all protocol-related activities will be excluded from the report. Appears only for Allowed & Denied access requests per channel, Allowed vs. Denied access requests, and Copied files per channel report types. Send report via email Select this option if you want to automatically send the generated report to individual users through e-mail. If you select this option, in the Recipients box, type the e-mail addresses of the recipients separated by commas, semicolons, or spaces. Use the following format: user@mailserver Access type(s) Specifies the types of events that you want to include in or exclude from the report. Appears only for the Read & Write access requests per device type report type in the Audit Log report category. If you select the Allowed check box, the Success Audit events (that is, events that record successful access attempts) will be retrieved for the report. If you select the Denied check box, the Failure Audit events (that is, events that record failed access attempts) will be retrieved for the report. You can use either or both of these options to specify the types of events. Device type(s) Specifies the device types for the report. Appears only for the Top active computers, Top active users, and Top copied files report types. If you select this option, select the appropriate check boxes next to the device types you want to specify for the report. Protocol(s) Specifies the protocols for the report. Appears only for the Top active computers, Top active users, and Top copied files report types. If you select this option, select the appropriate check boxes next to the protocols you want to specify for the report. 378 DeviceLock Reports Note: If you leave both options - Device type(s) and Protocol(s) unselected, the report will display data for all device types and protocols. If you select either of these options and then specify device type(s) or protocols, the report will display data only for the specified device type(s) or protocols. Top computers Specifies the number of the most frequently used computers. Appears only for the Top active computers report type. The default value is 10. To change the default value, type or select the appropriate number of computers in the Top computers box. Top users Specifies the number of the most active users. Appears only for the Top active users report type. The default value is 10. To change the default value, type or select the appropriate number of users in the Top users box. Top USB and FireWire devices Specifies the number of the most frequently inserted USB and FireWire devices. Appears only for the Top inserted USB & FireWire devices report type. The default value is 10. To change the default value, type or select the appropriate number of devices in the Top USB and FireWire devices box. Top USB devices Specifies the number of the most frequently used USB devices. Appears only for the Top used USB devices report type. The default value is 10. To change the default value, type or select the appropriate number of devices in the Top USB devices box. File name Specifies files for the report. Appears only for the Top active users, Top active computers, and Copied files per channel report types in the Shadow Log report category. The File name box is empty by default. This means that the report will display data for all files in the DeviceLock Enterprise Server database. To specify files for the report, in the File name box, type file names using wildcards, such as asterisks (*) and question marks (?). For example, type *.txt to specify all files that have the .txt extension. To continue the example, if you want to specify all files whose 379 DeviceLock Reports names begin with any characters that contain the string “price” and have any extension, type *price*.* An asterisk (*) replaces an unlimited number of characters. The question mark (?) replaces a single character. You can use these wildcards in any position and in any quantity. Multiple file names must be separated by a comma (,) or semicolon (;). Managing Reports Managing DeviceLock reports involves the following tasks: Running reports Refreshing reports Viewing reports Viewing report parameters Exporting and saving reports Sending reports through e-mail Deleting reports Running Reports To run a report 1. Open DeviceLock Management Console and connect it to the computer running DeviceLock Enterprise Server. 2. In the console tree, expand DeviceLock Enterprise Server. 3. Under DeviceLock Enterprise Server, expand Reports. 4. Expand Audit Log or Shadow Log. 5. Under Audit Log or Shadow Log, right-click any report template you want to use, and then click New report. The Report Options dialog box appears. 6. In the Report Options dialog box, accept or change the default settings, and then click OK. For information on the default settings and changing the default settings in the Report Options dialog box, see “Defining Report Parameters.” While the report is being processed on DeviceLock Enterprise Server, the report execution information is displayed in DeviceLock Management Console. To view and analyze this information, in the console tree select the report template that you used for running a new report. When you select a report template in the console tree, in the details pane you can view report execution information regarding all reports based on the selected template. Report execution information includes the following: User The name of the user who ran the report. 380 DeviceLock Reports From Computer The name of the computer used to run the report. Started The date and time when the report began to run. Finished The date and time when the report was finished. E-mailed Possible values: Yes and No. Yes indicates that the report included in the e-mail delivery was successfully delivered to some or all of the intended recipients. Yes is displayed only after the sending process is complete. No indicates one of the following: The report is not included in the e-mail delivery. - OR The report included in the e-mail delivery did not reach all of the intended recipients. If an error occurs during the e-mail delivery of a report, you can use Server Log Viewer to determine the reason. For more information on Server Log Viewer, see “Server Log Viewer.” If your computer has anti-virus or anti-spam software installed and running and an error occurs during the e-mail delivery of a report, the error information may not be reported in the DeviceLock Enterprise Server log. This behavior occurs because anti-virus and anti-spam products, for example, Symantec Norton AntiVirus, can automatically intercept e-mail traffic. For information about how your anti-virus or anti-spam program works, consult the manufacturer's documentation included with your program. Status Possible values: Generating, Ready, Error. Generating indicates that the report is being generated. Ready indicates that the report was successfully completed. Error indicates that an error occurred while the report was being generated. If an error occurs while the report is being generated, you can do the following to determine the reason: Click the error report to display the error message. - OR Use Server Log Viewer. For more information on Server Log Viewer, see “Server Log Viewer.” Refreshing Reports Because current reports and the current status of reports are not updated automatically, you need to perform a refresh operation. To refresh reports 1. Open DeviceLock Management Console and connect it to the computer running DeviceLock Enterprise Server. 2. In the console tree, expand DeviceLock Enterprise Server. 3. Under DeviceLock Enterprise Server, expand Reports. 4. Expand Audit Log or Shadow Log. 5. Under Audit Log or Shadow Log, right-click any report template, and then click Refresh. - OR - 381 DeviceLock Reports Under Audit Log or Shadow Log, select the report template that you used for generating reports, and then do one of the following: Click Refresh on the toolbar. - OR In the details pane, right-click any report, and then click Refresh. When you select a report template in the console tree, you can view the reports associated with it in the details pane. Viewing Reports After a report is successfully completed, you can open it in DeviceLock Management Console. To view a report 1. Open DeviceLock Management Console and connect it to the computer running DeviceLock Enterprise Server. 2. In the console tree, expand DeviceLock Enterprise Server. 3. Under DeviceLock Enterprise Server, expand Reports. 4. Expand Audit Log or Shadow Log. 5. Under Audit Log or Shadow Log, select the report template that you used for generating the report you want to view. When you select a report template in the console tree, you can view the reports associated with it in the details pane. 6. In the details pane, right-click the report you want to view, and then click Open. The report opens in the application associated with the report default format you chose. By default, the report opens in the Adobe Acrobat Reader, because DeviceLock uses PDF as the default output format for reports. If you want to open a report in PDF format, you must have Adobe Acrobat Reader installed on your computer. You can download Acrobat Reader from the Adobe Web site: http://get.adobe.com/reader/. Viewing Report Parameters After you run a report, you can get information on the report parameters that you specified when generating the report. To view report parameters 1. Open DeviceLock Management Console and connect it to the computer running DeviceLock Enterprise Server. 2. In the console tree, expand DeviceLock Enterprise Server. 3. Under DeviceLock Enterprise Server, expand Reports. 4. Expand Audit Log or Shadow Log. 382 DeviceLock Reports 5. Under Audit Log or Shadow Log, select the report template that you used for generating the report. When you select a report template in the console tree, you can view the reports associated with it in the details pane. 6. In the details pane, right-click the report, and then click View parameters. The Report Options dialog box appears. In this dialog box, you can view the parameter values that you specified when generating the report. Exporting and Saving Reports DeviceLock provides the ability to export generated reports to another format (such as HTML, PDF or RTF) and save them as files locally or on your network. Note: When you save a report as HTML, it is saved as an .htm file. If this report contains graphic images, each image is saved as a .gif file in the same directory as the .htm file. To export and save reports 1. Open DeviceLock Management Console and connect it to the computer running DeviceLock Enterprise Server. 2. In the console tree, expand DeviceLock Enterprise Server. 3. Under DeviceLock Enterprise Server, expand Reports. 4. Expand Audit Log or Shadow Log. 5. Under Audit Log or Shadow Log, select the report template that you used for generating the report you want to export and save. When you select a report template in the console tree, you can view the reports associated with it in the details pane. 6. If you want to export and save a single report, do the following: a) In the details pane, right-click the report you want to export and save, point to Save As, and then click any of the following options: HTML, PDF, RTF. The Save As dialog box appears. b) In the Save As dialog box, in the Save in box, browse to the location where you want to save the report. c) In the File name box, type the file name you want. By default, the file name is {Report_Type}- [{dd.mm.yy hh:mm:ss}] where {dd.mm.yy hh:mm:ss} is the current date and time. d) Click Save. If you save a report as HTML and the report contains one or more graphic images, the images will be extracted from the report and saved as separate .gif files along with the .htm file in the same directory. If you want to export and save multiple reports, do the following: a) In the details pane, select multiple reports by holding down the SHIFT key or the CTRL key while clicking them. 383 DeviceLock Reports b) Right-click the selection, point to Save As, and then click any of the following options: HTML, PDF, RTF. The Browse for folder dialog box appears. c) In the Browse for folder dialog box, select the folder in which you want to save the reports, and then click OK. Sending Reports Through E-mail DeviceLock provides the ability to send generated reports through e-mail. To send generated reports through e-mail 1. Open DeviceLock Management Console and connect it to the computer running DeviceLock Enterprise Server. 2. In the console tree, expand DeviceLock Enterprise Server. 3. Under DeviceLock Enterprise Server, expand Reports. 4. Expand Audit Log or Shadow Log. 5. Under Audit Log or Shadow Log, select the report template that you used for generating the report you want to send through e-mail. When you select a report template in the console tree, you can view the reports associated with it in the details pane. 6. In the details pane, right-click the report you want to send, and then click Send via e-mail. You can select multiple reports by holding down the SHIFT key or the CTRL key while clicking them. The Send report via e-mail dialog box appears. 7. In the Send report via e-mail dialog box, in the Recipients box, type the e-mail addresses of the recipients separated by commas, semicolons, or spaces. Use the following format: user@mailserver. 8. Click OK. If an error occurs during the e-mail delivery of a report, an appropriate error message will be logged. You can use Server Log Viewer to determine the reason. For more information on Server Log Viewer, see “Server Log Viewer.” Note: When you send a report in HTML format, the report is included in the body of the e-mail message and is not sent as an attachment. Deleting reports You can delete reports when they are no longer required. To delete reports 1. Open DeviceLock Management Console and connect it to the computer running DeviceLock Enterprise Server. 2. In the console tree, expand DeviceLock Enterprise Server. 3. Under DeviceLock Enterprise Server, expand Reports. 384 DeviceLock Reports 4. Expand Audit Log or Shadow Log. 5. Under Audit Log or Shadow Log, select the report template that you used for generating the report you want to delete. By selecting a report template in the console tree, you can view the reports associated with it in the details pane. 6. In the details pane, right-click the report you want to delete, and then click Delete. You can delete multiple reports at the same time. To do this, do the following: a) In the details pane, select multiple reports by holding down the SHIFT key or the CTRL key while clicking them. b) Right-click the selection, and then click Delete. 385 DeviceLock Security Policies (Offline Profile) DeviceLock Security Policies (Offline Profile) Today, organizations have many users who must continue working with business-critical information when they are disconnected from the corporate network. For example, traveling sales representatives, insurance agents and regional inspectors increasingly use corporate laptops or notebooks at disconnected locations. Protecting the sensitive information on these mobile computers has become a priority for many organizations. DeviceLock provides greater protection of sensitive corporate information in disconnected environments. Now you can control user access to devices and protocols as well as shadow copying of the data written by the user or transmitted over the network in different offline scenarios. DeviceLock also offers more management flexibility, as you can define different online vs. offline security policies for the same user or set of users. A user’s online policies are applied when connected to the corporate network, or specified DeviceLock Enterprise Servers, or Active Directory domain controllers. Offline policies are applied when the user is working disconnected from the corporate network, or specified DeviceLock Enterprise Servers, or Active Directory domain controllers. To configure DeviceLock to enforce different policies for online vs. offline scenarios begin by setting permissions for two profile types: Regular Profile. These settings are used by client computers that are working online. Offline Profile. These settings are used by client computers that are working offline, for example, when corporate users travel with laptop computers. If offline profile settings are not configured, regular profile settings are used instead. You can use different regular vs. offline profiles for Permissions, Auditing and Shadowing, USB Devices White List, Media White List, Protocols White List, Content-Aware Rules, and Security Settings. You can manage offline profile settings using DeviceLock Management Console, DeviceLock Service Settings Editor or DeviceLock Group Policy Manager. The following examples describe typical scenarios in which you are likely to set different online vs. offline security policies to better protect your corporate data. Scenario 1. Suppose you have a Finance group in your organization. As an administrator, you can allow members of this group to write files to Removable, DVD/CD-ROM, USB, and Floppy devices when they work online. Their online activity will be audited. Any copied files will be shadow copied; and audit and shadow logs will be sent to DeviceLock Enterprise Server. When offline, members of the Finance group will be denied write access. These security policies let you monitor the activity of the Finance group members in real-time mode. By examining audit and shadow logs on DeviceLock Enterprise Server (often on a daily basis), you can respond promptly and appropriately when a data leakage incident occurs. In this case, a user will not be able to copy sensitive information to a device while offline in an attempt to avoid sending shadow copies to 386 DeviceLock Security Policies (Offline Profile) DeviceLock Enterprise Server and thus alerting the Security department of the data theft. Scenario 2. Imagine Mary, a sales representative of a large company, who has a notebook computer and frequently works out of the office. She needs to be able to provide her business partners with information files resulting from her work. In this situation, you can allow Mary to write certain files to Removable, DVD/CD-ROM, USB, and Floppy devices and enable shadow copying of these files when she works offline. When online, she will be denied write access to the specified device types. These security policies give you greater flexibility in managing users within an organization while providing better corporate data security. Configuring Offline Mode Detection Settings You can define the network characteristics that DeviceLock uses to detect its connection state (whether it is online or offline). By default, DeviceLock works in offline mode when the network cable is not connected to the client computer. To configure offline mode detection settings 1. If you use DeviceLock Management Console, do the following: a) Open DeviceLock Management Console and connect it to the computer running DeviceLock Service. b) In the console tree, expand DeviceLock Service. If you use DeviceLock Service Settings Editor, do the following: a) Open DeviceLock Service Settings Editor. b) In the console tree, expand DeviceLock Service. If you use DeviceLock Group Policy Manager, do the following: a) Open Group Policy Object Editor. b) In the console tree, expand Computer Configuration, and then expand DeviceLock. 2. Select Service Options. When you select Service Options in the console tree, they are displayed in the details pane. 3. In the details pane, do one of the following: Right-click Offline mode detection, and then click Properties. - OR Double-click Offline mode detection. The Offline Mode Detection dialog box appears. 387 DeviceLock Security Policies (Offline Profile) 4. In the Offline Mode Detection dialog box, click any of the following options: OPTION DESCRIPTION Server connectivity Indicates that the connection state of a client computer is determined by whether or not it can connect to the specified DeviceLock Enterprise Server. Thus, a client computer works in online mode, if it can connect to any of the specified DeviceLock Enterprise Servers and send them audit and shadow logs. A client computer works in offline mode if it cannot authenticate with any of the specified DeviceLock Enterprise Servers or all of the specified DeviceLock Enterprise Servers become unavailable at the same time. Best Practice: The most reliable way to secure client/server communication is to use DeviceLock Certificate authentication. For client/server certificate authentication, the public key must be installed on client computers, while the private key must be installed on DeviceLock Enterprise Server(s). If the certificate (the private key) is installed only on DeviceLock Enterprise Server, the server will reject connections and client computers will work in offline mode. If the certificate (the public key) is installed only on client computers, the server and the client will authenticate each other once a connection is established though this type of authentication is less secure than certificate-based authentication. For detailed information on DeviceLock Certificates, see “DeviceLock Certificates.” Domain connectivity Indicates that the connection state of a client computer is determined by whether or not it can connect to the appropriate Active Directory domain controller (a domain controller of the domain to which the client computer belongs). Thus, a client computer works in online mode, if it can connect to the appropriate domain controller. A client computer works in offline mode, if the appropriate domain controller becomes unavailable. A client computer that is not joined to a domain (a workgroup or standalone computer) always works in offline mode. 388 DeviceLock Security Policies (Offline Profile) OPTION DESCRIPTION Wired connectivity Indicates that the connection state of a client computer is determined by whether or not the network cable is connected to the Network Interface Card (NIC). This is the simplest and least secure method of detecting the connection state. Thus, a client computer works in online mode, if the network cable is connected to the NIC. A client computer works in offline mode, if the network cable is disconnected from the NIC. Please note that wireless network connections (Wi-Fi, etc.) and modem connections are ignored. This option is selected by default. 5. Click OK. Switching Between Online and Offline Mode DeviceLock Service running on client computers automatically detects the connection state and seamlessly switches between online and offline mode every hour and when any of the following events occurs: A user boots the computer running DeviceLock Service. DeviceLock Service always starts in offline mode. A user logs on. A user right-clicks the DeviceLock Tray Notification Utility icon area of the taskbar, and then clicks Refresh Current State. in the notification The DeviceLock Tray Notification Utility icon is displayed in the notification area when Always show tray icon is enabled in Service Options. DeviceLock Service sends audit and shadow logs to DeviceLock Enterprise Server. A network interface changes state: A A A A A A network cable is connected or disconnected. modem connects or disconnects. virtual private network (VPN) connection is established or terminated. wireless network connection using a Wi-Fi card is established or terminated. DHCP-assigned IP address is used or released. network card is enabled, disabled, added or removed. Changes to DeviceLock Service settings are made. Managing Offline Security Policies for Devices You can manage offline security policies in much the same way as you manage online (regular) policies except for a few variations. This section provides offline profile-specific information as well as basic management procedures. For detailed information on Permissions, audit and shadowing rules, white lists, Content-Aware Rules, and Security 389 DeviceLock Security Policies (Offline Profile) Settings for devices, refer to the following sections of the User Manual: “Permissions (Regular Profile)”, “Auditing & Shadowing (Regular Profile)”, “USB Devices White List (Regular Profile)”, “Media White List (Regular Profile)”, “Security Settings (Regular Profile)”, “Content-Aware Rules for Devices (Regular Profile).” Managing offline security policies for devices involves the following operations: Managing offline Permissions Managing offline audit and shadowing rules Managing the offline USB Devices White List Managing the offline Media White List Managing offline Content-Aware Rules Managing offline Security Settings You can manage offline security policies by using DeviceLock Management Console, Service Settings Editor, or DeviceLock Group Policy Manager. Managing Offline Permissions For a detailed description of the Permissions feature, see “Permissions (Regular Profile).” Offline permissions can have one of the following states: STATE DESCRIPTION Not Configured Indicates that permissions on a device type are not set. This is the default state. Configured Indicates that permissions on a device type are set. Full Access Indicates that full access rights are granted to the Everyone account. No Access Indicates one of the following: The Everyone account has No Access permissions and is the only account assigned to a device type. No Access permissions assigned to the Everyone account take priority over permissions assigned to other accounts. All users and groups assigned to a device type have No Access permissions. All users and groups assigned to a device type are removed. 390 DeviceLock Security Policies (Offline Profile) STATE DESCRIPTION Use Regular Indicates that the inheritance of offline permissions is blocked and regular permissions are enforced. Offline DeviceLock settings can have this state only in DeviceLock Service Settings Editor or DeviceLock Group Policy Manager. The enforcement of regular permissions is useful if you use Group Policy or DeviceLock Service Settings files (.dls) to deploy DeviceLock policies throughout your network. The enforcement of regular permissions lets you prevent offline permissions inherited from a higher level from being applied to a specific group of client computers at a lower level. For more information on the enforcement of regular permissions, see “Removing Offline Permissions.” Managing offline permissions involves the following tasks: Setting and editing offline permissions Undefining offline permissions Removing offline permissions Setting and Editing Offline Permissions To set and edit offline permissions 1. If you use DeviceLock Management Console, do the following: a) Open DeviceLock Management Console and connect it to the computer running DeviceLock Service. b) In the console tree, expand DeviceLock Service. If you use DeviceLock Service Settings Editor, do the following: a) Open DeviceLock Service Settings Editor. b) In the console tree, expand DeviceLock Service. If you use DeviceLock Group Policy Manager, do the following: a) Open Group Policy Object Editor. b) In the console tree, expand Computer Configuration, and then expand DeviceLock. 2. Expand Devices. 3. Under Devices, select Permissions. When you select Permissions in the console tree, in the details pane you can view device types for which you can set permissions. In the details pane, you can also view the current state of offline permissions for each device type in the Offline column. 4. In the details pane, do one of the following: Right-click the device type for which you want to set or edit permissions, and then click Set Offline Permissions. - OR 391 DeviceLock Security Policies (Offline Profile) Select the device type for which you want to set or edit permissions, and then on the toolbar. click Set Offline Permissions The Permissions (Offline) dialog box appears. 5. In the Permissions (Offline) dialog box, do the following: TO DO THIS FOLLOW THESE STEPS To set the default permissions In the upper-left pane of the dialog box, under Users, click Set Default. To set permissions for an additional user or group 1. In the upper-left pane of the dialog box, under Users, click Add. The default permissions are assigned to the Administrators, Everyone, and SYSTEM accounts. For information about which permissions are set for these accounts by default, see “Permissions (Regular Profile).” The Select Users or Groups dialog box appears. 2. In the Select Users or Groups dialog box, in the Enter the object names to select box, type the name of the user or group, and then click OK. The users and groups that you added are displayed under Users in the upper-left pane of the Permissions (Offline) dialog box. 3. In the upper-left pane of the Permissions (Offline) dialog box, under Users, select the user or group. You can select multiple users and/ or groups by holding down the SHIFT key or the CTRL key while clicking them. 4. In the lower-left pane of the Permissions (Offline) dialog box, under User’s Rights, select or clear the Allow check box next to the appropriate access rights. In the right pane of the Permissions (Offline) dialog box, you can set day and time restrictions that narrow user access to devices. 392 DeviceLock Security Policies (Offline Profile) TO DO THIS FOLLOW THESE STEPS Use the left mouse button to select days and hours when the selected user or group will have access to devices. Use the right mouse button to mark days and hours when the selected user or group will not have access to devices. To change permissions for an existing user or group To remove an existing user or group and permissions 1. In the upper-left pane of the dialog box, under Users, select the user or group. 2. In the lower-left pane of the dialog box, under User’s Rights, select or clear the Allow check box next to the appropriate access rights. In the upper-left pane of the dialog box, under Users, select the user or group, and then click Delete or press the DELETE key. 6. Click OK or Apply. Undefining Offline Permissions You can reset previously set offline permissions to the unconfigured state. If offline permissions are undefined, regular permissions are applied to offline client computers. To undefine offline permissions 1. If you use DeviceLock Management Console, do the following: a) Open DeviceLock Management Console and connect it to the computer running DeviceLock Service. b) In the console tree, expand DeviceLock Service. If you use DeviceLock Service Settings Editor, do the following: a) Open DeviceLock Service Settings Editor. b) In the console tree, expand DeviceLock Service. If you use DeviceLock Group Policy Manager, do the following: a) Open Group Policy Object Editor. b) In the console tree, expand Computer Configuration, and then expand DeviceLock. 2. Expand Devices. 3. Under Devices, select Permissions. When you select Permissions in the console tree, in the details pane you can view device types for which you can set permissions. In the details pane you can also view the current state of offline permissions for each device type in the Offline column. 4. In the details pane, right-click the device type for which you want to undefine offline permissions, and then click Undefine Offline. You can undefine offline permissions set for several device types at the same time. To do this, do the following: 393 DeviceLock Security Policies (Offline Profile) a) In the details pane, select several device types by holding down the SHIFT key or the CTRL key while clicking them. b) Right-click the selection, and then click Undefine Offline. The offline state of the permissions changes to “Not Configured.” Removing Offline Permissions If you deploy DeviceLock policies using Group Policy or DeviceLock Service Settings files (.dls), DeviceLock provides you with the ability to block the inheritance of higher-level offline permissions and enforce regular permissions on specific lower-level groups of client computers. To enforce regular permissions, you must remove offline permissions. To remove offline permissions 1. If you use DeviceLock Service Settings Editor, do the following: a) Open DeviceLock Service Settings Editor. b) In the console tree, expand DeviceLock Service. If you use DeviceLock Group Policy Manager, do the following: a) Open Group Policy Object Editor. b) In the console tree, expand Computer Configuration, and then expand DeviceLock. 2. Expand Devices. 3. Under Devices, select Permissions. When you select Permissions in the console tree, in the details pane you can view device types for which you can set permissions. In the details pane you can also view the current state of offline permissions for each device type in the Offline column. 4. In the details pane, right-click the device type for which you want to remove offline permissions, and then click Remove Offline. You can remove offline permissions set for several device types at the same time. To do this, do the following: a) In the details pane, select several device types by holding down the SHIFT key or the CTRL key while clicking them. b) Right-click the selection and then click Remove Offline. The offline state of the permissions changes to “Use Regular.” The “Use Regular” state of DeviceLock settings is displayed as “Not Configured” in DeviceLock Management Console. Managing Offline Audit and Shadowing Rules For a detailed description of the Auditing & Shadowing feature, see “Auditing & Shadowing (Regular Profile).” Offline audit and shadowing rules can have one of the following states: 394 DeviceLock Security Policies (Offline Profile) STATE DESCRIPTION Not Configured Indicates that audit and shadowing rules are not defined for a device type. This is the default state. Configured Indicates that audit and shadowing rules are defined for a device type. No Audit Indicates one of the following: Use Regular Audit rights are not set for all of the users and groups specified in audit and shadowing rules for a device type All users and groups specified in audit and shadowing rules for a device type are removed. The Everyone account has no Audit and Shadowing rights and is the only account specified in audit and shadowing rules for a device type. Indicates that the inheritance of offline audit and shadowing rules is blocked and regular audit and shadowing rules are enforced. Offline DeviceLock settings can have this state only in DeviceLock Service Settings Editor or DeviceLock Group Policy Manager. The enforcement of regular rules is useful if you use Group Policy or DeviceLock Service Settings files (.dls) to deploy DeviceLock policies throughout your network. The enforcement of regular rules lets you prevent offline rules inherited from a higher level from being applied to a specific group of client computers at a lower level. For more information on the enforcement of regular rules, see “Removing Offline Audit and Shadowing Rules.” Managing offline audit and shadowing rules involves the following tasks: Defining and editing offline audit and shadowing rules Undefining offline audit and shadowing rules Removing offline audit and shadowing rules Defining and Editing Offline Audit and Shadowing Rules To define and edit offline audit and shadowing rules 1. If you use DeviceLock Management Console, do the following: a) Open DeviceLock Management Console and connect it to the computer running DeviceLock Service. b) In the console tree, expand DeviceLock Service. If you use DeviceLock Service Settings Editor, do the following: a) Open DeviceLock Service Settings Editor. b) In the console tree, expand DeviceLock Service. If you use DeviceLock Group Policy Manager, do the following: a) Open Group Policy Object Editor. b) In the console tree, expand Computer Configuration, and then expand DeviceLock. 395 DeviceLock Security Policies (Offline Profile) 2. Expand Devices. 3. Under Devices, select Auditing & Shadowing. When you select Auditing & Shadowing in the console tree, in the details pane you can view device types for which you can define audit and shadowing rules. In the details pane you can also view the current state of offline rules for each device type in the Offline column. 4. In the details pane, do one of the following: Right-click the device type for which you want to define or edit rules, and then click Set Offline Auditing & Shadowing. - OR Select the device type for which you want to define or edit rules, and then on the toolbar. click Set Offline Auditing & Shadowing The Auditing & Shadowing (Offline) dialog box appears. 5. In the Auditing & Shadowing (Offline) dialog box, do the following: TO DO THIS To define the default audit and shadowing rules FOLLOW THESE STEPS 1. In the upper-left area of the dialog box, specify which events are written to the audit log. Select the Audit Allowed check box to audit successful attempts to gain access to a device. Select the Audit Denied check box to audit unsuccessful attempts to gain access to a device. 2. In the upper-left pane of the dialog box, under Users, click Set Default. The default audit and shadowing rules apply to members of the Users group and Everyone account. For information about which Audit and Shadowing rights are set for these accounts by default, 396 DeviceLock Security Policies (Offline Profile) TO DO THIS FOLLOW THESE STEPS see “Auditing & Shadowing (Regular Profile).” To define audit and shadowing rules for an additional user or group 1. In the upper-left area of the dialog box, specify which events are written to the audit log. Select the Audit Allowed check box to audit successful attempts to gain access to a device. Select the Audit Denied check box to audit unsuccessful attempts to gain access to a device. 2. In the upper-left pane of the dialog box, under Users, click Add. The Select Users or Groups dialog box appears. 3. In the Select Users or Groups dialog box, in the Enter the object names to select box, type the name of the user or group, and then click OK. The users and groups that you added are displayed under Users in the upper-left pane of the Auditing & Shadowing (Offline) dialog box. 4. In the upper-left pane of the Auditing & Shadowing (Offline) dialog box, under Users, select the user or group. You can select multiple users and/ or groups by holding down the SHIFT key or the CTRL key while clicking them. 5. In the lower-left pane of the Auditing & Shadowing (Offline) dialog box, under User’s Rights, select or clear the Allow check box next to the appropriate audit and shadowing rights. Audit and Shadowing rights determine which user actions on devices are logged to the audit and/or shadow log. In the right pane of the Auditing & Shadowing (Offline) dialog box, you can specify days and hours (for example, from 7 AM to 5 PM Monday through Friday) when the selected user’s actions on devices will be logged to either the audit or shadow log. Use the left mouse button to select days and hours when the selected user’s actions on devices will be logged. Use the right mouse button to mark days and hours when the selected user’s actions on devices will not be logged. To change audit and shadowing rules for an existing user or group 1. In the upper-left pane of the dialog box, under Users, select the user or group. 2. In the lower-left pane of the dialog box, under User’s Rights, select or clear the Allow check box next to the appropriate audit and shadowing rights. To remove an existing user or group and rules In the upper-left pane of the dialog box, under Users, select the user or group, and then click Delete or press the DELETE key. When you remove a user or group, any rules for that user or group will also be removed. 6. Click OK or Apply. Undefining Offline Audit and Shadowing Rules You can return previously defined offline audit and shadowing rules to the unconfigured state. If offline rules are undefined, regular rules are applied to offline client computers. 397 DeviceLock Security Policies (Offline Profile) To undefine offline audit and shadowing rules 1. If you use DeviceLock Management Console, do the following: a) Open DeviceLock Management Console and connect it to the computer running DeviceLock Service. b) In the console tree, expand DeviceLock Service. If you use DeviceLock Service Settings Editor, do the following: a) Open DeviceLock Service Settings Editor. b) In the console tree, expand DeviceLock Service. If you use DeviceLock Group Policy Manager, do the following: a) Open Group Policy Object Editor. b) In the console tree, expand Computer Configuration, and then expand DeviceLock. 2. Expand Devices. 3. Under Devices, select Auditing & Shadowing. When you select Auditing & Shadowing in the console tree, in the details pane you can view device types for which you can define audit and shadowing rules. In the details pane you can also view the current state of offline rules for each device type in the Offline column. 4. In the details pane, right-click the device type for which you want to undefine offline audit and shadowing rules, and then click Undefine Offline. You can undefine audit and shadowing rules defined for several device types at the same time. To do this, do the following: a) In the details pane, select several device types by holding down the SHIFT key or the CTRL key while clicking them. b) Right-click the selection, and then click Undefine Offline. The offline state of the audit and shadowing rules changes to “Not Configured.” Removing Offline Audit and Shadowing Rules If you deploy DeviceLock policies using Group Policy or DeviceLock Service Settings files (.dls), DeviceLock provides you with the ability to block the inheritance of higher-level offline audit and shadowing rules and enforce regular audit and shadowing rules on specific lower-level groups of client computers. To enforce regular audit and shadowing rules, you must remove offline audit and shadowing rules. To remove offline audit and shadowing rules 1. If you use DeviceLock Service Settings Editor, do the following: a) Open DeviceLock Service Settings Editor. b) In the console tree, expand DeviceLock Service. If you use DeviceLock Group Policy Manager, do the following: a) Open Group Policy Object Editor. b) In the console tree, expand Computer Configuration, and then expand DeviceLock. 398 DeviceLock Security Policies (Offline Profile) 2. Expand Devices. 3. Under Devices, select Auditing & Shadowing. When you select Auditing & Shadowing in the console tree, in the details pane you can view device types for which you can define audit and shadowing rules. In the details pane you can also view the current state of offline rules for each device type in the Offline column. 4. In the details pane, right-click the device type for which you want to remove offline audit and shadowing rules, and then click Remove Offline. You can remove audit and shadowing rules defined for several device types at the same time. To do this, do the following: a) In the details pane, select several device types by holding down the SHIFT key or the CTRL key while clicking them. b) Right-click the selection, and then click Remove Offline. The offline state of the audit and shadowing rules changes to “Use Regular.” The “Use Regular” state of DeviceLock settings is displayed as "Not Configured" in DeviceLock Management Console. Managing Offline USB Devices White List For a detailed description of the USB Devices White List feature, see “USB Devices White List (Regular Profile).” The offline USB Devices White List can have one of the following states: STATE DESCRIPTION Not Configured Indicates that the white list is not defined. The following message is displayed: “Offline USB White List is not configured.” This is the default state. Configured Indicates that the white list is defined. Use Regular Indicates that the inheritance of the offline white list is blocked and the regular white list is enforced. Offline DeviceLock settings can have this state only in DeviceLock Service Settings Editor or DeviceLock Group Policy Manager. The enforcement of the regular white list is useful if you use Group Policy or DeviceLock Service Settings files (.dls) to deploy DeviceLock policies throughout your network. The enforcement of the regular white list lets you prevent the offline white list inherited from a higher level from being applied to a specific group of client computers at a lower level. For more information on the enforcement of the regular white list, see “Removing Offline USB Devices White List.” Managing the offline USB Devices White List involves the following tasks: Defining and editing the offline USB Devices White List Exporting and importing the offline USB Devices White List 399 DeviceLock Security Policies (Offline Profile) Undefining the offline USB Devices White List Removing the offline USB Devices White List Defining and Editing Offline USB Devices White List To define and edit the offline USB Device White List 1. If you use DeviceLock Management Console, do the following: a) Open DeviceLock Management Console and connect it to the computer running DeviceLock Service. b) In the console tree, expand DeviceLock Service. If you use DeviceLock Service Settings Editor, do the following: a) Open DeviceLock Service Settings Editor. b) In the console tree, expand DeviceLock Service. If you use DeviceLock Group Policy Manager, do the following: a) Open Group Policy Object Editor. b) In the console tree, expand Computer Configuration, and then expand DeviceLock. 2. Expand Devices. 3. Under Devices, do one of the following: Right-click USB Devices White List, and then click Manage Offline. - OR Select USB Devices White List, and then click Manage Offline on the toolbar. The USB Devices White List (Offline) dialog box appears. 400 DeviceLock Security Policies (Offline Profile) 4. In the upper pane of the USB Devices White List (Offline) dialog box, under USB Devices Database, click USB Devices Database. The USB Devices Database dialog box appears. In the upper pane of the USB Devices Database dialog box, under Available USB Devices, you can view the devices that are currently plugged in. To view all devices ever plugged into USB ports on the computer, click Show all devices. To view available devices on a remote computer, click Remote Computer. The Remote Computer button is unavailable when the management console is connected to the local computer. 5. In the upper pane of the USB Devices Database dialog box, under Available USB Devices, select the device you want to add to the USB Devices White List, and then click Add. The device that you added is displayed under USB Devices Database in the lower pane of the dialog box. Note: You can add a device to the USB Devices White List only after you add this device to the USB Devices Database. The same USB Devices Database is used for both the regular and offline USB Devices White List. To delete a device from the USB Devices Database, in the lower pane of the USB Devices Database dialog box, under USB Devices Database, do one of the following: Select the device, and then click Delete. - OR Right-click the device, and then click Delete. Devices are not deleted automatically from the white list after you delete them from the USB Devices Database. 401 DeviceLock Security Policies (Offline Profile) To edit a device’s description, in the lower pane of the USB Devices Database dialog box, under USB Devices Database, select the device, and then click Edit. If you change a device’s description in the USB Database, the following behavior occurs: The device will have its old description in the white list if it has already been added to the white list. 6. Click OK or Apply. The device that you added to the USB Devices Database is displayed under USB Devices Database in the upper pane of the USB Devices White List (Offline) dialog box. 7. In the lower-left pane of the USB Devices White List (Offline) dialog box, under Users, click Add. The Select Users or Groups dialog box appears. 8. In the Select Users or Groups dialog box, in the Enter the object names to select box, type the names of the users or groups for which you want to define the USB Devices White List, and then click OK. The users and groups that you added are displayed under Users in the lower-left pane of the USB Devices White List (Offline) dialog box. To delete a user or group, in the lower-left pane of the USB Devices White List (Offline) dialog box, under Users, select the user or group, and then click Delete or press the DELETE key. 9. In the lower-left pane of the USB Devices White List (Offline) dialog box, under Users, select the user or group. You can select multiple users or groups by holding down the SHIFT key or the CTRL key while clicking them. 10. In the upper pane of the USB Devices White List (Offline) dialog box, under USB Devices Database, select the device you want to add to the white list for the selected user or group, and then click Add. You can select multiple devices by holding down the SHIFT key or the CTRL key while clicking them. The devices that you added to the white list are displayed under Devices in the lower-right pane of the dialog box. To delete a device from the white list for the selected user or group, in the lowerright pane of the USB Devices White List (Offline) dialog box, under Devices, do the following: Select the device, and then click Delete. - OR Right-click the device, and then click Delete. - OR Select the device, and then press the DELETE key. To edit a device’s description, in the lower-right pane of the USB Devices White List (Offline) dialog box, under Devices, do the following: 402 DeviceLock Security Policies (Offline Profile) Select the device, and then click Edit. - OR Right-click the device, and then click Edit. 11. Click OK or Apply. Exporting and Importing Offline USB Devices White List You can export the offline USB Devices White List to a .whl file that you can import and use on another computer. Exporting and importing can also be used as a form of backup. To export the offline USB Devices White List 1. If you use DeviceLock Management Console, do the following: a) Open DeviceLock Management Console and connect it to the computer running DeviceLock Service. b) In the console tree, expand DeviceLock Service. If you use DeviceLock Service Settings Editor, do the following: a) Open DeviceLock Service Settings Editor. b) In the console tree, expand DeviceLock Service. If you use DeviceLock Group Policy Manager, do the following: a) Open Group Policy Object Editor. b) In the console tree, expand Computer Configuration, and then expand DeviceLock. 2. Expand Devices. 3. Under Devices, do one of the following: Right-click USB Devices White List, and then click Save Offline. - OR Select USB Devices White List, and then click Save Offline on the toolbar. - OR Expand USB Devices White List, right-click any user or group specified in the white list, and then click Save Offline. - OR Expand USB Devices White List, select any user or group specified in the white list. In the details pane, right-click the white listed device, and then click Save. - OR Right-click USB Devices White List, and then click Manage Offline. In the lower-right pane of the USB Devices White List (Offline) dialog box, under Devices, click Save. The Save As dialog box appears. 4. In the Save As dialog box, in the Save in box, browse to the location where you want to save the .whl file. 5. In the File name box, type the file name you want. 403 DeviceLock Security Policies (Offline Profile) 6. Click Save. When you export the offline USB Devices White List, it is saved in a file with a .whl extension. To import the offline USB Devices White List 1. If you use DeviceLock Management Console, do the following: a) Open DeviceLock Management Console and connect it to the computer running DeviceLock Service. b) In the console tree, expand DeviceLock Service. If you use DeviceLock Service Settings Editor, do the following: a) Open DeviceLock Service Settings Editor. b) In the console tree, expand DeviceLock Service. If you use DeviceLock Group Policy Manager, do the following: a) Open Group Policy Object Editor. b) In the console tree, expand Computer Configuration, and then expand DeviceLock. 2. Expand Devices. 3. Under Devices, do one of the following: Right-click USB Devices White List, and then click Load Offline. - OR Select USB Devices White List, and then click Load Offline on the toolbar. - OR Expand USB Devices White List, right-click any user or group specified in the white list, and then click Load Offline. - OR Expand USB Devices White List, and then select any user or group specified in the white list. In the details pane, right-click the white listed device, and then click Load. - OR Right-click USB Devices White List, and then click Manage Offline. In the lower-right pane of the USB Devices White List (Offline) dialog box, under Devices, click Load. The Open dialog box appears. 4. In the Open dialog box, in the Look in list, click the location that contains the file you want to import. 5. In the folder list, locate and open the folder that contains the file. 6. Click the file, and then click Open. Undefining Offline USB Devices White List You can return the previously defined offline white list to the unconfigured state. If the offline white list is undefined, the regular white list is applied to offline client computers. 404 DeviceLock Security Policies (Offline Profile) To undefine the offline USB Devices White List 1. If you use DeviceLock Management Console, do the following: a) Open DeviceLock Management Console and connect it to the computer running DeviceLock Service. b) In the console tree, expand DeviceLock Service. If you use DeviceLock Service Settings Editor, do the following: a) Open DeviceLock Service Settings Editor. b) In the console tree, expand DeviceLock Service. If you use DeviceLock Group Policy Manager, do the following: a) Open Group Policy Object Editor. b) In the console tree, expand Computer Configuration, and then expand DeviceLock. 2. Expand Devices. 3. Under Devices, right-click USB Devices White List, and then click Undefine Offline. The offline state of the white list changes to “Not Configured.” When you select USB Devices White List in the console tree, in the details pane the following message is displayed: “Offline USB White List is not configured.” Removing Offline USB Devices White List If you deploy DeviceLock policies using Group Policy or DeviceLock Service Settings files (.dls), DeviceLock provides you with the ability to block the inheritance of the higher-level offline white list and enforce the regular white list on specific lower-level groups of client computers. To enforce the regular USB Devices White List, you must remove the offline USB Devices White List. To remove the offline USB Devices White List 1. If you use DeviceLock Service Settings Editor, do the following: a) Open DeviceLock Service Settings Editor. b) In the console tree, expand DeviceLock Service. If you use DeviceLock Group Policy Manager, do the following: a) Open Group Policy Object Editor. b) In the console tree, expand Computer Configuration, and then expand DeviceLock. 2. Expand Devices. 3. Under Devices, right-click USB Devices White List, and then click Remove Offline. The offline state of the white list changes to “Use Regular.” When you select USB Devices White List in the console tree, in the details pane the following message is displayed: “Offline USB White List is configured to use Regular USB White List. 405 DeviceLock Security Policies (Offline Profile) The “Use Regular” state of DeviceLock settings is displayed as “Not Configured” in DeviceLock Management Console. Managing Offline Media White List For a detailed description of the Media White List feature, see “Media White List (Regular Profile).” The offline Media White List can have one of the following states: STATE DESCRIPTION Not Configured Indicates that the white list is not defined. The following message is displayed: “Offline Media White List is not configured.” This is the default state. Configured Indicates that the white list is defined. Use Regular Indicates that the inheritance of the offline white list is blocked and the regular white list is enforced. Offline DeviceLock settings can have this state only in DeviceLock Service Settings Editor or DeviceLock Group Policy Manager. The enforcement of the regular white list is useful if you use Group Policy or DeviceLock Service Settings files (.dls) to deploy DeviceLock policies throughout your network. The enforcement of the regular white list lets you prevent the offline white list inherited from a higher level from being applied to a specific group of client computers at a lower level. For more information on the enforcement of the regular white list, see “Removing Offline Media White List.” Managing the offline Media White List involves the following tasks: Defining and editing the offline Media White List Exporting and importing the offline Media White List Undefining the offline Media White List Removing the offline Media White List Defining and Editing Offline Media White List To define and edit the offline Media White List 1. If you use DeviceLock Management Console, do the following: a) Open DeviceLock Management Console and connect it to the computer running DeviceLock Service. b) In the console tree, expand DeviceLock Service. If you use DeviceLock Service Settings Editor, do the following: a) Open DeviceLock Service Settings Editor. b) In the console tree, expand DeviceLock Service. If you use DeviceLock Group Policy Manager, do the following: 406 DeviceLock Security Policies (Offline Profile) a) Open Group Policy Object Editor. b) In the console tree, expand Computer Configuration, and then expand DeviceLock. 2. Expand Devices. 3. Under Devices, do one of the following: Right-click Media White List, and then click Manage Offline. - OR Select Media White List, and then click Manage Offline on the toolbar. The Media White List (Offline) dialog box appears. 4. In the upper pane of the Media White List (Offline) dialog box, under Media Database, click Media Database. The Media Database dialog box appears. 407 DeviceLock Security Policies (Offline Profile) In the upper pane of the Media Database dialog box, under Drives, you can view all CD-ROM and DVD-ROM drives available on the local computer. The list of drives is automatically refreshed and displays new media as soon as they arrive. To manually refresh this list, click Refresh. 5. In the upper pane of the Media Database dialog box, under Drives, select the drive that contains the media you want to add to the Media White List, and then click Add. The selected media are added to the Media Database and can be viewed in the lower pane of the Media Database dialog box. Note: You can add media to the Media White List only after you add the media to the Media Database. The same Media Database is used for both the regular and offline Media White List. To delete a medium from the white list, in the lower pane of the Media Database dialog box, do the following: Select the medium, and then click Delete. - OR Right-click the medium, and then click Delete. To edit a medium’s description, in the lower pane of the Media Database dialog box, select the medium, and then click Edit. 6. Click OK or Apply. The media that you added to the Media Database are displayed under Media Database in the upper pane of the Media White List (Offline) dialog box. 7. In the lower-left pane of the Media White List (Offline) dialog box, under Users, click Add. The Select Users or Groups dialog box appears. 408 DeviceLock Security Policies (Offline Profile) 8. In the Select Users or Groups dialog box, in the Enter the object names to select box, type the names of the users or groups for which you want to define the Media White List, and then click OK. The users and groups that you added are displayed under Users in the lower-left pane of the Media White List (Offline) dialog box. To delete a user or group, in the lower-left pane of the Media White List (Offline) dialog box, under Users, select the user or group, and then click Delete or press the DELETE key. 9. In the lower-left pane of the Media White List (Offline) dialog box, under Users, select the user or group. You can select multiple users or groups by holding down the SHIFT key or the CTRL key while clicking them. 10. In the upper pane of the Media White List (Offline) dialog box, under Media Database, select the medium you want to add to the white list for the selected user or group, and then click Add. You can select multiple media by holding down the SHIFT key or the CTRL key while clicking them. The media that you added to the white list are displayed under Media in the lowerright pane of the dialog box. To delete a medium from the white list for the selected user or group, in the lowerright pane of the Media White List (Offline) dialog box, under Media, do the following: Select the medium, and then click Delete. - OR Right-click the medium, and then click Delete. To edit a medium’s description for the selected user or group, in the lower-right pane of the Media White List (Offline) dialog box, under Media, do the following: Select the medium, and then click Edit. - OR Right-click the medium, and then click Edit. 11. Click OK or Apply. Exporting and Importing Offline Media White List You can export the offline Media White List to a .mwl file that you can import and use on another computer. Exporting and importing can also be used as a form of backup. To export the offline Media White List 1. If you use DeviceLock Management Console, do the following: a) Open DeviceLock Management Console and connect it to the computer running DeviceLock Service. b) In the console tree, expand DeviceLock Service. If you use DeviceLock Service Settings Editor, do the following: 409 DeviceLock Security Policies (Offline Profile) a) Open DeviceLock Service Settings Editor. b) In the console tree, expand DeviceLock Service. If you use DeviceLock Group Policy Manager, do the following: a) Open Group Policy Object Editor. b) In the console tree, expand Computer Configuration, and then expand DeviceLock. 2. Expand Devices. 3. Under Devices, do one of the following: Right-click Media White List, and then click Save Offline. - OR Select Media White List, and then click Save Offline on the toolbar. - OR Expand Media White List, right-click any user or group specified in the white list, and then click Save Offline. - OR Expand Media White List, and then select any user or group specified in the white list. In the details pane, right-click the white listed medium, and then click Save. - OR Right-click Media White List, and then click Manage Offline. In the lowerright pane of the Media White List (Offline) dialog box, under Media, click Save. The Save As dialog box appears. 4. In the Save As dialog box, in the Save in box, browse to the location where you want to save the .mwl file. 5. In the File name box, type the file name you want. 6. Click Save. When you export the offline Media White List, it is saved in a file with a .mwl extension. To import the offline Media White List 1. If you use DeviceLock Management Console, do the following: a) Open DeviceLock Management Console and connect it to the computer running DeviceLock Service. b) In the console tree, expand DeviceLock Service. If you use DeviceLock Service Settings Editor, do the following: a) Open DeviceLock Service Settings Editor. b) In the console tree, expand DeviceLock Service. If you use DeviceLock Group Policy Manager, do the following: a) Open Group Policy Object Editor. b) In the console tree, expand Computer Configuration, and then expand DeviceLock. 410 DeviceLock Security Policies (Offline Profile) 2. Expand Devices. 3. Under Devices, do one of the following: Right-click Media White List, and then click Load Offline. - OR Select Media White List, and then click Load Offline on the toolbar. - OR Expand Media White List, right-click any user or group specified in the white list, and then click Load Offline. - OR Expand Media White List, and then select any user or group specified in the white list. In the details pane, right-click the white listed device, and then click Load. - OR Right-click Media White List, and then click Manage Offline. In the lowerright pane of the Media White List (Offline) dialog box, under Media, click Load. The Open dialog box appears. 4. In the Open dialog box, in the Look in list, click the location that contains the file you want to import. 5. In the folder list, locate and open the folder that contains the file. 6. Click the file, and then click Open. Undefining Offline Media White List You can return the previously defined offline white list to the unconfigured state. If the offline white list is undefined, the regular white list is applied to offline client computers. To undefine the offline Media White List 1. If you use DeviceLock Management Console, do the following: a) Open DeviceLock Management Console and connect it to the computer running DeviceLock Service. b) In the console tree, expand DeviceLock Service. If you use DeviceLock Service Settings Editor, do the following: a) Open DeviceLock Service Settings Editor. b) In the console tree, expand DeviceLock Service. If you use DeviceLock Group Policy Manager, do the following: a) Open Group Policy Object Editor. b) In the console tree, expand Computer Configuration, and then expand DeviceLock. 2. Expand Devices. 3. Under Devices, right-click Media White List, and then click Undefine Offline. The offline state of the white list changes to “Not Configured.” 411 DeviceLock Security Policies (Offline Profile) When you select Media White List in the console tree, in the details pane the following message is displayed: “Offline Media White List is not configured.” Removing Offline Media White List If you deploy DeviceLock policies using Group Policy or DeviceLock Service Settings files (.dls), DeviceLock provides you with the ability to block the inheritance of the higher-level offline white list and enforce the regular white list on specific lower-level groups of client computers. To enforce the regular Media White List, you must remove the offline Media White List. To remove the offline Media White List 1. If you use DeviceLock Service Settings Editor, do the following: a) Open DeviceLock Service Settings Editor. b) In the console tree, expand DeviceLock Service. If you use DeviceLock Group Policy Manager, do the following: a) Open Group Policy Object Editor. b) In the console tree, expand Computer Configuration, and then expand DeviceLock. 2. Expand Devices. 3. Under Devices, right-click Media White List, and then click Remove Offline. The offline state of the white list changes to “Use Regular.” When you select Media White List in the console tree, in the details pane the following message is displayed: “Offline Media White List is configured to use Regular Media White List. The “Use Regular” state of DeviceLock settings is displayed as “Not Configured” in DeviceLock Management Console. Managing Offline Content-Aware Rules for Devices For a detailed description of the Content-Aware Rules feature for devices, see “ContentAware Rules for Devices (Regular Profile).” The offline Content-Aware Rules can have one of the following states: STATE DESCRIPTION Not Configured Indicates that Content-Aware Rules are not defined. The following message is displayed: “Offline Content-Aware Rules are not configured.” This is the default state. Configured Indicates that Content-Aware Rules are defined. Use Regular Indicates that the inheritance of offline Content-Aware Rules is blocked and regular Content-Aware Rules are enforced. Offline DeviceLock settings can have this state only in DeviceLock Service Settings Editor or DeviceLock Group Policy Manager. 412 DeviceLock Security Policies (Offline Profile) STATE DESCRIPTION The enforcement of regular Content-Aware Rules is useful if you use Group Policy or DeviceLock Service Settings files (.dls) to deploy DeviceLock policies throughout your network. The enforcement of regular Content-Aware Rules lets you prevent offline Content-Aware Rules inherited from a higher level from being applied to a specific group of client computers at a lower level. For more information on the enforcement of regular Content-Aware Rules, see “Removing Offline Content-Aware Rules.” Managing offline Content-Aware Rules involves the following tasks: Defining offline Content-Aware Rules Editing offline Content-Aware Rules Copying offline Content-Aware Rules Exporting and importing offline Content-Aware Rules Deleting offline Content-Aware Rules Undefining offline Content-Aware Rules Removing offline Content-Aware Rules Defining Offline Content-Aware Rules Content-Aware Rules are created based on either the built-in or custom content groups. For detailed information on these groups, see “Configuring Content Detection Settings.” To define an offline Content-Aware Rule 1. If you use DeviceLock Management Console, do the following: a) Open DeviceLock Management Console and connect it to the computer running DeviceLock Service. b) In the console tree, expand DeviceLock Service. If you use DeviceLock Service Settings Editor, do the following: a) Open DeviceLock Service Settings Editor. b) In the console tree, expand DeviceLock Service. If you use DeviceLock Group Policy Manager, do the following: a) Open Group Policy Object Editor. b) In the console tree, expand Computer Configuration, and then expand DeviceLock. 2. Expand Devices. 3. Under Devices, do one of the following: Right-click Content-Aware Rules, and then click Manage Offline. - OR Select Content-Aware Rules, and then click Manage Offline on the toolbar. 413 DeviceLock Security Policies (Offline Profile) The Content-Aware Rules (Offline) dialog box appears. 4. In the lower-left pane of the Content-Aware Rules (Offline) dialog box, under Users, click Add. The Select Users or Groups dialog box appears. 5. In the Select Users or Groups dialog box, in the Enter the object names to select box, type the names of the users or groups for which you want to define the rule, and then click OK. The users and groups that you added are displayed under Users in the lower-left pane of the Content-Aware Rules (Offline) dialog box. To delete a user or group, in the lower-left pane of the Content-Aware Rules (Offline) dialog box, under Users, select the user or group, and then click Delete or press the DELETE key. 6. In the lower-left pane of the Content-Aware Rules (Offline) dialog box, under Users, select the users or groups for which you want to define the rule. You can select multiple users or groups by holding down the SHIFT key or the CTRL key while clicking them. 7. In the upper pane of the Content-Aware Rules (Offline) dialog box, under Content Database, select the desired content group, and then click Add. Note: You can specify only one content group for a Content-Aware Rule. The Add Rule dialog box appears. 414 DeviceLock Security Policies (Offline Profile) 8. In the Add Rule dialog box, in the Description box, type the name of the ContentAware Rule. By default, the Content-Aware Rule has the same name as the specified content group but you can enter a different name. 9. Under Applies to, specify the type of operation associated with the rule. The available options are: Permissions: Specifies that the rule will apply to access control operations. Shadowing: Specifies that the rule will apply to shadow copy operations. Permissions, Shadowing: Specifies that the rule will apply to both access control and shadow copy operations. 10. Under Device Type(s), select the appropriate device type(s) you would like this rule to be applied to. Content-Aware Rules can be applied to the DVD/CD-ROM, Floppy, iPhone, Palm, Removable, and Windows Mobile device types. 11. Under Action(s), specify which user actions are allowed or disallowed on files and which user actions are logged to the shadow log. You can select any of the following options: Read, Write, Read and Write. If the rule applies to shadow copy operations or both access control and shadow copy operations, the Read option becomes unavailable. For detailed information on user rights that can be specified in Content-Aware Rules, see “Content-Aware Rules for Access Control Operations” and “Content-Aware Rules for Shadow Copy Operations.” 12. Click OK. The rule you created is displayed under Rules in the lower-right pane of the ContentAware Rules (Offline) dialog box. 415 DeviceLock Security Policies (Offline Profile) 13. Click OK or Apply to apply the rule. The users or groups to which the Content-Aware Rule applies are displayed under Content-Aware Rules in the console tree. When you select a user or group to which a Content-Aware Rule applies in the console tree, in the details pane you can view detailed information regarding this rule. This information includes the following: Description The name of the rule. By default, the rule has the same name as the specified content group. Type The type of the content analysis. Possible values: File Type Detection, Keywords, Pattern, Document Properties, and Complex. File Type Detection indicates that recognition and identification of files is based on their characteristic signatures. Keywords indicates that recognition and identification of data/files is based on the specified keywords or phrases. Pattern indicates that recognition and identification of data/files is based on the specified patterns of text described by Perl regular expressions. Document Properties indicates that recognition and identification of files is based on their properties. Complex indicates that recognition and identification of data/files is based on the specified content described by a Boolean expression. Action(s) Shows which user actions are allowed or disallowed on files and which user actions are logged to the shadow log. Applies To Possible values: Permissions, Shadowing, and Permissions, Shadowing. Permissions indicates that the rule applies to access control operations. Shadowing indicates that the rule applies to shadow copy operations. Permissions, Shadowing indicates that the rule applies to both access control and shadow copy operations. Device Type(s) The device type(s) to which the rule applies. Profile Possible values: Regular and Offline. Regular indicates that the rule applies to client computers that are working online. Offline indicates that the rule applies to computers that are working offline. You can define different online vs. offline Content-Aware Rules for the same user or sets of users. For information about how to define online ContentAware Rules, see “Managing Content-Aware Rules.” Editing Offline Content-Aware Rules You can modify the Content-Aware Rule properties such as Description, Applies To, Device Type(s), Actions. To edit an offline Content-Aware Rule 1. If you use DeviceLock Management Console, do the following: a) Open DeviceLock Management Console and connect it to the computer running DeviceLock Service. b) In the console tree, expand DeviceLock Service. If you use DeviceLock Service Settings Editor, do the following: a) Open DeviceLock Service Settings Editor. b) In the console tree, expand DeviceLock Service. If you use DeviceLock Group Policy Manager, do the following: 416 DeviceLock Security Policies (Offline Profile) a) Open Group Policy Object Editor. b) In the console tree, expand Computer Configuration, and then expand DeviceLock. 2. Expand Devices. 3. Under Devices, right-click Content-Aware Rules, click Manage Offline, and then do the following: a) In the lower-left pane of the Content-Aware Rules (Offline) dialog box, under Users, select the user or group for which you want to edit the rule. By selecting users or groups, you can view the Content-Aware Rules applied to them under Rules in the lower-right pane of the dialog box. b) In the lower-right pane of the Content-Aware Rules (Offline) dialog box, under Rules, select the rule you want to edit, and then click Edit. - OR Right-click the rule, and then click Edit. - OR Under Devices, expand Content-Aware Rules, and then do the following: a) Under Content-Aware Rules, select the user or group for which you want to edit the rule. By selecting users or groups, you can view the Content-Aware Rules applied to them in the details pane. b) In the details pane, right-click the rule you want to edit, and then click Edit. The Edit Rule dialog box appears. 4. In the Edit Rule dialog box, modify the rule properties as required to meet your needs. 5. Click OK to apply the changes. Copying Offline Content-Aware Rules You can perform a cut-and-paste operation, a copy-and-paste operation or a drag-and-drop operation to reuse existing offline Content-Aware Rules. To copy an offline Content-Aware Rule 1. If you use DeviceLock Management Console, do the following: a) Open DeviceLock Management Console and connect it to the computer running DeviceLock Service. b) In the console tree, expand DeviceLock Service. If you use DeviceLock Service Settings Editor, do the following: a) Open DeviceLock Service Settings Editor. b) In the console tree, expand DeviceLock Service. If you use DeviceLock Group Policy Manager, do the following: a) Open Group Policy Object Editor. b) In the console tree, expand Computer Configuration, and then expand DeviceLock. 417 DeviceLock Security Policies (Offline Profile) 2. Expand Devices. 3. Under Devices, do one of the following: Right-click Content-Aware Rules, and then click Manage Offline. - OR Select Content-Aware Rules, and then click Manage Offline on the toolbar. The Content-Aware Rules (Offline) dialog box appears. 4. In the lower-left pane of the Content-Aware Rules (Offline) dialog box, under Users, select the user or group to which the rule that you want to copy is applied. By selecting users or groups, you can view the Content-Aware Rules applied to them under Rules in the lower-right pane of the dialog box. 5. In the lower-right pane of the Content-Aware Rules (Offline) dialog box, under Rules, right-click the rule you want to copy, and then click Copy or Cut. The rule you cut or copy is automatically copied to the Clipboard. You can use the CTRL+C, CTRL+X and CTRL+V key combinations to copy, cut and paste the rule. When you cut the rule, the rule will be cut only after you paste it. To perform a drag-and-drop operation, select the rule and move it to the user or group to which you want to apply the copied rule. 6. In the lower-left pane of the Content-Aware Rules (Offline) dialog box, under Users, click Add. The Select Users or Groups dialog box appears. 7. In the Select Users or Groups dialog box, in the Enter the object names to select box, type the names of the users or groups to which you want to apply the copied rule, and then click OK. The users and groups that you added are displayed under Users in the lower-left pane of the Content-Aware Rules (Offline) dialog box. 8. In the lower-left pane of the Content-Aware Rules (Offline) dialog box, under Users, select the users or groups for which you want to set permissions. You can select multiple users or groups by holding down the SHIFT key or the CTRL key while clicking them. 9. In the lower-right pane of the Content-Aware Rules (Offline) dialog box, rightclick in the Rules pane and then click Paste. The copied rule is displayed under Rules in the lower-right pane of the ContentAware Rules (Offline) dialog box. 10. Click OK or Apply to apply the copied rule. 418 DeviceLock Security Policies (Offline Profile) Exporting and Importing Offline Content-Aware Rules You can export all your current offline Content-Aware Rules to a .cwl file that you can import and use on another computer. Exporting and importing can also be used as a form of backup. To export offline Content-Aware Rules 1. If you use DeviceLock Management Console, do the following: a) Open DeviceLock Management Console and connect it to the computer running DeviceLock Service. b) In the console tree, expand DeviceLock Service. If you use DeviceLock Service Settings Editor, do the following: a) Open DeviceLock Service Settings Editor. b) In the console tree, expand DeviceLock Service. If you use DeviceLock Group Policy Manager, do the following: a) Open Group Policy Object Editor. b) In the console tree, expand Computer Configuration, and then expand DeviceLock. 2. Expand Devices. 3. Under Devices, do one of the following: Right-click Content-Aware Rules, and then click Save Offline. - OR Select Content-Aware Rules, and then click Save Offline on the toolbar. - OR Expand Content-Aware Rules, right-click any user or group, and then click Save Offline. - OR Expand Content-Aware Rules, and then select any user or group to which the rule is applied. In the details pane, right-click the rule, and then click Save. - OR Expand Content-Aware Rules, select any user or group to which the rule is on the toolbar. applied, and then click Save Offline - OR Right-click Content-Aware Rules, and then click Manage (Offline). In the lower-right pane of the Content-Aware Rules (Offline) dialog box, under Rules, click Save. The Save As dialog box appears. 4. In the Save As dialog box, in the Save in box, browse to the location where you want to save the .cwl file. 5. In the File name box, type the file name you want. 6. Click Save. 419 DeviceLock Security Policies (Offline Profile) When you export rules, they are saved in a file with a .cwl extension. To import offline Content-Aware Rules 1. If you use DeviceLock Management Console, do the following: a) Open DeviceLock Management Console and connect it to the computer running DeviceLock Service. b) In the console tree, expand DeviceLock Service. If you use DeviceLock Service Settings Editor, do the following: a) Open DeviceLock Service Settings Editor. b) In the console tree, expand DeviceLock Service. If you use DeviceLock Group Policy Manager, do the following: a) Open Group Policy Object Editor. b) In the console tree, expand Computer Configuration, and then expand DeviceLock. 2. Expand Devices. 3. Under Devices, do one of the following: Right-click Content-Aware Rules, and then click Load Offline. - OR Select Content-Aware Rules, and then click Load Offline on the toolbar. - OR Expand Content-Aware Rules, right-click any user or group, and then click Load Offline. - OR Expand Content-Aware Rules, and then select any user or group to which the rule is applied. In the details pane, right-click the rule, and then click Load. - OR Expand Content-Aware Rules, select any user or group to which the rule is on the toolbar. applied, and then click Load Offline - OR Right-click Content-Aware Rules, and then click Manage Offline. In the lower-right pane of the Content-Aware Rules (Offline) dialog box, under Rules, click Load. The Open dialog box appears. 4. In the Open dialog box, in the Look in list, click the location that contains the file you want to import. 5. In the folder list, locate and open the folder that contains the file. 6. Click the file, and then click Open. You can import only one .cwl file at a time. 420 DeviceLock Security Policies (Offline Profile) Deleting Offline Content-Aware Rules You can delete individual offline Content-Aware Rules when they are no longer required. To delete an offline Content-Aware Rule 1. If you use DeviceLock Management Console, do the following: a) Open DeviceLock Management Console and connect it to the computer running DeviceLock Service. b) In the console tree, expand DeviceLock Service. If you use DeviceLock Service Settings Editor, do the following: a) Open DeviceLock Service Settings Editor. b) In the console tree, expand DeviceLock Service. If you use DeviceLock Group Policy Manager, do the following: a) Open Group Policy Object Editor. b) In the console tree, expand Computer Configuration, and then expand DeviceLock. 2. Expand Devices, 3. Under Devices, do one of the following: Expand Content-Aware Rules, right-click the user or group to which the rule is applied, and then click Delete user. When you delete a user or group, the rule associated with this user or group is automatically deleted. - OR Expand Content-Aware Rules, and then select the user or group to which the rule is applied. In the details pane, right-click the rule associated with this user or group, and then click Delete. - OR Right-click Content-Aware Rules, and then click Manage Offline. In the lower-left pane of the Content-Aware Rules (Offline) dialog box, under Users, select the user or group to which the rule is applied. In the lower-right pane of the Content-Aware Rules (Offline) dialog box, under Rules, select the rule, and then click Delete or right-click the rule, and then click Delete. You can select multiple rules that you want to delete by holding down the SHIFT key or the CTRL key while clicking them. Undefining Offline Content-Aware Rules You can return the previously defined offline Content-Aware Rules to the unconfigured state. If offline rules are undefined, regular rules are applied to offline client computers. To undefine offline Content-Aware Rules 1. If you use DeviceLock Management Console, do the following: a) Open DeviceLock Management Console and connect it to the computer running DeviceLock Service. b) In the console tree, expand DeviceLock Service. If you use DeviceLock Service Settings Editor, do the following: 421 DeviceLock Security Policies (Offline Profile) a) Open DeviceLock Service Settings Editor. b) In the console tree, expand DeviceLock Service. If you use DeviceLock Group Policy Manager, do the following: a) Open Group Policy Object Editor. b) In the console tree, expand Computer Configuration, and then expand DeviceLock. 2. Expand Devices. 3. Under Devices, right-click Content-Aware Rules, and then click Undefine Offline. The offline state of Content-Aware Rules changes to “Not Configured.” When you select Content-Aware Rules in the console tree, in the details pane the following message is displayed: “Offline Content-Aware Rules are not configured.” Removing Offline Content-Aware Rules If you deploy DeviceLock policies using Group Policy or DeviceLock Service Settings files (.dls), DeviceLock provides you with the ability to block the inheritance of higher-level offline Content-Aware Rules and enforce regular Content-Aware Rules on specific lower-level groups of client computers. To enforce regular Content-Aware Rules, you must remove offline Content-Aware Rules. To remove offline Content-Aware Rules 1. If you use DeviceLock Service Settings Editor, do the following: a) Open DeviceLock Service Settings Editor. b) In the console tree, expand DeviceLock Service. If you use DeviceLock Group Policy Manager, do the following: a) Open Group Policy Object Editor. b) In the console tree, expand Computer Configuration, and then expand DeviceLock. 2. Expand Devices. 3. Under Devices, right-click Content-Aware Rules, and then click Remove Offline. The offline state of Content-Aware Rules changes to “Use Regular.” When you select Content-Aware Rules in the console tree, in the details pane the following message is displayed: “Offline Content-Aware Rules are configured to use Regular Content-Aware Rules.” The “Use Regular” state of DeviceLock settings is displayed as “Not Configured” in DeviceLock Management Console. Managing Offline Security Settings For a detailed description of the Security Settings feature, see “Security Settings (Regular Profile).” Offline Security Settings can have one of the following states: 422 DeviceLock Security Policies (Offline Profile) STATE DESCRIPTION Not Configured Indicates that Security Settings are not defined. This is the default state. Enabled Indicates that Security Settings are defined to enable audit and access control for the specified device classes. Disabled Indicates that Security Settings are defined to disable audit and access control for the specified device classes. Use Regular Indicates that the inheritance of offline Security Settings is blocked and regular Security Settings are enforced. Offline DeviceLock settings can have this state only in DeviceLock Service Settings Editor or DeviceLock Group Policy Manager. The enforcement of regular Security Settings is useful if you use Group Policy or DeviceLock Service Settings files (.dls) to deploy DeviceLock policies throughout your network. The enforcement of regular Security Settings lets you prevent offline Security Settings inherited from a higher level from being applied to a specific group of client computers at a lower level. For more information on the enforcement of regular Security Settings, see “Removing Offline Security Settings.” Managing offline Security Settings involves the following tasks: Defining and changing offline Security Settings Undefining offline Security Settings Removing offline Security Settings Defining and Changing Offline Security Settings Offline Security Settings can be defined and changed individually or collectively. To define and change offline Security Settings individually 1. If you use DeviceLock Management Console, do the following: a) Open DeviceLock Management Console and connect it to the computer running DeviceLock Service. b) In the console tree, expand DeviceLock Service. If you use DeviceLock Service Settings Editor, do the following: a) Open DeviceLock Service Settings Editor. b) In the console tree, expand DeviceLock Service. If you use DeviceLock Group Policy Manager, do the following: a) Open Group Policy Object Editor. b) In the console tree, expand Computer Configuration, and then expand DeviceLock. 2. Expand Devices. 3. Under Devices, select Security Settings. 423 DeviceLock Security Policies (Offline Profile) When you select Security Settings in the console tree, they are displayed in the details pane. 4. In the details pane, right-click any Security Setting, and then click Enable Offline. The Security Setting changes its offline state from “Not Configured” to “Enabled.” Once you have enabled a particular Security Setting, you can disable it. To do so, right-click the enabled Security Setting, and then click Disable Offline. The Security Setting changes its offline state from “Enabled” to “Disabled.” To define and change offline Security Settings collectively 1. If you use DeviceLock Management Console, do the following: a) Open DeviceLock Management Console and connect it to the computer running DeviceLock Service. b) In the console tree, expand DeviceLock Service. If you use DeviceLock Service Settings Editor, do the following: a) Open DeviceLock Service Settings Editor. b) In the console tree, expand DeviceLock Service. If you use DeviceLock Group Policy Manager, do the following: a) Open Group Policy Object Editor. b) In the console tree, expand Computer Configuration, and then expand DeviceLock. 2. Expand Devices. 3. Under Devices, do one of the following: Right-click Security Settings, and then click Manage Offline. - OR – Select Security Settings, and then click Manage Offline on the toolbar. - OR Select Security Settings. In the details pane, right-click any Security Setting, and then click Manage Offline. - OR – Select Security Settings. In the details pane, select any Security Setting, on the toolbar. and then click Manage Offline When you select Security Settings in the console tree, they are displayed in the details pane. The Security Settings (Offline) dialog box appears. 424 DeviceLock Security Policies (Offline Profile) 4. In the Security Settings (Offline) dialog box, select the appropriate check boxes for the Security Settings that you want to define. Once you have enabled Security Settings, you can disable them. To do so, clear the appropriate check boxes. Note: All check boxes in the Security Settings (Offline) dialog box have three states: selected, cleared, and indeterminate that correspond to the Enabled, Disabled, and Not Configured states of Security Settings. 5. Click OK. Undefining Offline Security Settings You can return the previously defined offline Security Settings to the unconfigured state. If offline Security Settings are undefined, regular Security Settings are applied to offline client computers. You can undefine Security Settings individually or collectively. To undefine offline Security Settings individually 1. If you use DeviceLock Management Console, do the following: a) Open DeviceLock Management Console and connect it to the computer running DeviceLock Service. b) In the console tree, expand DeviceLock Service. If you use DeviceLock Service Settings Editor, do the following: a) Open DeviceLock Service Settings Editor. b) In the console tree, expand DeviceLock Service. If you use DeviceLock Group Policy Manager, do the following: a) Open Group Policy Object Editor. b) In the console tree, expand Computer Configuration, and then expand DeviceLock. 2. Expand Devices. 3. Under Devices, select Security Settings. When you select Security Settings in the console tree, they are displayed in the details pane. 425 DeviceLock Security Policies (Offline Profile) 4. In the details pane, right-click any Security Setting you want to undefine, and then click Undefine Offline. The Security Setting changes its offline state to “Not Configured.” To undefine offline Security Settings collectively 1. If you use DeviceLock Management Console, do the following: a) Open DeviceLock Management Console and connect it to the computer running DeviceLock Service. b) In the console tree, expand DeviceLock Service. If you use DeviceLock Service Settings Editor, do the following: a) Open DeviceLock Service Settings Editor. b) In the console tree, expand DeviceLock Service. If you use DeviceLock Group Policy Manager, do the following: a) Open Group Policy Object Editor. b) In the console tree, expand Computer Configuration, and then expand DeviceLock. 2. Expand Devices. 3. Under Devices, do one of the following: Right-click Security Settings, and then click Manage Offline. - OR – Select Security Settings, and then click Manage Offline on the toolbar. - OR Select Security Settings. In the details pane, right-click any Security Setting, and then click Manage Offline. - OR – Select Security Settings. In the details pane, select any Security Setting, on the toolbar. and then click Manage Offline When you select Security Settings in the console tree, they are displayed in the details pane. The Security Settings (Offline) dialog box appears. 4. In the Security Settings (Offline) dialog box, return the appropriate check boxes to the indeterminate state. Note: All check boxes in the Security Settings (Offline) dialog box have three states: selected, cleared, and indeterminate that correspond to the Enabled, Disabled, and Not Configured states of Security Settings. Removing Offline Security Settings If you deploy DeviceLock policies using Group Policy or DeviceLock Service Settings files (.dls), DeviceLock provides you with the ability to block the inheritance of higher-level offline Security Settings and enforce regular Security Settings on specific lower-level groups 426 DeviceLock Security Policies (Offline Profile) of client computers. To enforce regular Security Settings, you must remove offline Security Settings. You can remove only individual Security Settings. To remove offline Security Settings 1. If you use DeviceLock Service Settings Editor, do the following: a) Open DeviceLock Service Settings Editor. b) In the console tree, expand DeviceLock Service. If you use DeviceLock Group Policy Manager, do the following: a) Open Group Policy Object Editor. b) In the console tree, expand Computer Configuration, and then expand DeviceLock. 2. Expand Devices. 3. Under Devices, select Security Settings. When you select Security Settings in the console tree, they are displayed in the details pane. 4. In the details pane, right-click any Security Setting you want to remove, and then click Remove Offline. The Security Setting changes its offline state to “Use Regular.” The “Use Regular” state of DeviceLock settings is displayed as “Not Configured” in DeviceLock Management Console. Managing Offline Security Policies for Protocols Managing offline security policies for protocols involves the following operations: Managing offline Permissions for protocols Managing offline audit and shadowing rules for protocols Managing the offline Protocols White List Managing offline Content-Aware Rules for protocols Managing offline Security Settings for protocols Managing Offline Permissions for Protocols For a detailed description of the Permissions feature for protocols, see “Managing Permissions for Protocols.” Offline permissions can have one of the following states: STATE DESCRIPTION Not Configured Indicates that permissions on a protocol are not set. This is the default state. Configured Indicates that permissions on a protocol are set. 427 DeviceLock Security Policies (Offline Profile) STATE DESCRIPTION Full Access Indicates that full access rights are granted to the Everyone account. No Access Indicates one of the following: The Everyone account has No Access permissions and is the only account assigned to a protocol. No Access permissions assigned to the Everyone account take priority over permissions assigned to other accounts. Use Regular All users and groups assigned to a protocol have No Access permissions. All users and groups assigned to a protocol are removed. Indicates that the inheritance of offline permissions is blocked and regular permissions are enforced. Offline DeviceLock settings can have this state only in DeviceLock Service Settings Editor or DeviceLock Group Policy Manager. The enforcement of regular permissions is useful if you use Group Policy or DeviceLock Service Settings files (.dls) to deploy DeviceLock policies throughout your network. The enforcement of regular permissions lets you prevent offline permissions inherited from a higher level from being applied to a specific group of client computers at a lower level. For more information on the enforcement of regular permissions, see “Removing Offline Permissions.” Managing offline permissions involves the following tasks: Setting and editing offline permissions Undefining offline permissions Removing offline permissions Setting and Editing Offline Permissions To set and edit offline permissions 1. If you use DeviceLock Management Console, do the following: a) Open DeviceLock Management Console and connect it to the computer running DeviceLock Service. b) In the console tree, expand DeviceLock Service. If you use DeviceLock Service Settings Editor, do the following: a) Open DeviceLock Service Settings Editor. b) In the console tree, expand DeviceLock Service. If you use DeviceLock Group Policy Manager, do the following: a) Open Group Policy Object Editor. b) In the console tree, expand Computer Configuration, and then expand DeviceLock. 2. Expand Protocols. 3. Under Protocols, select Permissions. 428 DeviceLock Security Policies (Offline Profile) When you select Permissions in the console tree, in the details pane you can view protocols for which you can set permissions. In the details pane, you can also view the current state of offline permissions for each protocol in the Offline column. 4. In the details pane, do one of the following: Right-click the protocol for which you want to set or edit permissions, and then click Set Offline Permissions. - OR Select the protocol for which you want to set or edit permissions, and then on the toolbar. click Set Offline Permissions The Permissions (Offline) dialog box appears. 5. In the Permissions (Offline) dialog box, do the following: TO DO THIS FOLLOW THESE STEPS To set the default permissions In the upper-left pane of the dialog box, under Users, click Set Default. To set permissions for an additional user or group 1. In the upper-left pane of the dialog box, under Users, click Add. The default permissions are assigned to the Administrators and Everyone accounts. For information about which permissions are set for these accounts by default, see “Managing Permissions for Protocols.” The Select Users or Groups dialog box appears. 2. In the Select Users or Groups dialog box, in the Enter the object names to select box, type the name of the user or group, and then click OK. The users and groups that you added are displayed under Users in the upper-left pane of the Permissions (Offline) dialog box. 429 DeviceLock Security Policies (Offline Profile) TO DO THIS FOLLOW THESE STEPS 3. In the upper-left pane of the Permissions (Offline) dialog box, under Users, select the user or group. You can select multiple users and/ or groups by holding down the SHIFT key or the CTRL key while clicking them. 4. In the lower-left pane of the Permissions (Offline) dialog box, under User’s Rights, select or clear the Allow check box next to the appropriate access rights. In the right pane of the Permissions (Offline) dialog box, you can set day and time restrictions that narrow user access to the specified protocol(s). Use the left mouse button to select days and hours when the selected user or group will have access to the specified protocol(s). Use the right mouse button to mark days and hours when the selected user or group will not have access to the specified protocol(s). To change permissions for an existing user or group To remove an existing user or group and permissions 1. In the upper-left pane of the dialog box, under Users, select the user or group. 2. In the lower-left pane of the dialog box, under User’s Rights, select or clear the Allow check box next to the appropriate access rights. In the upper-left pane of the dialog box, under Users, select the user or group, and then click Delete or press the DELETE key. When you remove a user or group, any permissions for that user or group will also be removed. 6. Click OK or Apply. Undefining Offline Permissions You can reset previously set offline permissions to the unconfigured state. If offline permissions are undefined, regular permissions are applied to offline client computers. To undefine offline permissions 1. If you use DeviceLock Management Console, do the following: a) Open DeviceLock Management Console and connect it to the computer running DeviceLock Service. b) In the console tree, expand DeviceLock Service. If you use DeviceLock Service Settings Editor, do the following: a) Open DeviceLock Service Settings Editor. b) In the console tree, expand DeviceLock Service. If you use DeviceLock Group Policy Manager, do the following: a) Open Group Policy Object Editor. b) In the console tree, expand Computer Configuration, and then expand DeviceLock. 2. Expand Protocols. 3. Under Protocols, select Permissions. 430 DeviceLock Security Policies (Offline Profile) When you select Permissions in the console tree, in the details pane you can view protocols for which you can set permissions. In the details pane you can also view the current state of offline permissions for each protocol in the Offline column. 4. In the details pane, right-click the protocol for which you want to undefine offline permissions, and then click Undefine Offline. You can undefine offline permissions set for several protocols at the same time. To do this, do the following: a) In the details pane, select several protocols by holding down the SHIFT key or the CTRL key while clicking them. b) Right-click the selection, and then click Undefine Offline. The offline state of the permissions changes to “Not Configured.” Removing Offline Permissions If you deploy DeviceLock policies using Group Policy or DeviceLock Service Settings files (.dls), DeviceLock provides you with the ability to block the inheritance of higher-level offline permissions and enforce regular permissions on specific lower-level groups of client computers. To enforce regular permissions, you must remove offline permissions. To remove offline permissions 1. If you use DeviceLock Service Settings Editor, do the following: a) Open DeviceLock Service Settings Editor. b) In the console tree, expand DeviceLock Service. If you use DeviceLock Group Policy Manager, do the following: a) Open Group Policy Object Editor. b) In the console tree, expand Computer Configuration, and then expand DeviceLock. 2. Expand Protocols. 3. Under Protocols, select Permissions. When you select Permissions in the console tree, in the details pane you can view protocols for which you can set permissions. In the details pane you can also view the current state of offline permissions for each protocol in the Offline column. 4. In the details pane, right-click the protocol for which you want to remove offline permissions, and then click Remove Offline. You can remove offline permissions set for several protocols at the same time. To do this, do the following: a) In the details pane, select several protocols by holding down the SHIFT key or the CTRL key while clicking them. b) Right-click the selection and then click Remove Offline. The offline state of the permissions changes to “Use Regular.” The “Use Regular” state of DeviceLock settings is displayed as “Not Configured” in DeviceLock Management Console. 431 DeviceLock Security Policies (Offline Profile) Managing Offline Audit and Shadowing Rules for Protocols For a detailed description of the Auditing & Shadowing feature for protocols, see “Managing Audit and Shadowing Rules for Protocols.” Offline audit and shadowing rules can have one of the following states: STATE DESCRIPTION Not Configured Indicates that audit and shadowing rules are not defined for a protocol. This is the default state. Configured Indicates that audit and shadowing rules are defined for a protocol. No Audit Indicates one of the following: Use Regular Audit rights are not set for all of the users and groups specified in audit and shadowing rules for a protocol. All users and groups specified in audit and shadowing rules for a protocol. are removed. The Everyone account has no Audit and Shadowing rights and is the only account specified in audit and shadowing rules for a protocol. Indicates that the inheritance of offline audit and shadowing rules is blocked and regular audit and shadowing rules are enforced. Offline DeviceLock settings can have this state only in DeviceLock Service Settings Editor or DeviceLock Group Policy Manager. The enforcement of regular rules is useful if you use Group Policy or DeviceLock Service Settings files (.dls) to deploy DeviceLock policies throughout your network. The enforcement of regular rules lets you prevent offline rules inherited from a higher level from being applied to a specific group of client computers at a lower level. For more information on the enforcement of regular rules, see “Removing Offline Audit and Shadowing Rules.” Managing offline audit and shadowing rules involves the following tasks: Defining and editing offline audit and shadowing rules Undefining offline audit and shadowing rules Removing offline audit and shadowing rules Defining and Editing Offline Audit and Shadowing Rules To define and edit offline audit and shadowing rules 1. If you use DeviceLock Management Console, do the following: a) Open DeviceLock Management Console and connect it to the computer running DeviceLock Service. b) In the console tree, expand DeviceLock Service. If you use DeviceLock Service Settings Editor, do the following: 432 DeviceLock Security Policies (Offline Profile) a) Open DeviceLock Service Settings Editor. b) In the console tree, expand DeviceLock Service. If you use DeviceLock Group Policy Manager, do the following: a) Open Group Policy Object Editor. b) In the console tree, expand Computer Configuration, and then expand DeviceLock. 2. Expand Protocols. 3. Under Protocols, select Auditing & Shadowing. When you select Auditing & Shadowing in the console tree, in the details pane you can view protocols for which you can define audit and shadowing rules. In the details pane you can also view the current state of offline rules for each protocol in the Offline column. 4. In the details pane, do one of the following: Right-click the protocol for which you want to define or edit rules, and then click Set Offline Auditing & Shadowing. - OR Select the protocol for which you want to define or edit rules, and then click on the toolbar. Set Offline Auditing & Shadowing The Auditing & Shadowing (Offline) dialog box appears. 5. In the Auditing & Shadowing (Offline) dialog box, do the following: TO DO THIS To define the default audit FOLLOW THESE STEPS 1. In the upper-left area of the dialog box, specify which events are written to the Audit Log. Select the Audit Allowed check box to 433 DeviceLock Security Policies (Offline Profile) TO DO THIS FOLLOW THESE STEPS and shadowing rules audit successful attempts to gain access to a protocol. Select the Audit Denied check box to audit unsuccessful attempts to gain access to a protocol. 2. In the upper-left pane of the dialog box, under Users, click Set Default. The default audit and shadowing rules apply to the Users and Everyone groups. For information about which Audit and Shadowing rights are set for these groups by default, see “Managing Audit and Shadowing Rules for Protocols.” To define audit and shadowing rules for an additional user or group 1. In the upper-left area of the dialog box, specify which events are written to the Audit Log. Select the Audit Allowed check box to audit successful attempts to gain access to a protocol. Select the Audit Denied check box to audit unsuccessful attempts to gain access to a protocol. 2. In the upper-left pane of the dialog box, under Users, click Add. The Select Users or Groups dialog box appears. 3. In the Select Users or Groups dialog box, in the Enter the object names to select box, type the name of the user or group, and then click OK. The users and groups that you added are displayed under Users in the upper-left pane of the Auditing & Shadowing (Offline) dialog box. 4. In the upper-left pane of the Auditing & Shadowing (Offline) dialog box, under Users, select the user or group. 5. You can select multiple users and/ or groups by holding down the SHIFT key or the CTRL key while clicking them. 6. In the lower-left pane of the Auditing & Shadowing (Offline) dialog box, under User’s Rights, select or clear the Allow check box next to the appropriate audit and shadowing rights. Audit and Shadowing rights determine which user actions on protocols are logged to the Audit and/or Shadow Log. In the right pane of the Auditing & Shadowing (Offline) dialog box, you can specify days and hours (for example, from 7 AM to 5 PM Monday through Friday) when the selected user’s actions on protocols will be logged to either the Audit or Shadow Log. Use the left mouse button to select days and hours when the selected user’s actions on protocols will be logged. Use the right mouse button to mark days and hours when the selected user’s actions on protocols will not be logged. To change audit and shadowing rules for an existing user or group To remove an existing user or group and rules 1. In the upper-left pane of the dialog box, under Users, select the user or group. 2. In the lower-left pane of the dialog box, under User’s Rights, select or clear the Allow check box next to the appropriate audit and shadowing rights. In the upper-left pane of the dialog box, under Users, select the user or group, and then click Delete or press the DELETE key. When you remove a user or group, any rules for that user or group will also be removed. 434 DeviceLock Security Policies (Offline Profile) 6. Click OK or Apply. Undefining Offline Audit and Shadowing Rules You can return previously defined offline audit and shadowing rules to the unconfigured state. If offline rules are undefined, regular rules are applied to offline client computers. To undefine offline audit and shadowing rules 1. If you use DeviceLock Management Console, do the following: a) Open DeviceLock Management Console and connect it to the computer running DeviceLock Service. b) In the console tree, expand DeviceLock Service. If you use DeviceLock Service Settings Editor, do the following: a) Open DeviceLock Service Settings Editor. b) In the console tree, expand DeviceLock Service. If you use DeviceLock Group Policy Manager, do the following: a) Open Group Policy Object Editor. b) In the console tree, expand Computer Configuration, and then expand DeviceLock. 2. Expand Protocols. 3. Under Protocols, select Auditing & Shadowing. When you select Auditing & Shadowing in the console tree, in the details pane you can view protocols for which you can define audit and shadowing rules. In the details pane you can also view the current state of offline rules for each protocol in the Offline column. 4. In the details pane, right-click the protocol for which you want to undefine offline audit and shadowing rules, and then click Undefine Offline. You can undefine audit and shadowing rules defined for several protocols at the same time. To do this, do the following: a) In the details pane, select several protocols by holding down the SHIFT key or the CTRL key while clicking them. b) Right-click the selection, and then click Undefine Offline. The offline state of the audit and shadowing rules changes to “Not Configured.” Removing Offline Audit and Shadowing Rules If you deploy DeviceLock policies using Group Policy or DeviceLock Service Settings files (.dls), DeviceLock provides you with the ability to block the inheritance of higher-level offline audit and shadowing rules and enforce regular audit and shadowing rules on specific lower-level groups of client computers. To enforce regular audit and shadowing rules, you must remove offline audit and shadowing rules. To remove offline audit and shadowing rules 1. If you use DeviceLock Service Settings Editor, do the following: 435 DeviceLock Security Policies (Offline Profile) a) Open DeviceLock Service Settings Editor. b) In the console tree, expand DeviceLock Service. If you use DeviceLock Group Policy Manager, do the following: a) Open Group Policy Object Editor. b) In the console tree, expand Computer Configuration, and then expand DeviceLock. 2. Expand Protocols. 3. Under Protocols, select Auditing & Shadowing. When you select Auditing & Shadowing in the console tree, in the details pane you can view protocols for which you can define audit and shadowing rules. In the details pane you can also view the current state of offline rules for each protocol in the Offline column. 4. In the details pane, right-click the protocol for which you want to remove offline audit and shadowing rules, and then click Remove Offline. You can remove audit and shadowing rules defined for several protocols at the same time. To do this, do the following: a) In the details pane, select several protocols by holding down the SHIFT key or the CTRL key while clicking them. b) Right-click the selection, and then click Remove Offline. The offline state of the audit and shadowing rules changes to “Use Regular.” The “Use Regular” state of DeviceLock settings is displayed as "Not Configured" in DeviceLock Management Console. Managing Offline Protocols White List For a detailed description of the Protocols White List feature, see “Managing Protocols White List (Regular Profile).” The offline Protocols White List can have one of the following states: STATE DESCRIPTION Not Configured Indicates that the white list is not defined. The following message is displayed: “Offline Protocols White List is not configured.” This is the default state. Configured Indicates that the white list is defined. Use Regular Indicates that the inheritance of the offline white list is blocked and the regular white list is enforced. The following message is displayed: “Offline Protocols White List is configured to use Regular Protocols White List.” Offline DeviceLock settings can have this state only in DeviceLock Service Settings Editor or DeviceLock Group Policy Manager. The enforcement of the regular white list is useful if you use Group Policy or DeviceLock Service Settings files (.dls) to deploy DeviceLock policies throughout your network. The enforcement of the regular white list lets you prevent the offline white list inherited from a higher level from being applied to a specific 436 DeviceLock Security Policies (Offline Profile) STATE DESCRIPTION group of client computers at a lower level. For more information on the enforcement of the regular white list, see “Removing Offline Protocols White List.” Managing the offline Protocols White List involves the following tasks: Defining the offline Protocols White List Editing the offline Protocols White List Copying rules of the offline Protocols White List Exporting and importing the offline Protocols White List Deleting rules of the offline Protocols White List Undefining the offline Protocols White List Removing the offline Protocols White List Defining Offline Protocols White List To define the offline Protocols White List 1. If you use DeviceLock Management Console, do the following: a) Open DeviceLock Management Console and connect it to the computer running DeviceLock Service. b) In the console tree, expand DeviceLock Service. If you use DeviceLock Service Settings Editor, do the following: a) Open DeviceLock Service Settings Editor. b) In the console tree, expand DeviceLock Service. If you use DeviceLock Group Policy Manager, do the following: a) Open Group Policy Object Editor. b) In the console tree, expand Computer Configuration, and then expand DeviceLock. 2. Expand Protocols. 3. Under Protocols, do one of the following: Right-click White List, and then click Manage Offline. - OR Select White List, and then click Manage Offline on the toolbar. The Protocols White List (Offline) dialog box appears. 437 DeviceLock Security Policies (Offline Profile) 4. In the left pane of the Protocols White List (Offline) dialog box, under Users, click Add. The Select Users or Groups dialog box appears. 5. In the Select Users or Groups dialog box, in the Enter the object names to select box, type the names of the users or groups for which you want to define the Protocols White List, and then click OK. The users and groups that you added are displayed under Users in the left pane of the Protocols White List (Offline) dialog box. To delete a user or group, in the left pane of the Protocols White List (Offline) dialog box, under Users, select the user or group, and then click Delete. 6. In the left pane of the Protocols White List (Offline) dialog box, under Users, select the user or group. You can select multiple users or groups by holding down the SHIFT key or the CTRL key while clicking them. 7. In the right pane of the Protocols White List (Offline) dialog box, under Rules, click Add. The Add Rule dialog box appears. 8. In the Add Rule dialog box, specify general and protocol-specific parameters for this rule. To specify general parameters, do the following: To specify the protocol, in the Protocol: list, click the protocol of your choice. To specify the rule name, in the Description box, type a name. To specify protocol-specific parameters, do the following: 438 DeviceLock Security Policies (Offline Profile) To specify the hosts, in the Hosts: box, type host names or IP addresses separated by a comma or semicolon. For more information on how to specify hosts, see the description of the Hosts parameter. To specify the ports, in the Ports: box, type port numbers separated by a comma or semicolon. For more information on how to specify ports, see the description of the Ports parameter. To configure the SSL options, under SSL, click any of the following: Allowed (allows SSL connections), Denied (disallows SSL connections), or Required (requires that all connections use SSL). To specify the IM local sender ID(s), in the Local sender ID(s): box, type user identifiers separated by a comma or semicolon. For more information on how to specify user identifiers, see the description of the Local sender ID(s) parameter. To specify the IM remote recipient ID(s), in the Remote recipient ID(s): box, type user identifiers separated by a comma or semicolon. For more information on how to specify user identifiers, see the description of the Remote recipient ID(s) parameter. To specify the e-mail senders, in the Local sender Email(s): box, type sender addresses separated by a comma or semicolon. For more information on how to specify sender addresses, see the description of the Local sender Email(s): parameter. To specify the e-mail recipients, in the Remote recipient Email(s): box, type recipient addresses separated by a comma or semicolon. For more information on how to specify recipient addresses, see the description of the Remote recipient Email(s): parameter. To specify the social networking sites, under Social Networks:, select the appropriate check boxes. For more information, see the description of the Social Networks: parameter. To specify the Web-based e-mail services, under Web Mail Services:, select the appropriate check boxes. For more information, see the description of the Web Mail Services: parameter. 9. Click OK. The rule you created is displayed under Rules in the right pane of the Protocols White List (Offline) dialog box. 10. Click OK or Apply. The users or groups to which the white list rule applies are displayed under White List in the console tree. When you select a user or group to which a white list rule applies in the console tree, in the details pane you can view detailed information regarding this rule. This information includes the following: Protocol The protocol the rule applies to. Description The name of the rule. Hosts Shows the allowed hosts for this rule. Ports Shows the allowed ports for this rule. SSL Shows the selected SSL option. Possible values: Allowed (allows SSL connections), Denied (disallows SSL connections), and Required (requires that all connections use SSL). 439 DeviceLock Security Policies (Offline Profile) Extra parameters Shows additional protocol-specific parameters specified for the rule. These parameters include: From (shows allowed sender identifiers for instant messaging and e-mail sender addresses for Webmail) and To (shows allowed recipient identifiers for instant messaging and e-mail recipient addresses for Webmail). Profile Possible values: Regular and Offline. Regular indicates that the rule applies to client computers that are working online. Offline indicates that the rule applies to computers that are working offline. You can define different online vs. offline Protocols White Lists for the same user or sets of users. For information about how to define the online Protocols White List, see “Managing Protocols White List.” Editing Offline Protocols White List You can modify parameter values specified for an offline white list rule any time you want. To edit an offline white list rule 1. If you use DeviceLock Management Console, do the following: a) Open DeviceLock Management Console and connect it to the computer running DeviceLock Service. b) In the console tree, expand DeviceLock Service. If you use DeviceLock Service Settings Editor, do the following: a) Open DeviceLock Service Settings Editor. b) In the console tree, expand DeviceLock Service. If you use DeviceLock Group Policy Manager, do the following: a) Open Group Policy Object Editor. b) In the console tree, expand Computer Configuration, and then expand DeviceLock. 2. Expand Protocols. 3. Under Protocols, right-click White List, click Manage Offline, and then do the following: a) In the left pane of the Protocols White List (Offline) dialog box, under Users, select the user or group for which you want to edit the rule. By selecting users or groups, you can view the white list rules applied to them under Rules in the right pane of the dialog box. b) In the right pane of the Protocols White List (Offline) dialog box, under Rules, select the rule you want to edit, and then click Edit. - OR Right-click the rule, and then click Edit. - OR Under Protocols, expand White List, and then do the following: a) Under White List, select the user or group for which you want to edit the rule. By selecting users or groups, you can view the white list rules applied to them in the details pane. b) In the details pane, right-click the rule you want to edit, and then click Edit. 440 DeviceLock Security Policies (Offline Profile) - OR In the details pane, double-click the rule you want to edit. The Edit Rule dialog box appears. 4. In the Edit Rule dialog box, modify the rule parameters as required to meet your needs. 5. Click OK to apply the changes. Copying Rules of Offline Protocols White List You can perform a cut-and-paste operation, a copy-and-paste operation or a drag-and-drop operation to reuse existing rules of the offline Protocols White List. To copy an offline white list rule 1. If you use DeviceLock Management Console, do the following: a) Open DeviceLock Management Console and connect it to the computer running DeviceLock Service. b) In the console tree, expand DeviceLock Service. If you use DeviceLock Service Settings Editor, do the following: a) Open DeviceLock Service Settings Editor. b) In the console tree, expand DeviceLock Service. If you use DeviceLock Group Policy Manager, do the following: a) Open Group Policy Object Editor. b) In the console tree, expand Computer Configuration, and then expand DeviceLock. 2. Expand Protocols. 3. Under Protocols, do one of the following: Right-click White List, and then click Manage Offline. - OR Select White List, and then click Manage Offline on the toolbar. The Protocols White List (Offline) dialog box appears. 4. In the left pane of the Protocols White List (Offline) dialog box, under Users, select the user or group to which the rule that you want to copy is applied. By selecting users or groups, you can view the white list rules applied to them under Rules in the right pane of the dialog box. 5. In the right pane of the Protocols White List Offline) dialog box, under Rules, right-click the rule you want to copy, and then click Copy or Cut. The rule you cut or copy is automatically copied to the Clipboard. You can use the CTRL+C, CTRL+X and CTRL+V key combinations to copy, cut and paste the rule. When you use the CTRL+X key combination to cut the rule, the rule will be cut only after you paste it. 6. In the left pane of the Protocols White List (Offline) dialog box, under Users, click Add. 441 DeviceLock Security Policies (Offline Profile) The Select Users or Groups dialog box appears. 7. In the Select Users or Groups dialog box, in the Enter the object names to select box, type the names of the users or groups to which you want to apply the copied rule, and then click OK. The users and groups that you added are displayed under Users in the left pane of the Protocols White List (Offline) dialog box. 8. In the left pane of the Protocols White List (Offline)dialog box, under Users, select the users or groups to which you want to apply the copied rule. You can select multiple users or groups by holding down the SHIFT key or the CTRL key while clicking them. 9. In the right pane of the Protocols White List (Offline) dialog box, right-click in the Rules pane and then click Paste. The copied rule is displayed under Rules in the right pane of the Protocols White List dialog box. 10. Click OK or Apply to apply the copied rule. Exporting and Importing Offline Protocols White List You can export all your current rules of the offline Protocols White List to a .pwl file that you can import and use on another computer. Exporting and importing can also be used as a form of backup. To export the offline Protocols White List 1. If you use DeviceLock Management Console, do the following: a) Open DeviceLock Management Console and connect it to the computer running DeviceLock Service. b) In the console tree, expand DeviceLock Service. If you use DeviceLock Service Settings Editor, do the following: a) Open DeviceLock Service Settings Editor. b) In the console tree, expand DeviceLock Service. If you use DeviceLock Group Policy Manager, do the following: a) Open Group Policy Object Editor. b) In the console tree, expand Computer Configuration, and then expand DeviceLock. 2. Expand Protocols. 3. Under Protocols, do one of the following: Right-click White List, and then click Save Offline. - OR Select White List, and then click Save Offline on the toolbar. - OR Expand White List, right-click any user or group specified in the white list, and then click Save Offline. - OR - 442 DeviceLock Security Policies (Offline Profile) Expand White List, select any user or group specified in the white list. In the details pane, right-click the white list rule, and then click Save. - OR – Expand White List, select any user or group specified in the white list, and on the toolbar. then click Save Offline - OR Right-click White List, and then click Manage Offline. In the right pane of the Protocols White List (Offline) dialog box, under Rules, click Save. The Save As dialog box appears. 4. In the Save As dialog box, in the Save in box, browse to the location where you want to save the .pwl file. 5. In the File name box, type the file name you want. 6. Click Save. When you export the offline Protocols White List, it is saved in a file with a .pwl extension. To import the offline Protocols White List 1. If you use DeviceLock Management Console, do the following: a) Open DeviceLock Management Console and connect it to the computer running DeviceLock Service. b) In the console tree, expand DeviceLock Service. If you use DeviceLock Service Settings Editor, do the following: a) Open DeviceLock Service Settings Editor. b) In the console tree, expand DeviceLock Service. If you use DeviceLock Group Policy Manager, do the following: a) Open Group Policy Object Editor. b) In the console tree, expand Computer Configuration, and then expand DeviceLock. 2. Expand Protocols. 3. Under Protocols, do one of the following: Right-click White List, and then click Load Offline. - OR Select White List, and then click Load Offline on the toolbar. - OR Expand White List, right-click any user or group specified in the white list, and then click Load Offline. - OR Expand White List, select any user or group specified in the white list. In the details pane, right-click the white list rule, and then click Load. - OR – Expand White List, select any user or group specified in the white list, and on the toolbar. then click Load Offline 443 DeviceLock Security Policies (Offline Profile) - ORRight-click White List, and then click Manage Offline. In the right pane of the Protocols White List (Offline) dialog box, under Rules, click Load. The Open dialog box appears. 4. In the Open dialog box, in the Look in list, click the location that contains the file you want to import. 5. In the folder list, locate and open the folder that contains the file. 6. Click the file, and then click Open. If the offline Protocols White List is already defined and you choose to import a new offline white list, the following message box is displayed. In the message box, click Yes to overwrite the existing offline white list. Click No to append a new offline white list to the existing offline white list. Deleting Rules of Offline Protocols White List You can delete individual rules of the offline Protocols White List when they are no longer required. To delete an offline white list rule 1. If you use DeviceLock Management Console, do the following: a) Open DeviceLock Management Console and connect it to the computer running DeviceLock Service. b) In the console tree, expand DeviceLock Service. If you use DeviceLock Service Settings Editor, do the following: a) Open DeviceLock Service Settings Editor. b) In the console tree, expand DeviceLock Service. If you use DeviceLock Group Policy Manager, do the following: a) Open Group Policy Object Editor. b) In the console tree, expand Computer Configuration, and then expand DeviceLock. 2. Expand Protocols. 3. Under Protocols, do one of the following: Expand White List, right-click the user or group to which the rule is applied, and then click Delete user. When you delete a user or group, the rule associated with this user or group is automatically deleted. 444 DeviceLock Security Policies (Offline Profile) - OR Expand White List, and then select the user or group to which the rule is applied. In the details pane, right-click the rule associated with this user or group, and then click Delete. - OR Right-click White List, and then click Manage Offline. In the left pane of the Protocols White List (Offline) dialog box, under Users, select the user or group to which the rule is applied. In the right pane of the Protocols White List (Offline) dialog box, under Rules, select the rule, and then click Delete or right-click the rule, and then click Delete. Undefining Offline Protocols White List You can return the previously defined offline white list to the unconfigured state. If the offline white list is undefined, the regular white list is applied to offline client computers. To undefine the offline Protocols White List 1. If you use DeviceLock Management Console, do the following: a) Open DeviceLock Management Console and connect it to the computer running DeviceLock Service. b) In the console tree, expand DeviceLock Service. If you use DeviceLock Service Settings Editor, do the following: a) Open DeviceLock Service Settings Editor. b) In the console tree, expand DeviceLock Service. If you use DeviceLock Group Policy Manager, do the following: a) Open Group Policy Object Editor. b) In the console tree, expand Computer Configuration, and then expand DeviceLock. 2. Expand Protocols. 3. Under Protocols, right-click White List, and then click Undefine Offline. The offline state of the white list changes to “Not Configured.” When you select White List in the console tree, in the details pane the following message is displayed: “Offline Protocols White List is not configured.” Removing Offline Protocols White List If you deploy DeviceLock policies using Group Policy or DeviceLock Service Settings files (.dls), DeviceLock provides you with the ability to block the inheritance of the higher-level offline white list and enforce the regular white list on specific lower-level groups of client computers. To enforce the regular Protocols White List, you must remove the offline Protocols White List. To remove the offline Protocols White List 1. If you use DeviceLock Service Settings Editor, do the following: a) Open DeviceLock Service Settings Editor. 445 DeviceLock Security Policies (Offline Profile) b) In the console tree, expand DeviceLock Service. If you use DeviceLock Group Policy Manager, do the following: a) Open Group Policy Object Editor. b) In the console tree, expand Computer Configuration, and then expand DeviceLock. 2. Expand Protocols. 3. Under Protocols, right-click White List, and then click Remove Offline. The offline state of the white list changes to “Use Regular.” When you select White List in the console tree, in the details pane the following message is displayed: “Offline Protocols White List is configured to use Regular Protocols White List.” The “Use Regular” state of DeviceLock settings is displayed as “Not Configured” in DeviceLock Management Console. Managing Offline Content-Aware Rules for Protocols For a detailed description of the Content-Aware Rules feature for protocols, see “ContentAware Rules for Protocols (Regular Profile).” The offline Content-Aware Rules can have one of the following states: STATE DESCRIPTION Not Configured Indicates that Content-Aware Rules are not defined. The following message is displayed: “Offline Content-Aware Rules are not configured.” This is the default state. Configured Indicates that Content-Aware Rules are defined. Use Regular Indicates that the inheritance of offline Content-Aware Rules is blocked and regular Content-Aware Rules are enforced. Offline DeviceLock settings can have this state only in DeviceLock Service Settings Editor or DeviceLock Group Policy Manager. The enforcement of regular Content-Aware Rules is useful if you use Group Policy or DeviceLock Service Settings files (.dls) to deploy DeviceLock policies throughout your network. The enforcement of regular Content-Aware Rules lets you prevent offline Content-Aware Rules inherited from a higher level from being applied to a specific group of client computers at a lower level. For more information on the enforcement of regular Content-Aware Rules, see “Removing Offline Content-Aware Rules.” Managing offline Content-Aware Rules involves the following tasks: Defining offline Content-Aware Rules Editing offline Content-Aware Rules Copying offline Content-Aware Rules Exporting and importing offline Content-Aware Rules 446 DeviceLock Security Policies (Offline Profile) Deleting offline Content-Aware Rules Undefining offline Content-Aware Rules Removing offline Content-Aware Rules Defining Offline Content-Aware Rules Content-Aware Rules are created based on either the built-in or custom content groups. For detailed information on these groups, see “Configuring Content Detection Settings.” To define an offline Content-Aware Rule 1. If you use DeviceLock Management Console, do the following: a) Open DeviceLock Management Console and connect it to the computer running DeviceLock Service. b) In the console tree, expand DeviceLock Service. If you use DeviceLock Service Settings Editor, do the following: a) Open DeviceLock Service Settings Editor. b) In the console tree, expand DeviceLock Service. If you use DeviceLock Group Policy Manager, do the following: a) Open Group Policy Object Editor. b) In the console tree, expand Computer Configuration, and then expand DeviceLock. 2. Expand Protocols. 3. Under Protocols, do one of the following: Right-click Content-Aware Rules, and then click Manage Offline. - OR Select Content-Aware Rules, and then click Manage Offline on the toolbar. The Content-Aware Rules (Offline) dialog box appears. 447 DeviceLock Security Policies (Offline Profile) 4. In the lower-left pane of the Content-Aware Rules (Offline) dialog box, under Users, click Add. The Select Users or Groups dialog box appears. 5. In the Select Users or Groups dialog box, in the Enter the object names to select box, type the names of the users or groups for which you want to define the rule, and then click OK. The users and groups that you added are displayed under Users in the lower-left pane of the Content-Aware Rules (Offline) dialog box. To delete a user or group, in the lower-left pane of the Content-Aware Rules (Offline) dialog box, under Users, select the user or group, and then click Delete or press the DELETE key. 6. In the lower-left pane of the Content-Aware Rules (Offline) dialog box, under Users, select the users or groups for which you want to define the rule. You can select multiple users or groups by holding down the SHIFT key or the CTRL key while clicking them. 7. In the upper pane of the Content-Aware Rules (Offline) dialog box, under Content Database, select the desired content group, and then click Add. Note: You can specify only one content group for a Content-Aware Rule. The Add Rule dialog box appears. 448 DeviceLock Security Policies (Offline Profile) 8. In the Add Rule dialog box, in the Description box, type the name of the ContentAware Rule. By default, the Content-Aware Rule has the same name as the specified content group but you can enter a different name. 9. Under Applies to, specify the type of operation associated with the rule. The available options are: Permissions: Specifies that the rule will apply to access control operations. Shadowing: Specifies that the rule will apply to shadow copy operations. Permissions, Shadowing: Specifies that the rule will apply to both access control and shadow copy operations. 10. Under Protocol(s), select the appropriate protocol(s) you would like this rule to be applied to. Content-Aware Rules can be applied to the following protocols: FTP, HTTP, ICQ/AOL Messenger, IRC, Jabber, Mail.ru Agent, SMTP, Social Networks, Web Mail, Windows Messenger, and Yahoo Messenger. If you select several protocols that have different access rights, under Action(s), the dialog box displays only those access rights that are common to all selected protocols. 11. Under Action(s), specify which user actions are allowed or disallowed on protocols and which user actions are logged to the Shadow Log. For detailed information on user rights that can be specified in Content-Aware Rules, see “Content-Aware Rules for Access Control Operations” and “Content-Aware Rules for Shadow Copy Operations.” 12. Click OK. 449 DeviceLock Security Policies (Offline Profile) The rule you created is displayed under Rules in the lower-right pane of the ContentAware Rules (Offline) dialog box. 13. Click OK or Apply to apply the rule. The users or groups to which the Content-Aware Rule applies are displayed under Content-Aware Rules in the console tree. When you select a user or group to which a Content-Aware Rule applies in the console tree, in the details pane you can view detailed information regarding this rule. This information includes the following: Description The name of the rule. By default, the rule has the same name as the specified content group. Type The type of the content analysis. Possible values: File Type Detection, Keywords, Pattern, Document Properties, and Complex. File Type Detection indicates that recognition and identification of files is based on their characteristic signatures. Keywords indicates that recognition and identification of data/files is based on the specified keywords or phrases. Pattern indicates that recognition and identification of data/files is based on the specified patterns of text described by Perl regular expressions. Document Properties indicates that recognition and identification of files is based on their properties. Complex indicates that recognition and identification of data/files is based on the specified content described by a Boolean expression. Action(s) Shows which user actions are allowed or disallowed on protocols and which user actions are logged to the Shadow Log. Applies To Possible values: Permissions, Shadowing, and Permissions, Shadowing. Permissions indicates that the rule applies to access control operations. Shadowing indicates that the rule applies to shadow copy operations. Permissions, Shadowing indicates that the rule applies to both access control and shadow copy operations. Protocol(s) The protocol(s) to which the rule applies. Profile Possible values: Regular and Offline. Regular indicates that the rule applies to client computers that are working online. Offline indicates that the rule applies to computers that are working offline. You can define different online vs. offline Content-Aware Rules for the same user or sets of users. For information about how to define online ContentAware Rules for protocols, see “Managing Content-Aware Rules.” Editing Offline Content-Aware Rules You can modify the Content-Aware Rule properties such as Description, Applies To, Protocol(s), Actions. To edit an offline Content-Aware Rule 1. If you use DeviceLock Management Console, do the following: a) Open DeviceLock Management Console and connect it to the computer running DeviceLock Service. b) In the console tree, expand DeviceLock Service. If you use DeviceLock Service Settings Editor, do the following: a) Open DeviceLock Service Settings Editor. b) In the console tree, expand DeviceLock Service. 450 DeviceLock Security Policies (Offline Profile) If you use DeviceLock Group Policy Manager, do the following: a) Open Group Policy Object Editor. b) In the console tree, expand Computer Configuration, and then expand DeviceLock. 2. Expand Protocols. 3. Under Protocols, right-click Content-Aware Rules, click Manage Offline, and then do the following: a) In the lower-left pane of the Content-Aware Rules (Offline) dialog box, under Users, select the user or group for which you want to edit the rule. By selecting users or groups, you can view the Content-Aware Rules applied to them under Rules in the lower-right pane of the dialog box. b) In the lower-right pane of the Content-Aware Rules (Offline) dialog box, under Rules, select the rule you want to edit, and then click Edit. - OR Under Protocols, expand Content-Aware Rules, and then do the following: a) Under Content-Aware Rules, select the user or group for which you want to edit the rule. By selecting users or groups, you can view the Content-Aware Rules applied to them in the details pane. b) In the details pane, right-click the rule you want to edit, and then click Edit. - OR In the details pane, double-click the rule you want to edit. The Edit Rule dialog box appears. 4. In the Edit Rule dialog box, modify the rule properties as required to meet your needs. 5. Click OK to apply the changes. Copying Offline Content-Aware Rules You can perform a cut-and-paste operation, a copy-and-paste operation or a drag-and-drop operation to reuse existing offline Content-Aware Rules. To copy an offline Content-Aware Rule 1. If you use DeviceLock Management Console, do the following: a) Open DeviceLock Management Console and connect it to the computer running DeviceLock Service. b) In the console tree, expand DeviceLock Service. If you use DeviceLock Service Settings Editor, do the following: a) Open DeviceLock Service Settings Editor. b) In the console tree, expand DeviceLock Service. If you use DeviceLock Group Policy Manager, do the following: a) Open Group Policy Object Editor. 451 DeviceLock Security Policies (Offline Profile) b) In the console tree, expand Computer Configuration, and then expand DeviceLock. 2. Expand Protocols. 3. Under Protocols, do one of the following: Right-click Content-Aware Rules, and then click Manage Offline. - OR Select Content-Aware Rules, and then click Manage Offline on the toolbar. The Content-Aware Rules (Offline) dialog box appears. 4. In the lower-left pane of the Content-Aware Rules (Offline) dialog box, under Users, select the user or group to which the rule that you want to copy is applied. By selecting users or groups, you can view the Content-Aware Rules applied to them under Rules in the lower-right pane of the dialog box. 5. In the lower-right pane of the Content-Aware Rules (Offline) dialog box, under Rules, right-click the rule you want to copy, and then click Copy or Cut. The rule you cut or copy is automatically copied to the Clipboard. You can use the CTRL+C, CTRL+X and CTRL+V key combinations to copy, cut and paste the rule. When you use the CTRL+X key combination to cut the rule, the rule will be cut only after you paste it. To perform a drag-and-drop operation, select the rule and move it to the user or group to which you want to apply the copied rule. 6. In the lower-left pane of the Content-Aware Rules (Offline) dialog box, under Users, click Add. The Select Users or Groups dialog box appears. 7. In the Select Users or Groups dialog box, in the Enter the object names to select box, type the names of the users or groups to which you want to apply the copied rule, and then click OK. The users and groups that you added are displayed under Users in the lower-left pane of the Content-Aware Rules (Offline) dialog box. 8. In the lower-left pane of the Content-Aware Rules (Offline) dialog box, under Users, select the users or groups to which you want to apply the copied rule. You can select multiple users or groups by holding down the SHIFT key or the CTRL key while clicking them. 9. In the lower-right pane of the Content-Aware Rules (Offline) dialog box, rightclick in the Rules pane and then click Paste. The copied rule is displayed under Rules in the lower-right pane of the ContentAware Rules (Offline) dialog box. 10. Click OK or Apply to apply the copied rule. 452 DeviceLock Security Policies (Offline Profile) Exporting and Importing Offline Content-Aware Rules You can export all your current offline Content-Aware Rules to a .cwl file that you can import and use on another computer. Exporting and importing can also be used as a form of backup. To export offline Content-Aware Rules 1. If you use DeviceLock Management Console, do the following: a) Open DeviceLock Management Console and connect it to the computer running DeviceLock Service. b) In the console tree, expand DeviceLock Service. If you use DeviceLock Service Settings Editor, do the following: a) Open DeviceLock Service Settings Editor. b) In the console tree, expand DeviceLock Service. If you use DeviceLock Group Policy Manager, do the following: a) Open Group Policy Object Editor. b) In the console tree, expand Computer Configuration, and then expand DeviceLock. 2. Expand Protocols. 3. Under Protocols, do one of the following: Right-click Content-Aware Rules, and then click Save Offline. - OR Select Content-Aware Rules, and then click Save Offline on the toolbar. - OR Expand Content-Aware Rules, right-click any user or group to which the rule is applied, and then click Save Offline. - OR Expand Content-Aware Rules, and then select any user or group to which the rule is applied. In the details pane, right-click the rule, and then click Save. - OR Expand Content-Aware Rules, select any user or group to which the rule is on the toolbar. applied, and then click Save Offline - OR Right-click Content-Aware Rules, and then click Manage Offline. In the lower-right pane of the Content-Aware Rules (Offline) dialog box, under Rules, click Save. The Save As dialog box appears. 4. In the Save As dialog box, in the Save in box, browse to the location where you want to save the .cwl file. 5. In the File name box, type the file name you want. 6. Click Save. 453 DeviceLock Security Policies (Offline Profile) When you export rules, they are saved in a file with a .cwl extension. To import offline Content-Aware Rules 1. If you use DeviceLock Management Console, do the following: a) Open DeviceLock Management Console and connect it to the computer running DeviceLock Service. b) In the console tree, expand DeviceLock Service. If you use DeviceLock Service Settings Editor, do the following: a) Open DeviceLock Service Settings Editor. b) In the console tree, expand DeviceLock Service. If you use DeviceLock Group Policy Manager, do the following: a) Open Group Policy Object Editor. b) In the console tree, expand Computer Configuration, and then expand DeviceLock. 2. Expand Protocols. 3. Under Protocols., do one of the following: Right-click Content-Aware Rules, and then click Load Offline. - OR Select Content-Aware Rules, and then click Load Offline on the toolbar. - OR Expand Content-Aware Rules, right-click any user or group to which the rule is applied, and then click Load Offline. - OR Expand Content-Aware Rules, and then select any user or group to which the rule is applied. In the details pane, right-click the rule, and then click Load. - OR Expand Content-Aware Rules, select any user or group to which the rule is on the toolbar. applied, and then click Load Offline - OR Right-click Content-Aware Rules, and then click Manage Offline. In the lower-right pane of the Content-Aware Rules (Offline) dialog box, under Rules, click Load. The Open dialog box appears. 4. In the Open dialog box, in the Look in list, click the location that contains the file you want to import. 5. In the folder list, locate and open the folder that contains the file. 6. Click the file, and then click Open. You can import only one .cwl file at a time. 454 DeviceLock Security Policies (Offline Profile) Deleting Offline Content-Aware Rules You can delete individual offline Content-Aware Rules when they are no longer required. To delete an offline Content-Aware Rule 1. If you use DeviceLock Management Console, do the following: a) Open DeviceLock Management Console and connect it to the computer running DeviceLock Service. b) In the console tree, expand DeviceLock Service. If you use DeviceLock Service Settings Editor, do the following: a) Open DeviceLock Service Settings Editor. b) In the console tree, expand DeviceLock Service. If you use DeviceLock Group Policy Manager, do the following: a) Open Group Policy Object Editor. b) In the console tree, expand Computer Configuration, and then expand DeviceLock. 2. Expand Protocols. 3. Under Protocols, do one of the following: Expand Content-Aware Rules, right-click the user or group to which the rule is applied, and then click Delete user. When you delete a user or group, the rule associated with this user or group is automatically deleted. - OR Expand Content-Aware Rules, and then select the user or group to which the rule is applied. In the details pane, right-click the rule associated with this user or group, and then click Delete. - OR Right-click Content-Aware Rules, and then click Manage Offline. In the lower-left pane of the Content-Aware Rules (Offline) dialog box, under Users, select the user or group to which the rule is applied. In the lower-right pane of the Content-Aware Rules (Offline) dialog box, under Rules, select the rule, and then click Delete. You can select multiple rules that you want to delete by holding down the SHIFT key or the CTRL key while clicking them. Undefining Offline Content-Aware Rules You can return the previously defined offline Content-Aware Rules to the unconfigured state. If offline rules are undefined, regular rules are applied to offline client computers. To undefine offline Content-Aware Rules 1. If you use DeviceLock Management Console, do the following: a) Open DeviceLock Management Console and connect it to the computer running DeviceLock Service. b) In the console tree, expand DeviceLock Service. 455 DeviceLock Security Policies (Offline Profile) If you use DeviceLock Service Settings Editor, do the following: a) Open DeviceLock Service Settings Editor. b) In the console tree, expand DeviceLock Service. If you use DeviceLock Group Policy Manager, do the following: a) Open Group Policy Object Editor. b) In the console tree, expand Computer Configuration, and then expand DeviceLock. 2. Expand Protocols. 3. Under Protocols, right-click Content-Aware Rules, and then click Undefine Offline. The offline state of Content-Aware Rules changes to “Not Configured.” When you select Content-Aware Rules in the console tree, in the details pane the following message is displayed: “Offline Content-Aware Rules are not configured.” Removing Offline Content-Aware Rules If you deploy DeviceLock policies using Group Policy or DeviceLock Service Settings files (.dls), DeviceLock provides you with the ability to block the inheritance of higher-level offline Content-Aware Rules and enforce regular Content-Aware Rules on specific lower-level groups of client computers. To enforce regular Content-Aware Rules, you must remove offline Content-Aware Rules. To remove offline Content-Aware Rules 1. If you use DeviceLock Service Settings Editor, do the following: a) Open DeviceLock Service Settings Editor. b) In the console tree, expand DeviceLock Service. If you use DeviceLock Group Policy Manager, do the following: a) Open Group Policy Object Editor. b) In the console tree, expand Computer Configuration, and then expand DeviceLock. 2. Expand Protocols. 3. Under Protocols, right-click Content-Aware Rules, and then click Remove Offline. The offline state of Content-Aware Rules changes to “Use Regular.” When you select Content-Aware Rules in the console tree, in the details pane the following message is displayed: “Offline Content-Aware Rules are configured to use Regular Content-Aware Rules.” The “Use Regular” state of DeviceLock settings is displayed as “Not Configured” in DeviceLock Management Console. 456 DeviceLock Security Policies (Offline Profile) Managing Offline Security Settings for Protocols For a detailed description of the Security Settings feature for protocols, see “Managing Security Settings for Protocols.” Offline Security Settings can have one of the following states: STATE DESCRIPTION Not Configured Indicates that Security Settings are not defined for protocols. This is the default state. Enabled Indicates that Security Settings are enabled for protocols. Disabled Indicates that Security Settings are disabled for protocols. Use Regular Indicates that the inheritance of offline Security Settings is blocked and regular Security Settings are enforced. Offline DeviceLock settings can have this state only in DeviceLock Service Settings Editor or DeviceLock Group Policy Manager. The enforcement of regular Security Settings is useful if you use Group Policy or DeviceLock Service Settings files (.dls) to deploy DeviceLock policies throughout your network. The enforcement of regular Security Settings lets you prevent offline Security Settings inherited from a higher level from being applied to a specific group of client computers at a lower level. For more information on the enforcement of regular Security Settings, see “Removing Offline Security Settings.” Managing offline Security Settings involves the following tasks: Defining and changing offline Security Settings Undefining offline Security Settings Removing offline Security Settings Defining and Changing Offline Security Settings To define and change offline Security Settings 1. If you use DeviceLock Management Console, do the following: a) Open DeviceLock Management Console and connect it to the computer running DeviceLock Service. b) In the console tree, expand DeviceLock Service. If you use DeviceLock Service Settings Editor, do the following: a) Open DeviceLock Service Settings Editor. b) In the console tree, expand DeviceLock Service. If you use DeviceLock Group Policy Manager, do the following: a) Open Group Policy Object Editor. b) In the console tree, expand Computer Configuration, and then expand DeviceLock. 457 DeviceLock Security Policies (Offline Profile) 2. Expand Protocols. 3. Under Protocols, do one of the following: Select Security Settings. In the details pane, right-click the Security Setting, and then click Enable Offline or Disable Offline. When you select Security Settings in the console tree, they are displayed in the details pane. - ORRight-click Security Settings, and then click Manage Offline. In the Security Settings (Offline) dialog box that opens, select or clear the appropriate check box, and then click OK. To open the Security Settings (Offline) dialog box, you can also select on the toolbar. Security Settings, and then click Manage Offline Note: All check boxes in the Security Settings (Offline) dialog box have three states: selected, cleared, and indeterminate that correspond to the Enabled, Disabled, and Not Configured states of Security Settings. The Security Setting changes its offline state from “Not Configured” to “Enabled” or “Disabled.” Undefining Offline Security Settings You can return the previously defined offline Security Settings to the unconfigured state. If offline Security Settings are undefined, regular Security Settings are applied to offline client computers. To undefine offline Security Settings 1. If you use DeviceLock Service Settings Editor, do the following: a) Open DeviceLock Service Settings Editor. b) In the console tree, right-click DeviceLock Settings or DeviceLock Service, and then click Load Service Settings to open the XML file with defined offline DeviceLock policies. c) In the console tree, expand DeviceLock Service. If you use DeviceLock Group Policy Manager, do the following: a) Open Group Policy Object Editor. b) In the console tree, expand Computer Configuration, and then expand DeviceLock. 2. Expand Protocols. 3. Under Protocols, do one of the following: Select Security Settings. In the details pane, right-click the Security Setting, and then click Undefine. When you select Security Settings in the console tree, they are displayed in the details pane. - OR – Right-click Security Settings, and then click Manage Offline. In the Security Settings (Offline) dialog box that opens, return the appropriate check box to the indeterminate state, and then click OK. 458 DeviceLock Security Policies (Offline Profile) To open the Security Settings (Offline) dialog box, you can also select on the toolbar. Security Settings, and then click Manage Offline Note: All check boxes in the Security Settings (Offline) dialog box have three states: selected, cleared, and indeterminate that correspond to the Enabled, Disabled, and Not Configured states of Security Settings. The Security Setting changes its offline state to “Not Configured.” Removing Offline Security Settings If you deploy DeviceLock policies using Group Policy or DeviceLock Service Settings files (.dls), DeviceLock provides you with the ability to block the inheritance of higher-level offline Security Settings and enforce regular Security Settings on specific lower-level groups of client computers. To enforce regular Security Settings, you must remove offline Security Settings. To remove offline Security Settings 1. If you use DeviceLock Service Settings Editor, do the following: a) Open DeviceLock Service Settings Editor. b) In the console tree, expand DeviceLock Service. If you use DeviceLock Group Policy Manager, do the following: a) Open Group Policy Object Editor. b) In the console tree, expand Computer Configuration, and then expand DeviceLock. 2. Expand Protocols. 3. Under Protocols, select Security Settings. When you select Security Settings in the console tree, they are displayed in the details pane. 4. In the details pane, right-click the Security Setting, and then click Remove Offline. The Security Setting changes its offline state to “Use Regular.” The “Use Regular” state of DeviceLock settings is displayed as “Not Configured” in DeviceLock Management Console. 459 Temporary White List Temporary White List The DeviceLock Temporary White List function enables the granting of temporary access to USB devices when there is no network connection. Administrators provide users with special access codes over the phone that temporarily unlock access to requested devices. The following diagram illustrates the process of granting temporary access to USB devices. A Temporary White List works like a device white list, with the distinction that a network connection is not required to add devices and grant access to them. Note: Using Temporary White List it is possible to grant access to USB devices that were blocked on both levels: the USB port level and the type level. If some white listed device (for example, USB Flash Drive) belongs to both levels: USB and type (Removable), the permissions (if any) for the type level are ignored as well as for the USB level. Creating and activating a Temporary White List is a matter of following these step-by-step instructions: 1. The administrator generates a cryptographic certificate (DeviceLock Certificate) using the Certificate Generation Tool. A DeviceLock Certificate consists of two keys: private and public. 2. The administrator deploys the DeviceLock Certificate (the public key) to a user's computer. This enables the Temporary White List on the user's computer. 460 Temporary White List 3. When a user needs to access some USB device, he/she runs the Temporary White List Authorization Tool from the Windows Control Panel. Then the user selects the particular device from a list and a textual-numeric code (Device Code) is generated. The user can then provide this code to the DeviceLock Administrator over the phone or via an Internet chat session. 4. The administrator then runs the DeviceLock Signing Tool, loads the corresponding DeviceLock Certificate (the private key), enters the Device Code, selects an appropriate temporary access period (5, 15, etc. minutes, until the device is unplugged or until the user is logged off), generates an Unlock Code, and relays this Unlock Code to the user. 5. Upon receipt of the Unlock Code, the user enters it into Temporary White List Authorization Tool. Access to the requested device is then granted for the specified period. Temporary White List Authorization Tool The Temporary White List Authorization Tool is a part of the Windows Control Panel applet that users should use to obtain temporary access to devices. To run the Temporary White List Authorization Tool, the user should run the DeviceLock applet from the Control Panel and select the Temporary White List Authorization Tool option. Note: On Windows XP and later, the user must switch the Control Panel to Classic View in order to view all available applets. 461 Temporary White List There are five simple steps for the user to request and obtain temporary access to a device: 1. Plug the needed device into the USB port. 2. Select the device from the list of all available USB devices. 3. Contact an Administrator and tell him/her the name of the certificate and the Device Code. Please note that the Device Code is only valid within 24 hours of the time it was generated by the applet. 462 Temporary White List 4. Enter an Unlock Code received from the Administrator. If it is necessary to force the requested device to reinitialize (replug) before allowing access to it, select the Reinitialize device before granting access check box. Some USB devices (like the mouse) will not work without being reinitialized, so it is recommended to keep this check box selected for non-storage devices. It is recommended to keep the Reinitialize device before granting access check box unselected for storage devices (such as flash drives, CD/DVD-ROMs, external hard drives and so on). Some USB devices cannot be reinitialized from DeviceLock Service. It means that their drivers do not support the software replug. If such a device was white listed but does not work, the user should remove it from the port and then insert it back manually to restart the device’s driver. 5. Press the Finish button. If the Unlock Code is valid, then access to the device will be provided in several seconds. All successful attempts to add devices to a Temporary White List are logged, if logging of changes is enabled in Service Options. 463 Appendix: Permissions and Audit Examples Appendix Permissions and Audit Examples for Devices Using the following examples you can better understand how to properly define permissions, audit and shadowing rules in DeviceLock. All examples assume that you are using DeviceLock Management Console (the MMC snapin) and it is already connected to the computer where DeviceLock Service is running. For more information on how to use DeviceLock Management Console, see “DeviceLock Management Console.” Permissions Examples For all users all USB devices are denied except the mouse and keyboard: 1. Select the USB port record from the list of device types under Permissions, and then select Set Permissions from the context menu available by a right mouse click. 2. Click the Add button in the Permissions dialog box, add the Everyone user (type the name or browse for all available names and select the needed one), click OK to close the Select Users or Groups dialog box, select the Everyone record and disable all rights in the User’s Rights list. 464 Appendix: Permissions and Audit Examples 3. Click the Security Settings button in the Permissions dialog box, and then clear the Access control for USB HID (mouse, keyboard, etc.) check box. 4. Click OK to close the Security Settings dialog box, click OK to apply changes and close the Permissions dialog box, and then click Yes to confirm that you really want to deny all users access to the USB port. For all users all USB devices are denied except the mouse and keyboard but members of the Administrators group can use all USB devices: 1. Select the USB port record from the list of device types under Permissions, and then select Set Permissions from the context menu available by a right mouse click. 465 Appendix: Permissions and Audit Examples 2. Click the Add button in the Permissions dialog box, add the Administrators group (type the name or browse for all available names and select the needed one), click OK to close the Select Users or Groups dialog box, select the Administrators record and enable all rights in the User’s Rights list. 3. Click the Security Settings button in the Permissions dialog box, and then clear the Access control for USB HID (mouse, keyboard, etc.) check box. 4. Click OK to close the Security Settings dialog box, and then click OK to apply changes and close the Permissions dialog box. 466 Appendix: Permissions and Audit Examples For all users all storage devices except fixed hard drives are denied but all nonstorage USB devices are allowed: 1. Select the USB port record from the list of device types under Permissions, and then select Set Permissions from the context menu available by a right mouse click. 2. Click the Add button in the Permissions dialog box, add the Everyone user (type the name or browse for all available names and select the needed one), click OK to close the Select Users or Groups dialog box, select the Everyone record and enable all rights in the User’s Rights list. 467 Appendix: Permissions and Audit Examples 3. Click OK to apply changes and close the Permissions dialog box. 4. Select DVD/CD-ROM, Floppy and Removable records from the list of device types under Permissions, and then select Set Permissions from the context menu available by a right mouse click. 5. Click the Add button in the Permissions dialog box, add the Everyone user (type the name or browse for all available names and select the needed one), click OK to close the Select Users or Groups dialog box, select the Everyone record and disable all rights in the User’s Rights list. 468 Appendix: Permissions and Audit Examples 6. Click OK to apply changes and close the Permissions dialog box, and then click Yes to confirm that you really want to deny access to these devices for all users. For all users all USB devices are denied except the mouse and keyboard but members of the Administrators group can use an authorized model of USB storage devices: 1. Select the USB port record from the list of device types under Permissions, and then select Set Permissions from the context menu available by a right mouse click. 2. Click the Add button in the Permissions dialog box and add the Everyone user (type the name or browse for all available names and select the needed one). Click OK to close the Select Users or Groups dialog box, select the Everyone record and disable all rights in the User’s Rights list. 3. Click the Security Settings button in the Permissions dialog box, and then clear the Access control for USB HID (mouse, keyboard, etc.) check box. 469 Appendix: Permissions and Audit Examples 4. Click OK to close the Security Settings dialog box, and then click the USB White List button in the Permissions dialog box. 5. Click the Add button below the Users list, add the Administrators group (type the name or browse for all available names and select the needed one), click OK to close the Select Users or Groups dialog box, and then select the Administrators record. 6. Select the device model’s record in the USB Devices Database list, and then click the Add button below this list. If you do not have devices in the USB Devices Database list, click the USB Devices Database button below this list, and then add devices as described in the “USB Devices Database” section of this manual. When you finished adding devices to the database, click OK to save this database and close the USB Devices Database dialog box. 470 Appendix: Permissions and Audit Examples 7. Click OK to apply the white list settings and close the USB Devices White List dialog box, click OK to apply changes and close the Permissions dialog box, and then click Yes to confirm that you really want to deny all users access to the USB port. For all users all USB devices are denied except the mouse and keyboard but members of the Administrators group can use an authorized unique USB storage device: 1. Select the USB port record from the list of device types under Permissions, and then select Set Permissions from the context menu available by a right mouse click. 2. Click the Add button in the Permissions dialog box and add the Everyone user (type the name or browse for all available names and select the needed one). Click OK to close the Select Users or Groups dialog box, select the Everyone record and disable all rights in the User’s Rights list. 3. Click the Security Settings button in the Permissions dialog box, and then clear the Access control for USB HID (mouse, keyboard, etc.) check box. 4. Click OK to close the Security Settings dialog box, and then click the USB White List button in the Permissions dialog box. 471 Appendix: Permissions and Audit Examples 5. Click the Add button below the Users list and add the Administrators group (type the name or browse for all available names and select the needed one). Click OK to close the Select Users or Groups dialog box, and then select the Administrators record. 6. Select the unique device’s record in the USB Devices Database list, and then click the Add button below this list. If you do not have devices in the USB Devices Database list, click the USB Devices Database button below this list, and then add devices as described in the “USB Devices Database” section of this manual. When you finish adding devices to the database, click OK to save this database and close the USB Devices Database dialog box. 7. Click OK to apply the white list settings and close the USB Devices White List dialog box, click OK to apply changes and close the Permissions dialog box, and then click Yes to confirm that you really want to deny all users access to the USB port. For all users all CD and DVD drives are set to the read-only mode but members of the Administrators group can burn (write) CD and DVD disks: 1. Select the DVD/CD-ROM record from the list of device types under Permissions, and then select Set Permissions from the context menu available by a right mouse click. 472 Appendix: Permissions and Audit Examples 2. Click the Add button in the Permissions dialog box and add the Administrators group (type the name or browse for all available names and select the needed one). Click OK to close the Select Users or Groups dialog box, select the Administrators record and enable all rights in the User’s Rights list. 3. Click the Add button in the Permissions dialog box and add the Everyone user (type the name or browse for all available names and select the needed one). Click OK to close the Select Users or Groups dialog box. Select the Everyone record and disable the Write right in the User’s Rights list. 473 Appendix: Permissions and Audit Examples 4. Click OK to apply changes and close the Permissions dialog box. For all users all CD and DVD drives are denied but members of the Administrators group can read a certain disk: 1. Select the DVD/CD-ROM record from the list of device types under Permissions, and then select Set Permissions from the context menu available by a right mouse click. 2. Click the Add button in the Permissions dialog box and add the Everyone user (type the name or browse for all available names and select the needed one). Click OK to close the Select Users or Groups dialog box, select the Everyone record and disable all rights in the User’s Rights list. 3. Click the Media White List button in the Permissions dialog box. 4. Click the Add button below the Users list and add the Administrators group (type the name or browse for all available names and select the needed one). Click OK to close the Select Users or Groups dialog box, and then select the Administrators record. 5. Select the media’s record in the Media Database list, and then click the Add button below this list. If you do not have records in the Media Database list, click the Media Database button below this list, and then authorize a media as described in the “Media Database” section of this manual. When you finish authorizing a media, click OK to save the database and close the Media Database dialog box. 6. Click OK to apply the white list settings and close the Media White List dialog box. Click OK to apply changes and close the Permissions dialog box. Then click Yes to confirm that you really want to deny access to CD/DVD drives for all users. 474 Appendix: Permissions and Audit Examples Audit & Shadowing Rules Examples Log insert, remove and access actions for USB devices for all users: 1. Select the USB port record from the list of device types under Auditing & Shadowing, and then select Set Auditing & Shadowing from the context menu available by a right mouse click. 2. Click the Add button in the Audit dialog box and add the Everyone user (type the name or browse for all available names and select the needed one). Click OK to close the Select Users or Groups dialog box, select the Everyone record and enable Read and Write audit rights in the User’s Rights list. 475 Appendix: Permissions and Audit Examples 3. Select the Audit Allowed and Audit Denied check box at the top of the Audit dialog box, and then click OK to apply changes and close the Auditing & Shadowing dialog box. Log only files and folders names related to denied write actions for removable storage devices for members of the Users group: 1. Select the Removable record from the list of device types under Auditing & Shadowing, and then select Set Auditing & Shadowing from the context menu available by a right mouse click. 2. Click the Add button in the Audit dialog box and add the Users group (type the name or browse for all available names and select the needed one). Click OK to close the Select Users or Groups dialog box, select the Users record and enable only the Write audit right in the User’s Rights list. 476 Appendix: Permissions and Audit Examples 3. Select only the Audit Denied check box at the top of the Audit dialog, and then click OK to apply changes and close the Auditing & Shadowing dialog box. Shadow all data writing to removable storage devices and floppies for all users: 1. Select Floppy and Removable records from the list of device types under Auditing & Shadowing, and then select Set Auditing & Shadowing from the context menu available by a right mouse click. 2. Click the Add button in the Audit dialog box and add the Everyone user. Click OK to close the Select Users or Groups dialog box and select the Everyone record. Disable all audit rights and enable only the Write shadowing right in the User’s Rights list. 3. Click OK to apply changes and close the Auditing & Shadowing dialog box. Permissions Examples for Protocols For all users all Webmail services are denied, but members of the Administrators group can access Gmail: 1. In the console tree, expand DeviceLock Service, and then expand Protocols. 2. Under Protocols, select Permissions. 3. In the details pane, right-click Web Mail, and then click Set Permissions. 4. In the Permissions dialog box, do the following: a) Under Users, click Add. In the Select Users or Groups dialog box, in the Enter the object names to select box, type Everyone, and then click OK. b) Under Users, select Everyone. c) Under User’s Rights, clear all check boxes to disable all rights. 477 Appendix: Permissions and Audit Examples d) Click Protocols White List. 5. In the Protocols White List dialog box, do the following: a) Under Users, click Add. In the Select Users or Groups dialog box, in the Enter the object names to select box, type Administrators, and then click OK. b) Under Users, select Administrators, and then, under Rules, click Add. In the Add Rule dialog box, in the Description box, specify the rule name. Next, under Web Mail services, select the Gmail check box, and then click OK. c) Click OK or Apply to apply the white list settings and close the Protocols White List dialog box. 6. In the Permissions dialog box, click OK or Apply. Members of the Users group are allowed to use Dropbox: 1. In the console tree, expand DeviceLock Service, and then expand Protocols. 478 Appendix: Permissions and Audit Examples 2. Under Protocols, select Permissions. 3. In the details pane, right-click HTTP, and then click Set Permissions. 4. In the Permissions dialog box, do the following: a) Under Users, click Add. In the Select Users or Groups dialog box, in the Enter the object names to select box, type Users, and then click OK. b) Under Users, select Users. c) Under User’s Rights, select the check boxes next to the following rights: Generic: Send/Receive Data and SSL: Send/Receive Data. d) Click Protocols White List. 5. In the Protocols White List dialog box, do the following: a) Under Users, click Add. In the Select Users or Groups dialog box, in the Enter the object names to select box, type Users, and then click OK. b) Under Users, select Users, and then, under Rules, click Add. 6. In the Add Rule dialog box, do the following: a) In the Protocol: list, click SSL. b) In the Description box, specify the rule name. c) In the Hosts: box, type the DNS names of the Dropbox servers separated by a comma or semicolon: www.dropbox.com; *-static.reverse.softlayer.com; *.compute-1.amazonaws.com. 479 Appendix: Permissions and Audit Examples d) Click OK. 7. Click OK or Apply to apply the white list settings and close the Protocols White List dialog box. 8. In the Permissions dialog box, click OK or Apply. Note: Access control, audit, shadow copying and content filtering will be disabled for all Dropbox file transfers. Content-Aware Rules Examples All users are denied the right to copy to devices (Floppy, Removable) and transmit over the network (over HTTP, FTP, SMTP, Web Mail) the following types of content: files containing more than 1 credit card number, password-protected documents and archives, files containing more than 1 Social Security number, and images containing a large amount of text. 1. In the console tree, expand DeviceLock Service, expand Devices, right-click Content-Aware Rules, and then click Manage. 2. In the Content-Aware Rules for Devices dialog box, under Content Database, click the drop-down arrow next to Add Group, and then click Document Properties. 480 Appendix: Permissions and Audit Examples 3. In the Add Document Properties Group dialog box, do the following: a) In the Name box, specify the name of the group, for example, Passwordprotected documents and archives. b) Select the Password protected check box. c) Click OK. The new content group you created is added to the existing list of content groups under Content Database in the Content-Aware Rules for Devices dialog box. This group will be used to control access to password-protected documents and archives. 4. In the Content-Aware Rules for Devices dialog box, under Content Database, click the drop-down arrow next to Add Group, and then click Document Properties. 5. In the Add Document Properties Group dialog box, do the following: a) In the Name box, specify the name of the group, for example, Images contain 70%text. b) Select the Contains text check box and specify 70 %. c) Click OK. The new content group you created is added to the existing list of content groups under Content Database in the Content-Aware Rules for Devices dialog box. This group will be used to control access to images containing a large amount of text. 6. In the Content-Aware Rules for Devices dialog box, under Content Database, click the drop-down arrow next to Add Group, and then click Complex. 7. In the Add Complex Group dialog box, do the following: a) In the Name box, specify the name of the group, for example, Complex Group 1. b) Click Add. In the Content Groups dialog box, select the following groups: Credit Card Number, Images, CAD & Drawing, Images contain 70%text, Password-protected documents and archives, and US Social Security Number. You can select these groups simultaneously by holding down the CTRL key while clicking them. c) Compose the following logical expression: US Social Security Number OR Password-protected documents and archives OR Credit Card Number OR Images, CAD & Drawing AND Images contain 70%text. 481 Appendix: Permissions and Audit Examples d) Click OK. The new content group you created is added to the existing list of content groups under Content Database in the Content-Aware Rules for Devices dialog box. This group will be used to control access to files containing more than 1 credit card number, password-protected documents and archives, files containing more than 1 Social Security number, and images containing a large amount of text. 8. In the Content-Aware Rules for Devices dialog box, do the following: a) Under Users, click Add. In the Select Users or Groups dialog box, in the Enter the object names to select box, type Everyone, and then click OK. b) Under Users, select Everyone. Under Content Database, select the Complex Group 1 content group, and then click Add. 9. In the Add Rule dialog box, do the following: a) Under Applies to, select the Permissions check box. b) Under Device Type(s), select the Floppy and Removable check boxes. c) Under Action(s), select the Deny check box next to Write. 482 Appendix: Permissions and Audit Examples d) Click OK. 10. In the Content-Aware Rules for Devices dialog box, click OK or Apply to apply the rule. 11. In the console tree, expand Protocols, right-click Content-Aware Rules, and then click Manage. 12. In the Content-Aware Rules for Protocols dialog box, do the following: a) Under Users, click Add. In the Select Users or Groups dialog box, in the Enter the object names to select box, type Everyone, and then click OK. 483 Appendix: Permissions and Audit Examples b) Under Users, select Everyone. Under Content Database, select the Complex Group 1 content group, and then click Add. 13. In the Add Rule dialog box, do the following: a) Under Applies to, select the Permissions check box. b) Under Protocol(s), select the FTP, HTTP, SMTP, and Web Mail check boxes. c) Under Action(s), select the Deny check box next to Generic: Outgoing Files and SSL: Outgoing Files. d) Click OK. 484 Appendix: Permissions and Audit Examples 14. In the Content-Aware Rules for Protocols dialog box, click OK or Apply to apply the rule. 485