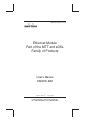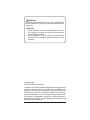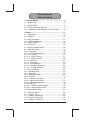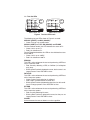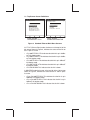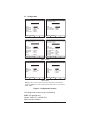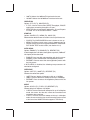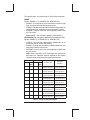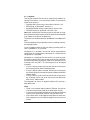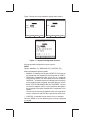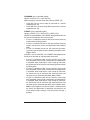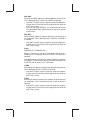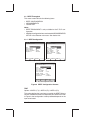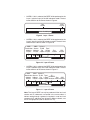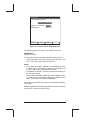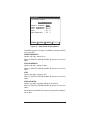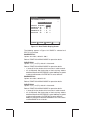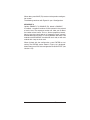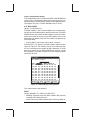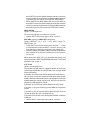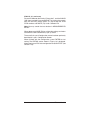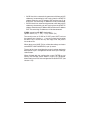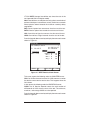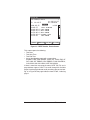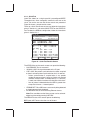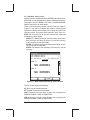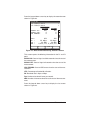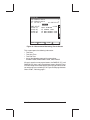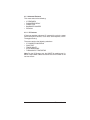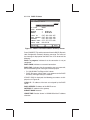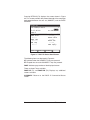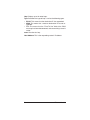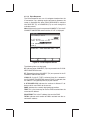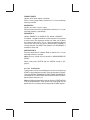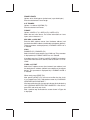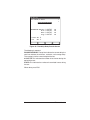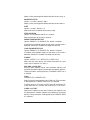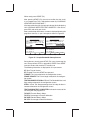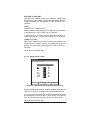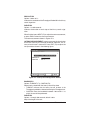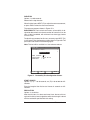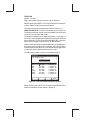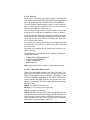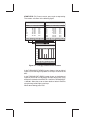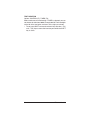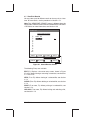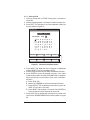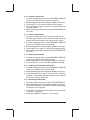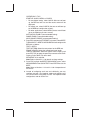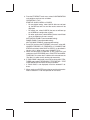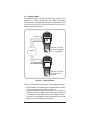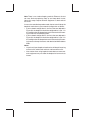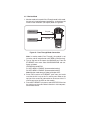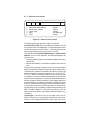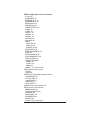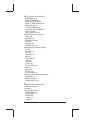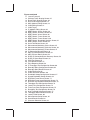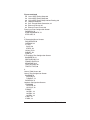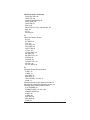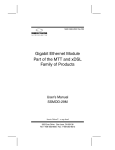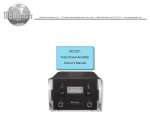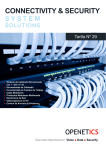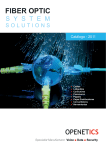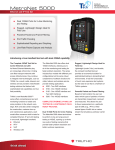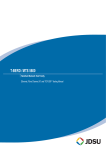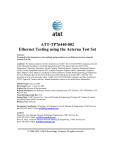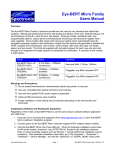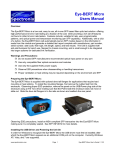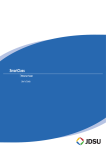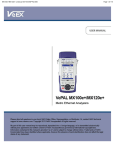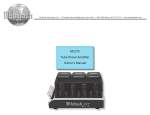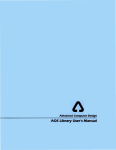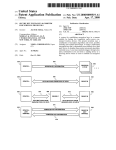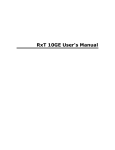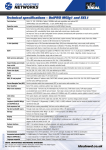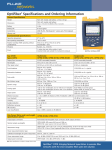Download Ethernet Module Part of the MTT and xDSL Family of Products
Transcript
MAN-22054-US001 Rev C00 SUNRISE TELECOM I N C O R P O R A T E D Ethernet Module Part of the MTT and xDSL Family of Products User’s Manual SSMOD-28M Sunrise Telecom®... a step ahead 302 Enzo Drive San Jose, CA 95138 Tel: 1-408-363-8000 Fax: 1-408-363-8313 SSMOD-28 1 � WARNING Using the supplied equipment in a manner not specified by Sunrise Telecom may impair the protection provided by the equipment. CAUTIONS! • Do not remove or insert the module while the test set is on. Inserting or removing a module with the power on may damage the module. • Do not remove or insert the software cartridge while the test set is on. Otherwise, damage could occur to the cartridge. Copyright 2004 Sunrise Telecom Incorporated. This device uses software either developed by Sunrise or licensed by Sunrise from third parties. The software is confidential and proprietary. The software is protected by copyright and contains trade secrets of Sunrise or Sunrise’s licensors. The purchaser of this device agrees that it has received a license solely to use the software as embedded in the device, and the purchaser is prohibited from copying, reverse engineering, decompiling, or disassembling the software. 2 Ethernet Module Ethernet Module Table of Contents 1 Ethernet Module ................................................................ 5 1.1 Module Panel ....................................................................5 1.2 Test Set LEDs ...................................................................8 1.3 Top Banner Screen Definitions .........................................9 1.3.1 Additional Banner Definitions for the FX Option ..........10 2 Menus ...............................................................................11 2.1 Configuration ..................................................................12 2.2 Loopback ........................................................................16 2.3 BERT/Throughput ...........................................................21 2.3.1 BERT Configuration .....................................................21 2.3.2 Measurements ............................................................. 35 2.3.3 Quick Test ....................................................................43 2.4 Statistics (Monitor Mode) ................................................ 45 2.5 Advanced Features.........................................................48 2.5.1 IP Features ..................................................................48 2.5.1.1 IP Connection/Status ................................................ 49 2.5.1.1.1 IP Status ................................................................ 51 2.5.1.1.2 Static IP Status ...................................................... 51 2.5.1.1.3 DHCP IP Status ..................................................... 53 2.5.1.2 PING Test .................................................................55 2.5.1.3 Trace Route ..............................................................57 2.5.1.4 Echo Response ........................................................ 59 2.5.1.5 Throughput Test/Setup.............................................. 60 2.5.1.5.1 Test Configuration ..................................................60 2.5.1.5.2 Test Results ...........................................................61 2.5.2 Roundtrip Delay ...........................................................62 2.5.3 Cable Test ....................................................................65 2.5.4 Bandwidth Sweep ........................................................67 2.5.5 RFC2544 ..................................................................... 71 2.5.5.1 Select Frame Format ................................................ 71 2.5.5.2 Select Frame Length ................................................ 72 2.5.5.3 Select Test Sequence ............................................... 73 2.5.5.4 Run Test.................................................................... 78 2.5.5.4.1 Throughput Measurement .....................................78 2.5.5.4.2 Latency Measurement ........................................... 80 2.6 Measurements Setup ..................................................... 81 2.7 View/Print Results...........................................................83 2.7.1 Saving a Test ............................................................... 84 2.7.2 Viewing a Stored Test ..................................................85 2.7.3 Printing a Stored Test .................................................. 85 2.7.4 Deleting a Stored Test ................................................. 85 SSMOD-28 3 2.7.5 Locking and Unlocking a Stored Test .......................... 85 2.7.6 Renaming a Stored Test .............................................. 85 3 Applications ..................................................................... 86 3.1 Layer 1 Bit Error Rate Test (BERT) ................................. 86 3.2 Layer 2 Bit Error Rate Test (BERT) ................................. 88 3.3 IP Throughput Layer 3 BERT-Indirect Routing ................ 90 3.4 Loopback Mode .............................................................. 92 3.5 Monitor Mode.................................................................. 94 4 Reference .........................................................................95 4.1 Ethernet Overview ..........................................................95 4.1.1 Ethernet Frame Format ............................................... 96 4.1.1.2 Frame Rate ............................................................... 97 Index ...................................................................................... 99 4 Ethernet Module 1 Ethernet Module The standard Ethernet module provides the necessary tools to efficiently install, maintain, and troubleshoot Ethernet 10/100BaseT services. In addition to the above testing capabilities, an FX optioned module allows you to efficiently install, maintain, and troubleshoot 100BaseFX services. 1.1 Module Panel ������������������������������� ��������������������� ��������� ��������� ����������������� ������������������������������� ��������������������� � � ����� ������� �������� ��������� ��������� �������������������������������� Figure 1 SSMTT-28 Ethernet Connector Panels The Ethernet module has a standard version and an optional version as shown in Figure 1. The standard version has two ports: P1 This port is used for Point-to-Point applications. As indicated in Figure 1, it has transmit and receive capabilities. The two LEDs above this port are associated with this port. P2 This port is for MONITOR mode only. As indicated in Figure 1, it has transmit and receive capabilities. The two LEDs above this port are associated with this port. SSMOD-28 5 LEDs • Link Speed Indicator (100): If the link is set at 100BaseT speed, then the LED is yellow. If the link is set at 10BaseT speed, then the LED is off. • Link Status/Activity Indicator (L/A): This represents the link status and activity on the line. It is green if the link is up (at 10BaseT or 100BaseT speeds). It blinks green as traffic is received on the port. It is off if the link is down. The optional version has an additional port and LEDs: 100FX This port is used for Point-to-Point applications. As indicated in Figure 1, it has transmit and receive capabilities. The two LEDs to the right are associated with this port, see 100FX LEDs. This port uses two types of plug-in optical transceivers: • The SSMTT-28-FXS duplex type LC, 1310 nm single mode transceiver. • The SSMTT-28-FXM duplex type LC, 1310 nm multimode transceiver. CAUTION: Use of non Sunrise Telecom transceivers will void the test set warranty. To insert a transceiver: 1. Align the transceiver label side with the bottom (upside down) of the test set. 2. Insert the transceiver into the 100FX port. There will be a click sound when the transceiver is properly seated. 3. When ready for use, remove the protective cap on the optical interface end of the transceiver. 6 Ethernet Module To remove a transceiver: 1. Install the protective cap on the optical interface end of the transceiver. 2. Push in on the black plastic release button on the transceiver. 3. While holding in on the release button, grip the outer edge of the transceiver and pull it away from the module. The recommended cables are shown in Table 1. Sunrise P/N Description SA561 Standard 2 meter LCUPC to SCUPC duplex multimode patch cord SA562 Optional 2 meter LCUPXC duplex single mode patch cord Table 1 Recommended Cables 100FX LEDs • L: This represents the status of the line. If the link is up, then the LED is green. If the link is down, then the LED is off. Note that when the link is up, it indicates that the signal is detected and auto-negotiation is complete. • A: This represents the activity on the line. It is green to indicate Tx and/or Rx traffic. It is off when there is no traffic. SSMOD-28 7 1.2 Test Set LEDs �������������� ����������������� Figure 2 Test Set LED Panels The following test set LEDs shown in Figure 2 are used: MODULE (SSMTT) or xDSL (SSxDSL) • Green: Test set is in module mode. SIGNAL (SSMTT) or T1/E1 SIG (SSxDSL) and FRAME For the standard module, this LED indicates the status of P1. • Green: Link is up on P1. • Red: Link is down on P1. For the FX optioned module, this LED can also indicate the status of the 100FX. • Green: Link is up on 100FX. • Red: Link is down on 100FX. ERRORS This LED is active whenever the test set is performing a BER test and is in monitor mode. • Red: Currently detecting a CRC, or Collision (in half-duplex only) error. • Blinking Red: Previously detected an error, but that error is no longer present. Press HISTORY to clear. PAT SYNC This LED is active whenever the test set is performing a BER test with a known test pattern. • Green: Pattern synchronization is achieved. • Red: Pattern synchronization has been lost. • Blinking Red: Previously detected pattern loss, but this condition is no longer present. Press HISTORY to clear. BIT ERR This LED is active whenever the test set is performing a BER test with a known test pattern. • Red: Currently detecting bit errors. • Blinking Red: Previously detected bit errors, but they are no longer present. Press HISTORY to clear. ALARM Active whenever the test set detects an alarm condition. 8 Ethernet Module 1.3 Top Banner Screen Definitions 11:50:45 >P1:100BT/F-DPLX > ETHERNET MAIN MENU CONFIGURATION LOOPBACK BERT/THROUGHPUT ADVANCED FEATURES MEASUREMENTS SETUP VIEW/PRINT RESULTS ������������� ����������������� < < 11:50:45 >P1:100BT/F-DPLX >P2:100BT/F-DPLX ETHERNET MAIN MENU < < CONFIGURATION STATISTICS LOOPBACK VIEW/PRINT RESULTS ������������� ������������������ Figure 3 Standard Ethernet Main Menu Screens In P-TO-P (Point-to-Point) mode, the banner at the top left of the left screen shown in Figure 3, indicates the status of the link on the P1 port. It can be: • • • • • >P1:100BT/F-DPLX: This indicates that the link is up in 100BaseT full-duplex mode. >P1:100BT/H-DPLX: This indicates that the link is up in 100BaseT half-duplex mode. >P1:10BT/F-DPLX: This indicates that the link is up in 10BaseT full-duplex mode. >P1:10BT/H-DPLX: This indicates that the link is up in 10BaseT half-duplex mode. >P1:LINK DOWN: This indicates that the link is down. In MONITOR mode the banner at the top left of the right screen shown in Figure 3, indicates the status of the P1 and P2 ports. It can be: • • • >P1 or P2:100BT/F-DPLX: This indicates that the link is up in 100BaseT full-duplex mode. >P1 or P2:10BT/F-DPLX: This indicates that the link is up in 10BaseT full-duplex mode. >P1 or P2:LINK DOWN: This indicates that the link is down. SSMOD-28 9 1.3.1 Additional Banner Definitions for the FX Option 11:50:45 >P1:100BFX/F-DPLX > ETHERNET MAIN MENU ����������� ����������������� < < CONFIGURATION LOOPBACK BERT/THROUGHPUT ADVANCED FEATURES MEASUREMENTS SETUP VIEW/PRINT RESULTS Figure 4 FX Optioned Ethernet Main Menu Screen In addition to the previously defined banners, the FX optioned module can display the following banners at the top left of the screen in Figure 4, indicates the status of the link on the 100FX port. It can be: • • 10 >P1:100BFX/F-DPLX: This indicates that the link is up in 100BaseFX full-duplex mode. >P1:100BFX/H-DPLX: This indicates that the link is up in 100BaseFX half-duplex mode. Ethernet Module 2 Menus Press the MODULE key to access the ETHERNET main menu. ������ ��� ������������������ ������������� ������� ������������� ������������� ������������������ ���������� ������� ������������������ ������� ��������������� ������������� ���������������������� ����������������� ������������������ ������������� ������� �������� �������� ��������������� �������� ������������������ ���������� ������������ ���������� ���������� ���������� ����������� �������������������� ������������ ��������� ������������ ����������� ������������ ����������������� �������� ������������������ �������� ������������� ������������ ������������������ ������� ��������������������� ������������ ����������������� ����������� ���������� ������� ������������������� ������������ ��������������� ���������� ������������������� ������������ ���������� ���������� ��������������� ���������� �������������������� ������������ �������� ������������ ������� ���������� ������������������ ������������������������ Figure 5 Menu Tree SSMOD-28 11 2.1 Configuration 11:50:45 >P1:100BT/F-DPLX > CONFIGURATION PORT OPERATION START-UP AUTO-NEGO. PAUSE ASYM PAUSE 100FX : : : : : : < < 10/100T P-TO-P QUICK TEST ENABLE ENABLE ENABLE 11:50:45 >P1:100BT/F-DPLX >P2:100BT/F-DPLX CONFIGURATION PORT : OPERATION : P1 AUTO-NEGO.: P2 AUTO-NEGO.: 10/100T 100FX ������������������������� 11:50:45 >P1:100BT/F-DPLX > CONFIGURATION PORT OPERATION START-UP AUTO-NEGO. INTERFACE MODE : : : : : : PAUSE : ENABLE 100FX < < 10/100T MONITOR ENABLE ENABLE 10/100T �������������������������� < < 10/100T P-TO-P QUICK TEST DISABLE 100BT F-DPLX 11:50:45 >P1:100BT/F-DPLX >P2:100BT/F-DPLX CONFIGURATION PORT : OPERATION : P1 AUTO-NEGO.: P1 INTERFACE : P1 MODE : P2 AUTO-NEGO.: P2 INTERFACE : P2 MODE : 100FX 10/100T < < 10/100T MONITOR DISABLE 10BT F-DPLX DISABLE 10BT F-DPLX 10/100T �������������������������� ��������������������������� ������������� 11:50:45 >P1:100BFX/H-DPLX > CONFIGURATION PORT OPERATION START-UP MODE 100FX : : : : 100FX P-TO-P QUICK TEST H-DPLX 10/100T < < 11:50:45 >P1:100BFX/F-DPLX > CONFIGURATION PORT OPERATION START-UP MODE PAUSE 100FX : : : : : < < 100FX P-TO-P QUICK TEST F-DPLX ENABLE 10/100T ������������ ������������ ����������� ������������������������������������������������������������������������ ������������������������������������������������������������������������� ����������� Figure 6 Configuration Screens The configuration screens contain the following: PORT (FX optioned only) Options: 100FX (F1), 10/100T (F2) Select function and ports. 12 Ethernet Module • • 100FX: Selects the 100BaseFX interface for the test. 10/100T: Selects the 10/100BaseT interface for the test. OPERATION Options: P-TO-P (F1), MONITOR (F2) • • P-TO-P: Use for Point-to-Point, BERT/Throughput, PING/IP applications connecting through the P1 port . MONITOR: Use for monitoring applications. P1 and P2 ports are used. This is not available if PORT = 100FX. START-UP Options: CONFIG (F1), MENU (F2), QUICK (F3) Determine the default screen or function at start up of the test set. • • • CONFIG: The CONFIGURATION screen is shown on start up. MENU: The Ethernet main menu screen is shown on start up. QUICK: The test set, on start up, goes to the BERT/THROUGHPUT QUICK TEST results screen (see Section 2.3.3). AUTO-NEGO. Options: ENABLE (F1), DISABLE (F2), RESTART (F4) If Auto-Negotiation is enabled, the highest capacities (100BaseT full-duplex) will be advertised. • • • ENABLE: Press to enable auto-negotiation with the link partner. DISABLE: Press to disable the auto-negotiation process. RESTART: Press to restart the auto-negotiation process with the link partner. If AUTO-NEGO is disabled, the following two parameters will need to be configured: INTERFACE Options: 10BT (F1), 100BT (F2), RESTART (F4) Choose the connection speed. • • • 10BT: The local device will attempt to link up at 10 Mbps. 100BT: The local device will attempt to link up at 100 Mbps. RESTART: Press to restart the negotiation process with the link partner. MODE Options: H-DPLX (F1), F-DPLX (F2) RESTART (F4) Choose either half-duplex or full-duplex. • H-DPLX: The local device will attempt to link up in half-duplex mode, this means that the data cannot be transmitted and received at the same time. • F-DPLX: The local device will attempt to link up in full-duplex mode, this means that the data can be transmitted and received at the same time. MONITOR mode supports F-DPLX only. SSMOD-28 13 • RESTART: Press to restart the negotiation process with the link partner. Note: It is recommended that you enable auto-negotiation on both link partners. Speed determination issues may result in connectivity issues, see Table 2. Configuration Local Device Interface/Mode Configuration Link Partner Interface/Mode Resulting Local Device Interface/Mode Resulting Link Partner Interface/Mode Comments AUTO-NEGO AUTO-NEGO Maximum common capacity Maximum common capacity The module displays 100BaseT full-duplex. 100 Mbps full-duplex AUTO-NEGO 100 Mbps full-duplex 100 Mbps half-duplex Duplex mismatch1 AUTO-NEGO 100 Mbps full-duplex 100 Mbps half-duplex 100 Mbps full-duplex Duplex mismatch1 100 Mbps full-duplex 100 Mbps full-duplex 100 Mbps full-duplex 100 Mbps full-duplex Correct manual configuration. 100 Mbps half-duplex Link is established, but link partner does not see any auto-negotiation information from local device and defaults to half-duplex. No link Neither side will establish link due to speed mismatch. 100 Mbps half-duplex 10 Mbps AUTO-NEGO 100 Mbps 100 Mbps half-duplex No link 10 Mbps half-duplex AUTO-NEGO 10 Mbps half-duplex 10 Mbps half-duplex Link is established, but link partner will not see any auto negotiation format and will default to 10 Mbps halfduplex. 10 Mbps full-duplex AUTO-NEGO 10 Mbps full-duplex 10 Mbps full-duplex Duplex mismatch1 AUTO-NEGO 10 Mbps full-duplex 10 Mbps half-duplex 10 Mbps full-duplex Duplex mismatch1 10 Mbps full-duplex 10 Mbps full-duplex 10 Mbps full-duplex 10 Mbps full-duplex Correct manual configuration. Note1 14 A duplex mismatch will result in performance issues, intermittent connectivity, and possible loss of communication. When troubleshooting local device issues, verify that the local device and link partner are using a valid configuration. Table 2 Ethernet Auto-Negotiation Ethernet Module The next two items are available only in Point-to-Point operation: PAUSE Options: ENABLE (F1), DISABLE (F2), RESTART (F4) • • • ENABLE: This indicates that the local device intends to stop upon reception of pause flow control packets. DISABLE: If disabled, this indicates that the local device does not intend to stop upon reception of pause flow control packets. RESTART: Press to restart the auto-negotiation process with the link partner. Note: PAUSE is not available if MODE is set to H-DPLX. ASYM PAUSE (not available for 100BaseFX & half-duplex mode) Options: ENABLE (F1), DISABLE (F2), RESTART (F4) • • • ENABLE: This indicates independent enable/disable of the pause flow control receive and transmit. DISABLE:This indicates symmetric enable/disable of the pause flow control receive and transmit. RESTART: Press to restart the auto-negotiation process with the link partner. Note: Upon completion of the auto-negotiation information exchange, the arbitration process determines the highest common mode and enables the appropriate functions. Local Device Link Partner PAUSE ASYM PAUSE PAUSE ASYM PAUSE Local Resolution Link Partner Resolution DIS EN - - Disable PAUSE Transmit and Receive Disable PAUSE Transmit and Receive DIS EN DIS - Disable PAUSE Transmit and Receive Disable PAUSE Transmit and Receive DIS EN EN DIS Disable PAUSE Transmit and Receive Disable PAUSE Transmit and Receive DIS EN EN EN Enable PAUSE Transmit, Disable PAUSE Receive Enable PAUSE Receive, Disable PAUSE Transmit EN DIS DIS - Disable PAUSE Transmit and Receive Disable PAUSE Transmit and Receive EN DIS EN - Enable PAUSE Transmit and Receive Enable PAUSE Transmit and Receive EN EN DIS DIS Disable PAUSE Transmit and Receive Disable PAUSE Transmit and Receive EN EN DIS EN Enable PAUSE Receive, Disable PAUSE Transmit Enable PAUSE Transmit, Disable PAUSE Receive EN EN EN - Enable PAUSE Transmit and Receive Enable PAUSE Transmit and Receive Table 3 Pause Priority Resolution SSMOD-28 15 2.2 Loopback This function enables the test set to automatically loopback incoming traffic when it is in Point-to-Point mode. It is particularly useful when running a: • • • • Roundtrip Delay measuring as described in Section 2.5.2. BER testing as described in Section 2.3. Bandwidth Sweep testing as described in Section 2.5.4. RFC2544 testing as described in Section 2.5.5. Note: After selecting this function the test set will load it’s Loopback software. During this process the Ethernet link will be closed. It will reopen at the end of the download. This feature is available for both the 10/100BaseT and 100BaseFX ports. The traffic loopback feature provides a manual mode or a controller/responder mode. In manual mode, the test set will start looping incoming traffic as soon as MANUAL (F1) is pressed. Configured as a controller, the test set will be responsible for sending loop up and loop down commands to a remote test set configured as a responder. Configured as a responder, the test set will scan incoming traffic for a loop up command. As soon as loop up command is received, the test set will switch to loopback mode and it will loop back all incoming traffic on PORT 1. The incoming traffic will be looped as follows: • • • If Layer 1 loop up code is received, the test set will retransmit the incoming frames without modifying them. If Layer 2 loop up code is received, the test set will retransmit the incoming frames and swap the source and destination MAC address fields. If Layer 3 loop up code is received, the test set will retransmit the incoming frames and swap the source and destination MAC and IP address fields. The responder will remain in loopback mode until it receives a loop down frame. Notes • There is no standard looping code for Ethernet, the test set uses Sunrise proprietary loop up and loop down frames. • Layer 2 and Layer 3 loopback mechanism will loop all incoming unicast traffic and discard multicast and broadcast traffic. • Use caution when using loopback mode because some network equipment may not allow the loopback of some unicast frames. 16 Ethernet Module Figure 7 shows the various loopback configuration screens: 11:50:45 >P1:100BT/F-DPLX > LOOPBACK MODE: < < MANUAL 11:50:45 >P1:100BT/F-DPLX > LOOPBACK MODE: < < RESPOND FORMAT : LAYER 3 MANUAL RESPOND CONTROL START MANUAL RESPOND CONTROL ������������ START ������������� 11:50:45 >P1:100BT/F-DPLX > LOOPBACK < < MODE: CONTROL COMMAND: LOOP-UP FORMAT : LAYER 3 MAC SRC: 00-00-00-00-00-00 MAC DST: 00-00-00-00-00-00 VLAN: ENABLED P: 0 VID: 0 IP SRC : 0 .0 .0 .0 IP DST : 0 .0 .0 .0 MANUAL RESPOND CONTROL START ������������� Figure 7 Loopback Configuration Screens All three possible configuration screens contain: MODE Options: MANUAL (F1), RESPOND (F2), CONTROL (F3) Select the loopback operating mode. • • • MANUAL: If selected and you press START (F4) the test set will immediately start looping the incoming traffic on PORT 1. RESPOND: If selected, the test set will act as a responder after pressing START (F4). At this point the screen will display “WAITING...” as the test set waits for a loop up command frame. Once a loop up frame is received, the screen displays “LOOPBACK TEST IN PROGRESS DO NOT DISTURB”. The test set will then loopback traffic as was previously described in the paragraph starting with “Configured as a responder” in this section. The test set will continue to loopback traffic until a loop down frame is received, or the ESC key is pressed on the test set. CONTROL: If selected, the test set will act as a controller. Once the MODE is set, the following items may be configured as needed: SSMOD-28 17 COMMAND (only in controller mode) Options: LOOP-UP (F1), LOOP-DN (F2) Select the type of frame to send after pressing START (F4). • • LOOP-UP: Press to send a loop up command to a remote responder (test set). LOOP-DN: Press to send a loop down command to a remote responder (test set). FORMAT (not in responder mode) Options: LAYER 1 (F1), LAYER 2 (F2), LAYER 3 (F3) If MODE is set to MANUAL, the FORMAT setting determines how the test set will loop back the incoming traffic. • • • If Layer 1 is selected, the test set will retransmit the incoming frames without modifying them. If Layer 2 is selected, the test set will retransmit the incoming frames and swap the source and destination MAC address fields. If Layer 2 is selected, the test set will retransmit the incoming frames and swap the source and destination MAC and IP address fields. If MODE is set to CONTROL, the FORMAT setting determines the format of the loop up and loop down commands. • • • If Layer 1 is selected, the test set can transmit a Layer 1 loop up or loop down command to a remote test set configured as a responder. Upon receiving the Layer 1 loop up command, the remote test set will retransmit the incoming frames without modifying them. If Layer 2 is selected, the test set can transmit a Layer 2 loop up or loop down command to a remote test set configured as a responder. Upon receiving the Layer 2 loop up command, the remote test set will retransmit the incoming frames and swap the source and destination MAC address fields. If Layer 3 is selected, the test set can transmit a Layer 3 loop up or loop down command to a remote test set configured as a responder. Upon receiving the Layer 3 loop up command, the remote test set will retransmit the incoming frames and swap the source and destination MAC and IP address fields. Note: Layer 3 loopback can only be used in a network where the source and destination IP addresses are located in the same network (direct routing). It will not function through a gateway. 18 Ethernet Module MAC SRC Enter the local MAC address (hardware address) of the test set. This is displayed only if LAYER 2 or LAYER 3 is selected. • • Use SHIFT and the numeric keypad to enter the addresses, use the arrow (F2 and F3) keys to navigate the line while the SHIFT key is active. You may also press DEFAULT (F1) and the test set will use its unique default MAC address based on the serial number of the chassis. MAC DST Enter the MAC address (hardware address) of the remote test set (responder). This is displayed only if LAYER 2 or LAYER 3 is selected. • Use SHIFT and the numeric keypad to enter the addresses, use the arrow (F2 and F3) keys to navigate the line while the SHIFT key is active. VLAN DISABLED (F1), ENABLED (F2) Selects if the loop up and down commands need to carry a VLAN tag. This is displayed only for if LAYER 2 or LAYER 3 is selected. If enabled, enter the P (Priority) and VID (VLAN ID) parameters, using SHIFT and the numeric keypad. For further information on P and VID, refer to Section 2.3.1-# OF VLAN. IP SRC Enter the local IP address (network layer address) of the test set. This is displayed only for if LAYER 3 is selected. • Use SHIFT and the numeric keypad to enter the numbers, use the arrow (F2 and F3) keys to navigate the line while the SHIFT key is active. IP DST Enter the IP address (network layer address) of the remote test set (responder). This is displayed only for if Layer 3 format is selected. • Use SHIFT and the numeric keypad to enter the numbers, use the arrow (F2 and F3) keys to navigate the line while the SHIFT key is active. SSMOD-28 19 In Controller Mode: When ready, press START (F4) and the test set will be placed in controller mode and it will send a loop up or loop down frame. When the loop up command is transmitted, the test set will verify that the remote test set (responder) is properly looped up. During this time, the test set screen displays: “LOOP-UP VERIFICATION PLEASE WAIT...” If the BERT is successful, the test set screen displays: “LOOP-UP SUCCESSFUL” If not, the test set screen displays: “LOOP-UP FAILED” When a loop down command is transmitted, the test set will verify that the remote test set (responder) is properly looped down. During this time, the test set screen displays: “LOOP-DOWN VERIFICATION PLEASE WAIT...” If the BERT is unsuccessful, the test set screen displays: “LOOP-DOWN SUCCESSFUL” If the BERT is successful, the test set screen displays: “LOOP-DOWN FAILED” 20 Ethernet Module 2.3 BERT/Throughput This menu screen contains the following items: • • • BERT CONFIGURATION MEASUREMENTS QUICK TEST Notes • BERT/THROUGHPUT is only available for the P-TO-P configuration. • Additional configuration items are located in MEASUREMENTS SETUP in the Ethernet main menu. See Section 2.6. 2.3.1 BERT Configuration 11:50:45 >P1:100BT/F-DPLX > BERT CONFIGURATION TEST : LAYER 1 TEST PATTERN : 2e31 FRAME LENGTH : 64 TRAFFIC SHAPING : CONST SEQUENCE # : DISABLE LAYER 1 LAYER 2 LAYER 3 ���������������������������� < < 11:50:45 >P1:100BT/F-DPLX > BERT CONFIGURATION TEST : LAYER 2 # OF MAC ADDRS : 1 # OF VLAN : 0 TEST PATTERN : 2e31 FRAME LENGTH : 64 TRAFFIC SHAPING : CONST SEQUENCE # : DISABLE < < LAYER 1 LAYER 2 LAYER 3 ���������������������������� 11:50:45 >P1:100BT/F-DPLX > BERT CONFIGURATION TEST : LAYER 3 # OF MAC ADDRS : 1 # OF VLAN : 0 # OF IP ADDRS : 1 TEST PATTERN : 2e31 FRAME LENGTH : 64 TRAFFIC SHAPING : CONST SEQUENCE # : DISABLE < < LAYER 1 LAYER 1 LAYER 1 ���������������������������� Figure 8 BERT Configuration Screens TEST Options: LAYER 1 (F1), LAYER 2 (F2), LAYER 3 (F3) This setting defines the frame format used for the BERT. Refer to Section 3 to determine the test adapted to your network. As seen in Figure 8, the configuration screen presented depends on the layer to be tested. SSMOD-28 21 • LAYER 1: If this is selected, the BERT will be performed at the Layer 1 (physical layer) of the OSI reference model. The test frame conforms to the format shown in Figure 9. ����� ������� ��� ������� ������������������ Figure 9 Layer 1 Frame • LAYER 2: If this is selected, the BERT will be performed at the Layer 2 (data link) of the OSI reference model. The test frame conforms to the format shown in Figure 10. ��� ������������ ������� ������� ���� �������� ������ ���� ����� ������� ��� ������ ������� ������� ������� ����� ������� ��� ������� ������������������ Figure 10 Layer 2 Frame • LAYER 3: If this is selected, the BERT will be performed at the Layer 3 (network layer) of the OSI reference model. The test frame conforms to the format shown in Figure 11. ��� ���� �������� �� ������������ ������ ���� ����� ������� ������� ��� ������ ������ ����� ��� ������� ������� ������� ������� �������� ������� ������� ������������������ Figure 11 Layer 3 Frame Note: The Layer 3 BERT can only be performed if the local and remote units IP addresses are located in the same subnet. If indirect routing through a gateway is required, in case local and remote units IP addresses are located in different subnets, use the IP Throughput test (refer to Section 2.5.1.5). 22 Ethernet Module Layer 1 Configuration Screen TEST PATTERN Options: SELECT (F1), NORMAL (F3), INVERT (F4) • SELECT: Displays a list of standard test patterns (for a description of the patterns, see below). They are 2e31, 2e23, 2e20, 2e15, 2e11, 2e9, 1111, 1010, 0000, USER, CJPAT, CRPAT, and CSPAT. - To select a pattern, use the keypad cursor keys to navigate to the desired pattern and press ENTER. The selected pattern is then displayed on the TEST PATTERN line shown in Figure 8 Layer 1 Configuration Screen. For USER, see below. • NORMAL: Transmits the selected test pattern as is. • INVERT: Transmits the selected test pattern inverted. This is indicated by INV to the right of the selected test pattern on the TEST PATTERN line. This only works with the following patterns: 2e31, 2e23, 2e20 and 2e15. The following describes the available test patterns. 2e31: Industry-standard 231-1 pseudo random bit sequence. This signal is formed from a 31-stage shift register and is not zeroconstrained. This pattern contains up to 30 zeros in a row. 2e23: Industry-standard 223-1 pseudo random bit sequence. This signal is formed from a 23-stage shift register and is not zeroconstrained. This pattern contains up to 22 zeros in a row. 2e20: Industry-standard 220-1 pseudo random bit sequence. This signal is formed from a 20-stage shift register and is not zeroconstrained. This pattern contains up to 19 zeros in a row. 2e15: Industry-standard 215-1 pseudo random bit sequence. This signal is formed from a 15-stage shift register and is not zeroconstrained. This pattern contains up to 14 zeros in a row. 2e11: Industry-standard 211-1 pseudo random bit sequence. This signal is formed from a 11-stage shift register and is not zeroconstrained. This pattern contains up to 10 zeros in a row. 2e9: Industry-standard 29-1 pseudo random bit sequence. This signal is formed from a 9-stage shift register and is not zero-constrained. This pattern contains up to 8 zeros in a row. 1111: Industry-standard all 1s pattern. 1010: Industry-standard alternating ones and zeros pattern. 0000: Industry-standard all zeros pattern. USER: If selected, enter the test pattern in hexadecimal format; the length of the user-defined 2 byte test pattern. • With USER selected, press SELECT (F1) and the cursor will jump down to the pattern line. Press SHIFT and use the keypad to enter a pattern. Press SHIFT again to use the keypad cursor keys to correct any errors in the pattern. Press ESC when done. SSMOD-28 23 CJPAT: Compliant Jitter Test Pattern is used for jitter measurements. It is intended to expose a receiver’s CDR (Clock and Data Recovery circuit) to large instantaneous phase jumps. The pattern alternates repeating low transition density patterns with repeating high transition density patterns. CRPAT: Compliant Random Test Pattern is intended to provide broad spectral content and minimal peaking that can be used for the measurement of jitter at either a component or system level. CSPAT: Compliant Supply Noise Pattern creates the worst-case power supply noise introduced by the transceiver. Notes • CJPAT, CRPAT and CSPAT are only available if Layer 1 test is selected and require a fixed frame length of 1504, 1422, or 2048 bytes respectively. • CONST traffic shaping at 100% is supported for the CJPAT, CRPAT and CSPAT test patterns. FRAME LENGTH Options: 64 (F1), 1518 (F2), or set by pressing SHIFT and using the numeric keys. The range of frame length is from 64 to 1518 bytes with steps of 1 byte, or jumbo frames with a range of 1519 to 24000 bytes with steps of 1 byte. The default value is 64. TRAFFIC SHAPING Options: CONST (F1), RAMP (F2), BURST (F3), EDIT (F4) • • • • 24 CONST: Constant traffic means that the traffic is transmitted at a constant rate (from 0% to 100% Bandwidth with steps of 0.01%) for the entire duration of the test. RAMP: The traffic is transmitted at a variable rate from START BANDWIDTH (between 0% and 100%) to STOP BANDWIDTH (between 0% and 100%), with increments of STEP (between 1% and 100%). The ramp is repeated for the duration of the test. BURST: The traffic is transmitted at a variable rate. The traffic will be transmitted at BANDWIDTH #1 rate (from 0% to 100%) for DURATION #1 seconds, then at BANDWIDTH #2 rate (from 0% to 100%) for DURATION #2 seconds. This sequence is repeated for the duration of the test. EDIT: Press to access the parameters for CONST, RAMP, and BURST as shown in Figures 12, 13, and 14. Ethernet Module 11:50:45 >P1:100BT/F-DPLX > TRAFFIC SHAPING < < TRAFFIC SHAPING: CONST BANDWIDTH : 68.94 % CONST RAMP BURST Figure 12 Constant Traffic Shaping Screen The following appears in Figure 12 if CONST is pressed: BANDWIDTH Options: 0 to 100% This sets the frame transmission speed with steps of 0.01% • To set, press SHIFT and use the numeric keys. Use the <- (F2) and -> (F3) keys to move the insertion point. Notes: • If link speed is 10 Mbps (10BaseT) and bandwidth is set at 1%, then traffic is transmitted at 100 kbps. If bandwidth is set at 100%, then traffic is transmitted at 10 Mbps. • If bandwidth is set for 0%, the test set will not be sending traffic, it will only receive. • If link speed is 100 Mbps (100BaseT) and bandwidth is set at 1%, then traffic is transmitted at 1 Mbps. If bandwidth is set at 100%, then traffic is transmitted at 100 Mbps. When done, press SAVE (F4) to return to the previous configuration screen. Note: In the following Traffic Shaping Screens to enter a number, press SHIFT and use the numeric keys. SSMOD-28 25 11:50:45 >P1:100BT/F-DPLX > TRAFFIC SHAPING TRAFFIC SHAPING: START BANDWIDTH: STOP BANDWIDTH: STEP : STEP DURATION : CONST RAMP < < RAMP 0 % 100 % 10 % 10 s BURST Figure 13 Ramp Traffic Shaping Screen The following appears in Figure 13 if RAMP is selected and EDIT (F4) is pressed: START BANDWIDTH Options 0 to 100%, default is 0% Refer to TRAFFIC SHAPING-RAMP for details on how this works. STOP BANDWIDTH Options 0 to 100%, default is 100% Refer to TRAFFIC SHAPING-RAMP for details on how this works. STEP Options: 0 to 100%, default is 10% Refer to TRAFFIC SHAPING-RAMP for details on how this works. STEP DURATION Options: 2 to 999 s (seconds), default is 10 seconds Refer to TRAFFIC SHAPING-RAMP for details on how this works. When done, press SAVE (F4) to return to the previous configuration screen. 26 Ethernet Module 11:50:45 >P1:100BT/F-DPLX > TRAFFIC SHAPING TRAFFIC SHAPING: BANDWIDTH #1 : DURATION #1 : BANDWIDTH #2 : DURATION #2 : CONST RAMP < < BURST 90 % 10 s 0 % 10 s BURST Figure 14 Burst Traffic Shaping Screen The following appears in Figure 14 if BURST is selected and EDIT (F4) is pressed: BANDWIDTH #1 Options: 0 to 100%, default is 100% Refer to TRAFFIC SHAPING-BURST for operation details. DURATION #1 Options: s (F1), ms (F2), default is 10 seconds Refer to TRAFFIC SHAPING-BURST for operation details. • • s (second): Set the duration of the burst from 2 to 999 seconds. ms (millisecond): Set the duration of the burst from 9.00 to 999.99 milliseconds if INTERFACE is set to 100BaseT, or 90.00 to 999.99 milliseconds if INTERFACE is set to 10BaseT. BANDWIDTH #2 Options: 0 to 100%, default is 0% Refer to TRAFFIC SHAPING-BURST for operation details. DURATION #2 Options: s (F1), ms (F2), default is 10 seconds Refer to TRAFFIC SHAPING-BURST for operation details. • • s (second): Set the duration of the burst from 2 to 999 seconds. ms (millisecond): Set the duration of the burst from 9.00 to 999.99 milliseconds if INTERFACE is set to 100BaseT, or 90.00 to 999.99 milliseconds if INTERFACE is set to 10BaseT. Note: If millisecond is selected, BANDWIDTH #1 will be 100% and BANDWIDTH #2 will be 0%. SSMOD-28 27 When done, press SAVE (F4) to return to the previous configuration screen. The following continues with Figure 8-Layer 1 Configuration: SEQUENCE # Options: ENABLE (F1), DISABLE (F2), default is DISABLE If enabled, a sequence number will be inserted in the payload of each frame. The sequence number will allow you to detect the number of lost frames. This is a Sunrise proprietary feature, hence frame loss count and out of sequence frames can only be detected when the BERT is running between two SSMTT-28 modules with SEQUENCE # enabled on each side, or with one module with a loop at the far end. When finished with the configuration, press ENTER to start testing. The STATUS screen shown in Figure 19 is displayed. Alternatively press ESC after configuration for QUICK TEST (see Section 2.3.3). 28 Ethernet Module Layer 2 Configuration Screen This configuration screen is similar to the BERT CONFIGURATION screen (Layer 1 Configuration). Referring to Figure 8-Layer 2 Configuration screen, you will notice that there are two additional items to configure. They are # OF MAC ADDRS and # OF VLAN. # OF MAC ADDRS Options: 1 to 64, default is 1 The MAC address is the hardware address that uniquely identifies the source and destination of the Ethernet frame. # OF MAC ADDRS selects the number of MAC address source and destination to be used for the test. Each MAC address source and destination pair defines traffic flow. The module can generate up to 64 traffic flows. • Use the SHIFT and numeric keys to enter a number. Pressing EDIT (F1) displays the MAC address editing screen shown in Figure 15. The number of lines in this editing screen will vary according to the number of MAC addresses (1 to 64) entered. If more than five #MAC ADDRS are entered, a scroll bar is displayed, as shown in Figure 15. Use the keypad up/down cursor keys to scroll. 11:50:45 >P1:100BT/F-DPLX < > < MAC ADDRESS MODE: MANUAL #MAC ADDRS:8 MAC SRC #1 :00-00-00-00-00-00 MAC DST #1 :00-00-00-00-00-00 MAC SRC #2 :00-00-00-00-00-00 MAC DST #2 :00-00-00-00-00-00 MAC SRC #3 :00-00-00-00-00-00 MAC DST #3 :00-00-00-00-00-00 MAC SRC #4 :00-00-00-00-00-00 MAC DST #4 :00-00-00-00-00-00 MAC SRC #5 :00-00-00-00-00-00 MAC DST #5 :00-00-00-00-00-00 MANUAL INCR DECR SAVE Figure 15 MAC Address Editing Screen This screen contains the following: MODE Options: MANUAL (F1), INCR (F2), DECR (F3) • • MANUAL: Manually enter each MAC address SRC (source) and MAC DST (destination) pair. INCR: Enter the start MAC address SRC and the start MAC ad- SSMOD-28 29 • dress DST. The remaining MAC addresses will be incremented. Use this to automatically generate traffic flows with MAC addresses incrementing by one starting from the START MAC address. DECR: Enter the start MAC address SRC and the start MAC address DST. The remaining MAC addresses will be decremented. Use this to automatically generate traffic flows with MAC addresses decrementing by one starting from the START MAC address. #MAC ADDRS Options: 1 to 64, default is 1 You may also enter this parameter in this screen. • Use the SHIFT and numeric keys to enter a number. MAC SRC (source) and MAC DST (destination) Options: DEFAULT (F1), <- (F2), -> (F3), COPY (more, F1), PASTE (more, F2) • • Press SHIFT and use the numeric keys. Use the <-, -> keys to navigate the line while the SHIFT is active. If you want, you may also copy an entire line and paste it into another line. DEFAULT: Replaces the MAC address with the unique default MAC address of the test set, based on the serial number of the chassis. When done, press SAVE (F3 or F4) to validate the settings and return to the Layer 2 BERT CONFIGURATION screen. The second new item in this screen is: # OF VLAN Options: 0 to 64, default is 0 The number of VLAN selects the optional number of VLAN tags (conforming to IEEE 802.1Q and IEEE 802.1P) that will be added to the traffic flow(s). If you enter 0, no VLAN tags will be added to the traffic flow(s). You can enter a maximum number of VLAN equal to the number of MAC addresses selected for the test. For example if the number of MAC addresses used for the test is 20, then you can enter any number of VLAN between 0 and 20. If you enter 0, no VLAN tags will be added to the test frames. If you enter 1, the same VLAN tag will be added to all of the test frames. If you enter 2, 50% of the traffic will be generated with VLAN #1 tag and the other 50% will have VLAN #2 tag. If you enter 20, each test frame will be generated with a different VLAN tag. • 30 Use the SHIFT and numeric keys to enter a number. Ethernet Module You can edit the VLAN tags priority bits (IEEE 802.1P) and VLAN IDs (IEEE 802.1Q) by pressing EDIT (F1). The editing screen is shown in Figure 16. This screen is not available if #VLAN = 0. The number of lines in this editing screen will vary according to the number of VLAN (1-64) entered. If more than five #VLAN are entered, a scroll bar is displayed, as shown in Figure 16. Use the keypad up/down cursor keys to scroll. 11:50:45 >P1:100BT/F-DPLX > VLAN # VLAN : 8 VLAN #1 : P: 0 VID: 0 VLAN #2 : P: 0 VID: 0 VLAN #3 : P: 0 VID: 0 VLAN #4 : P: 0 VID: 0 VLAN #5 : P: 0 VID: 0 COPY PASTE < < SAVE Figure 16 VLAN Editing Screen ��� ������� � ������ � ����� ��� ������� ����������������������������������������������� ��������������������������������������������������� �������������������������������� ������������������������������������ Figure 17 VLAN Tag The VLAN editing screen contains the following: # VLAN Options: 1 to 64, default is 0. You may also enter this parameter in this screen. • Use the SHIFT and numeric keys to enter a number. SSMOD-28 31 VLAN #1, 2, 3 and so on For each VLAN enter the Priority (P) from 0 to 7, and the VLAN ID (VID) from 0 to 4095, by pressing SHIFT and using the numeric keys. You also may use the COPY (F1) key to copy the VLAN P/VID numbers and PASTE (F2) it into a different line. Note: You may control the test duration in MEASUREMENTS SETUP. When done, press SAVE (F4) to validate the settings and return to the BERT CONFIGURATION (Layer 2) screen. The rest of the Layer 2 Configuration screen has been previously described in Layer 1 Configuration Screen. When finished with the configuration, press ENTER to start testing. The STATUS screen shown in Figure 19 is displayed. Alternatively press ESC after configuration for QUICK TEST (see Section 2.3.3). 32 Ethernet Module Layer 3 Configuration Screen This configuration screen is similar to the BERT CONFIGURATION screen (Layer 2). Referring to Figure 8-Layer 3 Configuration screen, you will notice that there is one additional item to configure. It is: # OF IP ADDRS Options: 1 to 64 The IP address is the network layer address that identifies the source and destination of the test frames. This selects the number of the IP address source and destination pairs to use. The #OF IP ADDRS is fixed at the same value as the # OF MAC ADDRS. Each specific IP address pair will be associated with a specific MAC address pair. • Use the SHIFT and numeric keys to enter a number. Pressing EDIT (F1) displays the IP ADDRESS editing screen shown in Figure 18. The number of lines in this editing screen will vary according to the number of #IP ADDRS (1 to 64) entered. If more than five #IP ADDRS are entered, a scroll bar is displayed, as shown in Figure 18. Use the keypad up/down cursor keys to scroll. 11:50:45 >P1:100BT/F-DPLX > IP ADDRESS MODE: MANUAL IP SRC #1 : 0 .0 .0 IP DST #1 : 0 .0 .0 IP SRC #2 : 0 .0 .0 IP DST #2 : 0 .0 .0 IP SRC #3 : 0 .0 .0 IP DST #3 : 0 .0 .0 IP SRC #4 : 0 .0 .0 IP DST #4 : 0 .0 .0 IP SRC #5 : 0 .0 .0 IP DST #5 : 0 .0 .0 MANUAL INCR < < .0 .0 .0 .0 .0 .0 .0 .0 .0 .0 DECR SAVE Figure 18 IP Address Editing Screen This editing screen contains the following: MODE Options: MANUAL (F1), INCR (F2), DECR (F3) • MANUAL: Manually enter each IP address SRC (source) and IP DST (destination) pair. SSMOD-28 33 • • INCR: Use this to automatically generate traffic flows with IP addresses incrementing by one starting from the START IP address. Enter the start IP address SRC and the start IP address DST. The remaining IP addresses will be incremented. DECR: Use this to automatically generate traffic flows with IP addresses decrementing by one starting from the START IP address. Enter the start IP address SRC and the start IP address DST. The remaining IP addresses will be decremented. IP SRC (source) and IP DST (destination) Options: COPY (F1), <- (F2), -> (F3), PASTE (F4) To manually enter an IP SRC or IP DST, press SHIFT and use the numeric keys. Use the <-, -> keys to navigate the line when the SHIFT key is active. You may also copy a line and paste it into another line. When done, press SAVE (F4) to validate the settings and return to the BERT CONFIGURATION (Layer 3) screen. The rest of the Layer 3 configuration screen has been previously described in Layer 1 Configuration Screen and Layer 2 Configuration Screen. When finished with the configuration, press ENTER to start testing. The STATUS screen shown in Figure 19 is displayed. Alternatively press ESC after configuration for QUICK TEST (see Section 2.3.3). 34 Ethernet Module 2.3.2 Measurements There can be up to seven screens in BERT/THROUGHPUT MEASUREMENTS. They are shown in Figures 19 through 25. To display the screens, use the keypad up/down cursor keys, the scroll bar at the right of the screen indicates the screen. Each screen displays the following: • • Time of day P1: Port 1 LINK UP or LINK DOWN - LINK UP indicates that the link detection or auto-negotiation processes have been successfully completed. - LINK DOWN indicates that the link detection or auto-negotiation processes were not successfully completed. In this case the test set is not ready to transmit and receive data. • • • ET: Elapsed Time of the test ST: Start Time of the test RT: Remaining Time of the test, or CONTINU for continuous Each screen has common F-keys: STOP (F1): Press to manually stop the test. If pressed the following F-keys appear: START (F1): Restarts the test and resets ET and RT. STORE (F2): Allows storing of all measurement screens. Refer to Section 2.7 for further information. PRINT (F3): Allows printing of all measurement screens to the serial port of the test set. Refer to Section 2.7 and your test set’s user manual for further information. TX ON/TX OFF (F3): Press to start the transmission of test frames as configured in the BERT CONFIGURATION screens (see Section 2.3.1), press again to stop transmitting. FL CTRL (F4): Sends a flow control pause frame for a duration of 65535 x 5.12 ms for fast Ethernet (100BaseT) or 65535 x 51.2 ms for Ethernet (10BaseT), only in full-duplex mode. Note that PAUSE is only available if auto-negotiation is enabled (refer to Section 2.1) and if the link partner indicates capability to stop transmitting upon receiving a pause flow control frame. From the BERT/THROUGHPUT menu, select MEASUREMENTS and the test begins with the first screen shown in Figure 19. SSMOD-28 35 10:50:10 >P1:100BT/F-DPLX > ST: 10:48:55 STATUS < ET:000:01:15 RT:CONTINU TEST: LAYER 1-64Bytes-BURST LINE 1: NO ERRORS TX RATE: 9.91 Mbps UTIL: 9.91% RX RATE:68.94 Mbps UTIL:68.94% TX OFF FL CTRL STOP Figure 19 BERT Results, Status Screen This screen reports the following: TEST: Type of test configured in the BERT CONFIGURATION screen. LINE 1: Displays a summary of the status of the test. It can be: • • • • • “NO ERRORS”: Test is successful. “SIGNAL LOSS”: No signal detected on the P1 port, the LOS and LOSS counters are incrementing. “PAT LOSS”: No pattern synchronization has been acquired or there has been pattern synchronization, but it is now lost. - Pattern synchronization is acquired when in any pseudo random bit sequence (2e31, 2e23, etc) 56 bits are checked and there are no bit errors. If a fixed pattern (1111, 1010, etc) is used, then 256 bits have been checked with no bit errors. - Loss of pattern is detected when the BER is greater than or equal to 0.2 over a 1 second period. “ERROR DET”: Bit or CRC errors are currently being detected or have been previously detected. “NO RX DATA”: Test set is not receiving Ethernet frames. Note: The error condition on the STATUS screen can be acknowledged and cleared by pressing HISTORY. TX RATE: Transmit data rate in kbps or Mbps. TX RATE UTIL: Transmitted percentage bandwidth utilization, as set in the BERT CONFIGURATION screen. RX RATE: Received data rate in kbps or Mbps. RX RATE UTIL: Received percentage bandwidth utilization. 36 Ethernet Module Press the keypad down cursor key to display the next result screen shown in Figure 20. 10:50:10 >P1:100BT/F-DPLX < > ET:000:01:15 ST: 10:48:55 RT:CONTINU SUMMARY BIT CRC : 0 : 0 COL : XS COL: LT COL: PATL : LOS : N/A N/A N/A 0 0 RATE : 0.00E-00 RATE : 0.00E-00 RATE : RATE : RATE : PATLS: LOSS : STOP 0.00E-00 0.00E-00 0.00E-00 0 0 TX OFF FL CTRL Figure 20 BERT Results, Summary Screen This screen reports the following: BIT: Count of BIT errors since the start of the test. BIT RATE: Average bit error rate since the start of the test. CRC: Count of CRC (frame check sequence) errors since the beginning of the test. CRC RATE: Average CRC (frame check sequence) error rate since the start of the test. COL: Count of collisions since the start of the test (reported N/A in full-duplex mode). COL RATE: Average collision rate since the start of the test (reported N/A in full-duplex mode). Note: Collisions are bound to happen if more than one device is transmitting simultaneously on a half-duplex network. XS COL: Count of excess collisions since the start of the test (reported N/A in full-duplex mode). XS COL RATE: Average excess collision rate since the start of the test (reported N/A in full-duplex mode). Note: Excess collisions are the number of packets that have experienced 16 consecutive collisions or more. LT COL: Count of late collisions since the start of the test (reported N/A in full-duplex mode). SSMOD-28 37 LT COL RATE: Average late collision rate since the start of the test (reported N/A in full-duplex mode). Note: Late collisions are collisions occurring after transmission of packets of 64 bytes. Late collisions usually result from a network whose physical extent exceeds the maximum round-trip delay requirement. PATL: Count of pattern loss occurrences since the start of the test. PATLS: Count of pattern loss seconds since the start of the test. LOS: Count of loss of signal occurrences since the start of the test. LOSS: Count of loss of signal seconds since the start of the test. Press the keypad down cursor key to display the next result screen shown in Figure 21. 10:50:10 >P1:100BT/F-DPLX < > ET:000:01:15 ST: 10:48:55 RT:CONTINU ALARM COUNTER DURATION OOS : 0 OOSS : 0 ms Min : 0 ms Max : 0 ms Avg : 0 ms STOP TX OFF FL CTRL Figure 21 BERT Results, Alarm Screen This screen reports the following under the COUNTER banner: OOS: Out Of Service event counter. An OOS event occurs when the device cannot send or receive data. This happens when the link is down. It also reports the following under the DURATION banner: OOSS: Out Of Service Seconds counts the total number of milliseconds of OOS since the start of the test. The minimum, maximum, and average OOSS are also reported. Press the keypad down cursor key to display the next result screen shown in Figure 22. 38 Ethernet Module 10:50:10 >P1:100BT/F-DPLX < > ET:000:01:15 ST: 10:48:55 RT:CONTINU FRAME STATISTICS TX RX #FRAMES: 58949 58949 FPS : 8120 8120 Min: 1893 1722 Max: 8948 8948 Avg: 6550 6550 #RUNTS : 0 #MULTICAST: 921 #FLOW CONTROL: STOP #OVERSIZED: #BROADCAST: 0 TX OFF 0 0 FL CTRL Figure 22 BERT Results, Frame Screen This screen displays transmit (TX) and receive (RX) frame statistics. If the # TX or RX FRAMES counter exceeds 9 digits, the display format will change to x.xxxxEyy, where x.xxxx is the coefficient and yy is the power of 10. The screen reports the following: #FRAMES: Number of received/transmitted frames. FPS: Transmitted (TX) and received (RX) frames per second. Min: Minimum transmitted (TX) and received (RX) frames per second since the beginning of the test. Max: Maximum transmitted (TX) and received (RX) frames per second since the beginning of the test. Avg: Average transmitted (TX) and received (RX) frames per second over the duration of the test. In the following measurements, if the counters exceed 4 digits, the display format will change to x.xEy, where x.x is the coefficient and y is the power of 10. # RUNTS: Number of undersized/fragments frames received. #OVERSIZED: Number of oversized frames received. A frame is considered oversized when it is a jumbo frame (1519 bytes or more). #MULTICAST: Number of multicast frames received. A multicast frame is a frame that is intended for multiple devices on the network. A multicast MAC address always starts with 01 (hex) prefix. This displays N/A if the test is configured for Layer 1. #BROADCAST: Number of broadcast frames received. A broadcast frame is a frame that is intended for all of the devices on the network, the destination MAC address is set to ‘FF-FF-FF-FF-FFFF’. This displays N/A if the test is configured for Layer 1. #FLOW CONTROL: Number of pause flow control frames received. SSMOD-28 39 Press the keypad down cursor key to display the next result screen shown in Figure 23. 10:50:10 >P1:100BT/F-DPLX < > ET:000:01:15 ST: 10:48:55 RT:CONTINU FRAME STATISTICS #FRAMES RX : 476024 #UNICAST RX : 478586 #NON TEST FR RX : 0 #LOST FRAMES: 145 LOST FPS : 0 %LOST FRAMES: <1% #OUT OF SEQ FRAMES: 0 OUT OF SEQ FPS : 0 %OUT OF SEQ FRAMES: 0% TX OFF STOP FL CTRL Figure 23 BERT Results, Frame Screen 2 The second FRAME STATISTICS screen reports the following: #FRAMES RX: Total number of frames received since beginning of the test. #UNICAST RX: Total number of unicast frames received since beginning of the test. A unicast frame is a frame destined to a single device. This is the opposite of a broadcast frame. This displays N/A if the test is configured for Layer 1. #NON TEST FR RX: Number of non test frames received indicates the number of unicast frames received whose source and destination MAC addresses don’t match the test settings (see Section 2.3.1-# MAC ADDRS). #LOST FRAMES: Number of Lost Frames in the incoming traffic. This measurement is only available if the optional sequence number is enabled in the BERT configuration screen (on the local and remote test sets). LOST FPS: Number of Lost Frames Per Second. Note: Lost frames can only be detected if at least 8 consecutive frames with a sequence number are received. %LOST FRAMES: This is the Percentage of Lost Frames compared to the total number of frames. #OUT OF SEQ FRAMES: Number of frames that are received out of sequence. This measurement is only available if the optional sequence number is enabled in the BERT configuration screen (on the local and remote test sets). 40 Ethernet Module OUT OF SEQ FPS: Number of Out of Sequence Frames Per Second. %OUT OF SEQ FRAMES: Percentage of out of sequence compared to the number of received frames Press the keypad down cursor key to display the next result screen shown in Figure 24. 10:50:10 >P1:100BT/F-DPLX < > ET:000:01:15 ST: 10:48:55 RT:CONTINU BANDWIDTH STATISTICS TX RX TOTAL RATE: 30 Mbps 30 Mbps Min: 0 kbps 0 kbps Max: 100 Mbps 100 Mbps Avg: 89 Mbps 90 Mbps %BROADCAST: 0 % %MULTICAST: 4 % %FLOW CTRL: 0 % %UNICAST : 96 % STOP TX OFF FL CTRL Figure 24 BERT Results, Bandwidth Statistics Screen This screen reports the received and transmitted rates for: TOTAL RATE: The current, Minimum, Maximum, and Average bandwidth utilization since the beginning of the test. %BROADCAST: This is the percentage of received broadcast traffic to the total number of received frames. This is displayed as “N/A” if the test set is configured for Layer 1. %MULTICAST: This is the percentage of received multicast traffic to the total number of received frames. This is displayed as “N/A” if the test set is configured for Layer 1. %FLOW CTRL: This is the percentage of received flow control traffic to the total number of received frames. %UNICAST: This is the percentage of received unicast traffic to the total number of received frames. This is displayed as “N/A” if the test set is configured for Layer 1. Press the keypad down cursor key to display the next result screen shown in Figure 25 (if enabled in MEASUREMENTS SETUP-see Section 2.6). SSMOD-28 41 10:50:10 >P1:100BT/F-DPLX < > ET:000:01:15 ST: 10:48:55 RT:CONTINU EVENTS 2004-06-25 P-001 10:48:55 TEST STARTED 10:49:10 L1 CRC ERROR 10:49:45 L1 BIT ERROR 10:50:00 L1 BIT ERROR 10:50:01 L1 SIGNAL LOSS 10:50:02 CRC ERROR STOP NEXT PG TX OFF FL CTRL Figure 25 BERT Results, Events Screen This screen reports the following: • • • • Test Date Test Start Time Test End Time Any of the following events with an event time: SIGNAL LOSS, END SIGNAL LOSS, PAT LOSS, END OF PAT LOSS, BIT ERROR, CRC ERROR, FLOW CONTROL, COLLISION, XS COLLISION, LATE COLLISION. If there is more than one page of events, NEXT PG (F2) and a page indicator appear. Press F2 to scroll through the available pages. Use the page indicator to tell you what page you are looking at. In Figure 25 the page indicator shows ‘P-001’, indicating page 1. 42 Ethernet Module 2.3.3 Quick Test Quick Test allows for a simple pass/fail, preconfigured BERT/ Throughput test. Once configured, connect the test set to the circuit, turn on the test set and the test results are presented. Figure 26 shows a sample results screen. To set up a Quick Test on test set start-up, follow the instructions given in Section 2.1 and select QUICK TEST on the START-UP line. To select the BER test configuration, follow the instructions given in Section 2.3.1. 10:50:10 >P1:100BT/F-DPLX ST: 10:48:55 STATUS PATT: 2e31< ET:000:01:15 NO ERRORS-OK RESULTS BIT : 0 RATE : 0.00E-00 CRC : 0 RATE : 0.00E-00 LOST FRM: 0 COL : N/A RATE : N/A XS COL : N/A RATE : N/A LT COL : N/A RATE : N/A TX RATE :68.94 Mbps UTIL:68.94% RX RATE : 9.91 Mbps UTIL: 9.91% PRINT PATTERN STOP Figure 26 Quick Test Results Screen The STATUS line on the results screen can report the following: • • • “NO ERRORS”: Test is successful. “SIGNAL LOSS”: No signal detected on the P1 port. “PAT LOSS”: No pattern synchronization has been acquired or there has been pattern synchronization, but it is now lost. - Pattern synchronization is acquired when in any pseudo random bit sequence (2e31, 2e23, etc) 56 bits are checked and there are no bit errors. If a fixed pattern (1111, 1010, etc) is used, then 256 bits have been checked with no bit errors. - Loss of pattern is detected when the BER is greater than or equal to 0.2 over a 1 second period. • “ERROR DET”: Bit or CRC errors are currently being detected or have been previously detected. NO RX DATA: Test set is not receiving Ethernet frames. • Note: Error conditions on the Status screen can be acknowledged and cleared by pressing HISTORY. The RESULTS area of the screen reports the following: BIT: Count of BIT errors since the start of the test. SSMOD-28 43 BIT RATE: Average bit error rate since the start of the test. CRC: Count of CRC errors since the beginning of the test. CRC RATE: Average CRC error rate since the start of the test. LOST FRM: Number of Lost Frames in the incoming traffic. This measurement is only available if the optional sequence number is enabled in BERT CONFIGURATION (local and remote). Note: Lost frames can only be detected if at least 8 consecutive frames with a sequence number are received. COL: Count of collisions since the start of the test (reported N/A in full-duplex mode). COL RATE: Average collision rate since the start of the test (reported N/A in full-duplex mode). Note: Collisions are likely to happen if more than one device is transmitting simultaneously on an half-duplex network. XS COL: Count of excess collisions since the start of the test (reported N/A in full-duplex mode). XS COL RATE: Average excess collision rate since the start of the test (reported N/A in full-duplex mode). Note: Excess collisions are the number of packets that have experienced 16 consecutive collisions or more. LT COL: Count of late collisions since the start of the test (reported N/A in full-duplex mode). LT COL RATE: Average late collision rate since the start of the test (reported N/A in full-duplex mode). Note: Late collisions are collisions occurring after transmission of packets of 64 bytes. Late collisions usually result from a network whose physical extent exceeds the maximum round-trip delay requirement. TX RATE: Transmitted data rate in Mbps or kbps. TX RATE UTIL: Transmitted percentage bandwidth utilization, as set in the BERT CONFIGURATION screen. RX RATE: Received data rate in Mbps or kbps. RX RATE UTIL: Received percentage bandwidth utilization. The screen contains three F-keys: PATTERN (F2): Allows for the selection of a transmitted test pattern. The selected pattern is indicated at the ‘PATT’ line under the time of day line at the top of the screen. The available patterns are: 2e31, 2e23, 2e20, 2e15, 2e11, 2e9, 1111, 1010, and 0000 (see Section 2.3.1-TEST PATTERN). To select, press PATTERN until the desired pattern is displayed. STOP/START (F3): Allows for restarting of the preconfigured test. PRINT (F4): Allows printing of the Quick Test results screen. Refer to Section 2.7 and your test set’s user manual for further information. 44 Ethernet Module 2.4 Statistics (Monitor Mode) Statistics are only available when the OPERATION mode is set for MONITOR. It is not available for the optional 100BaseFx interface. This mode is set in ETHERNET main menu > CONFIGURATION. Refer to Section 2.1 for setup details. There are three statistics screens available. They are shown in Figures 27, 28, and 29. To display the screens, use the keypad up/down cursor keys; the scroll bar at the right of the screen indicates the screen. The screens have common F-keys. They are: STOP (F3): Press this key to manually stop the test. If pressed the following F-keys appear: PRINT (F1): Allows printing of all three screens to the serial port of the test set. Refer to Section 2.7 and your test set’s user manual for further information. STORE (F2): Allows storing of all three screens. Refer to Section 2.7 for further information. START (F3): Restarts the monitoring and resets ET and the counters. 10:50:10 >P1:100BT/F-DPLX < >P2:100BT/F-DPLX < ST: 10:48:55 ET:000:01:15 STATUS LINE 1: NO ERRORS LINE 2: NO ERRORS STOP Figure 27 Measurement Monitoring, Status Screen The first screen reports the following: ST: Start Time of the measurement. ET: Elapsed Time of the measurement. LINE 1: Displays the status of the P1 port, this can display NO ERRORS, SIGNAL LOSS, or ERROR DET. LINE 2: Displays the status of the P2 port, this can display NO ERRORS, SIGNAL LOSS, or ERROR DET. SSMOD-28 45 Press the keypad down cursor key to display the second screen shown in Figure 28. 10:50:10 >P1:100BT/F-DPLX >P2:100BT/F-DPLX STATISTICS PORT 1 SIGNAL AS : 100 SIGNAL OFF: 0 CRC ERRORS: 0 UTIL: RX : Fps : #RX : 10% 10 Mbps 14,880 8,924,754 < < PORT 2 100 0 0 10% 10 Mbps 14,880 8,926,754 STOP Figure 28 Measurement Monitoring, Statistics Screen This screen reports the following information for the P1 and P2 ports: SIGNAL AS: Count of signal available seconds since the start of the measurement. SIGNAL OFF: Count of signal off seconds since the start of the measurement. CRC ERRORS: Count of CRC errors since the start of the measurement. UTIL: Percentage of bandwidth utilization. RX: Received rate in kbps or Mbps. Fps: Number of received frames per second. #RX: Number of frames received since the start of the measurement. Press the keypad down cursor key to display the last screen shown in Figure 29. 46 Ethernet Module 10:50:10 >P1:100BT/F-DPLX < >P2:100BT/F-DPLX < ST: 10:48:55 ET:000:01:15 EVENTS 2002-03-07 P-001 10:48:55 TEST STARTED 10:49:10 L1 SIGNAL LOSS 10:49:45 L1 END SIGNAL LOSS 10:50:00 L2 END SIGNAL LOSS PAGE-UP PAGE-DN STOP Figure 29 Measurement Monitoring, Events Screen This screen reports the following information: • • • • Test Date Test Start Time Test End Time Any of the following events with an event time: SIGNAL LOSS, END SIGNAL LOSS, CRC ERROR If there is more than one page of events, the PAGE-UP (F1) and PAGE-DN (F2) keys, and a page indicator appear. Use the F-keys to scroll through the available pages. Use the page indicator to tell you what page you are looking at. In Figure 29 the page indicator shows ‘P-001’, indicating page 1. SSMOD-28 47 2.5 Advanced Features This menu contains the following: • • • • • IP FEATURES ROUNDTRIP DELAY CABLE TEST BANDWIDTH SWEEP RFC2544 2.5.1 IP Features IP features provides advanced IP connectivity analysis, expert PING testing with statistics, trace route, echo response, and IP Throughput testing. The menu contains the following selections: • • • • • IP CONNECTION/STATUS PING TEST TRACE ROUTE ECHO RESPONSE THROUGHPUT TEST/SETUP Note: For the IP Features test, the SSMTT-28 module uses it’s default unique MAC address based on the serial number of the test set chassis. 48 Ethernet Module 2.5.1.1 IP Connection/Status After turning up the link, select IP FEATURES > IP CONNECTION/STATUS from the ETHERNET main menu. This contains configuration items for the IP connection. Enter the proper protocol used by the circuit, as well as the necessary IP addresses. Figure 30 shows the two types of IP screens. 11:50:45 >P1:100BT/F-DPLX > IP CONNECTION/STATUS < < IP TYPE :STATIC LOCAL IP :000.000.000.000 GATEWAY :000.000.000.000 SUBNET :000.000.000.000 DNS SERVER :0 .0 .0 .0 VLAN: DISABLED ARP STATIC 11:50:45 >P1:100BT/F-DPLX > IP CONNECTION/STATUS < < IP TYPE :DHCP VLAN: DISABLED DHCP :- :DHCP CONNECT ��������������������������� STATIC DHCP CONNECT ������������������������� Figure 30 IP Connection/Status Screens Common F-keys and Procedures The number entry fields in the IP CONNECTION/STATUS screen have common F-keys. They are: <- (F2): Moves the insertion point one place to the left. -> (F3): Moves the insertion point one place to the right. CONNECT/DISC (F4): Use this key to start or stop the procedure at any time. Once CONNECT is pressed, the connection will stay ‘UP’ if successful or ‘DOWN’ if unsuccessful. In either case you must press DISC to change any configuration items. Note: To enter numbers, press SHIFT and use the numeric keys. Depending on the entry field, the <-, and -> cursor movement keys may be available, use them to move within the field when the SHIFT key is active. Configure the following: SSMOD-28 49 IP TYPE Options: STATIC (F1), DHCP (F2) • • Static IP management means that the IP address is fixed to the terminal. This address must be known for successful testing. Enter it in the LOCAL IP field. DHCP: Dynamic Host Configuration Protocol provides a way for computers to obtain protocol configuration parameters (like the local IP address) dynamically from the network. In this case, the IP address is not fixed to the terminal; instead the terminal requests an address from the DHCP server in the network. When DHCP is selected for IP ADDRESS, the test set sends a DHCP request to the server; the server responds and provides an IP address. Note that upon selecting DHCP, the LOCAL IP setting disappears; the IP address will dynamically be assigned from the network. LOCAL IP (not in DHCP) This specifies the IP address of the circuit to be tested. GATEWAY (not in DHCP) This specifies the gateway address. A gateway is a device that connects dissimilar networks and passes information between them. In TCP/IP, the default gateway address is the address where the Internet Protocol sends packets destined for remote networks, unless a different route is configured. If a gateway is not used in your network, press NONE (F1). SUBNET (not in DHCP) This specifies the subnet mask. DNS SERVER (not in DHCP) This specifies the Domain Name System Servers address. VLAN Options: ENABLE (F1), DISABLE (F2) Selects if the loop up and down commands need to carry a VLAN tag. This is displayed only if LAYER 2 or LAYER 3 is selected. If enabled, enter the P (Priority) and VID (VLAN ID) parameters using SHIFT and the numeric keypad. For further information on P and VID, refer to Section 2.3.1-# OF VLAN. 50 Ethernet Module 2.5.1.1.1 IP Status Once the IP CONNECTION/STATUS screen is configured, press CONNECT (F4). The cursor disappears in the parameter fields and an “IP UP” indicator will appear near the top of the screen, if the connection is successful. If unsuccessful an “IP DOWN” indicator will appear. Refer to the following two sections. Note: To change parameters, press DISC (F4) and the cursor will reappear. 2.5.1.1.2 Static IP Status 12:03:43 >P1:100BT/F-DPLX < > IP UP< IP CONNECTION/STATUS IP TYPE :STATIC LOCAL IP :10 .0 .0 .2 GATEWAY :10 .0 .0 .1 SUBNET :255.255.255.0 DNS SERVER :0 .0 .0 .0 VLAN: DISABLED ARP DETAILS : PASS DISC Figure 31 ARP IP Connection/Status Screen After CONNECT (F4) is pressed, the test set will send an ARP (Address Resolution Protocol) request to the gateway. The status of the request is displayed on the ARP line. It can be one of the following: ARP: in progress; indicates that the connection is not yet completed. ARP: PASS; indicates a successful connection, the gateway has replied to the ARP request, and “IP UP” is displayed. ARP: FAIL; indicates that the connection was not successful, the gateway has not responded to the ARP request and “IP DOWN” is displayed. If this occurs one of the following error messages will be displayed: • • ‘P1 LINK DOWN’: The Ethernet link is down. ‘WRONG CONFIGURATION’: The reason could be wrong local or gateway IP addresses. SSMOD-28 51 If ARP: PASS is displayed, the following parameters are displayed, as in Figure 31. LOCAL IP: IP address entered in the LOCAL IP field by the user before the CONNECT F-key was pressed. GATEWAY: IP address of the gateway. SUBNET: IP address of the subnet mask. DNS SERVER: IP address of the DNS server. Pressing DETAILS (F4) displays the screen shown in Figure 32. This screen provides the protocol decode of the messages exchanged between the test set (SUNSET) and the GATEWAY. 12:03:43 >P1:100BT/F-DPLX > ST:12:00:00 PAGE:1 SUNSET ARP req <---- < IP UP< ET:000:03:43 GATEWAY ----> ARP reply PAGE-UP PAGE-DN SUMMARY Figure 32 ARP IP Status Details Screen The following items are displayed: ST: Indicates when the CONNECT F-key was pressed. ET: Elapsed time since the CONNECT F-key was pressed. PAGE: Indicates page number of the displayed screen. There are three F-keys available: PAGE-UP (F1) and PAGE-DN (F2): Displays any additional screens available. SUMMARY: Returns to the ARP IP Connection/Status screen. 52 Ethernet Module 2.5.1.1.3 DHCP IP Status 12:03:43 >P1:100BT/F-DPLX < > IP UP< IP CONNECTION/STATUS IP TYPE :DHCP VLAN: DISABLED ARP : PASS LOCAL IP DHCP SERVER GATEWAY SUBNET MASK LEASE TIME :207.181.199.105 :207.181.199.100 :207.181.199.178 :255.255.255.000 :00:60:00 DETAILS DISC Figure 33 DHCP IP Connection/Status Summary Screen Press CONNECT (F4) and the test set will send a DHCP (Dynamic Host Configuration Protocol) discovery message. The status of the message is displayed on the DHCP line. It can be one of the following: DHCP: in progress; Indicates that the connection is not yet completed. DHCP: PASS; Indicates a successful connection. DHCP: FAIL; Indicates that the connection was not successful; one of the following error messages will be displayed: • • P1 LINK DOWN: The Ethernet link is down. DHCP Discovery failed: There is no response to the DHCP discovery message sent by the module. If DHCP: PASS is displayed, the following parameters are displayed, as in Figure 33: LOCAL IP: IP address of the test set assigned by the DHCP server. DHCP SERVER: IP address of the DHCP server. GATEWAY: IP address of the gateway. SUBNET MASK: Netmask. LEASE TIME: Duration shown in HH:MM:SS of the IP address allocation. SSMOD-28 53 Pressing DETAILS (F4) displays the screen shown in Figure 34. This screen provides the protocol decode of the messages exchanged between the test set (SUNSET) and the DHCP SERVER. 12:03:43 >P1:100BT/F-DPLX > ST:12:00:00 PAGE:1 SUNSET DHCP disc <---DHCP req <---ARP req <---- < IP UP< ET:000:03:43 DHCP SERVER ----> DHCP offer ----> DHCP ack ----> ARP reply PAGE-UP PAGE-DN SUMMARY Figure 34 DHCP IP Status Detail Screen The following items are displayed in Figure 34: ST: Indicates when the CONNECT F-key was pressed. ET: Elapsed time since the CONNECT F-key was pressed. PAGE: Indicates page number of the displayed screen. There are three F-keys available: PAGE-UP (F1) and PAGE-DN (F2): Displays any additional screens available. SUMMARY: Returns to the DHCP IP Connection/Status screen. 54 Ethernet Module 2.5.1.2 PING Test 12:03:43 >P1:100BT/F-DPLX PPP UP< > IP UP< ST:12:00:00 ET:000:03:43 LOCAL IP:207.181.199.106 PING TEST DESTINATION IP:207.181.199.178 PING LEN:64 #PINGS:10 PING/SEC:1 PING : - Sent :0 Recv’d :0 Unreach:0 Missing:0 CONTIN Round Trip (ms) Crnt : 0 Avg : 0 Max/Min: 0/0 <- -> START Figure 35 PING Test Screen Before running a PING test, make sure that you have pressed CONNECT (F4) in the IP CONNECTION/STATUS screen and that “IP UP” is displayed. The screen is the same for all the encapsulation types. Press START (F4) after configuration to commence testing. Press STOP (F4) to halt testing. The following items appear in Figure 35: ST: Indicates when START (F4) was pressed. ET: Elapsed time since START (F4) was pressed. LOCAL IP: Displays the LOCAL IP entered in the CONFIGURATION screen, if static IP TYPE has been selected. It displays the dynamically assigned address if DHCP has been selected in the CONFIGURATION screen. DESTINATION IP: Enter the Destination IP address before pressing START (F4). Refer to Section 2.5.1.1, if you need help entering the address. If you want to use the gateway press GATEWAY (F1). #PINGS: Select the number of PINGS to send. The range is 1 to 999999 or continuous. The default value is 10. Refer to Section 2.5.1.1, if you need help entering a number. PING LEN: Select the PING length to send. The range is 64 to 1518 bytes; the default is 64. Refer to Section 2.5.1.1, if you need help entering the length. PING/SEC: Defines the number of PINGs to send per second from 1 to 10; the default is 1. Refer to Section 2.5.1.1, if you need help entering the number. SSMOD-28 55 Press START (F4) and observe the following on the PING line: PING: –; Indicates the test hasn’t been started. PING: IN PROGRESS; Indicates the test is not yet completed. PING: PASS; Indicates at least one echo response has been received. PING: FAIL; Indicates that an echo response has not been received. PING: ARP FAIL: Indicates that the destination IP address or Gateway have not responded to the ARP (Address Resolution Protocol) request. The bottom part of the screen displays the statistics of the PING test: Sent: Indicates the number of PINGs sent to the network. Recv’d: Indicates the number of correct echo responses received. Unreach: Indicates the number of echo responses with an unreach flag. Missing: Indicates the number of echo responses missing. Round Trip: Indicates the measure of the round trip delay in milli seconds. This is broken down into the following three measurements: Crnt: Indicates the current PING round trip delay. Avg: Indicates the average of all round trip delay. Max/Min: Indicates both the maximum and minimum values of round trip delay. 56 Ethernet Module 2.5.1.3 Trace Route Before running TRACE ROUTE, make sure that you have pressed CONNECT (F4) in the IP CONNECTION/STATUS screen and that “IP UP” is displayed. Trace Route sends PING messages to a destination address and traces these messages across the routers through which they travel. The screen is shown in Figure 36 and it is the same for all encapsulation types. 12:03:43 >P1:100BT/F-DPLX < > IP UP< ST:12:00:00 ET:000:03:43 LOCAL IP:38.168.47.121 TRACE ROUTE DESTINATION IP:209.130.76.142 PAGE:1 Hop Type msec Host Address 1 TTL 98 129.250.2.209 2 TTL 124 129.250.2.246 3 TTL 97 129.250.5.253 4 TTL 115 129.250.4.14 5 TTL 162 129.250.28.52 6 TTL 143 129.250.4.52 START GATEWAY <-> Figure 36 Trace Results Screen Press START (F4) to run the trace after entering a destination IP address. Press STOP (F4) to stop the trace. Pressing START restarts the trace and resets ET to zero. Scroll through the results by using PAGE-UP (F1) and PAGE-DN (F2). PAGE # indicates the page number of the currently displayed screen. The following items are displayed: ST: Indicates when START was pressed. ET: Elapsed time since START was pressed. LOCAL IP: Displays the LOCAL IP entered in the CONFIGURATION screen, if static IP TYPE has been selected. It displays the dynamically assigned address if DHCP has been selected in the CONFIGURATION screen. If this address has not yet been assigned, ‘UNASSIGNED’ will be displayed. DESTINATION IP: Enter the Destination IP address before pressing START (F3). Refer to Section 2.5.1.1 if you need help entering the address. If you wish to use the gateway address, press GATEWAY (F1). Once the test is running, this parameter can’t be changed unless STOP (F3) is pressed. SSMOD-28 57 Hop: Displays up to 32 router hops. Type: Describes the type of hop. It can be the following types: • • • ECHO: This means that the destination IP has responded. MISS: This means that a router or destination IP has not responded. TTL: This means that the “Time To Live” field of the PING message has been decremented, and successfully passed a router. msec: Duration of a hop. Host Address: This is the responding router’s IP address. 58 Ethernet Module 2.5.1.4 Echo Response The Echo Response test runs in background mode when the IP connection is up, updating results continuously. However, the screen is displayed only when ECHO RESPONSE is selected. Use PAGE-UP (F1) and PAGE-DN (F2) to scroll through the available screens. Note: Make sure that you have pressed CONNECT (F4) in the IP CONNECTION/STATUS screen and that “IP UP” is displayed. 12:03:43 >P1:100BT/F-DPLX < > IP UP< ST:12:00:00 ET:000:03:43 LOCAL IP:38.168.47.121 ECHO RESPONSE # OF ECHOED IPS: 1 PAGE:1 TIME PING FROM TOTAL 12:02:43 206.181.199.105 10 PAGE-UP PAGE-DN Figure 37 Echo Response Screen The following items are displayed: ST: Indicates when CONNECT (F4) was pressed in the IP CONNECTION/STATUS screen. ET: Elapsed time since CONNECT (F4) was pressed in the IP CONNECTION/STATUS screen. LOCAL IP: If static IP TYPE is selected, then this is entered in the IP CONNECTION/STATUS screen. If DHCP is selected, then the address is assigned dynamically by the network. # OF ECHOED IPS: Indicates the number of different IP addresses which sent PINGs to the test set. PAGE: Indicates the currently displayed page number. TIME: This is the timestamp of the first PING received from the associated IP address. PING FROM: This is the IP address that sent the PING. TOTAL: Indicates total number of PINGs received from the associated IP address. SSMOD-28 59 2.5.1.5 Throughput Test/Setup The IP Throughput test allows running a Layer 3 BERT. Use it when the route is through a gateway and the source and destination IP addresses are not located in the same subnet. This menu contains: • • TEST CONFIGURATION TEST RESULTS Notes • Make sure that you have pressed CONNECT (F4) in the IP CONNECTION/STATUS screen and that “IP UP” is displayed. • The test set will not respond to ARP requests or PINGs when it is in IP THROUGHPUT TEST. For this reason, we recommend that you first PING your intended destination IP address as explained in Section 2.5.1.2 before proceeding with this test. 2.5.1.5.1 Test Configuration 12:03:43 >P1:100BT/F-DPLX > < IP UP< IP THROUGHPUT TEST CONFIGURATION TRAFFIC TYPE : IP TEST PATTERN : FRAME LENGTH : BANDWIDTH : SEQUENCE # : DESTINATION IP: 2e31 64 98.99% ENABLE 0 .0 .0 SELECT NORMAL .0 INVERT Figure 38 IP Throughput Test Configuration Screen Configure the following items shown in Figure 38: TRAFFIC TYPE Options: Fixed at IP (Layer 3) TEST PATTERN Options: 2e31, 2e23, 2e20, 2e15, 2E11, 2e9, 1111, 1010, 0000, or USER Use the procedure in Section 2.3.1-TEST PATTERN to make your selection. 60 Ethernet Module FRAME LENGTH Options: 64 to 1518, default is 64 bytes Enter a Frame Length. Refer to Section 2.5.1.1 if you need help entering a number. BANDWIDTH Options: 0 to 100% in 0.01% steps Set the frame transmission speed. Refer to Section 2.5.1.1 if you need help entering a percentage. SEQUENCE # Options: ENABLE (F1), DISABLE (F2), default is DISABLE If enabled, a sequence number will be inserted in the payload of each frame. The sequence number will allow you to detect the number of lost frames. This is a Sunrise proprietary feature and a frame loss count can only be detected when the BERT is running between two SSMTT-28 modules with SEQUENCE # enabled on each side. DESTINATION IP Enter the destination IP address. Refer to Section 2.5.1.1 if you need help entering a number. Note: You may control the test duration in MEASUREMENTS SETUP. When ready press ENTER and the STATUS screen is displayed. 2.5.1.5.2 Test Results These screens can be accessed by the main menu or by pressing START in the configuration screen. There are 6 screens of results. They are: STATUS, SUMMARY, ALARM, FRAME, BANDWIDTH, and EVENTS. For a description of each of these results screens, please refer to Section 2.3.2. Note: If at the start of testing the test set displays; “DESTINATION IP NOT RESPONDING”. Then the test set is indicating that the destination IP or Gateway did not respond to the ARP request. SSMOD-28 61 2.5.2 Roundtrip Delay This measurement is performed only if there is a loop, a loopback plug, or another test set in loopback at the far end. To configure a test set for loopback, see Section 2.2. Prior to starting the measurement, the test set will verify the loop at the far end. If a loopback is not detected, the test is aborted. For the roundtrip delay measurement you can choose to send Layer 1, 2, or 3 frames. For further information on frame layers, refer to Section 2.3.1. The frame rate is 1 per second. When the frames are received back through the loop, the test set will compare the time stamp with its local clock and display the roundtrip delay. Figure 39 shows the three configuration screens. 12:03:43 >P1:100BT/F-DPLX > ROUNDTRIP DELAY < < FRAME LENGHT: 64 # OF FRAMES : 1 FORMAT : LAYER 1 12:03:43 >P1:100BT/F-DPLX > ROUNDTRIP DELAY < < FRAME LENGHT: 64 # OF FRAMES : 1 FORMAT : LAYER 2 MAC SRC: 00-D0-DD-06-05-81 MAC DST: 00-00-00-00-00-00 VLAN: ENABLED P: 0 VID: 0 LAYER 1 LAYER 2 LAYER 3 START ���������������������������� LAYER 1 LAYER 2 LAYER 3 START ���������������������������� 12:03:43 >P1:100BT/F-DPLX > ROUNDTRIP DELAY FRAME LENGHT: 64 # OF FRAMES : 1 FORMAT : LAYER 3 MAC SRC: 00-D0-DD-06-05-81 MAC DST: 00-00-00-00-00-00 VLAN: ENABLED P: 0 VID: 0 IP SRC : 0 .0 .0 .0 IP DST : 0 .0 .0 .0 LAYER 1 LAYER 1 LAYER 1 < < START ���������������������������� Figure 39 Roundtrip Delay Configuration Screens Note: To enter numbers, press SHIFT and use the numeric keys. Depending on the entry field, the <-, and -> cursor movement keys may be available, use them to move within the field when the SHIFT key is active. Configure the following: 62 Ethernet Module FRAME LENGTH Options: 64 to 1518 bytes or jumbo frame (up to 2032 bytes) Enter the desired test Frame Length. # OF FRAMES Options: 1 to 999 or CONTINU (F1) Enter the desired # of Frames. FORMAT Options: LAYER 1 (F1), LAYER 2 (F2), LAYER 3 (F3) Select the test frame format. For further information on frame layers, refer to Section 2.3.1. MAC SRC and MAC DST Enter the MAC address source (local hardware address) and the destination MAC address (remote device hardware address). These parameters are displayed only if FORMAT LAYER 2 or 3 is selected. VLAN DISABLED (F1), ENABLED (F2) Select if the test frames need to carry VLAN tags. This parameter is displayed only if FORMAT LAYER 2 or 3 is selected. If enabled, enter the P (Priority) and VID (VLAN ID) parameters. For further information on P and VID, refer to Section 2.3.1-# OF VLAN. IP SRC and IP DST Select the IP address source (local network layer address) and the destination IP address (network layer address of the remote device). This parameter is displayed only if FORMAT LAYER 3 is selected. When ready, press START (F4). After pressing START (F4), the test set verifies that the circuit is in a looped state. This is indicated on screen by “LOOPBACK VERIFICATION PLEASE WAIT...”. If the loop verification fails, the test set indicates this by displaying “NO LOOPBACK DETECTED TEST ABORTED”. If this occurs, press ESC and verify your circuit. After a positive loop verification the screen shown in Figure 40 is displayed. SSMOD-28 63 12:03:43 >P1:100BT/F-DPLX > ROUNDTRIP DELAY ROUNDTRIP DELAY: Min: Max: Avg: 0.00716 0.00716 0.00716 0.00716 < < ms ms ms ms # LOST FR: 0 # TX FR: 1 Figure 40 Roundtrip Delay Results Screen The following is reported: ROUNDTRIP DELAY: The top line indicates the current delay, the next lines indicate the minimum, maximum, and average delay. The average is for the current length of the test. # LOST FR: This indicates the number of lost frames during the period of the test. #TX FR: This indicates the number of transmitted frames during the test. When done, press ESC. 64 Ethernet Module 2.5.3 Cable Test This basic test determines if the cable you are using is a straight, crossover, or open cable. To perform this test, select from the ETHERNET main menu, ADVANCED FEATURES > CABLE TEST. The following screen is displayed: 12:03:43 >P1:100BT/F-DPLX > CABLE TEST TEST: < < MAPPING Connect the cable under test between Port1 and Port2 and press ENTER START Figure 41 Cable Test Screen At this point, connect one cable end to the 10/100BaseT Port 1 and the other end to the 10/100BaseT Port 2. When ready, press START (F4) or ENTER. After starting the test, the test set detects the wiring of pins 1, 2, 3, and 6 and determines the cable type: straight or crossover. The following screens can be displayed: SSMOD-28 65 12:03:43 >P1:100BT/F-DPLX > CABLE TEST < < TEST: STRAIGHT 12:03:43 >P1:100BT/F-DPLX > CABLE TEST < < TEST: CROSSOVER 1 ---------- 1 2 ---------- 2 3 ---------- 3 1 ---------- 1 2 ---------- 6 3 ---------- 1 6 ---------- 6 6 ---------- 2 12:03:43 >P1:100BT/F-DPLX > CABLE TEST < < TEST: OPEN 1 --2 --3 --- --- 1 --- 2 --- 3 6 --- --- 6 Figure 42 Cable Test Result Screens As shown in Figure 42, the screen will tell you if you have a straight, crossover, or open (no connection) cable. When done, press ESC and disconnect your cable from the test set. 66 Ethernet Module 2.5.4 Bandwidth Sweep This test generates a ramping traffic flow until lost frames or flow control pause frames are detected. At this point the test stops. This test can be performed only if there is a loop, a loopback plug, or another test set in loopback at the far end. To configure a test set for loopback, see Section 2.2. To perform this test, select from the ETHERNET main menu, ADVANCED FEATURES > BANDWIDTH SWEEP. The following screens can be displayed, depending on the FORMAT setting. 12:03:43 >P1:100BT/F-DPLX > BANDWIDTH SWEEP FRAME LENGTH: 64 BANDWIDTH START:1 % STOP:100% STEP:1 % STEP DURATION:2 s PAUSE FRAME DETECTION:ENABLED LOSS FRAME DETECTION :ENABLED FORMAT : LAYER 1 LAYER 1 LAYER 2 LAYER 3 < < START 12:03:43 >P1:100BT/F-DPLX > BANDWIDTH SWEEP FRAME LENGTH: 64 BANDWIDTH START:1 % STOP:100% STEP:1 % STEP DURATION:2 s PAUSE FRAME DETECTION:ENABLED LOSS FRAME DETECTION :ENABLED FORMAT : LAYER 2 MAC SRC: 00-D0-DD-06-05-81 MAC DST: 00-00-00-00-00-00 VLAN: ENABLED P:0 VID:0 LAYER 1 LAYER 2 LAYER 3 12:03:43 >P1:100BT/F-DPLX > BANDWIDTH SWEEP FRAME LENGTH: 64 BANDWIDTH START:1 % STOP:100% STEP:1 % STEP DURATION:2 s PAUSE FRAME DETECTION:ENABLED LOSS FRAME DETECTION :ENABLED FORMAT : LAYER 3 MAC SRC: 00-D0-DD-06-05-81 MAC DST: 00-00-00-00-00-00 VLAN: ENABLED P:0 VID:0 IP SRC : 0 .0 .0 .0 IP DST : 0 .0 .0 .0 LAYER 1 LAYER 2 LAYER 3 < < START < < START Figure 43 Bandwidth Sweep Configuration Screens Note: To enter numbers, press SHIFT and use the numeric keys. Depending on the entry field, the <-, and -> cursor movement keys may be available, use them to move within the field when the SHIFT key is active. Configure the following: FRAME LENGTH Options: 64 to 1518 bytes or jumbo frame (up to 12,000 bytes), default is 64 bytes. Enter the desired Frame Length. BANDWIDTH START Options: 1 to 100%, default is 1%. SSMOD-28 67 Select at what percentage bandwidth utilization the test starts at. BANDWIDTH STOP Options: 1 to 100%, default is 100% Select at what percentage bandwidth utilization the test ends at. STEP Options: 1 to 99%, default is 1%. Select how much bandwidth increases per step. STEP DURATION Options: 2 to 99 seconds, default is 2 seconds. Select the duration of the step in seconds. PAUSE FRAME DETECTION Options: ENABLE (F1), DISABLE (F2), default is enabled. If enabled, the bandwidth sweep will stop when a pause frame is detected, otherwise if disabled, the sweep will continue. LOSS FRAME DETECTION Options: ENABLE (F1), DISABLE (F2), default is enabled. If enabled, the bandwidth sweep will stop when a lost frame is detected, otherwise if disabled, the sweep will continue. FORMAT Options: LAYER 1 (F1), LAYER 2 (F2), LAYER 3 (F3) Select the test frame format. For further information on frame layers, refer to Sections 2.2 and 2.3. MAC SRC and MAC DST Enter the MAC address source (local hardware address) and the destination MAC address (remote device hardware address). These parameters are displayed only if FORMAT LAYER 2 or 3 is selected. VLAN DISABLED (F1), ENABLED (F2) Select if the test frames need to carry VLAN tags. This parameter is displayed only if FORMAT LAYER 2 or 3 is selected. If enabled, enter the P (Priority) and VID (VLAN ID) parameters. For further information on P and VID, refer to Section 2.3.1-# OF VLAN. IP SRC and IP DST Select the IP address source (local network layer address) and the destination IP address (network layer address of the remote device). These parameters are displayed only if FORMAT LAYER 3 is selected. 68 Ethernet Module When ready, press START (F4). After pressing START (F4), the test set verifies that the circuit is in a looped state. This is indicated on screen by “LOOPBACK VERIFICATION PLEASE WAIT...”. If the loop verification fails, the test set indicates this by displaying “NO LOOPBACK DETECTED TEST ABORTED”. If this occurs, press ESC and verify your circuit. After a positive loop verification, a screen is displayed showing the progress of the test, a Layer 1 example is shown in Figure 44. 12:03:43 >P1:100BT/F-DPLX < > < BANDWIDTH SWEEP ST:22:07:22 ET:000:01:35 FORMAT-LAYER 1 FRAME LENGTH-64 TEST BANDWIDTH FROM- 1 % TO-100% STEP-1 %/2 s TEST RUNNING 1% 26% 100% 12:03:43 >P1:100BT/F-DPLX < > < BANDWIDTH SWEEP ST:22:07:22 ET:000:01:35 FORMAT-LAYER 1 FRAME LENGTH-64 TEST BANDWIDTH FROM- 1 % TO-100% STEP-1 %/2 s TEST COMPLETED 1% 100% TX RATE: 26 Mbps UTIL: RX RATE: 26 Mbps UTIL: #FLOW CONTROL:0 #LOST FRAMES :0 TX RATE: 100 Mbps UTIL: 100% RX RATE: 100 Mbps UTIL: 100% #FLOW CONTROL:0 #LOST FRAMES :0 26% 26% STOP ������������ PRINT STORE START �������������� Figure 44 Sample Bandwidth Sweep Screens During the test, you may press STOP (F4) at any time to stop the test. Once pressed, STOP is replaced by START. Press START to restart the test and reset the ET counter to 0. The following information is displayed in all Layer screens: ST: Start Time of the test. ET: Elapsed Time since START was pressed. FORMAT: The Layer selected in the configuration screen. FRAME LENGTH: The Frame Length selected in the configuration screen. TEST BANDWIDTH FROM x% TO x%: The Bandwidth Start and Stop settings selected in the configuration screen. STEP-x %/x s: The Step percentage over the step duration in seconds selected in the configuration screen. TEST RUNNING/TEST COMPLETED: Indicates the status of the test along with the progress bar. TX RATE: Transmit Rate in Mbps. TX UTIL: Percentage of Transmit Utilization. RX RATE: Receive Rate in Mbps. RX UTIL: Percentage of Receive Utilization. SSMOD-28 69 #FLOW CONTROL: If a Flow Control frame is received, the test stops. If Pause Frame Detection has been disabled in the configuration screen, then this will not be shown. #LOST FRAMES: If a Lost frame occurs, the test stops. If Loss Frame Detection has been disabled in the configuration screen, then this will not be shown. After the test is completed, the following F-keys are available: PRINT (F2): Press to send the results to the serial port for printing. STORE (F3): Press to store your results, refer to Section 2.7. START (F4): Press to restart the test, along with resetting the ET counter. 70 Ethernet Module 2.5.5 RFC2544 This menu contains the following: • • • • • SELECT FRAME FORMAT SELECT FRAME LENGTH* SELECT TEST SEQUENCE* RUN TEST VIEW/PRINT RESULTS, see your test set user manual. Note*: These are shortcuts to their respective configuration screens. 2.5.5.1 Select Frame Format 12:03:43 >P1:100BT/F-DPLX > RFC2544 FRAME FORMAT TEST < < 12:03:43 >P1:100BT/F-DPLX > RFC2544 FRAME FORMAT < < TEST : LAYER 2 MAC SRC: 00-00-00-00-00-00 MAC DST: 00-00-00-00-00-00 VLAN: ENABLED P: 0 VID: 0 : LAYER 1 LAYER 1 LAYER 2 LAYER 3 NEXT LAYER 1 LAYER 2 LAYER 3 12:03:43 >P1:100BT/F-DPLX > RFC2544 FRAME FORMAT NEXT < < TEST : LAYER 3 MAC SRC: 00-00-00-00-00-00 MAC DST: 00-00-00-00-00-00 VLAN: ENABLED P: 0 VID: 0 IP SRC : 0 .0 .0 .0 IP DST : 0 .0 .0 .0 LAYER 1 LAYER 2 LAYER 3 NEXT Figure 45 RFC2544 Frame Format Screens Notes • Use the SHIFT and numeric keys to enter a number. • A highlighted YES or NO indicates the state of the selection. Configure the following: TEST Options: LAYER 1 (F1), LAYER 2 (F2), LAYER 3 (F3) Select the test frame format. For further information on frame layers, refer to Sections 2.2 and 2.3. SSMOD-28 71 MAC SRC and MAC DST Enter the MAC address source (local hardware address) and the destination MAC address (remote device hardware address). These parameters are displayed only if TEST LAYER 2 or 3 is selected. VLAN DISABLED (F1), ENABLED (F2) Select if the test frames need to carry VLAN tags. This parameter is displayed only if TEST LAYER 2 or 3 is selected. If enabled, enter the P (Priority) and VID (VLAN ID) parameters. For further information on P and VID, refer to Section 2.3.1-# OF VLAN. IP SRC and IP DST Select the IP address source (local network layer address) and the destination IP address (network layer address of the remote device). This parameter is displayed only if TEST LAYER 3 is selected. When done, press NEXT (F4). 2.5.5.2 Select Frame Length 12:03:43 >P1:100BT/F-DPLX > RFC2544 FRAME LENGTH 64 128 256 512 1024 1280 1518 : : : : : : : YES YES YES YES YES YES YES YES - < < NO NO NO NO NO NO NO NO NEXT Figure 46 RFC2544 Frame Length Selection Screen Select the Ethernet frame length using the up/down cursor key and YES (F2) or NO (F3), the default is for all to be selected-YES. If a frame length is selected (YES), the RFC2544 test sequence will be executed for this frame length. If a frame length is not selected (NO), the RFC2544 test sequence will skip this frame length. When done, press NEXT (F4). 72 Ethernet Module 2.5.5.3 Select Test Sequence 12:03:43 >P1:100BT/F-DPLX > RFC2544 TEST SEQUENCE THROUGHPUT MEASUREMENT: LATENCY MEASUREMENT : FRAME LOSS RATE : BURSTABILITY : USER THRESHOLD : YES NO YES YES YES YES YES < < - NO NO NO NO NO EDIT Figure 47 RFC2544 Test Sequence Selection Screen In this screen select a test sequence and choose whether or not to run it by pressing YES (F2) or NO (F3) or press EDIT (F4) to configure the selected test. The first measurement is: THROUGHPUT MEASUREMENT: This measurement is designed to determine the maximum frame rate that does not have any lost frames. Press EDIT (F4) to adjust the test parameters shown in the following figure: 12:03:43 >P1:100BT/F-DPLX < > < THROUGHPUT TEST CONFIGURATION START BANDWIDTH:100.0 % RESOLUTION :1.0 % DURATION :10 s NEXT Figure 48 Throughput Test Configuration Screen START BANDWIDTH Options: 1.0 through 100% Indicates the starting point for the binary search algorithm. SSMOD-28 73 RESOLUTION Options: 1.00 or 0.1% Indicates the resolution of the Throughput Bandwidth in the binary search algorithm. DURATION Options: 1 to 999 seconds Indicates the duration of each step of the binary search algorithm. When finished, press NEXT (F4) to adjust the next measurement, or press ESC to select the next measurement. The next measurement shown in Figure 47 is: LATENCY MEASUREMENT: Latency measures the time it takes for the test frame to pass through the device under test. The latency of each frame is measured. Press EDIT (F4) to adjust the test parameters shown in the following figure: 12:03:43 >P1:100BT/F-DPLX < > < LATENCY TEST CONFIGURATION BANDWIDTH : THROUGHPUT DURATION : 60 s THRUPUT CUSTOM NEXT Figure 49 Latency Test Configuration Screen BANDWIDTH Options: THRUPUT (F1), CUSTOM (F2) Determine the bandwidth the latency test will be done • • THRUPUT: Indicates that the latency test will be done at the Throughput bandwidth as determined during the Throughput test. CUSTOM: Enter the bandwidth between 100 and 0.1% at which the test will be performed. DURATION Options: 1 through 999 seconds, default is 60 s Adjust the length of the test. 74 Ethernet Module When finished, press NEXT (F4) to adjust the next measurement, or press ESC to select the next measurement. The next measurement shown in Figure 47 is: FRAME LOSS RATE: The frame loss rate test generates a graph that shows the frame loss rate as a function of the frame rate. The test begins at the starting rate (usually 100%), sends a number of frames, and then calculates the frame loss rate as a percentage based on the following equation: [(Input count – output count ) x 100]/(Input count). For Example: If 10000 frames were sent, but only 9800 were received, the frame loss rate would be: [(10000 - 9800) x 100]/(10000)=2.00%. After calculating the frame loss at a given throughput rate, the throughput is reduced by the specified step size (no greater than 10%) and repeated. To adjust the parameters for this test, you must press NEXT (F4) in the Latency Test Configuration screen shown in Figure 49. The parameters are shown in the following figure: Note: This test will be available in a later software release. 12:03:43 >P1:100BT/F-DPLX > FRAME LOSS RATE < < CONFIGURATION START BANDWIDTH: 100.0 % STEP SIZE : 1 % DURATION : 10 s NEXT Figure 50 Frame Loss Rate Configuration Screen START BANDWIDTH Options: 1.0 through 100% Determine the starting point for the test. STEP SIZE Options: 1 to 20% , default is 10.00% Determine the step for the next bandwidth to be tested. After testing at a frame rate, the test will reduce the frame rate by the specified step size. Smaller step sizes will greatly increase the overall duration of the test while increasing the resolution. SSMOD-28 75 DURATION Options: 1 to 999 seconds Determine the step duration. When finished, press NEXT (F4) to adjust the next measurement, or press ESC to select the next measurement. The next measurement shown in Figure 47 is: BURSTABILITY: The back-to-back frames, or burstability is designed to determine the maximum number of frames that can be sent at 100% bandwidth, with minimum inter-frame gap, before a frame is lost. To adjust the parameters for this test, you must press NEXT (F4) in the Latency Test Configuration screen shown in Figure 50. The parameters are shown in the following figure: Note: This test will be available in a later software release. 12:03:43 >P1:100BT/F-DPLX > BURSTABILITY < < START LENGTH: 2 s RESOLUTION : 0001.00 ms ITERATION : 10 s ms NEXT Figure 51 Burstability Test Configuration Screen START LENGTH Options: s (F1) = 1 to 60 seconds, ms (F2) 1.00 to 999.99 milliseconds Enter the length of the first burst of frames in seconds or milliseconds. RESOLUTION Options: 1s to 0.01ms After the initial test, if at least one frame is lost, the test will start again with a binary search algorithm until the burst length is found with the resolution specified with this setting. 76 Ethernet Module ITERATION Options: 1 to 999 Define the number of times that each step is repeated When finished, press NEXT (F4) to adjust the next measurement, or press ESC to select the next measurement. The next measurement configuration shown in Figure 47 is: USER THRESHOLD: For each frame length you can adjust the Throughput threshold and the Latency threshold. Use the keypad cursor keys to select the field to edit. Throughput threshold can be adjusted between 1 and 100%. If the result of the throughput test is below the throughput threshold then the test will fail, if the result of the throughput test is above or equal to the throughput threshold then the test will pass. Latency threshold can be adjusted between 99 s and 0.00001 ms. If the result of the throughput test is below or equal to the latency threshold then the test will pass, if the result of the throughput test is above the latency threshold then the test will fail. The adjustment screen is shown in the following figure: 12:03:43 >P1:100BT/F-DPLX > USER THRESHOLD LENGTH 64 128 256 512 1024 1280 1518 THROUGHPUT 100.00% 100.00% 100.00% 100.00% 100.00% 100.00% 100.00% < < LATENCY 0.10000 0.10000 0.10000 0.10000 0.10000 0.10000 0.10000 ms ms ms ms ms ms ms NEXT Figure 52 User Threshold Adjustment Screen When finished, press NEXT (F4) to return to the RFC2544 Test Sequence Selection Screen shown in Figure 47. SSMOD-28 77 2.5.5.4 Run Test When ready to start testing, press ESC to return to the RFC2544 menu screen and select RUN TEST, press ENTER and testing begins with an on-screen message, “RFC2544 TEST IN PROGRESS!”. This measurement is performed only if there is a loop, a loopback plug, or another test set in loopback at the far end. To configure the test set for loopback, see Section 2.2. Prior to starting the measurement, the test set will verify the loop at the far end. If a loopback is not detected, the test is aborted. At any time during the test you may press ESC, MENU or MODULE to stop the test. A message is displayed asking if you would like to stop the test, press YES (F1) to stop the test, press NO (F2) to continue with the test. If you stop the test, the test set will give you the option of storing the test results, press YES (F1) to store it, press NO (F2) to not store the results. Once testing is completed, the test set indicates this with an onscreen message. The following tests can produce results if selected in the previous configuration screens: • • • • THROUGHPUT MEASUREMENT LATENCY MEASUREMENT FRAME LOSS RATE* BURSTABILITY* Note*: These tests will be available in a later software release. 2.5.5.4.1 Throughput Measurement There are three screens available, Log, Table, and Graph. The log provides a PASS/FAIL STATUS of each frame length and it’s RATE. The table provides the frame length’s THROUGHPUT and STATUS (PASS/FAIL, depending on the USER THRESHOLD screen settings). The graph gives you a bar graph of the frame length in a percentage. The three screens contain the following common F-keys: TABLE (F1): Displays the table view. GRAPH (F1 or F2): Displays the graph view. LOG (F2): Displays the log view. STORE (F3): Stores the test results, refer to the appropriate chapter in your test set’s user manual for details. Note that these stored results are only accessible from the RFC2544 sub-menu or the test set’s MENU key. They are not accessible from the module’s VIEW/PRINT menu described in Section 2.7. 78 Ethernet Module START/STOP (F4): Press to restart, press again to stop testing. The screens are shown in the following figure: 12:03:43 >P1:100BT/F-DPLX > THROUGHPUT TEST LOG LENGTH 64 128 256 512 1024 1280 1518 RATE 100.00% 100.00% 50.00% 50.00% 100.00% 100.00% 100.00% TABLE GRAPH < < LENGTH 64 128 256 256 512 512 1024 1280 STATUS PASS PASS FAIL PASS PASS PASS PASS STORE 12:03:43 >P1:100BT/F-DPLX > THROUGHPUT TEST TABLE START GRAPH 12:03:43 >P1:100BT/F-DPLX > THROUGHPUT GRAPH 100% THROUGHPUT 100.00% 100.00% 100.00% 50.00% 100.00% 50.00% 100.00% 100.00% LOG < < STATUS PASS PASS FAIL PASS FAIL PASS PASS PASS STORE START < < 75% 50% 25% 0% 64 LENGTH=128 TABLE 256 1024 1518 THROUGHPUT=100.00% LOG STORE START Figure 53 Throughput Measurement Screens In the THROUGHPUT GRAPH screen shown at the top right of Figure 53, use the keypad up/down cursor keys to see all of the data. In the THROUGHPUT GRAPH screen shown at the bottom of Figure 53, the cursor is indicated by the triple vertical line. In this example it’s located at the LENGTH = 128 with a THROUGHPUT = 100.00%. Move the cursor to show details of other LENGTHs using the keypad left/right cursor keys. When done viewing press ESC. SSMOD-28 79 2.5.5.4.2 Latency Measurement This test presents results in a table format. It’s shown in the following figure: 12:03:43 >P1:100BT/F-DPLX > LATENCY TABLE LENGTH 64 128 256 512 1024 1280 1518 RATE 100.00% 100.00% 100.00% 100.00% 100.00% 100.00% 100.00% < < LATENCY 0.00444ms 0.00065ms 0.02095ms 0.02095ms 0.02095ms 0.02095ms 0.02079ms STATUS PASS PASS PASS PASS PASS PASS PASS STORE START Figure 54 Latency Table Screen The table reports the RATE at which the Latency test was done. It is reported as a percentage, the LATENCY in milli-seconds (ms) and a PASS/FAIL STATUS as determined by the settings in the USER THRESHOLD screen shown in Figure 52. The screen contains the following F-keys: STORE (F3): Stores the test results, refer to the appropriate chapter in your test set’s user manual for details. Note that these stored results are only accessible from the RFC2544 sub-menu or the test set’s MENU key. They are not accessible from the module’s VIEW/PRINT menu described in Section 2.7 of this user manual. START/STOP (F4): Press to restart, press again to stop testing. When done viewing press ESC. 80 Ethernet Module 2.6 Measurements Setup This screen shown in the following figure lets you set basic parameters for BERT/Throughput and IP Throughput measurements.. 12:03:43 >P1:100BT/F-DPLX > MEASUREMENT SETUP EVENTS RECORD ERROR INJECTION COUNT TEST DURATION ENABLE : : : : < < ENABLE BIT 1 CONTINU DISABLE Figure 55 Measurements Setup Screen Configure the following: EVENTS RECORD Options: ENABLE (F1), DISABLE (F2) • • ENABLE (default setting): The events screen will be displayed or stored/printed in the BERT measurements screen as well as on the IP features/IP throughput results. DISABLE: The events screen will not be displayed or stored/ printed in the BERT measurements screen or on the IP features/IP throughput results. ERROR INJECTION Options: BIT (F1), CRC (F2), BIT RAT (MORE, F1), CRC RAT (MORE, F2) Select the type of error to inject during a BER test, when ERR INJ is pressed. Note: CRC error injection refers to FCS error injection. COUNT/RATE Options: 1-999 Select the number of errors to inject during a BER test, when ERR INJ is pressed. • Use the SHIFT and numeric keys to enter a number. SSMOD-28 81 TEST DURATION Options: CONTINU (F1), TIMED (F4) Select continuous or timed testing. If TIMED is selected, you can set the test duration from 000:01 through 999:59. The three digits to the left of the semicolon are hours, to the right are minutes. • 82 To set, press SHIFT and use the numeric keys. Use the <- (F2) and -> (F3) keys to move the insertion point while the SHIFT key is active. Ethernet Module 2.7 View/Print Results You may store up to 20 different results to view or print at a later time. To store results, use the procedure in Section 2.7.1. Note: This VIEW/PRINT RESULTS menu is different from the VIEW/PRINT RESULTS menu found in ADVANCED FEATURES > RFC2544, for more information, see Section 2.5.5 12:03:43 STORED RESULTS 1. 2. 3. 4. 5. 6. 7. 8. 9. 10. TEST 01 TEST 01 EDIT VIEW PRINT UN/LOCK CLEAR more more Figure 56 Stored Results Screen The following F-keys are available. EDIT (F1): Displays a character entry screen, shown in Figure 57, which allows naming or renaming a stored test, see Sections 2.7.1 and 2.7.6. VIEW (F1 or F2): Allows viewing of a selected file, see Section 2.7.2. CLEAR (F2 or F3): Allows deleting an unlocked file, see Section 2.7.4. PRINT (F3 or more, F1): Allows printing of a selected file, see Section 2.7.3. UN/LOCK (F4 or more, F2): Allows locking and unlocking a file, see Section 2.7.5. SSMOD-28 83 2.7.1 Saving a Test 1. From any screen with a STORE F-key, press it and refer to Figure 56. 2. Use the keypad up/down cursor keys to select an empty line. 3. Press EDIT (F1) to display a character selection screen like the one shown in Figure 57. 12:03:43 STORED RESULTS FILENAME: TEST 0 A K U e o y 6 B L V f p z 7 C M W g q 8 D N X h r / 9 E O Y i s 0 * F P Z j t 1 # G Q a k u 2 @ H R b l v 3 - I S c m w 4 J T d n x 5 INSERT DELETE STOP SAVE INSERT DELETE INPUT SAVE Figure 57 Character Selection Screen 4. Press INPUT (F3). Note that the ‘A’ character is highlighted and the INPUT F-key has changed to STOP. 5. Use the keypad cursor keys to select the desired character. 6. Press ENTER to place the desired character in the label. Continue this process until the FILENAME label is complete. You may enter up to 15 characters. If you make a mistake in the entry: A. Press STOP (F3). B. Move the FILENAME cursor to the incorrect character. C. Press DELETE (F2) to delete the character or, press INSERT (F1) to insert a character. D. Press INPUT (F3) to select a character. Press ENTER to insert the new character to the left of the cursor. 7. Press SAVE (F4) to escape the character entry screen and return to the STORED RESULTS list screen shown in Figure 56. 84 Ethernet Module 2.7.2 Viewing a Stored Test 1. From the module main menu, select VIEW/PRINT RESULTS or press any STORE F-key and refer to Figure 56. 2. Select the desired file with the keypad up/down cursor keys. 3. Press VIEW (F1 or F2) and the stored result will appear. 4. Use the keypad up/down cursor keys to scroll through the available screens. 5. When finished, press ESC to return to the STORED RESULTS list screen. 2.7.3 Printing a Stored Test 1. Connect a SunSet printer to the serial port of the test set. • For other types of printers or for more information, refer to the Storing and Printing chapter in the test set user’s manual. 2. From the module main menu, select VIEW/PRINT RESULTS or press any STORE F-key (see Figure 56). 3. Select the desired file with the keypad up/down cursor keys. 4. Press PRINT (F3 or more, F1) and the file will begin printing. 5. When finished, press ESC to return to the STORED RESULTS list screen. 2.7.4 Deleting a Stored Test 1. From the module main menu, select VIEW/PRINT RESULTS or press any STORE F-key (see Figure 56). 2. Select the desired file with the keypad up/down cursor keys. 3. Press CLEAR (F2 or F3) and the file is deleted if unlocked. 2.7.5 Locking and Unlocking a Stored Test 1. From the module main menu, select VIEW/PRINT RESULTS or press any STORE F-key (see Figure 56). 2. Select the desired file with the keypad up/down cursor keys. 3. Press UN/LOCK (F4 or more, F2) and the file is locked or unlocked as indicated to the right of the file name. Refer to the lock icon shown in Figure 56. 2.7.6 Renaming a Stored Test 1. From the module’s main menu, select VIEW TEST RESULT. 2. Select the desired file with the keypad up/down cursor keys. • Press UN/LOCK (more, F2) if the file is locked as indicated by the lock icon as in Figure 56. 3. Press EDIT (F1) and a character screen like the one shown in Figure 57 is displayed. 4. Follow the procedure in Section 2.7.1 from step 4. SSMOD-28 85 3 Applications 3.1 Layer 1 Bit Error Rate Test (BERT) In a Layer 1 environment as illustrated in Figure 58 you can run a Layer 1 BERT between two test sets. Use this procedure. 1. Connect the P1 port to the circuit, as shown in Figure 58 with a straight or crossover cable. The module will automatically adjust the polarity. ������� ���� �������� ���������� ������� ���� �������� ���������� Figure 58 Layer 1 BER Testing Setup 2. Turn on the test set. The module automatically negotiates with the Link partner device to bring the link up. Refer to the top line of the screen for information on the status of the P1 port or to the LED on the module. 3. From the ETHERNET main menu, select CONFIGURATION and configure as follows: 86 Ethernet Module OPERATION: P-TO-P START-UP: QUICK, MENU, or CONFIG • For one button testing, select QUICK. After test set boot up, the BER test will start and the results screen will be displayed. • For expert use, select CONFIG (the test set will boot up on the BER test configuration screen). • For other applications, select MENU (the test set will boot up on the module main menu screen). AUTO-NEGO: ENABLE (recommended setting) PAUSE: ENABLE (recommended setting) ASYM PAUSE: ENABLE (recommended setting) 4. Press ESC and from the ETHERNET main menu, select BERT/ THROUGHPUT > BERT CONFIGURATION and configure the BER test as follows: TEST: LAYER 1 TEST PATTERN: Select the test pattern for the BER test. FRAME LENGTH: Select the appropriate frame length. TRAFFIC SHAPING: Select the type of traffic shaping and press EDIT (F4) to select the peculiar parameters of the traffic shaping. Press SAVE (F4) when done. SEQUENCE #: As required. Note: Refer to Section 2.3.1 for details on these settings. 5. Press ESC and from the BERT/THROUGHPUT menu, select MEASUREMENTS or QUICK TEST. Press ENTER to start the BERT. Note: Refer to Sections 2.3.2 and 2.3.3 for interpretation of the results. 6. Instead of configuring each test set individually, you may configure test set 1 for loopback mode and configure test set 2 for the BERT using steps 4 and 5. For loopback mode configuration, refer to Section 3.4. SSMOD-28 87 3.2 Layer 2 Bit Error Rate Test (BERT) In a Layer 2 environment, as shown in Figure 59, you can run a BERT between two test sets. Layer 2 devices (switches) keep track of MAC address information in order to forward traffic to the appropriate port, therefore each test set has to be configured with valid source and destination MAC address. 1. Connect the P1 port to the circuit, as shown in Figure 59 with a straight or crossover cable. The module will automatically adjust the polarity. ������� ������ �������� ������� ���������� ������� ������ �������� ������� ���������� Figure 59 Layer 2 BER Testing Setup 2. Turn on both test sets. Each test set automatically negotiates with the Link partner device to bring the link up. Refer to the top line of each screen for information on the status of the P1 port or to the LED on each module. 3. From the ETHERNET main menu, select CONFIGURATION and configure each test set as follows: 88 Ethernet Module OPERATION: P-TO-P START-UP: QUICK, MENU, or CONFIG • For one button testing, select QUICK. After test set boot up, the BER test will start and the results screen will be displayed. • For expert use, select CONFIG (the test set will boot up on the BER test configuration screen). • For other applications, select MENU (the test set will boot up on the module main menu screen). AUTO-NEGO: ENABLE (recommended setting) PAUSE: ENABLE (recommended setting) ASYM PAUSE: ENABLE (recommended setting) 4. Press ESC and from the ETHERNET main menu, select BERT/ THROUGHPUT > BERT CONFIGURATION and configure the BER test for each test set as follows: TEST: LAYER 2 # OF MAC ADDRS: Select the number of MAC addresses to be used for the test (up to 64) and press EDIT (F1) to enter the MAC address values. MAC addresses should follow this rule: • MAC address source of test set 1 equals the MAC address destination of test set 2. • MAC address source of test set 2 equals the MAC address destination of test set 1. # OF VLAN: Enter a number only if VLAN tagging is required on your network, otherwise keep this value at zero. TEST PATTERN: Select the test pattern for the BER test. FRAME LENGTH: Select the appropriate frame length. TRAFFIC SHAPING: Select the type of traffic shaping and press EDIT (F4) to select the peculiar parameters of the traffic shaping. Press SAVE (F4) when done. SEQUENCE #: As required. Note: Refer to Section 2.3.1 for details on these settings. 5. Press ESC and from the BERT/THROUGHPUT menu, select MEASUREMENTS or QUICK TEST. Press ENTER to start the BERT. Note: Refer to Sections 2.3.2 and 2.3.3 for interpretation of the results. 6. Instead of configuring each test set individually, you may configure test set 1 for loopback mode and configure test set 2 for the BERT using steps 4 and 5. For loopback mode configuration, refer to Section 3.4. SSMOD-28 89 3.3 IP Throughput Layer 3 BERT-Indirect Routing In a Layer 3 environment, as shown in Figure 60 where the test sets are located in different networks, indirect routing through a gateway must be used. In this case, you will run an IP Throughput test. This configuration is referred to as indirect routing because test set 1 cannot transmit traffic directly to test set 2, traffic in this case is being routed by the gateway(s). 1. Connect the P1 port to the circuit, as shown in Figure 60 with a straight or crossover cable. The module will automatically adjust the polarity. ������� ������ �������� ������� ������� ������� ������ �������� ���������� ������� ���������� Figure 60 Layer 3 BER Testing Setup-Indirect Routing 2. Turn on each test set. Each test set automatically negotiates with the Link partner device to bring the link up. Refer to the top line of each screen for information on the status of the P1 port or to the LED on each module. 90 Ethernet Module 3. From the ETHERNET main menu, select CONFIGURATION and configure each test set as follows: OPERATION: P-TO-P START-UP: QUICK, MENU, or CONFIG • For one button testing, select QUICK. After test set boot up, the BER test will start and the results screen will be displayed. • For expert use, select CONFIG (the test set will boot up on the BER test configuration screen). • For other applications, select MENU (the test set will boot up on the module main menu screen). AUTO-NEGO: ENABLE (recommended setting) PAUSE: ENABLE (recommended setting) ASYTM PAUSE: ENABLE (recommended setting) 4. Press ESC and from the ETHERNET main menu, select ADVANCED FEATURES > IP FEATURES > IP CONNECTION/ STATUS and select either DHCP or STATIC, as described in Section 2.5.1.1. When ready, press CONNECT (F4). 5. When the connection is successful (IP UP), press ESC and select from the IP FEATURES menu, PING TEST. At the DESTINATION IP line, enter the IP address of the remote test set (Test Set 2) in order to verify end-to-end connectivity. 6. If “PING: PASS” is displayed, press ESC and from the IP FEATURES menu select THROUGHPUT TEST/SETUP > TEST CONFIGURATION and enter the test parameters. • If “PING: PASS” is not displayed, check the entered IP address. 7. When ready, press ENTER to start the test and view the results. Refer to Section 2.3.2 for interpretation of the results. SSMOD-28 91 3.4 Loopback Mode The loopback feature is particularly useful when running a dual ended test, it allows controlling the tests (BERT/Throughput, Roundtrip delay, and Bandwidth sweep measurements) from one test set (test set 2), while having the remote test set (test set 1) looping back the test frames. ������� �������������������� �������������������� ������������������ ������� ������� �������������������� ���������������� �������� Figure 61 Loopback Mode There are two possible configurations for the loopback feature: • • 92 Manual Mode: In this mode the test set will loopback all incoming frames as soon as this mode is selected. Controller/Responder Mode: In this mode, a test set setup as a controller will send a loop up command to a test set setup as a responder. The responder will then start looping all incoming frames. The responder will continue doing this until a loop down frame is received from the controller. Ethernet Module Note: There is no standard looping code for Ethernet, the test set uses Sunrise proprietary loop up and loop down frames. Hence this setup requires Sunrise equipment at both ends of the circuit. In manual or controller/responder mode, the test set will adapt the loopback mechanism to your network configuration as follows: • • If your network configuration is similar to the one depicted in Figure 58, the loopback should be configured for Layer 1. In this configuration the looped test set will retransmit the incoming frames with out modifying them. If your network configuration is similar to the one depicted in Figure 59, the loopback should be configured for Layer 2. In this configuration the looped test set will retransmit the incoming frames and swap the source and destination MAC address fields. Notes: • Layer 2 and Layer 3 loopback mechanism will loop all incoming unicast traffic and discard multicast and broadcast traffic. • Use caution when using loopback mode because some network equipment may not allow the loopback of some unicast frames. SSMOD-28 93 3.5 Monitor Mode 1. Monitor mode can be used in Pass Through mode. In this mode, the test set is inserted between two devices, and monitors the frames in both directions (full-duplex). Refer to Figure 62. �������� �������� ������� ������� Figure 62 Pass Through Mode Connection Note: In monitor mode (Pass Through), the module is not intrusive, and will not generate traffic (BER or PING testing). 2. Turn on the test set and press the MODULE key. From the ETHERNET main menu select CONFIGURATION and configure as follows: OPERATION: MONITOR P1 AUTO-NEGO.: ENABLE (recommended setting) P2 AUTO-NEGO.: ENABLE (recommended setting) Note: Monitor mode does not allow half duplex links. 3. Press ESC to return to ETHERNET main menu and make sure that the link is up on the P1 and P2 ports. Refer to the top line of the screen for information on the status of the P1 and P2 ports or to the LEDs on the module. 4. From the ETHERNET main menu, select STATISTICS to view the statistics on the traffic. Refer to Section 2.4 for interpretation of these results. 94 Ethernet Module 4 Reference 4.1 Ethernet Overview Ethernet is a major networking protocol. Of all current networking protocols, Ethernet provides the greatest cost performance relative to Token Ring, Fiber Distributed Data Interface (FDDI), and ATM for desktop connectivity. The term, Ethernet, refers to IEEE 802.3. Ethernet using twistedpair cables has two standards, they are: • • 10 Mbps Ethernet (10BaseT) 100 Mbps Ethernet (100BaseT) Ethernet devices support half-duplex operation where data is not simultaneously received and transmitted. The CSMA/CD (Carrier Sense Multiple Access/Collision Detection) protocol is used so that two stations can share a half-duplex environment. Carrier Sense: Each station continuously listens for traffic. Multiple Access: Stations may be transmitting anytime they detect the network is quiet. Collision Detect: If two stations begin transmitting at the same time, they are able to detect a collision has occurred before they finish transmitting the frame. The stations stop transmitting as soon as they detect collisions and wait for a quasi-random length of time (back-off) before they start retransmitting. Most Ethernet devices also support full-duplex operation where data can be simultaneously transmitted and received. In this case the link bandwidth is doubled because each device supports full rate simultaneous two-way transmission. �������������� ������������������ ������������������������� ������������������� Figure 63 Ethernet Overview SSMOD-28 95 4.1.1 Ethernet Frame Format � �� �� �� �� �� �� � � � ��������������� ������������������������ ������������������� ������������ ����� ���� � � ������� ������� �������� �������� �������������� �������� Figure 64 Ethernet Frame Format The following describes the items shown in Figure 64: Preamble Field + SFD (Start Frame Delimiter): 8 bytes are used for synchronization. Preamble field is a 7 octets field used to begin a frame transmission, the SFD field is a 1 byte sequence that follows the preamble and indicates the start of a frame. The next two fields, Destination MAC Address and Source MAC Address, share a similar definition. The difference between the two is that the: • • Destination MAC Address is the Ethernet address of the destination host, Source MAC Address is the Ethernet address of the source host. They both contain 6 bytes and each frame contains two address fields, the destination address field and the source address field. The destination address field specifies the device for which the frame is intended. A destination address of all 1 bits (FF-FF-FFFF-FF-FF) refers to all stations on the LAN and is called a ‘broadcast address’. The source address field specifies the station from which the frame originated. On a network, the MAC (Media Access Control) address or Ethernet address is the hardware address of a network device. It is uniquely assigned by the IEEE (Institute of Electrical and Electronics Engineers). The first three bytes contain a manufacture code, the last three bytes contain a unique station ID. Manufacturer IDs are globally assigned (administered) by the IEEE. The MAC address is a data link layer address, not to be confused with the network layer address (protocol address: e.g. IP address). Type/Length: If the value of this 2 byte field is less than or equal to 1500, then the Length/Type field indicates the number of bytes in the subsequent MAC Data field. If the value of this 96 Ethernet Module field is greater than or equal to 1536, then the Length/Type field indicates the nature of the MAC client protocol (protocol type e.g. IP, ARP, RARP, etc). Data: This (46-1500 byte) field contains the data transferred from the source station to the destination station or stations. CRC (Cyclic Redundancy Check): This 4 byte error checking field checks the integrity of the bits in the frame to make sure that the frame has arrived intact. The 4-octet cyclic redundancy check value is computed as a function of the contents of the source address, destination address, length, and data fields. 4.1.1.2 Frame Rate The Frame Rate (FR) is the number of Frames per second (Fps). FR is determined by the following formulas: ���� �������� ����������������������������� ��������������������������������� ���������������������������� ���� � ����������� � � ����������� �������������������� ���������������������� ���� � ���������� � � ���������� �������������������� The following is found in the FR formulas: bps: The bits per second rate is the transmit clock frequency. The maximum clock frequency of 100,000,000 bps corresponds to 100 % Bandwidth for 100BaseT (10,000,000 bps for 10BaseT). FL: Frame Length from 64 Bytes to 1518 Bytes. IPG: Inter Packet Gap is the time delay between successive frames. Ethernet devices must allow a minimum idle period between transmission of frames known as the IPG. It provides a brief recovery time between frames to allow devices to prepare for reception of the next frame. The minimum interframe gap is 96 bit times, which is 0.96 microseconds for fast Ethernet (100BaseT) and 9.6 microseconds for Ethernet (10BaseT). Preamble: This 56 bit field begins a frame transmission. SFD: Start of Frame Delimiter (8 bits) is the sequence, 10101011, that immediately follows the preamble and indicates the start of a frame. SSMOD-28 97 98 Ethernet Module Index A Applications IP Throughput Layer 3 BERT-Indirect Routing; 90 Layer 1 Bit Error Rate Test (BERT); 86 Layer 2 Bit Error Rate Test (BERT); 88 Loopback Mode; 92 Monitor Mode; 94 ARP IP Connection/Status Screen; 51 ARP IP Status Details Screen; 52 B Bandwidth Sweep Configuration Screens BANDWIDTH START; 67 BANDWIDTH STOP; 68 FORMAT-LAYER 1, 2 and 3; 68 FRAME LENGTH; 67 IP DST; 68 IP SRC; 68 LOSS FRAME DETECTION; 68 MAC DST; 68 MAC SRC; 68 Options: 1 to 99%, default is 1%.; 68 PAUSE FRAME DETECTION; 68 STEP DURATION; 68 VLAN; 68 Bandwidth Sweep Screens #FLOW CONTROL; 70 #LOST FRAMES; 70 ET; 69 FORMAT; 69 FRAME LENGTH; 69 RX RATE; 69 RX UTIL; 69 ST; 69 STEP-x %/x s; 69 TEST BANDWIDTH FROM x% TO x%; 69 TEST RUNNING/TEST COMPLETED; 69 TX RATE; 69 TX UTIL; 69 BERT Configuration Screens #MAC ADDRS; 30 # OF IP ADDRS; 33 # OF MAC ADDRS; 29 # OF VLAN; 30 SSMOD-28 99 BERT Configuration screens continued # VLAN; 31 BANDWIDTH; 25 BANDWIDTH #1; 27 BANDWIDTH #2; 27 DURATION #1; 27 DURATION #2; 27 FRAME LENGTH; 24 IP DST; 34 IP SRC; 34 LAYER 1; 21 LAYER 2; 21 LAYER 3; 21 MAC DST; 30 MAC SRC; 30 MODE DECR; 30, 34 INCR; 30, 34 MANUAL; 29, 33 SEQUENCE #; 28 START BANDWIDTH; 26 STEP; 26 STEP DURATION; 26 STOP BANDWIDTH; 26 TEST PATTERN; 23 TRAFFIC SHAPING BURST; 24 CONST; 24 RAMP; 24 VLAN #1, 2, 3 and so on; 32 BERT Results, Alarm Screen OOS; 38 OOSS; 38 BERT Results, Bandwidth Statistics Screen %BROADCAST; 41 %FLOW CTRL; 41 %MULTICAST; 41 %UNICAST; 41 TOTAL RATE; 41 BERT Results, Events Screen; 42 BERT Results, Frame Screen #BROADCAST; 39 #FLOW CONTROL; 39 #FRAMES; 39 #MULTICAST; 39 #OVERSIZED; 39 # RUNTS; 39 FPS-Min, Max, and Avg; 39 100 Ethernet Module BERT Results, Frame Screen 2 #FRAMES RX; 40 #LOST FRAMES; 40 #NON TEST FR RX; 40 #OUT OF SEQ FRAMES; 40 #UNICAST RX; 40 %LOST FRAMES; 40 %OUT OF SEQ FRAMES; 41 LOST FPS; 40 OUT OF SEQ FPS; 41 BERT Results, Status Screen LINE 1; 36 RX RATE; 36 RX RATE UTIL; 36 TEST; 36 TX RATE; 36 TX RATE UTIL; 36 BERT Results, Summary Screen BIT; 37 BIT RATE; 37 COL; 37 COL RATE; 37 CRC; 37 CRC RATE; 37 LOS; 38 LOSS; 38 LT COL; 37 LT COL RATE; 38 PATL; 38 PATLS; 38 XS COL; 37 XS COL RATE; 37 Burstability Test Configuration Screen ITERATION; 77 RESOLUTION; 76 START LENGTH; 76 C Cable Test Result Screens; 66 Cable Test Screen; 65 Cautions; 2 Configuration Screens ASYM PAUSE; 15 AUTO-NEGO.; 13 INTERFACE 100BT; 13 10BT; 13 SSMOD-28 101 Configuration Screens continued MODE F-DPLX; 13 H-DPLX; 13 OPERATION MONITOR; 13 P-TO-P; 13 PAUSE; 15 PORT 10/100T; 13 100FX; 13 START-UP CONFIG; 13 MENU; 13 QUICK; 13 D DHCP IP Connection/Status Summary Screen; 53 DHCP IP Status Detail Screen; 54 E Echo Response Screen # OF ECHOED IPS; 59 ET; 59 LOCAL IP; 59 PAGE; 59 PING FROM; 59 ST; 59 TIME; 59 TOTAL; 59 Ethernet Frame Format; 96 Ethernet Overview Carrier Sense; 95 Collision Detect; 95 Frame Rate; 97 Multiple Access; 95 F Figures 01 SSMTT-28 Ethernet Connector Panels; 5 02 Test Set LED Panels; 8 03 Standard Ethernet Main Menu Screens; 9 04 FX Optioned Ethernet Main Menu Screen; 10 05 Menu Tree; 11 06 Configuration Screens; 12 07 Loopback Configuration Screens; 17 08 BERT Configuration Screens; 21 09 Layer 1 Frame; 22 10 Layer 2 Frame; 22 102 Ethernet Module Figures continued 11 Layer 3 Frame; 22 12 Constant Traffic Shaping Screen; 25 13 Ramp Traffic Shaping Screen; 26 14 Burst Traffic Shaping Screen; 27 15 MAC Address Editing Screen; 29 16 VLAN Editing Screen; 31 17 VLAN Tag; 31 18 IP Address Editing Screen; 33 19 BERT Results, Status Screen; 36 20 BERT Results, Summary Screen; 37 21 BERT Results, Alarm Screen; 38 22 BERT Results, Frame Screen; 39 23 BERT Results, Frame Screen 2; 40 24 BERT Results, Bandwidth Statistics Screen; 41 25 BERT Results, Events Screen; 42 26 Quick Test Results Screen; 43 27 Measurement Monitoring, Status Screen; 45 28 Measurement Monitoring, Statistics Screen; 46 29 Measurement Monitoring, Events Screen; 47 30 IP Connection/Status Screens; 49 31 ARP IP Connection/Status Screen; 51 32 ARP IP Status Details Screen; 52 33 DHCP IP Connection/Status Summary Screen; 53 34 DHCP IP Status Detail Screen; 54 35 PING Test Screen; 55 36 Trace Results Screen; 57 37 Echo Response Screen; 59 38 IP Throughput Test Configuration Screen; 60 39 Roundtrip Delay Configuration Screens; 62 40 Roundtrip Delay Results Screen; 64 41 Cable Test Screen; 65 42 Cable Test Result Screens; 66 43 Bandwidth Sweep Configuration Screens; 67 44 Sample Bandwidth Sweep Screens; 69 45 RFC2544 Frame Format Screen; 71 46 RFC2544 Frame Length Selection Screen; 72 47 RFC2544 Test Sequence Selection Screen; 73 48 Throughput Test Configuration Screen; 73 49 Latency Test Configuration Screen; 74 50 Frame Loss Rate Configuration Screen; 75 51 Burstability Test Configuration Screen; 76 52 User Threshold Adjustment Screen; 77 53 Throughput Measurement Screens; 79 54 Latency Table Screen; 80 55 Measurements Setup Screen; 81 56 Stored Results Screen; 83 57 Character Selection Screen; 84 SSMOD-28 103 Figures continued 58 Layer 1 BER Testing Setup; 86 59 Layer 2 BER Testing Setup; 88 60 Layer 3 BER Testing Setup-Indirect Routing; 90 61 Loopback Mode; 92 62 Pass Through Mode Connection; 94 63 Ethernet Overview; 95 64 Ethernet Frame Format; 96 Frame Loss Rate Configuration Screen DURATION; 76 START BANDWIDTH; 75 STEP SIZE; 75 I IP Connection/Status Screens DNS SERVER; 50 GATEWAY; 50 IP TYPE DHCP; 50 STATIC; 50 LOCAL IP; 50 SUBNET; 50 VLAN; 50 IP Throughput Test Configuration Screen BANDWIDTH; 61 DESTINATION IP; 61 FRAME LENGTH; 61 SEQUENCE #; 61 TEST PATTERN; 60 TRAFFIC TYPE; 60 L Latency Table Screen; 80 Latency Test Configuration Screen BANDWIDTH CUSTOM; 74 THRUPUT; 74 DURATION; 74 Loopback Configuration Screens COMMAND LOOP-DN; 18 LOOP-UP; 18 FORMAT LAYER 1; 18 LAYER 2; 18 LAYER 3; 18 IP DST; 19 IP SRC; 19 104 Ethernet Module Loopback Configuration Screens continued MAC DST; 19 MAC SRC; 19 MODE CONTROL; 17 MANUAL; 17 RESPOND; 17 VLAN; 19 M Measurements Setup Screen COUNT/RATE; 81 ERROR INJECTION; 81 EVENTS RECORD; 81 TEST DURATION CONTINU; 82 TIMED; 82 Measurement Monitoring, Events Screen; 47 Measurement Monitoring, Statistics Screen #RX; 46 CRC ERRORS; 46 Fps; 46 RX; 46 SIGNAL AS; 46 SIGNAL OFF; 46 UTIL; 46 Measurement Monitoring, Status Screen ET; 45 LINE 1; 45 LINE 2; 45 ST; 45 Menu Tree; 11 Module Panel 100FX; 6 LEDs; 6 100FX; 7 P1; 5 P2; 5 P PING Test Screen #PINGS; 55 DESTINATION IP; 55 ET; 55 LOCAL IP; 55 Missing; 56 PING/SEC; 55 PING: –; 56 SSMOD-28 105 PING Test Screen continued PING: ARP FAIL; 56 PING: FAIL; 56 PING: IN PROGRESS; 56 PING: PASS; 56 PING LEN; 55 Recv’d; 56 Round Trip-Crnt, Avg, and Max/Min; 56 Sent; 56 ST; 55 Unreach; 56 Q Quick Test Results Screen BIT; 43 BIT RATE; 44 COL; 44 COL RATE; 44 CRC RATE; 44 LOST FRM; 44 LT COL; 44 LT COL RATE; 44 RX RATE; 44 RX RATE UTIL; 44 STATUS; 43 TX RATE; 44 TX RATE UTIL; 44 XS COL; 44 XS COL RATE; 44 R RFC2544 Frame Format Screens IP DST; 72 IP SRC; 72 MAC DST; 72 MAC SRC; 72 TEST-LAYER 1, 2 and 3; 71 VLAN; 72 RFC2544 Frame Length Selection Screen; 72 RFC2544 Test Sequence Selection Screen; 73 Roundtrip Delay Configuration Screens # OF FRAMES; 63 FORMAT-LAYER 1, 2 and 3; 63 FRAME LENGTH; 63 IP DST; 63 IP SRC; 63 MAC DST; 63 MAC SRC; 63 VLAN; 63 106 Ethernet Module Roundtrip Delay Results Screen #TX FR; 64 # LOST FR; 64 ROUNDTRIP DELAY; 64 T Tables 01 Recommended Cables; 7 02 Ethernet Auto-Negotiation; 14 03 Pause Priority Resolution; 15 Test Patterns 0000; 23 1010; 23 1111; 23 2e11; 23 2e15; 23 2e20; 23 2e23; 23 2e31; 23 2e9; 23 CJPAT; 24 CRPAT; 24 CSPAT; 24 USER; 23 Test Set LEDs ALARM; 8 BIT ERR; 8 ERRORS; 8 MODULE; 8 PAT SYNC; 8 SIGNAL (SSMTT) or T1/E1 SIG (SSxDSL) and FRAME; 8 Throughput Measurement Screens; 79 Throughput Test Configuration Screen DURATION; 74 RESOLUTION; 74 START BANDWIDTH; 73 Top Banner Screen Definitions P1:100BFX/F-DPLX; 10 P1:100BFX/H-DPLX; 10 P1:100BT/F-DPLX; 9 P1:100BT/H-DPLX; 9 P1:10BT/F-DPLX; 9 P1:10BT/H-DPLX; 9 P1:LINK DOWN; 9 P1or P2:100BT/F-DPLX; 9 P1 or P2:10BT/F-DPLX; 9 P1 or P2:LINK DOWN; 9 SSMOD-28 107 Trace Results Screen DESTINATION IP; 57 ET; 57 Hop; 58 Host Address; 58 LOCAL IP; 57 msec; 58 ST; 57 Type-ECHO, MISS, and TTL; 58 Transceiver Install and removal; 6 U User Threshold Adjustment Screen; 77 V View/Print Results Deleting a Stored Test; 85 Locking and Unlocking a Stored Test; 85 Printing a Stored Test; 85 Renaming a Stored Test; 85 Saving a Test; 84 Viewing a Stored Test; 85 W Warnings; 2 108 Ethernet Module