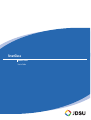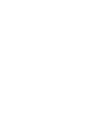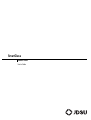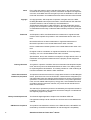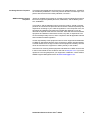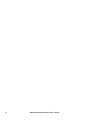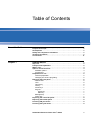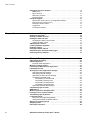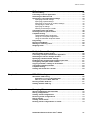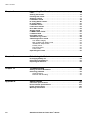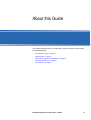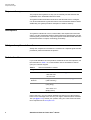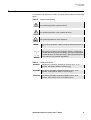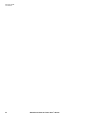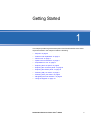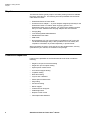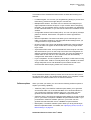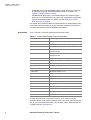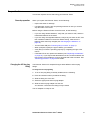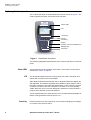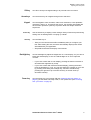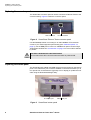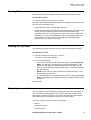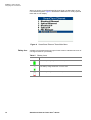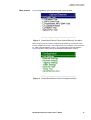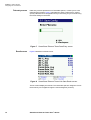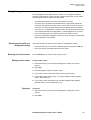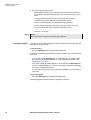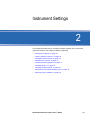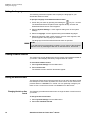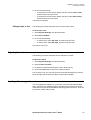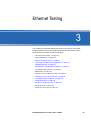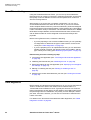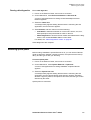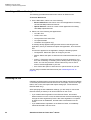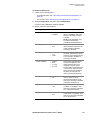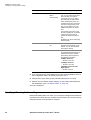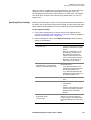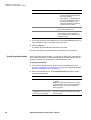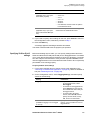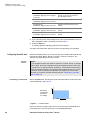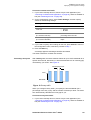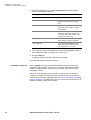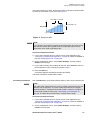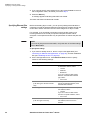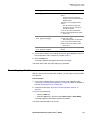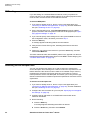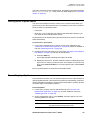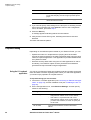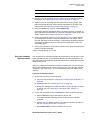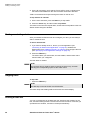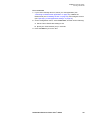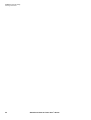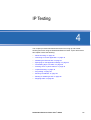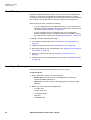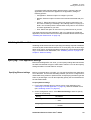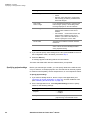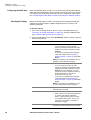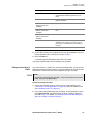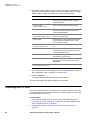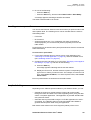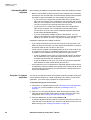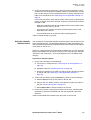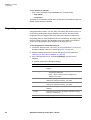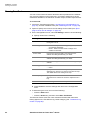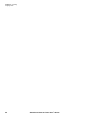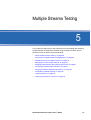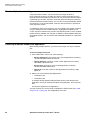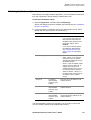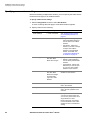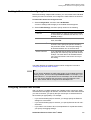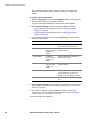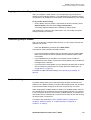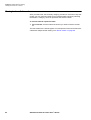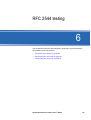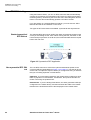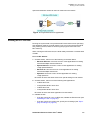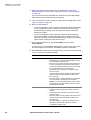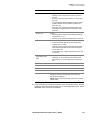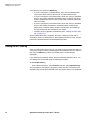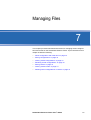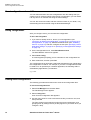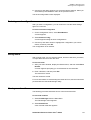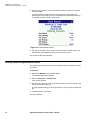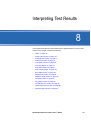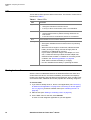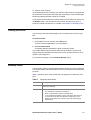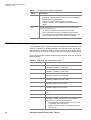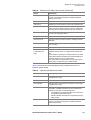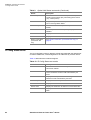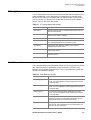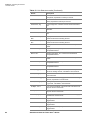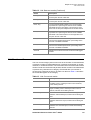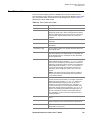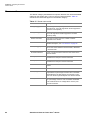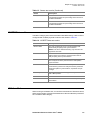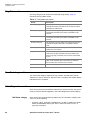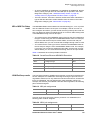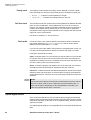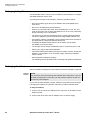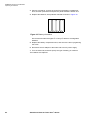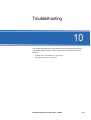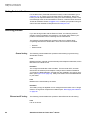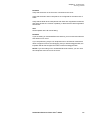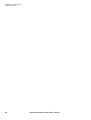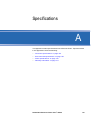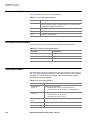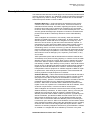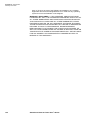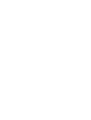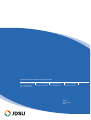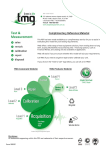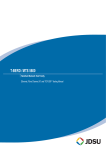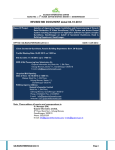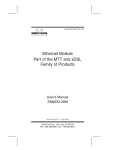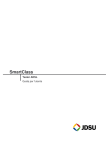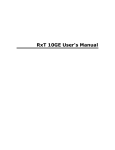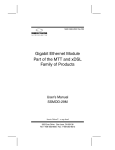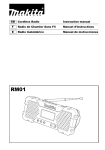Download SmartClass Ethernet Tester User's Guide
Transcript
SmartClass Ethernet Tester User’s Guide SmartClass Ethernet Tester User’s Guide Notice Every effort was made to ensure that the information in this document was accurate at the time of printing. However, information is subject to change without notice, and JDSU reserves the right to provide an addendum to this document with information not available at the time that this document was created. Copyright © Copyright 2009, JDS Uniphase Corporation. All rights reserved. JDSU, Enabling Broadband and Optical Innovation, Communications Test and Measurement Solutions, and the JDSU logo are trademarks of JDS Uniphase Corporation (“JDS Uniphase”). All other trademarks are the property of their respective owners. No part of this guide may be reproduced or transmitted electronically or otherwise without written permission of the publisher. Trademarks JDS Uniphase, JDSU, and SmartClass are trademarks or registered trademarks of JDS Uniphase Corporation in the United States and/or other countries. Microsoft and Excel are either trademarks or registered trademarks of Microsoft Corporation in the United States and/or other countries. PDF is a trademark of Adobe Systems in the United States and/or other countries. Energizer is either a trademark or registered trademark of Eveready Battery Company, Inc. in the United States and/or other countries. Specifications, terms, and conditions are subject to change without notice. All trademarks and registered trademarks are the property of their respective companies. Ordering information This guide is a product of JDSU's Technical Information Development Department, issued as part of the SmartClass Ethernet Tester. The catalog number for a printed guide is ML-5053901. The catalog number for a CD containing all user documentation and utilities is CML-21099708. Federal Communications Commission (FCC) Notice This product was tested and found to comply with the limits for a Class B digital device, pursuant to Part 15 of the FCC Rules. These limits are designed to provide reasonable protection against harmful interference when the equipment is operated in a commercial or residential environment. This product generates, uses, and can radiate radio frequency energy and, if not installed and used in accordance with the instruction manual, may cause harmful interference to radio communications. The authority to operate this product is conditioned by the requirements that no modifications be made to the equipment unless the changes or modifications are expressly approved by JDSU. Industry Canada Requirements This Class B digital apparatus complies with Canadian ICES-003. Cet appareil numérique de la classe B est conforme à la norme NMB-003 du Canada. EMC Directive Compliance ii This product was tested and conforms to the EMC Directive, 89/336/EEC as amended by 92/31/EEC and 93/68/EEC for electromagnetic compatibility. SmartClass Ethernet Tester User’s Guide Low Voltage Directive Compliance This product was tested and conforms to the Low Voltage Directive, 73/23/EEC as amended by 93/68/EEC. Conformity with this directive is based upon compliance with the harmonized safety standard, UL61010-1. WEEE and Battery Directive Compliance JDSU has established processes in compliance with the Waste Electrical and Electronic Equipment (WEEE) Directive, 2002/96/EC, and the Battery Directive, 2006/66/EC. This product, and the batteries used to power the product, should not be disposed of as unsorted municipal waste and should be collected separately and disposed of according to your national regulations. In the European Union, all equipment and batteries purchased from JDSU after 2005-08-13 can be returned for disposal at the end of its useful life. JDSU will ensure that all waste equipment and batteries returned are reused, recycled, or disposed of in an environmentally friendly manner, and in compliance with all applicable national and international waste legislation. It is the responsibility of the equipment owner to return equipment and batteries to JDSU for appropriate disposal. If the equipment or battery was imported by a reseller whose name or logo is marked on the equipment or battery, then the owner should return the equipment or battery directly to the reseller. Instructions for returning waste equipment and batteries to JDSU can be found in the Environmental section of JDSU’s web site at www.jdsu.com. If you have questions concerning disposal of your equipment or batteries, contact JDSU’s WEEE Program Management team at [email protected]. SmartClass Ethernet Tester User’s Guide iii iv SmartClass Ethernet Tester User’s Guide Table of Contents About this Guide ix Purpose and scope . . . . . . . . . . . . . . . . . . . . . . . . . . . . . . . . . . . . . . . . . . . x Assumptions . . . . . . . . . . . . . . . . . . . . . . . . . . . . . . . . . . . . . . . . . . . . . . . . x Safety and compliance information . . . . . . . . . . . . . . . . . . . . . . . . . . . . . . x Technical assistance . . . . . . . . . . . . . . . . . . . . . . . . . . . . . . . . . . . . . . . . . . x Conventions . . . . . . . . . . . . . . . . . . . . . . . . . . . . . . . . . . . . . . . . . . . . . . . . . xi Chapter 1 Getting Started Ship list. . . . . . . . . . . . . . . . . . . . . . . . . . . . . . . . . . . . . . . . . . . . . . . . . . . . . Features and capabilities . . . . . . . . . . . . . . . . . . . . . . . . . . . . . . . . . . . . . . What’s new . . . . . . . . . . . . . . . . . . . . . . . . . . . . . . . . . . . . . . . . . . . . . . . . . . Options and accessories . . . . . . . . . . . . . . . . . . . . . . . . . . . . . . . . . . . . . . Software options . . . . . . . . . . . . . . . . . . . . . . . . . . . . . . . . . . . . . . . . . . . Accessories . . . . . . . . . . . . . . . . . . . . . . . . . . . . . . . . . . . . . . . . . . . . . . . Preparation for use . . . . . . . . . . . . . . . . . . . . . . . . . . . . . . . . . . . . . . . . . . . General preparation . . . . . . . . . . . . . . . . . . . . . . . . . . . . . . . . . . . . . . . . Changing the AC line plug fitting . . . . . . . . . . . . . . . . . . . . . . . . . . . . . . . Exploring the front panel . . . . . . . . . . . . . . . . . . . . . . . . . . . . . . . . . . . . . . Status LEDs. . . . . . . . . . . . . . . . . . . . . . . . . . . . . . . . . . . . . . . . . . . . . . . LCD . . . . . . . . . . . . . . . . . . . . . . . . . . . . . . . . . . . . . . . . . . . . . . . . . . . . . Cancel key . . . . . . . . . . . . . . . . . . . . . . . . . . . . . . . . . . . . . . . . . . . . . . . OK key . . . . . . . . . . . . . . . . . . . . . . . . . . . . . . . . . . . . . . . . . . . . . . . . . . Arrow keys . . . . . . . . . . . . . . . . . . . . . . . . . . . . . . . . . . . . . . . . . . . . . . . Keypad . . . . . . . . . . . . . . . . . . . . . . . . . . . . . . . . . . . . . . . . . . . . . . . . . . Action key . . . . . . . . . . . . . . . . . . . . . . . . . . . . . . . . . . . . . . . . . . . . . Start key . . . . . . . . . . . . . . . . . . . . . . . . . . . . . . . . . . . . . . . . . . . . . . Backlight key . . . . . . . . . . . . . . . . . . . . . . . . . . . . . . . . . . . . . . . . . . . . . . Power key . . . . . . . . . . . . . . . . . . . . . . . . . . . . . . . . . . . . . . . . . . . . . . . . Exploring the connector panel . . . . . . . . . . . . . . . . . . . . . . . . . . . . . . . . . . Exploring the bottom panel . . . . . . . . . . . . . . . . . . . . . . . . . . . . . . . . . . . . Powering ON your tester. . . . . . . . . . . . . . . . . . . . . . . . . . . . . . . . . . . . . . . Powering OFF your tester. . . . . . . . . . . . . . . . . . . . . . . . . . . . . . . . . . . . . . 1 2 2 3 3 3 4 5 5 5 6 6 6 6 7 7 7 7 7 7 7 8 8 9 9 SmartClass Ethernet Tester User’s Guide v Table of Contents Navigating the user interface . . . . . . . . . . . . . . . . . . . . . . . . . . . . . . . . . . . 9 Battery icon . . . . . . . . . . . . . . . . . . . . . . . . . . . . . . . . . . . . . . . . . . . . . . 10 Menu screens . . . . . . . . . . . . . . . . . . . . . . . . . . . . . . . . . . . . . . . . . . . . 11 Data entry screens. . . . . . . . . . . . . . . . . . . . . . . . . . . . . . . . . . . . . . . . . 12 Result screens . . . . . . . . . . . . . . . . . . . . . . . . . . . . . . . . . . . . . . . . . . . . 12 Using the keypad . . . . . . . . . . . . . . . . . . . . . . . . . . . . . . . . . . . . . . . . . . . . 13 Selecting a menu option or a configuration setting . . . . . . . . . . . . . . . . 13 Returning to a previous menu . . . . . . . . . . . . . . . . . . . . . . . . . . . . . . . . 13 Entering numeric values . . . . . . . . . . . . . . . . . . . . . . . . . . . . . . . . . . . . 13 Typing text . . . . . . . . . . . . . . . . . . . . . . . . . . . . . . . . . . . . . . . . . . . . . . . 13 Locking the keypad . . . . . . . . . . . . . . . . . . . . . . . . . . . . . . . . . . . . . . . . 14 Chapter 2 Chapter 3 vi Instrument Settings 15 16 16 16 16 17 17 17 18 18 18 18 Ethernet Testing 19 20 20 21 21 22 22 24 25 26 27 28 28 29 30 31 32 33 34 34 35 35 36 36 37 38 38 38 Setting the language . . . . . . . . . . . . . . . . . . . . . . . . . . . . . . . . . . . . . . . . . Viewing software versions . . . . . . . . . . . . . . . . . . . . . . . . . . . . . . . . . . . . Setting the date and time . . . . . . . . . . . . . . . . . . . . . . . . . . . . . . . . . . . . . Changing the date or time format . . . . . . . . . . . . . . . . . . . . . . . . . . . . . Setting the date or time . . . . . . . . . . . . . . . . . . . . . . . . . . . . . . . . . . . . . Adjusting the contrast . . . . . . . . . . . . . . . . . . . . . . . . . . . . . . . . . . . . . . . . Loading software upgrades . . . . . . . . . . . . . . . . . . . . . . . . . . . . . . . . . . . Enabling options . . . . . . . . . . . . . . . . . . . . . . . . . . . . . . . . . . . . . . . . . . . . Verifying enabled options . . . . . . . . . . . . . . . . . . . . . . . . . . . . . . . . . . . . . Determining the specified battery type . . . . . . . . . . . . . . . . . . . . . . . . . . Restoring factory defaults. . . . . . . . . . . . . . . . . . . . . . . . . . . . . . . . . . . . . About Ethernet testing . . . . . . . . . . . . . . . . . . . . . . . . . . . . . . . . . . . . . . . Cable diagnostics . . . . . . . . . . . . . . . . . . . . . . . . . . . . . . . . . . . . . . . . . . . Running cable diagnostics. . . . . . . . . . . . . . . . . . . . . . . . . . . . . . . . . . . Measuring optical power . . . . . . . . . . . . . . . . . . . . . . . . . . . . . . . . . . . . . . Launching an Ethernet test application . . . . . . . . . . . . . . . . . . . . . . . . . . Initializing the link . . . . . . . . . . . . . . . . . . . . . . . . . . . . . . . . . . . . . . . . . . . Specifying L2 test application settings . . . . . . . . . . . . . . . . . . . . . . . . . . Specifying Ethernet settings . . . . . . . . . . . . . . . . . . . . . . . . . . . . . . . . . Specifying payload settings . . . . . . . . . . . . . . . . . . . . . . . . . . . . . . . . . . Specifying VLAN or Q-in-Q settings. . . . . . . . . . . . . . . . . . . . . . . . . . . . Configuring the traffic load. . . . . . . . . . . . . . . . . . . . . . . . . . . . . . . . . . . Transmitting a constant load . . . . . . . . . . . . . . . . . . . . . . . . . . . . . . Transmitting a bursty load . . . . . . . . . . . . . . . . . . . . . . . . . . . . . . . . Transmitting a ramped load. . . . . . . . . . . . . . . . . . . . . . . . . . . . . . . Transmitting a flooded load . . . . . . . . . . . . . . . . . . . . . . . . . . . . . . . Specifying Ethernet filter settings. . . . . . . . . . . . . . . . . . . . . . . . . . . . . . Transmitting layer 2 traffic . . . . . . . . . . . . . . . . . . . . . . . . . . . . . . . . . . . . BER testing. . . . . . . . . . . . . . . . . . . . . . . . . . . . . . . . . . . . . . . . . . . . . . . . . Measuring service disruption time . . . . . . . . . . . . . . . . . . . . . . . . . . . . . . Inserting errors or pause frames . . . . . . . . . . . . . . . . . . . . . . . . . . . . . . . Transmitting layer 2 patterns . . . . . . . . . . . . . . . . . . . . . . . . . . . . . . . . . . Loopback testing . . . . . . . . . . . . . . . . . . . . . . . . . . . . . . . . . . . . . . . . . . . . Using the L2 Loopback application . . . . . . . . . . . . . . . . . . . . . . . . . . . . Using the automatic loopback feature . . . . . . . . . . . . . . . . . . . . . . . . . . Starting or restarting a test . . . . . . . . . . . . . . . . . . . . . . . . . . . . . . . . . . . . Stopping traffic. . . . . . . . . . . . . . . . . . . . . . . . . . . . . . . . . . . . . . . . . . . . . . Running a timed test . . . . . . . . . . . . . . . . . . . . . . . . . . . . . . . . . . . . . . . . . SmartClass Ethernet Tester User’s Guide Table of Contents Chapter 4 Chapter 5 Chapter 6 Chapter 7 IP Testing 41 42 42 43 43 43 44 45 46 46 47 48 49 49 50 50 51 52 54 55 55 Multiple Streams Testing 57 58 58 59 60 61 61 63 63 63 64 RFC 2544 testing 65 66 66 66 67 70 About configuration and result files . . . . . . . . . . . . . . . . . . . . . . . . . . . . Saving configurations . . . . . . . . . . . . . . . . . . . . . . . . . . . . . . . . . . . . . . . . Viewing saved configurations . . . . . . . . . . . . . . . . . . . . . . . . . . . . . . . . . Restoring saved configurations. . . . . . . . . . . . . . . . . . . . . . . . . . . . . . . . Saving results . . . . . . . . . . . . . . . . . . . . . . . . . . . . . . . . . . . . . . . . . . . . . . Viewing saved results . . . . . . . . . . . . . . . . . . . . . . . . . . . . . . . . . . . . . . . . Deleting saved configurations or results . . . . . . . . . . . . . . . . . . . . . . . . Managing Files 71 72 72 72 73 73 73 74 SmartClass Ethernet Tester User’s Guide vii About IP testing . . . . . . . . . . . . . . . . . . . . . . . . . . . . . . . . . . . . . . . . . . . . . Launching an IP test application . . . . . . . . . . . . . . . . . . . . . . . . . . . . . . . Initializing the Ethernet link . . . . . . . . . . . . . . . . . . . . . . . . . . . . . . . . . . . Specifying L3 test application settings . . . . . . . . . . . . . . . . . . . . . . . . . . Specifying Ethernet settings . . . . . . . . . . . . . . . . . . . . . . . . . . . . . . . . . Specifying payload settings . . . . . . . . . . . . . . . . . . . . . . . . . . . . . . . . . . Specifying VLAN, Q-in-Q, or MPLS settings . . . . . . . . . . . . . . . . . . . . . Configuring the traffic load . . . . . . . . . . . . . . . . . . . . . . . . . . . . . . . . . . Specifying IP settings . . . . . . . . . . . . . . . . . . . . . . . . . . . . . . . . . . . . . . Filtering received layer 3 traffic . . . . . . . . . . . . . . . . . . . . . . . . . . . . . . . Transmitting layer 3 IP traffic . . . . . . . . . . . . . . . . . . . . . . . . . . . . . . . . . . Inserting errors or pause frames . . . . . . . . . . . . . . . . . . . . . . . . . . . . . . . Loopback testing . . . . . . . . . . . . . . . . . . . . . . . . . . . . . . . . . . . . . . . . . . . . Understanding MPLS loopbacks . . . . . . . . . . . . . . . . . . . . . . . . . . . . . . Using the L3 Loopback application . . . . . . . . . . . . . . . . . . . . . . . . . . . . Using the automatic loopback feature . . . . . . . . . . . . . . . . . . . . . . . . . . Ping testing . . . . . . . . . . . . . . . . . . . . . . . . . . . . . . . . . . . . . . . . . . . . . . . . Running TraceRoute . . . . . . . . . . . . . . . . . . . . . . . . . . . . . . . . . . . . . . . . . Starting or restarting a test. . . . . . . . . . . . . . . . . . . . . . . . . . . . . . . . . . . . Stopping traffic . . . . . . . . . . . . . . . . . . . . . . . . . . . . . . . . . . . . . . . . . . . . . About multiple streams testing . . . . . . . . . . . . . . . . . . . . . . . . . . . . . . . . Launching a multiple streams test application. . . . . . . . . . . . . . . . . . . . Initializing the link for multiple streams . . . . . . . . . . . . . . . . . . . . . . . . . Specifying common stream settings . . . . . . . . . . . . . . . . . . . . . . . . . . . . Enabling traffic streams and configuring the load. . . . . . . . . . . . . . . . . Configuring individual traffic streams. . . . . . . . . . . . . . . . . . . . . . . . . . . Copying a stream’s settings to all streams. . . . . . . . . . . . . . . . . . . . . . . Transmitting multiple streams . . . . . . . . . . . . . . . . . . . . . . . . . . . . . . . . . Loopback testing . . . . . . . . . . . . . . . . . . . . . . . . . . . . . . . . . . . . . . . . . . . . Viewing test results for a stream . . . . . . . . . . . . . . . . . . . . . . . . . . . . . . . About RFC 2544 testing . . . . . . . . . . . . . . . . . . . . . . . . . . . . . . . . . . . . . . Standard symmetrical RFC 2544 test . . . . . . . . . . . . . . . . . . . . . . . . . New asymmetrical RFC 2544 test . . . . . . . . . . . . . . . . . . . . . . . . . . . . Running an RFC 2544 test . . . . . . . . . . . . . . . . . . . . . . . . . . . . . . . . . . . . Viewing the RFC 2544 log . . . . . . . . . . . . . . . . . . . . . . . . . . . . . . . . . . . . . Table of Contents Chapter 8 Chapter 9 Chapter 10 Appendix A viii Interpreting Test Results LEDs . . . . . . . . . . . . . . . . . . . . . . . . . . . . . . . . . . . . . . . . . . . . . . . . . . . . . . Viewing test results . . . . . . . . . . . . . . . . . . . . . . . . . . . . . . . . . . . . . . . . . . Freezing test results . . . . . . . . . . . . . . . . . . . . . . . . . . . . . . . . . . . . . . . . . Summary results . . . . . . . . . . . . . . . . . . . . . . . . . . . . . . . . . . . . . . . . . . . . Link Status results . . . . . . . . . . . . . . . . . . . . . . . . . . . . . . . . . . . . . . . . . . . IP Config Status results . . . . . . . . . . . . . . . . . . . . . . . . . . . . . . . . . . . . . . . IP Config Status . . . . . . . . . . . . . . . . . . . . . . . . . . . . . . . . . . . . . . . . . . . . . Link Stats results . . . . . . . . . . . . . . . . . . . . . . . . . . . . . . . . . . . . . . . . . . . . Link Counts results . . . . . . . . . . . . . . . . . . . . . . . . . . . . . . . . . . . . . . . . . . Error Stats results . . . . . . . . . . . . . . . . . . . . . . . . . . . . . . . . . . . . . . . . . . . Stream results . . . . . . . . . . . . . . . . . . . . . . . . . . . . . . . . . . . . . . . . . . . . . . L2 BERT Stats results . . . . . . . . . . . . . . . . . . . . . . . . . . . . . . . . . . . . . . . . L2 Pattern Stats . . . . . . . . . . . . . . . . . . . . . . . . . . . . . . . . . . . . . . . . . . . . . Ping Stats results . . . . . . . . . . . . . . . . . . . . . . . . . . . . . . . . . . . . . . . . . . . . TraceRoute Log results . . . . . . . . . . . . . . . . . . . . . . . . . . . . . . . . . . . . . . . Cable Diagnostics results . . . . . . . . . . . . . . . . . . . . . . . . . . . . . . . . . . . . . Link Status category . . . . . . . . . . . . . . . . . . . . . . . . . . . . . . . . . . . . . . . MDI or MDIX Pair Status result . . . . . . . . . . . . . . . . . . . . . . . . . . . . . . . 1000M Pair Swap results. . . . . . . . . . . . . . . . . . . . . . . . . . . . . . . . . . . . Polarity result . . . . . . . . . . . . . . . . . . . . . . . . . . . . . . . . . . . . . . . . . . . . . Pair Skew result. . . . . . . . . . . . . . . . . . . . . . . . . . . . . . . . . . . . . . . . . . . Fault results . . . . . . . . . . . . . . . . . . . . . . . . . . . . . . . . . . . . . . . . . . . . . . Optical Signal results. . . . . . . . . . . . . . . . . . . . . . . . . . . . . . . . . . . . . . . . . 75 76 76 77 77 78 80 81 81 83 85 86 87 87 88 88 88 88 89 89 90 90 90 90 Maintaining the Batteries 91 Prolonging battery life . . . . . . . . . . . . . . . . . . . . . . . . . . . . . . . . . . . . . . . . 92 Recharging the batteries . . . . . . . . . . . . . . . . . . . . . . . . . . . . . . . . . . . . . . 92 Replacing the batteries . . . . . . . . . . . . . . . . . . . . . . . . . . . . . . . . . . . . . . . 93 Troubleshooting Getting Technical Assistance . . . . . . . . . . . . . . . . . . . . . . . . . . . . . . . . . . Resolving problems . . . . . . . . . . . . . . . . . . . . . . . . . . . . . . . . . . . . . . . . . . General testing . . . . . . . . . . . . . . . . . . . . . . . . . . . . . . . . . . . . . . . . . . . Ethernet and IP testing . . . . . . . . . . . . . . . . . . . . . . . . . . . . . . . . . . . . . Specifications Connector specifications . . . . . . . . . . . . . . . . . . . . . . . . . . . . . . . . . . . . Environmental specifications . . . . . . . . . . . . . . . . . . . . . . . . . . . . . . . . . Power specifications . . . . . . . . . . . . . . . . . . . . . . . . . . . . . . . . . . . . . . . . Warranty information . . . . . . . . . . . . . . . . . . . . . . . . . . . . . . . . . . . . . . . . SmartClass Ethernet Tester User’s Guide 95 96 96 96 96 99 100 100 100 101 About this Guide This chapter describes how to use this guide. Topics discussed in this chapter include the following: – “Purpose and scope” on page x – “Assumptions” on page x – “Safety and compliance information” on page x – “Technical assistance” on page x – “Conventions” on page xi SmartClass Ethernet Tester User’s Guide ix About this Guide Purpose and scope Purpose and scope The purpose of this guide is to help you successfully use the features and capabilities of the SmartClass Ethernet Tester. This guide includes task-based instructions that describe how to configure, use, and troubleshoot the general functions of the SmartClass Ethernet Tester. Additionally, this guide provides a description of JDSU’s warranty. Assumptions This guide is intended for novice, intermediate, and experienced users who want to use the SmartClass Ethernet Tester effectively and efficiently. We are assuming that you have basic computer experience and are familiar with basic telecommunication concepts, terminology, and safety. Safety and compliance information Safety and compliance information are contained in a separate guide and are provided in printed format with the product. Technical assistance If you need assistance or have questions related to the use of this product, use the information in Table 1 to contact JDSU’s Technical Assistance Center (TAC) for customer support. Table 1 Technical assistance centers Region Phone Number Americas 1-866-ACTERNA 1-866-228-3762 301-353-1550 [email protected] Europe, Africa, and Mid-East +49 (0) 7121 86 1345 (JDSU Germany) [email protected] Asia and the Pacific +852 2892 0990 (Hong Kong) +8610 6833 7477 (Beijing-China) During off-hours, you can request assistance by doing one of the following: leave a voice message at the TAC for your region; email the North American TAC ([email protected]); submit your question using our online Technical Assistance request form at www.jdsu.com. x SmartClass Ethernet Tester User’s Guide About this Guide Conventions Conventions This symbols and safety terms used in this guide are described in the following tables. Table 2 Symbol conventions This symbol represents a general hazard. This symbol represents a risk of electrical shock. This symbol represents a risk of explosion This symbol represents a Note indicating related information or tip. This symbol, located on the equipment, battery, or packaging indicates that the equipment or battery must not be disposed of in a land-fill site or as municipal waste, and should be disposed of according to your national regulations. Table 3 DANGER Safety definitions Indicates an imminently hazardous situation which, if not avoided, will result in death or serious injury. WARNING Indicates a potentially hazardous situation which, if not avoided, could result in death or serious injury. CAUTION Indicates a potentially hazardous situation which, if not avoided, may result in minor or moderate injury. SmartClass Ethernet Tester User’s Guide xi About this Guide Conventions xii SmartClass Ethernet Tester User’s Guide Chapter 1 Getting Started 1 This chapter provides a general description of the SmartClass Ethernet Tester. Topics discussed in this chapter include the following: – “Ship list” on page 2 – “Features and capabilities” on page 2 – “What’s new” on page 3 – “Options and accessories” on page 3 – “Preparation for use” on page 5 – “Exploring the front panel” on page 6 – “Exploring the connector panel” on page 8 – “Exploring the bottom panel” on page 8 – “Powering ON your tester” on page 9 – “Powering OFF your tester” on page 9 – “Navigating the user interface” on page 9 – “Using the keypad” on page 13 SmartClass Ethernet Tester User’s Guide 1 Chapter 1 Getting Started Ship list Ship list The Ethernet Tester typically ships in anti-static packing material to stabilize the tester inside the box. The following items ship standard with the SmartClass Ethernet Tester: – SmartClass Ethernet Tester tester. – Universal Power Adapter — A power adapter designed specifically for the SmartClass Tester is included. When supplying power to the SmartClass Tester using an adapter, you must use the adapter supplied with your tester. Additional AC line plug adapters are also included. – Carrying Bag – 4 AA Rechargeable NiMH Batteries – Shielded Ethernet Cable – USB Cable – Documentation CD. The User’s Guide is included as a PDF on the CD. The Download Manager utility is also provided on this CD. Safety and compliance information is provided separately, in printed format. When unpacking the tester, verify that each of the standard items, and any optional items you ordered, are included in the package. Features and capabilities Features and capabilities of the SmartClass Ethernet Tester include the following: – Single RJ-45 port for electrical testing – Single SFP port for optical testing – Optical power measurement – Line rate throughput testing – Loopback testing – RFC 2544 testing – Layer 2 and 3 statistics – Packet jitter measurements – Ping testing – Traceroute testing – DHCP support – VLAN and Q-in-Q support – Cable diagnostics – Reports in PDF format – Field replaceable batteries 2 SmartClass Ethernet Tester User’s Guide Chapter 1 Getting Started What’s new What’s new This release of the SmartClass Ethernet tester includes the following new features: – Lockable keypad. You can lock your keypad during testing to prevent unintentional key presses that might disrupt or end the test. – Multiple traffic streams. The tester can now transmit and analyze up to eight independent streams of layer 2 or layer 3 traffic. When configuring the traffic, you can optionally assign a unique source MAC or IP addresses to each individual stream, or you can use the same source address for all streams. – Configurable Acterna Test Packets (ATPs). You can now specify a fill byte pattern for Acterna Test Packets. The pattern is used to populate the payload. – MPLS encapsulation.The tester now allows you to transmit layer 3 IP traffic over a MPLS network by specifying MPLS label settings when you configure traffic for single stream tests. – IP Filter results. The source and destination addresses carried in filtered layer 3 IP traffic now appear as test results when running single stream layer 3 tests. – Asymmetrical RFC-2544. An asymmetrical RFC-2544 script is now available which allows you to run the script in an end-to-end configuration at different upstream and downstream line rates. The script is initiated by a master tester on the near end. The master tester then automatically configures the slave tester on the far end. – Layer 4 loopbacks. You can loopback received layer 4 traffic when running Layer 3 Traffic tests. Traffic is not analyzed for layer 4 statistics, the tester simply swaps the source and destination port numbers carried in the received traffic before looping it back to the source device. Options and accessories Each SmartClass Ethernet Tester provides one RJ-45 and one SFP jack on the left side of the tester. The standard tester allows you to loopback 10/100/ 1000 Base-T/TX Ethernet traffic from an electrical interface. Software options When you order your tester, you can order the following software options to expand your testing capability: – TRAFFIC (TRF). The TRAFFIC software option allows you to generate and transmit traffic over a 10/100/1000 Base-T/Tx electrical interface. If you purchase the OPTICAL software option too, your tester can also generate and transmit traffic over a 1000Base-X optical interface. – OPTICAL (OPT). The OPTICAL software option allows you to use the SFP jack on your tester to loopback 1000Base-X optical Ethernet traffic. If you purchased the TRAFFIC software option too, your tester can also generate and transmit traffic over a 1000Base-X optical interface. – MPLS (MPL). The MPLS software option allows you to tag and analyze MPLS encapsulated traffic. For details, see “Specifying VLAN, Q-in-Q, or MPLS settings” on page 45. SmartClass Ethernet Tester User’s Guide 3 Chapter 1 Getting Started Options and accessories – STREAMS (STR). The STREAMS software option allows you to transmit and analyze up to eight individual streams of traffic. For details, see Chapter 5 “Multiple Streams Testing”. – ASYMETRICAL RFC (ASY). The ASYMETRICAL RFC software option allows you to run an RFC test in an end-to-end configuration with different uplink and downlink speeds. For details, see the “New asymmetrical RFC 2544 test” on page 66. You should also purchase a JDSU recommended SFP for optical testing. Each of the SFPs offered by JDSU as an option is MSA compliant. Please refer to your SFP manufacturer’s site for detailed specifications. Accessories Table 4 lists the accessories offered for the Ethernet Tester. Table 4 SmartClass Ethernet Tester accessories Catalog Number Accessory AC-SFP-1000SX 1G Ethernet/1G/2G FC (850nm) multimode SFP AC-SFP-1000LX 1G Ethernet/1G/2G FC (1310nm) singlemode SFP AC-SFP-1000ZX 1G Ethernet (1550nm) singlemode SFP AC-SFP-1000BX1 1G Ethernet (1310nm TX, 1490nm RX) singlemode SFP AC-SFP-1000BX2 1G Ethernet (1490nm TX, 1310nm RX) singlemode SFP AC-SFP-CWDM 1G Ethernet varying wavelengths SFP CB-019011 Singlemode Duplex SC-LC CB-019013 Multimode Duplex SC-LC CB-019052 Singlemode Simplex SC-LC CB-019054 Multimode Simplex SC-LC CB-019055 Multimode Simplex LC-LC CB-019056 Multimode Duplex LC-LC CB-019057 Singlemode Simplex LC-LC CB-019058 Singlemode Duplex LC-LC CB-50747 10’ Ethernet cable CB-50759 USB cable 3010-12-0101 Carrying Bag SC1WALLCHARGER Universal AC Power Adapter BATTAA25AHNIMH4PACK NiMH Rechargeable batteries, 4-pack C11-015765 Replacement AC Adapter To order accessories for your Ethernet Tester, or for a list of currently supported SFPs, contact JDSU Customer Care, your JDSU TAC representative, or your local JDSU sales office. You can also contact JDSU through the company web site, www.jdsu.com. 4 SmartClass Ethernet Tester User’s Guide Chapter 1 Getting Started Preparation for use Preparation for use This section explains how to start using your Ethernet Tester. General preparation When you unpack the Ethernet Tester, do the following: – Inspect the tester for damage. – If undamaged, save the box and packing materials in case you need to ship the tester in the future. Before using the Ethernet Tester for the first time, do the following: – If you are using alkaline batteries, verify that your tester is OFF, and then install fresh batteries in the tester. – If you are using rechargeable batteries, verify that your tester is OFF, and then install the batteries in the tester. Before testing, make sure the batteries have been fully charged (see “Recharging the batteries” on page 92). – Turn the tester ON (see “Powering ON your tester” on page 9). – When prompted, specify the type of battery you installed. – Verify that your tester is operating properly by navigating through a few menus. – If the Batt LED is red, replace the batteries (see “Replacing the batteries” on page 93). If you suspect that the batteries are fine, and the batteries are fully charged, it’s possible the charger has detected a fault condition. See “Resolving problems” on page 96 for details. Changing the AC line plug fitting The Ethernet Tester’s AC Adapter/Charger allows different AC line plug fittings. To change the AC line plug fitting 1 If an AC line plug fitting is already installed, do the following: 2 Press and hold the button just below the fitting. 3 Slide the fitting out of the slot. 4 Select the appropriate AC line plug adapter. 5 Slide the AC line plug adapter into the slot. You will hear a click when the fitting is fully inserted. The AC Adapter is ready for use. SmartClass Ethernet Tester User’s Guide 5 Chapter 1 Getting Started Exploring the front panel Exploring the front panel The controls and LEDs on the SmartClass front panel, shown in Figure 1, are used to operate the tester, set up tests, and view data. Status LEDs LCD Arrow keys OK key Cancel key Keypad (includes *Action and #Start keys) Backlight key Power key Figure 1 SmartClass front panel The following paragraphs describe each of the controls and LEDs on the front panel. Status LEDs These indicators report the status of the tester. The function of each LED is described in “LEDs” on page 76. LCD The SmartClass Ethernet tester currently ships with a 320 x 240 pixel color display with contrast control and backlight. Older testers with the black and white 240 x 160 pixel transflective display are still supported, and software upgrades are available for these testers. Due to the lower resolution of the black and white display, in rare instances, the final character of a label on the user interface is not visible, or it is only partially visible. When this occurs, the text displayed is sufficient to communicate the purpose of the element on the user interface. This is expected behavior, and it does not occur on black and white displays of testers running software versions prior to 2.0.1. Cancel key 6 Use the Cancel key to exit a data entry screen without changing your settings, or to return to the previous menu. SmartClass Ethernet Tester User’s Guide Chapter 1 Getting Started Exploring the front panel OK key Arrow keys Keypad Action key Start key Use OK to accept a changed setting or to proceed to the next menu. Use the arrow keys to navigate through menu selections. Use the keypad to enter numbers, make menu selections, enter alphabetic characters, and so on. Throughout the menus, the numbers associated with each function provide a quick way to perform tests with simple numerical sequences. Use the Action key to display a menu listing a variety of actions required during testing such as starting traffic or looping up a tester. Use the Start key to: – Start your test and transmit traffic immediately after you configure your test. After starting the test, the tester automatically displays test results associated with your application. – Stop traffic and freeze the display of test results. Backlight key Use the backlight key adjust the brightness on a color display, or if you have a black and white display, to turn the LCD backlight on or off or adjust the contrast. – If you have a tester with a color display, pressing the button increases or decreases the brightness by a step. – If you have a tester with a black and white display, pressing the button turns the backlight on or off. You can also adjust the contrast on your LCD by pressing and holding the backlight key, and then simultaneously pressing the right arrow (to increase contrast), or the left arrow (to decrease contrast). Power key Use the power key to turn power ON (see “Powering ON your tester” on page 9), put the tester into sleep mode, or turn power OFF (see “Powering OFF your tester” on page 9). SmartClass Ethernet Tester User’s Guide 7 Chapter 1 Getting Started Exploring the connector panel Exploring the connector panel The SmartClass connector panel is used to connect the Ethernet Tester to the circuit for testing. Figure 2 shows the connector panel. SFP Connector Figure 2 RJ-45 Connector SmartClass Ethernet Tester connector panel Use the RJ-45 jack when connecting to 10/100/1000Base-T/TX electrical circuits. If your tester supports optical testing (see “Software options” on page 3), use the SFP jack to connect to 1000Base-X optical circuits using a JDSU-approved SFP. See “Accessories” on page 4 for a list of SFPs offered by JDSU. CAUTION: HAZARDOUS LIGHT EXPOSURE Do not look into the SFP connector when the tester is powered ON. Exploring the bottom panel The SmartClass AC adapter and USB device ports are located on the bottom panel. The USB device port is used to establish connections that allow you to run reports from a remote device (typically a PC or laptop) or update the software using the Download Manager utility. AC adapter port Figure 3 8 USB device port SmartClass bottom panel SmartClass Ethernet Tester User’s Guide Chapter 1 Getting Started Powering ON your tester Powering ON your tester The following procedure describes how to power ON the Ethernet Tester. To power ON your tester – Press and hold the Power key for 1 second. The JDSU and SmartClass Ethernet splash screens appear in succession, and then one of the following occurs: – If Auto Resume is OFF, the Main Menu appears. – If Auto Resume is ON, the screen for the application that you were running before you put the tester into sleep mode or turned the tester OFF completely appears. For example, if you were running the L2 Traffic Test application, and you were specifying the required link settings when you put the tester into sleep mode, the Link Settings configuration menu appears when you power on the tester. Powering OFF your tester The following procedure describes how to power OFF the Ethernet Tester. To power OFF your tester 1 Press and hold the Power key for 1 second. The Power Control menu appears. 2 Do one of the following: – If you want to be able to restart the tester quickly, select Enter Sleep Mode. The test stops, and then the user interface disappears. If the backlight is ON, the tester automatically turns it OFF. When you are ready to resume testing, press the Power key for 1 second to redisplay the user interface. NOTE: If your tester is in sleep mode for more than two hours, it will automatically turn itself OFF. – To conserve power and completely power OFF your tester, select Shut Down. A message briefly appears informing you that the tester is shutting down. Power is OFF. Navigating the user interface The user interface of the SmartClass is designed to be intuitive and easy to use. Using the LCD and keypad, you can set up the tester, configure test parameters, and view test results. This section describes the user interface, and explains how to navigate through the menus and screens. There are 3 types of screens on the user interface: – Menus – Data entry screens – Results screens SmartClass Ethernet Tester User’s Guide 9 Chapter 1 Getting Started Navigating the user interface When you power up the SmartClass Ethernet Tester, the Main Menu of the user interface appears. Figure 4 illustrates the Main Menu for a fully optioned tester with a color display. Figure 4 Battery icon SmartClass Ethernet Tester Main Menu A battery icon appears at the top right of each screen to indicate how much of a charge remains on your battery. Table 5 Icon Battery icons Indicates ... The battery charge is greater than or equal to 5 volts. The battery charge is between 4.4 and 5 volts. The battery charge is less than or equal to 4.4 volts. 10 SmartClass Ethernet Tester User’s Guide Chapter 1 Getting Started Navigating the user interface Menu screens Figure 5 illustrates a menu screen for a fully optioned tester. Figure 5 SmartClass Ethernet Tester Optical Ethernet Test Menu Menu screens provide a series of selections that take you to another menu screen, a data entry screen, or a results screen. For example, if you select the L2 Traffic Test illustrated in Figure 5, the Configuration menu illustrated in Figure 6 appears, listing each of the available configuration screens. Figure 6 SmartClass Ethernet Tester Configuration Menu SmartClass Ethernet Tester User’s Guide 11 Chapter 1 Getting Started Navigating the user interface Data entry screens Data entry screens provide a list of selectable options, or allow you to enter data using the keypad. Figure 7 illustrates the Save Config screen, used to specify a filename for a configuration that you are saving so you run tests using the same settings in the future. Figure 7 Result screens SmartClass Ethernet Tester Data Entry screen Figure 8 illustrates a Result screen. Figure 8 SmartClass Ethernet Tester Link Stats Result screen These screens display test results. The results are split into categories. Press the arrow keys to navigate through the result categories (screens). 12 SmartClass Ethernet Tester User’s Guide Chapter 1 Getting Started Using the keypad Using the keypad Use the keypad to enter alpha-numeric values, or to navigate to different screens by specifying the menu number corresponding to the screen. When entering alpha-numeric values for a test setting: – The left arrow positions the cursor one position to the left. – The down arrow operates as a Backspace key, and typically clears the character one position to the left of the cursor. If the cursor is on the first character of a text entry field, the down arrow deletes the first character. – If you are on a configuration or results screen, the left and right arrows let you navigate between the configuration or result categories for your test. – If you are entering text, the up arrow serves as a Caps Lock key. – If you are entering an IP address, use the up arrow to clear the entire field before entering a new address. Selecting a menu option or a configuration setting There are two ways to select a menu option or configuration setting. – Use the arrow keys to scroll to the desired option then press the OK key. – Press the number associated with the menu option. Returning to a previous menu Entering numeric values Use the Cancel key to return to the previous menu. To enter numeric values 1 Use the arrow keys to scroll to and highlight the setting you want to specify. 2 Press OK. 3 Use the keypad to type the numeric value. 4 If you want to move to the next field, use the right arrow key. 5 If you want to enter a minus sign (-), and the setting accepts negative values, press the # key. 6 If you want to enter a decimal point, and the setting accepts floating decimal values, press the asterisk (*) key. Typing text To type text 1 Use the arrow keys to scroll to and highlight the setting you want to specify. 2 Press OK. SmartClass Ethernet Tester User’s Guide 13 Chapter 1 Getting Started Using the keypad 3 Use the keypad to type the text. – Repeatedly pressing a key scrolls through the selections for that key. For example, repeatedly pressing the 2 key will scroll through A, B, C and 2. – To toggle between upper and lower case, press the up arrow. – To delete the previous character, press the down arrow. – Use the left and right arrow to navigate through typed text. – To enter a space between characters, press the 0 (zero) key once. – To scroll through and select a special character such as: . @ / , ‘ - ? ! _ 1 press the 1 (one) key. NOTE You can not enter a space when specifying a filename. Locking the keypad You can lock your keypad at anytime to prevent unintentional key presses that might disrupt or end the test. To lock the keypad – Press the Backlight key and 8 key simultaneously. A message appears indicating that the keypad is locked. The following exceptions occur: – You can still use the Backlight key in combination with the left and right arrow keys to adjust the brightness on a color display. For details, see “Backlight key” on page 7. – If you have a black and white display, you can still use the Backlight key to turn the LCD backlight on or off, or in combination with the left and right arrow keys to adjust the contrast. – You can still turn the tester off by pressing the Power key continuously for 7 seconds. To unlock the keypad – Press the Backlight key and 8 key simultaneously. A message appears indicating that the keypad is unlocked. 14 SmartClass Ethernet Tester User’s Guide Chapter 2 Instrument Settings 2 This chapter describes how to configure the basic settings of the instrument. Topics discussed in this chapter include the following: – “Setting the language” on page 16 – “Viewing software versions” on page 16 – “Setting the date and time” on page 16 – “Adjusting the contrast” on page 17 – “Loading software upgrades” on page 17 – “Enabling options” on page 18 – “Verifying enabled options” on page 18 – “Determining the specified battery type” on page 18 – “Restoring factory defaults” on page 18 SmartClass Ethernet Tester User’s Guide 15 Chapter 2 Instrument Settings Setting the language Setting the language The following instructions explain how to specify the language for your SmartClass Ethernet Tester. To specify the language for the SmartClass Ethernet tester 1 Power ON your tester by pressing and holding the key for 1 second. The SmartClass Ethernet splash screen appears briefly, and then the SmartClass Ethernet main menu appears. 2 Select 5 System Settings. A menu appears listing each of the system settings. 3 Select 3 Language. A menu appears listing the available languages. 4 Select the language. After a brief moment, the main menu appears, and options appear in the language you selected. The language for the SmartClass Ethernet tester is specified. NOTE: If you select the wrong language by mistake, you can return to the language selection menu by selecting the last item on the Main Menu, and then 3. Viewing software versions The Version Info screen displays the current version of the software loaded on your tester. It also displays the factory-assigned SCE ID number. To view internal software versions 1 Select System Settings from the Main Menu. 2 Select Version Info. The software version and SCE ID Number appear. Setting the date and time The Ethernet Tester has an internal clock that you can set to provide accurate time stamps for test results. By default, the clock uses a 12-hour format and presents dates in a MM/DD/YYYY format. You can optionally configure your tester to use a 24-hour time format or a DD/MM/YYYY date format. Changing the date or time format The following procedure describes how to change the date or time format on your tester. To change the date or time format 1 Select System Settings from the Main Menu. 2 Select Set Time/Date Format. 16 SmartClass Ethernet Tester User’s Guide Chapter 2 Instrument Settings Adjusting the contrast 3 Do one of the following: – To change the format used to display the time, select Time Format, and then select the new format. – To change the format used to display the date, select Date Format, and then select the new format. The format is changed. Setting the date or time The following procedure describes how to set the date or time. To set the date or time 1 Select System Settings from the Main Menu. 2 Select Set Time/Date. 3 Do one of the following: – To set the time, select Set Time, and then enter the time. – To set the date, select Set Date, and then enter the date. The date or time is set. Adjusting the contrast The following procedure describes how to adjust the contrast. To adjust the contrast 1 Select System Settings from the Main Menu. 2 Select Control Contrast. 3 Change the contrast level using the right or left arrow key. 4 Press the Cancel key to return to the previous Menu. The contrast is set. You can also press and hold the Backlight key, and then press the right and left arrows to adjust contrast of the display. Loading software upgrades You can upgrade the software on your tester using the Download Manager utility. Instructions for loading software upgrades are provided in the SmartClass Ethernet Tester Download Manager and Upgrade Instructions, which are provided as a PDF with the utility. SmartClass Ethernet Tester User’s Guide 17 Chapter 2 Instrument Settings Enabling options Enabling options The following procedure describes how to enable software options. To enable software options 1 Select System Settings from the Main Menu, then select Set Options. 2 Use your keypad to enter the JDSU provided option code. 3 Press the OK key. The option is enabled. Verifying enabled options After options are enabled, they are listed on the Set Options screen. To verify which options are enabled – Select System Settings from the Main Menu, then select Set Options. The installed options are listed under Installed:. For a list of available options, see “Options and accessories” on page 3. Determining the specified battery type The following procedure describes how to determine the type of battery you specified when you installed batteries in your tester (see “Replacing the batteries” on page 93). To determine the specified battery type 1 Select System Settings from the Main Menu. 2 Select Battery Type. A screen briefly appears indicating the type of battery you specified, and then the System Settings menu appears. Restoring factory defaults The following procedure describes how to restore the Ethernet Tester to use factory default test application and system settings. To restore factory default settings 1 Select System Settings from the Main Menu. 2 Select Restore Factory Defaults. 3 Select Yes to restore the settings, or No to keep the current settings. Factory defaults are restored. 18 SmartClass Ethernet Tester User’s Guide Chapter 3 Ethernet Testing 3 This chapter provides task-based instructions for turning up and troubleshooting Ethernet service using the SmartClass Ethernet Tester. Topics discussed in this chapter include the following: – “About Ethernet testing” on page 20 – “Cable diagnostics” on page 20 – “Measuring optical power” on page 21 – “Launching an Ethernet test application” on page 22 – “Initializing the link” on page 22 – “Specifying L2 test application settings” on page 24 – “Transmitting layer 2 traffic” on page 33 – “BER testing” on page 34 – “Measuring service disruption time” on page 34 – “Inserting errors or pause frames” on page 35 – “Transmitting layer 2 patterns” on page 35 – “Loopback testing” on page 36 – “Starting or restarting a test” on page 38 – “Stopping traffic” on page 38 – “Running a timed test” on page 38 SmartClass Ethernet Tester User’s Guide 19 Chapter 3 Ethernet Testing About Ethernet testing About Ethernet testing Using the SmartClass Ethernet Tester, you can turn up and troubleshoot Ethernet service by verifying connectivity, measuring throughput, and verifying that quality of service statistics conform to those specified in a customer’s Service Level Agreement. When testing in an end-to-end or loopback configuration, you can use a second SmartClass Ethernet Tester at the far end, or you can use another JDSU compliant Ethernet test set (a test set marketed by JDSU and designed to transmit an Acterna Test Packet payload). These packets carry a time stamp used to calculate a variety of test results. The FST-2802 TestPad, the T-BERD/ MTS 8000 Transport Module, the SmartClass Ethernet tester, and the HST with an Ethernet SIM can all be configured to transmit and analyze ATP payloads. Before running Ethernet tests, consider the following: – If you are preparing to run an electrical Ethernet test, you can optionally run diagnostics to determine the type of cable used to connect to the circuit (see “Cable diagnostics” on page 20). – If you are preparing to run an optical Ethernet test, you can determine whether a signal is present, the optical receive level (in dBm), and the type of SFP you are using (see “Measuring optical power” on page 21). Ethernet testing involves the following key steps: 1 Launching a test application (see “Launching an Ethernet test application” on page 22). 2 Initializing the Ethernet link (see “Initializing the link” on page 22). 3 Specifying settings for the test application (see “Specifying L2 test application settings” on page 24). 4 Starting or restarting the test (see “Starting or restarting a test” on page 38). 5 Observing the results associated with your test (see “Viewing test results” on page 76). Cable diagnostics Before testing 10/100/1000 electrical Ethernet or IP, you can use the Ethernet Tester to examine the state of the cables used to transmit traffic on a 10/100/1000 electrical Ethernet circuit. Typically this involves out-of-service testing to determine the link status, the pair status of each MDI or MDI-X pair, the pair assignments for 1000M links, the polarity for each MDI pair, and the pair skew. If the link is inactive, you can also use the tester to determine the nature of the fault. For details on the test results associated with cable diagnostics, see “Cable Diagnostics results” on page 88. 20 SmartClass Ethernet Tester User’s Guide Chapter 3 Ethernet Testing Measuring optical power Running cable diagnostics To run cable diagnostics 1 Power on the Ethernet Tester, and connect it to the link. 2 On the Main Menu, select Electrical Ethernet or Electrical IP. A menu of test applications for testing 10/100/1000 Mbps electrical Ethernet appears. 3 Select the Cable Test. A message briefly appears stating that the tester is launching the test application, then a test menu appears. 4 Select Results, and then select one of the following: – Link Status to determine whether or not the link is active, and, if so, what speed (line rate) is detected for traffic on the link. – Cable Diagnostics to observe the link results associated with the diagnostics, such as the MDI/MDIX Status or Pair Skew. For details, see “Cable Diagnostics results” on page 88. Cable diagnostics are complete. Measuring optical power Before testing 1000Base-X optical Ethernet or IP, you can use the Ethernet Tester to determine whether a signal is present, the optical receive level (in dBm), and the type of SFP you are using. To measure optical power 1 Power on the Ethernet Tester, and connect it to the link. 2 On the Main Menu, select Optical Ethernet or Optical IP. A menu of test applications for testing 1000Base-X optical Ethernet appears. 3 Select the Optical Pwr Test. A message briefly appears stating that the tester is launching the test application, then the Optical Signal result category appears, indicating whether a signal is present, the optical receive level, and the type of SFP detected by the tester. Optical power is measured. SmartClass Ethernet Tester User’s Guide 21 Chapter 3 Ethernet Testing Launching an Ethernet test application Launching an Ethernet test application The following procedure describes how to launch an Ethernet test. To launch an Ethernet test 1 On the Main Menu, select one of the following: – Electrical Ethernet. Launches a menu of test applications for testing 10/100/1000 Mbps electrical Ethernet. – Optical Ethernet. Launches a menu of test applications for testing 1000 Mbps optical Ethernet. 2 Select one of the following test applications: – L2 Traffic Test – L2 RFC-2544 Test – L2 Asymmetric RFC-2544 Test – L2 Loopback Mode – L2 Pattern Test (Optical only) A message briefly appears stating that the tester is launching the test application, and if you selected an optical test application, turns the laser ON. A test menu appears for the application, listing the following options: – Configuration. Select this option to configure your test. – Results. Select this option to observe test results associated with your test. – Action (*). Select this option to perform key actions required for your test, such as starting or restarting a test, starting traffic or looping up a tester. You can also press the *Action button at any time to view a menu of actions applicable to your test. – Error. Select this option to insert errors or pause frames as you test. You are ready to initialize the Ethernet link (see “Initializing the link” on page 22). Initializing the link Initializing an Ethernet link involves specifying the settings required to establish connectivity with another Ethernet device on a circuit (link), such as auto-negotiation, flow control, and speed and duplex settings (for 10/100 electrical Ethernet traffic only). After specifying the link initialization settings, you are ready to connect the Ethernet Tester (or testers) to an access element on the circuit. – If you enabled auto-negotiation on the Ethernet Tester, and another Ethernet device is on the circuit, the tester and the device automatically go through the auto-negotiation process. After auto-negotiation is complete, an Ethernet link is established, and idle traffic is transmitted over the circuit. – If you disabled auto-negotiation on the Ethernet Tester, it immediately transmits idle traffic over the circuit. 22 SmartClass Ethernet Tester User’s Guide Chapter 3 Ethernet Testing Initializing the link To initialize an Ethernet link 1 Launch your test application: – For Ethernet tests, see “Launching an Ethernet test application” on page 22. – For IP tests, see “Launching an IP test application” on page 42. 2 Select Configuration, and then select Link Settings. A menu of link initialization settings appears. 3 Specify values for the following: Setting Parameters Description/Applicability Auto Neg – – Enabled Disabled Enables the tester to auto-negotiate it’s capabilities with a link partner. This setting is always available. NOTE: Auto-negotiation must be enabled when testing 1000 Mbps electrical Ethernet. Auto Neg Duplex – – Half Full During auto-negotiation, the tester advertises it is half or full duplex capable. Available if Auto-Neg is enabled. Auto Neg Rate – – – 10 100 1000 When testing electrical Ethernet, the tester advertises this as the maximum rate supported during auto-negotiation. Available if Auto-Neg is enabled. Pause Capability – – – – Neither Both Tx Only Rx Only When testing optical Ethernet, during auto negotiation, the tester advertises this as its capability to support pause frames. Neither advertises it can not transmit or detect received pause frames. Both advertises the tester can transmit and detect received pause frames. Flow Control – – On Off Indicates whether you want the tester to detect or ignore received pause frames. Available only if Auto Neg is disabled and Duplex setting is Full. Speed – – 10 100 Indicates the speed supported (10 Mbps or 100 Mbps). Available only if Auto Neg is disabled for a 10/100 electrical test. Duplex – – Half Full Indicates whether half or full duplex traffic is supported. Available only if Auto Neg is disabled for an electrical test. SmartClass Ethernet Tester User’s Guide 23 Chapter 3 Ethernet Testing Specifying L2 test application settings Setting Parameters Description/Applicability RJ-45 Port Setting – – – MDI MDI-X Auto Sensing Indicates whether the RJ-45 port on your tester should operate as an MDI or an MDI-X (crossover) port. If you select Auto Sensing, the tester determines what type of port is connected at the far end of the link, and then configures the RJ-45 port on your tester to be compatible with the port on the far end. For example, if the port on the far end is a MDI port, your tester configures its RJ-45 port to operate as a MDI-X crossover port. Available only when configuring electrical tests. Laser Enable – – On Off When testing optical Ethernet, the laser is automatically on by default. You can turn the laser off using this setting. Pause Quanta User specified Enter the quanta to be carried by transmitted pause frames. To determine the pause duration, the receiving device performs the following calculation: 10 Mbps electrical: – Quanta x 51.2 ms 100 Mbps electrical: – Quanta x 5.12 ms 1000 Mbps electrical and 1 GigE optical: – Quanta x 512 ns 4 If you need to specify other settings for the test, press Cancel to return to the Configuration menu; otherwise, proceed to step 5. 5 Verify that the Sync LED is green (indicating that the link is active). 6 Observe the Link Status results category for test results associated with link initialization (see “Link Status results” on page 78). The link is initialized. Specifying L2 test application settings Before transmitting traffic over a link, you can specify settings that characterize the traffic and indicate the type of traffic load to transmit. You can also specify settings that filter received traffic for analysis. 24 SmartClass Ethernet Tester User’s Guide Chapter 3 Ethernet Testing Specifying L2 test application settings When you specify L2 settings for one test application, your tester retains the settings if you run a different test application. For example, if you turn auto-negotiation OFF and flow control ON for a L2 Traffic Test, auto-negotiation will be OFF, and flow control will be ON by default when you run a L2 Pattern Test. Specifying Ethernet settings Before you transmit layer 2 traffic, you can specify the frame characteristics of the traffic, such as the frame type and frame length. You also specify the destination address, and optionally, the source address for the transmitted traffic. To specify Ethernet settings 1 If you haven’t already done so, launch a layer 2 test application (see “Launching an Ethernet test application” on page 22), and then establish a link (see “Initializing the link” on page 22). 2 On the Configuration menu, select Ethernet Settings, and then specify values for the following: Setting Parameters Dest Addr Type – – – Unicast - sends traffic to a single destination address and network device. Multicast - sends traffic to a single destination address which then distributes the frames to multiple network devices, each with its own destination address. Broadcast - sends traffic to all network devices on the link. Dest MAC Addr (applicable only if you specified a Unicast or Multicast address type) Type the address for Unicast or Multicast destinations. – If you specified Unicast as the address type, the left most byte in the address defaults to 00. – If you specified Multicast as the address type, the left most byte in the address defaults to 01. Frame Type – – DIX 802.3 Frame Length – – – – Undersized User Defined Jumbo Random. Select Random to send frames with randomly generated, predefined RFC 2544 traffic lengths. User Length Undersized Length Jumbo Length If you specified Undersized, User Defined, or Jumbo as the Frame Length, specify a value falling within the range displayed on the user interface. SmartClass Ethernet Tester User’s Guide 25 Chapter 3 Ethernet Testing Specifying L2 test application settings Setting Parameters Src MAC Type – – Default - sends traffic with the factory assigned MAC address as the source address. User Defined - sends traffic with the user assigned MAC address as the source address. If you select User Defined, be certain to specify the Usr Src Addr. Usr Src Addr Type the source address to be carried in transmitted frames. Unit Identifier Enter an ID for the tester using up to ten characters. This ID appears in the Link Status result category during loopback testing. 3 If you need to specify other settings for the test, press Cancel to return to the Configuration menu; otherwise, proceed to step 4. 4 Press the Start key. A message appears indicating that traffic has started. The tester transmits traffic with the frame characteristics you specified. Specifying payload settings Before you transmit layer 2 traffic, you can specify whether the traffic should carry a BERT payload or an Acterna payload. You must transmit an Acterna payload to measure round trip delay or service disruption time. To specify payload settings 1 If you haven’t already done so, launch a layer 2 test application (see “Launching an Ethernet test application” on page 22), and then establish a link (see “Initializing the link” on page 22). 2 On the Configuration menu, select Payload Settings, and then specify values for the following: 26 Setting Parameter Payload – Acterna – BERT NOTE: If you indicated that you want to transmit undersized frames when you specified the Ethernet settings, you can not transmit an Acterna payload. Fill Byte (applicable only if you specified an Acterna payload) Enter the fill byte pattern carried in the payload of the Acterna test packets using a hexadecimal format. SmartClass Ethernet Tester User’s Guide Chapter 3 Ethernet Testing Specifying L2 test application settings Setting Parameter BERT Pattern (applicable only if you specified a BERT payload) – – – – – – – User BERT Patt (applicable only if you specified a User Defined BER pattern). Enter the BERT pattern carried in the payload of the frames in hexadecimal format. 2^23-1 2^23-1 Inv 2^31-1 2^31- Inv All Ones All Zeros User Defined, and then enter the pattern in hexadecimal format. 3 If you need to specify other settings for the test, press Cancel to return to the Configuration menu; otherwise, proceed to step 4. 4 Press the Start key. A message appears indicating that traffic has started. The tester transmits traffic with the payload you specified. Specifying VLAN or Q-in-Q settings Before transmitting layer 2 traffic, you can specify settings that indicate the tester should transmit VLAN (virtual LAN) or Q-in-Q tagged frames. This allows you to verify that an Ethernet link supports VLAN or Q-in-Q tagging. The tester can also analyze received traffic to verify that the required bandwidth is allocated to tagged frames on a link and determine that VLAN or Q-in-Q (SVLAN) prioritization is functioning properly. To specify VLAN or Q-in-Q settings 1 If you haven’t already done so, launch a layer 2 test application (see “Launching an Ethernet test application” on page 22), and then establish a link (see “Initializing the link” on page 22). 2 On the Configuration menu, select Tagging Settings, and then specify values for the following: Setting Parameters Tagging – – – VLAN ID (available if Tagging is set to Tagged or Q-in-Q) If you do not want to transmit VLAN tagged frames, select Non-Tagged. To transmit VLAN tagged frames, select Tagged, and then specify the VLAN ID and User Priority for the tagged frames. To transmit Q-in-Q tagged frames, select Q-in-Q, and then specify the SVLAN ID, Priority, DEI, and TPI for the frames. Specify the VLAN ID for tagged frames, or the CVLAN ID for Q-in-Q tagged frames. SmartClass Ethernet Tester User’s Guide 27 Chapter 3 Ethernet Testing Specifying L2 test application settings Setting Parameters User Priority (available if Tagging is set to Tagged or Q-in-Q) Specify the priority for the tagged frames, or the CVLAN priority for Q-in-Q tagged frames. SVLAN ID (available if Tagging is set to Q-in-Q) Specify the SVLAN ID for the frames. SVLAN Priority (available if Tagging is set to Q-in-Q) Specify the SVLAN priority for the frames. SVLAN DEI (available if Tagging is set to Q-in-Q) Specify the SVLAN DEI for the frames. SVLAN TPI (available if Tagging is set to Q-in-Q) Specify the SVLAN TPI for the frames. 3 If you need to specify other settings for the test, press Cancel to return to the Configuration menu; otherwise, proceed to step 4. 4 Press the Start key. A message appears indicating that the test has started. The tester transmits traffic with the VLAN or Q-in-Q settings you specified. Configuring the traffic load Before transmitting traffic, you can specify the type of traffic load the tester will transmit (Constant, Bursty, Ramp, or Flood) in 0.001% increments. The settings vary depending on the type of load. NOTE: If you configure the Ethernet Tester to transmit a constant, bursty, or ramped load of 100%, the tester is designed to transmit slightly less than 100% traffic (99.99% for 1G optical Ethernet, 99.98% for 10/100/1000 electrical Ethernet) as a safeguard against overrunning network elements that can not support 100%. If you are certain the elements can support true 100% traffic, configure your tester to transmit a flood load (see “Transmitting a flooded load” on page 31). Transmitting a constant load With a constant load, the Ethernet Tester transmits frames continuously with a fixed bandwidth. See Figure 9. Bandwidth (configurable either as% or in Mbps) Time Figure 9 Constant traffic When you setup a constant traffic load, you can specify the bandwidth as a percentage of the line rate (Percent) or in total Mbps (Bit Rate). 28 SmartClass Ethernet Tester User’s Guide Chapter 3 Ethernet Testing Specifying L2 test application settings To transmit a constant load of traffic 1 If you haven’t already done so, launch a layer 2 test application (see “Launching an Ethernet test application” on page 22), and then establish a link (see “Initializing the link” on page 22). 2 On the Configuration menu, select Traffic Settings, and then specify values for the following settings: Setting Parameters Load Type Constant Load Unit – – Load Percent (if Load Unit is Percent) Enter the bandwidth to transmit as a percentage of the line rate. Load Bit Rate (Mbps) (if Load Unit is Bit Rate) Enter the bandwidth to transmit in Mbps. Percent Bit Rate 3 If you need to specify other settings for the test, press Cancel to return to the Configuration menu; otherwise, proceed to step 4. 4 Press the Start key. A message appears indicating that traffic has started. The tester transmits a constant rate of traffic. Transmitting a bursty load With a bursty load, the tester transmits frames at up to 100% bandwidth for a specific time interval, followed by no frame transmissions for an interval (gap) calculated by your tester. See Figure 10. Gap between bursts 100% Bandwidth Time Figure 10 Bursty traffic When you configure bursty traffic, you specify the burst bandwidth (as a percentage of the duty cycle), and the number of frames per burst. The tester then automatically calculates the burst gap for you. To transmit a bursty load of traffic 1 If you haven’t already done so, launch a layer 2 test application (see “Launching an Ethernet test application” on page 22), and then establish a link (see “Initializing the link” on page 22). SmartClass Ethernet Tester User’s Guide 29 Chapter 3 Ethernet Testing Specifying L2 test application settings 2 On the Configuration menu, select Traffic Settings, and then specify values for the following settings: Setting Parameters Load Type Burst Burst Load % Enter the load to transmit during bursts as a percentage of the line rate. Burst Size Select the number of frames to transmit in each burst of traffic, or select User Defined. User Burst Size If you selected a User Defined burst size, enter the number of frames to transmit in each burst of traffic, ranging from 1 to 16,500,000. Burst Type Select Fixed to specify a fixed number of bursts, or select Continuous. Burst Quantity If you specify a Fixed Burst Type, enter the number of bursts to transmit, ranging from 1 to 65,535. 3 If you need to specify other settings for the test, press Cancel to return to the Configuration menu; otherwise, proceed to step 4. 4 Press the Start key. A message appears indicating that traffic has started. The tester transmits a bursty load of traffic. Transmitting a ramped load With a ramped load, the Ethernet Tester gradually ramps (increases) the transmitted traffic load by 1 percent every 1 second until it detects errored, dropped, or pause frames. This allows you to easily verify the maximum throughput of a link. When you verify throughput by transmitting a ramped load, be certain to configure your tester to transmit an Acterna payload, and loop the far-end device back to the traffic originating tester (see “Using the automatic loopback feature” on page 37). Acterna frames carry a number which the tester uses to determine whether frames were dropped. 30 SmartClass Ethernet Tester User’s Guide Chapter 3 Ethernet Testing Specifying L2 test application settings The load increments to 100%, and then the tester continues to transmit traffic at 100% for the duration of your test. See Figure 11. Time Step: 1 Second Load step: 1% Bandwidth Time Figure 11 Ramped traffic NOTE: If you configure your tester to transmit undersized frames, the ramp will not stop when the frames are dropped because undersized frames are not looped back to the traffic originating tester. To transmit a ramped load of traffic 1 If you haven’t already done so, launch a layer 2 test application (see “Launching an Ethernet test application” on page 22), and then establish a link (see “Initializing the link” on page 22). 2 On the Configuration menu, select Traffic Settings, and then specify Ramp as the load type. 3 If you need to specify other settings for the test, press Cancel to return to the Configuration menu; otherwise, proceed to step 4. 4 Press the Start key. A message appears indicating that traffic has started. The tester transmits a ramped load of traffic. Transmitting a flooded load With a flooded load, the module transmits traffic at 100% of the interface rate. NOTE: True 100% traffic transmission may overrun certain network elements if the elements can not support it. If you are certain the elements can support 100% transmission, configure a flood load of traffic; otherwise, configure a constant load of traffic at 100% (see “Transmitting a constant load” on page 28). The RFC 2544 test transmits a constant load of traffic. To transmit a flooded load of traffic 1 If you haven’t already done so, launch a layer 2 test application (see “Launching an Ethernet test application” on page 22), and then establish a link (see “Initializing the link” on page 22). 2 On the Configuration menu, select Traffic Settings, and then specify Flood as the load type. SmartClass Ethernet Tester User’s Guide 31 Chapter 3 Ethernet Testing Specifying L2 test application settings 3 If you need to specify other settings for the test, press Cancel to return to the Configuration menu; otherwise, proceed to step 4. 4 Press the Start key. A message appears indicating that traffic has started. The tester transmits a flooded load of traffic. Specifying Ethernet filter settings Before transmitting layer 2 traffic, you can specify settings that indicate the expected received payload and determine which frames will pass through the receive filter and be counted in the test result categories for layer 2 traffic. For example, if you specified a particular VLAN ID as filter criteria, only incoming frames for the VLAN you specified will pass the filter and be analyzed. Local loopback will also only be performed on frames that pass the filter. NOTE: If you want to analyze all received traffic, verify that each of the filter settings is set to Don’t Care. To specify filter settings 1 If you haven’t already done so, launch a layer 2 test application (see “Launching an Ethernet test application” on page 22), and then establish a link (see “Initializing the link” on page 22). 2 On the Configuration menu, select Ethernet Filter, and then specify values for the following settings: 32 Setting Parameters Rx DA Type To analyze frames for a specific type of destination address, select: – Unicast – Multicast – Broadcast If you do not want to filter frames based on the destination address type, select: – Don’t Care Rx Dest MAC (if Rx DA Type is Unicast or Multicast) To analyze frames sent to a specific Unicast or Multicast address, enter the destination address. Rx SA Type To analyze frames sent from a specific address, select: – Unicast If you do not want to filter frames sent from a specific address, select: – Don’t Care Rx Src MAC (if Rx SA Type is Unicast) To analyze frames sent from a specific address, enter the source address. SmartClass Ethernet Tester User’s Guide Chapter 3 Ethernet Testing Transmitting layer 2 traffic Setting Parameters Rx Tagging To analyze VLAN tagged frames, select: – Tagged, and then specify the VLAN ID and user priority for the filtered frames. To analyze Q-in-Q tagged frames, select: – Q-in-Q, and then specify the SVLAN ID, priority, and TPI for the filtered frames. If you do not want to filter frames based on their tagged status, select: – Don’t Care Rx User Priority (if Rx Tagging is Tagged) To filter VLAN tagged frames based on their user priority: – Select the priority from the menu. If you do not want to filter frames based on their user priority, select: – Don’t Care Rx VLAN ID (if Rx Tagging is Tagged) Specify the VLAN ID for analyzed frames. 3 If you need to specify other settings for the test, press Cancel to return to the Configuration menu; otherwise, proceed to step 4. 4 Press the Start key. A message appears indicating that the test has started. The tester filters traffic using the settings you specified. Transmitting layer 2 traffic After you specify the test application settings, you are ready to transmit traffic over the link. To transmit traffic 1 If you haven’t already done so, launch a layer 2 test application (see “Launching an Ethernet test application” on page 22), and then establish a link (see “Initializing the link” on page 22). 2 Configure the test (see “Specifying L2 test application settings” on page 24). 3 Do one of the following: – Press the Start key. – Press the Action key, and then select Start Traffic or Start Ramp. A message appears indicating that traffic has started. The tester transmits traffic over the link. SmartClass Ethernet Tester User’s Guide 33 Chapter 3 Ethernet Testing BER testing BER testing If you are testing on a switched Ethernet network, when you perform an end-to-end test you can transmit BERT patterns in the frame payload to determine the ratio of erroneous bits to the total bits received. To transmit a BER pattern 1 If you haven’t already done so, launch a layer 2 test application (see “Launching an Ethernet test application” on page 22), and then establish a link (see “Initializing the link” on page 22). 2 On the Configuration menu, select Payload Settings, specify a BERT payload, and then select the pattern to transmit in the payload (see “Specifying payload settings” on page 26 3 If you need to specify other settings for the test, press Cancel to return to the Configuration menu; otherwise, proceed to step 4. 4 Press the Start key. A message appears indicating that the test has started. 5 Verify that the Frame LED is green, indicating that frames have been detected. 6 Optional. If you want to insert a bit error, press the Action key, and then select Insert Bit Error. The tester transmits traffic with the BERT pattern in the payload over the link. Results associated with BER testing appear in the BERT results category (see “L2 BERT Stats results” on page 87). Measuring service disruption time You can use two Ethernet Tester’s in an end-to-end test to measure the service disruption time resulting from a switch in service to a protect line. The testers determine the amount of time it takes to re-establish a layer 2 link by measuring the maximum inter-frame gap that occurred (due to a loss of frames) while the service was disrupted. This allows you to verify that the gap did not exceed the 50 ms duration expected and specified in most service level agreements. To measure service disruption time 1 If you haven’t already done so, launch a layer 2 test application (see “Launching an Ethernet test application” on page 22), and then establish a link (see “Initializing the link” on page 22). 2 Configure the near end tester for your test (see “Specifying L2 test application settings” on page 24). 3 Configure the far end tester for a CONSTANT load of traffic at the maximum bandwidth. 4 Do the following: a Press the Start key. A message appears indicating that traffic has started. b Press the Action key, and then select Restart. 34 SmartClass Ethernet Tester User’s Guide Chapter 3 Ethernet Testing Inserting errors or pause frames The tester measures service disruption time, and displays the measurement as the Service Disrupt(µs) result in the Link Stats category (see “Link Stats results” on page 81). Inserting errors or pause frames You can use the Ethernet Tester to insert errors or pause frames when you perform end-to-end and loopback tests. The following errors can be inserted when the tester is transmitting traffic: – FCS errors. – Bit errors. If you configured your tester to transmit a BERT payload, you can insert bit errors into the traffic stream. Pause frames can be inserted at any time (the tester does not have to transmit traffic beforehand). To insert errors or pause frames 1 If you haven’t already done so, launch a layer 2 test application (see “Launching an Ethernet test application” on page 22), and then establish a link (see “Initializing the link” on page 22). 2 Configure the near end tester for your test (see “Specifying L2 test application settings” on page 24), and then do the following: a Press the Start key. A message appears indicating that traffic has started. b Display the Error menu, and then select the option corresponding to the type of error or frame you want to insert. For example, to insert an FCS error, select Insert FCS Error, or to insert a pause frame, select Pause Frame. Errors or pause frames are inserted into the traffic stream. Transmitting layer 2 patterns Using the Ethernet Tester, you can stress the jitter and noise characteristics of optical Gigabit Ethernet components and systems by transmitting continuous random test patterns (CRPAT), continuous jitter test patterns (CJPAT), and the compliant supply noise pattern (CSPAT). To transmit patterns 1 Launch the L2 Pattern Test for Optical Ethernet (see “Launching an Ethernet test application” on page 22), and then establish a link (see “Initializing the link” on page 22). 2 On the Configuration menu, select Pattern, and then specify one of the following patterns for the test: Pattern Emulates CRPAT A worst case scenario for deterministic jitter by transmitting frames with a broad spectral content. SmartClass Ethernet Tester User’s Guide 35 Chapter 3 Ethernet Testing Loopback testing Pattern Emulates CJPAT Stress the timing margins in the received eye by exposing the data sampling circuits to large systematic phase jumps. CSPAT Emulate a worse case scenario for power supply noise within network transceivers. 3 If you need to specify other settings for the test (such as enabling a timed test or turning the laser off), press Cancel to return to the Configuration menu; otherwise, proceed to step 4. 4 Press the Start key. A message appears indicating that the test has started. 5 Verify that the Frame LED is green, indicating that frames have been detected. The tester transmits the pattern. Loopback testing Depending on the software options loaded on your Ethernet Tester, you can: – Operate the tester as a loopback device (looping all received traffic through the tester and back to the traffic originating tester) using the dedicated L2 Loopback application. This application is provided standard with every Ethernet Tester. – Generate and loop back traffic using the L2 Traffic application for end-toend testing. The TRAFFIC option must be purchased and installed to generate and loop back traffic using this application. Using the L2 Loopback application You can put your Ethernet Tester into loopback mode to loop traffic through the tester and back to a traffic originating tester. When you select this application, your tester simply operates as a loopback device. To loop traffic through your near end tester 1 Launch the L2 Looback application (see “Launching an Ethernet test application” on page 22), and then establish a link (see “Initializing the link” on page 22). 2 On the Configuration menu, select Ethernet Settings, and then specify values for the following: Setting Parameters Src MAC Type – – Usr Src Addr 36 Factory Default - loops back traffic with the factory assigned MAC address as the source address. User Defined - loops back traffic with a user assigned MAC address as the source address. If you select User Defined, be certain to specify the Usr Src Addr. Type the source address carried in transmitted frames. SmartClass Ethernet Tester User’s Guide Chapter 3 Ethernet Testing Loopback testing Setting Parameters Unit Identifier Enter an ID for the tester using up to ten characters. 3 Optional. You can optionally specify VLAN or Q-in-Q settings for looped back traffic. See “Specifying VLAN or Q-in-Q settings” on page 27. 4 Optional. You can optionally filter the traffic before looping it back. Only traffic that passes the filter criteria will be looped back to the traffic originating tester. See “Specifying Ethernet filter settings” on page 32. 5 Press the Action key, and then select Enable LLB. A message appears indicating that the LLB action has been executed. To verify that the local loopback is up, check the LLB Status result in the Link Status category (see “Viewing test results” on page 76). 6 On the far end tester, specify the near end tester’s source MAC address as the destination address, and then transmit traffic over the link. When the near end tester receives the traffic, it will swap the destination address and the source address of every frame before looping them back to the transmitting tester. 7 On the near end tester, verify that the Frame LED is green, indicating that frames have been detected. Traffic is looped through your tester. Using the automatic loopback feature You can perform an automatic loopback by selecting the Loop Up action on the traffic generating tester. The destination address for traffic generated by the near end tester is automatically populated with the source MAC address of the tester on the far end. When you configure testers for an automatic loopback test, you can optionally specify text identifiers for each tester using up to ten characters (for example, “tester 001” and “tester 002”). The LLB ID appears in the Link Status result category. To perform an automatic loopback 1 On the near end tester, do the following: a Launch a layer 2 test (see “Launching an Ethernet test application” on page 22). b Establish a link (see “Initializing the link” on page 22). c Specify the settings for the traffic you will be looping through the tester on the far end (see “Specifying L2 test application settings” on page 24). 2 On the near end tester, press the Action key, and then do the following: a Select Loop Up to loop up the tester on the far end. A message appears indicating that the Loop Up action has been executed. b Observe the Link Status results to verify that the remote loop status is UP (see “Viewing test results” on page 76). c Select Start Traffic to transmit traffic to the far end. SmartClass Ethernet Tester User’s Guide 37 Chapter 3 Ethernet Testing Starting or restarting a test 3 On the far end tester, verify that the Frame LED is green, indicating that the frames transmitted from the near end tester have been detected. Traffic is transmitted and looped through the tester on the far end. To loop down the far end tester 1 On the near end tester, press the Start key to stop traffic. 2 Press the Action key, and then select Loop Down. The tester on the far end is looped down, and the remote loop status in the Link Status results changes to DOWN. Starting or restarting a test After you initialize an Ethernet link and configure your test, you are ready to start or restart the test. To start or restart the test 1 If you haven’t already done so, launch your test application (see “Launching an Ethernet test application” on page 22), initialize the Ethernet link (see “Initializing the link” on page 22), and configure the test (see “Specifying L2 test application settings” on page 24). 2 Press the # Start key. The tester clears your test results, the test restarts, and the tester transmits the traffic you configured. The test starts or restarts. NOTE You can also start or restart a test by pressing the Action key, and then selecting the corresponding option on the Action menu. Stopping traffic To stop traffic – Press the # Start key. NOTE: The Start key is used to START and STOP traffic. The tester stops transmitting traffic and freezes the results display. Running a timed test You can run timed tests by enabling the test, specifying the duration for the test, and then starting the test. The test will run for the number of minutes you specified as the duration, and then it will stop automatically. 38 SmartClass Ethernet Tester User’s Guide Chapter 3 Ethernet Testing Running a timed test To run a timed test 1 If you haven’t already done so, launch your test application (see “Launching an Ethernet test application” on page 22), initialize the Ethernet link (see “Initializing the link” on page 22), and configure the test (see “Specifying L2 test application settings” on page 24). 2 On the Configuration menu, select Timed Test, and then do the following: a Set the Timed Test Enable setting to ON. b Specify the Time Duration (sec) in seconds. 3 Press the Start key to run the test. SmartClass Ethernet Tester User’s Guide 39 Chapter 3 Ethernet Testing Running a timed test 40 SmartClass Ethernet Tester User’s Guide Chapter 4 IP Testing 4 This chapter provides task-based instructions for turning up and troubleshooting IP service using the SmartClass Ethernet Tester. Topics discussed in this chapter include the following: – “About IP testing” on page 42 – “Launching an IP test application” on page 42 – “Initializing the Ethernet link” on page 43 – “Specifying L3 test application settings” on page 43 – “Transmitting layer 3 IP traffic” on page 48 – “Inserting errors or pause frames” on page 49 – “Loopback testing” on page 49 – “Ping testing” on page 52 – “Running TraceRoute” on page 54 – “Starting or restarting a test” on page 55 – “Stopping traffic” on page 55 SmartClass Ethernet Tester User’s Guide 41 Chapter 4 IP Testing About IP testing About IP testing Using the SmartClass Ethernet Tester, you can turn up and troubleshoot IP services on point-to-point unswitched and switched networks by verifying connectivity, measuring throughput, and verifying that quality of service statistics conform to those specified in a customer’s Service Level Agreement. Before running IP tests, consider the following: – If you are preparing to run an electrical IP test, you can optionally run cable diagnostics to determine the type of cable used to connect to the circuit (see “Cable diagnostics” on page 20). – If you are preparing to run an optical IP test, you can determine whether a signal is present, the optical receive level (in dBm), and the type of SFP you are using (see “Measuring optical power” on page 21). IP testing involves the following key steps: 1 Launching a test application (see “Launching an IP test application” on page 42). 2 Initializing the Ethernet link (see “Initializing the link” on page 22). 3 Specifying settings for the test application (see “Specifying L3 test application settings” on page 43). 4 Starting or restarting the test (see “Starting or restarting a test” on page 38). 5 Observing the results associated with your test (see “Viewing test results” on page 76). Launching an IP test application The following procedure describes how to launch an IP test. To launch an IP test 1 On the Main Menu, select one of the following: – Electrical IP. Launches a menu of test applications for testing 10/100/1000 Mbps electrical IP. – Optical IP. Launches a menu of test applications for testing 1 GigE optical IP. 2 Select one of the following test applications: – L3 Traffic Test – L3 RFC 2544 Test – L3 Loopback Mode – Ping Test – TraceRoute Test 42 SmartClass Ethernet Tester User’s Guide Chapter 4 IP Testing Initializing the Ethernet link A message briefly appears stating that the tester is launching the test application, then a test menu appears for the application, listing the following options: – Configuration. Select this option to configure your test. – Results. Select this option to observe test results associated with your test. – Action (*). Select this option to perform key actions required for your test, such as starting or restarting a test, starting traffic or looping up a tester. You can also press the Action button at any time to view a menu of actions applicable to your test. – Error. Select this option to insert errors or pause frames as you test. The tester launches the test application, and if you selected an optical test application, turns the laser ON. You are ready to initialize the Ethernet link (see “Initializing the Ethernet link” on page 43). Initializing the Ethernet link Initializing an Ethernet link involves specifying the settings required to establish connectivity with another Ethernet device on a circuit (link), such as auto-negotiation, flow control, and speed and duplex settings (for 10/100 electrical traffic only). For details on link initialization, see “Initializing the link” on page 22 of Chapter 3 “Ethernet Testing”. Specifying L3 test application settings Before transmitting traffic over a link, you can specify settings that characterize the traffic and indicate the type of traffic load to transmit. You can also specify settings that filter received traffic for analysis. Specifying Ethernet settings Before you transmit layer 3 IP traffic, you can specify the Ethernet characteristics of the traffic. This involves indicating whether you want to configure transmitted traffic using a frame or packet format, and specifying the frame type and frame or packet length. You can also optionally specify the source address for the transmitted traffic. To specify Ethernet settings 1 If you haven’t already done so, launch a layer 3 test application (see “Launching an IP test application” on page 42), and then establish a link (see “Initializing the link” on page 22). 2 On the Configuration menu, select Ethernet Settings, and then specify values for the following: Setting Parameters Frame Type – – DIX 802.3 Length Type – – Frames Packets SmartClass Ethernet Tester User’s Guide 43 Chapter 4 IP Testing Specifying L3 test application settings Setting Parameters Frame Length – – – User Length Jumbo Length If you specified User Defined or Jumbo as the Frame Length, specify a value falling within the range displayed on the user interface. Src MAC Type – – User Defined Jumbo Random. Select Random to send frames with randomly generated, predefined RFC 2544 traffic lengths. Default - sends traffic with the factory assigned MAC address as the source address. User Defined - sends traffic with the user assigned MAC address as the source address. If you select User Defined, be certain to specify the Usr Src Addr. Usr Src Addr Type the source address carried in transmitted frames. Unit Identifier Enter an ID for the tester using up to ten characters. This ID is used to identify the tester during loopback testing. 3 If you need to specify other settings for the test, press Cancel to return to the Configuration menu; otherwise, proceed to step 4. 4 Press the Start key. A message appears indicating that the test has started. The tester transmits traffic with the characteristics you specified. Specifying payload settings Before you transmit layer 3 traffic, you can specify whether the traffic should carry an Acterna, or Fill Byte payload. You must transmit an Acterna payload to measure round trip delay, service disruption time, or out of sequence frames. To specify payload settings 1 If you haven’t already done so, launch a layer 3 test application (see “Launching an IP test application” on page 42), and then establish a link (see “Initializing the Ethernet link” on page 43). 2 On the Configuration menu, select Payload Settings, and then specify values for the following settings: 44 Setting Parameter Payload – – Fill Byte Enter the fill byte pattern carried in the payload using a hexadecimal format. Acterna Fill Byte SmartClass Ethernet Tester User’s Guide Chapter 4 IP Testing Specifying L3 test application settings 3 If you need to specify other settings for the test, press Cancel to return to the Configuration menu; otherwise, proceed to step 4. 4 Press the Start key. A message appears indicating that the test has started. The tester transmits traffic with the payload you specified. Specifying VLAN, Q-in-Q, or MPLS settings Before transmitting layer 3 traffic, you can specify settings that indicate the tester should transmit VLAN (virtual LAN), Q-in-Q, or MPLS tagged traffic. This allows you to verify that an Ethernet link supports the encapsulated traffic. The tester can also analyze received traffic to verify that the required bandwidth is allocated to tagged traffic on a link and determine that VLAN, Q-in-Q (SVLAN), or MPLS prioritization is functioning properly. For details on VLAN and Q-in-Q tagging, see “Specifying VLAN or Q-in-Q settings” on page 27 of Chapter 3 “Ethernet Testing”. To specify MPLS settings 1 If you haven’t already done so, launch a layer 3 test application (see “Launching an IP test application” on page 42), and then establish a link (see “Initializing the link” on page 22). 2 On the Configuration menu, select Tagging Settings, and then specify values for the following: Setting Parameters Tagging Select MPLS. MPLS EtherType Select one of the following: – Unicast – Multicast Num MPLS Labels Indicate whether you want to transmit traffic tagged with one or two MPLS labels. The network will use the label(s) to route the traffic. NOTE: The MPLS 2 settings only appear if you indicate that you want to tag the traffic with two labels. MPLS 1 ID MPLS 2 ID Specify the label ID. MPLS 1 Priority MPLS 2 Priority Specify the label priority. MPLS 1 TTL MPLS 2 TTL Specify the time to live (TTL). 3 If you need to specify other settings for the test, press Cancel to return to the Configuration menu; otherwise, proceed to step 4. 4 Press the Start key. A message appears indicating that the test has started. The tester transmits traffic with the MPLS settings you specified. SmartClass Ethernet Tester User’s Guide 45 Chapter 4 IP Testing Specifying L3 test application settings Configuring the traffic load Specifying IP settings Before transmitting layer 3 traffic, you can specify the type of traffic load the tester will transmit (Constant, Bursty, Ramp, or Flood) in 0.001% increments. The settings vary depending on the type of load. For details on traffic loads, see “Configuring the traffic load” on page 28 of Chapter 3 “Ethernet Testing”. Before transmitting layer 3 traffic, you should specify settings that indicate whether the tester has static or DHCP-assigned source IP, subnet, and gateway addresses. To specify IP settings 1 If you haven’t already done so, launch a layer 3 test application (see “Launching an IP test application” on page 42), and then establish a link (see “Initializing the Ethernet link” on page 43). 2 On the Configuration menu, select IP Settings, and then specify values for the following settings: 46 Setting Parameter ARP Mode Select one of the following: – If you want the unit to issue an ARP request to determine the destination MAC address of the tester’s link partner, select Enabled. – If you want to manually specify the destination MAC address (see “Specifying Ethernet settings” on page 25), select Disabled. NOTE: This setting is not available if you configured the traffic with MPLS tagging. MPLS ARP Mode Select one of the following: – If you want the unit to issue an ARP request to determine the destination MAC address of the tester’s link partner, select Enabled. If you enable ARP, you must specify the source IP address for this hop, and the destination IP and subnet addresses for the next hop. – If you want to manually specify the destination MAC address (see “Specifying Ethernet settings” on page 25), select Disabled. NOTE: This setting is not available if the traffic is not configured using MPLS tagging. Dest Addr Enter the destination IP address for traffic transmitted by your tester. Source Type Select one of the following: – Static - allows you to manually specify the IP, subnet, and gateway addresses. – DHCP - allows a DHCP server to assign an IP address to the tester. You can not use DHCP if your traffic is configured using MPLS tagging. Source Addr If the source IP type is Static, enter the source IP address for traffic generated by your tester. SmartClass Ethernet Tester User’s Guide Chapter 4 IP Testing Specifying L3 test application settings Setting Parameter Subnet Mask If the source IP type is Static, enter the subnet mask address for traffic generated by your tester. Default Gateway If the source IP type is Static, enter the default gateway address. This Hop Source IP (MPLS ARP Mode is Enabled) Specify the source IP address for this hop. Next Hop Dest IP (MPLS ARP Mode is Enabled) Specify the destination IP address for the next hop. Next Hop Subnet (MPLS ARP Mode is Enabled) Specify the subnet address for the next hop. Time To Live Specify the time after which a packet can be deleted by any device on a circuit as a number of hops. The default time to live setting is 64 hops. TOS Enter the type of service in binary format. 3 If you need to specify other settings for the test, press Cancel to return to the Configuration menu; otherwise, proceed to step 4. 4 Press the Start key. A message appears indicating that the test has started. The tester transmits traffic with the settings you specified. Filtering received layer 3 traffic If you launched the L3 Traffic test, before transmitting traffic, you can specify settings that determine which frames or packets will pass through the receive filter and be counted in the test result categories for layer 3 IP traffic. NOTE: If you want to analyze all received traffic, verify that the Ethernet Filter and IP Filter settings are all Don’t Care. To filter received layer 3 IP traffic 1 If you haven’t already done so, launch a layer 3 test application (see “Launching an IP test application” on page 42), and then establish a link (see “Initializing the link” on page 22). 2 If you want to filter traffic using layer 2 criteria, on the Configuration menu, select Ethernet Filter, and then specify the layer 2 settings; otherwise, proceed to step 3. For details, see “Specifying Ethernet filter settings” on page 32 of Chapter 3 “Ethernet Testing”. SmartClass Ethernet Tester User’s Guide 47 Chapter 4 IP Testing Transmitting layer 3 IP traffic 3 If you want to filter traffic using source IP, source subnet, destination IP, or destination subnet address criteria, on the Configuration menu, select IP Filter, enable the filter, and then specify values for the following: Setting Parameter Src IP Filter Select Yes if you want to filter received traffic using source IP address criteria; otherwise, select Don’t Care. Rx Src IP Addr (if Src IP Filter is Yes) Enter the source address for filtered traffic. Src Subnet Filter Select Yes if you want to filter received traffic using source subnet address criteria; otherwise, select Don’t Care. Rx Prefix Len (If Src Subnet Filter is Yes) Enter the prefix length of the source subnet address for filtered traffic. Dest IP Filter Select Yes if you want to filter received traffic using destination IP address criteria; otherwise, select Don’t Care. Rx Dest IP Addr (if Dest IP Filter is Yes) Enter the destination address for filtered traffic. Dest Subnet Filter Select Yes if you want to filter received traffic using destination subnet address criteria; otherwise, select Don’t Care. Rx Dest Prefix Len Enter the prefix length of the destination subnet address for filtered traffic. TOS Filt Enable Select Yes if you want to filter received traffic using TOS value criteria; otherwise, select Don’t Care. TOS Filter (if TOS Filt Enable is Yes) Enter the DSCP value for filtered traffic. 4 If you need to specify other settings for the test, press Cancel to return to the Configuration menu; otherwise, proceed to step 5. 5 Press the Start key. A message appears indicating that the test has started. The tester transmits traffic with the settings you specified. Transmitting layer 3 IP traffic After you configure the layer 3 IP settings, and, if ARP is enabled, your tester successfully determines the destination device’s MAC address, you are ready to transmit traffic over the link. To transmit traffic 1 If you haven’t already done so, launch a layer 3 test application (see “Launching an IP test application” on page 42), and then establish a link (see “Initializing the link” on page 22). 2 Configure the test (see “Specifying L3 test application settings” on page 43). 48 SmartClass Ethernet Tester User’s Guide Chapter 4 IP Testing Inserting errors or pause frames 3 Do one of the following: – Press the Start key. – Press the Action key, and then select Start Traffic or Start Ramp. A message appears indicating that traffic has started. The tester transmits traffic over the link. Inserting errors or pause frames You can use the Ethernet Tester to insert errors when you perform end-to-end and loopback tests. The following errors can be inserted when the tester is transmitting traffic: – FCS errors – IP Checksum – Acterna payload errors. If you configured your tester to transmit an Acterna payload, you can insert ATP (Acterna payload) errors into the traffic stream. Pause frames can be inserted at any time (the tester does not have to transmit traffic beforehand). To insert errors or pause frames 1 If you haven’t already done so, launch a layer 3 test application (see “Launching an IP test application” on page 42), and then establish a link (see “Initializing the link” on page 22). 2 Configure the near end tester for your test (see “Specifying L3 test application settings” on page 43), and then do the following: a Press the Start key. A message appears indicating that the test has started. b Display the Error menu, and then select the option corresponding to the type of error or frame you want to insert. For example, to insert an FCS error, select Insert FCS Error, or to insert a pause frame, select Insert Pause Frame. Errors or pause frames are inserted into the traffic stream. Loopback testing Depending on the software options loaded on your Ethernet Tester, you can: – Operate the tester as a loopback device (looping all received traffic through the tester and back to the traffic originating tester) using the dedicated L3 Loopback application. This application is provided standard with every Ethernet Tester. – Generate and loop back traffic using the L3 Traffic application for end-toend testing. The TRAFFIC option must be purchased and installed to generate and loop back traffic using this application. Both testers must reside on the same segment (subnet) of the circuit. SmartClass Ethernet Tester User’s Guide 49 Chapter 4 IP Testing Loopback testing Understanding MPLS loopbacks When looping back MPLS encapsulated traffic, labels are handled as follows: – Before received traffic is passed through to the loopback unit’s transmitter, the labels for the received traffic are automatically replaced with the labels specified for traffic transmitted from the loopback unit; therefore: – If your local unit is configured to transmit traffic with a second MPLS label, but the loopback unit is configured to transmit traffic with a single label, the out of sequence and lost frames counts reported by the local unit may increment if the incoming frame rate is too high. – If your local unit is configured to transmit traffic with a single MPLS label, but the loopback unit is configured to transmit traffic with a second label, the local unit’s receive bandwidth utilization will exceed its transmitted bandwidth utilization. – If you are looping back multiple streams of MPLS traffic, you can specify unique labels for each individual stream, or you can specify the labels for one stream, and then copy them to the other streams. Destination addresses are handled as follows: – If you initiate a loopback from a local unit using the Loop Up button, and ARP is enabled on both units, you must specify the destination IP address and subnet mask for the next hop on the circuit. – If both units are capable of transmitting traffic (in other words, neither unit is configured to be used as a dedicated loopback unit), and you use the LLB button on the loopback unit to loop traffic back to the local unit: – If ARP is enabled on both units you must manually specify the destination IP addresses for the traffic transmitted from the local unit and for the traffic looped back by the loopback unit. – If ARP is disabled on both units, you must also specify the destination MAC address for traffic transmitted by the local unit. – If the loopback unit is a configured as a dedicated loopback tester, MPLS encapsulation must be enabled on the loopback unit, and the labels for the received traffic will automatically be replaced with the MPLS labels specified for the loopback unit. Using the L3 Loopback application You can put your Ethernet Tester into loopback mode to loop traffic through the near end tester and back to a traffic originating tester. When you select this application, your tester simply operates as a loopback device. To loop traffic through your near end tester 1 Launch the L3 Loopback Mode test (see “Launching an IP test application” on page 42), and then establish a link (see “Initializing the link” on page 22). 2 Optional. You can optionally filter the traffic before looping it back. Only traffic that passes the filter criteria will be looped back to the traffic originating tester. See “Filtering received layer 3 traffic” on page 47. 3 Press the Action key, and then select Enable LLB. A message appears indicating that the LLB action has been executed. To verify that the local loopback is up, check the LLB Status result in the Link Status category (see “Viewing test results” on page 76). 50 SmartClass Ethernet Tester User’s Guide Chapter 4 IP Testing Loopback testing 4 On the far end tester, at a minimum, specify the near end tester’s source IP address as the destination IP address, and then transmit traffic over the link. Use the options on the Configuration menu to specify settings for the traffic to be looped back. See “Specifying L3 test application settings” on page 43 On the near end tester, verify that the Frame LED is green, indicating that frames or packets have been detected. When the near end tester receives the traffic, it will: – Swap the destination MAC and IP address and the source MAC and IP address of every frame or packet. – If it receives layer 4 traffic, the tester will also swap the source and destination port numbers. – Loop the traffic back to the far-end, traffic originating tester. Traffic is looped through your tester. Using the automatic loopback feature You can perform an automatic loopback by selecting the Loop Up action on the traffic generating tester. The destination address for traffic generated by the near end tester is automatically populated with the source MAC and IP address of the tester on the far end. When you configure testers for an automatic loopback test, you can optionally specify text identifiers for each tester using up to ten characters (for example, “tester 001” and “tester 002”). The LLB ID appears in the Link Status result category. To perform an automatic loopback 1 On the near end tester, do the following: a Launch the L3 Traffic test (see “Launching an IP test application” on page 42). b Establish a link (see “Initializing the link” on page 22). c Specify the settings for the traffic you will be looping through the tester on the far end (see “Specifying L3 test application settings” on page 43). 2 On the near end tester, press the Action key, and then do the following: a Select Loop Up to loop up the tester on the far end. b Observe the Link Status results to verify that the remote loop status is UP (see “Viewing test results” on page 76). c Select Start Traffic to transmit traffic to the far end. 3 On the far end tester, verify that the Frame LED is green, indicating that the frames or packets transmitted from the near end tester have been detected. Traffic is transmitted and looped through the tester on the far end. SmartClass Ethernet Tester User’s Guide 51 Chapter 4 IP Testing Ping testing To loop down the far end tester – On the near end tester, press the Action key, and then select: – Stop Traffic – Loop Down The tester on the far end is looped down, and the remote loop status in the Link Status results changes to DOWN. Ping testing Using the Ethernet Tester, you can verify connectivity with another Layer 3 or IP device by sending ping request packets to the device. The device then responds to the ping request with a ping reply (if the device is responsive). Ping testing tells you if the destination device is responsive, how long it took the ping packet to travel to the destination device and back to the Ethernet Tester, and if ping packets were dropped or lost along the way. To send ping packets to another Ethernet device 1 Launch the Ping test (see “Launching an IP test application” on page 42), and then establish a link (see “Initializing the link” on page 22). 2 Optional. Specify the VLAN or Q-in-Q settings for the ping traffic (see “Specifying VLAN or Q-in-Q settings” on page 27). 3 On the Configuration menu, select Ping Settings, and then do the following: a Specify values for the following settings: Setting Parameter Dest Addr Enter the destination IP address of the device you are pinging. Source Type – – 52 Static - allows you to manually specify the IP, subnet, and gateway addresses. DHCP - allows a DHCP server to assign an IP address to the tester. Source Addr If the source IP type is Static, enter the source IP address for traffic generated by your tester. Subnet Mask If the source IP type is Static, enter the subnet mask address for traffic generated by your tester. Default Gateway If the source IP type is Static, enter the default gateway address. Tx Size Enter the size of the ping packet(s) transmitted, ranging from 46 to 1500 bytes. TOS Enter the type of service in binary format. SmartClass Ethernet Tester User’s Guide Chapter 4 IP Testing Ping testing Setting Parameter Frame Type – – Time To Live Specify the time after which a ping request or response can be deleted by any device on a circuit as a number of hops. The default time to live setting is 64 hops. DIX 802.3 b Press Cancel to return to the Configuration menu. 4 On the Configuration menu, select Traffic Settings, and then do the following: a Specify values for the following settings: Setting Parameter Ping Type Specify how you want the tester to transmit pings: – Single - To send a single ping packet, select Single. – Multiple - To send a fixed number of ping packets, select Multiple, and then type the number of packets. The minimum number of packets is 2; the maximum number of packets is 1024. – Continuous - To send a continuous stream of ping packets at 1 second intervals, select Continuous. – PING_FAST - To send a continuous stream of ping packets at up to 100 ms intervals, select PING_FAST. The tester will attempt to send pings packets at a rate of once every 100 ms; assuming a response is received within 100 ms. If the unit doesn’t receive a reply within 100 ms, it will wait up to one additional second for a reply. If a reply is received, it will then send another ping packet. Therefore, this setting may result in very fast ping transmissions, or slower transmissions, depending on the responsiveness of the network. Tx Count (if Ping Type is Multiple) Enter the number of ping packets to transmit. b Press Cancel to return to the Configuration menu. 5 To transmit a ping packet or packets, do one of the following: – Press the Start button. – Press the Action key, and then select Start Ping. The Ethernet Tester transmits the ping packet or packets. Results associated with Ping testing appear in the Ping Stats results category (see “Ping Stats results” on page 88). SmartClass Ethernet Tester User’s Guide 53 Chapter 4 IP Testing Running TraceRoute Running TraceRoute You can run the traceroute test to determine where problems in the network are occurring. Before running traceroute, you specify settings such as the destination IP address, the maximum number of hops, and the response time. To run traceroute 1 Launch the TraceRoute test (see “Launching an IP test application” on page 42), and then establish a link (see “Initializing the link” on page 22). 2 Optional. Specify the VLAN or Q-in-Q settings for the traffic (see “Specifying VLAN or Q-in-Q settings” on page 27). 3 On the Configuration menu, select TR Settings, and then do the following: a Specify values for the following: Setting Parameter Dest Addr Enter the destination IP address of the device you are tracing the route to. Source Type – – Static - allows you to manually specify the IP, subnet, and gateway addresses. DHCP - allows a DHCP server to assign an IP address to the tester. Source Addr If the source IP type is Static, enter the source IP address for traffic generated by your tester. Subnet Mask If the source IP type is Static, enter the subnet mask address for traffic generated by your tester. Default Gateway If the source IP type is Static, enter the default gateway address. Frame Type – – Time To Live Specify the time after which a fragmented packet can be deleted by any device on a circuit as a number of hops. The default time to live setting is 64 hops. Timeout (sec) Specify the time in seconds after which the tester will abort the trace if it does not receive a response from a hop. TOS Enter the type of service in binary format. DIX 802.3 b Press Cancel to store the settings and return to the Configuration menu. 4 To start tracing the route, do one of the following: – Press the Start button. – Press the Action key, and then select Start TraceRoute. The Ethernet Tester traces the route. Results associated with traceroute testing appear in the TraceRoute Log results category (see “TraceRoute Log results” on page 88). 54 SmartClass Ethernet Tester User’s Guide Chapter 4 IP Testing Starting or restarting a test Starting or restarting a test For details on starting or restarting a test, see “Starting or restarting a test” on page 38 of Chapter 3 “Ethernet Testing”. Stopping traffic For details on stopping traffic, see “Stopping traffic” on page 38 of Chapter 3 “Ethernet Testing”. SmartClass Ethernet Tester User’s Guide 55 Chapter 4 IP Testing Stopping traffic 56 SmartClass Ethernet Tester User’s Guide Chapter 5 Multiple Streams Testing 5 This chapter provides step-by-step instructions for transmitting and analyzing multiple streams of Ethernet or IP traffic using the Ethernet Tester. Topics discussed in this chapter include the following: – “About multiple streams testing” on page 58 – “Launching a multiple streams test application” on page 58 – “Initializing the link for multiple streams” on page 59 – “Specifying common stream settings” on page 60 – “Enabling traffic streams and configuring the load” on page 61 – “Configuring individual traffic streams” on page 61 – “Copying a stream’s settings to all streams” on page 63 – “Transmitting multiple streams” on page 63 – “Loopback testing” on page 63 – “Viewing test results for a stream” on page 64 SmartClass Ethernet Tester User’s Guide 57 Chapter 5 Multiple Streams Testing About multiple streams testing About multiple streams testing Using the Ethernet Tester, you can transmit up to eight streams of layer 2 Ethernet or layer 3 IP traffic carrying an Acterna Test Packet (ATP) payload. Before transmitting the streams, you can set up each stream to depict a particular type of traffic, and then verify that network routing and switching devices prioritize the traffic properly. You can also verify the bandwidth utilized and observe a count of transmitted, received, and lost frames or packets for each respective stream. To simplify the setup of each stream, you can configure one stream, and then copy the settings to other enabled streams. Aggregate link statistics, link counts, and error statistics are provided, and results specific to each enabled stream are also available. For example, in addition to the bandwidth utilized by all enabled streams, you can observe the bandwidth utilization for a particular stream. Launching a multiple streams test application When testing multiple streams, you must select a layer 2 or layer 3 streams test. To launch a multiple streams test 1 On the Main Menu, select one of the following: – Electrical Ethernet. Launches a menu of test applications for testing 10/100/1000 Mbps electrical Ethernet. – Optical Ethernet. Launches a menu of test applications for testing 1000 Mbps optical Ethernet. – Electrical IP. Launches a menu of test applications for testing 10/100/1000 Mbps electrical IP. – Optical IP. Launches a menu of test applications for testing 1 GigE optical IP. 2 Select one of the following test applications: – L2 Streams Test – L3 Streams Test A message briefly appears stating that the tester is launching the test application, and if you selected an optical test application, turns the laser ON. A test menu appears for the application. The test is launched. You are ready to initialize the Ethernet link (see “Initializing the link” on page 22), and if applicable, the IP link. 58 SmartClass Ethernet Tester User’s Guide Chapter 5 Multiple Streams Testing Initializing the link for multiple streams Initializing the link for multiple streams After launching a multiple streams application, you must initialize the Ethernet link, and if applicable, specify setting to initialize the IP link. To specify link initialization settings 1 Select Configuration, and then select Link Settings. Specify the settings required to establish the Ethernet link (see “Initializing the link” on page 22). 2 If you launched the L3 Streams test, on the Configuration menu, select IP Init, and then specify values for the following: Setting Applicability Parameter ARP Mode L3 Streams Select one of the following: – If you want the unit to issue an ARP request to determine the destination MAC address of the tester’s link partner, select Enabled. – If you want to manually specify the destination MAC address (see “Specifying Ethernet settings” on page 25), select Disabled. Source IP Type L3 Streams Select one of the following: – Static - allows you to manually specify the source IP, subnet, and gateway addresses used for all enabled streams. – DHCP - if ARP is enabled, allows a DHCP server to assign an IP address to the tester for all enabled streams. DHCP can not be selected if ARP is disabled. – Static Per Stream - allows yo to manually assign a unique source IP address to each enabled stream. Source IP L3 Streams, ARP Disabled, Source IP Type is Static Enter the source IP address for all enabled streams. Subnet Mask L3 Streams, ARP Disabled, Source IP Type is Static Enter the subnet mask address for all enabled streams. Default Gateway L3 Streams, ARP Disabled, Source IP Type is Static If the source IP type is Static, enter the default gateway address for all enabled streams. The link initialization settings are specified. You are ready to specify the common settings shared by all enabled traffic streams. SmartClass Ethernet Tester User’s Guide 59 Chapter 5 Multiple Streams Testing Specifying common stream settings Specifying common stream settings Before transmitting multiple traffic streams, you must specify the traffic characteristics that will apply to all enabled streams. To specify common stream settings 1 Select Configuration, and then select All Streams. A menu of settings that will apply to all enabled streams appears. 2 Specify values for the following: Setting Applicability Parameters Traffic Settings L2 and L3 Streams See “Enabling traffic streams and configuring the load” on page 61. Src MAC Mode L2 Streams – – 60 Single - Select Single if you want all enabled streams to use the same source MAC address. Per Stream - Select Per Stream if you want to assign a unique source MAC address to each enabled stream. For details, see “Configuring individual traffic streams” on page 61. Src MAC Type L2 and L3 Streams with SRC MAC Mode set to Single Specify one of the following: – Default - Select Default to use the factory default MAC address. – User Defined - Select User Defined if you want to specify your own source MAC address for the streams. User Src Addr L2 and L3 Streams with SRC MAC Mode set to Single, and SRC MAC Type set to User Defined Specify the source MAC address for the streams. Unit Identifier L2 and L3 Streams Specify the unit identifier carried in the streams. Fill Byte L2 and L3 Streams Specify the Fill Byte pattern carried in the ATP payload of the streams. Error Insert Stream L2 and L3 Streams Specify the stream number that you intend to insert errors into. You can only insert errors into a single stream at a time. NOTE: More than one stream must be enabled on the Traffic Settings screen to activate this setting. SmartClass Ethernet Tester User’s Guide Chapter 5 Multiple Streams Testing Enabling traffic streams and configuring the load Enabling traffic streams and configuring the load Before transmitting multiple traffic streams, you must enable each individual stream you intend to transmit, and configure the traffic load for the streams. To enable traffic streams and configure the load 1 Select Configuration, and then select All Streams. A menu of settings that will apply to all enabled streams appears. 2 Select Traffic Settings, and then specify values for the following Settings Parameters Load Unit Indicate whether you intend to specify the bandwidth for each stream as a Percent of the line rate, or as a Bit Rate (in Mbps). Stream X Enable1 To enable a particular stream, select Yes; otherwise, select No. Stream X Load %1 If you indicated that the load unit was a percent of the line rate, specify the percent carried by this particular stream. The total percentage for all enabled streams can not exceed 100%. Stream X Bit Rate1 If you indicated that the load unit was a bit rate, specify the rate carried by this particular stream in Mbps. The total rate for all enabled streams can not exceed the line rate for the circuit you are testing. 1. Where X represents a specific stream number. The traffic streams are enabled, and the load is configured. Proceed to “Configuring individual traffic streams”. TIP: You can quickly distribute the traffic load equally for all enabled streams by pressing *Action, and then selecting Distribute Load. For example, if you enabled Stream 1, and specified a load of 1000 Mbps, then enable Stream 2, you can quickly distribute the load evenly using the Distribute Load action. Each stream will be configured for a 500 Mbps load. Configuring individual traffic streams After you launch a multiple streams test, initialize the link, specify the traffic characteristics that apply to all streams, and enable each of the traffic streams you want to transmit, you specify the layer 2 and layer 3 characteristics for each stream (as appropriate). For example: – If you are transmitting layer 2 streams, you simply specify the Ethernet settings for each stream. – If you are transmitting layer 3 streams, you specify Ethernet and IP characteristics. – If you want to use VLAN or Q-in-Q encapsulation for a particular stream, you specify the tagging settings. SmartClass Ethernet Tester User’s Guide 61 Chapter 5 Multiple Streams Testing Configuring individual traffic streams – If you indicated that you want to specify a unique source MAC or IP address to each enabled stream, you do so when you configure the stream. To configure a specific traffic stream 1 Select Configuration, and then select Stream X where X represents the number of the stream you are want to configure. A menu of settings that will apply to that specific stream appears. 2 Select Ethernet Settings, and then specify the Ethernet settings: – If you launched a L2 Streams test, refer to “Specifying Ethernet settings” on page 25. – If you launched a L3 Streams test, refer to “Specifying Ethernet settings” on page 43. 3 If you launched a L3 Streams test, select IP Settings, and then specify values for the following: Setting Applicability Parameter Dest IP L3 Streams Enter the destination IP address for traffic transmitted by your tester. Source IP L3 Streams, Source IP Type is Static Per Stream Enter the source IP address for this particular stream. Subnet Mask L3 Streams, Source IP Type is Static Per Stream Enter the subnet mask address for this particular stream. Default Gateway L3 Streams, Source IP Type is Static Per Stream Enter the default gateway for this particular stream. Time To Live L3 Streams Specify the time after which a packet can be deleted by any device on a circuit as a number of hops. The default time to live setting is 64 hops. TOS L3 Streams Enter the type of service in binary format. 4 Select Tagging Settings, and then specify the settings used to encapsulate the traffic in the stream. For details, see “Specifying VLAN or Q-in-Q settings” on page 27. 5 If you want to manually configure additional streams, repeat step 2 through step 4 for each enabled stream; otherwise, refer to “Copying a stream’s settings to all streams” on page 63. The traffic streams are configured. 62 SmartClass Ethernet Tester User’s Guide Chapter 5 Multiple Streams Testing Copying a stream’s settings to all streams Copying a stream’s settings to all streams After you configure a traffic stream, you can optionally copy the stream’s settings to the remaining streams. If you indicated that you wanted to assign unique MAC or IP addresses to each stream, these addresses are not copied. To copy a traffic stream’s settings – On the Stream X menu (where X represents the stream number), select Stream Utilities, and then select Copy to All Streams. A message appears stating that the settings are being copied. The settings are copied to every traffic stream. You can modify the copied settings manually if necessary. Transmitting multiple streams After you enable and configure traffic streams, you are ready to transmit the streams over the link. – Press the *Action key, and then select Start Traffic. The Ethernet Tester transmits the traffic streams. – If you are transmitting multiple layer 3 IP streams, and you enabled ARP Mode, other actions will not be available until all enabled streams ARP successfully. – If you indicated that you wanted to use a DHCP server to obtain IP addresses for each stream, actions will not be available until an IP address is assigned to the streams. – If your actions are not available, you can determine whether ARP or DHCP was successful by observing the IP Config Status test results (see “IP Config Status” on page 81). For details on ARP and DHCP settings, see “Specifying IP settings” on page 46. Loopback testing Loopback testing allows you to transmit multiple streams of Ethernet or IP traffic from one Ethernet Tester (or another JDSU Ethernet test set), and then loop the streams back through a second unit on the far end of a circuit. When looping back multiple streams of traffic, if an enabled stream does not successfully loop, the unit will not loop up the remaining streams. For example, if you are trying to loop up a series of four enabled streams, and stream one and stream two successfully loop, but stream three fails, the unit will not loop up stream three or stream four. For step-by-step instructions, see “Loopback testing” on page 36 of Chapter 3 “Ethernet Testing” or “Loopback testing” on page 63 of Chapter 4 “IP Testing”. SmartClass Ethernet Tester User’s Guide 63 Chapter 5 Multiple Streams Testing Viewing test results for a stream Viewing test results for a stream After you start a test, the Summary category provides an overview of key test results. You can view test results for an individual traffic stream by selecting the Stream X category, where X represents the stream number. To view test results for a particular stream 1 Select Results, and then select the stream you want to observe results for. The test results for the stream appear. For descriptions of the test results associated with multiple stream testing, see “Stream results” on page 86. 64 SmartClass Ethernet Tester User’s Guide Chapter 6 RFC 2544 testing 6 This chapter describes the automated RFC 2544 tests. Topics discussed in this chapter include the following: – “About RFC 2544 testing” on page 66 – “Running an RFC 2544 test” on page 67 – “Viewing the RFC 2544 log” on page 70 SmartClass Ethernet Tester User’s Guide 65 Chapter 6 RFC 2544 testing About RFC 2544 testing About RFC 2544 testing Using the Ethernet Tester, you can run RFC 2544 tests which automatically execute the procedures recommended in RFC 2544 for verifying throughput, measuring latency, determining the frame loss rate, and testing back to back frames. The tests then automatically generate a text file of results. If you are testing on a switched Ethernet network, you must use two JDSU Ethernet test sets as end stations on the circuit. Two types of RFC 2544 tests are available: symmetrical and asymmetrical. Standard symmetrical RFC 2544 test The standard RFC 2544 test is useful if the uplink and downlink speeds on the circuit you are testing are the same. When running this test, the tester on the near-end loops up a tester on the far end, then transmits traffic which is looped back to the near end. Figure 12 Symmetrical RFC Application New asymmetrical RFC 2544 test The new RFC 2544 test is useful if the uplink and downlink speeds on the circuit are different (as illustrated in Figure 13 on page 67). The test can be run end-to-end; no loopback is required. When you configure the test, you indicate that you are testing Upstream or Downstream. Upstream - If you are testing Upstream, the master tester configures a slave tester to prepare it to receive traffic, sends traffic, then queries the slave for results concerning the upstream link. Downstream - If you are testing Downstream, the slave generates traffic (as configured on the master tester), and then transmits the traffic to the master. Results for the downstream link are then displayed on the master tester. 66 SmartClass Ethernet Tester User’s Guide Chapter 6 RFC 2544 testing Running an RFC 2544 test Uplink and downlink results can then be observed on the testers. Figure 13 Asymmetrical RFC Application Running an RFC 2544 test Running the symmetrical or asymmetrical RFC 2544 test involves specifying test application settings (on both testers if you are running the asymmetrical test), starting the test, and then observing the progress of the test in the RFC 2544 log. When running the RFC 2544 test, the tester always transmits a constant load of traffic. To run an RFC 2544 test 1 On both testers, select one of the following on the Main Menu: – Electrical Ethernet. Launches a menu of test applications for testing 10/100/1000 Mbps electrical Ethernet. – Optical Ethernet. Launches a menu of test applications for testing 1 GigE optical Ethernet. – Electrical IP. Launches a menu of test applications for testing 10/100/1000 Mbps electrical IP. – Optical IP. Launches a menu of test applications for testing 1 GigE optical IP. Be certain to select the same electrical or optical setting for both testers. 2 On both testers, select one of the following test applications: – L2 RFC 2544 Test – L2 Asymmetrical RFC 2544 Test – L3 RFC 2544 Test – L3 Asymmetrical RFC 2544 Test Be certain to select the same application for both testers. 3 Initialize the link: – If you are running an L2 or L3 RFC test, initialize the Ethernet link (see “Initializing the link” on page 22). – If you are running an L3 RFC test, specify the IP settings (see “Specifying IP settings” on page 46) SmartClass Ethernet Tester User’s Guide 67 Chapter 6 RFC 2544 testing Running an RFC 2544 test 4 Specify the Ethernet and VLAN or Q-in-Q settings (see “Specifying Ethernet settings” on page 25 and “Specifying VLAN or Q-in-Q settings” on page 27). If you are running an asymmetrical test, the frame type and tag settings must match on the near end and far end testers. 5 If you are running a L3 RFC 2544 test, specify the IP settings (see “Specifying IP settings” on page 46). 6 Do one of the following: – If you are running an L2 RFC 2544 test, select the Frame Sizes option on the Configuration menu, and then select the size for the frames transmitted during testing. If you specify jumbo frames, specify the frame size in bytes. – If you are running an L3 RFC 2544 test, select the Packet Sizes or Frame Sizes option on the Configuration menu, and then select the size for the packets or frames transmitted during testing. If you specify jumbo frames, specify the frame size in bytes. 7 On the Configuration menu, select Test Setup, and then select Test Selection. A menu of each of the available tests appears. If you want to run a particular test during this test session, select Yes; otherwise, select No. 8 Press Cancel to return to the Test Setup menu. For each test you selected in step 7, specify the required settings: 68 Test/Parameter Settings Throughput Specify: – Bandwidth Acc %. Specify the bandwidth accuracy as a percentage of the line rate. – BW Loss Tol %. Specify the frame loss tolerance as a ratio of lost frames to total frames transmitted. If you specify anything exceeding 0.00%, the test will not comply with the RFC 2544 standard. – Trial Duration (sec). Specify the duration of each trial in seconds. – Show Pass/Fail. Specify whether the tester should indicate whether the test passed or failed in the RFC 2544 log. – Pass Threshold %. Specify the minimum bandwidth for the circuit as a percentage of the line rate. NOTE: If you are transmitting jumbo frames, allow at least ten seconds after starting the test to reach the bandwidth specified. Latency (RTD) Specify: – Number of Trials. Specify the number of trials for the test. – Trial Duration (sec). Specify the duration for each trial in seconds. – Show P/F Status. Specify whether the tester should indicate whether the test passed or failed in the RFC 2544 log. – Pass Threshold (ms). Specify the maximum average delay measurement that the test will find acceptable in milliseconds. SmartClass Ethernet Tester User’s Guide Chapter 6 RFC 2544 testing Running an RFC 2544 test Test/Parameter Settings Packet Jitter Specify: – Number of Trials. Specify the number of trials for the test. – Duration (sec). Specify the duration for each trial in seconds. – Show Pass/Fail. Specify whether the tester should indicate whether the test passed or failed in the RFC 2544 log. – Max Jitter (ms). Specify the maximum jitter measurement that the test will find acceptable in milliseconds. Frame Loss Specify: – Bandwidth Gran. Specify the bandwidth granularity ranging from 1 to 10. – Duration (sec). Specify the trial duration in seconds. Back-To-Back Specify: – Frame Granularity. Specify the frame granularity ranging from 1 to 1000. – Number of Trials. Specify the number of times the tester will transmit back-to-back frames during the course of the test. – Trial Duration (sec). Specify the duration for the test in seconds. Direction (Asymmetric RFC only) Specify one of the following: – Upstream, to run the script for the upstream link. – Downstream, to run the script for the downstream link. Source Addr Enter the source IP address for the traffic. Subnet Mask Enter the subnet mask address for the traffic. Default Gateway Enter the default gateway for the traffic. Remote Srv Addr Enter the default server address for the traffic. Max Bandwidth % Specify the maximum bandwidth the tester will transmit during the course of running each of the tests you selected and configured. NOTE: The RFC 2544 test always transmits a constant load of traffic. 9 If you would like to include the customer name, technician’s name, and the location of the test in the RFC 2544 log, on the Configuration menu, select User Info, then specify the information. SmartClass Ethernet Tester User’s Guide 69 Chapter 6 RFC 2544 testing Viewing the RFC 2544 log 10 To start the test, press the #Start key. – If you are running the symmetrical RFC 2544 Test, the Master tester loops up the Slave tester at the far end, and then starts the test. – If you are running the asymmetrical RFC 2544 Test, and you indicated that you are testing Upstream, the Master tester configures the Slave tester to prepare it to receive traffic, sends traffic, and then queries the slave for results. – If you are running the asymmetrical RFC 2544 Test, and you indicated that you are testing Downstream, the Master tester configures the Slave tester to transmit traffic, the slave sends traffic, and results for the downstream link are available on the master. – The RFC 2544 log appears automatically (see “Viewing the RFC 2544 log” on page 70). After the RFC 2544 Test is complete, the tester creates a text file with an “RFC2544” prefix. For information on downloading text files to Excel, see the instructions provided with the Download Manager utility. Viewing the RFC 2544 log After you start an RFC 2544 test, you can observe the progress and status of each test in the RFC 2455 log, which appears automatically when you start the test using the #Start key (unless you already have a result category displayed). If you start test by pressing *Action, and then selecting Start RFC-2544, you can display the log yourself using the following procedure. To view the RFC 2544 log – On the RFC-2544 Menu, select Results, and then select RFC2544 Log. The log appears, indicating the progress of each test as it is executed, and displaying key results associated with each of the tests as they are completed. 70 SmartClass Ethernet Tester User’s Guide Chapter 7 Managing Files 7 This chapter provides task-based instructions for managing stored configurations and results on the SmartClass Ethernet Tester. Topics discussed in this chapter include the following: – “About configuration and result files” on page 72 – “Saving configurations” on page 72 – “Viewing saved configurations” on page 72 – “Restoring saved configurations” on page 73 – “Saving results” on page 73 – “Viewing saved results” on page 73 – “Deleting saved configurations or results” on page 74 SmartClass Ethernet Tester User’s Guide 71 Chapter 7 Managing Files About configuration and result files About configuration and result files You can define and then save test configurations with the settings that you expect to use on a frequent basis. After saving a configuration, you can restore it at any time to run another test using the same settings. You can also save test results, and then view them later on your tester, or by downloading the test result file using the Download Manager. Saving configurations After you configure a test, you can save the configuration. To save a test configuration 1 If you haven’t already done so, launch your test application (see “Launching an Ethernet test application” on page 22 or “Launching an IP test application” on page 42), initialize the Ethernet link (see “Initializing the link” on page 22), and then configure the test (see “Specifying L2 test application settings” on page 24 or “Specifying L3 test application settings” on page 43). 2 On the Configuration menu, select Save/Restore-View. The Save/Restore-View menu appears. 3 Select Save Config. A screen appears prompting you for a filename for the configuration file. 4 Enter a filename, and then press OK. The configuration file is saved with a suffix that indicates the type of application the configuration is used for. For example, if you save a configuration that will be used to run an optical layer 3 streams application, the following suffix is automatically appended to your filename: O_L3STR Viewing saved configurations The following procedure describes how to view saved configuration files. To view saved configuration files 1 Select File Manager from the Main Menu. The File Manager menu appears. 2 Select Config Files. A list of saved configuration files appears. 3 Use the down arrow to scroll to and select the file you want to view, and then press OK. The View Configs screen appears, listing the saved configuration, and grouping them by settings screen (as they appear on your tester when you configure a test). 72 SmartClass Ethernet Tester User’s Guide Chapter 7 Managing Files Restoring saved configurations 4 Use the up and down arrow keys to scroll through the settings. When you are finished, press Cancel to return to the previous screen. The saved configurations were displayed. Restoring saved configurations After you save a configuration, you can restore it to use the same settings again for a new test. To restore a saved test configuration 1 On the Configuration menu, select Save/Restore. A menu appears. 2 Select Restore Config. A menu appears listing all saved configurations. 3 Use the up and down arrows to highlight the configuration you want to restore, and then press OK. The configuration file is restored. Saving results After running a test, you can save the results, and then view them, print them, or import them into Excel at a later time. To save test results 1 After your test is finished, display the Results menu, and then select Save Results. A screen appears prompting you for a filename for the results file. 2 Enter a filename, and then press OK. The result file is saved. The test results are stored. For more information on downloading the results to Excel, see the instructions provided with the Download Manager utility. Viewing saved results The following procedure describes how to view saved result files. To view saved result files 1 Select File Manager from the Main Menu. The File Manager menu appears. 2 Select Result Files. A list of saved result files appears. SmartClass Ethernet Tester User’s Guide 73 Chapter 7 Managing Files Deleting saved configurations or results 3 Use the down arrow to scroll to and select the file you want to view, and then press OK. The View Results screen appears, listing the saved test results, and grouping them by category. Figure 14 illustrates the View Results screen for saved Electrical L3 Traffic Test results. Figure 14 View Results screen 4 Use the up and down arrow keys to scroll through the results. When you are finished, press Cancel to return to the previous screen. The saved results were displayed. Deleting saved configurations or results The following procedure describes how to delete saved configuration or test result files. To delete files 1 Select File Manager from the Main Menu. The File Manager menu appears. 2 Select Config Files or Result Files. A list of files appears. 3 Use the down arrow to scroll to and select the file you want to delete, and then press the left arrow key. A menu appears asking you to verify whether or not you want to delete the file. 4 To delete the file, select Yes. The file is deleted. 74 SmartClass Ethernet Tester User’s Guide Chapter 8 Interpreting Test Results 8 This chapter describes the test results that are gathered when running a test. Topics in this chapter include the following: – “LEDs” on page 76 – “Viewing test results” on page 76 – “Freezing test results” on page 77 – “Summary results” on page 77 – “Link Status results” on page 78 – “IP Config Status” on page 81 – “Link Stats results” on page 81 – “Link Counts results” on page 83 – “Error Stats results” on page 85 – “Stream test results” on page 86 – “L2 BERT Stats results” on page 87 – “L2 Pattern Stats” on page 87 – “Ping Stats results” on page 88 – “TraceRoute Log results” on page 88 – “Cable Diagnostics results” on page 88 – “Optical Signal results” on page 90 SmartClass Ethernet Tester User’s Guide 75 Chapter 8 Interpreting Test Results LEDs LEDs These status LEDs report the status of the tester. The function of each LED is described in Table 6 Table 6 Status LEDs LED Function Sync Indicates the status of the link. – Solid green indicates that the link is active. – If the Sync LED is not illuminated, a link is not established. Frame Indicates the status of frame or packet detection. – Green indicates frames or packets are being detected in the traffic stream. – If the Frame LED is not illuminated, frames are not detected. Error Red indicates errors have been detected. Battery A multi-color LED that indicates the battery status. – Solid green indicates that an external source is powering the tester. – When the LED changes to a solid red, indicates that the battery is losing its charge, and has enough power to operate for an additional ten minutes. If your tester is powered using the AC adapter, on occasion, a solid red LED may indicate that the adapter has detected a fault condition. For details on correcting a fault condition, see “Resolving problems” on page 96. – Solid amber indicates the battery is charging. – No color indicates that a battery is powering the tester. Viewing test results After the a link is established between the SmartClass Ethernet Tester and another Ethernet device, the tester immediately accumulates and displays results in the Summary and Link Status result categories. After you start a test and transmit traffic, additional test results populate the remaining categories. To view test results 1 If you haven’t already done so, launch a test application (see “Launching an Ethernet test application” on page 22 or “Launching an IP test application” on page 42), and then establish a link (see “Initializing the link” on page 22). 2 Start the test (see “Starting or restarting a test” on page 38). 3 On the Main menu for the test, select Results. A menu of result categories applicable to you test appears. 76 SmartClass Ethernet Tester User’s Guide Chapter 8 Interpreting Test Results Freezing test results 4 Select a result category. Test results appear for the category you selected. After the test is complete and all results have accumulated, the status bar at the bottom of the results display blinks and indicates that the results are complete. If you want to clear existing result values and then accumulate new values use the Restart action. You can also save the results, and then view, print, or export the results at a later time. For details, see Chapter 7 “Managing Files”. Freezing test results You can freeze the test results display at any time during the course of your test. To freeze test results 1 On the Main menu for the test, select Action (*). A menu of actions applicable to you test appears. 2 Select Freeze Results. A message appears indicating the tester is freezing results. The results display freezes, and the status bar at the bottom of the result display blinks and indicates that results are frozen. Results continue to accumulate in the background. To unfreeze the display, use the Unfreeze Results action. Summary results The Summary category automatically indicates whether errors were detected in the traffic stream, or that all results are OK. Key informational results are also provided. Table 7 describes each of the results that may appear in the Summary category. Table 7 Summary test results Result Description Errors Indicates whether errors are Present in the traffic stream, or if None have been detected. Link Active Indicates whether the link is: – Up. Indicates that the link is currently up. – Down. Indicates that the link is currently down. – Lost. Indicates that the link is active, but that it came down at one point since the test was started (or restarted). You can determine the status of the link at any time by observing the Status result. SmartClass Ethernet Tester User’s Guide 77 Chapter 8 Interpreting Test Results Link Status results Table 7 Summary test results (Continued) Result Description Status Indicates the status of link initialization: – In Progress. Indicates the tester is in the process of initializing a link with another Ethernet device. – Link Down. Indicates no link has been established. – Link Up. Indicates a link is established with another Ethernet device. Sync Indicates whether the tester has obtained synchronization with another Ethernet device: – Up. Indicates the tester has obtained synchronization. – Down. Indicates the tester has not obtained synchronization. – Lost. Indicates that synchronization is obtained, but that it was lost at one point since the test was started (or restarted). Link Status results The Link Status category displays results associated with link initialization and the auto-negotiation of capabilities between the Ethernet Tester and another Ethernet device or Ethernet Tester on the link. Results in this category appear after you connect the tester or testers to the circuit, and then initialize the link. Table 8 describes the results that appear when initializing a link for 10/100/1G Ethernet testing. Table 8 78 Electrical Link Status test results Result Description 1000Base-T FDX Indicates whether the Ethernet link partner is full duplex capable at 1000Base-T (YES or NO). 1000Base-T HDX Indicates whether the Ethernet link partner is half duplex capable at 1000Base-T (YES or NO). 100Base-TX FDX Indicates whether the Ethernet link partner is full duplex capable at 100Base-TX (YES or NO). 100Base-TX HDX Indicates whether the Ethernet link partner is half duplex capable at 100Base-TX (YES or NO). 10Base-T FDX Indicates whether the Ethernet link partner is full duplex capable at 10Base-T (YES or NO). 10Base-T HDX Indicates whether the Ethernet link partner is half duplex capable at 10Base-T (YES or NO). Duplex Indicates the negotiated duplex setting for the link (half or full). Flow Control Indicates whether flow control is ON or OFF. Link Adv Status Indicates whether the tester has received a valid autonegotiation capability advertisement from the Ethernet link partner and sent an acknowledgement. – IN PROGRESS. Indicates the tester is in the process of negotiating with its link partner. – DONE. Indicates the tester has completed the negotiation process. SmartClass Ethernet Tester User’s Guide Chapter 8 Interpreting Test Results Link Status results Table 8 Electrical Link Status test results (Continued) Result Description Link Config ACK Indicates that the link partner has acknowledged the receipt of a valid auto-negotiation capability advertisement from the tester. LLB Status Indicates whether local loopback mode is Up or Down. LLB Unit ID Displays the tester identifier for the local loopback tester. Master/Slave Res If your tester is configured for 1000 Mbps testing, indicates whether the tester is master or slave in relationship to its link partner as determined during auto-negotiation. Remote Fault If supported by the Ethernet link partner, indicates a reason for auto-negotiation failure. Remote Loop Status Indicates whether the link partner is looped Up or Down. Remote Unit ID If the link partner has been looped up, displays its tester identifier. Speed (Mbps) Indicates the negotiated speed setting for the link (10, 100, or 1000). Src MAC Addr Displays the source MAC address of the tester. Stream n Dest MAC (L2 Streams Test only) Displays the configured destination MAC address for a particular stream, where “n” represents the stream number. If your tester is operating as a loopback device, the destination MAC address specified in the Ethernet Settings for the tester appears for every stream listed. This result does not appear when running single stream Traffic tests, or when running L3 Streams tests. Table 9 describes the results that appear when initializing a link for 1G Ethernet optical testing. Table 9 Optical Link Status test results Result Description FDX Capable Indicates whether the Ethernet link partner is full duplex capable (YES or NO). Flow Control Indicates whether flow control is ON or OFF. HDX Capable Indicates whether the Ethernet link partner is half duplex capable (YES or NO). Link Adv Status Indicates whether the tester has received a valid autonegotiation capability advertisement from the Ethernet link partner and sent an acknowledgement. – IN PROGRESS. Indicates the tester is in the process of negotiating with its link partner. – DONE. Indicates the tester has completed the negotiation process. Link Config ACK Indicates that the link partner has acknowledged the receipt of a valid auto-negotiation capability advertisement from the tester. SmartClass Ethernet Tester User’s Guide 79 Chapter 8 Interpreting Test Results IP Config Status results Table 9 Optical Link Status test results (Continued) Result Description Pause Capable Indicates whether the Ethernet link partner is capable of receiving pause frames (RX), transmitting pause frames (TX), or both (RX/TX) Remote Fault If supported by the Ethernet link partner, indicates a reason for auto-negotiation failure. Remote Loop Status Indicates whether the link partner is looped UP or DOWN. Remote Unit ID If the link partner has been looped up, displays its unit identifier. Src IP Addr Displays the source IP address of the tester. Src MAC Addr Displays the source MAC address of the tester. Stream n Dest MAC (L2 Streams Test only) See “Stream n Dest MAC (L2 Streams Test only)” on page 79. IP Config Status results The IP Config Status category displays results associated with the assignment of static IP addresses, or the assignment if IP addresses by a DHCP server. Table 10 describes the results that appear. Table 10 IP Config Status test results 80 Result Description ARP Status Indicates whether ARP successfully obtained the destination MAC address. DHCP Status Indicates whether DHCP successfully assigned the source IP address carried in traffic transmitted by the tester. Source IP Addr Displays the user-specified or DHCP-assigned source IP address for traffic transmitted by the tester. IP Gateway Displays the IP Gateway for transmitted traffic. IP Subnet Mask Displays the IP Subnet Mask for transmitted traffic. Dest IP Addr Displays the destination IP address for transmitted traffic. Dest MAC Addr Displays the destination MAC address for transmitted traffic. SmartClass Ethernet Tester User’s Guide Chapter 8 Interpreting Test Results IP Config Status IP Config Status The IP Config Status category lists results associated with the assignment of static IP addresses, or the assignment of IP addresses by a DHCP server. Results in this category accumulate after you transmit traffic over the link. If you are running a L3 Streams test, results are provided for each enabled stream. Table 11 describes the results. Table 11 IP Config Status test results Result Description ARP Status Indicates whether ARP successfully determined the far end device’s MAC address. DHCP Status Indicates whether DHCP successfully assigned a source IP address to the tester or streams. Dest IP Addr Displays the Destination IP address for the traffic. Dest MAC Addr Displays the hardware (MAC) address of either the gateway or the destination host as resolved by ARP. IP Gateway Displays the static Gateway address or the address assigned by the DHCP server. IP Subnet Mask Displays the static Subnet mask or the address assigned by the DHCP server. Source IP Addr Displays the static IP address or the address assigned by the DHCP server. Link Stats results The Link Stats category lists link statistics such as the average frame or packet rate, maximum frame or packet rate, and the maximum, minimum, and average round trip delay measurements. Table 12 describes the results that appear in the Statistics category. Table 12 Link Stats test results Result Description Delay, Avg (µs) The average round trip delay calculated in microseconds. You must originate an Acterna payload to measure round trip delay. Delay, Max (µs) The maximum round trip delay calculated in microseconds. You must originate an Acterna payload to measure round trip delay. Delay, Min (µs) The minimum round trip delay calculated in microseconds. You must originate an Acterna payload to measure round trip delay. Frame Rate, Avg The average rate of received frames, expressed in frames per second. The average is calculated over the time period elapsed since the last test restart. Frame Rate, Cur The current rate of received frames, expressed in frames per second. This measurement is an average taken over the prior second of test time. SmartClass Ethernet Tester User’s Guide 81 Chapter 8 Interpreting Test Results Link Stats results Table 12 Link Stats test results (Continued) 82 Result Description Frame Rate, Max The maximum rate of received frames over a one second period, expressed in frames per second. Frame Rate, Min The minimum rate of received frames over a one second period, expressed in frames per second. Frame Size, Avg The average size of frames received since frame detection. Frame Size, Max The maximum size of frames received since frame detection. Frame Size, Min The minimum size of frames received since frame detection. MPLS Label Depth, Max Displays the maximum number of MPLS labels for all frames received since starting the test. MPLS Label Depth, Min Displays the minimum number of MPLS labels for all frames received since starting the test. MPLS1 ID Displays label 1 of the last received MPLS encapsulated frame. MPLS1 Priority Displays the label 1 priority of the last received MPLS encapsulated frame. MPLS1 TTL Displays the label 1 TTL of the last received MPLS encapsulated frame. MPLS2 ID Displays label 2 of the last received MPLS encapsulated frame. MPLS2 Priority Displays the label 2 priority of the last received MPLS encapsulated frame. MPLS2 TTL Displays the label 2 TTL of the last received MPLS encapsulated frame. Pkt Jtr, Avg (µs) The smoothed average value of the packet delay variation since starting the test, calculated in microseconds. Pkt Jtr, Inst (µs) The current Packet Jitter measured over the prior second of test time. Pkt Jtr, Max Avg (µs) The maximum Pkt Jtr, Avg (µs) measured since starting the test, expressed in microseconds. Pkt Jtr, Peak (µs) The highest packet delay variation measured since starting the test, calculated in microseconds. Rx Mbps, Cur L1 The current bandwidth of received traffic calculated over the prior second of test time. Rx Mbps, Cur L2 The current data rate of received traffic calculated over the prior second of test time. Svc Disrupt (µs) The service disruption time (maximum inter-frame gap) calculated in microseconds. SVLAN DEI Displays the SVLAN DEI of the last received Q-in-Q tagged frame. SVLAN ID Displays the SVLAN ID of the last received Q-in-Q tagged frame. SVLAN Priority Displays the SVLAN priority of the last received Q-in-Q tagged frame. SmartClass Ethernet Tester User’s Guide Chapter 8 Interpreting Test Results Link Counts results Table 12 Link Stats test results (Continued) Result Description Tx Mbps, Cur L1 The current bandwidth of transmitted traffic calculated over the prior second of test time. Tx Mbps, Cur L2 The current data rate of transmitted traffic calculated over the prior second of test time. Util %, Avg The average bandwidth utilized by the received traffic, expressed as a percentage of the line rate of available bandwidth since the test started. The average is calculated over the time period elapsed since the test started. Util %, Cur The current bandwidth utilized by the received traffic expressed as a percentage of the line rate of available bandwidth. This measurement is an average taken over the prior second of test time. Util %, Max The maximum bandwidth utilized by the received traffic since the test started expressed as a percentage of the line rate of available bandwidth. Util %, Min The minimum bandwidth utilized by the received traffic since the test started expressed as a percentage of the line rate of available bandwidth. VLAN ID Displays the VLAN ID of the last received VLAN tagged frames. Link Counts results The Link Counts category lists counts such as the number of received frames or packets, number of transmitted frames or packets, and number of unicast, multicast, or broadcast frames. The Received Frames and Received Packets results include errored frames and packets; all other results count valid frames or packets only. Results in this category accumulate after you transmit or receive layer 2 Ethernet or layer 3 IP traffic over the link. Table 13 describes the results that appear in the category. Table 13 Link Counts test results Result Description >1518/1526 A count of received Ethernet frames over 1518 bytes, including 1519 to 1526 byte VLAN or Q-in-Q frames, since starting the test. 1024-1518/1526 A count of received Ethernet frames from 1024 to 1518 bytes, including 1519 to 1526 byte VLAN or Q-in-Q frames, inclusive since starting the test. 128-255 Byte Frames A count of received Ethernet frames with lengths between 128 and 255 bytes, inclusive since starting the test. 256-511 Byte Frames A count of received Ethernet frames with lengths between 256 and 511 bytes, inclusive since starting the test. 512-1023 Byte Frames A count of received Ethernet frames with lengths between 512 and 1023 bytes, inclusive since starting the test. SmartClass Ethernet Tester User’s Guide 83 Chapter 8 Interpreting Test Results Link Counts results Table 13 Link Counts test results (Continued) 84 Result Description 64 Byte Frames A count of received Ethernet frames with a length of 64 bytes since starting the test. 65-127 Byte Frames A count of received Ethernet frames with lengths between 65 and 127 bytes, inclusive since starting the test. All Received Frames A count of all frames received since starting the test, including errored frames. All Received Packets A count of all packets received since starting the test, including errored packets. Broadcast Frames The number of Ethernet broadcast frames received since starting the test. Multicast Frames The number of Ethernet multicast frames received since starting the test. Pause Frames A count of PAUSE frames received from a remote Ethernet device since starting the test. PAUSE frames are utilized for flow control and alert the transmitting device that it must reduce the outgoing frame rate or risk a receiver overflow on the far end, resulting in dropped traffic. Q-in-Q Frames A count of Q-in-Q tagged frames received since starting the test. Received Frames A count of all frames received meeting filter criteria since starting the test, including errored frames. Received Packets A count of packets received meeting filter criteria since starting the test, including errored packets. Rx Acterna Frames A count of Acterna test frames received since starting the test. Rx Frame Bytes A count of the total filtered bytes received within an Ethernet frame from the Destination MAC Address to the FCS, inclusive. Rx MPLS Frames A count of MPLS encapsulated frames received since starting the test. Span Tree Frames A count of received 802.1d spanning tree frames since frame detection. Transmitted Frames A count of frames transmitted since starting the test. Transmitted Packets A count of packets transmitted since starting the test. Tx Acterna Frames A count of Acterna test frames transmitted since starting the test. Tx Frame Bytes A count of the total bytes transmitted within an Ethernet frame from the Destination MAC Address to the FCS, inclusive. Unicast Frames The number of Ethernet unicast frames received since starting the test. VLAN Frames A count of VLAN-tagged frames as defined in IEEE 802.1 p/q received since starting the test. SmartClass Ethernet Tester User’s Guide Chapter 8 Interpreting Test Results Error Stats results Error Stats results The Error Stats category lists error statistics such as the number of FCS errored frames, runts, and out of sequence (Oos) frames. Results in this category accumulate after you transmit or receive traffic over the link. Table 14 describes the Error Stats results. Table 14 Error Stats test results Result Description Errored Frames A count of the total number of errored frames received. FCS Errored Frames A count of Ethernet frames containing Frame Check Sequence (FCS) errors. When receiving Ethernet jumbo frames containing FCS errors, the FCS error count does not increment. Instead, these frames are counted as Jabbers. Frame Loss Ratio The ratio of frames lost to the number of frames expected. IP Checksum A count of received IP packets with a checksum error in the header. IP Packet Length A count of the number of IP packets received with errors in the length field. Jabbers A count of received frames that have a byte value greater than the maximum 1518 frame length (or 1522 bytes for VLAN tagged frames, or 1526 bytes for Q-in-Q frames) and an errored FCS. Lost Frames A count of lost Acterna test frames. For example, if the tester detects sequence numbers: 1, 2, 3, 6, 7, 8, (frames 4 and 5 were not detected), the lost frame count is incremented by two (frames 4 and 5 are lost). If the tester then detects sequence numbers 9, 10, 14, 15, 16 (frames 11, 12, and 13 are missing), the lost frame count is incremented by three, resulting in a total count of five lost frames. NOTE: If the tester receives errored frames containing errors in the sequence number field, the Lost Frames count will be incorrect. OoS Frames A count of each instance where the tester detects out of sequence Acterna test frames. For example, if the tester detects sequence numbers: 1, 2, 3, 6, 7, 8, (frame 6 is detected immediately following frame 3), the out of sequence count is incremented by one, resulting in a count of one instance of out of sequence frames. If the tester then detects sequence numbers 9, 10, 14, 15, 16 (frame 14 is detected immediately following frame 10), the out of sequence number is incremented again by one, resulting in a total count of two instances of out of sequence frames. Payload Errors A count of received IP packets with Acterna payload errors. Runts A count of frames under the minimum 64 byte frame length containing Frame Check Sequence (FCS) errors. Undersized Frames A count of frames under the minimum 64 byte frame length with no FCS errors. SmartClass Ethernet Tester User’s Guide 85 Chapter 8 Interpreting Test Results Stream results Stream results The Stream category lists statistics for specific streams such as the bandwidth utilized by the stream and a count of received Acterna frames. Table 15 describes the results that appear in the Stream category. Table 15 Stream test results 86 Result Description Delay, Avg (µs) The average round trip delay for the stream calculated in microseconds. You must originate an Acterna payload to measure round trip delay. Delay, Cur (µs) The current round trip delay calculated in microseconds. You must originate an Acterna payload to measure round trip delay. Frame Loss Ratio The ratio of frames lost to the number of frames expected for the stream. Lost Frames A count of lost Acterna test frames for the stream. For a detailed description, see “Lost Frames” on page 85. Pkt Jtr, Avg (µs) The smoothed average value of the packet delay variation for the stream since the last test restart, calculated in microseconds Rx Acterna Frames Count of received Acterna frames for the stream since the test started. Rx Mbps, Cur L1 The current bandwidth of received traffic for the stream calculated over the prior second of test time. Rx Mbps, Cur L2 The current data rate of received traffic for the stream calculated over the prior second of test time. Rx Dest MAC The destination MAC address carried in the received stream. Rx Source MAC The source MAC address carried in the received stream. Util %, Avg The average bandwidth utilized by the stream, expressed as a percentage of the line rate of available bandwidth since the test started. The average is calculated over the time period elapsed since the test started. Util %, Cur The current bandwidth utilized by the stream expressed, as a percentage of the line rate of available bandwidth. This measurement is an average taken over the prior second of test time. SmartClass Ethernet Tester User’s Guide Chapter 8 Interpreting Test Results L2 BERT Stats results Table 15 Stream test results (Continued) Result Description Util %, Max The maximum bandwidth utilized by the stream since the test started expressed as a percentage of the line rate of available bandwidth. Util %, Min The minimum bandwidth utilized by the stream since the test started expressed as a percentage of the line rate of available bandwidth. L2 BERT Stats results The BERT category lists results associated with BER testing. Traffic must be configured with a BERT payload to observe the results in Table 16. Table 16 L2 BERT Stats test results Result Description Bit Error Rate The ratio of pattern bit errors to received pattern bits since initially acquiring frame synchronization. NOTE: This ratio is determined using only the bits in the payload of the frame. Bit Errors A count of the number of received bits in a recognized pattern that do not match the expected value since initially acquiring frame synchronization. Error-Free Sec A count of the number of error-free seconds during which error analysis has been performed since initial pattern synchronization. Error-Free Sec % Number of error-free seconds divided by the number of seconds during which error analysis has been performed since initial pattern synchronization, expressed as a percentage. Pattern Sync The data contained inside the payload is synchronized with a BERT pattern. Seconds The number of seconds since the test started. Total Bits The total number of bits received since initial pattern synchronization. L2 Pattern Stats When running a L2 Pattern test, a count of the total number of frames received, and the total number of frames transmitted since the test started is provided in the L2 Pattern Stats category. SmartClass Ethernet Tester User’s Guide 87 Chapter 8 Interpreting Test Results Ping Stats results Ping Stats results The Ping category lists results associated with Ping testing. Table 16 describes the Ping Stats results. Table 17 Ping Stats test results Result Description IP Delay, Avg (ms) The average round trip delay for all pings sent and successfully received by the tester since the last test restart. Calculated in milliseconds. IP Delay, Cur (ms) The current round trip delay for the last ping sent and successfully received by the tester. Calculated in milliseconds. IP Delay, Max (ms) The maximum round trip delay for the pings sent and successfully received by the tester. Calculated in milliseconds. IP Delay, Min (ms) The minimum round trip delay for the pings sent and successfully received by the tester. Calculated in milliseconds. Lost Pings Count of Ping requests sent by the tester for which replies were not received. Replies Rx Count of the Ping replies received by the tester in response to the ping requests sent by the tester. Each time a ping reply is received, this counter is incremented by one. Requests Rx Count of the Ping requests received by the tester (in other words, requests sent to the tester’s IP address) from another Layer 3 device on the network. Requests Tx Count of the ping requests sent from the tester. TraceRoute Log results The Traceroute category displays the hop number, average delay, and IP address to Trace for each hop. After the trace is complete, the results display indicates that it is complete. Cable Diagnostics results After running the electrical Ethernet Cable test, if the link is active, the type of cable your tester detected appears in the Cable Diagnostics result category. Link Status category After running the electrical Ethernet Cable test, the Link Status category indicates one of the following: – An active 10M or 100M link is established. If a 10M or 100M link is established, the MDI/MDIX status (see “MDI or MDIX Pair Status result” on page 89) is reported. 88 SmartClass Ethernet Tester User’s Guide Chapter 8 Interpreting Test Results Cable Diagnostics results – An active 1000M link is established. If a 1000M link is established, the pair status, polarity, and pair skew for each MDI pair is reported in the Cable Diagnostics category. See “1000M Pair Swap results” on page 89, “Polarity result” on page 90 and “Pair Skew result” on page 90. – The link is inactive. If the link is inactive, the Ethernet Tester indicates the type of fault and the fault’s relative distance from the tester in the Cable Diagnostics category (see “Fault results” on page 90). MDI or MDIX Pair Status result The MDI/MDIX Status result indicates the resolved wiring (MDI, or MDIX) of the near end Ethernet Tester’s RJ-45 jack. For example, if the far end can not auto-configure its interface, (in other words, the wiring is fixed), this result can help you determine whether a straight through or crossover cable is being used or the MDI/MDIX wiring of the far end port. – You must know the fixed MDI/MDIX status of the far end port to determine the type of cable using the near end MDI/MDIX Status result. For example, if you know that the far end port is fixed at MDI, and the near end port detects MDIX, then you can conclude that a straight through cable is used. – You must know the cable type used to determine the MDI/MDIX status of the far end port using the near end MDI/MDIX Status result. For example, if you know you are using a straight through cable, and the near end port detects MDIX, you can conclude that the wiring at the far end port is MDI. Table 18 illustrates each of the possible resolutions. Table 18 SmartClass Ethernet MDI/MDIX Resolution 1000M Pair Swap results Far end port Cable Near end port MDIX straight through MDI MDI cross over MDI MDI straight through MDIX MDIX cross over MDIX The Pair Swap results for 1000M links provide the current pair assignments for the link. MDI pairs for 1000M links are assigned during the process of autonegotiation; therefore, if for any reason the link becomes inactive, and then the link is re-established, the pair assignments could potentially change. For example, the first time you establish a link after auto-negotiation, the following pairs could be assigned: Table 19 MDI pair assignments MDI0 MDI1 MDI2 MDI3 1-2 3-6 4-5 7-8 If the link goes down (becomes inactive), and then is re-established, the following pairs could be assigned: Table 20 MDIX pair assignments MDI0 MDI1 MDI2 MDI3 3-6 1-2 7-8 4-5 SmartClass Ethernet Tester User’s Guide 89 Chapter 8 Interpreting Test Results Optical Signal results Polarity result The Polarity result indicates the polarity of each MDI pair on active 1000M links, indicating how each pair is physically wired to the Ethernet Tester port. – Normal (+) indicates a normal polarity for the pair. – Inverted (-) indicates an inverted polarity for the pair. Pair Skew result The Pair Skew result is a measurement of timing differences between the MDI pairs on active 1000M links. Timing differences may occur for a variety of reasons. For example, if different insulating materials are used on the pairs, a variance in the signal velocity (skew) may occur. If the skew is significant, transmission of the signal may be impaired to such a degree that the received signal can not be synchronized. Pair skew is reported in +/- 8ns increments. Fault results If a link is inactive, and a fault is detected, the Ethernet Tester indicates the type of fault detected (Open, Short, or Unknown) and the fault’s relative distance from the tester within +/- 1 meter. If you do not connect the cable to a far end device (completing the circuit), you can also use the Open detection feature to measure the length of a cable. Fault types are defined as follows: Open—Indicates there is a cut on the pair (or that the cable is not connected to a device at the far end of the circuit), and that the tester has detected an impedance exceeding 333 ohms. The distance from the near end tester to the end of the cable (or the cut) is also provided. Short—Indicates a positive and negative line on the same pair are touching, and that the tester has detected an impedance less than 33 ohms. Unknown—Indicates the tester has detected impedance outside of the ranges stated for Open and Short faults, or that the cable is properly terminated into another Ethernet port. Unknown does not necessarily indicate that a fault was detected. NOTE: If the far end of the cable is connected to a powered down IP phone, and the phone is an older model, there is a filter that connects between pairs 1-2 and 3-6 in the phone. Depending on the characteristics of the filter, your tester may report a fault for pairs 1-2 and 3-6. Optical Signal results After running the Optical Pwr test, the Optical Signal category automatically appears listing results that indicate whether a signal is present, the type of SFP detected by the tester (or No SFP or an Unsupported SFP), and the received signal level in dBm. The Optical Signal category is not applicable when running electrical Ethernet tests. 90 SmartClass Ethernet Tester User’s Guide Chapter 9 Maintaining the Batteries 9 This chapter describes how to maintain the Ethernet Tester‘s batteries. Topics discussed in this chapter include the following: – “Prolonging battery life” on page 92 – “Recharging the batteries” on page 92 – “Replacing the batteries” on page 93 WARNING: EXPLOSION HAZARD Only charge nickel metal hydride (NiMH) batteries. Do not charge alkaline batteries. Charging any other type of rechargeable or non-rechargeable (disposable) batteries may cause them to leak, rupture, or explode, causing injuries. SmartClass Ethernet Tester User’s Guide 91 Chapter 9 Maintaining the Batteries Prolonging battery life Prolonging battery life The SmartClass Tester uses four (4) AA batteries. Either alkaline or rechargeable NiMH batteries can be used. To prolong the life span of any batteries, follow the guidelines below: – Do not mix battery types (do not use Alkaline and rechargeable at the same time). – Do not mix old batteries and new batteries. – When not connected to the tester, store the batteries in a cool, dry, and clean environment. Do not leave the batteries in a car or truck, particularly during extremely hot or cold weather. – The first time you use the SmartClass Tester, or after prolonged storage, use the AC adapter to power the tester and charge NiMH batteries only. – If the battery capacity is depleted or if the batteries have been stored for a prolonged period, charge the batteries before use. – If charging the batteries while they are in the tester, use the JDSU AC adapter to power the tester. – The charger will not charge the batteries when it is extremely hot or cold. – Always carry fully charged spare batteries. – If the tester will be stored (and unused) for more than 4 weeks, and the AC adapter is not plugged in to an AC power supply, remove the batteries from the tester. – Always dispose of batteries properly. The following section describes how to recharge and replace the batteries. Recharging the batteries When the Battery LED lights red, the batteries should be charged or replaced. NOTE: You can test a circuit and recharge the batteries at the same time. If you do not want to interrupt the current test, you may leave the power on and connect the AC power adapter. If you have an external battery charger, follow the instructions for that charger. If charging the batteries in the tester, follow the procedure outlined below. To charge the batteries 1 Connect one end of the AC adapter to the connector on the bottom of the Ethernet Tester. 2 Connect the other end of the AC adapter to an AC power supply. 92 SmartClass Ethernet Tester User’s Guide Chapter 9 Maintaining the Batteries Replacing the batteries NOTE: If the AC adapter is connected to the tester and to an AC power supply, and the Battery LED is red, the charger has detected a fault condition, or the battery has less than ten minutes of power remaining. For details on correcting this condition, see “Resolving problems” on page 96. WARNING: ELECTRICAL SHOCK Electrical shock may result in serious injury or death. Be sure the AC Adapter is connected to the correct voltage mains. Do not use outdoors or in wet locations. Use only the AC Adapter supplied with the test set. 3 Let the SmartClass charge for 2 to 4 hours depending on the voltage level. The Batt LED is amber when the tester is charging the battery. Charging the batteries is complete when the Batt LED is green. Replacing the batteries The battery compartment is located on the back of the tester, as shown in Figure 15. Battery compartment Figure 15 Back of SmartClass The following procedure describes how to replace the batteries. To replace the batteries 1 Turn the power off. CAUTION: INSTRUMENT DAMAGE Failure to turn the power off before removing the batteries from the Ethernet Tester could damage internal components and/or corrupt the software. Always power down the tester before removing the batteries. 2 Disconnect the AC adapter. SmartClass Ethernet Tester User’s Guide 93 Chapter 9 Maintaining the Batteries Replacing the batteries 3 Using a screwdriver, remove the screw from the battery compartment door, and then press down and push the panel toward the bottom end. 4 Replace the batteries, with polarities oriented as shown in Figure 16. + – + – – + – + Figure 16 Battery orientation We recommend either Energizer or Sanyo 2500 mA rechargeable batteries. 5 Replace the battery compartment door, and secure the door by tightening the screw. 6 Reconnect the AC adapter to the tester and to an AC power supply. 7 Turn the tester ON, and then specify the type of battery you inserted. The batteries are replaced. 94 SmartClass Ethernet Tester User’s Guide Chapter 10 Troubleshooting 10 This chapter describes how to identify and correct problems related to the SmartClass Ethernet Tester. Topics discussed in this chapter include the following: – “Getting Technical Assistance” on page 96 – “Resolving problems” on page 96 SmartClass Ethernet Tester User’s Guide 95 Chapter 10 Troubleshooting Getting Technical Assistance Getting Technical Assistance For the latest TAC (Technical Assistance Center) contact information, go to www.jdsu.com or contact your local sales office for assistance. During offhours, you can request assistance by doing one of the following: leave a voice mail message at the Technical Assistance number, e-mail the North American Technical Assistance Center, [email protected], or submit your question using our online Technical Assistance Request form at www.jdsu.com. Resolving problems If you are having trouble with the Ethernet Tester, the following sections describe common problems and solutions. You should verify whether your problem is listed here before contacting technical assistance. The following section addresses questions that may be asked about completing tests with the SmartClass. There are two sections included: – General – Ethernet tests General testing The following section addresses questions about testing in general using SmartClass Testers. Issue Batteries are fully charged, and the external power adapter is attached, but the Batt LED on the tester is red. Resolution The charger has detected a fault condition. Turn the tester OFF, and then disconnect the external power adapter. Verify that the batteries installed in your tester are NiMH batteries, and that they are installed in the proper orientation (see Figure 16 on page 94). Always use JDSU recommended batteries in your tester. Issue Batteries are not detected by the tester. Resolution The battery charge is depleted to such a degree that the tester can no longer detect or charge them. Replace the batteries (see “Recharging the batteries” on page 92. Ethernet and IP testing The following section addresses questions about Ethernet and IP testing. Issue Link is not active. 96 SmartClass Ethernet Tester User’s Guide Chapter 10 Troubleshooting Resolving problems Resolution Verify that the tester on the far end is connected to the circuit. Verify that the tester and it’s link partner are configured for the same rate of traffic. Verify that the tester and it’s link partner both have auto-negotiation turned ON, and share at least one common capability, or that both have auto-negotiation turned OFF. Issue Hard loopback at the far end is failing. Resolution If you are testing on a switched Ethernet network, you must use two testers as end stations on a circuit. If you are performing a layer 3 IP loopback test on an Ethernet network that doesn’t support VLAN or Q-in-Q tagging, and you transmit tagged traffic, the loopback will fail. Reconfigure the tester to transmit untagged traffic. NOTE: If you are testing on an unswitched Ethernet network, you can use a hard loopback at the far end of the circuit. SmartClass Ethernet Tester User’s Guide 97 Chapter 10 Troubleshooting Resolving problems 98 SmartClass Ethernet Tester User’s Guide Appendix A Specifications A This appendix contains specifications for the Ethernet Tester. Topics discussed in this appendix include the following: – “Connector specifications” on page 100 – “Environmental specifications” on page 100 – “Power specifications” on page 100 – “Warranty information” on page 101 SmartClass Ethernet Tester User’s Guide 99 Appendix A Specifications Connector specifications Connector specifications Table 21 provides the connector specifications. Table 21 Connector specifications Connector Specification SFP 1000Base-X only, Small Form-factor (SFP) Transceiver MultiSource Agreement (MSA) compliant. Refer to your SFP manufacturer’s site for detailed specifications. RJ-45 802.3ah-2004 compliant, (MDI/MIDI-X auto-sense) USB USB 2.0 compliant DC 12 VDC, 1.25A Maximum Environmental specifications Table 22 provides the environmental specifications without batteries. Table 22 Environmental specifications Parameter Specification Operating Temperature 0° to +50° C (32° to +120° F) Storage Temperaturea -10° to 60° C (-50° to 140° F) Humidity 10% to 80% RHNC a. Without Batteries Power specifications Although battery life varies, depending on the type of battery and the type of test, Table 23 provides specifications for the battery life of the recommended Energizer or Sanyo 2500 mAh NiMH rechargeable batteries, and the specifications for the AC adapter. Table 23 Power specifications 100 Parameter Specification Operating time (at 25° C) Under typical conditions: – should provide 3 hours continuous GigE use – should provide 4 hours continuous 10/100 Mbps use Charging time (at 25° C) Under typical conditions for empty to full charge: – With tester OFF: Up to 5 hours – With tester ON: Up to 7 hours Charging temperature 15° to +35° C (59° to +95° F) Power supply input 100 to 240 VAC, 50/60 Hz, autosensing Power supply output 12 V, 1.25 Amp SmartClass Ethernet Tester User’s Guide Appendix A Specifications Warranty information Warranty information The warranties described herein shall apply to all commercially available JDSU (formerly Acterna) products. Any additional or different warranties shall apply only if agreed to by JDSU in writing. These warranties are not transferable without the express written consent of JDSU. Hardware Warranty — JDSU warrants that Hardware Product sold to customer shall, under normal use and service, be free from defects in materials and workmanship. Information regarding the specific warranty period for this product can be obtained by contacting your local JDSU Customer Service Representative, or at our web site www.jdsu.com. The warranty period shall begin upon shipment to Customer. Hereafter these periods of time shall be collectively referred to as the “Initial Warranty Period.” JDSU’s obligation and customer’s sole remedy under this Hardware Warranty is limited to the repair or replacement, at JDSU’s option, of the defective product. JDSU shall have no obligation to remedy any such defect if it can be shown: (a) that the Product was altered, repaired, or reworked by any party other than JDSU without JDSU’s written consent; (b) that such defects were the result of customer’s improper storage, mishandling, abuse, or misuse of Product; (c) that such defects were the result of customer’s use of Product in conjunction with equipment electronically or mechanically incompatible or of an inferior quality; or (d) that the defect was the result of damage by fire, explosion, power failure, or any act of nature. JDSU performed repairs shall be warranted from defective material and workmanship for a period of ninety (90) days, or until the end of the Initial Warranty Period, whichever is longer. Risk of loss or damage to Product returned to JDSU for repair or replacement shall be borne by customer until delivery to JDSU. Upon delivery of such product, JDSU shall assume the risk of loss or damage until that time that the product being repaired or replaced is returned and delivered to customer. Customer shall pay all transportation costs for equipment or software shipped to JDSU for repair or replacement. JDSU shall pay all transportation costs associated with returning repaired or replaced product to customer. Software Warranty — JDSU warrants that Software Products licensed to Customer shall, under normal use and service, and for a period of ninety (90) days from the date of shipment of the Software to Licensee (the “Warranty Period”), perform in all material respects in accordance with the published specifications for such Software as established by JDSU. However, JDSU does not warrant that the Software will operate uninterrupted or error free, operate in the combination with other software, meet Customer’s requirements, or that its use will be uninterrupted. JDSU’s obligation and Customer’s sole and exclusive remedy under this Software Warranty is limited to, at JDSU’s option, either (i) correcting the material errors reported to JDSU in writing by Customer during the Warranty Period and which JDSU is able to reproduce, (ii) replacing such defective Software, provided that JDSU received written notice of such defect within the Warranty Period, or (iii) provided that JDSU received written notice of such defect within the Warranty Period, terminating the License and, upon return to JDSU of the Software, Documentation and all other materials provided by JDSU under the applicable License, providing Customer with a refund of all charges paid with respect thereto. JDSU shall have no warranty obligations hereunder if (a) the Software is altered or modified or is merged with other software by Customer or any third SmartClass Ethernet Tester User’s Guide 101 Appendix A Specifications Warranty information party or (b) all or any part of the Software is installed on any computer equipment other than the Designated Server or used with any operating system for which the Software is not designed. WARRANTY DISCLAIMER — FOR HARDWARE, AND/OR SOFTWARE FURNISHED BY JDSU, THE FOREGOING WARRANTIES ARE IN LIEU OF ALL OTHER WARRANTEES AND CONDITIONS, EXPRESS OR IMPLIED. JDSU SPECIFICALLY DISCLAIMS ALL OTHER WARRANTIES, EITHER EXPRESS OR IMPLIED, ON ANY HARDWARE, SOFTWARE, DOCUMENTATION OR SERVICES INCLUDING BUT NOT LIMITED TO WARRANTIES RELATING TO QUALITY, PERFORMANCE, NONINFRINGEMENT, MERCHANTABILITY OR FITNESS FOR A PARTICULAR PURPOSE, AS WELL AS THOSE ARISING FROM ANY COURSE OF DEALING, USAGE OR TRADE PRACTICE. UNDER NO CIRCUMSTANCES WILL JDSU BE LIABLE FOR ANY INDIRECT OR CONSEQUENTIAL DAMAGES RELATED TO BREACH OF THIS WARRANTY. 102 SmartClass Ethernet Tester User’s Guide Communications Test and Measurement Regional Sales North America Toll Free: 1 800 638 2049 Tel: +1 240 404 2999 Fax:+1 240 404 2195 Latin America Tel: +55 11 5503 3800 Fax:+55 11 5505 1598 Asia Pacific Tel: +852 2892 0990 Fax:+852 2892 0770 EMEA Tel: +49 7121 86 2222 Fax:+49 7121 86 1222 50-50539-01 Revision 004, 1/2009 English www.jdsu.com