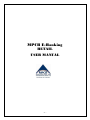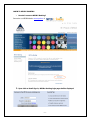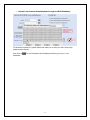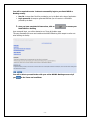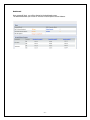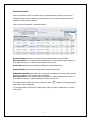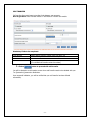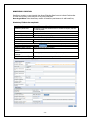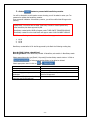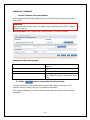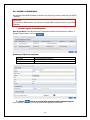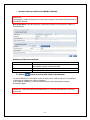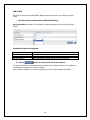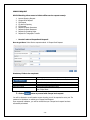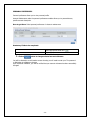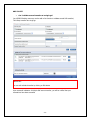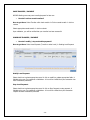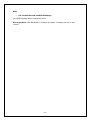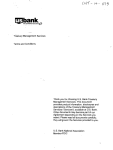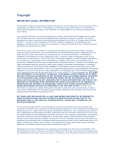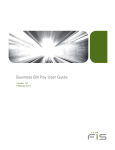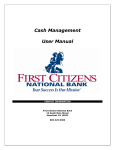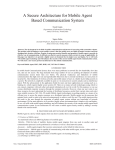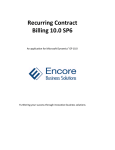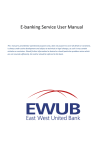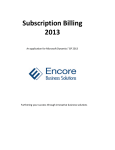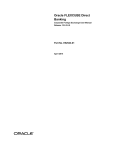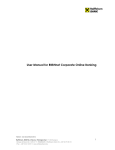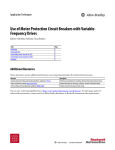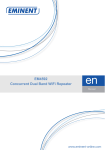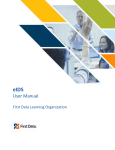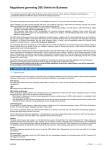Download Retail E-Banking
Transcript
MPCB E-Banking RETAIL USER MANUAL -1- LOGIN TO MPCB E-BANKING o How do I access to MPCB E-Banking? Connect to our MPCB Website: www.mpcb.mu Upon click on Retail Sign-in, MPCB e-Banking login page shall be displayed -2- o How do I use Onscreen Virtual Keyboard to Login to MPCB E-Banking? The Onscreen Keyboard is a special feature that allows you to enter your User Id and Login password more securely. Upon Click on credentials. ; the virtual keyboard will be displayed; allowing you to key in your -3- You will be required to enter 2 values to successfully login to your Retail MPCB eBanking namely: User Id: A unique User Id will be provided to you by the Bank at the time of application. Login password: A computer generated PIN that you will receive in a PIN Mailer provided by the Bank. Once you have completed all two values, click on Retail MPCB e- Banking to access your Upon successful login, you will be directed to our Terms & Condition page This page illuminates the terms and conditions that MPCB E-Banking users accept to conform to when availing the facility. You will be able to proceed further with your online MPCB E-Banking access only if you to the Terms and conditions -4- CHANGE PASSWORD o Do I need to change the password provided by the Bank at my first login? Yes. Once you AGREE to our Terms & Condition, you will be directed to change your Login & Txn [Transaction] passwords For Mobitoken registered users, you will requested to change your login password only. IMPORTANT NOTICE: It is mandatory that you change the computer generated PIN provided by the Bank in the PIN Mailer immediately after you access your Retail MPCB E-Banking for the first time. o MPCB E-BANKING PASSWORD CRITERIA: Should be between 8 and 16 characters long Should be alphanumeric [comprise of numbers, letters and symbols] Should be easy to remember but hard to guess Will be disabled if entered incorrectly for three consecutive times If your password has been disabled, please contact us on +230 405 9400 or call at your nearest MPCB branch for further assistance Upon click on successfully. Click on , you will be notified that your password has been changed o How do I change my password? to go to your online banking homepage You can change your password any time using the ‘Change password’ option from the personal preferences module How to get there? Select personal preferences module change password MPCB E-Banking provides you with the option to change Login Password Txn [Transaction] Password Sms Banking Password -5- Dashboard Upon successful login, you will be directed to the dashboard screen. The dashboard allows you to have an overview of each specific account balance. -6- Account Information Account information helps you to access all your operative/deposit as well as loan accounts Selecting Operative account will let you gain access to all your saving & current account with respective real time account balance Click on Account Information Operative Account Account Summary provides an overview of all operative accounts held at the Bank. How to get there? : From Account nickname drop down > select specific account number From Options drop down > select account summary click on Go Quick View displays last ten transactions effected on each specific account Account Details displays general details of each specific account held Statement Download screen allows you to download your statement for each specific account according to preference as per Query criterion selection. How to get there? : From Account nickname drop down > select specific account number From Options drop down > select Statement download click on Go Fill in Query Criterion screen as per your preference Use date range click on statement - calendar to select appropriate You may also select the ‘Save as CSV’ radio button, which will open the statement on an excel sheet format -7- Cheque Status Inquiry allows retail users to retrieve Cheque paid for a selected date range click on retrieve Clearing Instruments provides details of outward clearing cheques status for specific date range Lien Inquiry provides information on any lien held on account. -8- SELF TRANSFER Self-transfer allows retail users to transfer funds between own accounts. How to get there: Select Transfer module Self Account Transfers sub module Mandatory Fields to be completed: From Account To Account Transfer Amount Transfer Date Click on Select debiting account number from drop down list Select crediting account number from drop down list Enter Transfer amount Select appropriate date [For schedule self-transfer select future date] button to proceed with self-transfer You will be directed to a confirmation screen where self-transfer needs to be validated with your Txn [transaction] password or Mobitoken. Upon successful validation, you will be notified that your self-transfer has been effected successfully. -9- BENEFICIARY CREATION Beneficiary creation is a one time job that allows E-Banking Retail users to initiate Fund transfer to either a third party within MPCB or to any other local Bank. How to get there: Select beneficiary module Beneficiary maintenance add beneficiary Mandatory Fields to be completed: Beneficiary Name Beneficiary Nickname Bank Name Bank country Account Input Full name of Beneficiary Beneficiary nickname enables users to initiate third party transfer / Local Payment Retail/Beneficiary Input address of Beneficiary Select appropriate country Beneficiary within MPCB Select appropriate Bank branch from drop down list Input third party account number Other Local Bank Click on to select appropriate Bank Name Select appropriate bank country Input beneficiary account number Account Select appropriate account currency from drop down list Account Type Select appropriate account type from drop down list Entity Type Beneficiary address Beneficiary country Bank Branch Account Id Beneficiary Beneficiary Beneficiary Number Beneficiary Currency Beneficiary - 10 - Click on button to proceed with beneficiary creation You will be directed to a confirmation screen whereby you will be asked to enter your Txn password to validate the beneficiary creation. Upon successful validation of beneficiary creation, you will be notified that RM approval is pending. IMPORTANT: You will be able to effect Third Party Transfer or Local Payment only after beneficiary has been approved by RM Beneficiary created within MPCB will appear under THIRD PARTY TRANSFER MODULE Beneficiary created for other local Banks will appear under LOCAL PAYMENT MODULE MPCB Internet Banking has three cut-off time for beneficiary approval: 1. 10.00 2. 12.30 3. 14:30 Beneficiary created after 14:30 shall be approved by the Bank the following working day. How do I Edit/ Delete a beneficiary? How to get there: Select Beneficiary Module Beneficiary sub module Beneficiary search Select appropriate entity type [Retail / Corporate] from beneficiary search criterion Click on to find appropriate beneficiary to be edited or deleted Select appropriate record click on or EDIT BENEFICIARY Change appropriate details Click on Update Validate using your Txn password or Mobitoken You will be notified that your beneficiary has been send for RM approval DELETE BENEFICIARY Input Delete Remarks Validate using your Txn password or Mobitoken You will be notified that your beneficiary deletion has sent for RM approval - 11 - THIRD PARTY TRANSFER o How do I initiate a Third party transfer? With third party transfer MPCB E-Banking allows you to transfer fund to any third party account within MPCB. IMPORTANT: Pre-requisite for Third Party Transfer: You need to create a beneficiary within MPCB – [Refer to Beneficiary Creation] How to get there: Select Transfer within the Bank module Third Party Transfers Mandatory Fields to be completed: From Account To Account Transfer Amount Transfer Date Click on Select debiting account number from drop down list Select appropriate beneficiary from drop down list Enter Transfer amount Select appropriate date [For schedule Third Party Transfer select future date] button to process with Third Party Transfer You will be directed to a confirmation screen whereby MPCB E-Banking will prompt you to validate Third Party Transfer using your Txn password or Mobitoken Upon successful validation, you will be notified that your third party transfer has been effected successfully. - 12 - LOCAL PAYMENT o How do I transfer fund from MPCB to other local banks via MPCB E-Banking? Local payment enables users to effect transfer to own or any third party account to any local bank IMPORTANT: Pre-requisite for Local Payment: You need to create a beneficiary to any local bank – [Refer to Beneficiary Creation] How to get there: Select Local Payments module [Transfer to any local bank] Initiate Local Payment sub module Mandatory Fields to be completed: Debit Account Number Value Date Beneficiary Transaction Amount Click on Select debiting account number from drop down list Select appropriate date [For schedule Local Payment select future date] Select appropriate beneficiary from drop down list Enter Transfer amount button to process with Local Payment You will be directed to a confirmation screen whereby you will need to enter your Txn password or Mobitoken to validate your local payment. Upon successful validation, you will be notified that your local payment has been successfully logged. IMPORTANT: MPCB Internet Banking has three cut-off times for Local payment processing: 1. 9:45 2. 14:45 Local payment submitted after 14:45 shall be processed by the Bank the following working - 13 - BILL PAYMENT & PRESENTMENT Bill payment allows MPCB E-Banking customer to pay their bills [currently income tax] via MPCB E – Banking. IMPORTANT: Pre-requisite for MRA Payment: you will need to register MRA as Payment Payee on your MPCB E-Banking o How do I register for MRA Payment? How to get there: Select Bill Payment & Presentments module Bill Payment sub module Register Payment Payee click on Mandatory Fields to be completed: Nickname Consumer Code Txn Password Input appropriate nickname f Input TAN [Tax Account Number] for MRA Validate with your Txn password or mobitoken Click on button to proceed with registering MRA as payment payee. Upon successful validation, you will be notified that registration is successful - 14 - o How do I pay my Bills? IMPORTANT: Pre-requisite for Bill payment Payment: you will need to register biller as Payment Payee on your MPCB E-Banking How to get there: Select Bill Payment & Presentments module Bill Payment sub module Initiate payments Mandatory Fields to be completed: Debit Account Value Date Beneficiary Transaction Amount Click on Select debiting account number from drop down list Select appropriate date [For schedule Bill payment select future date] Select appropriate biller Input appropriate amount button to process with Bill payment You will be directed to a confirmation screen whereby you will need to enter your Txn password or Mobitoken to validate your Bill payment Upon successful validation, you will be notified that your bill payment has been successfully logged. - 15 - CREDIT CARD MPCB Credit Card holders can effect settlement of his/her credit card via MPCB E- Banking IMPORTANT: Pre-requisite for Credit card payment: You will need to register Credit Card as Payment Payee on your MPCB E-Banking o How do I register my credit card as a payment payee via MPCB E-Banking? How to get there: Select Bill Payment & Presentments module Bill Payment sub module Register Payment Payee click on Mandatory Fields to be completed: Nickname Credit Card Number Txn Password Input nickname as Creditcd In case more than one credit card, select appropriate credit card from drop down list Validate your payment payee with your Txn password or Mobitoken Click on button to proceed with registering credit card payment payee Upon successful validation, you will be notified that registering is succesfull - 16 - o How do I settle my credit card via MPCB E- Banking? IMPORTANT: Pre-requisite for Credit Card Payment: You will need to register Credit Card as Payment Payee on your MPCB E-Banking How to get there: Select Bill Payment & Presentments module Bill Payment sub module Initiate Payment Mandatory Fields to be completed: Debit Account Value Date Beneficiary Transaction Amount Click on Select appropriate debiting account number from drop down list Select appropriate value date from calendar [For schedule payment, select future date] Select appropriate beneficiary from drop down list Input appropriate amount for credit card settlement button to proceed with Credit Card settlement. You will be directed to a confirmation screen whereby you will need to enter your Txn password or Mobitoken to validate your credit card payment Upon successful validation, you will be notified that your credit card payment has been successfully logged. IMPORTANT: Credit Card settlement submitted after 15.30 shall be processed the on following working day - 17 - FUN D FONE MPCB Fun d Fone service allows MPCB E-Banking Users to fund their / any third party mobile phone. o How do I fund my mobile phone via MPCB E-Banking? How to get there: Select fun d fone module select appropriate service provider [Orange / Emtel] Mandatory Fields to be completed: Debit Account Prepaid Mobile Number Retype Mobile Number Recharge Amount Click on Select appropriate debiting account number from drop down list Input your / third party mobile phone number Re-confirm your/ third party mobile phone number Select appropriate recharge amount from drop down list button to proceed with Fun D Fone request You will be directed to a confirmation screen whereby you will need to enter your Txn password or Mobitoken to validate your fun d fone request Upon successful validation, you will be notified that your fun d fone request is successful - 18 - SERVICE REQUEST MPCB E-Banking allows users to initiate offline service request namely: 1. 2. 3. 4. 5. 6. 7. 8. 9. Account Opening Request Cheque Book Request DD Request FD Account Opening FD Renewal Request for Bank Guarantee Request for Bank Statement Request for Standing Order Request for Telegraphic Transfer o How do I make a Cheque Book Request? How to get there: Select Service request module Cheque Book Request Mandatory Fields to be completed: Select Account Select appropriate account number from drop down list Click on Fetch Addresses to confirm communication address A/c payee Cheque Book required Number of leaves Addressee Name Branch Select from drop down list Select appropriate number of leaves from drop down list Input appropriate addressee name Select appropriate branch where you would like to collect your Cheque Book Click on button to proceed with Cheque book request You will be directed to a confirmation screen whereby you will be required to enter your Txn password or Mobitoken to validate your Cheque Book Request Upon successful validation, you will be notified that your Cheque book request has been successfully submitted. - 19 - PERSONAL PREFERENCES Personal preference allows you to view personal profile. Account Maintenance under the personal preferences module allows you to personalize any specific account description. How to get there: Select personal preferences Account maintenance Mandatory Fields to be completed: Sl.No Account Nickname Click on Select appropriate check box Input appropriate account nickname button to change selected account nickname You will be directed to a confirmation screen whereby you will need to enter your Txn password or Mobitoken to validate any change. Upon successful validation, you will be notified that your account nickname has been successfully changed. - 20 - MOBITOKEN MobiToken is a dynamic password which allows MPCB E Banking users to validate transactions effected on MPCB E Banking. It is an optional level of authentication that can be used instead of transactional password. Each MobiToken Passcode can be used only once IMPORTANT: 1. Mobitoken users will not have Txn password 2. MPCB E Banking users opting for Mobitoken will be required to set their MPIN on the first login [one time job] o How do I set my MPIN? How to get there: Select Mobitoken module Click on Update MPIN Mandatory Fields to be completed: MPIN Input a four digit code [One time job] Click on button to set your MPIN You will be notified that you have successfully set your MPIN IMPORTANT: In case you have forgotten your MPIN, please contact us on +230 405 9400 or call at your nearest MPCB branch for further assistance - 21 - o How do I validate a transaction using my Mobitoken How to get there: Select MobiToken module Generate MobiToken Upon click on you will instantly receive your MobiToken passcode on your mobile phone MobiToken passcode Rules: 1. You will received 8 MobiToken [passcode] valid for 10 days, after which all unused MobiToken will expire 2. Each MobiToken passcode can be used only once and in any order 3. MobiToken passcode consist of UPPER CASE letters only While validating any transaction on MPCB E-Banking using Mobitoken, you will have to enter 2 values namely: 1. MPIN 2. MobiToken [Passcode received on your mobile phone] Upon successful validation, you will be notified that your transaction has been successful - 22 - ADD TO LIST o Can I validate several transfers at a single go? Yes, MPCB E-Banking users may use the add to list function to validate several Self transfers / Third Party transfers at a single go IMPORTANT: You can edit individual transfer by clicking on Edit button Upon successful validation of Multiple Self account transfer, you will be notified that your transactions have been successful - 23 - SAVE TRANSFER / PAYMENT MPCB E-Banking users may save transfer/payment for later use o How do I retrieve saved transfers? How to get there: Select Transfer within bank module Click on saved transfer click on retrieve Select appropriate saved transfer click on submit Upon validation, you will be notified that your transfer has been successful. SCHEDULE TRANSFER / PAYMENT o How do I modify / stop a schedule payment? How to get there: Select Local Payment (Transfer to other bank) Pending Local Payment Modify Local Payment: Select check box to select appropriate record click on modify to update appropriate fields Validate using your Txn password or Mobitoken You will be notified that your transaction has been successfully submitted Stop Local Payment: Select check box to select appropriate record click on Stop Payment to stop payment Validate using your Txn password or Mobitoken You will be notified that your transaction request has been successfully cancelled - 24 - MAIL o Can I contact the bank via MPCB E-Banking? Yes, MPCB E-Banking offers a secured mail service. How to get there: Select Mail Module Compose sub module compose your mail click on send - 25 -