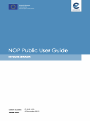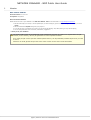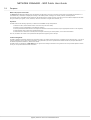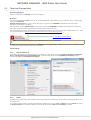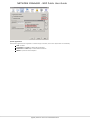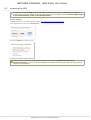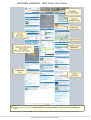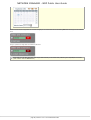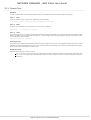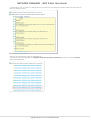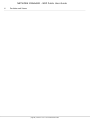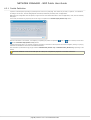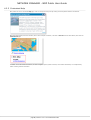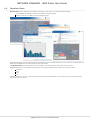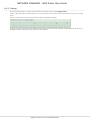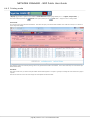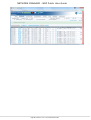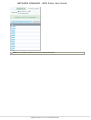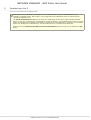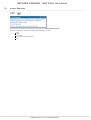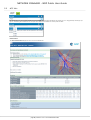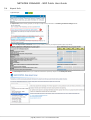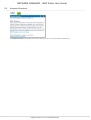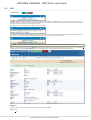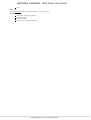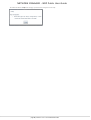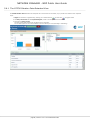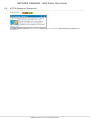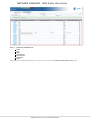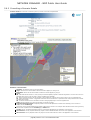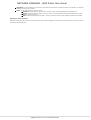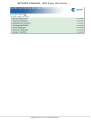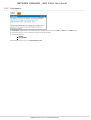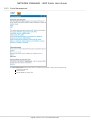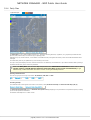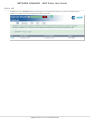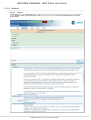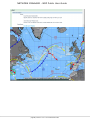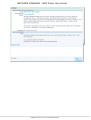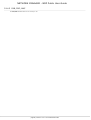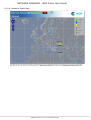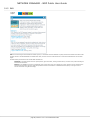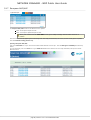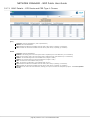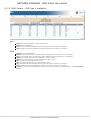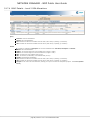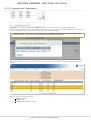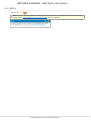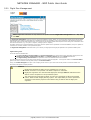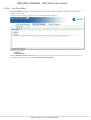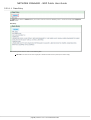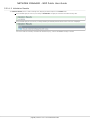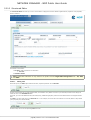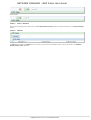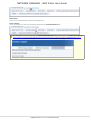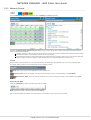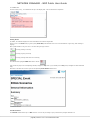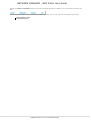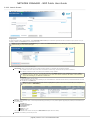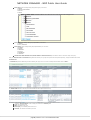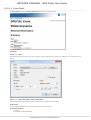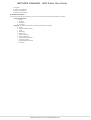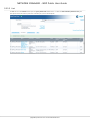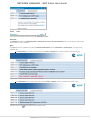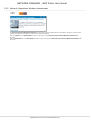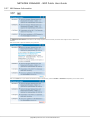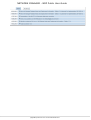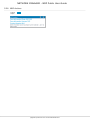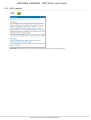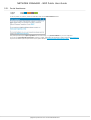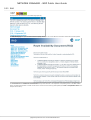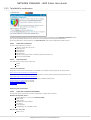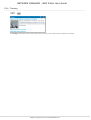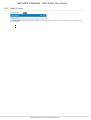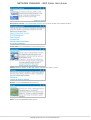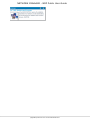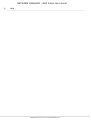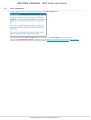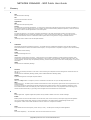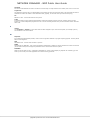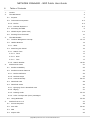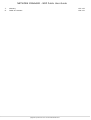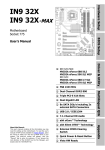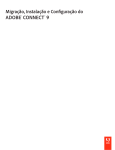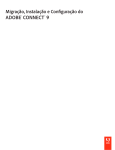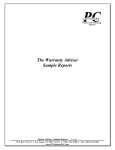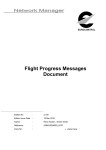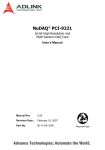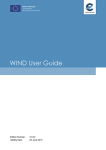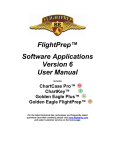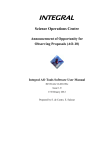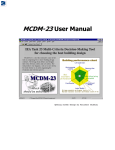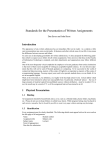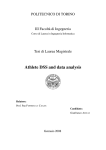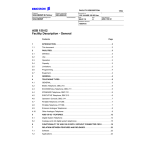Download NOP Public Portal - User Guide
Transcript
NOPPubl i cUs erGui de NETWORKMANAGER Edi t i onNumber : Val i di t yDat e: P-19.5.1-23 8 December 2015 NETWORK MANAGER - NOP Public User Guide 1 Version NOP PUBLIC PORTAL Document Version: P-19.5.1-23 Last Update: 08/12/2015 NOP User Manual Feedback Please feel free to send us your feedback on the NOP User Manual - NOT on the Portal itself - to [email protected]: 1. Did the Online Help (as a whole, or for the specific topic you were looking for) prove to be helpful enough - In short, do you find it useful ? 2. Was the information complete enough for your purpose ? 3. If you do not mind, it would help us to know if you are one of the following: AO / FMP / Other (you may wish to specify) 4. You can freely add some more comments / information / suggestion ! ... Thank you for your feedback ! The online HTML version of the NOP Help will be maintained and kept up to date on a regular basis. The pdf manual, on the contrary, will only be generated on more important revisions. As a result, the pdf version (and the material printed from it) can be potentially outdated by the time you wish to use it. Whenever in doubt, please always refer to the online version for the most recent information. page 1 | Version P-19.5.1-23 of 8 December 2015 NETWORK MANAGER - NOP Public User Guide 2 The NOP Portal page 2 | Version P-19.5.1-23 of 8 December 2015 NETWORK MANAGER - NOP Public User Guide 2.1 Purpose What is the purpose of the NOP? The NOP (Network Operations Portal) aims at facilitating the NM Users’ access to all kinds of dynamic data and operational information in a consolidated way. Information is displayed according to the ATFCM phases: Strategic, Pre-tactical, Tactical, & Post Operations. The ultimate goal is to facilitate decision making for all ATFCM actors by sharing the most up to date view on the Network Operations situation along the ATFCM cycle (plans, events, scenarios, real-time information on flights and measures, etc.). Objectives The NOP achieves the following objectives, as defined in the DMEAN Concept of Operations: 1. Reflect the ASM / ATFCM decision status at the time they have been taken; 2. Enable a common understanding of the Network situation; 3. Present potential disturbances that could impact the Network and that could therefore require appropriate actions for risk mitigation; 4. Assist Airspace Users to take their operational decisions 5. Assist Planners to build their local ATM plans and adjust them along the ATFCM phases, in full mutual coordination. All in all, the NOP is the enabler of the operational CDM processes supporting ATM in Europe. Content management The NOP is updated dynamically according to operational needs. This means that the frequency of updates may be seasonal, daily, or ad-hoc in real-time depending on the nature of the information. The publication cycle of the operational information follows the principles described in the Network Operations Handbook / ATFCM User Manual. The NOP content is managed by a NOP office team for general and strategic information during office hours and by the NM operations teams on duty for the pre-tactical and tactical information. page 3 | Version P-19.5.1-23 of 8 December 2015 NETWORK MANAGER - NOP Public User Guide 2.2 Technical Prerequisites Operating System Windows versions other than Windows 7 are no longer supported. Browser The Portal will work best with Firefox version 20, 21 and 31 ESR (Extended Support Release) on a high resolution screen. The ideal display size would be 1600x1200. Microsoft Internet Explorer 9, 10 and 11 can be used as well - they offer the full READING functionality but may lead to slight degradations or differences in the display. Some applications (including Headline News) require Firefox to get the full AUTHORING functionality (Internet Explorer not supported). Other types/versions of browsers might encounter functionality and/or performance issues. Some components (the Calendar, the Interactive Map, ATFCM Situation Data) also need a recent Flash plugin installed (minimum 10) - check your current configuration on http://helpx.adobe.com/flash-player/kb/find-version-flash-player.html. You can also get the most recent version from http://get.adobe.com/fr/flashplayer/. Note: administrator privileges may be required to carry out the installation. In addition, your browser should be configured to run JavaScript. This is usually the case by default - but some users or organisations disable it, in which case we suggest to get in touch with your IT service. Specific Settings 2.2.1 Internet Explorer 9 For the NOP to work properly on Internet Explorer 9, it is necessary to un-tick the two check boxes Display all websites in Compatibility View and Display intranet sites in Compatibility View. You can find these settings in the Compatibility View Settings dialogue, available under Tools -> Compatibility View Settings: 2.2.2 Firefox By default and as a safety feature, Firefox forbids scripts to raise windows and, subsequently, the Portal feature of bringing windows to the front cannot work. To overwrite this safety measure, open the options dialogue by selecting the menu entry Tools -> Options, select the Content tab, click on the Advanced button next to "Enable JavaScript" and ensure that the check box Raise or lower windows is selected: page 4 | Version P-19.5.1-23 of 8 December 2015 NETWORK MANAGER - NOP Public User Guide Specific Applications Some specific applications are supported on a smaller range or browsers, due to their requirements on functionality: CSST on Firefox e-Helpdesk and Counts on HTML5 featured browsers Interactive and Static Map on HTML5 featured browsers WIND file upload on Internet Explorer page 5 | Version P-19.5.1-23 of 8 December 2015 NETWORK MANAGER - NOP Public User Guide 2.3 Accessing the NOP The public version of the NOP contains information to assist parties involved in ATM operations. However, some elements which are subject to a service agreement are only accessible from the Protected NOP ('Login to the Protected Portal' in the on-line documentation). Access to the Portal The NOP is accessible from the Network Manager website: http://www.eurocontrol.int/network-manager. Use the highlighted button to access the Protected NOP: To access the Public NOP, use this other link: A large number of URLs have been updated since NM 18.0 (replacing cfmu.eurocontrol.int with nm.eurocontrol.int). In case you have bookmarked some links to the NOP, please make sure they properly reflect the new addresses. page 6 | Version P-19.5.1-23 of 8 December 2015 NETWORK MANAGER - NOP Public User Guide 2.4 Global Layout (Main View) The NOP layout consists in a Header (that manages the navigation) and 5 main areas, which correspond to the ATFCM phases: Strategic Pre-tactical Tactical Post-Operations Resources (general reference information, not specifically related to any ATFCM phase). More information of the ATFCM phases in the Timeline Navigation Concept (Section 3.1). HMI Customisation When opened for the first time, the NOP presents by default, all the currently available Portlets in their respective 'expanded mode'. This results in a very large amount of information, likely to make the Portal somewhat confusing to use. The Portal Customisation enables you to store your preferences on how some sections of the portal will behave or look like, to best fit your working habits or areas of interest - and significantly reduce the size of the pages. The Portlets can be defined to be visible or invisible on the Portal Main View, resulting in a user-defined layout only displaying the selected items - and presenting them in a compact and practical way. Please refer to the Customise the NOP (on-line documentation) section to learn how to optimise the NOP layout. The NOP layout is globally consistent across all the pages to facilitate users’ navigation. For instance, News and Calendar are always displayed at the top right, ATFCM Messages at the top left, the main information of the period at the top centre, the ATM functions at the middle right, and the collaboration functions at the bottom centre - on the other hand, ACC Info and Airport Info are located differently in Strategic and Post-Operations. The overall layout is summarised below, as it appears when all Portlet are expanded and visible: page 7 | Version P-19.5.1-23 of 8 December 2015 NETWORK MANAGER - NOP Public User Guide Note: this is the default layout - you may determine what you see and adapt the information displayed to your specific needs by means of the Customisation ('HMI Customisation' in the on-line documentation) feature... Each Portal main page is made of Portlets: individual content boxes each with its own title bar displaying text, images, links or data page 8 | Version P-19.5.1-23 of 8 December 2015 NETWORK MANAGER - NOP Public User Guide dynamically fed by the NM Operational back-end Applications (ETFMS, IFPS, DWH,...) or by the Portal content editors. Each portlet can be collapsed or expanded by means of or buttons in the Portlet title bar. Your setup will be saved within your browser settings, and restored if you use the same browser for another session (even after reboot). In a similar way, the button will open a Contextual Help (Section 4.2.3) window. page 9 | Version P-19.5.1-23 of 8 December 2015 NETWORK MANAGER - NOP Public User Guide 2.5 Printing from the Portal A. Printing from the Main View This may differ from each make and version, but is basically obtained under the "File..." and then "Print ..." function of your browser. Consider having a look at the additional setting capabilities of your configuration to select more appropriate (combination of) settings where relevant: the Properties linked with your printer and printer's driver the Page Setup linked with your browser B. Printing from a Detached (Section 4.4) View Since no toolbar is present in the detached view, you will need to hit the <Ctrl> and the <P> keys of your keyboard to invoke the print dialog box. You can beforehand specify the display mode of the detached view, using the Display toggle button located in the header, right after the right Set button. This is the setting by default - the Screen mode. The header is kept visible at all times, and the vertical scrolling only affects the data tables. Click on the icon to toggle in the Print mode. The Print mode is used when you want to keep the header and the data together in one piece - typically for sending the whole content of a page to a printer. Click on the icon to toggle in the Screen mode. Consider having a look at the additional setting capabilities of your configuration to select more appropriate (combination of) settings where relevant: the Properties linked with your printer and printer's driver the Page Setup linked with your browser (more specifically the orientation of the paper: Portrait or Landscape) page 10 | Version P-19.5.1-23 of 8 December 2015 NETWORK MANAGER - NOP Public User Guide 3 The NOP Header page 11 | Version P-19.5.1-23 of 8 December 2015 NETWORK MANAGER - NOP Public User Guide 3.1 Timeline Navigation Concept This is the Header of the NOP, from which you can navigate across the different areas of the Portal. The Timeline features 4 different Phases tabs, based on the ATFCM cycle: Post-Operations, Tactical, PreTactical and Strategic. Each covers a specific time span, as outlined below (D being the current date): Post-Operations: D+1 at 00:00 onwards Tactical: D (00:00 to 24:00 UTC) PreTactical: D-6 to D-1 inclusive Strategic: D-12 months to D-7 days inclusive These tabs allow you to navigate from one Phase to another. In addition, the selected tab rises to provide a visual indication of where you stand in the ATFCM cycle. A fifth tab is featured as well, opening the Resources page containing reference material not linked to time. Navigate in Time The Portal opens by default with the Tactical phase selected. A first way to change from one phase to another, and see the Portal content from a different time perspective, is by means of the Date Picker, to be found in the Target Date pane as shown in the red box below. Clicking on the icon opens the Date Picker. The Date Pickers behaves as you may expect from its layout: 1 the left and right single arrows going one month back or forth, the left and right double arrows going one year back or forth, and the square recalling the current date; 2 the number of the week; 3 the list to jump to a selected week in the year. Once a date is clicked ( 4 ), the Date Picker vanishes and the Date field (with the pale green background) is updated with the selected value in this example, July 31st, 2013. Note: in some circumstances, the choice in dates is limited and the Date Picker will only allow you to select the suitable ones - in this example, you could only opt for September 3rd or September 4th: page 12 | Version P-19.5.1-23 of 8 December 2015 NETWORK MANAGER - NOP Public User Guide Please be aware that the Target Date has not been changed yet. You need to first click on the blinking Set button to change it to the selected value. Doing so updates the Target Date and resets the Date field. Note that you can also type the next target date directly in the Date field, following the DD/MM/YYYY format (and confirm with the Set button). page 13 | Version P-19.5.1-23 of 8 December 2015 NETWORK MANAGER - NOP Public User Guide 3.2 Header Buttons Depending on the user role and profile, a number of buttons are available to provide additional functionalities to the Header. These buttons are reserved to specific roles. You may therefore not see them when you login to the Portal this is simply because you will probably not need them. However, if you think that your profile is misconfigured and that you that you should be able to acccess, please contact the NM Customer Support (CSO Tel: + 32 2 745 1997). From right to left: HELP: opens the Global Help pages (All users) CUSTOMISATION: opens the Customisation Editor (All authenticated users) ADMINISTRATION: gives access to the Delegated Access Administration (AO Administrators) VERSION: shows the current version of the Portal (Developers) WIND: opens the NOP content editor (Contributors) VIEW: shows the Publishing workflow (Contributors) SIMULATIONS: opens the Simulations workspace (Restricted by profile) page 14 | Version P-19.5.1-23 of 8 December 2015 NETWORK MANAGER - NOP Public User Guide 3.2.1 Help A global Help function is made available from the header: Clicking on the HELP button opens a pop up window, giving access to a comprehensive Help package. A complete navigation system allows the user to search, browse, bookmark and print any page within the Help system. The Help window opens by default on the Changes and Updates page: Contextual Help (Section 4.2.3) is also available from each Portlet, which directly opens the relevant Help page. page 15 | Version P-19.5.1-23 of 8 December 2015 NETWORK MANAGER - NOP Public User Guide 3.3 Searching the Portal The Search function is located in the top right corner of the Header in the Main View.. Type in your query in the light green text field and click on the SEARCH button to open a Search Detached View listing all the found matches. The query is case insensitive, and you can type in one or several words, each separated by a space. You can also directly click on the SEARCH button to open the Detached View and launch your query from there. page 16 | Version P-19.5.1-23 of 8 December 2015 NETWORK MANAGER - NOP Public User Guide 3.3.1 Search Text Definitions In order to make the best use of the Search function, here are a few definitions as how the Portal considers your queries: 3.3.1.1 Text A Text is a sequence of one or more Items, separated by a space. Example: "a collection of words" +single_word -another_single_word one_last_word 3.3.1.2 Item An Item is a group consisting of an (optional) sign in front of a Term. Example: +single_word 3.3.1.3 or -"first_word second_word" Term A Term is a single word, or a collection of words within opening and closing double quotes. The quotes are telling the system that the space between the words is not to be interpreted as a separator - ore more simply, that the text string between the quotes is the entity for which you are searching a match. Example: "first_word second_word third_word" Searching for Text If an unsigned term matches a keyword with a Damerau-Levenstein distance of at the most 2, the application considers this term as a match (effectively, the search algorithm allows the user up to 2 spelling mistakes) and, depending on the result of the matching process of signed terms, the document will be added to the search result. Refining the Search Additional features allow you refine your search: the "+" sign right in front of the term: the related term must match a keyword in exactly the same spelling, except letter casing the "-" sign: if a keyword exists that matches the related term then the whole document is removed from the set of matching documents page 17 | Version P-19.5.1-23 of 8 December 2015 NETWORK MANAGER - NOP Public User Guide 3.3.2 Search Results The Portal Search Detached View lists all the entries matching the searched term(s). If the search was initiated from the NOP header, the results are displayed in a new search window. If the search was initiated from the search window, the search window is refreshed with the results. A color coding tells you the quality of the found match: a partial match is indicated with an orange bullet: a full match is indicated with a green bullet: See below an example with the query 'EBBR EDDY': This tells you that 103 matches were found in 3 locations: Daily Plan (over 50 results), Headline News (over 50 results), and Prevalidation Exercise (one result). Notice the two green expand boxes , indicating that they contain one or more full match. The fully expanded view looks like this: Drilling down information Move your mouse over a result bullet to reveal the matching keyword(s) and scoring: page 18 | Version P-19.5.1-23 of 8 December 2015 NETWORK MANAGER - NOP Public User Guide In a similar fashion, move your mouse over a title (light blue link) to get its summary, providing there is something to show. As a matter of fact, the tooltip is not available in all FCUs. Simply click one the selected entry to open its corresponding item. In this example, clicking on the highlighted entry Applicable: 05/08/2012 (last update: 04/08/2012) will open the correponding Daily Plan detached view depicted below: page 19 | Version P-19.5.1-23 of 8 December 2015 NETWORK MANAGER - NOP Public User Guide page 20 | Version P-19.5.1-23 of 8 December 2015 NETWORK MANAGER - NOP Public User Guide 4 Portlets and Views page 21 | Version P-19.5.1-23 of 8 December 2015 NETWORK MANAGER - NOP Public User Guide 4.1 Portlet Availability It is of importance to understand that not all Portlets are available in every ATFCM Phase. Whenever irrelevant, they simply do not appear on the screen. This is the case for the RAD portlet, not showing in Post-Operations. In a similar way, NMIR will not appear in Strategic. It may also happen that a Portlet is present (showing the border and title bar), but displays no content. In this case, a message will tell the reason for the absence of data, as for instance (the exact wording may vary between Portlets, but the overall meaning will be the same): The [name of the Portlet, for instance "Network Daily Plan"] is currently not yet available : this means that the data is not available yet for the context (day and/or time) in which it is requested. You are not authorized to see [name of the Portlet, for instance "Flights"]: this means that your profile does not grant you access to some restricted information - see table below. Data is no longer available: this means that the requested data is no longer accessible from the Portal. This list is not exhaustive, but as a general rule the displayed message will be such as to make clear the cause of the data unavailability. Availability table This table lists the Portlets or specific functions whose access is reserved to authenticated users (in other words, reserved to the Protected Portal): Portlet Restricted Access ACC3 Comment Profile based AIM: Subscribe function Airspace Data ATFCM Network Situation: Interactive Map ATFCM Network Situation Data: Slot Window Compliance and Suspended Flights ATFCM Network Situation Data: ASD Detached View - Show Regulations CASTAR Profile based Crisis Management CSST Profile based Daily Plan: Network Interactive Map EC/SAFA ALARMING E-Helpdesk EVITA Flights Flight Planning: Route Catalogue MCDM Tool Profile based Measures Network Events: Create and Subscribe functions Network Headline News: Subscribe function NOP-Showcase Traffic Counts page 22 | Version P-19.5.1-23 of 8 December 2015 NETWORK MANAGER - NOP Public User Guide 4.2 Portlets General Features page 23 | Version P-19.5.1-23 of 8 December 2015 NETWORK MANAGER - NOP Public User Guide 4.2.1 Portlet Definition A portlet is a window portion providing a synthetic piece of content on a portal page. This content may be static, or dynamic – with interfaces for dialogue with the user, and with data/graphical information/transactions provided by back-end applications. NOP Portlets are configurable within the portal, and give access to more detailed information: tools and applications, news, reference material, web pages…. In the Portal, the Portlets are grouped by nature and usage, as explained in the Global Layout (Section 2.4) section. There are two buttons in the Title bar, one collapsing or expanding the portlet to respectively reveal or hide its content, and the other to call a Contextual help (Section 4.2.3) window. A portlet will typically show a very synthetic rendering of the data, and whenever relevant present some basic navigation, filtering or querying mechanism to facilitate the retrieval of more detailed information. This information is presented through pop up windows: Detached Lists (Section 4.3) or Detached Views (Section 4.4), depending on the content. Several detached views can be left open at a time, for comparison purposes or for later reference. page 24 | Version P-19.5.1-23 of 8 December 2015 NETWORK MANAGER - NOP Public User Guide 4.2.2 Portlets Scope Every Portlet does not show on all pages. Depending on its scope, it will be displayed according to the ATFCM Phase in which the Header is set. However, this is a configurable setting, and the presence or absence of a given Portlet in a given ATFCM Phase may evolve over time. For every Portlet individually described in the section Portlets from A to Z, a Typical Scope table summarises where you will most likely be able to see it. Here is such a table, indicating that the corresponding Portlet is present in all 5 phases : RES for Resources POS for Post-Operations TAC for Tactical PRE for Pre-Tactical STR for Strategic Some are present in one phase only, and most are present in 2 or 3 phases simultaneously. This is however purely indicative. page 25 | Version P-19.5.1-23 of 8 December 2015 NETWORK MANAGER - NOP Public User Guide 4.2.3 Contextual Help Each portlet has its own contextual Help page, which can be opened at any time by clicking on the Help button located in the title bar. Each Help page provides, whenever relevant, links to other concepts of interest, in the form of See also links as shown below, taken from the ATFCM Events page. In addition to the aforementioned features, the whole navigation system (Table of Content, menu buttons and toolbar) is a complementary means of finding relevant information. page 26 | Version P-19.5.1-23 of 8 December 2015 NETWORK MANAGER - NOP Public User Guide page 27 | Version P-19.5.1-23 of 8 December 2015 NETWORK MANAGER - NOP Public User Guide 4.3 Detached Lists A Detached List is a NOP window which opens when you click on the more link from a 'list' Portlet - typically a short table presenting the first items of a series: This new window will list ALL items corresponding to the query: Clicking on one of them (in this example, TAXI TIME LEMD) will then open the corresponding Detached View: page 28 | Version P-19.5.1-23 of 8 December 2015 NETWORK MANAGER - NOP Public User Guide 4.4 Detached Views Detached Views come in different sizes and layouts - depending on their content - but all having the same purpose: provide additional information to what was summarized on the parent Portlet allow to further dig in the data by means of elaborate querying. Detached Views appear under the same NOP header reminding that they are issued from the Portal - be it on your screen or when printed. The header may also display the name of their portlet of origin when relevant. A Target Date selector is sometimes also present in the header, to modify the dates for which queries can be launched. Navigation tabs and query areas typically reside at the top of the window, whereas the body content can be of various nature: messages lists links etc. Whenever relevant, one -or more- query areas allow further filtering or sorting operations on the current query result, or the launch of new queries within the same context. page 29 | Version P-19.5.1-23 of 8 December 2015 NETWORK MANAGER - NOP Public User Guide 4.4.1 Querying from a Detached View A number of Detached Views allow you to launch queries without the need to close the window and/or return to the Main View. Some are very simple (like ANM), some more complex (like Airspaces in the Airspace Data Portlet). When first opened from the Portlet, the ANM Detached View lists the ANMs for a given query (by default, for the currently set Target Date). Overview The 1 Target Date query field enables you to search for AIMs for a specific day - simply type in the new Target Date as dd/mm/yyyy (or use the Date Picker to the left of the date field) then click on the Set button. The filters 2 Type, FMP and Sort By allow you to narrow down the query, which you launch with the 3 Go button A 4 Timestamp is generated on each query, as shown against the green background in the example above. It also indicates how many matches are found and listed. This area may also contain a paging slider - see here for more details in the Paging (Section 4.4.2) section. The matching results are 5 listed in the bottom part of the screen. page 30 | Version P-19.5.1-23 of 8 December 2015 NETWORK MANAGER - NOP Public User Guide 4.4.2 Paging One of the features present on a number of Detached Views is the Slide Bar, part of the NOP Paging system. In effect, a page slider appears under the Query area, in a light green box, when the query returns a list of matches too long to fit on a single screen. This is how it looks like for a query having returned 611 matches, spread across 25 pages: Simply move the pointer along the scale to display the relevant page. To help you select the right page, a tooltip appears as you mouse over the diffferent markers, indicating the range (first and last item displayed). page 31 | Version P-19.5.1-23 of 8 December 2015 NETWORK MANAGER - NOP Public User Guide 4.4.3 Printing mode A Display toggle switch is present in the header of a Detached View displaying large tables (like i.e. in Flights, Airspace Data, ...) This button switches between the Screen mode (set by default) to the Print mode - simply click on it to change mode. Screen Mode The vertical scrolling only affects the data tables. This allows the query area and the table headers to be visible at all times, for an easier onscreen usage and reading. This setting is however ill-suited for printing, since it only prints what is visible in the window - and in some cases only one of the frames (the header OR the table). Print Mode This mode is used when you want to keep the header and the data together in one piece - typically for sending the whole content of a page to a printer. See how the scroll bar on the left of the image now encompasses the whole window: page 32 | Version P-19.5.1-23 of 8 December 2015 NETWORK MANAGER - NOP Public User Guide page 33 | Version P-19.5.1-23 of 8 December 2015 NETWORK MANAGER - NOP Public User Guide 4.4.4 Color overlays and (Error) Messages When a query can not be performed, the Detached View window freezes and is shaded with a light red transparent overlay indicating that an error was encountered. A pale yellow Alert box also appears, detailing the cause of the error, and if possible providing information on how to solve the problem. You need to click on the OK button to close the Alert box, unfreeze the window and resume working. In the above example, the query was launched with no data in the Airspace search field - while it is a mandatory field which must contain at least 1 alphabetic or numeric character. Loading data - Waiting time Some queries can put a significantly heavy load on the Portal server, requiring some time to be processed and displayed back in your browser. To provide a strong visual clue that your computer is indeed waiting for a response from the server and not simply frozen, the classical hourglass pointer has been replaced with a light indigo transparent overlay, telling you that your query is being processed: For some queries requesting even more computing time, the blue overlay turns gray and comes along with a message indicating the process status: page 34 | Version P-19.5.1-23 of 8 December 2015 NETWORK MANAGER - NOP Public User Guide 4.5 Using Wildcards A wildcard is a special character or symbol (* in the case of the NOP) that stands for one or more characters and is used in text string matching. This enables you to select multiple files with a single specification. A few examples for ICAO codes: EBB* returns EBBC, EBBE, EBBH, EBBL, EBBR, ... *BX returns CYBX, EBBX, EDBX, LFBX, LTBX, ... *BB* returns EBBC, EBBE, EBBH, EBBL, EBBR, ... and also DABB, DBBB, ... and many more other combinations with a trailing or potentially starting (if such a combination would exist in the ICAO context) 'BB' letter group. page 35 | Version P-19.5.1-23 of 8 December 2015 NETWORK MANAGER - NOP Public User Guide Note: the * symbol can stand for zero, one or several characters. page 36 | Version P-19.5.1-23 of 8 December 2015 NETWORK MANAGER - NOP Public User Guide 5 Portlets from A to Z This section lists all NOP Portlets in alphabetical order. When opened for the first time, the NOP presents by default, all the currently available Portlets in their respective 'expanded mode'. This results in a very large amount of information, likely to make the Portal somewhat confusing to use. The Portal Customisation enables you to store your preferences on how some sections of the portal will behave or look like, to best fit your working habits or areas of interest - and significantly reduce the size of the pages. The Portlets can be defined to be visible or invisible on the Portal Main View, resulting in a user-defined layout only displaying the selected items - and presenting them in a compact and practical way. Please refer to the Customise the NOP (on-line documentation) section to learn how to optimise the NOP layout. page 37 | Version P-19.5.1-23 of 8 December 2015 NETWORK MANAGER - NOP Public User Guide 5.1 Access Requests Typical Scope: This Portlet has been designed for requesting the subscription to a Network Manager Service. It covers in particular the subscription to a NM Operational Application, such as: NOP NMIR CCMS-Web the portfolio of CHMI applications etc. page 38 | Version P-19.5.1-23 of 8 December 2015 NETWORK MANAGER - NOP Public User Guide 5.2 ACC Info Typical Scope: This Portlet allows you to view all the details for the queried ACC. An autosuggest mechanism will propose you, in a range gradually narrowing as you type in, all matching ACCs identified in the ACC plan whose display period include the current portal UTC date: Detached View The ACC Detached View displays the ACC info for the selected ACC. page 39 | Version P-19.5.1-23 of 8 December 2015 NETWORK MANAGER - NOP Public User Guide page 40 | Version P-19.5.1-23 of 8 December 2015 NETWORK MANAGER - NOP Public User Guide 5.3 AIM Typical Scope: NM Operations send an $$AIM$$ (Air Traffic Flow and Capacity Management Information Message) to inform the Aviation community whenever they consider it relevant. These AIMs are also accessible through an AFTN address, via the CHMI Applications. A simple table lists the most recent valid AIMs for the selected Target Date, giving as title a short Description of the message along with its Released on date and time. Note the More link at the bottom of the Portlet, which opens a Detached View ('AIM List' in the on-line documentation) listing all AIMs valid for the selected Target Date.Type your Note Box content here. Highlights Newly released AIM messages are displayed against a colored background, to draw the attention of the user. This highlight disappears when one of the actions below are performed: You manually refresh the Portal - and as a result reset the 15 min. timer You open the highlighted message (or any other message displayed in the Portlet). Opening an AIM The light blue color of the AIM titles indicate a hyperlink opening a Detached View with the full AIM content, as shown in the example below. page 41 | Version P-19.5.1-23 of 8 December 2015 NETWORK MANAGER - NOP Public User Guide 5.4 Airport Info Typical Scope: The Airport Info Portlet currently prompts you to open a couple of links presented in the Planning of Network Changes Portlet: 1 - The Local Airport Plans and Events document (information provided by the major European airports in Q3 2013): 2 - the Public Airport Corner website (non confidential information reported by Airports via the NM Airport Corner): page 42 | Version P-19.5.1-23 of 8 December 2015 NETWORK MANAGER - NOP Public User Guide 5.5 Airspace Structure Typical Scope: The Airspace Structure Portlet presents some elements formerly carried by the seasonal Network Operations Plan. page 43 | Version P-19.5.1-23 of 8 December 2015 NETWORK MANAGER - NOP Public User Guide 5.6 ANM Typical Scope: The ANM (ATFCM Notification Message) is a message issued by the NM Operations to notify all concerned in the Aviation community of any ATFCM regulations. The ANMs resulting from the ATFCM Daily Plan are sent the day before the day of operations upon finalisation and release of the plan around 16.00/17.00 UTC summer/winter time. When the data is not yet available, this is what is shown on the NOP: Each ANM has an associated released date/time stamp. When the Portlet is refreshed - and if the ANM has a newer date/time stamp than the former one - the "new" item is displayed against a colored background, to draw the attention of the user: Note: Clicking on the link returns the Portlet to its normal status (the color background is removed). Clicking on the highlighted link opens the ANM List window depicted below, listing all regulations matching the default query - which means all regulations for the selected Day of Operation, with no filter applied, and sorted by FMP Identifier and Regulation Number. ANM Query The Query area at the top of the window features 3 filtering and sorting options: Type: (select) All page 44 | Version P-19.5.1-23 of 8 December 2015 NETWORK MANAGER - NOP Public User Guide Active FMP: (text) Enter the exact name of the searched FMP (wildcards are not effective here) Sort by: (select) FMP Identifier and Regulation Number Regulation Number Regulation Identifier Released Time and Regulation Identifier page 45 | Version P-19.5.1-23 of 8 December 2015 NETWORK MANAGER - NOP Public User Guide 5.7 ATFCM Network Situation Typical Scope: The ATFCM Network Situation displays a map of Europe, where certain ACC areas are colour coded to indicate ATFCM delays for these areas. Four types of delays are displayed, ranging from over 45 minutes to less than 15 minutes. < 15 min < 30 min < 45 min >= 45 min Two links appear at the bottom of the Portlet, namely Static Map and Static Map (IE7/8). The Static Map (Section 5.7.1) link opens a screenshot of the Network Situation, refreshed on a regular basis. It does however not allow you to launch queries, plot various entities and get realtime details on various elements such as regulation delays, flights, etc - wich come with the Interactive Map application presented on the Protected NOP. The Static Map (IE7/8) (Section 5.7.2) link does the same as the Static Map - to be preferred if you are using Internet Explorer 7 or Internet Explorer 8 (to overcome possible compatibility issues). When in Tactical phase, the ATFCM Network Situation displays a map of Europe, where certain elements are colour coded to indicate the foreseen ATFCM delays for these elements at the time of consultation. In the Post-Operations phase, the ATFCM Network Situation map for the selected target date displays the cumulated ATFM delay recorded per ACC over that day (00:00 am to 11:59 pm), displayed with the same color code as in the Tactical phase. page 46 | Version P-19.5.1-23 of 8 December 2015 NETWORK MANAGER - NOP Public User Guide 5.7.1 Static Map The Static Map displays a 'snapshot' of the actual Interactive Map (visible to registered users of the Protected Portal). The More button on the ATFCM Network Situation Portlet has opened the detached view with a full screen view of the map. Navigation Aid Navigation aid is provided with a set of 'pan' and 'zoom' buttons: The arrows reveal the map in the direction indicated The + and - sign zoom respectively in and out. The grid icon resets the zoom factor and map position to their default values. Tip: You can also use the mouse wheel to zoom in and out - or click and hold the left mouse button to pan the map. Display Refresh While in Loop Mode (when the Loop check box is ticked), the display is refreshed every 30 seconds, looping through an H to H+4 cycle as selected with the Forecast menu: page 47 | Version P-19.5.1-23 of 8 December 2015 NETWORK MANAGER - NOP Public User Guide 5.7.2 Static Map (IE7/8) The More button on the ATFCM Network Situation Portlet has opened the detached view with a full screen view of the map. The legend explaining the colour codes can be displayed or hidden by means of the Show Legend check box: A navigator can also be displayed or hidden by means of the Show Navigator check box: It consists of a miniature version of the complete area which can be shown on the window. The highlighted area in the navigator indicates the part of the of the map actually displayed in the window. To scroll the visible part of the map: 1. bring your mouse over the map area - the pointer will turn into a hand 2. click and scroll (up / down) to reveal the desired part of the map. The Show Legend and Show navigator options are located in the toolbar is provided at the bottom of the map: While in Loop Mode (when the Loop check box is ticked), the display is refreshed every 30 seconds, looping through an H to H+4 cycle as selected with the Forecast menu: page 48 | Version P-19.5.1-23 of 8 December 2015 NETWORK MANAGER - NOP Public User Guide The toolbar also features a Help button bringing up instructions for moving around in the map: page 49 | Version P-19.5.1-23 of 8 December 2015 NETWORK MANAGER - NOP Public User Guide 5.8 ATFCM Network Situation Data Typical Scope: The ATFCM Situation Data Portlet is complementary to the Map displayed right above it, in the ATFCM Network Situation Portlet. It provides high level indicators at Network level on the real time status of: traffic delays delay causes. The indicators are refreshed every 10 minutes by the ETFMS system. Every hour, a screenshot of the indicators is taken and archived. This allows displaying the evolution of the ATFCM Situation over the day. By clicking on the More button, a detached view appears which provides: Customisable graphical representations of the indicators, A list of the delay causes with sorting functions. page 50 | Version P-19.5.1-23 of 8 December 2015 NETWORK MANAGER - NOP Public User Guide 5.8.1 The ATFCM Situation Data Detached View The ATFCM Situation Data Detached View comprises the 3 same sections as the Portlet, only to provide more details on their respective scope: 1. Flights are rendered in a graphical way, allowing you to switch between pie chart and bar graph modes. 2. The Delays in minutes and the Suspended Flights, similar to the one provided in the Portlet. 3. And finally the Delay Causes. The Delay Causes table contains the regulations for the Target Day. You can click anywhere in the column headers to sort the data as you need (ascending or descending). page 51 | Version P-19.5.1-23 of 8 December 2015 NETWORK MANAGER - NOP Public User Guide 5.9 ATFCM Measures (Scenarios) Typical Scope: The ATFCM Measures (Scenarios) Portlet provides the Scenario List link, which opens the ATFCM Scenarios List (Section 5.9.1) Detached View. page 52 | Version P-19.5.1-23 of 8 December 2015 NETWORK MANAGER - NOP Public User Guide 5.9.1 The ATFCM Scenarios Detached View Online Scenarios This is the header of the Scenarios List Detached View, as it opens by default with the Online Scenarios tab selected. 5.9.1.1 Content of the query area Origin: Where the flow of the traffic to which the scenario applies, is coming from. ATFCM Events: Drop-down list of events valid for the selected Target Date. Area: The specific airspace(s)/point(s) of congestion alleviated by the application of the scenario. Destination: Where the flow of the traffic to which the scenario applies, is going to. Title: the Scenario name. Status: allows you to filter the query by status. Possible values can be: a) Only Active b) Non-Draft c) Only Draft Types: Type(s) of scenarios - select one or more: Possible values can be: a) AR - Alternative Route scenario. b) FL - Flight Level scenario c) PR - Preferred Routing scenario. d) RR - Re-Route scenario. Note that the Target Date can also be changed in the header of the detached view, to any other date in the future or in the past. Archived Scenarios Selecting the Archived Scenarios brings a new query area, very similar to the one in use for the Online Scenarios - except for the Status filter. Result page 53 | Version P-19.5.1-23 of 8 December 2015 NETWORK MANAGER - NOP Public User Guide 5.9.1.2 Content of the Result area Status Title Origin On-load Areas Off-load Areas Destination Types Finally, clicking on one of the Scenarios identifier (in blue in the Title column) opens a Scenarios Detail (Section 5.9.2) window. page 54 | Version P-19.5.1-23 of 8 December 2015 NETWORK MANAGER - NOP Public User Guide 5.9.2 Consulting a Scenario Details Scenario Details can come with or without a picture, as shown on the two examples below. Definitions of the field labels Identifier: The Scenario name (in the blue header) Origin: Where the flow of the traffic to which the scenario applies, is coming from. Destination: Where the flow of the traffic to which the scenario applies, is going to. Types: AR - Alternative Route scenario: A route (usually non-RAD compatible) opened to alleviate congestion in an area. Due to the nonstandard nature of the route, this flow is usually regulated when available. FL - Flight Level Cap scenario: the flow of traffic is level-capped (for a portion of its route) to take it out of a congested area. PR - Preferred Routing scenario: a suggested route which the concerned ACCs on a particular axis would prefer the flow to follow. This field can be empty. RR - Re-Route scenario: the flow of traffic is forced to refile geographically to avoid a congested area. Refile: Specific condition(s) to which the of traffic is required to comply. Suggested Alternative Routes: Proposed profiles for the Aircraft Operators to consider when selecting a route in order to comply with the Condition(s) Comments: Used to provide additional information relating to the scenario. For example: RAD restrictions which will be ignored by IPFS to allow compliance with the Condition(s) or Refile fields. Location (Area): The specific airspace(s)/point(s) of congestion alleviated by the application of the scenario. On-load Areas: The key airspaces which may expect to receive additional traffic as a result of the application of the scenario. Off-load Areas: The key airspaces which may expect to receive less traffic as a result of the application of the scenario. page 55 | Version P-19.5.1-23 of 8 December 2015 NETWORK MANAGER - NOP Public User Guide Applicability: If the availability of the scenario for the ATFCM use is limited to a specific period they are listed here. For example: weekend only during the ski season. Status: can be either Published, Agreed or Active Published: Used to indicate if the scenario is in 'draft' mode or has been 'published' for operational use. Agreed: The specific periods (dates + hours) for which the concerned FMPs and Network Operations Division have agreed to apply the scenario. Active: The actual specific periods (dates + hours) for which the scenario is/was applied, derived from the ETFMS. Explanations of the map labels Map labels contain information from the scenario definition and are used to highlight on the map items of specific interest or which are worthy of particular care and attention. page 56 | Version P-19.5.1-23 of 8 December 2015 NETWORK MANAGER - NOP Public User Guide 5.10 Axis Management Typical Scope: Axis Management is a CDM process which optimises seasonal flows of traffic across the European Network. The process starts in advance and has as an output ATFCM Measures (e.g., re-routings, FL capping or alternative routings) that would be further consolidated and applied on the day of operations. This output is discussed and agreed through dedicated CDM conferences (either via a meeting or an e-conference) and there is a monitoring process to fine-tune the event management as well. The Axis Management Portlet presents a short list of links to Network Events (Section 5.22.1) dedicated to Axes. Each entry comprises three components: The Title of the event, serving as link to open the corresponding Network Events Detail Detached View (illustrated below) The Estimated Period for which the event is valid, an update link opening the Axis Plan Detached View for the current week (illustrated below). Note: the updates features is presently rarely used - this explains the 'No update available at the moment' and 'no updates' mentions on the Axis Plan window. Example of a Network Event Detail: Example of an Axis Plan: page 57 | Version P-19.5.1-23 of 8 December 2015 NETWORK MANAGER - NOP Public User Guide page 58 | Version P-19.5.1-23 of 8 December 2015 NETWORK MANAGER - NOP Public User Guide 5.11 Axis Weekly Management Typical Scope: The Axis Weekly Management Portlet provides, when available, links to the current Axis's weekly debriefing documents (in PDF format) see the example of the SE Weekly Debriefing for week 2014 - W17: page 59 | Version P-19.5.1-23 of 8 December 2015 NETWORK MANAGER - NOP Public User Guide 5.12 Contingency Typical Scope: The Contingency Portlet belongs to the ATFM Information Messages group, as well as the AIM, the ANM and the CRAM Portlets. Its purpose is to display in a very compact way the status of the NM operations. The possible status can be: NORMAL CONTINGENCY This Portlet also provides a link to the NM Contingency Plan. page 60 | Version P-19.5.1-23 of 8 December 2015 NETWORK MANAGER - NOP Public User Guide 5.13 Crisis Management Typical Scope: The Crisis Management Portlet provides links to a collection of documents in relation to the following areas: Closures and warnings Teleconferences Special AIREPS for Volcanic Ash page 61 | Version P-19.5.1-23 of 8 December 2015 NETWORK MANAGER - NOP Public User Guide 5.14 Daily Plan Typical Scope: The Daily Plan is a set of Tactical ATFCM measures (e.g. activation of Routing Scenarios, regulations, etc.) prepared by the NM and other partners (FAB, FMP and AMC) concerned during the planning phase. Published every day around 1600UTC, it is accessible via the NOP and also promulgated via AFTN by means of the ANM and Network News messages. The ATFCM Daily Plan may be updated at any time according to the needs. The map in this portlet displays with color codes the areas which are affected by an ATFCM Event or by a Network Headline News (meaning a significant ATFCM event) at the moment of publication. Note: The Daily Plan uses the same Map component as the ATFCM Network Situation. Please refer to that specific section ('ATFCM Network Situation Interactive Map' in the on-line documentation) to get detailed help, useful information and demo movies on the general Map features. Opening a Detached View Five links are grouped on the top of the Portlet: All, Network, FAB, FMP and AMC: Accessing the Map Two additional links do also appear at the bottom of the Portlet, namely Network Static Map and Network Static Map (IE7/8). The Network Interactive Map links to a Detached View (Section 5.7.1) displaying a map connected to the operational system, enabling you to extract operational information. The Network Static Map links to a static version. page 62 | Version P-19.5.1-23 of 8 December 2015 NETWORK MANAGER - NOP Public User Guide 5.14.1 All The All shortcut opens a Daily Plan Detached View presenting a set of Tactical ATFCM measures (e.g. activation of Routing Scenarios, regulations, etc.) prepared by the NM and agreed with all partners concerned. page 63 | Version P-19.5.1-23 of 8 December 2015 NETWORK MANAGER - NOP Public User Guide 5.14.2 Network 5.14.2.1 Network The Network shortcut opens a Daily Plan Detached View presenting the different parts of the Network Daily Plan grouped in 6 collapsible sections: Headline, Event, ACCs, Nat, Weather and Other. These sections are detailed here ('Network Daily Plan' in the on-line documentation). page 64 | Version P-19.5.1-23 of 8 December 2015 NETWORK MANAGER - NOP Public User Guide page 65 | Version P-19.5.1-23 of 8 December 2015 NETWORK MANAGER - NOP Public User Guide page 66 | Version P-19.5.1-23 of 8 December 2015 NETWORK MANAGER - NOP Public User Guide 5.14.3 FAB, FMP, AMC The FAB, FMP and AMC tabs are not currently in use. page 67 | Version P-19.5.1-23 of 8 December 2015 NETWORK MANAGER - NOP Public User Guide 5.14.4 Network Static Map The Static version of the Daily Plan provides an enlarged view of the annotated map proposed on the Main view - with no other feature than basic 'panning' and 'zooming' commands described in the Static Map (Section 5.7.1) section of the ATFCM Network Situation Portlet. page 68 | Version P-19.5.1-23 of 8 December 2015 NETWORK MANAGER - NOP Public User Guide 5.14.5 Network Static Map (IE7/8) The Static version of the Daily Plan provides an enlarged view of the annotated map proposed on the Main view - with no other feature than a basic Navigator as described in the Static Map (IE7/8) (Section 5.7.2) section of the ATFCM Network Situation Portlet. page 69 | Version P-19.5.1-23 of 8 December 2015 NETWORK MANAGER - NOP Public User Guide 5.15 EAD Typical Scope: EAD is the world's largest Aeronautical Information System, a centralised reference database of quality-assured aeronautical information. EAD provides access to worldwide NOTAM and related static data, as well as access to AIP information in both PDF and AIXM format for the ECAC region. The EAD Portlet provides direct links to EAD Basic and EAD Pro: EAD Basic is the EAD general access for private pilotes, general aviation, training schools and any member of the public searching for aeronautical information. EAD Pro is the database's service for professional, high-volume users such as air operators, airlines, aviation service companies and Aeronautical Information Services (AIS) data providers. EAD Pro is available on a dedicated terminal (ECIT) or through a secure internet connection using SSL technology. page 70 | Version P-19.5.1-23 of 8 December 2015 NETWORK MANAGER - NOP Public User Guide 5.16 E-Helpdesk Typical Scope: The purpose of the E-Helpdesk is to reduce the amount of telephone calls to the Network Manager Operations Centre Helpdesk for slot improvements, extensions and information. This should: lower the waiting time for the clients in receiving a reply on their requests free up telephones for other operational issues You will have to fill in the NM service request form to get access to the E-Helpdek. page 71 | Version P-19.5.1-23 of 8 December 2015 NETWORK MANAGER - NOP Public User Guide 5.17 European AUP/UUP Typical Scope: The European AUP/UUP Portlet lists the EAUPs and their updates: EAUP: The European Airspace Use Plan EUUP: The European Updated Airspace Use Plan Move your mouse over the Valid WEF link to get a tooltip message with the date and time of release. Note that some entries may appear against a blue background. This simply means that they are active, with their validity period compatible with the Portal time setting (Section 3.1). Opening a European AUP/UUP Click on the Valid WEF link of your choice and the EAUP Details Detached view will open - with the CDR Type 2 Availability tab selected by default. You can alternatively click on the More link to get a EAUP List Detached View with the list of currently valid EAUPs, and open the desired EAUP from there: page 72 | Version P-19.5.1-23 of 8 December 2015 NETWORK MANAGER - NOP Public User Guide 5.17.1 EAUP Details - ATS Route and CDR Type 1 Closure Query Route ID: The Route Identification. (max 7 alphanumerics). RSA ID: The Area Identification FIR: Indicates the FIR that the available area lies within (either wholly or partially) (4 characters). UIR: Indicates the UIR that the available area lies within (either wholly or partially) (4 characters). Results Route ID: The Route Identification Between: The starting point of the route portion that is impacted by this route statement (2 to 5 characters) And: The last (ending) point of the route portion that is impacted by this route statement (2 to 5 characters). MNM FL: The minimum flight level of the available area (3 digits or “GND”). MAX FL: The maximum flight level of the available area (3 digits or “UNL”). WEF: The start time of the available area (hh:mm). UNT: The end time (de-allocation) of the available area (hh:mm). FIR: Indicates the FIR that the available area lies within (either wholly or partially) (4 characters). UIR: Indicates the UIR that the available area lies within (either wholly or partially) (4 characters). Compare: A link used to list the Predecessors, allowing you to pick one of them for comparison purposes - details here (Section 5.17.5). page 73 | Version P-19.5.1-23 of 8 December 2015 NETWORK MANAGER - NOP Public User Guide 5.17.2 EAUP Details - CDR Type 2 Availability Query Route ID: The Route Identification. (max 7 alphanumerics). RSA ID: The Area Identification FIR: Indicates the FIR that the available area lies within (either wholly or partially) (4 characters). UIR: Indicates the UIR that the available area lies within (either wholly or partially) (4 characters). Results Route ID: The Route Identification Between: The starting point of the route portion that is impacted by this route statement (2 to 5 characters) And: The last (ending) point of the route portion that is impacted by this route statement (2 to 5 characters). MNM FL: The minimum flight level of the available area (3 digits or “GND”). MAX FL: The maximum flight level of the available area (3 digits or “UNL”). WEF: The start time of the available area (hh:mm). UNT: The end time (de-allocation) of the available area (hh:mm). FIR: Indicates the FIR that the available area lies within (either wholly or partially) (4 characters). UIR: Indicates the UIR that the available area lies within (either wholly or partially) (4 characters). Compare: A link used to list the Predecessors, allowing you to pick one of them for comparison purposes - details here (Section 5.17.5). page 74 | Version P-19.5.1-23 of 8 December 2015 NETWORK MANAGER - NOP Public User Guide 5.17.3 EAUP Details - Level 1 RSA Allocations Query Route ID: The Route Identification RSA ID: The Area Identification FIR: Indicates the FIR that the available area lies within (either wholly or partially) (4 characters). UIR: Indicates the UIR that the available area lies within (either wholly or partially) (4 characters). Results : Expands or collapses the Description line with three additional fields: FUA RS Id, Description and Remark. RSA ID: The Area Identification MNM FL: The minimum flight level of the available area (3 digits or “GND”). MAX FL: The maximum flight level of the available area (3 digits or “UNL”). WEF: The start time of the available area (hh:mm). UNT: The end time (de-allocation) of the available area (hh:mm). FUA RS: FUA Restriction Identification FIR: Indicates the FIR that the available area lies within (either wholly or partially) (4 characters). UIR: Indicates the UIR that the available area lies within (either wholly or partially) (4 characters). Compare: A link used to list the Predecessors, allowing you to pick one of them for comparison purposes - details here (Section 5.17.5). page 75 | Version P-19.5.1-23 of 8 December 2015 NETWORK MANAGER - NOP Public User Guide 5.17.4 EAUP Details - Level 2 RSA Allocations Query Route ID: The Route Identification RSA ID: The Area Identification FIR: Indicates the FIR that the available area lies within (either wholly or partially) (4 characters). UIR: Indicates the UIR that the available area lies within (either wholly or partially) (4 characters). Results : Expands or collapses the Description line with three additional fields: FUA RS Id, Description and Remark. RSA ID: The Area Identification MNM FL: The minimum flight level of the available area (3 digits or “GND”). MAX FL: The maximum flight level of the available area (3 digits or “UNL”). WEF: The start time of the available area (hh:mm). UNT: The end time (de-allocation) of the available area (hh:mm). FUA RS: FUA Restriction Identification FIR: Indicates the FIR that the available area lies within (either wholly or partially) (4 characters). UIR: Indicates the UIR that the available area lies within (either wholly or partially) (4 characters). Compare: A link used to list the Predecessors, allowing you to pick one of them for comparison purposes - details here (Section 5.17.5). page 76 | Version P-19.5.1-23 of 8 December 2015 NETWORK MANAGER - NOP Public User Guide 5.17.5 Compare with Predecessors A Compare link is available at the bottom of each EAUP Detached View. It will however only be meaningful in case of a EUUP. Clicking on Compare will in effect open an overlay listing the Predecessors, allowing you to pick one of them for comparison purposes, in order to check the changes having occurred between the original EAUP and its updated EUUP version. Please note that an EUUP can in turn be updated by another EUUP - in which case both will be listed in the Compare overlay. The number of cumulative updates is presently limited to two. In the example below, the EAUP Details Detached View displays the cumulative updates having been applied to an original EAUP released on 27/07/2014 and updated twice:once by the EUUP released on 28/04/2014, and once by the EUUP from which the Compare action has been launched. The background color indicates the following: White: no changes Green: Update Orange: Original data before update page 77 | Version P-19.5.1-23 of 8 December 2015 NETWORK MANAGER - NOP Public User Guide 5.18 EVITA Typical Scope: Note: Access to EVITA is restricted to NOP (Protected) Portal Users. To read the instructions for subscription please visit the NM Operational services and products page of our website. page 78 | Version P-19.5.1-23 of 8 December 2015 NETWORK MANAGER - NOP Public User Guide 5.19 F A Q Typical Scope: The FAQ Portlet lists a number of Topic Categories. Click any of them to open the corresponding Detached View. The more link here opens by default the Faq page of the first listed item - Token issues in this case. Structure of a FAQ page 1. The list of Topic Categories. 2. For the selected Category, the list of FAQs. 3. For the selected FAQ, the title of the Question - and the proposed Answer page 79 | Version P-19.5.1-23 of 8 December 2015 NETWORK MANAGER - NOP Public User Guide 5.20 Flight Plan Management Typical Scope: Note: Flight Plan submission is only visible to the profiles with the Flight Plan Management role: AO, ARO, and FMP. The Flight Plan Management Portlet gives access to the IFPS Validation system (IFPUV). It is aimed to allow Airspace Users and Aerodrome Reporting Offices to submit their flight plans to a dedicated test system for validation, prior to their submission to the operational system. It may also be used to find an IFPS compliant route. The tool delivers the shortest possible IFPS compliant routes taking into consideration some user defined constraints (e.g. via a point or airspace, avoiding a point or airspace). The IFPUV contains the current IFPS software and receives copies of updates to the operational environment database, fed by live updates. It is therefore an accurate reflection of the operational system. The Flight Plan Management Portlet also allows you to submit your flight plans and flight plan updates to the operational IFPS system. Flight Planning Tools The Portlet lists the available tools: The Free Text Editor, Structured Editor and Contact and Support links provide shortcuts to respectively directly access the IFPUV Free Text Editor, IFPUV Structured Editor and Contact & Support tabs of the IFPUV Detached View. The Flight Planning Documentation link provides a shortcut to additional online documentation. The main difference between the two editor modes resides in the way to enter the flight plan : one single text field for the Free Text Editor against a set of form elements ensuring data quality in the Structured Editor. Lastly, the Contacts & Support link opens a tab compiling all the means to get in touch with the NM, access to useful information and documents, and options to report problems. Caution: Flight plans submitted to IFPUV for pre-validation are not stored. Manual correction is not possible. The IFPUV response is automatic. Flight plan originators are reminded that flight plan messages must be submitted to the IFPS to ensure acceptance in the operational system. The routes that are proposed by IFPUV are not to be considered as ‘NM recommended routes’. IFPUV is NOT a flight planning system. The responsibility to ensure operational acceptance of the IFPUV proposed routes before filing to IFPS is with the flight plan originator. page 80 | Version P-19.5.1-23 of 8 December 2015 NETWORK MANAGER - NOP Public User Guide 5.20.1 Free Text Editor The Free Text Editor tab allows you to enter a flight plan directly in ADEXP or ICAO format, validate it against IFPUV, request for route proposals, and then submit it. You may either type in the data, or paste it from an external Flight Plan editing application. It is divided in two sections: 1. Data Entry 2. Validation Results Besides the Data Entry (Section 5.20.1.1) area, where you may enter the FPL in free form (as opposed to the strucured method), all the other features and tools are common with the Structured Editor (Section 5.20.2). page 81 | Version P-19.5.1-23 of 8 December 2015 NETWORK MANAGER - NOP Public User Guide 5.20.1.1 Data Entry The Editor section fatures a Validate button, to be used in order to launch the validation process - and see the results in the Validation Results section. Data Entry This is where you will enter the content of the following field: FPL Data: Free text area to enter a flight plan in ADEXP or ICAO format. By default, this field is empty. page 82 | Version P-19.5.1-23 of 8 December 2015 NETWORK MANAGER - NOP Public User Guide 5.20.1.2 Validation Results The Validation Results panel is in effect a message area, displaying the IFPUV response to the Validate action: If the submitted flight plan is correct, the message is NO ERRORS. The flight plan is therefore considered as being valid: If the submitted flight plan is not correct, a message indicating the affected parameter and the nature of the error is displayed: You can then make the necessary corrections and resubmit the query, until the "NO ERRORS" message is returned. page 83 | Version P-19.5.1-23 of 8 December 2015 NETWORK MANAGER - NOP Public User Guide 5.20.2 Structured Editor The Structured Editor tab allows you to fill in various fields of a flight plan and then validate it against IFPUV, request for route proposals, and then submit it: It is divided in two sections: 1. FPL Data - itself composed of one subsection: a. FPL Data 2. Validation Results Note: Flight Plan submission is only visible to the profiles with the Flight Plan Management role: AO, ARO, and FMP. 5.20.2.1 Editing Tabs When first opened, the Editor panel features two tabs, respectively labeled ...1 and Next FPL: The first corresponds to the currently displayed data, and is labeled ...1 by default. As soon as you enter data, the label name changes to reflect the value of the AIRCRAFT ID field: If need be, you can create additional tabs (and subsequently, additional flight plans) within the same Detached View and navigate between them. To create a new tab, simply click on the Next FPL tab - in this example, the result will be the creation of a new tab, labeled ...2 by default (until you specify the relevant ARCID): To delete a tab, click on the corresponding Close red cross: page 84 | Version P-19.5.1-23 of 8 December 2015 NETWORK MANAGER - NOP Public User Guide Which results in: 5.20.2.2 Create / Edit data Enter or edit the flight plan data - please refer to the FPL Data (Section 5.20.2.4) section for detailed information on the Structured Editor features. 5.20.2.3 Validate The Editor section features a Validate button, to be used in order to launch the validation process - and see the results in the Validation Results (Section 5.20.1.2) section. page 85 | Version P-19.5.1-23 of 8 December 2015 NETWORK MANAGER - NOP Public User Guide 5.20.2.4 FPL Data sww Featuring plain text fields as well as dedicated editing components (wizards), the FPL Data area provides a structured and convenient way to enter or check the flight plan information. DATE OF FLIGHT: The date of the flight - you may either type in the date, or use the Date Picker: Note: you can achieve the same result by editing the value of the DOF indicator in the OTHER INFORMATION field: AIRCRAFT ID: Aircraft identification. By default, the field is empty. FLIGHT RULES: Flight rules. In the Flight Assistant mode, a drop-down list allows to select a possible value from: a) I for IFR. b) V for VFR. c) Y for IFR changing to VFR. d) Z for VFR changing to IFR. e) Empty – the default value. TYPE OF FLIGHT: Flight type. A drop-down list allows selecting a possible value from: a) S for scheduled. b) N for non-scheduled. c) G for general. d) M for military. e) X for training. f) Empty – the default value. NUMBER: Number of aircraft, if more than one in case of formation flights. By default, the field is empty. AIRCRAFT TYPE: the type of Aircraft. By default, the field is empty. WAKE TURBULENCE CAT: Wake turbulence category indicating maximum certified take-off mass of the aircraft. A drop-down list allows selecting a possible value from: a) L for light. b) M for medium. c) H for heavy. d) J for super. e) Empty – the default value. EQUIPMENT: Comprises of the following two fields: a) Radio communication, navigation and approach aid equipment. b) Surveillance equipment. By default, both the fields are empty. A comprehensive wizard facilitates the specification of the equipment and capabilities parameters - see description below. page 86 | Version P-19.5.1-23 of 8 December 2015 NETWORK MANAGER - NOP Public User Guide ADEP: ICAO code of the aerodrome of departure. By default, the field is empty. EOBT: Estimated Off-Block time. By default, the field is empty. ROUTE: Brings together the values of the following parameters (by default, the field is empty): 1. CRUISING SPEED: The true airspeed for the first or the whole cruising portion of the flight. 2. LEVEL: Requested cruising level. 3. ROUTE: Flight Plan route. ADES: ICAO code of the aerodrome of destination. By default, the field is empty. TOTAL EET: Total Estimated Elapsed Time (hhmm). By default, the field is empty. ALTN AERODROME: ICAO code of the first alternate aerodrome of destination. By default, the field is empty. 2ND ALTN AERODROME: ICAO code of the second alternate aerodrome of destination. By default, the field is empty. OTHER INFORMATION: List of additional indicators, when relevant (as specified by ICAO for Field 18 of the FPL). Wizards 5.20.2.4.1 EQUIPMENT Click on the highlighted orange arrow to open the EQUIPMENT wizard - note how the DE3FGILORVWY / H values of the text fields are presented in the editor: Select the desired parameters and click on the OK button to exit the wizard and apply the new values to the text fields - or click on the Cancel button to discard unwanted changes. 5.20.2.4.2 OTHER INFORMATION page 87 | Version P-19.5.1-23 of 8 December 2015 NETWORK MANAGER - NOP Public User Guide Click on the highlighted CLICK HERE TO ENTER DATA link to open the OTHER INFORMATION wizard: The Other Information wizard is structured as follows: INDICATOR: a drop-down menu listing all available indicators (STS, PBN, EUR, NAV, COM, ...) Parameter(s): numerical of alphanumerical value, text field(s), tables, etc. Action Buttons: the standard OK and CANCEL buttons. Add Indicator Example (for the NAV indicator): 1 Select the desired INDICATOR: 2 Specify the value(s): 3 Click on the OK button: 4 The newly created NAV indicator now shows in the OTHER INFORMATION field: page 88 | Version P-19.5.1-23 of 8 December 2015 NETWORK MANAGER - NOP Public User Guide Edit Indicator Simply click on the desired indicator to open the corresponding wizard. Delete Indicator Click on the trailing x link to remove the corresponding indicator from the OTHER INFORMATION field: More information on how to work with the OTHER INFORMATION wizard can be found in the IFPUV Users Manual (http://www.eurocontrol.int/sites/default/files/content/documents/nm/network-operations/HANDBOOK/ifps-usersmanual-current.pdf) - additional support can be obtained from the Contacts and Support tab: page 89 | Version P-19.5.1-23 of 8 December 2015 NETWORK MANAGER - NOP Public User Guide 5.20.2.5 Validation Results The Validation Results panel is in effect a message area, displaying the IFPUV response to the Validate action: If the submitted flight plan is correct, the message is NO ERRORS. The flight plan is therefore considered as being valid: If the submitted flight plan is not correct, a message indicating the affected parameter and the nature of the error is displayed: You can then make the necessary corrections and resubmit the query, until the "NO ERRORS" message is returned. page 90 | Version P-19.5.1-23 of 8 December 2015 NETWORK MANAGER - NOP Public User Guide 5.21 Network Axis Management Typical Scope: The Network Axis Management Portlet presents some elements formerly carried by the seasonal Network Operations Plan. It provides information about the AXIS's, according to the actual season. Outline Focus on the traffic flows in a specified area Indication of the participating ANSP's and ACC's When applicable, information on applied Cherry picking Level capping Re-routing options Scenarios Possibility for Tactical Supervisors to publish an AXIS update in cases where there is a significant change in the pretactical plan, or anything important for the concerned traffic flows. page 91 | Version P-19.5.1-23 of 8 December 2015 NETWORK MANAGER - NOP Public User Guide 5.22 Network Events Typical Scope: This is the Network Events Portlet (respectively with the Month and the Day tab selected): It presents all Network Events (Section 5.22.1) available for a given day or period, as the single access point for information provided during the ATM operational phases: Strategic information: when and where the event will occurs, what are the expected benefits and the expected operational impact; Pre-tactical information: what mitigation measures are to be put in place; Post-operations information: performance analysis (what performance was recorded in relation to the event? was the operational impact as expected? were the mitigation means effective? What can we do better/different in the future? etc.). Overview When launched, the current date is set on the current portal time. The selected day (highlighted day cell) is set on the portal target date. The calendar header shows the current calendar date, and the navigation controls. Current: Click on the square to set display date to portal simulated time. Previous/ Next: Click on the left/right arrow to go to the previous/next day or month (depending on the View Mode). Major Previous / Next: Click on the left/right double arrow to go to the previous/next month or year (depending on the View Mode). Change the View Mode Change the View Mode by clicking on the tabs right under the header. Month (Selected by default in all ATFCM phases besides Tactical) Click on this tab to display the calendar view showing all the events starting or occurring in the selected month. page 92 | Version P-19.5.1-23 of 8 December 2015 NETWORK MANAGER - NOP Public User Guide Day (Selected by default when in Tactical phase) Click on this tab to display the events scheduled for the selected day, including those having started earlier but which are not ended yet... Note: Starting events are displayed on top of the list, and typed in italic - to make them stand out from the Ongoing events. Checking the Show starting events only button filters down the displayed list of events to the ones starting on the selected day: The Select Type component provides an additional method to filter the displayed events: Select the desired Events Types from the proposed options (AIRPORT, AIRPACE_IMPROVEMENT, MILITARY and/or SPECIAL) and click page 93 | Version P-19.5.1-23 of 8 December 2015 NETWORK MANAGER - NOP Public User Guide on the OK button. The active filters, if any, are indicated at the top of the display area - and the list filtered as requested: Viewing Events By default, the Calendar displays the events associated to the selected Target Date. When you are in the Month mode, a green symbol (Event Mark) indicates that there is an event scheduled for a given day, either starting or ongoing: Each symbol stands for one given event - the color telling the type of event: = Event(s) starting on the day = Event(s) ongoing on the day = Event(s) starting while others are continuing The Calendar also highlights AIRAC dates with a red dot: Click on date to jump to the corresponding selection, displayed in Day mode. (If you already were in Day mode, disregard the above described step.) Next click on the title of an event to open the corresponding Event Detail Detached View: The NET Functions The Calendar Portlet features up to 4 NET functions - this will vary according to your profile and the privileges attached to it. page 94 | Version P-19.5.1-23 of 8 December 2015 NETWORK MANAGER - NOP Public User Guide Typically, the Create and Subscribe functions will be reserved to specific NOP content contributors - you may therefore not be able to see them. The two commands available to you are located at the bottom of the Portlet - click on a link to get more information on each function: Search (Section 5.22.2) List (Section 5.22.3) page 95 | Version P-19.5.1-23 of 8 December 2015 NETWORK MANAGER - NOP Public User Guide 5.22.1 Concept The Network Event is the root concept of the Network Events Tool (NET) application. Definition A Network Event is an activity (or set of activities) which may: cause air traffic demand to increase for a period (e.g. sports games, etc.) cause air traffic flows to be shifted for a period (e.g. temporary traffic switch between airports, security measures, etc.) lead to a temporary reduction of Network Performance (e.g. capacity, safety, etc.) - with various potential causes: implementation of new ATM system, move to new ACC Ops room, major airspace reorganisation, works on runways/taxiways, runway closures, system or procedures changes, airport terminal reduced facilities, temporary reduction in ATC staff, opening of a new airport ... significantly influence normal airport operations (e.g. opening of a new runway/airport, runway closure, new flight procedures (e.g. CDO etc.), weather pattern, etc.) These events are required to be communicated to the Network Manager, in compliance with the EC Regulation 677/2011 (Network Manager) and EC Regulation 255/2010 (ATFM Implementing Rule), in order to facilitate the planning and coordination of these events at network and local level, thus supporting a more efficient NM response to the evolution of traffic demand. In short, a Network Event is typically associated with a given area, spans over a certain period of time, and contains various types of data (texts, images, comments, links to other sources, ...). It can in addition contain a number of Activities and/or of Measures and Scenarios who are similarly associated with time limits, and who can in turn contain references to Impacted elements... In order to meet the requirements and support processes triggered in each operational phase, the NET event data model has been developed to allow the necessary information to be collected gradually and stored in an structured manner, aiming to progress towards a B2B service. The complexity of effects that any events may have on the performance of the ATM Network needs a complex event data model (de-composition) down to the level that would allow detailed analysis of their expected effect (potential operational impact). The long term goal of such detailed de-composition is to enable automatic exchanges of data between specialised applications designed to increase experts awareness of the event progress through the ATM planning phases and to trigger impact assessments when necessary and most efficient. This has resulted in a complex but comprehensive data model implemented in NET, which allows decomposition of an event into specific activities, occurring at specific periods in specific locations and producing specific effects on the network performance. Hence a certain level of expertise and attention is required when creating/updating Network Events in NET. The main components of an event in NET are described in more detail below. Events / Activities / Impacts An Network Event typically occurs during a given period at a given location or set of locations and may have one of the effects described above, which may in turn affect one or more key performance areas: capacity, flight efficiency, cost-effectiveness, safety. For example, Geneva International Motorshow took place in Geneva between 06 - 16 March 2014. This was expected to result in increased traffic to Geneva airport, causing parking congestion during this event. This simple event consist in just one activity (the motor show itself) taking place at a specific location and over a specific period of time and expected to cause a specific impact on local operations. This potential impact would be assessed prior to the start of the event and mitigation measures identified if necessary. During the event, performance analysis are collected and analysed at specific intervals according to current NM Processes. Performance results are published monthly and annually. Some Network Events can be more complex and consist in one or more parallel or sequential activities (similar or different) that occur over different periods and at different location sets. Each of these activities may have cause different operational impacts, which may in turn affect one or more key performance areas. Some ATFCM measures may need to be prepared in advance and applied during the event to minimise the operational impact. Performance data collection and analysis will take place as described above. For example, an ACC re-organisation is planned in FRANCE in May 2015, which implies some training activities prior to the re-organisation, some technical tests of the ATC systems, etc. In addition, a related pre-validation exercise is foreseen to take place in Brussels in January 2015, involving a number of controllers from that French ACC. All these activities are consolidated in a single event, which may lead to a temporary reduction of that ACC’s capacity. page 96 | Version P-19.5.1-23 of 8 December 2015 NETWORK MANAGER - NOP Public User Guide 5.22.2 Search Events The Search Events link from the Network Events Portlet opens the Query Event View Detached View: The Query Area The Query Area features three command buttons, namely Download as CSV and RTF (used to download a generated file with the results of the query and save it on your computer) in addition to the Search button (used to launch the query). Note: Recognized NOP Editors/Contributors get an additional Create New Event button, allowing to create a Network Event without having to return to the Main page. A number of search parameters are used to define the query: Name Pattern: allow you to define 'patterns' using explicitly declared characters, in combination with the following wildcards: the * wildcard can be used in front, at the end or on both sides of a search string, and will stand for any number of characters the ? wildcard can likewise be used in any position, and will stand for a single character. Example: ca?a* will return any event that contains in the Name field the word: Casablanca, Canarias, CANAC, … where ? can be any character on the third place in the word and * all the characters that follow on the second ‘a’ on the search fieldType your Note Box content here. Search Rules: - A single word results in an exact match - Words separated by spaces return entries matching any one of the listed terms: 'north east axis' will return any event that contains the wor 'north' OR 'east' OR 'axis' in the Name field Note: the search word/string/selected criteria is highlighted in yellow in the search results table (see example for the Name Pattern 'Amsterdam'): Period: the selected period Free Text: allows a free text search - it will find any data matching (even loosely, in a 'fuzzy search' approach suggesting likely matches) the searched terms, in the following fields: the Name field the Short Description field the Description field the Event itself Activity(ies), if any Impact(s), if any The * and ? wildcards can be used here as well (see the Name Pattern description aborve for details). Locations: the locations(s) concerned by the event page 97 | Version P-19.5.1-23 of 8 December 2015 NETWORK MANAGER - NOP Public User Guide Select Types: opens a dialogue listing the proposed types you can select: 1. AIRPORT 2. AIRSPACE_IMPROVEMENT 3. MILITARY 4. SPECIAL Note: the Select Types component allows you to fine tune your query down to the sub-type level: Select KPA: opens a dialogue listing the proposed KPAs you can select: 1. CAPACITY 2. FLIGHT_EFFICIENCY Select Status: opens a dialogue listing the proposed Statuses you can select: 1. PROPOSED 2. PLANNED 3. CONFIRMED 4. ON_HOLD 5. IMPLEMENTED 6. CANCELLED Include Events with undefined Period, Include Deleted & Prefer Draft version; check boxes to widen or narrow the scope of the query. Lastly, the Previous Period and Next Period navigation links will allow you to jump to the previous and next period respectively, using the last date interval used. The Result Area The Result Area presents a table listing all entries matching the query criteria - see here an example with a Freetext search for 'EDLL': The Results Table features 10 columns (all of them sortable with the exception of the first one): (unnamed): Expand/Collapse arrows to display the content of the Summary field Type: The Type of the event Name: The Name of the event Period (est.): The estimated period for the event Locations: The locations concerned by the event page 98 | Version P-19.5.1-23 of 8 December 2015 NETWORK MANAGER - NOP Public User Guide Status: The current status of the event Responsible Data Source: Identification of the originator of the event Last Published Date: The date of the most recent publication Draft Owner: Identification of the owner of the Draft version - when relevant, that is, when a draft exists (unnamed): provides a View Published link to the published version of the event page 99 | Version P-19.5.1-23 of 8 December 2015 NETWORK MANAGER - NOP Public User Guide 5.22.2.1 Event Detail The Event Viewer generates a Network Event Detail detached view as depicted below: Buttons Bar 5.22.2.1.1 Print ... This command launches the Print function of your browser, looking like this (this may however vary depending on your browser type and version): 5.22.2.1.2 Hide empty fields / Show empty fields Respectively hides or shows all fields for which no data has been provided by the event author. Event Content The rest of the window displays the full content of the event, in a structured way: A. General Information 1. Summary 2. Description and Expected Benefits page 100 | Version P-19.5.1-23 of 8 December 2015 NETWORK MANAGER - NOP Public User Guide 3. Originator 4. Measures and Scenarios 5. Reference Publications 6. Remarks and Comments B. Activities and Impacts This section lists all activities declared for the event. For each activity the following information is available: 1. General Information a. Period b. Locations c. Description d. Comments 2. Impacts: for each declared impact the following information is available: a. Period b. Extended Network Impact c. Types d. Description e. Attachments f. Capacity Variation g. Sector Configuration h. Traffic Sample Description i. Impacted Locations j. Possible Bottleneck Sectors k. Comments page 101 | Version P-19.5.1-23 of 8 December 2015 NETWORK MANAGER - NOP Public User Guide 5.22.3 List The List link from the Calendar Portlet opens the Query Event View Detached View - as does the Search Events (Section 5.22.2) link. This specific function will however perform an automatic query for the selected period: page 102 | Version P-19.5.1-23 of 8 December 2015 NETWORK MANAGER - NOP Public User Guide 5.23 Network Headline News Typical Scope: This Portlet announces events that have a significant impact on the ATFCM Network – the same way the headlines of a newspaper announce the main events of the day. These events may be foreseen or not, such as industrial action, airspace closure, sporting event, bad weather with significant regional impact, etc. Portlet Structure 5.23.1 Latest News / Ongoing News Tabs The Portlet opens by default the Latest News tab - to display the list of Headline News as they are set to be announced, with the newest item on top. Click on the Ongoing News tab to get a list of the currently ongoing events, effectively affecting the Network. 5.23.2 News List Each line starts with the Date and Time of the item, formatted as DDMMM hh:mm (two digits for the Day and three letters for the Month, then two digits for the hour followed by two digits for the minutes). Next comes the title of the Network Headline News - displayed in two colors, depending on the level of criticality: black: INFO means there is no severity - NORMAL is the lowest severity level - WARNING indicates there could be a medium or high severity level. red: ALARM is the highest severity level. The news is critical. Headline news must not be confused with AIMs (ATFCM Information messages). Events with minor or local impact on the ATFCM Network may be announced via an AIM while significant events will be announced via both media. It will be let to the NM operations to determine the events that come within the Headline News category. A summary of the News is revealed when clicking on the expand button, as shown below with the third item. page 103 | Version P-19.5.1-23 of 8 December 2015 NETWORK MANAGER - NOP Public User Guide 5.23.3 Links Two Links are featured at the bottom of the Portlet: Subscribe and more. Subscribe The Subscribe link opens the Subscription Editor ('Subscriptions' in the on-line documentation), when you can specify to which stream of information you wish to subscribe. More The more button opens a Detached View listing all Network Headline News, be they Online News or Archive News - by means of their respective tabs: The Online News view contains all items which are in Latest or Ongoing state, sorted by publication time (latest on top): The Archive News view contains items on any state but Latest or Ongoing, sorted by publication time (latest on top): Here again, click on the expand button to view the News content. page 104 | Version P-19.5.1-23 of 8 December 2015 NETWORK MANAGER - NOP Public User Guide 5.24 Network Operations Monitoring and Reporting Typical Scope: The Network Operations Monitoring and Reporting Portlet gives access to a number of operational reports. The restricted operational reports are available through the EUROCONTROL extranet, OneSky Online for registered users - under CFMU ATFCM Statistics. New users can request access via the OneSky Online registration form. For public reports, visit the Network Operations and Monitoring website. If you have any questions about the network performance reports, send us an e-mail page 105 | Version P-19.5.1-23 of 8 December 2015 NETWORK MANAGER - NOP Public User Guide 5.25 Network Operations Weather Assessment Typical Scope: The Network Operations Weather Assessment Portlet provides support to ANSPs and AOs in anticipating, identifying, monitoring and planning for potential severe weather events that may impact ATM capacity. From the Tactical tab, the Daily Update link opens a copy of the current Daily Eurocontrol Network Weather Assessment PDF document. From the PreTactical tab, the Daily Update link opens a copy of the previous Daily Eurocontrol Network Weather Assessment PDF document. page 106 | Version P-19.5.1-23 of 8 December 2015 NETWORK MANAGER - NOP Public User Guide 5.26 NM News Typical Scope: The NM News Portlet displays the last 3 of a selection of the most relevant (for the actors involved in Network Operations) news items published on the Network Manager website. Below a short summary, and aligned to the left, two distinct links perform the following actions: At the very bottom of the Portlet itself, and aligned to the right, a button opens the full list of the selection: Note the two tabs, Online List and Archive List - the latter giving access to more ancient material. page 107 | Version P-19.5.1-23 of 8 December 2015 NETWORK MANAGER - NOP Public User Guide 5.27 NM Release Information Typical Scope: The NM Release Information Portlet lists the last changes implemented in the Portal, as well as some insight on future releases and evolution. Click on the arrow to open the Summary of a given item: Click on the more link to open another detached view with all issued items, under the Online or Archived tab depending on their date of issue: page 108 | Version P-19.5.1-23 of 8 December 2015 NETWORK MANAGER - NOP Public User Guide page 109 | Version P-19.5.1-23 of 8 December 2015 NETWORK MANAGER - NOP Public User Guide 5.28 NOP Archive Typical Scope: page 110 | Version P-19.5.1-23 of 8 December 2015 NETWORK MANAGER - NOP Public User Guide 5.29 NOP Updates Typical Scope: NOP Updates: Information on the dates and scope of the European Network Operations Plan last updates. page 111 | Version P-19.5.1-23 of 8 December 2015 NETWORK MANAGER - NOP Public User Guide 5.30 Planning of Network Changes Typical Scope: The Planning of ATM Network Changes Portlet presents the major ATM upgrades end events expected over the next four years, to facilitate the planning and coordination of these events at network level. Updates and additions should be provided to the NOP Office ([email protected]) via the nominated NOP focal points per ANSP. page 112 | Version P-19.5.1-23 of 8 December 2015 NETWORK MANAGER - NOP Public User Guide 5.31 Portal Assistance Typical Scope: In case of problem or questions, contact the NOP Office team via the NOP Assistance Portlet. This portlet provides ways to report a problem with the Portal usage, or to provide feedback on your user experience. If you have an urgent Operational request in relation to a flight, please follow the procedure in place to reach the NM OPS Room. If you wish to submit a system improvement request, please submit an Operational User Requirement (OUR). page 113 | Version P-19.5.1-23 of 8 December 2015 NETWORK MANAGER - NOP Public User Guide 5.32 RAD Typical Scope: The objective of the RAD Portlet is to facilitate flight planning. The RAD Homepage link opens the RAD website homepage, where you can find all data and information related with the RAD updates: The Increment File and Additional Documentation links provide shortcuts to the respective corresponding areas on the RAD website. Lastly, the RAD Portlet provides a number of links to the current and most recent(s) RAD Updates (like 1310 - 19 September 2013 in the example shown above). page 114 | Version P-19.5.1-23 of 8 December 2015 NETWORK MANAGER - NOP Public User Guide 5.33 Tele/WebEx conferences Typical Scope: The Network Manager Operations Centre is making use of Centra since they started the daily online web conferences in 2003. From 15 May 2012 WebEx became the new tool for the online web conferences held by Network Operations. On the same date there is also the change for the teleconferences. SITA has been replaced with Arkadin Anytime. 5.33.1 Online web conferences The online web conferences are used for: Daily D-1 conference at 16:00 CET South West axis South East axis North East axis Ski conferences Special events (Olympic Games, Football tournaments and finals, etc.) Training on CHMI and NOP 5.33.2 Teleconferences Teleconferences are used for ad-hoc events, like: Strikes Crisis Test your PC and browser Please make sure that your PC and browser are compatible to use WebEx, by following this step-by-step procedure: Step 1: Click on this link to test your PC and browser Only if Step 1 is unsuccessful, please ask your IT department to check the minimum system requirements below, and click here for Step 2: Further technical requirements Only if Step 2 is not sufficient, go to Step 3: Download the installation packages from: Internet Explorer in Windows msi file 15,8 MB Firefox or Chrome in Windows msi file 15,9 MB For MAC OS X dmg file 20,9 MB Minimum system requirements 5.33.3 Online web conferences with WebEx The minimum system requirements to be able to participate in a WebEx online conference: Windows XP SP3, 2000, Vista, 7: Internet Explorer 6, 7, 8 and 9 with ActiveX enabled latest Firefox latest Chrome Javascript and cookies enabled Sun Java 5+ 1 GHz processor 512 Mb RAM for XP, 2 GB RAM for Vista Mac OS X 10.5, 10.6, 10.7: Safari 4, 5, 5.1 page 115 | Version P-19.5.1-23 of 8 December 2015 NETWORK MANAGER - NOP Public User Guide latest Firefox latest Chrome Javascript and cookies enabled Apple Java 5+ Intel processor 512 Mb RAM For Mac OS x 10.6 (Snow Leopard) 32-bit Ubuntu 10.x,11.x 32-bit Fedora 15/16, 32-bit Red Hat 5/6, 32-bit OpenSuSE 11.4: latest 32-bit Firefox Javascript and cookies enabled Sun Java 5+ 512 MB RAM Solaris 10, 11: Mozilla 1.7 Firefox 3.x Javascript and cookies enabled Sun Java 5+ processors SPARC, Intel or AMD for Solaris 10 processors Intel or AMD for Solaris 11 1 Gb RAM HP-Ux 11.11: Mozilla 1.7 Firefox 2 Javascript and cookies enabled Sun Java 5+ PA-RISC processor 1 Gb RAM Only for Meeting Center (no Training) AIXL 5L 5.3: Mozilla 1.6 Firefox 2 Javascript and cookies enabled IBM Java 5+ 1 Gb RAM Only for Meeting Center (no Training) Smartphones Download the free WebEx app for your smartphone Webex apps 5.33.4 Teleconferences with Anytime Telephone with keypad Training 1. Training on the use of WebEx can be provided via WebEx and/or Arkadin websites: WebEx - first click on 'Attend a meeting' then on 'Connect to meeting audio' Arkadin Academy - register for Cisco WebEx Meeting Center 2. Specific D-1 demonstration: D-1 demo for participants 3. Training on the use of the teleconference, Arkadin Anytime, can be provided via: Arkadin Academy (register for Arkadin Anytime, or contact [email protected] , phone +32 25 54 06 50) page 116 | Version P-19.5.1-23 of 8 December 2015 NETWORK MANAGER - NOP Public User Guide 5.34 Training Typical Scope: The Training Portlet provides links to the NM Training website, containing all the training dates and registration information. page 117 | Version P-19.5.1-23 of 8 December 2015 NETWORK MANAGER - NOP Public User Guide 5.35 Traffic Counts Typical Scope: The Traffic Counts Portlet gives the number of flights for a given Traffic Type. Note that it may not be accessible to you, depending on your role and/or profile. page 118 | Version P-19.5.1-23 of 8 December 2015 NETWORK MANAGER - NOP Public User Guide 5.36 All Other Portlets The other Portlets are simple to use: they are made of a summary text - sometimes illustrated - and most of the times propose organized shortcuts and links to the NM website or the EUROCONTROL website. AIS Agora: link to the Agora. Charts: Link to the EUROCONTROL website providing ATM maps Claims: Link to the CFMU Claim Management System (CCMS) CODA: Link to the EUROCONTROL CODA website Contacts: Link to pages of the NM and EUROCONTROL web sites providing various useful contact points DDR: Link to the DDR interface page 119 | Version P-19.5.1-23 of 8 December 2015 NETWORK MANAGER - NOP Public User Guide NEST: A single simulation tool for network capacity planning and airspace design. Network Operations Handbook: Link to the official documents describing the procedures for interacting with Network Operations. NM Developments: links to several pages of the NM website describing the Network Operations systems and evolutions – including reference documents in the NM Library. NM Interactive Reporting: Link to the NMIR application. page 120 | Version P-19.5.1-23 of 8 December 2015 NETWORK MANAGER - NOP Public User Guide NM Operations overview: Link to NM web pages providing a high level view of the NM’s main operational processes. OneSky Online: Link to EUROCONTROL’s extranet, OneSky Online. SKYbrary: Electronic repository of safety data related to ATM and aviation safety in general Skyview: Link to the EUROCONTROL Skyview web site. Statfor: Link to the EUROCONTROL Statfor web site. page 121 | Version P-19.5.1-23 of 8 December 2015 NETWORK MANAGER - NOP Public User Guide page 122 | Version P-19.5.1-23 of 8 December 2015 NETWORK MANAGER - NOP Public User Guide 6 Help page 123 | Version P-19.5.1-23 of 8 December 2015 NETWORK MANAGER - NOP Public User Guide 6.1 User Assistance In case of problem or questions, contact the NOP Office team via the NOP Assistance Portlet. This portlet provides ways to report a problem with the Portal usage, or to provide feedback on your user experience. If you have an urgent Operational request in relation to a flight, please follow the procedure in place to reach the NM OPS Room. If you wish to submit a system improvement request, please submit an Operational User Requirement (OUR). page 124 | Version P-19.5.1-23 of 8 December 2015 NETWORK MANAGER - NOP Public User Guide 7 Glossary A AIM ATFCM Information Message AIS Aeronautical Information Services applications ARO Air Traffic Services Reporting Office ATFCM Air Traffic Flow and Capacity Management - A service that is enhancing ATFM with the objective of managing the balance of demand and capacity by optimising the use of available resources and coordinating adequate responses, in order to enhance the quality of service and the performance of the ATM system. ATM Air traffic management - The dynamic, integrated management of air traffic and airspace including air traffic services, airspace management and air traffic flow management — safely, economically and efficiently — through the provision of facilities and seamless services in collaboration with all parties and involving airborne and ground-based functions. Axis (Seasonal) Flows of traffic across the European Network. C CCMS-Web Web based Central Claim Management System - The CCMS Web is an independent application where the NM is enabling authenticated clients to access and submit incident reports, user requirements or requests for support in their field of activity. CDM Collaborative Decision Making CFMU Central Flow Management Unit CHMI Collaborative Human Machine Interface - CHMI provides a new graphical interface to the NM operational systems which enables users to display data and graphical information (such as routes, route attributes, airspaces, flight plan tracks, etc.) via map displays. As these maps are updated dynamically, therefore CHMI provides a more user-friendly display of 'real time' information. CRAM Conditional Route Availability Message D Daedalus NM tool to dynamically calculate a route which is valid according to all airspace and flow management constraints known to the NM i.e. Conditional Route Availability Message (CRAM), RAD & ATFCM Notification Message (ANM). DMEAN Dynamic Management of European Airspace Network Docked Status of a Map window or component, when it is attached to the Menu Bar on top of the Map detached view. DWH Data Ware House - The DWH system contains archived data from other NM systems, together with derived performance and quality indicators. It is used to provide an assessment of ATFCM performance and enable corrective action by facilitating comparison of the actual traffic situation with the ATFCM plan, and to assist the CFMU and its users in the preparation of their Strategic, PreTactical and Tactical activities, by providing a forecast flight demand model based on historical data. E EFD ETFMS Flight Data - significant flight data updates sent by ETFMS to ANSP's in the form of EFD messages. ETFMS ETFMS provides the overall traffic situation for the NM area, both current and future, based upon flight plan data updated with current traffic position data, allowing a precise anticipation of the traffic demand. ETFMS brings benefits in the management of both routine traffic situations as well as unusual or 'exceptional' conditions. F FAAS Flight Assessment and Alert System (3 letter acronym: FAS) - The NM system hosting the SAFA application. FCR File Content Repository - The root folder where all the Portal content are stored page 125 | Version P-19.5.1-23 of 8 December 2015 NETWORK MANAGER - NOP Public User Guide FCU File Configurable Unit - The smallest content package that can be updated independently. In most cases, it will be a single FCU item - but some items do share common or crossed links and will therefore be grouped within an FCU folder. Floating Status of a Map window or coponent, when it is freely movable and draggable in the main display area. FMP Flow Management Position FUM Flight Update Messages - aimed at making NM partners aware of the situation of a given flight, in particular regarding the Estimated Landing Time. I IFPS Integrated Initial Flight Plan Processing System. IFPS fulfils two primary functions: 1. provides a centralised flight planning system for the States within the NM area with the object of rationalising reception, initial processing and distribution of flight plan data to ATC Units. 2. provides Repetitive Flight Plan (RPL) and Filed Flight Plan (FPL) data for use by the OPSD for ATFCM planning, monitoring and slot allocation. N Nav Aid Any visual or electronic device, airborne or on the surface, that provides point-to-point guidance information or position data to aircraft in flight. Network Manager Website Available to the general public, without any registration. It contains information relevant to the NM core business, but information of an operational nature, which are accessible from the NOP Portal. NMIR NM Interactive Reporting P Portlet Portal Element - Configurable window providing a synthetic piece of static or dynamic content on a portal page. Post-Operations One of the 4 ATFCM Phases as used in the Portal. Covers the period from "Day +1" 00:00 onwards Pre-Tactical One of the 4 ATFCM Phases as used in the Portal. Covers the period from "Day -6" to "Day -1" inclusive. Protected Portal The NOP Protected Portal contains information for clients involved in ATM operations and is only available after acceptance of the NM Terms and Conditions. It is accessed via RSA SecureID (see Token). Public Portal Available only after self-registration. The NOP Public Portal contains information to assist the NM clients involved in ATM operations - however, some elements which are subject to a service agreement are only accessible from the NOP Protected Portal. R RAD The RAD is a sole-source flight-planning document, which integrates both structural and ATFCM requirements, geographically and vertically. The RAD is updated each AIRAC cycle following a structured standard process of 1. Requirement 2. Validation 3. Publication by the Network Manager in cooperation/coordination with the States and the Aircraft Operators. S Scenario ATFCM measure applied as a result of an ATFCM Event, either planned or unplanned. Self-Registered The Self-Registration allows a non-authenticated user to create an account (with userID and static password) to access certain services and data from Network Manager. SESAR Single European Sky ATM Research Strategic One of the 4 ATFCM Phases as used in the Portal. Covers the period from "Day -12 months" to "Day -7 days" inclusive. T page 126 | Version P-19.5.1-23 of 8 December 2015 NETWORK MANAGER - NOP Public User Guide TACTICAL One of the 4 ATFCM Phases as used in the Portal. Covers the Day currently selected in the header, from 00:00 to 24:00 UTC. Target Date The date which has been set in the Portal Header, and therefore for which the queries do apply. The Target Date can also be modified from within the Header of some Detached Views (typically, for all views where you can submit a query). TIL Stands for 'Until' - the end date and time of a period. Token A software-based one-time password authentication method of protecting network resources, typically used for remote access. It is a small independent program that runs on the PC and that generates every minute a random number called the token code. U UserID Your UserName or UserID is a login name which has been assigned to your User account by NM. (For example: p0xxx1). The UserName is not case sensitive. W Way Point A pre-determined geographical position, used for route or approach definition or progress reporting purpose. Two Way Points define a route segment. WEF With Effect From - the start date and time of a period. WIND Web Interface for NOP Data - This content and workflow management software is used to maintain the content of the Portal (for the static content) and manage the presentation of the content from back-end systems. WYSIWYG What You See Is What You Get - A descriptive designation for a form of visual display or graphical user interface (gui) that shows (on the screen) the actual appearance of a document being processed. page 127 | Version P-19.5.1-23 of 8 December 2015 NETWORK MANAGER - NOP Public User Guide 8 Table of Contents 1. Version 1 2. The NOP Portal 2 2.1. Purpose 3 2.2. Technical Prerequisites 4-5 2.2.2. Firefox 4-5 2.2.1. Internet Explorer 9 4-5 2.3. Accessing the NOP 6 2.4. Global Layout (Main View) 2.5. Printing from the Portal 3. 10 The NOP Header 11 3.1. Timeline Navigation Concept 3.2. Header Buttons 15 3.3. Searching the Portal 16 3.3.1. Search Text 17 3.3.1.3. Term 17 3.3.1.2. Item 17 3.3.1.1. Text 17 3.3.2. Search Results 18-20 Portlets and Views 21 4.1. Portlet Availability 22 4.2. Portlets General Features 23 4.2.1. Portlet Definition 24 4.2.2. Portlets Scope 25 4.2.3. Contextual Help 26-27 4.3. Detached Lists 28 4.4. Detached Views 29 4.4.1. Querying from a Detached View 30 4.4.2. Paging 31 4.4.3. Printing mode 32-33 4.4.4. Color overlays and (Error) Messages 4.5. Using Wildcards 5. 12-13 14 3.2.1. HELP 4. 7-9 34 35-36 Portlets from A to Z 37 5.1. Access Requests 38 5.2. ACC Info 39-40 5.3. AIM 41 5.4. Airport Info 42 page 128 | Version P-19.5.1-23 of 8 December 2015 NETWORK MANAGER - NOP Public User Guide 5.5. Airspace Structure 43 5.6. ANM 44-45 5.7. ATFCM Network Situation 46 5.7.1. Static Map 47 5.7.2. Static Map (IE7/8) 48-49 5.8. ATFCM Network Situation Data 5.8.1. The ATFCM Situation Data Detached View 5.9. ATFCM Measures (Scenarios) 5.9.1. The ATFCM Scenarios Detached View 50 51 52 53-54 5.9.1.2. Content of the Result area 53-54 5.9.1.1. Content of the query area 53-54 5.9.2. Consulting a Scenario Details 55-56 5.10. Axis Management 57-58 5.11. Axis Weekly Management 59 5.12. Contingency 60 5.13. Crisis Management 61 5.14. Daily Plan 62 5.14.1. All 63 5.14.2. Network 64-66 5.14.2.1. Network 64-66 5.14.3. FAB, FMP, AMC 67 5.14.4. Network Static Map 68 5.14.5. Network Static Map (IE7/8) 69 5.15. EAD 70 5.16. E-Helpdesk 71 5.17. European AUP/UUP 72 5.17.1. EAUP Details - ATS Route and CDR Type 1 Closure 73 5.17.2. EAUP Details - CDR Type 2 Availability 74 5.17.3. EAUP Details - Level 1 RSA Allocations 75 5.17.4. EAUP Details - Level 2 RSA Allocations 76 5.17.5. Compare with Predecessors 77 5.18. EVITA 78 5.19. F A Q 79 5.20. Flight Plan Management 80 5.20.1. Free Text Editor 81 5.20.1.1. Data Entry 82 5.20.1.2. Validation Results 83 5.20.2. Structured Editor 84-85 page 129 | Version P-19.5.1-23 of 8 December 2015 NETWORK MANAGER - NOP Public User Guide 5.20.2.3. Validate 84-85 5.20.2.2. Create / Edit data 84-85 5.20.2.1. Editing Tabs 84-85 5.20.2.4. FPL Data 86-89 5.20.2.4.2. OTHER INFORMATION 86-89 5.20.2.4.1. EQUIPMENT 86-89 5.20.2.5. Validation Results 90 5.21. Network Axis Management 91 5.22. Network Events 92-95 5.22.1. Concept 96 5.22.2. Search Events 97-99 5.22.2.1. Event Detail 100-101 5.22.2.1.2. Hide empty fields / Show empty fields 100-101 5.22.2.1.1. Print ... 100-101 5.22.3. List 102 5.23. Network Headline News 103-104 5.23.3. Links 103-104 5.23.2. News List 103-104 5.23.1. Latest News / Ongoing News Tabs 103-104 5.24. Network Operations Monitoring and Reporting 105 5.25. Network Operations Weather Assessment 106 5.26. NM News 107 5.27. NM Release Information 108-109 5.28. NOP Archive 110 5.29. NOP Updates 111 5.30. Planning of Network Changes 112 5.31. Portal Assistance 113 5.32. RAD 114 5.33. Tele/WebEx conferences 115-116 5.33.4. Teleconferences with Anytime 115-116 5.33.3. Online web conferences with WebEx 115-116 5.33.2. Teleconferences 115-116 5.33.1. Online web conferences 115-116 5.34. Training 117 5.35. Traffic Counts 118 5.36. All Other Portlets 6. 119-122 Help 123 6.1. User Assistance 124 page 130 | Version P-19.5.1-23 of 8 December 2015 NETWORK MANAGER - NOP Public User Guide 7. Glossary 125-127 8. Table of Contents 128-131 page 131 | Version P-19.5.1-23 of 8 December 2015