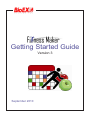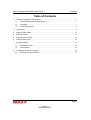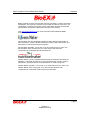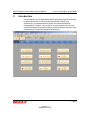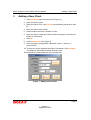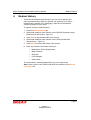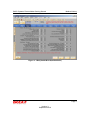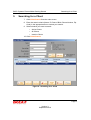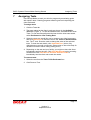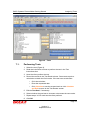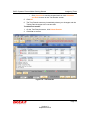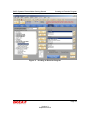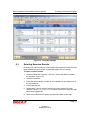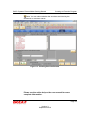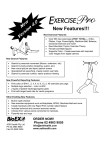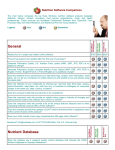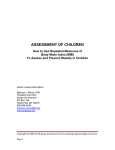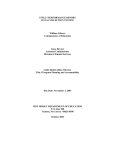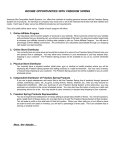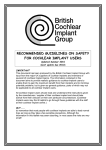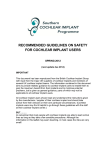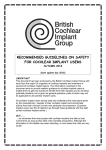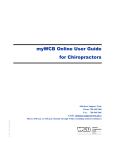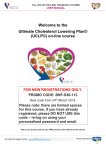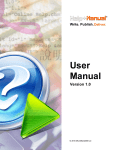Download Fitness Getting Started Guide - Version 3
Transcript
Getting Started Guide Version 3 September 2010 BioEx Systems Fitness Maker User Guide Contents Table of Contents 1 License, Copyrights, and Support ............................................................................1 1.1. License Agreement and Disclaimer..................................................................1 1.2. Copyright .........................................................................................................1 1.3. Technical Support............................................................................................1 2 Introduction ..............................................................................................................2 3 Adding a New Client.................................................................................................3 4 Medical History.........................................................................................................5 5 Searching for a Client...............................................................................................9 6 Setting Client Goals ...............................................................................................10 7 Assigning Tests......................................................................................................11 8 7.1. Performing Tests ...........................................................................................12 7.2. Test Results...................................................................................................13 Creating an Exercise Program ...............................................................................15 8.1. Entering Exercise Results ..............................................................................17 Page i Version 3 September 2010 BioEx Systems Fitness Maker User Guide Contents BioEx Systems produces user-friendly exercise prescription, nutrition and fitness assessment, and ergonomic software for the health and fitness community. The combination of features and quality content make BioEx Systems software like Fitness Maker and Nutrition Maker the best value in the industry. Visit www.bioexsystems.com for more information about additional BioEx Systems products. Fitness Maker is a fully integrated software program designed specifically for personal trainers. It aids in fitness assessment, testing, goal achievement, and development of fitness and exercise programs. Fitness Maker is flexible - use as few or as many features as you want. Use Fitness Maker when working with your client and provide them with comprehensive customized reports and handouts. Nutrition Maker is a fully integrated software program designed specifically for dietitians, nutritionists, chiropractors, and personal trainers. It aids in nutrition assessment, goal achievement, and development of nutrition programs. Nutrition Maker is flexible – use as few or as many features as you want. Use Nutrition Maker when working with your client and provide them with comprehensive customized nutrition reports and handouts. Page II Version 3 September 2010 BioEx Systems Fitness Maker Getting Started 1 License, Copyrights, and Support License, Copyrights, and Support 1.1. License Agreement and Disclaimer See www.BioExSystems.com/license.htm. 1.2. Copyright Copyright © 1995—2010 BioEx Systems, Inc. All Rights Reserved. The copyright to the program and its output is protected by United States Copyright laws and international treaty provisions. The copyright is owned by BioEx Systems, Inc. BioEx Systems, Inc. reserves all rights, except those specifically granted on a non-exclusive basis to the purchaser, as outlined in the License Agreement. Therefore, any copying, other than as is allowed in the License Agreement, is not permitted. 1.3. Technical Support Technical support is available at [email protected]. If you have purchased a support plan, you may also call 1-800-750-2756. Page 1 Version 3 September 2010 BioEx Systems Fitness Maker Getting Started 2 License, Copyrights, and Support Introduction Fitness Maker is a fully integrated software program designed specifically for personal trainers. It aids in fitness assessment, testing, goal achievement, and development of fitness and exercise programs. Fitness Maker is flexible - use as few or as many features as you want. Use Fitness Maker when working with your clients and provide them with comprehensive customized reports and handouts. Page 2 Version 3 September 2010 BioEx Systems Fitness Maker Getting Started 3 Adding a New Client Adding a New Client 1. Click Add Client from the main screen (Figure 1). 2. Enter the client’s name. 3. Enter the client's ID or click Auto ID to automatically generate a client ID. 4. Enter the client’s date of birth. 5. Select whether the client is female or male. 6. Enter the client’s height and select whether the height is recorded as inches or centimeters. 7. Click OK. 8. Click the Client Info tab (Figure 2). 9. Enter the client’s demographic information. (Note: * denotes a required field.) 10. To enter any notes regarding the client’s information, click Add Note. This inserts a date and time stamp. Enter the note. The information is saved when you go to another tab. Figure 1 - Adding a New Client Page 3 Version 3 September 2010 BioEx Systems Fitness Maker Getting Started Adding a New Client Figure 2 - Client Demographics Page 4 Version 3 September 2010 BioEx Systems Fitness Maker Getting Started 4 Medical History Medical History There are two standard questionnaires you can use to assess your client’s medical history. Both are optional, but capturing your client’s medical history assists you in designing a safer and more effective exercise program for your client. To capture a client’s medical history: 1. Click the Medical History tab. 2. Select Yes or No for each question on the PAR-Q (Physical Activity Readiness Questionnaire - Figure 3). 3. Click HRQ on the left-hand side of the screen. 4. Select Yes or No for each question on the HRQ (Health Risk Questionnaire - Figure 4). 5. Click Notes on the left-hand side of the screen. 6. Enter any pertinent information relating to: o Medications & Diet Supplements o Major Ailments o Surgeries o Food Allergies o Other Notes The information is saved/updated when you go to another tab. Note: Paper copies of the PAR-Q and HRQ are available on the Forms and Topics tab. Page 5 Version 3 September 2010 BioEx Systems Fitness Maker Getting Started Medical History Figure 2 - PAR-Q (Physical Activity Readiness Questionnaire) Page 6 Version 3 September 2010 BioEx Systems Fitness Maker Getting Started Medical History Figure 4 - HRQ (Health Risk Questionnaire) Page 7 Version 3 September 2010 BioEx Systems Fitness Maker Getting Started Medical History Figure 5 – Notes Tab Page 8 Version 3 September 2010 BioEx Systems Fitness Maker Getting Started 5 Searching for a Client Searching for a Client 7. Click Client Search from the main screen. 8. Enter the search criteria (Name, ID, Date of Birth, Phone Number, Zip Code) in the appropriate box to narrow your search. 9. Select whether you want to search: o Active Clients o All Clients o Inactive Clients 10. Click Client Search. Figure 6 - Searching for a Client Page 9 Version 3 September 2010 BioEx Systems Fitness Maker Getting Started 6 Assigning Tests Setting Client Goals Exercise programs and recommended tests vary depending on the goals of the client. Fitness Maker allows you to capture your client’s fitness goals so you can design a program specifically for that client. It also sets a milestone so progress can be measured. 1. Click the Goals tab. 2. Select your client’s goals by clicking the box in the Selected column (Figure 6). 3. The Selected Date defaults to the current date. You can edit the date. 4. To view the goal details (associated tests and exercises), click View/Edit Goal. (Note: Only Administrators can edit goal details. Please refer to the online help for detailed information about adding and editing goals.) The goals are saved when you go to another screen. Tip: To view just the selected goals, select the Show Only Selected Goals check box. Figure 7 - Setting Goals Page 10 Version 3 September 2010 BioEx Systems Fitness Maker Getting Started 7 Assigning Tests Assigning Tests Use Fitness Maker to track your client’s progress by associating goals with specific tests. Charting progress toward a goal can help keep your client motivated. To assign tests: 1. Click the Tests tab. 2. The tests related to the client's goals are shown in the Available Tests box (Figure 7). To see all available tests, select All under Show Tests. To see the tests performed the last time the client was tested, select Performed on Last Testing Date. 3. Select the tests you would like use to measure your client’s progress and click Select Test to move the test to the Tests To Be Performed box. The and can be used to change the order of the selected tests. To view the test details, click View/Edit Test. (Note: Only Administrators can add or edit tests. Please refer to the online help for detailed information about adding editing tests.) 4. Depending on the test and your facility, you might not have the client immediately perform the test. Click Print Worksheet to print a testing worksheet or click Click Here to Perform Selected Tests to immediately test the client and record the results. To remove tests: 1. Select the test from the Tests To Be Performed box. 2. Click Remove Test. Page 11 Version 3 September 2010 BioEx Systems Fitness Maker Getting Started Assigning Tests Figure 8 - Tests 7.1. Performing Tests 1. Select the test (Figure 8). 2. Read the instructions on how to perform the test in the Test Instructions box. 3. Have the client perform the test. 4. Record the results in the Test Result column. Some tests require a calculation to obtain the final results. If the test uses a calculator: o Click the calculator. o Enter the requested data. o Click Calculate to see the answer/result or click Calculate and Exit to return to the Test Results screen. 5. Edit the Test Goal, if necessary. 6. Select whether the goal was to increase or decrease the test results. 7. Repeat steps 3-6 for each test the client performs. 8. Click OK. Page 12 Version 3 September 2010 BioEx Systems Fitness Maker Getting Started Assigning Tests Figure 9 - Performing Tests 7.2. Test Results After you enter the test results, you see a summary of the tests performed (Figure 9). The number of months shown in the summary is based on what you entered on the User Settings screen. (Please refer to the online help for detailed information about the User Settings.) You can override the setting by changing the number of months at the bottom of the screen. To edit test results: 1. Click the List tab. 2. On the Test Results screen, select the test you want to edit. 3. Click View/Edit Results. 4. Change the Test Result, Test Goal, Units, and Test Achievement if necessary. Note: Some tests use a calculator: o Click the calculator. o Enter the requested data. Page 13 Version 3 September 2010 BioEx Systems Fitness Maker Getting Started o Assigning Tests Click Calculate to see the answer/result or click Calculate and Exit to return to the Test Results screen. 5. Click OK. 6. The Test Results summary immediately shows your changes and the Testing Date changes to the current date. To delete test results: 1. On the Test Results screen, click Delete Results. 2. Click Yes to confirm. Figure 10 - Test Results Page 14 Version 3 September 2010 BioEx Systems Fitness Maker Getting Started 8 Creating an Exercise Program Creating an Exercise Program 1. Click the Exercise Program tab (Figure 10). 2. Select the Exercise Search Type: o Related to Goals - Only tests related to the client's selected goals are shown. o Previous Program - Only exercises used in the client's previous exercise program are shown. o Rapid - Exercises are listed grouped by the major muscle groups. (Note: Administrators can edit which exercises show up in the Rapid list. Please refer to the online help for detailed information about editing the Rapid list.) o All Exercises - All available exercises are shown. 3. By default, the exercises related to the client’s goals are shown on the left-hand side of the screen. If no goals have been selected, no exercises are listed. Exercises in bold have alternatives. To view the alternative exercise, click + next to the exercise name. (Please refer to the online help for more information about exercise alternatives.) 4. A client’s exercise program is broken down by warm up, workout, and cool down. Select the exercise(s) for the client’s warm up by selecting the exercise(s) and clicking Select Exercise. You can also copy a previous workout program. 5. Select the exercise(s) for the client’s workout by selecting the exercise(s) and clicking Select Exercise. 6. Select the exercise(s) for the client’s cool down by selecting the exercise(s) and clicking Select Exercise. 7. Click the Exercise Settings tab and set the sets, repetitions, weight, rest, and hold, etc (Figure 11). 8. Set any pyramids, if applicable. (Please refer to the online help for detailed information about setting pyramids.) 9. Click Print Workout to print an exercise worksheet for your client to keep track of sets, reps, weight, etc. The exercise program is automatically saved. Note: You can select whether the exercises are listed by the anatomical or common names. Page 15 Version 3 September 2010 BioEx Systems Fitness Maker Getting Started Creating an Exercise Program Figure 11 - Creating an Exercise Program Page 16 Version 3 September 2010 BioEx Systems Fitness Maker Getting Started Creating an Exercise Program Figure 12 - Exercise Settings 8.1. Entering Exercise Results Entering your client’s exercise results tracks the progress toward selected goals and allows you to create customized reports for your clients. To enter exercise results: 1. Select the Exercise Program. Click the + next to the date to expand the program (Figure 12). 2. Select the exercise. 3. Enter the actual weight, number of sets, repetitions, and frequency for the first exercise. 4. Click Save Results. 5. Repeat step 3 and 4 until the results have been entered for each exercise. Click Pyramid Results to enter the results for exercises that have training pyramids. 6. Notes for the Exercise Program may also be added on the right. Page 17 Version 3 September 2010 BioEx Systems Fitness Maker Getting Started Creating an Exercise Program Note: You can select whether the exercises are listed by the anatomical or common names. Figure 13 - Entering Exercise Results Please see the online help or the user manual for more complete information. Page 18 Version 3 September 2010