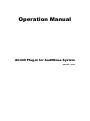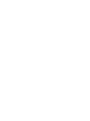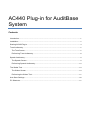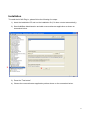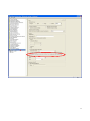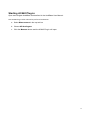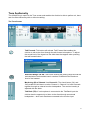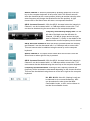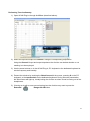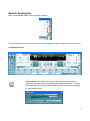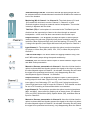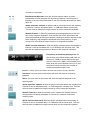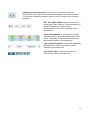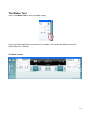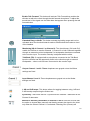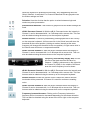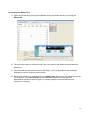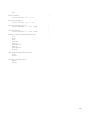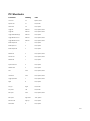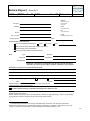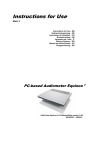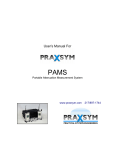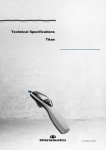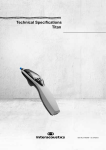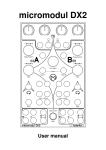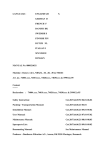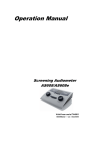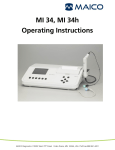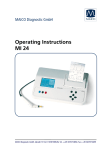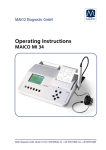Download Operating Manual
Transcript
Operation Manual AC440 Plug-in for AuditBase System 83015301 - 05/09 AC440 Plug-in for AuditBase System Contents Introduction .................................................................................................................................................. 1 Installation .................................................................................................................................................... 2 Starting AC440 Plug-in .............................................................................................................................. 4 Tone Audiometry......................................................................................................................................... 5 The Tone Screen .................................................................................................................................... 5 Performing Tone Audiometry ................................................................................................................ 8 Speech Audiometry .................................................................................................................................... 9 The Speech Screen ................................................................................................................................ 9 Performing Speech Audiometry .......................................................................................................... 13 The Weber Test ........................................................................................................................................ 14 The Weber Screen................................................................................................................................ 14 Performing the Weber Test ................................................................................................................. 17 Auto Save Settings ................................................................................................................................... 18 PC Shortcuts.............................................................................................................................................. 17 Introduction AuditBase System (AB) database has a diverse user group in the hospital, covering tasks such as patient registration, invoicing, service and different hearing assessments based on measurements from audiometers and tympanometers. This user manual describes the use of AB together with the AC440 Plug-in made for the Interacoustics AC440 audiometry module. The AuditBase AC440 Plug-in gives a condensed access to the AC440 audiometer module and accommodates for the air-bone-speech (SRT, WR and WR in noise) process with or without masking, depending on the character of the hearing loss. The application appears as a control panel on top of the AB application where the user controls the instrument and the result of the measurement is simultaneously shown on the AB Audiogram. This makes it possible for clinicians to record audiograms very fast and efficiently and get an overview of the hearing impairment. For in depth information regarding audiometry using the Affinity2.0/Equinox2.0 please refer to the Affinity2.0/Equinox2.0 User Manual. Read more at www.interacoustics.com 1 Installation To install the AC440 Plug-in, please follow the following four steps: 1) Insert the installation CD and run the installation file (if it does not start automatically) 2) Start AuditBase Administration and add a new audiometer application as shown on screenshot below: 2 3 3) Press the "Test button" 4) Choose the new audiometer application path as shown on the screenshot below: 2 4 3 Starting AC440 Plug-in Open and navigate AuditBase as described in the AuditBase User Manual. Start AC440 Plug-in when selected as preferred audiometer a. Select Measurement in the top tool bar b. Choose AB Audiogram c. Click the Measure button and the AC440 Plug-in will open 4 Tone Audiometry The AC440 Plug-in opens in the Tone screen and enables the clinician is able to perform air, bone and free field audiometry with or without masking. The Tone Screen Talk Forward: This button will activate Talk Forward that enables the clinician to talk to the client through the talk forward microphone. To adjust the sound level of the signal use the slider bars that appear when pressing the talk forward button:- Extended Range +20 dB: This button extends the testing range and can be activated when the threshold search reaches 50 dB below the maximum level of the headset. Monitoring (M) of Channel 1 or Channel 2: The check boxes (Ch1 and Ch2) enable the clinician to monitor Channel 1, Channel 2 or both Channels together through an external monitor loudspeaker. The monitor intensity is adjusted with the slider. Talk Back (TB): If a microphone is connected to the Talk Back input the clinician has the opportunity to listen to the client through an external loudspeaker – when such has been connected to the monitor input 5 Output Channel 1: This dropdown provides the option to select output for Ch1 - pure tone testing for both ears (Right and Left), bone conduction testing for both ears (Bone R and Bone L), free field testing (FF1 and FF2), and insert phone testing (Insert Right and Insert Left) . Input Channel 1: The dropdown provides the option to select Tone 1 dB and 5 dB steps: This button allows for toggling between using 1 dB and 5 dB intensity steps during the tone audiometry. Manual or Reverse presentation in Channel 1: Here the clinician has the option to choose Man (manual) and thereby present the signal to the client only when the Stimuli Channel 1 is activated. Choosing Rev (reverse) will cause the signal to be presented continuously, only disappearing when the Stimuli Channel 1 is activated. Pulsation: Here the clinician has the option to select between single and continuous pulse presentation Output Channel 2: This dropdown provides the option to select output for Ch2 - pure tone testing for both ears (Right and Left), masking using an insert phone (Insert Mask), free field testing (FF1 and FF2), and insert phone testing (Insert Right and Insert Left). The Channel 2 can also be set to be Off if masking is unnecessary. Input Channel 2: This dropdown provides the option to select Tone, NB (Narrow Band Noise) and WN (White Noise) as input for Channel 2. Synchrony: This button will lock / synchronize the Channel 2 attenuator to the Channel 1 attenuator. Manual or Reverse presentation in Channel 2: Here the clinician has the option to choose Man and thereby present the signal to the client only when the Stimuli Channel 2 is activated. Choosing Rev will cause the signal to be presented continuously, only disappearing when the Stimuli Channel 2 is activated Simultaneous/Alternate: Here the clinician has the option to select presentation in both channels Sim by locking Channel 1 and Channel 2 together or to have the presentation in the two channels alternating to each other Alt. dB HL Decrease Channel 1: With the dB HL Decrease button the intensity in Channel 1 can be decreased with 1 or 5 dB steps with a mouse click. This can also be obtained using the arrow up on the computer keyboard 6 Stimuli Channel 1: Stimuli is presented by pressing space bar or left Ctrl key on the computer keyboard. A left mouse click in the Stimuli area will store the threshold at the current position (clicking at another intensity at the same frequency will change the threshold to the new position). A right mouse click in the Stimuli area will store a no response threshold. dB HL Increase Channel 1: With the dB HL Increase button the intensity in Channel 1 can be increased with 1 or 5 dB steps with a mouse click. This can also be obtained sing the arrow down on the computer keyboard. Frequency and Intensity display area: On the left side of the black area the dB value for Channel 1 (30 dB) is shown and on the right side for Channel 2. (15 dB). In the middle of the black area the current frequency level is shown. dB HL Decrease Channel 2: With the dB HL Decrease button the intensity and Channel 2 can be decreased with 1 or 5 dB steps with a mouse click. This can however also be obtained using the arrow up on the computer keyboard. Stimuli Channel 2: The noise will be muted when the mouse is over the Stimuli area or when right Ctrl key is pressed. dB HL Increase Channel 2: With the dB HL Increase button the intensity in Channel 2 can be increased with 1 or 5 dB steps with a mouse click. This can however also be obtained using the arrow up on the computer keyboard. Frequency increase/decrease: Clicking on the Frequency buttons the frequency will be increased or decreased depending on the chosen direction. This can also be obtained using the arrow to the left or right on the computer keyboard. HL, MCL & UCL: Here HL (Hearing Level) can be selected to do a normal audiometry, MCL can be selected in order to test the Most Comfortable Levels, or UCL can be chosen to test the Uncomfortable Levels 7 Performing Tone Audiometry 1) Open AC440 Plug-in through AuditBase (described above). 2) Select the input and output for Channel 1 using the corresponding dropdowns. Using the Channel 2 input and output dropdowns the clinician can decide whether or not masking is to be employed. 3) Use the arrow buttons on in the AC440 Plug-in, PC keyboard or the dedicated keyboard to set the frequency and intensity. 4) Present the stimulus by touching the Stimuli area with the mouse, pressing S on the PC keyboard, or the touch switch on the dedicated keyboard. During stimulus presentation the Stimuli area will light up, visually letting the clinician no when sound is coming out of the headphones. 5) If having to do with a more severe hearing loss the clinician may want to press the Extended Range +20 dB button 8 Speech Audiometry Click on the Speech Tab to enter the speech screen: From the speech screen the clinician can present the preferred speech material and score the test. The Speech Screen Talk Forward: This button will activate Talk Forward that enables the clinician to talk to the client through the talk forward microphone. To adjust the sound level of the signal use the slider bars that appear when pressing the talk forward button : 9 Extended Range +20 dB: This button extends the testing range and can be activated when the threshold search reaches 50 dB below the maximum level of the headset Monitoring (M) of Channel 1 or Channel 2: The check boxes (Ch1 and Ch2) enable the clinician to monitor Channel 1, Channel 2 or both Channels together through an external monitor loudspeaker. The monitor intensity is adjusted with the slider. Talk Back (TB): If a microphone is connected to the Talk Back input the clinician has the opportunity to listen to the client through an external loudspeaker – when such has been connected to the monitor input. Output Channel 1: This dropdown provides the option to select speech testing output for both ears (Right and Left), bone conduction testing for both ears (Bone Right and Bone Left), free field testing (FF1 and FF2), and if using insert phones (Insert Right and Insert Left) as output for Channel 1. Input Channel 1: The dropdown provides the option to select microphone, CD player or Wave files (Mic1, Mic2, CD1, CD2, or Wave file) as input for Channel 1. 1 dB and 5 dB steps: This button allows for toggling between using 1 dB and 5 dB intensity steps during the speech audiometry. Pulsation: Here the clinician has the option to select between Single Pulse and Multi Pulse presentation. Manual or Reverse presentation in Channel 1: Here the clinician has the option to choose Man and thereby present the signal to the client only when the stimuli/speech signal of Channel 1 is activated. Choosing Rev will cause the signal to be presented continuously, only disappearing when the stimuli/speech signal of Channel 1 is activated Output Channel 2: This dropdown provides the option to select speech testing output for both ears (Right and Left), Insert mask for masking via an insert phone, free field testing (FF1 and FF2), and if using insert phones (Insert Right and Insert Left) as output for Channel 2. This channel can also be set to Off if masking or binaural stimulation is not wanted. Input Channel 2: The dropdown provides the option to select microphone (Mic1 and Mic2), Insert mask for masking via an insert phone, CD material (CD1 and CD2), White Noise (WN), Speech Noise (SN), and Wave files as input for Channel 2. Manual or Reverse presentation in Channel 2: Here the clinician has the option to choose Man and thereby present the signal to the client only when the stimuli/speech signal of Channel 2 is activated. Choosing Rev will cause the signal to be presented continuously, only disappearing when the Stimuli 10 Channel 2 is activated. Simultaneous/Alternate: Here the clinician has the option to select presentation in both channels Sim by locking Channel 1 and Channel 2 together or to have the presentation in the two channels alternating to each other Alt. dB HL Decrease Channel 1: With the dB HL Decrease button the intensity in Channel 1 can be decreased with 1 or 5 dB steps with a mouse click. This can also be obtained using the arrow up on the computer keyboard Stimuli Channel 1: Stimuli is presented by pressing space bar or left Ctrl key on the computer keyboard. A left mouse click in the Stimuli area will store the threshold at the current position (clicking at another intensity at the same frequency will change the threshold to the new position). A right mouse click in the Stimuli area will store a no response threshold. dB HL Increase Channel 1: With the dB HL Increase button the intensity in Channel 1 can be increased with 1 or 5 dB steps with a mouse click. This can also be obtained sing the arrow down on the computer keyboard. F Frequency and Intensity display area: On the left side of the black area the dB value for Channel 1 (30dB) is shown and on the right side for Channel 2.(15dB). In the middle of the black area the current Speech Score in % and the Word Counter monitors the number of words presented during the test. Correct: A mouse click on this button will store the word as correctly repeated. Incorrect: A mouse click on this button will store the word as incorrectly repeated. Store: A mouse click on this button will store the speech threshold in the speech graph. dB HL Decrease Channel 2: With the dB HL Decrease button the intensity and Channel 2 can be decreased with 1 or 5 dB steps with a mouse click. This can however also be obtained using the arrow up on the computer keyboard Stimuli Channel 2: When the mouse cursor is above the Stimuli area the selected stimulus will be presented. If Channel 2 is used for continuous masking noise. dB HL Increase Channel 2: With the dB HL Increase button the intensity in Channel 2 can be increased with 1 or 5 dB steps with a mouse click. This can however also be obtained using the arrow down on the computer keyboard 11 Frequency increase/decrease: Clicking on the Frequency buttons the frequency will be increased or decreased depending on the chosen direction. This can also be obtained using the arrow to the left or right on the computer keyboard. SRT, UCL, WR1 & WR2: Here the clinician can choose which test to perform. Select between SRT (Speech Recognition Threshold) UCL (Uncomfortable Level), WR1, and WR2 (Word Recognition). Speech Presentation: In this area the selected material is shown. Upon presentation the word is yellow. Depending on the correct/incorrect score they become green or red respectively. Type of Speech Material: Using these dropdowns the clinician can select the preferred type of material for the speech test. Play, Pause, Stop: Using these buttons the clinician can control the speech test. 12 Performing Speech Audiometry 1) Open AC440 Plug-in through AuditBase and go to the Speech screen by clicking the Speech tab. 2) Select the input and output for Channel 1 using the corresponding dropdowns. 3) Using the Channel 2 input and output dropdowns the clinician can decide whether or not masking is to be employed. 4) Select the desired Speech material using the dropdowns 5) Set the input level using the arrow buttons in the AC440 Plug-in, PC keyboard or dedicated keyboard. 6) Press Play 7) Score the test using the scoring buttons to score and store the speech test. 8) If having to do with a more severe hearing loss the clinician may want to press the Extended Range +20 dB button 13 The Weber Test Click on the Weber Tab to enter the Weber screen. From here Weber testing can be performed. For details on the Weber test please refer to the Affinity/Equinox 2.0 Manual The Weber Screen 14 Enable Talk Forward: This button will activate Talk Forward that enables the clinician to talk to the client through the talk forward microphone To adjust the sound level of the signal use the slider bars that appear when pressing the talk forward button Extended Range +20 dB: This button extends the testing range and can be activated when the threshold search reaches 50 dB below the maximum level of the headset. Monitoring (M) of Channel 1 or Channel 2: The check boxes (Ch1 and Ch2) enable the clinician to monitor Channel 1, Channel 2 or both Channels together through an external monitor loudspeaker if a loudspeaker has been connected to the monitor input. The monitor intensity is adjusted with the slider. Talk Back (TB): If equipped with a microphone connected to the Talk Back input the clinician has the opportunity listen to the client through an external loudspeaker – when such has been connected to the monitor input. Output Channel 1 and 2: These dropdowns are grayed out as the Weber settings are fixed. Input Channel 1 and 2: These dropdowns are grayed out as the Weber settings are fixed. 1 dB and 5 dB steps: This button allows for toggling between using 1 dB and 5 dB intensity steps during the Weber test. Synchrony: This button will lock / synchronize the Channel 1 attenuator to the Channel 2 attenuator. Manual or Reverse presentation in Channel 1 and 2: Here the clinician has the option to choose Man (manual) and thereby present the signal to the client only when the Stimuli Channel 1 is activated. Choosing Rev (reverse) will 15 cause the signal to be presented continuously, only disappearing when the Stimuli Channel 1is activated. For Channel 2 Man and Rev are grayed out as the Weber settings are fixed. Pulsation: Here the clinician has the option to select between single and continuous pulse presentation Simultaneous/Alternate: This function is grayed out as the Weber settings are fixed. dB HL Decrease Channel 1: With the dB HL Decrease button the intensity in Channel 1 can be decreased with 1 or 5 dB steps with a mouse click. This can also be obtained using the arrow up on the computer keyboard Stimuli Channel 1: Stimuli is presented by pressing space bar or left Ctrl key on the computer keyboard. A left mouse click in the Stimuli area will store the threshold at the current position (clicking at another intensity at the same frequency will change the threshold to the new position). A right mouse click in the Stimuli area will store a no response threshold. dB HL Increase Channel 1: With the dB HL Increase button the intensity in Channel 1 can be increased with 1 or 5 dB steps with a mouse click. This can also be obtained using the arrow down on the computer keyboard. Frequency and Intensity display area: On the left side of the black area the dB value for Channel 1 (30dB) is shown and on the right side for Channel 2.(15dB). In the middle of the black area the current frequency level is shown. dB HL Decrease Channel 2: With the dB HL Decrease button the intensity and Channel 2 can be decreased with 1 or 5 dB steps with a mouse click. This can however also be obtained using the arrow up on the computer keyboard Stimuli Channel 2: When the mouse cursor is above the Stimuli area the tone/noise will be presented. If Channel 2 is used for continuous masking noise. dB HL Increase Channel 2: With the dB HL Increase button the intensity in Channel 2 can be increased with 1 or 5 dB steps with a mouse click. This can however also be obtained using the arrow down on the computer keyboard. Frequency increase/decrease: Clicking on the Frequency buttons the frequency will be increased or decreased depending on the chosen direction. This can also be obtained using the arrow to the left or right on the computer keyboard. 16 Performing the Weber Test 1) Open the AC440 Plug-in through AuditBase and go the Weber screen by clicking the Weber tab. 2) The input and output for channel1 and 2 are not preset for the Weber test and therefore grayed out 3) Use either the arrow buttons on the AC440 Plug-in, the PC keyboard or the dedicated keyboard to set the frequency and intensity 4) Present the stimulus by either touching the Stimuli area with the mouse, pressing S on the PC keyboard, or the touch switch on the dedicated keyboard. During stimulus presentation the Stimuli area will light up, visually letting the clinician that the bone conductor is vibrating. 17 Auto Save Settings When the AC440 Plug-in is closed or another tab (tone, speech, Weber) is selected the the transducers (input/output selection), presentation, pulsation and sim/alt settings automatically will be saved in the XML file located under the application XML file under: C:\Documents and Settings\All Users\Application Data\Interacoustics\ IA_ABAC440 Plug-in.xml This XML file is hidden in Windows by default – to view it enable Show Hidden Files and Folders. We do not recommend manually changing this XML file. However, experience super user and system administrators may want to change some default settings in the Common section of the XML file. Warning: If a setting is typed in a wrong format (that cannot be read by the AC440 Plug-in) the XML file will automatically be overwritten by the default settings (and the old setting will be lost). The following settings can be changed in the Common area: SinglePulseLength value between 200 -> 5000 (ms) : MultiPulseLength value between 200 -> 5000 (ms) : DefaultIntensityWhenChangingOutput MinusTen MinusFive Zero Five Ten Fifteen Twenty TwentyFive Thirty ThirtyFive Fourty FourtyFive Fifty Off : DefaultIntensityWhenChangingTest MinusTen MinusFive Zero Five Ten Fifteen Twenty TwentyFive Thirty ThirtyFive Fourty FourtyFive Fifty : 18 Off MonitorLevel value between -10 -> 30 : TalkForwardLevel value between : -10 -> 30 TalkForwardIntenity value between 0 -> 120 (SPL) : TalkbackLevel value between 0 -> 100 (SPL) : IntensityDecreseFrequencySteps Off Five Ten Fifteen Twenty TwentyFive Thirty ThirtyFive Fourty : IgnoreMouseOverTouchSwitch True False : Ch2OppositeCh1Output True False : 19 PC Shortcuts Function Hotkey Test Tone Test F5 Speech, Weber Speech Test F7 Tone, Weber Weber Test F8 Tone, Speech Toggle TF Shift+F1 Tone, Speech, Weber Toggle TB Shift+F2 Tone, Speech, Weber Toggle Extended Range Shift+F3 Tone, Speech Toggle Monitor for Ch1 Shift+F4 Tone, Speech, Weber Toggle Monitor for Ch2 Shift+F5 Tone, Speech, Weber Iterate Output Ch1 1 Tone, Speech Iterate Input Ch1 2 Tone, Speech Iterate Output Ch2 3 Tone, Speech Iterate Input Ch2 4 Tone, Speech Manual Ch1 5 Tone, Speech, Weber Reverse Ch1 6 Tone, Speech, Weber Manual Ch2 7 Tone, Speech Reverse Ch2 8 Tone, Speech Synchronize Ch2 9 Tone, Speech Alternate Ch2 0 Tone, Speech Puls Alt+8 Tone, Speech, Weber Multi puls Alt+9 Tone, Speech, Weber Continuous Alt+0 Tone, Speech, Weber Toggle Synchrone Y Tone, Speech, Weber Right R Tone, Speech Left L Tone, Speech Freq. up Right Tone, Weber Freq. down Left Tone, Weber dB. up Ch1 down Tone, Speech, Weber dB. down Ch1 up Tone, Speech dB. up Ch2 Page down Tone, Speech dB. down Ch2 Page up Tone, Speech Store Heard S Tone, Speech 17 Store Not Heard N Tone Reset Shift-R Speech Incorrect Right Speech Correct Left Speech Toggle left meas. type Z Tone, Speech Toggle right meas. type X Tone, Speech Interrupter Ch1 Left cont| space Tone, Speech, Weber Interrupter Ch2 Right cont Tone, Speech, Weber 18 Return Report – Form 001 Opr. dato: Opr. dato: 2008-10-03 2008-10-03 Return Report – Form 001 af: af: EC Rev. dato: af: EC Rev. dato: af: HNI HNI Rev. nr.: Rev. nr.: 4 4 Address Drejervaenget 8 5610 Assens Denmark Company: Address: Phone (+45) 63713555 Fax (+45) 63713522 Phone: E-mail [email protected] Fax or e-mail: Contact person: Date : Following item is reported to be: returned to INTERACOUSTICS for: repair, exchange, other: defective as described below with request of assistance repaired locally as described below showing general problems as described below Item: Type: Quantity: Serial No.: Supplied by: Included parts: Important! - Accessories used together with the item must be included if returned (e.g. external power supply, headsets, transducers and couplers). Description of problem or the performed local repair: Returned according to agreement with: Date : Interacoustics, Other : Person : Please provide e-mail address or fax No. to whom Interacoustics may confirm reception of the returned goods: The above mentioned item is reported to be dangerous to patient or user 1 In order to ensure instant and effective treatment of returned goods, it is important that this form is filled in and placed together with the item. Please note that the goods must be carefully packed, preferably in original packing, in order to avoid damage during transport. (Packing material may be ordered from Interacoustics) 1 EC Medical Device Directive rules require immediate report to be sent, if the device by malfunction deterioration of performance or characteristics and/or by inadequacy in labelling or instructions for use, has caused or could have caused death or serious deterioration of health to patient or user. Page 1 of 1 19