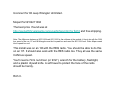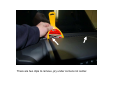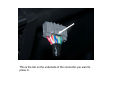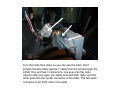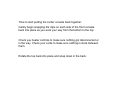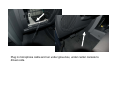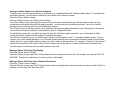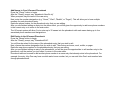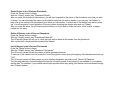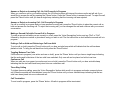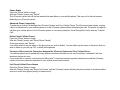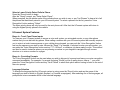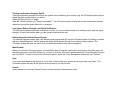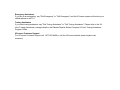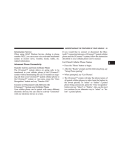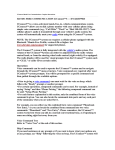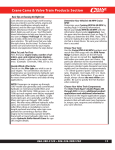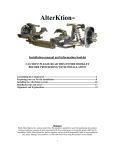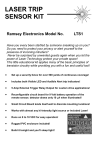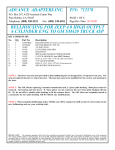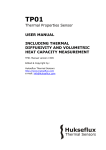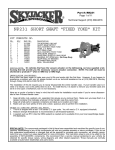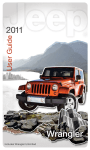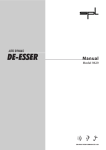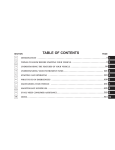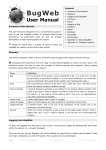Download Uconnect for 08 Jeep Wrangler Unlimited. Mopar Part # 82211004
Transcript
Uconnect for 08 Jeep Wrangler Unlimited. Mopar Part # 82211004 The best price I found was at http://wyckoffchryslerparts.com/ucupforfara.html for $216 and free shipping. Note: The difference between at 82211004 and 82211005 is the software in the module. It has to do with the CAN bus speed of the car. 07 and 08 Wranglers use the hi-speed bus and need the 82211004 unit. Other Mopars need the lo-speed bus unit. This install was on an ‘08 with the REQ radio. You should be able to do this on an ‘07. It should also work with the RES radio too. They all use the same CAN bus speed. You’ll need a 7mm nut driver (or 9/32”), wrench for the battery, flashlight, and a plastic drywall knife. A soft towel to protect the face of the radio should be handy. Rich C. Here’s the kit layout. Takes about 45 min to install. Disconnect the battery! Remove glove box. Push in on both sides and set aside. There are two clips to remove, pry under corners not center. Cover rotates off. If you have a compass, its attached underneath. Rest cover on top. Remove 2 (7mm) screws for front bezel. Carefully, gently, and slowly remove front bezel. There are clips on each side to release. 2 on each side of the radio and vents. The entire bezel does not need to come off. Only far enough to remove the radio. About 8 inches. Remove 4 (7mm) radio screws. Pull the radio forward until you can reach the power/data cable. You need to press the tab on the bottom of the connector for it to release. This is the tab on the underside of the connector you want to press in. Turn the radio face down so you can see the back. Don’t scratch the face! Now get the Y cable from the kit and begin the install. One end has 3 connectors; one goes into the radio (drivers side) one goes into cable removed from radio, and the other goes into the center connector of the radio. The last radio connector is for DVD video (not used) The Y cable is not very flexible and there isn’t a lot of room behind the radio. Be patient and gently mold the cable into the space behind the radio. The module cable end must go behind the metal frame and down to glove box. (See arrows) It will fit! Re-install 4 (7mm) screws in radio when cable is routed. Thread the Y cable wire into glove box area from behind radio and under metal frame. There are two connectors on this end; one for the module the other for the microphone. Plug the module in and place under the metal frame. Keep wires from sharp metal. Time to start putting the center console back together. Gently begin snapping the clips on each side of the front console back into place as you work your way from the bottom to the top. Check you heater controls to make sure nothing got disconnected or in the way. Check your vents to make sure nothing is stuck between them. Rotate the top back into place and snap down in the back. Plug in microphone cable and run under glove box, under center console to drivers side. Remove cover under steering wheel from top. Thread microphone into area away from adjustable steering wheel, ignition switch, and heater vents. I haven’t completely decided on the final place yet but this area is away from noise that might cause problems with Uconnect. Pull the excess microphone wire back to the module and use a tiewrap to secure it, and the module away from sharp edges. Put the cover back on under the steering wheel. Reinstall the glove box. Reconnect battery. Now, off to the Jeep dealer. The manual that came with the kit has the instructions for the dealer. It takes about 30 minutes or less to complete. Hopefully they won’t charge you for the process. After that when you press the Uconnect button you’ll see this: This Uconnect module is designed to more than just operate the phone. It understands radio station commands and soon, I’m told, iPod commands. If you press the Voice command button (left) you’ll hear the other prompts it understands. I don’t know if the radio will respond to the commands available. To use the phone, use the Uconnect button (right) to start a phone call. The Voice button is used to barge in on a voice command. The following pages are the Uconnect manual I found on the net. So far this Uconnect module seems to follow these instructions. Enjoy! Rich C. Pairing a Cellular Phone to the UConnect System To begin using your UConnect system, you must pair your compatible Bluetooth" enabled cellular phone. To complete the registration process, you will need to reference your cellular phone owner's manual. Press the 'Phone' button to begin. After the "Ready" prompt, say "Setup Phone Pairing". You will he asked to say a four-digit pin number into the UConnect system which you will later need to enter into your cellular phone during the cellular phone pairing process. You can enter any four-digit pin number. You will not need to remember this pin number after the initial registration process. The UConnect system will then prompt you to begin the cellular phone pairing process on your cellular phone. Please see your cellular phone user's manual for instructions on how to complete this step. For identification purposes, you will be prompted to give the UConnect system a name for your cellular phone. Each cellular phone that is paired should he given a unique phone name. You will then be asked to give your cellular phone a priority level between 1 and 7, 1 having the highest priority. You can connect up to seven cellular phones to 'our UConnect system and the priority allows the UConnect system to know which cellular phone to use if multiple cellular phones are in the vehicle at the same time. For example, if a priority 3 and priority 5 cellular phone are both in the vehicle, the UConnect system will use the priority 3 cellular phone when you make a call. You can select to use a lower priority cellular phone at any time. Making a Phone Call Using Digit Dialing Press the 'Phone' button to begin. After the "Ready" prompt, says "Dial" followed by the phone number you wish to dial. For example, you can say "Dial 123 456 7890". The phone number that you enter must be a valid length. Making a Phone Call Using Your UConnect Phonebook Press the "Phone" button to begin. After the "Ready" prompt, says "Call" followed by the name and designation of a phonebook entry that you wish to dial. For example, you can say "Call John Doe Work". Add Names to Your UConnect Phonebook Press the "Phone" button to begin. After the "Ready" prompt, say "phonebook New En-try" When prompted, say the name of the new entry. Next, enter the number designation (e.g. "Home", "Work", "Mobile", or "Pager"). This will allow you to have multiple numbers for each phonebook entry. Recite the phone number for the phonebook entry that you are adding. After you are finished adding an entry into the phone-book, you will be given the opportunity to add more phone numbers to the current entry or to return to the main menu. The UConnect system will allow You to enter up to 32 names into the phonebook with each name having up to four associated phone numbers and designations. Edit Entries in the UConnect Phonebook Press the 'Phone' button to begin. After the "Ready" prompt, say "Phonebook Edit". You will then be asked for the name of the phonebook entry that you wish to edit. Next, choose the number designation that you wish to edit. The choices are home, work, mobile, or pager. Recite the new phone number for the phonebook entry that you are editing. After you are finished editing an entry in the phonebook, you will be given the opportunities to edit another entry in the phonebook, call the number you just edited, or return to the main menu. Phonebook edit can be used to add another phone number to a name entry that already exists in the phonebook. For example, the entry John Doe may have a mobile and a home number, but you can add John Doe's work number later through phonebook edit. Delete Entries in the UConnect Phonebook Press the 'Phone' button to begin. After the "Ready" prompt, say "Phonebook Delete". After you enter the phonebook delete menu, you will then be asked for the name of the phonebook entry that you wish to delete. You can either say the name of a phonebook entry that you wish to delete or you can say "List Names" to hear a list of the entries in the phonebook from which you can choose. To select one of the entries from the list, press the "Voice Recognition" button while the UConnect system is playing the desired entry and say "Delete". After you enter the name, the UConnect system will ask you if you wish to delete the home, work, mobile, or pager number for this entry. Delete All Entries in the UConnect Phonebook Press the 'Phone' button to begin. After the "Ready" prompt, say "Phonebook Delete All". The UConnect system will ask you to verify that you wish to delete all the entries from the phonebook. After confirmation, the phonebook entries will be deleted. List All Names in the UConnect Phonebook Press the 'Phone' button to begin. After the "Ready" prompt, say "phonebook List Names". The UConnect system will play the names of all the phonebook entries. To call one of the names in the list, press the 'Voice Recognition' button during the playing of the desired name and say "Call". The UConnect system will then prompt you as to number designation you wish to call. Phone Call Features The following feature(s) can be accessed through the UConnect system if the feature(s) are available on your cellular service plan. For example, if your cellular service plan provides three-way calling, this feature can be accessed through the UConnect system. Answer or Reject an Incoming Call - No Call Currently in Progress When you receive a call on your cellular phone, the UConnect system will interrupt the stereo audio and will ask if you would like to answer the call by pressing the 'Phone' button. Press the 'Phone' button to answer the call. To reject the call, press the 'Phone' button until you hear a single beep indicating that the incoming call was rejected. Answer or Reject an Incoming Call - Call Currently in Progress If a call is currently in progress and you have another incoming call, press the 'Phone' button to place the current call on hold and answer the incoming call. To reject the incoming call, you can disregard the call and continue with your current conversation. Making a Second Call while Current Call in Progress To make a second call while you are currently in a call, press the 'Voice Recognition' button and say "Dial" or "Call" followed by the phone number or phonebook entry you wish to call. The first call will be on hold while the second call is in progress. Putting a Call on Hold and Retrieving a Call from Hold To put a call on hold, press the 'Phone' button until you hear a single beep which will indicate that the call has been placed on hold. To bring the call back from hold, press the 'Phone' button. Toggling Between Two Calls If two calls are in progress (one active and one on hold), press the 'Phone' button until you hear a single beep indicating that the active and hold status of the two calls have switched. Only one call can be placed on hold at one time. Conference Call When two calls are in progress (one active and one on hold), press the 'Phone' button until you hear a double beep indicating that the two calls have been joined into one conference call. Three-Way Calling To initiate three-way calling, press the 'Voice Recognition' button while a call is in progress and make a second phone call. When the second call is established, press the 'Phone' button until you hear a double beep indicating that the two calls have been joined into one conference call. Call Termination To end a call in progress, press the 'Phone' button. All calls in progress will be terminated. Phone Redial Press the 'Phone' button to begin. After the "Ready" prompt, say "Redial". The UConnect system will call the last number that was dialed on your cellular phone. This may not be the last number dialed by your UConnect system. Advanced Phone Connectivity Transferring an Active Call between the UConnect System and Your Cellular Phone The UConnect system allows ongoing calls to he transferred to your cellular phone or to the UConnect system without terminating the call. To transfer an ongoing call from your cellular phone to the UConnect system or vice versa, press the 'Voice Recognition' button and say 'Transfer Call". Delete Paired Cellular Phones Press the 'Phone' button to begin. After the "Ready" prompt, say "Setup Phone Pairing". At the next prompt, say "Delete". You will be asked to say the name of the phone that you wish to delete. You can either say the name of the phone that you wish to delete or you can say "All" to delete all the phones. Connect or Disconnect the Connection between the UConnect System and Your Cellular Phone Your cellular phone can be paired with many different electronic devices, but can only be actively "connected" with one electronic device at a time. If you would like to connect or disconnect the Blue-tooth"' connection between a paired cellular phone and the UConnect system, follow the instruction described in your cellular phone user's manual. List Paired Cellular Phone Names Press the 'Phone' button to begin. After the "Ready" prompt, say "Setup List ['hones" and the UConnect system will play the phone names of all paired cellular phones in order from highest priority to lowest priority. Select a Lower Priority Paired Cellular Phone Press the 'Phone' button to begin. After the "Ready" prompt, say "Setup Select Phone". When prompted, say the phone name of the cellular phone you wish to use, or say "List Phones" to hear a list of all the phones that have been paired to your UConnect system. To select a phone from the list, press the 'Voice Recognition' button and say "Select". The lower priority phone will only be used for the next phone call. After that, the UConnect system will return to using the highest priority phone in the vehicle. UConnect System Features: Barge In - Touch Tone Phone Inputs You can use your UConnect system to access a voice mail system, an automated service, or any other phone number that you can dial with any phone. When calling a number with your UConnect system that normally requires you to enter in a touch-tone sequence on your cellular phone keypad, you can push the 'Voice Recognition' button and say the sequence you wish to enter followed by "Send". For example, if required to enter your pin number, you can press the 'Voice Recognition' button and say "3 7 4 6 Send", or whatever you have made your pin. This method can also be used in instances where you are pressing a number on your keypad to navigate through a menu structure or to enter a number for a pager. Barge In - Overriding Prompts The 'Voice Recognition' button can he used when you wish to skip part of a prompt and issue your voice recognition command immediately. For example, if a prompt is playing "Would you like to pair a phone, clear a...", you could press the 'Voice Recognition' button and say "fair A Phone" to select that option without having to listen to the rest of the voice prompt. Language Selection To change the language that the UConnect system is using, press the 'Phone' button and say the name of the language you wish to switch to (English, Espanol, or Francois as equipped). After selecting one of the languages, all prompts and voice commands will he in the selected language Turning Confirmation Prompts On/Off Turning confirmation prompts off will stop the system from confirming your choices (e.g. the UConnect system will not repeat a phone number before you dial it). Press the 'Phone' button to begin. After the "Ready" prompt, say "Setup Confirmation". The UConnect system will play the current confirmation prompt status and you will be given the choice to change it. Low Signal, Battery Strength, and Roam Notification The UConnect system will provide notification to inform you if your cellular phone is in roaming status, has low signal strength, or has a low battery when you are trying to place a phone call. Dialing Using the Cellular Phone Keypad You can dial a phone number with your cellular phone keypad and still use the UConnect system. By dialing a number with your paired Bluetooth" cellular phone, the audio will he planed through Your vehicle's stereo system. The UConnect system will work the same as if you dialed the number using voice recognition. Mute/Unmute When you mute the UConnect system, you will still be able to hear the conversation coming from the other party, but the other party will not he able to hear you. In order to mute the UConnect system press the 'Voice Recognition' button and say "Mute". In order to unmute the UConnect system; press the 'Voice Recognition' button and say "Unmute". Help If you need assistance at any prompt or if you want to know what your options are at any prompt, say "Help". The UConnect system will play all the options at any prompt if you ask for help. Cancel At any prompt, you can say "Cancel" and you will he returned to the previous menu. Emergency Assistance If you are in an emergency, say "Dial Emergency" or "Call Emergency" and the UConnect system will instruct your cellular phone to call 911. Towing Assistance If you need towing assistance, say "Dial Towing Assistance" or "Call Towing Assistance". Please refer to the 24Hour Towing Assistance coverage details in the DaimlerChrysler Motors Company 24-Hour Towing Assistance Program Guide. UConnect Customer Support For UConnect Customer Support call 1-877-855-8400 or visit the UConnect website (www.chrysler.com/ uconnect).