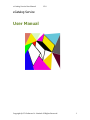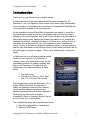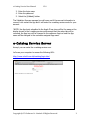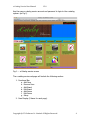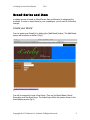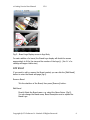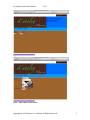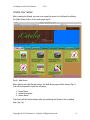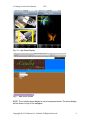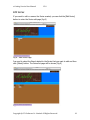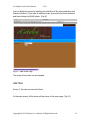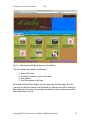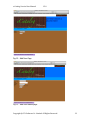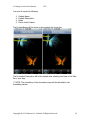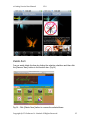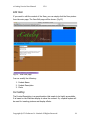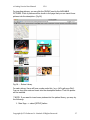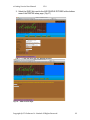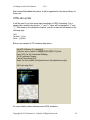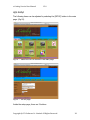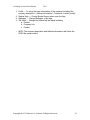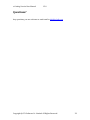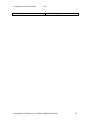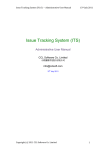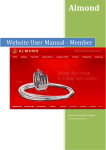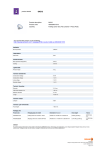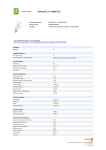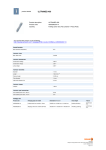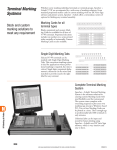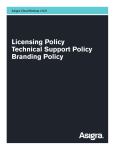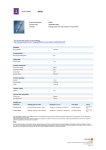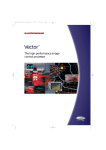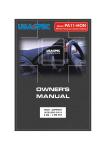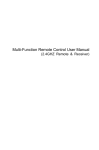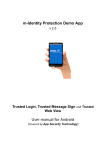Download User Manual - CCL Software Co. Limited
Transcript
e-‐Catalog Service User Manual V1.0 eCatalog Service
User Manual
Copyright © CCL Software Co. Limited. All Rights Reserved. 1 e-‐Catalog Service User Manual V1.0 Introduction
Thank you for your interest to our e-catalog service.
e-Catalog service is a App-based advertisement program designed by CCL
Software Co. Ltd. The objective of this service is to provide a fully customizable,
low cost solution to companies who are looking for a dedicated iPhone/iPad App
to promote their products to the end-customers.
As the population of using iPhone/iPad is expanding very quickly, it would be a
very good idea to design an App for your company and to show your product
catalogue to the end-customers. How to do? In the old days, you may require to
find an App design house, passing the product information to her, merging the
materials into the App, submitting the App to the iTune store, waiting for one or
two weeks for the App approval...etc. The procedure is time consuming and
costly. In case, if you want to update the catalogue content, you may require to
pass the new information to the software house, and the above procedure will be
going through once again and again... This is not a desirable way to meet your
target.
e-Catalog service is a self-service catalog making
solution to you. Once we, CCL Software Co.
Limited, receive your subscription order, we will
immediately prepare a e-catalog compliant App
body to the iTune store. The App body will
include some very basic information as listed
below:
1. Your App name
2. The App icon (iPhone – 57x57 pixel,
iPad – 72 x 72 pixel, PNG format)
The App approval process will take about 1 to 2
weeks. Within this period, you can start to
submit the catalogue content to the e-catalog
service website based on the account and
password provided after the service subscription.
Meanwhile, you will require to use the
e-catalogHD (iPad) or e-catalog (iPhone) App as
a tool to verify your content design.
The e-catalog App setup will be described as below:
1. Open the e-catalogHD or e-catalog App
2. Select the SETUP page
Copyright © CCL Software Co. Limited. All Rights Reserved. 2 e-‐Catalog Service User Manual V1.0 3. Enter the login name
4. Enter the password
5. Select the [Validate] button
The Validation Success message box will come out if the account information is
correct. Let’s restart the App and it will enter the e-catalog service mode for your
account.
*NOTE: the App body submitted to the Apple iTune store will be the same as the
display shown in the e-catalog service mode except that the setup tab will be
removed, the App icon will be changed to the customer App icon and the App
name will be changed to the customer assigned App name.
e-Catalog Service Server
Hurray! you can enter the e-catalog service now.
Let’s use your computer to access the following URL:
http://www.cclsoft.com.hk/ecatalog/login.html
Copyright © CCL Software Co. Limited. All Rights Reserved. 3 e-‐Catalog Service User Manual V1.0 Use the same e-catalog service account and password to login to the e-catalog
system. (as Fig.1)
Fig.1 --- e-Catalog service screen
The e-catalog service webpage will include the following section:
1. Functional Bar
a. Add Item
b. Remove Item
c. Add Brand
d. Edit Brand
e. Add Series
f. Edit Series
g. Setup
2. Item Display (8 items for each page)
Copyright © CCL Software Co. Limited. All Rights Reserved. 4 e-‐Catalog Service User Manual V1.0 Brand-Series and Item
e-catalog service is based on Brand-Series-Item architecture to categorize the
products. In order to insert items to your e-catalogue, you do need to follow this
concept.
Create your Brand
You can create your Brand(s) by clicking the [Add Brand] button. The Add Brand
screen will be shown as below: (Fig.2)
Fig.2 – Add Brand
You will be required to input a few things. They are the Brand Name, Brand
Description and the Brand Logo. The brand logo will be the picture shown in the
brand display screen (fig 3)
Copyright © CCL Software Co. Limited. All Rights Reserved. 5 e-‐Catalog Service User Manual V1.0 Fig.3 – Brand Logo Display screen in App Body
For each addition of a brand, the Brand Logo display will divide the screen
appropriately to fit for the size and the number of the logo(s). (Ver 1.1 of ecatalog will support table view)
Edit Brand
If you want to edit or remove the Brand created, you can click the [Edit Brand]
button to enter the Brand edit page (fig.4)
Remove Brand
Tick the checkbox of the Brand, then press [Remove] button.
Edit Brand
Directly Select the Brand name. e.g. select the Game Series. (Fig.5)
You can change the Brand name, Brand Description and re-upload the
Brand Logo.
Copyright © CCL Software Co. Limited. All Rights Reserved. 6 e-‐Catalog Service User Manual V1.0 Fig.4 – Edit Brand
Fig.5 – Edit Game Series Brand
Copyright © CCL Software Co. Limited. All Rights Reserved. 7 e-‐Catalog Service User Manual V1.0 Create Your Series
After creating the Brand, you can now create the series for the Brand by clicking
the [Add Series] button in the main page (fig.6)
Fig.6 – Add Series
After clicking the [Add Series] button, the Add Series page will be shown (Fig.7).
You will be required to input the following:
1. Series Name
2. Series Description
3. Under Brand
The Series will be the list shown after you selecting the Brand in the e-catalog
App. (Fig. 7a)
Copyright © CCL Software Co. Limited. All Rights Reserved. 8 e-‐Catalog Service User Manual V1.0 Fig. 7a – App Series Display
Fig.7 – Add Series Screen
NOTE: The e-catalog series display is set to transparent mode. The series display
will be shown on top of the wallpaper.
Copyright © CCL Software Co. Limited. All Rights Reserved. 9 e-‐Catalog Service User Manual V1.0 Edit Series
If you want to edit or remove the Series created, you can click the [Edit Series]
button to enter the Series edit page (fig.8)
Fig 8 – Edit Series Page
You need to select the Brand related to the Series that you want to edit and then
click [Select] button. The Series list page will be shown (Fig.9)
Fig.9 – Series List
Copyright © CCL Software Co. Limited. All Rights Reserved. 10 e-‐Catalog Service User Manual V1.0 You can delete the series by selecting the checkbox of the series and then click
[Remove] button. If you want to edit the series, just select the Series checkbox
and then clicking the [Edit] button. (Fig.10)
Fig.10 – Edit Series Page
The name of the series can be changed.
Add Item
Hurray !! You can now insert the Item.
In the main screen, all the items will be shown in the main page. (Fig.11)
Copyright © CCL Software Co. Limited. All Rights Reserved. 11 e-‐Catalog Service User Manual V1.0 Fig.11 – Main screen with Items shown in the bottom.
The item display will include the following:
1.
2.
3.
4.
name of the item
a selection checkbox next to the name
item picture
short description of the item
By clicking the [Add Item] button, you can enter the Add Item page. (Fig.12)
You need to select the Brand from the Brand list, that the item will be belong to.
After selecting the brand, you can enter the details of the item through the Add
item details page. (fig.13)
Copyright © CCL Software Co. Limited. All Rights Reserved. 12 e-‐Catalog Service User Manual V1.0 Fig.12 – Add Item Page
Fig.13 – Add Item details page
Copyright © CCL Software Co. Limited. All Rights Reserved. 13 e-‐Catalog Service User Manual V1.0 You need to input the following:
1.
2.
3.
4.
Product Name
Product Description*
Series
Photo of the Product
The Product Name will be shown in the product list of the App.
The Production Description will be the details after selecting the Item in the Item
list of your App.
** NOTE: The formatting of the description page will be described in the
Formatting section.
Copyright © CCL Software Co. Limited. All Rights Reserved. 14 e-‐Catalog Service User Manual V1.0 Delete Item
You can easily delete the item by clicking the selection checkbox and then click
the [Remove Item] button in the function bar. (Fig.14)
Fig.14 – Click [Delete Item] button to remove the selected items
Copyright © CCL Software Co. Limited. All Rights Reserved. 15 e-‐Catalog Service User Manual V1.0 Edit Item
If you want to edit the content of the Item, you can simply click the Item picture
from the main page. The Item Edit page will be shown. (Fig.15)
Fig.15 – Item Edit page
You can modify the following:
1. Product Name
2. Product Description
3. Photo
Formatting
The Product Description is a special section that needs to be highly presentable.
It is based on the WebView display to show the content. So, a special syntax will
be used for inserting pictures and display effects.
Copyright © CCL Software Co. Limited. All Rights Reserved. 16 e-‐Catalog Service User Manual V1.0 For inserting pictures, you can click the [SHOW] next to the AVAILABLE
PICTURES. A list of pictures will be shown in the page that you can insert those
pictures into the description. (Fig.16)
Fig.16 --- Picture Library
For each picture, there will have a code under this. (e.g. ##P=pp6.png=P##)
You can copy this code and insert into the description textbox. Then the picture
will be inserted.
**NOTE: If you want to insert more pictures into the picture library, you may try
the following:
1. Main Page --> select [SETUP] button
Copyright © CCL Software Co. Limited. All Rights Reserved. 17 e-‐Catalog Service User Manual V1.0 2. Select the [ADD] link next to the ADD PROFILE PICTURES at the bottom
area of the PROFILE setup page. (Fig.17)
Fig.17 – Click the ADD link for adding pictures
Fig.18 – Add Picture Page
Copyright © CCL Software Co. Limited. All Rights Reserved. 18 e-‐Catalog Service User Manual V1.0 After successfully added the picture, it will be appended to the picture library for
future use.
HTML-like syntax
It will be good if you have some basic knowledge of HTML formatting. The ecatalog has a similar thing but the “<” and “>” signs will be changed to “{“ and
“}”. That means in the description textbox, you can format the text based on the
following tags:
{h1}
{a href=...}{/a}
{font ...}{/font}
Below is an example of CCL’s address description:
###CCL Software Co. Limited##
{h5}{font color='yellow'}小精靈軟件設計有限公司{/font}
Room 305, Car Po Commercial Building,
18-20 Lyndhurst Terrace,
Central, Hong Kong{/h5}
Email: {a href='mailto://[email protected]'}[email protected]{/a}
##P=pp1.png=P##
For more details, please reference some HTML textbooks.
Copyright © CCL Software Co. Limited. All Rights Reserved. 19 e-‐Catalog Service User Manual V1.0 App Setup
The following items can be adjusted by selecting the [SETUP] button in the main
page. (Fig.19)
Fig.19 --- Select the SETUP button in the main page
Fig.20 --- SETUP page
Inside the setup page, there are 5 buttons
Copyright © CCL Software Co. Limited. All Rights Reserved. 20 e-‐Catalog Service User Manual V1.0 1. Profile --- To setup the basic information of the customer including the
company description*, Address information*, Telephone, contact (email).
2. Startup Page --- Change Startup Screen when open the App.
3. Wallpaper --- Change Wallpaper of the App.
4. Tab Label --- Change the bottom tab bar labels including
a. Product
b. Company Info
c. Contact
•
NOTE: The company description and Address information will follow the
HTML-like syntax control.
Copyright © CCL Software Co. Limited. All Rights Reserved. 21 e-‐Catalog Service User Manual V1.0 Questions? Any questions, you are welcome to send email to [email protected] Copyright © CCL Software Co. Limited. All Rights Reserved. 22 e-‐Catalog Service User Manual Ver1.0 V1.0 Basic e-‐Catalog Operation manual Copyright © CCL Software Co. Limited. All Rights Reserved. 23