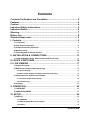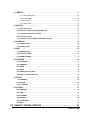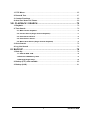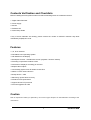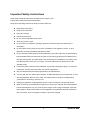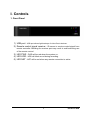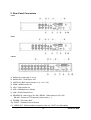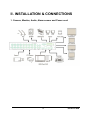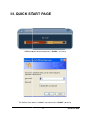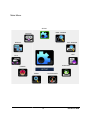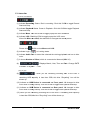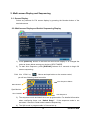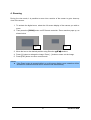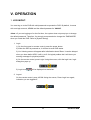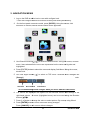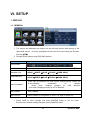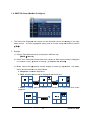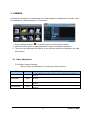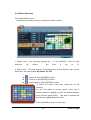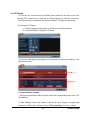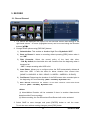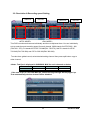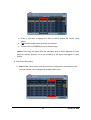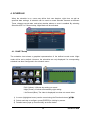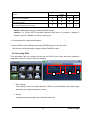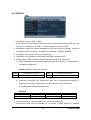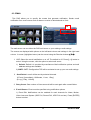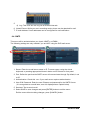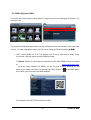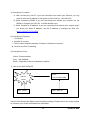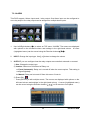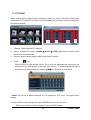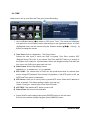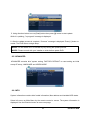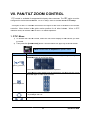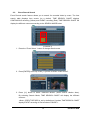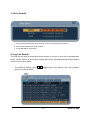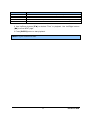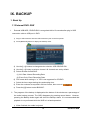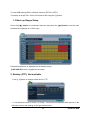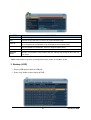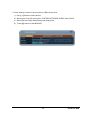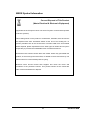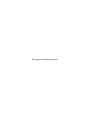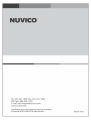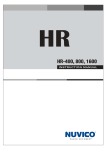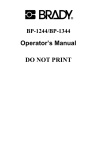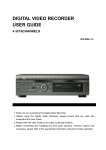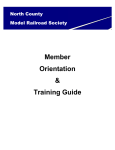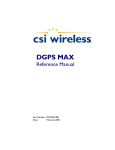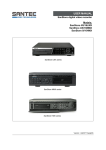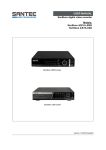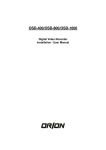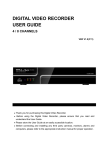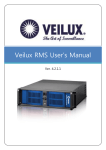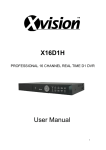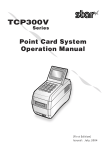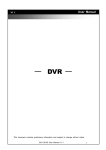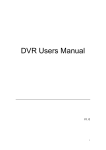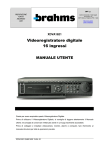Download User Manual - Surveillance
Transcript
Contents Contents Verification and Checklists .................................................. 4 Features ................................................................................................. 4 Caution .................................................................................................. 4 Important Safety Instructions............................................................... 5 Important Notice.................................................................................... 6 Warning.................................................................................................. 7 Before You ............................................................................................. 8 Standard Approvals .............................................................................. 8 I. Controls .............................................................................................. 9 1. Front Panel ................................................................................................................ 9 2. Rear Panel Connectors ............................................................................................10 3. Remote Controller (Optional) .................................................................................. 11 4. Mouse Control ..........................................................................................................12 5. Virtual Keypad for Mouse Control ..........................................................................12 II. INSTALLATION & CONNECTIONS .................................................. 13 1. Camera, Monitor, Audio, Alarm sensor and Power cord .......................................13 III. QUICK START PAGE ...................................................................... 14 IV. LIVE VIEWING ................................................................................ 17 1. Display Overview .....................................................................................................17 2. Multi-screen Display and Sequencing ....................................................................19 2.1. Screen Display................................................................................................................ 19 2.2. Multi-screen Display and Switch Sequencing Display. .............................................. 19 3. Quick button for multi screen Display. ...................................................................20 3.1. Quick multi split mode change ..................................................................................... 20 3.2. Repositioning ................................................................................................................. 20 4. Zooming....................................................................................................................21 V. OPERATION ..................................................................................... 22 1. LOG IN/OUT. .............................................................................................................22 2. NAVIGATION MENU .................................................................................................23 VI. SETUP............................................................................................. 24 1. DISPLAY ...................................................................................................................24 1.1. GENERAL........................................................................................................................ 24 1.2. SWITCH Setup (Monitor Configure) ............................................................................. 25 1.3. EVENT ............................................................................................................................. 26 1 EV2 Series DVR 2. CAMERA ...................................................................................................................27 2.1. Video Adjustment ...................................................................................................... 27 2.3. Privacy Mask ............................................................................................................ 29 2.4. PTZ Setup ................................................................................................................. 30 2.5. Camera Title ............................................................................................................. 31 3. RECORD ...................................................................................................................32 3.1. Record General .............................................................................................................. 32 3.2. Resolution & Recording speed Setting ....................................................................... 33 3.3. Continues /Normal Recording ...................................................................................... 34 3.4. Event Recording............................................................................................................. 35 3.5. Continues + Event (Motion/Alarm) Recording ............................................................ 37 4. SCHEDULE ...............................................................................................................38 4.1. CHART Setup.................................................................................................................. 38 4.2. Holiday Setup ................................................................................................................. 40 5. DISK ..........................................................................................................................40 5.1. DISK Manager ................................................................................................................. 40 5.2. Recording DISK .............................................................................................................. 42 5.3. SMART STATUS ............................................................................................................. 43 6. NETWORK ................................................................................................................44 6.1. ETHERNET ...................................................................................................................... 44 6.2. GENERAL........................................................................................................................ 45 6.3. EMAIL .............................................................................................................................. 49 6.4. SMTP ............................................................................................................................... 50 6.5. DDNS (Dynamic DNS) .................................................................................................... 51 6.6 Router & Port Forwarding .............................................................................................. 53 7. DEVICE .....................................................................................................................55 7.1. GENERAL........................................................................................................................ 55 7.2. ALARM ............................................................................................................................ 56 7.3. PTZ EVENT ..................................................................................................................... 58 8. SYSTEM ....................................................................................................................59 8.1. GENERAL........................................................................................................................ 59 8.2. TIME................................................................................................................................. 60 8.3. ACCOUNT ....................................................................................................................... 61 8.4. UPDATE ........................................................................................................................... 62 8.5. ADVANCED ..................................................................................................................... 63 8.6. INFO ................................................................................................................................. 63 VII. PAN/TILT ZOOM CONTROL .......................................................... 65 2 EV2 Series DVR 1. P.T.Z. Menu................................................................................................................65 2. Preset & Tour............................................................................................................67 3. Custom Functions ...................................................................................................69 4. Auto Pan / Auto Tilt / Power.....................................................................................69 VIII. PLAYBACK / SEARCH ................................................................. 70 1. Playback ...................................................................................................................70 2. Time Search..............................................................................................................70 2.1. Multi Channel Playback ................................................................................................. 70 2.2. Preview Search (Single Channel Playback) ................................................................ 71 2.3. Event Record Search ..................................................................................................... 72 2.4. Event Source Search ..................................................................................................... 73 2.5 Motion Area Search (Single Channel Playback) ......................................................... 75 3. Go to Search.............................................................................................................76 4. Log List Search ........................................................................................................76 IX. BACKUP ......................................................................................... 78 1. Back Up ....................................................................................................................78 1.1 External DVD- R/W ......................................................................................................... 78 1.2 External USB Memory Stick ........................................................................................... 79 1.3 Back up Range Setup ..................................................................................................... 80 2. Backup (FTP): Not available ....................................................................................80 3. Backup (LOG) ...........................................................................................................81 3 EV2 Series DVR Contents Verification and Checklists Before installing the DVR, please make sure that the following items are included in the box: 1. Digital Video Recorder 2. Power supply 3. Mouse 4. Software CD 5. Quick Setup Guide If any of these materials are missing, please contact the vendor or NUVICO customer help desk immediately at (866) 523-1700. Features • 4, 8, & 16 channels • Embedded Linux Operating System • H/W based true HD Display • Quadruplex function - simultaneous record / playback / network / backup • Recording compression method: H.264 • Real-time live display & recording per channel • Multiple video outputs • User friendly graphic menu & Intuitive mouse GUI • Hidden / Covert camera function • Backup device: USB • Watch dog / power failure recovery • RS-485 for PTZ speed dome • Support various PTZ protocols • Firmware upgrade via USB Caution Risk of explosion if battery is replaced by an incorrect type. Dispose of used batteries according to the instructions. 4 EV2 Series DVR Important Safety Instructions Read these operating instructions carefully before using the unit. Follow all the safety instructions listed below. Keep these operating instructions handy for future reference. Read these instructions. Keep these instructions. Heed all warnings. Follow all instructions. Do not use this apparatus near water. Clean only with dry cloth. Do not block any ventilation openings; Install in accordance with the manufacturer’s instructions. Do not install near any heat sources such as radiators, heat registers, stoves, or other apparatus (including amplifiers) that produce heat. Do not defeat the safety purpose of the polarized or grounding- type plug. A polarized plug has two blades with one wider than the other. A grounding type plug has two blades and a third grounding prong. The wide blade or the third prong are provided for your safety. If the provided plug does not fit into your outlet, consult an electrician for replacement of the obsolete outlet. Protect the power cord from being walked on or pinched particularly at plugs, convenience receptacles, and the point where they exit from the apparatus. Only use attachments/accessories specified by the manufacturer. Use only with the cart, stand, tripod, bracket, or table specified by the manufacturer, or sold with the apparatus. When a cart is used, use caution when moving the cart/apparatus combination to avoid injury from tip-over. Unplug this apparatus during lightning storms or when unused for long periods of time. Refer all servicing to qualified service personnel. Servicing is required when the apparatus has been damaged in any way, such as power-supply cord or plug is damaged, liquid has been spilled or objects have fallen into the apparatus, the apparatus has been exposed to rain or moisture, does not operate normally, or has been dropped. 5 EV2 Series DVR Important Notice 1. This equipment is indoor use and all the communication wiring are limited to inside of the building or similar texts. 2. "Rack Mount Instructions - The following or similar rack-mount instructions are included with the installation instructions: A) Elevated Operating Ambient - If installed in a closed or multi-unit rack assembly, the operating ambient temperature of the rack environment may be greater than room ambient. Therefore, consideration should be given to installing the equipment in an environment compatible with the maximum ambient temperature (Tma) specified by the manufacturer. B) Reduced Air Flow - Installation of the equipment in a rack should be such that the amount of air flow required for safe operation of the equipment is not compromised. C) Mechanical Loading - Mounting of the equipment in the rack should be such that a hazardous condition is not achieved due to uneven mechanical loading. D) Circuit Overloading - Consideration should be given to the connection of the equipment to the supply circuit and the effect that overloading of the circuits might have on over current protection and supply wiring. Appropriate consideration of equipment nameplate ratings should be used when addressing this concern. E) Reliable Earthing - Reliable earthing of rack-mounted equipment should be maintained. Particular attention should be given to supply connections other than direct connections to the branch circuit (e.g. use of power strips)." 6 EV2 Series DVR Warning Battery It is essential that when changing the battery in the unit, the replacement battery must be of the same type, otherwise there may be a possibility of an explosion. The following are the specifications of the battery you are using now. • Normal voltage : 3V • Normal capacity : 170mAh • Continuous standard load : 0.2mA • Operating temperature : -20°C ~ +85°C (-4°F ~ +185°F) DVR Shutdown Turning off the power while the product is in operation, or undertaking improper actions may cause damage or malfunction to the hard drive or the product. Please turn off the power following the proper shut down procedure. You may want to install a UPS system for safe operation in order to prevent damage caused by an unexpected power stoppage. (Any questions concerning UPS, consult your UPS retailer.) Operating Temperature The guaranteed operating temperature range of this product is 0°C ~ 40°C (32°F ~ 104°F). This product may not work properly if you run right after a long period of storage at a temperature below the guaranteed one. Prior to using a device that has been stored for a long period in low temperatures, allow the product to stand at room temperature for periods of time. For the built-in HDD in the product, its guaranteed temperature range is 5°C ~ 55°C (41°F ~ 131°F). Likewise, the hard drive may not work at a temperature below the guaranteed one. 7 EV2 Series DVR Before You This user manual provides Information for using the DVR such as brief introduction, part names, functions, connection to other equipment, menu setup, etc. Please be advised that: • NUVICO retains the copyright on this manual. • This manual cannot be copied without NUVICO’s prior written approval. • We are nott liable for any or all losses to the product incurred by your use of non-standard non product or violation of instructions mentioned in this manual. • Prior to opening the case, please consult a qualified technician first. Whenever this is needed, power cord must st be removed from the unit. • Before connecting external storage device such as USB devices, check the compatibility. Standard Approvals This equipment has been tested and found to comply with the limits for a Class A digital device, pursuant to partt 15 of the FCC Rules. These limits are designed to provide reasonable protection against harmful interference when the equipment is operated in a commercial environment. This equipment generates, uses, and can radiate radio frequency energy and, if not installed i and used in accordance with the instruction manual, may cause harmful interference to radio communications. Operation of this equipment in a residential area is likely to cause harmful interference in which case the user will be required to correct correc the interference at one’s own expense. 8 EV2 Series DVR I. Controls 1. Front Panel 1) USB port : USB port allows light backups of video files to devices. 2) Remote control signal receiver : IR sensor to receive control signal from remote controller. Blocking the receiver port may result in malfunctioning use of the remote control. 3) LED PWR : PWR will be red when the system on. 4) LED HDD : HDD will blink as red during recording. 5) LED NET : NET will be red when any remote connection is active. 9 EV2 Series DVR 2. Rear Panel Connectors <4ch> <8ch> <16ch> 1) AUDIO IN : RCA Input (1~4 ch) 2) AUDIO OUT : RCA Onput 1CH 3) VIDEO IN : BNC Input (Camera 1~4, 1~8, 1~16) 4) HDMI : HDMI monitor out 5) VGA : VGA monitor out 6) USB : USB Memory or Mouse 7) LAN : RJ-45 Ethernet Port 8) SENSOR IN : Alarm input (S1~S4) / RELAY : Alarm relay out (R1, R2) RS-485 : Control of PTZ camera or Key board (+, -) 9) POWER : DC power Jack 10) IR-EXT : Extension Port of IR.com 11) VIDEO OUT : BNC standard composite video out / SPOT out (Selectable) 10 EV2 Series DVR 3. Remote Controller (Optional) ② Power ① DVR ID ③ System Configuration Buttons ④ Navigation / OK ⑤ Playback Controls ⑥ Channel Buttons DVR ID: Set the proper DVR System ID through which to operate. Press the ID button, and then press the number button within two seconds to select the system ID of the DVR. If you set the System ID to Zero, you can control multiple DVRs at the same time. 11 EV2 Series DVR 4. Mouse Control This DVR can be controlled by the mouse. Connect the mouse to the USB port before use. 1) Left-Button -Double Click on any channel to enlarge to full screen while in a split-screen display mode. Double click again to return. Select the menu option while navigating through various menu options. 2) Right Button- Right click anywhere on the screen to open main menu. Double click to return. 3) Scroll Wheel: move the scroll wheel up or down to increase/decrease the value of the selected menu option. 5. Virtual Keypad for Mouse Control This system provides a virtual on-screen keyboard to perform the control by mouse. Connect a mouse via USB port before use. If you click right button of your mouse in Live mode and Playback mode, you will see following virtual controller. Right Click again to clear the menu. <Password > <Playback> 12 EV2 Series DVR II. INSTALLATION & CONNECTIONS 1. Camera, Monitor, Audio, Alarm sensor and Power cord 13 EV2 Series DVR III. QUICK START PAGE ADMIN and the default password is “000000”. “ (6 zeros) The Default User name is “admin” and password is “000000”. (6 zeros) 14 EV2 Series DVR Main Menu SETUP TIME SEARCH BACKUP EXT. SEARCH DISPLAY LOG P.T.Z PLAYBACK POWER ZOOM SYSTEM INFO 15 EV2 Series DVR Time & Date Setting When the DVR is powered on for the very first time, the time and date are set as default to January 1, 2000 Saturday 00:00:00. Before any other operation of the Digital Video Recorder, it is important to setup the time and the date. Please refer to page 63 for setting the time and the date on the DVR. 16 EV2 Series DVR IV. LIVE VIEWING 1. Display Overview 1.1. Recording Mode Background color of channel number will be different based on the recording status. 1) Red - Event (Motion/Alarm) Recording 2) Yellow – Continuous Recording 3) Black - Not Recording (1) (2) (3) 1.2. Event Indicator (1) Indicate Alarm In terminal is triggered by an alarm sensor. To enable or disable the Alarm window, press [UP] button. This button toggles between show and hide. (2) Indicate Motion detected. To disappear, press [CANCEL] button. (3) Indicate Video Loss during Recording. To disappear, press [CANCEL] button. 17 EV2 Series DVR 1.3. Status Bar (1) (2) (3) (4) (5)(6)(7) (1) Indicate Recording Status. Red is recording. ecording. Click this ICON to toggle Record Start and Stop. (2) Indicate Playback Status. Green is Playback.. Click this ICON to toggle Playback Start and Stop. (3) Indicate Menu.. Click this ICON to toggle popup the menu and clear. (4) Indicate LOG.. Click this ICON to toggle popup the LOG menu. After click Menu and LOG, the status bar iss changed like below picture. Please click ICON to clear Menu and LOG. (5) Indicate Login ( ) or Locking status. (6) Indicate Audio Data is stored the selected time during playback and turn to blue color. Client which is connected to Network.(MAX:10) work.(MAX:10) (7) It shows Number of Client, (8) : Displays Month, Year, Time and Date. Change DATE FORMAT on System → Time. (10) (11) (12) (9) : Show you the remaining recording time of the DVR. If remaining HDD capacity is less than 5GB, this blue “Recycling” icon will be shown up. (10) Indicate an USB Device is connected on Front panel. It’s changed to blue color while it’s doing backup. Click this ICON to toggle Back up Start and Stop. (11) Indicate an USB Device is connected on Rear panel. It’s changed to blue color while it’s doing backup. Click this ICON to toggle Back up Start and Stop. (12) Show you the remaining recording time of the DVR. If remaining HDD capacity is less than 5GB, this blue “Recycling” icon will be shown up. 18 EV2 Series DVR 2. Multi-screen Display and Sequencing 2.1. Screen Display. Select any camera for Full screen display by pressing the Number button of the desired camera. 2.2. Multi-screen Display and Switch Sequencing Display. 1) Press [DISPLAY] buttons to activate the multi-screen display. It is changed the order as shown below among your choice of SPLIT MODE. 2) To start Auto Sequence, press [DISPLAY] buttons for 2 seconds to begin full screen sequencing. Click this ICON by Mouse and spot button on the remote control, you will see following virtual controller Auto Sequence Status Main Monitor Spot Monitor SPLIT MODE Auto Sequence 3) The sequence mode and dwell times are programmable. For detailed information about configuring those, see “Switch Setup”. If the sequence mode is not activated, it moves to Quad mode instead of Sequencing. 4) The Split mode is programmable in General set up. 19 EV2 Series DVR 3. Quick button for multi screen Display. 3.1. Quick multi split mode change - Press F1 button on the remote controller + <Number> For example, press F1 button then number 8. The eight channel view mode will be displayed. <Note> 6,4,8,10,13 split mode must be checked on <Spit mode> to use this function. 3.2. Repositioning To reposition a camera view on screen, 2.3.1. Virtual Remote controller ① Press button on virtual remote controller by using mouse, then on screen. Move Mark will be displayed icon to the desired position by pressing directional buttons on remote controller or virtual control pad. ② Press a Numeric button to reposition the selected camera. Press [Enter] button to exit here with saving changes. 2.3.2. Remote controller : Press (EXT.SEARCH) button on remote controller, then Mark will be displayed on screen. 2.3.3. Mouse : Drag the selected camera to the position you wish to reposition by using mouse. 20 EV2 Series DVR 4. Zooming During live view mode, it is possible to zoom into a section of the screen to get a close-up view of the screen. 1. To activate the digital zoom, select the full screen display of the camera you wish to zoom. 2. Then press the [ZOOM] button on IR Remote controller. Zoom area box pops up, as shown below. x2 x4 3. Move the box to the desired position using Direction [ ] buttons. 4. Press [+] button to enlarge the image. Press [ - ] button to zoom out the image. 5. Press [ESC] button to return normal mode. <Note> If the Zoom button is pressed while in a multi-screen display, zoom operation will be activated on selected channel as full screen mode automatically. 21 EV2 Series DVR V. OPERATION 1. LOG IN/OUT. You must log on to the DVR with valid password to operate the DVR. By default, it comes with one login account; ADMIN and the default password is “000000”. <Note > if you are logging on for the first time, the system does not prompt you to change the default password. Therefore, it’s strongly recommended to change the “PASSWORD” when you install the DVR. Refer to [System Setup]. 1. Login 1) On the front panel or remote control, press the power button. 2) When the DVR is powered on, it will start to scan DVR status. 3) Live Viewing screen will appear after initialization about 50sec. It can be delayed when you have defect HDD, it will try to fix for logical problem but it will show you warning message for physical problem. 4) On the remote control, press Login. Using the mouse, click the login icon, login dialog box pops up. 5) Login Icon will be displayed on status bar. 2. Logout On the remote control, press LOGIN. Using the mouse, Press Login icon again, indication you are logged off. 22 EV2 Series DVR 2. NAVIGATION MENU 1. Log on the DVR at admin level or user with configure level. * User with configure feature is limited to access [DISK and System Menu]. 2. On the front panel or remote control, press [ENTER]. Using the mouse, click wherever on monitor, Virtual remote control will be appeared. 3. Use Direction ction buttons [ ] to select the desired menu. Using the mouse, click the menu. Items selected in the menu are represented on the center as big size and highlighted 4. Press [ENTER]] button to select the menu and display Sub-Menu. Sub Menu. Using the mouse, double click. 5. Use Left/ Right buttons [ ] to select on TAP menu. Selected items changed into [Orange] Selected color. Not selected Inactivated * It is automatically saved changes when you move between TAP menus. 6. The menus are displayed with options on the left-hand left hand column and settings in the right hand column. A cursor (highlighted (highlighted menu) can be moved using the Direction D buttons [ ]. 7. Press [-, +] button to change the value or select options. By mouse, using Wheel. 8. Press [ENTER] button to exit a menu with saving changes. Press [CANCEL] to exit a menu without changes. 23 EV2 Series DVR VI. SETUP 1. DISPLAY 1.1. GENERAL 1. The menus are displayed with options on the left-hand column and settings in the right hand column. A cursor (highlighted menu) can be moved using the Direction buttons [ ]. 2. Change below options using [DEC/INC] buttons. ITEM ADJUSTMENT Select “Show” or “Hide” below status bar on Main Monitor. STATUS BAR CAMERA INFO Select On-Screen-Display information for Camera Number and Title. BORDER LINE Select Board Line between cameras. WHITE BLUE BLACK [GRAY BACKGROUND Select Background color on NO VIDEO status. [GRAY WHITE BLUE BLACK DARK GRAY] DARK GRAY] OSD ALIGNMNET The main video output can be displayed on a VGA and analog monitor. Video can be displayed on both monitor simultaneously. Select OnScreen-Display coordinates on Monitor. Under scan: Displays properly at VGA Monitors. - Over scan: Displays properly at CCTV Monitors. SPLIT MODE Display is changed the order as shown below among your choice of SPLIT MODE. BNC OUTPUT Select “MAIN” for Composite or “SPOT” for Spot on Video out. 3. Select SAVE to save changes and press [ENTER] button to exit the menu. Exit the menu without making changes, press [CANCEL] button. 24 EV2 Series DVR 1.2. SWITCH Setup (Monitor Configure) 1. The menus are displayed with options on the left-hand left hand column and settings in the right hand column. A cursor (highlighted menu) can be moved using the Direction D buttons [ ]. 2. Settings 1) Device: Each Monitor tor may be configured in different way. [MAIN SPOT1 ] 2) Dwell Time: Select the interval that each camera or Multi screen mode is displayed in a rotation. Use [-,, +] button to change : [1 second ~ 30 second] 3) Mode: Select the appropriate monitor display dis to make any adjustment. This Mode will be activated while it’s in Switch Mode. a. Sequence: Automatic Sequence. b. Shift: Selected camera will be displayed after dwell time. c. Event:: To display particular camera in full screen or in multi mode when event triggered. 25 EV2 Series DVR 4) SPLIT MODE : Select desired sequence mode to switching. <note>This function is limited to use on SPOT Monitor in this model. 5) USE CHANNEL: Select the cameras to be inclcuded or excluded from the automatic switching. 3. Select SAVE to save changes and press [ENTER] button to exit the menu. Exit the menu without making changes, press [CANCEL] button. 4. Press [Display] button for 2 seconds to start Auto Switch cameras on Main Monitor. Press [Spot] button then [Display] for 2 seconds to start auto switch cameras on Spot Monitor 1.3. EVENT This menu will be activated when you select <EVENT> Mode for Switch. Event menu will allows customization of motion, alarm and video loss. When selected event trigger such as alarm, motion or video loss, it will be displayed at the monitor that is configured for event. 26 EV2 Series DVR 2. CAMERA Configure the properties of cameras such as Video Adjustment (Brightness, Contrast, Color, and Saturation) , Motion detection, PTZ Selection. 1. Press Left/Right buttons [ ] or number button to select desired camera 2. Camera Channel option is highlighted and the camera settings are displayed. 3. The menus are displayed with options on the left-hand column and settings in the right hand column. 2.1. Video Adjustment To Configure Camera Settings: Select Camera number button to configure the desire camera. ITEM ADJUSTMENT DEFAULT BRIGHTNESS 50% CONTRAST 50% COLOR 50% SATURATION 50% The brightness of each camera can be adjusted by pressing [-,+] buttons. The contrast of each camera can be adjusted by pressing [-,+] buttons. The color of each camera can be adjusted by pressing [-,+] buttons. The saturation of each camera can be adjusted by pressing [-,+] buttons. 27 EV2 Series DVR 2.2. Motion Detection To Configure Motion Area: Select Camera number button to configure the desire camera. 1. Motion Level : The sensitivity settings are : 1: Low sensitivity~ Level 20: High sensitivity. By default , the level is set to 10. 2. Motion Grid : The area property is highlighted and motion detection can now be observed in the view window. By default, it’s OFF. : Select All. Press [ENTER] to select. : : Clear All. Press [ENTER] to select. : Select specific. Press [ENTER] to select. To define the motion view area cell-by-cell, do the following: On the front panel or remote control, press any of direction buttons to highlight a cell in the motion detection area, and then press [INC/+] . This area is selected and the cells are highlighted by blue color. Press [CANCLE] to return to left column. 28 EV2 Series DVR 2.3. Privacy Mask Privacy Mask allows you to mask certain areas in the surveillance video for privacy protection under related laws, policies and regulations. regulations Areas applied with privacy masks will not be displayed. Once you’ve you set up the Privacy Mask, by selecting positions that need video masking, the covered placement is displayed isplayed in Live View, Recording and Playback. Play To Configure Privacy Mask: 1. Select Camera number button to configure the desired camera. 2. The Privacy Mask creates a masking rectangle of a selected size then positions it on the video image. To define the Privacy Mask area, do the following; panel or remote control, press any of directional buttons to highlight 1) On the front panel, an area in the Privacy Mask area. Select Start and End Cells which you want to hide, one at a time, and a then press [ENTER] 2) The area is selected and the cells are highlighted in a blue color. 3) The area property is highlighted and privacy mask can now be observed in the view window. By default, it’s set to OFF. : : Clear All. Press [ENTER] [ to select. : Select specific. Press [ENTER] [ to select. 29 EV2 Series DVR 2.4. PTZ Setup PTZ device are connected to the RS-485 ports located on the back of the unit. Multiple PTZ cameras are connected by daisy-chaining the camera connection. This DVR allows you to address and control multiple PTZ cameras individually. To Configure PTZ Setup: 1) Select Camera number button to configure the desired camera. 2) Press [ENTER] to configure PTZ Setup. The menus are displayed with options on the left-hand column and settings in the right hand column. ⓐ ⓑ a. Communication settings. : Configure appropriate model and then enter the corresponding baud rate, PTZ ID (address). b. Tour Group: Preset Tour allows a camera to move though a programmed sequence of PTZ preset. Please refer to <PTZ controlling> for more in detail. 30 EV2 Series DVR 2.5. Camera Title Allows you to create a unique name for each camera. The camera title has the Following guidelines: - Characters: A to Z, 0 to 9. Special characters are supported by network. - Length: up to 12 including space. To create a camera title, using the virtual keyboard, or pressing appropriate Numeric button on IR Remote or front panel. <Virtual Keyboard by Mouse> No 1 2 3 4 5 6 7 8 1st A C E G I K M O 2nd B D F H J L N P 3rd 1 2 3 4 5 6 7 8 No 6 7 8 9 10/0 14 15 16 1st Q S U W Y . - 2nd R T V X Z @ _ SPACE 3rd 9 10 11 <on IR Remote Controller> 4. Select SAVE to save changes and press [ENTER] button to exit the menu. Exit the menu without making changes, press [CANCEL] button. 31 EV2 Series DVR 3. RECORD 3.1. Record General 1. The menus are displayed with options on the left-hand column and settings in the right hand column. A cursor (highlighted menu) can be moved using the Direction buttons [ ]. 2. Change below options using [DEC/INC] buttons. 1) Schedule Use: This enables or disables Night Zone. By default “OFF”. 2) Boot up Record: It starts to recording without pressing [REC] button when it set “ON”. 3) Disk Overwrite: Select the record policy of the hard disk drive. - ON: By default, the hard disk drive will overwrite from the beginning when it becomes full. - OFF: It stops recording after HDD is full. 5) Auto Delete: Allows you to configure when the DVR automatically deletes all data from HDD. It lefts the data for below duration from current time. [NONE 6) 12HOURS 1DAY~ 6DAYS 1WEEK ~ 4WEEKS-> 30 DAYS] Pre-Record: Determines the duration of the DVR stores video recorded prior to the beginning of Event Recoding. [5SEC ~ 300 SEC]. By default 5 sec. 7) Post- Record: Determines the duration of the DVR continues record after Event detection. [5SEC ~ 300 SEC]. By default 5 sec. <Note> (1) Alarm/Motion Duration will be extended if there is another Alarm/motion detection while Event recording. (2) When recording, the Pre-Record and Post-Record will not be activated. 3. Select SAVE to save changes and press [ENTER] button to exit the menu. To exit the menu without making changes, press [ESC] button. 32 EV2 Series DVR 3.2. Resolution & Recording speed Setting USED FPS MAX FPS <NTSC MODE> MAX FPS USED FPS <PAL MODE> This DVR records each camera individually and then multiplexes them. You can individually set up resolution and recording speed for each channel. 960H stands for NTSC 960 * 480 (PAL 960 * 576), D1 stands for NTSC 720*480(PAL 720*576), Half D1 stands for NTSC 720*240 (PAL 720*288) and CIF for 360*240(PAL 360*288) To make them global record, select desired setting channel then press split button copy to other channel. <Note> Total fps is displayed in SUM/MAX. MAX for each channels as below. NTSC PAL 4Ch 640 536 8Ch 1280 1077 16Ch 2560 2144 If the sum of fps is over than MAX fps, below warning message will be popped up. Then automatically the last channel will be disabled. 33 EV2 Series DVR 3.3. Continues /Normal Recording The DVR comes with a certain preset settings from the factory. Therefore once the DVR is installed, immediate recording is possible after pressing the record buttons. By default, audio, alarm, motion recording are off. The DVR records video data continuously over 24 hour period. Recording setup is for normal recording. Different settings can be configured for each camera. To copy the setting to other channel, press [Display] button. ITEM RES. AUDIO F/S QUALITY ADJUSTMENT Display selected resolution in MODE tab. Select to record audio. Frame per second: Select recording speed rate for each camera. Specify the record picture quality for each camera. SUPER HIGH MIDDLE LOW 34 EV2 Series DVR 3.4. Event Recording Users may set different event recording parameters on a camera by camera basis. Set the continuous recording as [OFF] and configure the Event recording speed and Quality for each camera. Determine whether Alarm, Motion, Video Loss for EVENT recording on [DAY EVENT] Tap. 1) Alarm Recording One Alarm input can be configured to one channel. One camera channel can be assigned to multiple alarm inputs. a. Press [-, +] button to change the value or select options. By mouse, using Wheel. b. [※] indicate multiple alarm sources are selected. c. Please refer to [Device/Alarm] for Alarm inputs and outputs. 2) Motion Recording One Motion detection can be configured to one channel. One camera channel can be assigned to multiple motion detection. 35 EV2 Series DVR a. Press [-, +] button to change the value or select options. By mouse, using Wheel. b. [※] indicate multiple alarm sources are selected. c. Please refer to [CAMERA] menu for Motion setup. <Note> There may be cases when the recorder’s built-in motion detection function does not operate properly due to the condition of the input video signal or other factors. 3) Multi Event Recording. a. Video Loss: When Video Loss occurs can be configured to one channel. One camera channel can be assigned to multiple Video Loss 36 EV2 Series DVR b. Event Edit - Press [ENTER] to edit multiple event. The menus are displayed with options on the left-hand column and settings in the right hand column. A cursor (highlighted menu) can be moved using the Direction buttons [ ] on IR remote or front panel. - Change below options using [DEC/INC] buttons on IR remote or Clicking by mouse. - System menu will not activated in this section 3.5. Continues + Event (Motion/Alarm) Recording Both Continuous and Event recording can be set simultaneously. The DVR record video data continuously over 24 hours period but when Event occurs recording speed and picture quality can be adjusted different from continues recording. <Example> By pressing the REC button, Normal recording starts with High picture quality at 30F/S. When Event is triggered on this channel, it changed to record with Super picture quality at 30 F/S. It will be back to Normal Recording after Event duration ends. <Note> Please determine Event source such as Motion, Alarm, Video Loss on DAY EVENT tap. 37 EV2 Series DVR 4. SCHEDULE When the schedule is on, users may define their own daytime, night time, as well as specified date settings. A schedule can be used to record selected cameras at different Times, changes record rates, and select whether alarms or event is enabled. By selecting Schedule USE “on” Record setup, Night Mode will be activated. 4.1. CHART Setup The schedule chart shows a graphical representation of the defined record mode. Night mode will be set by default. However, the schedules are only displayed if a corresponding schedule has been configured in the schedule menu. * DAY (Yellow): It follows day setting on record. * Night (Green): It follows automatically night setting. * No Record (Blue): The video is displayed, but does not record video. 1) A cursor (highlighted menu) can be moved using the Direction buttons [ 2) Select each day to configure, press [ENTER] or clicking by mouse. ]. 3) Detailed menu pops up for select day, as shown below. 38 EV2 Series DVR a. Use [-, +] button to change the values. Mode : [Night] [Day] [No Rec] BEGIN: The time of recording start. END: The time of recording end. The ending time must not be before the starting time or the same as the starting time. It must be any time over the starting time. b. Save changes and exit the menu, press [ENTER] button. Exit the menu without making changes, press [CANCEL] button. 4) Copying Schedule a. A cursor (highlighted menu) can be moved using the Direction Direction buttons [ ] on Day (Sun – Sat) b. Press ess [Display] button on desired setting. 39 EV2 Series DVR 4.2. Holiday Setup This allows you to create up to 32 holidays. If a holiday schedule occurs on the same date as a weekday schedule, the holiday schedule will override the weekday schedule. 1) A cursor (highlighted menu) can be moved using the Direction buttons [ ]. 2) Select each day to configure, press [ENTER] or clicking by mouse. 3) Use [-, +] button to change the values. Mode : [OFF] [Day] [Night] [No Rec] [Sun~Sat] [Custom] Date: The date of Holiday start. . Days: The time of holiday duration [1 to 15 days] 5. DISK 5.1. DISK Manager Disk Manager is used to format hard disk and to assign the HDD usages such as backup or mirroring. ① ② 1. Select 1) The menus are displayed with options all installed HDD or ODD list. 1) Press up/down [ ] buttons to highlight Hard Disk or ODD, then press [-, +] button to select. Using the mouse, click the HDD option. 40 EV2 Series DVR 2) Device & Size: This information lists the installed drives and their respective capacities, which is not used currently. 3) Status: a. CD/DVD: CD or DVD is installed for backup usages. b. Unknown: New installed Disk. c. Empty: Formatted but not used in current DVR. d. Recording Data: HDD stored Recording data but not used in current DVR. e. Back up Data: HDD stored Backup data. f. Other data: neither Backup nor Recording Data, including AVI file. g. Damaged <Note>: Disconnected Disk will be disappearing from Disk Menu. 2. Action : 1) None: By default. 2) Assign to Record: Initialize the selected HDD. It formats the drive and all data on the drive is erased. External SATA HDD can be used to extend HDD capacity. Selected HDD will be move to [Recording Disk] after formatting. 3) Initialize for backup: Selected device such as Media or External HDD formatted for backup usages. Here is the guide for backing up data to various devices. Once you press the start button, this pop-up window is displayed to ask you to confirm the initializing for back up: YES or NO. 4) Link Record Disk : This function is used for add [used HDD] from same model without formatting. < Note: There are limitations for using this function > A.DVR should be empty (NO HDD). If RECORDING DISKS exist, it will not work. B. The used HDD should be from same series. If from a different series, it will fail. C. There should be no time duplication in HDD. 41 EV2 Series DVR ODD(Media) Device HDD CD/DVD±R CD/DVD ±RW SATA USB x x o x o o x o x o △ △ Media can be formatted Device can be formatted on a PC using FAT 32, NTFS File system. Media must be formatted on DVR before backing up or exporting data to the device. <Note1> USB flash memory is working without format. <Note2> if a FAT32 /NTFS formatted external USB device is installed, <Assign to Stream> feature is disable. It’s limited to backup only. 3. Press [+] button to start selected action 4. Select SAVE to save changes and press [ENTER] button to exit the menu. Exit the menu without making changes, press [CANCEL] button. 5.2. Recording DISK This information lists the installed drives how the DVR record video and their respective capacities, which is currently used for recording. ② ① ③ ④ 1. Size / Range This displays current recorded data size, HDD size and indicated stored data range and where the writing progress is running 2. Device It displays internal storage device installed in this set. 42 EV2 Series DVR 3. Status 1) Stable:: The HDD is in stable status. 2) Sync:: Copy Master HDD to the Slave HDD. 3) Re-sync: To force all pending buffered disk writes to the NEW installed disk. 4) Recover: To force all pending buffered disk writes to the slave disk. 5) Faulty. 4. Action:: Remove HDD. The “Are you sure?” dialog box opens. Press up/down [ ] buttons to YES or NO, then press [-, +] button to select. 5.3. SMART STATUS It displays HDD information such as Bad sector, temperature, HDD running time. S.M.A.R.T information has slight different between different HDD manufactures. It recommended exchanging the HDD when the HDD status is in <PRE-FAIL> FAIL> *NOT:: Please refer to STATUS explanation Status Explanation GOOD GOOD PRE-FAIL Alerts that may have problem PAST PRE-FAIL “PRE--FAIL”was occurred before FAIL Find problem / need to replace 43 EV2 Series DVR 6. NETWORK The static service consists of an IP address that remains constant for the duration of the contract of the internet service, whereas the dynamic service consists of an IP address that frequently changes every time a new connection is made through the provided modem, or recurrently in a given period of time. Though most internet service providers offer both solutions, this manual will distinguish the two solutions according to the commonly available service type to configure the DVR for the networking purposes. 6.1. ETHERNET 1. Static IP If the Static IP is selected, the following settings are available: 1) IP Address: Enter the static IP address 2) Netmask: Enter the IP address of subnet mask. 3) Gateway: Enter the IP address for the internet gateway server. 4) PRI.DNS Server: Verify the name of the domain name system. 5) SEC.DNS Server: Enter the IP address of the backup domain name system (DNS) server that the DVR will use to convert name to IP address. This server is used if the primary DNS server fails. <Note> if you do not set up DNS server correctly, it will have problem with mail sending. 2. DHCP: Dynamic Host Configuration Protocol. It is automatically set on from Local DHCP if there is Local DHCP server (i.e., the local Router). If the DHCP is set to ON, the IP address, Gateway and subnet Mask will be assigned by DHCP server. (i.e. The local area network Router) 44 EV2 Series DVR 6.2. GENERAL 1. Access Port: Select “0001 ~ 9999” Enter the port number that the client will use to communicate with the DVR over the internet. The default port is 7000. It is recommended to use over 1,000. 2. Bandwidth: Select the network bandwidth to limit the amount of network resources allocated to client connection. The default is unlimited: “ 4 KBPS~ 8 MBPS” 3. Ping Block: No response for ping. Default by off. 4. Scan Block: No response for Auto Scan from EMS. Default by OFF 5. Stream Mode : Select network stream mode between Dual or Optimized 1) Dual: Streaming the video/audio data with a specified quality, it’s independent of recording configuration <Note> Max Dual stream for Network NTSC PAL Available F/S by channel Available F/S by channel CIF, 7 F/S CIF, 6 F/S 2) Optimized: Streaming the video/audio data with a maximized throughput, it depends on recording configuration but use manufacture’s own method. It provides better network streaming rate. Example RECORDING SETUP D1/2CIF,CIF D1/2CIF,CIF NETWORK STREAM D1/2CIF,CIF D1/2CIF,CIF 30 (25) FPS 1~15 (1~12) FPS 30 (25) FPS 15 (12) FPS 6. Stream Property: It’s activated when you select dual streaming. 7. Access Host and Host List: Allows you to access or deny specific IP address. 45 EV2 Series DVR To allow or deny remote access requires you to enter a range of IP addresses as an IP address and mask. Host List will be activated when you select deny or allowed 8. Auto Port FWD: Select the ADD button to automatically open ports for router communication with UPNP compliance. 9. 2 Way Audio: Support 2 way Audio between DVR and Remote Software 46 EV2 Series DVR 6.3. EMAIL This DVR allows you to specify the events that generate notification. Sends e-mail notification if an event occurs such as alarm or motion is detected and so forth. ON The mail server can use either the DVR mail server or your existing e-mail settings. The menus are displayed with options on the left-hand column and settings in the right hand column. A cursor (highlighted menu) can be moved using the Direction buttons [ ]. 1. USE: Select the e-mail notification on or off. The default is off. Press [-, +] button to select. Using the mouse, click the option to select mail server. 1) Default: Default it is provided by manufacture. Mail notification options and mail address settings are available. 2) SMTP: SMTP Configuration TAP will be activated to set up your own mail settings. 2. Send Period: e-mail will be sent by selected intervals. 1) Event: [Immediately, 10 Minutes, 1 hour, 1 Day] 2) Log: [1 Day, 1 Week] 3. Retry Count: Sets number of times an email will be sent again after a send failure. 4. E-mail Source: Event must be specified using notification options. 1) Event Edit: Notifications can be enabled for each channels for Alarm, Motion, Video Loss and System (HDD Fail, Record Fail, HDD Full and etc). Press [ENTER] button to select. 49 EV2 Series DVR 5. 6) Log: This DVR will mail Log list at selected intervals. 6. Attach Picture: While you are in recording mode, picture can be attached for mail. 7. E-mail Address: 5 mail addresses can be configured for mail notification. 6.4. SMTP This menu will be activated when you check <SMPT> on EMAIL. The following settings are only needed if you are NOT using the DVR mail server. 1. Server: Enter the e-mail server name or IP. To server name, using the virtual keyboard, or pressing appropriate Numeric button on IR Remote or front panel. 2. Port: Define the port that the SMTP server will communicate through. By default, it set to 25. 3. Authentication: Check this <on> if your mail server requires authentication. 4. User ID & Password: Enter the user ID/name and password for the SMTP Server. (It is recognized as a small letter, even it’s displayed as a Capital Letter). 5. Sent test: Test to send e-mail. 6. Select SAVE to save changes and press [ENTER] button to exit the menu. Exit the menu without making changes, press [CANCEL] button. 50 EV2 Series DVR 6.5. DDNS (Dynamic DNS) This DVR offers free dynamic DNS update. It keeps track of your changing IP address. It’s easiest to use. The menus are displayed with options on the left-hand column and settings in the right hand column. A cursor (highlighted menu) can be moved using the Direction buttons [ ]. 1. USE : Select DDNS on or off. The default is off. Press [-, +] button to select. Using the mouse, click the option to select DDNS provider. 1) Default: Default it is provided by manufacture. We offer DDNS service for remote http://www.dvrhost.com at If you are using <Default> for DDNS, you do not need to setup anything. It’s not allow to you create host name. It’s providing by DVR. Select icon on the Main Menu, then check your host name and Mac address. For example, http://G7FFF04.dvrhost.com:700 51 EV2 Series DVR 2) DYNDNS: To use your own domain name service or “dyndns.com” 1. The following settings are only needed if you are NOT using the default. 1) Domain Name: Enter the name you set for the DDNS web configuration. 2) User ID: Enter your user ID. 3) Password: Enter your password. 4) Update Test: Click the Update Test button to confirm the connection. A success message will appear. 2. Select SAVE to save changes and press [ENTER] button to exit the menu. Exit the menu without making changes, press [CANCEL] button. 52 EV2 Series DVR 6.6 Router & Port Forwarding The majority of any network will often consist of a single IP address which shares the internet access through a router. This IP address may be any external (public) static IP address or any dynamic IP address issued by the Internet Service Provider. The purpose of a router is to enable multiple personal computers and any other devices that require internet connection to access the internet simultaneously. Most routers by default enable (open) commonly used ports so that mainstream applications such as Hypertext Transfer Protocol (HTTP, Port 80), File Transfer Protocol (FTP, Port 21), Telnet (Port 23) and Post Office Protocol 3 (POP3, Port 110) are used. To solve the firewall problem and let visitor into the network, the user instructs the router to allow traffic to pass through on a given port. This is known as Port Forwarding, as the router forwards (directs) all internet requests on a specific port to the local machine. With port forwarding, external visitors are able to connect to the DVR while other internal devices remain protected. Here is the example of DVR connection. PC Connect position Network Router PC Connect position A ① LAN B C STATIC ○ △ X ★ ★ DHCP ○ ▲ X ☆ ★ STATIC ○ ○ ○ ○ ○ DVR IP Setting ② WAN B CF C use Check the DVR IP of info and set into Router. Static IP x N/A [Need Local DHCP Server] DHCP STATIC ○ △ X ★ ★ DHCP ○ △ X ★ ★ use Check the DVR IP of info and set into Router DHCP STATIC N/A x △ DHCP 53 △ PPPOE is not supported EV2 Series DVR 1) Description of Location. A. LAN: Connect by Local IP. If you are connection from within your network, you only need to enter the IP address of the system into the S/W (ex. 192.168.0.50) B. WAN: Connect by DDNS. If you are connecting from outside your network, use the DDNS to configure the S/W. (Ex. L123456.dvrhost.com). C. WAN: Connect by IP address. If you are connecting from outside your network and if you know your Static IP address, use the IP address to configure the S/W. (Ex. http://124.137.23.72:6000) 2) Description of Symbols. ○ : Connected. x : Not able to connect △: There’s some limitation depends on Router or Network connection ★ : Need to use Port Forwarding 3) Description of Color. Yellow - Recommended Grey - Not available White – Depends on Router or Network condition. 2. How to use DVR for DHCP Router: Internet : Port Forwarding /DMZ : DHCP DVR : DHCP DVR : Static IP <Note> Each Router has different port forwarding settings. Please refer to the router manual or contact to your router manufacture for assistance. 54 EV2 Series DVR 7. DEVICE 7.1. GENERAL This DVR support 1 Audio, Alarm input and 1 relay output1 and support HDMI output. 1. The menus are displayed with options on the left-hand column and settings in the right hand column. A cursor (highlighted menu) can be moved using the Direction buttons [ ]. 1) DISPLAY : Please decide to Output resolution It automatically detects and set correct video resolution on the monitor in default. [800*600 1024*768 1280*720 1280*1024 1920*1080P] HDMI AUTO Automatically detects and sets the HDMI resolution on the monitor connected to the DVR. It might display “no video” if a VGA monitor is not able to support high resolution. <NOTE>In order to connect HDMI and VGA output to use both monitors, please set up as the lowest resolution without selecting HDMI AUTO. 2) Audio Map: Select audio recording device usage 1~4. 3) The audio data is always recorded in real time unlike the video data that can be recorded in various modes including real time. There may be a slight delay in synchronization of the audio to video 4) Keypad Model: Select Joystick Controller and Baud Rate. 5) Extend Device: Future use. 6) PTZ Event: DURATION [OFF,1SEC ~ 5 SEC] : Select PTZ EVENT duration. 7) Alarm out: DURATION [OFF,1SEC ~ 5 SEC] : Select Alarm duration. 2. Select SAVE to save changes and press [ENTER] button to exit the menu. Exit the menu without making changes, press [CANCEL] button. 55 EV2 Series DVR 7.2. ALARM This DVR support 4 Alarm inputs and 1 relay output. One Alarm input can be configured to one relay output. One relay output can be assigned to multiple alarm inputs. 1. Use Left/Right buttons [ ] to select on TAP menu “ALARM” The menus are displayed with options on the left-hand column and settings in the right hand column. A cursor (highlighted menu) can be moved using the Direction buttons [ ]. 2. INPUT: Change the input type. Use [-, +] button to change the values. 3. OUTPUT: you can configure how the relay outputs are controlled: automatic or manual. 1) Use: Change the output type. 2) Inactive: Select turn off method of Relay out. a. Event (Automatic): Relay out is turned off when the event expires. This setting is configured globally. b. Manual: Relay out is turned off from this menu <Control>. 3) Event Edit - Press [ENTER] to edit multiple events. The menus are displayed with options on the left-hand column and settings in the right hand column. A cursor (highlighted menu) can be moved using the Direction buttons [ 56 ] on IR remote or front panel. EV2 Series DVR - Change below options using [DEC/INC] buttons on IR remote or Clicking by mouse. - System menu contains below HDD Disk Fail Record System Fail Temperature warning. Fan Lock Warning Voltage Warning Low RTC Battery Warning External Device Event Network Link Disconnected Admin Login Power Recovery Disk Full Invalid password in sequence Auxiliary Event (Reserved ) 4) Control: Manual stops for relay output and buzzer. 4. Buzzer 1) USE ON: The buzzer Sounds if an alarm is triggered. The buzzer will sound for the duration of the RECORD TIME. This buzzer related with Alarm Out. Please configure Alarm Out “ON” for Alarm buzzer. OFF: Disables the ALARM BUZZER function. 2) Inactive: Select turn off Buzzer a. Event (Automatic): Buzzer is turned off when the event time expires. b. Manual: Buzzer is turned off from this menu <Control>. 5. Select SAVE to save changes and press [ENTER] button to exit the menu. Exit the menu without making changes, press [CANCEL] button. 57 EV2 Series DVR 7.3. PTZ EVENT When such as alarm trigger, motion detected or video loss occurs, this DVR sends preset command to PTZ camera. PTZ option must be enabled and a protocol must be assigned to the camera channel. ① 1. Channel: Select desired PTZ camera. 2. Active: configure PTZ action [ NONE GOTO ② ③ ④ TOUR ] and Preset number or Tour group when event detected. 3. Inactive: Select Camera position after event duration expires. 4. Event Edit. Press [ENTER] to edit multiple events. The menus are displayed with options on the left-hand column and settings in the right hand column. A cursor (highlighted menu) can be moved using the Direction buttons [ ] on IR remote or front panel. <Note> Do not set up Motion detection on PTZ camera for PTZ event. The signal will be looping 5. Select SAVE to save changes and press [ENTER] button to exit the menu. Exit the menu without making changes, press [CANCEL] button. 58 EV2 Series DVR 8. SYSTEM 8.1. GENERAL 1. Control ID: Each DVR that is preconfigured with the control ID is enabled to respond to and be operated by the remote control. - To select the DVR to be controlled with the remote controller, press and hold the DVR ID button. While holding the DVR ID button, press the appropriate DVR ID number. For example, enter 05 for DVR ID 05, enter 43 for DVR ID 43, and such. Set the ID of IR controller on “00” to control DVRs at the same time, whatever DVR ID is. 2. SYSTEM Name: Type the SYSTEM name to distinguish location when you have several DVRs on Network. 3. KEY TONE: By default, the DVR emits a beep every time a button is pressed. Set the key tone to off to turn button beep off. Default by “ON” 4. AUTO LOGOUT: You can configure the DVR to automatically log out users. Default by “OFF”. [OFF 1 Minute 3 Minute 5 Minute 10 Minute] 5. S.M.A.R.T. MONITOR: Turn ON or OFF to display HDD information in SMART STATUS tab of DISK menu. 59 EV2 Series DVR 8.2. TIME Make sure to set up your Date and Time prior to start Recording. 1. Use Left/Right buttons [ ] to select on TAP menu “Time”. The menus are displayed with options on the left-hand column and settings in the right hand column. A cursor (highlighted menu) can be moved using the Direction buttons [ button to change the values. ] . Press [-, +] 1) Time Zone: Refer to <Appendix 1: Time Zone Chart> Selects the time zone in which the DVR is located. Time Zone contains DST (Daylight Saving Time) On. If you choose Time Zone with DST, there is no change in the system time stamp for recorded data. When the Daylight saving End date and time occur, the DVR’s time goes back one hour. 2) Date Format: Select Date display format. [MM/DD/YYYY DD/MM/YYYY YYYY/MM/DD] 3) NTP SYNC: The internal time of DVR can be synchronized with an external time source using NTP (Network Time Server) Configuration. If the NTP option is ON, the DATE and Time option is inactivated. 4) NTP Server: Allow you to use a public or private NTP server. Enter the IP address of sever or domain. The default setting is public “pool.ntp.org”. <Note> Time Sync. Interval: Min 64 sec. Max 1024 sec. 5) NTP TEST: Test whether NTP Server works or fail. 6) Date & Time: Set current time and date. 2. Select SAVE to save changes and press [ENTER] button to exit the menu. Exit the menu without making changes, press [CANCEL] button. 60 EV2 Series DVR 8.3. ACCOUNT . 1. Use Left/Right buttons [ ] to select on TAP menu “Account”. The menus are displayed with options on the left-hand column and settings in the right hand column. A cursor (highlighted menu) can be moved using the Direction buttons [ to change the values. ]. Press [-, +] button 1) User/Name: DVR comes preconfigured with ADMIN. Select User 1~5, and then activate it by on. a. Name Length: up to 10 characters. b. Characters: A to Z, numerals 0 to 9. 2) Privilege: Admin can define each user’s Privilege such as [PLAYBACK, PTZ CONTROL, BACKUP, CONFIGURATION (except for Disk and System), RECORD STOP, and SYSTEM SHUTDOWN] 3) Network: DVR comes preconfigured with System password to Network access for Admin and Deny for User. It is possible to create different password for Network access choose by [Custom P/W]. 61 EV2 Series DVR a. Password Length: up to 14characters. b. Characters: A to Z, numerals 0 to 9. 4) Channel Allow each user for different live monitoring. 5) Password Enter the 6 numbers for the new password, and then re-enter the same password under COMFIRM section. The asterisk is displayed for each character entered. 2. Select SAVE to save changes and press [ENTER] button to exit the menu. Exit the menu without making changes, press [CANCEL] button. 8.4. UPDATE 1. Download the latest firmware file and copy to USB Flash memory stick in the Root directory. <NOTE >: Please make sure if you download all of files below (15M). XXXXXX_R0000.img 2. Connect or insert into Front USB. (If you are currently recording, please stop the recording) 3. Using direction button to move [Start] button. Press [+] button to find upgrade file. If the DVR finds a valid update file, update menu is activated. 4. Press [-, +] button to find proper upgrade file, Version information is displayed. If there are several valid update files, please check the display for changing. 62 EV2 Series DVR 5. Using direction button to move [Start] button then press [+] button to start update While it’s updating, ”in progress” message is displayed. 6. After the update process is complete, “Success” message is displayed. Press [+] button to restart. The DVR issues a single beep. NOTE1: Do not switch OFF or PRESS any key during the update process. NOTE2. Please consult with your installer or seller before update DVR. 8.5. ADVANCED ADVANCED contains brief system setting, FACTORY DEFAULT to reset setting as initial except IP setup, LANGUAGE and VIDEO MODE. 8.6. INFO System information contains brief model information, Mac address and installed HDD status. Select Info menu on Main Menu by the remote control or mouse. The system information is displayed. Use the Direction button to move next page. 63 EV2 Series DVR SUMMARY: It contains brief model information, Mac Address, installed HDD status and QR code for easy connection. DISK: Contains all DISK information including internal and USB memory. NETWORK: Shows IP address , USER and service of NET user. 64 EV2 Series DVR VII. PAN/TILT ZOOM CONTROL PTZ control is available for supported third-party third dome cameras.. The PTZ option must be configured for each camera channel. For PTZ setup, refer to Camera Menu> PTZ setup. The layout of the PTZ interface conforms to the layout of the front of the DVR or the remote controller. ntroller. Menu button is the guide anchor position for all other buttons. When in PTZ interface mode, all buttons used for the PTZ related operation. 1. P.T.Z. Menu 1) To activate the Pan/Tilt Control, select the full screen display of the camera you wish to control. 2) Then press the [P/T/Z/FOCUS] button. Shortcut Menu box pops up, as shown below. <Note > Please Refer to Help Menu for specific control. INDICATOR ACTIONS Press this button to display “HELP” Menu. Press [ENTER] Button again, or [CANCEL] button to cancel Help Menu. [HELP] [CANCEL] Press this button to cancel “PAN/TITL” Operation. PTZ camera control interface will be extended to use whole function. Press this button again to make short-cut short menu. [ENTER] Button To Tilt up and Down. To pan Right and Left. Zooming In and Out. 65 EV2 Series DVR 2.1 How to control PTZ by mouse User can control PTZ camera by mouse controller. It follows mouse cursor instead of using direction button to move. 1) Press PTZ button on the virtual remote controller. 2) PTZ menu and control box is displayed like below picture. 3) Place the mouse cursor inside of rectangle boundary and move the mouse cursor while pressing left mouse button to the direction you want. Note. Mouse cursor cannot get out of this rectangle while pressing left mouse button. . 4) Press menu button to have the virtual PTZ controller. Zoom in / out, Go To, Tour and other function can be controlled by using the virtual PTZ controller. 66 EV2 Series DVR 5) To escape from PTZ mode, press ESC button on o PTZ controller. controller Or click (right button) the outside of control box to have the virtual remote controller. control Then click ESC button. 2. Preset & Tour Button Function Set preset position; SPOT OUT on remote controller contro Move the PTZ into desired location. Press the Preset button. Custom 1 will illuminate. Set the # for the Preset location. Press OK to save and exit. Go to preset position; INFO on remote controller Press Go to button. Enter the desired Preset # and press OK. Start Auto Tour; BACKUP on remote controller Press Auto Tour Button. Press the + button and enter the range of Preset and press OK. 67 EV2 Series DVR 2.1 Tour Group A preset Tour Group allows a camera to move through a programmed sequence of PTZ presets. ① ② ③ 1) Communication settings. Configure appropriate model and then enter the corresponding baud rate, PTZ ID (address). Please refer to the PTZ manufacture’s instruction manual for proper jumper settings to match the protocols to the DVR. 2) Tour: There are 4 programmable Tours. Using the [-, +] button to change the values [Group 1 Group 2 Group 3 Group 4] 3) This is sub menu of each Tour group. The menus are displayed with options on the left-hand column and settings in the right hand column. a. Group List: Each Tour Group consists of up to 10 preset positions. b. Preset no.: Enter the start preset no and stop preset. c. Dwell Time: Set the pause between end of current preset and the start of the next preset. d. Change: Add, modify or clear the Tour list using this option. f. Repeat the procedure in step b to d to add Tour list. 68 EV2 Series DVR 3. Custom Functions Button Function PTZ custom function 1; DISPLAY on remote controller PTZ custom function 2; ZOOM on remote controller PTZ custom function 3; P/T/Z on remote controller 4. Auto Pan / Auto Tilt / Power Button Function Auto Pan; STOP on remote controller Auto Tilt; REW on remote controller Power on / off; FF on remote controller 5. PTZ Camera Model – PAN/TILT/ZOOM Camera List # Model Name 3X Speed Preset Go to Tour A. Pan 1 PELCO, D o o o o o 2 RVT, EZ Protocol o o o o o 3 PELCO, P o o o o o 4 Hitron, Fastrax 2 o o o o o 5 Bosch, Auto Dome 6 MERIT LINLIN 7 APPROMEDIA 8 LG,MULTIXE CAM/DOME 9 BBV,PROTOCOL V2 A. Tilt Pat Me o o o o o o o o o o Esc/ Enter o o <Note> Speed has 1~8 steps 1 (Slow) – 8 (Fast) 69 EV2 Series DVR VIII. PLAYBACK / SEARCH The DVR supports 2 playback mode; playback and Search. The DVR offers a variety of search functions that enables you to quickly and efficiently locate and review a specific period from the database. It supports three different search modes: Date/Time, Event, Event area, and Log search. 1. Playback When the [PLAY] button is pressed, the DVR starts to play back any recorded data from the latest data, whether in live or recording mode. When the DVR reaches the end of the recorded data, it will stop the playback. During the playback, the DVR may be played back in reverse, paused, speed search up to 16 times the normal speed, or move picture by picture. 2. Time Search 2.1. Multi Channel Playback 1. Press the [Time Search] button to access the time search table. Day will be displayed. The data are color-coded by category: EVENT(Red) > Normal (Yellow) Day, Hour, Minute Channel 2. Use [+] button to navigate to the desired Day Hour Minute (5min) (30 sec). Use [-] button to go back Minute (30sec) Minute (5min) Minute Hour Day. Using mouse, wheel is used for [+/-] button. <Note> Use [Play] button to move at the end of data Use [Rewind] or [Fast-forward] button to move next page. 3. To review all channels, press [ENTER] button at the slot from the bar. Using mouse, double click. 4. The DVR will start the playback mode, displaying all 16 channels. Any channel number or the DISPLAY button may be pressed to change the display mode. 70 EV2 Series DVR 2.2. Preview Search (Single Channel Playback) The DVR allows you to quickly review a single channel of playback over a period of Day, Hour, and Minute. 1. Press the [Time Search] button to access the time search table. Day will be displayed. Day, Hour, Minute Channel 2. Choose the desired channel to review pressing by numeric button. Return button to chart. 3. Use [+] button to navigate to the desired Day Hour Minute (5min) (30sec). Use [-] button to go back Minute (30sec) Minute (5min) Minute Hour Day. Using mouse, wheel is used for [+/-] button. 4. While it’s reviewing snapshot, use numeric buttons to review other channel. 5. Use the directional button to select snapshot and, press [ENTER] button. Using mouse, double click. 6. The DVR will start the playback mode, displaying selected channel. Any channel number or the DISPLAY button may be pressed to change the display mode. 71 EV2 Series DVR 2.3. Event Record Search Event Record search feature allows you to search for recorded video by event. The time search table displays time events. As a default, TIME SEARCH CHART displays CONTINUOUS recording (Yellow) and EVENT recording (Red). TIME SEARCH CHART will display the different outcome according to the SEARCH MODE below. [FIGURE 1] 1. Press the “Event Select “ button to change search mode. 2. Press [ENTER] to set up. Press [+/-] button to select “event record”. 3. Press [+/-] button to select “SEARCH MODE “(Event source /Motion Area). By selecting Search Mode, TIME SEARCH CHART will display the different outcome. <Note>: EVENT RECORD is set by default and it makes TIME SEARCH CHART display EVENT recording in Red as above FIGURE 1. 72 EV2 Series DVR 2.4. Event Source Search Event source search feature allows you to search the recording data in events of ALRAM, MOTION and VLOSS triggered on DVR previously. 1. Press [+/-] button to select “event source” in searh mode. And select event source (Alarm, Motion, or Video loss) which you want to search. 1) ALARAM : Select alarm input 1~4. 2) MOTION : Select the channel 1~16. 3) VLOSS (Video loss) : Select the channel 1~16. 4) SYSTEM : Inactivated 2. User can have multiple selections by pressing 73 icon as below. EV2 Series DVR Example) 1. If you select MOTION 1 and press MENU button on the remote controller, TIME SEARCH CHART will display the recording data in red at the time of motion triggered on channel #1. The other recording data will turn in yellow. So users can easily search the recording data and playback to see what happened when motion was triggered on channel #1. 2. If you select ALARM 1 and press MENU button on the remote controller, TIME SEARCH CHART will display the recording data in red at the time of alarm 1 input triggered. The other recording data will turn in yellow. So users can easily search the recording data and playback to see what happened when alarm 1 was triggered. 74 EV2 Series DVR 2.5 Motion Area Search (Single Channel Playback) The DVR searches for recorded video then matches the search area defined by selected cell. 1. Select “MOTION AREA” (Single channel playback) to search the recording data that has motion in a specific area in a certain channel. 2. By pressing [+/- ] button, select the channel you want to search. 3. Select motion area you want to search. : Select all grids : Deselect all grids : Select grid one by one by one by pressing [+/- ] button 4. Press MENU button, then TIME SEARCH CHART will display the recording data in red to see what happened in that channel. 75 EV2 Series DVR 3. Go to Search 1. Press [Time Search] button for 2 seconds. Then [Time Input] menu will pop up. 2. Set the date and time you wish to search. 3. Press [ENTER] to start search. 4. Log List Search The logs can be used to search and review directly to a point in time of the recorded data. Alarm, motion, video loss and system related logs can be searched and played back directly from the time of the incident. 1. To start Event Search, press [Log] button on IR Remote, then Log List Menu pops up, as shown below. 76 EV2 Series DVR MENU TAP ALL SYSTEM NETWORK EVENT VIDEO LOSS CONDITION It has a list of all the events since the initial power on procedure of DVR It shows All System List. It shows NETWORK List. It shows All Event except for Alarm, Motion, Video Loss and System. It shows Video Loss List. 2. Use Up/Down buttons [ ] to desired “Time” to playback. Use Left/Right buttons [⊳ ] to move NEXT page. 3. Press [ENTER] button to start playback. <Note> Log list is saved on HDD. 77 EV2 Series DVR IX. BACKUP 1. Back Up 1.1 External DVD- R/W 1. External USB-HDD, CD/DVD-RW is recognized within 10 seconds after plug in USB connection cable to USB port in DVR. 1) Plug in USB connector into the USB connection port on the front panel. 2) Press [BACKUP] button to display the backup menu. 3) Use the [-, +] buttons to change device selection: USB CD/DVD RW 4) Use the [-, +] button to select a channel. All channels are set by default. 5) Select the data for BACKUP. (1) ALL Data: Normal Recording Data (2) Event Only: Event Recording Data. 6) File format when saving is “.s” AVI is not supported for CD/DVD 7) Select the time range starting time and ending time. 8) Enter the numbers as required in 24-hour format, then move to . 9) Press the [+] button to start BACKUP.. 2. The progress of the backup is displayed at the bottom of the window as a percentage of the entire backup process. The OSD disappears by pressing cancel button. However, pressing the Backup button again will show the Backup status. It is recommended that playback is not performed while the NVR is in a backup session. 1) When finished, the media is ejected. 78 EV2 Series DVR 3. If there is not enough space on the media the NVR automatically ejects the disk when it’s full and resume the process once new media is inserted into the drive. * The CD Playback software will simply “autoChannel Select FF/FR Watermark run” and does not require any software installation on your PC. Stop Play <Note 1> Please Refer to [LOCAL PLAYER] section to read about backup devices. <Note 2> When you back up as Multi-Section the Play List pops up instead of Auto Run. 1.2 External USB Memory Stick The external drive procedure is the same as using the internal CD/DVD-RW for backup. 79 EV2 Series DVR To read USB backup HDD in Window, format to FAT32 or NTFS. To backup as an AVI File, set the file format to AVI using the [+] button. 1.3 Back up Range Setup Press the [◄▌] button to set backup start time and press the [▐►] button to set the end. Selected time changes to a Violet color. Selected backup time is displayed on the backup range. [LOG IN/OUT] button is toggled for the range. 2. Backup (FTP): Not available 1. Use [-, +] button to change select device: FTP 2. Use direction button to move FTP setup. The menus are displayed with options on the left-hand column and settings in the right hand column. 80 EV2 Series DVR ITEM ADJUSTMENT Server Select Highlight FTP Server and then press numeric buttons to define an FTP server. Port Define the port that the FTP server will communicate through. User ID Password Connection BACKUP PATH Enter the user ID of FTP Server. (It is recognized as a small letter, even it’s displayed as a Capital Letter) Enter the password. (It is recognized as a small letter, we do not support capital Letter) Select PASSIVE mode or REGULAR Mode. The path should be made in FTP server in advance. Mac address is set with the default in consideration of the situation that lots of DVRs may backup its file to the one FTP server. <Note> Please Refer to [LOCAL PLAYER]/ [Mini-Player] section to read Back-up file. 3. Backup (LOG) 1. Plug in USB memory stick to USB port. 2. Press “Log” button to see Log list of DVR. 81 EV2 Series DVR 3. Press “backup” button to save log list to USB memory stick. 1) Use [-, +] button to select device. 2) Select type of log list among ALL, SYSTEM, NETWORK, EVENT and VLOSS. 3) Select the time range starting time and ending time. 4) Press [+] button to start BACKUP. 82 EV2 Series DVR WEEE Symbol Information Correct Disposal of This Product (Waste Electrical & Electronic Equipment) (Applicable in the European Union and other European countries with separate collection systems) This marking shown on the product or its literature, indicates, that it should not be disposed with other household wastes at the end of its working life. To prevent possible harm to the environment or human health from uncontrolled waste disposal, please separate this from other types of wastes and recycle it responsibly to promote the sustainable reuse of material resources. Household users should contact either the retailer where they purchased this product, or their local government office, for details of where and how they can take this item for environmentally safe recycling. Business users should contact their supplier and check the terms and conditions of the purchase contract. This product should not be mixed with other commercial wastes for disposal. 83 EV2 Series DVR Appendix 1: Time Zone Chart Standard Time GMT+00:00 GMT+01:00 Australia DST Time Zone GMT+10:00 Standard European DST Russia DST Standard Australia DST GMT+11:00 European DST GMT+12:00 Standard Standard New Zealand DST Israel DST European DST GMT+13:00 Standard Lebanon DST GMT-01:00 Standard European DST Jordan DST GMT+03:00 Standard Russia DST Namibia DST GMT+02:00 Standard Russia DST GMT-02:00 Standard Egypt DST GMT-03:00 Standard Standard Brazil DST Russia DST European DST GMT+03:30 Iran DST Uruguay DST GMT+04:00 Standard GMT-04:00 Chile DST US DST Azerbaijan DST Russia DST GMT-04:30 Standard GMT+04:30 Standard GMT-05:00 Standard GMT+05:00 Pakistan DST US DST GMT-06:00 Russia DST Standard GMT+05:30 Standard Mexico DST GMT+05:45 Standard US DST GMT+06:00 Standard GMT-07:00 Standard Russia DST Mexico DST GMT+06:30 Standard US DST GMT+07:00 Standard GMT+08:00 GMT-08:00 Russia DST Mexico DST Standard US DST GMT-09:00 Russia DST GMT+09:00 GMT+09:30 Standard Standard US DST Standard Russia DST GMT-10:00 Standard Standard GMT-11:00 Standard 84 EV2 Series DVR This page intentionally left blank. 1 This page intentionally left blank. 2 3