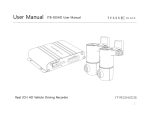Download USER MANUAL
Transcript
© 2014 myPhone. All rights reserved. myPhone S-Line ENG USER MANUAL Thank you for choosing myPhone device. This manual intends to familiarize user with functions and service of the device. Without the prior written consent of myPhone no part of this manual may be photocopied, reproduced, translated or transmitted in any form or by any electronic or mechanical means, including photocopying, recording, or storing in any storing and sharing information systems. © 2014 myPhone. All rights reserved. myPhone S-Line ENG SAFETY Read these simple guidelines. Not following them may be dangerous or illegal. DO NOT RISK Do not switch the telephone on when mobile phone use is prohibited or if it may cause interference or danger. ROAD SAFETY Do not use the phone while driving a car. RESTRICTED AREAS Turn off the phone in aeroplane, as it may interfere with other devices on the plane. Your phone can interfere with medical equipment in hospitals and health care facilities. It should apply to all kinds of prohibitions, regulations and warnings provided by medical personnel. SAFETY ON GAS STATION Switch off your mobile phone while refuelling at a gas station. Do not use it close to chemicals. QUALIFIED SERVICE Only qualified personnel may install software or repair this product. Repairs by unqualified phone service or by an unauthorized service centre may damage your phone and cause a loss of your warranty. BATTERY AND ACCESORIES Always try to store the battery in temperatures between 15 and 25 degrees Celsius (59° and 77° F). Extreme temperatures decrease battery’s capacity and vitality. Avoid contact with liquids and metal objects. Such contact can lead to total or partial damage of the battery. Do not destroy, damage or dispose battery in a fire - this could be dangerous and cause a fire. Worn out or damaged battery should be stored in a special container. Do not open the battery. 3 © 2014 myPhone. All rights reserved. myPhone S-Line ENG Use the battery only for its intended purpose. Overcharging can damage the battery. Therefore, it should not be charged for more than 3 days. Unplug unused charger from the power supply. Use only original myPhone accessories that are available with your phone. In case of charger`s wire damage - it should not be to fixed. The charger must be replaced. WI-FI (WLAN) This device uses non-harmonized frequency of wireless communication and is intended for use in all European countries. In the European Union the WLAN can be used indoors without any restriction. In France, the WLAN must not be used outdoors. WATERPROOF This device is not waterproof. Protect it from moisture. CHILDREN Your phone is not a toy. Keep your device and its accessories out of reach of children. INTERFERANCE All wireless devices may cause interference which can affect the quality of work of any other equipment. Using the manual Photos and screenshots included in this manual may differ from the actual product. Accessories supplied with myPhone SLine may look different from the illustrations in this manual. The latest version of user manual can be found on myPhone`s website:http://www.myphone.pl The manual describes options available in Android system. These descriptions may vary in different types of operating systems. 4 © 2014 myPhone. All rights reserved. myPhone S-Line ENG Important information Most of applications that can be installed on the device are mobile applications. The effects of installing such applications may be different from effects of installing their counterparts intended to be used on a personal computer. Applications installed on your device may vary depending on the country, region and hardware specifications. myPhone is not responsible for performance issues caused by third-party software. myPhone is not responsible for irregularities that may occur while editing the registry settings and modifying operating system software. Attempts to make changes to the operating system may cause undesired operation of the device and the applications and be grounds for warranty cancellation. Trademarks • Android, Google™, Google Maps™, Google Mail™, YouTube™, Google Play™, Google Latitude™ and Google Talk™ logos are trademarks of Google, Inc. • Oracle and Java are registered trademarks of Oracle and / or its affiliates. • Wi-Fi® and Wi-Fi logo are registered trademarks of the Wi-Fi Alliance. • All other trademarks and copyrights are the property of their respective owners. Produced by myPhone Sp. z o.o. ul. Krakowska 119 50-428 Wrocław Poland Hotline: (+48 71) 71 77 400 E-mail: [email protected] 5 © 2014 myPhone. All rights reserved. myPhone S-Line ENG Website: http://www.myphone.pl Kit contents Before using your phone, make sure all the following items are included in the box: • mobile phone - myPhone S-Line, • 1800mAh battery, • charger (adapter + USB wire), • HF headset, • user manual, • warranty card. Contact your dealer if any of the above items is missing or damaged. myPhone S-Line set on the packaging has a sticker with the IMEI number. Therefore we suggest keeping the packaging in case of any complaint. Keep the pack out of reach of children. 6 © 2014 myPhone. All rights reserved. myPhone S-Line ENG Technical Specifications • The glass touch screen with a diagonal of 4.7 inches and HD resolution (1280 x 720px) Modern display made in IPS OGS technology provides an extremely deep colours and a wide viewing angle, allowing you to appreciate movies, photos and games in amazing, real and juicy colours. • Multi-Touch The touch screen provides amazing fun at work with myPhone S-Line - play, write, draw, rotate images, maps - all with excellent quality of capacitive glass screen. • Dual SIM Dual SIM technology enables extremely comfortable usage of two SIM cards at the same time. • 3G Network All myPhone smartphones support 3G network, which allows you to make high-quality voice calls, use internet, video conferencing, use location-based services and view mobile TV. With HSPA + download speed of internet connection reaches up to 21.4 Mbps. • Quad Core Cortex-A7 1.2GHz Processor Super-efficient, quad-core processor ensures maximum efficiency of the phone. Combined with 1GB of RAM is an offer for the most demanding users. Demanding games, websites, post office - multitasking makes everything work instantly. • Back webcam 8.0Mpx/Front webcam 2.0Mpx Front webcam allows easy video chatting and taking pictures. Back camera is capable of taking pictures and making movies of the highest quality, wherever you are. • Wi-Fi myPhone S-Line is equipped with Wi-Fi technology, providing data transfer speeds compatible with 802.11b/g/n 7 © 2014 myPhone. All rights reserved. myPhone S-Line ENG standards, so you can wirelessly connect to hot spots and your home network. Receive, send, upload data, programs, and files to the network and to other devices with no limits. • Micro-B USB With micro-B USB 2.0 socket you will be able to connect your smartphone to your computer. • micro SD card reader – up to 32GB Trouble with your phone`s memory capacity? 16 or 32 GB is not enough? myPhone S-Line does not have these problems use a removable micro SD card, and do not worry about memory resources on your phone. Mini jack 3.5 mm myPhone S-Line smartphone has a mini jack 3.5mm audio connector. This enables headphones or Hi-Fi system connection. • Android 4.2.2 Jelly Bean System Super-efficient Google brand system incredible opportunities are within your hand - all applications are available at any time, the latest Gmail or browser is just the beginning of what you will discover in myPhone S-Line smartphone – you will find the rest online in Google Play store. • • Google Play All myPhone smartphones have the ability to use applications hosted in a Google Play market. For this purpose, you need to register a google account by giving an email address and password. Once you have registered and accepted the Rules you can use paid and free applications included in Google Play. • Super Slim Cover myPhone smartphones are made from the highest quality components, and are characterized by modern design. Black glass screen closed in a super-slim design makes that contact with myPhone brand really moves all senses. 8 © 2014 myPhone. All rights reserved. myPhone S-Line ENG • • • • RAM Memory: 1GB 4GB internal memory 1800mAh battery input and output charger parameters: 100-240V AC, 50/60Hz, 150mA - output: 5V DC, 1000mA • Power the phone under standard conditions: - 5V DC, 500mA • Smartphone`s weight: 138g 1.Before first use SIM card inserting myPhone S-Line is a mobile phone using Dual SIM technology. Dual SIM allows you to use two mobile networks at the same time. To insert the SIM card correctly follow the instructions: • Turn off the phone, remove the back cover (undermining the slot located in the left corner of the base of the phone with your nail) and pull out the battery. • Insert the SIM card into the slot following the pictures from above and below the socket. MICRO SIM ADAPTERS Do not install hollow (with no card) micro-SIM card adapter in your smartphone. This will cause a jam. Attempt to draw jammed adapter back from the slot can cause mechanical damage of the phone. If SIM card adapter deadlocks in the socket, you should contact an authorized myPhone service! 9 © 2014 myPhone. All rights reserved. myPhone S-Line ENG Memory card inserting Use only memory cards compatible and approved by myPhone. Incompatible memory card may damage itself and the device and remove stored data. Incompatibility of memory card can be caused by incorrect card format (micro SD format is required) or unsupported card size (over 32GB). To insert the memory card correctly follow the directions: • Turn off the phone and take off the back cover (undermining the slot located in the left corner of the base of the phone with your nail). • The memory card slot is located above the battery on the right. Following the drawing insert the memory card into the slot. Battery inserting To insert the battery: • Turn the phone back cover up. • Take off the back cover (undermining the slot located in the left corner of the base of the phone with your nail). • Insert the battery (pay attention to the correct orientation of the battery contacts and phone contacts – these should be adjacent to each other). • Replace the back cover. Battery charging The battery should be charged prior to the first turning on the device. Charge the battery with the kit charger. The device has a battery capacity of 1800mAh. In case of any problems with the battery - the device must be provided to myPhone service center. Use only chargers and cables approved by myPhone. Using unapproved chargers or cables could cause an explosion or damage the battery in other way. When the battery is low a message “low battery” appears on the screen. Charge the battery to continue using the device. After complete discharging the battery the device cannot be turned on even while charging. 10 © 2014 myPhone. All rights reserved. myPhone S-Line ENG To turn the device on, the battery needs to be charged for at least few minutes. To charge the battery, follow the instructions: 1. Connect micro USB end (a trapeze) of a charger into the appropriate slot in myPhone S-Line device. Improper connection of the USB cable may damage the unit or AC adapter. Any damage resulting from improper handling is not covered by warranty. 2. Connect the charger into an electrical outlet. Once you start charging animated charging icon should appear on the phone screen. Tablet may become warm while loading. This is normal and should not affect the durability or performance. 3. When the charging icon on the phone screen becomes static it means that the battery is full and loading should be terminated. 4. After charging disconnect the charger cable from the charging slot in your phone and unplug the charger from the electrical outlet. If the device is not being loaded properly, it should be taken to myPhone service centre along with a charger. 11 © 2014 myPhone. All rights reserved. myPhone S-Line ENG 2.Basic information Phone layout Front and side view Back view 12 © 2014 myPhone. All rights reserved. myPhone S-Line ENG 13 © 2014 myPhone. All rights reserved. myPhone S-Line ENG Numbe Symbol Function r 1 Touch screen 4.7" 2 Digital camera lens 2.0Mpx 3 Internal speaker phone 4 - Proximity and brightness sensor 5 microphone 6 Menu Button 7 Home Button 8 Back Button 9 - Volume control 10 - Keypad lock 11 Multifunctional micro-B USB slot 12 Headphones slot mini jack 3.5mm 13 Digital camera lens 8.0Mpx 14 LED illuminates 15 External speaker Ad. 16. Micro SD memory card must be inserted in a way shown in the figure next to the slot. Ad. 17. The SIM card must be inserted in such a manner as shown in the figures above and below the SIM socket. There are two SIM card slots: SIM1 supports WCDMA and GSM, and SIM2 supports only the GSM network. 14 © 2014 myPhone. All rights reserved. myPhone S-Line ENG Keys Menu • One short press activates the advanced or additional options menu – e.g. on desktop screen there are the following options available: • Wallpaper, • Manage apps, • System settings. Home • One short press goes to the desktop screen, • Press and hold the button for about 3 seconds to move to the list of currently open applications. Back • Pressing the key escapes application/ returns to previous screen. Keypad lock • One short press locks/unlocks the desktop. • Press the key for about 3 seconds: o If the phone is off – it will go on; o If the phone is on – shutdown menu appears - restart your system, turn on / off airplane mode, data transmission management or rapid changes in sound profile are possible. Volume control • Press during a voice call to increase or decrease the connection volume. • Pressing it while the phone rings mutes the ring tone. • Pressing on the desktop screen when there is no active phone call, increases or decreases ring tone volume or changes the sound profile to „Silent” or „Meeting”mode. • Pressing in other active applications controls the volume of the music, the spoken instructions, or other sounds. Turning on/off the phone To turn on the phone press and hold (for about 3 seconds)the keypad lock key. To turn the phone off press and hold (for about 3 seconds) the keypad lock key and select: [Power off]. 15 © 2014 myPhone. All rights reserved. myPhone S-Line ENG Connection with computer To connect to a computer with operating system Microsoft Windows 7/Vista/XP using USB cable: 1. In main Menu enter: [Settings] → [Developer options] and make sure that option [USB debugging] is not selected. 2. Insert the USB cable from the kit into multifunction micro-B USB slot in your phone. 3. The other end of USB cable connect with USB slot in your computer. 4. Statement „USB connected” displays on screen when phone is connected with computer. 5. In order to exchange files between your phone and computer, using Windows Explorer or another application browsing the files system, press "Turn on USB storage" and confirm with [OK]. 6. Now you can exchange files between phone`s memory, memory card (if installed in the phone) and the computer. 7. To safely disconnect the phone from the computer, press "Turn off USB storage". While connecting the device to your computer, you can also use the built-in support for multimedia content transfer protocols (Media / Picture Transfer Protocol - MTP / PTP), which allow for quick and easy transfer of videos, photos or other files from the device connected via USB with no need of installing it in system every time. To connect in MTP / PTP mode follow steps 1 to 4 from above, and then instead of "Turn on USB storage", press on the upper task bar and select "Connected as USB Storage". "Connect As" screen appears - it allows you to select connecting options: • USB storage – allows you to browse phone`s memory or SD card on your computer. • Media device (MTP) – allows you to transfer media files in Windows or by using Android File Transfer. • Camera (PTP) – allows you to transfer images by using 16 © 2014 myPhone. All rights reserved. myPhone S-Line ENG camera software. • Charge only – this mode is used for charging the phone from your computer`s USB port. • Built-in CD-ROM – displays a virtual CD-ROM containing useful software. Using a touch-screen The touch-screen makes it easy to select items or perform functions. The following actions enable a touch-screen control: A tap Tap only once to activate the option, run the application, select or start menu. A shift Quickly scroll up, down, left or right to move the list or change the screen. 17 © 2014 myPhone. All rights reserved. myPhone S-Line ENG Double tap Quickly tap the screen twice. Dragging Touch the item and drag it to a new location. 18 © 2014 myPhone. All rights reserved. myPhone S-Line ENG Tap and hold Tap the item (for example an icon) and hold it for about 2 seconds. The touch screen will be turned off after a certain period of inactivity. To activate the screen, press the keypad lock key. It is possible to set the waiting time before switching off 19 © 2014 myPhone. All rights reserved. myPhone S-Line ENG the screen. From the list of applications, select: [Settings] → [Display] → [Sleep]. Screen lock To lock the device, briefly press the keypad lock key. The screen will become blank. To unlock the screen, briefly press the keypad lock screen. A screen will become as shown on the picture below: 20 © 2014 myPhone. All rights reserved. myPhone S-Line ENG In a lock mode there is a following information on the screen: Ad. 1. Current time. Ad. 2. Current date. Ad. 3. If the battery is being loaded, there is an info below the date about the battery status. Ad. 4. Icon showing that the device is locked. To unlock it, point the finger at the closed padlock icon and slide it toward the opened one. Ad. 5. An active Wi-Fi connection icon. Ad. 6. Battery level icon. Start-up screen 21 © 2014 myPhone. All rights reserved. myPhone S-Line ENG Start-up screen includes: Ad. 1. Google browser Ad. 2. Voice search. When you press this icon, say what you are looking for (for example, a word from the web page address, etc.) and the browser will display search results. Microphone is located in front part of the phone, under the screen. Do not cover this area with hands while using a microphone. Ad. 3. Making calls application. Ad. 4. Phonebook. Ad. 5. Menu icon. After pressing this icon a list of installed applications and widgets appears. Ad. 6. SMS/MMS Ad. 7. Internet browser - Chrome. The device has five desktops. One of them is presented on graphics. At the bottom of the screen, there are icons of useful applications such as Play Store, iFider, NaviExpert or Camera. To move to another desktop shift from one edge of the screen to the other. After dragging down the top bar a window expands. Notification box appears (in the upper part of the expanded window) and the toggles (press the Features button at the bottom of the expanded window), where you can configure basic settings, such as: • • • • • • • • Airplane mode Battery charging level Wi-Fi Bluetooth GPS Data connection Data usage Audio profiles 22 © 2014 myPhone. All rights reserved. myPhone S-Line ENG • Brightness • Timeout • Auto rotation Pressing Settings icon (in right upper corner of expanded window) enters [Settings] menu, which is described in detail in the fifth chapter of this manual. Indicator icons Icon Description Battery status Active connection to a Wi-Fi network New e-mail New SMS Network signal strength Active 3G network Active 2G network Missed call Active call Held call The device is connected to a computer Active Bluetooth mode Active alarm Flying mode Speakerphone Sound profile set to vibrations 23 © 2014 myPhone. All rights reserved. myPhone S-Line ENG Removing items from start-up screen Tap the item you want to remove, hold it, and then move toward the top bar in place where the "X" icon is located. If you try to remove an external application icon from desktop – “Uninstall” option appears as well. When icon becomes red – simply drop it and it will be removed. 3.Text input Text input – virtual keypad Enter text using a virtual alphanumeric keypad. When the device language is Polish, press and hold the key to enter Polish characters, for example: To enter a letter „ą”, press and hold (for about 2 seconds) the key with letter „a”. 24 © 2014 myPhone. All rights reserved. myPhone S-Line ENG Virtual alphanumeric keypad looks as follows: (note: the appearance of the keyboard may vary depending on the program in which it is being used): Numbe Function r 1 Shift / Caps Lock - Single-click changes the meaning of keys – letters change their size and dual-function keys enter the upper sign; double-click (indicated by a blue highlight) makes all the letters upper case letters. 2 Enter figures and symbols panel. 3 Voice Search - single-click enters voice search application. Press and hold the button to call up the "Input options" menu, where you can set the input language and Android keyboard settings. 25 © 2014 myPhone. All rights reserved. myPhone S-Line ENG 4 Space - used to enter the space (blank sign). 5 Dot - single-click to insert dot in the text, press and hold to enter submenu containing the most common special characters. 6 Emoticons – this key is used to add emoticon "smile" in text. Hold down the button to enter submenu containing the most popular emoticons. 7 Backspace - deletes the character in front of the cursor. Copy and paste the text It is possible to copy a text from text field and paste it in another application. 1. Press and hold the word you want to copy. 2. The following screen appears: 3. To select more than one word, use the sliders. You can also select all text by clicking [Select all] 4. Press: [Copy] , to copy, or [Cut] . , to cut selected 26 © 2014 myPhone. All rights reserved. myPhone S-Line ENG words. 5. In another application, place the cursor where you want to insert the copied text and hold your finger (for about 2 seconds). 6. Select [Paste], to paste the text. 4.Applications access You can take full advantage of the device by running applications. Press the [Menu] icon on desktop, to enter applications menu and view all installed widgets. To add a shortcut of an application on the desktop screen, tap the application icon in the application list and hold it, change to the desktop view, select a space where you want to create a shortcut of the application and "drop" it there. Download applications To use [Google play] you must have/create your own Gmail account. Create an account or log in to your Gmail account to take advantage of the [Google Play]. Select from the list of applications: [Google Play]. Search for application (using the magnifying glass icon or by moving tabs on the [Google Play] option), and then click [Install] → [Accept and Download]. Selecting this option begins the process of downloading and installing applications on the device. If notification option is enabled, completion of downloading and installing the application is signalled by notification on the system bar. To run the application after installing it on the device, select [Open]. To install applications from other sources, select: [Menu] → [Settings] → [Security] → [Unknown sources] → select → [OK]. Uninstall applications 27 © 2014 myPhone. All rights reserved. myPhone S-Line ENG An application can be uninstalled in several ways. Two of them are listed below. The first way Select:[Menu] → [Settings] → [Apps] → from the list of applications select the one you want to uninstall, tap on it and select an option [Uninstall] → [OK]. Press [OK] when finished. The second way Select:[Menu] → [Google Play] → select magnifying glass icon and enter the name of application you want to uninstall → select it from the list that appears as a result of searching, tap on the application and select option [Uninstall] → [OK]. Manage your applications It is possible to manage several applications using the Task Manager. Select: [Menu] → [Settings] → [Apps]. Task Manager and a list of active applications will start. To check which applications are currently active, select option [Running] from available Menu. To stop application tap it once and select option [Stop]. 5.Settings Access option settings: Select option [Settings] from main Menu. Ordinary and wireless (Wi-Fi) networks SIM management Contain information about SIM cards, general roaming settings, the ability to assign a default selected SIM card for tasks like handling voice calls, video calls, SMS / MMS, data connections. 28 © 2014 myPhone. All rights reserved. myPhone S-Line ENG Wi-Fi Check chapter 9. Internet – Wi-Fi. Bluetooth Application to handle the built-in Bluetooth mode. It enables searching for available Bluetooth devices, setting the visibility and displaying a list of paired devices (more about Bluetooth module in Chapter 8 of this manual). Data usage Estimates that allow to control the limits of data transferring. Note: Transfer limits indicated are measured over the phone. Operator can calculate data transfer in a different way. More... Airplane mode – disables [Wi-Fi], [Bluetooth] and [Mobile networks]. • VPN - in [VPN] option it is possible to configure and manage virtual private networks (Virtual Private Network). • Tethering & Portable hotspot – sharing mobile phone's data connection as a portable Wi-Fi hotspot, Bluetooth or USB. • Mobile networks – this option allows you to connect to internet via 3G mobile networks or to choose a mobile operator. • Device Call settings In this option you can configure voice and video calls, set the voicemail, set call forwarding and call barring . 29 © 2014 myPhone. All rights reserved. myPhone S-Line ENG Audio profiles Ability to customize all sounds according to your preferences. It is possible to set: • Predefined profiles • Volumes • Vibrate • Incoming calls • Touch sound • Screen lock sound • etc. Display Display settings. It is possible to set: • wallpaper • auto – rotate screen • brightness • font size • sleep (blank display after a set time) If you rotate the device while using some features, the interface is also rotated. To keep interface orientation when you rotate the device, deselect: [Menu] → [Settings] → [Display] → [Auto-rotate screen]. Storage View the status of internal memory - a micro SD memory card. Battery Displays information about the use of battery power. Apps Displays a list of all applications installed on your phone. Available bookmarks illustrate what happens with applications. There are the following bookmarks: • Downloaded 30 © 2014 myPhone. All rights reserved. myPhone S-Line ENG • Micro SD card (if it is inserted) • Running • All There is an animation on the bottom of the screen showing current internal memory usage. Personal Guest mode settings Ability to enable/disable a guest mode in Android system Location access The possibility of allowing applications to use data and GPS satellites to determine the approximate location of the device and the ability to permit Google the use location data in order to improve, for example, search results. Before using location services such as map and navigation applications or web services, you must ensure that there is active wireless connection to the Internet and GPS satellite service in [Settings] [Location access]. Security Ability to set Screen security, Encryption or allow installation of applications from unknown sources etc. Language & input Submenu concerning language methods, spell checking. settings, keyboard & input Backup & reset Restoring factory settings (removing all data from the phone and reset system settings such as user data), creating backups etc. Accounts Add account Ability to assign a user account to Android system. Moreover, thanks to the account tab, you can view information about user accounts, change the settings for the auto sync. and manage accounts. 31 © 2014 myPhone. All rights reserved. myPhone S-Line ENG System Date & time Date and time settings in Android system. Scheduled on/off The service allows programming of the automatic turn off or on the device. Accessibility Accessibility Services are special features for people visual / hearing impaired. Changing settings provides better access to the interface and features of the device. There are the following options: • • • • • • [TalkBack] – activates spoken feedback. [Power button ends call] – this function allows to terminate a phone call with the use of power button. [Speak passwords] – configure the device to read passwords while accessing web sites with TalkBack function. [Touch & hold delay] – set a time to recognize when you tap and hold option on the display. [Enhance web accessibility] – set application to install web scripts. Others. Developer options They allow you to enable or disable options such as: USB debugging allowing to connect the device with computer using the USB cable in debug mode, set a backup password or mock location. About phone Displaying phone info such as: • [Model number] • [Android version] • [Baseband version] 32 © 2014 myPhone. All rights reserved. myPhone S-Line ENG • [Build number] • Etc. 6. Communication Making a call To make a phone call: Touch „Phone” icon , on the desktop or in main Menu of Android system. • Enter a phone number you want to connect with. • Press green“handset”key with the name of SIM card you want to use which is located on the bottom of the screen. • Press “webcam”image on the bottom of the screen to make a video call. • Touch to make a phone call using SIM1 Touch to make a phone call using SIM2. Touch to make a video call 33 © 2014 myPhone. All rights reserved. myPhone S-Line ENG Messages This phone can be used to exchange text and multimedia messages with other mobile phones. Application "SMS / MMS" is used to manage your messages –it is located on the home screen or in the phone's main menu. Incoming and outgoing messages for the same contact will be recorded as a single conversation, so you can conveniently watch the entire message history with that contact. 7.Multimedia Camera Built-in camera has the function of taking photos and recording videos. Photos and videos are stored on the micro SD card, so before starting work with the camera micro SD memory card must be inserted into appropriate slot in the phone. Taking photos Flashlight setting Switch to front camera mode General mode HDR mode Facial beauty mode Tap shutter to take a photo/start video recording Tap to change camera settings 34 © 2014 myPhone. All rights reserved. myPhone S-Line ENG If necessary, adjust the exposure, flash, etc., or leave it in automatic mode (options available in settings). Place the subject in the frame of camera preview, and then tap the shutter button to take the picture. Video recording To record a video, place the subject in the camera frame, then press the record button . If necessary, select the quality and other settings for recording or leave it in automatic mode (options available in settings). To stop the recording and save the video on the SD card, press the record button once again. Last movie thumbnail will be displayed in the upper right corner of the screen. Gallery Tap the "gallery" in the main menu to browse pictures and videos. The application displays a gallery of photos and videos stored in your phone and on your SD memory card, including those which have been taken with the camera, downloaded from the Web or from other locations. Share photos: You can share your images through MMS, Bluetooth and others, touching the icon in the upper right corner of the gallery application. Delete photos: It is possible to delete viewed photo by pressing Menu key , and selecting „Delete” option from the drop submenu. Details: You can view more details of the viewed image by pressing the menu button and then selecting "Details" from the drop down submenu. 35 © 2014 myPhone. All rights reserved. myPhone S-Line ENG Music You can manage and play music using the application "Music", located on the main menu of Android. Tap to open playlist Tap to enable random play Tap to repeat track, 8.Bluetooth Built-in Bluetooth mode is a wireless short-range communication technology that is used to exchange data over a distance of about 10 meters. The most commonly used Bluetooth devices are headphones to make voice calls and listen to music, car kits and other wireless mobile devices such as laptops or mobile phones. Sending files To send a file, select: • [Menu] [Settings] [Bluetooth], select [Bluetooth], to turn it on. • Enter File Manager, tap and hold the file you want to send. • Then select Share [Bluetooth]. Touch [Scan for devices] - the phone will start scanning and display a list of available devices. • Tap the name of device you want to send a file to, select it • 36 © 2014 myPhone. All rights reserved. myPhone S-Line ENG to start pairing. After pairing is completed the file will be sent automatically. Receiving files To receive file, enter: [Menu] [Settings] [Bluetooth], select option [Bluetooth], to enable it (you may also press Menu on the desktop and then select [Settings] [Bluetooth]). After pairing, the phone will download the file. It will be saved in “Bluetooth”folder on your SD card. Bluetooth headset To connect the headset to your phone, go to: [Menu] [Settings] [Bluetooth], then select [Search Device], Turn on the Bluetooth headset, select the headset identifier on the list of available devices. Once paired, you can use the headset for listening to music and receiving / making calls. 9.Internet Wi-Fi Option allowing to connect the device to a Wi-Fi network. 37 © 2014 myPhone. All rights reserved. myPhone S-Line ENG Ad. 1. Select: [Menu] → [Settings] → [Wireless & Networks] → [Wi-Fi] set status to [ON]. Ad. 2. If you want to search for available Wi-Fi networks, select option [Scan]. Ad. 3. If you want to add Wi-Fi network, select option [Add network]. Ad. 4. This field displays a list of available Wi-Fi, network connection status between the device and your network and the icon showing the strength of Wi-Fi network coverage. If Wi-Fi network is secured, you need to enter password every time you try to connect with it. Password is being entered using a virtual alphanumeric keypad. There is possibility of allowing applications to use data and GPS satellites to determine your approximate location, and allowing Google to use location data in order to improve, for example, search results. Before using location services such as map and navigation applications or web services, you need to ensure that there is an active wireless connection with Internet and the function of GPS satellite in [Settings] [Location access]. After activating Wi-Fi connection it is possible to use applications available on the device, for example: • [Google Play] • [Internet] – internet browser • [Gmail] • [E-mail] – different e-mail account • [Maps] • etc. 10.Safety Memory card support • Do not remove the memory card when information is transferred to it or used by the device. This can cause data loss or damage the card or device. • Do not touch the gold contacts of memory card with fingers or metal objects. If dirty, wipe the card with a soft cloth. 38 © 2014 myPhone. All rights reserved. myPhone S-Line ENG Protection of personal data and important information • It is recommended to make regular backups of important data. myPhone is not responsible for any loss of information. • Before disposing of the device, reset it. ([Menu] → [Settings] → [Personal] → [Backup & reset] → [Personal data] → [Factory data reset] → [Reset phone]). This way you can protect yourself from unauthorized person access your personal information. • Downloading applications, see the on-screen information. Particular caution should be exercised in applications that access many features or a substantial amount of personal information. • Regularly check your account in case of unauthorized use. If you have found traces of misuse of personal information, please contact the service provider to cancel or change your account information. • In the case of lost or stolen device, immediately change the account passwords to protect your personal information. • Try not to use applications from unknown sources. Block device using password or PIN. • Do not distribute copyrighted material. • Do not distribute copyrighted content without the permission of the copyright holder. Failure to do so may result in copyright infringement. The manufacturer is not liable for any legal consequences of the illegal distribution of copyrighted materials by the user. Proper battery use • The battery in this phone may be powered via a charger. If the battery level is low, charge it. To extend battery life, let it be up to land before connecting to the charger. • If you are not using a charger, disconnect it from the phone. Overcharging will shorten battery life. • Battery temperature affects the quality of its load. Before you start charging, the battery can be cooled or heated so that it`s temperature is similar to the standard conditions of peace. If the battery temperature exceeds 40 degrees, the battery cannot be charged! • Do not use the battery if it has been damaged. 39 © 2014 myPhone. All rights reserved. myPhone S-Line ENG • Battery life may be shortened if it is exposed to very low or very high temperatures, this causes interference to the phone, even if the battery is charged properly. Care and maintenance To extend life of your device, follow the guidelines: • Keep the phone and its accessories out of reach of children; • Avoid contact with liquids, it may cause corrosion of metal parts; • Avoid very high temperatures; it could shorten electric components life, melt plastic parts or destroy battery. • Do not attempt to disassemble the device. Unprofessional interference in the structure of the phone can severely damage or destroy it; • Do not use a high concentration of acidic or alkaline for cleaning your phone; • Use only original accessories; violation of this rule may invalidate the warranty. Safety while driving Please take into account the regulations concerning using tablet while driving a car. Safety while listening to music / making phone calls. The device is capable of producing loud noises which may damage your hearing. It is recommended to put the phone at a safe distance from your ear while using it. Environment safety Turn off the phone in places where its use is prohibited or where it may cause disruption and danger. Using any devices that use radio waves can cause interference to medical devices (e.g. stethoscope, or pacemaker), if they are not properly secured (if in doubt, consult your physician or medical device producer). Adnotation Statement 40 myPhone S-Line ENG © 2014 myPhone. All rights reserved. The manufacturer is not responsible for the consequences of the situation caused by improper use or noncompliance to the above recommendations. Proper disposal equipment of used The software version can be improved without prior notice. electrical and electronic The device is marked with the symbol of crossed-bin, in accordance with European Directive 2002/96/EC on waste electrical and electronic equipment (Waste Electrical and Electronic Equipment - WEEE). Products marked with this symbol after a period of use should not be utilized or disposed of with household waste. You must dispose of electrical and electronic equipment, providing these to the designated point at which such hazardous wastes are subjected to a process of recycling. Collecting this type of waste in enclosed places and the correct process of recovery help to protect natural resources. Proper recycling of waste electrical and electronic equipment has a positive impact on human health and the environment. In order to obtain information about where and how to safely dispose of electrical and electronic equipment waste, users should contact the appropriate authority of the local authorities, waste collection point or point of sale where the equipment has been purchased. Declaration of conformity with EU Directives myPhone Sp. z o.o. declares that this product is compatible with the essential requirements and other important recommendations of the European Directive 1999/5/EC – and all other EU directives. On the website: www.myphone.pl/certyfikaty.aspx you can see the declaration of compliance for a given product, choosing its name from the list. Attention: Some of the alerts in your phone may appear in 41 © 2014 myPhone. All rights reserved. myPhone S-Line ENG English. 42



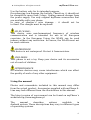



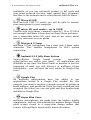


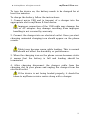







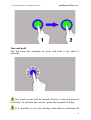
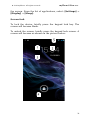



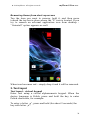


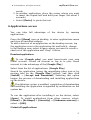








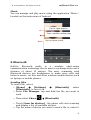
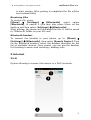





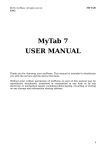
![[ENG] – User Manual – Infinity 3G](http://vs1.manualzilla.com/store/data/005684047_1-eeeaf4fee2be19f7818c1d37bfef1f10-150x150.png)

![[ENG] – User Manual](http://vs1.manualzilla.com/store/data/005937687_1-f702f1a8e36ebc72a0042f3feab98ee4-150x150.png)
![[ENG] – User Manual – Funky 4GB](http://vs1.manualzilla.com/store/data/005950049_1-7fdb23b8d2bfec8ac348c6046795715b-150x150.png)

![[ENG] – User Manual – Fun3](http://vs1.manualzilla.com/store/data/005923067_1-4196d0dc74f449cecdfaee0ba5cc5697-150x150.png)
![[ENG] – User Manual – S-Line 16GB](http://vs1.manualzilla.com/store/data/005726846_1-dd93c252c4b3c783de466d5414b6679f-150x150.png)
![[ENG] – User Manual](http://vs1.manualzilla.com/store/data/005641771_1-85014c30dcf830cbd17a3e8eaa623838-150x150.png)
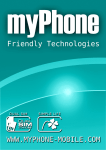

![[ENG] – User Manual – AXE LTE](http://vs1.manualzilla.com/store/data/005806470_1-c5131d47a44fc1c9d2ee8726a08392f2-150x150.png)

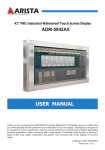

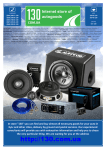
![[ENG] – User Manual](http://vs1.manualzilla.com/store/data/005730509_1-83e83118f3264d8ce419ed481472908b-150x150.png)
![[ENG] – User Manual – Hammer 2](http://vs1.manualzilla.com/store/data/005660577_1-e32ef60d54b8720b57dfb511ee785652-150x150.png)