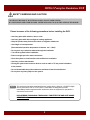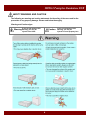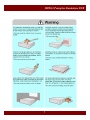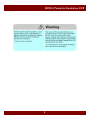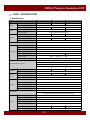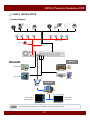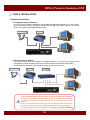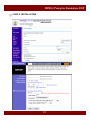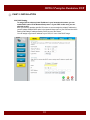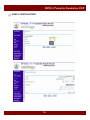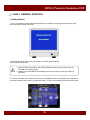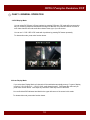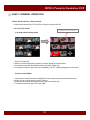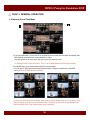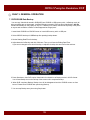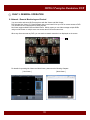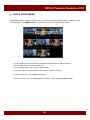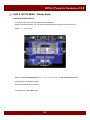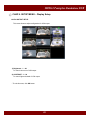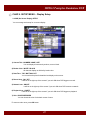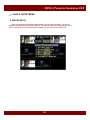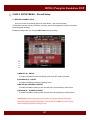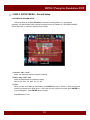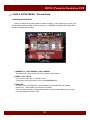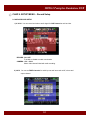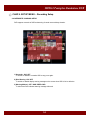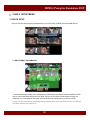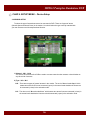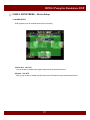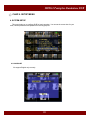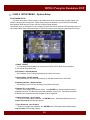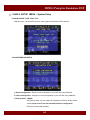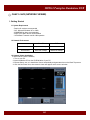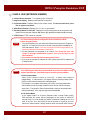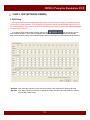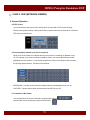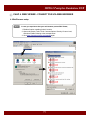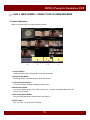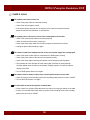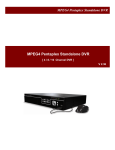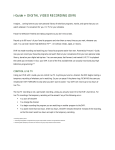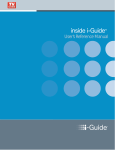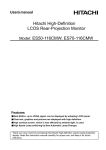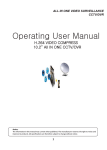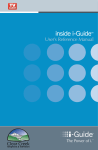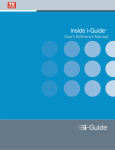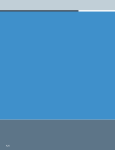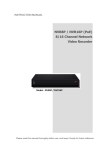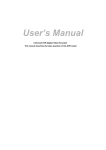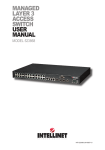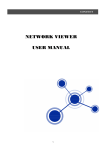Download MPEG4 Pentaplex Standalone DVR
Transcript
MPEG4 Pentaplex Standalone DVR MPEG4 Pentaplex Standalone DVR [ 4 / 8 / 16 Channel DVR ] V 2.35 1 MPEG4 Pentaplex Standalone DVR Contents SAFETY WARNING AND CAUTION ……….…………………........ 5 CHAP 1. INTRODUCTION ……………………………………….. 11 1. Overview ………...……………………………………………….. 11 2. Common Features ……………………………………………..... 11 3. Specifications ……..…………………………………………….. 12 4. Contents ………………………………………………………….. 13 5. Front Panel ……..……………………………………………….. 14 6. Rear Panel ………..……………………………………………... 16 7. Remote Controller ……………………………………………….. 17 CHAP 2. INSTALLATION ……………………………………….... 18 1. HDD Installation ……...………………………………………….. 18 2. System Diagram …………………………………………………. 19 3. Network Connection .……………………………………………. 20 3.1 Using Static IP Address ……….…………………………… 20 3.2 Using Dynamic IP Address ……..………………………….. 20 3.3 Router Configuration ….........………………………………. 21 CHAP 3. GENERAL OPERATION ………………….……………… 28 1. Getting Started …………………………………………………. 28 2. User Interface ………………………………………………….. 29 3. Live View ……………..………………………………………… 30 4. Recording ……………………………………………………… 35 5. Playback and Trick Mode ……………………………………. 36 6. Event Search and Playback …………………………………. 37 7. CD/DVD/USB Data Backup …………………………………. 38 8. Network-Remote Monitoring and Control ……………………. 39 CHAP 4. SETUP MENU …………………………………………... 40 1. Display Setup ……………………………………………………. 41 1.1 Channel Name and Display …...…………………………… 42 2 MPEG4 Pentaplex Standalone DVR Contents 1.2 Camera Input ……….……………………………………….. 43 1.3 Auto Sequence Display .……………………………………. 44 1.4 VGA Output ………….………………………………………. 45 1.5 Picture In Picture ………...………………………………….. 46 1.6 OSD …………………………………………………………... 47 2. Record Setup ……….……………………………………………. 48 2.1 Record Channel Setup ………………………………...…… 49 2.2 Record Quality Setup ……...……………………………….. 50 2.3 Schedule Record Setup ……………………………………. 51 2.4 Motion Record Setup ………………………………………. 52 2.5 Audio Record Setup ……….……………………………….. 53 2.6 Overwrite / Warning Setup ……………….………………... 54 3. Device Setup ……….……………………………………………. 55 3.1 Information ……………………………………………...…… 55 3.2 Sensor Setup …………….....……………………………….. 56 3.3 Alarm Setup …………………………………………………. 57 3.4 PTZF Setup …………………….……………………………. 58 4. System Setup ……..……………………………………………... 59 4.1 Language …………………………………………………….. 59 4.2 Date/Time Setup …………………………………………… 60 4.3 Network Setup ……………………………………………... 61 4.4 Password Setup …………………………………………….. 63 4.5 Video Signal Type ………………………………………….. 64 4.6 Configuration Setup ……………………………………….. 64 CHAP 5. NVR (NET VIEWER) …..……....………………………… 65 1. Getting Started …………………………..………………………. 65 2. Buttons and Functions …….…...……………………………… 66 3. Registration of DVRs and Cameras ………………………….. 68 4. NVR (NetViewer) System Setup …..….……………………….. 70 5. DVR Setup ……………..………...………………………………. 71 6. General Operation …...………………………………………….. 72 3 MPEG4 Pentaplex Standalone DVR Contents CHAP 6. WEB VIEWER ……………………..………………………. 74 1. Getting Started ……………..……………………………………. 74 2. Connect DVR using Web Viewer ……………......…………….. 74 3. Firmware Upgrade using Web browser ……………….………. 76 4. Web Browser Setup ………..…………………………………… 77 5. General Operation ……………………………….……………… 78 CHAP 7. SYSTEM INFORMATION …………..……………………. 79 CHAP 8. Q & A ……………………..………………………………… 80 4 MPEG4 Pentaplex Standalone DVR SAFETY WARNING AND CAUTION TO REDUCE THE RISK OF ELECTRICAL SHOCK, DO NOT OPEN COVERS. NO USER SERVICEABLE PARTS INSIDE. REFER SERVICING TO QUALIFIED SERVICE SERVICE PERSONNEL. Please be aware of the following precautions before installing the DVR. • Avoid any place with moisture, dust, or soot. • Avoid any place with direct sunlight or heating appliances. • Keep the product away from electric shock or magnetic substances. • Avoid high or low temperature. (Recommended operation temperature is between 0°C ~ 40°C). • Do not place any conductive material through the ventilation. • Turn off the system before installation. • Ensure enough space for cable connections. • Place the system on a solid surface with sufficient air ventilation. • Avoid any surface that vibrates. • Placing the system near electronic devices such as radio or TV may cause breakdown to the product. • Do not disassemble the product without an assistance from the manufacturer. • Do not place any heavy object on the system. Note This equipment has been tested and found to comply with the limits for a CLASS A digital device, pursuant to Part 15 of FCC Rules. These limits are designed to provide reasonable protection against harmful interference when the equipment is operated in a commercial environment. PLEASE READ THIS MANUAL THOROUGHLY FOR EFFECTIVE AND SAFE USAGE OF THE DEVICE. 5 MPEG4 Pentaplex Standalone DVR SAFETY WARNING AND CAUTION The following are warning and caution statements for the safety of the users and for the prevention of any property damage. Please read below thoroughly. Warning and Caution signs If you are not aware of this Warning warning, you may be Caution injured or be killed. 6 If you are not aware of this warning, you may be injured or cause property loss. MPEG4 Pentaplex Standalone DVR 7 MPEG4 Pentaplex Standalone DVR 8 MPEG4 Pentaplex Standalone DVR 9 MPEG4 Pentaplex Standalone DVR 10 MPEG4 Pentaplex Standalone DVR CHAP 1. INTRODUCTION 1. Overview Digital Video Recorder (DVR) is the latest in surveillance technology that offers full digital recording, remote surveillance access, remote device control and more. The DVR system is a computerized surveillance system that combines all the features of a traditional videotape system by integrating a color quad processor, motion sensors, multiplexer, pan & tilt controls, time-lapse recorder and accessories to one unit. DVR images are stored on a Hard Disk Drive (HDD). This not only preserves the picture quality in its original state, but also allows fast data retrieval and larger storage capacity. Unlike time-lapse VCRs and low-end DVRs, Pentaplex DVRs allow live-view, back-up of recorded Audio/Video, playback of recorded video footage and remote access through internet while in recording mode simultaneously. DVRs are used in mission critical environments where security systems are on and it would be dangerous for the security officer to turn off recording just to view recorded data. Our new Pentaplex DVRs can meet any request from the industry and the customers with high quality and reliability, which will satisfy all of you and bring a big smile to you. 2. Common features • Real-time 480/240/120fps (16/8/4CH) live display & 240/120/120fps (16/8/4CH) recording & playback • Pentaplex : simultaneous Live, Recording, Playback, Backup, Network transmission • Small recording file size using MPEG4 Video and G.723 Audio technology • Recording frame rate adjustable capability for each channel • Video backup directly to AVI format for easy viewing • High speed network transmission with full screen and each camera modes • Dynamic / Static IP address support, Own Client / Web Browser support • Remote Recording, Still Image Capturing and Printing via network • Multiple DVRs and Multiple Clients support • PTZF camera control by RS-485 and via Network • Independent Color Adjustment of each camera Input and VGA output • Mouse and IR Remote control unit for user interface • Self-diagnosis system: error checking and restoring functions • Powerful event search function • CD (or DVD)-Burner, USB and Network for data backup • Composite Video, S-Video and VGA output • Search by date/time list, event list, date/time. 11 MPEG4 Pentaplex Standalone DVR CHAP 1. INTRODUCTION 3. Specifications Category Input Video Input / Output 4 BNC, 1V 75 Ohm 120 / 100 FPS 16 BNC, 1V 75 Ohm 8 BNC, 1V 75 Ohm 16 BNC, 1V 75 Ohm 5 x RCA (4 in, 1 out) 240 / 200 FPS 480 / 400 FPS 720 X 480 (NTSC), 720 X 576 (PAL) Full, 4 Split Full, 4 / 9 Split Full, 4/9/16 Split 1 / 2 / 3 PIP, Zoom Simultaneous Live, Recording, Playback, Backup, Network Video Compression Real-time full duplex MPEG4 hardwire codec Frame rate Recording 8 BNC, 1V 75 Ohm G.723 Compression/Decompression PIP and Zoom Pentaplex Mode 16 CH 2 x RCA (1 in, 1 out) Display Resolution Screen Split Mode 8 CH 2 CVBS, S-Video, VGA Recording Mode Display FPS (NTSC/PAL) Display 4 BNC, 1V 75 Ohm Output Auto-Loop Throughout Audio 4 CH Adjustable frame rate for each channel Video Resolution 720(or 360) X 480 (or 240) (NTSC), 720(or 360) X 576 (or 288) (PAL) Recording Ways Continuous, Scheduled, Event (internal motion, external sensor) Recording FPS (NTSC/PAL) Up to 120 / 100 FPS Image File Size Internal Hard Drives Up to 240 / 200 FPS NTSC : 1~12KB, PAL : 1~15KB EIDE, MAX 2 HDDs supported, Unlimited HDD Capacity Dynamic / Static IP support, Own Client / Web Browser support Client software for Remote View & Control Remote Monitoring / Control Multi DVR & Multi Client support Selectable transmission mode (full screen or each camera mode) Playback Playback Screen Mode Search Mode External Sensor Input Alarm Control Alarm Output Full, 4 Split 16CH NC / NO On/Off TCP/IP; RJ-45 Resolution 720, or 360 mode Remote Control Fully functional remote client software Viewer Own Application or Web browser MPEG4 / AVI Recording, JPEG Still image Capturing Ethernet, CD/DVD-Burner, USB 2.0 Data Backup Video/Audio backup directly to AVI format for easy viewing Auto Screen Switching Switching Period : 1~60sec Signal Loss Detection Control Others 8CH NC / NO Internal Buzzer, OSD, Internal Relay (Combined with External Device) Protocol Recording Full, 4//9/16 Split Search by Manual REC, Motion, Sensor, Remote REC or Date/Time 4CH NC / NO Alarm Setup Period Network Full, 4 / 9 Split Automatic alarm IR Remote Control, USB Mouse and RS-485 for PTZF Camera Power Supply DC 12V, 5A Dimensions Weights 430 x 358 x 75 mm (17 x 14 x 3 inch) 5.1 Kg (11.3 lbs) Approval 5.3 Kg (11.7 lbs) FCC, CE 12 5.7 Kg (12.0 lbs) MPEG4 Pentaplex Standalone DVR CHAP 1. INTRODUCTION 4. Contents Please make sure the following parts are included with the main DVR when you open the product package. Parts Quantity DVR 1 unit DC Power Adaptor 1 pc Power Cable 1 pc Remote Controller 1 pc Batteries 2 pcs User’s Manual and Install CD 1 pc LAN Cable 1 pc Batteries DVR Remote Controller DC Adaptor LAN Cable Install CD Power Cable We strongly recommend you to fully understand this user’s manual before installation. Note This equipment has been tested and found to comply with the limits for a CLASS A digital device, pursuant to Part 15 of FCC Rules. These limits are designed to provide reasonable protection against harmful interference when the equipment is operated in a commercial environment. PLEASE READ THIS GUIDE BOOK THOROUGHLY FOR EFFECTIVE AND SAFE USAGE USAGE OF THE DEVICE. 13 MPEG4 Pentaplex Standalone DVR CHAP 1. INTRODUCTION 5. Front Panel 2 25 1 4 12 5 3 11 14 13 15 21 22 23 24 7 6 17 9 8 10 16 19 18 1. REC button • To start and stop manual recording 2. Back Up button • To copy recorded video/audio from hard drive to CD/DVD or USB 3. Sequence button • To display videos in sequence mode • If you press Sequence button, channels will be automatically switched as follows. Ch1 -> Ch2 -> Ch3 ->….-> Ch14 -> Ch15 -> Ch16 -> Multi channel -> Ch1 -> Ch2 … 4. Info button • To show system information of DVR 5. Search button • To search recorded video and audio 6. REW button • It supports REW1, REW2 and REW3 for fast rewind 7. PB/Pause button • To play and pause the recorded video/audio 8. STOP button • To stop playback 9. FF button • It supports FF1, FF2 and FF3 for fast forward 10. PTZF button • To control Pan, Tilt, Zoom and Focus of remote camera through RS485 port 14 20 MPEG4 Pentaplex Standalone DVR CHAP 1. INTRODUCTION 11. Power LED To indicates DVR power on status 12. Rec. LED To indicates recording mode 13. Playback LED • To indicates playback mode 14. Net LED • To indicated network connected 15. IR Remote controller sensor 16. Left button • To go left in menu navigation 17. Enter button • To select or change the setting value in menu navigation 18. Down button • To go down in menu navigation 19. Menu button • To access system setup menu 20. Multi button • To change the display mode among full and various split screen 21. Up button • To go up in menu navigation 22. Right button • To go right in menu navigation 23. USB 2.0 Port 1 • To connect mouse or USB memory device (Some USB devices may have compatibility issue) 24. USB 2.0 Port 2 • To connect mouse or USB memory device (Some USB devices may have compatibility issue) 25. CD (or DVD) Burner • To backup video/audio data in AVI format (Some blank CD/DVD may have compatibility issue) 15 MPEG4 Pentaplex Standalone DVR CHAP 1. INTRODUCTION 6. Rear Panel 1 2 4 [ 8CH DVR ] 3 5 6 7 8 9 1. Cooling Fan 2. Power Switch 3. DC Power Input 4. VGA output 5. RS485 (PTZF control), Sensor inputs, Alarm output 6. Ethernet port 7. S-Video output 8. Audio input / output 9. Composite Video outputs 10. Cameras inputs / Loop-through outputs 16 10 MPEG4 Pentaplex Standalone DVR CHAP 1. INTRODUCTION 7. Remote Controller 1 2 3 4 5 6 7 8 11 9 10 14 12 13 15 16 17 18 19 23 21 22 24 20 25 1. Open the battery container by sliding down the cover. 1. REC (Record) 2. Mute 3. CH1~CH10 (Channel selection) 4. Zoom 5. INFO (Information) 6. Menu 7. Multi 8. PIP 9. Auto 10. ◀Left 11. ▲ Up 12. ▶Right 13. ▼ Down 14. ENTER 15. All (Playback search menu) 16. Time (Search by date/time) 17. List (Search by date/time list) 18. ■ Stop 19. REW (REW1, 2 and 3) 20. FF (FF1, 2 and 3) 21. ▶ Play 22. II Pause 23. CD/DVD Backup 24. USB Backup 25. P/T/Z/F Control 2. Insert two batteries according to directions provided. 17 3. Close the container by sliding up the cover. MPEG4 Pentaplex Standalone DVR CHAP 2. INSTALLATION 1. HDD Installation 1 Unscrew the sides, rear of the DVR and remove the top cover. 2 Fix HDDs to rack mount by screwing as left. 3 Install the HDDs on the HDD plate and screw as left. HDD Jumper Setting Information Before install the Hard Disk Drives, please read the jumper setting information on the label. If the jumper is not set properly, the system will be disordered. 4 Make sure that the HDDs are set to “Master” or “Slave” properly and then connect the power cable and IDE cable. Check if HDD has no problem after HDD installation because record function may not work well due to HDD problem. DVR shows error message when HDD has problems or it doesn’t detect HDD. Contact your local distributor and exchange with new one when you find your HDD has a problem. 5 Close the top cover and screw and turn on the power. 18 MPEG4 Pentaplex Standalone DVR CHAP 2. INSTALLATION 2. System Diagram ………. Cameras ………. Sensor Inputs Alarm Out PTZF control BACKUP DISPLAY VGA Monitor CD/DVD-RW CCTV Monitor VCR Camcorder NETWORK Internet PC Client Program NVR (NetViewer) Note Web Browser WebViewer You can use general home TV or PC Monitor as well as CCTV monitor. 19 MPEG4 Pentaplex Standalone DVR CHAP 2. INSTALLATION 3. Network Connection 3.1 Using Static (Public) IP Address You can use one of Static IP addresses, Subnet Mask and Gateway provided by your ISP (Internet Service Provider) for network connection between DVR and Net / Web Viewer. And you can connect DVR to your multi-port Broadband Modem directly. BROADBAND MODEM 3.2 Using Dynamic IP Address You can use Router with your Dynamic IP broadband modem. In this case, you should set the configuration of Router properly for network connection between DVR and Net / Web Viewer. Please follow the instruction in next section to configure your Router correctly. BROADBAND MODEM ROUTER If your Broadband Modem does not support internal loop back (port forwarding) function, and if you want to monitor DVR using a PC located in same Intranet, you should use Direct IP instead of DDVRLS in the connection menu of Net Viewer. If your PC is located out of Intranet, you can use both DDVRLS and Direct IP to connect to DVR even though your Broadband Modem has limited features. You will know about DDVRLS and Direct IP in Chapter 5, NVR (NET VIEWER). 20 MPEG4 Pentaplex Standalone DVR CHAP 2. INSTALLATION 3.3 Router Configuration If your DVR is connected to network through Router, you should configure Router properly. There are 3 steps as follows. 1. WAN Setting 2. DHCP Setting 3. Virtual Server Setting Routers from D-Link, Net Gear and Linksys are quoted as examples in this manual. 3.3.1 WAN Setting When you connect to your Router, you can find menu for Wan setting. Please confirm the WAN setting. If you are using DSL service, you should select PPPoE, and you will see sub-menu to type in DSL user name and password. 21 MPEG4 Pentaplex Standalone DVR CHAP 2. INSTALLATION john john 22 MPEG4 Pentaplex Standalone DVR CHAP 2. INSTALLATION 3.3.2 DHCP Setting To assign DVR an unique private IP address in your intranet environment, you can enable DHCP option in the Network Setup menu of your DVR. In this case, you can skip this section. But if you have any problem with DHCP function or want to assign the private IP address by yourself, please disable DHCP option in the Network Setup menu of your DVR and check the Starting and Ending IP address used by DHCP server of the Router. You can assign any private IP address to your DVR, if it is out of the DHCP range. 23 MPEG4 Pentaplex Standalone DVR CHAP 2. INSTALLATION 24 MPEG4 Pentaplex Standalone DVR CHAP 2. INSTALLATION 4.3.3 Virtual Server Setting You should register your DVR as a virtual server into Router. Please type-in the private IP address of DVR into IP address field of Router. (e.g. 192.168.0.110) You will see IP address of DVR by pressing Info. button of DVR. Protocol Type is TCP, and Private/Public Port numbers should be same with the Port numbers assigned in DVR. And you can change Port numbers in Network Setup menu to avoid the conflict with other network servers. Your DVR uses 2 port numbers and the default Port numbers are 9310, 9311 and 80. 9310 and 9311 are for Control, Video, Audio out, Audio in and 80 is Web server resigned in DVR. You need to register both port numbers into Router as Network servers. And please make sure that your Router dose not block those port numbers to / from the DVR with filter and firewall features. 9310 9310 . . . . 80 80 25 MPEG4 Pentaplex Standalone DVR CHAP 2. INSTALLATION 9310 9311 9310..9311 26 MPEG4 Pentaplex Standalone DVR CHAP 2. INSTALLATION 9310 9311 80 80 27 MPEG4 Pentaplex Standalone DVR CHAP 3. GENERAL OPRATION 1. Getting Started First, it is important to make sure that the DVR power is off before connecting all the necessary video, monitor and power cables to the DVR. You will see the above screen when you power on the DVR system properly. It shows that the DVR starts. 1. Check if HDD has no problem after HDD installation, because record function may not work well due to HDD problem. 2. Contact your local distributor and exchange with new one when you find your HDD has a problem. You will see information of IP address of DVR, current available hard drives, CD/DVD burner, USB device as well as firmware version, when you press Info button. To exit to normal display, press Info button again. 28 MPEG4 Pentaplex Standalone DVR CHAP 3. GENERAL OPERATION 2. User Interface DVR can be operated by using buttons on front panel, remote control unit or USB mouse. To use USB mouse for general operation, please click right button of mouse. Then you will see buttons on the screen as below. Left button of mouse is for selecting sub menu or setting values. (If you want a full screen of certain channel on the screen, you can also click left button on certain channel picture. You don’t need to pull up sub menu this time. To go back to multi screen again, please click Right button for getting sub menu again.) For using mouse for DVR, simply click left button. To setup or configure DVR, click left button on Menu icon. If you are using Remote control unit or Buttons on the front panel, you can not see above button icons. But you can use each buttons directly for your own purpose. * Icon vs. Button map REC Backup Auto Seq. Info Multi P/T/Z/F Lock Mute REW PB/Pause Stop FF Search PIP Zoom Menu 29 MPEG4 Pentaplex Standalone DVR CHAP 3. GENERAL OPERATION 3. Live View 3.1 Multi Channel Display It displays multiple live channels on the screen by pressing Multi button. You can surf multi channel display by pressing Multi button repeatedly. However, each model supports different multi screens. (see pictures as below) [ 16 CH display Mode] [ 8 CH display Mode] [ 4 CH display Mode] [ 1 CH display Mode] 30 MPEG4 Pentaplex Standalone DVR CHAP 3. GENERAL OPERATION 3.2 PIP Display Mode You can select PIP (Picture In Picture) options by pressing PIP button. PIP mode offers a convenient way for monitoring multiple channels with focusing more attention to a particular channel. It shows a main video channel view and small video channel views (up to 3) on the screen. You can surf 1 PIP/ 2 PIP/ 3 PIP mode with 4 positions by pressing PIP button repeatedly. To release this mode, press other function button. 3.3 Auto Display Mode If you select Auto Display Mode, all channels will be switched automatically among 17 types of display in order of “CH1-CH2-CH3- …- CH15- CH16- multi channels mode”. DVR keeps the order until you press other function button. DVR skips any channels in case they have no video with. You can find that DVR indicates Auto Mode in the upper left corner of the screen in this mode. To release this mode, press other function button. 31 MPEG4 Pentaplex Standalone DVR CHAP 3. GENERAL OPERATION 3.4 Pan/ Tilt/ Zoom/Focus Camera Control Controlling an external Pan/ Tilt/ Zoom/Focus camera connected to DVR. 3.4.1 Pan/ Tilt Function Indicates Pan/Tilt function. 1) At multi channel display mode 1. Press P/ T button first. 2. Select your desired channel by pressing P/T button repeatedly on that channel. 3. Control the camera with the direction buttons (Up/ Down/ Right/ Left). 4. To release this function, press P/T button repeatedly until “P/T” indicator disappears on the screen. 2) At one channel Mode 1. First select your desired channel installed Pan/Tilt camera by pressing channel selection button. 2. When you see a full-size screen, press P/T button. 3. Control the camera with the direction buttons (Up/ Down/ Right/ Left). 4. To release this function, press P/T button again. 32 MPEG4 Pentaplex Standalone DVR CHAP 3. GENERAL OPERATION 3.4.2 Zoom/ Focus Function 1) Multi channel display mode Indicates Zoom Focus function. 1. First press Z/ F button. 2. Select your desired channel by pressing Z/F button repeatedly. 3. Control the camera with the direction buttons (Up/ Down/ Right/ Left). 4. To release this function, press Z/F button repeatedly until “Z/F” disappears on the screen. 2) One channel Mode 1. First select your desired channel installed Zoom/Focus camera by pressing channel selection button. 2. And then you will see a the full-size screen. 3. Press Z/F button. 4. Control the camera with the direction buttons (Up/ Down/ Right/ Left). 5. To release this function, press Z/F button again. 33 MPEG4 Pentaplex Standalone DVR CHAP 3. GENERAL OPERATION 3.5 Digital Zoom Display Mode You can magnify a certain part of full size screen two times as big in live mode digitally. 1. Select the desired channel among 16 channels. 2. Press Zoom button, then you will see 2x2 enlarged video on the screen. 3. Select the area by pressing Left/Right/Up/Down button to move visual area. 4. To go back to normal display mode, press Zoom button again. 3.6 Video Loss (L) You will see ‘L’ indicating video loss on each channel. Please check the video cables and connection of each camera to confirm the signal loss. 34 MPEG4 Pentaplex Standalone DVR CHAP 3. GENERAL OPERATION 4. Recording : (R) (S) (M) (E) (N) 1 2 1. If you press REC button for manual recording or DVR starts recording triggered by schedule, motion, sensor and remote client, you will see all different indicator on left-top of the screen. If you see (R), it means the DVR is in the manual recording process. To release REC function, press REC button again. Then ‘R’ will be disappeared and DVR stops recording. 2. This icon (see picture above) indicates audio is being recorded for certain channel as you setup. 3. Also DVR goes into recording mode automatically during Schedule Recording (S), Motion Recording (M), External Sensor driven Recording (E) and NVR driven recording (N) are activated. And it stops recording when the event is terminated. 3 35 MPEG4 Pentaplex Standalone DVR CHAP 3. GENERAL OPERATION 5. Playback (P) and Trick Mode 2 1 1. If you press PB button, you will see ‘P’ on the right-top of the screen and DVR starts to playback. And DVR displays recorded time of current playback in Yellow. The starting PB time is same as the stop time of previous playback mode. To release PB mode, press Stop button. Then ‘P’ will be disappeared and DVR stops Playback. 2. It indicates audio on for certain channel which is being playback. 3. You can get FF, REW and Pause during Playback mode. It supports 3 speeds of FF and REW when you press FF/REW buttons repeatedly. To see one channel as full screen display, press channel number buttons. And you can go back to multi channels display mode when you press Multi button. For change the split mode to any desirable multi channels display mode, keep pressing Multi button repeatedly. 36 MPEG4 Pentaplex Standalone DVR CHAP 3. GENERAL OPERATION 6. Event Search and Playback Our Pentaplex function allows you enter search mode while DVR is in other operation like recording. No need to stop recording to go back to playback mode. There are 2 Search modes. The one is Event Search and Date/Time Search, the other. Press SEARCH button and move to one option listed on right to retrieve video. Then pick the list and press ENTER button. DVR starts to play back the selected list right after. You can stop the video at any time by pressing “STOP” button. All FF, REW, PAUSE are available during playback. DVR shows you all events and Date/Time for both Master and Slave on a single screen. 6.1 Event Search It shows a list of recordings triggered by Manual, Schedule, Motion, Sensors and Network Client. And you will see the nature of record setup under event column. If you want to see certain list which were generated by specific event, you can use button on right side of the menu besides all list by pressing All. 6.2 Date/Time Search You can designate a specific date and time to retrieve recorded video in between start time and last time. If you input invalid date/time, DVR will display the closest video. 37 MPEG4 Pentaplex Standalone DVR CHAP 3. GENERAL OPERATION 7. CD/DVD/USB Data Backup You can copy Video/Audio stored in DVR(HDD) into CD/DVD or USB memory stick. At Backup mode, all other operations are not interrupted. And during Backup operation, DVR converts Video/Audio in AVI file format automatically for easy replay for any PC. It allows you to submit Video/Audio clip easily to the police or anyone who needs the evidence of what happened as a legal proof. 1. Insert blank CD/DVD into CD/DVD-burner or insert USB memory stick to USB port. 2. Select CD/DVD backup or USB Backup after pressing backup button. 3. Set the Starting Date/Time for backup. 4. Adjust data size for Backup and click OK button. Then you will see the Ending Date/Time. If you wan to change the time slot for backup, re-adjust the backup size and confirm the end time. 5. Press Start button, then DVR copies Video/Audio from hard drive to Backup device in AVI file format. You will see Backup icon on the left-top of the screen until it completes Backup. 6. When DVR completes Backup, Backup icon will be disappeared and the CD/DVD comes out from burner. Please leave CD/DVD door open during Backup. 7. You can stop Backup at any time using Stop button. 38 MPEG4 Pentaplex Standalone DVR CHAP 3. GENERAL OPERATION 8. Network - Remote Monitoring and Control You can monitor and control DVR at anywhere with Net Viewer and Web Viewer. DVR includes Net Viewer, PC Client Software that you can install it into your PC for remote access to DVR. You can also use our web-browser for same purpose. Net Viewer supports Multi-DVRs and Multi-Clients. Which means you can either manage multiple DVRs using one Net Viewer or multiple users can access same DVR at the same time. When any client connects any DVR, you can see the network connection icon displayed on the screen. 1 For details for operating Net Viewer and Web Viewer, please see the following Chapters. [ Net Viewer ] [ Web Viewer ] 39 MPEG4 Pentaplex Standalone DVR CHAP 4. SETUP MENU Before starting the full operation of DVR system, you have to arrange the desired system configuration using our Setup Menu. Press MENU button (or right button of mouse) to access the Setup Menu. • You can navigate over the 4 options by pressing Left or Right button on the front panel or the arrow keys of the IR remote controller unit. If you are using mouse, click Left button to your option. • To get into a sub menu, press ENTER button where the pointer is located. • To exit the main menu, press MENU button again. • If you are in a sub menu, you can always return to superior menu by pressing MENU button. 40 MPEG4 Pentaplex Standalone DVR CHAP 4. SETUP MENU 1. DISPLAY SETUP • There are 6 sub menus under Display setup (see the picture above). The selected menu is highlighted in blue on the screen. • To exit to main menu, press MENU button again. 41 MPEG4 Pentaplex Standalone DVR CHAP 4. SETUP MENU – Display setup 1.1 CHANNEL NAME and DISPLAY SETUP 1) Name (Default = Channel Name) : Press the ENTER key after moving to the desired channel with arrow button. You can set the name up to 8 digits with letters & numbers as below. Then press OK to exit. 2) Blank : ON / OFF If you do not want to show certain camera on the screen, you can set Blank ON for that camera. But DVR records all record-enabled channels. 42 MPEG4 Pentaplex Standalone DVR CHAP 4. SETUP MENU – Display Setup 1.2 CAMERA INPUT SETUP This menu allows to set video adjustment options for each cameras. You can adjust with pressing arrow keys. 1) Cameras : CH1 ~ CH16 To select a desired channel/camera to adjust video display. 2) Brightness : 1 ~ 99 To control brightness of video display. 3) Contrast : 1 ~ 99 To control light and shade of video display. 4) Hue : 1 ~ 99 To control color tone of video display. 5) Color : 1 ~ 99 To control saturation of color of video display. * To exit this menu, press OK button. • To return to main menu, press MENU button. 43 MPEG4 Pentaplex Standalone DVR CHAP 4. SETUP MENU – Display Setup 1.3 AUTO SEQUENCE DISPLAY To select an interval time for Auto Switch between channels. With the Auto Switch feature, you can select a different range of interval time for each camera. Range : 1, 2, 3, 5 or 10 sec. - Select the desired channel group from 1 – 4, 5 – 8, 9 – 12 or 13 – 16 with arrow keys (</>) first. - List the number of camera into order. - Set the interval time for each camera. * To exit this menu, press OK button. 44 MPEG4 Pentaplex Standalone DVR CHAP 4. SETUP MENU – Display Setup 1.4 VGA OUTPUT SETUP This menu allows to adjust configuration for VGA output. 1) Brightness : 1 ~ 99 To control color tone of VGA output. 2) CONTRAST : 1 ~ 99 To control light and shade of VGA output. * To exit this menu, click OK button. 45 MPEG4 Pentaplex Standalone DVR CHAP 4. SETUP MENU – Display Setup 1.5 PIP (Picture In Picture) SETUP It is a convenient way to monitor multiple channels while focusing more on a specific channel. You can see one main video channel for full screen and (up to) three sub channels on the screen. MAIN Select one channel among CAM1 - CAM16. SUB 1 Select one channel among CAM1 - CAM16. SUB 2 Select one channel among CAM1 - CAM16. SUB 3 Select one channel among CAM1 - CAM16. To define which channel is the main channel for full screen or sub channel among of 16 channels. * To return to main menu, press OK button. 46 MPEG4 Pentaplex Standalone DVR CHAP 4. SETUP MENU – Display Setup 1.6 OSD (On Screen Display) SETUP You can arrange each setup for on-screen-display. 1) Camera Title : NUMBER / NAME / OFF You can display all cameras by number, name or blank. 2) Border Color : WHITE / BLACK All channels display as divided by border color. 3) Date/Time : TOP / BOTTOM / OFF You can select the place for date/time bar display on the screen. 4) Record Icon : ON / OFF It will be on the right top of the screen if you set it ON when DVR triggers to record. 5) Network Icon : ON/OFF It will be on the right top of the screen if you set it ON when DVR connect to network. 6) Playback Icon : ON/OFF It will be on the right top of the screen if you set it ON when DVR triggers to playback. 7) Skin : BLUE/GREEN/RED You can choose the color for the back screen of menu. • To return to main menu, press OK button. 47 MPEG4 Pentaplex Standalone DVR CHAP 4. SETUP MENU 2. RECORD SETUP Here you can set the all recording related options. (see the picture as below) Now you’re allowed to all individual setup for each cameras. You can also adjust them independently. If you want to change any record setup while recording, you need to stop recording first. 48 MPEG4 Pentaplex Standalone DVR CHAP 4. SETUP MENU – Record Setup 2.1 RECORD CHANNEL SETUP Here you can set the recording options for each camera. ( see picture as below) DVR supports manual recording, schedule recording, video motion triggered recording and external sensor triggered recording. To exit recording mode, you can press REC button during recording. m a n d 1) MANUAL (R) : ON/OFF To enable or disable the manual recording mode when REC button is pressed. 2) SCHEDULE (S) : ON/OFF To enable or disable the schedule recording mode. 3) MOTION (M): OSD/BEEP+OSD/OFF To enable or disable recording of each channel which are activated by video motion. 4) SENSOR (E) : ON/BEEP+OSD/OFF To enable or disable recording of each channel which are activated by external sensor. * Check Point: Please make sure this menu after all setting at Schedule Recording, Motion Recording and Sensor Recording. They should be set ON if you want to apply desired settings at certain recordings for real. 49 MPEG4 Pentaplex Standalone DVR CHAP 4. SETUP MENU – Record Setup 2.2 RECORD QUALITY SETUP It is for setting the video recording quality parameters for each camera. (see picture as below) 1) SIZE : 720x480(576), 720x240(288) and 360x240(288) There are three recording modes. With 720x480(576) mode, DVR records video at full D1resolution. With 720x240(288) mode, DVR records video at half D1 resolution. With 360x240(288) mode, DVR records video at CIF resolution. 2) SPEED (F/S) : You can select a various recording speed in frame/image per second. Higher F/S requires more HDD spaces. Set lower F/S for more recording time. Please check Remaining Available Speed when you want to increase Size or Speed for certain channel. If there are not enough available speed left, you need to reduce Size or Speed of other channels, first. 3) QUALITY : Normal, Good, Very Good, Excellent Higher video quality normally requires more HDD space. 4) GOP : It indicates the interval of I-Frame (=base frame of picture) of each channel. Higher number of GOP means more pictures per I-Frame so lower number gives you a better picture quality and flexible FF, REW and Transmission through the network but consumes more HDD spaces. 50 MPEG4 Pentaplex Standalone DVR CHAP 4. SETUP MENU – Record Setup 2.3 SCHEDULE RECORD SETUP This menu allows to set Time Schedule for automatic recording feature. To use schedule recording, you should enable (ON) schedule recording function at Chapter 3.2.1 RECORD CHANNEL SETUP right after. It should be matched with this setup. 1) Camera : CH1 ~ CH16 Select your desired channel for schedule recording. 2) Date : Daily / SUN ~ SAT Select the desired date for schedule recording. Daily or Sun, Mon, Tue, Wed, Thu, Fri, Sat. 3) Time : When you finish to set Date as certain dates, press ENTER key to go to Timeline. Surf left or right the timeline by pressing Left or Right arrow. If the cursor is on the right time for select, press ENTER key to set it highlighted. Press ENTER again to release. Press OK button to exit. 51 MPEG4 Pentaplex Standalone DVR CHAP 4. SETUP MENU – Record Setup 2.4 MOTION RECORD SETUP This menu enables to set motion areas for motion recording. To use video motion recording, you should enable motion recording function at Chapter 3.2.1 RECORD CHANNEL SETUP right after. It should be matched with this setup. 1) SENSIBILITY : LOW / NORMAL / HIGH / HIGHEST The higher level is more sensitive to detect motions of each channel. 2) AREA : FULL / SETUP You can select either FULL or SETUP for area. To set up the area as you desire, move next to POSITION menu. 3) POSITION To set the area, press ENTER key and surf areas in the desired channel by pressing direction key. Press ENTER key to select or to release. Once you select the area, you don’t need to repeat to setup the area again when you return from other position like OFF or FULL. 52 MPEG4 Pentaplex Standalone DVR CHAP 4. SETUP MENU – Record Setup 2.5 AUDIO RECORD SETUP 1) 4 / 8CH: You can record and retrieve audio signal for ONE channel as well as video. RECORD : ON / OFF To enable or disable an audio record mode. CAMERA : CH1 - CH16 Select video channel linked with audio recording. 2) 16CH: You can set FOUR channels for audio input as well as record on/off, volume and output channel. 53 MPEG4 Pentaplex Standalone DVR CHAP 4. SETUP MENU – Recording Setup 2.6 OVERWRITE / WARNING SETUP DVR supports overwrite of HDD and warning of certain extra-ordinary situation. 1) Overwrite : ON / OFF To enable or disable to overwrite HDD to copy over again. 2) Disc Warning : ON / OFF To enable or disable display warning message on the screen when HDD is full or defective. 3) Warning Method : OFF / OSD / BEEP+OSD To select how DVR indicates warning message delivered. 54 MPEG4 Pentaplex Standalone DVR CHAP 4. SETUP MENU 3. DEVICE SETUP Here you can see and configure the peripherals in your DVR, HDD, CD/DVD burner and USB devices. 3.1 HDD FORMAT / INFORMATION It shows size and percentage of the used portion of master/slave hard drives which are installed in DVR. Also you can format each hard drives if you want. But you do not need to format hard drive when you install new one. DVR starts to format the new hard drives automatically when you power on DVR. In case you have some broken video/image during Playback after install new HDDs, it’s time to format the hard drive manually using this menu. 55 MPEG4 Pentaplex Standalone DVR CHAP 4. SETUP MENU – Device Setup 3.2 SENSOR SETUP To select the type of external sensors to be connected to DVR. There are 2 types of sensor (Normal Open and Normal Close) in the market. You should select the type correctly matched with your own sensors to avoid unexpected mal-function. 1) Channel : CH1 - CH16 The Sensor-in terminals of the DVR are used to connect external motion sensors or door/window an any other kind of sensors. 2) Type : N.O. / N.C. N.O. : There are two types of general sensors in the market. The one is “Normal mode-Open” which means two sensor lines are not connected (=open) in the normal mode besides the lines are to be connected (=close) in the activation mode. N.C. : The other one is “Normal mode-Close” which means two sensor lines are connected (=close) in the normal mode besides the lines are to be disconnected (=open) in the activation mode. 56 MPEG4 Pentaplex Standalone DVR CHAP 4. SETUP MENU – Device Setup 3.3 ALARM SETUP DVR supports to use an external alarm device for warning. 1) Alarm Out : ON / OFF You can enable or disable alarm signal output through external alarm device. 2) Buzzer : ON / OFF Also you can enable or disable internal buzzer when DVR warns through external alarm device. 57 MPEG4 Pentaplex Standalone DVR CHAP 4. SETUP MENU – Device Setup 3.4 PTZF CONTROL SETUP DVR supports Pan, Tilt, Zoom and Focus control for PTZF cameras or servers. It has RS485 port to connect to PTZF cameras and supports most industrial common protocols. 1) Type : You can choose any protocol for each cameras from protocols connect with DVR. 2) ID : You can assign own ID numbers for PTZF cameras (1~8). 3) Speed : 1 - 5 You can choose the speed of camera movement following to your operation. The high, the faster. 58 MPEG4 Pentaplex Standalone DVR CHAP 4. SETUP MENU 4. SYSTEM SETUP This menu helps you to configure DVR for basic operation. You can set the current time for your area, network parameters and password for security purpose. 4.1 LANGUAGE We support English only currently. 59 MPEG4 Pentaplex Standalone DVR CHAP 4. SETUP MENU – System Setup 4.2 DATE/TIME SETUP DVR allows you to setup the current time manually or automatically. If you want DVR to setup time automatically, you should also configure Network Setup properly. DVR follows time information from time server located in certain area over the internet. 1) Auto Time Set : ON / OFF To adjust time manually, please set Auto Time Set OFF. Then you can set all details by yourself. If you want to set time automatically, select Auto Time Set ON and time zone. Press OK and wait a few seconds till you can see the time set as you desire. 2) Time Zone Select the correct time zone of your area for DVR. We support all different time zones in the states and most of cities internationally. 3) Date Format (Auto Time OFF mode) You can set display type of date. MM/DD/YYYY, DD/MM/YYYY or YYYY/MM/DD are available. 4) Date (Auto Time OFF mode) You can set or adjust current date. 5) Time Format: 12H / 24H You can select 12 Hours or 24 Hours type for display on the screen. 6) H:M:S (Auto Time OFF mode) You can set or adjust your local time. 60 MPEG4 Pentaplex Standalone DVR CHAP 4. SETUP MENU – System Setup 4.3 NETWORK SETUP To monitor and control videos remotely or for bi-directional audio communication through network, you need to configure DVR correctly here. Before doing network configuration, you should connect Ethernet cable between DVR and your Router, and then configure Router properly. Theoretically, there is no limitation on the numbers of clients who connect to same DVR at the same time, but more clients make slower transmission due to TCP/IP connection for preventing any date missed or broken. 1) DHCP : ON/OFF You can assign DVR IP address by yourself when DHCP OFF or DVR can get available IP from Router when DHCP ON. 2) IP Address : 000.000.000.000 Set IP address of your DVR with pressing up and down arrow keys. 3) Subnet Mask : 255.255.255.000 Set Subnet Mask of your DVR with pressing up and down arrow keys in some case. 4) Gateway Address : 000.000.000.000 Set Gateway of your DVR with pressing up and down arrow keys. 5) Network ID : up to 8 letters Here you must register your network ID first. Press ENTER key and set Network ID with ID registration process. The Server will check the availability of your input. If someone uses same ID already, you should choose other available ID to be registered. 6) Admin Password : up to 8 letters To set your network admin password, click ENTER button. With admin password, you can monitor and control DVR through network. 7) User Password : up to 8 letters To set your network user password, click ENTER button. DVR grants User limited authority only to monitor DVR through network. 61 MPEG4 Pentaplex Standalone DVR CHAP 4. SETUP MENU – System Setup 1. We’d like to recommend you to check your local Firewall or personal network security programs. Sometimes they block certain ports for network security purpose. 2. If you don’t have right information about network configuration, please contact your network administrator. Note To check or change Mac. Address, Network Server IP and Port number of DVR, press button #6 at network setup mode. The main reason of hidden menu (button #6) is to prevent accidental changes by any users. It is for professional network administrator so you must not change those information without permission from DVR manufacturer. If you are using mouse, click right side button on NETWORK SETUP. 62 MPEG4 Pentaplex Standalone DVR CHAP 4. SETUP MENU – System Setup 4.4 PASSWORD SETUP You can set 2 different levels of system password for DVR. With Admin P/W, you can access all info of DVR and fully control the system. But with User P/W, you only can see the limited info and have no authority to change the system configuration of DVR. 1) Enable : ON / OFF To enable or disable password function. If you set ON, you need to put your password when you access to DVR. 2) Admin : Set numbers up to 4 digits To register password of Admin level. 3) User 1 - User 3 : Set numbers up to 4 digits To register passwords for User level. 63 MPEG4 Pentaplex Standalone DVR CHAP 4. SETUP MENU – System Setup 4.5 VIDEO SIGNAL TYPE : NTSC / PAL With this menu, you can switch the color video signal format between NTSC and PAL. 4.6 CONFIGURATION SETUP 1) Export Configuration : Export current configuration of your DVR with using USB stick. 2) Import Configuration : Change the current configuration of your DVR with using USB stick. 3) Factory Reset : YES/NO With Factory Reset, you can restore all configuration of DVR to factory default values except Current Time Info and Network Setup Configuration. DVR will not reboot after resetting. 64 MPEG4 Pentaplex Standalone DVR CHAP 5. NVR (NETWORK VIEWER) 1. Getting Started 1.1 System Requirement - Pentium III or above recommended - O/S : Microsoft Windows XP or 2000 - 256MB RAM or above recommended - Super VGA 16M or above recommended - 10/100 Base T network card for LAN operation 1.2 Network Environment Client PC DVR Minimum More than 128Kbps More than 128 Kbps Recommend More than 3 Mbps More than 3 Mbps 1.3 Network Viewer Installation To start network viewer installation, 1. Turn on your PC. 2. Insert installation CD into the CD-ROM drive of your PC. 3. Execute Setup. exe, so it installs Net Viewer automatically and generates Icon on the Desk Top screen. 4. Click the Net Viewer Icon, then network viewer will appear on the screen as below. 65 MPEG4 Pentaplex Standalone DVR CHAP 5. NVR (NETWORK VIEWER) 2. Buttons and Functions 6 7 8 9 10 1 2 11 12 13 14 15 3 4 5 17 16 1. Date / Time : Displays current date and time of client PC. 2. CH Status : Displays camera name, connection and audio status. 3. Volume Control : 2 volume controls for speaker and microphone. 4. REC, PB Control : Control buttons for recording and playback for Remote DVR or Client PC. 5. Net Viewer Off : Button for closing Net Viewer. 6. Connect : For connecting to cameras registered on current channel group. 7. Disconnect : For terminating the connection to cameras registered on current channel group. 8. General Setup :Button for control DVR remotely. 9. System Setup : Button for control client PC. 10. Connect List : Menu button for configuration of connection for DVRs and Cameras. 11. Beeper Control : To disable beeper in Client PC. 66 MPEG4 Pentaplex Standalone DVR CHAP 5. NVR (NETWORK VIEWER) 12. Camera Group Selection : To navigate groups of cameras. 13. Sequence Display : Displays each channels in sequence. 14. Full Screen Mode : Displays videos on full monitor screen. To return to Net Viewer, press Esc or right mouse button. 15. Multi Screen Display : Displays in 4, 6, 8, 9 or 16 split modes. 16. Recording Status in Client PC : Displays current recording status of each cameras. And shows current channels of Motion (M), Sensor (E), Schedule and Manual (R) recording. 17. PTZF Control : PTZF control for cameras. Note Note You should setup network configuration while installation of DVR before using Net Viewer. 1. You should register your own network ID, Password for Dynamic IP Support to DVR first. It is required only once for the first connection during installation of DVR and Network Setup. If you use more than one DVR through intranet, you should set Different Port numbers to each DVRs. 2. ID and Password are composed up to 8 letters. You should get your own unique ID through authentication process. Then you can type in your own Password. 3. You should use same ID and Password at Net Viewer. 4. If you want to use static IP address for DVR, please type DVR IP address into IP address field. Your DVR Supports both Each-Camera-Mode and Full-Screen-Mode during network transmission. (4CH DVR supports only Each-Camera-Mode) 1. Each-Camera-Mode. When DVR transmits videos to client PC, it sends each channels independently. In other words, if you register Servers (Cameras) under Folder (DVR) so each cameras sends their video separately. For example, if you register 8 Cameras (CH1-CH8), 8 cameras sends each videos based on their recording conditions which are set in DVR recording setup menu. The benefit of Each-Camera-Mode is that you can handle each channel separately. But it requires high network bandwidth. 2. Full-Screen-Mode If you register CH9/17 as a Server (Camera) under a certain Folder (DVR), DVR transmits full screen which is displayed on the monitor to Client PC through CH9/17. You can enable only CH9/17 (instead of enabling all CH1~8 of 8CH, or all CH1~16 in 16CH DVR) to see all cameras. It is good to get more frames for certain channel through network when the internet traffic is heavy. 67 MPEG4 Pentaplex Standalone DVR CHAP 5. NVR (NETWORK VIEWER) 3. Registration of DVRs and Cameras For connect to DVRs at our Net Viewer, you should register any cameras as a working Group which can be displayed on the screen together. Net Viewer displays one group at a time but you can generate it upto 32 Groups. Each group can have multiple cameras up-to 16 from multiple DVRs. So with one Net Viewer, you can register maximum 512 cameras (32 groups X 16 cameras). First of all, click button at Right-Top for connection to DVR, you will see pop-up window as below. Follow the step 1 to 3. 9310 68 MPEG4 Pentaplex Standalone DVR CHAP 5. NVR (NETWORK VIEWER) 3. Registration of DVRs and Cameras Step 1. ADD DVR (for register DVR) You can see new DVR folder open in the middle column. Create the name of DVR as you can recognize it easily. Since open this DVR folder, you can register cameras as you need up to 16. Step 2. ADD CHANNEL (for register Cameras/Channels) - Name: Create the name of Camera on the first line. - Add. Type: For using IP add., you need to type IP add., ID, P/W and channel numbers. ( Ex. 4CH DVR, type each channel numbers 4 time separately.) For using DDVRLS, type ID and P/W only. Click SAVE button after ADD CHANNEL so you’ll not loose any data you saved already. Please see NOTE in previous page(p.67) regarding CH9/17 for 8/16CH DVR. It is very helpful to see with more frames when your network condition is poor/slow. Step 3. Making GROUP (with Cameras/Channels) Select Camera/Channel and click Double Arrow (<<) button. When you see that same selected channel under desired group# in left column, please click SAVE button on the bottom for saving. You can combine any cameras from same or different DVRs into a certain Group. You can generate maximum 32 Groups. Click OK button for exit. 69 MPEG4 Pentaplex Standalone DVR CHAP 5. NVR (NETWORK VIEWER) 4. NVR (NetViewer) System Setup At NetViewer, you can set all configuration regarding Camera Display, Recording at Client PC, Warning Method or Recording File Format in each group. At , you can configure all recording setup for Client PC at pop-up window as below. ( This setup will apply when you choose LOCAL PC for Net Viewer operation.) -I-Frame Mode : Click for enable receiving/displaying only I Frame (No P Frame) of pictures for network speed and PC CPU power. (If you’re not satisfied with picture quality through network, it’d be helpful.) - Motion Detection Recording Enable : Set channels for motion driven recording remotely. - Sensor Detection Recording Enable : Set channels for sensor driven recording remotely. - Schedule Recording Enable : Enable channels for schedule recording remotely. - Schedule Setup : Set schedule for recording remotely. Choose the channel first then click Box for Setup. Point starting time and drag to ending time. For erase schedule, click Box for Clear. After setup, click SAVE button. You can use SAVE AS button for same Setup/Clear of different channels easily. Click SAVE AS, then choose each channel or all channels. - Recording time Setup : Set the duration of each event recordings. (Force recording = Manual recording. You can set the duration for manual recording at your PC.) - Alter Beep Time Setup : Enable/Disable or set the duration of beep sound. - Disc Space Setup : Enable/Disable to auto deletion of old files (overwrite) when disc is full. And set the size of disc space needed to saved for PC system. - Recording File Format : MPEG4 Format/AVI Format. Choosing file format for local recording. *** At every setup, please click SAVE button not to lose information which you input. 70 MPEG4 Pentaplex Standalone DVR CHAP 5. NVR (NETWORK VIEWER) 5. DVR Setup DVR can be controlled and configured with this function remotely. But we strongly recommend not to use this function in normal operation. If you change the configuration of DVR with undesirable value there, DVR will not work properly. This is only for professional administrator to manage its remote site. Admin password is required for this function. To configure DVRs at Net Viewer remotely, please click then you will see control menu window as below. This function is available only when Net Viewer is Connected to DVR already. After connect to DVR, please click a channel window, then the DVR which has that camera can be selected. - Get Data : After select the channel from the Net Viewer screen, click this button for showing all setup. - Set Data : If you want to setup for recording or change the setup, click this button after select the channel from the Net Viewer screen. 71 MPEG4 Pentaplex Standalone DVR CHAP 5. NVR (NETWORK VIEWER) 6. General Operation 1. Group Selection To connect DVRs/cameras, first select certain GROUP you want to see at GROUP selection window in the mid-low of Net Viewer. 2. Connection to DVRs and Cameras Click button to connect DVRs/cameras. Then you will see videos coming from selected GROUP on the screen. You can watch multiple videos from other GROUP, using GROUP selection window at any time. 3. Recording and Playback You can record current channels into DVR or your Client PC. Also you can retrieve videos from DVR or Client PC. After connect, choose DVR or Local PC where you want to record or playback first. Then select the screen (channel) before you pull up the list from the right second button. The only selected screen (as outlined in red) shows you play back mode. You can keep select another channel for same function. Then you can record or playback of current video/audio with using these buttons. 72 MPEG4 Pentaplex Standalone DVR CHAP 5. NVR (NETWORK VIEWER) 6. General Operation 4. PTZF Control You can zoom/focus the picture of the channel which is connected to PTZ camera remotely. See the control panel as below. Before control with it, please make sure the channel No. which has PTZ camera connection first. 5. Recording Setup Indicator (only for PC operation) While you’re at Net Viewer, this indicator shows you the nature of recording by operated in only PC. For example, if you set the channel recorded by motion, you can see that channel number highlighted in motion section. You can easily recognize the nature of recording for each channels by checking these indicators. See the picture as below. - RECORDING : It shows you the manual recording channel as designated through your pc. - CAPTURE : It shows channel when its picture saved as JPEG at your PC. 6. Termination of Net Viewer You can disconnect the current connection using Disconnect button terminate Net Viewer permanently using Power Off button 73 . or MPEG4 Pentaplex Standalone DVR CHAP 6. WEB VIEWER - CONNECT DVR VIA WEB BROWSER 1. Getting Started 1.1 System Requirement - Pentium III or above recommended - O/S : Microsoft Windows XP, 2000 - 256MB RAM or above recommended - Super VGA 16M or above recommended - 10/100 Base T network card for LAN operation 1.2 Network Environment Client PC DVR Minimum More than 128Kbps More than 128 Kbps Recommend More than 3 Mbps More than 3 Mbps 2. Connect DVR using Web Viewer 2.1 Connect DVR via Web Browser using http://www.dvrviewer.com/mpeg4. 1) Confirm the registration of Network ID and Password of DVR first. (@ System Setup) Registering Network ID and Password will be required before connecting DVR via web browser. 2) Launch Web Browser. Go to http://www.dvrviewer.com/mpeg4, then you will get the screen as below. (If your computer system blocks ActiveX control, please see the following section 4. Web Browser setup to enable Web Viewer to enable this function.) 3) After click Connect button, type in the ID and Password or IP address, then click OK button. 74 MPEG4 Pentaplex Standalone DVR CHAP 6. WEB VIEWER - CONNECT DVR VIA WEB BROWSER 2.2 Connect DVR via Web Browser using Direct IP. 1) Launch Web Browser. 2) Type in IP add. of DVR (ex: http://192.168.0.30), then you will get the screen as below. (If your computer system blocks ActiveX control, please see the following section 4. Web Browser setup to enable Web Viewer to enable this function.) 3) At log in page, type in your ID and P/W. Then you’ll get the screen as below. 75 MPEG4 Pentaplex Standalone DVR CHAP 6. WEB VIEWER - CONNECT DVR VIA WEB BROWSER 3. Firmware Upgrade using Web Browser 1) Launch Web Browser. 2) Type in IP add. of DVR followed by /admin/ (ex: http://192.168.0.30/admin/ ), then you will get the screen as below. (If your computer system blocks ActiveX control, please see the following section 4. Web Browser setup to enable Web Viewer to enable this function.) 3) After when you click Administrator’s Page, type admin in both ID and P/W. Click log in button, then you’ll reach the administrator’s page as below. Check the version of your DVR first. 4) Go to Local Update : Find the right file with browser, then click Update button. (Don’t try Kernel update unless you get a special instruction from the manufacturer/distributor) 76 MPEG4 Pentaplex Standalone DVR CHAP 6. WEB VIEWER - CONNECT DVR VIA WEB BROWSER 4. Web Browser setup Note In case you experience that your web browser protect Web Viewer, 1. Enable all option regarding ActiveX controls. 2. Open web browser, select Tools / Internet Options /Security /Custom Level, and select Enable following to the example below. 3. Go to http://www.dvrviewer.com/mpeg4 again. 77 MPEG4 Pentaplex Standalone DVR CHAP 6. WEB VIEWER - CONNECT DVR VIA WEB BROWSER 5. General Operation When you connect DVR, you will see screen as below. 1 2 3 4 5 6 1. Connect Button Connect to DVR which is designated in Login pop-up window. 2. AVI Recording Button Recording current videos into client PC as AVI file format. 3. Channel Selection Button You can choose any channel to display as a full screen. 4. Multi Screen Button You can set display mode in Full, 4 Split or All-in-One. You also can enlarge video area in full screen on your monitor. 5. REC. and Playback Button You can record and retrieve videos to/from your client PC. 6. PTZF Control : Pan, Tilt, Zoom, Focus control for cameras. 78 MPEG4 Pentaplex Standalone DVR CHAP 7. SYSTEM INFORMATION It shows all information about the DVR system like HDD, CD/DVD-Burner, USB and software version. You can easily access system information just by pressing INFO (Information) button. 1. Software Version - It shows the current software version of DVR. 2. IP ADDR. - It shows the current DVR IP address. 3. HDD-MASTER - Model : It shows the model no. of Master HDD. - Size : It shows the size of Master HDD and available (used) space in HDD. 4. SLAVE - Model : It shows the model no. of Slave HDD. - Size : It shows the size of Slave HDD and available (used) space in HDD. 3. CD-RW - It shows the model no. of CD/DVD-Burner installed in the DVR. 4. USB DEV 1/2 - It shows available type of device and/or space in USB memory stick. • To exit from this menu, press INFO (Information) button again. 79 MPEG4 Pentaplex Standalone DVR CHAP 8. Q & A 1 The system power does not turn on. ☞ Check if the power cable is connected correctly. ☞ Check if the input voltage is correct. ☞ If the system power does not turn on when the power cable is connected correctly, please contact the local distributor or manufacturer. 2 The system power is turned on, but no video is displayed on the monitor. ☞ Check if the monitor power cable is connected properly ☞ Check to make sure the monitor is turned on. ☞ Check if the video output cable of the DVR is properly connected to the monitor. ☞ Unplug the power cable and plug in again. 3 The camera numbers are displayed on the screen, but camera images are not displayed. ☞ Check if the camera video output is connected to the DVR system correctly. ☞ Check if the power cable on the camera is connected correctly. ☞ Check if the video cable connecting the camera to the DVR system has a problem. ☞ This problem can occur because of weak video signal if the video is coming through the video splitter when the video is connected to multiple systems. Connect the camera directly to the DVR. ☞ Turn off DVR system and turn it on again. 4 The camera video is shown on the screen, but the system doesn’t record video. ☞ Check to make sure the recording mode in the recording setting mode is not set to “NONE”. ☞ Turn off the DVR and turn it on again. 5 It is impossible to search through the recorded video. ☞ Check if there is a recorded video data at the time that you are trying to search on the table. ☞ If there is no recorded video data, check to make sure the recording mode in the recording setting mode is not set to “NONE”. 80 MPEG4 Pentaplex Standalone DVR CHAP 12. Q & A 6 Audio data recorded with video data is not playing. ☞ Check if the audio recording option is correctly set to the camera you wish to record audio. ☞ Check if the audio mute is enabled. ☞ Check if the microphone and speaker port on the rear of DVR system are connected correctly. ☞ Check if the connected microphone is working properly. ☞ Check if the connected speaker is working properly. 7 Color of videos are strange or videos are shown abnormally. ☞ Check if the camera connected to the system has a problem. Check to make sure the camera is not damaged by trying another camera into a working video output. ☞ Check if the video system setting is the same with your camera system. Depending on your region, the camera system can support either PAL, or NTSC. Depending on the camera system, the video process can differ greatly, therefore it can be difficult to recognize the video data if the video system setting is different from the camera system. 8 There are a lot of (screen) noise on the image. ☞ Check if the video signal output from the camera has a problem.Check to make sure the camera is not damaged by trying another camera into a working video output. ☞ Check if the video cable connecting the camera and the DVR is cut, cross-wired, or shorted. ☞ Check if there is a high voltage wire around the video cable connecting the camera to the DVR system. It can cause the noise problem to decrease video quality. ☞ Check if the video cable connecting the camera to the DVR system is the correct video cable. When a normal power-supplying cable is used instead of the video cable, screen noise can be generated. 9 Sometimes the system restarts itself. ☞ The system can restart itself due to watchdog function when any problem occurs to the DVR. 10 The connected sensor is not operating. ☞ Check if the type of sensor in Event Setup menu is the same with the connected sensor. ☞ Check if the system is set to use the sensor in recording schedule window in the recording setting menu. ☞ Check if the power cable of the sensor is properly connected. ☞ Check if the signal cable of the sensor is properly connected. 81