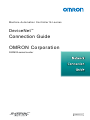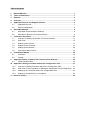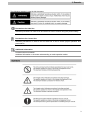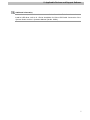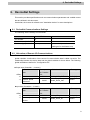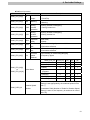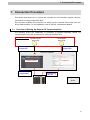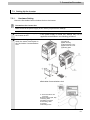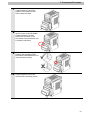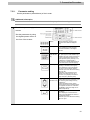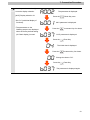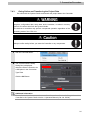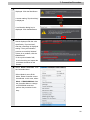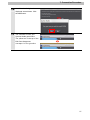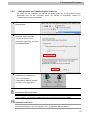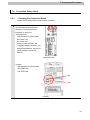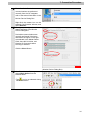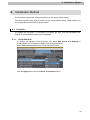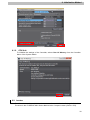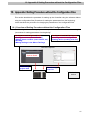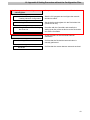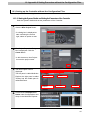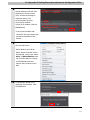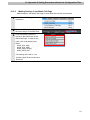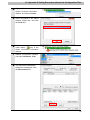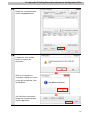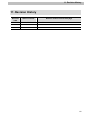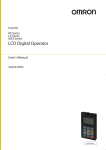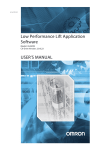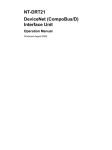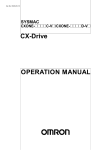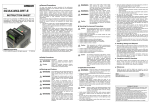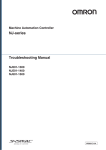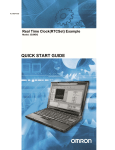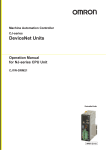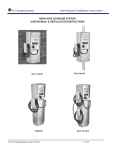Download NJ-series DeviceNet Connection Guide 3G3MX2
Transcript
Machine Automation Controller NJ-series DeviceNet TM Connection Guide OMRON Corporation 3G3MX2-series Inverter P522-E1-01 About Intellectual Property Right and Trademarks Windows is a registered trademark of Microsoft Corporation in the USA and other countries. DeviceNetTM is a trademark of ODVA. EtherCAT® is registered trademark and patented technology, licensed by Beckhoff Automation GmbH, Germany. Company names and product names in this document are the trademarks or registered trademarks of their respective companies. Table of Contents 1. Related Manuals .......................................................................................................... 1 2. Terms and Definition ................................................................................................... 1 3. Remarks ....................................................................................................................... 2 4. Overview ...................................................................................................................... 4 5. Applicable Devices and Support Software................................................................ 4 6. 7. 8. 9. 5.1. Applicable Devices............................................................................................... 4 5.2. Device Configuration............................................................................................ 6 DeviceNet Settings ...................................................................................................... 8 6.1. DeviceNet Communications Settings ................................................................... 8 6.2. Allocation of Remote I/O Communications........................................................... 8 Connection Procedure ...............................................................................................11 7.1. Overview of Setting Up Remote I/O Communications.........................................11 7.2. Work Flow .......................................................................................................... 12 7.3. Setting Up the Inverter ....................................................................................... 13 7.4. Setting Up the Controller.................................................................................... 21 7.5. Setting Up the Network ...................................................................................... 28 7.6. Connection Status Check................................................................................... 33 Initialization Method .................................................................................................. 38 8.1. Controller ........................................................................................................... 38 8.2. Inverter............................................................................................................... 39 Appendix 1 Details of Remote I/O Communication Settings .................................. 40 9.1. Global Variable Table ......................................................................................... 40 10. Appendix 2 Setting Procedure without the Configuration Files............................ 41 10.1. Overview of Setting Procedure without the Configuration Files ......................... 41 10.2. Work Flow of the "Procedure for Setting the Parameters from the Beginning" .. 42 10.3. Setting up the Controller without the Configuration Files ................................... 44 10.4. Setting up the Network by CX-Integrator............................................................ 54 11. Revision History ........................................................................................................ 62 1. Related Manuals 1. Related Manuals The table below lists the manuals related to this document. To ensure system safety, make sure to always read and heed the information provided in all Safety Precautions, Precautions for Safe Use, and Precaution for Correct Use of manuals for each device which is used in the system. Cat.No. Model Manual name W500 NJ501-[][][][] NJ-series CPU Unit Hardware User's Manual W501 NJ501-[][][][] NJ-series CPU Unit Software User's Manual W497 CJ1W-DRM21 CJ-series DeviceNetTM Units Operation Manual for NJ-series CPU Unit W267 - DeviceNetTM Operation Manual W504 SYSMAC-SE2[][][] Sysmac Studio Version 1 Operation Manual W464 - CX-Integrator CS/CJ/CP/NSJ-series Network Configuration Tool Operation Manual I570 3G3MX2-A[][][][] SYSDRIVE MX2 Series Multi-function Compact Inverter User's Manual I581 3G3AX-MX2-DRT-E MX2/RS Series DeviceNetTM Communications Unit User's Manual 2. Terms and Definition Terms Master/slave Explanation and Definition A master is a unit that manages the DeviceNet communications. A master sends output data to multiple slaves and receives input data from the slaves. Slaves receive output data that are sent from the master, and send input data to the master. At least one master is required for DeviceNet communications. EDS file A file that contains each DeviceNet slave's I/O points and parameters that can be set via DeviceNet. Node address An address that identifies a unit connected to a DeviceNet network. (MAC ID) With DeviceNet, a MAC (Media Access Control) ID is used as a node address. Thus, a node address is a MAC ID. Scan list A scan list is used to register slaves with which a master communicates in DeviceNet remote I/O communications. A master communicates with the slaves based on the scan list settings. 1 3. Remarks 3. Remarks (1) Understand the specifications of devices which are used in the system. Allow some margin for ratings and performance. Provide safety measures, such as installing safety circuit in order to ensure safety and minimize risks for abnormal occurrence. (2) To ensure system safety, always read and heed the information provided in all Safety Precautions, Precautions for Safe Use, and Precaution for Correct Use of manuals for each device used in the system. (3) The users are encouraged to confirm the standards and regulations that the system must conform to. (4) It is prohibited to copy, to reproduce, and to distribute a part of or whole part of this document without the permission of OMRON Corporation. (5) This document provides the latest information as of February 2012. The information contained in this document is subject to change for improvement without notice. 2 3. Remarks The following notation is used in this document. Precautions for Safe Use Indicates precautions on what to do and what not to do to ensure using the product safely. Precautions for Correct Use Indicates precautions on what to do and what not to do to ensure proper operation and performance. Additional Information Provides useful information. Additional information to increase understanding or make operation easier. 3 4. Overview 4. Overview This document describes the procedure for connecting the OMRON Inverter (3G3MX2 series) to the OMRON Machine Automation NJ-series Controller (hereinafter referred to as Controller) on the DeviceNet and provides the procedure for checking their connection. This document describes the procedure for establishing a DeviceNet connection using DeviceNet settings of the project files prepared in advance (hereinafter referred to as the "procedures for using configuration files"). Sections 9 A-1 and 10 A-2 describe the procedures for setting parameters without the prepared configuration files (hereinafter referred to as the "procedures for setting parameters from beginning". To follow the "procedures for using configuration files", obtain the latest "Sysmac Studio project file" and "CX-Integrator project file" (they are referred to as "configuration files") from OMRON in advance. Name Sysmac Studio project file (extension: SMC) CX-Integrator project file (extension: cin) File name Version OMRON_3G3MX2_DN_EV100.SMC Ver.1.00 OMRON_3G3MX2_DN_EV100.cin Ver.1.00 5. Applicable Devices and Support Software 5.1. Applicable Devices The following devices can be connected. Manufacturer OMRON OMRON OMRON OMRON Name NJ-series CPU Unit DeviceNet Unit (Master Unit) Inverter DeviceNet Communications Unit Model NJ501-[][][][] CJ1W-DRM21 3G3MX2-A[][][][] 3G3AX-MX2-DRT-E Version Versions listed in Section 5.2 and higher versions Additional Information As applicable devices above, the devices listed in Section 5.2. are actually used in this document to check the connection. When using devices not listed in Section 5.2, check the connection by referring to the procedure in this document. 4 5. Applicable Devices and Support Software Additional Information This document describes the procedure to establish the network connection. It does not provide information about operation, installation nor wiring method of each device. For details on above products (other than communication connection procedures), refer to the manuals for the corresponding products or contact your OMRON representative. Additional Information You can connect devices with the versions listed in Section 5.2 or higher versions. For devices whose versions are not listed in Section 5.2, versions are not managed or there is no version restriction. To connect a device whose model number is not listed in Section 5.2, use the same version of the device that is listed. 5 5. Applicable Devices and Support Software 5.2. Device Configuration The hardware components to reproduce the connection procedure of this document are as follows. Personal computer (Sysmac Studio installed, OS:Windows7 ) 3G3MX2-A2015 + 3G3AX-MX2-DRT NJ501-1500+ CJ1W-DRM21 DeviceNet cable USB cable T-branch Tap (DCN1-1C) Manufacturer OMRON OMRON OMRON OMRON OMRON OMRON OMRON OMRON OMRON OMRON OMRON Name DeviceNet Unit (Master Unit) CPU Unit Power Supply Unit DeviceNet cable T-branch Tap Sysmac Studio CX-Integrator Sysmac Studio project file CX-Integrator project file Personal computer (OS: Windows 7) USB cable (USB 2.0 type B connector) Inverter DeviceNet Communications Unit Model CJ1W-DRM21 NJ501-1500 NJ-PA3001 DCA1-5C10 DCN1-1C SYSMAC-SE2[][][] (Bundled in the Sysmac Studio.) OMRON_3G3MX2_DN_EV100.S MC OMRON_3G3MX2_DN_EV100.cin - Version Ver.1.3 Ver.1.00 Ver.2.51 Ver.1.00 Ver.1.00 3G3MX2-A2015 3G3AX-MX2-DRT-E Ver.1.1 Precautions for Correct Use To use configuration files, prepare the latest "Sysmac Studio project file" and "CX-Integrator project file" in advance. (To obtain the files, contact your OMRON representative.) Additional Information For information on the DeviceNet cable and network wiring, refer to Section 2 Network Configuration and Wiring in the DeviceNet Operation Manuel (Cat.No. W267). Connect a terminating resistance to each end of the trunk line of the DeviceNet. 6 5. Applicable Devices and Support Software Additional Information In this document, a USB is used to connect with the Controller. For information on how to install a USB driver, refer to A-1 Driver Installation for Direct USB Cable Connection of the Sysmac Studio Version 1 Operation Manual (Cat.No. W504). 7 6. DeviceNet Settings 6. DeviceNet Settings This section provides specifications such as communications parameters and variable names that are defined in this document. Hereinafter, the Inverter is referred to as "destination device" in some descriptions. 6.1. DeviceNet Communications Settings The following are the settings for DeviceNet. CJ1W-DRM21 Inverter Unit number 0 - Node address (MAC ID) 63 0 Baud rate (bps) 500 kbps (Automatically sets the same setting as for the Master Unit) 6.2. Allocation of Remote I/O Communications The remote I/O communication data of the destination device are allocated to Controller's global variables. An allocation of the remote I/O communication data is called a scan list. The relationship between the device data and the global variables is shown below. The following global variables are defined in "Configuration file". ■Output area (Controller → Inverter) Destination device Memory used data for CJ-series Offset Global variable name Data type Unit +0 Command +1 Rotation Speed Reference %3200 DN00_CMD_OUT %3201 DN00_DATA_OUT BOOL [16] WORD ■Input area (Controller ← Inverter) Destination device Memory used data for CJ-series Global variable name Data type Unit Offset +0 Status information +1 Rotation Speed Monitor %3300 DN00_STA_IN BOOL[16] %3301 DN00_DATA_IN WORD 8 6. DeviceNet Settings Additional Information When a DeviceNet Unit is used with a Controller, slave data are allocated to the memory used for CJ-series Units. With programs, specify variable names for the memory used for CJ-series Units. With Sysmac Studio, add the prefix "%" to each address to indicate the memory used for CJ-series Units. ■Details on output area Global variable Name DN00_CMD_OUT[0] FW Forward/Stop DN00_CMD_OUT[1] RV Reverse/Stop DN00_CMD_OUT[2] RS Reset DN00_CMD_OUT[5] CTR Net Ctrl. DN00_CMD_OUT[6] REF Net Ref. Description 0: Stop 1: Forward 0: Stop 1: Reverse 0: 1: Fault reset 0: Follow the setting of parameter A002. 1: Follow the reference from network control. 0: Follow the setting of parameter A001. 1: Follow the reference from network control. If parameter P049 (Number of Poles for Rotation Speed Setting) is set appropriately, the rotational DN00_DATA_OUT Rotation Speed speed unit is [min -1]. Reference If parameter P049 (Number of Poles for Rotation Speed Setting) is set to 0, the frequency unit is [0.01 Hz]. 9 6. DeviceNet Settings ■Details on input area Global variable Name DN00_STA_IN[0] AL DN00_STA_IN[1] WR DN00_STA_IN[2] FWR Description Alarm 0:Normal output 1: Fault/Trip Warning 0:Normal 1:Warning During 0:During reverse run/Stopping forward 1: During forward run operation DN00_STA_IN[3] RVR During 0:During forward run/Stopping reverse 1:During reverse run operation DN00_STA_IN[4] IRDY DN00_STA_IN[5] CFN DN00_STA_IN[6] RFN DN00_STA_IN[7] FA1 Operation 0:Not ready ready 1:Ready Ctrl. from 0:Follow the setting of parameter A002. Net 1:DeviceNet reference Ref. from 0:Follow the setting of parameter A001. Net 1:DeviceNet reference Constant 0:Accelerating or decelerating/Stopping speed 1:Frequency agree reached DN00_STA_IN DN00_STA_IN[8] to Drive Status DN00_STA_IN[15] [15] to [11] [10] [9] [8] 1: Startup 0 0 0 1 2: Not ready 0 0 1 0 3: Ready 0 0 1 1 4: Operation in 0 1 0 0 5: Stopping 0 1 0 1 6: Fault/Trip stop 0 1 1 0 7: Fault/Trip 0 1 1 1 progress If parameter P049 (Number of Poles for Rotation Speed Setting) is set appropriately, the rotational speed unit is DN00_DATA_IN Rotation Speed [min -1]. Monitor If parameter P049 (Number of Poles for Rotation Speed Setting) is set to 0, the frequency is monitored in units of [0.01 Hz]. 10 7. Connection Procedure 7. Connection Procedure This section describes how to connect the Controller on the DeviceNet network using the "procedures for using configuration files". This document explains the procedures for setting up the Controller and Inverter from the factory default setting. For the initialization, refer to Section 8 Initialization Method. 7.1. Overview of Setting Up Remote I/O Communications The following shows the relationship of processes to operate DeviceNet remote I/O communications using the "procedures for using configuration files". Configuration files Sysmac Studio project file CX-Integrator project file Importing project file Opening project file Personal computer CX-Integrator Sysmac Studio Transferring project data Controller Transferring scan list Destination device 11 7. Connection Procedure 7.2. Work Flow The following is the procedure for making connection settings for remote I/O communications of DeviceNet. 7.3 Setting Up the Inverter ↓ 7.3.1 Hardware Setting Set up the Inverter (3G3MX2 series). Mount the DeviceNet Communications Unit on the Inverter. ↓ 7.3.2 Parameter setting ↓ 7.4 Setting Up the Controller ↓ 7.4.1 Hardware Settings for the DeviceNet Unit ↓ 7.4.2 Starting the Sysmac Studio and Importing the Project File ↓ 7.4.3 Going Online and Transferring the Project Data ↓ 7.5 Setting Up the Network ↓ 7.5.1 Starting the CX-Integrator and Opening the Project File ↓ 7.5.2 Going Online and Transferring a Scan List ↓ 7.6 Connection Status Check ↓ 7.6.1 Checking the Connection Status ↓ 7.6.2 Checking Data that are Sent and Received Set the parameter of the Inverter. Set up the Controller. Set the hardware switches on the DeviceNet Unit and connect to the Controller. Start the Sysmac Studio, and import the Sysmac Studio project file. Go online with the Sysmac Studio and transfer the project data to the Controller. Set up remote I/O communications of DeviceNet. Start the CX-Integrator and open the CX-Integrator project file. Go online with the Controller, and transfer the setting (scan list) of the set device to the DeviceNet Unit via the Controller. Check the status of the DeviceNet network connection. Confirm that the DeviceNet communication is correctly performed. Confirm that the correct data are sent and received. Precautions for Correct Use Obtain the latest "Sysmac Studio project file" and "CX-Integrator project file" from OMRON in advance. (To obtain the files, contact your OMRON representative.) 12 7. Connection Procedure 7.3. Setting Up the Inverter Set up the Inverter (3G3MX2 series). 7.3.1. Hardware Setting Mount the DeviceNet Communications Unit on the Inverter. Precautions for Correct Use Make sure that the power supply is OFF when you perform the settings. 1 Confirm that the power supply to *If the power supply is turned ON, settings may not be the Inverter is OFF. applicable as described in the following procedure. 2 Refer to the right figure and check the name of each part on the DeviceNet Communications Unit. ●Inverter (3)Cooling fin (4)Main housing (5)Terminal block cover (6)Optional board cover (7)Backing plate ●DeviceNet Communications Unit A- Communications Unit connector B-LED indicators (MS, NS) C-Warning label D-Fieldbus connector E-Grounding cable F-Housing G-Mounting screw 13 7. Connection Procedure 3 Unscrew and remove the optional board cover. *For details on how to install the DeviceNet Communications Unit, refer to 2-2 Installation in the DeviceNet Communications Unit User's Manual (Cat.No. I581). 4 Unscrew and remove the terminal block cover. 5 Connect the Grounding Cable of the DeviceNet Communications Unit to the Inverter. 6 If the terminal block cover is removed, mount it again and tighten the screw. 1-phase 200 V 0.1 - 2.2 kW 3-phase 200 V 0.1 - 3.7 kW 3-phase 400 V 0.4 - 4.0 kW 3-phase 200 V 5.5 - 15 kW 3-phase 400 V 5.5 - 15 kW 14 7. Connection Procedure 7 Push the DeviceNet Communications Unit at the position of the optional cover until it clicks into place. 8 Press down on the indicated top-left corner of the DeviceNet Communications Unit and ensure the connector of the DeviceNet Communications Unit is properly connected. 9 Confirm that there is no gap between the top edges of the DeviceNet Communications Unit and the Inverter casing. 10 Secure the DeviceNet Communications Unit to the Inverter with a mounting screw. 15 7. Connection Procedure 7.3.2. Parameter setting Set the parameters (node address) of the Inverter. Additional Information Make sure that the DeviceNet is not connected when you perform the settings. 1 Turn ON the power supply to the Inverter. *Set the parameters by using the digital operator that is on the front of the Inverter. Display Various parameters, frequency/set value and other data are displayed (red). RUN key Runs the Inverter. Take note that this key is enabled only when the RUN command destination is the Digital Operator. STOP/RESET This key decelerates the Inverter to a stop. (Although the STOP/RESET key is enabled even when a RUN command is Key issued to a destination other than the Digital Operator (factory default), it can be disabled by a Setting (b087).) If the Inverter is already tripped, the trip will be reset (return from the tripping). Mode key Parameter is displayed: Move to the beginning of the next function group. Data is displayed: Cancel the setting and return to the parameter display. Individual input mode: Move the blinking digit to the left. Regardless of the displayed screen, pressing and holding this key (for 1 second or more) displays the data for Output Frequency Monitor (d001). Increment key These keys are used to increment/decrement a parameter or set Decrement key data. Pressing and holding each key increases the incrementing/decrementing speed. Pressing the Increment and Decrement keys together activates the "Individual Input MODE" where each digit can be edited independently. Enter key Parameter is displayed: Move to the data display. Data is displayed: Confirm/store the setting (in the EEPROM) and return to the parameter display. Individual input mode: Move the blinking digit to the right. 16 7. Connection Procedure 2 After turning ON the power supply, the panel displays as shown on the right. Use the procedure on the right to set the parameter. [A001] Frequency Reference Selection 1: 04 [A002] RUN Command Selection 1: 04 *Set "04" (optional board). *When the power supply is turned ON, the data of d001 (Output frequency monitor) is displayed. (In the case of factory default value) 00.00 After turning ON the power supply, the panel displays as shown on the left. Press the a001 A001 parameter is displayed. Press the a002 Increment Key two times. Change the data to "04". Press the a002 Enter Key. The initial data is displayed. Press the a004 Increment Key once. A002 parameter is displayed. Press the 02 Enter Key. The parameter is displayed again. Press the a002 Increment Key twice. Change the data to "04". Press the a001 Enter Key. The initial data is displayed. Press the 04 Mode Key 3 times. Enter Key. The parameter is displayed again. 17 7. Connection Procedure 3 Use the procedure on the right to set the display selection. [b037] Display selection: 01 *Set "01" (Individual display of functions). *The parameters on the following step are not displayed when the factory default setting (04: Basic display) is used. a002 The parameter is displayed. Press the b001 b001 parameter is displayed. Press the b037 Increment Key four times. Change the data to "00". Press the b037 Enter Key. The initial data is displayed. Press the 00 Increment Key four times. b037 parameter is displayed. Press the 04 Mode Key once. Enter Key. The parameter is displayed again. 18 7. Connection Procedure 4 Use the procedure on the right to set the parameter. [C102] Reset selection: 03. *Set "03" (Trip reset only). b037 The parameter is displayed. Press the c001 Mode Key once. C001 parameter is displayed. Press the Increment Key to move to C102. c102 C102 parameter is displayed. Press the 00 Enter Key. The initial data is displayed. Press the Increment Key three times. 03 Change the data to "03". Press the c102 Enter Key. The parameter is displayed again. 19 7. Connection Procedure 5 Use the procedure on the right to set the node address of DeviceNet. [P192] Node address: 0 *Set the node address to "0". c102 The parameter is displayed. Press the p001 Mode Key several times. P001 parameter is displayed. Press the Increment Key to move to P192. p192 C192 parameter is displayed. Press the 63 Enter Key. The current node is displayed. Press the Decrement Key sixty three times. 0 Change the data to "00". Press the p192 6 Enter Key. The parameter is displayed again. Turn OFF the power supply to the Inverter. Connect the DeviceNet cable. Cycle the power supply to the Inverter. T-branch Tap (DCN1-1C) DeviceNet cable 20 7. Connection Procedure 7.4. Setting Up the Controller Set up the Controller. 7.4.1. Hardware Settings for the DeviceNet Unit Set the hardware switches on the DeviceNet Unit and connect to the Controller. Precautions for Correct Use Make sure that the power supply is OFF when you perform the settings. 1 Make sure that the power supply to the Controller is OFF when you perform settings. *If the power supply is turned ON, settings may not be applicable as described in the following procedure. 2 Refer to the figure on the right and check the hardware switches on the front panel of the DeviceNet Unit. 3 Set the Unit No. Switch to 0. Setting method:One-digit hexadecimal Setting range:0 to F Note 1The unit number is set to 0 at the factory. 4 Set the Node Address Switches to 63. Setting method:Two-digit decimal Setting range:0 to 63 Note. The node address is set to 63 at the factory. 21 7. Connection Procedure 5 Set pin 2 of the DIP switch to ON. (Set pins 1, 3 and 4 of the DIP switch to OFF.) *Set the baud rate to 500 kbps. All pins are set to OFF at the factory. 6 Connect the DeviceNet Unit and the End Cover to the Controller. Connect the personal computer, Inverter and Controller using the DeviceNet cable and USB cable as shown in 5.2 Device Configuration. Turn ON the power supply to the Controller and DeviceNet. NJ501-1500 CJ1W-DRM21 USB cable DeviceNet cable 22 7. Connection Procedure 7.4.2. Starting the Sysmac Studio and Importing the Project File Start the Sysmac Studio, and import the Sysmac Studio project file. Install the Sysmac Studio and USB driver in the personal computer beforehand. 1 Start the Sysmac Studio. Click the Import Button. *If a dialog box is displayed at start confirming the access right, select an option to start. 2 The Import File Dialog Box is displayed. Select OMRON_3G3MX2_DN_EV100. SMC (Sysmac Studio project file) and click the Open Button. *Obtain the Sysmac Studio project file from OMRON. 3 The OMRON_3G3MX2_DN_EV100 project is displayed. The left pane is called Multiview Explorer, the right pane is called Toolbox and the middle pane is called Edit Pane. 4 Multiview Explorer Edit Pane Toolbox Double-click CPU/Expansion Racks under Configurations and Setup in the Multiview Explorer, and select the DeviceNet Unit. Confirm that CJ1W-DRM21 is displayed and the unit number is 0 as shown in the right figure. 23 7. Connection Procedure 7.4.3. Going Online and Transferring the Project Data Go online with the Sysmac Studio and transfer the project data to the Controller. Always confirm safety at the destination node before you transfer a user program, configuration data, setup data, device variables, or values in memory used for CJ-series Units from the Sysmac Studio. The devices or machines may perform unexpected operation regardless of the operating mode of the CPU Unit. Always confirm safety before you reset the Controller or any components. 1 Select Communications Setup from the Controller Menu. 2 The Communications Setup Dialog Box is displayed. Select the Direct connection via USB Option in the Connection Type Field. Click the OK Button. Additional Information For details on the online connections to a Controller, refer to Section 5 Going Online with a Controller in the Sysmac Studio Version 1 Operation Manual (Cat. No. W504). 24 7. Connection Procedure 3 Select Online from the Controller Menu. A confirmation dialog is displayed. Click the Yes Button. *A displayed dialog depends on the status of the Controller used. Select the Yes Button or other button to proceed with the processing. *Displayed serial ID differs depending on the device. 4 When an online connection is established, a yellow bar is displayed on the top of the Edit Pane. 5 Select Synchronization from 6 The Synchronization Dialog Box the Controller Menu. is displayed. Confirm that the data to transfer (NJ501 in the right figure) is selected. Then, click the Transfer to Controller Button. 25 7. Connection Procedure 7 A confirmation dialog is displayed. Click the Yes Button. A screen stating "Synchronizing" is displayed. A confirmation dialog box is displayed. Click the No Button. 8 Confirm that the synchronized data is displayed with the color specified by “Synchronized”, and that a message is displayed stating "The synchronization process successfully finished". If there is no problem, click the Close Button. *If the synchronization fails, check the wiring and repeat the procedure described in this section. 9 Select Reset Controller from the Controller Menu. *When Mode is set to RUN Mode, Reset Controller cannot be selected. In this case, select Mode - PROGRAM Mode from the Controller Menu to change to PROGRAM mode and perform the procedure in this step. 26 7. Connection Procedure 10 A confirmation dialog box is displayed several times. Click the Yes Button. 11 The controller is reset, and Sysmac Studio goes offline. The yellow bar on the top of the Edit Pane disappears. Use steps 1 to 4 to go online. 27 7. Connection Procedure 7.5. Setting Up the Network Set up remote I/O communications of DeviceNet. 7.5.1. Starting the CX-Integrator and Opening the Project File Start the CX-Integrator and open the CX-Integrator project file. 1 Start the CX-Integrator. *If the Component List Window is not displayed, select Windows - Component List Network Configuration Window Window from the View Menu. Component List Window Output window 2 Select Open from the File Menu. 3 The Open Dialog Box is displayed. Select OMRON_3G3MX2_DN_EV100. cin (CX-Integrator project file) and click the Open Button. 4 The following devices are displayed on the Network Configuration Window as shown in the figure on the right. #63:CJ1W-DRM21 #00:3G3AX-MX2-DRTAB002-A2002 Precautions for Correct Use Please confirm that the DeviceNet cable has been connected before proceeding to the following procedures. If it is not connected, turn OFF the power to the devices, and then connect the DeviceNet cable. 28 7. Connection Procedure 7.5.2. Going Online and Transferring the Scan List Go online with the Controller, and transfer the setting (scan list) of the set device to the DeviceNet Unit via the Controller. When the transfer is completed, remote I/O communications start automatically. 1 2 Select Auto Online from the Network Menu. The Auto Online Dialog Box is displayed. Select the USB connection Option in the Connection type Field, and click the Connect Button. 3 After an online connection is established, the background color of the Network Configuration Window changes as shown in the right figure. Precautions for Correct Use If an online connection cannot be made to the Controller, check the cable connection. Or, return to step 1 and check the settings such as a connection type and try again. Additional Information For details on the online connections to a Controller, refer to Section 2 Basic Operations in the Communications of the CX-Integrator Ver.2.[] Operation Manual (W446). 29 7. Connection Procedure 4 Right-click DeviceNet in the Online Connection Information Window, and select Connect. 5 Select DeviceNet in the Select Network Dialog Box, and click the OK Button. 6 7 8 Confirm that the DeviceNet is in online status ( icon) in the Online Connection Information Window. Right-click CJ1W-DRM21 on the Network Configuration Window, and select Parameter - Edit. The Edit Device Parameters Dialog Box is displayed. Click the Download Button. 30 7. Connection Procedure 9 A download confirmation dialog box is displayed. Click the Yes Button to download the parameters. 10 A dialog box is displayed confirming whether to change the mode. Click the Yes Button. A dialog box is displayed indicating downloading is being performed. When downloading is completed, a dialog box is displayed confirming whether to change the mode. Click the Yes Button. 31 7. Connection Procedure 11 The Edit Device Parameters Dialog Box is displayed again. Click the Compare Button. 12 A dialog box shown on the right is displayed. Click the Yes Button to compare the parameters. When the comparison is completed, a dialog box shown on the right is displayed. Click the OK Button. The Edit Device Parameters Dialog Box is displayed again. Click the OK Button. 32 7. Connection Procedure 7.6. Connection Status Check Check the status of the DeviceNet network connection. 7.6.1. Checking the Connection Status Confirm that the DeviceNet communication is working. 1 Confirm that the DeviceNet communications are performed normally by checking the LED indicators on each unit. •DeviceNet Unit LED indicators in normal status MS: Green ON NS: Green ON During normal operation, the 7-segment display shows 63. (63: Master node address, remote I/O communications active and normal) (DeviceNet Unit) •Inverter LED indicators in normal status MS: Green ON NS: Green ON MS NS (Inverter) 33 7. Connection Procedure 2 To confirm if the DeviceNet communications are performed normally from the CX-Integrator, refer to the status information on the Monitor Device Dialog Box. 3 Right-click the master icon on the Network Configuration Window, and select Monitor. The figure on the right shows the Status Tab Page of the Monitor Device Dialog Box. DeviceNet communications are normally performed if the items selected in the figure on the right are selected in the Master Status Field, slave #00 is lit blue, and Remote I/O Communications Running is selected. Click the Close Button. (Monitor Device Dialog Box) 4 Go offline with the CX-Integrator. Select Work Online from the Network Menu. icon is not selected during *The offline connection. 34 7. Connection Procedure 7.6.2. Checking Data That Are Sent and Received Confirm that the correct data are sent and received. Always confirm safety at the destination node before you transfer a user program, configuration data, setup data, device variables, or values in memory used for CJ-series Units from the Sysmac Studio. The devices or machines may perform unexpected operation regardless of the operating mode of the CPU Unit. The Inverter will run if you proceed to this section. Confirm safety before operation. If you cannot confirm safety, do not proceed to this section after completing until Section 7.6.1. If you proceed to this section, make sure to complete all the steps and place the Inverter in the safe state. 1 Select Watch Tab Page from the 2 The Watch Tab Page is displayed in 3 The following names to monitor are 4 Set the data type as follows: DN00_STA_IN[5]:[Boolean] DN00_STA_IN[6]:[Boolean] DN00_CMD_OUT[0]:[Boolean] DN00_DATA_OUT:[Decimal] 5 Confirm that the online values of DN00_STA_IN[5] and DN00_STA_IN[6] are True. View Menu. the lower section of the Edit Pane. entered in the Watch Tab Page. DN00_STA_IN[5] DN00_STA_IN[6] DN00_CMD_OUT[0] DN00_DATA_OUT *DN00_STA_IN[5]:CFN 0:Follow the setting of parameter 35 7. Connection Procedure A002. 1:DeviceNet reference *DN00_STA_IN[6]:RFN 0:Follow the setting of parameter 6 A001. 1:DeviceNet reference Enter 100 in the Modify Column of DN00_DATA_OUT. Press the Enter key on a keyboard. The Online Value is changed to 100. 7 Confirm that RUN LED indicator of the Inverter is unlit and 0.00 is shown on 7-segment display (Output frequency setting). 8 Click True in the Modify Column of DN00_CMD_OUT[0]. *DN00_CMD_OUT[0]:FW 0:Stop/1:Forward The Online Value changes to True. 36 7. Connection Procedure 9 Confirm that RUN LED indicator of the Inverter is lit and 1.00 is shown on 7-segment display (Output frequency). 10 Click FALSE in the Modify Column of DN00_CMD_OUT[0]. The Online value changes to False. 11 Confirm that 7-segment LED display (Output frequency) on the front of the Inverter shows 0.00 again and that the RUN LED indicator is not lit. 37 8. Initialization Method 8. Initialization Method This document explains the setting procedure from the factory default setting. If the device settings have been changed from the factory default setting, some settings may not be applicable as described in this procedure. 8.1. Controller To initialize the Controller, it is necessary to initialize the CPU Unit and DeviceNet Unit. Change to the PROGRAM mode before initialization. 8.1.1. DeviceNet Unit To initialize the settings of the DeviceNet Unit, select Edit Special Unit Settings of CJ1W-DRM21 in CPU/Expansion Racks from the Sysmac Studio. Select Clears the scan list from the Scan List Clear Switch. Click the Apply Button and the Transfer to Controller Button. 38 8. Initialization Method 8.1.2. CPU Unit To initialize the settings of the Controller, select Clear All Memory from the Controller Menu of the Sysmac Studio. 8.2. Inverter For information on how to initialize the Inverter, refer to Initialization Setting of 5-14 Other Functions in the SYSDRIVE MX2 Series Multi-function Compact Inverter (Cat.No. I570). 39 9. Appendix 1 Details of Remote I/O Communication Settings 9. Appendix 1 Details of Remote I/O Communication Settings This section explains the details of the settings necessary to perform remote I/O communications of the DeviceNet that is set in this document. 9.1. Global Variable Table The Controller accesses the remote I/O communication data as global variables. The following are the settings of the global variables. Use the Sysmac Studio to register a global variable table. For details on allocations, refer to 6.2. Name DN00_CMD_OUT Data type BOOL [16] AT %3200 Destination device allocation Command DN00_DATA_OUT WORD %3201 Rotation Speed Reference DN00_STA_IN BOOL [16] %3300 Status information DN00_DATA_IN WORD %3301 Rotation Speed Monitor Additional Information Set the AT to the values in memory used for CJ-series Units, which were allocated to the slaves, using the CX-Integrator. With Sysmac Studio, add the prefix "%" to each address to indicate the memory used for CJ-series Units. To allocate a bit address, set the data type to BOOL and set the AT to %3200.00 as shown below. Name Data type AT Destination device allocation DN00_OUT_Bit00 BOOL %3200.00 Bit 00 Output : DN00_OUT_Bit15 BOOL %3200.15 Bit 15 Output DN00_IN_Bit00 BOOL %3300.00 Bit 00 Input : DN00_IN_Bit15 BOOL %3300.15 Bit 15 Input Do not specify the same area for the bit and word addresses as shown below. Name Data type AT Destination device allocation DN00_OUT_Bit00 BOOL %3200.00 Bit 00 Output : DN00_OUT_Bit15 BOOL %3200.15 Bit 15 Output DN00_OUT WORD %3200 Bit 00 to 15 Output (2 bytes) Additional Information With the Sysmac Studio, the data type is expressed as ARRAY[0..2] OF WORD when an array is specified for a data type. However, a data type of an array is simplified in this document. (e.g. WORD[3]). It is possible to set either of the following to specify an array for a data type with the Sysmac Studio. •ARRAY[0..2] OF WORD •WORD [3] In the example above, 3 WORD array elements are secured. 40 10. Appendix 2 Setting Procedure without the Configuration Files 10. Appendix 2 Setting Procedure without the Configuration Files This section describes the procedure for setting up the Controller using the software without using the configuration files (Procedure for setting the parameters from the beginning). It also describes the procedure for changing the parameters of the configuration files. 10.1. Overview of Setting Procedure without the Configuration Files The following is the relationship of processes to perform remote I/O communications using the "procedures for setting parameters from beginning". Settings made with Sysmac Studio •Setting parameters (DeviceNet Unit) •Setting global variables (name and AT, etc) •Building •Making Settings in the Watch Tab Page Settings made with CX-Integrator •Creating network configuration •Setting device (creating scan list) Personal computer CX-Integrator Sysmac Studio Transferring project data Controller Transferring scan list Destination device 41 10. Appendix 2 Setting Procedure without the Configuration Files 10.2. Work Flow of the "Procedure for Setting the Parameters from the Beginning" The following is the procedure for making connection settings for remote I/O communications of the DeviceNet using the "procedures for setting parameters from beginning". This section describes the detailed procedures for "10.3 Setting up the Controller without the Configuration Files" and "10.4 Setting up the Network by CX-Integrator" (in red frames below) to make settings with software without using "configuration files". For details on the procedures for 7.3 Setting up the Inverter, 7.4.1 Hardware Settings for the DeviceNet Unit, and 7.6 Checking the Connection Status, refer to Section 7 because they are the same as for the "procedures for using configuration files". 7.3 Setting up the Inverter ↓ 7.3.1 Hardware Setting Set up the Inverter (3G3MX2 series). Mount the DeviceNet Communications Unit on the Inverter. ↓ 7.3.2 Setting the Parameter ↓ 10.3 Setting up the Controller without the Configuration Files ↓ 7.4.1 Hardware Settings for the DeviceNet Unit ↓ 10.3.2 Starting the Sysmac Studio and Setting Parameters of the Controller ↓ 10.3.3 Setting Global Variables Set the parameters of the Inverter. Set up the Controller using the software. Set the hardware switches on the DeviceNet Unit and connect to the Controller. Start the Sysmac Studio and set the parameters of the Controller. Set global variables used for the remote I/O communications. ↓ 10.3.4 Building ↓ 10.3.5 Going Online and Transferring the Project Data ↓ 10.3.6 Making Settings in Watch Tab Page ↓ Build the project data that was created. Connect online with the Sysmac Studio and transfer the project data to the Controller. Make settings in the Watch Tab Page to check data that are sent and received. 42 10. Appendix 2 Setting Procedure without the Configuration Files 10.4 Setting up the Network by CX-Integrator ↓ 10.4.1 Start the CX-Integrator and Creating Network Configuration ↓ 10.4.2 Setting the Device ↓ 10.4.3 Going Online and Transferring the Scan List ↓ 7.6 Connection Status Check ↓ 7.6.1 Checking the Connection Status ↓ 7.6.2 Checking Data that are Sent and Received Set up remote I/O communications of DeviceNet. Start the CX-Integrator and configure the network and device offline. Set the device and register it in the DeviceNet Unit (create a scan list). Go online with the Controller, and transfer the setting (scan list) of the set device to the DeviceNet Unit via the Controller. Check the status of the DeviceNet network connection. Confirm that the DeviceNet communication is correctly performed. Confirm that the correct data are sent and received. 43 10. Appendix 2 Setting Procedure without the Configuration Files 10.3. Setting up the Controller without the Configuration Files Set up the Controller using the software. 10.3.2. Starting the Sysmac Studio and Setting the Parameters of the Controller Start the Sysmac Studio and set the parameters of the Controller. 1 Start the Sysmac Studio. Click the New Project Button. *If a dialog box is displayed at start confirming the access right, select an option to start. 2 The Project Properties Dialog Box is displayed. Click the Create Button. *In this document, New Project is set as the project name. 3 The New Project Pane is displayed. The left pane is called Multiview Explorer, the right pane is called Menu Bar Toolbar Toolbox and the middle pane is called Edit Pane. Multiview Explorer 4 Edit Pane Toolbox Double-click CPU/Expansion Racks under Configurations and Setup in the Multiview Explorer. 44 10. Appendix 2 Setting Procedure without the Configuration Files 5 Select Communications under Category in the Toolbox. Select CJ1W-DRM21. Right-click the CJ1W-DRM21. Select Insert from the menu that is displayed. CJ1W-DRM21 is displayed as shown in the figure on the right. 6 Enter 0 in the Unit No. Field. 45 10. Appendix 2 Setting Procedure without the Configuration Files 10.3.3. Setting Global Variables Set global variables used for the remote I/O communications. 1 Double-click Global variables under Programming - Data in the Multiview Explorer. 2 The Global Variables Tab is displayed in the Multiview Explorer. Click a Name Cell to enter a new variable. Enter DN00_CMD_OUT in the Name Column. Enter BOOL[16] in the Data Type Column. *When the data have been entered, ARRAY[0..15] OF BOOL is displayed as shown on the right figure. Enter %3200 in the AT Column. 3 After entering values, right-click and select Create New from the menu. 4 Enter the following data in the new cells in the same way as step 2. •Name: DN00_DATA_OUT Data Type: WORD AT: %3201 5 Enter the following data in the new cells in the same way as steps 2 and 3. •Name: DN00_STA_IN Data type: BOOL[16] AT: %3300 •Name: DN00_DATA_IN Data Type: WORD AT: %3301 46 10. Appendix 2 Setting Procedure without the Configuration Files 10.3.4. Building Build the project data that was created. 1 Select Check All Programs 2 The Build Tab Page is displayed from the Project Menu. in the Edit Pane. Confirm that both error and warning are 0. 3 Select Rebuild Controller from the Project Menu. A screen is displayed indicating the conversion is being performed. 4 Confirm that both error and warning are 0 in the Build Tab Page. 47 10. Appendix 2 Setting Procedure without the Configuration Files 10.3.5. Going Online and Transferring the Project Data Connect online with the Sysmac Studio and transfer the project data to the Controller. After transfer, reset the Controller. Always confirm safety at the destination node before you transfer a user program, configuration data, setup data, device variables, or values in memory used for CJ-series Units from the Sysmac Studio. The devices or machines may perform unexpected operation regardless of the operating mode of the CPU Unit. Always confirm safety before you reset the Controller or any components. 1 Select Communications Setup from the Controller Menu. 2 The Communications Setup Dialog Box is displayed. Select the Direct connection via USB in the Connection Type Field. Click the OK Button. 48 10. Appendix 2 Setting Procedure without the Configuration Files 3 Select Online from the Controller Menu. A confirmation dialog is displayed. Click the Yes Button. *A displayed dialog depends on the status of the Controller used. Select the Yes Button or other button to proceed with the processing. 4 When an online connection is established, a yellow bar is displayed on the top of the Edit Pane. 49 10. Appendix 2 Setting Procedure without the Configuration Files Additional Information For details on the online connections to a Controller, refer to Section 5 Going Online with a Controller in the Sysmac Studio Version 1 Operation Manual (Cat. No. W504). 5 Select Synchronization from 6 The Synchronization Dialog Box the Controller Menu. is displayed. Confirm that the data to transfer (NJ501 in the right figure) is selected. Then, click the Transfer to Controller Button. 7 A confirmation dialog is displayed. Click the Yes Button. A screen stating "Synchronizing" is displayed. A confirmation dialog box is displayed. Click the No Button. 50 10. Appendix 2 Setting Procedure without the Configuration Files 8 Confirm that the synchronized data is displayed with the color specified by “Synchronized” color, and that a message is displayed stating "The synchronization process successfully finished". If there is no problem, click the Close Button. *If the synchronization fails, check the wiring and repeat the procedure described in this section. 9 Select Reset Controller from the Controller Menu. *When Mode is set to RUN Mode, Reset Controller cannot be selected. In this case, select Mode - PROGRAM Mode from the Controller Menu to change to PROGRAM mode and perform the procedure in this step. 10 A confirmation dialog box is displayed several times. Click the Yes Button. 51 10. Appendix 2 Setting Procedure without the Configuration Files 11 The controller is reset, and Sysmac Studio goes offline. The yellow bar on the top of the Edit Pane disappears. Use steps 1 to 4 to go online. 52 10. Appendix 2 Setting Procedure without the Configuration Files 10.3.6. Making Settings in the Watch Tab Page Make settings in the Watch Tab Page to check data that are sent and received. 1 Select Watch Tab Page from the View Menu. 2 The Watch Tab Page is displayed in the lower section of the Edit Pane. 3 Enter the following names to monitor in the Name Cell on the Watch Tab Page. To enter a new name, click a cell stating Input Name. DN00_STA_IN[5] DN00_STA_IN[6] DN00_CMD_OUT[0] DN00_DATA_OUT *The settings are used in 7.6.2. Checking Data That Are Sent and Received. 53 10. Appendix 2 Setting Procedure without the Configuration Files 10.4. Setting up the Network by CX-Integrator Set up remote I/O communications of the DeviceNet by CX-Integrator. 10.4.1. Starting CX-Integrator and Configuring the Network Start the CX-Integrator and configure the network and device offline. Precautions for Correct Use Please confirm that the DeviceNet cable has been connected before proceeding to the following procedures. If it is not connected, turn OFF the power to the devices, and then connect the DeviceNet cable. 1 Start the CX-Integrator. *If the Component List Window is not displayed, select Windows - Component List Network Configuration Window Window from the View Menu. Component List Window Output window 2 Select Network from the Insert 3 Select DeviceNet and click the Next Button. Menu of the CX-Integrator. 54 10. Appendix 2 Setting Procedure without the Configuration Files 4 Select the Not Used Check Box in the Network Address Field and click the Finish Button. 5 Register the Master Unit in the Network. Select Component from the Insert Menu. 6 Select the Master Unit from the component list and click the Finish Button. In this example, select OMRON Corporation Communications Adapter CJ1W-DRM21. 7 Enter a node address (63 is set in this example) in the Node Address Setup Dialog Box, and click the OK Button. 8 Confirm that the Master Unit is registered in the Network Configuration Window. 55 10. Appendix 2 Setting Procedure without the Configuration Files 9 Register the Inverter (hereinafter referred to as the slave unit) in the network. Select Component from the Insert Menu. 10 Select a slave unit to connect from the component list, and click the Finish Button. Here, 3G3AX-MX2-DRTAB002-A2002 is selected. 11 Enter the node address (0 is set in this example) in the Node Address Setup Dialog Box, and click the OK Button. 12 Confirm that the slave unit is registered in the Network Configuration Window. 56 10. Appendix 2 Setting Procedure without the Configuration Files 10.4.2. Setting the Device Set the device and register it in the DeviceNet Unit (create a scan list). 1 Right-click the DeviceNet Unit icon and select Parameter Edit. 2 The Edit Device Parameters Dialog Box is displayed. Slave unit (#00) is displayed in the Unregister Device List. Select the Auto allocation as is registered Check Box. Click the ↓ button. Slave unit (#00) is registered in the Unregister Device List. Confirm that the sizes and channels are set as follows, and click the OK Button. OUT Size:4 Byte Out Ch:3200:Bit00 In Size:4 Byte In Ch:3300:Bit00 3 Confirm that node address #63 is displayed under the slave unit icon on the Network Configuration Window. 57 10. Appendix 2 Setting Procedure without the Configuration Files 10.4.3. Going Online and Transferring the Scan List Go online with the Controller, and transfer the setting (scan list) of the set device to the DeviceNet Unit via the Controller. When the transfer is completed, remote I/O communications start automatically. 1 Select Auto Online from the 2 The Auto Online Dialog Box is Network Menu. displayed. Select the USB connection Option in the Connection type Field, and click the Connect Button. A screen is displayed indicating the connection is being established. 3 After an online connection is established, the background color of the Network Configuration Window changes as shown in the right figure. Precautions for Correct Use If an online connection cannot be made to the Controller, check the cable connection. Or, return to step 1 and check the settings such as a connection type and try again. Additional Information For details on the online connections to a Controller, refer to Section 2 Basic Operations in the Communications of the CX-Integrator Ver.2.[] Operation Manual (W446). 58 10. Appendix 2 Setting Procedure without the Configuration Files 4 Right-click DeviceNet in the Online Connection Information Window, and select Connect. 5 Select DeviceNet in the Select Network Dialog Box, and click the OK Button. 6 7 8 Confirm that the DeviceNet is in online status ( icon) in the Online Connection Information Window. Right-click CJ1W-DRM21 on the Network Configuration Window, and select Parameter - Edit. The Edit Device Parameters Dialog Box is displayed. Click the Download Button. 59 10. Appendix 2 Setting Procedure without the Configuration Files 9 A download confirmation dialog box is displayed. Click the Yes Button to download the parameters. 10 A dialog box is displayed confirming whether to change the mode. Click the Yes Button. A dialog box is displayed indicating downloading is being performed. When downloading is completed, a dialog box is displayed confirming whether to change the mode. Click the Yes Button. 60 10. Appendix 2 Setting Procedure without the Configuration Files 11 The Edit Device Parameters Dialog Box is displayed again. Click the Compare Button. 12 A dialog box shown on the right is displayed. Click the Yes Button to compare the parameters. When the comparison is completed, a dialog box shown on the right is displayed. Click the OK Button. The Edit Device Parameters Dialog Box is displayed again. Click the OK Button. 61 11. Revision History 11. Revision History Revision Date of revision Revision reason and revision page code 01 Jan. 31, 2013 First edition 62 2013 P522-E1-01 0213(-)