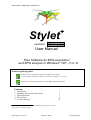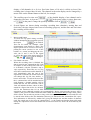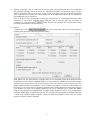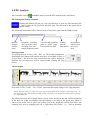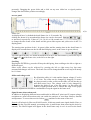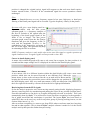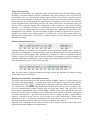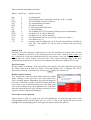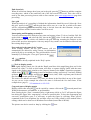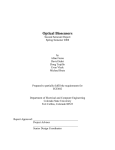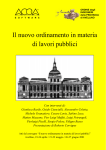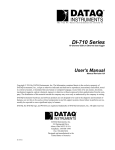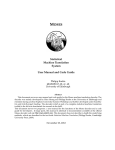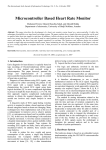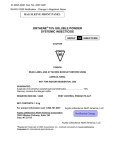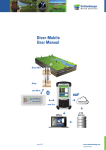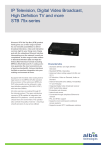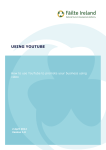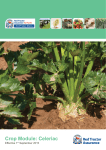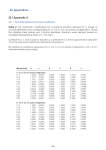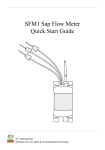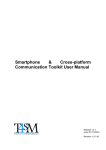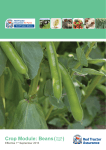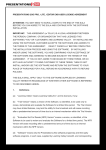Download Manual Stylet+ v01.25x
Transcript
EPG systems, Wageningen, Netherlands + Stylet versions: User Manual Free Software for EPG acquisition and EPG analysis in Windows**-XP, -7 or -8 Software package parts Shortcut icon to run EPG data acquisition (daq) for the Giga-8d It also includes a routine for separate conversion; see Separate conversion. Shortcut to run EPG signal analysis (ana) for Stylet+d acquired data files Contents: 1. 2. 3. 4. 5. Introduction Installing and System requirements Data Acquisition EPG Analysis Trouble shooting 1 1 2 4 10 * Latest versions always available on the downloads page of the website ** For Mac, see footnote page 2 Manual Stylet+ v01.25x.doc January 2015 www.epgsystems.eu 1. Introduction Stylet+ is Windows* based software package for EPG data acquisition and analysis of EPG signals. The program is written in Delphy and replaces the earlier STYLET and PROBE software operating with DOS and Windows 98, XP, respectively. Stylet+ can be used without any licence and is free downloadable from www.epgsystems.eu. We are developing new versions regularly, the latest ones will always be put on the website. We welcome any suggestions for improvements or additional features. The Stylet+d data acquisition has been developed for Giga-8d hardware with build-in AD device for analog-digital conversion and USB output signal for computer display and data file storage. Stylet+d also replaces commercial EPG data acquisition software, as could be used for earlier Giga-4 and Giga-8 models. The Stylet+a software has been especially developed for EPG analysis, using Stylet+d created data files. Waveform analysis files are compatible with data processing software, such as Windows Excel macros developed by the Julius Kuhn Institute (JKI, Quedlinburg, Germany) or by the Consejo Superior de Investigaciones Científicas (CSIC, Madrid, Spain), or by the online EPG-Calc (INRA, Amiens, France; http://www2.sophia.inra.fr/ID/SOFTS/epg/epg.php). The Stylet+a analysis part is very similar to the earlier PROBE (Windows 98 - XP) and the old STYLET (DOS) analysis. Data files from both earlier programs can be opened directly for analysis by Stylet+a. Pictures from all Stylet+ screens can easily be saved and transferred to MS PowerPoint (or MS Word) for use in publications or presentations. 2. Installing and system requirements Installation For installation, also see Stylet+ install.pdf file on the Downloads page of www.epgsystems.eu. In fact the Giga-8d will be installed automatically when connected to the computer with internet connection. The Giga-8d power should be switched on (display blue). Note: there are two steps to be finished: finding and installing the driver for 1) the USB serial converter, and 2) the COM port. Wait for a panel that confirms these installations has been finished, this may take a few minutes. Minimum system requirements: Windows* platform versions –me, -2000, -XP, -Vista, or -7 CPU ≥ 1GHz RAM ≥ 512 MB HD free space > 1GB * Mac computers with bootable Windows environment will work as well and installation in the Windows environment is identical. However, virtual Windows environment within the Mac platform only works for Stylet+ analysis, not for data acquisition. 1 Windows settings: what NOT to do or TO DISABLE. 1. It is important to disable during data acquisition: • Internet and network connections (no e-mail or updates should be possible!) Disconnect internet and network of the computer. • Screen saver ‘(none)’ if active • Screen and HD switch down, Set Power management options in Control panel to ‘never’ • Sleeping mode 2. Hide task bar: in START/Settings/Task bar and Start Menu, check [v] Auto-hide the taskbar. 3. DO NOT use other Windows activities whilst recording (data acquisition), no word processing or other activities as these may interfere with or halt EPG recording. 3. Data Acquisition Demo. If you are not used to EPG acquisition start without the USB cable connected. After a double click on the desktop icon the acquisition panel will be shown. In the bottom-R corner you will see: But it may be that in stead of Demo device you see: /Undefined If so, move the mouse cursor to this text and the pop-up text: "Click to select recording device" will appear. A click will then open the Select recording device panel. Click on "Demo device" and OK and a 4-channel acquisition in demo mode screen will appear containing the following sections: 1. File naming: Give a name to the data file for your EPG signal file here. By default this file will be stored in the C:\EPG_data folder but any other destination can be selected by a click on the browsing icon . The program automatically will assign an .aq4 (or .aq8 for 8 channels) extension for this file, which is called the primary acquisition file (see section below: file conversion and structure). Existing files with the extension related to the USB device (.aq4 or .aq8) will be shown as well when browsing. 2. Recording time: The box shows the in hours. Adjust this time to the time you want to record the EPGs. Try to use complete hours, although not strictly needed. The time is now 0.01h (about 37 sec) so mostly you will need to adjust the recording time. 3. Comments. Each file needs a header of 3 comment lines but only comments 2 and 3 can be edited. Comment 1 will be adjusted automatically. The initial text contains starting date and time, recording time and sampling frequency after recording. Once ended, the text will be changed in all real values. Comment 2 can be typed in the box and it is wise to put here the treatments or experimental conditions, plants, and insects used. Comment 3 can be used then to specify what channel will be used for what treatment. Note that after acquisition separate files will be created for each channel so that the treatment per channel (number) is crucial for the file contents. 4. A mouse click on initiates of the acquisition session and the icon will appear, which opens the opportunity to end this. The most direct visible effect is the EPG signal becomes visible in the central white panel. At regular intervals a number of data points is added to signal and when the signal reaches the right border it scrolls to the left making space for new series of data points. Below the detailed one channel display a compressed 2 display of all channels (4 or 8) in a fixed time frame of 10 min is visible (at least if the recoding time is longer than 10 min). The channel in the main display can be changed by a mouse click on the channel button at the left, for example . 5. The scrolling speed or time axis of the detailed display of one channel can be changed at two rates. A slow rate, showing in the panel, and a six times faster rate, of in the panel. Change the speed by a mouse click on or . 6. Several figures are shown during recording: recording time (duration), starting date and clock time, the time elapsed since start of recording (progress), and the date and clock time the recording will be ended. 7. Inspect push button. To freeze the top panel during recording without interrupting the acquisition process the inspect button can be clicked. This can be useful, for example, when demonstrating some details to others. The inspect panel can be resized or moved by putting the cursor (mouse) to one of the borders or a corner and dragging the size. Also, the X and Y axis of the signal as well as the range in the inspect panel, by using or can be changed. 8. File format converter. When the recording time is finished, the data is stored in one ‘intermediate file’ with all samples of the recoding time from all 4 or 8 channels, with the extension .aq4 or .aq8, respectively. These files are very big and often contain unsuccessful channels as well. Immediately after the end of the acquisition session the file format converter will change this big file into smaller, 1hour/1-insect files. To each of the new files the 3 comment lines will be attached and to each filename a channel number will be added and also, the file extensions will be .D## will indicate the hour, where ## here, stands for a figure from 01-99. So, 99 hours will be the maximum time for an EPG acquisition session (although certainly not recommended!). During conversion the progress will be visible by the green bar at the bottom and when ended the Conversion done message in the yellow field is shown. Do not take any actions as long as this message is not shown! The converted files will be stored in the folder as the file destination (directory) as indicated in the ‘intermediate file’ space. This information is followed by another line giving the Sample rate and the number of channels used. The sample rate is also given in comment line 1, i.e. the sample rate that has been really made during the acquisition session and should not deviate more than 5% from 100 Hz defined by the software. 3 9. Separate conversion. This is a tool that can be used when an acquisition session is not completed. The computer can hang; power can be cut, etc. Then there remains a not converted .aq4 or .aq8 file. Such an incomplete file is still not lost. A click on the most right icon in the file destination space. The file can be opened, the comment lines can be changed and successively, the incomplete intermediate file can be converted. Also, if the text in the comment lines of normally converted files of a completed acquisition needs correction, it can be done with this option. Open the .aq4 or .aq8 file, make the corrections in comment 2 or 3 and click on the button. The new converted file will overwrite the existing, previously automatically converted files. 10. Options A right mouse click on will open a small panel with choices. Select 'Options' and this opens the panel with data acquisition settings. With update rate, the signal display is updated more or less frequently which looks better but more frequent may cause overruns (sampling failures). A lower number of channels can be selected for the Giga8d (or any old AD device; Di710 for old Giga-8, Di155 or Di158 for Giga-4, respectively). The [Help] button provides an explanation. A lower number of channels is useful if not all channels (of the Giga-4 or -8) will be used in a certain experiment, thus avoiding deletion of empty files from not used channels are used. The sampling frequency can also be changed but be aware that Stylet+ analysis only supports the 100Hz default. A higher sample frequency will give you a higher time resolution of the signal. Warning: the later two have consequences and cannot be changed unlimited. A signal with a higher sample frequency cannot be analysed by Stylet+a as the time axis in this program is based on 100 Hz (default). 4 4. EPG Analysis After a double click on the Stylet+ analysis icon the EPG analysis panel will shown. File loading and header comments Pushing this button will get you a file selection box to open any first hour data file (--.D01). Select the file you want and click open. The first hour of the signal will be shown shortly. The following information will be shown on top of the panel, right from the START button. data file location. and file name comment 1 recording start clock time, date, recording time, and sample frequency made experimental conditions channel plant cv., aphid + stage specific leaf exposed for EPG information present hour and access to prev./next hour Moving around The displayed hour is hour 1, file -.D01, see file location information. Pressing the [H >] button will load the next hour, if available. If there is no next hour a ‘file does not exist’ information box will be displayed. Similarly the previous hour will be opened when clicking the [< H] button. 1 HOUR display The complete one hour (3600 sec) display shows a time axis in seconds from start of the first hour (time 0). The Y scale, −5 to +5 Volts, represents the output voltage of the Giga-amplifier. NOTE: The input voltage (at input of the first stage amplifier [EPG Probe]) might be inferred from the –50 mV calibration pulse, when pushing the CAL. button (red button on the Giga device) during EPG recording. See, Giga4/8 manual. The slider bar below the 1H graph shows a green slider, initially at the left end, the beginning of the hour. Its width corresponds with the number of seconds of the frame size, which is shown in the lower DETAIL panel (the yellow area in the graph also reflects this frame, but widening this area by dragging the left or right black line border has no meaning 5 presently). Dragging the green slider and a click on any new slider bar or signal position changes the detail frame position accordingly. DETAIL panel Frame size As displayed here, by default the detail frame size is 30 seconds. By clicking the down or up arrowhead the frame size can be decreased or increased, respectively. Values of 5, 10, 30, 60, or 100 seconds can be selected, allowing you to change the time frame of the detail and the green slider square and yellow area in the 1 h display panel. The starting time position of the 1 h (green) slider and the starting time in the detail frame is displayed in seconds between the 1h and detail display panel, at the centre in green (0 here). Left and right from this, two frame shift buttons will move the detail frame by a discrete step of 0.5 or 0.1 of the frame size, to the left or to the right. Scrolling Keeping the ENTER key pressed will keep the shift going, thus scrolling to the left or right at a different speed. Other scroll effects can be achieved by pressing the left or right arrow key but some uncontrolled changes will occur. The frame size will be changed and the scroll step will mostly be 0.1 frame. Offset and voltage scale By default the offset is 0 volts and the Output voltage (Y-scale) is ±5 Volts. The offset can be changed by dragging (L mouse key kept pressed) or after a click on the slider you can use the up and down arrow keys. The voltage scale is only changed by dragging the slider to any of the ther ranges. As this often will lead to a signal position near or outside the edge of the graph frame the adjustments should be coordinated to keep the signal in the frame area. Signal feature observation tools In addition to displaying different hours and details in different X (time) and Y (output voltage) resolution two other observation tools can enable the analysis of waveform features, Smooth and Spectrum. To access these tools click on and then on the name of the tool. Smooth will selectively filter out 50-60 Hz noise, if this may mask some signal details (Note: as indicated in the Giga-4/8 manual, preventing noise is much better than removing the noise by smooth). The filtered signal will appear in the detail frame only in red. As soon as the frame 6 position is changed the original (noisy) signal will reappear so that each new detail requires another smooth action, if needed. In the smoothened signal the cursor operations remain unchanged. Filter Similar to Smooth but now at every frequency wanted a low pass, high pass, or band pass filtering of the Detail panel signal can be executed. Type the frequency value(s) in the picture. Spectrum will give a new display panel in a separate window with the auto power spectrum graph, i.e. a frequency analysis of the first 10 seconds of the signoal after the beginning of the detail graph signal (if the frame is 10s or longer). The auto power spectrum graph comes from the fast Fourier transform and gives the frequency in Hz (Xaxis) and the magnitude (Y-axis), i.e. the contribution of the frequencies occurring in this 10s of the signal. The spectrum may help in estimating the EPG waveform. NOTE: Frequency analysis is only useful when a sine wave like signal or regular repetition of signal elements occurs. Irregular signals will not provide a clear APS. Cursor in detail display panel A mouse click within the graph will cause a red cursor line to appear. Its time position is in seconds and the output voltage in mV is displayed in red below the detail display panel. Cursor movement A new mouse click in a different location within the detail display will cause a new cursor position, which also can be moved forward in two different ways. When the mouse arrow is close to the red cursor line the ◄││► mark will be shown and by keeping the left mouse key pressed the cursor can be dragged to any position in the detail display panel. Also very small movements of only one data point (100 points/sec) to the left or right can be made by a mouse click on the left or right position button. Retrieving data from the EPG signals So far the analysis properties were about moving around, getting details, displaying frequency features, removing noise by smoothening and putting the cursor at any possible position (time). From this information we can derive or recognise biologically relevant ‘waveforms’. This is not automatically done by Stylet+. You will need to learn waveform recognition. In the appendix a list of aphid waveforms and correlations is provided. The layout Stylet+ has been based on aphid EPGs but can be used very well for any other group of piercing-sucking insects; see the section ‘Other insects’ (p. 12) After waveform recognition, we want to get from EPGs when waveforms start how long they last and in what sequence. This is what the Stylet+ analysis software is made for. It is the crucial analysis activity that precedes further data processing. 7 Stylet+ data retrieving In Stylet+ waveform labels are assigned to the readout buttons below the detail display panel. Pressing a waveform button reads the coordinates (time and voltage) at the red cursor line position and stores its values in the Analysis grid with the value of the waveform specific button. The cursor should be moved to the start of each successive waveform and the respective button pressed. So, going through the signal from the beginning to the end of the last hour visual recognition and cursor-button activity will cause a many lines in the analysis grid, one line for each waveform change. The assumption is that waveforms – the insect’s probing activities – are mutually exclusive, i.e. waveforms are not occurring simultaneously and the start of a new one implies that the previous waveform stops. Although not strictly true, this assumption is very suitable. The main exception in aphids is made by waveforms A, B, and C, together representing ‘stylet pathway phase’ of probing. We ‘solved’ this overlap problem by lumping these waveforms as ‘waveform C’ which as such now is the mutually exclusive with the other waveforms. Readout buttons/function keys Readout buttons are numbered in accordance to the Keyboard function keys, which are equivalent to pushbuttons. For aphids button 9 and 10 will appear only when the pd button (8) has been pressed and disappear after pushing the C button (2). This is to emphasise that the analysis of the pd waveforms and its (mostly difficult to distinguish) sub-phase transients is optional. Although the pushbuttons 9 and 10 only appear when button/function key 8 has been used, function keys 9 and 10 will work at any time. Thus for other insects, neglect the aphid waveforms and use the function key numbers coding for the other insect’s waveforms. Defined waveform labels: non-aphid waveforms The aphid waveforms buttons are the default settings of Stylet+ analysis. For other insects you can create other button labels. To assign other labels to the buttons select the option ‘Define waveform labels’ in the . A Define Wave Labels panel will open. Remove the checkbox v by a mouse click, and type the new labels in the buttons, then click on [save as] and give the new set of button labels a name. Finally click on Apply “new name” and you will see the button names implemented. After closing Stylet+ analysis in the next opening the last used button set will be shown. Changing then to aphid waveform buttons is done by clicking the checkbox, showing the v again and with a mouse click on [Apply “Default”] aphid mode is restored. Correction in any new set can be made in the same Define Wave Labels panel followed by [ save ]. Several sets of buttons can be made and one can switch from one set to the other in the drop down list below the “Select user defined wave names” Note: the first 3 characters of the button set name will be added to the file name of the saved grid when using the changed wave button mode. 8 Table of buttons and aphid waveforms Button code/F-key aphid waveform [np] [C] [E1e] [E1] [E2] [F] [G] [pd] [II-2] [II-3] [11] [12] [T] non penetration stylet pathway phase, including waveforms A, B, C, and pd E1 extracellular (not always shown) E1, normal phloem salivation E2, phloem feeding F, stylet penetration difficulties G, xylem drinking pd, in addition to [C] for separate pd analysis (not recommended) sub-phase II-2 of a pd (if analysed) sub-phase II-2 of a pd (if analysed) extra button/code for any use (activity event or as a marker) extra button, as [11] terminus, total recording time (s) as derived from all hours available in data files. The number 99 can be used in further data processing routines. 1 2 3 4 5 6 7 8 9 10 11 12 99 Analysis grid Pressing a waveform button (or function key) stores the numerical waveform code, and the cursor coordinates (s and mV) in the Analysis grid in a row with 3 columns, Wave, Start, and mV, respectively. Each new button/function key push inserts a new row but only the last 4 readout lines are visible. Earlier rows need use of the vertical scroll bar right of the grid. Automatically each new row is inserted in accordance to the start time, highest value on top. Grid corrections Wrong readouts or mistakes can be corrected by selecting the cell (turns light blue) and typing the correct value and an Enter key stroke or selecting another cell. A complete line can be removed by selecting a cell in the row, then press and select ‘Delete row’. Double readout warning If by mistake the same waveform button has been pushed again, resulting in two successive rows with same wave code a warning appears. Meanwhile, the grid will change to red until a correction is made. Note this warning will also occur when a row is deleted between two rows with same wave code. Pushing a key with a different wave code and a start time between the two rows will then result in a correct sequence and the warning will disappear. Grid value to cursor position. Upon a mouse a click on a grid wave cell will highlight the cell and jump the cursor to the corresponding position in the signal and vice versa, a click on the signal will move to and highlight the corresponding grid cell as long as the frame contains the position. 9 End of analysis When all waveform changes have been put in the grid, press the button to add the complete recording time, which is the (artificial) end of the last waveform as well. This value will be used by the data processing macros and on line routines (see www.epgsystems.eu page data processing. Save grid When the analysis of a recording is finished the information should be saved. Select the ‘Save this grid’ option in the and the grid data will be save in a .ana file, to which a file name will be assigned/suggested automatically that is derived from the data filename. Accept or change this name and the location where it will be saved. Interrupting and Resuming an Analysis You one can interrupt EPG analysis at any time and resume it later. To do so, load the .D01 file again (click on .START. and select the file), then in the select ‘Load other grid’ and select the interrupted .ana file, which will loaded in the grid allowing resuming the analysis on the point of the previous interruption. Also any analysis key strokes can be added to/inserted into the existing analysis grid. Next analysis in the same Stylet+ session When loading another file the grid contents will not automatically be deleted for safety reasons. An information panel will pop up to remind you. The grid should be cleared manually by selecting the ‘Clear grid’ option in the . All options All options are briefly explained in the ‘Help’ option. Tool, in display panels Both signal display panels, the 1h and the Detail panel have this magnifying glass tool in the bottom left corner. A click on this button will show a separate display panel with the same signal as the display panel (similar to the [inspect] button in the Stylet+ acquisition program), which allow zooming in and out and auto scaling, respectively. And also, shifting up/down (Y axis, voltage) and left/right (X axis, time). Such a separate panel is shown also for the Spectrum option in the . The source file and the start and ending time are shown in the blue label on top of the signal. As you can see in the example the source file name is followed the 10s time frame, in the example here (page 5): Copy and paste of display panels Display panels after using the can be copied by a mouse click on the icon and pasted into Windows documents, spreadsheets, or presentations. Note: Pasting by the ‘paste’ command (after a right mouse click) or Ctrl V will paste the figure but editing the figure after ‘ungrouping’ will not be possible then. To keep the ungrouping and successive possibilities open, it is necessary to paste the figure by selecting ‘Paste special’ command in the View dropdown list and then select emf. Only pasted by this method allows editing, which can be done best in Windows PowerPoint (better than in Word!). The picture can also be saved as .bmp by clicking the 10 icon. Trouble shooting & error messages File size The converted one insect/one hour files will normally contain 360.000 data points each. However, the last hour may contain somewhat less points or there will appear an extra hour with only a few data points, depending on small deviation between the real sample frequency and exact 100 Hz sample frequency. No serious on the analysis results will be caused by differences up to 10-20 seconds in a recording time of several hours. Overruns During acquisition on the bottom bar the number overruns is displayed. This number should be as low as possible. The number increases if other programs are on or used during recording or the computer is connected to intranet or internet. Disable these connections during data acquisition and don’t use other programs on the computer during EPG recording! Error 103 At [Start] of the analysis routine, Stylet+a this error message will be shown when the data file (.D01) is a ‘read only’ file. The read only property may sometimes be initiated during file transfer or copying. If put on CDRom files will always be changed to read only files. In explorer a R mouse click and subsequent selection of Properties allows you to remove the read only check property and make the file accessible but on a CDRom this cannot be changed and files should be copied first to your hard disk for use in Stylet+a. 11