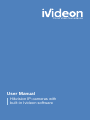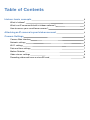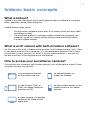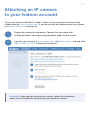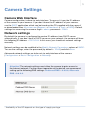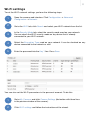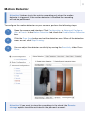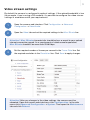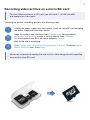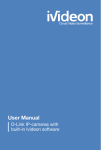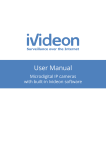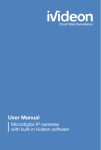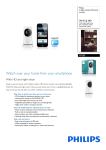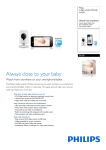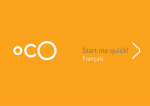Download User Manual
Transcript
Cloud Video Surveillance User Manual Hikvision IP-cameras with built-in Ivideon software Table of Contents Ivideon: basic concepts What is Ivideon? What is an IP camera with built-in Ivideon software? How to access your surveillance cameras? 3 3 3 3 Attaching an IP camera to your Ivideon account 4 Camera Settings 5 Camera Web Interface 5 Network settings 5 Wi-Fi settings 6 Date and time settings 7 Motion Detector 8 Video stream settings Recording video archive on a micro SD card 9 10 3 Ivideon: basic concepts What is Ivideon? Ivideоn is a system that allows you to easily organize video surveillance at any place: office, apartment, home, shop, enterprise. Ivideon features allow you to: • • You only need a computer and a web- or IP-camera to set your own video surveillance system; The installation process is extremely simple: connect the camera to your computer, set up the camera settings to access the Internet and attach it to your Ivideon account. What is an IP camera with built-in Ivideon software? An IP camera with built-in Ivideon software works with Ivideon cloud by itself – there is no need to connect it to a computer. It is an independent element of your video surveillance system, you can just attach it to your Ivideon account – and you will be able to access it from anywhere over the Internet. How to access your surveillance cameras? If you attach your camera to your Ivideon account, you will be able to access it from any place and any way you like: via your personal account on the Ivideon web site; on Android devices via Ivideon for Android; on your iPhone®, iPad® or iPod® via Ivideon mobile application for iOS; on other mobile devices via the mobile version of the Ivideon website; on your computer via desktop version of the Ivideon Client application. 4 Attaching an IP camera to your Ivideon account To use your camera with built-in Ivideon, attach it to your personal account on the Ivideon website – www.ivideon.com. If you do not have an Ivideon account yet, please visit www.ivideon.com and sign up. 1 Prepare the camera for connection. Connect it to your router with an Ethernet cable. Get ready to plug the power cable into the camera. 2 Log into your account at www.ivideon.com. Go to My cameras tab and click Add a camera or a DVR. Follow the instructions. Attention! If you need to reattach your camera, follow the instructions above, but first delete the camera from your personal account. 5 Camera Settings Camera Web Interface Camera configuration is done via web interface. To access it, type the IP-address of the camera in your browser. If you don't know the IP-address of your camera, use the SADP application which can be found on the CD supplied with the camera* or downloaded from hikvision.com (Support Download Tools SADP). Default settings for accessing the camera: login – admin, password – 12345. Network settings By default the camera is configured to receive IP-address from DHCP-server automatically. If you don't have a DHCP-server on your network, the camera will have the following IP-address – 192.0.0.64. In this case, you should set network settings manually. Network settings can be modified in the Modify Network Parameters column of SADP. To save the settings, enter the password (by default – 12345) and click Save. Advanced network settings are to be set via web interface of the camera (Configuration Basic Configuration Network). Attention! The network settings must allow the camera to gain access to the Internet network. For the correct operation of the device, we recommend setting up the following DNS settings: Preferred DNS – 8.8.8.8, Alternate DNS – 8.8.4.4. * Availability of the CD depends on the type of supply package. 6 Wi-Fi settings To set the Wi-Fi network settings, perform the following steps: 1 Open the camera web interface. Click Configuration Advanced Configuration Network. 2 Go to the Wi-Fi tab, click Search and select your Wi-Fi network from the list. 3 In the Security Mode tab, select the security mode used on your network. You can check the Wi-Fi security mode on any device that is already connected to your Wi-Fi network. 4 Select the Encryption Type used on your network. It can be checked on any device connected to the network as well. 5 Enter the password into the Key 1 line. Press Save. You can also set the Wi-Fi parameters in the personal account. To do this: 1 Go to My Cameras and click Camera Settings (the button with three lines in the preview window of the camera). 2 Click Wi-Fi settings and follow the instructions of the wizard. 7 Date and time settings Attention! Incorrect date and time settings may result in the improper operation of an archive or its complete absence. To set time and date settings, do the following: 1 Open the camera web interface. Click Configuration Advanced Configuration System. Click on the Time Zone tab and select your Time Zone from the list. 2 In the Time Sync. menu, select NTP to synchronize time with the Internet. To set time manually (not recommended), select Manual Time Sync and set the time. Click Save to apply changes. 8 Motion Detector Attention! Ivideon starts the archive recording only when the motion detector is triggered. If the motion detector is disabled the recording will not be performed. To configure the motion detector on your camera, perform the following steps: 1 Open the camera web interface. Click Configuration Advanced Configuration Events. In the Motion Detection tab, check the Enable Motion Detection box. 2 Click the Draw Area button and set the detection area. When all the detection areas are set, click Stop Drawing. 3 You can adjust the detector sensitivity by moving the Sensitivity slider. Press Save. Attention! If you want to store the recordings in the cloud, the Remote storage option should be activated in the personal account. 9 Video stream settings By default the camera is configured in optimal settings. If the upload bandwidth is low (for example, if you're using a 3G-modem), it's possible to configure the video stream settings in accordance with your requirements. 1 Open the camera web interface. Click Configuration Advanced Configuration Video/Audio. 2 Open the Video tab and set the required settings in the Max. Bitrate line. Attention! Max. Bitrate characteristic should be less or equal to your upload internet connection speed. As a requirement of stable camera operation, Max. Bitrate shouldn't be more than 2048 Kbps. 3 Set the required number of frames per second in the Frame Rate line. Set the required resolution in the Resolution line. Click Save to apply changes. Attention! After any changes in the video settings, the camera must be rebooted. Open the camera web interface, click Configuration, in the side menu click Advanced Configuration System. Then open the Maintenance tab and click Reboot. 10 Recording video archive on a micro SD card To store video archive on an SD card, you will need 1 - 32 GB microSD and speed class 6 or higher. To configure archive recording, perform the following steps: 1 Unplug the power supply from the camera. Insert the microSD card and plug the power supply back into the camera. 2 Open the camera web interface. Open Configuration tab and choose Advanced Configuration section in the left column, then – Storage. Put a tick against your SD-card name and press Format. Wait till the end of formatting. 3 Click Configuration Advanced Configuration Events. Check the Enable Motion Detection box. Press Save. We do not recommend viewing live and archive video alongside with exporting local archive from SD-card.