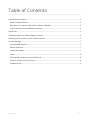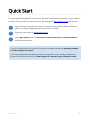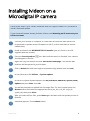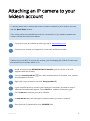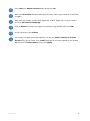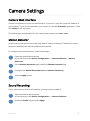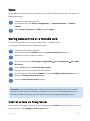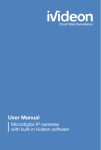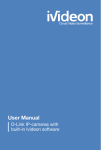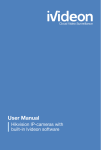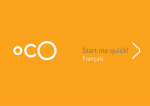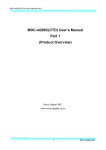Download User Manual
Transcript
User Manual Microdigital IP cameras with built-in Ivideon software Table of Contents Introduction to Ivideon ........................................................................................................................... 2 What is Ivideon about? ........................................................................................................................ 2 Why use an IP camera with built-in Ivideon software? .................................................................. 2 How to access your surveillance cameras? ...................................................................................... 2 Quick Start ................................................................................................................................................ 3 Installing Ivideon on a Microdigital IP camera .................................................................................... 4 Attaching an IP camera to your Ivideon account ................................................................................ 5 Camera Settings ....................................................................................................................................... 7 Camera Web Interface ........................................................................................................................ 7 Motion Detector ................................................................................................................................... 7 Sound Recording .................................................................................................................................. 7 Video ...................................................................................................................................................... 8 Storing video archive on a microSD card ......................................................................................... 8 Internet access via Proxy Server ........................................................................................................ 8 Additional Info ...................................................................................................................................... 9 Revision 1.04b 1 Introduction to Ivideon What is Ivideon about? Ivideon is a cloud-based video surveillance service which allows you to gain access to your surveillance cameras over the Internet. With Ivideon you will be able to build your own video surveillance system in less than 10 minutes — and see what is happening in your office or at home over the Internet. Ivideon features allow you to: ● ● ● ● ● Share access to your cameras with your employees or friends; Embed live video feed from your camera into your blog or website; Utilize motion detection to record events instead of empty rooms; Mark your surveillance cameras on Google Maps; Do lots of other things no other video surveillance system can give you. Why use an IP camera with built-in Ivideon software? An IP camera with built-in Ivideon software works with Ivideon cloud by itself — there is no need to connect it to computer. It is an independent element of your video surveillance system. You just need to attach it to your Ivideon account — and you will be able to access it from anywhere over the Internet. How to access your surveillance cameras? If you have attached your camera to your Ivideon account, you will be able to access it anywhere and any way you like: in your browser — via your personal account on our website. on an iPhone®, iPad® or iPod® — using Ivideon for iOS. on Android smartphones and tablets — using Ivideon for Android. on other mobile devices and cell phones — via the mobile version of our website. on your PC — using Ivideon Client. Revision 1.04b 2 Quick Start To access your Microdigital IP-camera over the Internet you need to attach it to your Ivideon account. If do not have an Ivideon account yet, please visit www.ivideon.com and sign up. 1 First you have to prepare the camera. Connect it to your router with an Ethernet cable. Get ready to plug the power cable into the camera. 2 Log into your account at www.ivideon.com. 3 Select My cameras and click Add an IP-camera with built-in Ivideon software. Follow the instructions. If your IP camera does not have built-in Ivideon software, please see Installing Ivideon on a Microdigital IP camera. If for some reason the attachments was not successful or if you need to reattach the camera, follow the instructions in Attaching an IP camera to your Ivideon account. Revision 1.04b 3 Installing Ivideon on a Microdigital IP camera Follow these steps if your camera firmware does not support Ivideon or if you want to install a firmware update. If your camera firmware already includes Ivideon, see Attaching an IP camera to your Ivideon account. 1 Connect your camera to computer or router with an Ethernet cable (we do not recommend to update camera firmware via Wi-Fi, as this could lead to serious malfunction). 2 Install and launch the MICRODIGITAL IP Installer (you can find it on the CD 3 Press the Search product 4 5 6 7 8 supplied with the camera). icon. Wait until the search is finished. Your camera should appear in the list. Right-click on your camera and click Go Product Homepage. The camera web interface will be opened in your browser. Click on Admin link and enter login and password (by default, both are root). In the side menu click Utilites → System update. In the list of system update options find All (Firmware, RAM disk, System, Web) Update and press Start, then Ok. You will be prompted to upload four firmware files. For each request press the Browse button and select the appropriate file (a_ker_ds, a_rfs_ds, a_sys_ds, a_web_ds), then press Next. 9 10 After you select all four files, press Next again and wait until the update process is finished. A window appears. Press reboot button. Revision 1.04b 4 Attaching an IP camera to your Ivideon account To quickly attach an IP camera with built-in Ivideon software to your Ivideon account, see the Quick Start section. If for some reason the attachments was not successful or if you need to reattach the camera, follow the instructions below. 1 If you don’t have an Ivideon account, sign up at www.ivideon.com. 2 Connect your camera to computer or router with an Ethernet cable. If want to you use Wi-Fi to access the camera, you should plug the USB Wi-Fi token into the camera first and then switch it on. 3 Install and launch the MICRODIGITAL IP Installer (you can find it on the CD supplied with the camera). 4 Press the Search product 5 Right-click on your camera and click Setup product IP. 6 If you chose Ethernet to connect your camera to computer, proceed to step 13. Otherwise a window will appear. Select DHCP for network connection type. 7 8 9 icon. Wait until the search is finished. Your camera should appear in the list. Press Scan AP and select your Wi-Fi network. In Auth Mode select the encryption method used in your Wi-Fi network. Enter your Wi-Fi password into the WPAPSK field. Revision 1.04b 5 10 Enter root into Admin Password field and press Set. 11 Wait until IP Installer finishes searching cameras. Switch your camera off and then on again. 12 Wait until the camera restarts and repeat the search. Right-click on your camera and click Go Product Homepage. 13 Click on Admin link and enter login and password (by default, both are root). 14 In the side menu click Ivideon. 15 The Ivideon configuration page appears. Locate the Attach Camera to Ivideon Account field group. Enter your e-mail (with which you have signed up on Ivideon website) and a camera name, then press Apply. Revision 1.04b 6 Camera Settings Camera Web Interface Camera configuration is done via web interface. To access it, open the camera IP address in your browser. If you do not remember your camera IP, use the IP Installer application. Then click Admin in the top menu. The default login and password for the camera web interface are root / root. Motion Detector Ivideon starts video archive recording only when a motion is detected. Therefore if motion detector is disabled, the video feed will not be archived. To configure the motion detector, follow these steps: 1 Open the camera web interface. In the side menu click Device Configuration → Camera & Motion → Motion Detection. 2 3 4 On the Motion Detection page enable the Motion Detection flag. Configure the Motion Detection Area and Motion Sensitivity. Click the Apply button. Sound Recording If your camera has a built-in microphone, you may need to enable it. 1 Open the camera web interface. 2 Enable the Audio flag and press Apply. In the side menu click Device Configuration → Camera & Motion. Revision 1.04b 7 Video If you use your camera indoors, you may notice a “wave” effect on the picture. To remove it, follow these steps: 1 Open the camera web interface. In the side menu click Device Configuration → Camera & Motion → Camera Control. 2 Switch Power Frequency to 50Hz and press Apply. Storing video archive on a microSD card To store vide archive on a SD card, you will need 1 - 32 GB microSD. To configure the video archive, follow these steps: 1 2 Open the camera web interface. In the side menu click Ivideon and press Stop Ivideon Service button. Insert the microSD card into camera. 3 In the side menu click Recording Configuration → SD Configuration → SD Status 4 Select 1st SD and press Partition and Format. 5 In the side menu click Ivideon Ivideon and in the Configure Video Archive section 6 & Format. Wait until the card formatting will be finished. enable the Enable Video Archive flag. Press the Start Ivideon Service button. Attention! If you need to take the SD card out of the camera, you need to stop Ivideon Service first (see step 1 above). Do not take the SD card out of the working camera, as it will lead to camera memory overflow and the camera may be permanently broken. Internet access via Proxy Server If you have to use a proxy server to access Internet, select Ivideon in the side menu and enter the proxy URL in the Configure HTTP Proxy section. Revision 1.04b 8 Additional Info By default camera settings are set to optimal values. We do not recommend to change the settings not mentioned in this document as it may lead to camera not being able to work with Ivideon. Additional information about camera configuration can be found the camera manual supplied with the camera on a CD. If you have questions about Ivideon, please contact our tech support at [email protected]. Revision 1.04b 9