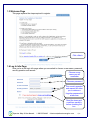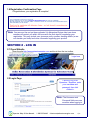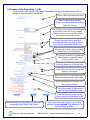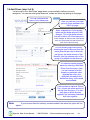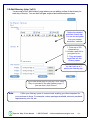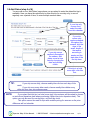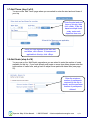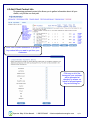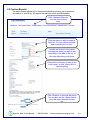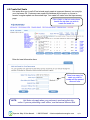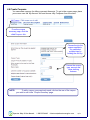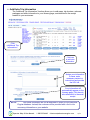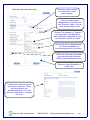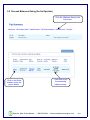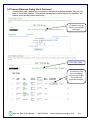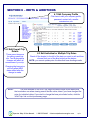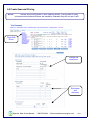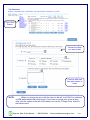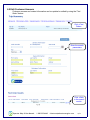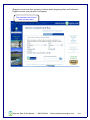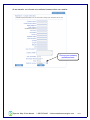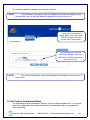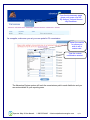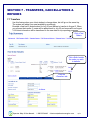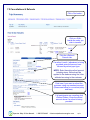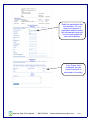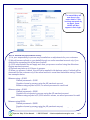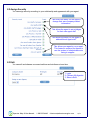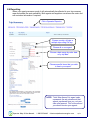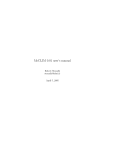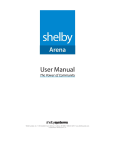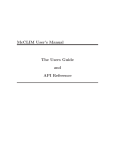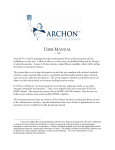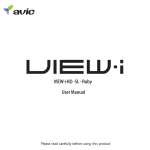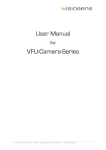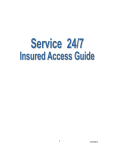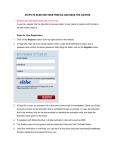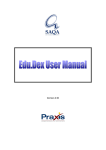Download the supplier user manual
Transcript
OPERATOR USER MANUAL 2008 TABLE OF CONTENTS 1- Registration 1.1 Open Website…………………………………………………………………………………………….……….. 1.2 Registration Type…………………………………………………………………………………………………. 1.3 Welcome Page……………………………………………………………………………………………………. 1.4 Log In Page……………………………………………………………………………………………………….. 1.5 Company Information Page……………………………………………………………………………………… 1.6 Registration Confirmation Page………………………………………………….……………………………… Page 2 Page 2 Page 3 Page 3 Page 4 Page 5 2- Logging In 2.1 Open Website…………………………………………………………………………………………………….. 2.2 Log In Page………………………………………………………………………………………………………. Page 5 Page 5 3- Add a Trip 3.1 Getting Started……….…………………………………………………………………………………………… 3.2 Trip Summary Page…..………………………………………………………………………………………….. 3.3 Create a Trip (step 1 of 6)……includes loading photos……………………………………………………… 3.4 Add Prices (step 2 of 6).…………..…………………………………………………………………………….. 3.5 Add Itinerary (step 3 of 6)..……………………………………………………………………………………… 3.6 Add Dates (step 4 of 6)..………………………………………………………………………………………… 3.7 Add Times (step 5 of 6)…..……………………………………………………….…………………………….. 3.8 Add Seats (step 6 of 6)..………………………………………………………………………………………… 3.9 Confirm Trip Details…….……………………………………………………………………………………….. 3.10 Back to the Trip Summary Page……………………………………………………………………………… 3.11 Expanded View of Trip Summary Page……………………………………………………………………… Page 6 Page 6 Page 7 Page 8 Page 9 Page 10 Page 11 Page 11 Page 12 Page 13 Page 13 4- More Options and Features 4.1 Add a Client Form…..………………………………………………..…………..………………………………… 4.2 Customize requested contact information………………………..……………………………………………… 4.3 Custom Reports……………………………………………………..……………………………………………... 4.4 Program minimum deposit required……………………………..………………………………………………. 4.5 Create Hot Seats…………………………………………………..………………………………………………. 4.6 Create Coupons……………………………………………………...…………………………………………….. 4.7 Upload Your Terms and Conditions…………………… ……………………………………………………….. 4.8 Find Order & Search by Customer………...…………………………………………………………………….. 4.9 Add Extra Trip Information……………….……………………………………………………………………….. 5- Process a Sale 5.1 Processing An Offline sale…………………………………………………….………………………………….. 5.2 Process Balances Owing (As An Operator)…..………………………………………………………………… 5.3 Process Balances Owing (As A Customer)…………………………………………..…………………………. 6- Edits & Additions 6.1 Edit Company Profile …………………...…………….................................…………………......……………. 6.2 Edit Overall Trip Details ………………………..…………………………………………………………………. 6.3 Edit Individual or Multiple Trip Dates…………...………….…………………………………………………….. 6.4 Create Seasonal Pricing……………………………………………………..……………………………………. 6.5 Edit Customer Answers…………………………………………………………………………..……………….. 6.6 Currency………….………………………………………………..................................................................... 6.7 Program Custom Commission Rates.…………………………………………………………………………… 7- Transfers, Cancellations & Refunds 7.1 Transfers…………………………………………..……………………………………………….. 7.2 Cancellations & Refunds………………………………………………………………………………………….. 8 - Net Rate Module for Agent Processing.............................................................. Page 14 Page 15 Page 16 Page 18 Page 19 Page 20 Page 21 Page 22 Page 23 Page 24 Page 26 Page 28 Page 29 Page 29 Page 29 Page 30 Page 32 Page 34 Page 37 Page 38 Page 40 8.1 Assign Privileges………………………………………………………………………..…………………………. 8.2 Assign Security…………………………………………………………………………...………………………… 8.3 Edit…………………………………………………………………………………………………………………… 8.4 Reporting……………………………………………………………………………………………………………. Page 43 Page 44 Page 45 Page 45 Page 46 Links to DEMO site and video ‘how to’ instruction…http://www.adventureengine.com/movies.php…..... Page 47 Operator Help & User Manual 1-800-993-6648 [email protected] 1/47 SECTION 1- REGISTRATION 1.1 Open Website Open the site http://www.adventureengine.com/trip_search.php and register from the top toolbar <Join Now>. Register here 1.2 Registration Type Choose to register as a supplier / operator Register here as a Supplier or Operator Operator Help & User Manual 1-800-993-6648 [email protected] 2/47 1.3 Welcome Page This page explains the steps required to register. Click <Next> 1.4 Log In Info Page Now you’re at the login info page where you are asked to choose a user name, password, security question and answer. Choose a user name you will remember Choose a password This security question and answer will allow you to retrieve a forgotten password at a later time Read the terms and conditions carefully before checking the box Operator Help & User Manual 1-800-993-6648 [email protected] 3/47 1.5 Company Information Page Now you’re at the company information page where you are asked to enter your company contact information, company profile and set commission rates. This is your company contact information that the consumer will see Enter your website in http://www. format GIS coordinates will help consumers find your location with map features in future versions (not required) Enter your company profile including awards, accreditations, etc. This is your time to shine! What % commission are you willing to pay resellers to sell your product? Select your preferred currency Operator Help & User Manual 1-800-993-6648 [email protected] 4/47 1.6 Registration Confirmation Page Congratulations, your registration is complete! Note: Your account has not yet been activated. An Adventure Engine client care team member will contact you within 48 hours with the final steps of completing your registration. This may include your insurance policy number, banking details (so we can transfer you funds) and more information regarding your product. SECTION 2 - LOG IN 2.1 Open Website Open the site http://www.adventureengine.com and log in from the top toolbar. Login here 2.2 Login Page Choose to log in as Operators / Suppliers, enter your username and password, then click <Submit>. Note: The Username and Password fields are case sensitive when logging in. Operator Help & User Manual 1-800-993-6648 [email protected] 5/47 SECTION 3 - ADD A TRIP Note: You will automatically be directed past the ‘trip summary’ page to the ‘create a trip’ page the first time you login. 3.1 Getting Started You will need to prepare the following information in order to create your trip. 1. 2. 3. 4. 5. 6. 7. Trip name Description Start and end times Duration of trips and all dates (i.e. every Wednesday from May 25 – September 14) Detailed trip itinerary Pricing and pricing categories (i.e. student prices, senior prices, etc.) Number of seats available (if some seats have already been booked, please let us know) If this information is available on your website or in your brochures, then simply direct us to where the information can be found. Remember, you can make additions and edits to your trips at any time. 3.2 Trip Summary Page When you login you will automatically be directed to the ‘trip summary’ page, with the exception of the first time. Add a trip from the top menu bar. Add a new trip here Note: Please complete your trip entry from start to finish to avoid losing information. In order to ensure complete and quality entries for our end users, the system will not save incomplete trips. Operator Help & User Manual 1-800-993-6648 [email protected] 6/47 3.3 Create a Trip Page (step 1 of 6) You are now on the ‘Create A Trip’ page. Remember, you can come back at any time to change or add information and photos. Enter a brief trip description here. Note the difficultly level here. Select up to three levels by holding down the ctrl key. Like Google, enter keywords that people would use to find your trip in a search. Type as many as you can think of and put a comma after each word. Choose the main activity and three secondary activities (by holding the ctrl key) that are associated with the trip. Choose the country, region and city from where your trip departs If your trip is aimed at a particular demographic or special interest group, choose it here. Enter the base cost of the trip here. Enter taxes and any flat fee as they apply in your region. Enter the ‘cut off’, or how many days before the trip you stop online sales. Enter the duration of one trip. Use only numeric values. Enter the number of days prior to the trip that the balance is due. Use the ‘Browse’ button to load photos as per specifications in red. Recommended for new users, once you have completed all the fields, click <Next> Operator Help & User Manual If you are comfortable with the trip loading process, choose fast add. This allows you to save one page at a time. 1-800-993-6648 [email protected] 7/47 3.4 Add Prices (step 2 of 6) You are now on the ‘Add Prices’ page where you are asked to define your price categories. You can also add group discounts, extras and return trip pricing on this page. You can customize the name of your base price. Here you can see your base price as it was entered in the ‘Edit Trip’ page. Enter a description of your pricing levels and the dollar amount of the discount. This is the dollar amount that will be taken off of the base price. In this example, at checkout, the adult rate will show as $150 and the kids rate will show as $125 ($25 off the adult rate). You can create group discounts by selecting the type of discount from the menu (discount per seat or discount per group), the dollar amount of the discount, and the minimum size of the group to be eligible for the discount. You can also create optional extras by selecting <Add New Extra> from the menu. Here you can choose to list the extras in a particular order, describe the extra, give additional information and define how many of this extra are available. If this trip has an optional ‘Return Trip’, choose the return portion of the trip from the menu. You can then enter a dollar discount applied if the customer purchases both trips together. Note: If your account has the inventory module enabled, the return trip option will not appear. Operator Help & User Manual 1-800-993-6648 [email protected] 8/47 3.5 Add Itinerary (step 3 of 6) You are now on the ‘Add Itinerary’ page where you can add an outline of the itinerary for each day of this trip. You can also add gear required and additional photos here. Outline the detailed activities of each day. You can cut and paste from your current brochures / website. 1. Enter up to 250 characters or… 2. Include a web link to your gear list or… 3. Copy and paste larger lists into the itinerary space. You can load up to 3 photos per itinerary day. If you have more days on your trip, click <Next Day> to proceed to the next itinerary page. If you are done, click <Save>. Note: Utilize your itinerary space to communicate anything you deem important for your customer to know. For example: custom packages available; minimum purchase requirements; price list; etc. Operator Help & User Manual 1-800-993-6648 [email protected] 9/47 3.6 Add Dates (step 4 of 6) You are now on the ‘Add Dates’ page where you are asked to enter the dates this trip is available. Here you have the opportunity to enter this trip for one day only; to recur it regularly over a period of time; or enter multiple random dates. If your trip only occurs once, select the date from this calendar. If your trip occurs randomly throughout the season, add dates one at a time here by choosing the date and clicking <Add>. If your trip occurs on a regular schedule throughout the season, click the days of the week, length of the season according to weeks and the start date of the first trip here. If this trip is a hotel room night, click this box. TIP: If your trip occurs daily, choose weekly then click on each day of the week. If your trip runs every other week, choose weekly then delete every other trip from your trip summary page. NOTE: If you select that this trip is a hotel room night, the customer will be asked to choose an arrival and departure date when purchasing (rather than just a departure date). This option can only be used for one-day trips, not multi-day tours. This option cannot be used for trips with variable pricing for seasons as the price difference will not calculate. Operator Help & User Manual 1-800-993-6648 [email protected] 10/47 3.7 Add Times (step 5 of 6) You are on the ‘Add Times’ page where you are asked to enter the start and end times of your trip. Enter the start and end times of this trip, then click <Add>. If this trip departs multiple times a day, enter each departure time now. Once you have entered all the start and end times, click <Save>. If times are not applicable to this trip, click <Skip>. 3.8 Add Seats (step 6 of 6) You are now on the ‘Add Seats’ page where you are asked to enter the number of seats available for this trip. If you have already sold seats on some trips dates, please enter the total number of seats here, and go back to adjust those particular dates later (see page 22). Enter the minimum number of participants required for this trip to depart, and the maximum number of participants allowed. Operator Help & User Manual 1-800-993-6648 [email protected] 11/47 3.9 Confirm Trip Details Now you are on the ‘Confirm Trip Details’ page where you can read through the trip information you have entered to ensure it is correct. Check all the info here and click <Finish>. If you have found errors, click finish anyway and go back through your trip summary page to edit. Operator Help & User Manual 1-800-993-6648 [email protected] 12/47 3.10 Back to the Trip Summary Page Now you are back at the ‘Trip Summary Page’ where you can view all the trips you have entered and make edits. Click here to see all your trip dates. 3.11 Expanded View – Trip Dates and Bookings ‘At A Glance’ Operator Help & User Manual 1-800-993-6648 [email protected] 13/47 SECTION 4 – MORE OPTIONS & FEATURES FROM YOUR TRIP SUMMARY PAGE 4.1 Add a Client Form Client forms allow you to customize questions you want your customers to answer when purchasing a particular trip. Your customer will see these questions at checkout. Click here to add a client form Type the question here. Click here to make answering this question mandatory at check-out, to sort the order your questions appear and choose if you would like the customer to type an answer (text input) or pick from a list of options (single select). If this is a single select question, type the answer list here, separated by the <Enter> key. Select <Add New> from this menu to add a new question. NOTE: To view answers, choose <Client Questions> as a report option when creating operator reports (see page 16). When sorting their display order, questions will appear in descending order (i.e. 99-1) Operator Help & User Manual 1-800-993-6648 [email protected] 14/47 4.2 Add Client Contact Info Programming pertinent contact info allows you to gather information about all your clients; not just the one that paid. Click <Add Contact Questions> to program key contact info you want to get from your customers. Click any or all of the boxes and your customer will be prompted at checkout to answer on behalf of all participants they are booking for. Operator Help & User Manual 1-800-993-6648 [email protected] 15/47 4.3 Custom Reports The report feature allows you to create customized accounting, trip or customer information to your liking. All reports include both online and offline sales. Click <Operator Reports> from the trip summary area. Click the trips you wish to create a report for. You can choose multiple trips by holding the ctrl key. Choose the criteria of your report, including the dates you wish to see according to the date of the trip, or the date the booking took place. Choose the columns you wish to see in the report, or click <Select All> to see everything. Click <Submit> to process the report. You can also use the <Save> field to save the report template for later use. Operator Help & User Manual 1-800-993-6648 [email protected] 16/47 The report will appear in a new window. You can then click the <Download (csv)> button to have the report appear in excel format. Operator Help & User Manual 1-800-993-6648 [email protected] 17/47 4.4 Program Minimum Deposit Required You can design the system to accept a set minimum deposit, rather than full payment when customers book your trip online. The database will inform them at checkout to ‘check supplier terms and conditions for balance payment’. It is your responsibility to remind your clients at this time to pay their balances. Click <Edit Min Deposit> Click here to select if you accept a % deposit amount, or flat dollar amount. Enter the deposit % or $ amount you require. Leave the field as 100%, or clear if you do not accept deposits. NOTE: Do not type <0> as that will allow someone to book your trip without paying any deposit. Operator Help & User Manual 1-800-993-6648 [email protected] 18/47 4.5 Create Hot Seats Hot seats allow you to sell off last minute empty seats at a percent discount, so every trip your trip leaves full. Customers can search the database by hot seats, or choose to receive a regular update on discounted trips. You create hot seats from the trip summary page. Click <Add> in the hot seat column beside the trip date you wish to create hot seats for. Enter hot seat information here. Enter how many hot seats you wish to create and the percent discount here. NOTE: Hot Seats only apply when your customer is purchasing their trip online. If you are processing a sale ‘offline’, use the manual discount field. Operator Help & User Manual 1-800-993-6648 [email protected] 19/47 4.6 Create Coupons You can create coupons for dollar or percent discounts. To get to the coupon page, place your cursor over the ‘My Account’ link and choose <My Coupons> from the menu. From the coupon summary page, click the <Add Coupon> link. Choose the trip the coupon applies to. You can select multiple trips by holding the ctrl key. Choose the coupon type, amount and other defining features. NOTE: To edit a coupon you previously made, click on the row of the coupon you wish to edit in the ‘Coupon Summary’ page. Operator Help & User Manual 1-800-993-6648 [email protected] 20/47 4.7 Upload Your Terms and Conditions Click here to load your terms and conditions covering deposit and cancellation policies, etc. Type or copy your terms and conditions here. Click <Browse> to upload an existing waiver file from your computer. The waiver is a document that must be ‘accepted’ by shoppers to proceed through checkout. It can also be downloaded and printed by the shopper. Operator Help & User Manual 1-800-993-6648 [email protected] 21/47 4.8 Find Order & Search by Customer This feature can be used to look up a customer and efficiently handle queries. It can also be used to view, edit, transfer or cancel / refund order. Click <Find Order>. You can search by Order Number, Payee Name, Participant Name or any of the fields listed here. NOTE: Do note enter the same name in both the ‘Payee’ and ‘Participant’ fields at the same time, as this will result in no orders being found. If you are searching for an order with a return leg to the trip, 2 results will appear, 1 line per trip leg. Operator Help & User Manual 1-800-993-6648 [email protected] 22/47 4.8 Add Extra Trip Information The ‘Additional Trip Information’ function allows you to add maps, trip dossiers, welcome packages and other information to your itinerary page, and attached to the receipt emailed to your customers. Click <Additional Trip Information> Click here to add extra information. Assign your information a name, enter necessary content or instructions and provide the URL link. Your information will automatically appear on the itinerary page. Click here to also attached it to the email receipt. NOTE: Your extra information will not be attached or stored on the Adventure Engine database. Instead, the customer will be provided with a link to the necessary information on your website. Operator Help & User Manual 1-800-993-6648 [email protected] 23/47 SECTION 5 – PROCESSING SALES 5.1 Processing An Offline Sale This section shows you how to process a sale made from your office in your trip summary page. Click <Process a Sale> beside the date you want to add a sale to. Click <Add> to process (record) a sale. Operator Help & User Manual 1-800-993-6648 [email protected] 24/47 Enter the sale information here. Enter the number of seats you sold here for each price category. Enter any manual price changes here in the ‘Discount’ and ‘Premium’ fields. You can also enter a coupon code. Choose ‘Full payment’ or ‘Deposit’ from the menu. The deposit will automatically be calculated, but you can manually override it as well. Choose the form of payment here if you have accepted and processed payment in your office. Click here if you want to process payment using the Adventure Engine online merchant account. Enter any extra information or notes here. Complete the customer contact and custom questions. These are the questions you programmed earlier. You can also come back later to complete this form. Operator Help & User Manual 1-800-993-6648 [email protected] 25/47 5.2 Process Balances Owing (As An Operator) Click the <Balance Owing> link from menu. Click here to pay the remaining balance owing. Click on the Order number to see the payee details. Operator Help & User Manual 1-800-993-6648 [email protected] 26/47 Select the payment type, or click this box if you wish to use the Adventure Engine online merchant account. Add any additional notes, then click <Continue>. A confirmation notice will appear. In your report you will see the balance paid under ‘Payment’. The order number remains the same, but the balance payment is listed on a separate line. NOTE: You can also use the ‘Find Order’ function found in section 4.8 of this manual to find and process a balance owing. Operator Help & User Manual 1-800-993-6648 [email protected] 27/47 5.3 Process Balances Owing (As A Customer) If clients have paid a deposit on your portal or the Adventure Engine website, they can log back in to pay their balance. If the deposit was paid as an offline sale by the operator, the balance must also be paid the same way. Customers can go back to your portal and login. Click <My Trips>. Click here to pay the outstanding amount and follow the credit card payment prompts. Operator Help & User Manual 1-800-993-6648 [email protected] 28/47 SECTION 6 – EDITS & ADDITIONS 6.1 Edit Company Profile Click here to edit your company profile, password, contact info, reseller commissions, etc. 6.2 Edit Overall Trip Details These menu items are for editing overall trip info. Text & descriptive changes will affect all recurrences of your trip. 6.3 Edit Individual or Multiple Trip Dates Check off the box(es) to the left of the date you want to edit and then choose from one of the blue buttons at the bottom NOTE: you cannot update price for dates that have bookings made Changing the base price will only affect NEW dates added after the change is made. NOTE: The price entered on the ‘Edit Trip’ page will always show as the base price that customers see when viewing search results online, even if you have changed the price for individual dates. If you wish to change the base price listed online, click the <Edit Trip> link on the trip summary page. Operator Help & User Manual 1-800-993-6648 [email protected] 29/47 6.4 Create Seasonal Pricing NOTE: Include your pricing details in your itinerary section. You will want to notify customers these prices and terms are available, otherwise they will not see it until checkout. Click <Edit Price> Change the base price Edit extras and discounts Operator Help & User Manual 1-800-993-6648 [email protected] 30/47 Click <Add Dates> Choose the dates you want to add Continue with start time and number of seats NOTE: When you change the price with the menu to the left, it will ONLY be reflected in NEW dates added after that change. If you want to change price of an existing date, click the square to the left of the date(s) and use the ‘Change Price’ button in the bottom menu. Operator Help & User Manual 1-800-993-6648 [email protected] 31/47 6.5 Edit Customer Answers Customer answers and contact information can be updated or edited by using the ‘Find Order’ feature. Click <Find Order> Enter the search parameters Click <Edit> in the search results. Operator Help & User Manual 1-800-993-6648 [email protected] 32/47 Complete or edit any fields. 6.6 Currency Operator Help & User Manual 1-800-993-6648 [email protected] 33/47 Shoppers can choose their currency of choice when shopping online, and Adventure Engine converts your trip price for shoppers. The customer can choose their currency here. Operator Help & User Manual 1-800-993-6648 [email protected] 34/47 As an operator, you choose your preferred currency when you register. Choose your currency preference here. Operator Help & User Manual 1-800-993-6648 [email protected] 35/47 You can later update or change your currency of choice. NOTE: If you change your currency, you must update your prices accordingly. If you already sold trips, our staff will manually update those trip prices for you. From your trip summary page, place your cursor over the ‘My Account’ link and choose <My Preferences>. Then choose your currency and click <Update>. Now you will have to update your prices (see section 5.4). NOTE: Your email confirmations, reports and receipts will all appear in the currency of your choice. 6.7 Set Custom Commission Rates You can assign custom commission rates for up to ten different distributors. If no custom rates are programmed, the system will default to the assigned rate you programmed when registering. Operator Help & User Manual 1-800-993-6648 [email protected] 36/47 From the trip summary page, place your cursor over the ‘My Account’ link and choose <My Resellers>. As a supplier, make sure you set your own portal to 0% commission. Select the reseller for whom you wish to set a custom rate. Type the custom commission amount. The Adventure Engine system will track the commissions paid to each distributor and you can review details in your reporting area. Operator Help & User Manual 1-800-993-6648 [email protected] 37/47 SECTION 7 - TRANSFERS, CANCELLATIONS & REFUNDS 7.1 Transfers Use this feature when your client wishes to change dates, but still go on the same trip. The system will adjust your seat availability accordingly. Example: client has 2 seats booked for July 25 and wishes to transfer to August 3. When you process the transfer, 2 seats will be added back to July 25 and removed from August 3. All client information will be transferred to the new date for trip reporting purposes. Click <Find Order> Click <Edit> beside the order you wish to transfer. Click the <Transfer> tab. Operator Help & User Manual 1-800-993-6648 [email protected] 38/47 Click the ‘Transfer to’ window and all dates available for transfer will appear. NOTE: Only trips with seats available to match the seats you are transferring will appear. Add any notes you wish to save. The order details will now show a history of the transfer Operator Help & User Manual 1-800-993-6648 [email protected] 39/47 7.2 Cancellations & Refunds Click <Find order>. Click on <Edit> beside the order you wish to transfer. Click the <Refund / Cancel> tab. If a refund / credit / adjustment is being provided, enter the amount here followed by refund pymt type. NOTE: Enter the entire refund amount including taxes. Refunds will be applied to the balance owing first, then reflected as owing to the customer. Click here if you want to refund the customer using our merchant account. (Please see below for our refund policy and fees). If all participants are canceling click <Cancel Order>. Enter the refund amount above if a refund is being provided. Operator Help & User Manual 1-800-993-6648 [email protected] 40/47 Select the participants that are canceling. You can remove any number of participants and the system will automatically return the inventory and update the new seat availability. If any ‘Extras’ were purchased, you can cancel them here to return back to inventory. Operator Help & User Manual 1-800-993-6648 [email protected] 41/47 The cancellation will now show in the order details. If this booking was made by an agent, these details will also appear in their login. NOTE: Refund and Cancellation Policy 1) It is your responsibility to process any cancellations or adjustments for your customers 2) We will process refunds on your behalf through our online merchant account only if you click the box requesting this at the time of refund 3) A $10 administration fee will apply each time you process a refund using the Adventure Engine merchant account. 4) Refunds may take up to 24 hours to process 5) When you process a refund, this will first be applied to the balance owing. A refund will be processed for the customer only if the refund amount is more than the balance owing. Please see examples below Balance owing = $1500 Refund processed = $1000 Supplier choose to process using the AE merchant account Balance owing adjusts to $500, no refund processed to credit card Balance owing = $1500 Refund processed = $2000 Supplier did not choose to process using the AE merchant account Balance owing adjusts to $0, $500 refund is shown, no refund processed to credit card Balance owing $1500 Refund processed = $2000 Supplier choose to process using the AE merchant account Balance owing adjusts to $0, $500 refund is processed to the credit card Operator Help & User Manual 1-800-993-6648 [email protected] 42/47 SECTION 8 – ADVENTURE ENGINE AGENT MODULE The ‘Net Rate Module’ is an add-on feature to the basic Adventure Engine subscription that carry’s a one time start-up fee. Please contact Adventure Engine staff to activate this module on your account. This is where you can select your agents and assign them trips, various privileges, and set your net rates. NOTE: When you create an agent with net rates assigned, they will not have the ability to manually assign a discount or premium when processing a sale. Also, the ‘add to order’ feature will not be activated for the agent. Rather, they will need to process a new sale to add an additional item to the sale. Login to your supplier account, where you will automatically be directed to your trip summary page. Place your cursor over the ‘My Account’ link and choose <My Agents> from the menu. All distributors with agent status will appear in your drop down list Select the Agent you wish to add and click <Add>. Operator Help & User Manual 1-800-993-6648 [email protected] 43/47 8.1 Assign privileges The agent privileges page will show a listing of all of your trips currently in the AE database. Click here if you want For each trip, Enter the the agent to see your Choose the Trips you choose if you want amount to be retail price on their want this agent to the net rate to be a discounted offline sales screen. If carry by checking the % or flat fee here. you do not click it, box beside each trip deducted from then the agent will see name. your retail rate. their net rate price. Check these boxes to allow your agent to override your net rate amount. This is only recommended for staff or well-established agent relations capable of collecting more or less money for your trips. NOTE: Net rate is calculated as a dollar or a percentage amount off your rack rate (the retail price you programmed when you loaded the trip to the system). Example: Rack rate $100 - 10% discount = $90 net rate. This means that the agent owes you $90 if they sell a trip. They will have collected already from their customer and you must invoice them for the net rate amount. When you run a report, you can select to run a report by each agent. This report will show the number of trips they have sold for you and the net rate they owe you. Operator Help & User Manual 1-800-993-6648 [email protected] 44/47 8.2 Assign Security You can ssign security according to your relationship and agreement with your agent. This allows the ability for the agent to change their own company contact information. This allows the agent to set privileges for their own agent staff This allows the ability for the agent to add additional agent staff. This allows your agent to run a report. This feature is required for Agents to use the system to calculate amounts owing to supplier. 8.3 Edit You can edit and change your agent settings and privileges at any time. 1. Login 2. Choose <My Agents> 3. Select <Edit> Operator Help & User Manual 1-800-993-6648 [email protected] 45/47 8.4 Reporting When your agent processes a sale it will automatically be reflected in your trip summary area and update the seat availability. Both agents and suppliers can access the order and edit customer information if required. Click <Operator Reports> Choose one trip, all trips or multiple trips using Ctrl key. Choose all or one agent. Choose a date range by order date or by trip date Choose specific items that you wish to see in your report. NOTE: ‘Total Sale Amount’ for agent sales represents the net rate amount that agents purchased from you, not your own retail amount. This is the amount you should invoice your agents. Operator Help & User Manual 1-800-993-6648 [email protected] 46/47 LINKS The demo website is available to browse the Adventure Engine database. http://demo.adventuengine.com If you would like to try the system as a supplier, reseller(portal) or a customer please use the login instructions below. Login: demo Password: demodemo Type: choose the login type you want to try Visit our Video Demo ‘How To’ area for brief demonstrations of various content in this manual. http://www.adventureengine.com/movies.php Operator Help & User Manual 1-800-993-6648 [email protected] 47/47