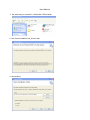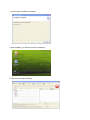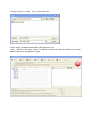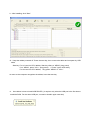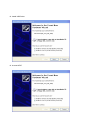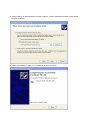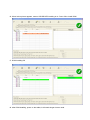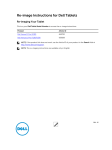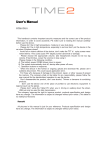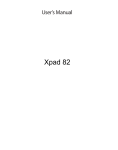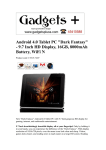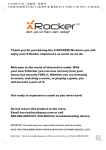Download User Manual 1. As soon as you receive it, check the 4 files
Transcript
User Manual 1. As soon as you receive it, check the 4 files inside 2. Click PhoenixUSBProV333_EN to install 3. Choose Next; 4. Close it when installation complete; 5. After installing, you will find the tools on desktop. 6. Click it twice to start installing 7. Choose “Key File” to install “AW_LCTOOLS.key” file 8. Click “Image” to install the tablet ROM, which with suffix .img. Note: IMG file is the tablet system. For different models, the ROM may different. Pls contact AIKUN CHINA before upgrading the system. 9.After installing, click “Start” 10.Keep the tablets powered off. Press the start key, then connect the tablet and computer by USB cable. Start key: For A13 and A10 CPU tablets, Start key refers to “MENU” (long press) If no “MENU”, press “VOL+” (long press) + “Power” (quick click twice); For A20 and A31 CPU tablets, long press “MENU” or “VOL+” As soon as the computer recognizes the tablets, loose the start key. 11. Here below is how to install USB DRIVER, ( it requires only when the USB port is the first time to install the ROM. For the same USB port, no need to install it again next time) 12. Install USB Driver 13. choose NEXT 14. Select “Search for the best driver in these locations”, Select “Include this location in the search:” Find the UsbDiver 15. Finish the installing. ( Step 11 to 14 needs to be done for twice) 16. When below picture appears, means USB DRIVER installing is ok. Press OK to install ROM. 17. ROM installing OK 18. After ROM installing, power on the tablet, it will needs longer time as usual.