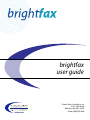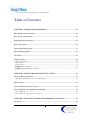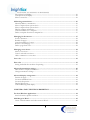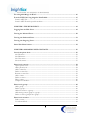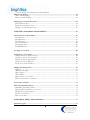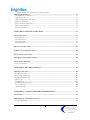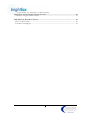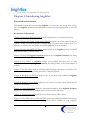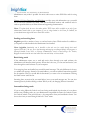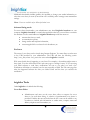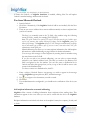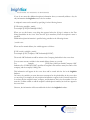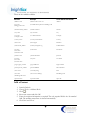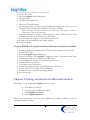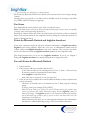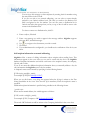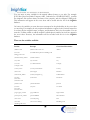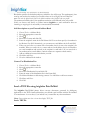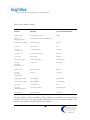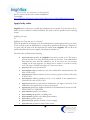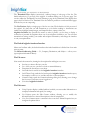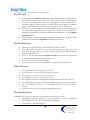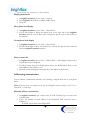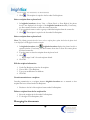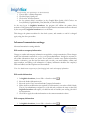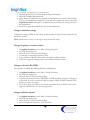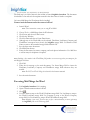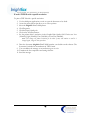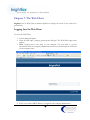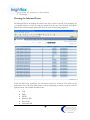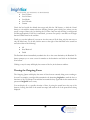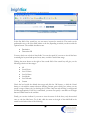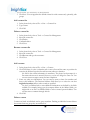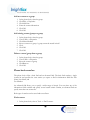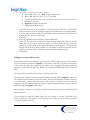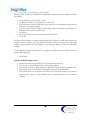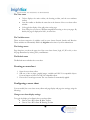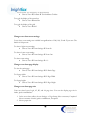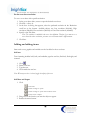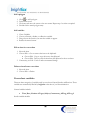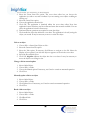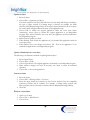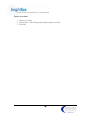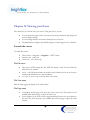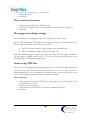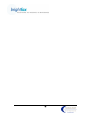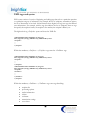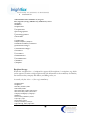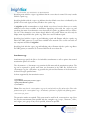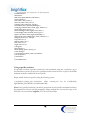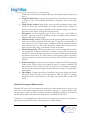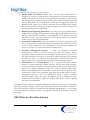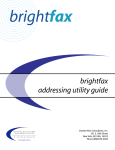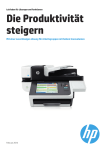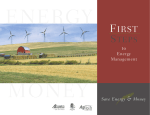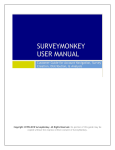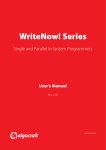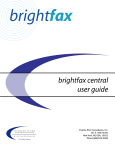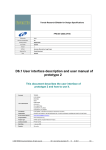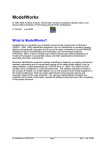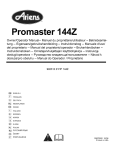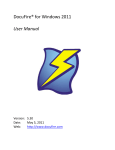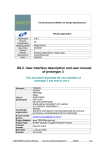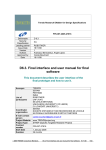Download MailFax Administrative Website User Manual (For Ford
Transcript
brightfax user guide Charles River Consultants, Inc. 331 E. 50th Street New York, NY, USA, 10022 Phone (888)339-0000 brightfax software and documentation © 1995-2004 by: Charles River Consultants, Inc. 331 E. 50th Street New York, NY, USA, 10022 Phone 888.339.0000 http://www.crc.net/ Charles River Consultants reserves the right to make changes and alterations to its software and documentation without prior notification. Although every attempt has been made to accurately document brightfax, Charles River Consultants does not guarantee that documentation is without error or omission. Charles River Consultants is not responsible for any loss of data that may occur during the operation of its software. Nor does Charles River Consultants recognize any liability that such losses may occasion. No part of this publication may be reproduced or altered, by any means whatever, manual or electronic, without the prior written consent of Charles River Consultants, Inc. brightfax is a trademark of Charles River Consultants, Inc.. All other trademarks, brand names, or product names are the property, trademarks, or registered trademarks of their rightful owners. References to other products or software imply no warranty of brightfax Plus software by the manufacturers of those products and software. Charles River Consultants, Inc. Version Number 4.5.0.XXX All Rights Reserved © November 2004 2 Table of Contents CHAPTER 1: INTRODUCING BRIGHTFAX ......................................................................10 Who should read this manual...................................................................................................10 An overview of the manual .......................................................................................................10 Sending and receiving faxes.....................................................................................................11 Basic faxing needs....................................................................................................................11 Intermediate faxing needs........................................................................................................11 Advanced faxing needs.............................................................................................................12 Fax Status .................................................................................................................................12 brightfax Tools .........................................................................................................................12 Cover Sheet Editor......................................................................................................................................... 12 Phone Book..................................................................................................................................................... 13 TIFF Viewer.................................................................................................................................................... 13 brightfax Printer Driver ............................................................................................................................... 13 brightfax PrintToMail Printer Driver ........................................................................................................ 13 CHAPTER 2: FAXING FROM MICROSOFT OUTLOOK ..................................................14 Fax from Microsoft Outlook ....................................................................................................15 Add recipient information to manual addressing...................................................................................... 15 Add a Contact...........................................................................................................................17 Create a distribution list of contacts ........................................................................................18 Send a TIFF file using brightfax PrintToMail .........................................................................18 Send a TIFF file.............................................................................................................................................. 18 Send a TIFF file with a specific resolution................................................................................................. 18 CHAPTER 3: FAXING WITH FORMS FOR MICROSOFT OUTLOOK............................19 Fax Status ................................................................................................................................ 20 3 Forms for Microsoft Outlook and brightfax broadcast........................................................... 20 Fax with Forms for Microsoft Outlook ................................................................................... 20 Add recipient information to manual addressing...................................................................................... 21 Change the Sender Information................................................................................................................... 23 Change the Delivery Options....................................................................................................................... 23 Add fax recipients to your Personal Address Book.................................................................................. 24 Create a Fax Distribution List ...................................................................................................................... 24 Send a TIFF file using brightfax PrintToMail ........................................................................ 24 Send a TIFF file.............................................................................................................................................. 24 Send a TIFF file with a specific resolution................................................................................................. 25 CHAPTER 4: FAXING WITH SMTP MAIL CLIENTS....................................................... 26 Fax from the Outlook Express Address Book ........................................................................ 26 Manually address a fax in Outlook Express............................................................................ 26 Add recipients to Outlook Express Address Book.................................................................. 27 Add recipient information ....................................................................................................... 27 Apply body codes .................................................................................................................... 29 Send a TIFF file using brightfax PrintToMail ........................................................................ 30 Send a TIFF file.............................................................................................................................................. 30 Send a TIFF file with a specific resolution................................................................................................. 31 CHAPTER 5: FAXING WITH BRIGHTFAX BROADCAST ...............................................31 Launch brightfax broadcast .....................................................................................................31 The File menu ................................................................................................................................................. 32 The Edit menu................................................................................................................................................ 32 The View menu .............................................................................................................................................. 33 The Thumbnail menu .................................................................................................................................... 33 The Preview menu ......................................................................................................................................... 33 The Annotations menu.................................................................................................................................. 33 The Tools menu ............................................................................................................................................. 34 The Help menu............................................................................................................................................... 34 Connection Settings ................................................................................................................ 34 Fax from brightfax broadcast.................................................................................................. 35 Send a fax with a specific resolution ........................................................................................................... 35 Managing phone books........................................................................................................... 35 Display phone books ..................................................................................................................................... 36 4 Move phone book display............................................................................................................................. 36 Cancel phone book display ........................................................................................................................... 36 Select a contact list ......................................................................................................................................... 36 Addressing transmissions........................................................................................................ 36 Manually address a transmission.................................................................................................................. 36 Select a recipient from a phone book ......................................................................................................... 37 Select a recipient from a phone book ......................................................................................................... 37 Edit fax recipient information...................................................................................................................... 37 Cancel transmission to a recipient ............................................................................................................... 37 Delete a recipient from the fax recipient list.............................................................................................. 37 Managing fax documents........................................................................................................ 37 Insert a document........................................................................................................................................... 38 Reorder fax pages ........................................................................................................................................... 38 Cancel transmission of a page ...................................................................................................................... 38 Restore a canceled page................................................................................................................................. 38 Delete a page from a fax ............................................................................................................................... 38 Managing cover sheets............................................................................................................ 38 Select a cover sheet ........................................................................................................................................ 39 Cancel a selected cover sheet........................................................................................................................ 39 Add a comment to a cover sheet ................................................................................................................. 39 Save a fax ................................................................................................................................. 39 Print a fax ................................................................................................................................ 39 Setting the default fax resolution for printing............................................................................................ 39 Advanced transmission settings.............................................................................................. 40 Edit sender or company information.......................................................................................................... 40 Change transmission settings........................................................................................................................ 41 Advanced display management .............................................................................................. 42 Preview fax pages ........................................................................................................................................... 42 Zoom the thumbnail view ............................................................................................................................ 42 Zoom the fax preview ................................................................................................................................... 42 Display full preview........................................................................................................................................ 42 Cancel addressing fields display ................................................................................................................... 43 CHAPTER 6: FAX UTILITIES IN BRIGHTFAX................................................................ 44 Fax from Windows Applications ............................................................................................. 44 Send a fax with a specific resolution ........................................................................................................... 44 Mail Merge for Word ............................................................................................................... 45 Create a main document and a data source in Word................................................................................ 46 5 Fax using Mail Merge for Word .............................................................................................. 46 E-mail a TIFF File Using brightfax PrintToMail................................................................... 47 E-mail a TIFF File.......................................................................................................................................... 47 E-mail a TIFF file with a specific resolution ............................................................................................. 48 CHAPTER 7: THE WEB CLIENT ....................................................................................... 49 Logging Into the Web Client .................................................................................................. 49 Viewing the Inbound Faxes .................................................................................................... 50 Viewing the Outbound Faxes ..................................................................................................51 Viewing the Outgoing Faxes................................................................................................... 53 Other Web Client buttons ....................................................................................................... 55 CHAPTER 8: MANAGING YOUR CONTACTS ................................................................. 56 Launch the phone book .......................................................................................................... 56 The File menu ................................................................................................................................................. 56 The Edit menu................................................................................................................................................ 57 The View menu .............................................................................................................................................. 57 The Tools menu ............................................................................................................................................. 57 Phone book contents............................................................................................................... 58 Open a phone book ....................................................................................................................................... 58 Add a phone book.......................................................................................................................................... 58 Add a contact list............................................................................................................................................ 59 Delete a contact list........................................................................................................................................ 59 Rename a contact list ..................................................................................................................................... 59 Add a contact .................................................................................................................................................. 59 Delete a contact .............................................................................................................................................. 59 Edit a contact .................................................................................................................................................. 60 Compact the database.................................................................................................................................... 60 Phone book groups ................................................................................................................. 60 Add a group..................................................................................................................................................... 60 Delete a group................................................................................................................................................. 60 Add new contact to a group ......................................................................................................................... 61 Add existing contact/group to a group ...................................................................................................... 61 Delete a contact/group from a group......................................................................................................... 61 Phone book searches................................................................................................................61 Find a contact.................................................................................................................................................. 61 Use advanced find .......................................................................................................................................... 62 6 Phone book display ................................................................................................................. 62 Add a column heading................................................................................................................................... 62 Delete a column heading............................................................................................................................... 63 Importing an external data source .......................................................................................... 63 External data sources..................................................................................................................................... 63 Import an external data source..................................................................................................................... 63 Linking to an external data source............................................................................................................... 64 CHAPTER 9: MANAGING COVER SHEETS ..................................................................... 66 Launch the Cover Sheet Editor ............................................................................................... 66 The File menu ................................................................................................................................................. 67 The Edit menu................................................................................................................................................ 67 The View menu .............................................................................................................................................. 68 The Variables menu ....................................................................................................................................... 68 The Settings menu.......................................................................................................................................... 68 The Refresh menu.......................................................................................................................................... 68 Creating a cover sheet ............................................................................................................. 68 Configuring a cover sheet........................................................................................................ 68 Change cover sheet display settings ............................................................................................................ 68 Change cover sheet zoom settings .............................................................................................................. 69 Change cover sheet page display.................................................................................................................. 69 Change cover sheet page size ....................................................................................................................... 69 Set the cover sheet resolution....................................................................................................................... 70 Adding and editing items........................................................................................................ 70 Add text ........................................................................................................................................................... 70 Add lines and shapes...................................................................................................................................... 70 Add a polygon................................................................................................................................................. 71 Add variables................................................................................................................................................... 71 Edit an item in a cover sheet ........................................................................................................................ 71 Delete an item from a cover sheet............................................................................................................... 71 Cover sheet variables ................................................................................................................71 OLE 2.0 compatible objects.................................................................................................... 72 Embedding and linking objects.................................................................................................................... 72 Managing linked objects in a cover sheet ................................................................................................... 73 Editing and converting objects .................................................................................................................... 73 Preview a cover sheet..................................................................................................................................... 75 Print a cover sheet.......................................................................................................................................... 76 CHAPTER 10: ABOUT ANNOTATIONS ............................................................................ 77 Annotation types ..................................................................................................................... 77 7 Handling Annotations............................................................................................................. 77 Show and hide annotations........................................................................................................................... 77 Add annotations ............................................................................................................................................. 77 Add a bitmap (.bmp) annotation ................................................................................................................. 78 Delete an annotation...................................................................................................................................... 78 Move and resize annotations ........................................................................................................................ 78 Edit text annotations...................................................................................................................................... 78 Format annotations........................................................................................................................................ 78 CHAPTER 11: VIEWING YOUR FAXES.............................................................................. 79 Launch the viewer ................................................................................................................... 79 The File menu ................................................................................................................................................. 79 The View menu .............................................................................................................................................. 79 The Page menu ............................................................................................................................................... 79 The Zoom menu ............................................................................................................................................ 80 Open a fax in the viewer.......................................................................................................... 80 E-Mail a fax through the viewer.............................................................................................. 80 Print a fax from the viewer .......................................................................................................81 Managing viewer display settings ............................................................................................81 About saving TIFF files ...........................................................................................................81 Save a local copy............................................................................................................................................. 81 CHAPTER: 12 THE XML GATEWAY .................................................................................. 82 XML tags and syntax .............................................................................................................. 84 Recipient list tags............................................................................................................................................ 85 Processing options tags ................................................................................................................................. 86 Sender information tags ................................................................................................................................ 86 Subject tag........................................................................................................................................................ 87 Comment tag................................................................................................................................................... 88 Transmission settings tags............................................................................................................................. 88 Cover sheet tags.............................................................................................................................................. 88 Attachment tags.............................................................................................................................................. 89 CHAPTER 13: USING CLAIMSNOW AND WRITENOW ..................................................91 Introduction..............................................................................................................................91 CRC Offers the ClaimsNow Solution.......................................................................................91 Process Breakdown........................................................................................................................................ 92 8 ClaimsNow Standard Claims-Related Features...................................................................... 92 ClaimsNow Integrated Enhancements ....................................................................................................... 93 CRC Offers the WriteNow Solution ........................................................................................ 94 Who Uses Write Now?.................................................................................................................................. 95 Tech Basics and Support............................................................................................................................... 95 9 Chapter 1: Introducing brightfax Who should read this manual This manual is intended for anyone using brightfax to send, receive, and manage faxes. It does not cover brightfax installation and configuration, or the creation and management of users and groups. An overview of the manual Chapter 2: Faxing from Microsoft Outlook details using Outlook to send and receive faxes. Chapter 3: Faxing with Forms for Microsoft Outlook details the use of the various Forms for Outlook. Forms for Outlook provides a broader range of features than Outlook alone. For example, cover sheets and user profiles are available when the forms are installed. Chapter 4: Faxing with SMTP Mail Clients details the use of the brightfax gateway for SMTP with various common e-mail software. Chapter 5: Faxing with brightfax broadcast details the use of brightfax broadcast, the faxing interface usually made available to power users. Chapter 6: Fax Utilities in brightfax outlines several utilities that allow users to send transmissions without using brightfax broadcast, the email gateways, or the Forms Microsoft Outlook. Chapter 7: The Web Client details how Internet Explorer displays the status of your faxes. You can also resubmit faxes while viewing their status in Internet Explorer. Chapter 8: Managing your Contacts details the use of the phone book available in brightfax broadcast. Chapter 9: Managing Cover Sheets details the use of the cover sheet editor, which may be installed on your system. Chapter 10: About Annotations details the annotations available in both brightfax broadcast and the view, and the methods of adding them to faxes you send and receive. Chapter 11: Viewing your Faxes details the use of the fax format (TIFF) viewer. Chapter 12: The XML Gateway details the XML gateway and sending broadcast faxes using an XML file. Although it is unlikely that the gateway will be installed on your computer, 10 administrators may make it possible for more senior users to write XML files and fax using them. Chapter 13: Using ClaimsNow and WriteNow provides users with information on a powerful set of tools that combines fax, email, OCR and well-defined business and workflow rules in order to speed the delivery of claims forms and supporting documentation. Note: The phone book, the cover sheet editor and the TIFF viewer will be available to you only if your administrator installs them on your computer. If you are using Outlook or the Forms for Outlook, the system administrator might decide not to install those utilities. Sending and receiving faxes brightfax provides a number of ways to send and receive faxes. Which method is available to you depends on which modules the administrator has installed. Note: brightfax functionality can be installed so that end users fax strictly through their email software. When this is the case, faxes−both incoming and outgoing−are managed through such programs as Microsoft Outlook, Lotus Notes, or Netscape Communicator, exactly as email messages are. Further, Brightfax broadcast and the tools and utilities that come with them, are not available. Basic faxing needs If the administrator wants you to send and receive faxes through your email software, the administrator will install an email gateway. When that is the case, you can send and receive your faxes through the email software on your computer. Your outgoing faxes are handled very much like email messages. The only difference is the way you address the message. Instead of an email address, you enter an address format that specifies the fax number. Then you would add the documents you want to fax as attachments. Clicking the ‘Send’ button sends the fax. Incoming faxes are received in your email inbox, just as your email messages are. You can view incoming faxes by double-clicking on them. When you do, the Imaging Preview is launched. Intermediate faxing needs If you are using Microsoft Outlook and your faxing needs include the selection of cover sheets and the entry of billing codes, etc; your administrator can publish the Forms for Outlook. Forms for Outlook include a fax preview form, a fax composition form, and notification forms. You choose the form you want through Outlook’s ‘Tools’ menu. 11 Additional functionality includes profiles, the capability to change your sender information, to select the cover sheet you want (if more than one is available), and to manage some transmission settings. Note: Forms are available only to Microsoft Outlook users. Advanced faxing needs For more robust functionality, your administrator may install brightfax broadcast on your computer. brightfax broadcast is a stand-alone application that lets you send faxes to numeric fax numbers as well as email addresses. brightfax broadcast provides the means to: • annotate the faxes you send, • set transmission options, • change sender and recipient information, • create merged-field cover sheets for fax broadcasts, etc. Fax Status The status of your faxes can be viewed using Internet Explorer. You must direct your browser to the URL provided by your administrator. The URL will have the following syntax: http://server_name, where server_name is the server where brightfax is installed Web status details what is happening to your faxes. For example, a fax machine might return a busy signal. Your fax will be listed in the web status page as ‘waiting for retry’. If you are using your email software to send faxes, notifications are sent to you when you send a fax. Notification will inform you whether your fax was successful or failed. The Fax status page lists what has happened between the time you clicked ‘Send’ and the time you received the notification. brightfax Tools Other brightfax tools include the following: Cover Sheet Editor • Administrators and users use the cover sheet editor to compose fax cover sheets to be used when faxing. A selection of preformatted cover sheets is provided. Variables that are resolved when the fax is sent can be added to any coversheet to include such information as sender name, company name and address, telephone and fax numbers, etc. 12 • By default, the cover sheet editor is not installed with the brightfax Client. It is possible therefore that you will not have access to it. Phone Book • The phone book allows you to organize and group fax recipients for easy selection in brightfax broadcast. Any number of phone books can be created. However, an administrator can choose not to install a phone book. TIFF Viewer • The viewer allows users to display and read faxes. An administrator can choose not to install the TIFF viewer. If you do not have the TIFF viewer, you can use Windows Imaging Preview to view your incoming faxes. Note: These tools might not be installed on your computer. If you are using Outlook or the Forms for Outlook, your administrator might decide not to install the TIFF Viewer. brightfax Printer Driver • The printer driver is automatically added to the list of available printers during client installation. Users can send faxes from third-party applications like Word, WordPerfect, Excel or Quattro Pro, etc., by selecting the brightfax printer driver after using the application’s Print command. Executing the Print command launches brightfax broadcast with the document included as a fax. The fax can then be addressed and sent. brightfax PrintToMail Printer Driver • • The brightfax PrintToMail printer driver provides a means of emailing a file from a third-party application. When writing a document in a third-party application like Microsoft Word, the user prints and selects the brightfax PrintToMail printer. When the print operation is executed, the user’s default email software is launched with the document attached as a TIFF fax image file. The user can then address and send the file as they would any other email message. The recipient requires software capable of displaying a multi-page TIFF file; e.g. Microsoft Imaging for Windows. 13 Chapter 2: Faxing from Microsoft Outlook Depending on your configuration, brightfax allows you to fax from: • • • • Microsoft Outlook Forms for Microsoft Outlook brightfax PrintToMail brightfax broadcast Because your administrator may not have installed every package available, consult the appropriate chapter for details. If your administrator installed the gateway for Microsoft Exchange, you can send and receive faxes directly in Outlook. Incoming faxes are listed in your Inbox and outgoing faxes are displayed in your Sent Items folder. Notification of your outgoing faxes is sent to your Inbox. Notification consists of a copy of the fax message you sent. Your incoming faxes appear very much like email messages with attachments, that is, the fax is an attachment. Faxes use the tagged image file format (TIFF) and the faxes you receive have the .tif extension. You can save them as you save other attachments. Alternatively, you can doubleclick them and choose the Open command. The Windows Imaging Preview utility will open the fax. If you saved the attachment, you can open it later using the Imaging utility available in the Start > Accessories menu. You may have to instruct the Imaging utility to display TIFF files. You can also display a list of your incoming and outgoing faxes through the Web Client, a utility accessed through Internet Explorer. See “Chapter 7 The Web Client” for details. Installing the Outlook Add-in also adds a New Fax button to the Outlook toolbar. As described below, you can then launch the new message window from Outlook by making the usual menu selections or simply by clicking the button. 14 If Forms for Outlook, or brightfax broadcast, is installed, clicking New Fax will replace Outlook’s standard message window with the forms. Fax from Microsoft Outlook 1. Launch Outlook. 2. Click New. Alternatively, if the brightfax Outlook Add-in was installed, click the New Fax button. 3. There are two ways to address faxes: enter an address manually or select a recipient from your list of contacts. The first is to manually enter in the To field a fax number using the following syntax: [FAX:fax_number], for example, [FAX:1234567]. Note: The square brackets are required. The term FAX represents the type of address space used by the connector that connects Microsoft Exchange and the brightfax gateway for Microsoft Exchange. The brightfax default is FAX, although an administrator can change that or add another type of address space. If you are to enter a term other than FAX, your administrator should inform you. Manual addressing also allows you to enter recipient information. See Add recipient information to manual addressing on page 8 below for further information. You can copy this message to other recipients by entering their fax numbers using the same format in the Cc field. If you do not wish to use manual addressing, you can select a contact already entered in your Outlook address book. The entry you make to the Business Fax field is recognized as the fax number. You can also create a distribution list in Outlook and select that group when you fax; a copy of the fax will be sent to each contact in the distribution list. To select a contact or a distribution list, click To. 4. Enter a subject, if desired. Enter a text message you wish to appear in the message window. brightfax supports plain text, RTF, and html messages. 5. Use to navigate to the documents you wish to attach. 6. Click Send. 7. If your administrator has configured it, you should receive notification of the fax in your inbox. Add recipient information to manual addressing brightfax offers a means of adding information about recipients when sending faxes. This information appears in the cover sheet you use and is stored with the fax in the brightfax database. Recipient information can include such items as the recipient’s name, the company, job title, and so forth. 15 If you do not enter this additional recipient information when you manually address a fax, the only information that brightfax stores is the fax number. A recipient’s name can be entered by specifying it in the following format. [FAX:recipient_name@fax_number] For example: [FAX:John Smith@1234567] When you use this format, every thing that appears before the @ sign is written to the First Name placeholder in the cover. Note that the @ is mandatory when the recipient’s name is specified. Additional recipient information is specified using variables in the following format. /variable=value When used in manual address, the variable appears as follows: [FAX:/variable=value@fax_number] For example: [FAX:/Company=ABC Industries@1234567] The words ABC Industries would be written to the Company placeholder in the cover sheet. You can enter as many variables in the manual address format as you wish. For example: [FAX:/first=John/last=Smith/Company=ABC Industries/bc=232ABC@1234567] specifies the recipient’s first and last names, the name of the company, and the company’s billing code. This information will appear in the cover sheet and be stored with the fax in the brightfax database. Of course, the variables you enter here must correspond to the placeholders in the cover sheet you are using. For example, the only recipient information to appear in the ConciseCentered.cse cover sheet are the recipient’s name, company, and destination, that is, the fax number. You can enter the /Cellular variable to add the recipient’s cellular phone number, but it will not appear in the cover sheet. However, the information will be recorded with the fax in the brightfax database. 16 These are the variables available: Variable Example Cover Sheet Placeholder /address=value /address=123 Corner Ave Address /bc=value /billinggcode=value /bc=EDF Developments Ltd. Billing Code /cellular=cellular_number /cellular=4443351 Cellular /city=value /city=London City /co=value /company=value /co=ABC Industries Company /country=value /country=Great Britain Country /dear=value /dear=Signor Salutation /email=email_address /[email protected] E-Mail Address /fn=value /first=value /firstname=value /fn=Thomas First Name /jobtitle=value /jobtitle=President Job Title /ln=value /last=value /lastname-value /ln=Jones Last Name /pager=pager_number /pager=8887776 Pager Number /phone=phone_number /phone=8889921 Phone Number /state=value /state=Wyoming State /sbc=value /subbillingcode=value /sbc=Account 5506-JJ Sub Billing Code /zipcode=value /zipcode=123233 Zip Code Add a Contact 1. Launch Outlook. 2. Choose Tools → Address Book. 3. Click . 4. Select new contact and click OK 5. Enter the recipient information as required. The only required field is the ‘fax number’ field. The number entered here is selected automatically. 6. Click ‘Save’ and ‘Close’ 17 Create a distribution list of contacts Select New Distribution List and click OK. 1. Launch Outlook. 2. Choose Tools · Address Book. 3. Click . 4. Select new distribution list and click OK 5. Enter the name of the contact list in the Name field. 6. Use Select Members to add existing contacts. Note: You cannot use Add New to add new contacts because there is no means to enter a valid fax number. 7. Click Save and Close. Send a TIFF file using brightfax PrintToMail The brightfax PrintToMail printer driver converts documents generated by third-party applications to the TIFF format and launches your default e-mail software with the file included as an attachment. A cover sheet, if you include one, is treated like any other attachment. Note: Your recipient must have a viewer that displays TIFF files. Send a TIFF file 1. 2. 3. 4. Launch an application like Microsoft Word and write the document you want to fax. Choose File → Print. Select the brightfax PrintToMail printer. Print the document. If the Forms for Outlook are not installed, Outlook’s standard message window appears and the Word document is included as an attachment in TIFF format. If the Forms for Outlook are installed, the brightfax Composition Form is launched and the Word document is included as an attachment in TIFF format. 5. You can address the message as an email message or as a fax. 6. Terminate the fax composition and setting selection. 7. Send the message. Send a TIFF file with a specific resolution To print a TIFF file with a specific resolution, if the Forms for Outlook are not installed: 1. Launch an application like Microsoft Word and write the document you want to fax. 18 2. 3. 4. 5. Choose File · Print. Select the brightfax PrintToMail printer. Click Properties. Click the Paper/Quality tab. 6. Click on the Advanced button. 7. Set the printer driver's resolution in the Graphic-Print Quality field. Choices are Low (200x100), High (200x200), Fine (300x300) or Ultra Fine (400x400). Note: This changes the printer resolution for the whole system, and remains so until it is changed again, using the above procedure. 8. Print the document. Outlook’s standard message window appears and the Word document is included as an attachment in TIFF format. 9. You can address the message as an email message or as a fax. 10. Terminate the fax composition and setting selection. 11. Send the message. To print a TIFF file with a specific resolution, if the Forms for Outlook are installed: 1. 2. 3. 4. 5. 6. 7. 8. 9. 10. 11. Launch an application like Microsoft Word and write the document you want to fax. Choose File → Print. Select the brightfax PrintToMail printer. Print the document. The brightfax Composition Form is launched and the Word document is included as an attachment in TIFF format. You can address the message as an email message or as a fax. Click the Delivery Options tab. Check the Use these options box. Choose the sending resolution, using the Resolution selection box. Possible values are Low, High, Fine and Ultra Fine. Terminate the fax composition and setting selection. Send the message. Chapter 3: Faxing with Forms for Microsoft Outlook Depending on your configuration, brightfax allows you to fax: • • • • From Microsoft Outlook From the Forms for Microsoft Outlook From brightfax PrintToMail From brightfax broadcast Because your administrator may not have installed every package available, consult the appropriate chapter for details. 19 The Forms for Microsoft Outlook lets Outlook users send and receive fax messages through Outlook. Incoming faxes are received in your Inbox and are handled exactly as incoming e-mail. Plain text, HTML, and RTF formats are supported. Fax Status Icons distinguish the various statuses of the faxes you send and receive. Note: The broader features of Forms for Microsoft Outlook include profiles and cover sheets, the capability of entering sender and recipient billing information, etc. Installing the Outlook Add-in also adds a New Fax button to the Outlook toolbar. As described below, users can then launch the fax composition form by making the usual menu selections or simply by clicking the button. Forms for Microsoft Outlook and brightfax broadcast Power users sometimes require the still more extensive functionality of brightfax broadcast, brightfax’s main faxing interface. When this is the case, an administrator installs both the Outlook Add-in and brightfax broadcast on the user’s computer. Then, when the user clicks the New Fax button in Outlook, brightfax broadcast replaces the fax composition form. This chapter assumes that you do not have brightfax broadcast. If you do, see Chapter 5 Faxing with brightfax broadcast for complete information on using that module. Fax with Forms for Microsoft Outlook 1. Launch Outlook. 2. If the Outlook Add-in was installed, click New Fax. If the Outlook Add-in was not installed, choose Tools → Form → Choose Form. If necessary, select the Organizational Forms Library. Select brightfax Composition Form. Note: Other forms are displayed; you can safely ignore them. 3. There are two ways to address faxes: enter an address manually or select a recipient from your list of contacts. The first is to manually enter a fax number into the To field, using the following syntax: [FAX:fax_number], for example, [FAX:1234567]. Note: The square brackets are required. The term FAX represents the type of address space used by the connector that connects Microsoft Exchange and the brightfax gateway for Microsoft Exchange. The brightfax default is FAX, although an administrator can change that or add another type of address space. If you are to enter a term other than FAX, your administrator should inform you. Manual addressing also allows you to enter recipient information. See Add recipient information to manual addressing on page 15 below for further information. 20 You can copy this message to other recipients by entering their fax numbers using the same format in the Cc field. If you do not wish to use manual addressing, you can select a contact already entered in your Outlook address book. The entry you make to the Business Fax field is recognized as the fax number. You can also create a distribution list in Outlook and select that group when you fax; a copy of the fax will be sent to each contact in the distribution list. To select a contact or a distribution list, click To. 4. Enter a subject, if desired. 5. Enter a text message you wish to appear in the message window. brightfax supports plain text, RTF, and html messages. 6. Use to navigate to the documents you wish to attach. 7. Click Send. 8. If your administrator has configured it, you should receive notification of the fax in your inbox. Add recipient information to manual addressing brightfax offers a means of adding information about recipient when sending faxes. This information appears in the cover sheet you use and is stored with the fax in the brightfax database. Recipient information can include such items as the recipient’s name, the company, job title, and so forth. If you do not enter this additional recipient information when you manually address a fax, the only information that brightfax stores is the fax number. A recipient’s name can be entered by specifying it in the following format. [FAX:recipient_name@fax_number] For example: [FAX:John Smith@1234567] When you use this format, every thing that appears before the @ sign is written to the First Name placeholder in the cover. Note that the @ is mandatory when the recipient’s name is specified. Additional recipient information is specified using variables in the following format. /variable=value When used in manual address, the variable appears as follows: [FAX:/variable=value@fax_number] For example: [FAX:/Company=ABC Industries@1234567] The words ABC Industries would be written to the Company placeholder in the cover sheet. 21 You can enter as many variables in the manual address format as you wish. For example: [FAX/first=John/last=Smith/Company=ABC Industries/bc=232ABC@1234567] specifies the recipient’s first and last names, the name of the company, and the company’s billing code. This information will appear in the cover sheet and be stored with the fax in the brightfax database. Of course, the variables you enter here must correspond to the placeholders in the cover sheet you are using. For example, the only recipient information to appear in the ConsiceCentered.cse cover sheet are the recipient’s name, company, and destination, that is, the fax number. You can enter the /Cellular variable to add the recipient’s cellular phone number, but it will not appear in the cover sheet. However, the information will be recorded with the fax in the brightfax database. These are the variables available: Variable Example Cover Sheet Placeholder /address=value /address=123 Corner Ave Address /bc=value /billinggcode=value /bc=EDF Developments Ltd. Billing Code /cellular=cellular_number /cellular=4443351 Cellular /city=value /city=London City /co=value /company=value /co=ABC Industries Company /country=value /country=Great Britain Country /dear=value /dear=Signor Salutation /email=email_address /[email protected] E-Mail Address /fn=value /first=value /firstname=value /fn=Thomas First Name /jobtitle=value /jobtitle=President Job Title /ln=value /last=value /lastname-value /ln=Jones Last Name /pager=pager_number /pager=8887776 Pager Number /phone=phone_number /phone=8889921 Phone Number /state=value /state=Wyoming State /sbc=value /subbillingcode=value /sbc=Account 5506-JJ Sub Billing Code 22 /zipcode=value /zipcode=123233 Zip Code Change the Sender Information Sender information includes such things as your name and job title, your contact numbers and email address, your company and its address, etc. The exact information is entered by your Microsoft Exchange administrator. By default, that is the sender information that accompanies the faxes you send. If the brightfax administrator grants you the right, you can change the sender information. 1. Open the fax composition form. 2. Select the Sender Information tab. 3. Select the Use this information option. Note: This option cannot be selected if your administrator has denied you the right to change sender information. Any information displayed in the fields was entered in the profile assigned to you by the brightfax administrator. Given the right, which is the default, you can change any entry you wish. The entries you make here appear in the cover sheet sent with your fax. Please note that the variables in a cover sheet must correspond to the fields in the Sender Information form. That is, some cover sheets may include variables for the name and address of a company, while others include only the sender’s name, email address, and phone number. If you are using a cover sheet in the second category, the company information you enter here will not appear in the cover sheet. Change the Delivery Options Your administrator sets delivery options in a profile that is assigned to you. If the administrator grants you the right, you can change the delivery options. 1. Open the fax composition form. 2. Select the Delivery Options tab. 3. Select the Use these options option. Note: This option cannot be selected if your administrator has denied you the right to change delivery options. Priority indicates whose faxes have a higher or lower priority. Values are High, Normal, and Low. Retries receives the number of times brightfax tries to establish a connection. A default can be set by the administrator. The minimum is zero; the maximum 99, however, you cannot exceed the default set by the administrator in your profile. 23 Resolution specifies the desired resolution at which the fax will be sent. The attachment(s) that must be sent need not be attached yet. Possible values are Low, High, Fine and Ultra Fine. Note: The value by default in this field is the default resolution value specified in the user profile. The maximum available value is the maximum resolution value indicated in the user profile. Notify on Success and Notify on Failure instruct brightfax to send notification when an incoming or outgoing fax is successfully or unsuccessfully transmitted. Add fax recipients to your Personal Address Book 1. Choose Tools → Address Book. 2. Select the appropriate contact list. 3. Click . 4. Select New Contact and click OK. 5. Enter the recipient's name in the Full Name field. You can then specify a fax number in the Business Fax field. Alternatively, you can enter an e-mail address in the E-mail field. 6. When you send a fax to a contact with a fax number, the fax is sent to the recipient’s fax machine. When you send a fax to a contact with an e-mail address, the fax is included as an e-mail attachment and received in the recipient’s e-mail inbox. (If you enter both a fax number and an e-mail address, Outlook creates two separate contact entries.) 7. Add any additional contact information you wish. 8. Click Save and Close. 9. Close the Address Book window. Create a Fax Distribution List 1. Choose Tools → Address Book. 2. Select the appropriate contact list. 3. 4. 5. 6. 7. 8. Click . Select New Distribution List and click OK. Enter the name of the distribution list in the Name field. Click Select Members to add existing contacts. Use Add New to add new contacts. Click Save and Close. Click OK. Send a TIFF file using brightfax PrintToMail The brightfax PrintToMail printer driver converts documents generated by third-party applications to the TIFF format and launches your default e-mail software with the file included as an attachment. A cover sheet, if you include one, is treated like any other attachment. Note: Your recipient must have a viewer that displays TIFF files. Send a TIFF file 24 1. 2. 3. 4. Launch an application like Microsoft Word and write the document you want to fax. Choose File → Print. Select the brightfax PrintToMail printer. Print the document. The Forms for Microsoft Outlook window is launched and the Word document is included as an attachment in TIFF format. 5. You can address the message as an email message or as a fax. 6. Terminate the fax composition and setting selection. 7. Send the message. Send a TIFF file with a specific resolution 1. Launch an application like Microsoft Word and write the document you want to fax. 2. Choose File → Print. 3. Select the brightfax PrintToMail printer. 4. Print the document. The brightfax Composition Form is launched and the Word document is included as an attachment in TIFF format. 5. You can address the message as an email message or as a fax. 6. Click the Delivery Options tab. 7. Check the Use these options box. 8. Choose the sending resolution, using the Resolution selection box. Possible values are Low, High, Fine and Ultra Fine. 9. Terminate the fax composition and setting selection. 10. Send the message. 25 Chapter 4: Faxing with SMTP Mail Clients Email software that uses the gateway for SMTP includes products like Microsoft Outlook Express, Netscape Communicator, and Eudora. If any of these, or any other SMTP mail software, is the email product you use, and if the brightfax gateway for SMTP is installed, you can send faxes to individuals and to groups. As this chapter describes, you can also add fax recipients to your address book. This chapter assumes that Microsoft Outlook Express is the email software you use. However, all operations described should be available to you, even though the exact steps may differ. Fax from the Outlook Express Address Book 1. 2. 3. 4. 5. Launch Outlook Express. Click Addresses. Select an individual contact or group, right-click and choose Actions → Send Mail. Enter a subject and type the message. Add whatever attachments are to be sent. A brightfax cover sheet can be added, although your profile may already specify a default cover sheet. Note: brightfax cover sheets have the file extension .cse. 6. Click Send. Manually address a fax in Outlook Express 1. Launch Outlook Express. 2. Click Create Mail. 3. In the To: field, enter the fax number in the following format: fax=fax_number@domain For example: [email protected] yourcompany.com is the domain where the gateway for SMTP resides. Your administrator should provide the name of the domain. You can enter several recipients by separating each with a semi-colon. 4. Enter a subject and type the message. 5. Add whatever attachments are to be sent. A brightfax cover sheet can be added, although your profile may already specify a default cover sheet. Note: brightfax cover sheets have the file extension .cse. 26 6. Click Send. Add recipients to Outlook Express Address Book 1. 2. 3. 4. Launch Outlook Express. Choose Tools → Address Book. Click New and select New Contact. After entering the names, enter the fax number in the E-Mail Addresses field, using the following format: fax=fax_number@domain_name For example: [email protected] yourcompany.com is the domain where your email account resides. 5. Click Add. 6. Enter any additional information. Add recipient information brightfax offers a means of adding information about recipients when sending faxes through Outlook Express or any other SMTP email program. When you fax from email software, the only information that brightfax stores is the fax number. You would add recipient information to include such items as the recipient’s name, their company, job title, and so forth. Placing information in cover sheets is the second reason for adding recipient information. brightfax cover sheets can include placeholders that receive recipient information. If the appropriate recipient information is available, the cover sheet placeholders will receive that information. For example, a pre-formatted brightfax cover sheet might include placeholders for the recipient’s name and company. If you are using that cover sheet, you would add the recipient’s name and company when you send the fax. brightfax would then transfer that information to the placeholders in the cover sheet. Recipient information is specified by entering a variable and assigning a value. All variables have the following format: fax=fax_number/variable=value More than one variable can be specified, each separated from the next by a slash (/). fax=fax_number/variable=value/variable=value 27 These are the variables available: Variable Example Cover Sheet Placeholder /address=value /address=123 Corner Ave Address /bc=value /billinggcode=value /bc=EDF Developments Ltd. Billing Code /cellular=cellular_number /cellular=4443351 Cellular /city=value /city=London City /co=value /company=value /co=ABC Industries Company /country=value /country=Great Britain Country /dear=value /dear=Signor Salutation /email=email_address /[email protected] E-Mail Address /fn=value /first=value /firstname=value /fn=Thomas First Name /jobtitle=value /jobtitle=President Job Title /ln=value /last=value /lastname-value /ln=Jones Last Name /pager=pager_number /pager=8887776 Pager Number /phone=phone_number /phone=8889921 Phone Number /state=value /state=Wyoming State /sbc=value /subbillingcode=value /sbc=Account 5506-JJ Sub Billing Code /zipcode=value /zipcode=123233 Zip Code The Fax Number variable is mandatory and has already been explained. It is always the first variable entered. Enter the other variables immediately after the Fax Number variable. Your domain comes after the variables. The format is as follows: 28 fax=fax_number/variable=value/variable=value@domain For example: fax=1112222/fn=Thomas/ln=Jones/jobtitle=Manager/[email protected] Apply body codes brightfax body codes let you override the information in your profile. You may wish to do so when you fax on behalf of another individual. The body codes are specified in the following format. @@body_code=entry or @@body_code="entry with spaces or < character" These are specified in the message body, the information they specify appears in the cover sheet. If you use body codes, the information in your profile is ignored for this message. Therefore, if you enter only the body code that represents the sender name, brightfax will not fill in the profile information about your company, fax and phone number, etc. The body codes available are the following: • • • • • • • • • • • • • @@coversheetname specifies the brightfax cover sheet you wish to use. This entry is optional and the cover sheet file usually resides on the server. Your administrator must make the cover sheet files available to you. If you want to use a cover sheet available on the local computer, you simply have to attach it; no need for a body code. The entry is NONE or the name of a server cover sheet. @@csid specifies your call station ID. @@notifyfailed indicates whether you are to be notified if the transmission fails. The entry is YES or NO. @@notifypreview indicates whether you are to receive a preview of the fax. The entry is YES or NO. @@notifysuccess indicates whether you are to be notified if the transmission is successful. The entry is YES or NO. @@password specifies a password that authenticates your right to send a fax. Your administrator can require that you enter your password. @@resolution specifies the standard resolution for all attachments. The entry is LOW, HIGH, FINE or ULTRAFINE. @@senderaddress specifies your address. @@senderbillingcode specifies your billing code. @@sendercellular specifies your cellular phone number. @@sendercity specifies your city. @@sendercompany specifies the name of your company. @@sendercountry specifies the name of the country. 29 • • • • • • • • • • • • • • @@senderemail specifies an email address. @@senderfax specifies a fax number. @@senderfirstname specifies a sender’s first name. @@senderlastname specifies a sender’s last name. @@senderpager specifies a sender’s pager number. @@senderphone specifies a sender’s telephone number. @@sendersalutation specifies a salutation like Mr. Ms. or Prof. @@senderstate specifies a state or province. @@sendersubbillingcode specifies a sender’s sub-billing code. @@sendertitle specifies a title. @@senderzipcode specifies a sender’s zip code @@sendpriority specifes the fax priority. The entry can be HIGH, NORMAL, or LOW. specifies the number of retries. You can specify 1 to 99 retries, however, you cannot exceed the maximum number of retries specified by the administrator. @@UseBody specifies if the message body should be sent with the fax. Values are TRUE or FALSE. Overrides any profile restriction. @@sendretries Send a TIFF file using brightfax PrintToMail The brightfax PrintToMail printer driver converts documents generated by third-party applications to the TIFF format and launches your default e-mail software with the file included as an attachment. A cover sheet, if you include one, is treated like any other attachment. Note: Your recipient must have a viewer that displays TIFF files. Send a TIFF file 1. Launch an application like Microsoft Word and write the document you want to fax, including the attachments and recipients. Make sure the body of the message is in plain text (no RTF or HTML). 2. Choose File → Print. 3. Select the brightfax PrintToMail printer. 4. Print the document. Your SMTP mail software, such as Microsoft Outlook Express, is launched and the Word document is included as an attachment in TIFF format. 5. You can address the message as an email message or as a fax. 6. Send the message. 30 Send a TIFF file with a specific resolution To send a fax with a specific resolution: 1. Launch an application like Microsoft Word and write the document you want to fax, including the attachments and recipients. Make sure the body of the message is in plain text (no RTF or HTML). 2. Add the body code @@resolution=value where value is either: Low, High, Fine, UltraFine. 3. Choose File → Print. 4. Select the brightfax PrintToMail printer. 5. Print the document. Your SMTP mail software, such as Microsoft Outlook Express, is launched and the Word document is included as an attachment in TIFF format. 6. You can address the message as an email message or as a fax. 7. Send the message. Note: If the fax is transmitted correctly, you should receive a success notification. However, if the @@resolution body code is set to an invalid value or is higher than the default value set in the user’s profile, the fax is not sent and you will receive a failure notification. Chapter 5: Faxing with brightfax broadcast This chapter details brightfax broadcast, the faxing interface intended for power users. An administrator must configure Outlook to launch brightfax broadcast, therefore some users may not have it. The operations described in this chapter include: • Launching and connecting to brightfax broadcast • Addressing a transmission • Selecting a cover sheet q inserting, modifying, and annotating a document • Changing sender and recipient information • Selecting a phone book • Changing calling options q modifying the interface Launch brightfax broadcast 1. 2. Choose Start → Programs → brightfax → brightfax broadcast. If the Outlook Add-in was installed, click New Fax. Usually, To receives the name. Destination, which is the only mandatory field of the four, receives either the fax number or the email address. The Fax Recipients displays the individuals and groups to receive the transmission, either selected from a phone book or typed directly into the manual addressing fields. 31 The Thumbnail View displays successively a reduced image of each page of the fax. The default reduction is 13 per cent of the original. A scrollbar enables you to view any page. You can also widen the Thumbnail View itself. Selecting a page in the Thumbnail View displays that page in the Fax Preview. The Thumbnail View also makes it possible to reorder and delete pages from the fax you are composing. The Fax Preview displays a single page of the fax at a time. The default size is 100 per cent of the original. It is here that you add annotations to a fax before sending it. Annotations can include text; highlight; bitmap images; and shapes like lines, squares, circles, etc. brightfax broadcast also provides the means to select a profile, a cover sheet, to display a contact list of potential fax recipients from one of several phone available to you. You can alter transmissions settings, modify your sender and recipient information, and change the interface to suit your requirements. The Default brightfax broadcast Interface Menus and toolbars aside, the default interface after initial installation is divided into four main areas or panes. The Manual Addressing Fields — To, Company, Destination, and Subject — allow you to type recipient information directly. The File menu New cancels the current fax, clearing the fax recipient list and begins a new one. • Insert lets you insert a file into your fax. • Save As lets you save your fax in a local or network directory. • Print prints the fax and any cover sheet. • Send sends the fax and closes the brightfax broadcast interface. • Send Without Closing sends the fax but keeps the brightfax broadcast interface open, for example, to allow you to end the same fax to other recipients. • Connection Settings opens the Connection Settings dialog box, allowing you to change the fax server or account you are logged on to. • Exit closes brightfax broadcast. The Edit menu • • • Faxing Properties displays a tabbed window in which you enter sender Information or company information and specify fax settings. Fax Recipient opens the Edit Contact window, allowing you to modify the information about a selected fax recipient in the fax recipient list. Cover Sheet Comments enters a comment in the cover sheet. Printer Properties lets you configure the printer driver. 32 The View menu • • • Toolbar displays the brightfax broadcast toolbars. When a toolbar is visible, a check mark appears beside its name. The four toolbars: Main, Preview, Thumbnail, and Annotation, are displayed by default. Status Bar displays or hides the Status Bar. A checkmark appears beside it when it is visible. Phone Book displays a submenu whose selections display of a phone book on the right or left of the interface. Full Preview, if selected, displays only the thumbnails and fax preview. The display of the manual addressing fields, the fax recipient list, and the contact information is suspended. Deselecting Full Preview redisplays that information in the brightfax broadcast window. Options displays a window that toggles the display of names from the phone books available. These include the brightfax and MAPI phone books. The Thumbnail menu • • • • • Delete removes pages selected in the thumbnail view from your fax. Move offers menu selections that move the selected page up one page, down one page, to the first page after a cover sheet, or the last page of the fax. Page numbering is automatically adjusted. Mark As · Do Not Send instructs brightfax broadcast to exclude the page selected in the thumbnail view when you transmit the fax. Mark As · Send restores an excluded page. Zoom increases or decreases the magnification of pages in the thumbnail view. The Preview menu • • • • • • • • First Page lets you view the first page of your fax. Previous Page lets you view the previous page of your fax. Next Page lets you view the next page of your fax. Last Page lets you view the last page of your fax. Best Fit displays the page at the magnification that best fits the preview window. Fit to Width displays the page at the maximum width that fits in the preview window. Fit to Height displays the page at the maximum height that fits in the preview window. Zoom lets you choose one of the preset magnification values. The Annotations menu Annotations are objects you can add to draw attention to certain parts of a fax. • Add displays a submenu that lets you add an annotation to your fax. Annotation types include: Text, Line, Rectangle, Stamp, and Highlight. • Delete removes a selected annotation. 33 • • • • Show Annotation toggles the display of the annotations on a fax page and the availability of the Annotation toolbar. If annotations are not displayed, the toolbar is not available. A check mark appears beside this menu selection when annotations are displayed. Select All selects all the annotations on the current page. Unselect All deselects all selected annotations. Properties changes the properties of line, rectangle, and text annotations. Properties include color and line thickness, as well as font and type size for text annotations. See Chapter 10 About Annotations for full information. The Tools menu • • brightfax Phone Book launches the phone book window through which you can create a new phone book, update contacts in an existing one, and select a phone book and contact list for sending faxes. See Chapter 8 Managing your Contacts, for detailed information. MAPI Address Book launches your MAPI Address Book in which you can enter contact information. The Help menu • • Help Topics opens the online help, where you can get more information about using brightfax. About Brightfax broadcast displays version and copyright information about brightfax broadcast. Connection Settings If the Microsoft Exchange server was already configured during the installation, brightfax broadcast will assume that it must use this account for sending faxes. If MS Exchange is not yet configured, or the XML gateway is installed, the Account Type window will appear automatically, when launching brightfax broadcast for the first time. 1. Specify the account type: MS Exchange or XML Gateway. 2. Check the Off Line Mode box, if you want to work on a fax without accessing an account. If you choose XML Gateway: 3. Specify the type of login as Anonymous or enter the User Name and Password. If you want these values to be used every time you log on, check the Remember password box. 4. Click Next. 5. Enter the Notification address. 6. Specify the Gateway type. Choices are SMTP, MS Exchange or None. 7. Click Finish. 34 You are then automatically logged into brightfax broadcast. Subsequent brightfax broadcast sessions will use the same settings. If you select MS Exchange, click Finish. You are then automatically logged into brightfax broadcast. Subsequent brightfax broadcast sessions will use the same settings. If at any time you wish to modify these connection properties, select File · Connection Settings and perform the above procedure. Fax from brightfax broadcast 1. Launch brightfax broadcast. If desired, select a cover sheet. 2. Insert one or more documents. If desired, reorder, cancel, or delete fax pages. If desired, add annotations in Fax Preview. 3. Manually address the transmission or select one or more recipients from the contact list. You can select a different contact list to select other recipients. Make whatever modifications or additions you require to the sender information. Make whatever modifications or additions you require to the fax recipient information. If required, change the transmission settings. 4. Choose File → Send or click Send to transmit immediately and close brightfax broadcast. 5. Choose File → Send without Closing if you wish to compose another transmission. Send a fax with a specific resolution To send a fax with a specific resolution: 1. Choose Edit → Printer Properties 2. Click the Paper/Quality tab. 3. Click on the Advanced button. 4. Set the printer driver's resolution in the Graphic-Print Qualityfield. Choices are Low(200x100), High(200x200), Fine(300x300) or Ultra Fine(400x400). If the printer driver default resolution is higher than the maximum resolution allowed by the user Profile, brightfax broadcast sets it automatically to the latter and informs the user. This changes the printer resolution for the whole system, and remains so until it is changed again, using the above procedure. Managing phone books The default interface can be customized in a variety of ways. The most frequent change is to display a contact list from a phone book. Phone book information can be displayed on the left or right of the interface. Note: This documentation assumes that phone book information is displayed on the right side of the Brightfax broadcast interface. 35 Display phone books 1. In brightfax broadcast, choose View → Options. 2. Select brightfax Phone Book or MAPI Address Book. 3. Click OK. Move phone book display 1. In brightfax broadcast, choose View → Phone Book. 2. Choose Show Right to display the phone book on the right side of the brightfax broadcast interface. Choose Show Left to display the phone book on the left side of the interface. Cancel phone book display 1. In brightfax broadcast, choose View → Phone Book. 2. Deselect Show Right or Show Left, whichever is selected. The phone book is removed from the brightfax broadcast interface. Select a contact list 1. In brightfax broadcast, choose View → Phone Book → Show Right or Show Left, if the phone book is not displayed, 2. Use Show names from the to display phone books, the MAPI address book, or any other address book available to you. 3. Select the contact list displayed under the title of the address or phone book. Addressing transmissions You can address a transmission manually or by selecting a recipient from one of your phone books. Note: If the phone book is not displayed on the right of the Brightfax broadcast interface, choose View → Phone Book → Show Right. Manually address a transmission 1. In brightfax broadcast, type a name in the To field. If desired, type an entry in the Company field. 2. Type a fax number or email address in the Destination field. Only this entry is mandatory. If desired, type an entry in the Subject field. 36 3. Click . The recipient is copied to the list under Fax Recipients. Select a recipient from a phone book 1. In brightfax broadcast, choose View → Phone Book → Show Right if the phone book is not displayed on the right of the brightfax broadcast interface, If necessary, use Show names from the to select the correct contact list. 2. Type a recipient’s name or select a group or individual recipient from the contact list. 3. Click .The recipient is copied to the list under Fax Recipients. Select a recipient from a phone book Note: The following operation describes how to select a recipient from a phone book when the phone book is not displayed in the Brightfax broadcast interface. 1. In brightfax broadcast, click . brightfax broadcast displays the phone book in a separate window. If necessary, use Show names from the to select the correct phone book and contact list. 2. Type the name or select the recipient from the phone book. 3. Click . Repeat steps 2 and 3 for each recipient desired. 4. Click OK. Edit fax recipient information 1. 2. 3. 4. Under Fax Recipients, select the fax recipient. Choose Edit → Fax Recipient. Type your modifications or additions. Click OK. Cancel transmission to a recipient Canceling transmission to a recipient instructs brightfax broadcast not to transmit to that recipient but leaves it listed under Fax Recipients. 1. Deselect to the left of the recipient’s name under Fax Recipients. Delete a recipient from the fax recipient list 1. Select the recipient in the list under Fax Recipients. 2. To the right of Fax Recipients, click. Managing fax documents 37 This section describes how documents can be placed within brightfax broadcast for transmission. Insert a document 1. In brightfax broadcast, choose File → Insert or click . 2. Navigate to the document you wish to transmit and select it. 3. Click Open. Repeat steps 2 to 3 as often as required. Note: If the correct folder is open on your desktop, you can drag and drop documents to the Thumbnail View. Reorder fax pages 1. With a fax of two or more pages inserted in brightfax broadcast, select a page in the Thumbnail View. 2. Choose Thumbnail→ Move, then choose First, Up, Down, or Last, as required. Alternatively, click , move the page as desired. , or drag the page a Thumbnail View page image to Cancel transmission of a page Note: A canceled page is not transmitted with the rest of the fax. 1. With a fax of two or more pages open in brightfax broadcast, select the page in the Thumbnail View. 2. Choose Thumbnail → Mark As → Do Not Send. Alternatively, click above the Thumbnail View. Restore a canceled page 1. Select the canceled page in the Thumbnail View. 2. Choose Thumbnail → Mark As → Send to restore a canceled page. Delete a page from a fax 1. With a fax of two or more pages open in brightfax broadcast, select the page in the Thumbnail View. 2. Choose Thumbnail · Delete. Alternatively, click 3. Confirm deletion. Managing cover sheets 38 above the Thumbnail View. brightfax offers default cover sheets. In addition, the Cover Sheet Editor allows you to compose and save your own cover sheets. See Chapter 9 Managing Cover Sheets for full information. Select a cover sheet 1. In brightfax broadcast, use to select Local. Cover sheets are stored in the Documents and Settings/username/ Application Data/brightfax/brightfax broadcast/CoverSheet folder. You can, however, store cover sheets in any other folder. If necessary, navigate to another folder. 2. Select the cover sheet you want. 3. Click Open. The cover sheet remains selected the next time you launch brightfax broadcast. Cancel a selected cover sheet 1. In brightfax broadcast, use at the right of the current cover sheet name to select No Cover Sheet. Add a comment to a cover sheet 1. In brightfax broadcast, select a cover sheet, if one is not selected. 2. Choose Edit → Cover Sheet Comments. 3. Type the comment. Save a fax 1. 2. 3. 4. In brightfax broadcast, compose the transmission, inserting one or several documents. Choose File → Save As. If necessary, navigate to the preferred directory. Type a File name. The .tif format is applied automatically. Click Save. Print a fax 1. 2. 3. 4. In brightfax broadcast, compose the transmission, inserting one or several documents. Choose File → Print. Select the print options you want. Click OK. Setting the default fax resolution for printing To change the printer driver’s default resolution for faxes: 39 1. 2. 3. 4. Choose Edit → Printer Properties Click the Paper/Quality tab. Click on the Advanced button. Set the printer driver's resolution in the Graphic-Print Quality field. Choices are Low(200x100), High(200x200), Fine(300x300) or Ultra Fine(400x400). At the next logon in brightfax broadcast, the program will validate the printer driver resolution. If the printer driver default resolution is higher than the maximum resolution allowed by the user profile, brightfax broadcast sets it to the latter. This changes the printer resolution for the whole system, and remains so until it is changed again, using the above procedure. Advanced transmission settings Advanced transmission settings include: Edit sender or company information Changes to sender and company information are applied to a single transmission. These changes modify the information entered for you by your system administrator. It might be necessary to edit sender information when you send a fax on behalf of another user. Sender information includes a salutation, your first and last names and your title, your email address, cellular, and pager numbers, and billing code information. Company information includes the company’s name and address and the telephone and fax numbers. Note: An administrator can prevent you from changing both sender and company information. Edit sender information 1. 2. 3. 4. In brightfax broadcast, choose Edit → Sender or click . Select the Sender Information tab. Select the option Use Custom Sender & Company Information. Make whatever modifications are required. No information is sent when a field is blank. That is, if an administrator assigned you a job title and you delete the entry to that field, brightfax broadcast will respect your deletion and not include your existing job title in the transmission. 5. Click OK to apply the sender information to the current transmission alone. Edit company information 1. In brightfax broadcast, choose Edit → Sender or click 40 . 2. Select the option Use Custom Sender & Company Information. 3. Select the Company Information tab. 4. Make whatever modifications are required. No information is sent when a field is blank. That is, if an administrator assigned you a job title and you delete the entry to that field, brightfax broadcast will respect your deletion and not include your existing job title in the transmission. 5. Click OK to apply the information to the current transmission. Change transmission settings Transmission settings include the fax priority and the number of retries, the call station ID, and notification options. Note: Administrators can deny users the right to change transmission settings. Change fax priority or number of retries 1. 2. 3. 4. 5. 6. In brightfax broadcast, choose Edit → Faxing Properties. Select the Fax Settings tab. Select the option Use Custom Fax Settings. Use Priority to select High, Normal, or Low. Type a Number of Retries. Ninety-nine is the highest available number. Click OK to apply the calling options to the current transmission alone. Change a call station ID (CSID) This operation overrides the CSID specified by an administrator. 1. 2. 3. 4. In brightfax broadcast, choose Edit → Faxing Properties. Select the Fax Settings tab. Select the option Use Custom Fax Settings. Type the Call Station ID in the CSID field. If a CSID was already assigned, it will appear in that field. If you do not have the right to change a CSID, the field is dimmed. Click Restore to correct any errors. 5. Click OK to apply the CSID to the current transmission alone. Click Save then OK to apply the CSID and save it to your user properties. Change notification options 1. 2. 3. 4. In brightfax broadcast, choose Edit → Faxing Properties. Select the Fax Settings tab. Select the option Use Custom Fax Settings. Select or deselect Notify Success or Notify Failed. 41 5. Click OK. Advanced display management The following operations change the display, either of the document being transmitted or of the brightfax broadcast interface itself. Preview fax pages With a fax of two or more pages open in brightfax broadcast: • • • • Choose Preview → First Page or click to preview the first page. Choose Preview → Previous Page or click to preview the previous page. Choose Preview → Next Page or click to preview the next page. Choose Preview → Last Page or click to preview the last page. These menu selections and buttons are available only when the page is available for selection. Zoom the thumbnail view With a cover sheet or a fax open in brightfax broadcast: • Choose Thumbnail → Zoom or use above the Thumbnail View to select a zoom percentage. Values available are 13, 14, 15, 20, 25, 30, 35, 40, 45, 50, 75, and 100 per cent of the original. Zoom the fax preview With a cover sheet or a fax open in brightfax broadcast: • • • Choose Preview → Zoom or use above Fax Preview to select a zoom percentage. Values available are 25, 50, 75, 100, 150, and 200 per cent of the original. Alternatively, choose Preview · Best Fit or click to select the best fit in the Fax Preview pane. Choose Preview → Fit to Width or click to select Fit to Width, width being the width of the Fax Preview page. Choose Preview → Fit to Height or click to select Fit to Height, height being the height of the Fax Preview page. Display full preview Full Preview cancels the display of the manual addressing fields, the phone book, and the fax recipient list. Only Thumbnail View and Fax Preview remain. 42 • In brightfax broadcast, choose View → Full Preview or click . The same steps restore the default interface, canceling Full Preview. Cancel addressing fields display • In brightfax broadcast, click above the fax recipients list. The display of the manual addressing fields is canceled and the fax recipient list is expanded. Click to restore the manual addressing fields. 43 Chapter 6: Fax Utilities in brightfax brightfax makes available several utilities that allow you to send transmissions without using brightfax broadcast, the email gateways, or the Forms Microsoft® Outlook. This chapter details those functions and utilities. Fax from Windows Applications If brightfax broadcast is installed on your computer, you can fax from any Windows application that is also installed on your system. Note: Microsoft Word is the program used to describe faxing from Windows applications. However, you can perform the same faxing operations from any Windows application with print capabilities. 1. 2. 3. 4. Create or open the document you want to fax in Microsoft Word. Choose File → Print. Use Name to choose brightfax. You can specify any page range available to you through the application’s print options. Most of the print options offered by the application are available. For example, in Microsoft Word, you can choose Options and instruct Word to print in reverse order. 5. Click OK. brightfax broadcast is launched and you are prompted to log on. If Word is still open, you can open another document and add it to the documents to be faxed by repeating steps 2 to 5. 6. Address the fax. You can add a cover sheet or make an entry to the Subject field. 7. Click Send. Send a fax with a specific resolution To send a fax from an external application, with a specific resolution: 1. In the application, access the printing properties dialog, usually from the File menu. 2. In the printer selection area of the dialog, select the printer as brightfax or brightfax PrintToMail. 3. Click the Paper/Quality tab (in some applications, you may find this in the dialog opened by clicking the Properties button). 4. Click on the Advanced button. 5. Set the printer driver's resolution in the Graphic-Print Quality field. Choices are Low (200x100), High (200x200), Fine (300x300) or Ultra Fine (400x400). 44 Note: This changes the printer resolution for the whole system, and remains so until it is changed again, using the above procedure. 6. Depending on the application your are using, click the Print button, or exit the printer properties dialog and select File → Print, or click the (Fax Print) button in Microsoft Word, to use Mail Merge. Note: When using brightfax as the printer, if the printer driver default resolution is higher than the maximum resolution allowed by the user profile, Brightfax broadcast rejects the rasterized file, pops up a warning for the user and stays open. When using brightfax PrintToMail, if the printer driver default resolution is higher than the maximum resolution allowed by the user profile, you will receive a failure notification. 1. If the printer properties appears again, click OK to close it, as the properties are already set. 2. If you selected brightfax as the printer or you are using Mail Merge, log on and terminate the fax composition in the automatically opened brightfax broadcast. OR If you selected brightfax PrintToMail and are not using Mail Merge, terminate the fax composition in the automatically opened Microsoft Outlook. 3. Click the Send button (in either application) to send the fax. If using Outlook, you should receive a success notification, if all goes well. Mail Merge for Word Mail Merge for Microsoft® Word enables you to merge a main document and a data source written in Word, and to fax the main document to all recipients recorded in the datasource. Note: You should speak to your system administrator if Mail Merge for Microsoft® Word is not installed on your computer. The first step is to create a main document, which is the actual fax message, entering the Word merge fields that receive the information entered in the data source. Although any of the Word merge fields can be selected, FirstName, LastName, Company and WorkPhone are recommended. The second step is to create a data source. The entries made to the data source are the information to appear in the Word merge fields. Both main document and data source can then be saved. The third step is to open the main document, map the brightfax merge fields to the Word merge fields, and send the fax. Mail Merge for Word offers four merge fields: First Name, Last Name, Company and Fax Number. These are mapped to the Word merge fields you select. 45 The final step is to click a button in the toolbar to launch brightfax broadcast. The document is included as a fax and each fax recipient entered in the data source is listed as a recipient. Of course, Mail Merge for Word must first be installed. Create a main document and a data source in Word 1. Launch Word. Note: These instructions assume you are using Word 2000. 2. 3. 4. 5. 6. Choose Tools → Mail Merge from the Word menu. Click Create and choose Form Letters. Click Active Window. Click Get Data and choose Create Data Source. Although any of the Word fields can be selected, FirstName, LastName, Company and WorkPhone correspond most closely the brightfax merge fields. Use Remove Field Name to remove the unneeded merge fields and click OK. 7. Save the data source document. 8. Click Edit Data Source. 9. Enter the first name, last name, company, and work phone information. Use Add New to add as many fax recipients as required. Note: Omitting a fax number in the WorkPhone field produces an error message when you attempt to fax with Brightfax broadcast. 1. Click OK. 2. Write the fax message as the main document. Use Insert Merge Field to insert the FirstName, LastName, Company and WorkPhone merge fields wherever they are needed. Note: Do NOT use Word’s Merge the data with the document command. 3. Save the main document. Fax using Mail Merge for Word 1. Exit brightfax broadcast if it is running. 2. Open a main document written in Word. 3. Click . 4. Use First Name to map to the Word's FirstName merge field. Use Last Name to map to the Word's LastName merge field. Use Company to map to the Word's Company merge field. Use Fax Number to map to Word's WorkPhone merge field. Note: Mapping is not saved. The next time you fax a main document, you must again map the brightfax fields to the Word merge fields. 46 5. Click OK. The Print window is displayed with brightfax selected as the printer. 6. Click OK. brightfax broadcast is launched and you are prompted to log on. The fax is displayed in brightfax broadcast with the first record in the data source as its recipient. All fax recipients from your data source appear in the list of fax recipients. You can add a cover sheet, make an entry to the Subject field, and choose not to send a fax to a given recipient. Note: You cannot add other fax recipients or documents to the fax. 7. Click Send. Fax from Microsoft Word If you are using Microsoft Word, and Mail Merge for Word is installed, you can fax any Word document using the following procedure: 1. Launch Word. 2. Compose your fax message. 3. Click . brightfax broadcast is launched and you are prompted to log on. 4. Address the fax. You can add a profile or a cover sheet or make an entry to the Subject field. 5. Click Send. E-mail a TIFF File Using brightfax PrintToMail The brightfax PrintToMail printer driver converts documents generated by third-party applications to the TIFF format and launches your default e-mail software with the file included as an attachment. A cover sheet, if you include one, is treated like any other attachment. Note: Your recipient must have a viewer that displays TIFF files. E-mail a TIFF File 1. 2. 3. 4. Use the third-party application to write or open the document to be faxed. Access the print options that allow you to select a printer. Select the brightfax PrintToMail printer. Print the document. brightfax PrintToMail launches your default e-mail software. The document is included as an attachment in TIFF format. 5. Address your message. You can use any functionality your e-mail software provides. 6. Terminate the fax composition and setting selection. 7. Send the message. 47 E-mail a TIFF file with a specific resolution To print a TIFF file with a specific resolution: 1. 2. 3. 4. 5. 6. 7. Use the third-party application to write or open the document to be faxed. Access the print options that allow you to select a printer. Select the brightfax PrintToMail printer. Click Properties. Click the Paper/Quality tab. Click on the Advanced button. Set the printer driver's resolution in the Graphic-Print Quality field. Choices are Low (200x100), High (200x200), Fine (300x300) or Ultra Fine (400x400). Note: This changes the printer resolution for the whole system, and remains so until it is changed again, using the above procedure. 8. Print the document. brightfax PrintToMail launches your default e-mail software. The document is included as an attachment in TIFF format. 9. You can address the message as an email message or as a fax. 10. Terminate the fax composition and setting selection. 11. Send the message. 48 Chapter 7: The Web Client brightfax uses its Web Client in Internet Explorer to display the status of sent, received or queued faxes. Logging Into the Web Client To access the Web Client: 1. Launch Internet Explorer. 2. Enter the URL http://comapany_name.mfax.net/index.jsp. The Web Client login screen appears. 3. Note: comapany_name is the name of your company. You may need to get this information from your company administrator. Demo users should enter the word demo for the company name. 4. Enter your e-mail or SMTP address, as assigned by the company administrator. 49 5. Click Login. Viewing the Inbound Faxes The Inbound History tab displays the status of the faxes you have received. You can display all, or a specific selection of faxes, by using the search bar at the top of the browser. Leaving the fields of the search bar empty will result in all of the received faxes being displayed. In the first field of the search bar, you can enter a keyword to search for. The search can be performed in any or all of the fields relative to the fax, depending on which you choose with the Options button. The available checkboxes are: • • • • • • ANI DID DTMF Remote CSID Error Code Transaction ID 50 You may check one or more of these fields. You can also specify if you want to view all the faxes containing the keyword and received at any time, or within a certain time range. Clicking the arrow button at the right of the second field from the left, in the search bar, will give you the following selection of time ranges: • • • • • • • All Last 6 Hours Last 12 Hours Last 24 Hours Last Month Last 3 Months Custom Check the box beside the desired time range and click the OK button, or click the Cancel button, to exit with the current selection. Selecting Custom opens a dialog box, where you can specify a range of dates only, by checking the Use Date Only box and choosing your begin and end date appropriately. If the box is unchecked, you must also specify a start time on the begin date and a finish time on the end date. Finally, you can also indicate if you want to view the status of all the faxes, only the received ones or only the failed ones. To do this, click the arrow at the right of the third field in the search bar and select either of the following: • • • All Sent/Received Failed Clicking on any fax entry will display the content of the fax, in the browser window. Viewing the Outbound Faxes The Outbound History tab displays the status of the faxes you have sent. You can display all, or a specific selection of faxes, by using the search bar at the top of the browser. Leaving the fields of the search bar empty will result in all of the sent faxes being displayed. 51 In the first field of the search bar, you can enter a keyword to search for. The search can be performed in any or all of the fields relative to the fax, depending on which you choose with the Options button. The available checkboxes are: • • • • • • • • Sender Billing Code Destination Error Code Recipient Name Remote CSID Subject Transaction ID User ID You may check one or more of these fields. You can also specify if you want to view all the faxes containing the keyword and sent at any time, or within a certain time range. Clicking the arrow button at the right of the second field of the search bar, will give you the following selection of time ranges: • • All Last 6 Hours 52 • • • • • Last 12 Hours Last 24 Hours Last Month Last 3 Months Custom Check the box beside the desired time range and click the OK button, or click the Cancel button, to exit with the current selection. Selecting Custom opens a dialog box, where you can specify a range of dates only, by checking the Use Date Only box and choosing your begin and end date appropriately. If the box is unchecked, you must also specify a start time on the begin date and a finish time on the end date. Finally, you can also indicate if you want to view the status of all the faxes, only the sent ones or only the failed ones. To do this, click the arrow at the right of the third field in the search bar and select either of the following: • • • All Sent/Received Failed The Resubmit button immediately resubmits the fax to the same destination; the Resubmit To button prompts you to enter a new fax number as the destination and click on the Resubmit Now button. Clicking on any fax entry will display the content of the fax, in the browser window. Viewing the Outgoing Faxes The Outgoing Queue tab displays the status of faxes that are currently being sent or waiting to be sent. For example, you might delay transmission by instructing brightfax to send the fax at a later time of day. Or perhaps a fax machine has returned a busy signal and the fax remains in the queue until brightfax issues a retry. You can display all, or a specific selection of faxes, by using the search bar at the top of the browser. Leaving the fields of the search bar empty will result in all of the queued faxes being displayed. 53 In the first field of the search bar, you can enter a keyword to search for. The search can be performed in any or all of the fields relative to the fax, depending on which you choose with the Options button. The available checkboxes are: • • Destination Transaction ID You may check one or both of these fields. You can also specify if you want to view all the faxes containing the keyword and queued at any time, or within a certain time range. Clicking the arrow button at the right of the second field of the search bar, will give you the following selection of time ranges: • • • • • • • All Last 6 Hours Last 12 Hours Last 24 Hours Last Month Last 3 Months Custom Check the box beside the desired time range and click the OK button, or click the Cancel button, to exit with the current selection. Selecting Custom opens a dialog box, where you can specify a range of dates only, by checking the Use Date Only box and choosing your begin and end date appropriately. If the box is unchecked, you must also specify a start time on the begin date and a finish time on the end date. Finally, you can also indicate if you want to view the status of all the faxes, only the received ones or only the failed ones. To do this, click the arrow at the right of the third field in the search bar and select either of the following: 54 • • • All Sent/Received Failed The Cancel button immediately cancels the transmission and removes any selected fax(es) from the queue, and archives it (them) to the database; the Cancel Broadcast button cancels the transmission and removes from the queue all faxes that are part of the same broadcast as the one(s) selected, and archives them to the database. Clicking on any fax entry will display the content of the fax, in the browser window. Other Web Client buttons The Refresh button updates the list to the latest entries, in any of the above displays. Logout exits from the Web Client. 55 Chapter 8: Managing your Contacts A phone book stores contact information about recipients. This information can include a contact’s name, fax number, address, company and business address, etc. There can be any number of individual contacts. You access the phone book in brightfax broadcast to address faxes to the contacts recorded in the phone book. brightfax provides a single un-populated phone book. It resides in the Program Files/brightfax/Client folder. You can add phone books to that or any other folder. Phone book files have the .xmc extension. You can create as many phone books as needed. The contents of a phone book can be: • • • defined using the brightfax phone book imported to the phone book from an external data source linked in the phone book to an external data source In the first two cases, the information actually resides within the phone book. You can modify it whenever necessary. In the third, brightfax links to an external source; the information is only displayed through the phone book. If information is to be changed or updated, you must update the external source using the software that created it. Launch the phone book To launch the phone book: • In brightfax broadcast, choose Tools → brightfax Phone Book. The default phone book or the phone book you last opened is automatically selected. Also selected automatically is the default contact list or the contact list you last chose in the phone book. The File menu New allows you to create a new phone book, a new contact list within an existing phone book, a new contact in a contact list, and a new group of contacts. • • • Open allows you to open an existing phone book, a contact list, or a public phone book, if one exists. Save As saves a newly created phone book. Import imports data from an external data source. 56 • • • Link links a phone book to an external data source. Link Fields allows you to update the links that match the fields of an external data source to the phone book’s internal fields. Exit closes the phone book. The Edit menu • • • Properties displays the properties of a selected contact or group. Delete deletes a selected contact or group. You can also delete a contact list. Select All selects all contacts in the currently displayed contact list. The View menu • • • Display Name switches the order in which names are displayed. You can choose First Name Last Name; Last Name First Name; or Last Name, First Name. Toolbar displays or hides the toolbar at the top of the phone book window. Status Bar displays or hides the status bar at the bottom of the phone book window. The Tools menu • • • • Find Contacts performs a search for a contact. Advanced Find performs a search for a contact and allows more complicated search criteria. Contact List Management lets you rename, edit, and delete the contact lists already present in the phone book. Compact Database compacts the phone book database. 57 Phone book contents A phone book is composed of at least one contact list. A contact list is a list of potential fax recipients detailing their first name, last name, company name, and address, fax number, e-mail address, etc. A phone book can have any number of contact lists, however, only one contact list can be used at a time. A default contact list named Contact is generated when you create a new phone book. In the phone book, contact lists are chosen using the Show Names from the drop-down list. Phone book information fields: Name Company Full Name Job Title Name Street City Country Contact Numbers Phone Number Extension Pager State/Province Fax ZIP/Postal Code Billing Information Billing Code (recipient) Sub Billing Code (recipient) Fax Number 2 Fax Number 3 Cellular E-Mail E-Mail 2 E-Mail 3 Preferred Address Clicking Full Name allows you to enter a title (Dr. Mr. Miss, Mrs., or Prof.) and first and last names. The title will appear as a salutation in the fax. Additional information can be entered clicking the User Defined tab. Four user-defined fields and a comment field are provided. Open a phone book 1. In the phone book, choose File → Open → Phone Book. 2. Select the phone book. 3. Click OK. Add a phone book 1. In the phone book, choose File → New → Phone Book. 2. Type a name. The .xmc extension is automatically appended. 58 3. Click Save. You can populate the default contact list with contacts and, optionally, with groups. Add a contact list 1. In the phone book, choose File → New → Contact List. 2. Type a name. 3. Click OK. Delete a contact list 1. 2. 3. 4. 5. In the phone book, choose Tools → Contact List Management. Select the contact list. Click Delete. Confirm deletion. Click Close. Rename a contact list 1. 2. 3. 4. In the phone book, choose Tools → Contact List Management. Select the contact list. Click Rename and type the new name. Click Close. Add a contact 1. In the phone book, choose File → New → Contact. 2. Click Full Name to select a salutation and to enter a first and last name or position the cursor in the field and type the first and last name without a salutation. No field in the contact information is mandatory. The phone book prompts for a first name when none is entered. However, you are not obliged to enter one. You can even create an empty contact for later completion. 3. Enter any other user information. You can enter as many as three fax numbers and three e-mail addresses. The Preferred Address field allows you to select the one that brightfax broadcast will use when several are specified. Use the User Defined tab to enter additional information not defined by the fields available. For example, having type the company address in the Address fields, you might wish to use the User Defined fields to enter a contact's personal address. You can also enter a comment through this tab. 4. Click OK. Delete a contact Contacts are listed as individuals and as group members. Deleting an individual contact deletes that contact from any group they are members of. 59 1. In the phone book, select the contact. 2. Choose Edit → Delete. 3. Confirm deletion. Edit a contact 1. 2. 3. 4. In the phone book, select the contact. Choose Edit → Properties. Enter the changes to the contact's properties. Click OK. Compact the database 1. In the phone book, choose Edit → Compact Database. 2. Click OK. Phone book groups A group is composed of a number of individual contacts and, optionally, other groups. By selecting a group when faxing, you fax to all contacts in it. A contact list can include any number of groups. The contacts you place in a group remain listed as independent contacts in the contact list. If you delete the group, the members remain available as independent contacts. If you delete them as individual contacts, however, they are also deleted from the group. Add a group 1. In the phone book, choose File → New → Group. 2. Type a name in the Name field. 3. Click Add New to add a contact not already in the phone book. Click Select Members to add a contact or a group in the phone book. Use Remove to correct any errors. 4. Click OK. 5. Click OK Delete a group Contacts are listed as individuals and as group members. Deleting a group does not delete a contact’s individual listing. 1. In the phone book, select the group. 2. Choose Edit → Delete. 3. Confirm deletion. 60 Add new contact to a group 1. 2. 3. 4. 5. 6. In the phone book, select the group. Click Edit → Properties. Click Add New. Enter the contact information. Click OK. Click OK Add existing contact/group to a group 1. 2. 3. 4. 5. 6. 7. In the phone book, select the group. Choose Edit → Properties. Click Select Member. Select a contact or a group. A group cannot be nested in itself. Click . Click OK. Click OK. Delete a contact/group from a group 1. 2. 3. 4. 5. In the phone book, select the group. Choose Edit → Properties. Select the contact or group. Click Remove. Click OK. Phone book searches The phone book offers a basic find and an advanced find. The basic find searches a single contact list and specifies the exact entries you expect to find in information fields like First Name, Last Name, and Fax Number. An advanced find allows you to specify a wider range of criteria. You can select any of the information fields available and specify several search criteria. Further, an advanced find can specify more than one contact list. Both types of searches can be saved and re-used later. Find a contact 1. In the phone book, choose Tools → Find Contacts. 61 2. The phone book offers Name, Company, Fax Number, and City as search criteria. Type the appropriate entries. Use to change City to State/Province or Country. Select Save As and enter a name if the search is to be saved. Saved searches can be retrieved and executed using the Show Names from the selection box, at the top right of the phone book window. They are listed under the View heading. 3. Click Find Now. Click Advanced to switch to an advanced search. Use advanced find 1. In the phone book, choose Tools → Advanced Find. By default, the current contact list is selected. Use Browse to select or deselect contact lists. 2. Under New Criteria, use Field to select an information category. 3. Use Condition to select a condition. Conditions include contains, is exactly, begin with, doesn't contain, is empty, and is not empty. 4. Under Value, type an entry that represents the expected results. The conditions is empty and is not empty require no Value entry. 5. Click Add to List. You can specify one or more criteria. Use Remove to make any corrections. 6. Under Options, select Match any criteria when two or more criteria exist and any one fulfills the conditions of the search. To apply every criteria to the search, select Match all criteria. 7. Select Save As and enter a name if the search is to be saved. Saved searches can be selected and run using Show Names from the. They are listed under the heading View. 8. Click Find Now. Click New Search to create another search. Phone book display By default, a phone book displays contact information in four columns: Last Name, First Name, Company, and Fax Number. However, you can adjust the column headings to display any of the information fields available in the phone book. You can select any column heading as the sort key. For example, the default sort key is Last Name, in ascending order. If you wish, you can select Fax Number, Company, or any other displayed column heading as the sort key. Sort order can be ascending or descending. Add a column heading These changes affect all contact lists. 62 1. In the phone book, position the cursor over column bar at the location where the new heading is to be inserted. 2. Right-click and choose Insert Column. 3. Choose the column heading from the appropriate menu selection. Delete a column heading 1. In phone book, position the cursor over the unwanted column heading. 2. Right-click and choose Remove This Column. Importing an external data source External data sources can be imported into a phone book, either as a new contact list or into an existing contact list. Once resident in the phone book, the contacts can be updated like any other contact. External sources might be a worksheet in a spreadsheet or a table in a database that contains a list of names and fax numbers. By importing the source, you import the names and fax numbers into the current contact list. The external source should be properly organized, with field names that correspond in meaning, if not in exact phrasing, to the information fields used by the phone book. For example, a field called Name in an external data source might include both first and last name. First Name and Last Name, however, are two distinct fields in the phone book. You may wish to update the external source before importing it. You may need to assign fields being imported to the corresponding fields offered by the phone book. When field names match phone book names closely or exactly, brightfax automatically links the field in the external source to the corresponding phone book field. When field names do not correspond, you are given an opportunity to link them manually. External data sources Import an external data source Although other external sources are available, this example imports information from a Microsoft Excel spreadsheet. 1. In the phone book, choose File · Open to select the correct phone book If necessary, use Show Names from the to select the correct contact list. 2. Choose File → Import. • Borland® dBASE III, IV, and 5 q Microsoft® FoxPro 2.0, 2.5, 2.6, and 3.0 • Corel® Paradox 3, 4, and 5 q Symantec® ACT! 63 • • • • • Microsoft® Access q An ODBC-compliant data source Microsoft® Excel 3.0, 4.0, 5.0/7.0, 97, and 2000 A comma separated value (.csv) text file. In a text file data source, the values are delimited by commas. brightfax Enterprise Phone Book LightningFAX Phone Book 3. Use Select the format of your database to select Excel. Click First Row Contains Field Name if the first row of the spreadsheet represents the field names or column headings. 4. Type the path and name of the file in the field provided. Alternatively, click Browse to navigate the file, select it, and click OK. 5. Click Next. 6. Select the worksheet that contains the contact information. 7. Click OK. The phone book attempts to match corresponding fields. However, should field names in the external source not match, you must perform the link yourself by clicking in the right hand column where the phrase No Link appears. A pull-down list displays the phone book fields available. Use AutoMatch to instruct the phone book to apply the most likely match. Use Reset to clear all matches and begin again. 8. Click Finish. Linking to an external data source External data sources can be linked to a phone book. A linked external source is always treated as a new and distinct contact list. brightfax uses the name of the table or worksheet as the name of the contact list. The name, which must be unique, can be changed either during the linking operation or afterwards through Edit · Rename. It is subsequently displayed in the Contact List field. You cannot link an external contact list into an existing contact list. The contacts in a linked contact list cannot be edited or updated through brightfax. The phone book displays this information in read-only format. If contact information in a linked contact list is to be changed, you must update the source itself. Contacts in a linked contact list cannot be assigned to a group. Additional contacts cannot be added; individual contacts cannot be deleted directly through the brightfax Phone Book. Because linking is dynamic, the changes you make to the contents of source are reflected in the linked contact list. You can update the fields in a linked contact list. For example, if you add a new field to the source, or change the field name of an existing field in the source, it may be necessary to link it to a specific phone book field. 64 Although other formats are available, this example imports information from a Microsoft Excel spreadsheet. 1. In the phone book, choose File → Link. 2. Use Select the format of your database to select Excel. 3. Click First Row Contains Field Name if the first row of the spreadsheet represents the field names or column headings. 4. Type the path and name of the file in the field provided. Alternatively, click Browse to navigate the file, select it, and click OK. 5. Click Next. 6. Select the worksheet that contains the contact information. 7. Click OK. The phone book attempts to match corresponding fields. However, should field names in the external source not match, you must perform the link yourself by clicking in the right hand column where the phrase No Link appears. A pull-down list displays the phone book fields available. Use AutoMatch to instruct the phone book to apply the most likely match. Use Reset to clear all matches and begin again. 1. Click Finish. Update a linked external source 1. 2. 3. 4. 5. In the phone book, use Contact List to select the linked contact list. Choose File → Linked Fields. The Set Link window appears. Use the pull-down list by right-clicking the right hand column for the appropriate field. Select the phone book field that best corresponds to the external field name. Click Finish. Reset sets all phone book fields to No Link. Reset might be used when a linked external source is greatly modified and a good many links must be manually assigned. 65 Chapter 9: Managing Cover Sheets You can design your own cover sheets using the cover sheet editor. You can import bitmap (.bmp) images; add text, lines and shapes; or customize any of the cover sheets included with brightfax. Use the cover sheet editor: • • • • to create, import, and link to OLE 2.0–compatible objects within the cover sheet editor to draw lines, squares, rectangles, circles, and polygons to add text and bitmap (.bmp) images to add variables that automatically insert such information as sender name and company, etc. Note: In cover sheet editor documentation, the terms item or items refer to text, lines and shapes, variables, bitmap graphics, and OLE 2.0 compatible objects. The terms object or objects refer only to OLE 2.0 compatible objects. A wire frame surrounds the items placed in a cover sheet. All items can be selected with the mouse and edited, deleted, or moved. Stand-alone fax machines usually have a lower resolution than laser printers. Your cover sheets may have a slightly coarse appearance when printed by a fax machine. Note: Administrators can decide not to install the cover sheet editor on a user’s computer. It is possible therefore that some users cannot access the module. Launch the Cover Sheet Editor To launch the cover sheet editor: • Choose Start → Programs → brightfax → Coversheet Editor. 66 The File menu • • • • • • • • • New allows you to create a new cover sheet. Open opens a previously saved cover sheet. Save saves the current cover sheet. Save As saves your current cover sheet under a different name or in a different location. Print prints the current cover sheet. Print Preview displays cover sheet as it will look when printed. Print Setup sets print options. Recent File displays the filename of recently accessed cover sheet files. Exit closes the cover sheet editor. The Edit menu • • • • • • • • Undo erases the last action. Cut removes the selected object or objects and copies them to the Windows Clipboard. The objects can then be pasted back on the same page or on another page using the Paste command. Copy copies the selected object or objects to the clipboard without removing them. The objects can then be pasted back on the same page or on another page using the Paste command. Paste copies the contents of the clipboard to your cover sheet. You can then paste it as often as needed. Delete erases selected objects. Insert New Object lets you create, import and link to graphics, text, spreadsheets, etc., created with other applications. Those applications must be installed to enable object creation. If the cover sheet is linked to any OLE 2.0–compatible objects, the Links menu selection allows you to edit and update those links. This menu selection is not available if there are no linked objects in the cover sheet. Bitmap Image Object offers a submenu with Edit, Open, and Convert menu selections. Edit lets you edit a highlighted bitmap using the Editor’s tools. Open opens the image in the application that created it. Convert saves the image to another file format. The text of this last menu selection will vary according to the object selected in the cover sheet. For example, if you have selected a linked CorelDraw object, the phrase Linked CorelDraw Object appears instead of Bitmap Image Object. The subordinate menu selections, Edit, Open, and Convert remain unchanged. 67 The View menu • • • • Toolbars displays the main toolbar, the drawing toolbar, and the text attributes toolbar. Status Bar enables or disables the status bar at the bottom of the cover sheet editor window. Grid toggles the display of the grid points on the page. Zoom Settings lets you choose a different magnification setting to view your pages. By default, the page is displayed at 100%, its actual size. The Variables menu There are three categories of variables used in cover sheets: General, Sender, and Receiver. These variables are automatically filled in by brightfax at the time of your fax transmission. The Settings menu Page Setup lets you chose the page size of the cover sheet: Letter, Legal, A3, B3 or A4, or view the page dimensions by inches, pixels, or millimeters. The Refresh menu The Refresh menu refreshes the cover sheet. Creating a cover sheet 1. Open the cover sheet editor. 2. Add text, a line or shape, graphic images, variables and OLE 2.0 compatible objects. Users can import or link to an OLE 2.0 compatible object. 3. Choose Save As and type a name. The .cse extension is automatically applied. Configuring a cover sheet You can modify the cover sheet zoom, editor and page display and page size settings, using the following: Change cover sheet display settings To toggle the display of toolbars in the cover sheet editor: • Choose View Æ Toolbars Æ Main Toolbar • Choose View Æ Toolbars Æ Drawing Toolbar 68 • Choose View Æ Toolbars Æ Text Attributes Toolbar To toggle the display of the status bar: • Choose View Æ Status Bar To toggle the display of the grid: • Choose View Æ Grid Change cover sheet zoom settings Cover sheet zoom settings are available in magnifications of 200, 100, 50 and 25 per cent. The default is 100 per cent. To select a higher zoom setting: • Choose View Æ Zoom Settings Æ Zoom In To select a lower zoom setting: • Choose View Æ Zoom Settings Æ Zoom Out To select zoom setting: • Choose View Æ Zoom Settings Æ n % Change cover sheet page display To view the entire page: • Choose View Æ Zoom Settings Æ Fit Entire Page To fit page width: • Choose View Æ Zoom Settings Æ Fit Page Width To fit page height: • Choose View Æ Zoom Settings Æ Fit Page Height Change cover sheet page size Users can select Letter, Legal, A3, B3, and A4 page sizes. You can also display page size in inches, pixels or millimeters. 1. In the cover sheet editor, choose Settings → Page Setup. Select a measure, if required. Select a measure of inches, pixels or millimeters, if required. 2. Select a paper size. 69 Set the cover sheet resolution To save a cover sheet with a specific resolution: 1. In the cover sheet editor, create or open the desired cover sheet. 2. Click File → Save As. 3. In the Save As dialog that appears, select the preferred resolution in the Resolution scroll box at the bottom. Available choices are: Low resolution (200x100), High resolution (200x200), Fine resolution (300x300) or Ultra Fine resolution (400x400). 4. Specify a new File name. Note: The resolution is embedded in the cover sheet definition. Therefore if you want to use a cover sheet with various resolutions, you must save each instance under a different name. 5. Click Save. Adding and editing items Items such as text, graphics and variables can also be added to the cover sheet. Add text Text formatting includes bold, italic, and underline; typeface and size; flush-left, flush-right, and centered. 1. 2. 3. 4. Click . Draw a text box. Type the text. Click outside the text box. Note: When any text box is selected, toggles the display of the text. Add lines and shapes 1. Click: to add a line. to add a rectangle or square. to add a rectangle or square with rounded corners. to add a circle or ellipse. 2. Drag a box at the location you want the object to appear. 3. Release the mouse button. 70 Add a polygon 1. 2. 3. 4. Click to add a polygon. Position the cursor. Click once and move the cursor to the next corner. Repeat step 2 as often as required. Double-click to cancel polygon entry. Add variables 1. 2. 3. 4. Chose Variables. Choose a General, a Sender, or a Receiver variable. Drag a box at the location you want the variable to appear. Release the mouse button. Edit an item in a cover sheet 1. Select the item. 2. Choose Edit → Cut to remove the item to the clipboard. • Choose Edit · Copy to copy the item to the clipboard. • Choose Edit · Paste to paste the item from the clipboard to the cover sheet. 3. If necessary, use Edit · Undo to undo an unwanted change. Delete an item from a cover sheet 1. Select the item. 2. Choose Edit → Delete. Cover sheet variables There are three categories of variables used in cover sheet: General, Sender, and Receiver. These variables are automatically filled in by brightfax at the time of your fax transmission. General variables include: • Time, Date, Number of Pages, Subject, Commentary, API tag, API tag 2 Sender variables include: 71 • Dear, Display Name, First Name, Last Name, Company, Title, Street, City, State, Country, Zip Code, Phone, Fax, Cellular, Pager, E-Mail, Billing Code, Sub Billing Code Sender information is defined in the fax sender’s information property. Recipient variables, that is, variables concerning the fax recipient, include four categories: Name, Address, Numbers and Other. These categories offer the following variables: • • • • Name: Dear, Name, Last Name, First Name, Company, Title Address: City, State, Zip Code, Country Destination: Fax, Fax 2, Fax 3, E-Mail, E-Mail 2, E-Mail 3 Other: Extension, Cellular, Pager, Billing Code, Sub Billing Code, Phone Book Commentary, User 1, User 2, User 3, User 4 Receiver information is defined in the phone book. The menu selection Dear receives the value entered in the Salutation field in the phone book. OLE 2.0 compatible objects Because the cover sheet editor is OLE 2.0 compatible, you can create, embed, or link to any OLE 2.0 compatible object created with a wide variety of third-party applications. When you create a new object, the application that generates it is launched within the cover sheet editor. That application’s menus, toolbars, and status bar are integrated into the cover sheet editor window. An application window allows you to perform the necessary operations. Clicking outside the window, but within the cover sheet, closes the application. Among many others, objects placed in a cover sheet can be CorelDraw and Corel PhotoPaint graphics, Microsoft Paint graphics, Microsoft PowerPoint slides, Word and WordPerfect documents, etc. The application to generate the desired object type must be accessible from the computer running the cover sheet editor. Embedding and linking objects To embed an object is to place it in the cover sheet much like any other item such as text or a variable. However, an embedded object can be updated from within the cover sheet editor; when you do, the original application is launched within the cover sheet editor. To link to an object is to reference it from the cover sheet without physically embedding it in the cover sheet. Changes made to the linked object, using the application that created it, are automatically reflected in the cover sheet. 72 Managing linked objects in a cover sheet By default, linked objects in a cover sheet are updated automatically. When the object is changed through the application that created it, those changes are reflected immediately and automatically in the cover sheet. However, updating can be made manual. When manual updating is selected, the object remains as it was when you originally linked to it. Changes made to the object are ignored. For example, a logo already used as a linked object in a cover sheet is to be modified. You might change the update from automatic to manual while these changes are being made. When the modifications are finished, you have the option of returning to automatic updating or updating manually in anticipation of further changes. You can also launch the application to edit to linked object directly, break the link, and change the object. Breaking the link embeds the object. Changing the object links to another object. Editing and converting objects When an object created by another application is selected in the cover sheet editor, you can edit it by launching the application that created it. If the object was imported, the application can be launched within the cover sheet editor or as an independent program. If the object was linked, the application is always launched as an independent application. If the formats are supported, you can also convert the object to another format. Add an object 1. Choose Edit → Insert New Object or click . 2. Select the Create from File option. If necessary, click Browse to navigate to the file. Select the Display as Icon option if you wish the object to appear as an icon in the cover sheet. 3. Select the file and click Open. 4. Click OK. brightfax imports the object into the cover sheet. It may be necessary to move the object or to change its size. Create an object 1. Choose Edit → Insert New Object or click 73 . 2. Select the Create from File option. The cover sheet editor lets you choose the application you wish to use and to indicate if you are creating a new object or adding an existing one. 3. Select the Create New option. 4. Choose the application from the list. 5. Click OK. The application is launched within the cover sheet editor. Note that application's menu selections, and its toolbar and status bar are made available. You can resize the application’s window if necessary. 6. Perform whatever operations are required to create the object. 7. Click outside the object but within the cover sheet. The application is closed, leaving the object you created. It may be necessary to move or resize the object. Link to an object 1. Choose Edit → Insert New Object or click . 2. Select the Create from File option. 3. Select the Link option. If necessary, click Browse to navigate to the file. Select the Display as Icon option if you wish the object to appear as an icon in the cover sheet. 4. Select the file and click Open. 5. Click OK. brightfax imports the object into the cover sheet. It may be necessary to move the object or to change its size. Change a link to manual update 1. 2. 3. 4. Select a linked object. Choose Edit → Links. Choose the Manual option. If necessary, use Cancel to cancel an unwanted operation. Click Close. Manually update a link to an object 1. 2. 3. 4. Select a linked object. Choose Edit → Links. Click Update Now. If necessary, use Cancel to cancel an unwanted operation. Click Close. Break a link to an object 1. 2. 3. 4. Select a linked object. Choose Edit → Links. Click Break Link. Click Close. 74 Update an object 1. Select an object. 2. Choose Edit → application type Object. This menu selection is the last in the Edit menu. Its exact name will change according to the type of object selected. If a bitmap image is selected, for example, the menu selection will be Bitmap Image Object. If the object selected is linked to the cover sheet, the work Linked will appear before the name of the application type. 3. Choose Edit to launch the original application inside the cover sheet editor. Alternatively, choose Open to launch the original application as an independent program. If the object is linked to the cover sheet, the application is always launched as an independent program. 4. Make whatever updates you need. 5. When finished, click outside the application if you launched the application inside the cover sheet editor. 6. When finished save your changes and choose File · Exit in the application, if you launched the application as an independent program. Update a linked object in a cover sheet The following is an alternative method of updating linked objects. 1. 2. 3. 4. Select a linked object. Choose Edit → Links. Choose Open Source. The original application is launched as an independent program. Make whatever changes you need. If necessary, use Cancel to cancel an unwanted operation. 5. Choose File → Save in the application. Convert an object 1. Select the object. 2. Choose Edit → Package Object → Convert. 3. Select the target format for conversion in the Convert window. Only the compatible conversion formats will be available. For example, a bitmap image created with Microsoft Paint can be converted to a Picture (Device Independent Image) Bitmap. 4. Click OK. Preview a cover sheet 1. Open a cover sheet. 2. Choose File → Print Preview. 3. Choose Close. 75 Print a cover sheet 1. Open a cover sheet. 2. Choose File → Print. Change whatever print options you wish. 3. Click OK 76 Chapter 10: About Annotations Annotations are notes and objects added to a document in brightfax broadcast. Annotations are added by selecting the type of annotation, drawing a rectangle in the page displayed, and applying the annotation selected within the rectangle. All annotations can be resized and moved about the page. Annotations can also be formatted. Color and thickness can be assigned to lines and rectangles; color, font, and size can be assigned to text. Annotations added in brightfax broadcast are not permanent. They are superimposed on the page in the Fax Preview page and incorporated in TIFF file brightfax broadcast generates when you transmit the document. The original document remains unchanged. Annotation types There are five types of annotations: • • • • • draws a text box on the currently displayed page. Type the text immediately after drawing the box. Text boxes can be resized by clicking them and dragging the handles. Line draws a line on the page. Rectangle draws a rectangle on the page. Stamp displays a window through which you select a bitmap (.bmp) file. Select the bitmap file you wish and drag the cursor to form a rectangle. The selected bitmap graphic is written to the page. brightfax offers three bitmap images: Approved, For Your Approval, and Please Sign and Return. You can use any others available. Like any annotation, bitmap stamps can be selected and resized. Highlighter draws a rectangular, yellow colored rubber band. Use it to highlight important text. Text Handling Annotations Show and hide annotations 1. In brightfax broadcast, choose Annotation → Show Annotation to toggle the display of annotations. Add annotations 1. In brightfax broadcast, choose Annotation → Add → Text, Line, Rectangle, or Highlighter. 2. Position the cursor at the desired starting point. 77 3. Drag the cursor to the desired end point and release the mouse. If you drew a text box, type the text. 4. Click in the Annotation toolbar to cancel the annotation type. Note: You must cancel the annotation type to perform any other operations. Add a bitmap (.bmp) annotation 1. In brightfax broadcast, choose Annotation → Add → Stamp. A window displays the three bitmap files provided with brightfax broadcast. The text of each bitmap file is indicated by its filename: Approved, For Your Approval, and Please Sign and Return. 2. Select any one of these three or navigate to another directory to select another bitmap. 3. Click Open. The bitmap is automatically positioned at the top left of the page. Move or resize it as necessary. Delete an annotation 1. In brightfax broadcast, select the annotation and choose Annotation · Delete. 2. Confirm deletion. Move and resize annotations 1. In brightfax broadcast, select the annotation. 2. Click once. Eight resizing handles appear on the perimeter of text boxes, rectangles, and highlight. Two handles appear at each end of a line. 3. Move the annotation by dragging it. Resize the annotation by dragging its handles. Edit text annotations 1. In brightfax broadcast, position the cursor over the text box and double-click. 2. Enter the changes. 3. Click anywhere outside the text box. Format annotations Format properties for lines and rectangles include thickness and color. Format properties for text include foreground and background color; font and type size; bold, italic, and underline. Note: Formatting cannot be applied to bitmap images. 1. 2. 3. 4. In brightfax broadcast, select a line, rectangle, or text box. Choose Annotation · Assign_Properties. Assign the properties you wish. Click OK. 78 Chapter 11: Viewing your Faxes The viewer lets you view the faxes you receive. Using the viewer, you can: • • • You can rotate fax pages if they were sent in the wrong orientation and change the viewer's display settings. A zoom setting decreases or increases the display size of the fax. The thumbnail view displays the individual pages of a multi-page fax in a vertical list. Launch the viewer To launch the viewer: • • • Choose Start → Programs → brightfax → TIFF Viewer annotate a fax - print a fax e-mail a fax - save a local copy The File menu • • • Open opens a TIFF existing file. The TIFF file format is used for faxes. Print Fax sends the fax to a printer. Send to → Mail Recipient launches the default e-mail software; the fax in the viewer is automatically included as an e-mail attachment. Save Copy As saves a copy of the fax under a new name. The View menu Main Toolbar toggles the display of the main toolbar. The Page menu • • First displays the first page of the fax in the viewer’s main view. This selection is not available when the first page occupies the main view. Previous displays in the main view the page immediately before the one currently in the main view. This selection is not available when the first page occupies the main window. 79 • • • • • • • • Next displays in the main view the page immediately after the one currently displayed in the main view. This selection is not available when the last page occupies the main view. Last displays the last page of the fax in the main view. This selection is not available when the last page occupies the main view. Rotate Left rotates the page currently in the main view 90 degrees to the left. A page originally display in portrait orientation now appears in landscape. Flip rotates the page currently display in the main view 180 degrees. Rotate Right rotates the page currently displayed in the main view 90 degrees to the right. Rotate All Left rotates all pages 90 degrees to the left. Flip All rotates all pages 180 degrees. Rotate All Right rotates all pages 90 degrees to the right. The Zoom menu • • • • • • • Zoom in selects the next display scale. Zoom out selects the previous display scale. Fit to height resizes the vertical height of the page to the view. Fit to width resizes the horizontal width of the page to the view. Best fit selects the best scale to fit the page to the view. 25% to 200% are pre-set scales. 100%, the default scale, is actual size. Custom displays a window through which you can enter a zoom percentage. Open a fax in the viewer 1. Launch the viewer and choose File → Open. 2. Navigate to the file and select it. 3. Click Open. These are alternative methods. • • Double-click a fax displayed in the manager. Right-click a fax displayed in the manager, select Show Details and click View in the Show Details window. Note: Use either alternative if you intend to forward the fax from the viewer. E-Mail a fax through the viewer 1. Launch the viewer and open a TIFF file. 2. Choose File → Send to → Mail Recipient. 80 3. Address the e-mail. 4. Click Send. Print a fax from the viewer 1. Launch the viewer and open a TIFF document. 2. Choose File → Print Fax. You can change printers, enter the number of pages, etc. 3. Click OK. Managing viewer display settings The viewer allows you to manipulate how faxes are displayed in a variety of ways. Show or Hide Thumbnails: The thumbnail view displays fax pages in a vertical column on the left. By default, the thumbnail view in the viewer is closed. • • Click in the viewer toolbar to toggle the display of the thumbnail view. Click any thumbnail to display the page in the main view. By default, thumbnail pages are displayed at 13 per cent of their size. The degree of reduction can be changed in stepped values from 13 to 75 per cent by using the pull-down list to the immediate right of the Thumbnail toggle button. About saving TIFF files The faxes you access through the manager are actually stored in a database on the computer that acts as the server in the network. However, the viewer lets you save a local copy. If you have made modifications to a fax, for example, by adding annotations, you may wish to save a local copy on your computer's hard drive, leaving the original unmodified. Save a local copy 1. Launch the viewer and open a TIFF file or double-click on a fax in the manager. Add any annotations you wish. 2. Choose File → Save Copy As. 3. Enter the name of your file. The .tif extension is automatically applied. 4. Click Save. 81 Chapter: 12 The XML Gateway The XML gateway is a means to automate fax broadcasts by means of an XML file. The file is placed in the brightfax/To Convert folder. This folder is periodically and automatically examined by the XML gateway service, which processes the file it encounters. When processed, the XML file is immediately deleted. An administrator might make the To Convert folder available to you either through a network connection or by means of File Transfer Protocol (FTP) software. When this is the case, you can write an XML file yourself using any text editor and place the file in the To Convert folder. This chapter explains how such a file is written. Note: By default, the XML gateway requires user authentication, a userID and password, to successfully send faxes. If you are to use XML files to send faxes from the To Convert folder, your administrator must provide you with a user profile that overrides this default, canceling the gateway’s requirement for user authentication. A second folder, brightfax/To Convert/Failed, stores a copy of the XML file if a transmission fails. Should a duplicate file name be copied to the Failed folder, brightfax will automatically rename the file xmlnumber.tmp, where number is a number begun at one an automatically incremented by one. Note: The Failed folder is created only when a failure first occurs. Details of the transitions are recorded in the Fax Archive database and a log file, Xmlgateway.log, records fax events. Xmlgateway.log resides in the Trace folder. A basic XML file, XMLGatewayExample.xml, is provided brightfax/Config/XMLGateway folder. You can use this file to write an XML file. in the A document type definition file also resides in the same folder. This second file, named XMLGateway.dtd, specifies the syntax that the XML gateway file must conform to. The document type definition file must not be altered or deleted. XML gateway files that do not conform to the syntax cannot be processed. Having written the XML file, the user copies it to the To Convert folder, where it is processed by the XML gateway service. Broadcasts to more than one recipient require copying the <recipient> . . . </recipient> information within the <recipient-list> tags. You need only copy the tags you wish to apply. However, the <fax> tag is mandatory. Note: The XML gateway cannot be used to send to email addresses. The <email> tag is always informational. 82 83 XML tags and syntax XML syntax consists of a series of beginning and ending tags that refer to a particular operation or a particular category of information, for example: the list of recipients, transmission options, the list of documents to be faxed. Nested between these higher-level tags are tags that indicate exact information. For example, with the tags that indicate the list of recipients, there are tags that specify the recipient’s name, the recipient’s fax number, the recipient’s address, etc. The highest-level tag <FaxJobs> opens and closes the XML file. <!DOCTYPE FaxData SYSTEM “C:\Program Files\brightfax\Config\XMLGateway\XMLGateWay.dtd”> <FaxJobs> ... ... </FaxJobs> Within the mandatory <FaxJobs>...</FaxJobs> tags come the <FaxData> tags. <!DOCTYPE FaxData SYSTEM "C:\Program Files\brightfax\Config\XMLGateway\XMLGateway.dtd"> <FaxJobs> ... ... </FaxJobs> <!DOCTYPE FaxData SYSTEM "C:\Program Files\brightfax\Config\XMLGateway\XMLGateway.dtd"> <FaxJobs> <FaxData> ... ... </FaxData> </FaxJobs> Within the mandatory <FaxData>...</FaxData> tags come tags describing: • • • • • • • recipient list processing options sender information subject comment transmission settings cover sheet 84 • attachment list <!DOCTYPE FaxData SYSTEM "C:\Program Files\brightfax\Config\XMLGateway\XMLGateway.dtd"> <FaxJobs> <FaxData> <recipient-list> ... </recipient-list> <processing-options> ... </processing-options> <sender-info> ... </sender-info> <subject>subject</subject> <comment>comment</comment> <transmission-settings> ... </transmission-settings> <coversheet> ... </coversheet> <attachment-list> ... </attachment-list> </FaxData> </FaxJobs> Recipient list tags Within the <recipient-list>...</recipient-list> appear all fax recipients. A <recipient> tag, which can be repeated, contains a single recipient with such information as the mandatory fax number, first and last names, company and address, and billing codes, etc. As stated, only the <fax>...</fax> tag is mandatory. <recipient-list> <recipient> <fax>fax_number</fax> <title>title</title> <first-name>first_name</first-name> <last-name>last_name</last-name> <company>company</company> <Address> <street>street_address</street> <city>city</city> <state>state</state> <country>country</country> <zip-code>zip_code</zip-code> 85 </Address> <phone>phone_number</phone> <pager>pager_number</pager> <cellular>cell_number</cellular> <email>email_address</email> <billing-code>billing_code</billing-code> <sub-billing-code>sub_billing_code</sub-billing-code> <user-defined-1>user_information</user-defined-1> <user-defined-2>user_information</user-defined-2> <user-defined-3>user_information</user-defined-3> <user-defined-4>user_information</user-defined-4> </recipient> ... </recipient-list> Processing options tags Within the <processing-options>...</processing-options> tags appear three tags specifying user information. The processing options sub-section is not mandatory. It is used when you wish to override the default setting that directs the XML gateway to the default profile. By entering a defined user, you here direct the XML gateway to that user’s brightfax profile. If the <user> tag is specified, the <password> tag must also be specified. The <delete-inputfiles> tag deletes the original files specified as attachments. If the option is not used, files are not deleted; that is, the default is NO. Sender information tags The <sender-info>...</sender-info> tag specifies sender information. When a cover sheet is used with the corresponding sender variables, the information specified here is applied to the cover sheet. By default, the XML gateway uses the default brightfax profile. Alternatively, if a user is specified through the XML <user> tags, the gateway will use the profile associated with that user. <processing-options> <user>user_name</user> <password>password</password> <delete-input-files>yes|no</delete-input-files> </processing-options> <sender-info> <title>title</title> <first-name>first_name</first-name> <last-name>last_name</last-name> <company>company</company> <address> <street>street_address</street> <city>city</city> 86 <state>state</state> <country>country</country> <zip-code>zip_code</zip-code> </address> <phone>phone_number</phone> <pager>pager_number</pager> <fax>fax_number</fax> <cellular>cellular_number</cellular> <email>email_address</email> <billing-code>sender_billing_code</billing-code> <sub-billing-code>sender_sub_billing_code</sub-billing-code> </sender-info> Assuming no sender information is entered in the XML file, the information that appears in the cover sheet will be the information specified in the profile used by the XML gateway. When sender information is entered in the XML file, the corresponding information in the profile is discarded and the cover sheet contains the sender information specified in the XML file. Company information Profiles and the XML file share the following company information. When any company information is specified in the XML file, brightfax discards all company information in the profile. Phone and fax numbers Profiles and the XML file share the following phone number information. As with company information, a single entry of either tag in the XML file will discard both fields in the profile. Billing codes A billing code can be specified directly in the XML file. A billing code must be specified if the administrator has instructed brightfax to require a billing code. The billing code must exist in the billing code group if the administrator has instructed brightfax to validate billing codes. Subject tag The <subject>...</subject> tag allows you to enter a subject. This subject appears in all faxes sent using the XML file. XML file tag Profile field <company> Company 87 <street> Address <city> City <state> State <country> Country <zip code> Zip XML file tag Profile field <phone> Phone <fax> Fax <subject>subject</subject> Comment tag The <comment> . . . </comment> tag allows you to enter a comment. The comment appears in the cover sheet, which of course, must be specified if the comment is to be received. And, of course, if the comment contains the entire message, there is no need to specify attachment files. Transmission settings tags Transmission settings include the number of retries, fax priority, notification options, the recipient of the notification and the gateway to be used. These settings must be entered as a group, that is, if any one is to be specified, all must be specified. Transmission settings also include a sender CSID (call station ID) and the delay between retries, these can be freely specified or omitted as required. If no transmission settings are specified, the settings in the profile are used. <comment>comment</comment> <transmission-settings> <retries>n</retries> <priority>high|normal|low</priority> <notify-sucess>yes|no</notify-success> <notify-failure>yes|no</notify-failure> <notification-address>email_address</notification-address> <gateway>exchange|smtp</gateway> <csid>csid</csid> <retries_delay>minutes</retries-delay> </transmission-settings> Cover sheet tags Cover sheet tags specify the .cse cover sheet to be included with the fax. If not specified here, the cover sheet used will be the cover sheet specified in the profile. A cover sheet is indicated by specifying its type, path and filename. Only brightfax cover sheets can be specified. 88 Specifying none with the <type> tag indicates that no cover sheet is wanted. No entry is made with the <path> tag. Specifying default with the <type> tag indicates that the default cover sheet as indicated by the profile is to be used. Again, no entry is made to the <path> tag. A brightfax profile accommodates a single default cover sheet, but also allows you to make additional cover sheets available as alternatives. Specifying server with the <type> tag and specifying the name of an alternative cover sheet with the <path> tag indicates that you wish to use one of the alternative cover sheets already added to the profile. Please note that only the display name is specified in the <path> tag. There is no need to indicate a path. Specifying local with the <type> tag and indicating a path and filename with the <path> tag directs the XML gateway to a cover sheet available in the network. The .cse file can reside on any computer accessible to brightfax. Specifying local with the <type> tag and indicating only a filename with the <path> tag directs the XML gateway to search the To Convert folder for the cover sheet file. Attachment tags Attachment tags specify the files to be included as attachments as well as options that control rasterization options for .txt files. The <document>...</document> tag contains the file name and the rasterization options. The tag can be repeated to specify more than one document in the XML file. Nested in the <document> tag, the <file-name> tag specifies the path and the filename of the document to be faxed. File types specified must be those supported by the rasterization server. <coversheet> <type>default|local|none|server</type> <path>path_filename</path> </coversheet> Note: Please note that the <raster-options> tag can be used only with .txt files and no others. Please take particular note of the <raster-options> tags. As indicated, a font must be specified in the following syntax: <font value="font_name"> The quotation marks are required. This syntax must be used for all <raster-option> tags. Note also that the measurement units specified with the <margins> tag, (<top>, <bottom>, <left>, and <right>) are a group. If any one is specified, all must be specified. 89 <attachment-list> <document> <file-name>path_filename</file-name> <raster-options/> <font value="font_name"/> <font-size value="font_size"/> <spacing value="character_spacing" <orientation value="portrait|landscape"/ <code-page-number value="code_page_number"/> <word-wrap value=’yes|no"/> <horizontal-align value="right|center|left"/> <vertical-align value="bottom|center|top"/> <paper-size value="letter|legal|A3|A4|B4|"/> <page-break value="ASCII_page_break_character"/> <margins [unit="in"|"cm"/]> <top value="n"/> <bottom value="n"/> <left value="n"/> <right value="n"/> </margins> <line-settings/> <lines-spacing value="1|1.5|2"/> </line-settings> </resolution>resolution_value</resolution> </raster-options> </document> ... </attachment-list> Using a specific resolution It is possible to indicate a specific resolution for each attachment, using the <resolution> tag, in the rasterization options. However, the specified resolution must be lower or equal to the default maximum resolution included in the user profile. Simply modify the line in question, using the following syntax: </resolution>resolution_value</resolution> where resolution_value can be low(200x100), high(200x200), fine(300x300) or ultrafine(400x400). Note: If the specified resolution is invalid or greater than the user profile's maximum resolution, the transmission of the fax will fail, prompting a failure notification to be sent and a copy of the XML file to be stored in the brightfax/To Convert/Failed folder. 90 Chapter 13: Using ClaimsNOW and WriteNOW Introduction CRC is pleased to offer ClaimsNow™, an automated solution that combines fax, email, OCR and well-defined business and workflow rules in order to speed the delivery of claims forms and supporting documentation. ClaimsNow™ dramatically reduces the cycle time associated with claims processing, thereby significantly decreasing total claims costs while increasing your efficiency and customer satisfaction. ClaimsNow™ is the ideal solution for automating the delivery of First Notice of Loss forms and other claims documentation. ClaimsNow™ is a field-proven solution that is currently processing millions of document pages per month. The benefits of ClaimsNow™ include: • • • • Reduced cycle time due to secure, clean and quick electronic delivery of paper documents; An evolutionary, not revolutionary, design that leverages investments in existing legacy systems and business processes; Confidence that the process is always working, thanks to 24-hour, 7-day monitoring and 100% confirmation of receipt; and Lowered costs from greater process efficiency and savings from no longer maintaining fax machines and servers internally. CRC Offers the ClaimsNow Solution ClaimsNow™ is a proven system that combines fax, email, Optical Character Recognition (OCR) and well-defined business and workflow rules to enhance the entire claims process. However, ClaimsNow™ also recognizes that every business and each process has its own unique rules, systems and priorities. The strength of ClaimsNow™ lies in the ability to tailor individual solutions around an established core framework. 91 The service is simple: When agents fax forms to a dedicated toll-free number, ClaimsNow™, uses proprietary technology to convert the forms into an electronic file in a machine-readable format. ClaimsNow™ then automatically routes the resulting file and its associated data to the appropriate personnel at the carrier. By converting the forms from paper into an electronic file, ClaimsNow™ ensures that files are delivered faster and are easier to read and store. Process Breakdown Agents fax forms to a single toll-free fax mailbox. After conversion into a TIFF image, each document is separated and assigned a unique control file. Control files contain a comprehensive, date/time-stamped processing history. Control files also ensure that every data file is linked with the appropriate imaged document. Furthermore, the ClaimsNow™ solution can be constantly refined by new rules and processes as they are identified through analyzing mission-critical data. The next phase involves checking and enhancing the quality of each imaged document. Forms that fail to meet the requirements for accurate processing are subject to a predefined rejection procedure. The final step before processing is document recognition. Recognizing the Form type and version is key to rapid and accurate OCR processing. If the OCR output satisfies preset confidence levels, the data is sent for automatic, form-specific rules-processing. At this stage, the OCR output is formatted to meet the requirements of the final data file, and processes like assigning an office code based on claimant ZIP codes are completed. OCR output that fails to meet the confidence requirements is sent for manual intervention before rules-processing is applied. The final step before the file is exported is analysis to determine the completeness of data. The results determine whether an error message is required as well as the ultimate export routing. This routing can be by email or by storing the files on either an CRC or a carrier FTP server. ClaimsNow Standard Claims-Related Features ClaimsNow™ offers a comprehensive list of features tailored to meet your claims-related needs. • • • • Faxing to CRC Mailbox. Agents fax forms to a pre-designated toll-free fax number. Pre-Recognition by FAX CSID. The unique caller/sender identification (CSID) can determine fax originators. If the CSID is registered with CRC, the sender can be determined. Conversion to TIFF. Faxed images from agents are converted to TIFF image documents. Batch Unbundling. At this point, multi-page batches are broken down into individual documents. In addition, a control file is created for each document. 92 • • • • • • • Control files will contain the original CSID, time/date stamps and processing/error history. Image Pre-Processing. Image pre-processing analyzes and enhances image quality to improve form and document identification, recognition results and screen displays. Image Quality Control. Image quality control provides unattended image quality checks to ensure that optimal images are always captured. Inferior images are detected and routed for operator-attended visual inspection. Images that fail this inspection will be subject to the agreed rejection process. Recognition. At the recognition stage, both the form type - auto, liability or property - and form version are identified. Accurate recognition ensures the most effective OCR and rules processing. OCR Processing. Multiple OCR engines provide post-recognition processing. The results from each are compared with each engine "voting" for its interpretation of each character from the image. Preset confidence thresholds determine whether each character passes or fails, which determines whether the document is sent directly for rules processing, or diverted for manual intervention. Manual Intervention. Manual intervention only occurs if interpreted data fail to meet predefined confidence thresholds. It includes a high-speed, data-entry-style interface for reject repair, allowing operators to quickly key unrecognized characters and thereby correct errors. If a field contains too many unrecognized or suspicious characters, operators can be forced to key the entire field, since this is usually more efficient. Rules-Processing. The rules processor interprets or parses the OCR data, applying carrier-specific business rules and ensuring the data are correctly formatted. The rules processor will also analyze the data to ensure they are complete. Incomplete files are sent, along with the imaged document and error message, to the appropriate email address. Data Export. Complete data files are linked with the relevant images and control files before being exported to carrier specifications. CRC can "push" to a carrierdesignated server or email address, or the carrier can pull files from an CRC FTP server. ClaimsNow Integrated Enhancements ClaimsNow™ meets all of the requirements specified by claims-related interests. However, we believe that a true industry-targeted solution is immensely superior to a generic offering. With this philosophy in mind, we have developed a number of capabilities specific to the insurance industry that we believe will enhance the functionality of ClaimsNow™ for FFIC. In addition to our standard features, CRC welcomes the opportunity to discuss the feasibility of deploying these advanced features as enhancements to our base offering: 93 • • • • • Online Audit and Archive Tools. Once the fax-to-data transformation is complete, easy access to records needs to be provided across the entire organization. Online audit and archive tools give carrier personnel the capability to query/search the message archive. Within the query/search engine, carrier personnel would find relevant index fields. By entering search criteria into the appropriate fields, the database would return a list of records that match the user-defined search criteria. Records that are retrieved through the query/search process would be displayed for viewing, printing and/or downloading. Repository for Supporting Documents. On average, one agent-generated form is supported by four pages of documentation. This supporting documentation can be faxed to ClaimsNow™, identified by a predetermined set of business rules, and indexed for storage. The storage repository could be housed within our secure data center or at any carrier-designated facility. Automated Confirmations. Forms are faxed, but how does the agent know that they were successfully received? ClaimsNow™ can provide the sender with a choice of fax or email confirmation. The confirmation is date- and time-stamped, and serves as a record of a properly received and formatted form. Exception Management Services. A reality of automated fax-to-data transformation is that not all forms will get processed. Fax machine failures, improperly formatted documents, and incomplete transmissions are just some of the issues that will be encountered. In some cases senders may need to be contacted proactively in order to troubleshoot processing failures. Our 24x7x365 help desk stands ready to assist your operations staff with resends and recipient support. ClaimsNow™ as a "Virtual Printer." Fax is a powerful electronic medium because it is almost universally available. However, fax does have many limitations, and other technology strategies are clearly superior if adoption can be attained. Most agents use an agency management system to in order to generate claims forms. These systems typically have the capability to print locally and fax remotely. CRC could provide agents with a proprietary print driver that would enable any agency management system to "see" our ClaimsNow™ server as simply a remotely connected printer. When the agency management system is instructed to print, ClaimsNow™ could directly capture the resulting print stream, thereby capturing the entire set of related data. ClaimsNow™ helps insurance companies dramatically reduce the cycle times of their claims processing, thereby lowering total costs while improving efficiency and customer satisfaction. The service speeds the delivery of claims forms and supporting documentation - such as claims forms, police reports and legal documents - from agents in the field to the insurance carriers for processing. CRC Offers the WriteNow Solution 94 WriteNow™ is an easily used, Web-based system that allows insurance agents to qualify, rate, quote, bind and deliver policy documents virtually in minutes. This ability to process on-line in real time allows insurers to reduce policy issuance from weeks to minutes. And it makes selling even small-premium and low-limit products worthwhile for agents. Easy-to-use windows guide users through the application process. The sequence of questions assures that all data is validated prior to submission to ensure complete and accurate applications. Rating and qualification information is presented up front and ineligible risks are screened out before reaching the insurer. Approval is immediate. Payments are collected on-line. Who Uses Write Now? WriteNow™ gives insurers the flexibility that's needed to keep products up to date. It allows you to post new rates in real time. It allows you to plug in new products easily. And it lets you open new distribution channels immediately to take advantage of new trends. At the same time, WriteNow™ gives agents a competitive edge when they sell your products. Since WriteNow™ requires little or no training to use, it allows licensed employees, as well as agents and brokers, to process applications. Since it can also be accessed 24-hours a day, seven days a week, it allows them to process applications anytime it's convenient. And, because it's a proven turnkey product, there's no costly implementation or development time. In short, WriteNow™ allows you to expand your business opportunities quickly without the cost involved in developing your own solution. Tech Basics and Support WriteNow™ is accessed through any desktop computer with an Internet Web browser. No additional software is required. This ASP based model allows you to maintain complete control, in real time, of your product rates and business rules and to underwrite cases by exception. It also gives your distribution force real time access to all account and historical information including quotes and policies. This reduces the need to maintain paper-based customer files and improves customer service. A robust suite of reporting options means all activity is captured in detail and made available to you as needed. Full technical support ensures secure transmissions with no downtime. 95