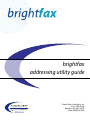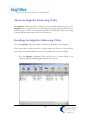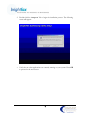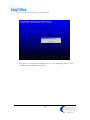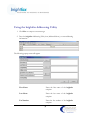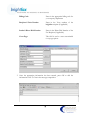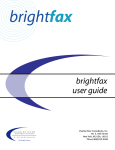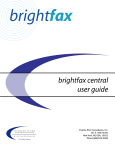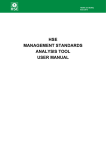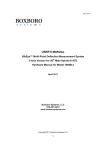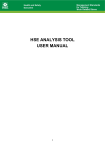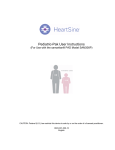Download MailFax Administrative Website User Manual (For Ford
Transcript
brightfax addressing utility guide Charles River Consultants, Inc. 331 E. 50th Street New York, NY, USA, 10022 Phone (888)339-0000 Table of Contents About the brightfax Addressing Utility 3 Installing the brightfax Addressing Utility 3 Using the brightfax Addressing Utility 7 2 About the brightfax Addressing Utility The brightfax Addressing Utility is designed to work with Microsoft Outlook to assist brightfax users in getting the most out of sending fax messages. Through this simple yet powerful plug in, a variety of customizable options can be included to your faxes, saving your time and ensuring accuracy with every electronic fax. Installing the brightfax Addressing Utility To use the brightfax Addressing Utility, it first must be installed on your computer. Note: Setup cannot install system files or update shared files if they are in use. Before proceeding, it is recommended that you close any applications you may be running. 1. Run the brightfax Addressing Utility setup zip file. A screen similar to the following will appear displaying the contents of the zip file: 3 2. Double-click the ‘setup.exe’ file to begin the installation process. The following screen will appear: 3. Verify that no other applications are currently running on your system. Press OK to proceed to the next screen: 4 4. Press the computer button to install brightfax Addressing Utility to the specified destination directory. It is recommended that you do not change the destination directory from C:\Program Files\brightfax\. The installation program will install the appropriate files to your computer. When complete, the following screen will appear: 5 5. Press ‘Ok’ to complete the installation process. The Addressing Utility is now available when using Microsoft Outlook. 6 Using the brightfax Addressing Utility 1. Click New to compose a new message: 2. Press the brightfax Addressing Utility icon (indicated below), to enter addressing information: The following popup screen will appear: First Name: Enter the first name of the brightfax recipient Last Name: Enter the last name of the brightfax recipient Fax Number: Enter the fax number of the brightfax recipient 7 Billing Code: Enter in the appropriate billing code for you company/department Recipient’s Voice Number: Enter in the Voice number of the brightfax recipient (if applicable) Sender’s Direct Dial Number: Enter in the Direct Dial Number of the Fax Recipient (if applicable) Cover Page: This field is used to enter customizable cover page options. 3. Once the appropriate information has been entered, press OK to add the information to the ‘To’ line in the message composition. 8 4. Continue by adding the subject, body information and attachments as you would with any other composition,. 5. Press Send to send the message to the recipient. Note: All material contained within is the sole property of E-Sync Networks. Any reproduction or redistribution of this material is prohibited without the expressed written consent of E-Sync. Any reproduction of illustrations appearing on these pages is strictly prohibited. © 2005, E-Sync Networks 9