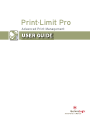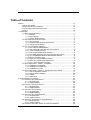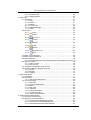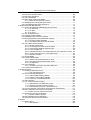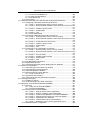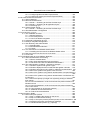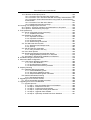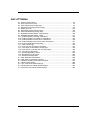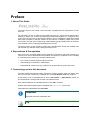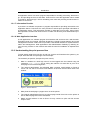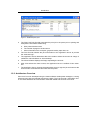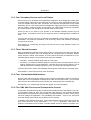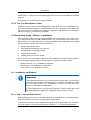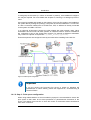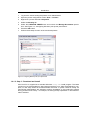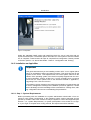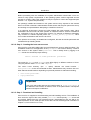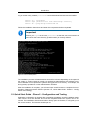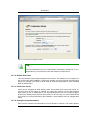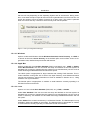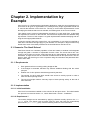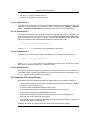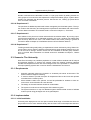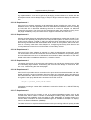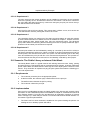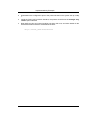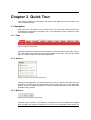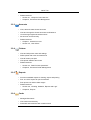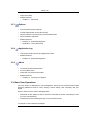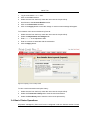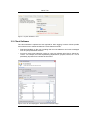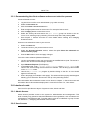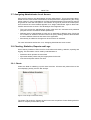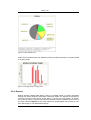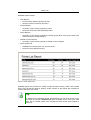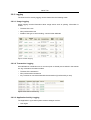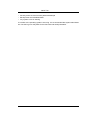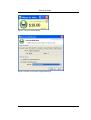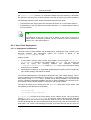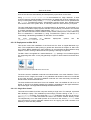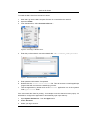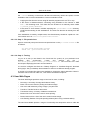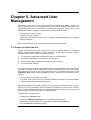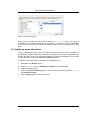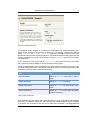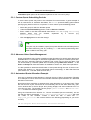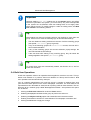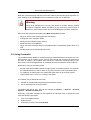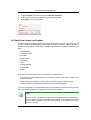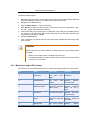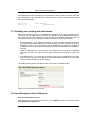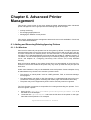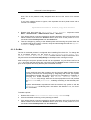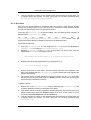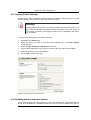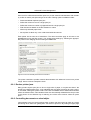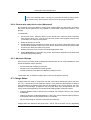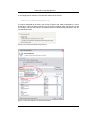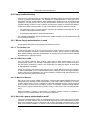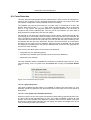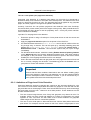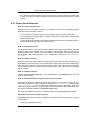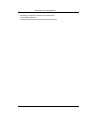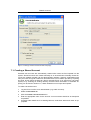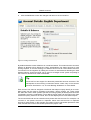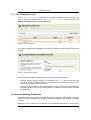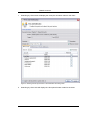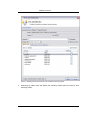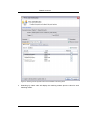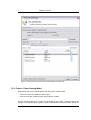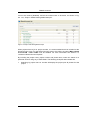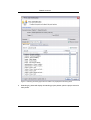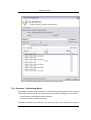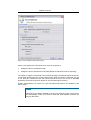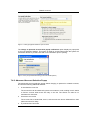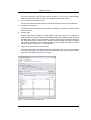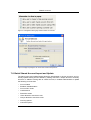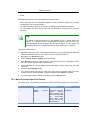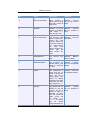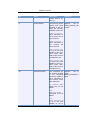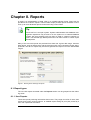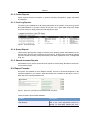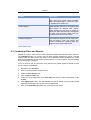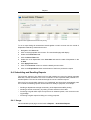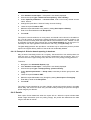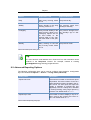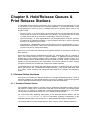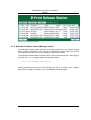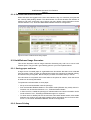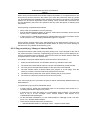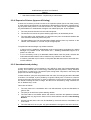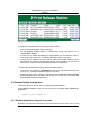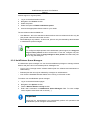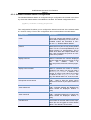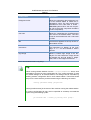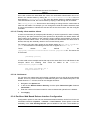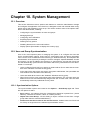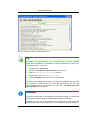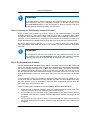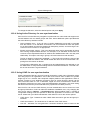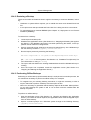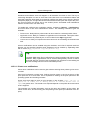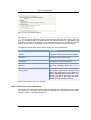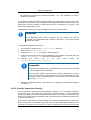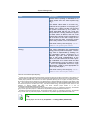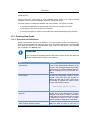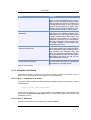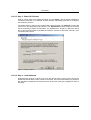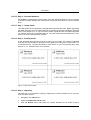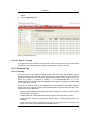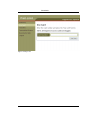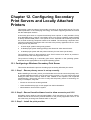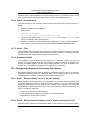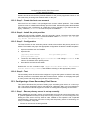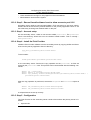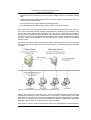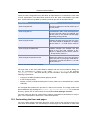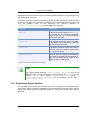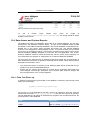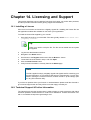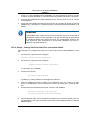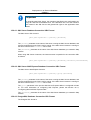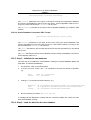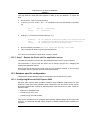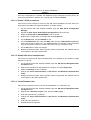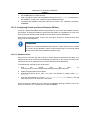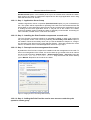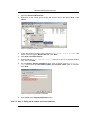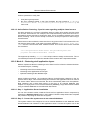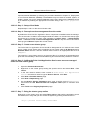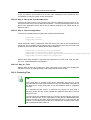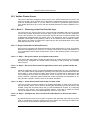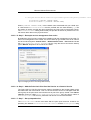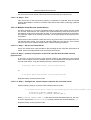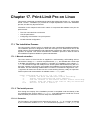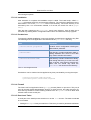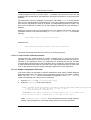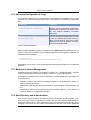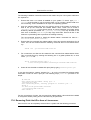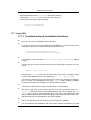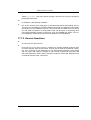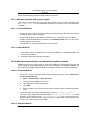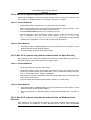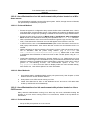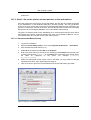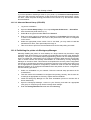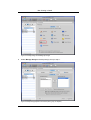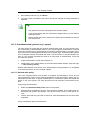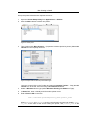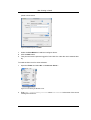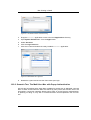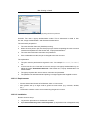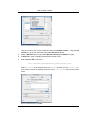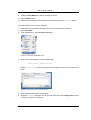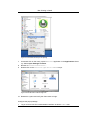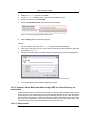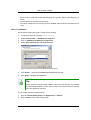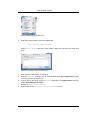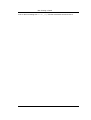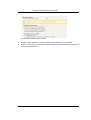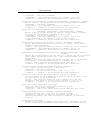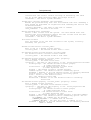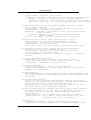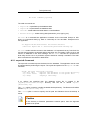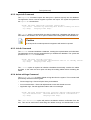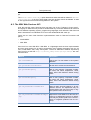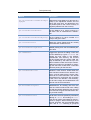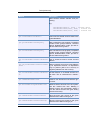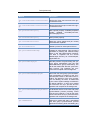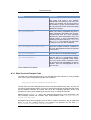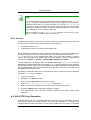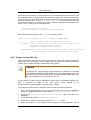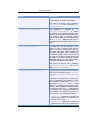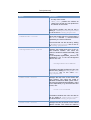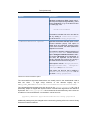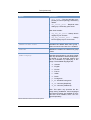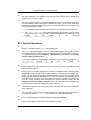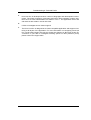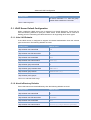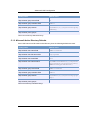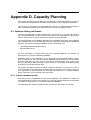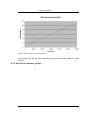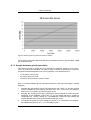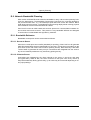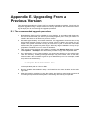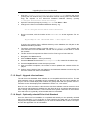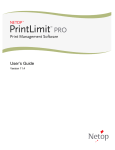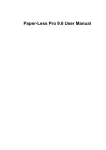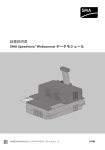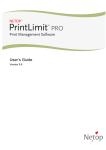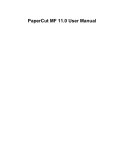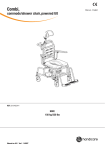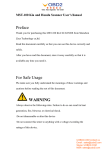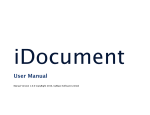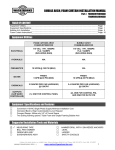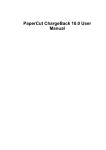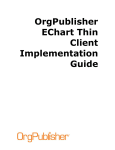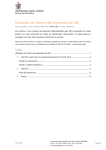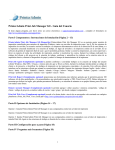Download Print•Limit Pro
Transcript
Print•Limit Pro Advanced Print Management Notice Copyright© 2008, GenevaLogic. All rights reserved. Document Date: February 14, 2008 Document Version: 8.0 The content in this document represents the current view of GenevaLogic as of the date of publication. Because GenevaLogic responds continually to changing market conditions, this document should not be interpreted as a commitment on the part of GenevaLogic. GenevaLogic cannot guarantee the accuracy of any information presented after the date of publication. Vision is a registered trademark of GenevaLogic. Accel, App-Control, Plan-It, Pointer, Print-Limit, Protect-On, SurfLock, GenevaLogic and the GenevaLogic logo are trademarks of GenevaLogic. Microsoft, Windows, and the Windows logo are trademarks, or registered trademarks of Microsoft Corporation in the United States and/or other countries. All other brand names are trademarks or registered trademarks of their respective companies. Information in this document is subject to change without notice. For the latest documentation, visit our Web site at www.genevalogic.com. North America All Other Locations [email protected] [email protected] 15725 SW Greystone Court, Suite 105 Chasseralstrasse 1-9 Beaverton, OR 97006 USA CH-4900 Langenthal Switzerland Phone: 503-352-3599 Phone: +41-(0)62-957-70-40 Fax: 503-352-3413 Fax: +41-(0)62-957-70-50 Table of Contents Preface .............................................................................................................xv 1. About This Guide ...................................................................................xv 2. Expectations & Prerequisites ..................................................................xv 3. Terminology used in this document .........................................................xv 4. Notice .................................................................................................. xvi 1. Introduction .................................................................................................... 1 1.1. What is Print-Limit Pro? ........................................................................ 1 1.1.1. Benefits .................................................................................... 1 1.1.2. Key Features ............................................................................ 1 1.1.3. System Requirements ................................................................ 2 1.2. How does Print-Limit Pro work? ............................................................ 3 1.2.1. Key Concepts ............................................................................ 3 1.2.2. Understanding the print process flow .......................................... 4 1.2.3. Architecture Overview ................................................................ 6 1.3. The Top-Ten Hidden Features! ............................................................. 7 1.3.1. One: Remote Administration ...................................................... 7 1.3.2. Two: Secondary Servers and Local Printers ................................ 8 1.3.3. Three: Shared Accounts ............................................................ 8 1.3.4. Four: Customizable Web Interface .............................................. 8 1.3.5. Five: XML Web Services and Command-line Control ................... 8 1.3.6. Six: Hold/Release Queues and Release Stations ......................... 9 1.3.7. Seven: Text Print Logs ............................................................... 9 1.3.8. Eight: 3rd Party Database Support .............................................. 9 1.3.9. Nine: Zero-install Client Deployment ........................................... 9 1.3.10. Ten: The Development Team ................................................. 10 1.4. Quick Start Guide - Phase I - Installation .............................................. 10 1.4.1. Installation on Windows ........................................................... 10 1.4.2. Installation on Apple Mac ......................................................... 13 1.4.3. Installation on Linux ................................................................. 14 1.5. Quick Start Guide - Phase II - Configuration and Testing ...................... 16 1.5.1. The Configuration Wizard ......................................................... 17 1.5.2. Sharing Client Software ........................................................... 20 1.5.3. Testing ................................................................................... 21 1.5.4. What next? ............................................................................. 21 2. Implementation by Example ........................................................................... 22 2.1. Scenario: The Small School ................................................................ 22 2.1.1. Requirements .......................................................................... 22 2.1.2. Implementation ........................................................................ 22 2.2. Scenario: The Large School ................................................................ 23 2.2.1. Requirements .......................................................................... 24 2.2.2. Implementation ........................................................................ 24 2.3. Scenario: The University ..................................................................... 25 2.3.1. Requirements .......................................................................... 25 2.3.2. Implementation ........................................................................ 25 2.4. Scenario: The Small Business ............................................................. 27 2.4.1. Requirements .......................................................................... 27 2.4.2. Implementation ........................................................................ 27 2.5. Scenario: The Medium to Large Business ............................................ 28 2.5.1. Requirements .......................................................................... 28 2.5.2. Implementation ........................................................................ 28 2.6. Scenario: The Public Library or Internet Cafe/Kiosk .............................. 29 iv Print-Limit Pro 8.0 User Manual 2.6.1. Requirements .......................................................................... 29 2.6.2. Implementation ........................................................................ 29 3. Quick Tour .................................................................................................... 31 3.1. Navigation ......................................................................................... 31 3.1.1. Tabs ....................................................................................... 31 3.1.2. Actions ................................................................................... 31 3.1.3. Buttons ................................................................................... 31 3.1.4. Crumb Trail ............................................................................. 32 3.1.5. Status Messages ..................................................................... 32 3.1.6. Fields ..................................................................................... 32 3.2. Sections ............................................................................................ 33 3.2.1. Users ............................................................................... 33 3.2.2. Groups ............................................................................. 33 3.2.3. Accounts .......................................................................... 34 3.2.4. Printers ............................................................................. 34 3.2.5. Reports ............................................................................ 34 3.2.6. Cards ............................................................................... 34 3.2.7. Options ............................................................................. 35 3.2.8. Application Log ................................................................. 35 3.2.9. About ............................................................................... 35 3.3. Basic User Operations ........................................................................ 35 3.4. Basic Printer Operations ..................................................................... 36 3.5. Client Software .................................................................................. 39 3.5.1. Demonstrating the client software and account selection process 40 3.6. Interface Levels .................................................................................. 40 3.6.1. Admin Access ......................................................................... 40 3.6.2. User Access ............................................................................ 40 3.7. Assigning Administrator Level Access .................................................. 42 3.8. Charting, Statistics, Reports and Logs ................................................. 42 3.8.1. Charts .................................................................................... 42 3.8.2. Reports ................................................................................... 43 3.8.3. Logging .................................................................................. 45 4. Services for Users ......................................................................................... 47 4.1. Introduction ........................................................................................ 47 4.2. User Client ......................................................................................... 47 4.2.1. User Client Deployment ........................................................... 50 4.3. User Web Pages ................................................................................ 56 4.3.1. Summary ................................................................................ 57 4.3.2. Environmental Impact .............................................................. 57 4.3.3. Rates ...................................................................................... 58 4.3.4. Use Card ................................................................................ 58 4.3.5. Transfers ................................................................................ 59 4.3.6. Transaction History .................................................................. 59 4.3.7. Recent Print Jobs .................................................................... 59 4.3.8. Jobs Pending Release ............................................................. 60 5. Advanced User Management ......................................................................... 61 5.1. Groups in Print-Limit Pro ..................................................................... 61 5.2. Setting up quota allocations ................................................................ 62 5.2.1. Custom Quota Scheduling Periods ........................................... 64 5.2.2. Advanced User Quota Management ......................................... 64 5.2.3. Automated Quota Allocation Example ....................................... 64 v Print-Limit Pro 8.0 User Manual 5.3. New User Creation Rules ................................................................... 65 5.4. Bulk User Operations ......................................................................... 66 5.5. Using Overdrafts ................................................................................ 67 5.6. Batch User Import and Update ............................................................ 68 5.6.1. Batch User Import File Format .................................................. 69 5.7. Disabling user printing with time latches ............................................... 71 5.8. User Management Quick Reference .................................................... 71 6. Advanced Printer Management ...................................................................... 73 6.1. Adding and Removing/Deleting/Ignoring Printers .................................. 73 6.1.1. On Windows ........................................................................... 73 6.1.2. On Mac ................................................................................... 74 6.1.3. On Linux ................................................................................. 75 6.2. The Template Printer .......................................................................... 76 6.3. Copying Printer Settings ..................................................................... 77 6.4. Disabling printers with time latches ...................................................... 77 6.5. Managing printing using differential charging ........................................ 78 6.5.1. Charging modes available ........................................................ 79 6.5.2. How duplex discounts are calculated ........................................ 80 6.6. Using filters and restrictions ................................................................ 80 6.6.1. Reduce printer jams ................................................................ 81 6.6.2. Controlling documents on slow Inkjets ...................................... 81 6.6.3. Automatically deleting duplicate jobs ......................................... 82 6.6.4. Force sensible use .................................................................. 82 6.6.5. Automatically deny documents based on file extension or name . 82 6.6.6. Control who can print in color (Advanced) ................................. 83 6.6.7. Advanced Setups .................................................................... 83 6.7. Charge Rates ..................................................................................... 83 6.8. Popup Authentication ......................................................................... 85 6.8.1. Where Popup authentication is used ......................................... 85 6.8.2. How does popup authentication work? ...................................... 85 6.8.3. Configuration .......................................................................... 86 6.9. Color Detection .................................................................................. 88 6.9.1. Limitations of Page-Level Color Detection ................................. 89 6.10. Printer Quick Reference .................................................................... 90 7. Shared Accounts .......................................................................................... 92 7.1. Creating a Shared Account ................................................................. 93 7.1.1. The Template Account ............................................................. 95 7.2. Account Naming Guidelines ................................................................ 95 7.2.1. Client / Matter Naming Model ................................................... 96 7.2.2. Project / Phase Naming Model ............................................... 100 7.2.3. Customer / Job Naming Model ............................................... 103 7.3. Client Security .................................................................................. 104 7.4. The Account Selection Popup ........................................................... 107 7.4.1. Standard Account Selection Popup ......................................... 107 7.4.2. Advanced Account Selection Popup ....................................... 109 7.4.3. Automatically charge to a shared account ............................... 111 7.5. Account Selection Non-Domain Environments (Workgroups) .............. 111 7.6. Batch Shared Account Import and Update ......................................... 112 7.6.1. Batch Account Import File Format ........................................... 113 7.7. Shared Account Synchronization ....................................................... 116 7.7.1. Synchronization Options ........................................................ 117 7.8. Bulk Shared Account Operations ....................................................... 118 7.9. Advanced Shared Account Options ................................................... 118 8. Reports ...................................................................................................... 120 8.1. Report types .................................................................................... 120 8.1.1. User Reports ......................................................................... 120 vi Print-Limit Pro 8.0 User Manual 8.1.2. Printer Reports ...................................................................... 121 8.1.3. Print Log Reports .................................................................. 121 8.1.4. Group Reports ...................................................................... 121 8.1.5. Shared Accounts Reports ...................................................... 121 8.2. Report Formats ................................................................................ 121 8.3. Combining Filters and Reports .......................................................... 122 8.4. Scheduling and Emailing Reports ...................................................... 123 8.4.1. Usage ................................................................................... 123 8.4.2. Details .................................................................................. 125 8.5. Advanced Reporting Options ............................................................ 126 9. Hold/Release Queues & Print Release Stations ............................................ 127 9.1. Release Station Interfaces ................................................................ 127 9.1.1. Standard Release Station ...................................................... 127 9.1.2. Web-based release station (Manager mode) ........................... 128 9.1.3. Web-based release station within the admin pages .................. 129 9.1.4. End-user web-based interface ................................................ 130 9.2. Hold/Release Usage Scenarios ......................................................... 130 9.2.1. Saving paper and toner .......................................................... 130 9.2.2. Secure Printing ...................................................................... 130 9.2.3. Pay per print (e.g. Library or Internet Cafe) .............................. 131 9.2.4. Expensive Printers (Approved Printing) ................................... 132 9.2.5. Unauthenticated printing ........................................................ 132 9.3. Release Station Configuration ........................................................... 133 9.3.1. Enabling hold/release support on a printer .............................. 133 9.3.2. Hold/Release Queue Managers .............................................. 134 9.3.3. Standard Release Station Configuration .................................. 135 9.3.4. End-User Web Based Release Interface Configuration ............ 138 10. System Management ................................................................................. 140 10.1. Overview ....................................................................................... 140 10.2. User and Group Synchronization ..................................................... 140 10.2.1. Synchronization Options ...................................................... 140 10.2.2. Importing Card/Identity numbers from Active Directory or LDAP 143 10.2.3. On Demand User Creation ................................................... 144 10.2.4. Using Active Directory for user synchronization ..................... 145 10.2.5. Using LDAP for user synchronization .................................... 145 10.3. Assigning Administrator Level Access .............................................. 146 10.3.1. Assigning Administrator Access to a Group ........................... 147 10.3.2. Assigning Administrator Access to a User ............................. 148 10.4. System Backups ............................................................................ 149 10.4.1. Performing an Online Backup ............................................... 149 10.4.2. Restoring a Backup ............................................................. 150 10.4.3. Performing Offline Backups .................................................. 150 10.5. System Notifications ....................................................................... 151 10.5.1. Configuring Notifications ...................................................... 151 10.5.2. Error Notifications (for Administrators) ................................... 154 10.5.3. Testing Notification Methods ................................................ 157 10.6. System Security Options ................................................................. 157 10.6.1. Application Server Connections ............................................ 157 10.6.2. Provider Connection Security ............................................... 158 10.7. Environmental Impact ..................................................................... 159 11. PrintCards ................................................................................................ 161 11.1. Cards by Example .......................................................................... 161 11.1.1. The User's Perspective ........................................................ 161 11.1.2. The Administrator's Perspective ............................................ 161 11.2. The Card System ........................................................................... 161 11.3. Creating New Cards ....................................................................... 162 vii Print-Limit Pro 8.0 User Manual 11.3.1. Overview and Definitions ...................................................... 162 11.3.2. Using the Card Wizard ......................................................... 163 11.3.3. PrintCard Tips ..................................................................... 167 11.4. Using a Card .................................................................................. 169 12. Configuring Secondary Print Servers and Locally Attached Printers .............. 171 12.1. Configuring a Windows Secondary Print Server ................................ 171 12.1.1. Step 1 - Ensure primary server is set up correctly .................. 171 12.1.2. Step 2 - Ensure firewall software is set to allow access to port 9191 ....................................................................................................... 171 12.1.3. Step 3 - Install the print provider ........................................... 171 12.1.4. Step 4 - Configuration .......................................................... 172 12.1.5. Step 5 - Test ....................................................................... 172 12.1.6. Automated Install ................................................................. 172 12.2. Configuring a Macintosh Secondary Print Server .............................. 172 12.2.1. Step 1 - Ensure primary server is set up correctly .................. 172 12.2.2. Step 2 - Ensure firewall software is set to allow access to port 9191 ....................................................................................................... 172 12.2.3. Step 3 - Create the host user account ................................... 173 12.2.4. Step 4 - Install the print provider ........................................... 173 12.2.5. Step 5 - Configuration .......................................................... 173 12.2.6. Step 6 - Test ....................................................................... 173 12.3. Configuring a Linux Secondary Print Server ..................................... 173 12.3.1. Step 1 - Ensure primary server is set up correctly .................. 173 12.3.2. Step 2 - Ensure firewall software is set to allow access to port 9191 ....................................................................................................... 174 12.3.3. Step 3 - Account setup ......................................................... 174 12.3.4. Step 4 - Install the Print Provider .......................................... 174 12.3.5. Step 5 - Configuration .......................................................... 174 12.3.6. Step 6 - Test ....................................................................... 175 12.4. Print Monitoring Architecture ........................................................... 175 12.5. Multiple Print Servers ...................................................................... 175 12.6. Automating Secondary Server Deployment on Windows ................... 177 13. Advanced Customization ........................................................................... 179 13.1. Customizing the User Client Tool window ........................................ 179 13.2. Customizing the User web pages .................................................... 180 13.3. Customizing Report Headers .......................................................... 182 13.4. Data Access and Custom Reports ................................................... 183 13.4.1. Plain Text Print Log ............................................................. 183 13.5. Automation and Scripting ................................................................ 184 13.6. Custom User Directory Information Providers ................................... 185 14. Licensing and Support ............................................................................... 186 14.1. Installing a License ......................................................................... 186 14.2. Technical Support & Further Information .......................................... 186 15. Deployment on an External Database (RDBMS) ......................................... 187 15.1. Overview ....................................................................................... 187 15.1.1. Why use an external RDBMS? ............................................. 187 15.1.2. Supported Databases .......................................................... 187 15.2. Upsizing to an External RDBMS ...................................................... 187 15.2.1. Step 1 - Stop the Print-Limit Pro application ........................... 188 15.2.2. Step 2 - Perform a backup of the existing data ....................... 188 15.2.3. Step 3 - Create a new database in the external RDBMS ......... 188 15.2.4. Step 4 - Change the Print-Limit Pro connection details ........... 189 15.2.5. Step 5 - Initialize the new database ....................................... 191 15.2.6. Step 6 - Load the data into the new database ........................ 191 15.2.7. Step 7 - Restart the Print-Limit Pro application server ............ 192 15.3. Database specific configuration ....................................................... 192 viii Print-Limit Pro 8.0 User Manual 15.3.1. Configuring Microsoft SQL Express 2005 .............................. 192 15.3.2. Configuring Oracle (and Oracle Express Edition) ................... 194 16. Microsoft Cluster Environments .................................................................. 195 16.1. About Clustering ............................................................................. 195 16.2. Microsoft Cluster Server ................................................................. 195 16.2.1. Mode 1 - Clustering at the Print Provider layer ....................... 195 16.2.2. Mode 2 - Clustering at all application layers ........................... 198 16.2.3. Clustering Tips .................................................................... 200 16.3. Veritas Cluster Server ..................................................................... 201 16.3.1. Mode 1 - Clustering at the Print Provider layer ....................... 201 16.4. Client/Workstation Configuration ..................................................... 204 17. Print-Limit Pro on Linux ............................................................................. 205 17.1. The Installation Process .................................................................. 205 17.1.1. Manual extraction ................................................................ 205 17.1.2. The install process ............................................................... 205 17.1.3. Linux Print Queue Integration ............................................... 207 17.2. Advanced Configuration & Logs ...................................................... 210 17.3. Backups & System Management ..................................................... 210 17.4. User Directory and Authentication ................................................... 210 17.4.1. Standard Unix ..................................................................... 211 17.4.2. Samba/Windows Domain ..................................................... 211 17.4.3. Custom ............................................................................... 211 17.5. Unix Command-Line Release Station Client ..................................... 211 17.5.1. Installing the Command-Line Release Station Client .............. 212 17.6. Removing Print-Limit Pro from a Linux server ................................... 213 17.7. Linux FAQ ..................................................................................... 214 18. Print Authentication & Cross-Platform Networks .......................................... 216 18.1. About Authentication and Printing .................................................... 216 18.1.1. What is authentication? ........................................................ 216 18.1.2. Why does authentication pose a problem? ............................ 216 18.1.3. How does Print-Limit Pro address authentication? ................. 217 18.2. The Authentication Cookbook - Recipes by example ......................... 217 18.2.1. Windows systems with generic logins ................................... 218 18.2.2. Windows laptops that do not authenticate against a domain ... 218 18.2.3. Windows print server using LDAP or eDirectory authentication 219 18.2.4. Mac OS X systems with generic user accounts ...................... 220 18.2.5. Mac OS X systems using domain authentication via Open Directory ....................................................................................................... 220 18.2.6. Mac OS X systems using domain authentication via Windows Active Directory ................................................................................... 220 18.2.7. Mac OS X laptops (or single user systems) printing to Windows print queues ................................................................................... 221 18.2.8. Linux Workstations in a lab environment with printers hosted on a Windows server .............................................................................. 222 18.2.9. Linux Workstations in a lab environment with printers hosted on Linux CUPS server ......................................................................... 222 18.2.10. Linux laptops (or single user systems) ................................. 223 18.2.11. Multiuser Unix terminal servers ........................................... 223 18.2.12. Further Recommendations ................................................. 224 19. Mac Printing in Detail ................................................................................. 225 19.1. Mac hosted print queues ................................................................. 225 19.1.1. Step 1: Installing the printers on the server ............................ 226 19.1.2. Step 2: Enable Printer Sharing ............................................. 228 19.1.3. Step 3: Set up the printers (shared queues) on the workstations 229 19.1.4. Publishing the printer via Workgroup Manager ....................... 230 19.1.5. Unauthenticated systems (e.g. Laptops) ................................ 232 ix Print-Limit Pro 8.0 User Manual 19.2. Windows hosted print queues .......................................................... 233 19.2.1. Scenario One: My Own Mac (Single User) ............................ 234 19.2.2. Scenario Two: The Multi-User Mac with Popup Authentication 237 19.2.3. Scenario Three: Multi-user Macs using LDAP or Active Directory authentication ................................................................................. 243 19.2.4. Scenario Four: Mac OS X Server .......................................... 247 19.2.5. Additional information and tips .............................................. 247 20. Running in a Workgroup Environment ........................................................ 249 20.1. Option 1: Common username and passwords on all systems ............ 249 20.2. Option 2: Authenticating via popup .................................................. 250 A. Tools (Advanced) ....................................................................................... 253 A.1. Server Commands (server-command) ............................................... 253 A.1.1. Available Commands ............................................................ 254 A.2. Database Tool (db-tools) .................................................................. 259 A.2.1. export-db Command .............................................................. 260 A.2.2. import-db Command .............................................................. 261 A.2.3. init-db Command ................................................................... 261 A.2.4. delete-old-logs Command ...................................................... 261 A.3. The XML Web Services API ............................................................. 262 A.3.1. Web Services Example Code ................................................. 266 A.3.2. Security ................................................................................ 267 A.4. SSL/HTTPS Key Generation ............................................................ 267 A.4.1. Using a custom SSL Key ....................................................... 268 A.5. User Client Options .......................................................................... 269 A.6. Stopping and Starting the Application Server ..................................... 273 A.6.1. Stopping/Starting the server on Windows ................................ 273 A.7. Automating / Streamlining Installation on Windows ............................. 274 B. Troubleshooting & Technical FAQ's ............................................................. 276 C. Advanced LDAP Configuration .................................................................... 281 C.1. LDAP Server Default Configuration ................................................... 282 C.1.1. Unix / NIS Defaults ................................................................ 282 C.1.2. Novell eDirectory Defaults ..................................................... 282 C.1.3. Microsoft Active Directory Defaults ......................................... 283 D. Capacity Planning ...................................................................................... 284 D.1. Database Sizing and Growth ............................................................ 284 D.1.1. Internal database growth ....................................................... 284 D.1.2. SQL Server database growth ................................................. 285 D.1.3. Sample database growth calculation ...................................... 286 D.2. Network Bandwidth Planning ............................................................ 287 D.2.1. Bandwidth Estimates ............................................................. 287 E. Upgrading From a Previous Version ............................................................. 288 E.1. The recommended upgrade procedure .............................................. 288 F. Upgrading from Print-Limit Standard ............................................................ 289 F.1. Upgrade process .............................................................................. 289 F.1.1. Step 1 - Stop and disable Print-Limit Standard ........................ 289 F.1.2. Step 2 - Install Print-Limit Pro ................................................. 289 F.1.3. Step 3 - Configure and test printers ........................................ 289 F.1.4. Step 4 - Import the existing User Balances .............................. 290 F.1.5. Step 5 - Upgrade client software ............................................. 291 F.1.6. Step 6 - Optionally uninstall Print-Limit Standard ..................... 291 x List of Figures 1.1. The user client tool ....................................................................................... 4 1.2. The User Client account selection popup ....................................................... 5 1.3. The Windows print queue ............................................................................. 6 1.4. Print-Limit Pro Architecture - an advanced configuration ................................. 7 1.5. Network printer configuration ...................................................................... 11 1.6. Configuring Windows print queue permissions ............................................. 12 1.7. Setup wizard .............................................................................................. 13 1.8. The Linux install process ............................................................................ 16 1.9. Print-Limit Pro Configuration wizard ............................................................. 17 1.10. Print-Limit Pro Configuration wizard ........................................................... 18 1.11. User sync configuration wizard page .......................................................... 19 3.1. Application navigation tabs ......................................................................... 31 3.2. The Actions area. Click to perform the action. .............................................. 31 3.3. Buttons to validate and save settings ........................................................... 31 3.4. The crumb trail highlighting the location ....................................................... 32 3.5. A red status message indicating a validation error ........................................ 32 3.6. A field highlighted indicating a validation error .............................................. 33 3.7. Application navigation tabs ......................................................................... 33 3.8. Adjusting a user's credit up $10.00 .............................................................. 36 3.9. A 40% discount applied to double-sided printing ........................................... 37 3.10. Printer Filters and Restrictions ................................................................... 38 3.11. A printer disabled for 1 hour ...................................................................... 39 3.12. The user client displaying the "Advanced Account Selection Popup" ............ 39 3.13. The user client tool ................................................................................... 41 3.14. User 30-day account balance history ......................................................... 42 3.15. Printer utilization chart .............................................................................. 43 3.16. Print page history for a single printer .......................................................... 43 3.17. Printer report in PDF ................................................................................. 44 3.18. Printer usage log ...................................................................................... 45 3.19. User account transaction log ..................................................................... 45 4.1. The User Client Balance Window ................................................................ 48 4.2. User Client account selection popup (Standard Popup) ................................ 48 4.3. User Client (Advanced Popup) .................................................................... 49 4.4. Print-Limit Client on Mac OS X .................................................................... 49 4.5. Print-Limit Pro requires Mac OS X v 10.3.9 or later ....................................... 51 4.6. Connecting to a Windows server ................................................................. 52 4.7. The PCClient share's connection string ........................................................ 52 4.8. Add PCClient as a Login Item ..................................................................... 53 4.9. Control-click and open the package contents ............................................... 54 4.10. Double-click to install the login hook .......................................................... 54 4.11. A user's summary information ................................................................... 57 4.12. Draw a user's attention to their environmental impact .................................. 58 4.13. Printing costs as seen by the user ............................................................. 58 4.14. Using a topup / pre-paid card .................................................................... 58 4.15. Transferring funds to another user ............................................................. 59 4.16. A user's recent balance transactions .......................................................... 59 4.17. A user's recent printing ............................................................................. 60 4.18. The user's view of jobs pending release ..................................................... 60 5.1. Adding/removing groups ............................................................................. 62 5.2. The Group Details screen ........................................................................... 63 5.3. Initial settings applied to new users ............................................................. 65 5.4. Setting a user's overdraft to $20.00 ............................................................. 68 xi Print-Limit Pro 8.0 User Manual 5.5. User printing disabled using a time-latch ...................................................... 71 6.1. The Template Printer .................................................................................. 76 6.2. Copy settings from one printer to others ....................................................... 77 6.3. Printer disabled using a time-latch ............................................................... 78 6.4. Advanced differential charging example ....................................................... 80 6.5. Some of the available printer filters and restrictions ...................................... 81 6.6. Three charge rates defined at the printer level .............................................. 84 6.7. Charge rates displayed in the Advanced Client Popup .................................. 84 6.8. Turning on popup authentication at the user level ......................................... 86 6.9. Print-Limit Pro client requesting for authentication ........................................ 86 6.10. The color detection setting for a printer ...................................................... 88 7.1. Selecting a shared account with the User Client popup ................................. 93 7.2. Creating a shared account .......................................................................... 94 7.3. The template account ................................................................................. 95 7.4. Template account settings .......................................................................... 95 7.5. Client / Matter Naming Model example ........................................................ 96 7.6. Searching accounts by client name in the client/matter code naming model ... 97 7.7. Searching accounts by client code in the client/matter code naming model .... 98 7.8. Searching accounts by matter name in the client/matter code naming model .. 99 7.9. Searching accounts by matter code in the client/matter code naming model . 100 7.10. Project / Phase Naming Model example ................................................... 101 7.11. Searching accounts by project name or number in the project/phase code naming model ....................................................................................................... 102 7.12. Searching accounts by phase in the project/phase code naming model ..... 103 7.13. Selecting a shared account from the popup .............................................. 104 7.14. The user's popup settings under User -> User Details ............................... 105 7.15. Setting up shared account security .......................................................... 107 7.16. The standard account selection popup ..................................................... 108 7.17. Client popup options defined on a per-user basis ...................................... 109 7.18. The print job confirmation dialog (no account selection options) ................. 109 7.19. The advanced account selection popup ................................................... 110 7.20. Account selection option to automatically charge to a shared account ........ 111 7.21. Configuration allowing only selection of other user accounts ..................... 112 7.22. Popup requesting the user to enter their username and password ............. 112 8.1. Selecting ad-hoc date ranges for reports .................................................... 120 8.2. Printer log PDF report ............................................................................... 121 8.3. Report icons of available report formats (PDF, HTML, CSV (Excel)). ........... 121 8.4. Filters applied to the shared account print log ............................................. 123 8.5. The Scheduled Reports page .................................................................... 124 9.1. The Standard Release Station .................................................................. 128 9.2. Web-based release station (Manager mode) .............................................. 129 9.3. Web-based release station within the admin pages .................................... 129 9.4. End-user web-based interface listing held jobs ........................................... 130 9.5. All documents easily identifiable by document and machine name ............... 133 9.6. End-user web based release interface options ........................................... 139 10.1. User/group synchronization options ......................................................... 141 10.2. Progress of a user/group synchronization process .................................... 142 10.3. On demand user creation options ............................................................ 145 10.4. The list of users and groups granted admin access ................................... 148 10.5. The list of users and groups granted admin access ................................... 148 10.6. Options for a single system notification .................................................... 153 10.7. Printer error notification settings .............................................................. 156 10.8. Error level event notification settings ........................................................ 157 10.9. Draw a user's attention to their environmental impact ................................ 159 11.1. Entering a batch ID ................................................................................. 164 11.2. Defining a valid till date ........................................................................... 165 xii Print-Limit Pro 8.0 User Manual 11.3. Options to edit the card design ................................................................ 165 11.4. Cards ready for printing .......................................................................... 166 11.5. Imported card numbers ........................................................................... 167 11.6. Inserting a new logo into a card ............................................................... 168 11.7. Propagate labels button .......................................................................... 169 11.8. Using a card ........................................................................................... 170 12.1. Secondary server reporting back to primary server (application server) ...... 176 12.2. Print-Limit Pro Architecture - an advanced configuration ........................... 177 13.1. Customized user client link ...................................................................... 179 13.2. A customized end-user web designed for Flora Hill Secondary College ...... 181 13.3. A customized end-user web designed for Ross University ......................... 181 13.4. Example custom report header usage ...................................................... 183 16.1. Stopping the service and setting to Manual startup ................................... 196 16.2. Creating a new cluster resource .............................................................. 197 16.3. Cluster service parameters configuration ................................................. 197 16.4. Stopping the service and setting to Manual startup ................................... 202 18.1. Print-Limit Pro client requesting authentication ......................................... 217 19.1. Setting up a printer (direct) on Leopard server using Jetdirect ................... 227 19.2. Enable IPP on each queue via Server Admin ........................................... 228 19.3. Setting up a workstation printer on Leopard ............................................. 229 19.4. Printing settings via the Workgroup manager ........................................... 231 19.5. Add printer appropriate to the container (users, group, or computer) .......... 231 19.6. Print-Limit Client on Mac OS X ................................................................ 233 19.7. Add a printer .......................................................................................... 235 19.8. Option-click for advanced printer addition types ........................................ 235 19.9. Windows printer via SAMBA .................................................................... 236 19.10. Connecting to a Windows server ........................................................... 236 19.11. The PCClient share's connection string .................................................. 237 19.12. Add PCClient as a Login Item ................................................................ 237 19.13. Mac popup authentication dialog requesting username and password ..... 238 19.14. Add a printer ........................................................................................ 239 19.15. Option-click for advanced printer addition types ...................................... 240 19.16. Windows printer via SAMBA .................................................................. 240 19.17. Connecting to a Windows server ........................................................... 241 19.18. The PCClient share's connection string .................................................. 241 19.19. Command-click and open the package ................................................... 242 19.20. Double-click to install the login hook ...................................................... 242 19.21. Turning on popup authentication at the user level ................................... 243 19.22. Print-Limit Pro client requesting for authentication (Sorry: Windows screenshot!) ............................................................................................................. 243 19.23. Windows Component: Other Network File and Print Service .................... 244 19.24. Add a printer ........................................................................................ 245 19.25. Adding an LPR/LPD printer ................................................................... 245 19.26. Connecting to a Windows server ........................................................... 246 19.27. The PCClient share's connection string .................................................. 246 19.28. Double-click to install the login hook ...................................................... 247 20.1. Turn off simple file sharing ...................................................................... 250 20.2. Turn off simple file sharing ...................................................................... 251 20.3. Enable perform printing as other user ...................................................... 252 D.1. Database growth using the internal database ............................................ 285 D.2. Database growth using a Microsoft SQL Server database .......................... 286 xiii List of Tables 5.1. Quota schedule times ................................................................................. 63 5.2. User Import File Format .............................................................................. 70 6.1. User Client Popup Config Keys ................................................................... 87 7.1. Shared Account Import File Format ........................................................... 116 8.1. Report Formats ........................................................................................ 122 8.2. Scheduled reports delivery times ............................................................... 126 8.3. Advanced Reporting Config Keys .............................................................. 126 9.1. Standard Release Station config settings ................................................... 136 9.2. Standard Release Station modes .............................................................. 137 10.1. Fields available in printing notifications .................................................... 152 10.2. Fields available in low balance notifications .............................................. 153 10.3. Fields available in printer error notifications .............................................. 156 10.4. Fields available in error level event notifications ....................................... 157 10.5. Environmental Impact Reporting .............................................................. 160 11.1. Card Terminology ................................................................................... 163 12.1. Print-Limit Pro services/components ........................................................ 175 13.1. User Client Customization Config Keys .................................................... 180 13.2. Files used to customize the user web pages ............................................ 182 13.3. Text print log file format .......................................................................... 184 17.1. Secured Application Areas ...................................................................... 206 17.2. Standard print commands ....................................................................... 209 17.3. Advanced Configuration .......................................................................... 210 A.1. XML Web Services Methods ..................................................................... 266 A.2. User Client command-line options ............................................................. 272 A.3. Windows installer command-line options ................................................... 275 C.1. LDAP Config entries ................................................................................ 282 C.2. Unix / NIS LDAP default settings ............................................................... 282 C.3. Novell eDirectory LDAP default settings .................................................... 283 C.4. Active Directory LDAP default settings ...................................................... 283 xiv Preface 1. About This Guide The Print-Limit Pro User Guide covers the setup, management and configuration of PrintLimit Pro. For information of how to configure and install Print-Limit Pro, see the Quick Start Guide in Chapter 3, Quick Tour, and the accompanying sections like Chapter 12, Configuring Secondary Print Servers and Locally Attached Printers. Prior to installing the application please take a few moments to read key sections of this manual. In addition, people new to print control may also find the accompanying implementation guide available from the GenevaLogic website useful in managing the deployment process. The latest version of this manual in HTML and a printable PDF format are available from the GenevaLogic website at http://www.genevalogic.com/. 2. Expectations & Prerequisites Print-Limit Pro is a network based server application. Experience with basic network concepts such as server administration and network connectivity is expected. Prior to installing or evaluating Print-Limit Pro you should be familiar with: • The concept of sharing printers and print servers • Understanding of client-server relationships • Understanding of basic security concepts such as permissions, groups and users. 3. Terminology used in this document To make reading this manual easier, the names of all the screens, tabs and actions from Print-Limit Pro are marked up in a different font. The User Details screen for instance. A sub-screen or tab is indicated with an arrow. User Details → Adjustments means: select Adjustments & Charges tab from the User Details screen. User Interface Buttons are indicated like this: Press OK to continue. System output and keyboard input is indicated with a different font as well. Field labels are indicated like this Username. Important Important notes are marked like this. Tip xv Preface Tips provide useful advice to make your life easier. Caution Indicate situations where you have to be careful what you are doing. Warning Where extreme care has to be taken. 4. Notice While every effort has been taken to ensure the accuracy and usefulness of this guide, we cannot be held responsible for the occasional inaccuracy or typographical error. If you do find an error, please let the GenevaLogic Development Team know. Information in this document is subject to change without notice. The names of companies, products, people, characters, and data mentioned herein are fictitious and are in no way intended to represent any real individual, company, product, or event, unless otherwise noted. No part of this document may be reproduced or transmitted in any form without the express written permission of GenevaLogic. Print-Limit is a trademark of GenevaLogic. (c) Copyright 1999-2006 GenevaLogic. All rights reserved. xvi Chapter 1. Introduction 1.1. What is Print-Limit Pro? Print-Limit Pro is a comprehensive solution designed to manage and control an organization's print usage. The expectations of management and control vary from organization to organization, so Print-Limit Pro is designed for flexibility to ensure organizations of all types, ranging from schools, universities, small businesses and large business, can utilize the system for their own requirements and purposes. Possible implementations can include: • Silent activity monitoring • Visible activity monitoring and expense tracking by work area, projects, departments • Quota/allowance enforcement • Up-front user pays systems or pay-per-print systems In addition Print-Limit Pro provides system administrators with a kit of tools to manage printer including: • Advanced print document/job filtering • Detailed logging and reporting • Access control 1.1.1. Benefits Some of the key benefits of Print-Limit Pro are: • Transfer accountability to users or departments by individually tracking activity. • Creates responsibility and environmental awareness by drawing users' attention to their own activities. • Reduces overall printing cost by virtue of either making users aware of their own activity, enforcing reasonable quotas, or recovering full costs from end-users. • Discourages overuse of IT resources. • Improve efficiency by allowing administrators to "encourage" use of underutilized printers and/or servers. • Improve network reliability by implementing rules to prevent printer queue jams, queue hogging, and inappropriate printing types. 1.1.2. Key Features Some of the key features of Print-Limit Pro are: • Track all printing activity by user, client, printer and document metadata. 1 Introduction • Enforce per user quotas, allowances or budgets • Full differential print cost/charging system allowing different costs to be assigned on a per printer basis with advanced options to charge different amounts based on document type. • Hardware neutral solution support all major printer types and operating systems. No hardware vendor lock-in! • Both cross-platform and multi-platform support. Run a mix of Windows and/or Linux print servers and support clients ranging from Windows, Mac, Linux and Unix. • Provides end-users with management options such as funds transfers, usage tracking and reporting. • Provides end-users with advanced options to allocate print jobs to shared accounts, cost centers, faculties or departments. • Single sign-on user authentication with native integration with Active Directory or the system's underlying user management. (no separate passwords to manage!) • Flexible hold/release queue support with Release Station software allowing administrators to implement approved and secure printing environments. • Service Oriented Architecture utilizing the latest software design methods including, test driven development, XML Web Services and layered architecture. This ensures scalability and stability by design. • Advanced reporting and charts available in standard formats including PDF, Excel, and HTML. All reports accessible from anywhere on the network via a standard web browser. • Ability to run on top of leading 3rd party Relational Database Management Systems (RDBMS) including Microsoft SQL Server and PostgreSQL Database. • Enterprise level security and encryption based on SSL. • Open architecture with source code access and API documentation. 1.1.3. System Requirements Print-Limit Pro supports the following server platforms: • Microsoft Windows Server 2003 • Microsoft Windows 2000 (Pro and Server) • Microsoft Windows XP (Pro) • Macintosh OS X 10.4+ (e.g. Tiger or Leopard) (both PowerPC and Intel supported) • Most modern Linux Operating Systems including: • Red Hat Enterprise Linux (AS 3.0, ES 3.0, AS 4.0, ES 4.0) • Novell SuSE Linux (8.2, 9.0+) • Fedora Core • Debian (3.1+) With print queues hosted via: • Samba based print queues • CUPS based print queues 2 Introduction Servers and clients must use user ID/username based authentication (e.g. Active Directory, Windows NT, LDAP, or local system accounts). Sites with more than 500 users should consider a server class system with more than 512MB of RAM and 500 MB of free disk space. Print-Limit Pro supports approximately 90% of printers on the market. Where possible we recommend printers that support one of the two major printer language standard - Postscript or PCL. On workstation clients: • All supported Microsoft Windows platforms (Windows 98 and later) • Macintosh OS X 10.3.9 or higher recommended • Most modern Linux Operating Systems (Java 5.0 required for optional client tool) 1.2. How does Print-Limit Pro work? Before explaining how Print-Limit Pro works at a technical and end-user level, the reader should be familiar with the following key concepts. 1.2.1. Key Concepts 1.2.1.1. Print Server A print server is a system responsible for hosting print queues and sharing printer resources to desktop clients/workstations. Users on the workstations submit print jobs to a print server rather then directly to the printer itself. A print server may be a dedicated server but on most networks this server may also perform other tasks such as file serving. 1.2.1.2. Print Queue A print queue is first-in-first-out queue listing all jobs pending on a given printer. 1.2.1.3. User ID/Username In a multi-user environment, users log on to a network or computer using a username and password. These are often managed by services such as Active Directory or LDAP. The username is known as the user's identity. Print-Limit Pro uses this identity to track printing. 1.2.1.4. Shared Account A shared account is a Print-Limit Pro term used to represent an account (pool of funds or allocation group) accessible to multiple users. Accounts usually represent "work areas" and the term can be used interchangeably with terms such as Departments, Faculties, Projects, Clients, Client/Matter, or Cost Centers. 1.2.1.5. Client/Server Model Client software is a small program that runs on each workstation and communicates with a server. The printing process on most networks works on a client/server model with clients (workstations) submitting jobs to a server. Print-Limit Pro also uses optional client software to help provide information to end-users. This also runs in a client/server model. 1.2.1.6. Application Server 3 Introduction An application server is a server program responsible for centrally processing “business logic” and providing services to end-users. Print-Limit Pro uses the application server model to provide a “business logic” unit for calculating user costs and providing a web browser interface to end-users. 1.2.1.7. Information Provider A provider is a software component or program responsible for providing information to an Application Server. Print-Limit Pro uses providers to submit print queue/job information to its application server. This information provider is called the Print Provider. Other importatant providers included with Print-Limit Pro include user directory and authentication providers. 1.2.1.8. Web Application Interface A web application is a software program that interacts with end-users via a web browser. Examples range from Google, Microsoft SharePoint, Hotmail, Internet banking and router management consoles. Print-Limit Pro provides a web-based interface for system administration and management. Web applications offer administration flexibility by allowing access from any location on the network and avoid the need for installation of separate software. 1.2.2. Understanding the print process flow To help explain what Print-Limit Pro is and how it works we'll introduce the system by example. We'll start with a simple high school example: The student's perspective (transparent quota control): 1. Matt is a student at a local high school. He has logged onto the network using his username, matt.j.smith, and is surfing the Internet. He would like to print out a web page for his school assignment. 2. The network administrator has allocated Matt a printing credit budget of $10.00 a month. He can see his current account balance of $4.50 in the Print-Limit Client Tool window. Figure 1.1. The user client tool 3. Matt prints the web page. 5 pages come out of the printer. 4. The network administrator has set a cost-per-page inside Print-Limit on the printer at $0.10. Matt's 5 page document costs $0.50. 5. Matt's account balance is now at $4.00. He may continue to print until his account drops to zero. 4 Introduction The teacher's perspective (allocation to accounts): 1. John is a science and mathematics teacher at the same local high school. 2. John needs to print out a presentation consisting of 122 page science worksheet for his next class. 3. The network administrator has granted John access to charge to either his personal account or to either the Science Department or Math Department's shared accounts. 4. John presses the Print button in the application. 5. The Print-Limit client tool displays a popup and presents John with information about the print jobs and requests an account selection. In this case accounts represent Departments but could also represent projects or other work areas. 6. John selects the science department's shared account from the list. Figure 1.2. The User Client account selection popup 7. The print job is charged to the science department's account. The technical perspective (behind the scenes): 1. When the teacher, John, prints his 150 page print jobs, his workstation transfers the print job to the server and places it in the print queue. 5 Introduction Figure 1.3. The Windows print queue 2. The Print-Limit Print Provider intercepts the print job in the queue prior to printing and analyzes the information determining: a. Who printed the document b. The number of pages in the document c. Other information such as duplex, grayscale mode, paper size, etc. 3. The Print Provider submits the job's information to the Application Server to process the “business logic”. 4. The Application Server determines that John needs to select the account to charge. It notifies the Client Software on John's desktop. 5. The Client Software displays the Popup requesting the account. 6. After John selects the client account, the Application Server is notified of John selection. 7. The Application Server charges the appropriate account, logs the job and instructs the Print Provider to transfer the document onto the printer. 1.2.3. Architecture Overview Print-Limit Pro was developed using the latest software development strategies, a strong influence being Service Oriented Architecture (SOA). The Print Provider, Application Server and Client Software all communication uses XML based web services over HTTP. 6 Introduction Figure 1.4. Print-Limit Pro Architecture - an advanced configuration A more detailed explanation of the architecture and how it relates to a multi-server installation can be found in subsequent sections. 1.3. The Top-Ten Hidden Features! Much of Print-Limit Pro flexibility and usefulness comes not from the features you can see, but from the advanced hidden features. Print-Limit Pro is packed full of handy tools, utilities and options and you will read about these throughout this guide. To provide a quick overview now, the most popular hidden features are: 1.3.1. One: Remote Administration Print-Limit Pro is a 100% web based application. Full system administration can be performed from anywhere on the network via a standard web browser - no special admin software is required! To access the administration section, point a browser at the server on port 9191: http://[server_name]:9191/admin Encrypted SSL/HTTPS access is also available on port 9192: https://[server_name]:9192/admin Access is granted to the built-in admin, or to any user that has been granted administrator level access. 7 Introduction 1.3.2. Two: Secondary Servers and Local Printers Print-Limit Pro is an enterprise level application designed to be managed and control from a central location. Multi-server environments are common in large organizations and PrintLimit Pro handles them with ease. All servers are configured to report back to the central Application Server. This ensures that all management, logging and control is centralized on the one location. These secondary servers simply run a light weight monitoring component and communicate to the central server via XML Web Services calls. Would you like to run some of your printers on an alternate operating system such as Linux? Again, no problem! Print-Limit Pro supports mixed or heterogeneous networks as well! You can also use Print-Limit Pro to manage local desktop printers directly attached to a workstation! Just treat the workstation as a Secondary Server and install the monitoring component as normal! See Chapter 12, Configuring Secondary Print Servers and Locally Attached Printers for more information. 1.3.3. Three: Shared Accounts Many organizations would like to track their printing on more than a per-user level. With the Shared Accounts feature, users can allocate jobs to cost areas such as Faculties, Departments, Projects, Clients, Cost Centers, or Pools. Shared accounts are selected via a customizable popup window. Two popup window types are available: • Standard - A simple window design ideal for most users. • Advanced - An advanced window design for the power user including features such as search, preference list, recent selections, comment entry and invoicing options. This is ideal for businesses including Engineering, Law, Accounting and Architecture Firms. Access to accounts is control via integrated network group membership or optionally PIN's. See Chapter 7, Shared Accounts for more information. 1.3.4. Four: Customizable Web Interface Did you know that the end-user interface can be quickly customized to make it look like an official part of your organization's infrastructure? With some simple HTML, you can make Print-Limit Pro end-user interface look just like your existing web site or intranet site. See Section 13.2, “Customizing the User web pages” for more information. 1.3.5. Five: XML Web Services and Command-line Control It seems like everything these days is Web Services enabled. Not to be outdone, Print-Limit Pro exposes dozens of API's via secured XML Web Services. This provides advanced administrators and developers with the ability to programmatically remotely control, integrate and manage the application. The possibilities are endless... some of our users now have their library fines hooked into the Print-Limit Pro system! In addition to the Web Services API's, system administrators may hook into the inner workings of Print-Limit Pro via our advanced server-command application. This simple, but powerful command-line tool provides command based access to dozens of system func8 Introduction tions. Maybe you have batch files or scripts managing back-ups, account creation or system maintenance. With server-command you can quickly integrate Print-Limit Pro into your existing infrastructure. Some ideas: 1. Schedule "online" backups to coordinate with your existing backup processes. No need to take the system down to take a data snapshot. 2. Create users in Print-Limit Pro automatically and as part of your exist user creation scripts. 3. Automatically import/sync list of accounts from a file, 3rd party system or existing directory structure. (Great for Engineering and Architecture firms) 4. Automatically schedule user/group synchronization with Active Directory or another environment. Have full control of how and when synchronization takes place. See Section A.3, “The XML Web Services API” and Section A.1, “Server Commands (server-command)” for more information. 1.3.6. Six: Hold/Release Queues and Release Stations Do you have problems with users forgetting to collect their print jobs or other users accidentally picking up the wrong document? With Print-Limit Pro's secure print release station support, administrators can alleviate many of these problems. Print-Limit Pro's hold/release queues are also ideally suited to an education environments and Internet Cafes where perprint-approval or pay-per-print is required. See Chapter 9, Hold/Release Queues & Print Release Stations for more information. 1.3.7. Seven: Text Print Logs Print-Limit Pro maintains a real-time tab-delimited text log listing all printing activity in details. The system already includes advanced analysis tools such as reports, statistics and graphs, however many organizations would like to use the data for their own ad-hoc analysis. The real-time text print logs can be tapped and extract into applications such as external databases, scripts and even Microsoft Excel. See Section 13.4, “Data Access and Custom Reports” for more information. 1.3.8. Eight: 3rd Party Database Support Print-Limit Pro ships with its own preconfigured and self-maintaining database. The system however is database independent and can be run on top of a number of leading database systems. Maybe you have an existing Microsoft SQL Cluster and would like to take advantages of this infrastructure. No problem! Print-Limit Pro can be quickly configured to hook into your preferred database. See Chapter 15, Deployment on an External Database (RDBMS) for more information. 1.3.9. Nine: Zero-install Client Deployment Print-Limit Pro is implemented using 100% server-side logic and no client software is required. A simple lightweight client tool is however provided so end-users have access to advanced features such as shared accounts and the option of viewing their account balance in a popup window. Deploying client software can be a time consuming and fiddly process. To streamline the process Print-Limit Pro allows its client to be run directly off a network share - no need to 9 Introduction install locally, or mess around with deployment tools! Just set the executable as a startup program. See Section 4.2, “User Client” for more information. 1.3.10. Ten: The Development Team Software is only as good as the development process. Print-Limit Pro is developed in an open and transparent fashion by a small development team. The team works closely with key system users to architect new features. Suggestions and feedback is encouraged. Please contact us if you have any good ideas! 1.4. Quick Start Guide - Phase I - Installation This quick start guide covers the initial installation and configuration of Print-Limit Pro in your network environment. Initial installation takes only a few minutes on a currently configured server. This guide will walk you through installation and configuration step-by-step over two phases. The process is summarized below: 1. System requirements check 2. Downloading and installing Print-Limit Pro 3. Completing the configuration wizard 4. Testing client software 5. Testing printing and remote access Print-Limit Pro is a cross-platform solution and the installation procedure will vary depending on the target operating system. Please jump to the appropriate section below: • Windows: Section 1.4.1, “Installation on Windows” • Mac: Section 1.4.2, “Installation on Apple Mac” • Linux: Section 1.4.3, “Installation on Linux” 1.4.1. Installation on Windows Important This guide assumes that you are using Windows Server 2003. The process is similar for other Windows operating systems. Separate documentation exists for Linux (see Section 1.4.3, “Installation on Linux”) and Mac (see Section 1.4.2, “Installation on Apple Mac”). If you're upgrading from a previous Print-Limit Pro version, please refer to the directions outlined in Appendix E, Upgrading From a Previous Version. 1.4.1.1. Step 1 - System Requirements Before installing Print-Limit Pro for either evaluation or production use, the system administrator should take a few minutes to verify system requirements. Is the operating system version supported and patches up-to-date? Take a few minutes to verify the system is current and supported (see Section 1.1.3, “System Requirements”). 10 Introduction In workgroup environments (i.e. where no domain is present), some additional configuration may be required. For more details see Chapter 20, Running in a Workgroup Environment. Are printer(s) installed and hosted on this system? Print-Limit Pro needs to be installed on the system directly hosting the printer(s). The printer should be installed as a "Local Printer" with a connection method such as TCP/IP Port, LPR, or JetDirect or directly connected to the system via USB or LPT Port. In a multi-user environment, printers are often shared with other network users. Other workstations should connect to these printers as "Network Printers". Ensure workstations are configured to print to the shared print queues. For example a Windows workstation may connect to a printer via a path like: \\[samba_server]\[printer]. Ensure that printers are configured correctly and work before installing Print-Limit Pro. Figure 1.5. Network printer configuration Important If you are running the Print-Limit Pro server or clients on Windows XP (Professional or Home edition), please see Appendix B, Troubleshooting & Technical FAQ's. 1.4.1.2. Step 2 - Print queue configuration When using release stations or account selection popups it is recommended to secure the print queue so that users do not have permission to pause/resume documents in the queue. This allows Print-Limit Pro to have full control of documents without interference from users. To do this: 11 Introduction 1. Log onto the server hosting the printers as an Administrator. 2. Open the printer configuration screen: Start → Printers 3. Right-click a printer and select Properties. 4. Select the Security tab. 5. Select the CREATOR OWNER user and uncheck the Manage Documents permission. See Figure 1.6, “Configuring Windows print queue permissions” 6. Press the OK button. 7. Perform these steps for each of the monitored printers. Figure 1.6. Configuring Windows print queue permissions 1.4.1.3. Step 3 - Download and install Print-Limit Pro is supplied as a standard Windows setup.exe install program. The latest version may be downloaded from http://www.genevalogic.com/. After the download is complete, run the setup wizard as an administrator level user. A system restart is usually not required but administrators are advised to perform installation on live production systems during periods of low activity - for example, not during backup operations or other administration activities. 12 Introduction Figure 1.7. Setup wizard Select the "standard install" option and install Print-Limit Pro onto a hard drive with adequate free disk space. The default options will suffice for most systems. After the installation is complete, a web browser will open to complete final configuration. Please proceed to Phase II (Section 1.5, “Quick Start Guide - Phase II - Configuration and Testing”). 1.4.2. Installation on Apple Mac Important This guide assumes that you are installing on Mac OS X 10.4 or higher (either server or workstation) hosting and sharing printers. This guide will refer to this system as the 'server'. This represents the role of the system rather than the 'edition' of the operating system. Print-Limit Pro equally supports both the server and workstation versions of Mac OS. If you're upgrading from a previous Print-Limit Pro version please refer to the directions outlined in Appendix E, Upgrading From a Previous Version. The following section assumes the reader has knowledge of general Mac OS X server management. Although the installation process is graphical, it would be an advantage to have knowledge of the command-line, creating users, editing configuration files and an understanding file permissions. 1.4.2.1. Step 1 - System Requirements Before proceeding with the installation the system administrator should take a few moments to verify system requirements. Is the operating system version supported and are patches up-to-date? Take a few minutes to verify the system is current and supported (see Section 1.1.3, “System Requirements”). A system prerequisite is Java version 5.0 or higher. If your Tiger or Leopard server is fully patched, this requirement will be satisfied. 13 Introduction 1.4.2.2. Step 2 - Print Queue Setup Most small to medium Mac networks will have their workstations configured to print directly to the physical printers. This method of printing is not supported by Print-Limit Pro and instead administrators will need to set up global server hosted print queues. Some administrators will be familiar with server queues, while others will need to invest some time into understanding Mac printing in more detail. The topic of Mac printing is complex and is hence deserves its own chapter! Please read the first section of Chapter 19, Mac Printing in Detail and ensure your organization's printers are set up as required. Administrators should ensure that the server based print queues are set up and working as expected before attempting to install Print-Limit Pro. 1.4.2.3. Step 3 - Creating the host user account (optional) Print-Limit Pro runs under a non-privileged user account called printlimit. This invisible system account is created automatically upon first install. Advanced system administrators may however have a preference to create this account manually. If you fall into this category, create the printlimit account now prior to installation. 1.4.2.4. Step 4 - Download and install Print-Limit Pro is supplied as a standard disk image containing the installer. Log on as an admin level account. Download and double-click Mac installer. Double-click on the installer package named Print-Limit Pro Standard Installation.pkg. Follow the directions on the screen. The installation process will take between two and five minutes depending on the speed of the system. A system restart is usually not required but administrators are advised to perform installation on live production systems during periods of low activity - for example, not during backup operations or other administration activities. The default install location is /Applications/Print-Limit Pro Important Make sure you're installing the correct package. The similarly named PrintLimit Pro Secondary Server Installation.pkg only installs part of the application and is designed for more advanced networks. After the installation is complete, a web browser will open to complete final configuration. Please proceed to Phase II (Section 1.5, “Quick Start Guide - Phase II - Configuration and Testing”). 1.4.3. Installation on Linux Important The following section assumes the reader has knowledge of general Unix/ Linux system management including using the command-line, creating users, editing configuration files and understanding file permissions. 1.4.3.1. Step 1 - System Requirements 14 Introduction Before proceeding with the installation the system administrator should take a few moments to verify system requirements. Is the operating system version supported and are patches up-to-date? Take a few minutes to verify the system is current and supported (see Section 1.1.3, “System Requirements”). Are printer(s) installed and hosted on this system and are they exposed to the network either via CUPS or Samba? Administrators should ensure that the print queues are set up and working as expected before attempting to install Print-Limit Pro. In a multi-user environment, printers are often shared with other network users. Other workstations should connect to these printers as "Network Printers". Ensure workstations are configured to print to the shared print queues. For example a Windows workstation may connect to a samba exposed printer via \\[samba_server]\[printer]. Other Linux or Mac workstations will use IPP via CUPS. If the printers are currently not installed and configured, this task should be performed and verified before proceeding further. 1.4.3.2. Step 2 - Creating the host user account Print-Limit Pro runs and installs under a non-privileged user account called "printlimit". The installation location for the application is the printlimit user's home directory. Create a user account on this system called printlimit. This is usually done by logging in as root and at the command prompt entering: shell> useradd -d /home/printlimit printlimit The syntax for useradd and groupadd may differ slightly on different versions of Linux. They may also be called adduser and addgroup. The user's home directory (the -d option) denotes the install location. / home/printlimit is the recommended location. Administrators may however also consider alternate install locations depending on personal preference. Alternates including: • /usr/local/printlimit • /opt/printlimit Important This quick start guide assumes the install location is /home/printlimit. If an alternate home location is defined, some of the paths listed in subsequent sections will require modification. 1.4.3.3. Step 3 - Download and installing Print-Limit Pro is supplied as a self-extracting and self-installing archive. The installation is done under the rights of the newly created printlimit and temporary root access will be required. Please have the root password handy. (Administrators who are after a detailed explination of the install process should also consult the background information in Chapter 17, Print-Limit Pro on Linux). 15 Introduction Log on as the newly created printlimit user and download and execute the installer: shell> su - printlimit shell> wget [download url from GenevaLogic website] shell> sh ./pcng-setup-linux-i686.sh Follow the installation instructions and enter the root password when requested. Important Ensure you login as the user printlimit so that the user's environment is sourced so the home directory (install location) is correctly defined. Figure 1.8. The Linux install process The installation process will take between two and five minutes depending on the speed of the system. A system restart is usually not required but administrators are advised to perform installation on live production systems during periods of low activity - for example, not during backup operations or other administration activities. After the installation is complete, you will need open a web browser to complete final configuration. Please proceed to Phase II (Section 1.5, “Quick Start Guide - Phase II - Configuration and Testing”). 1.5. Quick Start Guide - Phase II - Configuration and Testing Application configuration is required after completing the platform specific installation tasks. This is done via a web browser and must be completed before the system can be accessed. The installation wizard should either directly open the browser, or will guide you to the correct location. The browser should open at: 16 Introduction http://localhost:9191/admin Figure 1.9. Print-Limit Pro Configuration wizard 1.5.1. The Configuration Wizard The configuration stages are explained below: 1.5.1.1. Administrator Password This is the master password for the main in-built admin account. This password is independent of the operating system or domain passwords. Keep knowledge of this password secure! This screen also sets the system's physical location. Ensure the location and language setting is correct. 17 Introduction Figure 1.10. Print-Limit Pro Configuration wizard Tip Treat this password like your router/modem management passwords. It is independent of your domain accounts and needs to be kept secure. 1.5.1.2. Default Print Cost This is the default cost-per-page assigned to the printers. This setting can be changed on a per printer basis after installation. Choosing a sensible cost now will help minimize future setup. For example in the USA, a value of $0.05 would be appropriate for many standard black & white printers. 1.5.1.3. Initial User Credit Users can be assigned an initial starting credit. This ensures they have funds in their account as soon as the system is enabled. An option also exists to control what happens when users run out of credit/quota. If you are evaluating Print-Limit Pro it might be appropriate not to disable printing when a users funds run out. This way you can be assured that user printing is not disrupted during the evaluation. These settings may be changed after setup. 1.5.1.4. User/group synchronization Print-Limit Pro extracts user information out of the System or Domain. The options presen18 Introduction ted here will vary depending on the Operating System and its environment. During evaluation, most sites will opt to import all users from the system/domain into Print-Limit Pro. An option also exists to import a subset of users from a given group. This option is pertinent when it is known that only a subset of users will only ever use the printers. Figure 1.11. User sync configuration wizard page 1.5.1.4.1. Windows Options on Microsoft Windows include Windows Standard, Active Directory, or LDAP. In a domain enviroment, Active Directory is the default option as this offers access to Organization Units, Nested Groups and other AD features. 1.5.1.4.2. Apple Mac Options on Mac OS X include Mac Standard (PAM, Local NetInfo, etc.), LDAP, or Samba. Select Mac Standard if the user accounts are setup and defined on the local system as standard Unix accounts or mapped into the system from a central directory service such as LDAP. Most large established networks will use this option. The LDAP option is appropriate for large networks with existing LDAP domains. This includes networks running Mac OS X Server with Open Directory, and Windows domains running Active Directory. More information on LDAP is available in Section 10.2.5, “Using LDAP for user synchronization”. The Samba option is appropriate on medium to small networks currently operating in a Windows Domain environment. 1.5.1.4.3. Linux Options on Linux include Unix Standard (PAM, NIS, etc.), LDAP, or Samba. Select Unix Standard if the user accounts are setup and defined on the local system as standard Unix accounts or mapped into the system from a central directory service such as LDAP or eDirectory via nsswitch.conf and PAM. Most large established networks will use this option. Select Samba if the central user directory is a Windows Domain. The Samba option is only available if Samba is installed on the system. The Samba option is appropriate on medium to small networks currently operating in a Windows Domain environment. 19 Introduction The Samba option requires additional information such as the name of a domain server, and login credentials for an Administrator level account. This information is requested on the subsequent wizard screen. Take care to ensure this information is complete and correct. More information on user/group synchronization on Linux is available in Chapter 17, PrintLimit Pro on Linux. 1.5.1.5. Wizard Completion After completing the configuration wizard you will be presented with a user synchronization status screen and an option to Login. Take some time to log in and browse the interface. There are many options and now is a good time to have a look at some of the key areas of the application. Take some time to explore! 1.5.1.6. Printer Configuration On the Windows and Mac platforms Print-Limit Pro will automatically detect, import and monitor the system's printers. If the printers do not display under the Printers section, try printing a document. Some printers will register in Print-Limit Pro on first print. Linux on the other hand is a more complex environment due to the number of different print queue implementations. Manual printer configuration is required at this point. Please consult Section 17.1.3, “Linux Print Queue Integration”. 1.5.2. Sharing Client Software The Print-Limit Pro client software is located in the directory [app-path]/client. This software needs to be shared over the network so workstations can access/install the client application. On Microsoft Windows, the directory is automatically shared in read-only form as PCClient as part of the install process. On Mac and Linux, the client directory will need to be shared using your preferred fileshare method. Common sharing methods include: • AFP - used to share to other Mac Systems. Mac OS X Server tools such as the Workgroup Manager or other 3rd party tools such as SharePoint may help with sharing the client directory via AFP. • Samba - used to share files to Windows based workstations. Mac OS X Server tools such as the Workgroup Manager or other 3rd party tools such as SharePoint may help with sharing the client directory via Samba. Similar GUI tools exist on Linux. Advanced system administrators may be comfortable sharing this directory by handediting the /etc/smb.conf file. The following configuration will share the directory in read-only form: [pcclient] path = /Applications/Print-Limit Pro/client comment = Print-Limit Client public = yes only guest = yes read only = yes • NFS - a popular sharing method used for Linux/Unix based workstations. 20 Introduction 1.5.3. Testing It is now time to test the system. 1. Print a test document such as a web page or basic document. 2. Navigate to the printer section and select the Print Log tab. 3. Navigate to the Printers → Print Log tab. 4. Your print job should now be listed in the log. 5. Your user account should also be charged an appropriate amount. 1.5.4. What next? This concludes the Quick Start Guide. You may like to take some time to explore the features of Print-Limit Pro before continuing reading at Chapter 2, Implementation by Example or Chapter 3, Quick Tour. Business users may be particularly interested in trying the popup client software as covered in Section 3.5, “Client Software”. If desired, the client software should also be deployed to other workstations. This procedure is detailed in Section 4.2, “User Client”. 21 Chapter 2. Implementation by Example Print-Limit Pro is a feature-packed application designed to meet the print management requirements of all types of organizations. It's unlikely that any single organization would use or need all the features in Print-Limit Pro. The key to a successful implementation is with identifying the features that are most needed, and utilizing them in the correct manner. This chapter covers common implementation scenarios in a case study form. It discusses the requirements common to the scenario, and how these requirements are satisfied using key features. The aim of this chapter is to guide implementers towards identifying and utilizing the most appropriate features. Locate the scenario that's the closest fit to your organization. It may also be beneficial to read other scenarios that might apply to your situation. For example, a large business may benefit from some of the ideas presented in the small business case and so on. 2.1. Scenario: The Small School Fast River School has a student population of 200 and caters to students in Kindergarten through 6th grade. A teacher is responsible for each class. The school has a two computers in each class room and a small computer lab for older students. All computers are networked. A single server acts as a domain controller and a file and print server. The students in each year level log on to the computers using the username and password allocated to their class. 2.1.1. Requirements 1. Each grade level has a monthly printing budget of $50. 2. If the budget is exceeded, teachers may discuss additional funding with the school principal. 3. Student use of color printers should be approved by teachers. 4. The teacher for each grade level should have access to activity reports in order to track the class's printing volume. 5. The school principle needs a summary report of class printing activity at the end of each semester. 2.1.2. Implementation 2.1.2.1. Initial Installation Print-Limit Pro should be installed on the school's file and print server. The initial installation process is covered in Section 1.4, “Quick Start Guide - Phase I - Installation”. 2.1.2.2. Requirement 1 The monthly budget can be automated by applying a $50.00 monthly quota to the [All Users] group. The domain login accounts used for each year level are automatically placed in the [All Users] group. See the following areas for more information: 22 Implementation by Example • Section 5.1, “Groups in Print-Limit Pro” • Section 5.2, “Setting up quota allocations” 2.1.2.3. Requirement 2 Teachers can be warned when their class's balance has reached a low balance limit. The notification can be via email. The notification option is located under: Options → Notifications → Low Balance Notifications. Enable the email option for email notifications. 2.1.2.4. Requirement 3 The system administrator can set up the printers so only selected users (i.e. teachers) can approve jobs issued to color printers. By selecting the Only managers can release option on a given printer, jobs are held in a queue. Teachers can then approve the student print jobs by accessing the web based release software accessed via the URL: http://server_name:9191/release Where server_name is the name of the organization's print server. 2.1.2.5. Requirement 4 Teachers can view print activity and account balance by connecting a web browser to: http://server_name:9191/user Where server_name is the name of the organization's print server. Access to the enduser pages is covered in Section 3.6, “Interface Levels”. 2.1.2.6. Requirement 5 Summary reports can quickly be generated by any user with Print-Limit Pro's system administrator access. Granting administrator access and running reports is discussed in Section 3.7, “Assigning Administrator Level Access”. 2.2. Scenario: The Large School North Shore High has a student population of 2000 students. Their network consists of: • Three student Windows PC labs and one Macintosh lab with other computers scattered around the school for student use. • A mixture of Mac and Windows laptops used by staff. • A Windows Active Directory environment hosted on a number of servers. • Printers are hosted on two separate Windows servers. • Some teaching staff have desktop printers attached locally to their workstations. • Each lab has a black and white laser printer. • Two high-end color copier/printers and large format printers are located in a print room situated away from the computer labs. Students have their own login account and small home directories for storage. 23 Implementation by Example 2.2.1. Requirements 1. The system must support the mixed Mac and Windows environment. 2. The system should support multiple print servers and locally attached desktop printers. 3. The school would like to experiment with hosting printers on a Linux system with the aim of using Linux for print serving tasks to help save on future Windows licensing costs. 4. Students are to be granted a small $5 a month printing budget. Final year students have a $10 a month allowance. 5. If students need additional printing, they must purchase it. The payment process should be simple and easy to manage. 6. Jobs issued to printers situated in the print room should be held in a queue and only printed on the physical printers after the user has arrived at the room to collect the job. 7. Staff members should have the option of charging printing to department accounts or to a small personal account, depending on the type of print job. 2.2.2. Implementation 2.2.2.1. Initial Installation The mixture of operating systems and multiple-servers makes this a complex installation. Prior to deployment, it is advisable for the network manager and/or network administrator to plan the deployment and familiarize themselves with the Print-Limit Pro software. 2.2.2.2. Requirement 1 Print-Limit Pro is a cross platform solution designed for all major operating systems. Given the existence of an existing domain environment, the installation of Windows systems is typically straightforward. The Macs however can be set up in a number of different ways. Network administrators should consult Chapter 19, Mac Printing in Detail. 2.2.2.3. Requirement 2 Multi-server installations are commonplace on larger networks. One system needs to be nominated as the primary Print-Limit Pro server. This system is responsible for running the "brains" of the system and storing all data. The other servers, secondary servers, report back to the central primary server via XML Web Services. The system architecture, deployment considerations, and recommendations are outlined in Section 12.5, “Multiple Print Servers”. 2.2.2.4. Requirement 3 Linux is becoming ever popular in the server space. First web hosting, and now common file and print services are being serviced with the Linux operating system. Print-Limit Pro is available for Windows, Mac and Linux systems. Not only that, its architecture allows all three systems to run side-by-side sharing a common central server. This school may experiment with hosting printers on Linux by running a Linux based secondary server alongside their main Windows servers. See Section 12.3, “Configuring a Linux Secondary Print Server” for additional information. 2.2.2.5. Requirement 4 24 Implementation by Example Quotas or allowances are allocated to users on a per-group basis. By adding network domain groups to Print-Limit Pro that represent the respective student groups, system administrators can automate the allocation process. See Section 5.2, “Setting up quota allocations” for further information. 2.2.2.6. Requirement 5 The purchase of additional quota/credit is best managed by the PrintCard system. The system reduces the data entry and management requirements associated with manual transactions. More information on PrintCard cards is covered in Chapter 11, PrintCards. 2.2.2.7. Requirement 6 Print release in the print room is best achieved with the release station. By running a special full-screen application on a dedicated terminal in this room, students can release their jobs once they arrive at the room. The release station and secure printing in general is covered in detail at Chapter 9, Hold/Release Queues & Print Release Stations. 2.2.2.8. Requirement 7 Tracking and allocating staff printing to departments is best achieved by using Shared Accounts. When set up, teaching staff are presented with a popup window asking them to select an account to charge. Account access can be controlled via domain group membership or via PINs. More information on shared accounts is available at Chapter 7, Shared Accounts. 2.3. Scenario: The University West Face University has a student population of 10,000 full-time students and off-campus and part-time students. IT services are centrally control the network, however individual faculties and departments also offer and manage some of the specialist IT infrastructure. All major operating systems are in used on both the workstations and servers. 2.3.1. Requirements 1. Centrally managed printers are hosted in a clustered print server environment. The solution needs to support clustering. 2. IT services wants to provide the option for department labs to also have their printers controlled via the central system. 3. Client software needs to be optional. It would be preferable for students to have access to their account details via a web browser. 4. The design of the web interface should be customizable. 5. The system must be secure and support SSL-based encryption. 6. The system should run on top of a database system and allow data access to facilitate custom reports using packages such as Crystal Reports. 2.3.2. Implementation 2.3.2.1. Initial Installation University-wide deployments can be quite involved. Most large universities that have deployed Print-Limit Pro have worked closely with the Print-Limit Pro development team dur25 Implementation by Example ing implementation. A lot can be gained by arranging a teleconference or similar with the development team. We're always happy to help our larger customers deploy the ideal solution. 2.3.2.2. Requirement 1 Print-Limit Pro supports clustering at all application layers including the print server, the database server, and the application server on both Microsoft Windows and Linux. Setting up Print-Limit Pro in Microsoft Clustering Services is covered in Chapter 16, Microsoft Cluster Environments. The Print-Limit Pro development team has experience using LinuxHA (High-Availability Linux) and other tools to support customers who use Linux. 2.3.2.3. Requirement 2 Printers and labs hosted by individual faculties and departments outside the central IT services area can optionally be joined into the campus-wide system via Print-Limit Pro's secondary server support. Central IT staff can approve these secondary servers via IP address and grant selected staff administrator level access to the system's admin web interface on a case-by-case basis. See Chapter 12, Configuring Secondary Print Servers and Locally Attached Printers for more information on secondary servers. 2.3.2.4. Requirement 3 Print-Limit Pro's client software is optional in a basic charging/quota environment. Users can access their accounts and view their account balance, transaction and printing history, and use advanced tools such as PrintCards and transfers. More information on the webbased users tools is available at Section 3.6, “Interface Levels”. 2.3.2.5. Requirement 4 The design and layout of the end-user web interface can quickly be changed using HTML and Cascading Style Sheets. Customizing the end-user web design is covered in Section 13.2, “Customizing the User web pages”. 2.3.2.6. Requirement 5 Print-Limit Pro provides secure connections for report access and administration via SSLbased encryption. Larger universities often have their own certificate signing procedure for SSL based servers. Print-Limit Pro can even accept these signed certificates. SSL-based encryption is set up by default and is accessed via a URL such as: https://[server_name]:9192/admin Information on using a custom SSL certificate is covered in Section A.4, “SSL/HTTPS Key Generation”. 2.3.2.7. Requirement 6 Hosting the Print-Limit Pro system on top of an external database system such as Microsoft's SQL Server offers a number of advantages including easy data access, better performance and scalability, and the ability to take advantage of existing backup processes. More information on external RDMS support is available at Chapter 15, Deployment on an External Database (RDBMS). The data structure is simple and administrators with report writing skills will quickly be able 26 Implementation by Example to access the data for custom reporting via tools such as MS Access or Crystal Reports. 2.4. Scenario: The Small Business Northwoods Inc. is a small twelve-person Engineering and Architect Drafting office serving the local area. Their network consists of a mix of Windows XP and Windows Vista workstations connected on a Workgroup based network. Wireless network access is also provided to employees with laptops. Most staff work on a project basis and there is a need to track use by project code and sub-project. Some staff work on a freelance basis and management would like to track and charge for color printer use on a monthly basis. 2.4.1. Requirements 1. The system must be easy to set up and maintain as there is no full-time IT staff. 2. The system must work in a Windows workgroup environment. 3. Staff are to have unlimited access (i.e. no budgets). 4. Staff need to allocate their printing to projects and cost centers so printing and drafting costs can be passed back onto the clients (chargeback). 5. Managers need access to view real-time reports. 6. Data should be able to be exported to Excel on a monthly basis for billing. 2.4.2. Implementation 2.4.2.1. Initial Installation One system on the network needs to be allocated the task of hosting the printer and the Print-Limit Pro application. Users will print via this system so it needs to be left on most for most of the time. An existing file server is ideal, however someone's desktop system will also suffice (must be left on at all times). 2.4.2.2. Requirement 1 Print-Limit Pro is well known for its ease-of-use. It is a self-maintaining system with a simple to use web-based interface. Apart from the initial set up, and the recommendation to incorporate the application's data into a backup procedure, no further technical administration and support is required. 2.4.2.3. Requirement 2 Workgroup environments are common on small networks. They differ from a domain environment in that they are not centrally authenticated via a server. Users may use a system that automatically logs in as "a user" or maybe they just log in locally on their workstations. See Chapter 20, Running in a Workgroup Environment for more information on the ways in which Print-Limit Pro can be installed in a workgroup environment. 2.4.2.4. Requirement 3 All users can be set up as "unrestricted". In this mode, users can start of with a zero balance and count down as they print. Their balance indicates their printing value to date. 2.4.2.5. Requirement 4 27 Implementation by Example Shared accounts can be created to represent the current projects with sub-accounts used to represent areas under these projects (sub-projects). The client popup software can be enabled on user accounts forcing users to allocate printing to the project/client. In addition, the advanced client popup will allow premiums to be charged for special printing such as reporduction of expensive mylar film. Selected staff can run monthly or quaterly invoice reports at any time to quickly determine printing associated with a given client/project. More information on shared accounts and reporting can be found in Chapter 7, Shared Accounts. 2.4.2.6. Requirement 5 Print-Limit Pro records data in real-time. Full print logs and reports are available at any time and can be accessed using a standard web browser. The manager can log into the administration interface and access the reports at any time. 2.4.2.7. Requirement 6 All reports and activity lists can be exported to Microsoft Excel. To access the Excel data, click on the small Excel icon located next to the report name, or the icon at the bottom of the print log. 2.5. Scenario: The Medium to Large Business SandComp is a large manufacturing company consisting of 3000 employees spread over 4 sites. All sites are connected via a fast Wide Area Network (WAN). Printers are hosted on local servers with the largest site hosting printers in a Microsoft Cluster environment. 2.5.1. Requirements 1. Must support a Microsoft Cluster environment. 2. Must centrally store print data on a server located at the main office. 3. Must not cause disruption if the WAN link goes down between offices. 4. The consulting division needs to be able to track printing by project (client/matter format) so costs can be passed back to their clients. 5. The finance department needs secure print release on their shared printers stored in the utility room. 2.5.2. Implementation 2.5.2.1. Initial Installation The implementation of Print-Limit Pro in this environment would best be managed using staggered or step-by-step approach. First, the software should be installed and tested on the central offices' clustered environment, then rolled out to the other offices, and finally the secure printing and client popups should be implemented. A staggered approach is likely to minimize disruption allowing network administrators to focus on the tasks at hand. 2.5.2.2. Requirement 1 Print-Limit Pro supports Microsoft Clustering Services. The installation process is documented at Chapter 16, Microsoft Cluster Environments. 28 Implementation by Example 2.5.2.3. Requirement 2 The print servers at the remote locations can be installed as secondary servers reporting back to the primary server. All data will be stored in one location. The services communicate using XML Web Services and only consume a few bytes per print job. Hence the system will work well over the WAN. 2.5.2.4. Requirement 3 Print-Limit Pro has a fail-open design. This means that if a failure occurs, such as the network fails between servers, printing will continue as normal. 2.5.2.5. Requirement 4 The consulting division can make use of the share accounts feature to track their printing by client. More information on shared accounts is available in Chapter 7, Shared Accounts. These advanced users would benefit from using the advanced popup. The advanced popup offers advanced searching features allowing end-users to quickly located the appropriate account and enter job comments as required. 2.5.2.6. Requirement 5 Secured print release can be facilitated by setting up a terminal (a low-end PC will do) in the finance department's utility room. When a member of the finance department prints to a shared printer, their document will hold in the queue until that member goes to the utility room and releases the print job with his or her username and password. This process ensures that documents stay secure and can't be "accidentally" collected by other people. 2.6. Scenario: The Public Library or Internet Cafe/Kiosk The Sandy Beach Cafe is a typical Internet cafe offering Internet access, faxing, printing and other services. This business has 50 computers and two printers. A black & white laser printer called "Black and White Printer" and a high-end color inkjet system named as "Color Printer". They would like to implement a pay-per-print system that meets the following process and requirements: 2.6.1. Requirements 1. The customer prints the job to the appropriate printer. 2. At the front desk, the customer pays a staff member for the print job. 3. The staff member releases the job for printing. 4. The customer collects the print job. 2.6.2. Implementation Print-Limit Pro's hold/release queues are ideally suited to the Internet cafe scenario. More information on the hold/release queues are available at Chapter 9, Hold/Release Queues & Print Release Stations. Print-Limit Pro provides both an application interface for release station managers (i.e. desk staff) as well as a convenient web browser-based interface. To summarize a typical implementation: 1. The Print-Limit Pro server software is installed on the system hosting the printers. An existing server or desktop system will suffice. 29 Implementation by Example 2. Workstations are configured to print to the printers shared on the system set up in step 1. 3. Inside the Print-Limit Pro admin interface, the printers should have the manager only release option selected. 4. Desk staff can view and control pending print jobs, their cost, and other details via the web based release interface accessible at the URL: http://server_name:9191/release 30 Chapter 3. Quick Tour This section will guide you through the main areas of the application and cover some common management tasks. 3.1. Navigation Before we jump in and start our tour of Print-Limit Pro it is important to take some time to understand the application's navigation tools. The subsequent sections detail the major user interface elements. 3.1.1. Tabs Figure 3.1. Application navigation tabs Application areas are grouped into tabs that logically separate parts of the system. Selecting a tab displays the controls and information related to that area. Users will be familiar with the concept of tabs from many other applications. 3.1.2. Actions Figure 3.2. The Actions area. Click to perform the action. Throughout the application, the Actions area lists a number of tasks or actions that can be performed. The Actions list is always located in the top left-hand corner of the application window. Actions are adaptive and the list of actions changes depending on the area of the application being viewed. 3.1.3. Buttons Figure 3.3. Buttons to validate and save settings Changes made to options, user settings or configurations are only validated and applied after submitting the change. Screens that you can save in the application will have the fol31 Quick Tour lowing buttons located at the bottom: • Apply - Validate and save the changes and return to this location/object • OK - Validate and save the changes and return to the data list ready to select and edit another object. • Cancel - Don't save and changes. 3.1.4. Crumb Trail Figure 3.4. The crumb trail highlighting the location The crumb trail serves two purposes. It maps out the navigation path followed by the user and provides a way to navigate up (back) the navigation path. For example, while editing a user's account, the crumb trail provides a hyperlink up one level back to the User List. 3.1.5. Status Messages Figure 3.5. A red status message indicating a validation error Important status messages are displayed in the top section of the application window. Messages relating to an error or requiring user intervention are displayed in red. Standard messages are displayed in green and cautions in yellow. 3.1.6. Fields 32 Quick Tour Figure 3.6. A field highlighted indicating a validation error Configuring printers, users or settings are often done via text fields. Changes made to fields are validated after pressing OK or Apply buttons. If the field fails validation, the offending data is marked with a red asterisk. Typical validation errors include invalid number or currency formats. 3.2. Sections The Print-Limit Pro administration interface is grouped into task oriented sections. These are denoted by the tabs at the top of the screen. The sections are: Figure 3.7. Application navigation tabs 3.2.1. Users • View a list of all users • View and change a user's credit balance • View a user's statistics and charts • List a user's printing activity • Change user privileges and settings • Related sections: 3.2.2. • Section 3.3, “Basic User Operations” • Chapter 5, Advanced User Management Groups • Add/Remove domain or network groups required for user management • Define rules controlling how new users are created • Perform bulk user operations • Control user quota allocations 33 Quick Tour • 3.2.3. Related sections: • Section 5.1, “Groups in Print-Limit Pro” • Chapter 5, Advanced User Management Accounts • View, edit and create shared accounts • View and change the shared accounts credit balance • List all charges against shared accounts • Set account access security • Related sections: 3.2.4. • Chapter 7, Shared Accounts • Section 4.2, “User Client” Printers • View and edit printer costs and settings • Define printer filter rules and restrictions • View all recent print jobs • View printer statistics and charts • Related sections: 3.2.5. • Section 3.4, “Basic Printer Operations” • Chapter 6, Advanced Printer Management Reports • Access to standard reports for viewing, export and printing • Run “one click” reports for quick overviews • Run reports over Ad-hoc date ranges • Related sections: 3.2.6. • Section 3.8, “Charting, Statistics, Reports and Logs” • Chapter 8, Reports Cards • Managed PrintCards • View card use and activity • Download and install the card creation wizard 34 Quick Tour • Import new cards • Related sections: • 3.2.7. Chapter 11, PrintCards Options • Access general system settings • Control administrator access and security • Perform network user and group synchronization tasks • Perform backup snapshots • Related sections: 3.2.8. • Chapter 10, System Management • Appendix A, Tools (Advanced) Application Log • View system audit, security and application events • Related sections: • 3.2.9. Chapter 10, System Management About • List version and build information • Access update news • Install and view license information • Related sections: • Chapter 14, Licensing and Support 3.3. Basic User Operations The user section is dedicated to user management. Common user oriented tasks include assigning additional credit to users, viewing a user's activity, and controlling user privileges. Users in Print-Limit Pro can be assigned either: • Restricted access where access to resources is denied once their credit drops to zero (or to the overdraft limit). • Unrestricted access meaning the user is never denied access. To change a user's restriction privileges: 35 Quick Tour 1. Log in as the built-in admin user. 2. Click on the Users section. 3. Select the user from the list (or enter the user name in the quick find). 4. Scroll down to the Account Details section. 5. Click on the Restricted checkbox. 6. Click on the Apply button to save the change. A save success message will appear. To increase a user's account balance by $10.00: 1. Select the user from the list (or enter the user name in the quick find). 2. Select the Adjustments and Charges tab. 3. Enter $10.00 in the adjustment field. 4. Enter a comment to associate with the transaction. 5. Click the Apply button. Figure 3.8. Adjusting a user's credit up $10.00 To view a user's transaction and print history: 1. Select the user from the list (or enter the user name in the quick find). 2. Select the Transaction History tab to view the user's transaction. 3. Select the Print History tab to view the user's recent print activity. 3.4. Basic Printer Operations All printers managed by Print-Limit Pro are configured under the Printers section. Printer 36 Quick Tour configuration may include: • Setting a cost-per-pages or defining more complex charging rules. • Defining advanced filter and restriction rules. For example, configuring a printer to deny jobs of a selected size or automatically removing duplicate documents. • Controlling the enabled/disabled status via time-latches. To define a basic cost-per-page of $0.10: 1. Log in as the build-in admin user. 2. Select the Printers section. 3. Click on the printer who's page cost is to be defined. 4. Enter a page cost of $0.10 under the configuration section. 5. Press the Apply button to save the change. To define an advanced cost model offering a 40% discount for duplex (double sided) printing: 1. Under the Printers section, select the printer whose cost model is to be modified. 2. Click on the Advanced Charging tab. 3. Select a charge type of by category. 4. Enter 40% in the duplex discount field and select Percent less from the dropdown list. 5. Click the Apply button to save the change. Figure 3.9. A 40% discount applied to double-sided printing Filters provide administrators with access to a set of rules to control what type of documents are allowed access to the printer. Filter rules can be used for a variety of tasks such as: • Enforcing good printing practices • Preventing queue jamming and hogging 37 Quick Tour • Ensure printers are used for the purpose they are designed for Filter options include: • Control by the jobs cost • Control by a document's page count • Denying jobs based on their color mode • Filtering by document name • Automatically denying and deleting duplicate documents Example - To apply a filter preventing jobs over 100 pages: 1. Under the Printers section, select the printer to which the filter should be applied. 2. Click on the Filters tab. 3. Scroll to the Page Count section. 4. Click and select the deny jobs based on number of pages. 5. Enter in 100 in the maximum filed. Figure 3.10. Printer Filters and Restrictions To disable a printer for the next hour using a time latch: 1. Under the Printers section select the printer to lock or disable. 2. On the Summary tab, scroll to the Configuration section. 3. Select Disable for next hour from the drop-down list. 4. Click the Apply button to save the change. 38 Quick Tour Figure 3.11. A printer disabled for 1 hour 3.5. Client Software The client software is optional and not required for basic logging, however it does provide users with access to advanced features. These features include: • Real-time feedback to the user including their account balances and event messages such as "print job denied" reasons. • Access to the account selection popup so users can allocate print jobs to shared accounts - for example, accounts representing departments, projects, clients, etc. This is particularly important in a business environment. Figure 3.12. The user client displaying the "Advanced Account Selection Popup" 39 Quick Tour 3.5.1. Demonstrating the client software and account selection process Create a Shared Account: 1. Log into Print-Limit Pro as an administrator (e.g. admin account). 2. Select the Accounts tab. 3. Click the Create a new account action. 4. Enter an appropriate name for the account. For example "test account". 5. Click the Apply button to save the account. 6. Select the security tab and ensure the [All Users] group has access to the account. If not, add the group by selecting it from the drop-down and pressing Add. 7. See Chapter 7, Shared Accounts for more details about creating and managing shared accounts. Grant account selection access to your account: 1. Select the Users tab. 2. Locate and click on your personal user account. 3. Under the Account Selection section, select the option Show the advanced account selection popup. 4. Print the OK button to save and apply changes. Launch the client software (Windows Platform): 1. Log into a workstation using your user account as modified above (note: The server itself can also be used for this testing if desired) 2. Open Windows Explorer (File Explorer). 3. In the address bar, enter \\server_name\pcclient where "server_name" is the name of the server hosting the Print-Limit Pro software. This will bring up files located on the PCClient share. 4. Launch the pc-client.exe program by double-clicking on the file. An icon should appear in the task tray. 5. Print a test page (for example a web page). The advanced client popup should appear allowing you to select the "test account" set up in the preceding section. More information about shared accounts can be found in Chapter 7, Shared Accounts and information about client software deployment is covered in Section 4.2, “User Client”. 3.6. Interface Levels Print-Limit Pro provides two layers of system access, Admin and User. 3.6.1. Admin Access Admin access provides access to the system for administration and management. This level is usually only granted to selected individuals in the organization, such as network administrators or management staff. To assign admin rights to an individual or group of users see Section 3.7, “Assigning Administrator Level Access”. 3.6.2. User Access 40 Quick Tour End users are granted access to a set of basic web pages providing them with access to: • View their account balance • List recent account activity • Use tools such as PrintCards and funds transfers to other users The User Client Tool (Print-Limit Pro User Client Software) compliments the web pages by providing users with a quick view of their current account balance. Important Access to the user area, like the admin area, requires authentication - that is the user must enter their network username and password. Authentication is required because user information such as print history is confidential. Access to the user's funds transfer feature also needs to be protected. This is particularly important in schools. Students can rest assured that should they leave their workstation for a few minutes another student can't transfer their account balance to themselves! To access the user pages via the User Client Tool: 1. Start the client software if it is not already running. On the server this may be started via the Client Start menu item. See the client software section for details on how to start this on a remote workstation or desktop. Figure 3.13. The user client tool 2. Click the Details... link. The web browser will open. 3. Enter your username and password and click Login. 4. The user page pages will display. To access the user pages directly via a web browser: 1. Open a standard web browser. 2. Enter the URL http://[servername]:9191/user where [server_name] is the network name assigned to the system running Print-Limit Pro. The login screen will appear. 3. Enter your username and password and click Login. 41 Quick Tour 3.7. Assigning Administrator Level Access Print-Limit Pro sets up one administrator account called “admin”. This is the master administrator account, with access to all features, whose password is assigned during the configuration wizard. In large organizations it is likely that administrator level access will need to be granted to more than one person. One solution is to give all persons the master password; however the recommended approach is to assign administrator rights to these individual's network user accounts. The advantages of this approach are: • They can access the administration pages using their own username and password (they don't have to remember another password!). • Different levels of administrator access can be assigned to different users. Print-Limit Pro includes an advanced Access Control List (ACL) allowing different administrators access to different functions and areas of the application. • Most activity is audited so changes can be sourced to an individual. For more information see Section 10.3, “Assigning Administrator Level Access”. 3.8. Charting, Statistics, Reports and Logs One of the key features of Print-Limit Pro is the advanced charting, statistics, reporting and logging. This information can be used by administrators to: • Determine which printers are most used • Spot areas where printers may be inappropriate for the task. • View user and printer trends over time. 3.8.1. Charts Charts are ideal for obtaining a quick visual overview. All users and printers have a line chart displaying activity over the last 30-days. Figure 3.14. User 30-day account balance history The Charts Tab under the Printers section hosts a set comparison charts allowing administrators to compare printers side by side. 42 Quick Tour Figure 3.15. Printer utilization chart Under each individual printer the Statistics section provides information on all jobs printed on a given printer. Figure 3.16. Print page history for a single printer 3.8.2. Reports Reports provide a tabular data display, often in a printable format, of system information ranging from activity histories, summaries, transaction details, etc. Reports are typically run to print a summary of user activity, printer activity, or group or account activity. To streamline access to common reports, Print-Limit Pro provides a series of predefined one-click report links under the Reports section. Most reports can be generated over a variety of common date ranges or user defined date ranges. 43 Quick Tour Standard reports include: • • • User Reports • Print summary statistics grouped by user • Quick list of the most active print users Printer Reports • Summary of print activity grouped by printer • Quick lists of the most active/busiest printers Group Reports • • Shared Account Reports • • Summary of print activity grouped by network group (Note: The group needs to be defined under the Groups section.) Summary of print activity grouped by shared account charged Print Log Reports • Detailed lists of all print jobs over a given period • Quick list of the largest print jobs Figure 3.17. Printer report in PDF Standard reports are provided in a variety of output formats including, HTML, PDF and MS Excel. PDF reports are ideal for printing. HTML versions of the reports are provided for systems without a PDF viewer. Tip In addition to the standard reports, administrators can run other reports on adhoc data by using the Export/Print option available under most of the data lists. This is covered further in the subsequent report section (See Chapter 8, Reports). 44 Quick Tour 3.8.3. Logging The Print-Limit Pro activity logging can be classed into the following areas: 3.8.3.1. Usage Logging Usage logging records information about usage events such as printing. Information includes: • The date of the use • Who performed the use • Details of the type of user including, cost and other attributes Figure 3.18. Printer usage log 3.8.3.2. Transaction Logging All modifications or deductions to an account (user or shared) are recorded in the transaction log. Information recorded includes: • The date of the transaction • Who performed the transaction • Any comment or note associated with the transaction (if performed by a user) Figure 3.19. User account transaction log 3.8.3.3. Application Activity Logging The Application Log records system events messages such as: • User logins 45 Quick Tour • Security errors such as incorrect password attempts • Backup times and scheduled tasks • Any system errors or warning It is similar to the operating system's event log. It is recommended that system administrators view this log on a daily basis for the first week and weekly thereafter. 46 Chapter 4. Services for Users 4.1. Introduction How a user experiences and interacts with Print-Limit Pro will vary depending on how it is implemented. When configured as a silent monitoring solution, users may not even know Print-Limit Pro is in use. In other environments, users will make extensive use of the various services that are available. Services are provided to users through one of two interfaces: the User Client The User Client is an optional piece of software that provides additional functionality. Its purpose is to display to the user their balance, deliver notification messages (such as low balance notifications), assist in selecting accounts to charge, and it can also provide an extra layer of authentication. The appearance of the user client tool may be customized to fit in with your organization. More information is available in Section 13.1, “Customizing the User Client Tool window”. the User Web Pages The User Web Pages provide additional features that may be of use to users. Functionality includes summaries and logs of usage, using topup / pre-paid cards, transferring funds and displaying usage costs. The appearance of the user web pages may be customized to fit in with your organization's existing intranet, web pages or color scheme. More information is available in Section 13.2, “Customizing the User web pages”. More information about each of these areas is available in the following sections. 4.2. User Client The Print-Limit Pro activity tracking and charging is implemented using 100% server-side technology. User Client software is not required as part of the activity monitoring process. Note The use of client software for activity monitoring could open up security problems as client software is readily accessible to end-users. By design GenevaLogic developers endeavor to implement all monitoring at the server level eliminating client-side loopholes. The client software supplied with Print-Limit Pro is simply a presentation layer around server-side implementation. Client software is provided to facilitate three tasks: • Allow users to view their current account balance via a popup window • Allow users to select shared accounts via a popup, if administrators have granted access to this feature. • Display system messages such as the "low credit" warning message. 47 Services for Users Figure 4.1. The User Client Balance Window Figure 4.2. User Client account selection popup (Standard Popup) 48 Services for Users Figure 4.3. User Client (Advanced Popup) The client software is available for most major platforms including: • Microsoft Windows • Macintosh OS X • Linux and Unix Figure 4.4. Print-Limit Client on Mac OS X The client software and deployment tools are installed automatically on the server under 49 Services for Users the [appdir]\client directory. On a Windows based server this directory is automatically shared in read-only form providing network users with access to the client executables. The following chapters contain further information about the user client: • Command line and config options are discussed in Section A.5, “User Client Options”. • Customization of the user client is discussed in Section 13.1, “Customizing the User Client Tool window”. Tip The behavior of the user client, such as where on the screen it pops up or which option is selected by default, can be customized. This is discussed in Section A.5, “User Client Options”. 4.2.1. User Client Deployment 4.2.1.1. Deployment on Windows The Print-Limit Pro client software may be deployed to workstations using a variety of deployment methods. The deployment options are covered in details in the [appdir]\client\README.txt file. Options include: 1. If you're after a manual "setup wizard" style installer, run the program client-local-install.exe located in the network share PCClient. You can access this share by typing the following address into Windows Explorer. \\<MyServer>\PCCClient\win, where MyServer is the name of the server where Print-Limit Pro is installed. 2. Administrators looking for an automated install/deployment option should consider the "zero install" strategy. See below for details. The recommended approach with Windows Domains is the "zero install" strategy. This involves configuring the workstations via group policy or otherwise, to run the client executable directly off the PCClient share - a share set up during installation. This avoids the need to undertake a separate installation process on each workstation and ensures the client software is automatically updated in conjunction with server updates. The client can simply be run directly from the PCClient share setup on the server. Two executables provide this launch functionality: pc-client.exe pc-client-local-cache.exe pc-client.exe will launch the client directly off the network share. The "local-cache" version (pc-client-local-cache.exe), is a smarter version that first copies itself and associated files to the local drive and launches itself from there. The local-cache version has the advantage that any future startups will use the local copy and hence minimize network traffic. The cache is self-managing and kept up-to-date ensuring that any new ver50 Services for Users sions of the client are automatically and transparently copied down to the client. Using pc-client-local-cache.exe is recommended on large networks. It does however require a globally writable cache directory. By default the cache is created in a directory on the system drive (normally C:\Cache). An alternate cache can be specified with the --cache command-line switch. Administrators should ensure than standard users have write access to the system drive, or manually create the cache directory if required. The zero-install deployment option is not appropriate for all situations. A local install is recommend on Windows Laptop systems that are not permanently connected to the network or centrally managed by network administrators. The client-local-install.exe program can assist end users with a standard "setup wizard" install process. This installer may also be streamlined / automated by using command-line options, see Section A.7, “Automating / Streamlining Installation on Windows” for more details. For more information on alternate [appdir]\client\README.txt file. deployment options see the 4.2.1.2. Deployment on Mac OS X This section covers the installation of the Print-Limit Pro client on Apple Macintosh systems. The complexities of Mac printing in general are discussed in Chapter 19, Mac Printing in Detail. Before installing the client software, we recommend that administrators study Chapter 19, Mac Printing in Detail and ensure printing is working as expected. The Mac client is a supplied as a native Macintosh .app package. It's a universal application supporting Mac OS X 10.3.9 (fully patched) or higher on both PowerPC and Intel hardware. Figure 4.5. Print-Limit Pro requires Mac OS X v 10.3.9 or later The three common installation methods are outlined below cover most situations. The instructions for the "single user install" is very standard and should be able to be conducted by any Mac end-user. The other installation methods are more technically focused and aimed at Mac network administrators. The client software will work best if Java 5 is installed. Java 5 is available for OS X 10.4 or higher. If Java 5 is not already installed, the installer is available from the Apple website at: http://www.apple.com/support/downloads/java2se50release3.html. 4.2.1.2.1. Single User Install This method is suitable for a Mac computer used by a single user. For example, a personal Mac desktop or laptop. The installation process simply involves clicking on the clientlocal-install program. This copies the PCClient application into the over to the system's Applications folder and starts the client in the "confirm network identity" mode. The simplest way to run the install process is to connect to the server's pcclient share over the network, however alternate methods such as copying the folder contents via a USB key or drive are also possible. 51 Services for Users To install the Mac client from the server's share: 1. Start and Log into the Mac computer. Ensure it's connected to the network. 2. Open the Finder. 3. From the Go menu, select Connect to Server.... Figure 4.6. Connecting to a Windows server 4. Enter the pcclient share's connection details like: smb://server_name/pcclient Figure 4.7. The PCClient share's connection string 5. Enter password information if requested. 6. Double-click the client-local-install file. This will execute a small AppleScript program that will commence the install/copy process. 7. Test the application by double-click on the PCClient application icon in the system's local Applications folder. If the user needs the client for printing - for example to use the shared account popup - it's advisable to configure the application to automatically open upon start-up: 1. Open System Preference... from the Apple menu. 2. Select Accounts. 3. Select your login account. 52 Services for Users 4. Click the Login Items tab. 5. Click the + button and browse and locate the PCClient application. Figure 4.8. Add PCClient as a Login Item 6. Test by restarting the computer. The client should automatically after the reboot and login is complete. 4.2.1.2.2. Multi-User Install On a multi-user Mac system, setting up a Login Item for each user would be a tedious task. To streamline this process, the PCClient application can be configured to start on login via the login hook. A login hook is an advanced Mac feature that works by running a script when a user logs in. The PCClient package includes a command script resource that installs the login hook. To install the client on a multi-user system: 1. Start and Log into the Mac computer. Ensure it's connected to the network. 2. Open the Finder. 3. From the Go menu, select Connect to Server... 4. Enter the pcclient share's connection details like: smb://server_name/pcclient 5. Enter password information if requested. 6. Drag the PCClient package over to the local hard disk's Applications folder. The copy process will commence. 7. Control-click on the newly copied PCClient application in the Applications directory. Select Open Package Contents. 53 Services for Users Figure 4.9. Control-click and open the package contents 8. Browser to Contents/Resources/. 9. Double-click on the install-login-hook.command script. Figure 4.10. Double-click to install the login hook 10. Restart the system and verify the client starts on login. Important If you're already using a login hook for other script tasks, the setup process will be different. Instead in step 9, double-click on the set-permissions.command file. Then insert the following line at the end of your current login script: /Applications/PCClient.app/Contents/Resources/login-hook-start "$1" 54 Services for Users The set-permissions.command script ensures the software is set up with the correct permissions, ensuring it's assessable to all users. The login hook, once installed, can be removed with the terminal command: sudo defaults delete com.apple.loginwindow LoginHook 4.2.1.2.3. Zero-Install Deployment This deployment method is for advanced Mac network administrators and is suitable for medium to large Mac networks. Knowledge of the Mac's Unix underpinning and scripting is required. A more flexible option over locally installing the PCClient package on each Mac system, is to directly launch the client from the pcclient share. The advantage of this deployment method is that any updates applied on the server (and hence updates to the client directory) will automatically be propagated to all workstations. The process of setting up zero-install deployment will vary form network to network depending on the directory environment in use and administrator preferences. The process can however be summarized as: 1. Configure the Macs to mount the pcclient share as a volume on login or start-up. 2. Configure a login hook to start the client off the share. The install-login-hook.command resource script explained in the multi-user install above may help. The typical way to mount the share is to use mount_smbfs in a boot script. See the Apple documentation on mount_smbfs at: http://developer.apple.com/documentation/Darwin/Reference/ManPages/man8/mount_smbfs .8.html Further information on Mac printing is available at Chapter 19, Mac Printing in Detail. 4.2.1.3. Deployment on Linux and Unix The Print-Limit Pro user client software may be deployed on Linux and other Unix based operating systems using the following installation procedure. 4.2.1.3.1. Step 1 - Install Java 5.0+ Linux and Unix workstations are supported via Java. Java version 5.0 or higher is required. Your Linux distribution may come with Java pre-installed or have the option to install. If no Java option exists, Sun Microsystems provides a self-install Java distribution for Linux and other major Unix platforms. Ensure Java 5.0 is installed and the JAVAHOME environment variable is defined on the PATH. 4.2.1.3.2. Step 2 - Copy (or Mount) the Print-Limit Pro user client files Like the Windows version of the client software, the Linux/Unix Java version is installed in 55 Services for Users the ~/client directory on the server. All files in this directory need to be copied, or make available to the Linux/Unix workstation. Common methods include: • Copying the files from the server using file transfer programs such as FTP or scp. • If the server is Windows based, connecting using smbclient or the Gnome or KDE smb:// file browsing tools. The client files are shared via a read-only share called \\[server_name]\PCClient. • If the server is Linux based, consider exporting the ~printlimit/client directory via NFS and mounting on the workstations. The client can then be ran directly from the mount. If the workstation is used by multiple users, the client directory should be copied to a common location such as /usr/local/printlimit/client. 4.2.1.3.3. Step 3 - File permissions Open a command prompt and set execute permissions on the pc-client-linux.sh file as follows: cd /usr/local/printlimit/client chmod 755 ./pc-client-linux.sh 4.2.1.3.4. Step 4 - Testing Log on as a user (a user listed in the Print-Limit Pro system) in your preferred Linux desktop GUI environment. Locate and execute the file / usr/local/printlimit/client/pc-client-linux.sh. The Print-Limit Pro client should open displaying the user's account balance. It is usual to configure the client as a "Startup Program" or "AutoStart Program" launched during login. See your desktop documentation to see how to define a startup program. A number of command-line options are available to change the client's behaviour. More information can be found in Table A.2, “User Client command-line options”. 4.3. User Web Pages The User Web Pages provide a range of services for users, including: • Summary: A summary of usage and balance history. • Rates: The current costs for printing and internet usage. • Use Card: Add balance by using a topup / pre-paid card. • Transfers: Transfer funds to other users. • Transaction History: A history of balance transactions. • Recent Print Jobs: A list of the user's recent printing. • Recent Internet Use: A list of the user's recent internet usage. • Jobs Pending Release: Print jobs pending release (when using a release station). The services available provide a range of functionality that empowers users to make the 56 Services for Users most of Print-Limit Pro without requiring intervention from administrators. The user web pages allows users to do what they need for themselves, and quickly get back to what they were doing. Many services can be switched on or off as required. This is useful for situations where a particular service is not suitable for exposing to the users. For example, some organizations may like to disable the ability for users to transfer funds. Each service is discussed in the following sections. 4.3.1. Summary This page provides a summary of the information most important for a user, including their current balance, a summary of their printing usage, and a graph of their balance history. Figure 4.11. A user's summary information 4.3.2. Environmental Impact One of the primary aims of Print-Limit Pro is to reduce printing levels by changing a user's printing behavior. Implementing monitoring, quotas and charging are a good way of drawing a user's attention to their habits. The topic of the environment, global warming, and waste management is currently an area of debate and interest to many. Highlighting the environmental aspects of their activities is another good way of modifying a user's behavior. The Environmental Impact section appears on the Summary page and provides the user with feedback on the environmental impact or footprint associated with their activities. Information presented includes an indication on how their printing equates to trees, CO2 emissions and energy. 57 Services for Users For more information about how these values are calculated, see Section 10.7, “Environmental Impact”. If desired, this option can be disabled via the Options section. Figure 4.12. Draw a user's attention to their environmental impact 4.3.3. Rates The rates page lets users know the printing costs associated with each printer. Displaying costs to users is a good way for them to see and understand the costs involved without having to spend time distributing the information to them. Armed with this information, users can seek the most cost effective way to manage their printing. With discounts for grayscale and duplex printing clearly visible, ink and paper usage will be reduced by the users own accord. Figure 4.13. Printing costs as seen by the user 4.3.4. Use Card From here users can use a topup / pre-paid card. When a valid card number is entered, the value of the card is transferred to the user's balance. More information about cards is available in Chapter 11, PrintCards. Figure 4.14. Using a topup / pre-paid card 58 Services for Users 4.3.5. Transfers This page allows users to transfer credit to other users. Transferring balance can be useful in situations such as: • A student transferring credit to a fellow student for printing something for them • A teacher transferring credit to a student for extra printing • Teachers trading printing credit between each other Figure 4.15. Transferring funds to another user 4.3.6. Transaction History The transaction history page displays a user's balance history in detail. Here a user can see how, when any why their balance was affected. If there is ever doubt about why a user's balance is at the current amount, or what they have been spending their credit on, the transaction history page has the answer. Figure 4.16. A user's recent balance transactions 4.3.7. Recent Print Jobs This page displays the user's printing history. It allows a user to see the cost of their print jobs, or to find a particular print job. The filter criteria allows for many different views of 59 Services for Users printing, and can be used to easily drill-down to find the information required. Figure 4.17. A user's recent printing 4.3.8. Jobs Pending Release This page allows users to view and interact with jobs held in a hold/release queue. From here, jobs that have been held in a managed queue can be released (printed) by the user. This allows for them to confirm the cost and details of the job before printing, and/or confirm their identity before the job is released. Figure 4.18. The user's view of jobs pending release More information about hold/release queues is covered in Chapter 9, Hold/Release Queues & Print Release Stations. 60 Chapter 5. Advanced User Management This section covers some of the more advanced user management tasks. On large networks managing users on an individual basis is not practical. Management needs to be handled either via a level of automation, or manually at group level. Some common user management tasks that typically consume time on a large network include: • Allocating user credit or quotas. • Creating new user accounts • Performing administration tasks such as allocating additional allowances or applying different privileges. Print-Limit Pro offers a number of features to help automate these tasks. 5.1. Groups in Print-Limit Pro Groups are collections of users. Print-Limit Pro uses the network domain or computer's groups, meaning administrators can take advantage of the existing network structure. Groups in Print-Limit are used in the following ways: 1. To control how quota/credit is allocated to users on a regular basis. 2. To automate the addition of new (future) user accounts. 3. To assist with making modifications to user accounts by group. 4. For group based reporting. Print-Limit Pro mirrors (caches) domain network group memberships for performance reasons. Hence changes in group membership made at the domain level may not be immediately reflected in Print-Limit. The group membership can be refreshed at any time via the User/Group Sync option under the Options section. Groups are mirror/cached for two reasons: • For fast reporting and search performance. • To ensure Print-Limit Pro is a good network application and does not overload domain controllers with group membership requests. Many large networks may contain hundred of groups and/or organizational units. In many cases only a small percentage of these groups are pertinent to Print-Limit Pro management. To ensure administrators are not overwhelmed with all groups, Print-Limit Pro only lists the groups selected as relevant by the administrator. To add a group to Print-Limit Pro: • Navigate to the Group section. • Select the Add/Remove Group link at the bottom of the groups list. • Select the group(s) required on the left-hand-side and click the Add arrow. • Click the OK button to add the group(s). 61 Advanced User Management Figure 5.1. Adding/removing groups Print-Limit Pro includes one built-in group called the [all users] group. This group is not related to any existing network group and simply is a "catch all" group that represents all users list in the Print-Limit system. It is similar to the "Everyone" special group in Windows. 5.2. Setting up quota allocations In many organizations Print-Limit Pro is used to control and restrict users to sensible use by allocating a quota or allowance (a budget). For example a user may be allocated $10.00 a week. This type of control is particularly popular in schools and universities. The process of quota allocation can be automated via the Groups section. To allocate a $10.00 a week to members of the Students group: 1. Navigate to the Groups section 2. Add the Student group via Add/Remove Groups if not already listed. 3. Select the Student group 4. Under the Quota Scheduling section, select a period of Weekly and enter 10.00 in the Schedule amount. 5. Click the Apply button to save the change. 62 Advanced User Management Figure 5.2. The Group Details screen To configure quotas correctly it is important to understand how quota allocations work. Users receive quotas for all groups they belong to. For example, consider the sitations where Students and Student Newspaper groups are defined in Print-Limit Pro, with $20/month and $10/month quotas respectively. If a student belongs to both groups they will receive a $30/month of quota. If they belong to only the Students group they will receive only $20/month. If you configure a quota on the special [All Users] group then all users in the system will receive this quota in addition to quotas defined on other groups. Credit will be assigned to group members at just past 12:00am (midnight) on the day of the schedule. Administrators can verify that this has taken place by inspecting log entries in the Application event log and/or users' transaction logs. Task Time Daily Allocations Applied at 12:10am every day (7 days a week). Weekly Allocations Applied at 12:20am on Sunday. Monthly Allocations Applied at 12:30am on the first day of the month. Custom Allocations Applied at 12:10am on the given day (after the daily allocations). Table 5.1. Quota schedule times One potential issue associated with quota allocation in some organizations (for example Schools or Universities) is that users can "bank up" their quota allowance over time leading to excessive use at periods of the year such as the end of semester. The Only allow ac63 Advanced User Management cumulation up to option can be used to implement a "use it or lose it" policy! 5.2.1. Custom Quota Scheduling Periods In some cases quotas may need to be scheduled for unusual times. A good example of this is unusual term or semester start dates. The Custom quota scheduling period allows specifying any date for which to run quotas. To set a custom quota scheduling period: • Select the group for which to allocate quotas • Under the Quota Scheduling section, select a Period of Custom. • Enter a date in the ISO international date format YYYY-MM-DD (e.g. 2007-03-15). Multiple dates may be entered, separated by a comma (e.g. 2007-03-15,2007-08-20). • Click the Apply button to save the change. Tip The year may be omitted to specify that quota allocations should take place on the same date every year. E.g. entering 03-15 will result in quotas being allocated on March 15th every year. 5.2.2. Advanced User Quota Management Some organizations may require scheduling quota allocations for periods other than those available above. For example, an education organization may like to schedule quota allocation per term, semester (period) or academic year, which may not have set dates. This can be achieved by a manual update when necessary though Bulk user actions ... in the Users or Groups tab. More information is available in Section 5.4, “Bulk User Operations”. It is also possible to automate the allocation of user quota through the use of Server Commands (see Section A.1, “Server Commands (server-command)”) or XML Web Services (see Section A.3, “The XML Web Services API”). 5.2.3. Automated Quota Allocation Example One way to automate quota allocation is through the use of Server Commands. Following is an example of how to use Server Commands to automate quota allocation in a Microsoft Windows environment: North Shore High would like to automate their quota allocation on a per-term basis. There are four terms in a year, and terms do not necessarily start on the same date every year. Junior students are to receive $5 per term printing budget, and senior students are to receive $10 per term. The domain has the groups junior-students and senior-students to reflect the students' grade. Using the information from Section A.1, “Server Commands (server-command)”, we can see that the Server Command adjust-user-account-balance-by-group will meet the needs of this situation. Create a batch file with a name like assign_term_quotas.bat with content similar to the following (depending on your environment): cd "C:\Program Files\Print-Limit Pro\server\bin\win" 64 Advanced User Management server-command adjust-user-account-balance-by-group "junior-students" \ +5.00 "$5 term budget for junior students" server-command adjust-user-account-balance-by-group "senior-students" \ +10.00 "$10 term budget for senior students" Note: backslash indicates text should appear on the same line. Running this script will allocate $5 to all members of the group junior-students, and $10 to all members of the group senior-students. The script can then be scheduled to run at the specified dates by the use of a tool such as Windows Task Scheduler ( Control Panel → Scheduled Tasks → Add Scheduled Task). This example can be found with your Print-Limit Pro installation under [app-dir]/server/examples/scripting/batch/assign-term-quotas.bat. 5.3. New User Creation Rules It is inevitable that new users will be added to your network in the future. To streamline account setup, Print-Limit Pro offers the option of having new users automatically assigned initial settings such as starting credit, privilege level, and other settings based on their group membership. Users are automatically added to Print-Limit Pro when either: • The user sends his or her first print job • Overnight during user/group synchronization • When a manual user/group synchronization is performed Taking the time to configure initial settings rules means one less job for administrators to perform! The group based control offers maximum flexibility and ensures that it's possible to have a different set of initial settings rules for different types of users. This flexibility is particularly important in an academic environment where students of different year levels need different settings. For example an administrator may wish for new users belonging members of the Senior Students group to be allocated $10 starting credit and restricted access, while all other students receive $5.00 starting credit. New user creation rules are controlled under the Groups → Group Details → New User Settings section. Figure 5.3. Initial settings applied to new users 65 Advanced User Management Important Changes made to new user settings are in the Groups section only affect users NOT yet listed in the system. (i.e. future users). Any users already listed in the system are not affected. Intial user settings also do not apply when users change groups. To modify settings or credit on existing users, see Bulk user actions in the following section. Tip Initial settings can become confusing when a user belongs to more than one group. Print-Limit Pro uses the following logic to allocate initial settings: • The user obtains a starting credit that is the sum of all the matching groups (the special [all-users] group is ignored). • If any of the matching groups has unrestricted access, the user will inherit unrestricted status. • If any of the matching groups has account selection popup settings, the user will inherited the ON settings. • If the user does NOT belong to any matching group, they will inherit the settings applied to the special [all-users] group. Tip To control when users are automatically created, see Section 10.2.3, “On Demand User Creation”. 5.4. Bulk User Operations A bulk user operation refers to an operation that is applied to more than one user. This operation was referred to in previous Print-Limit releases as "Group level functions". Bulk user operations are best described by example. John is a network administrator at a local high school. A number of students from each year level have been placed on the school newspaper committee. The head teacher has requested that John allocated an extra $10.00 of printing credit to these students. The students are all in a network group called "NewspaperCommittee". John performs this operation as follows: 1. Clicking the Bulk user actions link under the Users section. 2. Selecting NewspaperCommittee as the group to perform the action on. 3. Selecting the Adjust credit by option and entered $10.00 in the amount field. 4. Entering a transaction comment of "extra allowance for newspaper committee role". 5. Clicking the OK button to apply the change. 66 Advanced User Management Bulk user operations apply changes to all users matching the selected group and other criteria. Settings under the Groups section or shared accounts are not affected. Warning Group level operations are one-way and cannot be undone. Always carefully consider the operation before proceeding. If you are unsure of the function or behaviour, performing a backup prior to undertaking the operation is advised. Other bulk user operations available under Bulk user actions include: • Adjust or set the users' credit (perform a transaction). • Change the users' restriction status • Modify account selection popup options • Reset the users' count statistics • Apply user level overrides like print cost adjustments, and disabling printer filters for a user • Disable printing for a specified period of time 5.5. Using Overdrafts The overdraft setting applies to restricted users (and restricted Shared Accounts). An overdraft allows a user to continue to use services even though their account has dropped below zero. In essence, the overdraft value moves the "zero-point" allowing users to overdraw the account to the agreed limit. An overdraft can also be referred to as a credit limit. Reasons for using an overdraft include: • Provide users with flexibility between budget, quote or allocation periods. For example, an overdraft will allow a user to "draw on" a portion the next month's quota allocation. • To Implement a credit system with credit limits rather than an up-front pay system. • Grant trusted users a "loan" on a case-by-case basis. An overdraft can be defined at two levels: 1. Globally as a default affecting all users and shared accounts. 2. On an individual user or account basis. The default overdraft is zero. This can be changed by Options → General → Account Options → Default overdraft limit Optionally, a separate overdraft can be applied to an individual user (or shared account) using the following procedure: 1. Click on the Users section. 2. Select the user. 3. Ensure the account is set as Restricted. 67 Advanced User Management 4. In the Overdraft field, select the option Individual overdraft. 5. Enter a positive value in the adjacent overdraft balance field. 6. Click Apply to save the changes. Figure 5.4. Setting a user's overdraft to $20.00 5.6. Batch User Import and Update The batch import and update feature allows the administrator to import users, user information and optionally update existing users details by reading data from a simple text file. In addition to being able to create users, it enables administrators to update the following user data: • Credit balance • Restriction status • Full name • Email address • Department • Office • Card/ID Number • Card/ID PIN • Notes Examples of where the batch user import feature is useful include: • To set the user email addresses that are stored in another system (like a student management system). • When moving user balances from previous Print-Limit editions to Print-Limit Pro • When importing user and balance data from another external system For more information on using the batch import to import data from previous Print-Limit editions, please see Appendix F, Upgrading from Print-Limit Standard. Tip Print-Limit Pro is designed to import user information from the underlying system or network domain. The batch import feature is not designed to replace this but rather complement it by allowing importing of user data from other systems our sources. 68 Advanced User Management To perform a batch import: 1. Manually inspect your file in a text editor and ensure it's in the prescribed tab-delimited format as detailed at Section 5.6.1, “Batch User Import File Format”. 2. Navigate to the Users section. 3. Click the Batch import ... action (on the left). 4. Click Browse to select the file to import. (The format of the file is described in Section 5.6.1, “Batch User Import File Format”). 5. Choose whether you want the import to create new users if they do not already exist. If you clear this checkbox, lines that contain users that do not exist will be ignored and only existing users will be updated. 6. Press the Import button. 7. Upon completion you will be told how many users were updated and how many users were created. Caution Batch imports are a major operation modifying data on mass. Best practise suggests: • Always run a backup before preceding with the import. • First experiment/test the import process with a small batch of users before moving onto the full batch. 5.6.1. Batch User Import File Format The import file is in tab delimited format and contains the following fields in the given order. No. Field Description Optional? 1. Username The user's name user- Mandatory 2. Credit Balance The user's balance credit Optional - balance not set if blank 3. Restricted Status The user's restricted Optional - restricted status. (Y/N) status not set if blank 4. Full Name The user's full name 5. Email The user's email ad- Optional - email not dress set if blank 6. Department The user's depart- Optional 69 Optional - full name not set if blank - depart- Advanced User Management No. Field Description Optional? ment or faculty ment not set if blank 7. Office The user's office or Optional - office not location set if blank 8. Card/ID Number The user's identity/ Optional - card/id card number number not set if blank 9. Card/ID PIN The user's card PIN Optional - card/id number PIN not set if blank. If the field is '-' then the PIN is set to zero. 10. Notes Notes user. about the Optional - notes not set if blank Table 5.2. User Import File Format Other limitations: Although any actual limit to the size of an import file should be large enough for any purpose, we recommend keeping the file size below 10MB. Tip A simple way to create a tab delimited file is to create a spreadsheet in Microsoft Excel, and then save it in the Text (Tab delimited) format. 5.6.1.1. Import File Format Examples The following lines shows importing all the above fields. (The fields are separated by tabs). matt 20.00 103251 john 25.00 963254 Y Matt Johnson [email protected] Science Dept Head office \ NoteA N John Jackson [email protected] Administration Other office \ NoteB Note: backslash indicates text should appear on the same line. The following lines shows importing user email addresses only. NOTE: That the tabs still exist for balance, restriction, full name fields, but each entry is blank. matt john [email protected] [email protected] 70 Advanced User Management The following lines shows importing the credit balance and full name for the first user and the credit balance and email address for the second user. NOTE: That the tabs characters still exist for blank fields. matt 10.00 john 15.00 Matt Johnson [email protected] 5.7. Disabling user printing with time latches Print-Limit Pro allows printing to be disabled for particular users using time-based locks. These time latches allow a user's printing to be disabled for a predetermined amount of time. After this time has passed, the user's printing is re-enabled without the need for manual intervention. Some examples of where time latches may be useful include: • Student discipline - Under some circumstances it might be useful to disallow printing for a student who has been misbehaving in class, abusing computer resources or for other disciplinary reasons. The user's printing can be disabled for the duration of a class, or indefinitely. Once the time period has passed, printing will automatically be enabled for this user. • Classroom Management - Using the bulk user actions screen, printing can be disabled for a group of users. This can be useful to stop a classroom from printing for a period of time. • User Management - If a employee or student is away for an extended period of time and may return, printing can be disabled so that their details and balance is unchanged but no-one can use their account for printing. The disable printing option is located on each user on the user details screen. Figure 5.5. User printing disabled using a time-latch 5.8. User Management Quick Reference How do I add credit to a user? Select the user from the groups list, and click on the adjust link next to the credit or select the Adjustment & Charges tab. 71 Advanced User Management How do I add a new user to the system? Print-Limit Pro will automatically add users to the system the first time they print. If your new user initial settings rules are defined correctly under groups section, the user will automatically be created with the designated starting credit and settings. If you have added a large batch of new users, you can force the addition of these users immediately via the User/group synchronization option under the Options section. For more information see Section 10.2, “User and Group Synchronization”. How should I make a change to more than one user? If you need to make a change to more than one user, consider using the Bulk user actions link located under either the User or Groups section. This allows bulk modification of user settings based on their network group membership. See Section 5.4, “Bulk User Operations”. How do I grant administrator access to a trusted person to manage a group of users? Administrator level access can be granted to trusted individuals. See Section 3.7, “Assigning Administrator Level Access”. By using advanced access control rights, administrators can be limited to a subset of users (a group) via the option Limit access to users only in group. How can I prevent new users from being added automatically? See Section 10.2.3, “On Demand User Creation”. 72 Chapter 6. Advanced Printer Management This section covers some of the more advanced printer management tasks. Advanced printer management can be grouped into the following high-level concepts: • Activity monitoring • Encouraging appropriate use • Managing the addition of new printers This section addresses these management areas and covers tools available in Print-Limit Pro to assist administrators. 6.1. Adding and Removing/Deleting/Ignoring Printers 6.1.1. On Windows Print-Limit Pro tracks all print queues local to the system by default. Local print queues are those that have been set up on the server running Print-Limit Pro with a local port, such as: a TCP/IP connection to a network printer, an LPR connection, or a printer attached locally via USB or LPT. Standard Windows print queues that are hosted on a different system, or “re-shared”, are not tracked (these queues may be tracked by setting up a secondary print server, see Chapter 12, Configuring Secondary Print Servers and Locally Attached Printers). New print queues added to the system should show up automatically in Print-Limit Pro, however in some rare situations the printer may only show up after the first print job has been sent. Under some situations it may not be desirable to track all printers. Some examples of why an administrator may choose not to monitor a printer include: • The printer is a “virtual printer” such as a PDF generator, FAX, or document management program. • The administrator may wish to offer free printing on a selected printer and not be concerned with monitoring (silent monitoring with a zero page cost will also achieve this). • The printer may not be supported by Print-Limit Pro and may need to be ignored. The Print Provider component is responsible for locating and tracking the printers. To instruct it to ignore a printer: 1. Open the file [app_dir]\providers\print\win\print-provider.conf in a text editor such as Notepad. 2. Locate the line IgnorePrinters= and enter the full name of the printer on the righthand-side of the equals line. For example: IgnorePrinters=Office Printer 73 Advanced Printer Management Note: This is the printer's locally assigned name and not the name of its network share. If you have multiple printers to ignore, then separate the each printer name with a comma. For example: IgnorePrinters=Office Printer,Copy Room Printer 3. Restart (stop then start) the Print-Limit Print Provider component under Start → Control Panel → Administrative Tools → Services 4. If the printer data is no longer required for reporting purposes, log into Print-Limit Pro's admin interface and select the Printers section, then click on the printer to be removed and select Delete printer from the Actions list. 5. Test the changes by printing to the deleted printer and ensuring the printer does not re-register itself in the system. It if does, verify the name assigned under the IgnorePrinters= setting is correct. 6.1.2. On Mac The list of monitored printers is configured when installing Print-Limit Pro. To change the list of monitored printers, run the script at /Applications/Print-Limit Pro/ Control Printer Monitoring.command. Please read the script's instructions carefully and ensure that the Print Setup Utility is closed/quit when running this script. After running the script the printers should now be registered. Log into Print-Limit Pro as admin and verify that the printers are now listed under the Printers section. Perform a test print on each printer and verify that the jobs are tracked correctly. Note At the technical level, Mac systems use the Common UNIX Printing System (CUPS). Print-Limit Pro tracks printing by integrating with CUPS. (For system administrators familiar with CUPS, Print-Limit Pro integrates by wrapping or proxying the CUPS backend). The Control Printer Monitoring.command script simply edits the file /etc/cups/printers.conf and prefixes the DeviceURI with printlimit:, enabling monitoring on the selected printer. System administrators experienced with the terminal may prefer to edit the printers.conf file directly with a text editor. See Section 6.1.3, “On Linux” for more details. To delete a printer: 1. Double click on the Control Printer Monitoring.command script. 2. Choose to disable monitoring on the printer(s) to delete. 3. If the printer data is no longer required for reporting purposes, log into Print-Limit Pro's admin interface and select the Printers section, then click on the printer to be removed and select Delete printer from the Actions list. 74 Advanced Printer Management 4. Test the changes by printing to the deleted printer and ensuring the printer does not re-register itself in the system. It if does, verify that it is not being monitored using Control Printer Monitoring.command. 6.1.3. On Linux Print-Limit Pro tracks printing by integrating with the Common UNIX Printing System (CUPS), the printing system on Linux. For a printer to be tracked, CUPS needs to be told to route print jobs through Print-Limit Pro before printing. To do this, the printers.conf file must be edited. This can either be done manually, or assisted via the configure-cups script. To use the script, run the script file [app-dir]/providers/print/linux-i686/configure-cups. Please read script's instructions carefully to enable monitoring on the desired printers. at the To edit the file manually: 1. Open your printers.conf in a text editor such as vim. On most Linux distributions printers.conf is located at /etc/cups/printers.conf. 2. Prepend printlimit: to the DeviceURI of the printers you wish to track. After the modification a DeviceURI line might look like: DeviceURI printlimit:ipp://1.2.3.4/printers/My_Printer 3. Restart CUPS in the way appropriate to your distribution. E.g.: /etc/init.d/cupsys restart 4. Perform a test print on each printer. This will cause the printers to be registered. This step is not required with the configure-cups script, because the script registers the printers automatically. 5. The printers should now be registered. Log into Print-Limit Pro as admin and verify that the printers are now listed under the Printers section. Verify that the test prints sent previously were tracked correctly. To delete a printer: 1. Double click on the configure-cups script (or manually edit printers.conf), and choose to disable monitoring on the printer(s) to delete. 2. If the printer data is no longer required for reporting purposes, log into Print-Limit Pro's admin interface and select the Printers section, then click on the printer to be removed and select Delete printer from the Actions list. 3. Test the changes by printing to the deleted printer and ensuring the printer does not re-register itself in the system. If it does, verify that it is not being monitored using configure-cups. 75 Advanced Printer Management 6.2. The Template Printer The Information Technology field is a rapidly moving environment. Change is driven by two main forces: • Business and end-user requirements • Technology advances It is change that often consumes a network administrator's time. Print-Limit Pro endeavors to alleviate some of the more mundane tasks via automation. The New User Initial Settings section under Groups assists with the creation of new user accounts. The addition of new printers, although less common, is also inevitable. Print-Limit Pro helps administrators streamline new print setup using a concept of a template. A template is a pattern or initial condition used as a starting point. Print-Limit Pro has a special virtual printer called the [template printer]. This is not a real printer, but a special printer used as a template for printers added in the future. The [template printer] is best described by an example: 1. Jane is a network administrator at a local business. She has implemented a print policy across all printers as follows: a. The page cost for a standard page is $0.10. b. Double sided printing is encouraged with a 40% discount. c. A filter exists on all printers to prevent jobs of over 100 pages. This prevents users from holding up the queues with large single jobs. 2. Jane has set up her policy on all existing printers and then adjusted settings on a printer-by-printer basis depending on the type and functions. 3. She has also set up this policy on the [template printer]. 4. Two months later Jane adds 4 new printers. No change in Print-Limit Pro needs to take place as the printers automatically set themselves up based on the settings in the [template printer]. 5. When Jane has spare time later in the month she fine tunes printer configuration as required. As the example shows, the template printer not only helps alleviate future configuration work, but also ensures a consistent policy is applied on printers by default. It brings PrintLimit Pro one step closer to the "zero-administration" goal. It is recommended the administrators take a few minutes to configure the template printer on any network of more than 100 users. Figure 6.1. The Template Printer 76 Advanced Printer Management 6.3. Copying Printer Settings Another way to quickly configure printers and have a consistent charging policy is to copy printer settings (costs, filters, etc.) from one printer to another. Warning Copying settings to printers is a one-way operation and cannot be undone. Always carefully consider the operation before proceeding. If you are unsure of the function or behavior, performing a backup prior to undertaking the operation is advised. To copy printer settings from one printer to another: 1. Navigate to the Printers tab. 2. Select the printer you wish to copy the printer settings from. The Printer Details screen appears. 3. Click the Copy settings to other printers action link. 4. Choose which settings to copy. There is a choice of the cost and the filter settings. 5. Select the printers to copy the settings to. 6. Press Copy to perform the copy. Figure 6.2. Copy settings from one printer to others 6.4. Disabling printers with time latches A new feature introduced in Print-Limit Pro is time latch based locks. Time latches allow a printer to be disabled for a predetermined amount of time. After the disable time has ex77 Advanced Printer Management pired, the printer is re-enabled without the need for manual intervention. Some examples of where time latches may be useful include: • Printer maintenance - A printer may be consistently jamming and require maintenance. The administrator can lock the printer for 24 hours until the maintenance is performed. Users receive a notification message if they try to use the locked printer. • Classroom management in schools - A teacher may wish to disable printer use to force students to focus on their work for the duration of the class. The printer can be locked for the duration of the class. After the class has finished the printer is re-enabled automatically ready for the next class. The disable option is located on each printer under the printer configuration area. Figure 6.3. Printer disabled using a time-latch 6.5. Managing printing using differential charging In a quota-based or charged environment, one of the most important tools at the administrator's disposal is the ability to charge different amounts for different types of documents or on different types of printers. Printers are designed for a particular task and a particular work rate. For example an inkjet color printer is ideal for photos or the occasional color page but should not be used print 1000-page black and white documents when the heavy duty laser printer is located just down the corridor. Print-Limit Pro allows administrators to: • Charge different cost-per-page amounts for each printer • Charge different amounts based on the type of document including: • Discounts for black and white printing • Discounts for double-sided or duplex printing • Different amounts based on the size of the page Administrators can use differential charging to encourage users to use the correct printer and printer settings for the task at hand. This ensures maximum utilization of the resources available. Example: David is a network administrator at a local university. The printer comparison charts in Print-Limit Pro suggest that one of the printers on the 4th floor in the computer 78 Advanced Printer Management science wing is only used half as much as other printers. Upon investigation he finds that students prefer to use the closer printer located in the corridor outside the lab. David decides to relocate the printer at the end of semester. In the meantime he encourages its use by reducing the price thereby taking load off the other printers. 6.5.1. Charging modes available Print-Limit Pro offers a very powerful array of charging rule possibilities. To help simplify configuration, charging options are divided into modes. 6.5.1.1. Simple Mode Simple mode is the default mode and is appropriate to all types of printers. It allows administrators to define a simple cost-per-page setting only. For example if the cost per page was defined at $0.10, 50 pages would cost $5.00. 6.5.1.2. Charging by Category Category based charging is the most commonly used mode for printers that support advanced print attributes including: • Duplex or double-sided printing • Color or Black & White printing modes • Multiple paper trays offering standard and large sizes Category based charging allows administrators to define costs based on the document's attributes. Black and white (grayscale) documents can be granted a discount over full color. An option also exists to discount and encourage double-sided printing. Discounts can be applied either as fixed amounts or as a percentage of document cost. A practical example, Mary has a color printer that supports letter and legal paper and duplex. She would like to define rules to: • Charge $1.00 per page for letter (standard size) color printing. • Charge $0.40 per page if the users select grayscale (black & white) - a $0.60 discount for grayscale • Charge an extra $0.80 if they use large legal size paper • Offer a 50% discount for duplex to encourage double sided printing. To accomplish this complex set of charging rules, Mary should setup the Advanced charging options for the particular printer as defined in the screenshot below. 79 Advanced Printer Management Figure 6.4. Advanced differential charging example 6.5.1.3. Charging by Paper Sizes The charging by paper size mode is designed for printers with multiple trays and a variety of available paper sizes. Administrators have full flexibility to define cost for each of the paper sizes support by the printer. For example, printing a letter size page would cost less than printing a legal size page. This mode includes options to enable discounts for grayscale and/or duplex jobs. Discounts can be applied either as fixed amounts or as a percentage of document cost. 6.5.1.4. Charging by Paper Area This mode is designed for plan printers, plotters or printers that support a variety of paper sizes. For example, many engineering firms use these types of printers for plotting CAD design diagrams. Charging by area allows the cost of the print job to be a function of the paper area. 6.5.2. How duplex discounts are calculated Many of the supported cost modes allow a discount to be applied to printing duplex documents. The discount is entered as either a percentage or a constant amount per page. It is important to understand that Print-Limit Pro counts a single side of printing as a one page. For example, if you have a 50 page Word document, Print-Limit Pro will count this as a 50 page document, whether it is printed single-sided or duplex. When calculating the cost of a job, the duplex discount is only applied to pages when there is printing on both sides of a sheet paper. If a document contains an odd number of pages, the duplex discount is not applied to the last page. For example, if a 11 page document is printed as duplex, the duplex discount is applied to the first 10 pages, but not the last page. Some printers allow multiple copies of a document to be printed as a single job. Print-Limit Pro will calculate the cost using the above rules. i.e. If a copy contains an odd number of pages, it will not apply the discount to the last page of each copy. 6.6. Using filters and restrictions 80 Advanced Printer Management Print-Limit Pro offers advanced filter options to provide network administrators with the ability to filter or restrict print jobs using a set of rules. Filtering options available include: • Detect and delete duplicate print jobs • Define the maximum cost of a single print job • Define the maximum number of pages allowed in a single print job • Filter documents based on the file extension or name • Allow only selected paper sizes • Set a printer to allow only color or black and white documents Each printer has its own set of restrictions. The rules can either apply to all users or restricted users only (the filter scope). You access these settings by selecting the appropriate printer in the charging list and clicking the Filters tab. Figure 6.5. Some of the available printer filters and restrictions The printer restrictions provide network administrators with advanced control over printer usage. Some common examples include: 6.6.1. Reduce printer jams Many printers expect print jobs to be on single size of paper, or maybe two sizes if the printer has multiple paper trays. A non-standard size will cause the printer to enter a manual load state causing the queue to halt. Print-Limit Pro Filters section allows Administrators select the allowed sizes. Non-standard sizes are automatically deleted before they're sent to the printer. It's an effective way of reducing one of the most common causes of queue jams. 6.6.2. Controlling documents on slow Inkjets Inkjet printers have very low throughput rates. A large color document can hold up a queue preventing other users from getting their "fair share" of print time. By setting an upper page 81 Advanced Printer Management count via the printer's Filters section, network administrators can prevent large print jobs. The page count forces users to split up large documents and allows other users access to the printer. 6.6.3. Automatically deleting duplicate jobs Print-Limit Pro can also monitor the print queues and automatically delete duplicate print jobs. This option is useful on networks with novice users. New users often "double click" an application's printer icon causing two identical print jobs to be sent to the queue. This wastes paper and users' print quota. Network administrators can enable duplicate job detection via the Filters section. A popup message warns the user and the duplicate job is removed from the queue. Important This option can affect multiple prints from Microsoft Excel and some other applications. Users wishing to print multiple prints from Excel may need to reprint the document 30 seconds apart. 6.6.4. Force sensible use Restrictions can be set to define a maximum cost per job. This will prevent users from accidentally spending all their credit/quota in one print job. 6.6.5. Automatically deny documents based on file extension or name There are many reasons why users should not print certain files. For example, maybe a report from the accounting application consists of 400 pages. Users may not be aware of this and "accidentally" print the report expecting only a few pages. Print-Limit Pro can be configured to match this document via its name and automatically deleted it from the queue. Use the Filters keyword filter to implement this functionality. Additionally it's also possible to filter documents based on file extension by entering a keyword like .htm or .pdf. To filter a document name based on a regex (regular expression), enclose the keyword in forward slashes. Note that the regex matches the entire document name. For example: • To disallow printing of any documents ending in .htm: /.*\.htm/ • To disallow printing documents of the form account-12345.pdf: /account-\d*\.pdf/ Important 82 Advanced Printer Management This is not a security option. It is easy to circumvent the filter by simply renaming the document. Some systems may not even report type information! 6.6.6. Control who can print in color (Advanced) By combining Print-Limit's ability to restrict color printing (allow only grayscale), and standard printer access permissions, it's possible to control which users have access to color printing. To implement: 1. On the print server, install the drivers for the printer twice. Call one printer Grayscale Only and the other Color. You will now have two printer icons (logical printers) each connected to the same physical printer. 2. Share the printers as normal 3. Set Windows access permissions on each printer as required. Users that require color access should be able to print to the color printer. Other users should only be provided access to the "black and white" only printer. 4. Add the printers to Print-Limit Pro and define appropriate costs 5. Select Restriction for grayscale only printer. Ensure that restrictions only allow black and white (grayscale) printing. 6.6.7. Advanced Setups Print-Limit Pro provides printer management features that can be easily extended to more advanced network setups including: • Environments with multiple print servers • Monitoring of locally attached network printers. • Central monitoring over Wide Area Networks (WAN) or VPN. These topics are an advanced subject and covered in subsequent sections. 6.7. Charge Rates Charge Rates are used in conjunction with the User Client's Advanced Popup (see Section 7.4.2, “Advanced Account Selection Popup”). They allow an administrator to define a user selectable list of different rates that can be applied to the current print job. The rate, defined as a percentage, is applied to the print job's base cost. Charge Rates are commonly used in the Engineering and Architectural Drafting fields. Examples include: • Charging different rates for premium print material. For example 150% for use of Mylar drafting film. • Offering a discount of selected situations. A 2nd copy of an architectural plan printed on draft quality paper may be charged at 50% normal rate. • Ad-hoc discounting for selected customers/circumstances. Charge Rates are defined at the printer level - that is, the list of rates can vary depending 83 Advanced Printer Management on the target printer selected. The rates are defined in the format: Rate1:100%,Rate2:150%,Rate3:75% (A comma separated list of rates in the format of "Name" and "Rate" separated by a colon) A rate above 100% will add a premium to a job, while one below 100% will discount the job accordingly. The first rate listed in the default rate and is automatically selected in the Advanced Client Popup. Figure 6.6. Three charge rates defined at the printer level Figure 6.7. Charge rates displayed in the Advanced Client Popup 84 Advanced Printer Management 6.8. Popup Authentication Print-Limit Pro normally relies on the underlying operating system and the associated print queues to perform authentication. For example, in normal operation, a user logs into a workstation using a domain/network level authentication method such as a username and password. The print queues also use this authentication and Print-Limit Pro can trust the supplied identity. However in some network environments, relying on network level authentication may either not be possible, or may not be reliable. Common examples include: • All users log in with a common generic username and password meaning that it's not possible to distinguish between users. • A print queue that does not enforce authentication. For a detailed explanation of print authentication, please Chapter 18, Print Authentication & Cross-Platform Networks. 6.8.1. Where Popup authentication is used Some real life examples covering these two situations include: 6.8.1.1. The Student Lab Some student labs are set up so everyone logs in using a generic username and password. For example, username: student, password: student. This is common in Apple Mac labs, where enabling multi-user authentication is complex and can often prevent selected applications from running correctly. 6.8.1.2. LPR/LPD or CUPS The Line Printer Daemon print protocol, often used in UNIX environments, is a nonauthenticated system. The username associated with the print jobs is passed through to the print queue, however the name is not verified and can easily be forged. An extra level of authentication is required. CUPS, the modern print system often used on Linux, Apple Mac and some Unix systems, is often implemented in a non-authenticated fashion. Although CUPS can support authentication, technical considerations such as the inability to interface with Active Directory domain authentication often prevent its use. 6.8.1.3. Mac Print Queues Mac OS X server use the CUPS print system. Current Apple implementations prevent administrators from enabling CUPS authentication. This is not usually a problem in an environment where logins can be controlled at individual workstation level. It does however pose a problem if users have local admin access - for example, individual owned laptops. Print-Limit Pro popup authentication provides a way to work around the non-authentication issue. More information, including a discussion of platform specific issues is available in Chapter 18, Print Authentication & Cross-Platform Networks. 6.8.2. How does popup authentication work? The popup authentication works by authenticating the user via the Print-Limit Pro software. The client software pops up a window requesting the user's username and word. The password is sent to the server via an SSL encrypted connection and is ated. On successful validation, a session is formed that associates the user with this 85 client passvalidwork- Advanced Printer Management station. The session is valid for a length of time as selected by the user - the default being 5 minutes - or until the user logs out. 6.8.3. Configuration The following sections cover how to enable popup authentication on either the user account level or the print queue level. 6.8.3.1. Popup authentication and generic user accounts The following notes explain how to enable popup authentication when a user logs in under a generic user account - for example, student. • Add the account to the domain called student. You may already have such as account set up. • Perform a User/Group Sync or print a job from this account so the username is listed in Print-Limit Pro • Select the generic user and set the account to a zero balance and a restricted status. This will ensure that users can't charge against this account. • Check the Unauthenticated option and click on the Apply button to save the changes. Figure 6.8. Turning on popup authentication at the user level • Install client software on workstations. See Section 4.2, “User Client” for details. • When a user logs in as the generic student, they will be prompted for their domain level username and password. Figure 6.9. Print-Limit Pro client requesting for authentication 6.8.3.2. Popup authentication on a print queue 86 Advanced Printer Management The following notes explain how to enable popup authentication when a user attempts to print to a non-authenticated printer such as one hosted via an LPR/LPD queue or a CUPS print queue: • Add the printer to the system and normal. Perform a few test prints to ensure the printer is functioning and tracking as expected. • Log into Print-Limit Pro and check the Unauthenticated option under the relevant print to enable the popup authentication. • Install the client software on any workstation that will print to this printer. See Section 4.2, “User Client” for details. • When a user attempts to print to this printer, they will be prompted for their username and password. 6.8.3.3. User Interaction When running in popup authentication mode, the client makes available a number of additional options including: • Logout • Login as another user The Logout option is available on Windows via either the right-click option on the task try icon, or when running on Mac or Linux, via a right-click popup menu (Option Click) access via the icon on the balance window. The Login as... option is made available if the client starts as an unauthenticated user. This option allows users to authenticate or quickly switch user identity. 6.8.3.4. Advanced Popup Configuration The login box displayed to the user offers the choice of how long their authentication details should remain active. An administrator can control the options presented to the user by modifying the following system configuration keys. These configuration keys are edited under Options → Actions → Config editor (Advanced) Config name Description client.config.auth.ttl-values A comma separated list of values to display in the popup authentication login box. -1 denotes infinity, and 0 denotes "only this job". client.config.auth.ttl-default-minutes The default time-to-live value automatically selected when the login authentication window displays. cliDetermine if the client should request auent.config.auth.popup-on-startup-if-unauthe thentication when the client starts if the opnticated erating system user is unauthenticated. Set to Y (yes = enabled) or N (no = off). Table 6.1. User Client Popup Config Keys 87 Advanced Printer Management 6.9. Color Detection The color detection setting determines the method used by Print-Limit Pro to analyze documents for the presence of color. Changing the detection method may require some additional printer configuration. Please read this section in its entirety. The standard way used by Print-Limit Pro to handle color in documents is to see if the printer's driver has set the grayscale flag. When this flag has been set on a document sent to a color printer, the grayscale discount is applied. Otherwise, the document is charged at the printer's standard rate. This may be an inconvenience for users when a large document is printed with just a few color pages. For example, a user prints a 21 page document to a color printer. The document is all grayscale except for a color header on the first page. When using standard color detection, the user is charged for 21 pages at the color printer's standard rate. As a workaround, the user could send the document as two print jobs (one with just the first page containing color, and another with the rest of the document), but this is an inconvenience. An enhanced alternative is to use page-level color detection. When this option is selected, the user would be charged for one page at the color printer's standard rate, and receive the grayscale discount for the other 20 pages. Print-Limit Pro has three options for document color detection: • Grayscale only (for grayscale printers) • Standard color detection (also referred to as document-level detection) • Page-level color detection The color detection setting is available for each printer controlled by Print-Limit Pro. To access the setting, click on a printer from the Printers tab to bring up the Printer Details page. Figure 6.10. The color detection setting for a printer 'This is a grayscale printer' This option indicates that the printer is not capable of printing color documents, so color detection should be bypassed. This will ensure that the color page count for this printer is always zero. 'This is a color printer (use standard detection)' When this option is active, documents are treated as being either grayscale (where a printer's driver has set the grayscale flag) or color. This mode is available in almost all color printers, and is the standard color detection method in Print-Limit Pro. Where users print documents containing both grayscale and color pages, this option encourages users to use color printers only for their color printing. 88 Advanced Printer Management 'This is a color printer (use page-level detection)' Page-level color detection is a relatively new feature for Print-Limit Pro (introduced in November 2006), and continues to be under active development. This feature scans each page of a document for traces of color. The grayscale discount is applied to any grayscale pages, and other pages are charged at the printer's standard rate. Currently, Print-Limit Pro can perform page-level color detection with most PostScript, PCL5 and HPGL printer drivers (with PCL6 support coming soon). Many manufacturers offer PostScript and PCL drivers as well as proprietary ones - check your printer manufacturer's website for availability. Important: To use page-level color detection: 1. Ensure the printer is using a PostScript or PCL5 printer driver on both the server and workstations. 2. Apply the page-level detection option for the printer in Print-Limit Pro. 3. On Windows based servers the Print Provider service will be notified of the setting change every 2 minutes. This can be sped up by manually restarting (stop and starting) the Print-Limit Pro Print Provider service via Control Panel → Administrative Tools → Services. Linux and Mac systems will pick up the change immediately. 4. For Windows based servers, disable the setting Enable advanced printing features on the Advanced tab of the printer's Windows Properties page. This option needs to be changed on the print server. This forces documents to spool in the driver's native PostScript or PCL language that Print-Limit Pro can analyze. 5. Print a few test documents with both grayscale and color pages and ensure Print-Limit Pro is correctly charging the document. The Print Log under the Printers tab is a good place to monitor the detection in real-time. Important Ensure that the three conditions listed above are met before enabling pagelevel color detection. Page level color detection is a new and maturing feature that the development team continues to enhace. If you do encounter any issues, please raise them with the development team. 6.9.1. Limitations of Page-Level Color Detection Page level detection works by inspecting the contents of the document looking for color use. The aim is to track down simple black and white only pages so it can offer the user the grayscale discount on these pages. There are a few situations that may cause a seemingly grayscale page to list as color - referred to as a 'false positive'. These situations are rare and are discussed below: • The use of some image formats, even if they look grayscale, may detect as color. For example, JPEG is a lossy format and artifacts as a result of compression may cause speckles of color. Print-Limit Pro will handle most of these situations but grayscale JPEG images in PDF files can cause false positives. • The use of 'color' white-space in Microsoft Word can cause a false positive with some print drivers. For example, the user selects a color font, enters a single space or new89 Advanced Printer Management line, and then changes back to black. Print-Limit Pro in most cases will correctly filter out the 'color space' but may experience problems with some drivers leading to a false positive. 6.10. Printer Quick Reference How do I view printing history? Printing history can be quickly accessed via a number of areas. The most appropriate area depends on the information required. • To view a user's print history select the Print History under the user's details page. • To view recent print jobs printed on a printer, select Recent Jobs under the appropriate printer's details page. • To view all print jobs printed on the network with advanced search and filtering options, use the global Print Log under the Printers section. How do I add a new printer? On Windows systems, new printers will be added to the system automatically once the printer is added to a monitored server. On a Mac or Linux system, after Print-Limit Pro is enabled on the printer, it will list in the administration interface after first print. New printers are assigned initial settings based on the configuration assigned to the [Template Printer]. How do I delete a printer? Once the printer has been removed from the operating system's print list, the printer may be deleted from Print-Limit Pro via the delete printer action under the printer's detail page. This action will remove the printer from the monitored list. Print history logs are still maintained allowing access to historical data. Always confirm your action before proceeding with the delete! How do I disable a printer? Printers can be disabled indefinitely or for a specified time via the Disable option under the printer's details section. How do I tell Print-Limit Pro to ignore (not monitor) a printer? By default on Windows systems all printers are tracked by Print-Limit Pro. The Print Provider can be instructed to ignore a printer by setting the IgnorePrinters= attribute in the print-provider.conf file. A restart may be required for this to take affect. Note: This setting only stops monitoring. The printer will continue to be listed under the printer list section until it is manually deleted via the Delete printer action. For more information see Section 6.1, “Adding and Removing/Deleting/Ignoring Printers”. What can I use the printer notes field for? The Notes field under each printer is useful for tracking all manner of information. Typical uses include: • Tracking configuration changes 90 Advanced Printer Management • Recording maintenance and/or toner replacements • Documenting problems • Leaving notes/comments to assist other administrators. 91 Chapter 7. Shared Accounts Print-Limit Pro has two types of accounts - personal accounts and shared accounts. Each user has a personal account. This is the default account charged under normal operation. In some organizations and businesses it may be useful to provide users, or selected users with the option to charge printing to a shared account. Some uses of shared accounts include ... In business: • Allocate and budget printing by business areas (e.g. cost center) • Track printing by project, phase, client or account • Track printing by client/matter - popular in legal and accounting firms In a school or university: • Budget staff use via shared faculty or department accounts • Provide share accounts for classes or subjects • Track printing costs by subject areas Shared account scenario East Beach High School has implemented Print-Limit Pro to control their printing. Students are allocated a $5.00 a month budget. Pre-paid cards are sold at the library for students who need extra credit above this allowance. Teachers and staff are given a small personal budget to cover casual printing with curriculum material to be allocated to share accounts. Shared accounts exist for each faculty. The network administrator has granted staff members access to the share account popup. Access to faculty accounts is controlled via Active Directory group membership. Sarah is a Science and English teacher at the school. When she prints she is able to allocate the print job to either her personal account or either the Science or English shared account via a drop-down list. 92 Shared Accounts Figure 7.1. Selecting a shared account with the User Client popup 7.1. Creating a Shared Account Personal user accounts are automatically created when users are first imported into the system. Shared accounts are created manually on an as-need basis. Normally shared accounts are created manually via the administration interface, however organizations with many accounts and good IT skills can automate the account creation process by importing accounts. Import options include via a file (for example Excel, or an export from a 3rd party system) or by scanning an existing directory structure. More information on automatic importing can be found in Section 7.6, “Batch Shared Account Import and Update”. To create a shared account: 1. Log into Print-Limit Pro as an administrator (e.g. admin account). 2. Select the Accounts tab. 3. Click the Create a new account action. 4. Enter an appropriate name for the account. Account names should be as descriptive as possible. 5. Complete other details such as starting balance, restrictions status and notes as appropriate. 93 Shared Accounts 6. Click the OK button to save the changes and return to the accounts list. Figure 7.2. Creating a shared account By default shared accounts default to an unrestricted status. This means that the account's balance is allowed to drop below zero. Many organizations use shared account to track printing expense. A common strategy is to start the account off at a zero balance and let it count down into the negative. By setting the account to restricted and allocating an initial starting balance, shared accounts can be used as a budget control system as printing to the account is denied once credit is exhausted. Tip Print-Limit Pro has support for advanced parent/child account structures. The subsequent account naming conventions section covers many of the common practices. See Section 7.2, “Account Naming Guidelines” for more details. Each account can also be assigned a PIN/Code that helps uniquely identify an account. Many users use the codes to represent cost-centers, clients, projects, etc. These codes are often also used in other systems (like the accounting system) to identify these accounts consistently across the organization. Once defined, these codes can be used in the client software to quickly search for accounts, and can also displayed in account-based reports. The account PIN/code can be entered on both parent and sub-accounts. For example, it is common to use parent accounts to represent clients and sub-accounts to represent projects for those clients. In this scenario, the parent account code would represent a client code, and the sub-account code would represent the project code. 94 Shared Accounts 7.1.1. The Template Account The [Template Account] is designed to save time by applying the most common settings to all newly created accounts. The [Template Account] can be found on the Shared Account List page of the Accounts tab. Figure 7.3. The template account Any settings applied to the template account will be applied to new accounts when they are created. Figure 7.4. Template account settings Some examples of where the template account might prove useful include: • Applying common security settings. For example, if the Staff group should have access to all accounts, adding the group to the template account will ensure group members can also charge to future accounts. • Applying a starting balance. The starting balance might represent the standard department print quota or the amount of 'free printing' a customer has before they are billed for the excess. 7.2. Account Naming Guidelines Administrators are encouraged to create accounts as logically related groups. Doing so makes for easier searching and charging, and better integration with existing accounting systems. Different account models may be adopted by organizations depending on their require95 Shared Accounts ments. Three common models are: • Client / Matter model - familiar to legal and accounting firms • Project / Phase model - familiar to engineering and IT firms • Customer / Job model - familiar to other customer based firms and common in accounting software The following sections describe how to configure Print-Limit Pro to best match the three described models. 7.2.1. Client / Matter Naming Model The client / matter model is one with which legal and accounting firms are familiar. In this model: • Top level accounts are created for each client • Sub-accounts are created for each matter under the relevant client Usually, charging directly to a client (without a matter) is not allowed in this model. Instead users should charge to the relevant matter. System administrators should set each top level account to be inactive (disabled), and all sub-accounts to active, as shown in Figure 7.5, “Client / Matter Naming Model example”. This will enforce use of sub-accounts only. Figure 7.5. Client / Matter Naming Model example As shown in the example, the shared account code is used as the client code for the top level client accounts, and the matter code for the matter sub-accounts. In the account list, the sub-account codes are displayed as [parentCode]-[subCode]. For the shared account code to be visible, the option Make shared account PIN / code visible must be enabled. For more information see Section 7.9, “Advanced Shared Account Options”. By including both the client/matter code and name, users are able to search for a particular account by either client code, matter code, client name or matter name. The following examples demonstrate this: 96 Shared Accounts 1. Searching by client name will display the client plus all matter codes for the client. Figure 7.6. Searching accounts by client name in the client/matter code naming model 2. Searching by client code will display the client plus all matter codes for the client. 97 Shared Accounts Figure 7.7. Searching accounts by client code in the client/matter code naming model 3. Searching by matter name will display the matching matters plus the client for each matching matter. 98 Shared Accounts Figure 7.8. Searching accounts by matter name in the client/matter code naming model 4. Searching by matter code will display the matching matters plus the client for each matching matter. 99 Shared Accounts Figure 7.9. Searching accounts by matter code in the client/matter code naming model 7.2.2. Project / Phase Naming Model Engineering and IT firms will be familiar with the project / phase model: • Parent accounts are created for each project • Sub-accounts are created for each project phase or stage Usually, charging directly to a project is not allowed in this model - instead users should charge to the relevant project phase. System administrators should set each parent ac100 Shared Accounts count to be inactive (disabled), and all the sub-accounts to be active, as shown in Figure 7.10, “Project / Phase Naming Model example”. Figure 7.10. Project / Phase Naming Model example When projects have a job or project number, it is recommended that it be included as the shared account code. For the shared account code to be visible, the option Make shared account PIN / code visible must be enabled. For more information see Section 7.9, “Advanced Shared Account Options”. By including the project name, project number and phase name, users can search for a particular account using any of these fields. The following examples demonstrate this: 1. Searching by project name or number will display the project plus all phases for that project. 101 Shared Accounts Figure 7.11. Searching accounts by project name or number in the project/phase code naming model 2. Searching by phase will display all matching project phases, plus the project name for each phase. 102 Shared Accounts Figure 7.12. Searching accounts by phase in the project/phase code naming model 7.2.3. Customer / Job Naming Model Organizations that deal with customers on a per-job basis will be familiar with the customer / job model, as will those who use common accounting software packages. In this model: • Parent accounts are created for each customer • Sub-accounts are created for each job The basic principals of the customer / job naming model are the same as the project / 103 Shared Accounts phase naming model. See Section 7.2.2, “Project / Phase Naming Model”, substituting project for customer and phase for job. 7.3. Client Security By default all printing is automatically charged to the user's personal account. For a user to be able to select a shared account the user needs to be granted access to account selection popup. Figure 7.13. Selecting a shared account from the popup Access to the account selection popup, as shown in the above figure, is controlled at the user level on the user's details page. The Show the account selection popup option needs to be selected for each user that requires access to shared accounts. System administrators might find the Bulk user actions section under the User List screen convenient for applying this change to many users. 104 Shared Accounts Figure 7.14. The user's popup settings under User -> User Details Note It is also possible to automatically charge printing to a single shared account without the need for the popup. This can be useful in environments where a user only ever needs to charge to a single shared account, and it is not desirable to display the popup. Important Users need to restart their workstation (or manually restart the Print-Limit client software) for this change to take affect. Users with the Show the account selection popup option enabled need to be running the client software at all times. Print jobs will not print until the user has selected the account. In addition to granting users access to the popup they also need to be granted access to a shared account. Shared accounts access can be controlled using two methods: • Network group membership • PINs (also known as security codes or passwords) If an account is allocated a PIN (an alpha-numeric access code) users with knowledge of the PIN can select the account. A PIN based system would be a sensible selection in an organization when PINs are already in use for other systems such as photocopiers or door access codes. Tip PINs/Codes can also be used when using parent and sub-accounts. To select a specific sub-account from the client software, both the parent and sub105 Shared Accounts account pins are required. They should be entered in the format of: [parentPIN]-[subPIN] (i.e. they are separated by a hypen). An alternate method is to delegate access to the shared account via network group membership. One advantage of group based control is that users do not have to remember PINs. Most medium to large organizations will already have their network structured into suitable groups representing their position, title, department or work area. These existing groups may be used to control access. Access to shared accounts can also be granted on an individual user basis, however best practice suggests group-based management for medium to large networks. Tip In a Windows Active Directory environment, Organization Units are treated as special groups. Hence they also can be used to control access to a shared account. Controlling access to shared accounts via group membership rather than individual user accounts is recommended. By using group based control, new users created on the network inherit the correct account access by virtue of their network group membership. This alleviates the need for additional user setup inside Print-Limit Pro. To grant access to a shared account or all members in a given network group: 1. Log into the system as an administrator (i.e. admin account). 2. Select the Accounts tab. 3. Select the appropriate shared account from the list. 4. Click on the Security tab. 5. Select the appropriate group from the drop-down list. 6. Click the Add button. 106 Shared Accounts Figure 7.15. Setting up shared account security 7.4. The Account Selection Popup The account selection popup is a feature of the User Client that allows allocating printing to shared accounts. There are two types of account selection popup: • Standard account selection popup The standard account selection popup provides the basic features required to charge to shared accounts. • Advanced account selection popup The advanced account selection popup includes additional features that are suitable when shared accounts are used frequently, and especially when many shared accounts exist. • Automatically charge to a single shared account This is a special mode that allows automatically charging all printing to a selected shared account, without any user interaction or popup. 7.4.1. Standard Account Selection Popup The standard account selection popup offers four account selection types: 1. Charge to personal account. 2. Charge/allocate to a shared account selected by a PIN. 3. Charge/allocate to a shared account from list (taking into account security settings). 4. Perform print as another user (username and password required). 107 Shared Accounts Figure 7.16. The standard account selection popup When a user selects the a shared account, there is the option to: 1. Charge the print to a shared account. 2. Charge the print to personal account (and allocate to shared account for reporting). The option to charge a to personal account allows printing to be tracked against shared accounts while allowing the use of user-based quotas. When this option is selected, the cost of the print job is deducted from the user's personal account, but the job is allocated against the shared account which allows for account based print reporting. System administrators can control on a per-user basis what options are available in the user's popup. Note Changes to the options available in the account selection popup come into effect immediately. There is no need to restart the client software for these settings to take effect. 108 Shared Accounts Figure 7.17. Client popup options defined on a per-user basis The Charge to personal account with popup notification option displays a popup with no account selection features. This option is useful in environments where the system administrator desires to provide users with cost confirmation prior to printing. Figure 7.18. The print job confirmation dialog (no account selection options) 7.4.2. Advanced Account Selection Popup The advanced account selection popup allows charging to personal or shared accounts, and has the following additional features: 1. A searchable account list The account list can be searched by the account name or code, making it much easier to find an account when there are many in the list. The search can also be remembered for next time. 2. Structured account list The account list is hierarchical; that is, sub-accounts are shown indented from their parent accounts for clarity. 3. A preferred list of accounts 109 Shared Accounts The most commonly used accounts can be saved to a list. This is a useful feature when many accounts exist, but each user mostly just uses a few of them. 4. A list of recently selected accounts The accounts that have been recently selected are saved to a list for quick selection. 5. Comments on print jobs The advanced account selection popup allows assigning a comment to a print job for future reference. 6. Charge rates Charge rates offer the ability to charge different rates per print job. For example, a 200% charge rate could be defined for manually loading photo paper (charge twice the standard cost). Other common examples of charge rates include; Mylar Film, draft paper, draft printing mode, discounts for "special" customers/jobs, and extra for binding and manual handeling. Charge rates are defined at the printer level and are documented in detail in Section 6.7, “Charge Rates”. 7. Option to not show a print job on invoices Sometimes there are print jobs that need to be allocated to an account but not appear on any invoice reports. The advanced account selection popup has an option to allocate a 'non invoiceable' print job to an account. Figure 7.19. The advanced account selection popup 110 Shared Accounts As in the standard account selection popup, there are two charging options for shared accounts: • Charge shared account • Charge personal account (and allocate to shared account for reporting) 7.4.3. Automatically charge to a shared account This special account selection mode allows all printing to be automatically charged to a single shared account, without user interaction or the need to run the User Client software on the workstation. This mode is useful when a user will only ever charge printing to a single shared account and does not want the inconvenience of responding the the account selection popup then they print. An example of where this would be useful is in a school or business environment where shared accounts represent a department within the organisation. In this situation user printing should be automatically allocated to a single shared account without any user interaction. Although this can mostly be achieved with the standard account selection popup, it requires the user to respond to each popup when they print. This option can be selected for an individual user, set on multiple users using the Bulk User Actions or set in the initial user settings in the Group section. Once the Automatically charge to a shared account option is selected, then enter the account name to charge. To select a sub-account the account name must be entered in the parent\sub-account format. Figure 7.20. Account selection option to automatically charge to a shared account 7.5. Account Selection Non-Domain Environments (Workgroups) Many small networks may not be controlled via a central domain server. These networks are sometimes referred to as Workgroups or peer-to-peer networks. On these networks users may not log on to their desktop, or computers may be shared by multiple users. The Allow users to charge to other users option may be useful in non-domain/logon environments. User accounts can be set-up in the system hosting the printers and users can select their account using usernames and passwords for each print job, irrespective of what user account is currently logged onto the workstation. 111 Shared Accounts Figure 7.21. Configuration allowing only selection of other user accounts Figure 7.22. Popup requesting the user to enter their username and password 7.6. Batch Shared Account Import and Update The batch import and update feature allows the administrator to import accounts, and optionally update existing account details by reading data from a simple text file or directory structure. In addition to being able to create accounts, it enables administrators to update the following account data: • Account Name • Enabled / disabled status • Account PIN / Code • Credit balance • Restriction status • Users allowed to use the account • Groups allowed to use the account • Invoicing options • Comment options 112 Shared Accounts • Notes Examples of where the batch import feature is useful include: • When importing account and balance data from another external system (e.g. a project management or accounting system). • To reset the account balances at the end of a billing period (year/term/semester). • To bulk update the users and groups who are allowed to use/access the accounts (security). Tip To update shared accounts from a tab delimited file on a regular basis, see Section 7.7, “Shared Account Synchronization” instead. You can also synchronize shared accounts against the directory structure of a file system, for example when there is a separate folder for each department or customer. To perform a batch import: 1. Manually inspect your file in a text editor and ensure it's in the prescribed tab-delimited format as detailed at Section 7.6.1, “Batch Account Import File Format”. 2. Navigate to the Accounts section. 3. Click the Batch Import / Update action (to the left). 4. Click Browse to select the file to import. (The format of the file is described in Section 7.6.1, “Batch Account Import File Format”). 5. Choose whether you want to delete accounts that exist in Print-Limit Pro but not in the import file. 6. Press the Test Settings button. 7. The window shown will tell you how many lines were processed, and how many shared accounts will be imported, updated or deleted when Import is pressed. 8. If you are happy with the results of the test, press the Import button. 7.6.1. Batch Account Import File Format The import file is in tab delimited format and contains the following fields in the given order. No. Field 1. Parent Name Description Optional? Account The name of this ac- Mandatory count's parent. When creating a top level account, leave the sub-account name blank (and this will be the account's name). 113 Shared Accounts No. Field Description 2. Sub-account Name When creating a Optional - account sub-account (1 level will be top level if deep only), enter its blank name here. 3. Enabled Whether or not this Optional - account account is enabled. will be enabled if (Y/N where Y = blank YES, and N = No). 4. Account PIN/Code The account PIN/ Optional - PIN not Code. For parent ac- set if blank counts, the code must be unique for all parent accounts. For sub-accounts, the code must unique amongst accounts with the same parent account. 5. Credit Balance The account ance. 6. Restricted Status The account's re- Optional - if blank, stricted status. (Y/N set to a configurable where Y = YES, and default N = No). 7. Users The usernames of Optional - users are users that are al- not updated if blank lowed to use the account. The list of users is pipe (|) delimited. To specify that all access users should be removed, enter a hyphen (-). 8. Groups The groups that are Optional - groups allowed to use the are not updated if account. The list of blank groups is pipe (|) delimited. To reference the special 'All Users' group, use the syntax [All Users]. To specify that all access groups should be re114 Optional? bal- Optional - Balance set to 0 if blank Shared Accounts No. Field Description Optional? moved, enter a hyphen (-). 9. Invoice Option The invoicing option Optional - set to defines how prints USER_CHOICE_ON allocated to this ac- if blank count are invoiced. Available values are: ALWAYS_INVOICE prints allocated to this account are always invoiced NEVER_INVOICE prints allocated to this account are never invoiced USER_CHOICE_ON it is up to the user whether or not to invoice prints allocated to this account. The default is yes. USER_CHOICE_OFF - it is up to the user whether or not to invoice prints allocated to this account. The default is no. 10. Comment Option The comments option defines whether or not comments should be added to prints allocated to this account. Available values are: NO_COMMENT - comments may not be added COMMENT_REQUIRED comments must be added COMMENT_OPTIONAL - it is up to the user whether or not to 115 Optional - set to COMMENT_OPTIONAL if blank Shared Accounts No. Field Description Optional? add a comment 11. Notes Notes about the Optional - notes not shared account set if blank (placed in the Notes field). Table 7.1. Shared Account Import File Format Other limitations: Although any actual limit to the size of an import file should be large enough for any purpose, we recommend keeping the file size below 10MB. Tip A simple way to create a tab delimited file is to create a spreadsheet in Microsoft Excel, and then save it in the Text (Tab delimited) format. 7.6.1.1. Import File Format Examples The following lines shows importing all the above fields. (The fields are separated by tabs). Maths Y 1234 500 N user1|user2|user3 group1|group2|group3 ALWAYS_INVOICE CO Science Physics Y 1620 100 Y user3 group1 NO_COMMENT More notes Science Biology N 1621 12.50 N group3 USER_CHOICE_OFF The biology departme The following lines show updating only the groups that can access the account. NOTE: The tabs still exist for the enabled status, pin, balance, restriction and users fields, but each entry is blank. Maths group1|group2|group3 Science Physics group1 Science Biology group3 Tip The shared account import process can be triggered via the command-line scripting tool server-command. See Section A.1, “Server Commands (server-command)”. 7.7. Shared Account Synchronization The shared account synchronization feature allows the administrator to define an external source for shared accounts. This is useful for situations where shared accounts are managed by an external system, and allows Print-Limit Pro to mirror the accounts without any additional administration. 116 Shared Accounts To enable shared account synchronization: 1. Navigate to the Accounts section. 2. Click the Account Sync tab. 3. Choose appropriate settings. The available settings are discussed in Section 7.7.1, “Synchronization Options”. 4. Press Test Settings 5. The window shown will tell you how shared accounts were processed, and how many shared accounts will be imported, updated or deleted when Synchronize Now is pressed. 6. If you are happy with the results of the test, press the Synchronize Now button. This will trigger a shared account synchronization, and synchronization will continue to occur at the chosen interval. 7.7.1. Synchronization Options Shared Accounts can be synchronized against two possible sources: a text file or a directory structure. This is configured in the first option on the Account Sync tab: Sync source. • Text file - Synchronize shared accounts against a text file. The format of this text file is discussed in Section 7.6.1, “Batch Account Import File Format”. • Directory - Synchronize shared accounts against a directory structure. Many organizations will have a 'Customers' folder or similar in their file system which will contain one folder per customer. For example, given Customers/Client 1 and Customers/Client 2, synchronizing against the Customers directory will import Client 1 and Client 2 as shared accounts. Tip The location of the text file or directory (the sync source) is relative to the system where Print-Limit Pro is installed, not the system being used to access the admin interface. The sync source should either be physically on that system, or accessible via a mapped / mounted drive. Additionally, the source should have permissions to be readable by the Local System account on Windows, or the printlimit account on Mac or Linux. The other options include: • File location / directory location - The location of the file or directory to sync against. The location is relative to the server. • Perform sync - How often the account sync should take place. The available options are Hourly and Overnight. If new accounts are being added regularly throughout the day, Hourly is probably the best choice. • Treat subdirectories as sub-accounts - This option is only available with directory synchronizing against a directory. When checked, subdirectories will be treated as subaccounts. For example, a directory structure of Customers/Client 1/Project 1 will produce a top level account called Client 1 and a sub-account of Client 1 called Project 1. 117 Shared Accounts • Delete accounts that do not exist in the selected source - This option will delete accounts that exist in Print-Limit Pro but not in the sync source. Use this option to clean out 'old' accounts. This option is not 'remembered' for the automatic synchronization, so accounts can only be deleted by checking this box and pressing Synchronize Now. Deleting is a destructive operation. Don't forget to perform a test first and a backup is also advised! 7.8. Bulk Shared Account Operations A bulk shared account operation refers to an operation that is applied to more than one shared account. There are occasions where the same task needs to be performed on multiple accounts. With a large number of shared accounts, it may take too long to perform the task manually on each one; this is where bulk account operations are useful. Bulk account operations... can be found in the Actions list while on the Accounts tab. Some examples of where bulk account operations might come in useful include: • Shared account balances need to be reset at the start of a new billing period. • A new printing policy or account model is being introduced, and needs to be rolled out across all shared accounts. • Shared accounts are to be temporarily disabled. For example over the holiday period when there should be no shared account based printing. Warning The bulk account operations are one-way and cannot be undone. Always carefully consider the operation before proceeding. If you are unsure of the function or behaviour, performing a backup prior to undertaking the operation is advised. The following tasks can be performed through bulk account operations: • Adjust of set the accounts' credit (perform a transaction) • Change the accounts' restriction status • Disable the accounts for a specified period of time • Change the invoicing option • Change the comments option 7.9. Advanced Shared Account Options It is possible to customize the functionality of shared accounts to suit a wide range of uses. There are several advanced options available throughout Print-Limit Pro to control this customization: • Make shared account PIN/code visible When this option is active, the purpose of the shared account PIN is changed. Usually the PIN is equivalent to a password, and can be required before a user is able to 118 Shared Accounts charge to a shared account. When this setting is active, the PIN is treated as a 'code' instead; that is, a unique identifier for a given shared account. For example, an organization dealing with projects might allocate a shared account the project code 123. When this option is active it has several effects throughout Print-Limit Pro, including: • The shared account list (on the Accounts tab) includes the shared account code. • Reports dealing with shared accounts display the code. • On the account selection popup dialogue of the user client tool, the code is visible when entering (i.e. it is no longer hidden by stars). This allows charging to a shared account by code, rather than scrolling through the dropdown list to find the correct account by name. To activate this option: • • Go to the Options tab • Check the option Make shared account PIN/code visible • Press Apply Apply to all documents in queue This option appears at the bottom of both the standard and advanced account selection popups. When checked, the settings being applied to the current print job will be applied to all waiting jobs automatically. The text will let you know how many jobs this will affect (e.g. "Jobs: 5"). This setting is useful when printing a batch of documents for the same purpose. For example, when printing a letter, diagram and spreadsheet for a client, the client account can be selected on the account selection popup along with any other appropriate settings, and the settings will be applied to all three jobs. This saves the time taken to apply the settings for each job. • Changing the time after which jobs are deleted when awaiting popup response If a user does not respond to the account selection popup after a defined time, their print job will be automatically deleted. This is to prevent a buildup of old jobs in the print queue. For more information see Section A.5, “User Client Options”. 119 Chapter 8. Reports A report is a representation of data, often in a printable tabular format. Print-Limit Pro provides a set of built-in reports. These include simple pre-built reports accessed via oneclick, up to more advanced reports constructed using custom filters. Tip Print-Limit Pro is an open system. System administrators with database management experience may choose to run the system on an external database system. 3rd party reporting tools can then be used to construct customer reports. The GenevaLogic Development team can also consult on custom report development. Many of the one-click reports are produced from data over a given date range. Common date ranges, such as last 30-days, and the previous month can be accessed via the appropriate link. The ad-hoc reports may be used to generate the reports over user defined date ranges. Figure 8.1. Selecting ad-hoc date ranges for reports 8.1. Report types The one-click reports accessed under the Reports section can be grouped into the following areas. 8.1.1. User Reports These are reports producing information about users. They range from a list of users, their names and current account balance, to detailed reports listing all print jobs printed by a user over a particular time-frame. 120 Reports 8.1.2. Printer Reports Printer reports produce information on printers including configuration, usage summaries and statistics. 8.1.3. Print Log Reports The print log is a detailed list of all printing performed on the network. The print log reports allow administrators to produce reports list all jobs over a given date range with simple one-click version for today's print jobs and largest print jobs. Figure 8.2. Printer log PDF report 8.1.4. Group Reports These reports group printer usage by network group allowing system administrators to determine which group of users performs the most prints. These reports are ideal for gaining a quick overview of printing costs performed by work area, department, floor, management level, etc. 8.1.5. Shared Accounts Reports Administrators may use the shared account reports to track printing allocated to shared accounts via the popup. 8.2. Report Formats All reports are available in three different formats. Access to all formats depends on the software installed on your system. Alternate formats are accessed via the three icons located next to the report generation links. Figure 8.3. Report icons of available report formats (PDF, HTML, CSV (Excel)). There are three report formats available. Format Description PDF Reports PDF is the most appropriate format for printing. To view these reports your com121 Reports Format Description puter must have a PDF viewer installed. Adobe Acrobat Reader is a free PDF viewer available from adobe.com. HTML Reports HTML Reports will work on all systems and don't require an external PDF viewer. These reports may not print or format as well as the PDF versions and are designed for either a quick review of data or for systems that don't have a PDF viewer. CSV/Excel Reports The CSV/Excel reports can be used to access the data in plain text format. The format is suitable for importing data into programs such as Microsoft Excel. Table 8.1. Report Formats 8.3. Combining Filters and Reports All data list views in Print-Limit Pro have export/print option linked at the bottom of the list. The export/print links run a report over the data currently displayed in the list. The lists column order and filter options are taken into consideration when generating the report data. This functionality can be used to produce ad-hoc or custom reports. This functionality is best described by example. To run a report to see who and how much people have printed against a shared account over the month of September: 1. Navigate to the Accounts. 2. Click on the appropriate shared account. 3. Select the Print History tab. 4. Click the Show Filters link. 5. Select the 1st of September in the from date and enter the 30th of September in the to date. 6. Click Apply Filter button. The data displayed in this list should be all print jobs printed against this shared account for the month of September. 7. Click on the Summary by user link to produce the PDF report. 122 Reports Figure 8.4. Filters applied to the shared account print log To run a report listing all transactions issued against a user's account over the month of September ordered by transaction amount: 1. Navigate to the Users tab. 2. Click on the appropriate user account. The user details page will display. 3. Select the Transactions tab. 4. Click the Show Filters link. 5. Select the 1st of September in the from date and enter the 30th of September in the to date. 6. Click Apply Filter button. 7. Click on the Amount column to order the data by amount value. 8. Click on the Export/Print button at the bottom of the list to produce the report. 8.4. Scheduling and Emailing Reports The one-click reports in the Print-Limit Pro web interface are good for finding important data fast, however sometimes it is more convenient to have important data 'pushed' to interested parties. This can be achieved through the use of scheduled reports. Print-Limit Pro can schedule reports to run periodically and have them automatically sent out via email. Scheduling reports can be used for a variety of purposes, for example: • Sending a department manager a summary of the department staff's printing. • Sending a teacher a summary of printing for each student in their class. • Producing a regular CSV report for import into an external system, such as an accounting package. • Producing a regular report for billing or invoicing purposes. 8.4.1. Usage The scheduled reports page can be found at Reports → Scheduled Reports. 123 Reports Important Before scheduled reports can be sent via email, Print-Limit Pro needs to know where to find the SMTP server (outgoing email server). For information about how to configure email sending, see Section 10.5.1.3, “Configuring Email Notifications”. Figure 8.5. The Scheduled Reports page To create a scheduled report, choose the desired report options and press Add. The process is best described by way of example: 8.4.1.1. Example 1: Faculty based reporting in education Joe is head of the science faculty at a university. Faculty staff have the ability to charge printing back to the faculty. Joe would like to see, on a regular basis, how much printing each user charges to the faculty. To do this: 1. Navigate to the Scheduled Reports page. 124 Reports 2. Click Schedule a new report... if the panel is not already displayed. 3. Choose the report Type of Shared account printing - user summary. 4. Under Optional parameters → Account name, enter Joe's faculty shared account name, Science. 5. Change the report title to "Science Faculty Account Printing". 6. Leave the report Format as PDF. 7. Make the report deliverable every week by setting Send report to Weekly. 8. Enter Joe's email address under Recipients. 9. Press Add. The report is now scheduled to run every week, and should now be shown in the table below. Joe will receive an email every Sunday showing the previous week's printing in his faculty. To find out exactly when the report will be sent, see Section 8.4.2, “Details”. To see an example of what the report will look like, press [show example] next to the report. To manually run the report (generate it and email to Joe now), press [run now]. The The [run now] operation also provides a convenient way to resend the previous period's report if the original delivery failed or if the email was accidentally deleted. 8.4.1.2. Example 2: Division based reporting in business Mary is head of marketing division at a company. She would like to see which printers her staff use most, to make decisions about printer redistribution and purchasing. Also of interest are the sizes of paper being used, and how much color printing is being performed. To do this: 1. Navigate to the Scheduled Reports page. 2. Click Schedule a new report... if the panel is not already displayed. 3. Choose the report Type of Group printing - printer summary. 4. Under Optional parameters → Group name, enter Mary's division group name, Marketing. 5. Leave the report Format as PDF. 6. Make the report deliverable every fortnight by setting Send report to Fortnightly. 7. Enter Mary's email under Recipients. 8. Press Add. The report is now scheduled to run every fortnight, and should now be shown in the table below. Mary will receive an email every second Sunday showing the previous fortnight's printer usage by her division. 8.4.2. Details Each report Period determines when the report will run. When the report includes date based usage information (such as printing usage), the period also determines the date range of the data to include. 125 Reports Period Report Run Time Report Date Range Daily Early every morning, about The previous day. 01:15. Weekly Every Sunday in the early The previous week, from morning, about 01:15. Sunday to Saturday Fortnightly Every second Sunday in the The previous fortnight, from early morning, about 01:15. two Sundays ago to SatFortnightly reports are run urday. on even weeks, i.e. the second week of the year, the fourth week of the year, etc. Monthly Early morning on the first The previous month. day of every month, about 01:15. Table 8.2. Scheduled reports delivery times Tip If a user has their email address set in Print-Limit Pro, their username can be entered in the Recipients instead. For example, instead of entering [email protected], entering just joe will work. 8.5. Advanced Reporting Options The following configuration keys can be used to configure report behavior. Configuration keys can be edited at Options → Actions → Config editor (advanced). Config name Description reports.max-rows The maximum number of rows that a report will produce. Once the number of rows in a report reaches this value, the data in the report will be cut short (and the report will contain a message to indicate this has happened). This is a 'sanity limit', intended to avoid producing overly large reports by accident. The default value is 10000. reports.top-x-rows The number of rows to display in 'top X' reports, such as the Largest print users report. The default value is 100. Table 8.3. Advanced Reporting Config Keys 126 Chapter 9. Hold/Release Queues & Print Release Stations In a standard network printing environment, when a user prints from an application, the job is sent directly to the printer and starts printing immediately. In some environments it may be advantageous to place the job in a holding state prior to printing. Some common examples include: • Secure Printing - In a secure printing environment jobs are only printed when the user arrives at the print area and confirms his or her identity. This ensures the user is there to collect the job and other users can't "accidentally" collect the document. • Approved Printing - In some organizations it may be appropriate to hold jobs until they are approved by selected individuals. A good example would be a teacher approving printing on an expensive color printer. • Authentication - Hold/Release queues can be used as a form of authentication in an unauthenticated environment. Users must authenticate prior to releasing their jobs allowing Print-Limit Pro to confirm their identity. Print-Limit Pro provides the framework and software interface to implement hold and release queues. Users can interact with the Hold/Release Queues (e.g. release their jobs) in a number of ways. This normally takes the form of a Release Station - a dedicated computer terminal located next to the printers, however other interaction methods include access via a browser-based interface. Hold/Release Queues are used for a wide variety of purposes depending on the requirements of the organization. This section outlines a number of these scenarios, and also how to install and configure the release interface. The simplest way to get started with hold/release queues is to read through the scenarios below (see Section 9.2, “Hold/Release Usage Scenarios”), and decide which best suits your needs. These scenarios will outline the steps required to configure and manage a queue. 9.1. Release Station Interfaces Print-Limit Pro includes four different interfaces to manage hold/release queues. Three of these are variations of a web-based interface and one is a software version that is typically used for dedicated release stations. These interfaces are described below. 9.1.1. Standard Release Station The standard release station is typically used on dedicated workstations located near-by the printers. It usually runs in a full-screen mode that cannot be exited. The release station can be run in a number of modes that changes its behavior depending on your needs. These modes are described in Section 9.3.3.1, “Release Station Modes”. For more information regarding deployment of the Standard Release Station see the [appdir]\release\README.txt file. For information regarding configuration of the Standard Release Station see Section 9.3.3, “Standard Release Station Configuration”. The release station scenarios below describe which mode to use for different situations. 127 Hold/Release Queues & Print Release Stations Figure 9.1. The Standard Release Station 9.1.2. Web-based release station (Manager mode) The web-based release station provides functionality equivalent to the standard release station running in "Manager mode". However, the web-based release station can be more convenient because it can be run from anywhere using a web browser. The web-based release station can be access by visiting the following URL, and logging in as a user with admin or release station manager permissions. http://[servername]:9191/release where [servername] is the name of the Print-Limit Pro server. To make a user a hold/release queue manager see Section 9.3.2, “Hold/Release Queue Managers”. 128 Hold/Release Queues & Print Release Stations Figure 9.2. Web-based release station (Manager mode) 9.1.3. Web-based release station within the admin pages When logged into the admin pages, an administrator can view all jobs held by release stations by: • Navigating to the Printers section. • Selecting the Jobs pending release tab. This interface is identical to the full-screen web-based release station, but can be more convenient for users already logged into the administration pages. Figure 9.3. Web-based release station within the admin pages 129 Hold/Release Queues & Print Release Stations 9.1.4. End-user web-based interface When end-users are logged into the user web interface, they can view their print jobs that are currently held pending release. The administrator can decide whether this interface is visible to end users, and which type of jobs a user may release. More information can be found at Section 9.3.4, “End-User Web Based Release Interface Configuration”. Figure 9.4. End-user web-based interface listing held jobs 9.2. Hold/Release Usage Scenarios This section describes various usage scenarios discussing why and how to use a hold/ release queue. They provide a good starting point for your own implementations. 9.2.1. Saving paper and toner A large source of wasted paper in organizations are documents that were never collected from the printer. Some of these uncollected documents are caused by accidental printing, and others were just forgotten. But the majority of these documents end up in the bin. If the document is not printed until a user walks to the printer to collect it, then this source of waste can be mostly eliminated. To implement a release station to save paper: • Set up a low-end workstation near the printer(s). • Run the Standard Release Station in the default mode (Release Any mode). More information can be found at Section 9.3.3.1, “Release Station Modes”. • In Print-Limit Pro, enable the printer(s) for release station use. More information can be found at Section 9.3.1, “Enabling hold/release support on a printer”. • To allow users to release jobs via the end-user web based release station, also enable Release Any mode for the web tools interface. More information can be found at Section 9.3.4, “End-User Web Based Release Interface Configuration”. 9.2.2. Secure Printing 130 Hold/Release Queues & Print Release Stations When users print documents that contain sensitive information, it is important that no one else picks up the document from the printer. Even when the printers are close-by, people can be distracted and accidentally leave sensitive documents on the printer. Print release stations can be used to implement Secure Printing, which ensures that a document can only be released by the person who printed it and only when that person is standing near the printers. Secure printing is implemented as follows: • Setup a low-end workstation near the printer(s). • Run the Standard Release Station in "Secure" mode. More information can be found at Section 9.3.3.1, “Release Station Modes”. • In Print-Limit Pro, enable the printer(s) for release station use. More information can be found at Section 9.3.1, “Enabling hold/release support on a printer”. Secure printing requires users to be authenticated on the network when printing (i.e. an Active Directory domain). This allows the release station to enforce the secure printing so that users can only release documents they print. 9.2.3. Pay per print (e.g. Library or Internet Cafe) Libraries and Internet cafes usually only allow printing once a user has paid for the cost of the printed document. Previously, implementing pay-per-print often involved deploying expensive card-based payment solutions, however Print-Limit Pro release stations allow this to implemented in a more cost effective way. An example of how print release stations would be used in this scenario is: 1. Users print documents from a workstation without any assistance from staff. 2. The printed documents will be held in the queue until released by a staff member. 3. The user goes to the staff desk and asks for the document to be released. 4. The staff member opens a release station (the program or a web page), finds the user's job, notes the cost and collects the payment from the user. 5. The staff member presses the "Print" button, allowing the job to be printed. 6. The user then collects the printed document from the printer. If the user never pays for a print then the print job will be automatically deleted without any staff interaction. To implement a pay-per-print hold/release queue: • In Print-Limit Pro, enable the hold/release option on the printer(s). See Section 9.3.1, “Enabling hold/release support on a printer”. • In Print-Limit Pro, setup the staff to be a "hold/release queue manager". This will allow them to log in to the "manager mode" release stations. See Section 9.3.2, “Hold/Release Queue Managers”. • On the staff desk workstations, run the release station in "Manager mode". See Section 9.3.3.1, “Release Station Modes”. • There are two release interfaces to choose from: • Standard Release Station in "Manager mode" - requires minimal setup. 131 Hold/Release Queues & Print Release Stations • Web-based release interface - requires only a web browser. 9.2.4. Expensive Printers (Approved Printing) At times it is necessary to restrict access to an expensive printer (like a color laser printer), or other printer that should only be used with an administrator's permission. Instead of locking the printer away where no one has access to it; the printer can be configured so that only administrators or hold/release managers can release print jobs. In this situation: 1. The user prints the document to the restricted printer. 2. The document is held in the queue awaiting approval by an authorized person. 3. The user talks to the administrator (or approved user) who would decide whether the user should be allowed to perform the print. 4. The administrator logs into the web-based release interface from any machine on the network, and "Release" or "Cancel" the job as appropriate. To implement admin/manager only release interface: • In Print-Limit Pro, enable the hold/release mode on the printer(s), and select the "Admin/ Manager only release" mode. See Section 9.3.1, “Enabling hold/release support on a printer” for more info. • It is not necessary to set up a dedicated release station near the printer, because the web-based release interface can be used from any machine on the network. • It is also a good idea to put a notice on the printer that tells users how to have their documents released. 9.2.5. Unauthenticated printing In some environments it is not possible (or very difficult) to have users authenticated when printing. This could be due to a technology constraint (like using Macs in mainly Windows environment) or could be for convenience (like having kiosk computers in the library that people can use without logging in). In these scenarios, print jobs are printed under one name, but charging should be allocated to another. For example, a job is printed by an generic "library user", but there is a need to charge to the user's real account. In order to charge the correct user for printing, Print-Limit Pro needs to identify the user to charge, and this can be achieved by using a release station in "Release Any" mode. This works as follows: 1. The user prints from a workstation but is not authenticated, so jobs are allocated to a generic user. 2. The print job is held in the queue awaiting release. 3. The user walks to the release station and enters a username and password. Alternatively the user may log into the Print-Limit Pro web interface and select Jobs Pending Release. 4. All jobs held are listed. Jobs can be identified by document name or workstation machine name. 5. The user selects his or her jobs. Any jobs released are charged to that user's account. 132 Hold/Release Queues & Print Release Stations Figure 9.5. All documents easily identifiable by document and machine name To implement unauthenticated printing using a release station: • Set up a low-end workstation near the printer(s). • Run the Standard Release Station in "Release Any" mode. See Section 9.3.3.1, “Release Station Modes”. • In Print-Limit Pro, enable the printer(s) for release station use, and select the "User release" mode. See Section 9.3.1, “Enabling hold/release support on a printer”. • To allow users to release jobs via the end-user web based release interface, also enable Release Any mode for the web tools interface. More information can be found at Section 9.3.4, “End-User Web Based Release Interface Configuration”. To implement unauthenticated printing using the browser interface: • In Print-Limit Pro, enable the Hold/Release mode on the appropriate printer(s). See Section 9.3.1, “Enabling hold/release support on a printer”. • Ensure end-users have the ability to view held jobs and can release any job (charging to their account). More information can be found at Section 9.3.4, “End-User Web Based Release Interface Configuration”. 9.3. Release Station Configuration This section describes various aspects to configuring release stations. Some additional installation notes can also be found in the release station README file located here: [appdir]\release\README.txt 9.3.1. Enabling hold/release support on a printer By default, print jobs will be sent directly to the printer and will not be held. To turn on hold/ 133 Hold/Release Queues & Print Release Stations release support on a given printer: 1. Log on to the administration section. 2. Navigate to the Printers section. 3. Select the printer. 4. Select the option to Enable hold/release queue. 5. Choose the appropriate release mode for your needs. The two release modes available are: • User Release - this is the standard mode that allows users to release and view only the jobs printed under their name/user account. • Admin/Manager only release - in this mode, jobs can only be released by administrators or hold/release queue managers. Tip To configure multiple printers with hold/release queue support, the Copy settings to other printers function can be used. To use this, configure one printer as required, press the Copy settings to other printers and select the printers to copy the settings to. 9.3.2. Hold/Release Queue Managers A hold/release queue manager is a user that has additional privileges to manage release stations and jobs held in hold release queues. Managers can: • Log on to the "manager mode" release stations (both the software and web-based release station). • Release jobs that can only be released by managers or administrators. • Can close the Standard Release Station when running in full-screen mode. To make a user a hold/release queue manager: 1. Log on to the administration pages. 2. Navigate to the Options section. 3. Find the Release Station security section. 4. Enter user's username in Hold/Release Queue Managers field. To enter multiple users, separate usernames with a comma (,). Important Print-Limit Pro administrators can automatically perform all operations that hold/release queue managers are allowed to. 134 Hold/Release Queues & Print Release Stations 9.3.3. Standard Release Station Configuration The Standard Release Station is configured using a configuration file located in the directory where the release station executables are located. The default configuration file is: [appdir]\release\config.properties This configuration file allows you to configure the behavior and look of the release station in a number of ways. Each of the configuration items are described in the table below: Config name Description mode The mode changes the behavior of the release station depending on the need. The available modes are described in Section 9.3.3.1, “Release Station Modes”. printers Filters the list of jobs to only those printers listed. This is a comma separated list of full printer names (i.e. server\printer). This is useful when there are multiple release stations, each managing the queues of a different set of printers. display-columns Used to customize the columns displayed and the order they appear in the list of print jobs. The default value is: date,user,printer,document,machine,pages, cost display-column-widths Used to customize the width of columns displayed. The setting can only be used if the display-columns is defined. The number of values must match the number of values in the display-columns setting. The default value is: 8,12,25,30,15,8,8 hide-printer-server-names (Y/N) - Used to hide the printer server names from the list of print jobs. Default: N (No) show-release-all (Y/N) - Indicates whether the "Release All" button should be displayed. Default: Y (Yes) show-cancel-all (Y/N) - Indicates whether the "Cancel All" button should be displayed. Default: Y (Yes) max-idle-secs The number of seconds without user input, before the user is logged out of the release station. The default is 30 seconds. 135 Hold/Release Queues & Print Release Stations Config name Description background-color Allows for customizing the background color of the release station to match the organization's colors. The color format is the hexadecimal color code used in HTML #RRGGBB (where RR is the red component, GG is the green component and BB is the blue component). font-color Allows for customizing the font/foreground color used in the release station. The color format is the hexadecimal color code used in HTML. title The title that appears at the top of the release station screen. instructions The instructions to display at the login page. A <br> can be included to start a new line. logo-image Allows a custom logo image to be displayed. For best results the image should be between 50 and 80 pixels in height. PNG, JPG or GIF images are allowed. Table 9.1. Standard Release Station config settings Tip When running release stations from the \\server\PCRelease share, each workstation can have its own configuration file. The "config.properties" is used for default settings for all release stations, but settings can be overridden by defining another configuration file for each release station. These files should be put in the same directory and be named using the following convention: config.[machine-name].properties where [machine-name] is the name of the machine running the release station. A custom configuration file may also be specified as a startup command-line option using the following syntax: pc-release.exe --config "[config file path]" 136 Hold/Release Queues & Print Release Stations 9.3.3.1. Release Station Modes The release station modes available are described below. The release station mode is changed in the configuration file as described in Section 9.3.3, “Standard Release Station Configuration”. Mode Description ReleaseAny This is the default mode. It allows a user who logs onto the release station to release any held jobs. Any jobs released will be charged to the logged in user. Manager Manager mode allows only administrators or hold/release queue managers to log in to the release station. In release station mode, all jobs are listed and users are not automatically logged out due to inactivity. Secure Secure mode allows users to only see and release print jobs that they have printed. NoPassword This works similar to the secure mode, however users don't need to enter the password to view jobs. Table 9.2. Standard Release Station modes In all modes except Manager mode, users are logged out automatically after a period of inactivity defined in the configuration file, the default being 30 seconds. 9.3.3.2. Card-based User Authentication In some environments, users are issued with identity cards that can be used for authentication. The cards might be used to gain entry to buildings, or borrow from a library. The cards can also be used to authenticate users at the standard release station. Using a card is often much more convenient and less error-prone than entering a username and password. To use card-based authentication an appropriate hardware card-reader is required. The card reader must be connected to the machine running the release station and act like a keyboard. i.e. when the user swipes/scans their card, the card reader outputs the digits just as if someone entered them using the keyboard. There are card readers that can do this for all commonly used card types (e.g. magneetic stripe, barcode, etc). An easy way to test a card reader is to open a text editor and place the cursor in a new text document. Then when a card is swiped the card number will appear in the text file. The card numbers entered at the release station are validated against the Card/Id number field for the user. This can be found at the bottom of the user details screen in the admin interface. Before card authentication can be used, the users' card numbers must be associated with the user record in Print-Limit Pro. The numbers can be entered manually, automatically synchronized from Active Directory or LDAP (see Section 10.2.2, “Importing Card/Identity numbers from Active Directory or LDAP”) or imported in bulk using the Batch User Import file (see Section 5.6, “Batch User Import and Update”). 137 Hold/Release Queues & Print Release Stations Once card numbers are associated with users, the card-based authentication can be enabled in the release station by setting the use-card-authentication to Y in the release station's config.properties file. Once the release station is restarted it will be in card-authentication mode, and can be tested by swiping a card through the card-reader. The config.properties file has some other settings to change how the card-number is read from the reader. For example, you can change the header and trailer characters used by some card readers to indicate the start and end of the card number. See the config file for details. 9.3.3.3. Friendly client machine aliases In some environments (for example public libraries), it can be important for users to identify print jobs by the client machine they were printed from. By default, the release station will list the either the IP address or the machine's unique network name Neither of these are helpful to release station users. To avoid this problem the administrator can define a list of aliases, that map the unfriendly names to a more user-friendly name. For example, print jobs might appear in the release station as 192.168.1.100 or winpc0076, but would be more meaningful for the user to appear as Public PC 1. These aliases are defined in the [app-path]/release/client-machine-aliases.properties file. The entries are in the format: [machine]=[alias] It is also valid to have multiple entries that map to the same alias. So to add aliases for the example above the following lines would be added to the client-machine-aliases.properties file: 192.168.1.100=Public PC 1 winpc0076=Public PC 1 9.3.3.4. Job timeout If a user does not release their held job after a defined time, their job will be automatically deleted. This is to prevent a buildup of old/abandoned jobs in the hold/release queue. The default timeout is 30 minutes, and can be changed as follows: 1. Navigate to the Options tab 2. In the section Release Station Security, find the option Delete held jobs if not released after... 3. Enter the number of minutes to wait for users to release their job before it is deleted. 4. Press Apply 9.3.4. End-User Web Based Release Interface Configuration Configuration options for the end-user web based release interface can be found in the administrative interface at Options → General → User Features. These options control the availability of the Jobs Pending Release option available to end users. The available op138 Hold/Release Queues & Print Release Stations tions are: Figure 9.6. End-user web based release interface options • Allow users to view held jobs - this option enables the Jobs Pending Release screen in the user web tools. When this option is disabled, no related functionality is available from the user web tools interface. • Users have permission to: - this option changes which type of jobs users can see and/ or release. The available options are: • • view their own jobs only - users may see their own jobs that are held in the hold/ release queue. Jobs printed by other users are not displayed. They may cancel their own jobs, but cannot release them. This is useful if users are required to be physically at the printer to release a job, where a standard release station is running. • release their own jobs - users may release or cancel their own jobs. Jobs printed by other users are not displayed. • release any jobs (charged to their account) - users may release or cancel any job that is being held, including jobs from other users. If a user releases a job that was sent by a different user, the releasing user is charged for the job. This option is equivalent to the Release Any mode used in Release Station and is ideal for authenticating printing in a unauthenticated environment. Enable the 'Release All' and 'Cancel All' buttons - enabling this option allows users to release or cancel all held jobs by clicking one button. When this option is disabled, users must release or cancel jobs individually. This option is purely for the convenience of the users. It can save a user a few clicks when they want to release all their jobs at once. However if the user is able to release jobs other than their own, a user might accidentally release (and be charged for) many other users' jobs. 139 Chapter 10. System Management 10.1. Overview This section discusses various options and features to assist the administrator manage and configure the application. Print-Limit Pro is designed to work with minimal initial configuration and is self-maintaining once set up. This section outlines some of the options available to the administrator, including: • Configuring the synchronization of users and groups • Managing backups • Configuring user notifications • Exporting/import the data • Defining security options • Disabling features in the user web interface • Display options (like whether to display the currency sign). 10.2. User and Group Synchronization One of the most important parts of managing the system is to configure the User and Group synchronization options. Print-Limit Pro synchronizes user and group information from a source such as Windows Active Directory (or Windows Domain). This simplifies the administration of the system by avoiding the need to manage a separate database of users and groups. If a user is added to the domain or is removed from a group then Print-Limit Pro will automatically synchronize this information without any intervention from the administrator. For example: • Jason configures Print-Limit Pro to assign an initial credit of $10 to users that are members of the "Students" windows security group. • At the start of the new school year Jason, the system administrator, has just added 100 new students to the Windows Active Directory. • Jason also adds all the users to the "Students" Windows security group. • When Print-Limit Pro next synchronizes with Active Directory, the 100 new users are added to Print-Limit and automatically assigned the $10 of initial credit. This was done automatically without any additional work by Jason. 10.2.1. Synchronization Options The synchronization options are located on the Options → User/Group sync tab. There are five options to select: • Sync source - this selects where the users/groups should be imported from. (Active Directory, Windows NT Domain, LDAP, or Custom provider). • Import users from Group - use this setting to import a subset of users from a single group rather than the whole domain/directory. • Delete users that do not exist in the selected source - deletes users from Print-Limit Pro if they no longer exist in the selected synchronization source. 140 System Management • Update users' full-name, email, department and office when synchronizing - if a user's details in Print-Limit Pro do not match those in the synchronization source, they will be updated. • Update the users' unique card/identity number from the AD/LDAP field - allows a user card or ID number to be imported from an Active Directory or LDAP field specified. For more information see Section 10.2.2, “Importing Card/Identity numbers from Active Directory or LDAP”. • Import new users and update details overnight - when selected, synchronization will be automated to occur each night. This option will never delete users from Print-Limit Pro. Figure 10.1. User/group synchronization options If the Print-Limit Pro server is a member of an Active Directory domain it is recommended to use this option. The advantages over the "Windows Standard" include: • Allows using Active Directory organizational units. • Supports nested groups for simplified user management. • Allows importing of users from other trusted Active Directory domains. By default, Print-Limit Pro automatically re-syncs the user and group information each night, however the sync process can also be initiated manually. To initiate a manual sync: 1. Navigate to the Options → User/Group sync tab. 2. Press the Synchronize Now button. 3. The sync process will start and a status window will open showing the status of the sync process. 141 System Management Figure 10.2. Progress of a user/group synchronization process Tip By default, the Active Directory user source will import all users, including those that are disabled. It is possible to change this behaviour using an advanced config entry. To do this: 1. Navigate to the Options tab. 2. Press the Config Editor (Advanced) action on the left. 3. Find the user-source.config-arg property. 4. Change the value to enabled-users-only . 5. Press the Update button next to the config property. Take care when changing this option if you temporarily disable user accounts for disciplinary or other reasons. If you do this, performing a user sync will cause disabled users to be deleted if you also have the Delete old users when syncing option enabled. Important The group membership is automatically synchronized nightly to ensure that group-based operations (like quota allocation) operate as expected. However, the users are not automatically synchronized, so if many users have been added to your Active Directory, it is recommended that you perform a 142 System Management manual user/group sync operation. Alternatively a full user and group synchronization can be automated as a nightly task by scheduling a script to run the appropriate server-command command. More information on using the server-command can be found in Appendix A, Tools (Advanced). 10.2.2. Importing Card/Identity numbers from Active Directory or LDAP In Print-Limit Pro a unique card/identity number can be associated with each user. The card number is used as an alternative to usernames/passwords for authentication at software release stations, or at hardware terminals attached to photocopiers. The card/ID number can also be searched in the user quick-find in the User List page. The card/ID number can be entered manually in the user interface or imported using the batch import/update feature (see Section 5.6, “Batch User Import and Update”), however it is usually more convenient to automatically import them from Active Directory or LDAP. Unlike other fields like full-name, and email address there is no single field for card number that is used by all organizations. So Print-Limit Pro allows you to choose the field where your to import the card/ID number from. To enable importing the card/identity number, first enable the Update users' full-name, email, department and office when synchronizing and the Update the users' unique card/ID number from the AD/LDAP field options. Then enter the field name to import the card/identity number from and press Apply. For more information on the field names to use, see the sections on Active Directory and LDAP below. Important The card/ID number must uniquely identify a users, so you should ensure that no two users have the same card/identity number. The card/identity numbers you have defined in your user source should be unique. If Print-Limit Pro finds a non-unique card/identity number it will not update the user's details, and will display a warning in the syncronization results. 10.2.2.1. Importing the Card/Identity number from Active Directory Active Directory has a number of user fields that can be used to store the user's card/ identity number. Some of these fields are editable in the user's properties in the Active Directory Users and Computer tool, but others can only be updated with other tools. By default, Print-Limit Pro will import the card/identity number from the user's pager number field (i.e. the pager field). This field was chosen because it is rarely used and is also editable in the Windows user interface. If this field is not suitable, you can choose any valid Active Directory user field. The list of standard Active Directory user fields can be found on the Microsoft web site here: http://msdn2.microsoft.com/en-us/library/ms683980.aspx. The field name entered in Print-Limit Pro must be in the LDAP display name format. For example, if you want to use the Employee-Number field, then the field name entered into Print-Limit Pro should be employeeNumber as shown on the Employee-Number attribute page here: http://msdn2.microsoft.com/en-us/library/ms675662.aspx 143 System Management Important If the field name is entered incorrectly, the synchronization will fail. It is therefore important to test your configuration changes. To test the changes, press the Test Settings button. If the card number is retrieved correctly, then they will be listed as the 4th user field in the test output. 10.2.2.2. Importing the Card/Identity number from LDAP LDAP provides a very flexible way to store a variety of user related information. The fields available depend on LDAP server being used and how that is configured. Many LDAP servers also allow administrators to create custom fields to store additional custom user information. It is recommended you consult your LDAP server's documentation or talk to your LDAP administrator to understand which LDAP field your stores the user card/ID number. By default, Print-Limit Pro uses the employeeNumber field to retrieve the card number. This is a standard LDAP field, but id this is not suitable, you can choose any valid LDAP user field. Important It is important to test the card numbers are being retrieved correctly. To test the changes, press the Test Settings button. If the card number is retrieved correctly, then they will be listed as the 4th user field in the test output. 10.2.3. On Demand User Creation The On Demand User Creation setting defines if and when Print-Limit Pro will create new users. The settings applied to newly created users are defined by their group membership (for more information see Section 5.3, “New User Creation Rules”). By default, new users are created automatically when they print for the first time, start the user client tool or log into the user web tools. This makes administration much easier, as there is no need for additional administration when new users come along; they can use Print-Limit Pro straight away. In some situations it may be preferable to change the way new users are treated. For example when just one department is being tracked, but there are other departments using the same printers, it may be preferable to allow the other departments' users to print, but not to track them using Print-Limit Pro. There are three options available for the setting When the user does not exist: 1. create the user on demand (default) - users are created when they interact with PrintLimit Pro for the first time. E.g. when they print for the first time. 2. do not create the user and allow usage - users interacting with Print-Limit Pro who do not already exist will not be created, but their usage will be allowed. The usage will not be logged. 3. do not create the user and deny usage - users interacting with Print-Limit Pro who do not already exist will not be created, and their usage will be denied. The usage will not be logged. 144 System Management Figure 10.3. On demand user creation options To change the behavior, select the desired option and press Apply. 10.2.4. Using Active Directory for user synchronization Print-Limit Pro's Active Directory integration is performed at a native level and supports advanced features such as nested groups and OU's. Some additional options provided with the Active Directory interface include: • Import disabled users - If set, all users, including disabled accounts will be imported from the domain. In an education environment it is recommended to leave this option on as often student accounts are disabled for disciplinary actions, and removing the account from Print-Limit Pro is not appropriate. • Enable multi-domain support - This is an advanced option and is appropriate for larger sites running multiple trusted domains. For example, in an education enviornment it is common to have separate domains for students and staff/teachers with a one-way trust relationship. This option can bring in groups, OU's and users from both domains. The list of domains is semicolon separated (;). This list should contain the name of the domains in DNS dot notation, and should include the name of the current domain if importing from this domain is desired. Trust domain relationships are a complex area and administrators are advised to use the Test button to verify that the settings result in the desired behaviour. The total number of user accounts is a good measure. 10.2.5. Using LDAP for user synchronization LDAP (Lightweight Directory Access Protocol) directories usually store information about user and groups in an organization. One of the most common uses of LDAP is to provide single sign-on on a network that comprises multiple platforms and applications. When a network consists of only Windows computers, then an Active Directory domain can be used. But when there is a mix of Windows, Apple and Linux machines then LDAP can provided the single source of user, group and authentication information. (It is worth noting that both Active Directory and Novell eDirectory implement the LDAP protocol). Print-Limit Pro can use an LDAP directory for user authentication and as a source of user and group information. LDAP can either be enabled at installation time, or by changing the user source option in Options → User/Group sync. When enabling LDAP, a number of configuration settings must be specified to allow the application to connect to the LDAP server. Please ask your LDAP administrator what values to use for the various options: • LDAP Server Type - Determines which LDAP fields are used to get user and group information. • LDAP Host address - The hostname or IP address of the LDAP server. • Use SSL - Indicates if an encrypted SSL connection should be used to connect to the 145 System Management LDAP server. The LDAP server requires SSL support to be enabled and should accept connections on the standard LDAPS port 636. • Base DN - This is the Base DN of the LDAP server. This is the equivalent of the "suffix" config setting of the OpenLDAP server. For example, if the domain hosted by the LDAP server is "domain.com" then the Base DN might be DC=domain,DC=com. The format of the Base DN can differ significantly depending on configuration. Some examples: DC=myschool,DC=edu,DC=au DC=myorganization,DC=com OU=OrgUnit,DC=domain,DC=com DC=local • • Admin DN - The DN of the user who has permission to connect to and query the LDAP server. This is typically an administrative user, although it can be a user that has full read access to the LDAP server. An example of the DN of the Administrator user on a Windows AD domain "domain.com", would be CN=Administrator,CN=Users,DC=domain,DC=com. The exact format of the DN depends on the LDAP server. Some examples: • Windows Active Directory: CN=Administrator,CN=Users,DC=domain,DC=com • Windows Active Directory (in organizational CN=administrator,OU=OrgUnit,DC=domain,DC=com • Mac OpenDirectory: uid=admin,CN=users,DC=domain,DC=com • Unix Open LDAP: uid=root,DC=domain,DC=com, uid=ldapadmin,DC=domain,DC=com unit): or Admin password - The password for the above user. Tip Some LDAP servers are configured to allow 'anonymous' LDAP query access. In these situations, the Admin DN and Admin password may be left blank. Print-Limit Pro supports the following server types: • Novell eDirectory • Microsoft Active Directory • Unix/NIS However, it is easy to support other server types by adjusting the LDAP fields Print-Limit Pro searches. This is discussed in Appendix C, Advanced LDAP Configuration. 10.3. Assigning Administrator Level Access Print-Limit Pro sets up one administrator account called “admin”. This is the master administrator account, with access to all features, whose password is assigned during the configuration wizard. In large organizations it is likely that administrator level access will need to be granted to more than one person. One solution is to give all persons the master password; however the recommended approach is to assign administrator rights to these individual's network user accounts. The advantages of this approach are: 146 System Management • They can access the administration pages using their own username and password (they don't have to remember another password!). • Different levels of administrator access can be assigned to the user. Print-Limit Pro includes an advanced Access Control List (ACL) allowing different administrators access to different functions and areas of the application. • Most activity is audited so changes can be sourced to an individual. Administrator access may be assigned at the group or user level. Assigning admin access to a group is convenient for giving the same permissions to multiple users. Assigning admin access to a user is useful when specific permissions are required. See the following sections for more detail. Important Print-Limit Pro allows different levels of administrator access to be defined via access control list. The access list is presented as a series of checkboxes enabling or disabling access to selected features or application areas. For security reasons it is advisable to: • Grant the user's own accounts administrator level rights rather than have them use the general built-in admin account. • Grant the administrator the minimum level rights need for them to perform their job. • ACL configuration can be complex. Always test that the ACL rights assigned work as expected by asking the administrator to log in and verify that they can access the required program functions. 10.3.1. Assigning Administrator Access to a Group Assigning administrator access to a group is useful when many users all require access to the same functionality. For example, the Management group might be assigned access to reporting functionality only. Groups in Print-Limit Pro are mirrored from the domain / directory server. Before a group can be used, it must be added to Print-Limit Pro (see Section 5.1, “Groups in Print-Limit Pro” for more information). By default Print-Limit Pro synchronizes users' group membership with the domain / directory server overnight. If a user has been added to a group in the domain / directory and requires group level admin access on the same day, a manual synchronization should be run. See Section 10.2, “User and Group Synchronization” for more information. Example: assigning the Management group access to reporting features: 1. Log in to the system as the built in admin user. 2. Ensure that the Management group has been imported into Print-Limit Pro (see Section 5.1, “Groups in Print-Limit Pro” for more information). 3. Navigate to the Options → Admin Rights page. 4. In the field titled Assign administrator access to this group:, select the Management group from the list, and click Add Group. 147 System Management Figure 10.4. The list of users and groups granted admin access 5. By default Management will have access to all features. To change this, click on the show/hide details link to the right of Management's entry. 6. Deselect all access rights for Management except Access reports section. When finished, click Apply to save the changes. 7. Test by logging into the administrator interface as a user in the Management group, and checking that access is allowed just to the Reports section. Tip The scheduled reports feature can automatically deliver selected reports via email to interested parties. See Section 8.4, “Scheduling and Emailing Reports” for more information. Figure 10.5. The list of users and groups granted admin access 10.3.2. Assigning Administrator Access to a User Assigning access to an individual user is suitable when the access rights are specific to that user. For example, the junior system administrator mary might be assigned access to all functionality except the ability to grant administrator rights to other users. Assigning the user with login name mary all admin rights except the ability to grant admin rights to other users: 1. Log in to the system as the built in admin user. 2. Navigate to the Options → Admin Rights page. 3. Enter mary into the field titled Assign administrator access to this user: and click Add User. 4. By default mary will have access to all features. To change this, click on the show/ 148 System Management hide details link to the right of mary's entry. 5. Deselect the access right Access admin rights settings for mary. 6. Click on the Apply button to save the change. 7. Verify that Mary can now log into the administrator interface, but is unable to access the Admin Rights section. 10.4. System Backups As with any application, it is important to ensure that backups are performed regularly. Print-Limit Pro includes a built-in backup process that saves the state of the database to a file. The in-built backup functionality is designed to compliment (not replace) a good system-wide backup policy and procedure. The backup is stored in the industry standard XML format that is compressed using the standard ZIP format to reduce disk-space on the server and your backup medium. The use of these open standards ensures that your data is always available and accessible. Print-Limit Pro makes the process of managing backups simple by automatically performing a weekly backup. The backup file is in the following directory: [app-dir]\server\data\backups The weekly backups are performed at 20 minutes past midnight on Sunday morning (or as otherwise defined by the schedule.weekly config key.) Tip In accordance with backup best practice, the above directory should be regularly backed-up to offline media (e.g. tape, CD or remote server). This will allow the data to be restored in the case the server hard-drive is corrupted. An example backup script called copy-backups-to-remote-server.bat found at [app-path]/server/examples/scripting/batch/ may help administrators automate the process of maintaining an off-disk copy. On larger networks, it may be desirable to perform backups more frequently than the in-built once a week period. The server-command tool may be used to execute the backup task at other times. Simply write a script (e.g. batch file) to execute server-command perform-online-backup. Schedule the script to run at the desired intervals. More information on server-command is available in Section A.1, “Server Commands (server-command)”. 10.4.1. Performing an Online Backup In addition to the automated weekly backups, it is also possible to manually initiate a backup. This might be useful to back up the system before performing an upgrade. To perform a manual backup: 1. Navigate to the Options → Backups page. 2. Press the Backup Now button. 3. A window will open showing the backup progress and the location where the backup file is saved. 149 System Management 10.4.2. Restoring a Backup There are a number of situations when it might be necessary to restore a database, including: • Hardware or system failure requires you to rebuild the server and reinstall Print-Limit Pro. • A new print server was purchased and Print-Limit Pro is being moved to a new server. • To import data into an external RDBMS (See Chapter 15, Deployment on an External Database (RDBMS)). To restore from a backup: 1. Locate a previous backup file. 2. Shutdown the application server (See Section A.6, “Stopping and Starting the Application Server”). The database cannot be in-use when performing the restore, so the application server needs to be stopped first. 3. Open a command prompt. Change to the server binaries directory. On a Windows system the directory location is [appdir]\server\bin\win\. 4. Run the import process by executing the following: db-tools import-db -f "C:\path\to\backup\backup-file-name.zip" (Or, ./db-tools on some systems. See Section A.2, “Database Tool (db-tools)” for more information on using db-tools) 5. The import will ask whether the existing database data should be deleted before proceeding. 6. Once the import has completed, restart the application server (See Section A.6, “Stopping and Starting the Application Server”). 10.4.3. Performing Offline Backups Performing an online backup (as discussed above) is a simple and convenient process, but it is sometimes necessary to perform an offline backup. For example: • To integrate into your existing backup procedures, it might be necessary to write a script or batch file to perform a backup at a known point in time. • When it is necessary to guarantee that the backup captures all the data. When performing an online backup the system is still in use so data could be modified after the backup completes. To perform an offline backup: 1. Stop the application server (See Section A.6, “Stopping and Starting the Application Server”). To ensure all data is captured, the application server must be stopped to perform an offline backup. 2. Open a command prompt. On a Windows system change to the following directory: [appdir]\server\bin\win\ 150 System Management 3. Run the database export process by executing: db-tools export-db (This will create a backup file in the system backups directory and the filename named with a timestamp). The export command has additional options that allows you to specify a different directory or filename. See Section A.2.1, “export-db Command” for more details. 10.5. System Notifications This section describes system notifications and how they can be configured to assist your users and administrators. Print-Limit Pro includes built-in notifications to alert users and administrators of a important pieces of information. Examples of these notifications include: • Alerting a user when their account balance drops below a given balance. • Displaying a message explaining why a print job was denied (e.g. not enough credit; the printer is disabled; the print job contains too many pages). • Alerting administrators or key IT support staff to problems such as printer jams, or application errors. The message that is delivered to the user can be customized to suit your organization. For example, if the user is denied printing for some reason, you may wish to direct the user to the intranet page that discusses printing policies and guidelines. Important Notifications are important to your users because they let them know why their print jobs were denied. If notifications are not enabled, users print jobs might be deleted without them knowing and they will not understand what happened. They might then contact the Administrator or Help Desk for assistance. If they received a notification, then this situation is avoided. System notifications can be delivered to the user in a number of ways, and the administrator can decide the preferred option. The delivery options available include: • Winpopup (or "net send") - this is useful in a Windows network but workstations running other operating systems may not receive these messages. • User Client - messages are sent to users running the Print-Limit Pro User Client tool. This option is guaranteed to work in all environments where the user runs the user client. • Email - messages are delivered by email, to the email address defined in the system. This is a good alternative for "low balance warning" messages but is not recommended for real-time messages like when printing is denied. • Custom - this allows you to develop your own message delivery mechanism. This might be useful if your organization has an instant messaging infrastructure. 10.5.1. Configuring Notifications 151 System Management Print-Limit Pro provides flexible options for configuring the various notifications. The administrator can choose to: • Enable/disable each of the notification types. • Change the notification message to suit your organization. • Choose the delivery method for each notification type. Notification text can be modified to suit your organization's requirements. The notification text is a template that can include some special fields that are replaced by the system when the message is sent. They can be used to provide more detailed information to the user. These fields are surrounded by percent characters (%). The default notification text in the application shows a variety of examples using these fields. For a list of the fields available in each type of notification, see the following sections covering each notification type in more detail. 10.5.1.1. Printing Notifications To change printing notification options, navigate to Printers → Notification Options. Field Description %user% The username of the user receiving the message. %date% The date/time that the message was sent. %balance% The user's current balance. %cost% The cost of the print job. %printer% The printer the job was printed to. %document% The name of the document printed. %pages% The total number of pages in the print job. %copies% The number of copies of the document printed. %paper-size% The size of the paper used to print the document. Table 10.1. Fields available in printing notifications 10.5.1.2. Low Balance Notification To change low balance notification options, navigate to Options → Notifications, and scroll down to the "Low Balance Notification" section. 152 System Management Figure 10.6. Options for a single system notification Using the notification options (shown above), the notification can be enabled, the notification text can be changed, and the delivery type can be modified. Field Description %user% The username of the user receiving the message. %date% The date/time that the message was sent. %balance% The user's current balance. Table 10.2. Fields available in low balance notifications 10.5.1.3. Configuring Email Notifications Before sending notifications via email, the system needs to know the SMTP server to deliver emails to. The SMTP server can be internal or external to your organization however it must allow forwarding of emails to your users. The SMTP server will typically be the same server that users set in their email application to send emails. To set the SMTP server: 1. Navigate to Options → Notifications. 2. Find the Email Options section. 3. Enter the SMTP server in the field provided. 4. It is also recommended that the subject and from address are changed to be applicable for your environment. 5. Press the Apply button. Important Anti-virus software running on the Print-Limit Pro server can block/disallow SMTP connections because it attempts to block SPAM sent by viruses and trojans. Ensure that any anti-virus software is configured to allow Print-Limit Pro to make SMTP connections (e.g. add an exception or disable the SMTP blocking). 153 System Management When anti-virus is blocking email delivery Print-Limit Pro will log errors like: Mail server connection failed. Software caused connection abort.. These errors are displayed in the application log or on-screen when performing email notification tests. If there are other SMTP connection problems, you should check that your firewall allows SMTP connections, and that your SMTP server is configured to accept connections from the Print-Limit Pro server. Tip If your email server requires authentication, the username and password can be configured using the advanced configuration editor. For further details, please contact GenevaLogic support. 10.5.1.4. Configuring Email Addresses To send notification messages to users via email, an email address needs to be defined for the user. User email addresses can be entered in the User Details screen. However, if all email addresses match the pattern [username]@yourdomain.com, then the email addresses can be defined globally using the global email suffix. An example of how this works is as follows: 1. An email notification needs to be sent to user brian. 2. No email address has been defined in Brian's user details, but a global email suffix of @myschool.com is defined in the Email Options section. 3. To generate Brian's email address, the username (brian) and suffix (@myschool.com) are combined to form the email address [email protected]. To define the global email suffix: 1. Navigate to Options → Notifications. 2. Find the Email Options section. 3. Enable the Use email suffix to build user email addresses option. 4. Enter the Email Address Suffix. 5. Press the Apply button. To confirm that the email suffix is working as expected: 1. Navigate to the Users section. 2. Select a user from the list. 3. The Use global email suffix option should be enabled, and the email field should contain the address constructed from the username and suffix. 10.5.2. Error Notifications (for Administrators) 154 System Management Hardware and software errors will happen on all networks from time to time. The key to minimizing disruption is to act on errors fast. Print-Limit Pro's error notifications feature will help keep response times down by proactively notifying key staff of error events. Take for example a paper jam. It might take several hours before an annoyed user reports the problem as most users may simply opt to use another printer. Automated email notifications take the "human factor" out of the loop. To enable and configure error notification options, navigate to Options → Notifications, and scroll down to the "Error Notifications" section. The following notification types are available: • Printer errors: Notify when a printer enters an error state for a selected period of time. • Application errors: Notify if a software or application error is detected. This option will allow administrators to proactively act on errors raised in the App. Log section. • License errors: Notify on important license events such as exceeding the licensed user limit. All error notifications can be enabled using the checkbox, and a list of recipient email addresses can be specified. Multiple email addresses can be entered by separating them with a comma, e.g. [email protected],[email protected]. Tip Consider SMS alerts: Error notifications are often important and require urgent attention. Many organizations use an email-to-SMS gateway service to ensure technical staff can receive urgent messages from anywhere in the building via the text message service on their cell/mobile phones. 10.5.2.1. Printer error notifications Printer error notifications can be used to give advance warning when printers go into an error state. Print-Limit Pro detects a printer error if either the print queue or the job at the top of the print queue are in an error state. This is equivalent to clicking on the print queue from the operating system and checking its status. Some errors that might be seen on print queues or jobs include: paper jam, out of paper, out of toner, out of memory, device is offline, device door is open, or a generic error. The actual errors reported depend on the printer driver and which ones it supports. The message can include information such as the name and location of the printer, the reason for the error, and how many jobs are pending in the queue (an indication of the impact). 155 System Management Figure 10.7. Printer error notification settings The setting Time a printer has been in error before sending notification can be used to decide how soon a notification should be sent after a printer goes into error. For example if there is a paper jam the user might be able to fix it themselves, and raising an immediate is unnecessary. The suggested default is 10 minutes as problems lasting longer than this are probably more serious and will need technical intervention. The following special fields can be used in printer error event notifications: Field Description %time% The time the printer error was first reported. %printer% The name of the errored printer. %location% The location of the errored printer. %error% The error message detail. E.g. Paper jam. %num_jobs% The number of print jobs currently in the queue. This information can be used as a guide to judge the severity of the error. For example, if a printer goes into error while there are 30 jobs in the queue, there are probably quite a few people waiting. Table 10.3. Fields available in printer error notifications 10.5.2.2. Error level event notifications Error level event notifications help to draw the attention of the administrator to any errors that might occur. This could involve events such as problems contacting a directory server, software crashes, or processing problems. 156 System Management Figure 10.8. Error level event notification settings The following special fields can be used in error level event notifications: Field Description %error% The error message detail. Table 10.4. Fields available in error level event notifications 10.5.3. Testing Notification Methods Once the system notifications are configured, it is useful to test that messages can be delivered. Print-Limit Pro provides a function to send test messages to users. This allows you to verify that notifications are working without having to try to produce notifications artificially. To send a test notification: 1. Navigate to the Options → Notifications. 2. Scroll to the bottom of the page to the Test Notifications section. 3. Enter the username of the user to send the message to. 4. Select the delivery method to use. 5. Enter the notification message to send. 6. Press the Send Test Notification button 7. Verify that the notification was received. 10.6. System Security Options The default installation of Print-Limit Pro is configured to be secure by default. After initial installation only the admin user defined during the setup process is permitted to administer the system. To allow additional users to administer Print-Limit Pro follow the instructions defined in Section 3.7, “Assigning Administrator Level Access”. 10.6.1. Application Server Connections By default Print-Limit Pro runs an internal web server on port 9191. All communication with the server uses HTTP to this port and includes connections by: • administrators to connect to the administration interface • users to connect to the end-user interface • the user client to communicate with the server to get the user balance and receive notifications; and 157 System Management • the information providers (as discussed in Section 1.1.2, “Key Features”) to send information to the server It is therefore important that all of the above clients can access this port on the server from across the entire network. If your organization uses firewalls between departments or campuses then it will be necessary to allow inbound HTTP connections on port 9191 to the Print-Limit Pro application server. The application server port can be changed from 9191 to any other value. Important If the application server port is changed, the port number also must be changed in the applications that connect to the server. i.e, the print provider and the user client. To change the application server port: 1. On the server, navigate to the [appdir]\server\ directory. 2. Open the file server.properties. 3. Change the server.port to setting to the desired port. 4. Change the server port in all providers installed on your network. The server port is set in the print-provider.conf file in the provider directory. 5. Change the server port in the [appdir]\client\config.properties. user client config file: Important If the client is installed locally on workstations, then the config file will need to be changed on each workstation. On Linux/Unix systems, the server runs under the privilege of a non-root account. Some systems may prevent non-root users from binding to ports lower than 1024. An alternate option is to use kernel level TCP port redirection (e.g. iptables). 6. Restart the application server. (See Section A.6, “Stopping and Starting the Application Server”). 10.6.2. Provider Connection Security The Print-Limit Pro architecture (as discussed in Section 1.2.3, “Architecture Overview” and Section 12.4, “Print Monitoring Architecture”) involves having a central application server and multiple information providers that send data to the server to process. One example of a provider is the print provider which monitors printing and sends the printer activity to the central server. Print-Limit Pro supports an unlimited number of information providers and they can be located on anywhere on the network. By default Print-Limit Pro allows these providers to connect from any machine on the network. This can be restricted to a reduced set of machines 158 System Management by specifying a list of IP addresses or subnets that are allowed to submit information to the application server. To define the list of addresses that providers can connect from: 1. Navigate to Options → General. 2. Scroll down to the Security section. 3. Enter the list of IP addresses or subnet masks to allow. The list of addresses is comma separated. The format of the subnet is X.X.X.X/Y.Y.Y.Y (where X represents the address and Y the subnet mask). 4. Press Apply. 5. It is then recommended to test all providers to ensure that they can still submit information to the application server. To test the print provider, perform a test print job to the server that the provider is running on. 10.7. Environmental Impact One of the primary aims of Print-Limit Pro is to reduce printing levels by changing a user's printing behavior. Implementing monitoring, quotas and charging are a good way of drawing a user's attention to their habits. The topic of the environment, global warming, and waste management is currently an area of debate and interest to many. Highlighting the environmental aspects of their activities is another good way of modifying a user's behavior. Figure 10.9. Draw a user's attention to their environmental impact The Environmental Impact section is available to end-users via their web summary page (See Section 4.3.2, “Environmental Impact” for more details). Administrators also can view the impact of a user and a printer via the details pages in the admin interface. The meaning of the reported values and how they are calculated are detailed below: Field Description Trees This value corresponds to percentage of a tree that has gone into making the paper. The value assumes the user is printing on standard A4 or Letter sheets and 80,500 sheets make up a tree a This value is set by the config key: environment.sheets-per-tree Carbon This value corresponds to greenhouse gases released in the production of the paper (CO2 equivalent). The value assumes 159 System Management Field Description that the user is printing on standard A4 or Letter sheets and one sheet equals 8.6g CO2 b. The default value takes in account CO2 produced as a byproduct of the paper production only. It does not take into account the power consumed by the printer or power associated with the ink / toner use and production. Finding referenced figures on these values is difficult, and one could argue that the printer power consumption is not a function of the user's usage as the printer would be there consuming power even if they choose not to use the device. This value is set by the config key: environment.co2-grams-per-sheet Energy This value represents the manufacturing energy used to produce the paper. The energy value is represented by relating it to the equivalent energy consumed by a standard light bulb. This provides users with a real world understanding of the value. This value assumes the user is printing a standard A4 or Letter sheet and that the manufacturing cost per sheet is 17Wh c . This is an appropriate amount for virgin office paper. 12Wh is more appropriate for 100% recycled paper d. This value is set by the config key: environment.watt-hours-per-sheet Table 10.5. Environmental Impact Reporting a A single tree can produce about 80,500 sheets of paper according to How Much Information? 2003 filed by University of California at Berkeley, http://www2.sims.berkeley.edu/research/projects/how-much-info-2003/print.htm. b Office paper produces 0.53 metric tons of carbon equivalent (MTCE) per ton of paper, according to the USA EPA report Greenhouse Gas Emissions From Management of Selected Materials in Municipal Solid Waste, 1998, p26, http://yosemite.epa.gov/OAR%5Cglobalwarming.nsf/UniqueKeyLookup/SHSU5BUMGJ/$File/greengas.pdf. This amount is equal to 1.9 metric tons of CO2. The Environmental Energy Technologies Division of the U.S. Department of Energy indicate that there are about 220,000 paper sheets in a ton: http://eetd.lbl.gov/paper/ideas/html/copyfactsM.htm. c According to the Environmental Energy Technologies Division of the U.S. Department of Energy, the manufacturing cost of virgin office paper is 17 Watt hours: http://eetd.lbl.gov/paper/ideas/html/issues.htm. d According to the Environmental Energy Technologies Division of the U.S. Department of Energy, the manufacturing cost of 100% recycled office paper is 12 Watt hours: http://eetd.lbl.gov/paper/ideas/html/issues.htm. Tip Config keys can be set by at Options → Config editor (advanced). 160 Chapter 11. PrintCards Many organizations run Print-Limit Pro in either a silent logging mode or as a way of enforcing sensible quotas. On the other hand, other organizations choose to run Print-Limit Pro in “charging mode” requiring users to make payments in advance. Recording and entering payments can be a time consuming process for staff or system managers. Print-Limit Pro offers a web interface for user account management to assist with the process, however there is still the need for someone to manually assign credit. The PrintCard system included with Print-Limit streamlines the payment process and moves much of the manual handling over to the end-user. Cards are also known as: • Vouchers • Re-Charge Cards • Pre-Paid Cards 11.1. Cards by Example The card system is best described by walking through the payment process: 11.1.1. The User's Perspective Amy is a student at a local high school. The school uses Print-Limit Pro for their charging. Amy is allocated $5.00 a week for printing and Internet use. This week she has used all her allocation but still has one assignment to print on Friday. She purchases a $5.00 Card from school canteen. The card contains a 16-digit identification number. She logs onto the schools intranet site, enters the Print-Limit section, and enters the card's ID number. Her account is automatically credited $5.00. 11.1.2. The Administrator's Perspective Andrew is a system administrator at the same high school. At the start of the term he used the Print-Limit Pro card wizard to generate 500 PrintCard of $5.00 value. These were generated in 2 batches. The first batch was prefixed with C1 and the second batch L1. The C1 batch was sold at the school canteen and the L1 batch sold at the school library. The cards are kept secured at these locations. The card wizard generated a number definition file for each batch. Andrew imported these numbers into Print-Limit. Andrew took the time to customize the look of the cards to include the school logo and simple instructions on how to redeem the card. During the year Andrew is able to track the cards sold and uses the batch prefixes to track where students like to purchase cards. Andrew also keeps an eye on the event log and has disciplined students attempting to guess card numbers. 11.2. The Card System GenevaLogic has worked with a number of organizations to design the PrintCard system. A number of payment technologies were evaluated over the period of two years. These technologies included vending machines, smart cards, micro-payment systems, and manual processing. The card system proved to be the most successful and cost effective solution. The card concept is now the de facto standard in other industries such as pre-paid 161 PrintCards mobile phones. The Print-Limit Pro card system is 100% software based. There is no need for special hardware such as smart card readers or special vending machines. The card system is included as standard with Print-Limit Pro. The system includes: • A card wizard application for assisting with the process of creating new cards. • A web page for end-users to enter card numbers. • A security framework for tracking card redemption and implementing fraud prevention. 11.3. Creating New Cards 11.3.1. Overview and Definitions Cards are generated using the Card Wizard. The card wizard is a Microsoft Windows application that integrates with Microsoft Word. The card wizard install can be downloaded from inside the Print-Limit Pro administration login under the Card section. The download link is located in the Actions area. Important The Card Wizard integrates with Microsoft Word. Please ensure that Microsoft Word is installed before using the Card Wizard. Term Definition Card Wizard A tool to help administrators produce a set of cards. The wizard generates cards ready for printing and a number definition file suitable for importing into the Print-Limit Pro system. Card Number All cards are designated a random unique number. Print-Limit uses this number to identify the card and its value. Users enter this number to allocate the credit to their account. An example number: P0409-1945-4833-5750-4452 Batch ID A batch ID is a user defined ID or number assigned to all cards in a batch. The batch ID will prefix all card numbers and are used to identify the source of a card. A unique number should be assigned to each batch. Valid Till Date (Expiration Date) Define the date on which a card can no 162 PrintCards Term Definition longer be used. It's analogous to a “use by” date on a gift certificate. Expiration dates ensures cards only remain in circulation for a limited period of time. A six to 12 month period is recommended. In a school environment it may be useful to define an expiration date as the last day of the semester. Mail Merge Mail merge is an advanced feature of Microsoft Word. The mail merge feature takes a design template and a data source, and merges the two together to construct a composite document. In the card wizard's case, the number list is the data source and the design template is the template Microsoft Word document. Number Definition File The number definition file contains information on all cards in a batch including a list of card numbers, their expiration date, and value. The card wizard creates this file during the generation process and the system administrator will import this file into the Card administration section. Card Number Entry Page The card web entry page is a designated page inside the user login section. Table 11.1. Card Terminology 11.3.2. Using the Card Wizard This section will walk you through the process of creating a batch of PrintCards. The example covers creating a batch of 100 cards of value $10.00 each. 11.3.2.1. Step 1 - Install the card wizard Log onto a desktop system with Microsoft Word installed (normally not the server!). Open a web browser at: http://[server_name]:9191/admin Log into Print-Limit Pro as admin and navigate to the Cards section. Download the card wizard from the Download card wizard action. Run the install program and complete the installation process. 11.3.2.2. Step 2 - Welcome Open the Card Wizard from the start menu, and press Next>. 163 PrintCards 11.3.2.3. Step 3 - Batch ID & Format Enter a unique batch ID to define this batch and click Next>. We recommend adapting a consistent convention. For example, choose numbers representing the date, or a sequential numbering scheme. The wizard offers a choice of two popular card number formats. The Numeric format is the most secure and generates long numbers. The Alphanumeric format produces a shorter format consisting of letters and numbers. The Alphanumeric format is a little less secure due to the reduced number of possible permutations, however it does offer a shorter, more convenient entry format. Figure 11.1. Entering a batch ID 11.3.2.4. Step 4 - Card Attributes Ensure that the number of cards is set up to 100 and the value of each card is $10.00. By default the valid till date is set 6 months in the future. We recommend defining an appropriate date that corresponds to a fixed event such as the end of the year, budget year, term or semester. 164 PrintCards Figure 11.2. Defining a valid till date 11.3.2.5. Step 5 - Design To produce a set of standard cards, custom design is not required. Simply click the Next> button to move to the next step. Modifying the custom design requires knowledge of Microsoft Word's mail merge functionality. See the Section 11.3.3, “PrintCard Tips” for further details. Figure 11.3. Options to edit the card design 165 PrintCards 11.3.2.6. Step 6 - Generate Numbers Press Next> to generate the card numbers. The card wizard will prompt you for a location to save the number definition file. Save the file on the local hard driver or a secure network drive. 11.3.2.7. Step 7 - Create Cards The card wizard will now generate a merged Microsoft Word document. Before generating the Word document, the card wizard will ask you if Macros have been enabled in Microsoft Word. If the answer is no, or you are unsure, please say No and the card wizard will guide you through the process of enabling Macros. The card wizard uses Word Macros to automate much of the card generation process. 11.3.2.8. Step 8 - Printing Cards A new Microsoft Word document will open, listing all 100 cards. The cards are standard business card size suitable for printing on heavy paper and cutting with a paper cutter. For a professional look, consider forwarding a PDF version to your local printing shop. See Section 11.3.3, “PrintCard Tips” for more ideas. Figure 11.4. Cards ready for printing 11.3.2.9. Step 9 - Importing The final step is to activate the cards by importing the number definition file in the PrintLimit Pro admin section. 1. Navigate to the Card section. 2. Select the Import New Cards action. 3. Click the Browse button and locate the number definition file as saved in step 5 166 PrintCards above. 4. Click the Upload button. Figure 11.5. Imported card numbers 11.3.2.10. Step 10 - Testing It is good practice to test the card process by using one of the cards on a test account (standard user level). Remember to destroy the spent card used for the test! 11.3.3. PrintCard Tips 11.3.3.1. Security The Print-Limit Pro card system is designed with security in mind. All fraudulent card redemption attempts are detected, trapped and logged. The number allocation system is highly secure and guessing a number is “statistically impossible”. With 1,000 cards in circulation, the chance of guessing a number is 1-in-10,000,000,000,000, or in nonmathematical terms, it would take over 300,000 years to guess a number if a person enters one number every second! Like many IT security systems, the weakest link in the system is the human interface. Cards are a form of virtual currency. Care should be taken to protect the cards from unauthorized access and disclosure. • Ensure the generated Microsoft Word document is deleted or saved in a secure place after the cards are printed. • Always delete the number definition file after importing the batch into Print-Limit. • Never leave the cards in an unsecured or visible location. Consider sealing cards in envelopes. • Check the Print-Limit Pro application event log on a weekly basis for security messages. Print-Limit will log and trap unauthorized card use. 167 PrintCards • Use the card log to track card redemption and allocation. • Cancel/Expire lost or stolen cards by batch number as soon as the problem is reported. Important The cards are like a form of cash and should be treated with the same care. Make sure the cards are carefully secured. 11.3.3.2. Cards Design The Edit Template... button in Step 4 of the card wizard opens the standard card template for editing. The card wizard is able to use any standard mail merge design. It's even possible to convert the template layout to letters rather than cards. Microsoft's mail merge support is designed for Word “power users”. Consider taking the step-by-step mail merge tutorial provided with Microsoft Word help if you do not have experience with Word's mail merge functionality. Consider keeping your customizations initially simple and work up towards more complex configuration. To change the logo graphic: 1. Click the Edit Template... button in step 5. 2. Say Yes to Enable Macros. 3. Select the standard Print-Limit logo and press the Delete button on the keyboard. 4. Select Insert → Picture → From File... 5. Locate the desired logo and click Insert. Figure 11.6. Inserting a new logo into a card 168 PrintCards 6. Click on the Propagate Labels button on the mail merge tool bar. The new logo should propagate across all cards on the page. Figure 11.7. Propagate labels button 7. Click File → Save and close Microsoft Word. 8. Test the template by running a batch in the card wizard. Tip Design Recommendations: • Consider changing the logo and adding your organization name • Change the URL reference to point to your intranet site or event your network/card policy page. • Provide basic instructions on how to redeem the card or the location of an information page. 11.4. Using a Card The following information should be distributed to end-users - for example, via the "Print Policy" page on your organization's Intranet site. To redeem a PrintCard: 1. Purchase a card from the appropriate person or place. The network administrator creates cards specific for your organization. In schools, cards are often sold at the library, general office or school cafeteria. 2. Open a web browser and navigate to the Print-Limit Pro user login page. After logging in, your account status should display. 3. Click on the Redeem Card link on the left-hand navigation bar. 4. Enter the Card Number in the Card Number box and press Redeem Card. Take care to enter the number exactly as listed including any dashes (-). 5. If the card's number is valid, the credit as listed on the card will be transferred to your account and this will list in your transaction history. 169 PrintCards Figure 11.8. Using a card 170 Chapter 12. Configuring Secondary Print Servers and Locally Attached Printers This section covers the setup of a secondary print server in "Quick Start" format. For a detailed explanation of the underlying technology and what's happening behind the scenes see the subsequent sections. A secondary print server is a system that directly hosts a printer. In many situations it may be a dedicated server, however a secondary server may also be a desktop system hosting a directly attached USB printer. If this printer is to be controlled and tracked by Print-Limit Pro, a small monitoring component needs to be installed. The monitoring component intercepts the local printing and reports this use back to the primary Application Server. A secondary server may either be: 1. A server style system hosting many printers. 2. A desktop style system hosting printer(s) also shared to other network users. 3. A desktop style system with the printer used only for local users (not shared). The monitoring service is also referred to as a Print Provider as its task is to provide information back to the main Application Server. The process of setting up a secondary print server, depends on the operating system. Read the section appropriate to the required operating system. 12.1. Configuring a Windows Secondary Print Server This section describes the process of setting up a secondary Windows print server. 12.1.1. Step 1 - Ensure primary server is set up correctly Before installing a secondary server you should take some time to ensure the primary server (central application server) is set up and running correctly. If it is not running fine now adding an extra server will only "add an extra variable to the equation" and complicate troubleshooting. Take some time now to verify that the primary server is functioning correctly. For example, verify that: • Printers on this server are being tracked. • Users are allowed top login to user pages from their workstations. • Administrators can access the system. 12.1.2. Step 2 - Ensure firewall software is set to allow access to port 9191 Secondary server needs to communicate (initiate a TCP connection) on port 9191. Administrators should ensure that any firewall software on the primary Application Server is not set to block any incoming local network traffic on this port. 12.1.3. Step 3 - Install the print provider 171 Configuring Secondary Print Servers and Locally Attached Printers Install the print provider software onto the secondary server. On a Windows server, this is done by selecting the "Secondary Print Server" option in the installation wizard. 12.1.4. Step 4 - Configuration The Print Provider on the secondary server needs to know where the primary server is installed. 1. Open a text editor such as Notepad. 2. Open the file: [app-dir]\Print-Limit Pro\providers\print\win\print-provider.conf 3. Locate the line starting with ApplicationServer= and change localhost to the name or IP address of the primary server. 4. Restart the server so the new configuration is detected. To avoid a restart, an administrator may also choose to manually restart the Print-Limit Print Provider service. 12.1.5. Step 5 - Test The secondary server should now be configured. Log into the system as "admin" and verify that the printers are now listed under the Printers section. Perform a multi-page test print on each printer and verify that print jobs are tracked correctly. 12.1.6. Automated Install The installation of the secondary server component on Windows systems can be automated. This may be handy when the Print Provider component needs to be installed on a number of desktop systems running locally attached printers. For more information see, Section 12.6, “Automating Secondary Server Deployment on Windows”. 12.2. Configuring a Macintosh Secondary Print Server This section describes the process of setting up a secondary Mac print server. The primary Application Server may either be a Windows, Mac or a Linux basis system. Print-Limit Pro has full support for "mixed" or heterogeneous printing environments. 12.2.1. Step 1 - Ensure primary server is set up correctly Before installing a secondary server you should take some time to ensure the primary server (central application server) is set up and running correctly. If it is not running fine now adding an extra server will only "add an extra variable to the equation" and complicate troubleshooting. Take some time now to verify that the primary server is functioning correctly. For example, verify that: • Printers on this server are being tracked. • Users are allowed top login to user pages from their workstations. • Administrators can access the system. 12.2.2. Step 2 - Ensure firewall software is set to allow access to port 9191 Secondary server needs to communicate (initiate a TCP connection) on port 9191. Admin172 Configuring Secondary Print Servers and Locally Attached Printers istrators should ensure that any firewall software on the primary Application Server is not set to block any incoming local network traffic on this port. 12.2.3. Step 3 - Create the host user account Print-Limit Pro runs under a non-privileged user account called "printlimit". This invisible system account is created automatically upon first install. Advanced system administrators may however have a preference to create this account manually. If you fall into this category, create the printlimit account now prior to installation. 12.2.4. Step 4 - Install the print provider Install the print provider software onto the secondary server. Download the latest Mac DMG disk image and execute the contained installer called Print-Limit Pro Secondary Server Installation.pkg. 12.2.5. Step 5 - Configuration The Print Provider on the secondary server needs to know where the primary server is installed. The installer may open the appropriate configuration file after the install completes. 1. Open a text editor such as TextEdit. 2. Open the file: [app-dir]/Print-Limit print-provider.conf Pro/provider/print/ mac/ 3. Locate the line starting with ApplicationServer= and change localhost to the name or IP address of the primary server. 4. Save the file and exit the text editor. Double-click on the command script /Applications/Print-Limit Pro/Control Printer Monitoring.command, and enable monitoring on the appropriate printers. 12.2.6. Step 6 - Test The secondary server should now be configured. Log into the system as "admin" and verify that the printers are now listed under the Printers section. Perform a multi-page test print on each printer and verify that print jobs are tracked correctly. 12.3. Configuring a Linux Secondary Print Server This section describes the process of setting up a secondary print server on a Linux system. The primary Application Server may either be a Windows, Mac or a Linux based system. Print-Limit Pro has full support for "mixed" or heterogeneous printing environments. 12.3.1. Step 1 - Ensure primary server is set up correctly Before installing a secondary server you should take some time to ensure the primary server (central Application Server) is set up and running correctly. If it is not running fine now, adding an extra server will only "add an extra variable to the equation" and complicate troubleshooting. Take some time now to verify that the primary server is functioning correctly. For example, verify that: • Printers on this server are being tracked. 173 Configuring Secondary Print Servers and Locally Attached Printers • Users are allowed user login to user pages from their workstations. • Administrators can access the system. 12.3.2. Step 2 - Ensure firewall software is set to allow access to port 9191 Secondary server needs to communicate (initiate a TCP connection) on port 9191. Administrators should ensure that any firewall software on the primary Application Server is not set to block any incoming local network traffic on this port. 12.3.3. Step 3 - Account setup On the secondary server, create a user account called printlimit. The printlimit user's home directory should be set to the desired install location. This is normally / home/printlimit. 12.3.4. Step 4 - Install the Print Provider Install the Print Provider software onto the secondary server by copying all files and directories from the primary Application Server's directory: [app_dir]/providers/print/linux-i686/* To the location: /home/printlimit/providers/print/linux-i686/ on the secondary server. Perform the copy operation as the printlimit so files are owned by the printlimit user. This process can be summarized with the following commands: shell> su - printlimit shell> mkdir -p providers/print/linux-i686 shell> scp primary.server:/home/printlimit/providers/print/linux-i686/* \ providers/print/linux-i686/ After the copy operation is performed, execute the setperms and roottasks scripts as root: shell> sh providers/print/linux-i686/setperms shell> sh providers/print/linux-i686/roottasks so all permissions are set up correctly. 12.3.5. Step 5 - Configuration The Print Provider on the secondary server needs to know where the primary server is installed. 1. Open the file: 174 Configuring Secondary Print Servers and Locally Attached Printers /home/printlimit/providers/print/linux-i686/print-provider.conf in a text editor. 2. Locate the line starting with ApplicationServer= and change localhost to the name or IP address of the primary server. The binaries copied in step 4 now need to be integrated into the CUPS or Samba print queues. This process is detailed in Section 17.1.3, “Linux Print Queue Integration”. 12.3.6. Step 6 - Test The secondary server should now be configured. Perform some test printing on all of this secondary server's printers. Log into the system as "admin" and verify that the printers are now listed under the Printers section. Perform a multi-page test print on each printer and verify that print jobs are tracked correctly. 12.4. Print Monitoring Architecture This section covers Print-Limit Pro print monitoring architecture from a technical perspective. Knowledge of advanced networking is expected. Print-Limit Pro is designed using the latest software design principles. An important design principle used is Service Oriented Architecture (SOA). Print-Limit Pro divides key operational areas into components. These components communicate using an XML Web Services standard. Two of the main services are: Service/Component Description The Application Server The central logic service responsible calculating user costs and providing the web and admin interface. Print Provider Service A service responsible for monitoring and analyzing print jobs and reporting this information using XML Web Services to the application server. Table 12.1. Print-Limit Pro services/components In a single server setup, an administrator does not need to be concerned with the two components as they automatically act as one (it's only noticeable in that two processes are running on the server). On a multi-server/system environment a deeper understanding of the architecture is required. 12.5. Multiple Print Servers Many large networks, or even smaller networks with a legacy design, may be composed of more than one print server. Reasons for separating printers across servers/systems include: • Legacy design - “That's the way the previous admin set it up.” 175 Configuring Secondary Print Servers and Locally Attached Printers • Networks with 100 printers or more may need multiple servers to spread the printing load. • Networks spanning multiple physical sites or subnets may have separate servers minimize cross-site network traffic. • Servers may exist to support different operating systems • A local desktop printer attached to a system is also a remote print server. One of the servers on the network needs to be nominated as the primary server. This system runs the Application Server software responsible for providing the user interface, storing the data, and managing the application logic. The system nominated for this task is usually a print server (but could be any server). It needs to be a system with spare capacity to run the Print-Limit Pro application server software. This system should have good performance, have at least 500 Mb of free hard-disk space, and be included in an off-disk backup routine. Other print servers are known as secondary servers. These servers run the Print Provider component and communicate back to the central server. The following diagram illustrates this setup. Figure 12.1. Secondary server reporting back to primary server (application server) When a client prints to a secondary server, the Print Provider intercepts the print job and forwards the information to the central server for processing. Communication is via XML Web Services over HTTP on the Print-Limit Application Server's nominated port (normally port 9191). The web services protocol is specifically designed to facilitate easy firewalling, scalability, and will work over a wide range of network speeds. Print-Limit Pro Service Oriented Architecture offers many advantages for network adminis176 Configuring Secondary Print Servers and Locally Attached Printers trators including: • Secondary servers run the minimum amount of software • Communication between servers uses minimal bandwidth. Physically separated servers connected via WAN links, VPNs or other slow links are supported with minimal or no impact on printing performance. • All data, logging and configuration information is stored on one single central server facilitating central backup from one location. • Management may be conducted centrally from one location. Print-Limit Pro's SOA design allows advanced setups including: • Decentralized deployment • Separation of concern (servers dedicated to separate tasks such as database server, application server and print server) • Options to remove points of failure via clustering or fail-over Figure 12.2. Print-Limit Pro Architecture - an advanced configuration 12.6. Automating Secondary Server Deployment on Windows The secondary server installation process can also be automated via command line switches issued to the installer program. This may be useful when there is a need to install the Print Provider on a number of desktop systems hosting local attached printers. To automate the installation: 1. Copy the windows installer program, pcng-setup.exe, into a directory accessible to the target systems (i.e. A network share or mapped drive). 2. Copy the print-provider.conf file from main server. This file is located at 177 Configuring Secondary Print Servers and Locally Attached Printers [app-dir]/providers/print/win. Place the file in the same directory as the install program (as performed in step 1.) 3. Edit the print-provider.conf file and define the correct server name or IP address of the main application server in the line starting with ApplicationServer= . 4. Use a batch file or equivalent to start the install program as follows: pcng-setup.exe /COMPONENTS="prov_print" /SILENT Note: The installer requires administrator level - needed to install a system service. Note: • The executable name of the installer program may vary depending on the version. • Replacing the /SILENT option with /VERYSILENT will suppress all visual output during the installation process. • The copy of the print-provider.conf file is used during the install process to ensure the installation is aware of the location of the main application server. • For a full list of command-line arguments, see Section A.7, “Automating / Streamlining Installation on Windows”. 178 Chapter 13. Advanced Customization Print-Limit Pro is an important part of network infrastructure at many thousands of organizations. Having the ability to seamlessly integrate Print-Limit into an existing network is important. There are a number of ways to ensure end-users see the system as part of the network rather than an add-on. These include: • Changing the URL or link on the User Client window • Customizing the look and feel of the use web pages • Using the Print-Limit Pro back-end data in other procedures such as custom reports This section covers some of the customization options available within Print-Limit Pro. For general information about the user client, see Section 4.2, “User Client”. 13.1. Customizing the User Client Tool window The pc-client.exe program displays a small window highlighting the current logged in user's current account balance. This window contains two links. One called Details that takes the user to the User Pages login. The other defaults to the GenevaLogic website. The link to the GenevaLogic website can be replaced. Some suggestions include linking to your organization's website or intranet site, or linking to a page containing your organization's network usage policy. The logo used on the window can also be customized. To change the link on the User Client window: 1. Login to the system as an administrator (e.g. the built-in admin account). 2. Navigate to the Options section. 3. Click on the Config editor link in the list of actions. 4. In the quick find are enter client.config and press GO. 5. Locate the key titled config.client.link-url and enter a new value pointing to your new destination. The link should be a complete URL including the http:// component. e.g. http://www.myorganization.com/printpolicy.htm. 6. Press the Update button to the right to apply the change. 7. Locate the key titled config.client.link-text and enter the text that should be displayed. e.g. Print Policy. 8. Press the Update button to the right to apply the change. 9. The next time the client tool is started on one of the workstations, the new link will be displayed. Figure 13.1. Customized user client link 179 Advanced Customization There are other configuration keys that allow an administrator to customize the user client for their organization. The table below outlines all of the client customization keys available. These values are updated by following a similar process as described above. Config name Description client.config.link-text The text to appear on the link at the top of the user client. client.config.link-url The destination URL of the link displayed at the top of the user client. For example, this can be point to the internal intranet page describing printing policies. client.config.show-link Indicates whether the link at the top of the user client should be displayed. To display set the value to Y, to hide set the value to N. client.config.show-details-link Indicates whether the "Details" link that points to the user web interface is displayed. To display the link set the value to Y, to hide set the value to N. client.config.show-document-cost Determines whether to show the document cost to the user in print popup notifications. To show the cost set the value to Y, to hide set the value to N. Table 13.1. User Client Customization Config Keys The logo used on the User Client balance window and the account selection dialog can also be customized by placing a file called client-logo.png in the directory [app-path]/client - the same directory as the executable. The image must satisfy the following requirements: • Comply to the PNG (Portable network graphic) format. • A size of 64px by 64px. • Display correctly on different background colors (make use of transparencies or alpha channels). On the Apple Mac platform the process is a little more involved. The image needs to be placed inside the App package at: PCClient.app/Content/Resources. To access this directory, Option-click on the PCClient icon and select Show package contents.... The user client can also be configured by passing command-line parameters to the program. This is described in Section A.5, “User Client Options”. 13.2. Customizing the User web pages The user pages display information about the user's account and provide access to features such as PrintCards. The visual design of these pages can be tailored to make them 180 Advanced Customization fit into the look and feel of an existing internet or intranet site. This gives the pages an official look ensuring your users see the system as an important part of your organization's network. Figure 13.2. A customized end-user web designed for Flora Hill Secondary College Figure 13.3. A customized end-user web designed for Ross University GenevaLogic offers a service where their developers will undertake design work based on an existing website. If you would like assistance with the customization, please email the GenevaLogic support team. 181 Advanced Customization Organizations whose staff have good to advanced HTML experience may choose to customize the pages in-house. The design of the user pages is controlled via HTML "include" files for the header and footer areas of the page, with page styling controlled via Cascading Style Sheets (CSS). Placing the following files in the Print-Limit Pro directory structure at [appdir]/server/custom/web overrides page layout and style. Filename Description user.css If this file exists, the contents of user.css is included as an overriding stylesheet. Styles in this file can be used to define fonts, colors and sizes. header.inc If the header include file exists, the HTML in the header area of the pages is replaced with the contents of the file. footer.inc If the footer include file exists, the HTML in the footer area of the page is replaced with the contents of the file. login-logo.png If this file exists, the logo on the web-based login page is replaced with the supplied image. The file should be an image of size 250px by 64px in PNG format. Table 13.2. Files used to customize the user web pages Tip Any custom content placed in [appdir]/server/custom/web, such as additional images, can be accessed via a URL beggining with /custom. For example, if a file named header.jpeg is placed in [appdir]/server/custom/web, it can be accessed via the URL / custom/header.jpeg. 13.3. Customizing Report Headers The standard Print-Limit Pro report header logo can be replaced with an alternate image. This can be used to include an organization logo and address for example, which may be useful when attaching reports to customer invoices, or just to make reports look more professional. 182 Advanced Customization Figure 13.4. Example custom report header usage To use a custom report header logo, place an image at [app-dir]/server/custom/web/report-header.png. The image should be 250px by 80px in PNG format. 13.4. Data Access and Custom Reports The default Print-Limit Pro installation stores data in an internal database. For the interested person, the database is Apache Derby - an open source database written by IBM and based on their DB2 Cloudscape Database. The internal database is optimized for embedded use, is very robust, ACID compliant and scales well. The internal database however is not designed for multi-application access. To access the data from an exteral source such as a reporting program, you'll need to consider running Print-Limit Pro on an external database (RDMS) designed for multi-user and multi-applicaiton user access. Common database solutions include Microsoft SQL Server, Oracle, and Postgresql. For more information see Chapter 15, Deployment on an External Database (RDBMS). The Print-Limit Pro data structure is relatively simple and people with Crystal Report or SQL experience should have no problems extracting data or written custom reports. Report developers should keep in mind: • Only access the data in a read-only mode. Modifying data directly underneath the application may cause unpredictable behavior. • Always test any custom reports after an upgrade as the underlying data format may have changed. GenevaLogic developers try to minimize data structure changes but they are expected to occur in major upgrades. 13.4.1. Plain Text Print Log In addition to storing print log information in the database, a real-time, plain text log is also written into the directory: [appdir]/server/logs/print-logs The log file is in a tab delimited format and a new log is created for each day. Files are named with the format printlog_yyyy_mm_dd.log and files are archived for 30-days. The tab delimited file can easily be imported into programs such as Microsoft Excel, Microsoft Access or other database. Field Description Field 1 Date in format yyyy-MM-dd\th:mm:ss 183 Advanced Customization Field Description a/p Field 2 Server Name Field 3 Printer Name Field 4 User who printed the document Field 5 Account charged (usually the user's personal account but could be a shared account) Field 6 Client/Workstation Name Field 7 Document name Field 8 Total number of pages Field 9 Total number of color pages Field 10 Number of copies (this has already been used to calculate the total pages). Field 11 Cost Field 12 Duplex status Field 13 Grayscale status (Color mode) Field 14 Paper Size (e.g. Letter, A4) Field 15 Paper Height in Millimetres (divide by 24.5 for inches) Field 16 Paper Width in Millimetres (divide by 24.5 for inches) Field 17 Print job size in KB Field 18 Printer Language Table 13.3. Text print log file format 13.5. Automation and Scripting Print-Limit Pro provides a detailed set of server commands and Web Services API's. These services may be used to automate common operations and management tasks. Some examples of where an administrator may choose to use scripting/automation include: 184 Advanced Customization • Automate tasks such as backups and domain user/group synchronization. • Integrate account creation and management into existing scripts or processes. • Manage account balances and transactions outside the application. The automation and scripting tools are written for software and script developers. It is expected that readers intending on using these tools are comfortable with developing system management and server monitoring programs. The server-command and Web Services API's are included as standard with Print-Limit Pro. More information on using these tools is detailed in Appendix A, Tools (Advanced) in Section A.1, “Server Commands (server-command)” and Section A.3, “The XML Web Services API”. 13.6. Custom User Directory Information Providers Print-Limit Pro is a modern application designed with a modern architecture. It supports plug-ins and extensions at a number of different levels. One such layer is the User Directory source. Organizations with very complex domains, such as those seen in large universities, can be accommodated either with the standard options, or if the standard options are not sufficient, via a custom plug-in. For example, a University may have multiple domains, one running Active Directory and the other LDAP/NIS. A custom plug-in could support this by first querying Domain A, and if the user is not found, the query Domain B via LDAP. The Print-Limit Pro development team is happy to provide API documentation and sample source code to assist organizations with custom requirements. For some working examples available in your current [app-dir]/server/bin/linux-i686/sambauserdir, [app-dir]/server/bin/linux-i686/authsamba [app-dir]/server/bin/linux-i686/src/ . 185 installation, look in: and Chapter 14. Licensing and Support This section describes how to install the Print-Limit Pro license you receive after purchase, and also provides information about gaining support and assistance. 14.1. Installing a License Print-Limit Pro licenses are issued as a digitally signed file. Installing the license file into the application enables the software for use within your organization. To install the license file supplied by your vendor: 1. Save the license file to your hard disk. Files are typically named Print-Limit Pro[orgname].license. Tip There is no need to unzip the file. The file can be loaded into the system as supplied. 2. Log into the administration interface. 3. Navigate to the About section. 4. Scroll down to the Register section and click the Browse... button. 5. Locate the license file saved in step 1 and click Open. 6. Click the Install license button. 7. Verify license information is correctly listed in the About page. Note The file supplied is simply a digitally signed and zipped text file containing your license information. It's converted to ZIP format to minimize size. If you're interested in viewing the contents of the file, rename the file to .zip and simply open it in any ZIP extraction utility. If you have a question about your license or need assistance please email the GenevaLogic technical support team and they will be more than happy to assist you. 14.2. Technical Support & Further Information The GenevaLogic technical support team is always happy to assist customers with further technical questions. Please feel free to contact us for assistance. Contact information is listed on our website at http://www.genevalogic.com/. 186 Chapter 15. Deployment on an External Database (RDBMS) 15.1. Overview This section describes the process of running Print-Limit Pro on an external relational database, and describes why an organization would choose to do this. By default Print-Limit Pro uses an internal database product known as Apache Derby. This database engine was donated to Apache by IBM and was previously known as IBM Cloudscape. 15.1.1. Why use an external RDBMS? The internal Print-Limit Pro database is stable, scalable, self-maintaining and provides very good performance. For this reason most organizations do not need to run Print-Limit Pro on an external database system. However there are some good reasons to run Print-Limit Pro on an external RDBMS, including: • Your organization has existing database infrastructure and would like to consolidate all applications on the same database platform. • Your organization has an existing database maintenance and backup procedure and would like Print-Limit Pro to take advantage of this. • People would like to use 3rd party reporting and analysis tools (like Crystal Reports) to view and analyze the Print-Limit Pro database. • Your organization is very large and requires the performance benefits of a dedicated RDBMS. This also allows the database to reside on a separate server to Print-Limit Pro, which improves the system scalability. 15.1.2. Supported Databases GenevaLogic supports the following two external databases out-of-the-box: • Microsoft SQL Server 2000/2005 • Microsoft SQL Express 2005 (free from Microsoft) • PostgreSQL 7.1+ (the free open source database). • Oracle 9.2+ (requires an optional support module. Please contact GenevaLogic for details). These databases were chosen to cater for the majority of our customers. Most customers have existing SQL Server licenses so can take advantage of this support. PostgreSQL was chosen as the second alternative RDBMS because it is free, open-source and supported on all common platforms. 15.2. Upsizing to an External RDBMS Upsizing to an external RDBMS is a simple process that should take approximately 15-30 minutes. The high-level steps to upsize are: • Backup the existing data. 187 Deployment on an External Database (RDBMS) • Create and initialize the new database. • Load the backed-up data into the new database. • Restart the application. These steps are discussed in detail below. This chapter also includes some sections that describe database specific configuration. See Section 15.3, “Database specific configuration” for more details. 15.2.1. Step 1 - Stop the Print-Limit Pro application To upsize to an external database the application server should be stopped. This allows the data to be backed up, guaranteeing that all data is saved and ready to load into the new database. The instructions to stop the application server can be found in Section A.6, “Stopping and Starting the Application Server”. 15.2.2. Step 2 - Perform a backup of the existing data Perform a backup of the database. This data will be loaded into the application in a future step. A detailed discussion about backups can be found in Section 10.4, “System Backups”. To backup the database: 1. On the server, open a command prompt. 2. If running on Linux or Mac, use su or equivilent to become the identitiy of printlimit. e.g. Mac: Linux: 3. sudo su - printlimit su - printlimit Change (cd) to the server binaries directory. e.g. Windows: Mac: Linux: cd "C:\Program Files\Print-Limit Pro\server\bin\win" cd "/Applications/Print-Limit Pro/server/bin/mac" cd ~printlimit/server/bin/linux-i686 4. Run the following command: db-tools export-db 5. The output of the above command shows the name of the backup file created. Take note of this because it will be required in a future step. 15.2.3. Step 3 - Create a new database in the external RDBMS This step depends on the external database you are using, and it is assumed that the administrator knows how to create a new database. No matter what database is used the following steps must be performed: 1. Create a new empty database for dedicated use by Print-Limit Pro. When creating the database make sure to select the correct character encoding for your language. For SQL Server, the character encoding is set in the Collation field on the new database 188 Deployment on an External Database (RDBMS) screen. For other databases like PostgreSQL it is recommended to select a unicode character set (like UNICODE or UTF8) that allows all possible characters to be stored. 2. Create a new database user (and password) for the Print-Limit Pro to use to connect to the database. 3. Assign the appropriate permissions to the new user to give them full access to the new database (e.g. permission to create/drop tables, and select/insert/update/delete in all tables). Important The database user created for Print-Limit Pro should only have minimal set of permissions required for the application. The user should have full permissions to create/drop tables and have full access to any created tables. However, the user should not have permissions to access other databases you have installed on the database server. 15.2.4. Step 4 - Change the Print-Limit Pro connection details The next step is to configure Print-Limit Pro to connect to the new external database. To do this: 1. On the server, open the server config file: [appdir]/server/server.properties 2. On the server, open the server config file: [appdir]/server/server.properties in a text editor (e.g. Notepad). 3. Comment out the line: database.type=Internal by adding a # (hash) character to the beginning of the line. 4. Find the database connection details for the database type you require (e.g. SQL Server or PostgreSQL), and uncomment the lines by removing the # (hash) characters. 5. Set the username and password used to connect to the database database.username=[your-db-user] database.password=[your-db-password] 6. Set the database URL, which describes the location and connection details of the external database. See below for details of the format of the database URLs for different database types. 189 Deployment on an External Database (RDBMS) Important If using Microsoft SQL Server, the username specified in the configuration settings is a SQL Server database user, not a Windows user. This user needs to be created in the SQL Server and granted full rights to the application database. 15.2.4.1. SQL Server Database Connection URL Format The SQL Server URL format is: jdbc:jtds:sqlserver://[server]/[database] The [server] parameter is the name of the server running the SQL Server database, and must be resolvable from the Print-Limit Pro server. If the SQL Server instance is running on the same machine then localhost can be used. The [database] parameter is the name of the SQL Server database you created in Step 3 above. When using SQL Server instances, the instance name is specified in the connection URL as follows: jdbc:jtds:sqlserver://[server]/[database];instance=[instancename] 15.2.4.2. SQL Server 2005 Express Database Connection URL Format The SQL Server 2005 Express format is: jdbc:jtds:sqlserver://[server]:[port]/[database] The [server] parameter is the name of the server running the SQL Server database, and must be resolvable from the Print-Limit Pro server. If the SQL Server instance is running on the same machine then localhost can be used. The [port] parameter is the port the SQL Server Express edition is configured to listen on. For more information on configuring SQL Express, please see Section 15.3.1, “Configuring Microsoft SQL Express 2005”. The [database] parameter is the name of the SQL Server database you created in Step 3 above. 15.2.4.3. PostgreSQL Database Connection URL Format The Postgres URL format is: 190 Deployment on an External Database (RDBMS) jdbc:postgresql://[server]/[database] The [server] parameter is the name of the server running the PostgreSQL database, and must be resolvable from the Print-Limit Pro server. If the PostgreSQL instance is running on the same machine then localhost can be used. The [database] parameter is the name of the PostgreSQL database you created in Step 3 above. 15.2.4.4. Oracle Database Connection URL Format jdbc:oracle:thin:@[server]:[port]/[SID] The [server] parameter is the name of the server running the Oracle database, and must be resolvable from the Print-Limit Pro server. If the Oracle instance is running on the same machine then localhost can be used. The [port] specifies the port number that the Oracle services are listening on. By default this is 1521. The [SID] specifies the Oracle service identifier used to identify the database. The SID for Oracle Express edition is XE. 15.2.5. Step 5 - Initialize the new database The next step is to initialize the new database, creating the required database tables and initial data. To initialize the database: 1. On the server, open a command prompt. 2. If running on Linux or Mac, use su or equivilent to become the identitiy of printlimit. e.g. Mac: Linux: 3. Change (cd) to the server binaries directory. e.g. Windows: Mac: Linux: 4. sudo su - printlimit su - printlimit cd "C:\Program Files\Print-Limit Pro\server\bin\win" cd "/Applications/Print-Limit Pro/server/bin/mac" cd ~printlimit/server/bin/linux-i686 Run the following command: db-tools init-db A message will be displayed to indicate that the connection details are correct the database was initialized correctly. 15.2.6. Step 6 - Load the data into the new database 191 Deployment on an External Database (RDBMS) This step loads the data (that was exported in Step 2) into the database. To import the data: 1. On the server, open a command prompt. 2. If running on Linux or Mac, use su or equivilent to become the identitiy of printlimit. e.g. Mac: Linux: 3. sudo su - printlimit su - printlimit Change (cd) to the server binaries directory. e.g. Windows: Mac: Linux: cd "C:\Program Files\Print-Limit Pro\server\bin\win" cd "/Applications/Print-Limit Pro/server/bin/mac" cd ~printlimit/server/bin/linux-i686 4. Run the following command: db-tools import-db "backup file name" 5. This command will show progress importing the data. If no errors occurred then the application is ready to restart. 15.2.7. Step 7 - Restart the Print-Limit Pro application server The data has now been moved to the new database and the server can be restarted. The instructions on how to start the server can be found in Section A.6, “Stopping and Starting the Application Server”. Wait 30 seconds for the server to start, then log in to the admin console. If you can log in successfully, then the upsizing process worked successfully. 15.3. Database specific configuration This section includes database specific configuration for use with Print-Limit Pro. 15.3.1. Configuring Microsoft SQL Express 2005 Microsoft SQL Express 2005 provides enterprise class database performance for free. However it does have some limitations when compared to the full version of SQL Server. But these limitations are not likely to adversely affect most Print-Limit Pro users. These limitations include: • 4GB limit on database sizes • Limited to only use 1 CPU • Limited to only use 1GB of RAM This section described how to configure Microsoft SQL Express edition for use with PrintLimit Pro. It is assumed that SQL Server Express is already installed with the default configuration. 192 Deployment on an External Database (RDBMS) Once this configuration is complete, the database can be used with Print-Limit Pro by following the instructions in Section 15.2, “Upsizing to an External RDBMS”. 15.3.1.1. Enable TCP/IP connections Print-Limit Pro uses TCP/IP to connect to the SQL Server database, but SQL Server Express does not enable TCP support by default. To enable TCP/IP: 1. On the machine with SQL Express installed, open the SQL Server Configuration Manager. 2. Expand the SQL Server 2005 Network Configuration node on the left. 3. Select the Protocols for SQLEXPRESS node on the left. 4. Right-click the TCP/IP item on the right and select Properties. 5. On the General tab, change Enabled to Yes. 6. On the IP Addresses tab, under the IPAll node clear the TCP Dynamic Ports field. Also enter the port to listen on in the TCP Port field. For example, 1450. Remember this port, because it needs to be used in the Print-Limit Pro connection string. 7. On the OK button to save the changes. 8. Restart the Microsoft SQL Server Express service using either the standard service control panel or the SQL Express tools. 15.3.1.2. Enable SQL Server authentication Print-Limit Pro requires SQL Server authentication to be enabled on the instance of SQL Express. To do this: 1. On the machine with SQL Express installed, open the SQL Server Management Studio Express tool. 2. Right-click the instance of SQL Express to configure, and select Properties. 3. Select the Security section on the left. 4. Change the Server Authentication to SQL Server and Windows Authentication mode. 5. Restart the Microsoft SQL Server Express service using either the standard service control panel or the SQL Express tools. 15.3.1.3. Create Database User Print-Limit Pro requires a user to connect to the database. To create this user: 1. On the machine with SQL Express installed, open the SQL Server Management Studio Express tool. 2. Right-click the Security->Logins node, and select New Login .... 3. Enter the username (e.g. printlimit). 4. Change the Server Authentication to SQL Server and Windows Authentication mode. 5. Enter the user's password. 6. Disable password expiration. 193 Deployment on an External Database (RDBMS) 7. On the OK button to create the user. 8. After creating the Print-Limit Pro database assign this user db_owner permissions on the database, so that it can create the required database tables. 9. To initialize the database, follow the instruction in Section 15.2, “Upsizing to an External RDBMS”. 15.3.2. Configuring Oracle (and Oracle Express Edition) Oracle is a high-end database solution that provides a very robust and scalable data storage solution. And with the release of Oracle Express Edition, it is available at no cost, but it does have some limitations that should not impact Print-Limit Pro installations. Print-Limit Pro supports Oracle versions 9.2 and higher. Drivers for earlier versions were buggy and are not supported. Important Oracle is a commercial database that requires a custom Print-Limit Pro module to connect to the database. Please contact GenevaLogic for licensing details and access to the external database support policy. 15.3.2.1. Database Driver Print-Limit Pro does not ship with a driver for Oracle because Oracle does not allow us to redistribute the driver and the recommended driver depends on the version of Oracle used. These drivers can be obtained from the Oracle website as described below. To download the required version of the driver: 1. Visit the Oracle web site here: tp://www.oracle.com/technology/software/tech/java/sqlj_jdbc/index.html ht- 2. Select the appropriate Oracle version. 3. Download the driver file for JDK 1.4 or later. The filename is usually called: ojdbc14.jar 4. Copy the downloaded file into the [appdir]\server\lib-ext directory. This will allow Print-Limit Pro to make use of the driver. Once the driver is installed into Print-Limit Pro the standard upsizing procedure can be followed. See Section 15.2, “Upsizing to an External RDBMS”. 194 Chapter 16. Microsoft Cluster Environments 16.1. About Clustering Print-Limit Pro is designed to scale to 60,000+ users. To ensure reliability on networks of this size, network architects may adopt strategies including: • Load balancing - spreading tasks across multiple servers. • Clustering - building in redundancy by implementing a failover strategy. Print-Limit Pro is a cluster compatible application. It supports clustering using two different technologies (Microsoft Cluster Server and Veritas Cluster Server) at all levels of the application, including • Clustering at the print spooler service layer by integrating with clustering services. • Failover based clustering at the Application Server layer using clustering services. (Print-Limit Pro's Application Server is web and web services based, and hence can support other failover methods such as heartbeat driven DNS.) • At the database layer by utilizing cluster aware databases such as Microsoft SQL Server or Oracle. Setting up Print-Limit Pro in a cluster environment is an advanced operation. This chapter assumes the reader has a high level of expertise in system and cluster configuration. The cluster environment should be operational before undertaking the Print-Limit Pro installation. Readers should also have a good understanding of Print-Limit Pro's Service Oriented Architecture - specifically its two main components, the Application Server and the Print Provider and how they work together (Section 12.4, “Print Monitoring Architecture”). In a cluster environment, Print-Limit Pro can be set up in one of two possible configurations. Mode 1 is the simplest configuration and is suitable for most organizations. It implements clustering in the “front line” - that is the printer and print monitoring layer. Mode 2 implements clustering on all levels of the application for maximum fault tolerance. Mode 2 is somewhat more demanding to configure and should only be attempted by organizations with staff experienced with advanced cluster and database management. Please refer to the subsequent sections for an explanation on how to set up Mode 1 or Mode 2 in your environment. 16.2. Microsoft Cluster Server This section discusses both Mode 1 and Mode 2 configuation in Microsoft Cluster Server. Sites using Veritas Cluster Server should jump to the following section. 16.2.1. Mode 1 - Clustering at the Print Provider layer The Print-Limit Pro Print Provider is the component that integrates with the print spooler service and provides information about the print events to the Print-Limit Pro Application Server. At a minimum, in a cluster environment, the Print Provider component needs to be included and managed within the cluster group. The Application Server component (The 195 Microsoft Cluster Environments Standard Install option in the installer) is set up on an external server outside the cluster. Each node in the cluster is configured to report back to the single application server using XML Web Services over TCP/IP. 16.2.1.1. Step 1 - Application Server Setup Install the Application Server component (Standard Install option) on your nominated system. This system will be responsible for providing Print-Limit Pro's web based interface and storing data. In most cases this system will not host any printers and is dedicated to the roll of hosting the Print-Limit Application Server. It may be one of the nodes in the cluster; however a separate system outside the cluster is generally recommended. An existing domain controller, member server or file server will suffice. 16.2.1.2. Step 2 - Installing the Print Provider components on each node The Print Provider component needs to be separately installed on each node involved in the print spooler cluster. This is done by selecting the Secondary Print Server option in the installer. Follow the secondary server set up notes as detailed in Chapter 12, Configuring Secondary Print Servers and Locally Attached Printers . Take care to define the correct name or IP address of the nominated application server set up in step 1. 16.2.1.3. Step 3 - Decouple service management from nodes By default the Print Provider component is installed under the management of the node. To hand over management to the cluster, the service start-up type needs to be set to manual. On each node navigate to Control Panel → Administrative Tools → Services, locate the Print-Limit Pro Print Provider Service. Stop the service and set the start-up type to Manual. Repeat for each node in the cluster. Figure 16.1. Stopping the service and setting to Manual startup 16.2.1.4. Step 4 - Adding the Print Provider service as a resource under the print spooler's cluster group 196 Microsoft Cluster Environments 1. Open the Cluster Administrator. 2. Right-click on the cluster group hosting the spooler service and select New → Resource. Figure 16.2. Creating a new cluster resource 3. In the new resource wizard, enter a name of Print-Limit Print Provider and select a resource type of Generic Service. Click Next. 4. Click Next at Possible Owners. 5. Ensure that the Print Spooler Service resource is set as a required dependency, then click Next. 6. On the Generic Service Parameters page, enter a service name of PCPrintProvider and ensure the Use Network Name for computer name option is checked. Click Next. Figure 16.3. Cluster service parameters configuration 7. Click Finish at the Registry Replication page. 16.2.1.5. Step 5 - Bring up all cluster resources and test 197 Microsoft Cluster Environments Perform operations to verify that: 1. Print jobs log as expected. 2. No error message appear in the Print Providers text log located at: C:\Program Files\Print-Limit Pro\providers\print\win\print-provider.log on each node. 16.2.1.6. Active/Active Clustering - Special notes regarding multiple virtual servers On large networks it is common to distribute load by hosting print spooler services under two or more virtual servers. For example, two virtual servers may each host half of the organization's printers and hence sharing the load. This is sometimes referred to as Active/ Active clustering - all be it not an entirely correct term, as the print spooler is still running in Active/Passive. Virtual servers cannot share the same service on any given node. For this reason if the virtual servers share nodes, you'll need to manually install the Print-Limit Print Provider service a second time under a different name. This can be done via the command line as follows: cd C:\Program Files\Print-Limit Pro\providers\print\win pc-print.exe PCPrintProvider2 /install The argument proceeding /install is the unique name to assign to the service. The recommended procedure is to suffix the standard service name with a sequential number. 16.2.2. Mode 2 - Clustering at all application layers Mode 2 implements failover clustering at all of Print-Limit Pro's Service Oriented Architecture software layers, including: • Clustering at the Print monitoring layer • Clustering at the Application Server layer • Optional clustering at the database layer Mode 2 builds upon Mode 1 by introducing failover (Active/Passive) clustering in the Application Server layer. This involves having an instance of the application server on each of the cluster nodes. When one node fails, the other automatically takes over the operation. Both instances use a share data source in the form of an external database (see Chapter 15, Deployment on an External Database (RDBMS)). Large sites should consider using a clustered database such as Microsoft SQL Server. 16.2.2.1. Step 1 - Application Server Installation On one of the cluster's nodes, install the Print-Limit Pro Application Server component by selecting the Standard Install option in the installer. Follow the setup wizard and complete the process of importing all users into the system. 16.2.2.2. Step 2 - Convert the system over to an external database The system needs to be configured to use an external database as this database will be shared between both instances of the application server. Convert the system over to the 198 Microsoft Cluster Environments required external database by following the procedure detailed in Chapter 15, Deployment on an External Database (RDBMS). The database may be hosted on another system, or inside a cluster. As per the external database setup notes, reference the database server by IP address by entering the appropriate connection string in the server.properties file. 16.2.2.3. Step 3 - Setup of 2nd Node Repeat steps 1 and 2 on the second cluster node. 16.2.2.4. Step 4 - Decouple service management from the nodes By default the Print-Limit Pro Application Server component is installed under the management of the node. It needs to be managed inside the cluster, so the service's start-up type should be set to manual. On each node navigate to Control Panel → Administrative Tools → Services locate the Print-Limit Application Server. Stop the service and set its start-up type to Manual. Repeat this on both nodes. 16.2.2.5. Step 5 - Create a new cluster group The Print-Limit Pro Application Server should be designated to run inside its own cluster group. Create a new cluster group containing the two nodes. Add an IP Resource and a Network Name resource. Give the network name resource an appropriate title such as PCAppSrv. The need for a new cluster group is not hard and fast. It is however recommended as it gives the most flexibility in terms of load balancing and minimizes the potential for conflicts. 16.2.2.6. Step 6 - Adding the Print-Limit Application Service as a resource managed under the new cluster group. 1. Open the Cluster Administrator. 2. Right-click on the cluster group hosting the spooler service and select New → Resource. 3. In the new resource wizard, enter a name of Print-Limit Pro Application Service and select a resource type of Generic Service. Click Next. 4. Click Next at Possible Owners page. 5. Click Next at Dependency page. 6. On the Generic Service Parameters page, enter a service name of PCAppServer and ensure the Use Network Name for computer name option is checked. Click Next. 7. Click Finish at the Registry Replication page. 16.2.2.7. Step 7 - Bring the cluster group online Right-click on the cluster group and select Bring online. Wait until the application server has started, then verify that you can access the system by pointing a web browser to : http://[Virtual Server Name]:9191/admin 199 Microsoft Cluster Environments Login, and perform some tasks such as basic user management and User/Group Synchronization to verify the system works as expected. 16.2.2.8. Step 8 - Set up the Print Provider layer Interface the Print-Limit Pro Print Provider layer with the clustered spooler service by following the same setup notes as described for Mode 1. The exception being that the IP address of the application server will be the IP address assigned to the Virtual Server assigned in step 5. 16.2.2.9. Step 9 - Client Configuration The client and release station programs are located in the directories: [app-path]/client/ [app-path]/release/ These directories contain configuration files that instruct the client to the whereabouts of the server. The IP address and the server name in the following set of files will need to be updated to the Virtual Server's details (Name and IP address): [app-path]/client/win/config.properties [app-path]/client/linux/config.properties [app-path]/client/mac/PCClient.app/Contents/Resources/config.properties [app-path]/release/connection.properties Edit the files using Notepad or equivilent and repeat this for each node. Also see Section 16.4, “Client/Workstation Configuration”. 16.2.2.10. Step 10 - Test Mode 2 setup is about as complex as it gets! Take some time to verify all is working and that Print-Limit Pro is tracking printing on all printers and all virtual servers. 16.2.3. Clustering Tips Tip Take some time to simulate node failure. Monitoring may stop for a few seconds while the passive server takes over the role. Simulating node failure is the best way to ensure both sides of the Active/Passive setup is configured correctly. It is important that the version of Print-Limit Pro running on each node is identical. Ensure that any version updates are applied to all nodes so versions are kept in sync. The Print-Limit Pro installation sets up a read-only share exposing client software to network users. If your organization is using the zero-install deployment method, the files in this share will be accessed each time a user logs onto the network. Your network may benefit from exposing the contents of this share via a clustered file share resource. 200 Microsoft Cluster Environments 16.3. Veritas Cluster Server This section discusses configuring Print-Limit Pro on a Veritas Cluster Server (VCS). The section provides a brief overview and is designed to supplement guidance from the PrintLimit Pro development team. If you are about to commence a production deployment on VCS, please feel free to get in touch with the development team for further assistance if required. 16.3.1. Mode 1 - Clustering at the Print Provider layer The Print-Limit Pro Print Provider is the component that integrates with the print spooler service and provides information about the print events to the Print-Limit Pro Application Server. At a minimum, in a cluster environment, the Print Provider component needs to be included and managed within the cluster group. The Application Server component (The Standard Install option in the installer) is set up on an external server outside the cluster. Each node in the cluster is configured to report back to the single application server using XML Web Services over TCP/IP. 16.3.1.1. Single Virtual Server (Active/Passive) Print-Limit Pro supports both Active/Passive and virtual Active/Active in VCS. This section discusses configurating Print-Limit Pro on a single virtual server running Active/Passive. If your organization hosts mutliple virtual servers, jump to the following section covering Active/Active. 16.3.1.1.1. Step 1 - Set up the cluster, print spooler and printers First, set up and verify that the cluster and print server is working as expected. The system should be fully configured and tested before proceeding to the next step and installing Print-Limit Pro. 16.3.1.1.2. Step 2 - Set up the Print-Limit Pro Application Server on a system outside the cluster Install the Application Server component (Standard Install option) on your nominated system. This system will be responsible for providing Print-Limit Pro's web based interface and storing data. In most cases this system will not host any printers and is dedicated to the role of hosting the Print-Limit Pro Application Server. It may be one of the nodes in the cluster; however a separate system outside the cluster is generally recommended. An existing domain controller, member server or file server will suffice. 16.3.1.1.3. Step 3 - Install Print-Limit Print Provider on both nodes The Print Provider component needs to be installed separately on each node involved in the print spooler cluster. This is done by selecting the Secondary Print Server option in the installer. Follow the secondary server set up notes as detailed in Chapter 12, Configuring Secondary Print Servers and Locally Attached Printers. Take care to define the correct name or IP address of the nominated application server set up in step 1. 16.3.1.1.4. Step 4 - Configure the Print-Limit Print Provider Service to bind to the virtual server By default the Print-Limit Print Provider component will associate itself with the physical node. A configuration change is required to force it to bind to the virtual server. Add the following lines (or uncomment the example lines) to the file: 201 Microsoft Cluster Environments C:\Program Files\Print-Limit Pro\providers\print\win\print-provider.conf ServerName=[VIRTUAL SERVER NAME] PrintServerName=\\[VIRTUAL SERVER NAME] Where [VIRTUAL SERVER NAME] is the network name associated with your virtual server. Note that the PrintServerName must be prefixed with two back-slashes (\\). The first setting is used to override the name reported to the Print-Limit Pro Application Server. The PrintServerName setting instructs the print provider to search for printers on the virtual server rather than on the physical server. 16.3.1.1.5. Step 5 - Decouple service management from nodes By default the Print Provider component is installed under the management of the node. To hand over management to the cluster, the service start-up type needs to be set to manual. On each node navigate to Control Panel → Administrative Tools → Services and locate the Print-Limit Pro Print Provider service. Stop the service and set the start-up type to Manual. Repeat for each node in the cluster. Figure 16.4. Stopping the service and setting to Manual startup 16.3.1.1.6. Step 6 - Add the Print-Limit Print Provider Service as a Generic Service The Print-Limit Pro Print Provider service needs to be added to the Veritas Cluster group associated with the virtual server. This is to ensure that the service is managed within the same group as the print server and will fail-over as part of the group. Create a new GenericServer resource called Print-LimitPrintProvider01. Set the service name to PCPrintProvider. The account, password and domain can be left as defaults. 16.3.1.1.7. Step 7 - Set up dependencies The PCPrintProvider service must start after the print spool resource. Create a dependency link between Print-LimitPrintProvider01 and the PrintSpooler using 202 Microsoft Cluster Environments the tools on the Veritas Cluster Resources tab associated with this virtual server. 16.3.1.1.8. Step 8 - Test Take some time to test and ensure printing is monitored as expected. Use the Veritas Cluster administration console to simulate node failure and ensure monitoring continues after failure. 16.3.1.2. Multiple Virtual Servers (Active/Active) On large networks it is common to distribute load by hosting print spooler services under two or more virtual servers. For example, two virtual servers may each host half of the organization's printers and hence share the load. This is sometimes referred to as Active/Active clustering - albeit not an entirely correct term, as the print spooler is still running in Active/Passive. Virtual servers cannot share the same service on any given node. For this reason if the virtual servers share nodes, you'll need to manually install the Print-Limit Pro Print Provider service a second time under a different name. Use the following procedure. 16.3.1.2.1. Step 1 - Set up one Virtual Server Set up one virtual server using all steps in the preceding section. After this virtual server is tested, perform the steps below to set up the 2nd virtual server. 16.3.1.2.2. Step 2 - Create a 2nd instance of the Print-Limit Pro Print Provider on each physical node A 2nd copy of the Print-Limit Pro Print Provider needs to be created on each physical node. This is required so that a separate service can be installed and configured to bind to the 2nd virtual server. Copy the following directory, and all its contents: C:\Program Files\Print-Limit Pro\providers\print to C:\Program Files\Print-Limit Pro\providers\print2 Repeat this step on both physical nodes. 16.3.1.2.3. Step 3 - Configure the copied instance to bind to the 2nd virtual server Add the following lines (or uncomment the example lines) to the file: C:\Program Files\Print-Limit Pro\providers\print\win\print-provider.conf ServerName=[VIRTUAL SERVER NAME 2] PrintServerName=\\[VIRTUAL SERVER NAME 2] Where [VIRTUAL SERVER NAME 2] is the network name associated with your 2nd virtual server. Note that the PrintServerName must be prefixed with two back-slashes (\\). Repeat this step on both physical nodes. 203 Microsoft Cluster Environments 16.3.1.2.4. Step 4 - Manually install the a 2nd instance of the PCPrintProvider service Services need a unique name. We'll install a 2nd instance of the service under the name PCPrintProvider2. This is done by typing the following commands at the command prompt. cd C:\Program Files\Print-Limit Pro\providers\print2\win pc-print.exe PCPrintProvider2 /install Repeat this step on both physical nodes. 16.3.1.2.5. Step 5 - Add this service to the resource group associated with the 2nd virtual server Repeat steps 5 through 8 in the preceding section, this time using the service name PCPrintProvider2 rather than PCPrintProvider. The recommend unique name for the cluster resource in step 6 is Print-LimitPrintProvider01. 16.4. Client/Workstation Configuration In a clustered environment the behaviour of Print-Limit Pro on the workstations is identical to that of a non-clustered environment. The one exception however is in terms of configuration - The clients need to be configured to connect to the Virtual Server rather that directly connecting to a node (i.e. network connections need to be made via virtual server's designated IP address). The changes necessary are: 1. Update User Client's configuration file config.properties with the Virtual Server's details as per Section 16.2.2.9, “Step 9 - Client Configuration”. 2. Ensure that any URL's pointing to Print-Limit Pro's web administration and user interfaces; http://[server]:9192/admin and http://[server]:9192/user user the virtual server's name. For example, any links on the organization's intranet site or links supplied to other system administrators. 204 Chapter 17. Print-Limit Pro on Linux This section is designed to supplement the Quick Start guide (see Section 1.4, “Quick Start Guide - Phase I - Installation”). It provides an in-depth explanation of the Linux installation process, the directory layout and tools. Information in this chapter is technical in nature. It is expected that readers have prior experience with: • The Unix command line environment • Unix file permissions • Configuring CUPS and/or Linux print queues • Or basic Samba configuration 17.1. The Installation Process The Linux version of Print-Limit Pro is supplied as a pre-compiled self-installing application. The installation process is designed to work with all major Linux distributions. Due to the varied nature of some installations and administrator preferences, often some manual configuration is required. This section describes the installation process in detail as well as some additional options available to system administrators. 17.1.1. Manual extraction The Linux version of Print-Limit Pro is supplied in a self-extracting, self-installing archive. The archive is simply a tar archive compressed with gzip, and headed with a shell script to facilitate self-extracting. After extraction is complete, the installation script named install is executed to begin the install process. Some system administrators may like to inspect the contents of the archive, and possibly the installation process itself prior to the actual install. The self-extracting installer takes a number of command line arguments. The e argument will extract the archive into the current working directory ready for inspection. Further options and documentation is available via the --help option. Usage: pcng-setup.sh [-e|-i|-l] [-v] [-n] [list ...] -e Extract the files and then exit without installing. -i Install after extracting the files (default). -l List the contents of the archive and exit without extracting. -v Verbose. Print the names of the files as they are extracted. list The list of files to extract." 17.1.2. The install process Even though the majority of the installation process is completed under the identity of the non-privileged user account called printlimit, most administrators would like to know what the install process does. The main steps are outlined below: 17.1.2.1. Extraction The first stage in the install process extracts the archive to /tmp or a location as defined by an environment variable TEMDIR. The command-line programs tar and gunzip are 205 Print-Limit Pro on Linux used during this phase. 17.1.2.2. Installation After extraction is complete the installation script is called. The install script, called install, will present the EULA and request acceptance. The script then determines the install location. This is the printlimit user's home directory. The home directory is determined by the HOME environment variable, or if not set, the result of a call to getpwnam(). Files are then copied into the printlimit user's home directory. Care is taken not to overwrite any existing data or configuration files if this is an install-over-the-top upgrade. 17.1.2.3. Permissions To ensure the default installation is secure by default, permissions are applied to key files. The following area of the application are restricted to the printlimit user only: Area Comments ~/server/server.properties Contains server configuration including the default admin password. ~/server/data This directory contains application data including database files. Some of this data may contain sensitive information. ~/server/bin/linux-i686 This directory contains a setuid-root binary. Even though the binary is no use to an enduser or hacker, good security practice stipulates that we should only allow the printlimit user access to this directory. Table 17.1. Secured Application Areas Permissions can be checked and re-applied at any time post-install by running the scripts: ~/server/bin/linux-i686/setperms ~/providers/print/linux-i686/setperms 17.1.2.4. Firewall The Print-Limit Pro Application Server (pc-app process) listens on port 9191. This port is used for browser based administration access, for client access, and other services. Ensure that any firewall or local IP filtering software such as iptables is set to allow local network traffic access to this port. 17.1.2.5. Root Level Tasks A small part of the install process needs to run as the root account. The tasks conducted as root include: • Setting the authpam binary as setuid-root. This binary is used for password verification. 206 Print-Limit Pro on Linux • Installing a CUPS backend. This is done by placing a symlink in the CUPS lib/backend directory. • Setting up SYSV style start scripts if the system uses this boot process. This is done by placing symlinks in the: /etc/init.d/ /etc/rc3.d/ /etc/rc5.d/ and so on... If the administrator decides not to run the root-level tasks during the install process, the tasks can be run again post-install by executing the shell scripts: ~/server/bin/linux-i686/roottasks ~/providers/print/linux-i686/roottasks Alternatively the administrator can view the scripts and make the required changes by hand. 17.1.3. Linux Print Queue Integration Print-Limit Pro is able to integrate with and monitor both CUPS and Samba based print queues. The configuration and an explanation of the integration methods follows: 17.1.3.1. CUPS Configuration Overview If the print queues are managed and controlled via CUPS, the Device URI on each printer should be modified so the printlimit backend is incorporated into the print process. This can be done either via the CUPS web admin interface or by manually editing the CUPS printers.conf file. 1. Open printers.conf (e.g. /etc/cups/printers.conf) 2. Prefix the DeviceURL for each printers with "printlimit:". For example: DeviceURI socket://192.168.1.200:9100 Would become: DeviceURI printlimit:socket://192.168.1.200:9100 3. Restart cupsd so the new configuration is detected (e.g. /etc/init.d/cupsd reload) 17.1.3.2. CUPS Integration Explained CUPS, the Common UNIX Printing System, is a popular system for managing printers on Linux servers. CUPS uses a chain-of-commands concept where filters and backends 207 Print-Limit Pro on Linux combine together to form a process steam - a workflow. Print-Limit Pro hooks into this workflow at the backend level, intercepting the job before it's passed on to physical printer hardware. The interception is done by wrapping or proxying the real CUPS backend. CUPS calls the Print-Limit Pro backend which processes the job. If the job is approved, it passes the document onto the real backend. If the job is denied, it is deleted and proceeds no further. The Print-Limit Pro backend is usually set up and installed by default during the standard installation. Setting up the Print-Limit Pro CUPS backend proxy is a relatively simple task. All the administrator needs to do is prefix the existing DeviceURI with printlimit:. For example the entry: DeviceURI socket://192.168.1.200:9100 would become: DeviceURI printlimit:socket://192.168.1.200:9100 The printer will register itself with Print-Limit Pro on the first print event. 17.1.3.2.1. Print-Limit Pro CUPS Architecture The Print-Limit Pro CUPS backend is a native compiled binary. In Print-Limit Pro documentation it is referred to it as a Print Provider - a component that provides print event information to the Application Server. It's responsible for analyzing the print job and then communicating this information to the Application Server component. Communication is via an XML-RPC based Web Services call. This means that the backend does not even need to be on the same server as the system hosting the Application Server component. 17.1.3.3. Samba Configuration Overview If the print queues are exposed to network workstations using Samba (Samba Website) [http://www.samba.org/], and a print system other than CUPS is used (e.g. BSD, LPRNG, SYSV, etc.) the smb.conf needs some additional configuration. The "print command" needs to be replaced with a Print-Limit Pro command. 1. Open the smb.conf (e.g. /etc/samba/smb.conf) 2. Under the [globals] section insert the line: print command=/home/printlimit/providers/print/linux-i686/samba-print-provi -u "%u" -J "%J" -h "%h" -m "%m" -p "%p" -s "%s" -a "[standard print command]" & (IMPORTANT: The above information should appear all on a single line. Note the use of the & (ampersand) on the end of the line.) where [standard print command] is the command that would normally called for printing. Typical examples of commands usually used for printer are listed below: 208 Print-Limit Pro on Linux Type Command BSD, AIX, QNX, LPRNG or PLP lpr -r -P%p %s SYSV or HPUX lp -c -d%p %s; rm %s Table 17.2. Standard print commands More information on standard print commands is available under the Samba documentation installed on your system (see man smb.conf). 17.1.3.4. Samba Integration Explained Samba is used to provide file and print sharing to Windows systems and is a popular solution. One of the main reasons for its popularity is that it avoids the need for expensive Microsoft Windows server licenses! Samba exposes the locally set up Linux/Unix printers as network shared Windows printers. It does this by wrapping the underlying print system - usually CUPS or LPR/LPD. In the case of LPR, Samba calls the standard lp command line programs to perform printing. Print-Limit Pro works by wrapping or proxying the "print command". More information on how Samba interacts with the underlying print system is available in the Samba documentation. A typical entry in the Samba configuration file smb.conf defining the Print-Limit Pro print command wrapper would be: print command=/home/printlimit/providers/print/linux-i686/samba-print-provi -u "%u" -J "%J" -h "%h" -m "%m" -p "%p" -s "%s" -a "[standard print command]" & (IMPORTANT: The above information should appear all on the one line. Note the use of the & (ampersand) on the end of the line.) where [standard print command] is the command that would normally be called for printing. The %u, %p, etc., are Samba substitution variables. These are replaced with content such as the username, printer name, etc. and are used by Print-Limit Pro in the reporting and logging. The printer will register itself with the Print-Limit Pro web interface after the first print is received. 17.1.3.4.1. Print-Limit Pro Samba Architecture The Print-Limit Pro Samba print command wrapper is a native compiled executable. The Print-Limit Pro documentation refers to it as a Print Provider. It's responsible for analyzing the print job and then communicating this information to the Application Server component. Communication is via an XML-RPC based Web Services call. This means that the command does not even need to be on the same server as the system hosting the Application Server component. 209 Print-Limit Pro on Linux 17.2. Advanced Configuration & Logs The majority of Print-Limit Pro configuration is conducted in the Application Server's web interface. Some additional configuration options are available in the following configuration files: Config File Comments ~/server/server.properties Contains server configuration including the default admin password, the server's TCP port and external database connection parameters. ~/providers/print/linux-i686/pri The Print Provider's configuration file used nt-provider.conf by both the Samba and CUPS Print Providers. This file defines items such as the Application Server's IP address and port, process timeouts and other. Table 17.3. Advanced Configuration Most important application logging is available via the Application Log section of the Application Server's web interface. Some additional advanced level logging is maintained in standard text files located at: ~/server/logs/* ~/providers/print/linux-i686/print-provider.log Administrators may wish to consult these logs when attempting to diagnose or troubleshoot problems. 17.3. Backups & System Management Suggested backup procedures are detailed in Section 10.4, “System Backups”. Common system management functions are covered in Chapter 10, System Management. Administrators managing Linux servers should also consider adopting the following management policies: • Regularly check for Print-Limit Pro updates. Updates can be applied with a simple, install-over-the-top procedure. • Remember to add the Print-Limit Pro backend or command when configuring new printers. • Always check Print-Limit Pro's functionality after a system updates (i.e. new versions of CUPS or Samba, or configuration changes). 17.4. User Directory and Authentication Print-Limit Pro synchronizes its user directory with the underlying operating system or network. The Linux version of Print-Limit Pro ships with two user directory implementations. Due to the nature of Linux, some organizations may have customized user directory implementations. Print-Limit Pro can support customization in this area. This section details the 210 Print-Limit Pro on Linux user/group/authentication options available as standard, as well has how one would go about developing customized implementation. 17.4.1. Standard Unix The Standard Unix user directory provider uses standard Unix API's to enumerate user and group information. This allows group information to be defined on either the local system or via another source as configured via nsswitch.conf. For example, the system may be configured via nsswitch.conf to obtain user directory information from a centralized LDAP server or Novell's eDirectory. User password authentication is performed via PAM. (Note: For administrators wishing to customize the PAM authentication method at the application level, Print-Limit Pro reports itself as "printlimit".) 17.4.2. Samba/Windows Domain If the user and group information is provided by a Windows Domain such as an NT Style Domain or Active Directory, the Samba option is most appropriate. This option would normally be used on networks where the printers are hosted on a Linux server and exposed to Windows users via Samba. At the technical level, the Samba support is implemented as a set of Perl script wrappers around standard Samba commands such as net and smbclient. Administrators should ensure these Samba commands are on the printlimit user's path. 17.4.3. Custom Some large networks, particularly those found at established universities, may have custom user directory and authentication services not directly supported by Print-Limit Pro. To support these networks, administrators can use scripting and other technologies to build a new custom User Directory Information Provider. Print-Limit Pro works by handing off user, group and user authentication tasks to a separate program/process. The external process must accept a set of commands as commandline arguments and return the answer in a tab delimited prescribed format on standard out. More information on the format can be found in Section 13.6, “Custom User Directory Information Providers”. The source code for the standard Print-Limit Pro supplied User Directory Information Provider are also supplied as part of the installation, and these may prove to be a good example. The source code is provided in: ~/server/bin/linux-i686/src/ ~/server/bin/linux-i686/sambauserdir ~/server/bin/linux-i686/authsamba 17.5. Unix Command-Line Release Station Client In a modern Linux environment, the most commonly used print system is usually CUPS. Print-Limit Pro can be configured to integrate with CUPS to conveniently track printing. On Legacy Unix systems CUPS is often not an option and printing is performed via the Line Printer tools such as lp or lpr. LPR/LPD is a non-authenticated printing protocol so the identity of the user associated with a print job can't be trusted. Instead, the authentication must be performed at the Print-Limit Pro application layer. The Print-Limit Pro client tool with popup authentication as discussed at Section 19.2.2, “Scenario Two: The Multi-User 211 Print-Limit Pro on Linux Mac with Popup Authentication” is a good option but not appropriate for a terminal-only environment. Terminal-only environments can be supported via a release station queue (see Chapter 9, Hold/Release Queues & Print Release Stations for more detail). Jobs held in a release station queue are normally accessed and released via a dedicated terminal or a web browser based interface, however for the benefit of terminal-only users, a commandline job release client is also provided. This process is best explained using an example: 1. John uses the lp command to print a Postscript document from his Unix terminal session. The job arrives in the queue under the username identity "john". (Although the name can't be trusted.) 2. The administrator has enabled the Print-Limit Pro release station on this print queue. The job is placed into a holding state. 3. John must now authenticate, proving his identity and release the job. He chooses to do this via the command-line release station client. 4. John enters the command release-print-job. This command was set up by the system administrator. 5. John enters his username and password, confirms the job's name, cost and page count and releases the job for print. The following is an example of the output seen: Please enter your username: john Please enter your password: Current balance: $8.00 18:04:13 - Name: "Configuring Linux", Pages: 2, Cost: $0.40 Print this job? [yes] Released 1 job(s). 6. The job prints and John's account is charged. Enabling the release station on a printer is a global option - it affects all jobs from all users. In some environments it may not be appropriate to have all jobs controlled via a release station - for example, jobs originating from Windows systems are already authenticated and should print directly. An alternate strategy is to have two queues for the same printer. The first queue does not use the release station option and only allows printing from authenticated workstations/users, while the other queue has the release station option enabled. Print-Limit Pro managed print queues can be exposed for access via LRP/LPD using various methods. The optional Windows system component, "Print Services for Unix" can be used if the queues are hosted on a Windows system. An LPD interface is available for CUPS if the queues are hosted on Linux. Tip Windows system administrators can control which queues are exposed via LPR/LPD by setting printer permissions. Queues set up to explicitly deny permission to access from the SYSTEM account will not be accessible via LPR. 17.5.1. Installing the Command-Line Release Station Client 212 Print-Limit Pro on Linux The following installation instructions assume the reader has prior Unix system administration experience. 1. Ensure that Java 1.5 or newer is installed on your system. To check, type java version at the terminal. If you do not have Java 5 (1.5) or higher, please install it before continuing. Java is available for all major Unix operating systems. 2. Copy the release station files from your primary server to the system for which you wish to set up the command line release station client. These can be found in [app-dir]/release. If your primary server is running Windows, this folder will be shared by default (accessible via //[server]/release). You may be able to use tools such as Samba (smbclient) to help copy these files. Ensure all files in the folder are copied taking care to preserve the existing heirarchy. The recommended location to install the release station command line client is / usr/local/printlimit/release/. 3. Ensure that the command line release station client has execute permissions for all users. This can be achieved with the following command when in the release directory: chmod 755 ./pc-release-cmd-line.sh 4. For convenience, an alias can be created for the command line release station client. This is typically done by entering the following line in a global profiles file, or each user's .profile file: alias "release-print-job" = \ "/usr/local/printlimit/release/pc-release-cmd-line.sh 5. Users will now be able to release their print jobs by typing release-print-job. It may also be useful to create a 'wrapper' for lp to run the command line release station client after a user has sent a print job. The following script print-doc provides an example: #!/bin/sh echo "Printing document using lpr..." /usr/bin/lpr "$@" echo "Printing done, calling program to release job..." sleep 1 cd /usr/local/printlimit/release ./pc-release-cmd-line.sh echo "Done." For the convenience of users, the command line release station client should be installed on all systems where printing from the terminal may be performed. 17.6. Removing Print-Limit Pro from a Linux server Print-Limit Pro can be completely removed from a system with the following procedure: 213 Print-Limit Pro on Linux • Remove all files from the printlimit user's home directory. • Remove the printlimit user account and home directory. • Remove any server start scripts matching: /etc/init.d/printlimit /etc/rc*.d/*printlimit 17.7. Linux FAQ 17.7.1. Troubleshooting & Installation Questions Q: How can I run the root installation tasks manually? A: If you opt not to run the root level tasks during installation, or if they fail, they can be manually run later by running the following shell scripts as root: ~/server/bin/linux-i686/roottasks ~/providers/print/linux-i686/roottasks Q: I am unable to open a browser to http://[server_name]:9191/admin. What is wrong? A: The first step is to check to see if the Print-Limit Pro is listening on the port. The command: netstat -anp | grep 9191 should list the pc-app as the owner of the process on port 9191. If nothing is listed, check that the application server has started (e.g. ps -ef | grep pc-app). If the server is already running, the next step is to ensure no IP filtering is applied to the port. Some Linux distributions have strict iptables filters enabled by default. Ensure that port 9191 is accessible from all local network systems. Q: I would like to use a custom script to start the server. Is this possible? A: The SYSV style start script included should work with all systems using an / etc/rc*.d style boot process. Some administrators may wish to replace the appserver with a custom script that better fits in with their Linux distributions style guide. Administrators should consider storing this script outside the Print-Limit Pro install structure so it's not overwritten in any further upgrade. Q: Can I run/install Print-Limit Pro under an account other than "printlimit"? A: No. At the moment the installation, and other scripts, assume the existence of a user 214 Print-Limit Pro on Linux called printlimit. This may however change in the future. E-mail your thoughts to the development team! Q: Is an RPM or .deb package available? A: No. At the moment we're supplying it as a self-extracting and self-installing archive. This gives us the flexibility to support install-over-the-top for upgrades and maintain full control over the installation process. The process will also allow Print-Limit Pro to run and install on systems not using RPM or apt. We also plan on supporting other Unix based operating systems in the future such as FreeBSD and Solaris. The current installation method should work with all standard Linux distributions. 17.7.2. General Questions Q: Is Print-Limit Pro open source? A: Print-Limit Pro in not "open source" in reference to it being available under the GPL or another popular open source license. Source code is however provided to customers. As a company we are transparent in our development approach, work closely with our users, and support a number of open source projects both financially and with code submission. Print-Limit Pro however remains a commercial application with commercial support at the current time. 215 Chapter 18. Print Authentication & Cross-Platform Networks Modern large multiuser networks, like those typically seen in Higher Education, are made up of mix of operating systems, authentication methods, print protocols and disparate networks. This heterogeneous mix poses problems for system administrators working towards a unified and centralized print management system. Print-Limit Pro sports an array of tools to help administrators meet their unification goals. Print-Limit Pro's flexibility is however a double-edged sword and the multitude of options also bring complexity. This section discusses cross-platform support in detail, and hopes to arm the reader with the knowledge needed to make the correct architecture decisions. Solutions are presented as "recipes" with the aim of directing the reader to appropriate procedures and other chapters. The objectivity of a centralized and unified Print-Limit Pro system in its simplest form is to offer all users, irrespective of their operating system or access method, access to the full array of features in a secured and authenticated way. Print-Limit Pro offers cross-platform client software providing end-user features on all major operating systems, however the need for secured and authenticated access adds an extra, somewhat complex dimension. 18.1. About Authentication and Printing 18.1.1. What is authentication? Authentication in a printing environment is the act of confirming the digital identity of the person who issued a print job. Knowledge of the user's identity allows Print-Limit Pro to offer the user access to functions such as allocating the cost of a job to their account, or offering them access to shared accounts. In a Window domain environment, authentication is handled at the point of login using a username and password. A web-of-trust is then established between servers and services. 18.1.2. Why does authentication pose a problem? There are three common scenarios that cause authentication issues: 1. Generic, common, or shared user accounts. 2. Systems that auto-login as a set user. 3. Unauthenticated print queues or print protocols. Generic or shared login accounts are seen in some computer lab and network environments. In these environments administrators ask users to log into selected systems using standard user names such as "student" or "user". This practice is particularly common on the Apple Mac operating system as a single login helps streamline system and application management. The use of the Window auto-login feature also poses a similar problem - authentication is not enforced at the time of system startup. An extra layer of authentication is required on these systems to correctly identify the person that performs printing. Unauthenticated print queues also pose problems in cross platform environments. In an ideal world all computers would talk the same protocols and happily work together in a single centrally authenticated environment. We can come close to this goal in a 100% Microsoft Windows environment, however if we mix in Unix, Linux and Mac, it's a different story. Although initiatives such as CUPS (Common Unix Printing System) and the Internet 216 Print Authentication & Cross-Platform Networks Printing Protocol (IPP) offer some hope, unification in the area of authenticated printing is still some way off. Unfortunately technical reasons often prevent networks from using CUPS authentication or exclusively using the authenticated Microsoft printing protocol. 18.1.3. How does Print-Limit Pro address authentication? If technical reasons prevent authentication at the print queue level, Print-Limit Pro provides a number of alternate authentication mechanisms. 18.1.3.1. Popup Authentication (IP session based authentication) This method involves associating the workstation's IP address with a user for a specified period of time - a session. Any print jobs arriving from this IP address are deemed to be associated with this user. Authentication is provided by the Print-Limit Pro client software in the form of a popup dialog requesting a username and password. Data is transmitted to the server via an SSL encrypted connection. Popup authentication is not appropriate for server based operating systems that may support multiple users at the same time - for example, Unix SSH, Telnet or X terminal servers. Figure 18.1. Print-Limit Pro client requesting authentication More information on popup authentication can be found in Section 6.8, “Popup Authentication”. 18.1.3.2. Release Station Authentication Release stations work by placing print jobs in a holding queue. Users must authenticate at a release station before being given access to release their job. A release station normally takes the form of a dedicated terminal located next to the printer(s), however the holding queue may also be accessed via a web browser or even a Unix based command-line client. The act of a user releasing a job causes it to be charged to their account. Release stations do not use session based authentication and hence can be used in a multi-user Unix terminal environment. More information on setting up and using release stations is discussed in Chapter 9, Hold/ Release Queues & Print Release Stations. 18.2. The Authentication Cookbook - Recipes by example This section discusses various solutions to the "authentication problem" in recipe style. The aim is not to provide detailed step by step instructions, but rather guide the user to the rel217 Print Authentication & Cross-Platform Networks evant procedures and chapters in other parts of the manual. 18.2.1. Windows systems with generic logins This scenario arises either when users log into systems using a common username such as user or student, or if the workstations auto-login as a generic user. See introduction for details. 18.2.1.1. Preferred Method: • Ensure all users have an account (username and password) on the server (or domain) hosting the Print-Limit Pro software. • Install client software on all systems. See Section 4.2, “User Client” for more detail. • Enable popup authentication by selecting the Unauthenticated option on the corresponding generic user account. • See Section 6.8, “Popup Authentication” for more detail. 18.2.1.2. Other Methods: 1. Use release station in "Release Any" mode. See Chapter 9, Hold/Release Queues & Print Release Stations. 2. Consider implementing domain level logins. 18.2.2. Windows laptops that do not authenticate against a domain Portable systems may spend most of their time outside the organization's network and hence setting up domain authentication may not be desirable. The laptops/notebooks are often owned by a single individual and are not under the control of a central administrator. 18.2.2.1. Preferred Method: • Teach the user how add their domain username and password to their Stored usernames and passwords: 1. Start → Control Panel → User Accounts 2. Select the user's laptop login account 3. Click Manage my network passwords 4. Click Add 5. Enter the name of the server and the user's network domain username and password • Teach the user how to add a network printer in the form \\server\printer. • Optional: Locally install client software using the client-local-install.exe install program. This is located on the \\Server\PCClient\win share. At the end of the install process the client will open asking the user to confirm their network identity. See Section 4.2, “User Client” for more detail. 18.2.2.2. Alternate Method: 218 Print Authentication & Cross-Platform Networks • Add a generic "LaptopUser", or "guest" user account to the domain. Make the password known to all users (e.g. password). • Set the unauthenticated option on this user (enable popup authentication). • Locally install client software using the client-local-install.exe install program. This is located on the \\Server\PCClient\win share. At the end of the install process the client will open asking the user to confirm their network identity. See Section A.5, “User Client Options” for details. • Teach the user how to add a network printer pointing to \\server\printer. • See the preceding scenario for more detail. 18.2.2.3. Other Methods: 1. Use release station (enabled globally at the print queue level). See Chapter 9, Hold/ Release Queues & Print Release Stations. 2. Consider configuring laptops to use domain authentication. 18.2.3. Windows print server using LDAP or eDirectory authentication The Microsoft Windows operating system does not play well in non Active Directory domain environments such as LDAP or eDirectory. Although it is possible to configure a Windows print server on any network, Windows does not normally provide the ability to use LDAP as an authentication source. Jobs will either list under a local Windows user identity or a guest account. Print-Limit Pro's popup authentication, bound to LDAP, can be used to work around this limitation. 18.2.3.1. Preferred Method: • Set up the Windows server and install and share printers. • Set printer permission to allow printing from a general "guest" type account. This will usually take the form of the built-in guest account, or a local account with a known username and password (e.g. printuser). • Configure printers on each workstation. Ensure all workstation users can print and jobs list in the print queue under the guest account configured in the previous step. • Install the Print-Limit Pro software. Select the LDAP server as your user/group source. Print-Limit Pro will then use this source for the user list and authentication. See Section 10.2.5, “Using LDAP for user synchronization” for more information about LDAP. • Set the Unauthenticated option on each printer (print queue). This will enable popup authentication. See Section 6.8, “Popup Authentication” for more information. • Install client software. See Section 4.2, “User Client” for more detail. 18.2.3.2. Other Methods: 1. Use release station. See Chapter 9, Hold/Release Queues & Print Release Stations. 219 Print Authentication & Cross-Platform Networks 18.2.4. Mac OS X systems with generic user accounts Mac OS X workstations in a lab environment are often set up so users log in using a common, generic, or standard account. For example, "macuser" or "student". 18.2.4.1. Preferred Method: • Install client software. See Section 4.2, “User Client” for more detail. • Add a domain/network user account that matches the generic login account (i.e. "macuser"). This ensures that account will list in Print-Limit Pro. • Set the Unauthenticated option on the "macuser" account. • Add the printer(s) so jobs list under the "macuser" account. If the print queues are hosted on Windows, add the printer using Samba. (e.g. A DeviceURI like smb://macuser:password@servername/printer). See Chapter 19, Mac Printing in Detail for an explanation on how to add a printer using this method. 18.2.4.2. Other Methods: 1. Use release station (enabled globally at the print queue level). See Chapter 9, Hold/ Release Queues & Print Release Stations. 2. Consider setting up domain-level authentication. 18.2.5. Mac OS X systems using domain authentication via Open Directory Mac systems can be configured to authenticate users via a central Mac OS X server running Open Directory. Each user has their own login account. 18.2.5.1. Preferred Method: • Set up print queues on the Mac OS X Server. • Set up Print-Limit Pro on the server either as a primary server, or as a secondary server reporting to another primary server (either Mac, Linux or a Windows system). See Section 1.4, “Quick Start Guide - Phase I - Installation”. • Add printers to each Mac workstation. Ensure the local printers point to the shared print queue set up on the server. • Optional: Install client software as discussed in Section 4.2, “User Client”. 18.2.5.2. Other Methods: 1. Use release station (enabled globally at the print queue level). See Chapter 9, Hold/ Release Queues & Print Release Stations. 2. Set up print queues on a Windows system and use popup authentication - see next recipe. 18.2.6. Mac OS X systems using domain authentication via Windows Active Directory Mac systems can be configured so users log in using their Windows Active Directory domain username and password. The Mac Windows printer support using Samba/SMB 220 Print Authentication & Cross-Platform Networks however requires printers to be added using a single username and password and this is shared by all users. For this reason an extra layer of authentication is required. 18.2.6.1. Preferred Method: • Host printers and the Print-Limit Pro system on the Windows server. • Ensure the print server is running in Mixed mode or Pre-Windows 2000 Compatibility Mode. Macs currently have problems with Native Mode networks. • Add a domain/network user account that matches the generic login account (i.e. "macuser"). This ensures that the macuser account will appear in Print-Limit Pro's user list. • In Print-Limit Pro, turn on the Unauthenticated option on the "macuser" account to enable popup authentication. Also ensure that the account has zero balance and is restricted. • Add the printer(s) so jobs list under the "macuser" account. If the print queues are hosted on Windows, add the printer using Samba. (e.g. A DeviceURI like smb://macuser:password@servername/printer). See Chapter 19, Mac Printing in Detail for an explanation on how to add a printer using this method. • Install client software as discussed in Section 4.2, “User Client”. 18.2.6.2. Other Methods: 1. Use LPR as a connection method. See Section 19.2.3, “Scenario Three: Multi-user Macs using LDAP or Active Directory authentication” in detail. 2. Use release station (enabled globally at the print queue level). See Chapter 9, Hold/ Release Queues & Print Release Stations. 3. Host printers on a Mac Server (see the previous recipe). 18.2.7. Mac OS X laptops (or single user systems) printing to Windows print queues Mac systems that are owned/used by a single user can benefit from having the printers added in such a way in that they automatically authenticate under their identity. 18.2.7.1. Preferred Method: • Teach users how to add printers using the method described in Section 19.2.1, “Scenario One: My Own Mac (Single User)”. • Locally install client software using the client-local-install program located in the directory [app-path]/client/mac. This install script will cause the client to display a popup asking them to confirm their network identity (via username/password). 18.2.7.2. Other Methods: 1. Use release station (enabled globally at the print queue level). See Chapter 9, Hold/ Release Queues & Print Release Stations. 221 Print Authentication & Cross-Platform Networks 18.2.8. Linux Workstations in a lab environment with printers hosted on a Windows server Linux workstations typically use the CUPS print system. CUPS, through the use of Samba, can print directly to Windows print queues. 18.2.8.1. Preferred Method: • Ensure the system is configured to deny remote shell access to standard users - that is, only allow direct screen/console access. This ensures the system's IP address can be associated with a single user providing a suitable environment for popup authentication. • Ensure the print server is running in Mixed mode or Pre-Windows 2000 Compatibility Mode. Some Linux distributions currently have problems with Native Mode networks. • Add a domain/network user account that matches the generic login account (i.e. "linuxuser"). This ensures the "linuxuser" account will appear Print-Limit Pro's user list. • In Print-Limit Pro, turn on the Unauthenticated option on the "linuxuser" account to enable popup authentication. Also ensure that the account has zero balance and is restricted. • Add the printer(s) so jobs list under the "linuxuser" account. If the print queues are hosted on Windows, add the printer using Samba. (e.g. A DeviceURI like smb://linuxuser:password@servername/printer). Please refer to the CUPS or distribution documentation to read more how to add a CUPS printer using an smb backend. • Install client software as discussed in Chapter Section 4.2.1.3, “Deployment on Linux and Unix”. If users login to the workstations using a username that matches their Active Directory password, no additional client configuration is required. If users log in using a generic or non-matching account, use command-line options or the config.properties file to force the client to display under the user's domain identity. See Section A.5, “User Client Options” for more information. 18.2.8.2. Other Methods: 1. Use release station (enabled globally at the print queue level). See Chapter 9, Hold/ Release Queues & Print Release Stations. 2. Host printers on a CUPS server running on Linux. 3. Install "Print Services for Unix on the Windows server" and use a LPR rather than CUPS (or CUPS with an LPR backend). 18.2.9. Linux Workstations in a lab environment with printers hosted on Linux CUPS server Many network administrators running Linux labs may be most comfortable hosting the printers on a Linux server running CUPS. For convenience, CUPS is set up without authentication. 18.2.9.1. Preferred Method: • Set up CUPS print queues on a Linux server. 222 Print Authentication & Cross-Platform Networks • Ensure each user has an account on this system (or the domain depending on PrintLimit Pro's selected user list source) • Set up Print-Limit Pro on the server either as a primary server, or as a secondary server reporting to another primary server (either Mac, Linux or a Windows system). See Section 1.4, “Quick Start Guide - Phase I - Installation”. • Set the Unauthenticated option on each printer (print queue). This will enable popup authentication. See Section 6.8, “Popup Authentication”. • Ensure the system is configured to deny remote shell access to standard users - that is, only allow direct screen/console access. This ensures the system's IP address can be associated with a single user providing a suitable environment for popup authentication. • Install client software as discussed in Section 4.2, “User Client”. 18.2.9.2. Other Methods: 1. Use release station (enabled globally at the print queue level). See Chapter 9, Hold/ Release Queues & Print Release Stations. 2. Use CUPS Authentication. 18.2.10. Linux laptops (or single user systems) Modern Linux laptops will make use of the CUPS print system. This environment is equivalent to the Mac laptop recipes described above. 18.2.11. Multiuser Unix terminal servers Unix or Linux systems allowing remote SSH, Telnet, VNC, or X connections differ from the other scenarios discussed above. These systems can not use the popup authentication as it is not possible to uniquely identify a user from the system's IP address. The only secure option is to use the release station. 18.2.11.1. Preferred Method: • Setup Print-Limit Pro on your preferred server - this does not need to be the multiuser terminal system itself. It could be another Windows or Linux server. • Ensure Print-Limit Pro sources its user list from the same source as that used by the multiuser terminal server - most likely an LDAP server. • Enable the release station option on all printers that will be accessed via users of the multiuser terminal system. Important: Enabling the release station option may be incompatible with objectives of other operating systems so it may be appropriate to set up a separate set of print queues. See Further Recommendations below for more detail. • Set up a release station. This commonly takes the form of a dedicated terminal located near the printers, however other options worth considering using the Print-Limit Pro end-user web interface to release jobs, or the release station command-line client. See Chapter 9, Hold/Release Queues & Print Release Stations for details. • Instruct users on how to use the release station. 18.2.11.2. Other Methods: 223 Print Authentication & Cross-Platform Networks 1. No alternate methods. 18.2.12. Further Recommendations 1. Decide on an authentication method and use it consistently throughout the organization and network. For example, using popup authentication on some systems and release stations on others may pose confusing. Try to offer a consistent user experience. 2. Where possible, configure workstations to communicate with the server using the server's native print protocol. For example, use SMB or standard Windows printing when printing to a Windows server, and Internet Printing Protocol (IPP) when printing to a CUPS server. Servers are most reliable when talking their own language! 3. Consider the scope of any configuration change. For example, enabling popup authentication or release station on a print queue will affect ALL users of that printer. For example it may be desirable to ask Linux users to use the release station, however this may be regarded as an inconvenience for Windows users. In these cases, it may be advantageous to set up two print queues for each physical printer - the first queue without release station enabled for Windows users and the other with the release station option enabled for Linux users. 224 Chapter 19. Mac Printing in Detail Apple Mac printing is a complex topic and deserves its own chapter. The developers started on Print-Limit Pro for the Mac in 2006. Developing software on the Mac was an enjoyable experience and presented very few technical challenges. The challenges instead came in the area of general printer setup and idiosyncrasies with printer configuration. Mac administrators will be all too familiar with these challenges! This chapter addresses Mac printer setup (on both the client and server) and presents solutions for common setup and deployment scenarios. The Chapter is split into two sections: • 1st Section: Organizations hosting their print queues on a Mac (e.g. Mac OS X Server) • 2nd Section: Organizations hosting their print queues on Windows Servers but supporting Mac clients In most cases only one section will apply on your network. Jump to the relevant section as appropriate. 19.1. Mac hosted print queues This section discusses printer setup on systems where the print queues are hosted on a Mac system. For example, Print-Limit Pro is installed on a Mac system such as Mac OS X Server. See the next section if your print queues are hosted on a Windows server. This section assumes Mac OS X Server (e.g. Leopard Server), however Print-Limit Pro also supports running on the workstation version of Mac OS X. These notes apply in part to both operating systems. The term 'server' is used to represent the system hosting the Print-Limit Pro software, and not necessarily the edition of Mac OS X. Before we delve into configuring server based print queues in a Mac environment, we'll first take a few moments to discuss common terminology: Note Print Queue: There are typically two ways of providing shared multi-system access to a printer: 1. Configure each system to print directly to the device. The device needs to be networkable (e.g. have an Ethernet connection) and support multiple connections. 2. Configure a shared print queue. In this setup, only one system connects directly to the device (e.g. a server) and in turn the device is shared on the network via a print queue. Other systems on the network print to the shared queue rather than directly to the device. Option 2 is regarded as a better solution on multi-user networks as it provides a higher level of scalability, allows for centralized administration, and allows administrators to move or remap devices without needing to propagate changes to workstations. Print-Limit Pro requires a shared print queue as it works by intercepting the jobs as they pass through the server's queue. CUPS: CUPS is the print queue system used by Mac. This is the same queue system used by many other UNIX based platforms including popular Linux distributions. Apple is a major supporter of CUPS. 225 Mac Printing in Detail IP Printing: This is a generic term used to describe a number of print protocols that are used to exchange print documents between a computer, a server queue, or a physical printer. (Note: This term is also occasionally used incorrectly to describe the "JetDirect" print protocol discussed below) IPP: This is an acronym for Internet Printing Protocol. This is the "native" print protocol used by CUPS and hence the Mac. It's a modern protocol designed to work well on modern networks including local networks, or even over the internet or a WAN. LPR: LPR/LPD is the traditional UNIX based print protocol. JetDirect/Socket: This is a very simple print protocol used to transmit print jobs to a physical printer on a TCP network. The printer simply accepts connections on port 9100. In Windows, this print protocol is often referred to as a Standard TCP/IP Port, and in some cases generally as IP Printing. Almost all network printers support this method. Bonjour Printing: This is not a print protocol, but instead is a way of publishing printers on a network so workstations can locate the device/queue. Where possible we have designed Print-Limit Pro to work with all print protocols, however we do recommend some over others. The following setup procedure highlights methods that have shown to work in most environments. The Print-Limit Pro compatible setup procedure can be summarized as follows: 1. Step 1: Install the printers on the server using a compatible driver 2. Step 2: Enable Printer Sharing 3. Step 3: Set up the printers on the workstations to point to the server's shared queue Each one of these steps is discussed in detail below: 19.1.1. Step 1: Installing the printers on the server Install the printer on the system running Print-Limit Pro using a compatible driver. For example, a driver supplied by Apple or the manufacturer. If there is a choice of driver, opt for a Postscript or PPD based driver. Follow the manufacturer's suggested setup procedure. If the manufacturer supports various connection methods, we recommend using JetDirect/ Socket if possible. Use the following procedure to set a standard printer up using a plain JetDirect/Socket connection: 1. From the Apple Menu select System Preferences... 2. Select Print & Fax 3. Click on the IP icon on the toolbar 4. Select HP Jetdirect - Socket in the Protocol list 5. Enter the printer's assigned IP address 6. For convenience, give the printer a simple name without spaces 7. Select the driver or printer model from the list and press Add 226 Mac Printing in Detail Figure 19.1. Setting up a printer (direct) on Leopard server using Jetdirect Test printing using a local application (e.g. Print a web page from Safari). Confirm that printing works as expected. Important Continue to the next step only after printing from the server is working. If you have problems, see the troubleshooting section below. 19.1.1.1. Optional Hardware Configuration Some high-end printer models support other connection methods such as LPR, IPP or even direct AppleShare or Boujour printing. If the printer offers the option to disable these protocols, e.g. via a web based configuration page, take the time to turn these off. This will minimize the chance of incorrect future configuration, and minimize the chance of a workstation user discovering the printer directly. Some printers also support access control via IP addresses. If available, consider setting access control so only the server IP can submit print jobs to the physical printer. 19.1.1.2. Notes & Troubleshooting • If your printer does not support JetDirect/Socket, consider using LPR as the 2nd choice. • Some printers support proprietary connection methods (e.g. selected Epson printers). Always try Jetdirect/Socket first and use proprietary methods as a last resort. 227 Mac Printing in Detail • If you're not able to install or find a driver for your printer, try the Generic Postscript Driver/Printer. 19.1.2. Step 2: Enable Printer Sharing By default locally installed printers are not shared as public print queues. Printer sharing needs to be manually enabled. If you're running the workstation version of Mac OS X, this is done by enabling "Printer Sharing" under System Preferences. On Mac OS X Server, use the following procedure: 1. Open Server Admin, and select your server. 2. Select Settings, then Services and enable the Print service. 3. Save the change. 4. In the server list on the left, select your server, expand, and highlight the newly created Print service. 5. Select Queues from the toolbar. Your newly installed printers should be listed. 6. Select each printer and ensure that at least the IPP protocol is selected. It may also be useful to enable LPR and expose via Bonjour. 7. Ensure "Enforce Quotas for this queue" is turned off as Print-Limit Pro manages this. 8. Click the Save button or save when prompted. Figure 19.2. Enable IPP on each queue via Server Admin 9. Restart the Print Service by pressing Stop Print followed by the Start Print. Note: In some cases we've seen issues where server admin changes have not been immediately picked up. If you suspect this, and can afford the downtime, schedule a system 228 Mac Printing in Detail restart now. 19.1.3. Step 3: Set up the printers (shared queues) on the workstations Once the printers are set up on the server and shared, the next step is to install the printers on the workstations. In the Windows world this is an easy process - the user just doubleclicks on the print queue and the drivers are automatically deployed and configured. The process is a little more manual on the Mac, but we'll also discuss a method of automating deployment via the Workgroup Manager. First, we'll address manual setup. The goal is to add the printer on the workstation so it communicates with the server rather than directly to the printer. Protocols include, IPP, LPD, or LPD added via Bonjour. The recommended setup is to use IPP as this is the native protocol. 19.1.3.1. Recommended Manual Setup 1. Log onto a workstation 2. Open the Printer Setup Utility or if on Leopard System Preferences → Print & Fax 3. Click the add new printer button (or +). 4. Select IP as the type and select IPP as the Protocol. 5. Enter your server name (or the server's IP Address) in the Address field and the printer name prefixed with printers/ in the Queue field. The name of the printer will be the same as configured on the server. For example: printers/ my_office_printer 6. Select the appropriate printer model. If this is not listed, you may need to install the manufacturer's driver, then repeat steps 2 through 6. 7. Take some time to print from the workstation and confirm that printing succeeds. Figure 19.3. Setting up a workstation printer on Leopard 229 Mac Printing in Detail If you have problems obtaining a driver for your printer, try the Generic Postscript Driver. This option will work with most printers. If after a test print the printer stops with a connection error, check the printer sharing permissions on the server or try the alternate method discussed below. 19.1.3.2. Alternate Manual Setup (LPD/LPR) 1. Log onto a workstation 2. Open the Printer Setup Utility or if on Leopard System Preferences → Print & Fax 3. Click the add new printer button (or +). 4. Select IP as the type and select LPD as the Protocol. 5. Enter your server name (or the server's IP Address) in the Address field and the printer name in the Address field. The name of the printer will be the same as configured on the server. 6. Select the appropriate printer model. If this is not listed, you may need to install the manufacturer's driver, then repeat steps 2 through 6. 7. Take some time to print from the workstation and confirm that printing succeeds. 19.1.4. Publishing the printer via Workgroup Manager Manually installing the printer on each desktop on a large network may be tedious. Large networks using Open Directory may benefit from automating the process using Workgroup Manager. The key to successfully deploying/publishing printers via the Workgroup Manager is to publish the configuration from a working workstation rather than the server itself. This is counter intuitive as normally administration is conducted by running Workgroup Manager on the server itself. This however would publish the server's printer configuration (the server is configured to print direct to the device and not to the queue hence this is why it's not appropriate to publish its configuration). Instead we need to install the Workgroup Manager software on a configured workstation/client and publish its known configuration. Use the following procedure: 1. Select one workstation on your network. Follow the manual setup procedure as discussed above. 2. Test and confirm this workstation is configured and printing correctly. Also choose other settings as appropriate such as tray, duplex and other defaults. 3. Install the Workgroup Manager on this client workstation (found on the Mac OS X Server install disk). 4. Open the Workgroup Manager, connect to your directory and select an appropriate user group or computer group used to manage client settings. 5. Enter the Settings/Preferences area and select Printing. 230 Mac Printing in Detail Figure 19.4. Printing settings via the Workgroup manager 6. Select Manage Always and add printer(s) set up in step 1. Figure 19.5. Add printer appropriate to the container (users, group, or computer) 231 Mac Printing in Detail 7. Save settings and exit (e.g. click Done). 8. Log onto another workstation and confirm that printer settings are being published as expected. Tip • Only publish the printer configuration after it's been tested. • If you have problems with the manufacturer supplied driver, try the "Generic Postscript Printer" • Always publish the printer config from a tested client workstation and never from server itself. 19.1.5. Unauthenticated systems (e.g. Laptops) The print queues in current Mac OS X server releases (both Tiger 10.4 and Leopard 10.5), are unfortunately unauthenticated (editor's note: CUPS supports authentication, however Apple have decided not to expose/support this feature). Authentication in an Open Directory environment is instead performed at the time of system login. Unauthenticated systems such as laptops however fall outside this check. The introduction of unauthenticated systems on your network mandates the need for an extra layer of authentication. Print-Limit Pro offers two options: 1. Popup authentication via the client software, or 2. authentication via a release station or the web based release interface (end-user login -> Jobs pending release). Network administrators must decide if the authentication policy/procedure is to be applied to all network systems, or just "untrusted" laptops. 19.1.5.1. Network-wide policy This is the simplest solution and provides a consistent procedure/policy across all your users irrespective of their access method (workstation or their own laptop). Select your authentication method such as popup authentication or hold/release queue and enable this option on ALL print queues. The setup procedure for both methods is summarized as follows: Using Popup Authentication: 1. Select the Unauthenticated printer option on all printers 2. Ensure that all workstations have the client software installed. This includes both authenticated lab systems and laptops. The client must be running to have printer access. 3. Instruct users that they will need to enter their username/password in the client when requested. Using Hold/Release Queue Authentication: 232 Mac Printing in Detail 1. Check the Enable the hold/release queue option on all print queues. Jobs will not print until a user has authenticated and released the job. 2. Set up release stations, or ensure the Jobs pending release option is enabled in the end-user web interface. 3. Instruct users on how to release their jobs. This procedure must be followed by all users. 19.1.5.2. Laptop Only Policy (Advanced) One problem with the network-wide policy discussed above is that it the authentication method (e.g. client popup or hold/release queue) also applies to authenticated systems. In some ways this is a positive (i.e. provides a consistent policy), while in other ways it can be viewed as an unnecessary on trusted authenticated systems. This section discusses a solution appropriate for larger sites. The solution is to set up two servers. One server hosts a set of queues for authenticated systems, while the other server provides queues for unauthenticated systems. Network router or firewall rules are used to ensure that only authenticated systems have access to the authenticated queues. Laptops systems must use the other queues. This is best done with partitioned IP address ranges and/or subnets. An experienced network administrator will be able to assist with restricted server access by IP address. 19.1.5.3. Future Plans The Laptop Only Policy is best described as a "hack" and is only suitable for larger sites with good network administrators. In the current release this is a supported solution. The developers do however have some ideas to streamline the setup. These include: • An ability to "endorse" the authenticated systems so the username is trusted by default. For example, a special file can be copied to these systems (readable only by the root user). • An IP address range filter restricting systems that can use a given priter. If you are using this method please take the time to write to the developer team to share your thoughts and ideas. 19.2. Windows hosted print queues Print-Limit Pro is a multi-user application designed to integrate with an authenticated network. The Macintosh system has a long history. It's grown up from a single-user desktop heritage and is now based on a full multi-user Unix kernel. However, some "singleuser-isms" remain, and these can pose challenges for Administrators. One area in particular is remote printer configuration and credential management. Figure 19.6. Print-Limit Client on Mac OS X 233 Mac Printing in Detail When a network printer, for example a shared Windows printer, is added to a Macintosh system, the Printer Setup Utility requests printer access credentials in the form of username and password. Any user that prints to this printer uses these supplied credentials. This means that on the print server, all jobs originating from this Mac system list with supplied username irrespective of who's actually using the Mac. This chapter discussed some of the multi-user challenges and their solutions. Macs can be set up to work with Print-Limit Pro in a number of configurations or scenarios. There is no "one best" set up. The ideal solutions will vary from network to network and will depend on factors like: • Your existing network configuration. • The mix and makeup of operating systems used on the network. • The underlying directory technologies (Active Directory, LDAP, etc.) if used. • Whether Macs are used by a single owner or multiple users. The following sections outline common set up scenarios and their pros and cons. Your solution may fit one of these scenarios or may be composed of a combination. 19.2.1. Scenario One: My Own Mac (Single User) Many networks, particularly those in a business environment, have a dedicated desktop system for each user. This allows the desktop system's global settings to be customized for the user. Common examples include: • Dedicated computers used in a business • Staff laptops or desktops used in education 19.2.1.1. Requirements • Printers hosted and shared from a Windows or Linux server. • Mac systems used by a single user (or small group of known users). • Each user has a domain account and password. • The username associated with the account on the Mac matches the domain username (either the account used to login, or the account set up as the automatic log in account). • Running Mac OS X 10.3 or higher. 19.2.1.2. Installation Check the user account information: 1. Start up the Mac and ensure the system is connected to the network. 2. From the Apple Menu select System Preferences... 3. Select Accounts 4. Click MyAccount. 5. Ensure that the Short name associated with the account matches the user's domain account username. If not, create a new working account as appropriate. 234 Mac Printing in Detail Set up the printers that the user requires access to: 1. Open the Printer Setup Utility from Applications -> Utilities. 2. Click the Add/+ button to add a new printer. Figure 19.7. Add a printer 3. Tiger: Option-Click More Printers.... (Important: Hold the Option key down) Select Advanced from the top drop-down list. Figure 19.8. Option-click for advanced printer addition types Leopard: Control-Click on the Toolbar and select Customize Toolbar.... Drag the Advanced icon to the bar. Click the newly added Advanced button. 4. Select a Windows device type (called Windows Printing via Samba on Tiger). 5. In Name field, enter a friendly and informative printer name. 6. Enter a Device URL in the form: smb://username:password@server_name/printer_name Where username and password are the user's domain account login details. server_name is the name of the server hosting the printer, and printer_name is the 235 Mac Printing in Detail printer's share name. Figure 19.9. Windows printer via SAMBA 7. Select the Print Model to install and configure drivers. 8. Click the Add button. 9. Test print and ensure jobs are logged in Print-Limit Pro under the user's network identity. To install the Print-Limit Pro client software: 1. Open the Finder and select Go -> Connect to Server.... Figure 19.10. Connecting to a Windows server 2. Enter smb://servername/pcclient where servername is the name of the server hosting Print-Limit Pro. 236 Mac Printing in Detail Figure 19.11. The PCClient share's connection string 3. Drag the PCClient application across to the local Applications directory. 4. Open System Preferences... from the Apple menu. 5. Select Accounts. 6. Click the Login items tab. 7. Click the + button and select the newly installed PCClient application. Figure 19.12. Add PCClient as a Login Item 8. Restart the system and ensure the client starts upon login. 19.2.2. Scenario Two: The Multi-User Mac with Popup Authentication Schools and universities often have Macs available for student use in dedicated computer labs. In these environments the Macs are shared by many users and Scenario One is not appropriate. Larger Mac networks already using LDAP or Active Directory authentication, or planning on doing so, may wish to consider Scenario Three explained in the next section. 237 Mac Printing in Detail Figure 19.13. Mac popup authentication dialog requesting username and password Scenario Two uses a popup authentication model. This is discussed in detail in Section 6.8, “Popup Authentication” and discussed further below: The end-user's perspective: 1. The user sees the client tool (PCClient) running. 2. When the user prints a job, the client pops up a window requesting the user to enter a username and password. See Section 6.8, “Popup Authentication”. 3. The user enters a domain username and password. 4. If the credentials are valid, the job is charged to the user account. The explanation: 1. The print event is performed as a generic user - for example "macuser", "student", etc. 2. In Print-Limit Pro, the "macuser" account is set up to use popup authentication by enabling the option Unauthenticated user. See Section 6.8, “Popup Authentication” for further details. 3. The popup requests the user to enter a username and password. 4. The password is authenticated and printing is charged against the supplied account. 19.2.2.1. Requirements • Printers hosted and shared off a Windows, Mac or Linux server. • Mac systems set up to login under a generic account name. (e.g. macuser, student, etc.) • The domain contains a user account matching the generic account. 19.2.2.2. Installation Domain account set up: 1. Log onto the print server or the domain controller. 2. Open Active Directory Users and Computers (or equivalent user management tool) 238 Mac Printing in Detail from Start -> Administrative Tools. 3. Add a new domain user called macuser. 4. Define a password for macuser and set the password to never expire. Mac account set up: 1. Start up the Mac and ensure the system is connected to the network. 2. From the Apple menu select System Preferences... 3. Select Accounts. 4. Create an account called macuser. Ensure the account's short name is macuser. 5. Set this account as the automatic login account, or alternatively make the password known to all users. Set up the printers that the user requires access to: 1. Open the Printer Setup Utility from Applications -> Utilities. 2. Click the Add button to add a new printer. Figure 19.14. Add a printer 3. Option-Click More Printers... (Important: Hold the Option key down). 4. Tiger: Option-Click More Printers.... (Important: Hold the Option key down) Select Advanced from the top drop-down list. 239 Mac Printing in Detail Figure 19.15. Option-click for advanced printer addition types Leopard: Control-Click on the Toolbar and select Customize Toolbar.... Drag the Advanced icon to the bar. Click the newly added Advanced button. 5. Select a Windows device type (called Windows Printing via Samba on Tiger). 6. In Name field, enter a friendly and informative printer name. 7. Enter a Device URL in the form: smb://macuser:password@server_name/printer_name Where password is the password for the macuser domain account, server_name is the name of the server hosting the printer, and printer_name is the printer's share name. Figure 19.16. Windows printer via SAMBA 240 Mac Printing in Detail 8. Select the Print Model to install and configure drivers. 9. Click the Add button. 10. Test print and ensure jobs are listing in the print queue under the macuser identity. To install the Print-Limit Pro client software: 1. Start and Log into the Mac computer. Ensure it's connected to the network. 2. Open the Finder. 3. From the Go menu, select Connect to Server... Figure 19.17. Connecting to a Windows server 4. Enter the pcclient share's connection details like: smb://server_name/pcclient Where server_name is the name of the server hosting the Print-Limit Pro server software. Figure 19.18. The PCClient share's connection string 5. Enter password information if requested. 6. Drag the PCClient package over to the local hard disk's global Applications folder. The copy process will commence. 241 Mac Printing in Detail Figure 19.19. Command-click and open the package 7. Command-click on the newly copied PCClient application in the Applications directory. Select Open Package Contents. 8. Browser to Contents/Resources/. 9. Double-click on the install-login-hook.command script. Figure 19.20. Double-click to install the login hook 10. Restart the system and verify the client starts on login. Configure the popup settings: 1. Log on to Print-Limit Pro's administration interface as built-in admin user. 242 Mac Printing in Detail 2. Select the macuser account from Users. 3. On the macuser's details screen, set the account balance to zero. 4. Ensure the user is set to Restricted. 5. Check the Unauthenticated option and save the changes. Figure 19.21. Turning on popup authentication at the user level 6. Click the Apply button to save the changes. Testing: 1. Log on to a Mac. Verify that the PCClient program starts automatically. 2. Print to the newly set up printer. On the server's print queue the job appears under the user identity of macuser. 3. The popup should display on the Mac. Enter a valid domain username and password. Figure 19.22. Print-Limit Pro client requesting for authentication (Sorry: Windows screen-shot!) 4. The corresponding user should be charged for the job. 19.2.3. Scenario Three: Multi-user Macs using LDAP or Active Directory authentication Larger networks often run the Macs in a domain environment either authenticating with an Active Directory or an LDAP network. In an authenticated domain environment, the identity of the user (the user's username) is known and verified at the time of login. With the help of the TCP/IP Printing Services for Microsoft Windows, and the LPR/LPD support on the Mac, print jobs can be identified on the server and associated with the user's login name. This avoids the need for the popup authentication used in Scenario Two. 19.2.3.1. Requirements 243 Mac Printing in Detail • Macs set up in multi-user mode authenticating off a domain. Either Active Directory or LDAP. • Printers hosted on a Windows print server. • The server needs the TCP Printing Services installed (also known as Print Services for Unix). 19.2.3.2. Installation On the server hosting the printers, setup TCP/IP Printing: 1. Log into the server as a system administrator. 2. Select Control Panel → Add Remove Programs. 3. Click on Add/Remove Windows Components. 4. Select Other Network File and Print Services Figure 19.23. Windows Component: Other Network File and Print Service 5. Click Details... and ensure Print Services for Unix is selected. 6. Click Next to complete the installation. Tip Some systems running firewall software may block LPD printing. On systems running firewall software, ensure that incoming connections from the local network are allowed on port 515. On each Mac, add the required printers: 1. Open the Printer Setup Utility from Applications -> Utilities. 2. Click the Add button to add a new printer. 244 Mac Printing in Detail Figure 19.24. Add a printer 3. Click the IP Printing button at the top toolbar. 4. From the Protocol dropdown, select Line Printer Daemon - LPD. 5. Enter the IP address of the server hosting the printers in the Address field. 6. Enter the printer's share name in the Queue field. Figure 19.25. Adding an LPR/LPD printer 7. Define a user friendly name in the Name field and select the printer type. 8. Click the Add button. 9. Repeat for other printers as necessary. To install the Print-Limit Pro client software: 1. Open the Finder. 2. From the Go menu, select Connect to Server... 245 Mac Printing in Detail Figure 19.26. Connecting to a Windows server 3. Enter the pcclient share's connection details like: smb://server_name/pcclient Where server_name is the name of the server hosting the Print-Limit Pro server software. Figure 19.27. The PCClient share's connection string 4. Enter password information if requested. 5. Drag the PCClient package over to the local hard disk's global Applications folder. The copy process will commence. 6. Control-click on the newly copied PCClient application in the Applications directory. Select Show Package Contents. 7. Browse to Contents/Resources/. 8. Double-click on the install-login-hook.command script. 246 Mac Printing in Detail Figure 19.28. Double-click to install the login hook 9. Restart the system and verify the client starts on login. Testing: 1. Restart the system and ensure the client starts on login and lists the user's account balance. 2. Ensure print jobs correctly account under the user's Print-Limit Pro account. 19.2.4. Scenario Four: Mac OS X Server If the printers used by Mac clients are hosted/shared from a Mac server system (or Mac workstation system acting as a server), then the preferred solution is to install Print-Limit Pro's Mac server software. The Mac server may either be set up as the primary server or as a secondary server reporting back to an existing primary server. The Macintosh server support and initial setup is documented in Section 1.4, “Quick Start Guide - Phase I - Installation”. 19.2.5. Additional information and tips The client install process is also covered in Section 4.2, “User Client”. After the first Mac is set up and the printing process is tested, the simplified client install notes covered in Section 4.2.1.2, “Deployment on Mac OS X” may be appropriate to provider to end-users or other system administrators. The Mac client makes use of Java. Users running Mac OS X 10.4 are advised to install Java 5.0. Java 5.0 is installed by default on Mac OS X 10.4.5 and higher. Java 5.0 for earlier Mac OS versions is available as a dmg from the Apple website. Java 5.0 contains new features that allow the client to display popups in an always-on-top mode above all other application windows. Mac client can accept command line options as explained at Table A.2, “User Client command-line options”. If the client is started via the login hook, the command-line options can be defined in the file: /Applications/PCClient.app/Contents/Resources/login-hook-start 247 Mac Printing in Detail Look for the line starting with client_args and the associated comments above. 248 Chapter 20. Running in a Workgroup Environment A workgroup environment differs from a network domain model. In the domain model, users authenticate using a common username/password as defined in a central server. Users can typically access and use any PC on the network by using their username and password. In a workgroup, the PC's are loosely coupled and user identity is validated locally rather than centrally. The PC's are either set up to automatically log in as a general "user", or user accounts are set up on the PC's as required. For systems running Windows XP Home, 'simple file sharing' cannot be disabled, forcing client machines to try to authenticate as the Guest user. For this reason, we do not recommend the use of Windows XP Home in multi-user environments. Users may still authenticate with Print-Limit Pro on Windows XP Home by entering their details into the User Client utility. This is similar to how user authentication is performed with Mac clients. For more information see Section 20.2, “Option 2: Authenticating via popup”. Print-Limit Pro offers a number of options for running and authenticating users in a workgroup. The two common options are: 20.1. Option 1: Common username and passwords on all systems This option is suitable for networks running Windows 2000 or Windows XP Pro. 1. Nominate a system to host the printers and the Print-Limit Pro server software. 2. Set up the printers and share with appropriate names. 3. Windows XP only: Turn off simple file sharing by opening Windows Explorer, select Tools → Folder Options..., and un-ticking the appropriate option on the View tab. 249 Running in a Workgroup Environment Figure 20.1. Turn off simple file sharing 4. On the nominated host system, ensure that the Guest account is disabled. To do this on a system running Windows XP: a. Open the Local Users screen: Start → Control Panel → Administrative Tools → Computer Management → Local Users and Groups → Users b. Right-click on the Guest user and select Properties. c. On the General tab, check Account is disabled. d. Press the OK button. This should also be performed for any system running a release station. 5. On the nominated host system, set up user accounts for all users. This can be done via under User Accounts in the Windows Control Panel. 6. Set permission on the printer so only these users can access the printer shares (i.e. don't allow guest). 7. Install the Print-Limit Pro server software and complete the configuration wizard. 8. Instruct each user to log onto their workstation using an account with the same username and password as set up for them on the nominated host system. This will ensure that their jobs list in the queue under their username. 20.2. Option 2: Authenticating via popup Option 1 may not be appropriate for some environments. For example, Windows XP Home edition has a limitation that ensures that all users list as "guest" when printing to a remote printer. This limitation can be worked around with popup authentication. 1. Nominate a system to host the printers and the Print-Limit Pro server software. 2. Windows XP only: Turn off simple file sharing by opening Windows Explorer, select 250 Running in a Workgroup Environment Tools → Folder Options..., and un-ticking the appropriate option on the View tab. Figure 20.2. Turn off simple file sharing 3. On the nominated host system, ensure that the Guest account is disabled. To do this on a system running Windows XP: a. Open the Local Users screen: Start → Control Panel → Administrative Tools → Computer Management → Local Users and Groups → Users b. Right-click on the Guest user and select Properties. c. On the General tab, check Account is disabled. d. Press the OK button. This should also be performed for any system running a release station. 4. On the nominated system, set up user accounts for all users. 5. Install the Print-Limit Pro server software and complete the configuration wizard. 6. Print from another workstation. The job should list in Print-Limit Pro under the user "guest". 7. In the Print-Limit Pro admin interface, enable the account selection popup and turn off the Allow user to charge to their personal account option and enable the Allow user to perform printing as another user. 251 Running in a Workgroup Environment Figure 20.3. Enable perform printing as other user 8. Install the client software on each workstation. See Section 4.2, “User Client”. 9. When the user prints to the shared printer, a popup will now ask users to enter their username and password. 252 Appendix A. Tools (Advanced) This appendix outlines the command line tools and advanced programming tools that come with Print-Limit Pro. Using these tools has been discussed throughout this manual, however this provides a reference guide to these tools and their use. Caution The advanced tools provided with Print-Limit Pro are very powerful and offer opportunities for all manner of customizations and enhancements. However, if used incorrectly, these tools could lead to unexpected results. Many of the advanced tools are written for software and script developers. It is expected that readers intending to use advanced tools are comfortable with using the command-prompt, and developing system management and server monitoring programs. A.1. Server Commands (server-command) The server-command tool provides access to dozens of server operations ranging from user management, system maintenance, account manipulation and printer control. The server-command tool is ideal for controlling the Print-Limit Pro Application Server via the command-line or automating via scripts. Some examples of how an Administrator may choose to use the server-command tool: • Scheduling of online backups and data snapshots. • Scheduling user and/or group synchronization tasks. • Automating the addition of new users after the accounts are added to the network. • Performing account transactions such as adding funds/quota to user accounts. • Automating user account creation using custom scripts. • Disabling/Enabling printers. • Disabling/Enabling printing for users. • Controlling user restriction levels. • Managing shared accounts. The server-command program is a command-line tool. It accepts the commands as arguments and outputs the results of the command on the console (standard-out). For security reasons only users with read access to the server.properties (normally only the Administrators group) have rights to execute the commands. Typical use on a Windows system: Add $10.00 to a user named 'testuser': C:\> cd [app-dir]\server\bin\win C:\> server-command adjust-user-account-balance "testuser" 10.00 \ "Added $10.00 to your account" 253 Tools (Advanced) Note: backslash indicates text should be on the same line. A.1.1. Available Commands A full list of commands is available via server-command --help. Usage: server-command COMMAND [ARGS...] COMMAND ARGS : The server command name. : A list of arguments to supply to the command. COMMANDS: user-exists <username> Test to see if a user exists. <username> - the username to test. get-user-account-balance <username> Get a user's current account balance. <username> - the user's username. get-user-property <username> <property> Gets a user property. <username> - the name of the user. <property> - the name of the property to get. Valid properties include: balance - the user's current account balance card-number - the user's card number card-pin - the user's card pin number department - the user's department disabled-net - whether or not the user's internet access is currently disabled disabled-print - whether or not the user's printing is currently disabled email - the user's email full-name - the user's full name notes - notes for the user office - the user's office print-stats.job-count - the total print job count for the user print-stats.page-count - the total printed page count for the user restricted - whether or not the user is currently restricted set-user-property <username> <property> <value> Sets a user property. <username> - the name of the user. <property> - the name of the property to set. Valid properties and values include: balance - the user's current account balance (a decimal number) card-number - the user's card number (any text) card-pin - the user's card pin number (any text) department - the user's department (any text) disabled-net - whether or not the user's internet access is currently disabled (TRUE or FALSE) disabled-print - whether or not the user's printing is currently disabled (TRUE or FALSE) email - the user's email (an email address, or any text) full-name - the user's full name (any text) notes - notes for the user (any text) office - the user's office (any text) restricted - whether or not the user is currently restricted (TRUE or FALSE) <value> - the value to set (see <property> for valid values). adjust-user-account-balance <username> <adjustment> <comment> Adjust a user's account balance. 254 Tools (Advanced) <username> - the user's username. <adjustment> - the adjustment amount as a number. +ve or -ve. <comment> - a comment to be associated with the transaction. adjust-user-account-balance-if-available <username> <adjustment> <comment> Adjust a user's account balance if there is enough credit available. <username> - the user's username. <adjustment> - the adjustment amount as a number. +ve or -ve. <comment> - a comment to be associated with the transaction. adjust-user-account-balance-if-available-leave-remaining \ <username> <adjustment> <leave-remaining> <comment> Adjust a user's account balance if there is enough credit available to leave the given amount available in the account. <username> - the user's username. <adjustment> - the adjustment amount as a number. +ve or -ve. <leave-remaining> - the amount to leave in the account. <comment> - a comment to be associated with the transaction. adjust-user-account-balance-by-group <group> <adjustment> <comment> Adjust the account balance for all users in a group. This process happens in the background. <group> - the group for which all users' accounts are to be adjusted. <adjustment> - the adjustment amount as a number. +ve or -ve. <comment> - a comment to be associated with the transaction. adjust-user-account-balance-by-group-up-to <group> <adjustment> <limit> <comment> Adjust the account balance for all users in a group, but don't increase user balance beyond the given limit. This process happens in the background. <group> - the group for which all users' accounts are to be adjusted. <adjustment> - the adjustment amount as a number. +ve or -ve. <limit> - don't increase user balance beyond this limit. <comment> - a comment to be associated with the transaction. set-user-account-balance <username> <balance> <comment> Set a user's account balance to a set value. <username> - the user's username. <balance> - set the account to this value. +ve or -ve. <comment> - a comment to be associated with the transaction. set-user-account-balance-by-group <group> <balance> <comment> Set the balance for each member of a group to the given value. This process happens in the background. <group> - the group for which all users' balance is to be set. <balance> - the value to set all users' balance to. +ve or -ve. <comment> - a comment to be associated with the transaction. reset-user-counts <username> <reset_by> Reset the page and job counts associated with a user. <username> - the user's username. <reset_by> - name of the user/script/process resetting the counts. disable-printing-for-user <username> <minutes_disabled> Disable printing for a user for a set period of time. <username> - the name of the user to disable printing for. <minutes_disabled> - the time in minutes to disable. -1 indicates forever. add-new-user <username> Trigger the process of adding a new user account. Assuming the user exists in the OS/Network/Domain user directory, the account will be 255 Tools (Advanced) created with the correct initial settings as defined by the rules set up in the admin interface under the Groups section. <username> - the user's system username. rename-user <current_username> <new_username> Rename the given existing user. Use this method with care. Renaming a user should be performed in conjunction with renaming the user in the OS/Network/Domain. <current_username> - the name of the user to rename. <new_username> - the user's new name. delete-existing-user <username> Delete a user account from the system. Use this method with care. Calling this will perminantly delete the user account from the user list (print history records remain). <username> - the user's system username. list-user-accounts List the names of all the user accounts in the system, sorted by username, one per line. shared-account-exists <account_name> Test to see if a shared account exists. <account_name> - the shared account name to test. get-shared-account-account-balance <account_name> Get shared account's current account balance. <account_name> - the shared acount's full name. get-shared-account-property <account_name> <property> Gets a shared account property. <account_name> - the name of the user. <property> - the name of the property to get. Valid properties include: access-groups - the shared account's access groups) (a comma separated list) access-users - the shared account's access users (a comma separated list) balance - the shared account's current balance comment-option - the shared account's commenting option disabled - whether or not the shared account is currently disabled invoice-option - the shared account's invoicing option notes - notes for the shared account pin - the shared account's PIN restricted - whether or not the shared account is currently restricted set-shared-account-property <account_name> <property> <value> Sets a shared account property. <account_name> - the name of the shared account. <property> - the name of the property to set. Valid properties and values include: access-groups - the shared account's access groups) (a comma separated list) access-users - the shared account's access users (a comma separated list) balance - the shared account's current balance (a decimal number) comment-option - the shared account's commenting option. One of: NO_COMMENT - no comment may be entered COMMENT_REQUIRED - a comment must be entered COMMENT_OPTIONAL - the user may enter a comment or not disabled - whether or not the shared account is currently disabled (TRUE or FALSE) 256 Tools (Advanced) invoice-option - the shared account's invoicing option. One of: ALWAYS_INVOICE - print jobs will always be invoiced NEVER_INVOICE - print jobs will never be invoiced USER_CHOICE_ON - the user can choose (default on/yes) USER_CHOICE_OFF - the user can choose (default off/no) notes - notes for the shared account (any text) pin - the shared account's PIN (any text, must be unique) restricted - whether or not the shared account is currently restricted (TRUE or FALSE) <value> - the value to set (see <property> for valid values). adjust-shared-account-account-balance <account_name> <adjustment> <comment> Adjust a shared account's account balance. <account_name> - the shared account's full name. <adjustment> - the adjustment amount as a number. +ve or -ve. <comment> - a comment to be associated with the transaction. set-shared-account-account-balance <account_name> <balance> <comment> Set a shared account's balance to a set value. <account_name> - the shared account's full name. <balance> - set the account to this value. +ve or -ve. <comment> - a comment to be associated with the transaction. add-new-shared-account <shared_account_name> Add a new shared account. <shared_account_name> - the name of the shared account. delete-existing-shared-account <shared_account_name> Delete a shared account from the system. Use this method with care. Calling this will permanently delete it from the shared account list (print history records will remain). <shared_account_name> - the name of the shared account to delete. add-shared-account-access-user <shared_account_name> <username> Allow the given user access to the given shared account without using a pin. <shared_account_name> - the name of the shared account to allow access to. <username> - the name of the user to give access to. add-shared-account-access-group <shared_account_name> <group_name> Allow the given group access to the given shared account without using a pin. <shared_account_name> - the name of the shared account to allow access to. <group_name> - the name of the group to give access to. remove-shared-account-access-user <shared_account_name> <username> Revoke the given user'- access to the given shared account. <shared_account_name> - the name of the shared account to revoke access to. <username> - the name of the user to revoke access for. remove-shared-account-access-group <shared_account_name> <group_name> Revoke the given group's access to the given shared account. <shared_account_name> - the name of the shared account to revoke access to. <group_name> - the name of the group to revoke access for. get-printer-property <server_name> <printer_name> <property> Gets a printer property. <server_name> - the name of the server the printer is hosted on. 257 Tools (Advanced) <printer_name> - the name of the printer. <property> - the name of the property to get. Valid properties include: disabled - whether or not the printer is currently disabled print-stats.job-count - the total print job count for this printer print-stats.page-count - the total printed page count for this print set-printer-property <server_name> <printer_name> <property> <value> Sets a printer property. <server_name> - the name of the server the printer is hosted on. <printer_name> - the name of the printer. <property> - the name of the property to set. Valid properties and values include: disabled - whether or not the user is currently disabled (TRUE or FALSE) <value> - the value to set (see <property> for valid values). reset-printer-counts <server_name> <printer_name> <reset_by> Reset the page and job counts associated with a printer. <server_name> - the name of the server hosting the printer. <printer_name> - the printer's name. <reset_by> - name of the user/script/process resetting the counts. disable-printer <server_name> <printer_name> <minutes_disabled> Disable a printer for a set period of time. <server_name> - the name of the server hosting the printer. <printer_name> - the printer's name. <minutes_disabled> - the time in minutes to disable. -1 indicates forever. use-card <user_name> <card_number> Redeem a card and place the credit on the user's account. <user_name> - the name of the user with the account to credit. <card_number> - the number of the card to use. perform-online-backup Start an online backup. The back file is written to ~/server/data/backups. as a dated, zipped XML file. This process happens in the background. perform-group-sync Start the process of synchronizing the system's group membership with the OS/Network/Domain's group membership. This process happens in the background. perform-user-and-group-sync Start a full user and group synchronization. This is equivalent to pressing on the "Synchronize Now" button in the admin user interface. The of the sync process, such as deleting old users, is determined by the current system settings as defined in the admin interface. This process happens in background. perform-user-and-group-sync-advanced <delete_old_users> <update_details> An advanced version of the user and group syncronization process providing control over the sync This process will happen in the background. <delete_old_users> - set to TRUE remove old users, else FALSE. <update_details> - set to TRUE if exist users details (e.g. email, full-name, etc. ) are to be updated. add-new-users Calling this method will start a specialized user and group synchronization process optimized for tracking down adding any new 258 Tools (Advanced) users that exist in the OS/Network/Domain user directory and not in the system. Any existing user accounts will not be modified. A group syncronization will only be performed if new users are actually added to the system. is-task-complete Returns TRUE if a long running task such as perform-group-sync, perform-user-and-group-sync, or add-new-users has completed. get-task-status Returns status information such as progress, completion status and, error messages, on the current or last run long running task such as perform-group-sync, perform-user-and-group-sync, or add-new-users. batch-import-shared-accounts <import_file> <test> <delete_non_existent_accounts> Import the shared accounts contained in the given tab-delimited import file. <import_file> - the import file location relative to the application server. <test> - (TRUE or FALSE) If TRUE, perform a test only. The printed statistics will show what would have occurred if testing wasn't enabled. No accounts will be modified. <delete_non_existent_accounts> - (TRUE or FALSE) If TRUE, accounts that do not exist in the import file but exist in the system will be deleted. If FALSE, they will be ignored. get-config <config-name> Gets the value of the given config value printing the result. If the config value does not exist, a blank string is displayed. <config-name> - the name of the config value to get. set-config <config-name> <config-value> Sets the value of the give config item. NOTE: Take care updating config values. You may cause serious problems which can only be fixed by reinstallation of the application. Use the set-config command at your own risk. <config-name> - the name of the config value to set. <config-value> - the value to set. Tip server-command is ideal for scripting via batch files or shell scripts. Administrators wishing to control Print-Limit Pro using a programming language such as C#, Java, Visual Basic, Perl, Ruby or Python should consider the XML Web Services API's. All commands available via the server-command tool are also accessible via calls to the Web Services layer. More information on the XML Web Services API is available in Section A.3, “The XML Web Services API”. A.2. Database Tool (db-tools) The db-tools command-line tool provides a variety of functionality manipulating the PrintLimit Pro database and data. The syntax of the command is: 259 Tools (Advanced) db-tools command [options] The valid commands are: • export-db - export/backup the database data • import-db - import/restore the database data • init-db - create tables and initial data in a new database • delete-old-logs - delete old log data (transaction, print, app log, etc) db-tools is a command-line application accessed via the Command Prompt on Windows, or a Command Shell (e.g. bash or a terminal) on Linux and Mac. Example use on the Apple Mac: cd /Applications/Print-Limit Pro/server/bin/mac/ ./db-tools import-db -f /Users/bob/printlimit-backup.zip db-tools needs exclusive access to the database. It is important that any Print-Limit Pro services and processes are stopped before executing any commands. Failure to do so will result in a "database in use" error message. The db-tools command is a powerful lowlevel utility and its use on a production system should be carefully considered. The available commands are discussed in detail below. A.2.1. export-db Command The export-db command exports the data from the database. The application server must be stopped before performing the export. The syntax and options for the export-db command are: usage: db-tools export-db [options] -d,--dir <dir> Exports the database to the given directory. -f,--file <file> Exports the database to the given file. -h,--help Displays this help. If no options are specified then the database export file is created in the [appdir]\server\data\backups directory and the file is named export[date-time].zip. The --dir option is used to override the default backup directory. The filename will still be named export-[date-time].zip. The --file option is used to specify the full path and filename where the backup is saved. Caution If the directory or filename parameters contains space, then the argument needs to be quoted. 260 Tools (Advanced) A.2.2. import-db Command The import-db command imports the data (from a previous export) into the database. The application server must be stopped to perform the import. The syntax and options for the import-db command are: usage: db-tools import-db [options] import-file -f,--force Deletes any existing data before loading the data. -h,--help Displays this help. The --force option is required when the data is loaded into a database that already contains data. In this situation, the force option indicates that existing data will be deleted first. Caution If the import-file contains spaces this argument will need to be quoted. A.2.3. init-db Command The init-db command initializes a database, creating the required tables and initial data. The application server must be stopped before you initialize the database. The syntax and options for the init-db command are: usage: db-tools init-db [options] -f,--force Re-initializes the database even if it already exists. -h,--help Displays this help. The --force option is required to initialize a database that already contains the tables and data. In this case the force option will drop the existing tables before recreating the tables. A.2.4. delete-old-logs Command The delete-old-logs is used to delete old log data from the system. This command will permanently delete the following data. • Printer usage logs - Record all print history and statistics • Account transactions - Record all adjustments to user and shared accounts • Application logs - Record application status and error messages usage: db-tools delete-old-logs [options] delete-older-than-days -n,--non-interactive Perform deletion without confirmation. -h,--help Displays this help. The --non-interactive option will perform the deletion without confirmation from the user. This can be useful when automating this deletion through a scheduled task or cron 261 Tools (Advanced) job. The delete-older-than-days option determines what data will be deleted. If deleteolder-than-days is 90, then all log data more than 90 days old will be deleted. A value of zero (0) will remove all historical log data from the system. A.3. The XML Web Services API Over the past few years, Web Services has been one of the IT industry's "buzz words" and rightly so! Web Services provide a standardized way to transfer data and call functions across different operating system, programming languages, and networks. Web Services data is transmitted over standard HTTP and uses standardized XML mark-up. There are two main Web Services implementations used for Remote Procedure Call (RPC): • SOAP/WSDL • XML-RPC Print-Limit Pro uses XML-RPC. XML-RPC is a lightweight web services implementation and has good support for all major programming and scripting languages such as C#, Java, Visual Basic, Perl, Ruby and Python. The list of XML-RPC methods exposed by Print-Limit Pro at the URL http://[server_name]:9191/rpc/api/xmlrpc are summarized below: Method Description api.isUserExists Test to see if a user exists in the system/ database. api.getUserAccountBalance Get the user's current account balance. api.getUserProperty Gets a user property. Properties include, the user's full name, department, email, notes, office and restriction status among others. api.setUserProperty Sets a user property. Properties include, the user's full name, department, email, notes, office and restriction status among others. api.adjustUserAccountBalance Adjust a user's account balance by an adjustment amount. An adjustment may be positive (add to the user's account) or negative (subtract from the account). api.adjustUserAccountBalanceByGr Adjust the account balance for all users in a oup group by an adjustment amount. An adjustment may be positive (add to the user's account) or negative (subtract from the account). 262 Tools (Advanced) Method Description api.adjustUserAccountBalanceByGr Adjust the account balance for all users in a oupUpTo group by an adjustment amount, but not above the given limit. An adjustment may be positive (add to the user's account) or negative (subtract from the account). Set the balance on a user's account to a set value. This is conducted as a transaction. api.setUserAccountBalance api.setUserAccountBalanceByGroup Set the balance for each member of a group to the given value. api.resetUserCounts Reset the counts (pages and job counts) associated with a user account. api.disablePrintingForUser Disable printing for a user for selected period of time. api.addNewUser Triggers the process of adding a new user account defined by a given username. Assuming the user exists in the OS/Network/Domain user directory, the account will be created with the correct initial settings as defined by the rules set up in the admin interface under the Group's section. Calling this method is equivalent to triggering the "new user" event when a new user performs printing for the first time. api.renameUserAccount Rename a user account. Useful when the user has been renamed in the domain / directory, so that usage history can be maintained for the new username. This should be performed in conjunction with a rename of the user in the domain / user directory, as all future usage and authentication will need to use the new username. api.deleteExistingUser Delete/remove an existing user from the user list. Use this method with care. Calling this will perminently delete the user account from the user list (print and transaction history records remain). api.listUserAccounts List all user accounts (sorted by username) starting at offset and ending at limit. This can be used to enumerate all user accounts in 'pages'. When retrieving a list of all user accounts, the recommended page size / limit is 1000. Batching in groups of 263 Tools (Advanced) Method Description 1000 ensures efficient transfer and processing. E.g.: listUserAccounts(0, 1000) - returns users listUserAccounts(1000, 1000) - returns us listUserAccounts(2000, 1000) - returns us api.isSharedAccountExists Test to see if a shared account exists in the system/database. api.getSharedAccountProperty Gets a shared account property. Properties include access groups, balance, comment options, disabled status, notes, pin and restriction status among others. api.setSharedAccountProperty Sets a shared account property. Properties include access groups, balance, comment options, disabled status, notes, pin and restriction status among others. api.setSharedAccountAccountBalan Sets a shared account's current account ce balance. api.adjustSharedAccountAccountBa Adjust a shared account's account balance lance by an adjustment amount. An adjustment may be positive (add to the account) or negative (subtract from the account). api.setSharedAccountAccountBalan Set the balance on a shared account to a ce set value. This is conducted as a transaction. api.addNewSharedAccount Create a new shared account with the given name. api.deleteExistingSharedAccount Delete a shared account from the system. Use this method with care. Deleting a shared account will permanently delete it from the shared account list (print history records will remain). api.addSharedAccountAccessUser Allow the given user access to the given shared account without using a pin. api.addSharedAccountAccessGroup Allow the given group access to the given shared account without using a pin. 264 Tools (Advanced) Method Description api.removeSharedAccountAccessUse Revoke the given user's access to the givr en shared account. api.removeSharedAccountAccessGro Revoke the given group's access to the givup en shared account. api.getPrinterProperty Gets a printer property. Available properties include: disabled, print-stats.job-count, print-stats.page-count. api.setPrinterProperty Sets a printer property. api.resetPrinterCounts Reset the counts (pages and job counts) associated with a printer. api.disablePrinter Disable a printer for select period of time. api.performOnlineBackup Instigate an online backup. This process is equivalent to pressing the manual backup button in the web based admin interface. The data is exported into the server/ data/backups directory as a timestamped, zipped XML file. api.performGroupSync Start the process of synchronizing the system's group membership with the OS/ Network/Domain's group membership. The call to this method will start the synchronization process. The operation will commence and complete in the background. api.performUserAndGroupSync Start a full user and group synchronization. This is equivalent to pressing on the "Synchronize Now" button in the admin user interface. The behavior of the sync process, such as deleting old users, is determined by the current system settings as defined in the admin interface. A call to this method will commence the sync process and the operation will complete in the background. api.performUserAndGroupSyncAdvan An advanced version of the user and group ced synchronization process providing control over the sync behavior. A call to this method will commence the sync process and the operation will complete in the background. Calling this method will start a specialized user and group synchronization process optimized for tracking down and adding any api.addNewUsers 265 Tools (Advanced) Method Description new users that exist in the OS/Network/Domain user directory and not in the system. Any existing user accounts will not be modified. A group synchronization will only be performed if new users are actually added to the system. api.getTaskStatus Return the status (completed flag and a status message) associated with a backgrounded task such as a sync operation started by the performGroupSync API. This method returns a struct (hashtable/map) containing elements with keys completed and message. This method may be polled to determine if a sync has completed. api.batchImportSharedAccounts Import the shared accounts contained in the given tab separated import file (located on the server). api.getConfigValue Gets the value of a configuration settings. api.setConfigValue Sets the value of a configuration setting. NOTE: Take care updating config values. You may cause serious problems which can only be fixed by reinstallation of the application. Use the setConfigValue API at your own risk. Table A.1. XML Web Services Methods A.3.1. Web Services Example Code The best way to demonstrate how to use the Web Services interface is using example code. Print-Limit Pro ships with example code located in: [app_path]/server/examples/webservices/ The C#, Ruby and Java examples also include a full documented Proxy class - a proxy is a common program design pattern. The Proxy wraps and exposes the Web Services methods as standard methods. The setup and use of the underlying XML-RPC library is all handled in the proxy class meaning you can just focus on calling the methods. Please see the README.txt files in the examples directories for more information. The Java example includes full JavaDoc style documentation under examples/webservices/java/docs/api. Developers using other languages such as Perl or Python will need to use an XML-RPC library to call the methods directly. All methods are exposed via the URL http://[server_name]:9191/rpc/api/xmlrpc. 266 Tools (Advanced) Tip All the XML Web Services commands are also accessible via the servercommand program. An alternative to using a full programming environment to automate Print-Limit Pro via Web Services is to use the server-command program to call the commands via a script such as a batch file or shell script. This may be a simpler solution for common automation tasks such as scheduling a User/Group synchronization each night. More information on the server-command program can be found in Section A.1, “Server Commands (server-command)”. A.3.2. Security The Web Services API's provide full access to the system's internals and hence need to be secured. Print-Limit Pro secures access using two security layers: 1. IP address level security 2. Authentication tokens - required for each method call The IP address level security is used to control which systems, denoted by IP address, are allowed to connect to the server and call the API's. By default this is restricted to localhost (127.0.0.1) only. If the program/script making use of the API's resides on another system, then this system's IP address will need to be added to the list of approved addresses under Options → General → Allowed XML Web Services callers. The first argument to all method calls is an authentication token (authToken). In the default setup the authentication token is the built-in admin user's password (This is password defined for the admin during the initial configuration wizard). Optionally an alternative web service authentication token may be defined via configuration - see below. This token must be supplied with all method calls. To specify an alternative web service authentication token, to avoid the need to use/share the built-in admin user's password: 1. Login to the system. 2. Navigate to the Options section. 3. Click on the Config editor link in the list of actions. 4. Find the auth.webservices.auth-token config setting. 5. Enter a new value that will be the new web services authentication token. 6. Press the Update button to the right to apply the change. 7. This authentication token can now be used in addition to the built-in admin user's password. A.4. SSL/HTTPS Key Generation Configuring SSL can be a confusing experience of encryption keys, certificates, protocols and formats. During the install process, Print-Limit Pro generates an unsigned key/ certificate issued for the host's name. This is used by default when the system is accessed 267 Tools (Advanced) via HTTPS on port 9192. On some networks it may be desirable access the server via a fully qualified domain name rather than just the server's local name. Most browsers will allow access to an HTTPS server under a different name however the user will be notified of a domain mismatch error. The tool create-ssl-keystore can be used to re-issue the key/certificate (stored in a keystore file) under a different hostname eliminating the mismatch error. An example of the command's use: cd [app_path]/server/bin/win create-ssl-keystore -f "myserver.fullname.com" More information is available via the --help command line option. Usage: create-ssl-keystore [-f] [-k FILE] [SYSTEM_NAME] -f Force. Overwrite any existing keystore file. -k FILE: Defile a keystore file location. If not set the keystore is created in the default location (server/data/default-ssl-keystore). SYSTEM_NAME: The name of the computer/server used to generate keystore. If not defined, the current computer name is used. A.4.1. Using a custom SSL Key Large organizations may wish to use their own SSL key signed and trusted certificate authority (CA). Such trusted CAs include: AddTrust, Entrust, GeoTrust, RSA Data Security, Thawte, VISA, ValiCert, Verisign, beTRUSTed, among others. Caution Configuring SSL and generating signed keystores is complex! The following documentation assumes that the reader has a good understanding of the SSL/ HTTPS process and has configured SSL on other web based application servers such as Apache, IIS, or secured mail servers. A good summary of the process of generating a Print-Limit Pro compatible certificate keystore is explained in detail on the Jetty HTTP Server website at: http://jetty.mortbay.org/jetty5/faq/faq_s_400-Security_t_ssl.html To configure the Print-Limit Pro Application Server to use the new key/certificate: 1. Copy your signed keystore onto the server running the Print-Limit Pro Application Server. The suggested location is in the directory [app_path]/server/custom/. 2. Open the file [app_path]/server/server.properties with a text editor (e.g. Notepad). 3. Locate the section titled SSL/HTTP Configuration 4. Remove the # (hash) comment maker from all server.ssl lines. 5. Define the location of your keystore and the keystore and key password. The file 268 Tools (Advanced) should look something like this: server.ssl.keystore=custom/server/my-ssl-keystore server.ssl.keystore-password=mypassword server.ssl.key-password=mypassword 6. Restart the Print-Limit Pro Application Server and verify all is working. If the server fails to start, error messages will be recorded in logs located in the server's logs directory. A.5. User Client Options The user client is used to display user balances, system notifications and request information from the users. This is discussed in more detail in Section 4.2, “User Client”. The user client implements a number of command-line options that change it's behavior. Option Description --silent The silent option tells the client not to report errors if it has problems connecting to the server. If the server is unavailable at time of startup (e.g. the client is not connected to the network), or if the user does not currently exist in the database, the client will simply sleep waiting for the condition to change. This option can also be set by adding a silent=Y line to the client config.properties. The minimized option tells the client to start minimized. On windows the client will be minimized to the task tray. --minimized This option is recommended if the user's balance is not important to the user. For example, if a user is only allowed to assign print jobs to a shared account, then their personal balance is of little importance, so the user client should be minimized. This option can also be set by adding a minimized=Y line to the client config.properties. The user option allows the client to be run using a different username. --user <username> This can be useful if the user is logged into a machine with a different username than he or she is authenticated to the server/ printers as. For example, if a user is using 269 Tools (Advanced) Option Description a laptop that is not a part of the domain. This option can also be set by adding a user=<username> line to the client config.properties. --cache <cache directory> This argument is actioned by pcclient-local-cache.exe. It defines the location of the globally writable cache directory on the system's locale hard drive. The cache is used to minimize network traffic on future launches. The default location is C:\Cache. Standard users will require WRITE and READ access to this directory. --neverrequestidentity The client will use the username of the logged in user to identify itself with the server. In a domain environment, users always login using their network identity and the names will always match. However on non-domain systems where local accounts are used (e.g. Laptops), these names may not match. The client will display a popup requesting the user to confirm their identity. This option will suppress this dialog. This option can also be set by adding a neverrequestidentity=Y line to the client config.properties. Specify where the client window should appear. The valid options include top-left, top-right, bottom-left or bottomright. --windowposition <position> In addition to the above set of fixed positions, co-ordinates of the window can also be specified by setting the <position> parameter to XY<x>,<y>. The <x> value sets the x co-ordinate of the window (if negative the value indicates the distance from the right of screen). The <y> value sets the y co-ordinate of the window (if negative the value indicates the distance from the bottom of screen). Some examples include: 270 • XY100,100 - position the window 100 pixels from the left and 100 pixels from the top of the screen. • XY-50,100 - position the window 50 pixels from the right and 50 pixels from Tools (Advanced) Option Description the top of the screen. • XY50,-100 - position the window 50 pixels from the left and 100 pixels from the bottom of the screen. The window position can also be set by adding a windowposition=<position> line to the client config.properties. Allows the window title to be customized. If the <title> includes {0} then this will be replaced by the user's username. --windowtitle <title> The window title can also be set by adding a windowtitle=<title> line to the client config.properties. Changes the background color of the client's balance window. The colors are coded in standard hexadecimal RGB ("web colors", see http://en.wikipedia.org/wiki/Web_colors for an explanation). E.g. to set the background color to red, use: --background-color <color> --background-color=FF0000 The balance window background color can also be set by adding a background-color=<color> line to the client config.properties. Changes the text color of the client's balance window. The colors are coded in standard hexadecimal RGB ("web colors", see http://en.wikipedia.org/wiki/Web_colors for an explanation). E.g. to set the text color to blue, use: --text-color <color> --text-color=0000FF The balance window text color can also be set by adding a text-color=<color> line to the client config.properties. Changes the color of the link on the client's balance window. The colors are coded in --link-color <color> 271 Tools (Advanced) Option Description standard hexadecimal RGB ("web colors", see http://en.wikipedia.org/wiki/Web_colors for an explanation). E.g. to set the link color to a dark gray, use: --link-color=333333 The balance window link color can also be set by adding a link-color=<color> line to the client config.properties. --default-selection <option> Specifies the default selected option on the account selection popup. This option is useful when one particular charging option is the most common, but other options are required on occasion. For example, applying a default selection of charge-account-list ensures that the option Charge to shared account is selected, and the Account list is highlighted. In this case, the keyboard can be used to quickly navigate the account list, saving a few clicks of the mouse for every print. Valid options include: charge-personal, charge-account-list, charge-account-pin and print-as-user. This option can also be set by adding a default-selection=<option> line to the client config.properties. Table A.2. User Client command-line options The command-line arguments listed above are usually used in the area/method used to start the client - a login script, shortcut, or the relevant registry key in HKEY_LOCAL_MACHINE\Software\Microsoft\Windows\CurrentVersion\Run\. The command-line arguments may also be set in the config.properties file. This is particularly helpful on Apple Mac systems where command-line arguments are difficult to implement. The config.properties file is located in the same directory as the client executable on Linux and Windows. On the Mac it can be found at: [app-dir]/PCClient.app/Contents/Resources/config.properties Additionally settings may be changed at the user-level by placing a file in the user's Library Preferences folder located at: 272 Tools (Advanced) ~/Library/Preferences/PCClient/config.properties The file should contain the options in a properties file form like: user=mary minimized=Y windowposition=top-left windowtitle=Print Balance: {0} • Changing the time after which jobs are deleted when awaiting popup response If a user does not respond to the account selection popup after a defined time, their print job will be automatically deleted. This is to prevent a buildup of old jobs in the print queue. The default timeout is 10 minutes, and can be changed as follows: 1. Navigate to the Options tab 2. In the section Client Software, find the option Delete jobs awaiting popup response after... 3. Enter the number of minutes to wait for users to respond to the popup before their job is deleted 4. Press Apply A.6. Stopping and Starting the Application Server Most of the time it will not be necessary to stop or start the server; however there are some circumstances where this is required: • Performing an offline backup • Upsizing the database to an external database • Upgrading the application The procedure for stopping the server depends on the platform the server is run on. A.6.1. Stopping/Starting the server on Windows The Print-Limit Pro application server runs as a Windows service when installed on Windows, and it can be stopped and started using the Services control panel applet. To stop/ start/restart the application server: 1. Open the services control panel. (Start → Control Panel → Administrative Tools → Services) 2. Find the service name Print-Limit Application Server. 3. Right-click on the service. 4. Select the option you want to perform (e.g. Stop/Start/Restart). 273 Tools (Advanced) Important When you start the application server, wait approximately 15-20 seconds for the service to start before accessing the admin interface. This gives the system time to initialize. An alternative to using the services applet is to run the batch files located in the directory [appdir]\server\bin\win. Using the batch files might be more convenient when the process needs to be automated (like scripting a database backup). The batch files to stop/ start the server are called: • start-server.bat - starts the service • stop-server.bat - stops the service A.7. Automating / Streamlining Installation on Windows In some cases organizations may wish to streamline the installation of Print-Limit Pro or a particular Print-Limit Pro component for automating deployment. For example when installing on many secondary print servers, or installing the user client tool locally on many desktops (although the recommended installation procedure is the "zero install" strategy see Section 4.2.1, “User Client Deployment”). The installer command-line options provide the ability to pre-select the installer options, such that there is no need to click through them when installing. The options in table Table A.3, “Windows installer command-line options” are valid for the Windows installers for Print-Limit Pro (the main installer), the user client tool and the card wizard. Option Description /SILENT or /VERYSILENT Instructs the installer to be 'silent' or 'very silent'. When silent the installation begins immediately, and only the progress window is displayed. When very silent, installation begins immediately with nothing displayed. If any errors are encountered, the error messages are still displayed with either option. Overrides the default installation directory. This can be used to install Print-Limit Pro to a different directory than the default. /DIR="x:\dirname" /COMPONENTS="comma separated Selects the components for installation. list of component names" The available components depend on what is being installed: Server installer: • 274 server - The Print-Limit Pro server. Selected by default). Tools (Advanced) Option Description • prov_print - The print provider component (to monitor printing). Selected by default. • sec_server_print - Required when setting up a secondary print server. User client installer: • reg_key_all_users - Startup launch registry key for all users. • reg_key_current_user - Startup launch registry key for current user. /GROUP="folder name" Overrides the default Start menu group / folder into which Print-Limit Pro is installed. /NOICONS Disables the creation of a Start menu group / folder. /LANG=language Specifies the language to use during installation. By default this is automatically detected based on your language settings, but can be overridden by specifying a language. The available languages are: • de - German • en - English • fi - Finnish • fr - French • it - Italian • nl - Dutch • pt - Portuguese • pt_BR - Brazilian Portuguese • zh_CN - Chinese (Simplified) • zh_HK - Chinese (Traditional) Note: This option only specifies the language during installation. More languages and regional options are available in PrintLimit Pro once installed, which are configured separately. Table A.3. Windows installer command-line options 275 Appendix B. Troubleshooting & Technical FAQ's There are a number of problems you may run into in the course of installing and using Print-Limit Pro. Many will be resolved once you get a better idea of how Print-Limit Pro works, while others may require you to dig deeper into the application's workings. In addition to this section, some platform specific FAQ's are available at Section 17.7, “Linux FAQ”. B.1. Troubleshooting & Installation Questions Q: I am running Print-Limit Pro in a workgroup environment (i.e. not as part of a domain). What considerations should be taken into account? A: See Chapter 20, Running in a Workgroup Environment. Q: Print-Limit Pro is not detecting jobs printed from a network clients. How can I fix this? A: There are two main causes of this problem: • Users are not correctly logging on to your network domain or computer. If the domain server does NOT authorize users, Print-Limit Pro has no way of knowing who submitted the print job. With system policies, login onto the domain can be made mandatory, eliminating this problem. Alternatively printer permissions can be set on the print server to ensure only valid users may print to the printers. • Alternatively the client computer may be configured to print directly to the network interface printer. Ensure all network clients are configured as outlined in the PrintLimit Pro installation guide. All print jobs must pass through the print server running Print-Limit Pro. Q: Print-Limit Pro is not counting/detecting pages correctly. What's causing this? A: Print-Limit Pro currently supports about 90% of printers on the market. If a printer's language is not recognized, Print-Limit Pro will not detect any pages and record the print job as a zero page count. This is usually accompanied with an error message in the Application Event Log. We recommend you try the following problem resolution actions in this order: 1. Many printers come with a variety of driver options. Install the Postscript drivers if one is available for the printer. Do this on both the Print Server and all network clients. 2. Try the drivers included with the Windows CD. Print-Limit Pro supports the majority of drivers distributed with recent Windows releases. 3. Try turning Enable advanced printing features as follows: a. On the print server, Start->Settings->Printers. b. Right-click on the printer and select Properties... 276 Troubleshooting & Technical FAQ's 4. c. Select the Advanced Tab. d. Turn off (disable) the Enable advanced printing features. If you're still having problems, email GenevaLogic support. The development team may be able to recommend a suitable set up or even supply a recent update supporting your hardware. Q: How do I ignore (not monitor or delete) a printer? A: The Print Provider may be configured via its configuration to ignore a printer. For more information see Section 6.1, “Adding and Removing/Deleting/Ignoring Printers”. Q: The system is not displaying the correct currency sign. A: Print-Limit Pro will format the currency based off the operating system's default regional settings. If the default regional settings are incorrect, the format can be changed by defining your location under Options → General → Display Settings → Location. Q: I've setup a secondary print server. The printers on this server are not listed and not being monitored. What's wrong? A: There are a number of possible explanations. The first step is to open the Print Provider's log file on the secondary server. This file will often contain error messages indicating the cause or type of error. On a Windows system the log file is located at: [app-dir]\providers\print\win\print-provider.log The file can be opened from any text editor such as Notepad. Some common issues are: 1. Verify that the secondary server's name is correctly defined in the printprovider.conf file. Open a command prompt on the secondary server and use the ping command to verify that the server can be contacted under this name. A server restart (or a manual restart of the Print-Limit Print Provider service) is required for any changes to the file to take effect. 2. Ensure that firewall software on the primary server is not preventing the secondary server from connecting on port 9191. Firewalls should be configured to allow all local network traffic on this particular port. A quick way to see if the secondary server can connect to the primary server is to use the command-line telnet program. Simply type: telnet servername 9191 at a command prompt. 3. • If you receive an error like Could not open connection to host, then there is probably a network/firewall issue not letting the connection through. • If the screen goes blank then the connection was established successfully. Press Ctrl+] then type quit to close the telnet session. Check that the Print Provider process/service is in fact installed and running. On a Windows system this is located under: Start → Control Panel → Administrative Tools → Services 277 Troubleshooting & Technical FAQ's Q: The client software is not displaying the user's account balance and is displaying a network error. How do I fix this? A: The client software needs to contact the application server. For the technical readers, the client makes an XML web services request to the server on port 9191. Most problems relate to either firewalls blocking access or the application server's name is not correctly defined. Ensure that: 1. Any firewalling software on the server allows local network access to port 9191. 2. The client.properties file (a text file) lists the correct server name or IP address of the server. If you've used the zero-install deployment option, this file is located on the server in the directory: [app-dir]/client/client.properties B.1. General Questions Q: How do I change the built-in admin user's password? A: The admin user's password is set up on initial install during the configuration wizard. This password can be changed post-install by logging into the application as the admin user and navigating to the Options → Advanced tab, and selecting the Change internal admin password option. If you have forgotton the internal admin password, it can be reset by editing the admin.password property in the text file located at [app_dir]/server/server.properties. Q: I run a small peer-to-peer network and my users don't log onto the workstations. Can I still use Print-Limit Pro? A: Print-Limit Pro is primarily designed for networks managed under a domain and/or authenticated environments. Peer-to-peer networks or Workgroups are however supported. The first option should be to consider requiring users to log onto the workstations using their username and password. If this is not possible, an alternate option is to set up the user accounts on system hosting the printers (system running the PrintLimit Pro server software) and configuring the account selection popup with the Charge to other users option selected. Users can then enter their username and password in the popup that displays each time they print. Q: I would like to start the user inquiry tool (client software) with the window minimized. Is this possible? A: Yes. The client software can be started minimized by executing the program with a command-line switch -minimized. See Section A.5, “User Client Options”. Q: How do I stop users from closing/shutting down the client software? A: If the user running the client software is configured to either: 278 Troubleshooting & Technical FAQ's • select shared accounts • confirm the print job via a popup the client software must be running at all times. If the user is configured in either of these modes, the client software's exit option is disabled. Note: The client software will need to be restarted to pick up this option after the user's options have been changed. Q: Why does Print-Limit Pro cache the group membership? A: Print-Limit Pro caches group membership by replicating the user/group relationship structure internally in the system. Typically network group membership is relatively static, and is usually set up when a user account is initially created. Print-Limit Pro tries to be a good network application by avoiding common no-no's such as flooding domain controllers with group lookup requests. This is achieved by caching. Operations such as Bulk user operations, quota allocations, group reports and group filtering all need to do group membership lookups. Caching speeds up these operations and prevents excessive callouts to the domain servers. The downside to caching is that group membership changes are not immediately reflected inside Print-Limit Pro. To force Print-Limit Pro to detect the change perform a User/Group synchronization under the Options section. The system will also automatically refresh group membership overnight during low network activity. Q: I have noticed a lot of extra options available under the Config Editor (Advanced) area. Can I change these? A: The config area contains all of the Print-Limit Pro system wide settings. Some of these can be changed via the normal options interface while others are designed for internal developer use and tuning and are only accessible via the config editor. Any changes made in the config editor should be done with care as an invalid entry may require you to reinstall the system! Q: I'd like to write some custom extensions. Do you support this? A: The development team may be able to assist with detailed API documentation and source code. If you would like feedback on your ideas, please email our support team. Q: What external databases are supported? A: Running Print-Limit Pro on top of an external database is an advanced option. This is discussed in details in system management section. Q: What is the internal database format? A: Print-Limit Pro's internal database is Apache Derby - an open source database written by IBM and based on IBM's DB2 Cloudscape database system. The internal database has proven to scale very well and is suitable for networks of all sizes. Q: What language is Print-Limit Pro developed in? 279 Troubleshooting & Technical FAQ's A: Print-Limit Pro is developed under a number of languages and development environments. The printer monitoring component and other native operating system interfaces such as user authentication are written in C/C++. The application server and web services are written in server-side Java. Q: I'd like to investigate server cluster support? A: The Print-Limit Pro is designed as a cluster compatible application and supports clustering at all layers of the application. For more information on configuring Print-Limit Pro in a Microsoft Cluster environment, please see Chapter 16, Microsoft Cluster Environments. If you'd like to investigate clustering options on other platforms (Linux) please contact our support team. 280 Appendix C. Advanced LDAP Configuration Print-Limit Pro supports the following LDAP server types out-of-the-box: • Novell eDirectory • Microsoft Active Directory • Unix/NIS/Posix and basic configuration options for these platforms/environments are discussed at Section 10.2.5, “Using LDAP for user synchronization”. However, other server/schema types can be supported by defining the fields to query and the LDAP searches to perform. These options are configured by adjusting config entries in the Config Editor, which can be opened from the Options tab. The following config items are available: Config name Description ldap.schema.user-name-field The LDAP field that contains the user's username. ldap.schema.user-full-name-field The LDAP field that contains the user's full name. ldap.schema.user-email-field The LDAP field that contains the user's email address. ldap.schema.user-name-search The LDAP search to retrieve the user. The {0} in the search is replaces with * when listing all users, and [username] when searching for a specific user. If no search is defined, the default is ([userNameField]={0}). ldap.schema.group-name-field The LDAP field that contains the group's name. ldap.schema.group-member-field The LDAP field that contains the group members. ldap.schema.group-search The LDAP search to retrieve the group. The {0} in the search is replaced with * for all group searches. If no search is defined, the default is ([groupMemberField]={0}), which means get all entries with at least one member. ldap.schema.posix-groups If Y, then the group member field contains 281 Advanced LDAP Configuration Config name Description the user's username. If N, then the group member field contains the user's DN. Table C.1. LDAP Config entries C.1. LDAP Server Default Configuration When a particular LDAP server type is selected (e.g. Novell eDirectory), Print-Limit Pro uses the following defaults to query the LDAP server. These defaults can be used as a starting point for customizing the LDAP searches or for supporting other server types. C.1.1. Unix / NIS Defaults If the LDAP server is configured to support Unix based authentication then this schema type can be used. The following defaults are used. Config name Default value ldap.schema.user-name-field uid ldap.schema.user-full-name-field cn ldap.schema.user-email-field mail ldap.schema.user-name-search (uid={0}) ldap.schema.group-name-field cn ldap.schema.group-member-field memberUid ldap.schema.group-search (memberUid={0}) ldap.schema.posix-groups Y Table C.2. Unix / NIS LDAP default settings C.1.2. Novell eDirectory Defaults If the LDAP server is a Novell eDirectory then the following defaults are used. Config name Default value ldap.schema.user-name-field cn ldap.schema.user-full-name-field fullName ldap.schema.user-email-field mail ldap.schema.user-name-search (&(cn={0})(objectClass=person)) 282 Advanced LDAP Configuration Config name Default value ldap.schema.group-name-field cn ldap.schema.group-member-field member ldap.schema.group-search (&(member={0})(objectClass=group OfNames)) ldap.schema.posix-groups N Table C.3. Novell eDirectory LDAP default settings C.1.3. Microsoft Active Directory Defaults If the LDAP server is a Microsoft Active Directory then the following defaults are used. Config name Default value ldap.schema.user-name-field sAMAccountName ldap.schema.user-full-name-field displayName ldap.schema.user-email-field mail ldap.schema.user-name-search (&(sAMAccountName={0})(objectCat egory=person)(objectClass=user)( sAMAccountType=805306368)) ldap.schema.group-name-field sAMAccountName ldap.schema.group-member-field member ldap.schema.group-search (&(member={0})(objectCategory=gr oup)) ldap.schema.posix-groups N Table C.4. Active Directory LDAP default settings 283 Appendix D. Capacity Planning This section discusses capacity planning considerations to allow administrators to plan future infrastructure requirements and make decisions about how to deploy the application. Print-Limit Pro is designed to be self-maintaining, however it is important that the administrator understands the disk-space requirements and how this changes overtime. D.1. Database Sizing and Growth The most important part of capacity planning for Print-Limit Pro is the size and growth of the underlying database. All other aspects of the system manages itself, but care must be taken to ensure there is enough disk space to hold the growing database. The size and growth of the database depends on the database being used. Each database uses a different format to store their data, therefore the growth characteristics of databases will differ. This section outlines the database growth characteristics of: • The internal database (Apache Derby) • Microsoft SQL Server For more information on running Print-Limit Pro on external databases, see Chapter 15, Deployment on an External Database (RDBMS). Database growth is very dependent on the usage patterns and therefore differs significantly from site to site. The best way to predict database growth is based on the rate of print jobs performed. Although, there is some overhead for other data (like users, groups, printers, etc.), this data is static and does not grow over-time. The majority of database growth is caused by print and transaction logs. The growth calculations performed below provide an indication of growth per 1000 or 10000 print jobs. Then using these numbers and your estimate of the rate of printing in your organization a growth estimate can be made. See Section D.1.3, “Sample database growth calculation” for an example of this calculation. D.1.1. Internal database growth Most Print-Limit Pro installations use the internal database. This database is suitable for most organizations, however some prefer to run using an external database (as discussed in Chapter 15, Deployment on an External Database (RDBMS)). The following graph shows the database size increase with the number of print jobs. 284 Capacity Planning Figure D.1. Database growth using the internal database These results show that the internal database grows by approximately 8.5MB per 10,000 print jobs. D.1.2. SQL Server database growth 285 Capacity Planning Figure D.2. Database growth using a Microsoft SQL Server database These results show that a Microsoft SQL Server database grows by approximately 4.5MB per 10,000 print jobs. D.1.3. Sample database growth calculation This section provides a sample of how to estimate the database growth for your environment. To perform this calculation we need to make a number of assumptions. These assumptions should be adjusted to suit your organization. The assumptions are: • 1 print job per user per day • 20 working days in a month • Therefore, 20 print jobs per user per month Here is a sample database growth calculation based on a 500 user site using the internal database: 1. Calculate the total number of print jobs expected for the month. (i.e. the total number of users multiplied by the number of print jobs). 500 * 20 = 10,000. So in this example, Print-Limit Pro is handling 10,000 print jobs a month. 2. Calculate the monthly growth rate by dividing the jobs per month by 10,000 and then multiplying by the database growth rate (i.e. for the internal DB this is 8.5MB for 10,000 jobs). So, 10,000 / 10,000 * 8.5 = 8.5MB/Month. Therefore in this situation the internal database will grow by approximately 8.5MB per month. 3. To estimate the growth per year, multiply the above by 12. Therefore in this situation, the database will grow by 10.2 * 12 = 122.4MB per year. 286 Capacity Planning D.2. Network Bandwidth Planning With modern switched Ethernet networks, bandwidth is rarely a factor when planning PrintLimit Pro deployments. The bandwidth consumed by Print-Limit Pro is usually dwarfed by the print document data - e.g. the Postscript spool data sent across the network. Bandwidth does however become a consideration when planning deployments crossing physical site boundaries such as networks linked via a WAN. Print-Limit Pro uses an XML based web services protocol for communication between client-to-server and server-to-server. This protocol is very bandwidth efficient and designed to work well on low bandwidth and high latency networks. D.2.1. Bandwidth Estimates Bandwidth consumption can be summarized as follows: D.2.1.1. Server-to-Server Other than normal print server traffic (standard job spooling), Print-Limit Pro will generate XML-RPC based Web Services based traffic on port 9191. Connections are made from the print server to the main Print-Limit Pro server (Primary Server). Normal activity is less than 1.0kb of traffic is generated for each print job. Connections are instigated from the secondary server. Network packets are only sent during printing activity. D.2.1.2. Client-to-Server Connections are instigated by the client inbound to the server on port 9191 and 9192 (Encrypted SSL). While at idle, the client consumes a few bytes once every minute (a keep-alive heartbeat). During print activity, up to 0.5kb may be consumed depending on client popup settings. 287 Appendix E. Upgrading From a Previous Version This appendix describes the Print-Limit Pro standard upgrade procedure. Print-Limit Pro supports upgrades using a simple install-over-the-top procedure. We recommend reviewing all steps prior to commencing the upgrade procedure. E.1. The recommended upgrade procedure 1. Download the Print-Limit Pro installer for your platform. In accordance with best practice we recommend that you archive your install programs just in case you need to reinstall in the future or roll back to a previous version. 2. Schedule approximately 10 minutes downtime. It is suggested to choose a time of day with minimal network activity. If there is a large volume of data in the system (for example if the system has been running for more than a year, or there are more than 5,000 users) the upgrade may take longer. With very large installations it may be appropriate to schedule an hour or more of downtime. 3. Take a point-in-time backup of the data by pressing the Backup Now button located under Options → Backups. This will ensure you have a copy of the important data. 4. As a precaution on very large systems, we recommend backing up the whole PrintLimit Pro directory. Existing overnight backups may have taken care of this task, however take a few moments to grab an up-to-date backup now. For example, create a zip archive of the directory: C:\Program Files\Print-Limit Pro\ or the equivalent path on Linux or Mac. 5. Run the installer downloaded in step 1 and install into the same location as the existing install. 6. After the install is complete, log into the system and perform some tests to ensure all is working as expected and the system is monitoring user activity as expected. 288 Appendix F. Upgrading from Print-Limit Standard This appendix describes the process for moving from Print-Limit Standard to Print-Limit Pro, and includes instruction of importing user balances and restriction settings from the old Print-Limit Standard installation. These instructions assume that Print-Limit Pro will be installed on the same machine as Print-Limit Standard, however the instructions can also be applied when Print-Limit Pro is installed on a new machine. F.1. Upgrade process F.1.1. Step 1 - Stop and disable Print-Limit Standard Firstly the Print-Limit Standard services should be stopped to ensure that they do not interfere with Print-Limit Pro. You should not uninstall Print-Limit Standard at this stage because we need the user database to import user balances into Print-Limit Pro. To stop and disable the Print-Limit Standard services: 1. Open the Windows services manager ( Start → Control Panel → Administrative Tools → Services). 2. Find the Print-Limit Print Charging service. 3. Right-click on the server and select the Properties menu. 4. Change the Startup Type to Disabled 5. Press the Stop button to stop the service. 6. Press OK to save the settings changes. F.1.2. Step 2 - Install Print-Limit Pro Install Print-Limit Pro as discussed in Section 1.4, “Quick Start Guide - Phase I - Installation”. During the setup wizard, it is recommended that the user import settings be set up in the same way as was configured in Print-Limit Standard. For example, if you import users from the full Active Directory domain in Print-Limit Standard, also set this up in Print-Limit Pro. Check that the users have been imported correctly. To adjust the user import settings and re-perform the user synchronization process, go to the Options → User/Group Sync screen. This is similar to the Tune-up function in Print-Limit Standard. Once installed it is recommended that the groups are set up in the same way as in PrintLimit Standard. Groups are used to determine the default settings for new users and also how quotas are allocated. For more information on groups see Section 5.1, “Groups in Print-Limit Pro”. F.1.3. Step 3 - Configure and test printers The next step is to set up the printers in Print-Limit Pro to reflect the require page costs 289 Upgrading from Print-Limit Standard and print restrictions. To do this: 1. Navigate to the Printers section. 2. Select the printer to adjust by clicking on the printer name. 3. Enter the cost and filter settings. 4. Press the OK or Apply buttons to save the changes. For a detailed explanation of setting printer costs and restrictions, see Chapter 6, Advanced Printer Management. Tip If all your printers are configured with similar costs and filters then the settings can be copied from one printer to the other printers. This is discussed in Section 6.3, “Copying Printer Settings”. Tip It is recommended that the administrator set up the [template printer]. This printer is used as a template when new printers are added to the system. The template printer is discussed in detail in Section 6.2, “The Template Printer”. To ensure that the printers are setup correctly, perform a test print to one of the configured printers. Once printed, check the print log (Printers → Print Log) that the job was recorded and the correct cost calculated. F.1.4. Step 4 - Import the existing User Balances Moving the user balances and restricted status from Print-Limit Standard to Print-Limit Pro is a simple process. If the server is running Windows then: 1. Navigate to the Users section. 2. Click the Batch import ... action (on the left). 3. Press the Browse and locate the Print-Limit Standard (PCUserDB.mdb). This is typically located at: Files\Print-Limit\Database\PCUserDB.mdb 4. Press the Import button to start the import process. 5. Upon successful completion, the number of users updated and created will be displayed. 6. Perform some checks of the user balances and restricted statuses to ensure they are set to the values from Print-Limit Standard. user database C:\Program If the Print-Limit Pro server is not running on Windows, the Print-Limit Standard database converter can be run manually on a Windows system, and the resulting text file can then be imported in a process similar to the above. To convert the Print-Limit Standard user database manually: 290 Upgrading from Print-Limit Standard 1. Copy the [appdir]/server/bin/win/PCQuotaExport.exe file from the server (running the non-windows OS), to the Windows machine running Print-Limit Standard. Copy the exporter to the Print-Limit Standard database directory (usually c:\Program Files\Print-Limit\Database). 2. Open the command prompt, by running cmd.exe from Start → Run. 3. Change to the Print-Limit Standard database directory. e.g. cd "c:\Program Files\Print-Limit\Database" 4. Run the converter, with the location of the PCUserDB.mdb as the argument. For example: PCQuotaExport.exe "PCUserDB.mdb" > user-export.txt If running the exporter from a different directory to the database, the full path to the database should be provided. 5. The above command creates a text file called user-export.txt that contains the user data from Print-Limit Standard. The file can be opened in a text editor to review the contents. 6. The file can then be imported into Print-Limit Pro. First log in to Print-Limit Pro. 7. Navigate to the Users section. 8. Click the Batch import ... action (on the left). 9. Press the Browse and locate the user-export.txt file, created in the above step. 10. Press the Import button to start the import process. 11. Upon successful completion, the number of users updated and created will be displayed. 12. Perform some checks of the user balances and restricted statuses to ensure they are set to the values from Print-Limit Standard. F.1.5. Step 5 - Upgrade client software The old Print-Limit Standard client software is not compatible with Print-Limit Pro. The old client software must be uninstalled off all workstations and the new client software deployed. The zero-install deployment method can greatly assist with this process. More information on the client deployment is detailed in Section 4.2, “User Client”. Note: It is not 100% accurate to claim that the old client software must be removed. Once the old server-side software is disabled, the old client will sit in an inactive state and do no harm. Having said that however, it will consume some system resources on the workstations and hence it is generally recommended that it be uninstalled. F.1.6. Step 6 - Optionally uninstall Print-Limit Standard Once the Print-Limit Pro installation is completed and tested you can optionally uninstall Print-Limit Standard. If you would like to view historical print data then we recommend keeping the old application installed so you can view the historical data. If this is not important then the application can be uninstalled. 291 Upgrading from Print-Limit Standard To uninstall: 1. On the Windows server running Print-Limit Standard, go to: Start → Control Panel → Add or Remove Programs). 2. Find and select Print-Limit Standard in the list of installed programs. 3. Click the Remove button to start the uninstall process. 292