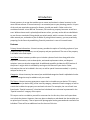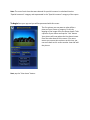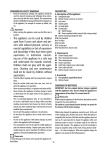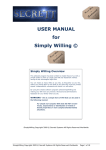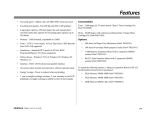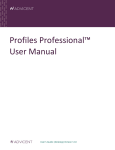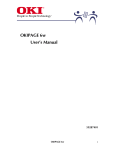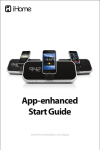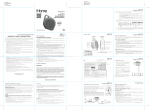Download iHome Inventory – User Guide
Transcript
2011 iHome Inventory – User Guide Technical Support: MegaTech Inc. 1/29/2011 Introduction iHome Inventory is an app that enables you to create and maintain a home inventory in the most efficient manner. A home inventory is an essential part to your planning process. It’s part of the tool sets required to prepare for disaster, should you need it. Other tools to be considered include: a Last Will and Testament, life insurance, property insurance as well as a trust. Without these tools in place before disaster strikes, you may not be able to rebuild back to your former standard of living should your whole world, within a matter of minutes, crash down around you, reduced to a pile of rubble. By using iHome Inventory, you are proactively preparing for the future by establishing financial protection in case of a home disaster. Features Primary House Information: iHome Inventory provides the option of including a photo of your property as well as the address, cost of property and year purchased. The cost of the property is included in the final report. Item Data: iHome Inventory enables you to include a photo of each item along with other important information, such as description, estimated replacement value, and bequest recipient. Items can also be categorized. An additional capability includes the GPS location of the picture’s origin which is activated by turning on this feature of your device. Other information that can be included is the cost, as well as special insurance needed, i.e. jewelry, antique furniture, etc. Categories: iHome Inventory has several pre-established categories listed in alphabetical order. Additional categories may be added to suit your needs. The Report: iHome Inventory generates a report that is viewable on your device. This report includes photos (on device only) of the items by category, subtotals of each category as well as a total that includes the property cost and each sub-total. For example, the cost of each item listed under “Special Insurance” is itemized and calculated into a sub-total represented in the “Special Insurance” category of the report. This report can be e-mailed to yourself or someone else. At this time, the e-mail report does not include the photos. However, there are plans to develop a web-based site that enables you to upload your inventory. Then a report with photographs can be generated and e-mailed to an individual. There will be an additional cost for the use of this site. Note: The cost of each item that was selected for special insurance is calculated into the “Special Insurance” category and represented in the “Special Insurance” category of the report. To begin Start your app and you will be presented with this screen. The first picture you may want to take will be a picture of your house or property. Do this by tapping on the image of the line drawn house. Take a picture of your house and tap the “Use” button. Your picture will now replace the line drawn house. Enter the other data for this screen. If for some reason you cannot take a picture at this time, you can come back to this screen another time and add the picture. Next, tap the “View Items” button. On this screen you will add your next item. To add a picture, tap the “Add Photo” button. Take your picture, then add the other information on the screen. This screen allows you to add your next item. To add a picture, tap the “Add Photo” button. Take your picture, then add the other information on the screen. To put this item in the correct category, tap on the “Select Category” and scroll to the appropriate category. You will also notice a “Needs Special Insurance” button. If the item is of special value, such as antique furniture or diamond jewelry, you may want to check this box. By doing so, the cost of this item will be totaled in the “Special Insurance” category. This enables you to see how much special insurance you may want to have. Once you have completed entering this data, tap on the “Save” button. Adding a Category To add a category, tap on the “Category” button. Then tap on the + in the upper right side of the screen. Enter the new category name and tap on “Save”. To generate a report, go back to the main screen and tap on the “Report Button” The on device Report Screen you will see each item with it’s recorded data and photo. At the end of the report will be a sub-total of each category as well as a grand total. Note: The cost of each item selected as needing special insurance is calculated in the “Requires Special Insurance” category. ##