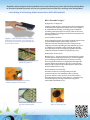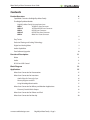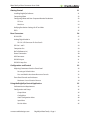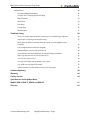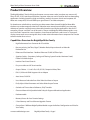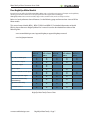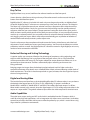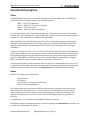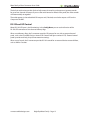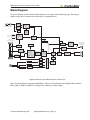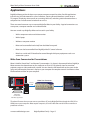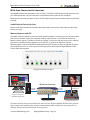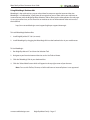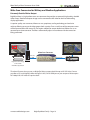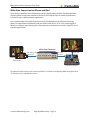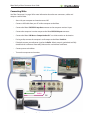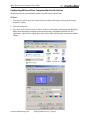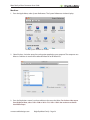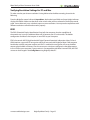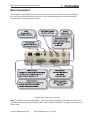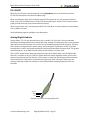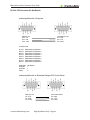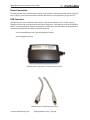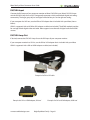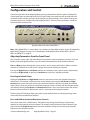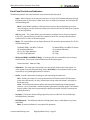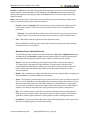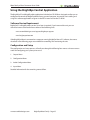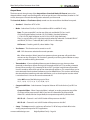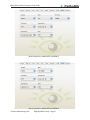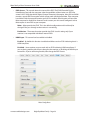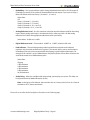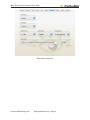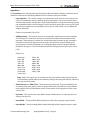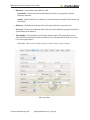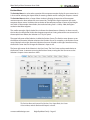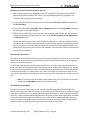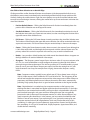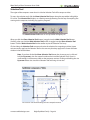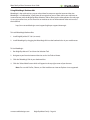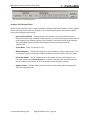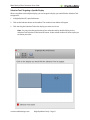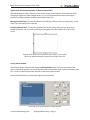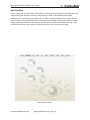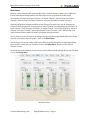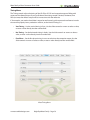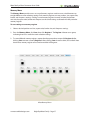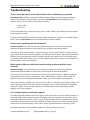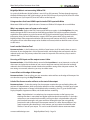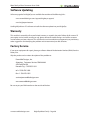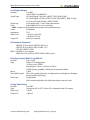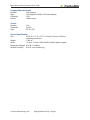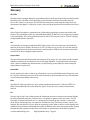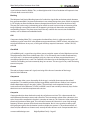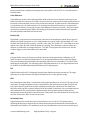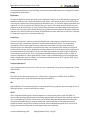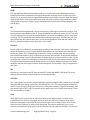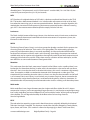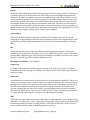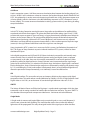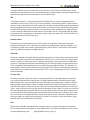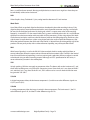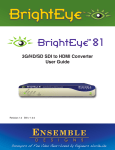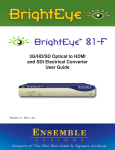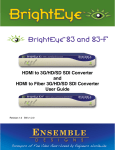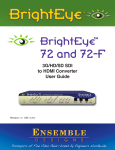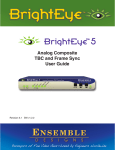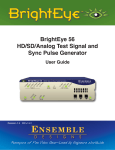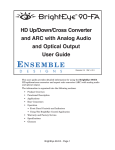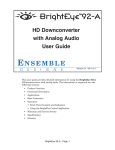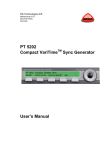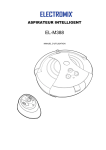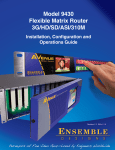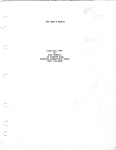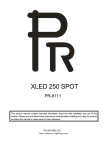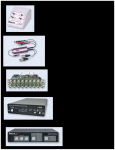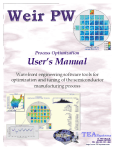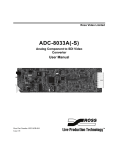Download BrightEye Mitto Family Manual 1.9
Transcript
Mitto TM Family of Scan Converters User Guide For Models BEM-1 3G/HD/SD BEM-1F 3G/Fiber/HD/SD BEM-2 HD/SD BEM-2F Fiber/HD/SD Revision 1.9 SW v1.2.21 “Regardless of how quickly we need to take Mitto to air, it works famously every time. And it looks spectacular. When we covered the blizzards last winter, all of our user-generated content submissions and Skype came through Mitto.” ~ John Schilberg, VP of Technology, Griffin Communications, KWTV, KOTV and KQCW Who is Ensemble Designs? By Engineers, For Engineers In 1989, a former television station engineer who loved designing and building video equipment, decided to start a new company. He relished the idea of taking an existing group of equipment and adding a few special pieces in order to create an even more elegant ensemble. So, he designed and built his first product and the company was born. BrightEye — palm sized video and audio conversion, HD up/down/cross conversion, scan conversion and test signal generators with 3G, HD, SD, ASI, HDMI video, audio and optical choices. Everything is made at our factory in Nevada City, California. Shipped with care to television broadcasters and video facilities all over the world. And consider our Avenue product line when you need a modular system. Focused On What You Need As the company has grown, more former TV station engineers have joined Ensemble Designs and this wealth of practical experience fuels the company’s innovation. Everyone at the company is focused on providing the very equipment you need to complete your ensemble of video and audio gear. We offer those special pieces that tie everything together so that when combined, the whole ensemble is exactly what you need. Notably Great Service for You We listen to you – just tell us what you need and we’ll do our best to build it. We are completely focused on you and the equipment you need. Being privately held means we don’t have to worry about a big board of directors or anything else that might take attention away from real business. And, you can be sure that when you call a real person will answer the phone. We love this business and we’re here to stay. Bricks and Mortar of Your Facility The bricks and mortar of a facility include pieces like up/downconverters, audio embedders, video converters, protection switches, routers and SPGs for SD, HD and 3Gb/s . That’s what we’re focused on, that’s all we do – we make proven and reliable signal processing and infrastructure gear for video facilities worldwide, for you. Come on by and visit us. Drop in for lunch and a tour! Mitto Family of Scan Converters User Guide Contents Product Overview 6 Capabilities Overview for BrightEye Mitto Family 6 Five BrightEye Mitto Models 7 BrightEye Mitto Family, front and rear views BEM-1 3G/HD/SD Scan Convertor BEM-1F 3G/Fiber/HD/SD Scan Convertor BEM-2 HD/SD Scan Convertor BEM-2F HD/SD Fiber Scan Convertor BEM-4 Mitto Pro 2 Scan Convertor 8 Easy To Use 9 Exclusive Filtering and Scaling Technology 9 Digital and Analog Video 9 Audio Capabilities 9 Free Software Upgrades 10 Functional Description 11 Video11 Audio11 RS-232 and GPI Control 12 Block Diagram 13 Applications15 Mitto Scan Conversion for Presentations 15 Mitto Scan Conversion for Interviews 16 Audio Delay for Correct Lip-Sync 16 Memory Registers and GPI 16 Using MittoMagic Bookmarklet 17 Mitto Scan Conversion for Military and Weather Applications 18 Extremely Detailed Video Output 18 Mitto Scan Conversion for iPhone and iPad 19 Mitto Scan Conversion for Worship 20 www.ensembledesigns.com BrightEye Mitto Family - Page 3 Mitto Family of Scan Converters User Guide Getting Started 21 Installing BrightEye Software 21 Connecting Mitto 22 Configuring Mitto and Your Computer Monitor Resolution 23 PC Users 23 Mac Users 24 Verifying Resolution Settings for PC and Mac 25 EDID25 Rear Connectors 26 RS-232/GPI27 Analog/Digital Audio In 27 RS-232 / GPI Connector Pin Out Details 28 SDI Out 1 and 2 29 Composite Out 29 Ref In (Reference In) 29 Power Connection 30 USB Connector 30 DVI/VGA Input 31 DVI/VGA Loop Out 31 Configuration and Control 32 Adjusting Parameters from the Front Panel 32 Resetting to Default Values 32 Press and Hold to Accelerate Movement Controls 32 Front Panel Controls and Indicators Maximum Screen Selection Shortcut Using the BrightEye Control Application 33 34 35 Software Version Requirement 35 Configuration and Setup 35 Output Menu 36 Config Menu 38 Audio Configuration Menu 40 Input Menu 43 Position Menu 45 www.ensembledesigns.com BrightEye Mitto Family - Page 4 Mitto Family of Scan Converters User Guide Selection Tool 48 Using MittoMagic Bookmarklet 49 Selection Tool: Targeting a Specific Display 51 Edge Trim Menu 53 Mixer Menu 54 Proc Menu 55 Timing Menu 56 Memory Menu 57 Troubleshooting 58 There is no output signal, and/or the selection tool is not behaving as expected 58 Aspect ratio is not being maintained correctly 58 Mitto reports a different resolution from the settings you have applied to your computer 58 Can I configure Mitto to work with a laptop? 58 BrightEye Mitto is not converting VGA to DVI 59 Using monitors that have HDMI input instead of DVI input with Mitto 59 Why is my output a mass of snow or color noise? 59 I can’t see the Selection Tool 59 I’m using a VGA input and the output screen is blue 59 I see artifacts at the edge of the output 59 It looks like there are color artifacts on the text of the output 59 Software Updating 60 Warranty 60 Factory Service 60 Specifications for BrightEye Mitto; Models BEM-1, BEM-1F, BEM-2 and BEM-2F 61 Glossary 64 www.ensembledesigns.com BrightEye Mitto Family - Page 5 Mitto Family of Scan Converters User Guide Product Overview The BrightEye Mitto™ family of high performance scan converters takes just about any source to 3G, Fiber, HD SDI, SD SDI and composite video. Computer video can now be used for the most demanding applications including broadcast, high-end military, medical, classroom, church and corporate. All Mitto units accept VGA, DVI and HDMI input signals from PC and Mac computers. For broadcasters who find they are relying on video content from the web, BrightEye Mitto offers the best way to take computer video to air. Video that once seemed constrained by your computer desktop can now be used for the most demanding broadcast and display applications. Mac and PC computers, iPhone® and iPad™ can all be used as sources with BrightEye Mitto. Mitto provides a way to use YouTube™ material in a news broadcast, show financial data from a web site on a TV program, display viewer emails on a morning talk show, or take radar information from a computer into a master control switcher for on-air use. Capabilities Overview for BrightEye Mitto Family • High Performance Scan Converter for PC and Mac • Best way to bring YouTube, Skype™, Weather Radar, Maps and emails to Video for Production Use • iPhone and iPad Interface – Realtime iPhone to SD/HD/3G/Fiber Optic • Superior Quality – Proprietary Scaling and Filtering System Provides Maximum Detail, Flicker-Free Video Output • Intuitive Front Panel Controls • Easy-to-use Mac and PC User Interface • Output Choices: 1.5 and 3 Gb/s HD, SD SDI, Composite Video, Fiber • DVI I/O, VGA and HDMI Support with an Adapter • Auto Senses DVI/VGA • Use a Mouse to Select the Part of the Video You Want to Output • Easily Adjust Video Parameters and Select Video Output Format • Genlock and Time to House Reference, Fully Timeable • Choose a Mitto with Adjustable Audio Delay for Skype and Broadcast Applications • Rackmountable • Memory Presets for Your Favorite Settings • 5-Year Warranty and Free Software Upgrades Forever • Choose from 5 different BrightEye Mitto Models to get the Perfect Configuration and Price for Your Facility www.ensembledesigns.com BrightEye Mitto Family - Page 6 Mitto Family of Scan Converters User Guide Five BrightEye Mitto Models Ensemble Designs offers five different BrightEye Mitto units, each with varying types of outputs and capabilities, allowing you to choose the best one for your particular video application and budget. All BrightEye Mitto units convert YouTube, Skype video, weather radar, emails and maps to video. Below is a handy reference chart of features. On the following page are front and rear views of all five Mitto models. This manual covers Models BEM-1, BEM-1F, BEM-2 and BEM-2F. For detailed information on Model BEM-4, please refer to our BrightEye Mitto Pro 2 manual. It can be downloaded from either of the following links: www.ensembledesigns.com/support/brighteye-support/brighteye-manuals www.brighteyemitto.com BrightEye Mitto 3G BEM-1 DVI, VGA, or HDMI inputs HD or SD video outputs 3 Gb/s video output Optical output Analog or embedded audio input AES audio input and output Full control of audio levels, channel mixing Adjustable audio delay RS-232/GPI control BrightEye Mitto 3G Fiber BEM-1F BrightEye Mitto HD BEM-2 BrightEye Mitto Family Feature Chart www.ensembledesigns.com BrightEye Mitto Family - Page 7 BrightEye Mitto HD Fiber BEM-2F BrightEye Mitto Pro 2 BEM-4 Mitto Family of Scan Converters User Guide BrightEye Mitto Family, front and rear views Models show below, top to bottom: 3G/HD/SD Scan Convertor BEM-1 BEM-1F 3G/Fiber/HD/SD Scan Convertor HD/SD Scan Convertor BEM-2 BEM-2F HD/SD Fiber Scan Convertor BEM-4 Mitto Pro 2 Scan Convertor BrightEye Mitto 3G – BEM-1 BrightEye Mitto 3G Fiber – BEM-1F BrightEye Mitto HD – BEM-2 BrightEye Mitto HD Fiber – BEM-2F BrightEye Mitto Pro 2 – BEM-4 This manual covers Models BEM-1, BEM-1F, BEM-2 and BEM-2F. For detailed information on Models BEM-4, please refer to our BrightEye Mitto Pro 2 manual. It can be downloaded from either of the following links: www.ensembledesigns.com/support/brighteye-support/brighteye-manuals www.brighteyemitto.com www.ensembledesigns.com BrightEye Mitto Family - Page 8 Mitto Family of Scan Converters User Guide Easy To Use BrightEye Mitto is easy to use, both from the software interface and the front panel. Screen selection, video format, timing and many of the other controls can be accessed with push buttons from the Mitto front panel. BrightEye Mac/PC software is included with each unit at no charge and provides an additional level of control. BrightEye Mac/PC software runs overtop of any video, web site or software. The Selection Tool shows up as a black box around your selection and shows the portion of the video that will be output from BrightEye Mitto. Simply use your mouse to click and drag over the specific portion of computer video that you want to output. The perspective of seeing the whole screen gives you the ability to choose exactly which portion of the video you want to output. It’s easy to output the entire screen or just a selected portion. You can quickly and easily resize the selection window by clicking and dragging with your mouse. Mitto’s video output automatically goes to pillarbox or letterbox as needed. Mitto automatically maintains perfect aspect ratio. From the software you have complete and intuitive control of timing, video format, and video level adjustments. Presets enable you to store your favorite settings. You can easily time Mitto into a video production switcher or router. Use BrightEye Mac/PC software to control a single BrightEye unit or any number of units connected to a USB hub. Exclusive Filtering and Scaling Technology A superior quality scan converter, Mitto has the advantage of proprietary scaling technology and exclusive multi-tap filtering. Even a small part of the computer screen, such as a YouTube video, will be upconverted to full screen HD. The region selected for output determines if Mitto acts as an upconverter or downconverter. The filters automatically adjust according to the conversion being performed. Bringing progressive images from the desktop into the interlaced world of video used to be a compromise between sharp details versus interfield flicker. Mitto’s advanced filtering satisfies both of these requirements. The result is that the output looks as good, or better, than the original and passes the most stringent testing. Digital and Analog Video The intuitive front panel interface, or the included BrightEye Mac/PC software makes it easy to choose the desired video output format, HD SDI or SD SDI. Additionally, 3G output is available on Models BEM-1 and BEM-1F. Models BEM-1F and BEM-2F also offer a fiber optic output. On all four Mitto models covered in this manual, when the digital output is SD SDI, analog composite video is also output on a separate BNC. The genlock reference input allows the video output to be timed to house. Audio Capabilities The audio input accepts analog and AES audio. Audio is embedded into the SDI outputs which is useful for many high end applications, such as integration with video servers and routers. Audio delay controls let you adjust the audio with respect to video for perfect lip sync, which is crucial when using Skype video in a production environment. www.ensembledesigns.com BrightEye Mitto Family - Page 9 Mitto Family of Scan Converters User Guide Free Software Upgrades Use BrightEye Mac/PC software to control a single BrightEye unit or any number of units connected to a USB hub. The software is included with each unit at no charge. BrightEye Mitto’s software is easily upgraded through the unit’s USB port. Software upgrades are available at no charge for the life of the product and are conveniently downloadable from either of the following links: www.ensembledesigns.com/support/brighteye-support/brighteye-software www.brighteyemitto.com Every Mitto comes with a five-year warranty. www.ensembledesigns.com BrightEye Mitto Family - Page 10 Mitto Family of Scan Converters User Guide Functional Description Video The BrightEye Mitto family of scan converters all accept a DVI, VGA or HDMI input. The HDMI input requires an adaptor. The output options vary by model as follows: BEM-1: 3G, HD, SD, Composite BEM-1F: Fiber Optic, 3G, HD, SD, Composite BEM-2: HD, SD, Composite BEM-2F: Fiber Optic, HD, SD, Composite In a typical application, Mitto sits between the computer and the computer monitor. The computer feeds the DVI-I input. The Mitto DVI-I Loop Out feeds the computer monitor. The maximum resolution supported is 1920 x 1200 which is excellent for HD applications. Mitto’s DVI/VGA Input and the DVI/VGA Loop Out use DVI-I (integrated) connectors which provide both digital and analog connectivity. The larger group of pins are digital while the four pins on the right are analog. Included with every Mitto are two 15-pin, VGA-to-DVI adapters for use in legacy installations. SDI Out 1 and 2 output SD SDI, 1.5 Gb/s HD SDI, or 3 Gb/s HD SDI video. The output includes only the portion of the computer screen that you have selected with Mitto. Mitto upconverts or downconverts the signal depending on how much of the computer video you select and the output standard you select. On Models BEM-1 and BEM-2, SDI Out 1 and 2 are both electrical outputs (BNC). On Models BEM-1F and BEM-2F, SDI Out 1 is electrical (BNC) and SDI Out 2 is Fiber Optic. The Composite Out BNC provides composite video out when SD is selected on the SDI outputs. If HD is selected on the SDI outputs then the composite out BNC outputs black. Alternately, the Composite Out BNC can be set to output AES audio in the Output Menu of the BrightEye Mac/PC software. Audio Mitto has four audio sources to draw from: Analog audio in AES audio in Audio coming in along with an HDMI input Mitto’s internal tone generator AES digital audio or analog audio can be fed from the computer’s headphone out or line out into Mitto’s audio input. The audio input is a 1/8 inch stereo mini-jack that goes to a stereo analog-todigital converter with two AES receivers which are followed by two sample rate converters. Two channels of analog audio or four channels (two streams) of AES digital audio are supported on this input. If an HDMI input is used, 8 channels of embedded audio may be present. When Mitto’s internal test pattern generator is turned on (located in the Output Menu), color bars and a 1.0 KHz tone will be on the SDI outputs. www.ensembledesigns.com BrightEye Mitto Family - Page 11 Mitto Family of Scan Converters User Guide The built-in audio mixer provides for level adjustment, channel tie, and output assignment controls for up to four channels of output. If you use the audio control on Mitto’s front panel, the slider controls will automatically tie together. The audio appears in the embedded SDI outputs and, if desired, can also be output as AES on the Composite Out BNC. RS-232 and GPI Control Mitto’s RS-232/GPI port is dual functioning. In the Config Menu you can set the function of the RS-232/GPI connector to Console or to Memory Regs. When set to Memory Regs, the D connector provides GPI outputs for use with an external control panel, such as the Ensemble Designs Avenue GPI Control Panel (part number XYCP). External control panels provide recall only, they cannot memorize settings. When set to Console, the D connector provides RS-232 control for an external device to control Mitto, such as AMX or Crestron. www.ensembledesigns.com BrightEye Mitto Family - Page 12 Mitto Family of Scan Converters User Guide Block Diagram For your reference, see the functional block diagram on this page and the following page. The diagram appears twice, first in a portrait view, then larger as a landscape view. Sync Separator Reference Input Composite, TLS,10 MHz ScH Phase 10M Input VITC Detect Clock Generation TCXO Internal Precision Standard USB External Control RS-232 Micro Processor & Control Systems Timecode Generator DVI-I Input Digital or Analog RGB Black Gen EDID Source Composite Encoder & DAC VITC Inserter DDR2 Memory Cpst/AES Output Composite NTSC/PAL or AES Audio AES Encoder DVI/HDMI Receiver Raster Scaling Pixel Filtering VGA/RGB A to D Progressive to Interlace Conversion RGB to YCrCb Colorspace Conversion Audio Embedder Frame Synchronizer DVITC ATC Inserter Audio Delay SRC HD/SD Serializer SDI Video Output 3G/HD/SD DVI-I Loop Out Audio In (mini-jack) AES Rcvr SRC AES Rcvr SRC Audio Source Select Gain & Mixing Stereo ADC BrightEye Mitto Functional Block Diagram, Portrait View Note: This block diagram represents Model BEM-1. Please see “Specifications for BrightEye Mitto; Models BEM-1, BEM-1F, BEM-2 and BEM-2F” on page 61 for variations on other models. www.ensembledesigns.com BrightEye Mitto Family - Page 13 www.ensembledesigns.com RS-232 USB BrightEye Mitto Family - Page 14 Audio In (mini-jack) DVI-I Loop Out VGA/RGB A to D DVI/HDMI Receiver EDID Source Micro Processor & Control Systems VITC Detect ScH Phase 10M Input Pixel Filtering Raster Scaling DDR2 Memory SRC AES Rcvr Frame Synchronizer Audio Source Select Black Gen Gain & Mixing Audio Delay Audio Embedder DVITC ATC Inserter AES Encoder VITC Inserter BrightEye Mitto Functional Block Diagram, Landscape View Stereo ADC SRC SRC AES Rcvr RGB to YCrCb Colorspace Conversion Timecode Generator Progressive to Interlace Conversion TCXO Internal Precision Standard Clock Generation HD/SD Serializer Composite Encoder & DAC BEM-1F, BEM-2 and BEM-2F” on page 61 for variations on other models. Note: This block diagram represents Model BEM-1. Please see “Specifications for BrightEye Mitto; Models BEM-1, DVI-I Input Digital or Analog RGB External Control Reference Input Composite, TLS,10 MHz Sync Separator SDI Video Output 3G/HD/SD Cpst/AES Output Composite NTSC/PAL or AES Audio Mitto Family of Scan Converters User Guide Mitto Family of Scan Converters User Guide Applications BrightEye Mitto provides the best way to output computer material to video. Possible applications include using YouTube material in a news broadcast, showing financial data from a web site on a TV program, displaying viewer emails on a morning talk show, and taking radar information from a computer into a master control switcher for on-air use. There are several common ways to connect BrightEye Mitto in your facility. A typical connection uses a computer, a computer monitor and a video monitor. Here are several ways BrightEye Mitto can be used in your facility: • With a computer monitor and video monitor • With a laptop • Without a computer monitor • Mitto can be controlled exclusively from the Mitto front panel • Mitto can also be controlled from BrightEye Mac/PC control software • Mitto has a serial and GPI interface for control through third-party equipment such as an automation system Mitto Scan Conversion for Presentations Mitto is ideal for PowerPoint™ and Keynote™ presentations. As shown in the example below, BrightEye Mitto converts the selected area on your computer to SD or HD SDI video for input to a monitor, projector, router or video production switcher. You can show the full PowerPoint on the screen to the group and still keep the presenter’s display on your computer for complete control. Use Mitto to select the PowerPoint window on your computer. Mitto Scan Converter VGA, DVI, or HDMI SD or HD SDI Video Flat Screen Display PowerPoint on PC or Mac with Mitto application The above illustrates how you can connect your Mac or PC to the BrightEye Mitto through the VGA, DVI or HDMI port on your computer. Mitto outputs composite, SD or HD video that can be fed into a monitor or production switcher. www.ensembledesigns.com BrightEye Mitto Family - Page 15 Mitto Family of Scan Converters User Guide Mitto Scan Conversion for Interviews Use BrightEye Mitto with applications such as Skype™, YouTube™ and Festoon to bring interviews into your video production. You can have one or more video windows open on your computer. Mitto converts the area you select to SD or HD SDI video for input into your video router or production switcher. Audio Delay for Correct Lip-Sync Mitto’s audio delay controls let you adjust the audio stream with respect to the video in order to get the lip-sync right. Memory Registers and GPI Use Mitto’s memory registers to store and recall specific selections. For example, if you have four video interviews or windows up on your computer monitor, select window 1 and save that selection to Mitto’s memory register 1. Window 2 to memory register 2, and so on. And you can pre-set a selection that shows two video windows together, a two-shot. This is great for an interview segment. Memory registers can be recalled from the BrightEye Mac/PC software, or from an external GPI panel. You could even use this as a mini master control system and switch between eight different video sources from one computer. BrightEye Mitto Memory Menu Mitto Scan Converter VGA, DVI, or HDMI Skype on PC or Mac with Mitto application SD or HD SDI Video Program Out RS-232 GPI Control Panel Production Switcher The above illustrates how you can conduct live interviews with Skype or playback YouTube video segments. Have multiple video windows open on your computer desktop and just output the selected area. Pre-set different selections and recall them with memory registers. www.ensembledesigns.com BrightEye Mitto Family - Page 16 Mitto Family of Scan Converters User Guide Using MittoMagic Bookmarklet MittoMagic is the quick and easy way to select videos for output on popular internet video sites. MittoMagic is a “bookmarklet”, a little piece of Javascript that you run from within your web browser. It communicates with the BrightEye Mitto Selection Tool to select just the video portion of a web page. It’s easy to install and use, and it’s free. Visit our website to view an informational video and to access the install link: http://www.ensembledesigns.com/support/brighteye-support/mittomagic To Install MittoMagic Bookmarklet: 1. Install BrightEye Mac/PC 2.0.1 (or newer). 2. Install MittoMagic by dragging the Mitto Magic link into the bookmarks bar in your web browser. To Use MittoMagic: 1. Run BrightEye Mac or PC and show the Selection Tool. 2. Navigate to your favorite internet video site such as YouTube or Vimeo. 3. Click the “MittoMagic” link in your bookmark bar. 4. Click the “Select Video” button which will appear in the top right corner of your browser. Note: For use with FireFox, Chrome, or Safari web browser. Internet Explorer is not supported. www.ensembledesigns.com BrightEye Mitto Family - Page 17 Mitto Family of Scan Converters User Guide Mitto Scan Conversion for Military and Weather Applications Extremely Detailed Video Output BrightEye Mitto is a high performance scan converter that provides an extremely high quality, detailed video output. Detailed computer images can be converted to HD video for the most demanding display applications. A superior quality scan converter, Mitto uses new, proprietary scaling technology and exclusive multi-tap filtering to ensure the video output looks superior. Even a small part of the computer screen will be upconverted to full screen HD. The region selected for output determines if Mitto acts as an upconverter or downconverter. The filters automatically adjust in accordance with the conversion being performed. Mitto Scan Converter VGA, DVI, or HDMI High Resolution Image on PC or Mac with Mitto application HD SDI Video Video Server The above illustrates how you can use BrightEye Mitto to output detailed maps to HD SDI video. Connect your Mac or PC to the BrightEye Mitto through the VGA, DVI or HDMI port on your computer. Mitto outputs full 1080p 3 Gb/s HD video for superior detail. www.ensembledesigns.com BrightEye Mitto Family - Page 18 Mitto Family of Scan Converters User Guide Mitto Scan Conversion for iPhone and iPad Easily convert video from your mobile device into SDI digital video with Mitto. The BrightEye Mitto converts iPhone or computer material to SD and HD SDI video for input to a router or production switcher for use in video production applications. Use a standard cable from Apple to connect the VGA or HDMI port on the iPhone or iPad to the Mitto’s DVI input. Mitto automatically scales the iPhone video to HD, SD or 3 Gb/s video. BrightEye Mitto has a reference input allowing the video output to be timed to house which is critical for use in broadcast applications. Mitto Scan Converter Apple HDMI or VGA adapter cable SD or HD SDI Video Program Out iPhone or iPad Production Switcher The above illustrates how you can connect your iPhone™ or iPad® to the BrightEye Mitto and output HD or SD SDI video for use in production or post. www.ensembledesigns.com BrightEye Mitto Family - Page 19 Mitto Family of Scan Converters User Guide Mitto Scan Conversion for Worship You can easily select just a portion of the song or hymn lyrics for projection. No need to show the entire computer desktop, select just the section your want to project. BrightEye Mitto converts the selected area to SD or HD SDI video for input to a video router, projector or production switcher. Use BrightEye Mitto to show an interview with a missionary or off-site guest. You can select just the Skype™ or YouTube™ video window and feed that to Mitto and then to a projector or video switcher. BrightEye Mitto’s audio delay lets you adjust the audio stream with respect to the video and get the lip-sync right, which is crucial for Skype applications. Image Magnification System Mitto Scan Converter VGA, DVI, or HDMI SD or HD SDI Video Program Out PowerPoint or song library on PC or Mac with Mitto application Production Switcher The above illustrates how you can select just a portion of the song or hymn lyrics for scan conversion. Feed Mitto’s SD or HD SDI output to a video switcher or iMAG system. www.ensembledesigns.com BrightEye Mitto Family - Page 20 Mitto Family of Scan Converters User Guide Getting Started There are three steps to setting up your Mitto, as listed below. Details are provided on the following pages. 1. If you plan to use BrightEye PC or Mac control software, install it on your computer. 2. Connect Mitto to your computer and video equipment. 3. Set the resolution of your computer’s monitor to the best possible resolution, such as 1920 x 1200. Installing BrightEye Software BrightEye Mac/PC software offers complete control of BrightEye Mitto. Timing, proc controls, video formats and more can be controlled with the included software. The software allows you to use your mouse to click and drag over the specific portion of computer video that you want to output. However, BrightEye Mac/PC software is not required as the Mitto front panel controls are intuitive and provide extensive control. You can choose what type of control is best for your facility. To install software on a PC, insert the CD into your computer, double click on the BrightEye PC icon and follow the prompts. To install software on a Mac, insert the CD into your computer, then drag the BrightEye Mac icon into your Applications folder. The latest version of BrightEye PC and BrightEye Mac can be downloaded for free at either of the following links: www.ensembledesigns.com/support/brighteye-support www.brighteyemitto.com www.ensembledesigns.com BrightEye Mitto Family - Page 21 Mitto Family of Scan Converters User Guide Connecting Mitto See “Rear Connectors” on page 26 for more information about the rear connectors, cables and adaptors used for Mitto. • Start with your computer and monitor turned off. • Connect a USB cable from your PC or Mac computer to the Mitto. • Connect the Mitto’s DVI/VGA Loop Out connector to the computer monitor’s input. • Connect the computer’s monitor output to the Mitto DVI/VGA Input connector. • Connect the Mitto’s SDI Out or Composite Out BNC to a video monitor or destination. • If using audio, connect the computer’s audio output to the Mitto’s Audio In. • If desired, connect your reference signal to the Ref In. Mitto’s output is genlocked and fully timeable to this reference. Alternately, Mitto can be used without a reference. • Connect power to the Mitto. • Turn on the computer and monitors. SDI Video HD, SD or 3Gb/s DVI USB www.ensembledesigns.com Audio DVI BrightEye Mitto Family - Page 22 Mitto Family of Scan Converters User Guide Configuring Mitto and Your Computer Monitor Resolution Set the resolution of your computer monitor using the Display Control Panel. PC Users 1. From the Start menu, go to the Control Panel and double-click Display to bring up the Display Properties window. 2. Click the Settings tab. 3. From the Screen resolution control, select a resolution. For the best video output from BrightEye Mitto, select the highest resolution on the computer that is compatible with Mitto. For HD applications, select 1920 x 1200 or 1024 x 768. 1920 x 1200 is the maximum resolution that Mitto accepts. www.ensembledesigns.com BrightEye Mitto Family - Page 23 Mitto Family of Scan Converters User Guide Mac Users 1. From the Apple Menu, select System Preferences. The System Preferences window displays. The Mac System Preferences window 2. Select Displays. A window opens for each monitor attached to your computer. The computer sees Mitto as a monitor. Its name will be either BE Mitto DVI or BE Mitto VGA. 3. From the Resolutions control, set the resolution to be sent to the Mitto. For the best video output from BrightEye Mitto, select 1920 x 1200 or 1024 x 768. 1920 x 1200 is the maximum resolution that Mitto accepts. www.ensembledesigns.com BrightEye Mitto Family - Page 24 Mitto Family of Scan Converters User Guide Verifying Resolution Settings for PC and Mac To make sure that your chosen resolution is being delivered to the Mitto correctly, please do the following: From the BrightEye control software’s Input Menu, look at the Input Width and Input Height indicator display of the Mitto. Make sure that these values match what you have selected in the Display control panel. Some video cards may scale their output at some resolutions. You may need to experiment with different resolutions to find one that works properly. EDID The EDID (Extended Display Identification Data) tells the computer what the capabilities of the monitor are. In many installations Mitto will sit between your PC and monitor. The default configuration for Mitto is that it reports its own EDID to your computer. EDID also controls HDCP (High-bandwidth Digital Content Protection) information. Many DVI and HDMI monitors support HDCP encryption which will not work with BrightEye Mitto. If the computer handshakes with the computer monitor and HDCP is enabled, the encryption will cause the Mitto output to be disabled or distorted. For this reason your unit comes configured so that Mitto reports its own EDID to your computer. If your monitor is not compatible with Mitto’s internal EDID, the EDID source can be changed in the Config Menu using BrightEye Mac/PC. www.ensembledesigns.com BrightEye Mitto Family - Page 25 Mitto Family of Scan Converters User Guide Rear Connectors All connections to the BrightEye Mitto are made on the rear of the unit. Refer to the illustration below for a snapshot reference of the rear connectors. A more detailed explanation of the rear connectors with illustrations of cable connectors follows. BrightEye Mitto Rear Connector Detail Note: This diagram represents Model BEM-1. Please see the “Five BrightEye Mitto Models” on page 7 and “Specifications for BrightEye Mitto; Models BEM-1, BEM-1F, BEM-2 and BEM-2F” on page 61 for variations on other models. www.ensembledesigns.com BrightEye Mitto Family - Page 26 Mitto Family of Scan Converters User Guide RS-232/GPI Mitto’s RS-232/GPI port is dual functioning. In the Config Menu you can set the function of the RS-232/GPI connector to Console or to Memory Regs. When set to Memory Regs, the D connector provides GPI outputs for use with an external control panel, such as the Ensemble Designs Avenue GPI control panel (part number XYCP). External control panels provide recall only, they cannot memorize settings. When set to Console, the D connector provides RS-232 control for an external device to control Mitto, such as AMX or Crestron. See the following page for detailed pin out information. Analog/Digital Audio In Analog Stereo: This is a two-channel input using a standard 1/8” mini-jack. It can be connected directly to the analog audio line level output of a tower, desktop, or laptop computer. If your computer does not have a line level output, you can also use the headphone output of the computer. The level of this output can depend upon several settings in the computer. The Windows or Mac OS X audio control panels as well as the specific application software will both affect the output level. The general recommendation is to set both of these controls to 80% of their maximum value. AES or S/PDIF Digital Audio: Mitto can accept four channels of digital audio. A pair of digital audio channels is carried in an AES or S/PDIF bit stream. Mitto can receive digital bit streams on the same audio mini-jack connector. The channels 1/2 bit stream is received on the left input of the connector, and the channels 3/4 bitstream is received on the right input of the connector. These inputs are processed through sample rate converters which accommodate sampling frequencies from 44.1 to 96 KHz. Ground Right Left Example of a 1/8 inch mini-jack audio cable www.ensembledesigns.com BrightEye Mitto Family - Page 27 Mitto Family of Scan Converters User Guide RS-232 / GPI Connector Pin Out Details Interfacing Mitto with a Computer Mitto Pin out Pin 2 TX Pin 3 RX Pin 5 Gnd Computer Pin Out Pin 2 RX Pin 3 TX Pin 5 Gnd Command Set G1<cr> G2<cr> G3<cr> G4<cr> G5<cr> G6<cr> G7<cr> G8<cr> Select Memory Register 1 Select Memory Register 2 Select Memory Register 3 Select Memory Register 4 Select Memory Register 5 Select Memory Register 6 Select Memory Register 7 Select Memory Register 8 Data Rate: Start Bits: Stop Bits: Parity: 38.4Kbaud 1 1 0 Interfacing Mitto with an Ensemble Designs GPI Control Panel Mitto Pin Out Pin 2 TX Pin 3 RX Pin 5 Gnd www.ensembledesigns.com GPI Control Panel Pin 8 RX Pin 7 TX Pin 9 Gnd BrightEye Mitto Family - Page 28 Mitto Family of Scan Converters User Guide SDI Out 1 and 2 SDI Out 1 and 2 output two identical copies of the same signal. Choices are SD SDI, HD SDI (1.5 Gb/s HD), or 3G (3 Gb/s HD SDI) video. Models BEM-1F and BEM-2F provide one electrical SDI ouput (BNC) and one Fiber Optic SDI output. Connect to video destinations such as a router, production switcher, or broadcast monitor. Composite Out This analog video output BNC (labeled Cpst/AES Out) provides composite PAL or NTSC and follows the SD output when SD is selected on the SDI output. For example, if you have SD selected for your Mode in the Output Menu, and Composite Video selected in the Cpst/AES control, you will get an analog composite copy of the SD Output on the Cpst Out BNC. When HD is selected for the SDI output, the composite output provides black. Ref In (Reference In) The Ref In BNC accepts 1 V P-P Composite Video PAL, NTSC, or HD Tri-Level Sync reference. The video outputs will be zero-timed to the reference, or you can adjust the output timing to anywhere in the television frame using the Timing Menu in the BrightEye Mac/PC software. A reference is not required for operation. Example of a BNC cable www.ensembledesigns.com BrightEye Mitto Family - Page 29 Mitto Family of Scan Converters User Guide Power Connection Your Mitto comes with a modular power supply, shown below. Connect the modular power supply to the 12-volt DC power input connection on the far left of the unit. Use the locking ring to secure it. USB Connector Your Mitto comes with a USB cable, shown below. Connect the USB port to a PC or Mac running BrightEye software for more comprehensive control, diagnostics, and upgrades to the unit. BrightEye Mac/PC Control application software is included on CD that came with your Mitto, or the application can be downloaded for free at either of the following links: www.ensembledesigns.com/support/brighteye-support www.brighteyemitto.com Modular power supply that is included with your Mitto USB cable that is included with your Mitto www.ensembledesigns.com BrightEye Mitto Family - Page 30 Mitto Family of Scan Converters User Guide DVI/VGA Input Connect the DVI output of your computer monitor to Mitto’s DVI/VGA input. Mitto’s DVI/VGA Input and the DVI/VGA Loop Out use DVI-I (integrated) connectors which provide both digital and analog connectivity. The larger group of pins are digital while the four pins on the right are analog. If your computer has VGA out, use the VGA-to-DVI adaptor that is included with your Mitto (shown below). HDMI is supported with an HDMI-to-DVI adaptor or cable (not included). The HDMI standard provides for carriage of both digital video and audio. Mitto supports two channels of digital audio from HDMI sources. DVI/VGA Loop Out If desired, connect the DVI/VGA Loop Out to the DVI input of your computer monitor. If your computer monitor has VGA in, use the DVI-to-VGA adaptor that is included with your Mitto. HDMI is supported with a DVI-to-HDMI adaptor or cable (not included). Example of a DVI-to-DVI cable Example of a DVI-to-HDMI adaptor, DVI end www.ensembledesigns.com Example of a DVI-to-HDMI adaptor, HDMI end BrightEye Mitto Family - Page 31 Mitto Family of Scan Converters User Guide Configuration and Control Control and operation of the BrightEye Mitto can be performed from the front panel, the BrightEye Control application and through the RS-232/GPI port. Mitto’s front panel controls provide extensive control for screen selection and most of the video and audio parameters. Some control settings and parameter choices are available only with BrightEye Mac/PC software. These parameters cannot be monitored from the front panel. BrightEye Mitto Front Panel, Model BEM-1 Note: Mitto Model BEM-1 is shown above. For variations on other Mitto models see the “Five BrightEye Mitto Models” diagram on page 7 and “Specifications for BrightEye Mitto; Models BEM-1, BEM-1F, BEM-2 and BEM-2F” on page 61 . Adjusting Parameters from the Front Panel The six buttons on the right side of the Mitto’s front panel are used to navigate the controls. If you are familiar with our BrightEye products, you will notice that the Mitto has three additional buttons. Prev and Next navigate through the various controls, such as Aspect and Position. When a control is selected its LED blinks on and off. Arrows change values for the control you selected. Pressing the Right Arrow or Left Arrow advances the selection within a given section of parameters, or increases (Right Arrow) or decreases (Left Arrow) the value of a selected parameter. Resetting to Default Values Holding the Left Arrow and Right Arrow buttons at same time restores the selected control to its default value. For example, with the Position control selected, pressing the Left Arrow and Right Arrow buttons at the same time will cause the horizontal Position value to be restored to its default value, which is all the way to the left side of the computer monitor. Similarly, with the Position control still selected, holding the Up Arrow and Down Arrow buttons at the same time restores the vertical Position to be restored to its default value, which is at the top of the computer monitor. The front panel LED indicators light green when in their default values, and they light orange when values other than the default are selected. Press and Hold to Accelerate Movement Controls The arrow buttons have a hold function. The behavior of pressing and holding an arrow button depends on which control you have selected. For example, with the Position control selected, if you press and hold the Right Arrow button, the screen selection will move at an increasing rate to the right across the computer monitor. www.ensembledesigns.com BrightEye Mitto Family - Page 32 Mitto Family of Scan Converters User Guide Front Panel Controls and Indicators The following controls and status indicators are provided on the front panel: • Input – Mitto is factory set to auto sense the input as DVI or VGA. The detected input type will illuminate green. If your input is HDMI, which uses an HDMI to DVI adaptor, the DVI input LED will illuminate green. Note: If your Mitto installation is fairly permanent and you do not anticipate your input source changing, use this control to set the input source to DVI or VGA rather than using the auto sensing feature. • Std (Standard) – This control allows you to choose the standard. You can choose to operate in the NTSC standard at 60 Hz, or the PAL standard at 50 Hz. The currently selected output standard (NTSC or PAL) will illuminate green. • Mode – This control allows you to choose the mode. The currently selected mode (SD, HD, 3G) will illuminate green. For Models BEM-1 and BEM-1F, choose: SD (standard definition) HD (1.5 Gb/s high definition) 3G (3 Gb/s high definition) • For Models BEM-2 and BEM-2F, choose: SD (standard definition) HD 1080i HD 720p HD Format (BEM-1 and BEM-1F Only) – If running in HD, this control allows you to choose the HD format. The currently selected HD format will illuminate green. Choose between: 1080i and 720p • Video Gain – The video gain control adjusts the overall gain level for the video output. For more controls than just the overall level, see the Proc Menu in the complete control system accessible by using the BrightEye Mac/PC software. • Audio – Provides adjustment of audio gain and monitoring of audio levels. Gain – Audio gain control is used to set the audio level. The front panel LED illuminates green when the control is at unity. It illuminates orange when the control is set higher or lower than unity. Level – The Audio level indicator reflects the level of the audio being routed to output channels 1 and 2. If the level is within the peaking threshold, it displays green. The indicator displays yellow if the level is approaching the peaking threshold, and red if it exceeds the peaking threshold. • In (Input) – The Input indicator will light green if you have a valid DVI, VGA or HDMI input connected from a computer. • Ref (Reference) – The Reference indicator will light green when a valid reference is present and locked. Note: An external reference is not required for operation. www.ensembledesigns.com BrightEye Mitto Family - Page 33 Mitto Family of Scan Converters User Guide Position and Size are used to select the portion of the computer screen to be scan converted and output to either standard definition or high definition video. Position determines the upper left corner of the region you are going to output, while Size determines the lower right corner of the region for output. Note: If the Selection Tool is in full screen mode (indicated by your entire desktop showing on the output), size your box first and then adjust the position. • Position – When the Position LED is blinking you can adjust the position of the upper left corner of the selection. Use the four arrows to control position. Press and hold for faster movement. Short cut: Press and hold left and right arrows at the same time to reset the H position to default values. Press and hold up and down arrows to reset V position to default values. • Size – Determines the lower right corner of the region for output. When the Size LED is blinking, adjust the position of the lower right corner of the selection. Use the four arrows to control size. Maximum Screen Selection Shortcut To maximize the screen selection instantly, hold down the Up, Left, and Right Arrow buttons simultaneously while Position or Size are active. Maintaining the currently selected aspect ratio, Mitto will instantly maximize the screen selection on the computer monitor. • Aspect – Lets you set a fixed aspect ratio of the portion of the screen you are selecting. 16:9 aspect ratio is appropriate for high definition. 4:3 aspect ratio is appropriate for standard definition. With Manual selected, you can choose any arbitrary aspect ratio. Pillar boxes or letter boxes are added automatically so that the output matches the output standard selected. • Border – This control lets you adjust a black border around the selected video as it appears on the high definition or standard definition video output. • Sharp – The Sharpness control ranges from a minimum value of 1 up to a maximum value of 8. This is a set of variable filters used to configure the processing through which Mitto is moving the input video to the output. The mid-range setting of 4 is recommended as a good place to start. If you would like to sharpen your output, increase the setting from 4. If your original content is too sharp, for example shows ringing, decrease the sharpness setting from 4. • Bars – This control can be on or off. Off is the correct selection for normal video operation. When turned on, color bars and a 1 KHz tone are output on the SDI outputs. This function is generally used during the installation or setup process to confirm cabling downstream. • Pwr (Power) – The power indicator illuminates green when the BrightEye unit has power and the internal voltage regulator is functioning correctly. www.ensembledesigns.com BrightEye Mitto Family - Page 34 Mitto Family of Scan Converters User Guide Using the BrightEye Control Application The BrightEye PC and BrightEye Mac applications included on CD-ROM are designed to allow you to configure and control the BrightEye Mitto from a personal computer. Instructions for installing and using this software application are given in the PDF manual and on the CD-ROM. Software Version Requirement BrightEye PC or BrightEye Mac version 2.0 or later is required. If you have an older unit, you can download current software for free at either of the following links: www.ensembledesigns.com/support/brighteye-support www.brighteyemitto.com If the BrightEye Mitto is connected to a computer running BrightEye Mac or PC software, the menus described in the following pages are available for controlling and monitoring the unit. Configuration and Setup The configuration and setup process will walk you through the following four menus as these are most useful for configuring your system prior to use: 1. Output Menu 2. Configuration Menu 3. Audio Configuration Menu 4. Input Menu Detailed information for the remaining menus follow. www.ensembledesigns.com BrightEye Mitto Family - Page 35 Mitto Family of Scan Converters User Guide Output Menu The three controls along the top of the Output Menu (Standard, Mode, HD Format) are used to determine Mitto’s output standard. Regardless of what type of input is fed into Mitto, whether it is DVI or VGA, the output will match the configuration selections you have made. The Standard, Mode and Test Pattern (Bars) controls are also accessible on the Mitto front panel. • Standard – Select from NTSC or PAL. • Mode – Select from SD, HD, or 3G (3G available on BEM-1 and BEM-1F only). Note: The two output BNCs on the rear of the unit are labeled SDI Out 1 and 2. SDI (Serial Digital Interface) includes SD SDI 270 Mb/s (Standard Definition), 1.5 Gb/s HD SDI (High Definition) and 3G 3 Gb/s HD SDI (High Definition). Fiber is a way of putting a SDI signal over optical rather than electrical. On Models BEM-1F and BEM-2F, SDI Out 1 is electrical (BNC) and SDI Out 2 is fiber optic. HD Format – If working with HD, select 1080i or 720p • Test Pattern – This function can be turned on or off. Off – Off is the correct selection for normal operation. On – When turned on, Mitto’s internal test pattern and tone generator will provide bars and tone on the SDI outputs. This function is generally used during the installation or setup process to confirm cabling downstream. • Timecode Out – If you are feeding Mitto an external reference you may choose to have timecode on the outputs. When running in HD timecode will be in ATC (or ancillary timecode format). When running in SD, timecode will be in DVITC (or digital vertical interval timecode). Use this control to select which pair of lines timecode will appear on. This control allows you to move timecode from the inbound reference signal to different lines. This can be useful to keep the timecode from interfering with other information, such as closed caption insertion which is carried on line 21. You can also turn the timecode off. Select Off or one of the following a pair of lines: 13,15; 14,16; 15,17; 16, 8; 17,19; 18,20; 19, 21. • Composite/AES Out – Select between Composite Video or AES Audio for the Cpst/AES Out BNC. Composite Video – When Composite Video is selected, an analog composite copy of the SD Output will be present on this BNC if you have SD selected for the Output Mode. When HD is selected for the Output Mode, the composite output BNC provides black. AES Ch 1/2 – Channels 1 and 2 of AES Audio will be present on this BNC. AES Ch 3/4 – Channels 3 and 4 of AES Audio will be present on this BNC. • Setup – The Setup control is used to turn off and on 7.5 IRE of setup or black offset in the analog composite output for NTSC applications. www.ensembledesigns.com BrightEye Mitto Family - Page 36 Mitto Family of Scan Converters User Guide Mitto Output Menu, Models BEM-1 and BEM-1F Mitto Output Menu, Models BEM-2 and BEM-2F www.ensembledesigns.com BrightEye Mitto Family - Page 37 Mitto Family of Scan Converters User Guide Config Menu • Auto Full Screen – Select from Off, 1080 and Max. Mitto will instantly maximize the screen selection on the computer monitor as detailed below. 1080 – Mitto will make the largest 16 x 9 image possible with the selected resolution. The image position will begin in the upper left hand corner and cannot be moved. Using this option disables, or greys out, the controls in the position menu. Max – Mitto will output your entire desktop. Mitto will automatically chose 16 x 9 or 4 x 3, center the output and provide a black boarder as needed. Using this option disables, or greys out, the controls in the position menu. • Aspect – Select from Normal or Anamorphic. Normal – The Aspect ratio control is ordinarily left in Normal. Mitto guarantees that the aspect ratio of the selection you have made on the computer will be output to video with the proper aspect ratio. Circles will stay circles. Anamorphic – There may be times when you would choose to override normal aspect ratio. If you select Anamorphic, it will allow you to select a region on the input side that is the output of the computer and pin the corners of that region to the output space. In that case, depending on how you have made your selection, circles may not be circles. But in certain cases, that may be exactly what you are intending. Note: If you are experiencing issues with maintaining the correct aspect ratio, please see “Troubleshooting” on page 58 for recommendations. • RS-232 Config – This port is a 9 pin D connector on the rear of the unit and is dual functioning. Select from Memory Regs or Console. Memory Regs – When set to Memory Regs, the D connector provides GPI outputs for use with an external control panel, such as the Ensemble Designs Avenue GPI control panel (part number XYCP). External control panels provide recall only, they cannot memorize settings. Console – When set to Console, the D connector provides RS-232 control for an external device to control Mitto, such as AMX or Crestron. • Engineering Lock – Select from Off and Timing Std LOCKED. Timing Std LOCKED – When this is selected, the Engineering Lock control is enabled. It locks, or grays out, the Standard, Mode and HD Format controls on the Output Menu. It also locks all the controls on the Timing Menu (vertical timing, horizontal timing, and fine phase timing). Panel Locked – Disables front panel controls. www.ensembledesigns.com BrightEye Mitto Family - Page 38 Mitto Family of Scan Converters User Guide • EDID Source – This control selects the source of the EDID. The EDID (Extended Display Identification Data) tells the computer what the capabilities of the monitor are. EDID also controls HDCP (High-bandwidth Digital Content Protection) information. Many DVI and HDMI monitors support HDCP encryption which will not work with BrightEye Mitto. If the computer handshakes with the computer monitor and HDCP is enabled, the encryption will cause the Mitto output to be disabled or distorted. For this reason your unit comes configured so that Mitto reports its own EDID to your computer. Mitto – Mitto provides the EDID. This is the default configuration and should only be changed if the pass-through to the monitor is not working. Ext Monitor – The external monitor provides the EDID. Use this setting only if your monitor is not compatible with Mitto’s internal EDID. • HDMI Input – This control can be enabled or disabled. Enabled – By default this function is enabled and Mitto sends an EDID indicating that it is HDMI compliant. Disabled – Some monitors may not work with an EDID indicating HDMI compliance. If you are having trouble with the pass through to the monitor, try disabling the HDMI Input control first. If you’re still having trouble, then change the EDID Source. Mitto Config Menu www.ensembledesigns.com BrightEye Mitto Family - Page 39 Mitto Family of Scan Converters User Guide Audio Configuration Menu Mitto has three possible audio inputs. 1. The first type of audio input is analog. There is a 1/8 inch mini-jack in the back of Mitto that will accept two channels of stereo analog audio. When the Analog input is selected, the left channel is assigned to Input 1 and the right channel is assigned to Input 2. Mixer Inputs 3 and 4 are not used. 2. The second type of audio input is AES. If you choose AES, the 1/8 inch mini-jack in the back of Mitto can accept two AES bitstreams (four channels), one on the left pin of the connector and one on the right pin. When AES (or S/PDIF) is selected, the bit stream connected to the left input will appear on Mixer Inputs 1 and 2, and the right bit stream will appear on Mixer Inputs 3 and 4. 3. The third type of audio input is through HDMI video coming in through the DVI port. The HDMI standard can support eight channels of digital audio. HDMI audio will appear on Mixer Inputs 1 and 2. If you select DVI, an HDMI source fed to the DVI connector will provide the audio into Mitto. Mitto has two audio output capabilities. 1. The four channels of audio from the audio mixer can be embedded in the SD SDI or HD SDI output. Embedded audio travels with the digital video through cables, distribution amps, and routers without the need for any additional wiring. The SDI standard allows 16 channels of embedded audio, which is organized into four groups of four channels each. The four channel output from Mitto fits into a single group. You can assign the audio to a specific group using the Embedding control in the Audio Config Menu. This control also allows you to turn embedding off. 2. Mitto can also output two channels of digital audio as an AES bit stream (just like the input capability). This AES output shares a connector with the Composite Video output. The Cpst/AES Out control in the Output Menu configures this connector to output either Composite video, AES channels 1 and 2, or AES channels 3 and 4. • Audio Input – Select from Analog, AES or DVI. See section directly above for more specific details on Analog, AES and DVI. Analog – Select Analog if you are feeding Mitto analog audio. Mitto will accept two channels of stereo analog audio via the 1/8 inch mini-jack in the rear of the unit. The analog audio can be embedded onto the SD SDI or HD SDI outputs. AES – Select AES if you are feeding Mitto digital audio. Mitto can accept two AES bitstreams (four channels) via the 1/8 inch mini-jack in the rear of the unit. The digital audio can be embedded onto the SD SDI or HD SDI outputs. DVI – Select DVI if you are using audio that is present on the HDMI video coming in through the DVI port. Note: You can assign the audio to a specific group using the Embedding control. This control also allows you to turn embedding off. www.ensembledesigns.com BrightEye Mitto Family - Page 40 Mitto Family of Scan Converters User Guide • Embedding – You can control how audio is being embedded into the HD or SD SDI output. If Embedding is turned Off, no audio will be embedded into the output. If you set it to Group 1, Mitto will embed audio into Group 1 (channels 1, 2, 3 and 4). Select from: Off Group 1 (channels 1, 2, 3 and 4) Group 2 (channels 5, 6, 7 and 8), Group 3 (channels 9, 10, 11 and 12) Group 4 (channels 13, 14, 15 and 16). • Analog Reference Level – Use this control to select the nominal reference level for the analog inputs. Mitto’s analog audio input is unbalanced which is often used with -10 dBu analog reference level. Select the appropriate reference level for your facility. Select either -10 dBu and +4 dBu. • Digital Reference Level – Choose either -20 dBFS or -18 dBFS, relative to full scale. • Peak Indicator – The nominal operating audio level indicator and peak audio indicator provide a way to monitor audio levels at a glance. This controls allows you to set the amount of headroom that you wish to reserve before the clipping or peak indicator illuminates. For example, if this control is set to 6 dB Headroom, the peak indicator will not flash red unless the audio level exceeds the 6 dB Headroom point. Select from: Clipping 2 dB Headroom 4 dB Headroom 6 dB Headroom 8 dB Headroom, 10 dB Headroom. • Audio Delay – Mitto has variable audio delay to help you keep lip sync correct. The delay can be adjusted from 0 to 1000 milliseconds (mSec). Note: In the 50 Hz or PAL domain, there are 40 mSecs in a frame, and 33 mSecs in a frame in the 60 Hz or NTSC frame rate domain. Please refer to the Mitto Audio Config Menu illustration on the following page. www.ensembledesigns.com BrightEye Mitto Family - Page 41 Mitto Family of Scan Converters User Guide Mitto Audio Config Menu www.ensembledesigns.com BrightEye Mitto Family - Page 42 Mitto Family of Scan Converters User Guide Input Menu The Input Menu is for selecting the type of input being fed to the Mitto, selecting a reference source (external or internal) and monitoring reference status indicators and input indicators. • Input Selection – This control is factory set to Automatic, which auto senses the input as DVI or VGA. The Automatic setting is ideal for dynamic applications, such as presentation rooms, where the input source changes often. If your Mitto installation is fairly permanent and you do not anticipate the input source changing, use this control to set the input source to DVI or VGA rather than using the auto sensing feature. If your input is HDMI, which uses an HDMI to DVI adaptor, select DVI. Choices are: Automatic, DVI or VGA. • VGA Resolution – This control is factory set to Automatic, which auto senses the resolution of a VGA input. This control can be used to manually inform Mitto of the resolution of the computer’s video monitor as needed. You can find the native resolution of your computer’s monitor from the Display Properties menu in the Control Panel or System Preferences of your computer. For more information see “Configuring Mitto and Your Computer Monitor Resolution” on page 23 . This VGA Resolution control will be greyed out if your input source is DVI. Choices are: Automatic 640 x 480 720 x 480 720 x 576 800 x 600 1024 x 768 1280 x 720 1280 x 800 1280 x 1024 1366 x 768 1400 x 1050 1440 x 900 1600 x 900 1600 x 1200 1680 x 1050 1920 x 1080 1920 x 1200 Note: With a VGA signal, you must make sure that the resolution setting chosen from the VGA Resolution control matches the resolution setting of the computer monitor. Otherwise, you may see a blue screen. • VGA H Position and VGA H Size – These controls are rarely used. They are available for you to manually enter your source’s native screen resolution if you do not find it in the pulldown menu options of the VGA Resolution control. These controls will be greyed out if your input source is DVI. • Input Pres – The Input Present status field indicates whether there is an input present, and what type of input it is. • Input Width – The Input Width field indicates the width of the computer output in pixels. • Input Height – The Input Height field indicates the height of the computer output in pixels. www.ensembledesigns.com BrightEye Mitto Family - Page 43 Mitto Family of Scan Converters User Guide • Ref Source – Select either Internal Ref or Ext Ref. Internal Ref – Select Internal Ref to utilize Mitto’s internal “sync gen grade” precision frequency reference. Ext Ref – Select Ext Ref if you are feeding an external reference to the Ref In BNC on the rear of the Mitto. • Reference – The Reference indicator shows what type of reference signal is present. • Sync Lock – The Sync Lock indicator reflects the status of the Mitto being properly locked and synchronized to the reference. • Timecode Ref – The timecode comes from the reference input. This control allows you to select which line of the black composite reference carries the timecode to Mitto. Line 16 and Line 18 are typical choices. Select from: Line 12, Line 13, Line 14, Line 15, Line 16, Line 17, Line 18, Line 19. Mitto Input Menu www.ensembledesigns.com BrightEye Mitto Family - Page 44 Mitto Family of Scan Converters User Guide Position Menu The Position Menu is used to select a portion of the computer monitor display for scan conversion. It is also used for selecting the Aspect Ratio, for creating a border and for setting the Sharpness control. The Position Menu includes a Screen Select window, indicating what portion of the computer monitor output has been selected for scan conversion. The light blue region represents the entire computer output screen. It indicates the resolution of the computer monitor in terms of pixel height and width. In the example shown below, the resolution being used is 1920 by 1200, the highest resolution that Mitto supports. The smaller rectangle, slightly darker blue, indicates the selected area or Selection. It shows not only the size but also the position within the computer output that is being selected for scan conversion. In the example shown below, the Selection is 677 by 381 pixels. The upper left corner of the Selection is called the Position Corner. The Position arrow buttons act on the location of the entire Selection relative to the Position Corner. For example, as the Position Corner moves 20 pixels to the right, the entire Selection also moves 20 pixels to the right. Note that moving the Position Corner does not change the Selection’s shape or size. The lower right corner of the Selection is the Size Corner. The Size Corner can be moved relative to the Position Corner. In contrast to moving the Position Corner, moving the Size Corner causes the Selection’s shape or size to stretch or shrink. The Position Menu with controls for Position, Size, Aspect Ratio, the Screen Select window, and the Border and Sharpness controls. www.ensembledesigns.com BrightEye Mitto Family - Page 45 Mitto Family of Scan Converters User Guide Four ways to control Selection’s Position and Size 1. When controlling Mitto from the BrightEye Mac/PC application, the Position and Size can be adjusted through the Selection Tool, which is part of the BrightEye Mac/PC application. See “Selection Tool” on page 43 for more details. 2. A second way to control the Position and Size is through the Position and Size arrow buttons in the Position Menu. 3. A third way is through the Left, Right, Top and Bottom controls in the Position Menu, located to the right of the Screen Select window. 4. A fourth way to control the Position and Size is from the front panel of Mitto. With the Position or Size control selected on the front panel, you can use the Left Arrow, Down Arrow, Right Arrow and Up Arrow buttons. The four directional arrow buttons move the selection one pixel at a time for each click. Pressing and holding down a button will accelerate the movement of the Selection Tool. Notice that when moving the Selection’s Position, the Selection remains the same size. Moving the Selection’s size, however, will change the size and shape of the Selection. See “Front Panel Controls and Indicators” on page 29 for more details. Maintaining Aspect Ratio The Aspect ratio control refers to the aspect ratio of the Screen Selection tool. Choices are 16:9, 4:3 and Manual. Mitto will maintain the correct aspect ratio of the content automatically as you change the size of your selected output area. To adjust the size of the Selection, the upper left Position corner stays in the same position, but the lower right corner of the selection moves with the Size control. With an aspect ration of 16:9 selected, if you move the Size control to the right, it will make the Selection wider, and it will also make it taller in order to maintain the 16:9 aspect ratio. If you use the Size control to raise the lower right corner, it also pulls the right edge in to maintain the chosen aspect ratio. The aspect ratio of 4:3 works the same way. Note: If you do not want to maintain correct aspect ratio, you can choose the Anamorphic setting in the Config Menu rather than the Normal setting. Using Manual Aspect Ratio By selecting a manual aspect ratio, you can increase the width independently of the height. This option works well if your content is a column or a long box. It is possible to select an area that is much wider than can be shown on a 16:9 high definition display; for example, a 1362 by 436 pixel selection. When this is output, Mitto automatically letter boxes the content with a black region above and below so that the aspect ratio of the content will be correct. Similarly, Mitto automatically pillar boxes the content as needed with a black region on either side to maintain the correct aspect ratio for output when the selection is taller than the output aspect ratio would normally allow. www.ensembledesigns.com BrightEye Mitto Family - Page 46 Mitto Family of Scan Converters User Guide One Click to Move Selection to an Outside Edge Clicking one of the smaller directional Position arrow buttons (with the perpendicular line) causes the Selection area to move immediately to the outside edge of the direction chosen with one click. Similarly, clicking the smaller down or right Size arrow buttons causes the Size of the Selection area to move to an outside edge. However, clicking the smaller left or up Size arrow buttons minimizes the size of the Selection. • Position Default Button – Clicking the Default button for Position immediately places the position of the Selection area at the upper left corner. • Size Default Button – Clicking the Default button for Size immediately maximizes the size of the Selection area within any aspect ratio constraints, but does not change the Position of the upper left corner of the Selection area. • Full Screen – Clicking the Full Screen button instantly maximizes the size of the Selection area. The Position will be moved to the upper left corner while the Size will be maximized within any aspect ratio constraints. Full Screen means that your entire desktop is shown on the output. • Center – Clicking the Center button instantly selects an area in the center of your desktop that is 50% of the total width, and the height that corresponds with the selected aspect ratio. The primary value of this control is to provide a fast and easy way to see the selection tool. • Border – Lets you adjust a black border pixel width around the selected video as it appears on the high definition or standard definition video output. • Sharpness – The Sharpness control ranges from a minimum value of 1 up to a maximum value of 8. This is a set of variable filters used to configure the processing through which Mitto is moving the input video to the output. The mid-range setting of 4 is recommended as a good place to start. If you would like to sharpen your output, increase the setting from 4. If your original content is too sharp, for example shows ringing, decrease the sharpness setting from 4. Note: Computer monitors typically have a refresh rate of 75 Hz or better (even as high as 250 Hz). Video output is fixed at 60 Hz for NTSC and 50 Hz for PAL. The discrepancy of the refresh rate between the computer monitor and the video output causes flicker. Mitto uses proprietary anti-flickering hardware and software that works all the time, automatically, providing a high quality output that’s as good or better resolution as the original content. Note: Subpixelization is a method used on computer monitors to fool your eye into thinking that there is more detail and higher resolution than there actually is. It also helps make text on your monitor look more like it will in print. Basic subpixelization splits each pixel into three rectangles: red, green and blue. Although the eye does not generally perceive this color in the text on the computer monitor, it is there. Because Mitto is very good at capturing fine detail that is in the content, you may notice what look like color artifacts in text on your output. If you are having this issue, go into the settings for your computer monitor and turn off subpixelization, which may also be referred to as font smoothing. On a Mac go to System Preferences: Appearance or General, and disable the font smoothing. On a PC go to Control Panel: Display Properties: Appearance: Effect, and disable the font smoothing. www.ensembledesigns.com BrightEye Mitto Family - Page 47 Mitto Family of Scan Converters User Guide Selection Tool The region of the computer screen that is inside the Selection Tool will be output to video. To access the selection tool, click the Show Selection Tool button along the top toolbar in BrightEye PC or Mac. The Selection Tool displays as a floating rectangle, floating over the top of everything else running on the computer, including any graphics programs. The Show Selection Tool button on the top toolbar of BrightEye PC When you click the Show Selection Tool button, it toggles into the Hide Selection Tool button. Similarly, when you click the Hide Selection Tool button, it toggles into the Show Selection Tool button. Click the Hide Selection Tool on the toolbar to put the Selection Tool away. Click and drag the Selection Tool to move and resize the selection for outputting to video. Aspect ratio constraints apply to the Selection Tool in the same way that they apply to the Screen Selection window in the Position Menu. Note: If you have clicked the Show Selection Tool button but do not yet see it, click and hold the Up arrow in the Size control to reduce the size of the Selection Tool. Once it is small enough, it will become visible on the computer monitor. Clicking and holding the size Up arrow reduces the size of the Selection Tool and brings it into view. The Selection Tool shown floating over the computer monitor www.ensembledesigns.com BrightEye Mitto Family - Page 48 Mitto Family of Scan Converters User Guide Using MittoMagic Bookmarklet MittoMagic is the quick and easy way to select videos for output on popular internet video sites. MittoMagic is a “bookmarklet”, a little piece of Javascript that you run from within your web browser. It communicates with the BrightEye Mitto Selection Tool to select just the video portion of a web page. It’s easy to install and use, and it’s free. Visit our website to view an informational video and to access the install link: http://www.ensembledesigns.com/support/brighteye-support/mittomagic To Install MittoMagic Bookmarklet: 1. Install BrightEye Mac/PC 2.0.1 (or newer). 2. Install MittoMagic by dragging the Mitto Magic link into the bookmarks bar in your web browser. To Use MittoMagic: 1. Run BrightEye Mac or PC and show the Selection Tool. 2. Navigate to your favorite internet video site such as YouTube or Vimeo. 3. Click the “MittoMagic” link in your bookmark bar. 4. Click the “Select Video” button which will appear in the top right corner of your browser. Note: For use with FireFox, Chrome, or Safari web browser. Internet Explorer is not supported. www.ensembledesigns.com BrightEye Mitto Family - Page 49 Mitto Family of Scan Converters User Guide The Selection Tool floating toolbar Selection Tool Floating Toolbar When using the Selection Tool, it is accompanied by a Selection Tool floating toolbar. From this toolbar, you can adjust the Aspect Ratio (4:3, Manual, or 16:9). The Memory Registers are also accessible for saving and recalling position settings. • Ignore Clicks checkbox – Click the Ignore Clicks checkbox when you need to be free to interact and click on your computer screen without in any way disturbing the position and size of the Selection Tool. When the Ignore Clicks checkbox is selected, the color of the Selection Tool will brighten slightly. Deselect the checkbox to restore interactivity with the Selection Tool. • Aspect Ratio – Select 4:3, Manual, or 16:9. • Memory Registers – Click Memory Registers to recall previously saved position settings. Save new position settings by clicking and holding a Memory Register button until it turns green. • Full Screen button – The Full Screen button on this toolbar has the same function as the Full Screen button on the Position Menu. It is used for maximizing the size of the Selection Window within the constraints of the selected aspect ratio and output settings. • Options button – Click the Options button to access a color palette tool for changing the color of the Selection Tool. www.ensembledesigns.com BrightEye Mitto Family - Page 50 Mitto Family of Scan Converters User Guide Selection Tool: Targeting a Specific Display When using Mitto with multiple displays, you can target the display you would like the Selection Tool to appear on. 1. In BrightEye Mac/PC, open Preferences. 2. Click on the Selection button in the toolbar. The window shown below will appear. 3. Click and drag the Selection Tool to the display you want to use it on. Note: You may also change the color of your selection tool by double clicking on the Selection Tool Color box in the lower left corner. A color wheel window will come up for you to choose your color. www.ensembledesigns.com BrightEye Mitto Family - Page 51 Mitto Family of Scan Converters User Guide Appearance of Selection Tool when in Manual Aspect Ratio When Manual aspect ratio is selected, extra handles display on the Selection Tool to facilitate freely changing its height and width independently. 16:9 and 4:3 aspect ratio constraints do not apply. Notice the additional handles located in the middle of each side. Moving Selection Tool: To move the Selection Tool without resizing it, click and drag directly on one of the sides of the tool, not on a handle. Resizing Selection Tool: To resize the Selection Tool, click and drag directly on any of the eight handles of the tool. You can resize by clicking and dragging one of the handles on a side, or on a corner. Example of the Selection Tool when the aspect ratio is set to manual. Notice the additional handles located in the middle of each side Screen Select window Note that the Screen Select window within the Position Menu tracks the exact movement of the screen selection (its position and size) within the context of the entire screen monitor resolution space. This is shown by the location of the Selection in the Screen Select window. The exact pixel dimensions (width and height) are also indicated. The Screen Select window within the Position Menu www.ensembledesigns.com BrightEye Mitto Family - Page 52 Mitto Family of Scan Converters User Guide Edge Trim Menu Due to scaling, you may sometimes notice artifacts at the edge of the output. You can clean these up using the edge trim function. Use the up down arrows or enter a value directly into the field Additionally, this control gives you adjustments to address varying monitor masks or bezels. Bezels around monitors vary considerably and can sometimes hide content. There may be pixels of content hiding underneath the mask or bezel of your monitor. This menu allow you to adjust for that so you can have full content on your output if desired, even if you can’t see it on your monitor. Mitto Edge Trim Menu www.ensembledesigns.com BrightEye Mitto Family - Page 53 Mitto Family of Scan Converters User Guide Mixer Menu Mitto has a four-channel audio mixer with four inputs and four outputs. It allows you to adjust the level of each channel independently. Any audio input can be assigned to any audio output. For example, you could route Input Channel 1 to Output Channel 1, Input Channel 2 to Output Channel 2, Input Channel 3 to Output Channel 3, and Input Channel 4 to Output Channel 4. Another configuration example would be to turn off Input Channels 3 and 4 by de-selecting the Output Channel assignments, meaning that no Output Channels are selected for Input Channel 3 or Input Channel 4. Then route Input Channel 1 to Output Channel 1 and Output Channel 3, and Input Channel 2 to Output Channel 2 and Output Channel 3. Now Channels 1 and 2 will have the same original stereo content, and the Channel 3 will output a mono mix-down. You can bring in up to two channels of analog audio through the Analog/Digital Audio Input. These channels are routed to Input Channels 1 and 2 in the Mixer Menu. You can bring in up to two streams of AES audio (four channels) through the Analog/Digital Audio Input. Stream 1 routes to Input Channels 1 and 2 in the Mixer Menu. Stream 2 routes to Input Channels 3 and 4. Set the amount of headroom that you wish to reserve before the peak indicator illuminates. This level is set in the Config Menu. Mitto Mixer Menu www.ensembledesigns.com BrightEye Mitto Family - Page 54 Mitto Family of Scan Converters User Guide Proc Menu The Proc Amp Menu offers a Gain control, which affects the overall video level. The Proc Menu also includes controls for the Chroma amplitude, the Pedestal or black level, and Hue. This is an NTSC-style Hue rotation. It can be used to make small adjustments in colorimetry. The nominal settings for these controls would be 100% of overall Gain and Chroma, zero adjustment to Pedestal and zero degrees of Hue rotation. You can change these values by clicking and dragging on the slider control, by using the up and down arrow buttons, or by entering values directly into the fields. • Gain – adjusts the percentage of gain (range is 0 to 150%, default is 100%). • Chroma – adjusts the percentage of chroma (range is 0 to 150%, default is 100%). • Pedestal – adjusts the pedestal in IRE (range is -30 to 30, default is 0). • Hue – adjusts the hue of the signal in degrees (range is -180° to 180°, default is 0°). Note: The Gain control on the front panel is the same control as the Gain control in the Proc Menu shown below. The Proc Menu in BrightEye Mac/PC offers more controls than the front panel’s Gain control. Mitto Proc Menu www.ensembledesigns.com BrightEye Mitto Family - Page 55 Mitto Family of Scan Converters User Guide Timing Menu The Timing controls adjust the timing of the HD SDI or SD SDI and composite output of Mitto with respect to the reference input. If you set all three of the timing controls (Vertical, Horizontal, Fine Phase) to zero, then Mitto’s output will be in exact time with the reference. If, for example, you need to have Mitto’s output be one line early with respect to the reference in order to auto-time properly into a production switcher, set the Vertical Timing to -1. • Vert Timing – Set the vertical timing in lines. Use the slider controls or arrows to select a value, or enter a value directly into the number field. • Hor Timing – Set the horizontal timing in clocks. Use the slider controls or arrows to select a value, or enter a value directly into the number field. • Fine Phase – Set the fine phase timing in nsecs to color time the composite output. Use the slider controls or arrows to select a value, or enter a value directly into the number field. Mitto Timing Menu www.ensembledesigns.com BrightEye Mitto Family - Page 56 Mitto Family of Scan Converters User Guide Memory Menu The Memory Menu provides access to a set of memory registers used to cut or switch between up to eight different screen selection settings. Each memory register can save position, size, aspect ratio, border, and sharpness settings. Clicking a saved memory register instantly switches the position and size, the aspect ratio, border and sharpness to the saved settings associated with that particular memory register. To save settings to a memory register 1. Select a desired position and size, aspect ratio, border size, and sharpness settings. 2. From the Memory Menu, click Save, then click Register 1. The Register 1 button turns green, indicating that it has saved the screen selection settings. 3. To save additional memory registers, repeat the above procedure, except click Register 2 after clicking Save to create a second, Register 3 after clicking Save to create a third, and so forth. Note that the last memory register to be saved or recalled will be green. Mitto Memory Menu www.ensembledesigns.com BrightEye Mitto Family - Page 57 Mitto Family of Scan Converters User Guide Troubleshooting There is no output signal, and/or the selection tool is not behaving as expected Recommendation: Make sure that the resolution settings of Mitto and the computer match one another. The resolution setting for Mitto is located in the Input Menu of the BrightEye Mac/PC software. For best results, choose one of these resolutions: 1920 x 1200 1024 x 768 If you have trouble using a resolution setting such as 1680 x 1050 or 1280 x 800, try one of the above listed resolutions instead. For VGA, choose the highest resolution that is available on both your computer and on the BrightEye Mac/PC software Input Menu from the VGA Resolution pull-down selector. Aspect ratio is not being maintained correctly Recommendation: Turn off scaling on your computer’s graphics card. All scaling should be performed by BrightEye Mitto to ensure pixel size and shape are maintained properly. If the picture being output by Mitto is not maintaining its correct aspect ratio (for example, a circle is egg-shaped), check your computer’s graphics card settings and turn off any scaling that the computer graphics card may be applying. Look for a tab that controls your graphics card. It may be referred to as something other than “scaling” such as “modify” depending on which controls are provided by the specific graphics card in your computer. Mitto reports a different resolution from the settings you have applied to your computer Recommendation: Turn off scaling on your computer’s graphics card. All scaling should be performed by BrightEye Mitto to ensure pixel size and shape are maintained properly. If you have set your computer’s resolution to a certain value but Mitto reports a different resolution (for example, you have set your computer to 1920 x 1200 but Mitto is reporting 1680 x 1050), the graphics card may be overriding the resolution settings you have selected on your computer. Check your computer’s graphics card settings and turn off any scaling that the computer graphics card may be applying. Look for a tab that controls your graphics card. It may be referred to as something other than “scaling” such as “modify” depending on which controls are provided by the specific graphics card in your computer. Can I configure Mitto to work with a laptop? To configure BrightEye Mitto to work with a laptop, set the laptop for use with an external monitor. To the laptop, Mitto is like an external monitor. The laptop needs to be told that it should feed a signal to an external device or monitor so that a signal can be fed to Mitto. Mitto is connected to the laptop in place of an external monitor. Go to the computer’s Display Settings menu. Select a setting that you would use for an external monitor, such as Mirror, Clone, Duplicate Monitor or something similar. For further information about configuring Mitto, see ”Getting Started” on page 21. www.ensembledesigns.com BrightEye Mitto Family - Page 58 Mitto Family of Scan Converters User Guide BrightEye Mitto is not converting VGA to DVI As a point of clarification, BrightEye Mitto is not a VGA-to-DVI converter. The loop through output on the back of Mitto outputs the signal coming in on the DVI/VGA Input. If you input DVI, then DVI will be on the loop out. If you input VGA, then VGA will be on the loop out. Using monitors that have HDMI input instead of DVI input with Mitto Mitto treats HDMI and DVI signals the same. Connect an HDMI-to-DVI adaptor for use with Mitto. Why is my output a mass of snow or color noise? Recommendation: Refer to the EDID Source and HDMI Input sections in the Config Menu. You may need to change the EDID Source and/or the HDMI Input enable. EDID tells the computer what the capabilities of the monitor are, and also controls HDCP (High-bandwidth Digital Content Protection) information. Many DVI and HDMI monitors support HDCP encryption which will not work with BrightEye Mitto. If the computer handshakes with the computer monitor and HDCP is enabled, the encryption will cause the Mitto output to be disabled or distorted,which can look like a mass of snow or color noise. I can’t see the Selection Tool Recommendation: In the Position menu, click the Center button. It will instantly selects an area in the center of your desktop that is 50% of the total width, and the height that corresponds with the selected aspect ratio. The primary value of this control is to provide a fast and easy way to see the selection tool. I’m using a VGA input and the output screen is blue Recommendation: If the VGA Resolution control of the Input Menu is set to Automatic, use the pull down menu and select the resolution of your source’s computer monitor. Verify that the resolution selected in the VGA Resolution control matches the resolution setting of the computer monitor. The two settings must match, otherwise, you may see a blue screen. I see artifacts at the edge of the output Recommendation: Due to scaling, you may sometimes notice artifacts at the edge of the output. You can clean these up using the Edge Trim Menu. It looks like there are color artifacts on the text of the output Recommendation: Go into the settings for the computer monitor that you are feeding Mitto with and turn off subpixelization, which may also be referred to as font smoothing. On a Mac go to System Preferences: Appearance or General, and disable the font smoothing. On a PC go to Control Panel: Display Properties: Appearance: Effect, and disable the font smoothing. Note: Subpixelization is a method used on computer monitors to fool your eye into thinking that there is more detail and higher resolution than there actually is. It also helps make text on your monitor look more like it will in print. Basic subpixelization splits each pixel into three rectangles: red, green and blue. Although the eye does not generally perceive this color in the text on the computer monitor, it is there. Because Mitto is very good at capturing fine detail that is in the content, you may notice what look like color artifacts in text on your output. This can be resolved with the above recommendation. www.ensembledesigns.com BrightEye Mitto Family - Page 59 Mitto Family of Scan Converters User Guide Software Updating Software upgrades for BrightEyes are available free at either of the following links: www.ensembledesigns.com/support/brighteye-support/ www.brighteyemitto.com Use BrightEye Mac or PC software to install the software update into your BrightEye. Warranty This module is covered by a five-year limited warranty, as stated in the main Preface of this manual. If you require service (under warranty or not), please contact Ensemble Designs and ask for customer service before you return the unit. This will allow the service technician an opportunity to provide any other suggestions for identifying the problem and to recommend possible solutions. Factory Service If you return equipment for repair, please get a Return Material Authorization Number (RMA) from the factory first. Ship the product and a written description of the problem to: Ensemble Designs, Inc. Attention: Customer Service RMA ##### 870 Gold Flat Rd. Nevada City, CA 95959 USA tel +1 530.478.1830 fax +1 530.478.1832 [email protected] www.ensembledesigns.com Be sure to put your RMA number on the outside of the box. www.ensembledesigns.com BrightEye Mitto Family - Page 60 Mitto Family of Scan Converters User Guide Specifications for BrightEye Mitto; Models BEM-1, BEM-1F, BEM-2 and BEM-2F Computer Input Number Type Connector Resolution One DVI (Supports HDMI or VGA with adapter) DVI-I Up to 1920 x 1200 Reference Input Number One, BNC Type 1 V P-P Composite Video, PAL, NTSC, Tri-Level Sync Impedance 75 Ω Return Loss >40 dB Note: When no reference is provided, Mitto runs from an internal “sync gen grade” precision frequency reference. Analog Audio Input Number One stereo pair Connector 1/8” mini jack Impedance >15K Ω Max Input Level 24 dBu Quantization 24 bits, 128 x oversampled Sample Rate 48 KHz Reference Level -10 dBu or +4 dBu Frequency Response ±0.1 dB, 20 Hz to 20 KHz Crosstalk <106 dB Dynamic Range >106 dB AES/EBU Digital Inputs Number Two (four channels) TypeAES3id, S/PDIF Connector 1/8” mini jack Bit Depth 20 and 24 Bit Sample Rate 30 KHz to 192 KHz (Sample Rate Converted Internally to 48 KHz) www.ensembledesigns.com BrightEye Mitto Family - Page 61 Mitto Family of Scan Converters User Guide Serial Digital Output Number Two, BNC One for BEM-1F and BEM-2F Signal Type HD Serial Digital 1.485 Gb/s, SMPTE 274M, 292M, 296M HD Serial Digital 2.97 Gb/s, SMPTE 424M, 425M (BEM-1, BEM-1F only) or SD Serial Digital 270 Mb/s, SMPTE 259M) Processing 16 bit processing, 12 and 14 bit upconversion Delay Adjustable from 16 msec to 40 msec Note: Output is fully timeable with respect to the reference input. AudioEmbedded Impedance 75 Ω Return Loss >15 dB to 1.485 GHz >10 dB to 2.97 GHz Output DC None (AC coupled) SDI Standards Supported 1080i 50, 59.94 or 60 Hz, SMPTE 274M -4,5,6 720p 50, 59.94 or 60 Hz, SMPTE 296M -1,2,3 525i, 625i (SMPTE 259M) BEM-1 and BEM-1F also support: 1080p 50, 59.95 or 60 Hz, SMPTE 424M, 425M, Level A Fiber Optic Output (BEM-1F and BEM-2F) Number One, LC/UPC Type Follows SDI configuration 1310 nm (non-CWDM) Wavelengths 170 nm –1610 nm at 20 nm. CWDM spacing available. Call factory for price and details. Power - 7 dBm Max Cable Length 20 km (For greater distances, or higher power and larger loss budgets, please contact the factory) Fiber Type Single Mode Multi-mode compatible with 8 dB attenuation at transmit end Analog Video Output Number One, BNC Type Composite PAL or NTSC (when SD is selected on the SDI output) Return Loss >40 dB Output DC <100 mV www.ensembledesigns.com BrightEye Mitto Family - Page 62 Mitto Family of Scan Converters User Guide Computer Monitor Output Number One, looping Type DVI (Supports HDMI or VGA with adapter) Connector DVI-I FormatFollows input Control Number One Connector 9 pin D TypeRS-232, GPI General Specifications Size 5.625” W x 1.7” H x 5.5” D (143 mm x 20 mm x 140 mm) including connectors Weight 1 lb 6 oz Power 12 volts, 12 watts (100-230 VAC modular power supply) Temperature Range 0 to 40° C ambient Relative Humidity 0 to 95° non-condensing www.ensembledesigns.com BrightEye Mitto Family - Page 63 Mitto Family of Scan Converters User Guide Glossary AES/EBU The digital audio standard defined as a joint effort of the Audio Engineering Society and the European Broadcast Union. AES/EBU or AES3 describes a serial bitstream that carries two audio channels, thus an AES stream is a stereo pair. The AES/EBU standard covers a wide range of sample rates and quantizations (bit depths). In television systems, these will generally be 48 KHz and either 20 or 24 bits. AFD Active Format Description is a method to carry information regarding the aspect ratio of the video content. The specification of AFD was standardized by SMPTE in 2007 and is now beginning to appear in the marketplace. AFD can be included in both SD and HD SDI transport systems. There is no legacy analog implementation. (See WSS). ASI A commonly used transport method for MPEG video streams, ASI or Asynchronous Serial Interface, operates at the same 270 Mb/s data rate as SD SDI. This makes it easy to carry an ASI stream through existing digital television infrastructure. Known more formally as DVB-ASI, this transport mechanism can be used to carry multiple program channels. Aspect Ratio The ratio of the vertical and horizontal measurements of an image. 4:3 is the aspect ratio for standard definition video formats and television and 16:9 for high definition. Converting formats of unequal ratios is done by letterboxing (horizontal bars) or pillar boxing (vertical pillars) in order to keep the original format’s aspect ratio. Bandwidth Strictly speaking, this refers to the range of frequencies (i.e. the width of the band of frequency) used by a signal, or carried by a transmission channel. Generally, wider bandwidth will carry and reproduce a signal with greater fidelity and accuracy. Beta Sony Beta SP video tape machines use an analog component format that is similar to SMPTE, but differs in the amplitude of the color difference signals. It may also carry setup on the luminance channel. Bit A binary digit, or bit, is the smallest amount of information that can be stored or transmitted digitally by electrical, optical, magnetic, or other means. A single bit can take on one of two states: On/Off, Low/High, Asserted/ Deasserted, etc. It is represented numerically by the numerals 1 (one) and 0 (zero). A byte, containing 8 bits, can represent 256 different states. The binary number 11010111, for example, has the value of 215 in our base 10 numbering system. When a value is carried digitally, each additional bit of resolution will double the number of different states that can be represented. Systems that operate with a greater number of bits of resolution, or quantization, will be able to capture a www.ensembledesigns.com BrightEye Mitto Family - Page 64 Mitto Family of Scan Converters User Guide signal with more detail or fidelity. Thus, a video digitizer with 12 bits of resolution will capture 4 times as much detail as one with 10 bits. Blanking The Horizontal and Vertical blanking intervals of a television signal refer to the time periods between lines and between fields. No picture information is transmitted during these times, which are required in CRT displays to allow the electron beam to be repositioned for the start of the next line or field. They are also used to carry synchronizing pulses which are used in transmission and recovery of the image. Although some of these needs are disappearing, the intervals themselves are retained for compatibility purposes. They have turned out to be very useful for the transmission of additional content, such as teletext and embedded audio. CAV Component Analog Video. This is a convenient shorthand form, but it is subject to confusion. It is sometimes used to mean ONLY color difference component formats (SMPTE or Beta), and other times to include RGB format. In any case, a CAV signal will always require 3 connectors – either Y/R-Y/B-Y, or R/G/B. Checkfield A Checkfield signal is a special test signal that stresses particular aspects of serial digital transmission. The performance of the Phase Locked-Loops (PLLs) in an SDI receiver must be able to tolerate long runs of 0’s and 1’s. Under normal conditions, only very short runs of these are produced due to a scrambling algorithm that is used. The Checkfield, also referred to as the Pathological test signal, will “undo” the scrambling and cause extremely long runs to occur. This test signal is very useful for testing transmission paths. Chroma The color or chroma content of a signal, consisting of the hue and saturation of the image. See also Color Difference. Component In a component video system, the totality of the image is carried by three separate but related components. This method provides the best image fidelity with the fewest artifacts, but it requires three independent transmission paths (cables). The commonly used component formats are Luminance and Color Difference (Y/Pr/Pb), and RGB. It was far too unwieldy in the early days of color television to even consider component transmission. Composite Composite television dates back to the early days of color transmission. This scheme encodes the color difference information onto a color subcarrier. The instantaneous phase of the subcarrier is the color’s hue, and the amplitude is the color’s saturation or intensity. This subcarrier is then added onto the existing luminance video signal. This trick works because the subcarrier is set at a high enough frequency to leave spectrum for the luminance information. But it is not a seamless matter to pull the signal apart again at the destination in order to display it or process it. The resultant artifacts of dot crawl (also referred to as chroma crawl) are only the most obvious result. Composite television is www.ensembledesigns.com BrightEye Mitto Family - Page 65 Mitto Family of Scan Converters User Guide the most commonly used format throughout the world, either as PAL or NTSC. It is also referred to as Encoded video. Color Difference Color Difference systems take advantage of the details of human vision. We have more acuity in our black and white vision than we do in color. This means that we need only the luminance information to be carried at full bandwidth, we can scrimp on the color channels. In order to do this, RGB information is converted to carry all of the luminance (Y is the black and white of the scene) in a single channel. The other two channels are used to carry the “color difference”. Noted as B-Y and R-Y, these two signals describe how a particular pixel “differs” from being purely black and white. These channels typically have only half the bandwidth of the luminance. Decibel (dB) The decibel is a unit of measure used to express the ratio in the amplitude or power of two signals. A difference of 20 dB corresponds to a 10:1 ratio between two signals, 6 dB is approximately a 2:1 ratio. Decibels add while the ratios multiply, so 26 dB is a 20:1 ratio, and 14 dB is a 5:1 ratio. There are several special cases of the dB scale, where the reference is implied. Thus, dBm refers to power relative to 1 milliwatt, and dBu refers to voltage relative to .775V RMS. The original unit of measure was the Bel (10 times bigger), named after Alexander Graham Bell. dBFS In Digital Audio systems, the largest numerical value that can be represented is referred to as Full Scale. No values or audio levels greater than FS can be reproduced because they would be clipped. The nominal operating point (roughly corresponding to 0 VU) must be set below FS in order to have headroom for audio peaks. This operating point is described relative to FS, so a digital reference level of -20 dBFS has 20 dB of headroom before hitting the FS clipping point. DVI Digital Visual Interface. DVI-I (integrated) provides both digital and analog connectivity. The larger group of pins on the connector are digital while the four pins on the right are analog. EDH Error Detection and Handling is a method to verify proper reception of an SDI or HD-SDI signal at the destination. The originating device inserts a data packet in the vertical interval of the SDI signal and every line of the HD signal which contains a checksum of the entire video frame. This checksum is formed by adding up the numerical values of all of the samples in the frame, using a complex formula. At the destination this same formula is applied to the incoming video and the resulting value is compared to the one included in the transmission. If they match, then the content has all arrived with no errors. If they don’t, then an error has occurred. Embedded Audio Digital Audio can be carried along in the same bitstream as an SDI or HD-SDI signal by taking advantage of the gaps in the transmission which correspond to the horizontal and vertical intervals of the television waveform. This technique can be very cost effective in transmission and routing, but www.ensembledesigns.com BrightEye Mitto Family - Page 66 Mitto Family of Scan Converters User Guide can also add complexity to signal handling issues because the audio content can no longer be treated independently of the video. Eye Pattern To analyze a digital bitstream, the signal can be displayed visually on an oscilloscope by triggering the horizontal timebase with a clock extracted from the stream. Since the bit positions in the stream form a very regular cadence, the resulting display will look like an eye – an oval with slightly pointed left and right ends. It is easy to see from this display if the eye is “open”, with a large central area that is free of negative or positive transitions, or “closed” where those transitions are encroaching toward the center. In the first case, the open eye indicates that recovery of data from the stream can be made reliably and with few errors. But in the closed case data will be difficult to extract and bit errors will occur. Generally it is jitter in the signal that is the enemy of the eye. Frame Sync A Frame Synchronizer is used to synchronize the timing of a video signal to coincide with a timing reference (usually a color black signal that is distributed throughout a facility). The synchronizer accomplishes this by writing the incoming video into a frame buffer memory under the timing direction of the sync information contained in that video. Simultaneously the memory is being read back by a timing system that is genlocked to a house reference. As a result, the timing or alignment of the video frame can be adjusted so that the scan of the upper left corner of the image is happening simultaneously on all sources. This is a requirement for both analog and digital systems in order to perform video effects or switch glitch-free in a router. Frame synchronization can only be performed within a single television line standard. A synchronizer will not convert an NTSC signal to a PAL signal, it takes a standards converter to do that. Frequency Response A measurement of the accuracy of a system to carry or reproduce a range of signal frequencies. Similar to Bandwidth. H.264 The latest salvo in the compression wars is H.264 which is also known as MPEG-4 Part 10. MPEG-4 promises good results at just half the bit rate required by MPEG-2. HD High Definition. This two letter acronym has certainly become very popular. Here we thought it was all about the pictures – and the radio industry stole it. HDCP HDCP (High-bandwidth Digital Content Protection) is a content encryption system for HDMI. It is meant to prevent copyrighted content from being copied. Protected content, like a movie on a Blu-Ray disc, is encrypted by its creator. Devices that want to display the protected content, like a television, must have an authorized key in order to decode the signal and display it. The entity that controls the HDCP standard strictly limits the kinds of devices that are allowed decryption keys. Devices that decrypt the content and provide an unencrypted copy are not allowed. www.ensembledesigns.com BrightEye Mitto Family - Page 67 Mitto Family of Scan Converters User Guide HDMI The High Definition Multimedia Interface comes to us from the consumer marketplace where it is becoming the de facto standard for the digital interconnect of display devices to audio and video sources. It is an uncompressed, all-digital interface that transmits digital video and eight channels of digital audio. HDMI is a bit serial interface that carries the video content in digital component form over multiple twisted-pairs. HDMI is closely related to the DVI interface for desktop computers and their displays. IEC The International Electrotechnical Commission provides a wide range of worldwide standards. They have provided standardization of the AC power connection to products by means of an IEC line cord. The connection point uses three flat contact blades in a triangular arrangement, set in a rectangular connector. The IEC specification does not dictate line voltage or frequency. Therefore, the user must take care to verify that a device either has a universal input (capable of 90 to 230 volts, either 50 or 60 Hz), or that a line voltage switch, if present, is set correctly. Interlace Human vision can be fooled to see motion by presenting a series of images, each with a small change relative to the previous image. In order to eliminate the flicker, our eyes need to see more than 30 images per second. This is accomplished in television systems by dividing the lines that make up each video frame (which run at 25 or 30 frames per second) into two fields. All of the odd-numbered lines are transmitted in the first field, the even-numbered lines are in the second field. In this way, the repetition rate is 50 or 60 Hz, without using more bandwidth. This trick has worked well for years, but it introduces other temporal artifacts. Motion pictures use a slightly different technique to raise the repetition rate from the original 24 frames that make up each second of film—they just project each one twice. IRE Video level is measured on the IRE scale, where 0 IRE is black, and 100 IRE is full white. The actual voltages that these levels correspond to can vary between formats. ITU-R 601 This is the principal standard for standard definition component digital video. It defines the luminance and color difference coding system that is also referred to as 4:2:2. The standard applies to both PAL and NTSC derived signals. They both will result in an image that contains 720 pixels horizontally, with 486 vertical pixels in NTSC, and 576 vertically in PAL. Both systems use a sample clock rate of 27 MHz, and are serialized at 270 Mb/s. Jitter Serial digital signals (either video or audio) are subject to the effects of jitter. This refers to the instantaneous error that can occur from one bit to the next in the exact position of each digital transition. Although the signal may be at the correct frequency on average, in the interim it varies. Some bits come slightly early, others come slightly late. The measurement of this jitter is given either as the amount of time uncertainty or as the fraction of a bit width. For 270 Mb/s SD video, the www.ensembledesigns.com BrightEye Mitto Family - Page 68 Mitto Family of Scan Converters User Guide allowable jitter is 740 picoseconds, or 0.2 UI (Unit Interval – one bit width). For 1.485 Gb/s HD, the same 0.2UI spec corresponds to just 135 pico seconds. LKFS LKFS (Loudness K-weighted relative to Full Scale) is a loudness amplitude level based on the ITU-R BS.1770 Loudness Measurement Method. It is a scale for audio measurement similar to VU or Peak, but rather than measuring gain, it measures perceived loudness. Based on a complex algorithm, this method takes into account audio processing that increases perceived loudness without increasing gain. LKFS is the measurement method required to comply with the Calm Act. Luminance The “black & white” content of the image. Human vision had more acuity in luminance, so television systems generally devote more bandwidth to the luminance content. In component systems, the luminance is referred to as Y. MPEG The Moving Picture Experts Group is an industry group that develops standards for the compression of moving pictures for television. Their work is an on-going effort. The understanding of image processing and information theory is constantly expanding. And the raw bandwidth of both the hardware and software used for this work is ever increasing. Accordingly, the compression methods available today are far superior to the algorithms that originally made the real-time compression and decompression of television possible. Today, there are many variations of these techniques, and the term MPEG has to some extent become a broad generic label. Metadata This word comes from the Greek, meta means ‘beyond’ or ‘after’. When used as a prefix to ‘data’, it can be thought of as ‘data about the data’. In other words, the metadata in a data stream tells you about that data – but it is not the data itself. In the television industry, this word is sometimes used correctly when, for example, we label as metadata the timecode which accompanies a video signal. That timecode tells you something about the video, i.e. when it was shot, but the timecode in and of itself is of no interest. But in our industry’s usual slovenly way in matters linguistic, the term metadata has also come to be used to describe data that is associated with the primary video in a datastream. So embedded audio will (incorrectly) be called metadata when it tells us nothing at all about the pictures. Multi-mode Multi-mode fibers have a larger diameter core than single mode fibers (either 50 or 62.5 microns compared to 9 microns), and a correspondingly larger aperture. It is much easier to couple light energy into a multi-mode fiber, but internal reflections will cause multiple “modes” of the signal to propagate down the fiber. This will degrade the ability of the fiber to be used over long distances. See also Single Mode. NTSC The color television encoding system used in North America was originally defined by the National Television Standards Committee. This American standard has also been adopted by Canada, Mexico, Japan, Korea, and Taiwan. (This standard is referred to disparagingly as Never Twice Same Color.) www.ensembledesigns.com BrightEye Mitto Family - Page 69 Mitto Family of Scan Converters User Guide Optical An optical interface between two devices carries data by modulating a light source. This light source is typically a laser or laser diode (similar to an LED) which is turned on and off at the bitrate of the datastream. The light is carried from one device to another through a glass fiber. The fiber’s core acts as a waveguide or lightpipe to carry the light energy from one end to another. Optical transmission has two very significant advantages over metallic copper cables. Firstly, it does not require that the two endpoint devices have any electrical connection to each other. This can be very advantageous in large facilities where problems with ground loops appear. And secondly, and most importantly, an optical interface can carry a signal for many kilometers or miles without any degradation or loss in the recovered signal. Copper is barely useful at distances of just 1000 feet. Oversampling A technique to perform digital sampling at a multiple of the required sample rate. This has the advantage of raising the Nyquist Rate (the maximum frequency which can be reproduced by a given sample rate) much higher than the desired passband. This allows more easily realized anti-aliasing filters. PAL During the early days of color television in North America, European broadcasters developed a competing system called Phase Alternation by Line. This slightly more complex system is better able to withstand the differential gain and phase errors that appear in amplifiers and transmission systems. Engineers at the BBC claim that it stands for Perfection At Last. Pathological Test Pattern – see Checkfield Progressive An image scanning technique which progresses through all of the lines in a frame in a single pass. Computer monitors all use progressive displays. This contrasts to the interlace technique common to television systems. Return Loss An idealized input or output circuit will exactly match its desired impedance (generally 75 ohms) as a purely resistive element, with no reactive (capacitive or inductive) elements. In the real world, we can only approach the ideal. So, our real inputs and outputs will have some capacitance and inductance. This will create impedance matching errors, especially at higher frequencies. The Return Loss of an input or output measures how much energy is returned (reflected back due to the impedance mismatch). For digital circuits, a return loss of 15 dB is typical. This means that the energy returned is 15 dB less than the original signal. In analog circuits, a 40 dB figure is expected. RGB RGB systems carry the totality of the picture information as independent Red, Green, and Blue signals. Television is an additive color system, where all three components add to produce white. Because the luminance (or detail) information is carried partially in each of the RGB channels, all three must be carried at full bandwidth in order to faithfully reproduce an image. www.ensembledesigns.com BrightEye Mitto Family - Page 70 Mitto Family of Scan Converters User Guide ScH Phase Used in composite systems, ScH Phase measures the relative phase between the leading edge of sync on line 1 of field 1 and a continuous subcarrier sinewave. Due to the arithmetic details of both PAL and NTSC, this relationship is not the same at the beginning of each frame. In PAL, the pattern repeats ever 4 frames (8 fields) which is also known as the Bruch Blanking sequence. In NTSC, the repeat is every 2 frames (4 fields). This creates enormous headaches in editing systems and the system timing of analog composite facilities. Setup In the NTSC Analog Composite standard, the term Setup refers to the addition of an artificial offset or pedestal to the luminance content. This places the Black Level of the analog signal 54 mV (7.5 IRE) positive with respect to ground. The use of Setup is a legacy from the early development of television receivers in the vacuum tube era. This positive offset helped to prevent the horizontal retrace of the electron beam from being visible on the CRT, even if Brightness and Contrast were mis-adjusted. While the use of Setup did help to prevent retrace artifacts, it did so at the expense of dynamic range (contrast) in the signal because the White Level of the signal was not changed. Setup is optional in NTSC systems, but is never used in PAL systems (see ‘Perfection’ characteristic of PAL). This legacy of Setup continues to persist in North American NTSC systems, while it has been abandoned in Japan. In the digital component world (SD and HD SDI) there is obviously no need for, and certainly every reason to avoid, Setup. In order for the interfaces between analog and digital systems to operate as transparently as possible, Setup must be carefully accounted for in conversion products. When performing analog to digital conversion, Setup (if present) must be removed and the signal range gained up to account for the 7.5% reduction in dynamic range. And when a digital signal is converted back to analog form, Setup (if desired on the output) must be created by reducing the dynamic range by 7.5% and adding the 54 mV positive offset. Unfortunately, there is no truly foolproof algorithm to detect the presence of Setup automatically, so it’s definitely a case of installer beware. SDI Serial Digital Interface. This term refers to inputs and outputs of devices that support serial digital component video. This could refer to standard definition at 270 Mb/s, HD SDI or High Definition Serial Digital video at 1.485 Gb/s, or to the newer 3G standard of High Definition video at 2.97 Gb/s. SMPTE The Society of Motion Picture and Television Engineers is a professional organization which has done tremendous work in setting standards for both the film and television industries. The term “SMPTE’” is also shorthand for one particular component video format - luminance and color difference. Single Mode A Single mode (or mono mode) optical fiber carries an optical signal on a very small diameter (9 micron) core surrounded with cladding. The small diameter means that no internally reflected lightwaves will be propagated. Thus only the original “mode” of the signal passes down the fiber. www.ensembledesigns.com BrightEye Mitto Family - Page 71 Mitto Family of Scan Converters User Guide A single mode fiber used in an optical SDI system can carry a signal for up to 20 kilometers. Single mode fibers require particular care in their installation due to the extremely small optical aperture that they present at splice and connection points. See also Multi-mode. TBC A Time Base Corrector is a system to reduce the Time Base Error in a signal to acceptable levels. It accomplishes this by using a FIFO (First In, First Out) memory. The incoming video is written into the memory using its own jittery timing. This operation is closely associated with the actual digitization of the analog signal because the varying position of the sync timing must be mimicked by the sampling function of the analog to digital converter. A second timing system, genlocked to a stable reference, is used to read the video back out of the memory. The memory acts as a dynamically adjusting delay to smooth out the imperfections in the original signal’s timing. Very often a TBC will also function as a Frame Synchronizer. See also Frame Sync. Time Base Error Time base error is present when there is excessive jitter or uncertainty in the line to line output timing of a video signal. This is commonly associated with playback from video tape recorders, and is particularly severe with consumer type heterodyne systems like VHS. Time base error will render a signal unusable for broadcast or editing purposes. Timecode Timecode, a method to uniquely identify and label every frame in a video stream, has become one of the most recognized standards ever developed by SMPTE. It uses a 24 hour clock, consisting of hours, minutes, seconds, and television frames. Originally recorded on a spare audio track, this 2400 baud signal was a significant contributor to the development of video tape editing. We now refer to this as LTC or Longitudinal Time Code because it was carried along the edge of the tape. This allowed it to be recovered in rewind and fast forward when the picture itself could not. Timecode continues to be useful today and is carried in the vertical interval as VITC, and as a digital packet as DVITC. Timecode is the true metadata. Tri-Level Sync For many, many years, television systems used composite black as a genlock reference source. This was a natural evolution from analog systems to digital implementations. With the advent of High Definition television, with even higher data rates and tighter jitter requirements, problems with this legacy genlock signal surfaced. Further, a reference signal with a 50 or 60 Hz frame rate was useless with 24 Hz HD systems running at film rates. Today we can think of composite black as a bi-level sync signal – it has two levels, one at sync tip and one at blanking. For HD systems, Tri-Level Sync, which has the same blanking level (at ground) of bi-level sync, but the sync pulse now has both a negative and a positive element. This keeps the signal symmetrically balanced so that its DC content is zero. And it also means that the timing pickoff point is now at the point where the signal crosses blanking and is no longer subject to variation with amplitude. This makes Tri-Level Sync a much more robust signal and one which can be delivered with less jitter. USB The Universal Serial Bus, developed in the computer industry to replace the previously ubiquitous RS-232 serial interface, now appears in many different forms and with many different uses. It actually www.ensembledesigns.com BrightEye Mitto Family - Page 72 Mitto Family of Scan Converters User Guide forms a small local area network, allowing multiple devices to coexist on a single bus where they can be individually addressed and accessed. VGA Video Graphics Array. Traditional 15-pin, analog interface between a PC and monitor. Word Clock Use of Word Clock to genlock digital audio devices developed in the audio recording industry. Early digital audio products were interconnected with a massive parallel connector carrying a twisted pair for every bit in the digital audio word. A clock signal, which is a square wave at the audio sampling frequency, is carried on a 75 ohm coaxial cable. Early systems would daisychain this 44.1 or 48 kilohertz clock from one device to another with coax cable and Tee connectors. On the rising edge of this Work Clock these twisted pairs would carry the left channel, while on the falling edge, they would carry the right channel. In most television systems using digital audio, the audio sample clock frequency (and hence the ‘genlock’ between the audio and video worlds) is derived from the video genlock signal. But products that are purely audio, with no video reference capability, may still require Word Clock. WSS Wide Screen Signaling is used in the PAL/625 video standards, both in analog and digital form, to convey information about the aspect ratio and format of the transmitted signal. Carried in the vertical interval, much like closed captioning, it can be used to signal a television receiver to adjust its vertical or horizontal sizing to reflect incoming material. Although an NTSC specification for WSS exists, it never achieved any traction in the marketplace. YUV Strictly speaking, YUV does not apply to component video. The letters refer to the Luminance (Y), and the U and V encoding axes using in the PAL composite system. Since the U axis is very close to the B-Y axis, and the V axis is very close to the R-Y axis, YUV is often used as a sort of shorthand for the more long-winded “Y/R-Y/B-Y”. Y/Cr/Cb In digital component video, the luminance component is Y, and the two color difference signals are Cr (R-Y) and Cb (B-Y). Y/Pr/Pb In analog component video, the image is carried in three components. The luminance is Y, the R-Y color difference signal is Pr, and the B-Y color difference signal is Pb. www.ensembledesigns.com BrightEye Mitto Family - Page 73