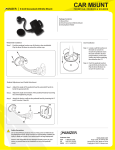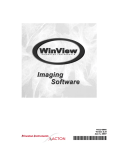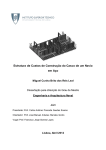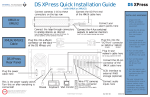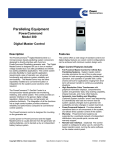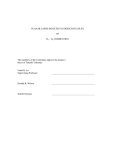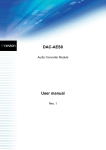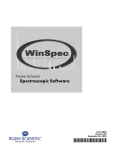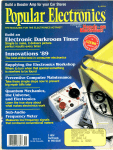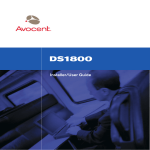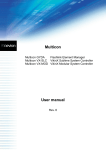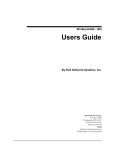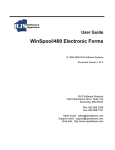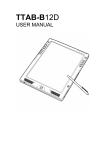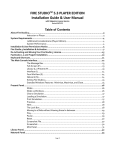Transcript
DigitalSENTRY Client The DigitalSENTRY client application allows you to view live video, play back recorded video, control PTZ cameras, and view system messages. It is recommended that you do not run this application on the DS XPress system as the primary surveillance tool; instead, you should run DigitalSENTRY on a dedicated client computer. See the DigitalSENTRY User Manual for complete details on the DigitalSENTRY client application. Client computer name DigitalSENTRY server name Cameras on this server Other cconfigur onfigur abl e settings onfigurabl able VAU names Camer as on this V AU Cameras VAU XMUX units/XPr es s boar ds units/XPres ess boards © 2005 Integral Technologies The DS XPress system is preconfigured to record at a Medium image quality and at a 3.75 image per second recording rate for all enabled camera inputs. Be sure to disable all unused camera inputs and then configure the image recording rate on the Camera Frame Rates tab under the Video Input Devices directory in DSAdmin. DSAdmin is used to configure the servers, VAUs, cameras, and more on your DS Enterprise or DS XPress system. DSAdmin is organized as a directory tree that allows you to see the hierarchy of the DS XPress parts. See the DigitalSENTRY User Manual for complete details on DSAdmin. DSAdmin DigitalSENTRY Quick Configuration Guide Basic Configuration Following are basic instructions for an installer experienced in Microsoft Windows to get the DS XPress system up and running. These steps are described in greater detail in the DS Enterprise and DS XPress Installation & Field Service manual: 1. Install all hardware and peripheral equipment as described on the reverse side of this guide. 2. After the system starts, verify that the cameras are connected properly by running XPress WinView (XPressWV). This can be found on the Start menu under Programs and then Integral. 3. Rename the system by accessing My Computer on the Desktop. 4. Assign a TCP/IP address to the system by accessing My Network Places on the Desktop. 5. Start DSAdmin from the Start menu under Programs and then Integral. Configure the TCP/IP address of the server and VAU (see figure at right). 6. Run the DigitalSENTRY services by accessing Services on the Desktop. Set the Startup Type to Automatic for the services. 7. Start the DigitalSENTRY client application. This can be found on the Start menu under Programs and then Integral. The default username and password are both “demo.” Changing passwords Renaming cameras Configuring camera groups Configuring network storage User administration Creating alarm zones Much more ... 8. Select a video window configuration in DigitalSENTRY. If video appears in the video windows, you have completed the basic configuration of the DS XPress system. See the DigitalSENTRY User Manual for detailed information about the following: • • • • • • • ST OP! STOP! Your DS XPress system functions much like a regular personal computer. Using your DS XPress system for anything other than operating the MasterControl software or wandering to other parts of the system could damage its intended functionality and may void the warranty. Curr ent Alarm windo w Current window Quick rre e vie w view DigitalSENTRY toolbar Audio tab ab Video Contr Controls ols ttab Cameras tab Print/Export tab Image Details tab #LQ 10024 0205