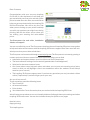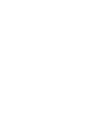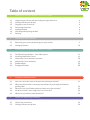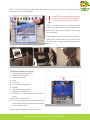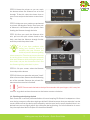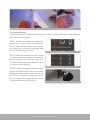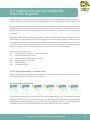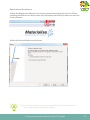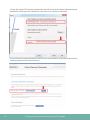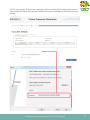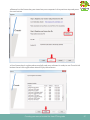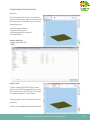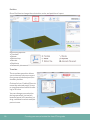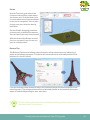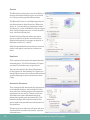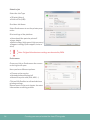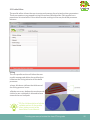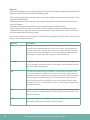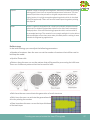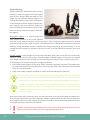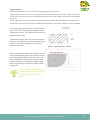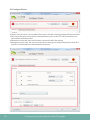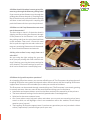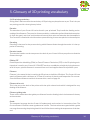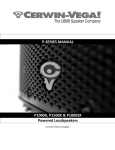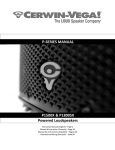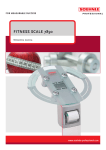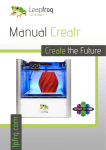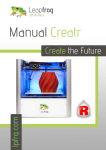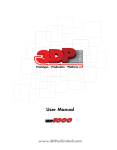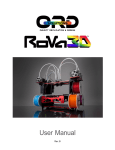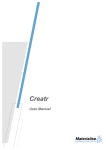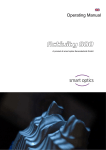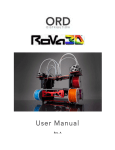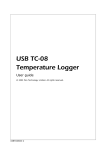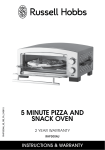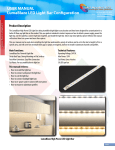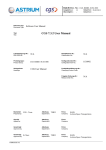Download Creatr HS Materialise Manual for Windows
Transcript
Kop Platte tekst Windows Version Full manual available in EN / NL / DE / FR from creatrhs.lpfrg.com Follow us online! facebook.com/lpfrg twitter.com/Leapfrog_3D instagram.com/leapfrog_3d Sign up for our newsletter www.lpfrg.com Dear Customer, Congratulations with your very own Leapfrog Creatr HS! In this document we will help you get started with your first print and with all the prints to come after that. Also, we would like to help you get acquainted with the Leapfrog 3D Printers Ecosystem. We will be by your side when you are setting up your printer and help you with any questions you might have during printing. We will also cheer you on when you are making your amazing and value-added prints. The Ecosystem: tips and tricks, installation video’s, and support The ecosystem You are now officially part of The Ecosystem: the place where all Leapfrog 3D printer users gather to help each other and to interact with the Leapfrog 3D Printers support team. Here are a few valuable tips on what you are able to find there. The Ecosystem can be entered through creatrhs.lpfrg.com. The Ecosystem is constantly growing in content and users. Here are some of the most important things you can find: • Installation and support videos, as well as the manual for all the printers • The latest software settings for all materials (posted under “knowledgebase”) • Solutions for the most common issues • Our forum, where users help each other and where you can post your amazing prints (every once in a while, we will highlight a few in our newsletter and on our website, we will always mention you of course!) • The Leapfrog 3D Printers support team: if you have any questions you can just submit a ticket online (“request help”) and we will get you on your way. Are you all set to start? To get started you need the following items: • Your Creatr HS • At least one filament • Print stickers • Your Materialise Creatr license key that you received with the Leapfrog 3D Printer • We will keep you up to date on our social media platforms (left page) about print settings and other Leapfrog 3D Printers news. You are also invited to share your prints on our pages. Now let’s start, Happy printing! The Leapfrog team 1 Table of content 1. Making your very first 3D print – Quick Print Guide 1.1 1.2 1.3 1.4 1.5 1.6 1.7 Unpacking your Creatr HS and finding the right place for it Getting to know your printer Plugging in your Creatr HS Preheating the printer Loading filament Checking and adjusting the bed Printing 2. Preparing for your next print 2.1 2.2 Removing your print and replacing your print sticker Changing filament 3. Creating your own printable file: from STL to gcode 3.1 3.2 3.3 3.4 3.5 The 3D printing workflow – from idea to print Installing Materialise Creatr Materialise Creatr software overview Materialise Creatr workflow 11 11 18 19 3.6 Profile editor Configure Printer 25 30 4. Frequently Asked Questions 4.1 4.2 4.3 4.4 4.5 How can I solve the issue of the print not sticking to the bed? What should I do when I cannot get my filament to go through the filament guiding tube? What can I do if my filament does not come out of the extruder? My print surface is very rough, how can I solve this? Where do I go with my other questions? 5. Glossary of 3D printing vocabulary 5.1 5.2 3D printing vocabulary Getting to know your printer 4 5 6 6 6 7 8 9 10 31 32 32 32 32 34 36 3 1. Making your very first 3D print – Quick Print Guide We know you cannot wait to start 3D printing! In this guide we will take you on the easiest journey from box to print. This section contains the following information: 1.1 1.2 1.3 1.4 1.5 1.6 1.7 Unpacking your Creatr HS and finding the right place for it Getting to know your printer Plugging in your Creatr HS Preheating the printer Loading filament Checking and adjusting the bed Printing 1.1. Unpacking your Creatr HS and finding the right place for it Unpacking your Creatr HS carefully, according to the following steps, ensures that the machine stays calibrated (although in some cases decalibration might occur during transport). These steps you only have to follow when your brand new Creatr HS arrives at your doorstep for the first time. Before you start, make sure that you have cleared a spot where you want to place the printer. We advise you to find a place at room temperature, where there is no draft (for example next to a window) and where the printer cannot get wet. Choose a surface which is sturdy (so the printer cannot move) and supports the weight of the machine. It is useful to have another set of hands to help out, the machine is quite heavy. STEP 1: Cut the tie cords and lift the top of the box from where the handles are. STEP 1: Cut the tie cords and lift the top box. 4 Making your very first 3D print – Quick Print Guide STEP 2: Pull off the tape from the plastic bag wrap on the top of the printer and push the plastic down and away from the printer. NOTE: Do not grab the Creatr HS by the top cover as this can damage it. Lift the machine from the bottom. STEP 3: Place the printer in its new location and make sure it sits firmly on all four rubber feet. If necessary adjust their length by unscrewing the feet slightly. STEP 2: Remove plastic wrap Step 4: Remove three sets of tie-wraps with a cutting tool: at the front of the carriage, in the corner of the carriage and in the back of the printer. STEP 4: Cut the tie wraps at the front and back of the carriage and in the back of the printer 1.2 Getting to know your printer 1. Printing head and extruders 2. Filament guiding tube 3. Filament drive unit 4. Axes 5. Print bed 6. Print bed levelling knobs 7. Display 8. Quick release knob (back) 9. USB port for USB stick 10.USB port for connecting to the computer (back) 11.Belt (inside the printer) 12.Z-sensor adjustment knob (only to be used when bed levelling cannot be achieved using the print bed knobs!) 2 3 12 4 1 5 6 11 9 7 The Creatr HS Large image including close ups on page 36. Making your very first 3D print – Quick Print Guide 5 1.3 Plugging in your Creatr HS OPTIONAL: If you want to use the printer connected to your computer, use the USB cable supplied with the printer, insert the USB-A (flat rectangular connector) cable in your computer and insert the USB-B (square connector) cable in the backside of the Creatr HS. In this Quick Guide we will use the stand-alone modus, therefore the cable does not have to be plugged in. NOTE: If your printer has a USB-A optional: connect USB cable to port (flat rectangular) backside connection, make sure you only use the USB-A cable with the built in FTDI chip that is included in the box. Any other USB might interfere with the communication. STEP 5: Plug the power cord in the outlet and turn on your Creatr HS. 1.4. Preheating the printer Before you start loading your filament, it is necessary to preheat your printer. Heating your extruders will make sure that your filament will melt and feed through. You are also preheating your print bed. This will make sure your print will stick to your bed. STEP 6: To preheat, scroll to the preheat icon on your screen, and push the button. If the colour of the icon changes, your nozzles and bed are preheating. 1.5. Loading filament The Creatr HS is compatible with a wide range of 1.75 mm filaments. All filaments provided by Leapfrog 3D Printers are of high quality and are thoroughly tested by us. For every filament, we also provide standard settings for Simplify3d (to be found in The Ecosystem). STEP 6: Preheat STEP 7: Unpack your role of filament and cut the end into a sharp point. STEP 7: Cut to a sharp point 6 Making your very first 3D print – Quick Print Guide STEP 8: Home the printer so you can reach the bottom where the filament has to be fed through. To do this, select the home icon on your screen and press the button to start homing. STEP 9: Make sure your nozzles are preheated to at least 180 degrees Celsius. Place your role of filament in the bottom of the printer. Start feeding the filament through the hole. STEP 10: Once you reach the filament drive unit, pull out the quick release knob on the back, and feed the filament through further until they reach the printer head. TIP: If you have problems with feeding your filament, there is a possibility that your filament has trouble to pass the filament guiding tubes connection. Take the top connections out by turning them counter-clockwise. Manually feed some filament while pulling the quick release knob, and put the connections back. Put the filament guiding tubes back in place. STEP 8: Home the printer STEP 9: Feed filament in hole STEP 10: Pull the quick release knob STEP 11: Select filament icon STEP 11: On your screen, select the filament icon and push the button. STEP 12: Select your extruder and press “Load”. After a few seconds, filament should be flowing out of the extruder. Remove the printed filament once the extrusion is finished. STEP 12: Extruder ‘load’ NOTE: Do not touch the bed or the tip of the extruder with your fingers, this is very hot. STEP 13: To go back to the main menu turn the button counter-clockwise. 1.6. Checking and adjusting the bed Each Creatr HS is carefully calibrated before it leaves Leapfrog 3D Printers’ headquarters. However, during transport, calibration might get shifted. Calibration means that your extruder is at the correct distance from the bed to print smoothly, and that your bed is exactly levelled. Here is explained how you can slightly adjust the calibration during printing. If a full recalibration is necessary, the steps described in Chapter 3.9 should be followed. Making your very first 3D print – Quick Print Guide 7 In the next paragraph you are going to start printing. During this print you can manually adjust the bed while printing. Check if the bed is levelled during the first 2 or 3 layers of the print and verify if the filament is adhering well to the bed. • If a corner of the bed is too far from the nozzle you observe filament being extruded too loosely in this area of the print bed, causing your print not to stick. • If a corner of the bed is too close to the nozzle the extruder scratches through the print sticker, or (almost) no filament comes out of the nozzle. You can manually adjust the four corners of the bed where necessary during printing by very carefully turning the bed levelling knobs. Only turn it slightly! Usually not more than a quarter of a turn is necessary. Looking from the top, slightly turn the knob clockwise in the corner where no filament is flowing or where the nozzle is scratching the print sticker. Turn the knob counter-clockwise in the corner where the filament is not pressed enough onto the bed and comes loose easily. If these steps are not sufficient to successfully calibrate the printer, it can be recalibrated using the computer, which is explained in Section 3. Calibrating the printer. 1.7 Printing STEP 14: Surf to creatrhs.lpfrg.com and click on ‘Demo Print Downloads’. Select the single extruder print. STEP 15: Insert your USB stick in the front USB port of your printer. STEP 16: On your screen, select the USB stick icon and press the button. STEP 17: Find your file, select it and press the button. It can take a few seconds for the files to be displayed if there are many files on the USB stick. The printer will now start to heat up to the required heat encrypted in the file. Once it hits that temperature, it will start printing! STEP 17: USB port and display in one screen TIP: The first layers of a print are always the most difficult and it is best to carefully observe them. Slight adjustments to the level of the bed during the first print layers might be necessary to obtain a successful print. 8 Making your Preparing very firstfor 3Dyour printnext – Quick printPrint Guide 2. Preparing for your next print In this chapter we will take you through the processes of preparing your printer for your next print. We will take you through the processes of replacing your print sticker, exchanging your filament and we will offer you to methods of calibrating your machine: manually and through using Simplify3d. 2.1. 2.2. Removing your print and replacing your print sticker Changing filament 2.1 Removing your print and replacing your print sticker The print bed of the Creatr HS is made out of glass to ensure that it is as flat as possible. However, it is sometimes difficult to keep your print stuck to it. To make sure that your print sticks to the bed, you need to apply a print sticker. You can re-use your sticker for prints over and over again as long as it is not damaged. Even when it is damaged, you could opt to place your print on another section of the bed where the sticker is not damaged yet (in order to learn how to do this, revert to Chapter 4 where we cover the Materialise Creatr software). TIP: Removing your print from the bed: You can use a putty knife to make it easier to remove your printed object. If the print still sticks on the print bed, heating up the print bed to 40 degrees Celsius (see quick start) can make it easier to remove prints. STEP 1: Check whether your print sticker is damaged or not. If it is damaged in one place, you may also position your print on a different, undamaged area of the bed (you can do this while slicing your print in Simplify3d). STEP 2: If the print sticker is damaged and you cannot position your print on an undamaged spot, remove the sticker by lifting one of the corners of the sticker and pealing it off. If you remove it too quickly, the sticker is more likely to tear. STEP 3: Remove the sticker glue by applying sticker remover or glass cleaner on the print bed. Be sure to remove the whole sticker and all of the sticker glue so you will end up with a clean glass plate. If residue is left behind, this could affect your print quality. Tip: Use some abrasive soap with your putty knife on a cold (non-heated) print bed. STEP 4: Apply the new sticker by placing the sticker on your print bed. If you are satisfied with the position, take of the small part of the sticker. Use a plastic card to apply the sticker, work from the inside to the outside and avoid air bubbles. Take off the big part slowly and use a plastic card to apply the sticker, work from the inside to the outside. Preparing for your next print 9 STEP 4: Apply the new sticker 2.2 Changing filament If you are ready to use a different role of filament for your next print, follow these steps to remove your current role of filament. STEP 1: Preheat your printer by selecting the preheat icon in your screen and pushing the button. Make sure the nozzle which contains the filament you are about to exchange heats up to at least 180 degrees Celsius. STEP 1: Preheat your printer STEP 2: Select the filament icon in your screen and enter this menu by pushing the button. Select the extruder from which you want to remove the filament and select ‘unload’. The drive unit will retract the filament. STEP 2: Select ‘unload’ STEP 3: Pull the quick release knob on the back and pull the filament out all the way from the feeding hole on the bottom. Make sure you roll up your role of filament carefully and that the end cannot get loose. Tangled filament can affect the print the next time you use it. STEP 3: Pull the quick release knob. 10 Preparing for your next print 3. Creating your own printable file: from STL to gcode In this chapter we will teach you how to ‘slice’ (create your own 3D printable file name ‘gcode’) using your 3D part (or ‘stl’) as input. The slicing software we will be using to do so is Materialise Creatr In the gcode, all movements of your printer and characteristics of the different layers are encrypted. With Materialise Creatr, you have the possibility to print with either standard print settings that we prefabricated for you, or (as you get more advanced) you can tweak your own settings for your print. Among the many options that Materialise offers, there are options to change the temperature, the layer height, the infill (how massive or how hollow you want your object to be), as well as options for support structures (for structures with an overhang of more than 45 degrees). In Section 4.6. we will go over the most important options. If you want more information on advanced printing options, or support for your software, please revert to full Materialise Creatr manual We will go over the following: 3.1 The 3D printing workflow – from idea to print 3.2 Installing Materialise Creatr 3.3 Materialise Creatr software overview 3.4 Materialise Creatr workflow Profile Editor 3.5 3.6 Configure Printer 3.1 The 3D printing workflow – from idea to print Below is a schematic workflow on how you get from an idea to a print. In this chapter, we will take you through the last four steps: from STL to print. 3.2 Installing Materialise Creatr The preferred software for your Leapfrog 3D printer is Materialise Creatr. This software package prepares your 3D part into machine instructions for your 3D printer. Materialise Creatr is not sold separately but bundled together with your 3D-Printer. So together with your 3D-Printer, you also received a voucher code. You should use this voucher code to register the software. Creating your own printable file: from STL to gcode 11 Installation of the software • Download the latest installer of the Creatr software on the Leapfrog website: http://support.lpfrg.com/support/home • Run the installer • Now the software is successfully installed so you can press the Finish button • Select the printer you want to use with the software and press the Add button • The software is now completely installed and just need to be activated 12 Creating your own printable file: from STL to gcode Registration of the software • Open the Registration Wizard in the Creatr software by pushing the tool icon. When installing the software for the first time this will happen automatically when you start the Creatr software. •Select the License Option and click next TIP: For more detailed info, please revert to the Materialise Creatr Manual via http://support.lpfrg.com/support/home Creating your own printable file: from STL to gcode 13 • Copy the system ID from the registration wizard and go to the Materialise password website by clicking the link. Make sure you have your voucher code ready. • In the licensed software solutions section fill in your voucher code you received from Leapfrog and press the submit button. 14 Creating your own printable file: from STL to gcode • Fill in your system ID from your computer that is provided by the registration wizard into system ID field on the password website and your email address and press the next button. Creating your own printable file: from STL to gcode 15 • Check the registration details and press the request password button • Save the license key on your computer by clicking the download button 16 Creating your own printable file: from STL to gcode • Browse for the license key you stored on your computer in the previous step and press the next button • Your license key is registered successfully and your software is ready to use. Press finish button the exit the registration wizard. Enjoy the software Creating your own printable file: from STL to gcode 17 3.3 Creatr software overview When you launch Creatr, you will arrive on the Information Page. To start working: 1. 2. 3. 4. 5. Click the Platform flow button and select New to choose your 3D-Printer Click the Part flow button and choose Import to load your STL-file Click the Position flow button if you want to translate, rotate, rescale or duplicate your part(s) Click the Analyze button to check if your loaded parts are buildable or not Click the Build Processor button if you want to build your part(s) on your 3D-Printer A. B. Use the functions on the View toolbar to visualize & inspect your STL-files You can find more advanced visualization & communication options on the Tool sheets So be ready to ‘Go with the Flow’: 18 Creating your own printable file: from STL to gcode 3.4 Materialise Creatr Workflow Platform To start working in Creatr, you should create a Platform or load an existing one. Once you have a Platform, you can start importing parts • New empty platform • Import existing file • Unload platform contents • Save platform Import platform Leapfrog Builder File (.LBF) Import part Creatr is based on the STL-file format which is the 3D-Printing Industry’s standard data format. An STL file is a triangular representation of a 3D object. • Import a part (.stl) to add a part to the platform • Parts can be added to the platform file Creating your own printable file: from STL to gcode 19 Position Press Position to change the orientation, scale, and position of a part. Positioning options: • Translate • Rotate • Bottom/top • Rescale • Duplicate • Automatic placement Translate The translate operation allows you to interactively move a part (or a group of selected parts) to another position. Grab an Axis or Cardinal Plane to move the selected part(s) in one or two dimensions while visualizing in 3D view. You can change your selection during operation, just switch between parts (click another) or drag a window to select multiple parts at once. 20 Creating your own printable file: from STL to gcode Rotate As with Translate, grab one of the circles to interactively rotate about the chosen axis. Grab the blue circle to rotate about an axis perpendicular to the active viewpoint. You can also change your part selection during operation. Use the Enable Snapping checkbox to move parts in defined increments. You can specify the step size yourself. With the Interactive Rotate around line, you can specify any line on any part as rotation center Bottom/Top The Bottom/Top function allows easy orientation of the selected part by indicating a plane as the bottom/top plane. This plane will automatically be oriented parallel to the platform (i.e. the XY-plane). Click the Indicate Plane button to select you reference plane (the selected plane is indicated in green). The selected plane will be orientated parallel to the platform facing the upper or bottom (depending on your selection). TIP: For full description of all the available positioning options, please revert to the Materialise Creatr Manual Creating your own printable file: from STL to gcode 21 Rescale The Rescale function gives you the ability to change the dimensions of a part as a whole or in only certain specified dimensions. The Rescale Factor is a multiplying value for the dimensions in that direction. When the factor is 1, no rescaling is performed, when the factor is 2, size is doubled. A factor larger than 1 will enlarge the part, a factor smaller than 1 will shrink the part. Enable Uniform Rescale when you want to use an identical factor in all directions. Disable this option if you want to specify a different value in X, Y and Z. With the predefined rescale factors you can easily scale parts from mm to inches and back. Duplicate This command automatically duplicates the selected parts. The Total Number of Copies you specify includes your original part. You can also specify the Array Placement of the copies i.e. the Number of Copies you would like to have in the indicated directions and the Spacing or distance between each Copy. Automatic Placement This command will automatically place parts on the build platform. Activating this function will open a dialog where the automatic placement can be setup. The part interval will define the space between the parts when placing the parts automatically. The platform margin will indicate how far the parts need to be placed from the borders of the platform. The parts to nest selection will give the user the possibility to select all parts or just the selected ones. 22 Creating your own printable file: from STL to gcode Analyze The Analyze Scene function allows you to easily diagnose all parts on the active scene for errors. This function will show a green thumb-up when all parts are ready to build and a red thumb down when some of your parts contain errors and need fixing . It will also give the user information about the thickness of the walls in the parts on the build platform. The information is given with color codes that indicate ticker of thinner walls by colors. The meaning of the color is indicated in a graph in the analyze window. During import, you have the ability to perform an Auto-Repair (enabled by default).This algorithm will automatically fix some very basic STL-errors (without changing the geometry). Print 3D The models have now been correctly scaled and placed Select Print 3D to prepare for the printing process Creating your own printable file: from STL to gcode 23 Submit a job Select the Job Type • 3D print (direct) • Print to File (USB) Provide a Job Name Select Preferences to set the printer properties Print settings of the platform • How should the parts be printed? • Layer height • Build strategy (high speed, high accuracy) • Support strategy (with support, brim, or skirt) Note: Original Manufacturer settings are denoted by OEM Preferences Once you click on Preferences the screen on the right will open. Here you have different options: • Choose active nozzles • Heated platform Bed on/off • Material to print with (PLA, ABS, …) Click on Edit Profiles to edit and add new printing settings. Please revert to the next chapter for more information on editing profiles 24 Creating your own printable file: from STL to gcode 3.5 Profile Editor The profile editor allows the user to setup and manage the print and printer parameters. These parameters are grouped into logical sections called profiles. Each profile has a parameter list attached to it that allow to make settings to the way the build processor behaves. Slicing The slice profile section will allow the user to edit, manage and define the profiles that influence the slicing behavior of the build processor. • Layer thickness: defines the thickness of the slicing process in mm • Border accuracy: defines the maximum deviation in mm a toolpath is allowed to have towards the real toolpath. TIP: For full description of all the available options in the profile editor, please revert to the Materialise Creatr Manual Creating your own printable file: from STL to gcode 25 Material The material profile section will allow the user to edit, manage and define the profiles that define a material filament used for building a part. • Extrusion temperature: here the user can set the temperature the nozzle needs to have to process the filament • Bed temperature: here the user can set the temperature of the bed necessary to process the filament • Diameter filament: here the user can set the diameter of the filament. • Print speed: here the user can set the nominal speed at which the filament will print. • Material density: here the user can set the density of the filament in order to calculate the consumed material during a print In the section below we will discuss the materials that Leapfrog 3D Printers offer and give you a general idea on how to use them. 26 Material Description PLA Poly(lactic acid) or polylactide (PLA) is a thermoplastic aliphatic polyester derived from renewable sources, such as corn starch, tapioca products or sugarcanes. After printing, the surface is instantly smooth. There are no toxic fumes coming heated PLA, so printing with this filament is safe (although it is always advisable to print in a ventilated area). PLA PRO PLA PRO is a PLA variety which provides more intense colouring as well as UV-, draught- and heat resistance. This makes it very suitable for architects and industrial designers. ABS Acrylonitrile butadiene styrene (ABS) is a common thermoplastic. This is the same material as LEGO bricks are made of. After printing you can smooth the surface of ABS using sand paper or acetone. ABS is commonly used in engineering applications, since it can handle much more stress than PLA. When printing with ABS, a very small amount of toxic fumes may get into the air. It is advisable to print in a ventilated environment or with a (fume) cover. PVA Polyvinyl alcohol (PVOH, PVA, or PVAl) is a water-soluble synthetic polymer. It is used as a support material for PLA in 3D printing because it can be easily removed. HIPS High Impact Polystyrene (HIPS) is used as a support material for ABS in 3D printing. HIPS can be solved using D-Limonene Creating your own printable file: from STL to gcode Hybrid ‘Hybrid’ is high in strength and toughness, extremely suitable for printing moving parts since it has an improved temperature resistance. This also means Hybrid has to be printed on a higher temperature to reach the right viscosity. It is a high strength engineering plastic which is also food safe (FDA approved). There are no toxic fumes vaporizing when printing with hybrid. Nylon Nylon is a generic designation for a family of synthetic polymers known generically as aliphatic polyamides. Nylon is one of the most commonly used polymers. It has self-lubricating properties which can be useful in for example bearings. The material is very tough and light. It is also able to withstand higher stress than most other printable plastics making it more suitable for engineering applications. Build strategy In the build strategy you can adjust the following parameters: • Number of contours: here the user can set the number of contours that will be used to build up the model. • Up skin/ Down skin • Pattern: here the user can set the pattern that will be used for processing the infill area. There are 4 different patterns that can be used for infill: • Raft: here the user can activate the generation of a raft structure. • Skirt: here the user can activate the generation of a skirt for priming the nozzles. • Base layer:here the user can set the layer thickness of the base layer. Creating your own printable file: from STL to gcode 27 Support Strategy Support material is added during the printing process in order to support the overhanging parts of your design. Both the objects in the image are not printable without support (as some of the angles are more than 45 degrees). If you would print these designs without support material, the print material would just fall on the bed. You can build two types of support structures; breakaway support and soluble support. Breakaway support is a support type that Structure with support overhang adds support material in the same material and color as the material you use to print your object. In this image the support material is printed with the second extruder. After the print is finished you have to breakaway the support structure manually. Using breakaway support simplifies the slicing and printing process, however, it is not suitable when the support is in places you can not reach. It will be difficult to remove if your print is small. Soluble support is only possible if you have two extruders (with your Creatr HS you are the lucky owner of a dual extrusion 3D printer). The advantage of soluble support is that you can dissolve your support structure after printing, and it hardly leaves any marks on the surface of your print. At this moment, we support two types of support material: • PVA, to be used to support a PLA print. PVA is solvable in ordinary tab water. The soluble support material needs to be inserted in the second extruder. PVA is the safest material to dissolve since you only need water. • HIPS, to be used to support an ABS print. HIPS can be solved using D-Limonene. TIP: If you take care of a few things before or after using PVA or HIPS, you will ensure the highest quality of your prints. Before using PVA or HIPS to print, make sure you extrude the PVA or HIPS generously to flush away any remaining material in the nozzle. TIP: After using PVA or HIPS, make sure you unload the filament after the print. Also, clean out the nozzle thoroughly by loading another material (PLA or ABS for example) through the nozzle and having it extrude. This will minimize the amount of residue left over in your nozzle. After your Creatr HS is finished printing, you need to remove your print [including the support material] from the bed. Place your object together with the support material in the correct solvent for your support material and the support structures will dissolve. You do need some patience for this, as it might take up to a few hours to dissolve. NOTE: we sometimes get feedback from clients that want to speed up the dissolving of PVA by using hotter water. Hot water might damage your print. 28 Creating your own printable file: from STL to gcode Support options • Enabled: here the user can activate the support generation function • Add border: here the user can activate the generation of a border around the support structure. • Z-offset: here the user can set an additional offset on the layer height used to print the support structure. • Line angle: here the user can set the angle that will be used to draw the support structure lines. • Line distance: here the user can set the distance between 2 lines of the support structure pattern • XY extension: here the user can set the offset in X & Y that will be used to generate the support structure. The support structure will be extended in X&Y • Distance to part: here the user can set the distance the support structure needs to keep from the part(s) during generation of the support structure. • Self-supporting angle: here the user can set the self-supporting angle that will be used to determine which parts of a model need support and which not during the support generation. All areas that have a support angle lower than the self-supporting angle will be supported. TIP: For full description of all the available support options, please refer to the Materialise Creatr Manual. Creating your own printable file: from STL to gcode 29 3.6 Configure Printer • Status: here the user can see what the status is off the communication with the machine • Part: here the user can set which communication port on the PC will be used for com munication with the printer. • Reconnect: here the user can initiate a connection with the printer • Emergency stop: here the user can execute an emergency stop of the printer when the printer is connected over the communication port. 30 Creating your own printable file: from STL to gcode On the preference tab in the configure printer window the user can setup less frequently changing settings of the printer configuration like: • Nozzle usage: here the user can select which nozzle will be used on the printer. • Material loaded on a nozzle: here the user can set the material linked to the nozzle. • Processing temperature override: here the user can override the material temperature that will be used for processing of the material • Print mode: here the user can set which print mode will be used. The user can make a selection between: • Part-Part • Part-support & Support-Part • Infill-contour & Contour-Infill Maintenance Via the maintenance tab the user can make a selection between several maintenance functions like: • Change filament: here the user can activate a function to load a filament on an extruder and a function to unload a filament on an extruder. • Calibrate heads: here the user can activate a function to calibrate the firmware for dual nozzle printing. • Calibrate platform: here the user can activate a function to aid in adjusting the leveling screws of the platform. Manual control Here the user gets information about the most important values on the printer like nozzle temperature and nozzle position and can control all main functions of the printer manually. Note: The use of the manual functions is only possible when the software is connected with the printer through the communica tion control. When no connection is available all controls will be grayed out. Creating your own printable file: from STL to gcode 31 4. Frequently Asked Questions Although our instructions in this manual are of course highly brilliant ;-) we can imagine that you run into some questions while you are printing. This section of the manual is devoted to that. Note that you can find much more help and support in The Ecosystem, which you can access through creatrhs.lpfrg.com/. This section contains the answers to the following frequently asked questions. 4.1 How can I solve the issue of the print not sticking to the bed? 4.2 What should I do when I cannot get my filament to go through the filament guiding tube? 4.3 What can I do if my filament does not come out of the extruder? 4.4 My print surface is very rough, how can I solve this? 4.5 Where do I go with my other questions? 4.1 How can I solve the issue of the print not sticking to the bed? If your prints do not stick to the printing glass there are several steps you have to check on: • The distance between the extruder and the printing bed: If the distance is too big the layers will not stick and when the distance is too small the extruder will scratch the previous layer causing it to come off. • The temperature of the bed and the nozzle: Make sure they are at the right temperature for your material. Material Bed Temperature Nozzle Temperature PLA 40-45 C° (when using the printing sticker). Turn off your bed after layer 5 210-220 C° Depending on printing speed. The lower the speed the lower the temperature. ABS 75-80 C° (Keep your bed heat turned on for the entire print) 230-240 C° Depending on printing speed. The lower the speed the lower the temperature. (For all recommended settings, please visit: creatrhs.lpfrg.com) • The tension of the filament drive on the filament: The filament drive is located at the back of the printer. Too much tension of the drive gear on the filament causes small cuts on the filament. If there is too little tension the drive gear wheel will slip and unsufficient material reaches the extruder. You can adjust the tension by loosening or tightening the knob. Adjust tension with the knob If the problem persists even after you level the extruders please try to calibrate the printing glass as well (as explained in section 1.6.) 32 Frequently Asked Questions 32 4.2 What should I do when I cannot get my filament to go through the filament guiding tube? If you cannot get the filament to go through the guiding tube remove the push in-coupling at the top of the drive unit push the filament through and then screw back the push in coupling and push the filament all the way to the printhead. 4.3 What can I do if my filament does not come out of the extruder? The first thing to check is if the drive wheel is slipping and not pushing the filament through. If the pressure on the filament is ok, remove the guiding tube from the print head and heat up the extruder. Then use a 1.5 mm thin steel tool to push through the extruder tube to remove any remaining filament out of the extruder. Then reload the filament and extrude. Push-in coupling 4.4 My print surface is very rough, how can I solve this? Are you using the right settings for your material (are you printing with PLA with PLA settings?) And are you using the latest settings for your material? The latest settings for your material can be found here: creatrhs.lpfrg.com/ 1.5mm steel tool in nozzle 4.5 Where do I go with my other questions? As a Leapfrog 3D printer owner, you are now officially part of The Ecosystem: the place where all Leapfrog 3D printer users gather to help each other and to interact with the Leapfrog 3D Printers support team. Here are a few valuable tips on what you are able to find there. The Ecosystem can be entered through creatrhs.lpfrg.com/. The Ecosystem is constantly growing in content and users. Here are some of the most important things you can find there: • Installation and support videos, as well as the latest version of the manual for all the printers • The latest software settings for all materials (posted under “knowledgebase”) • Solutions for the most common issues • Our forum, where users help each other and where you can post your amazing prints (every once in a while, we will highlight a few in our newsletter and on our website, we will always mention you of course!) • The Leapfrog 3D Printers support team: if you have any questions you can just submit a ticket online (“request help”) and we will get you on your way. 33 5. Glossary of 3D printing vocabulary 5.1 3D printing vocabulary Slicing what?! We know that the vocabulary of 3D printing may be quite new to you. That’s why we are proving you with a short glossary below. Extruder The extruders of your Creatr HS can be found in your printhead. They handle the feeding and extruding of the filaments. They consist of two assemblies: a cold end to pull and feed the thermoplastic from the spool, and a hot end (nozzle and hot end) that melts and extrudes the thermoplastic. The Creatr HS is fitted with a dual extrusion system allowing it to use two plastics in the same print. Extruding Extruding is the term for the process during which filament feeds through the nozzle. It is the opposite of retracting. Extruder handle The extruder handles are the two parts at the back of your Creatr HS that you pull out to feed the filament through. FDM or FFF Fused Deposition Modelling (FDM) or Fused Filament Fabrication (FFF) is the 3D printing technique that is used in your Creatr HS. FDM/FFF works on an additive principle by laying down material in layers; a plastic filament is unwound from a coil and supplies material to produce a part. Filament Filament is the material that is used by the 3D printer to build the 3D object. The Creatr HS uses spools of filament with a thickness of 1.75mm of a variety of plastics and composites. For an overview of different filaments and their characteristics, revert to page 26. Filament drive unit This is the part at the back of the printer with the quick release knob which is designed for easy feeding of the filament. Filament guiding tube These are the white tubes that guide your filament from the feeding hole in the bottom all the way to the extruder. Gcode The computer language that the Creatr HS understands and receives its instructions from. The Creatr software is used to create a gcode out of a stl file. The instructions encrypted within a gcode can range from moving the printing head in X and Y direction to setting the temperature of the hotend. 34 Glossary of 3D printing vocabulary 34 Hot end The heated portion of the extruder mechanism, which gets hot enough to melt plastic (or potentially other materials). The hot end used in the Creatr HS can withstand temperatures of up to about 270 °C. (Heated) Print bed A build surface that is warmed in order to keep the base of an extruded part from cooling (and shrinking) too quickly. If the base layers of a print shrink too quickly, this will lead to so-called ‘warping’ : the most common result is corners of parts lifting off the build surface. Heated beds usually yield higher quality of finished prints. You can heat the bed to a maximum of 90 degrees. Nozzle The nozzle is the part of the extruder where the filaments exits from: The default nozzle orifice diameter of the Creatr HS is 0.35mm, but this part can be replaced with different sizes to create a larger or smaller flow of filament. Print head The print head is the part of the printer that moves along the x- and y-axes to build up the print. The print head contains the nozzle, extruder and the hot end. Print Sticker Since the print bed is made out of glass (to keep it as straight as possible) , you need to place a print sticker on the bed before printing, to make sure your print sticks to the bed. Retracting Retracting means that the filament is pulled out of the extruder. It is the opposite of extruding. Slicing Slicing is the process through which the stl file (or the 3D model) is transferred into a gcode (printable file). Materialise Creatr is the slicing software that comes with your Creatr HS. STL STL is a file format in which you have to save your 3D model in order to be able to convert it to a printable file. STL files describe only the surface geometry of a three dimensional object without any representation of color, texture or other common CAD model attributes. Support material Due to the printing technique used, the Creatr HS has limitations in printing objects with more than 45 degrees overhang. To overcome this problem the printer can print a support structure which literally supports your actual print. Glossary of 3D printing vocabulary 35 5.2 Getting to know your printer 2 3 4 1 12 5 6 11 9 7 The Creatr HS 8 36 10 positioned at the back of the printer Glossary of 3D printing vocabulary 1. Printing head and extruders 2. Filament guiding tubes 3. Filament drive unit 5. Print bed 6. Print bed levelling knobs 7. Display 8. Quick release knob 9. USB port for USB stick (front) 10. USB port for computer (back) 11. Belt 12. Z-sensor adjustment knob* 4. Axes *(only to be used when bed levelling cannot be achieved using the print bed knobs!) Glossary of 3D printing vocabulary 37 Leapfrog 3D Printers H. Kamerlingh Onnesweg 10 PO Box 252 2408 AW Alphen aan den Rijn The Netherlands T +31 (0)172 503 625 W www.lpfrg.com E [email protected] 38 Making your very first 3D3D print – Quick Print Guide © Leapfrog Printers