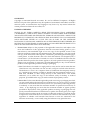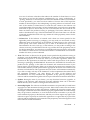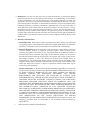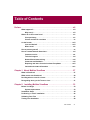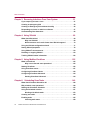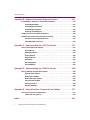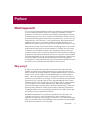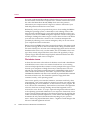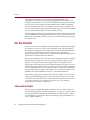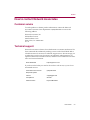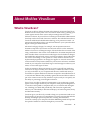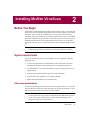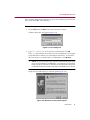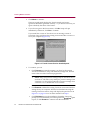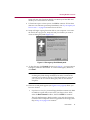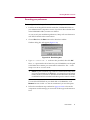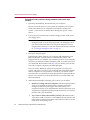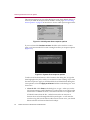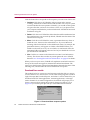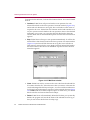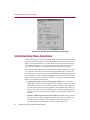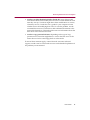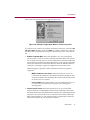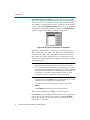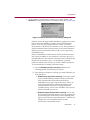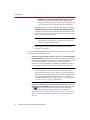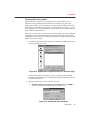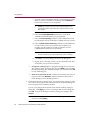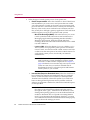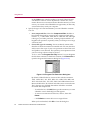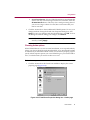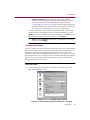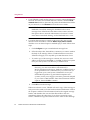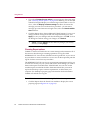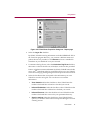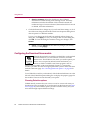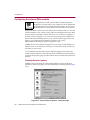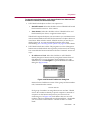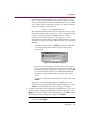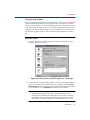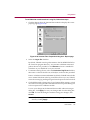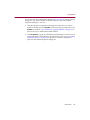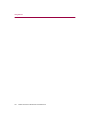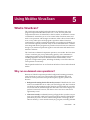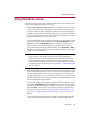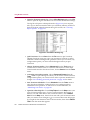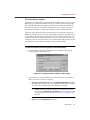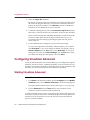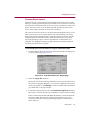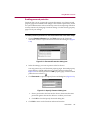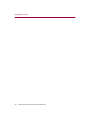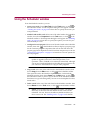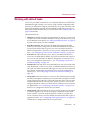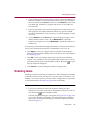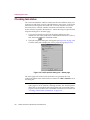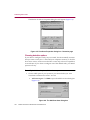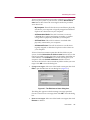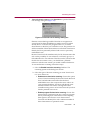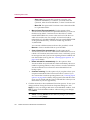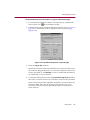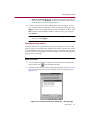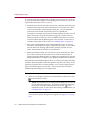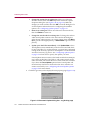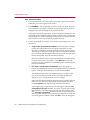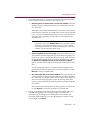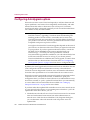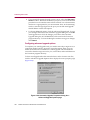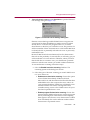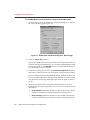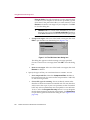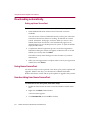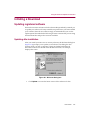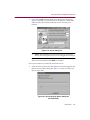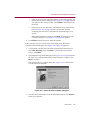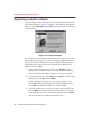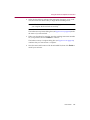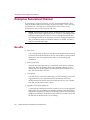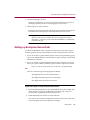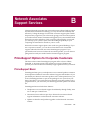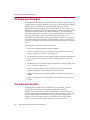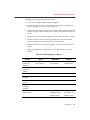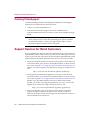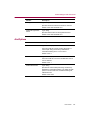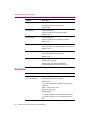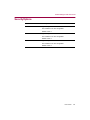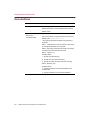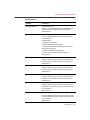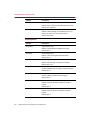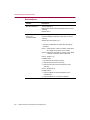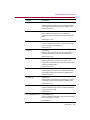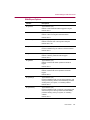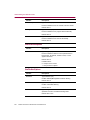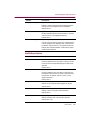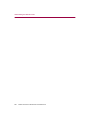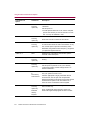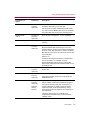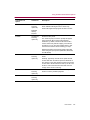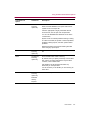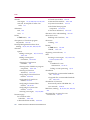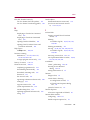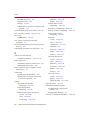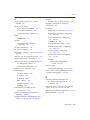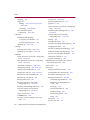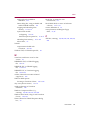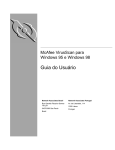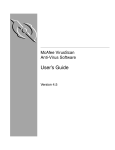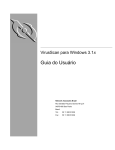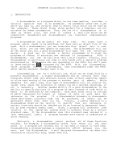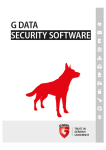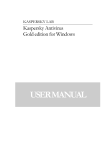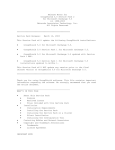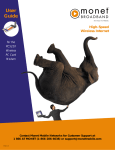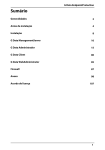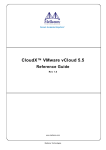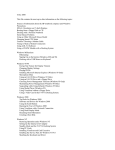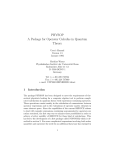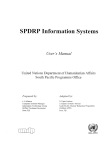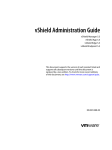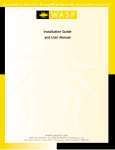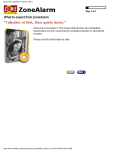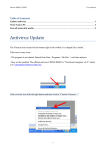Download User`s Guide
Transcript
McAfee VirusScan for Windows 95 and Windows 98 User’s Guide Version 4.0.1 COPYRIGHT Copyright © 1998-1999 Network Associates, Inc. and its Affiliated Companies. All Rights Reserved. No part of this publication may be reproduced, transmitted, transcribed, stored in a retrieval system, or translated into any language in any form or by any means without the written permission of Network Associates, Inc. LICENSE AGREEMENT NOTICE TO ALL USERS: CAREFULLY READ THE FOLLOWING LEGAL AGREEMENT (“AGREEMENT”), WHICH SETS FORTH GENERAL LICENSE TERMS FOR NETWORK ASSOCIATES SOFTWARE. FOR THE SPECIFIC TERMS OF YOUR LICENSE, CONSULT THE README.1ST, LICENSE.TXT, OR OTHER LICENSE DOCUMENT THAT ACCOMPANIES YOUR SOFTWARE, EITHER AS A TEXT FILE OR AS PART OF THE SOFTWARE PACKAGING. IF YOU DO NOT AGREE TO ALL OF THE TERMS SET FORTH THEREIN, DO NOT INSTALL THE SOFTWARE. (IF APPLICABLE, YOU MAY RETURN THE PRODUCT TO THE PLACE OF PURCHASE FOR A FULL REFUND.) 1. License Grant. Subject to the payment of the applicable license fees and subject to the terms and conditions of this Agreement, Network Associates hereby grants to you a non-exclusive, non-transferable right to use one copy of the specified version of the Software and the accompanying documentation (the “Documentation”). You may install one copy of the Software on one computer, workstation, personal digital assistant, pager, “smart phone” or other electronic device for which the Software was designed (each, a “Client Device”). If the Software is licensed as a suite or is bundled with more than one specified Software product, this license applies to all such specified Software products, subject to any restrictions or usage terms specified individually for any of such Software products on the applicable product invoicing or packaging. a. Use. The Software is licensed as a single product; it may not be used on more than one Client Device or by more than one user at a time, except as set forth in this Section 1. The Software is “in use” on a computer when it is loaded into the temporary memory (i.e., random-access memory or RAM) or installed into the permanent memory (e.g., hard disk, CD-ROM, or other storage device) of that Client Device. This license authorizes you to make one copy of the Software solely for backup or archival purposes, provided that the copy you make contains all proprietary notices. b. Server Use. To the extent that the applicable product invoicing or packaging sets forth, you may install and use the Software on a Client Device or as a server (“Server”) within a multi-user or networked environment (“Server Use”) for either (i) connecting, directly or indirectly, to not more than the maximum number of specified Client Devices or “seats”; or (ii) deploying not more than the maximum number of agents (pollers) specified for deployment. If the applicable product invoicing or packaging does not specify a maximum number of Client Devices or pollers, this license gives you a single product use license subject to the provisions of subsection (a) above. A separate license is required for each Client Device or seat that can connect to the Software at any time, regardless of whether such licensed Client Devices or seats are connected to the Software concurrently, or are actually using the Software at any particular time. Issued November 1998/VirusScan for Windows 95 and Windows 98 v4.0.1 Your use of software or hardware that reduces the number of Client Devices or seats that connect to and use the Software simultaneously (e.g., using “multiplexing” or “pooling” hardware or software) does not reduce the number of licenses you must have in total. Specifically, you must have that number of licenses that would equal the number of distinct inputs to the multiplexing or pooling software or hardware “front end.” If the number of Client Devices or seats that can connect to the Software can exceed the number of licenses that you have obtained, then you must have a reasonable mechanism in place to ensure that your use of the Software does not exceed the use limits set forth in the product invoicing or packaging. This license authorizes you to make or download one copy of the Documentation for each Client Device or seat that is licensed, provided that each such copy contains all of the proprietary notices for the Documentation. c. Volume Use. If the Software is licensed with volume use terms specified in the applicable product invoicing or packaging, you may make, use and install as many additional copies of the Software on the number of Client Devices as the volume use terms specify. This license authorizes you to make or download one copy of the Documentation for each such copy of the Software you may make according to the volume use terms, provided that each such copy contains all of the proprietary notices for the Documentation. You must have a reasonable mechanism in place to ensure that the number of Client Devices on which the Software is installed does not exceed the number of licenses you have obtained. 2. Term. This license is effective for the period of time specified in the product invoicing or packaging, or in the README.1ST, LICENSE.TXT, or other text file that accompanies the Software and purports to set forth the terms of your license agreement. Where the provisions of the Agreement set forth here conflict with the provisions of the product invoicing or packaging, the README.1ST document, the LICENSE.TXT document, the product invoice, package, or the other text document will constitute the terms of your license grant to use the Software. Either you or Network Associates may terminate your license earlier than the period specified in the appropriate document in accordance with the terms set forth therein. This Agreement and your license will terminate automatically if you fail to comply with any of the limitations or other requirements described. When this agreement terminates, you must destroy all copies of the Software and Documentation. You may terminate this Agreement at any point by destroying the Software and Documentation together with all copies of the Software and Documentation. 3. Updates. During the term of your license, you may download revisions, upgrades, or updates to the Software when Network Associates publishes them via its electronic bulletin board system, website or through other online services. 4. Ownership Rights. The Software and the Documentation are protected by United States copyright laws and international treaty provisions. Network Associates owns and retains all right, title and interest in and to the Software, including all copyrights, patents, trade secret rights, trademarks and other intellectual property rights therein. You acknowledge that your possession, installation, or use of the Software does not transfer to you any title to the intellectual property in the Software, and that you will not acquire any rights to the Software except as expressly set forth in this Agreement. You agree that any copies of the Software and Documentation will contain the same proprietary notices that appear on and in the Software and Documentation. User’s Guide iii 5. Restrictions. You may not rent, lease, loan or resell the Software, or permit third parties to benefit from the use or functionality of the Software via a timesharing, service bureau or other arrangement. You may not transfer any of the rights granted to you under this Agreement. You may not copy the Documentation accompanying the Software. You may not reverse engineer, decompile, or disassemble the Software, except to the extent that the foregoing restriction is expressly prohibited by applicable law. You may not modify, or create derivative works based upon the Software in whole or in part. You may not copy the Software except as expressly permitted in Section 1 above. You may not remove any proprietary notices or labels on the Software. All rights not expressly set forth hereunder are reserved by Network Associates. Network Associates reserves the right to periodically conduct audits upon advance written notice to verify compliance with the terms of this Agreement. 6. Warranty and Disclaimer a. Limited Warranty. Network Associates warrants that for thirty (30) days from the date of original purchase or distribution the media (for example, the diskettes) on which the Software is contained will be free from defects in materials and workmanship. b. Customer Remedies. Network Associates’ and its suppliers’ entire liability, and your exclusive remedy, shall be, at Network Associates’ option, either (i) return of the purchase price paid for the license, if any, or (ii) replacement of the defective media on which the Software is contained with a copy on non-defective media. You must return the defective media to Network Associates at your expense with a copy of your receipt. This limited warranty is void if the defect has resulted from accident, abuse, or misapplication. Any replacement media will be warranted for the remainder of the original warranty period. Outside the United States, this remedy is not available to the extent that Network Associates is subject to restrictions under United States export control laws and regulations. Warranty Disclaimer. To the maximum extent permitted by applicable law, and except for the limited warranty set forth herein, THE SOFTWARE IS PROVIDED ON AN “AS IS” BASIS WITHOUT WARRANTY OF ANY KIND, EXPRESS OR IMPLIED. WITHOUT LIMITING THE FOREGOING PROVISIONS, YOU ASSUME RESPONSIBILITY FOR SELECTING THE SOFTWARE TO ACHIEVE YOUR INTENDED RESULTS, AND FOR THE INSTALLATION OF, USE OF, AND RESULTS OBTAINED FROM THE SOFTWARE. WITHOUT LIMITING THE FOREGOING PROVISIONS, NETWORK ASSOCIATES MAKES NO WARRANTY THAT THE SOFTWARE WILL BE ERROR-FREE OR FREE FROM INTERRUPTIONS OR OTHER FAILURES, OR THAT THE SOFTWARE WILL MEET YOUR REQUIREMENTS. TO THE MAXIMUM EXTENT PERMITTED BY LAW, NETWORK ASSOCIATES DISCLAIMS ALL WARRANTIES, EITHER EXPRESS OR IMPLIED, INCLUDING BUT NOT LIMITED TO IMPLIED WARRANTIES OF MERCHANTABILITY, FITNESS FOR A PARTICULAR PURPOSE, AND NONINFRINGEMENT WITH RESPECT TO THE SOFTWARE AND THE ACCOMPANYING DOCUMENTATION. SOME STATES AND JURISDICTIONS DO NOT ALLOW LIMITATIONS ON IMPLIED WARRANTIES, SO THE ABOVE LIMITATIONS MIGHT NOT APPLY TO YOU. The foregoing provisions shall be enforceable to the maximum extent permitted by applicable law. iv McAfee VirusScan for Windows 95 and Windows 98 Your purchase of or payment for the Software may entitle you to additional warranty rights, which Network Associates will specify in the product invoicing or packaging you received with your purchase, or in the README.1ST , LICENSE.TXT or other text file that accompanies the Software and purports to set forth the terms of your license agreement. Where the provisions of this Agreement conflict with the provisions of the product invoice or packaging, the README.1ST, the LICENSE.TXT, or similar documents, the invoice, packaging, or text file will set forth the terms of your warranty rights for the Software. 7. Limitation of Liability. UNDER NO CIRCUMSTANCES AND UNDER NO LEGAL THEORY, WHETHER IN TORT, CONTRACT, OR OTHERWISE, SHALL NETWORK ASSOCIATES OR ITS SUPPLIERS BE LIABLE TO YOU OR TO ANY OTHER PERSON FOR ANY INDIRECT, SPECIAL, INCIDENTAL, OR CONSEQUENTIAL DAMAGES OF ANY CHARACTER INCLUDING, WITHOUT LIMITATION, DAMAGES FOR LOSS OF GOODWILL, WORK STOPPAGE, COMPUTER FAILURE OR MALFUNCTION, OR FOR ANY AND ALL OTHER DAMAGES OR LOSSES. IN NO EVENT WILL NETWORK ASSOCIATES BE LIABLE FOR ANY DAMAGES IN EXCESS OF THE LIST PRICE NETWORK ASSOCIATES CHARGES FOR A LICENSE TO THE SOFTWARE, EVEN IF NETWORK ASSOCIATES SHALL HAVE BEEN ADVISED OF THE POSSIBILITY OF SUCH DAMAGES. THIS LIMITATION OF LIABILITY SHALL NOT APPLY TO LIABILITY FOR DEATH OR PERSONAL INJURY TO THE EXTENT THAT APPLICABLE LAW PROHIBITS SUCH LIMITATION. FURTHERMORE, SOME STATES AND JURISDICTIONS DO NOT ALLOW THE EXCLUSION OR LIMITATION OF INCIDENTAL OR CONSEQUENTIAL DAMAGES, SO THIS LIMITATION AND EXCLUSION MAY NOT APPLY TO YOU. The foregoing provisions shall be enforceable to the maximum extent permitted by applicable law. 8. United States Government. The Software and accompanying Documentation are deemed to be “commercial computer software” and “commercial computer software documentation,” respectively, pursuant to DFAR Section 227.7202 and FAR Section 12.212, as applicable. Any use, modification, reproduction, release, performance, display or disclosure of the Software and accompanying Documentation by the United States Government shall be governed solely by the terms of this Agreement and shall be prohibited except to the extent expressly permitted by the terms of this Agreement. 9. Export Controls. Neither the Software nor the Documentation and underlying information or technology may be downloaded or otherwise exported or re-exported (i) into (or to a national or resident of) Cuba, Iran, Iraq, Libya, North Korea, Sudan, Syria or any other country to which the United States has embargoed goods; or (ii) to anyone on the United States Treasury Department’s list of Specially Designated Nations or the United States Commerce Department’s Table of Denial Orders. By downloading or using the Software, you are agreeing to the foregoing provisions and you are certifying that you are not located in, under the control of, or a national or resident of any such country or on any such list. IN ADDITION, YOU SHOULD BE AWARE THAT EXPORT OF THE SOFTWARE MAY BE SUBJECT TO COMPLIANCE WITH THE RULES AND REGULATIONS PROMULGATED FROM TIME TO TIME BY THE BUREAU OF EXPORT ADMINISTRATION, UNITED STATES DEPARTMENT OF COMMERCE, WHICH User’s Guide v RESTRICT THE EXPORT AND RE-EXPORT OF CERTAIN PRODUCTS AND TECHNICAL DATA. IF THE EXPORT OF THE SOFTWARE IS CONTROLLED UNDER SUCH RULES AND REGULATIONS, THEN THE SOFTWARE SHALL NOT BE EXPORTED OR RE-EXPORTED, DIRECTLY OR INDIRECTLY, (A) WITHOUT ALL EXPORT OR RE-EXPORT LICENSES AND UNITED STATES OR OTHER GOVERNMENTAL APPROVALS REQUIRED BY ANY APPLICABLE LAWS, OR (B) IN VIOLATION OF ANY APPLICABLE PROHIBITION AGAINST THE EXPORT OR RE-EXPORT OF ANY PART OF THE SOFTWARE. SOME COUNTRIES HAVE RESTRICTIONS ON THE USE OF ENCRYPTION WITHIN THEIR BORDERS, OR ON THE IMPORT OR EXPORT OF ENCRYPTION EVEN IF FOR ONLY TEMPORARY BUSINESS OR PERSONAL USE. YOU ACKNOWLEDGE THAT THE IMPLEMENTATION AND ENFORCEMENT OF THESE LAWS IS NOT ALWAYS CONSISTENT AS TO SPECIFIC COUNTRIES. ALTHOUGH THE FOLLOWING COUNTRIES ARE NOT AN EXHAUSTIVE LIST, THERE MAY EXIST RESTRICTIONS ON THE EXPORTATION OF ENCRYPTION TECHNOLOGY TO, OR IMPORTATION FROM: BELGIUM, CHINA (INCLUDING HONG KONG), FRANCE, INDIA, INDONESIA, ISRAEL, RUSSIA, SAUDI ARABIA, SINGAPORE, AND SOUTH KOREA. YOU ACKNOWLEDGE THAT IT IS YOUR RESPONSIBILITY TO COMPLY WITH ANY AND ALL GOVERNMENT EXPORT AND OTHER APPLICABLE LAWS, AND THAT NETWORK ASSOCIATES HAS NO FURTHER RESPONSIBILITY AFTER THE INITIAL SALE TO YOU WITHIN THE ORIGINAL COUNTRY OF SALE. 11. High Risk Activities. The Software is not fault-tolerant and is not designed or intended for use in hazardous environments requiring fail-safe performance, including without limitation, in the operation of nuclear facilities, aircraft navigation or communication systems, air traffic control, weapons systems, direct life-support machines, or any other application in which the failure of the Software could lead directly to death, personal injury, or severe physical or property damage (collectively, “High Risk Activities”). Network Associates expressly disclaims any express or implied warranty of fitness for High Risk Activities. 12. Miscellaneous. This Agreement is governed by the laws of the United States and the State of California, without reference to conflict of laws principles. The application of the United Nations Convention of Contracts for the International Sale of Goods is expressly excluded. The Agreement set forth here is advisory in nature and does not supersede the provisions of any Agreement set forth in the README.1ST, LICENSE.TXT, or other text file that accompanies the Software and purports to set forth the terms of your license agreement. Where the provisions of this Agreement conflict with the provisions of the README.1ST or the LICENSE.TXT document, the text document will constitute the terms of your license grant to use the Software. This Agreement may not be modified except by a written addendum issued by a duly authorized representative of Network Associates. No provision hereof shall be deemed waived unless such waiver shall be in writing and signed by Network Associates or a duly authorized representative of Network Associates. If any provision of this Agreement is held invalid, the remainder of this Agreement shall continue in full force and effect. The parties confirm that it is their wish that this Agreement has been written in the English language only. 13. Network Associates Customer Contact. If you have any questions concerning these terms and conditions, or if you would like to contact Network Associates for any other reason, please call (408) 988-3832, fax (408) 970-9727, write Network Associates, Inc. at 3965 Freedom Circle, Santa Clara, California 95054, or visit the Network Associates website at http://www.nai.com. vi McAfee VirusScan for Windows 95 and Windows 98 Table of Contents Preface . . . . . . . . . . . . . . . . . . . . . . . . . . . . . . . . . . . . . . . . . . . . . . . . . . . . xiii What happened? . . . . . . . . . . . . . . . . . . . . . . . . . . . . . . . . . . . . . . . . . . . . . . . . xiii Why worry? . . . . . . . . . . . . . . . . . . . . . . . . . . . . . . . . . . . . . . . . . . . . . . . . xiii Where do viruses come from? . . . . . . . . . . . . . . . . . . . . . . . . . . . . . . . . . . . . xiv Virus prehistory . . . . . . . . . . . . . . . . . . . . . . . . . . . . . . . . . . . . . . . . . . . . xiv Viruses and the PC revolution . . . . . . . . . . . . . . . . . . . . . . . . . . . . . . . . .xv On the frontier . . . . . . . . . . . . . . . . . . . . . . . . . . . . . . . . . . . . . . . . . . . . . . . . . xviii Java and ActiveX . . . . . . . . . . . . . . . . . . . . . . . . . . . . . . . . . . . . . . . . . . xviii Where next? . . . . . . . . . . . . . . . . . . . . . . . . . . . . . . . . . . . . . . . . . . . . . . . xix How to protect yourself . . . . . . . . . . . . . . . . . . . . . . . . . . . . . . . . . . . . . . . . . . .xx How to contact Network Associates . . . . . . . . . . . . . . . . . . . . . . . . . . . . . . . . xxi Customer service . . . . . . . . . . . . . . . . . . . . . . . . . . . . . . . . . . . . . . . . . . . xxi Technical support . . . . . . . . . . . . . . . . . . . . . . . . . . . . . . . . . . . . . . . . . . xxi Network Associates training . . . . . . . . . . . . . . . . . . . . . . . . . . . . . . . . . .xxii Comments and feedback . . . . . . . . . . . . . . . . . . . . . . . . . . . . . . . . . . . . .xxii Reporting new items for anti-virus data file updates . . . . . . . . . . . . . xxiii International contact information . . . . . . . . . . . . . . . . . . . . . . . . . . . . . xxiv Chapter 1. About McAfee VirusScan . . . . . . . . . . . . . . . . . . . . . . . . . . . . 27 What is VirusScan? . . . . . . . . . . . . . . . . . . . . . . . . . . . . . . . . . . . . . . . . . . . . . .27 What comes with VirusScan? . . . . . . . . . . . . . . . . . . . . . . . . . . . . . . . . . . . . . .28 Deciding when to scan for viruses . . . . . . . . . . . . . . . . . . . . . . . . . . . . . . . . . .31 Recognizing when you don’t have a virus . . . . . . . . . . . . . . . . . . . . . . . . . . . .31 Chapter 2. Installing McAfee VirusScan . . . . . . . . . . . . . . . . . . . . . . . . . 33 Before You Begin . . . . . . . . . . . . . . . . . . . . . . . . . . . . . . . . . . . . . . . . . . . . . . . .33 System requirements . . . . . . . . . . . . . . . . . . . . . . . . . . . . . . . . . . . . . . . . .33 Installation Steps . . . . . . . . . . . . . . . . . . . . . . . . . . . . . . . . . . . . . . . . . . . . . . . .34 Performing a “silent” installation . . . . . . . . . . . . . . . . . . . . . . . . . . . . . . . . . . .42 Validating Your Files . . . . . . . . . . . . . . . . . . . . . . . . . . . . . . . . . . . . . . . . . . . . .47 Testing Your Installation . . . . . . . . . . . . . . . . . . . . . . . . . . . . . . . . . . . . . . . . . .49 User’s Guide vii Table of Contents Chapter 3. Removing Infections From Your System . . . . . . . . . . . . . . . 51 If you suspect you have a virus... . . . . . . . . . . . . . . . . . . . . . . . . . . . . . . . . . . .51 Creating an emergency disk . . . . . . . . . . . . . . . . . . . . . . . . . . . . . . . . . . . . . . .53 Creating an Emergency Disk without the utility . . . . . . . . . . . . . . . . . . . . . . .56 Responding to viruses or malicious software . . . . . . . . . . . . . . . . . . . . . . . . .57 Understanding false detections . . . . . . . . . . . . . . . . . . . . . . . . . . . . . . . . . . . .66 Chapter 4. Using VShield . . . . . . . . . . . . . . . . . . . . . . . . . . . . . . . . . . . . . 69 What does VShield do? . . . . . . . . . . . . . . . . . . . . . . . . . . . . . . . . . . . . . . . . . . .69 Why use VShield? . . . . . . . . . . . . . . . . . . . . . . . . . . . . . . . . . . . . . . . . . . .69 Which browsers and e-mail clients does VShield support? . . . . . . . . .70 Using the VShield configuration wizard . . . . . . . . . . . . . . . . . . . . . . . . . . . . . .71 Setting VShield properties . . . . . . . . . . . . . . . . . . . . . . . . . . . . . . . . . . . . . . . . .76 Using VShield’s shortcut menu . . . . . . . . . . . . . . . . . . . . . . . . . . . . . . . . . . . .119 Disabling or stopping VShield . . . . . . . . . . . . . . . . . . . . . . . . . . . . . . . . . . . . .119 Tracking VShield status information . . . . . . . . . . . . . . . . . . . . . . . . . . . . . . .122 Chapter 5. Using McAfee VirusScan . . . . . . . . . . . . . . . . . . . . . . . . . . . 125 What is VirusScan? . . . . . . . . . . . . . . . . . . . . . . . . . . . . . . . . . . . . . . . . . . . . .125 Why run on-demand scan operations? . . . . . . . . . . . . . . . . . . . . . . . . .125 Starting VirusScan . . . . . . . . . . . . . . . . . . . . . . . . . . . . . . . . . . . . . . . . . . . . . .126 Using VirusScan menus . . . . . . . . . . . . . . . . . . . . . . . . . . . . . . . . . . . . . . . . . .127 Configuring VirusScan Classic . . . . . . . . . . . . . . . . . . . . . . . . . . . . . . . . . . . .129 Configuring VirusScan Advanced . . . . . . . . . . . . . . . . . . . . . . . . . . . . . . . . . .134 Starting VirusScan Advanced . . . . . . . . . . . . . . . . . . . . . . . . . . . . . . . . .134 Chapter 6. Scheduling Scan Tasks . . . . . . . . . . . . . . . . . . . . . . . . . . . . 149 What does VirusScan Scheduler do? . . . . . . . . . . . . . . . . . . . . . . . . . . . . . . .149 Why schedule scan operations? . . . . . . . . . . . . . . . . . . . . . . . . . . . . . . . . . . .149 Starting the VirusScan Scheduler . . . . . . . . . . . . . . . . . . . . . . . . . . . . . . . . . .150 Using the Scheduler window . . . . . . . . . . . . . . . . . . . . . . . . . . . . . . . . . . . . . .151 Working with default tasks . . . . . . . . . . . . . . . . . . . . . . . . . . . . . . . . . . .153 Creating new tasks . . . . . . . . . . . . . . . . . . . . . . . . . . . . . . . . . . . . . . . . . . . . . .154 Enabling tasks . . . . . . . . . . . . . . . . . . . . . . . . . . . . . . . . . . . . . . . . . . . . . . . . . .155 Checking task status . . . . . . . . . . . . . . . . . . . . . . . . . . . . . . . . . . . . . . . .158 viii McAfee VirusScan for Windows 95 and Windows 98 Table of Contents Configuring task options . . . . . . . . . . . . . . . . . . . . . . . . . . . . . . . . . . . . . . . . .159 Configuring VirusScan for scheduled scanning . . . . . . . . . . . . . . . . . .159 Configuring AutoUpdate options . . . . . . . . . . . . . . . . . . . . . . . . . . . . . .175 Configuring AutoUpgrade options . . . . . . . . . . . . . . . . . . . . . . . . . . . . .184 Configuring options for other programs . . . . . . . . . . . . . . . . . . . . . . . .192 Chapter 7. Using Specialized Scanning Tools . . . . . . . . . . . . . . . . . . . 193 Scanning Microsoft Exchange and Outlook mail . . . . . . . . . . . . . . . . . . . . .193 Configuring the E-Mail Scan program component . . . . . . . . . . . . . . . .194 Scanning cc:Mail . . . . . . . . . . . . . . . . . . . . . . . . . . . . . . . . . . . . . . . . . . . . . . . .205 Using ScreenScan . . . . . . . . . . . . . . . . . . . . . . . . . . . . . . . . . . . . . . . . . . . . . .206 Appendix A. Using SecureCast to Update Your Software . . . . . . . . . . 211 Introducing SecureCast . . . . . . . . . . . . . . . . . . . . . . . . . . . . . . . . . . . . . . . . . .211 Why would I need to update my data files? . . . . . . . . . . . . . . . . . . . . . . . . . .212 Which data files does SecureCast deliver? . . . . . . . . . . . . . . . . . . . . . .212 System requirements . . . . . . . . . . . . . . . . . . . . . . . . . . . . . . . . . . . . . . . .212 SecureCast features . . . . . . . . . . . . . . . . . . . . . . . . . . . . . . . . . . . . . . . . . . . . .213 Free services . . . . . . . . . . . . . . . . . . . . . . . . . . . . . . . . . . . . . . . . . . . . . .213 Home SecureCast Channel . . . . . . . . . . . . . . . . . . . . . . . . . . . . . . . . . . . . . . .213 Understanding SecureCast . . . . . . . . . . . . . . . . . . . . . . . . . . . . . . . . . . .213 Downloading automatically . . . . . . . . . . . . . . . . . . . . . . . . . . . . . . . . . . .214 Initiating a Download . . . . . . . . . . . . . . . . . . . . . . . . . . . . . . . . . . . . . . . . . . . .215 Updating registered software . . . . . . . . . . . . . . . . . . . . . . . . . . . . . . . . .215 Registering evaluation software . . . . . . . . . . . . . . . . . . . . . . . . . . . . . . .222 Enterprise SecureCast Channel . . . . . . . . . . . . . . . . . . . . . . . . . . . . . . . . . . .226 Benefits . . . . . . . . . . . . . . . . . . . . . . . . . . . . . . . . . . . . . . . . . . . . . . . . . . .226 Setting up Enterprise SecureCast . . . . . . . . . . . . . . . . . . . . . . . . . . . . .227 Using Enterprise SecureCast . . . . . . . . . . . . . . . . . . . . . . . . . . . . . . . . .228 Troubleshooting Enterprise SecureCast . . . . . . . . . . . . . . . . . . . . . . . .228 Unsubscribing from Enterprise SecureCast . . . . . . . . . . . . . . . . . . . . .229 Support Resources . . . . . . . . . . . . . . . . . . . . . . . . . . . . . . . . . . . . . . . . . . . . . .230 SecureCast . . . . . . . . . . . . . . . . . . . . . . . . . . . . . . . . . . . . . . . . . . . . . . . .230 BackWeb . . . . . . . . . . . . . . . . . . . . . . . . . . . . . . . . . . . . . . . . . . . . . . . . . .230 User’s Guide ix Table of Contents Appendix B. Network Associates Support Services . . . . . . . . . . . . . . 231 PrimeSupport Options for Corporate Customers . . . . . . . . . . . . . . . . . . . . .231 PrimeSupport Basic . . . . . . . . . . . . . . . . . . . . . . . . . . . . . . . . . . . . . . . . .231 PrimeSupport Extended . . . . . . . . . . . . . . . . . . . . . . . . . . . . . . . . . . . . .232 PrimeSupport Anytime . . . . . . . . . . . . . . . . . . . . . . . . . . . . . . . . . . . . . .232 Ordering PrimeSupport . . . . . . . . . . . . . . . . . . . . . . . . . . . . . . . . . . . . . .234 Support Services for Retail Customers . . . . . . . . . . . . . . . . . . . . . . . . . . . . .234 Network Associates Consulting and Training . . . . . . . . . . . . . . . . . . . . . . . .235 Professional Consulting Services . . . . . . . . . . . . . . . . . . . . . . . . . . . . .235 Total Education Services . . . . . . . . . . . . . . . . . . . . . . . . . . . . . . . . . . . . .236 Appendix C. Understanding the .VSC File Format . . . . . . . . . . . . . . . . 237 Saving VirusScan task settings . . . . . . . . . . . . . . . . . . . . . . . . . . . . . . . . . . . .237 ScanOptions . . . . . . . . . . . . . . . . . . . . . . . . . . . . . . . . . . . . . . . . . . . . . . .238 DetectionOptions . . . . . . . . . . . . . . . . . . . . . . . . . . . . . . . . . . . . . . . . . . .238 ActionOptions . . . . . . . . . . . . . . . . . . . . . . . . . . . . . . . . . . . . . . . . . . . . . .240 ReportOptions . . . . . . . . . . . . . . . . . . . . . . . . . . . . . . . . . . . . . . . . . . . . .241 ScanItems . . . . . . . . . . . . . . . . . . . . . . . . . . . . . . . . . . . . . . . . . . . . . . . . .242 SecurityOptions . . . . . . . . . . . . . . . . . . . . . . . . . . . . . . . . . . . . . . . . . . . .243 ExcludedItems . . . . . . . . . . . . . . . . . . . . . . . . . . . . . . . . . . . . . . . . . . . . .244 Appendix D. Understanding the .VSH File Format . . . . . . . . . . . . . . . . 245 Saving VShield configuration options . . . . . . . . . . . . . . . . . . . . . . . . . . . . . .245 System Scan module . . . . . . . . . . . . . . . . . . . . . . . . . . . . . . . . . . . . . . . .246 E-Mail Scan module . . . . . . . . . . . . . . . . . . . . . . . . . . . . . . . . . . . . . . . . .253 Download Scan module . . . . . . . . . . . . . . . . . . . . . . . . . . . . . . . . . . . . . .260 Internet Filter module . . . . . . . . . . . . . . . . . . . . . . . . . . . . . . . . . . . . . . . .265 Security module . . . . . . . . . . . . . . . . . . . . . . . . . . . . . . . . . . . . . . . . . . . .269 General Settings . . . . . . . . . . . . . . . . . . . . . . . . . . . . . . . . . . . . . . . . . . . .269 Appendix E. Using VirusScan Command-Line Options . . . . . . . . . . . . 271 Running VirusScan Command line . . . . . . . . . . . . . . . . . . . . . . . . . . . . . . . . .271 Command line options . . . . . . . . . . . . . . . . . . . . . . . . . . . . . . . . . . . . . . .272 Index . . . . . . . . . . . . . . . . . . . . . . . . . . . . . . . . . . . . . . . . . . . . . . . . . . . . . . 281 x McAfee VirusScan for Windows 95 and Windows 98 Preface What happened? If you’ve ever lost important files stored on your hard disk, watched in dismay as your computer ground to a halt only to display a prankster’s juvenile greeting on your monitor, or found yourself having to apologize for abusive e-mail messages you never sent, you know first-hand how computer viruses and other harmful programs can disrupt your productivity. If you haven’t yet suffered from a virus “infection,” count yourself lucky. But with more than 24,000 known viruses in circulation capable of attacking Windows- and DOS-based computer systems, it really is only a matter of time before you do. The good news is that of those thousands of circulating viruses, only a small proportion have the means to do real damage to your data. In fact, the term “computer virus” identifies a broad array of programs that have only one feature in common: they “reproduce” themselves automatically by attaching themselves to host software or disk sectors on your computer, usually without your knowledge. Most viruses cause relatively trivial problems, ranging from the merely annoying to the downright insignificant. Often, the primary consequence of a virus infection is the cost you incur in time and effort to track down the source of the infection and eradicate all of its traces. Why worry? So why worry about virus infections, if most attacks do little harm? The problem is twofold. First, although relatively few viruses have destructive effects, that fact says nothing about how widespread the malicious viruses are. In many cases, viruses with the most debilitating effects are the hardest to detect—the virus programmer bent on causing harm will take extra steps to avoid discovery. Second, even “benign” viruses can interfere with the normal operation of your computer and can cause unpredictable behavior in other software. Some viruses contain bugs, poorly written code, or other problems severe enough to cause crashes when they run. Other times, legitimate software has problems running when a virus has, intentionally or otherwise, altered system parameters or other aspects of the computing environment. Tracking down the source of resulting system freezes or crashes drains time and money from more productive activities. Beyond these problems lies a problem of perception: once infected, your computer can serve as a source of infection for other computers. If you regularly exchange data with colleagues or customers, you could unwittingly pass on a virus that could do more damage to your reputation or your dealings with others than it does to your computer. User’s Guide xi Preface The threat from viruses and other malicious software is real, and it is growing worse. Some estimates have placed the total worldwide cost in time and lost productivity for merely detecting and cleaning virus infections at $1 billion per year, a figure that doesn’t include the costs of data loss and recovery in the wake of attacks that destroyed data. Where do viruses come from? As you or one of your colleagues recovers from a virus attack or hears about new forms of malicious software appearing in commonly used programs, you’ve probably asked yourself a number of questions about how we as computer users got to this point. Where do viruses and other malicious programs come from? Who writes them? Why do those who write them seek to interrupt workflows, destroy data, or cost people the time and money necessary to eradicate them? What can stop them? Why did this happen to me? It probably doesn’t console you much to hear that the programmer who wrote the virus that erased your hard disk’s file allocation table didn’t target you or your computer specifically. Nor will it cheer you up to learn that the virus problem will probably always be with us. But knowing a bit about the history of computer viruses and how they work can help you better protect yourself against them. Virus prehistory Historians have identified a number of programs that incorporated features now associated with virus software. Canadian researcher and educator Robert M. Slade traces virus lineage back to special-purpose utilities used to reclaim unused file space and perform other useful tasks in the earliest networked computers. Slade reports that computer scientists at a Xerox Corporation research facility called programs like these “worms,” a term coined after the scientists noticed “holes” in printouts from computer memory maps that looked as though worms had eaten them. The term survives to this day to describe programs that make copies of themselves, but without altering host software. A strong academic tradition of computer prank playing most likely contributed to the shift away from utility programs and toward more malicious uses of the programming techniques found in worm software. Computer science students, often to test their programming abilities, would construct rogue worm programs and unleash them to “fight” against each other, competing to see whose program could “survive” while shutting down rivals. Those same students also found uses for worm programs in practical jokes they played on unsuspecting colleagues. xii McAfee VirusScan for Windows 95 and Windows 98 Preface Some of these students soon discovered that they could use certain features of the host computer’s operating system to give them unauthorized access to computer resources. Others took advantage of users who had relatively little computer knowledge to substitute their own programs—written for their own purposes—in place of common or innocuous utilities. These unsophisticated users would run what they thought was their usual software only to find their files erased, to have their account passwords stolen, or to suffer other unpleasant consequences. Such “Trojan horse” programs or “Trojans,” so dubbed for their metaphorical resemblance to the ancient Greek gift to the city of Troy, remain a significant threat to computer users today. Viruses and the PC revolution What we now think of as true computer viruses first appeared, according to Robert Slade, soon after the first personal computers reached the mass market in the early 1980s. Other researchers date the advent of virus programs to 1986, with the appearance of the “Brain” virus. Whichever date has the better claim, the link between the virus threat and the personal computer is not coincidental. The new mass distribution of computers meant that viruses could spread to many more hosts than before, when a comparatively few, closely guarded mainframe systems dominated the computing world from their bastions in large corporations and universities. Nor did the individual users who bought PCs have much use for the sophisticated security measures needed to protect sensitive data in those environments. As further catalyst, virus writers found it relatively easy to exploit some PC technologies to serve their own ends. Boot-sector viruses Early PCs, for example, “booted” or loaded their operating systems from floppy disks. The authors of the Brain virus discovered that they could substitute their own program for the executable code present on the boot sector of every floppy disk formatted with Microsoft’s MS-DOS, whether or not it included system files. Users thereby loaded the virus into memory every time they started their computers with any formatted disk in their floppy drives. Once in memory, a virus can copy itself to boot sectors on other floppy or hard disks. Those who unintentionally loaded Brain from an infected floppy found themselves reading an ersatz “advertisement” for a computer consulting company in Pakistan. With that advertisement, Brain pioneered another characteristic feature of modern viruses: the payload. The payload is the prank or malicious behavior that, if triggered, causes effects that range from annoying messages to data destruction. It’s the virus characteristic that draws the most attention—many virus authors now write their viruses specifically to deliver their payloads to as many computers as possible. User’s Guide xiii Preface For a time, sophisticated descendants of this first boot-sector virus represented the most serious virus threat to computer users. Variants of boot sector viruses also infect the Master Boot Record (MBR), which stores the partition information your computer needs to figure out where to find each of your hard disk partitions and the boot sector itself. Realistically, nearly every step in the boot process, from reading the MBR to loading the operating system, is vulnerable to virus sabotage. Some of the most tenacious and destructive viruses still include the ability to infect your computer’s boot sector or MBR among their repertoire of tricks. Among other advantages, loading at boot time can give a virus a chance to do its work before your anti-virus software has a chance to run. VirusScan anticipates this possibility by allowing you to create an emergency disk you can use to boot your computer and remove infections. But boot sector and MBR viruses have a particular weakness: they must spread by means of floppy disks or other removable media, riding concealed in that first track of disk space. As fewer users exchange floppy disks and as software distribution has come to rely on other media, such as CD-ROMs, other virus types have recently eclipsed the boot sector threat. The popularity of largecapacity floppy disks like the Iomega Zip disk and similar disks from other vendors, however, could cause a resurgence. File infector viruses At about the same time as the authors of the Brain virus found vulnerabilities in the DOS boot sector, other virus writers found out how to use existing software to help replicate their creations. An early example of this type of virus showed up in computers at Lehigh University in Pennsylvania. The virus infected part of the DOS command interpreter COMMAND.COM, which it used to load itself into memory. Once there, it spread to other uninfected COMMAND.COM files each time a user entered any standard DOS command that involved disk access. This limited its spread to floppy disks that contained, usually, a full operating system. Later viruses quickly overcame this limitation, sometimes with fairly clever programming. Virus writers might, for instance, have their virus add its code to the beginning of an executable file, so that when users start a program, the virus code executes immediately, then transfers control back to the legitimate software, which runs as though nothing unusual has happened. Once it activates, the virus “hooks” or “traps” requests that legitimate software makes to the operating system and substitutes its own responses. Particularly clever viruses can even subvert attempts to clear them from memory by trapping the CTRL+ALT+DEL keyboard sequence for a warm reboot, then faking a restart. Sometimes the only outward indication that anything on your system is amiss—before any payload detonates, that is—might be a small change in the file size of infected legitimate software. xiv McAfee VirusScan for Windows 95 and Windows 98 Preface Stealth, mutating, encrypted, and polymorphic viruses Unobtrusive as they might be, changes in file size and other scant evidence of a virus infection usually gives most anti-virus software enough of a scent to locate and remove the offending code. One of the virus writer’s principal challenges, therefore, is to find ways to hide his or her handiwork. The earliest disguises were a mixture of innovative programming and obvious giveaways. The Brain virus, for instance, redirected requests to see a disk’s boot sector away from the actual location of the infected sector to the new location of the boot files, which the virus had moved. This “stealth” capability enabled this and other viruses to hide from conventional search techniques. Because viruses needed to avoid continuously reinfecting host systems— doing so would quickly balloon an infected file’s size to easily detectable proportions or would consume enough system resources to point to an obvious culprit—their authors also needed to tell them to leave certain files alone. They addressed this problem by having the virus write a code “signature” that would flag infected files with the software equivalent of a “do not disturb” sign. Although that kept the virus from giving itself away immediately, it opened the way for anti-virus software to use the code signatures themselves to find the virus. In response, virus writers found ways to conceal the code signatures. Some viruses would “mutate” or write different code signatures with each new infection. Others encrypted most of the code signature or the virus itself, leaving only a couple of bytes to use as a key for decryption. The most sophisticated new viruses employed stealth, mutation and encryption to appear in an almost undetectable variety of new forms. Finding these “polymorphic” viruses required software engineers to develop very elaborate programming techniques for anti-virus software. Macro viruses By 1995 or so, the virus war had come to something of a standstill. New viruses appeared continuously, prompted in part by the availability of ready-made virus “kits” that enabled even some non-programmers to whip up a new virus in no time. But most existing anti-virus software easily kept pace with updates that detected and disposed of the new virus variants, which consisted primarily of minor tweaks to well-known templates. But 1995 marked the emergence of the Concept virus, which added a new and surprising twist to virus history. Before Concept, most virus researchers thought of data files—the text, spreadsheet, or drawing documents created by the software you use—as immune to infection. Viruses, after all, are programs and, as such, needed to be able to run in the same way executable software did in order to do their damage. Data files, on the other hand, simply stored information that you entered when you worked with your software. User’s Guide xv Preface That distinction melted away when Microsoft began adding macro capabilities to Word and Excel, the flagship applications in its Office suite. Using the stripped-down version of its Visual BASIC language included with the suite, users could create document templates that would automatically format and add other features to documents created with Word and Excel. Virus writers seized the opportunity that this presented to conceal and spread viruses in documents that you, the user, created yourself. The exploding popularity of the Internet and of e-mail software that allowed users to attach files to messages ensured that macro viruses would spread very quickly and very widely. Within a year, macro viruses became the most potent virus threat ever. On the frontier Even as viruses grow more sophisticated and continue to threaten the integrity of computer systems we all have come to depend upon, still other dangers have begun to emerge from an unexpected source: the World Wide Web. Once a repository of research papers and academic treatises, the web has transformed itself into perhaps the most versatile and adaptable medium ever invented for communication and commerce. Because its potential seems so vast, the web has attracted the attention and the developmental energies of nearly every computer-related company in the industry. Convergences in the technologies that have resulted from this feverish pace of invention now give web page designers tools they can use to collect and display information in ways never previously available. Websites can now send and receive e-mail, formulate and execute queries to databases using advanced search engines, send and receive live audio and video, and distribute data and multimedia resources to a worldwide audience. Much of the technology that makes these features possible consists of small, easily downloaded programs that interact with your browser software and, sometimes, with other software on your hard disk. This same avenue can serve as an entry point into your computer system for other—less benign— programs to use for their own purposes. Java and ActiveX These programs, whether beneficial or harmful, come in a variety of forms. Some are special-purpose miniature applications, or “applets,” written in Java, a new programming language first developed by Sun Microsystems. Others are developed using ActiveX, a Microsoft technology that programmers can use for similar purposes. xvi McAfee VirusScan for Windows 95 and Windows 98 Preface Both Java and ActiveX make extensive use of prewritten software modules, or “objects,” that programmers can write themselves or take from existing sources and fashion into the plug-ins, applets, device drivers and other software needed to power the web. Java objects are called “classes,” while ActiveX objects are called “controls.” The principle difference between them lies in how they run on the host system. Java applets run in a Java “virtual machine” designed to interpret Java programming and translate it into action on the host machine, while ActiveX controls run as native Windows software that links and passes data among other Windows programs. The overwhelming majority of these objects are useful, even necessary, parts of any interactive website. But despite the best efforts of Sun and Microsoft engineers to design security measures into them, determined programmers can use Java and ActiveX tools to plant harmful objects on websites, where they can lurk until visitors unwittingly allow them access to vulnerable computer systems. Unlike viruses, harmful Java and ActiveX objects usually don’t seek to replicate themselves. The web provides them with plenty of opportunities to spread to target computer systems, while their small size and innocuous nature makes it easy for them to evade detection. In fact, unless you tell your web browser specifically to block them, Java and ActiveX objects download to your system automatically whenever you visit a website that hosts them. Instead, harmful objects exist to deliver their equivalent of a virus payload. Programmers have written objects, for example, that can read data from your hard disk and send it back to the website you visited, that can “hijack” your e-mail account and send out offensive messages in your name, or that can watch data that passes between your computer and other computers. Where next? Malicious software has even begun intruding into areas once thought completely out of bounds. Users of the mIRC Internet Relay Chat client, for example, have reported encountering viruses constructed from the mIRC scripting language. The chat client sends script viruses as plain text, which would ordinarily preclude them from infecting systems, but older versions of the mIRC client software would interpret the instructions coded into the script and perform unwanted actions on the recipient’s computer. The vendors moved quickly to disable this capability in updated versions of the software, but the mIRC incident illustrates the general rule that where a way exists to exploit a software security hole, someone will find it and use it. Some virus writers do it for the thrill of it, some to gain notoriety in their own peer group. Still others do it to exact revenge against employers or others they believe have treated them badly. Whatever their motives, they continue to develop new ways to cause you trouble. User’s Guide xvii Preface How to protect yourself VirusScan’s advanced protection already gives you an important bulwark against infection and damage to your data, but anti-virus software is only one part of the security measures you should take to protect yourself. Anti-virus software, moreover, is only as good as its latest update. Because as many as 200 to 300 viruses and variants appear each month, the data (.DAT) files that enable Network Associates software to detect and remove viruses can get quickly outdated. If you have not updated the files that originally came with your software, you could risk infection from newly emerging viruses. Because Network Associates has assembled the world’s largest and most experienced anti-virus research staff within its McAfee Labs division, however, the updated files you need to combat new viruses appear as soon as—and often before—you need them. Most other security measures are common sense—checking disks you receive from unknown or questionable sources, either with anti-virus software or some kind of verification utility, is always a good idea. Malicious programmers have gone so far as to mimic the programs you trust to guard your computer, pasting a familiar face on software with a less-than-friendly purpose. VirusScan includes the VALIDATE.EXE utility with its distributions to prevent this type of manipulation, but neither it nor any anti-virus software can detect when someone substitutes an as-yet unidentified Trojan horse or other malicious program for one of your favorite shareware or commercial utilities. Web and Internet access poses its own risks. VirusScan gives you the ability to block dangerous web sites so that users can’t inadvertently download malicious software from known hazards; it also catches hostile objects that get downloaded anyway. But having a top-notch firewall in place to protect your network and implementing other network security measures is a necessity when unscrupulous attackers can penetrate your network from nearly any point on the globe, whether to steal sensitive data or implant malicious code. You should also make sure that your network is not accessible to unauthorized users, and that your have an adequate training program in place to teach and enforce security standards. To learn about the origin, behavior and other characteristics of particular viruses, consult the Virus Information Library maintained on the Network Associates website. Network Associates can provide you with other software in the Total Virus Defense (TVD) suite, the most comprehensive anti-virus solution available, and Total Network Security (TNS), the industry’s most advanced network security suite. Network Associates backs them both with outstanding support, training and a worldwide network of research and development teams. Contact your Network Associates representative, or visit the Network Associates website, to find out how to enlist the power of Total Virus Defense on your side. xviii McAfee VirusScan for Windows 95 and Windows 98 Preface How to contact Network Associates Customer service To order products or obtain product information, contact the Network Associates Customer Care department at (408) 988-3832 or write to the following address: Network Associates, Inc. McCandless Towers 3965 Freedom Circle Santa Clara, CA 95054-1203 U.S.A. Technical support Network Associates is famous for its dedication to customer satisfaction. We have continued this tradition by making our site on the World Wide Web a valuable resource for answers to technical support issues. We encourage you to make this your first stop for answers to frequently asked questions, for updates to Network Associates software, and for access to Network Associates news and virus information. World Wide Web http://support.nai.com If you do not find what you need or do not have web access, try one of our automated services. Automated Voice and Fax Response System (408) 988-3034 Internet [email protected] CompuServe GO NAI America Online keyword MCAFEE User’s Guide xix Preface If the automated services do not have the answers you need, contact Network Associates at one of the following numbers Monday through Friday between 6:00 A.M. and 6:00 P.M. Pacific time. For corporate-licensed customers: Phone (408) 988-3832 Fax (408) 970-9727 For retail-licensed customers: Phone (972) 278-6100 Fax (408) 970-9727 To provide the answers you need quickly and efficiently, the Network Associates technical support staff needs some information about your computer and your software. Please have this information ready before you call: • Product name and version number • Computer brand and model • Any additional hardware or peripherals connected to your computer • Operating system type and version numbers • Network type and version, if applicable • Contents of your AUTOEXEC.BAT, CONFIG.SYS, and system LOGIN script • Specific steps to reproduce the problem Network Associates training For information about scheduling on-site training for any Network Associates product, call (800) 338-8754. Comments and feedback Network Associates appreciates your comments and reserves the right to use any information you supply in any way it believes appropriate without incurring any obligation whatsoever. Please address your comments about Network Associates anti-virus product documentation to: Network Associates, Inc., 15220 NW Greenbrier Parkway, Suite 100, Beaverton, OR 97006-5762, U.S.A. You can also send faxed comments to (503) 531-7655 or e-mail to [email protected]. xx McAfee VirusScan for Windows 95 and Windows 98 Preface Reporting new items for anti-virus data file updates Network Associates anti-virus software offers you the best available detection and removal capabilities, including advanced heuristic scanning that can detect new and unnamed viruses as they emerge. Occasionally, however, an entirely new type of virus that is not a variation on an older type can appear on your system and escape detection. Because Network Associates researchers are committed to providing you with effective and up-to-date tools you can use to protect your system, please tell them about any new Java classes, ActiveX controls, dangerous websites, or viruses that your software does not now detect. Note that Network Associates reserves the right to use any information you supply as it deems appropriate, without incurring any obligations whatsoever. Send your suggestions to: [email protected] Use this address to report new virus strains, harmful ActiveX controls and Java classes, or dangerous Internet sites. To report items to our European research office, use this e-mail address: [email protected] To report items to our Asia-Pacific research office, or our office in Japan, use one of these e-mail addresses: [email protected] Use this address to report harmful items to our office in Japan. [email protected] Use this address to report harmful items to our Asia-Pacific office. User’s Guide xxi Preface International contact information To contact Network Associates outside the United States, use the addresses, phone numbers and fax numbers below. Network Associates Australia Network Associates Austria Level 1, 500 Pacific Highway Pulvermuehlstrasse 17 St. Leonards, NSW Linz, Austria Sydney, Australia 2065 Postal Code A-4040 Phone: 61-2-8425-4200 Phone: 43-732-757-244 Fax: Fax: 61-2-9439-5166 Network Associates Belgium Network Associates do Brasil Bessenveldtstraat 25a Rua Geraldo Flausino Gomez 78 Diegem Cj. - 51 Brooklin Novo - São Paulo Belgium - 1831 SP - 04575-060 - Brasil Phone: 32-2-716-4070 Phone: (55 11) 5505 1009 Fax: Fax: 32-2-716-4770 (55 11) 5505 1006 Network Associates Canada Network Associates People’s Republic of China 139 Main Street, Suite 201 New Century Office Tower, Room 1557 Unionville, Ontario No. 6 Southern Road Capitol Gym Canada L3R 2G6 Beijing Phone: (905) 479-4189 People’s Republic of China 100044 Fax: Phone: 8610-6849-2650 (905) 479-4540 Fax: xxii 43-732-757-244-20 8610-6849-2069 NA Network Associates Oy Network Associates France S.A. Kielotie 14 B 50 Rue de Londres 01300 Vantaa 75008 Paris Finland France Phone: 358 9 836 2620 Phone: 33 1 44 908 737 Fax: Fax: 358 9 836 26222 McAfee VirusScan for Windows 95 and Windows 98 33 1 45 227 554 Preface Network Associates Deutschland GmbH Network Associates Hong Kong Industriestrasse 1 3 Matheson Street D-82110 Germering Causeway Bay Germany Hong Kong Phone: 49 8989 43 5600 Phone: 852-2832-9525 Fax: Fax: 49 8989 43 5699 19/F, Matheson Centre 852-2832-9530 Network Associates Srl Network Associates Japan, Inc. Centro Direzionale Summit Toranomon 33 Mori Bldg. Palazzo D/1 3-8-21 Toranomon Minato-Ku Via Brescia, 28 Tokyo 105-0001 Japan 20063 - Cernusco sul Naviglio (MI) Phone: 81 3 5408 0700 Italy Fax: 81 3 5408 0781 Phone: 39 (0)2 9214 1555 Fax: 39 (0)2 9214 1644 Network Associates Latin America Network Associates de Mexico 150 South Pine Island Road, Suite 205 Andres Bello No. 10, 4 Piso Plantation, Florida 33324 4th Floor United States Col. Polanco Phone: (954) 452-1731 Mexico City, Mexico D.F. 11560 Fax: Phone: (525) 282-9180 (954) 236-8031 Fax: (525) 282-9183 Network Associates International B.V. Network Associates Portugal Gatwickstraat 25 Rua Gen. Ferreira Martins, 10-6°C 1043 GL Amsterdam 1495 Algés The Netherlands Portugal Phone: 31 20 586 6100 Phone: 351 1 412 1077 Fax: Fax: 31 20 586 6101 351 1 412 1488 User’s Guide xxiii Preface Net Tools Network Associates South Africa Network Associates South East Asia Bardev House, St. Andrews 7 Temasek Boulevard Meadowbrook Lane The Penthouse Epson Downs, P.O. Box 7062 #44-01, Suntec Tower One Bryanston, Johannesburg Singapore 038987 South Africa 2021 Phone: 65-430-6670 Phone: 27 11 706-1629 Fax: Fax: Network Associates Spain Network Associates Sweden Orense 4, 4th Floor Datavägen 3A Edificio Trieste Box 596 28020 Madrid S-175 26 Järfälla Spain Sweden Phone: 34 91 598 18 00 Phone: 46 (0) 8 580 100 00 Fax: Fax: 34 91 556 14 01 46 (0) 8 580 100 05 Network Associates AG Network Associates International Ltd. Baeulerwisenstrasse 3 Minton Place, Victoria Street 8152 Glattbrugg Windsor, Berkshire Switzerland SL4 1EF Phone: 0041 1 808 99 66 United Kingdom Fax: Phone: 44 (0)1753 827 500 0041 1 808 99 77 Fax: xxiv 65-430-6671 27 11 706-1569 McAfee VirusScan for Windows 95 and Windows 98 44 (0)1753 827 520 1 About McAfee VirusScan 1 What is VirusScan? VirusScan is the key desktop element in the Network Associates Total Virus Defense suite of security tools. It acts as a tireless online sentry, guarding your system against attacks from viruses and preventing harm from other malicious software. Its powerful set of scanning tools and other enhancements have kept it at the front rank of anti-virus software, but with this latest release, VirusScan adds McAfee WebScanX technology to its protective arsenal—an improvement that helps to keep you safe from threats to your system that have begun to emerge from the Internet. Advanced web page designs, for example, can incorporate interactive elements composed of Java classes and ActiveX controls. At the same time, millions of users now exchange messages, files and other data via e-mail, often using “attachments” that consist of executable files, document templates and other data. But these convenient new technologies can also hide new dangers. Executable files infected with viruses can lurk on websites, often without the site owner’s knowledge, or can spread via e-mail, whether solicited or not. Sophisticated programmers can design Java applets or ActiveX controls that circumvent the security features built into your browser software to read data stored on your computer’s hard disk, forge e-mail messages to others in your name, or cause other types of harm. In this environment, taking precautions to protect yourself from malicious software is no longer a luxury, but a necessity. Consider the extent to which you rely on the data on your computer and the time, trouble and money it would take to replace that data if it became corrupted or unusable because of a virus infection. Balance that possibility against the time and effort it takes to put a few common sense security measures in place, and you can quickly see the utility in protecting yourself against infection. Even if your own data is relatively unimportant to you, neglecting to guard against viruses might mean that your computer could play unwitting host to a virus that could spread to computers that your co-workers and colleagues use. Checking your hard disk periodically with VirusScan significantly reduces your vulnerability to infection and keeps you from losing time, money and data unnecessarily. VirusScan gives you the tools you need to keep your system intact and secure. Used properly as one part of a comprehensive security program that includes backups, meaningful password protection, training, and awareness, VirusScan can keep your computer safe from debilitating attacks and prevent the spread of malicious software throughout your network. User’s Guide 25 About McAfee VirusScan What comes with VirusScan? VirusScan consists of several component sets that combine one or more related programs, each of which play a part in defending your computer against viruses and other malicious software. The component sets are: • Common Components. This set consists of data files and other support files that many of the VirusScan component programs share. These files include VirusScan virus definition (.DAT) files, default configuration files, validation files, and other files. • Command-Line Scanner. This set consists of a SCANPM.EXE, a powerful scanning agent for 32-bit environments, and BOOTSCAN.EXE, a smaller, specialized scanner. Both programs allow you to initiate targeted scan operations from the MS-DOS Prompt window or from protected MS-DOS mode. Ordinarily, you’ll use VirusScan’s graphical user interface (GUI) to perform most scanning operations, but if you have trouble starting Windows or if the VirusScan GUI components will not run in your environment, you can use the command-line scanners as a backup. SCANPM.EXE provides you with a full-featured scanner for 16- and 32-bit protected-mode DOS environments and includes support for extended memory and flexible memory allocations. To use the scanner, open an MS-DOS Prompt window or restart your computer in MS-DOS mode, then run SCANPM.EXE from the command line, together with the scan options you want. See Appendix E, “Using VirusScan Command-Line Options,” for a list and description of available options. VirusScan uses BOOTSCAN.EXE on its Emergency Disk in order to provide you with a virus-free boot environment. When you run the Emergency Disk creation wizard, VirusScan copies BOOTSCAN.EXE, a specialized set of .DAT files, and boot files to a single floppy disk. With this disk, you can start your computer, then scan its memory and the Master Boot Record, the boot sector, and the system files on your hard disk. BOOTSCAN.EXE will not detect or clean macro viruses, but it will detect or clean other viruses that can jeopardize your VirusScan installation or infect files at system startup. Once you identify and respond to those viruses, you can safely run VirusScan to clean the rest of your system, provided you don’t run any other programs in the meantime. • VirusScan. This component gives you unmatched control over your scanning operations. You can initiate a scan operation at any time—a feature known as “on-demand” scanning—specify local and network disks as scan targets, choose how VirusScan will respond to any infections it finds, and see reports on its actions. You can start with VirusScan’s basic configuration mode, then move to its advanced mode for maximum flexibility. See “Using McAfee VirusScan” on page 123 for details. 26 McAfee VirusScan for Windows 95 and Windows 98 About McAfee VirusScan • VShield. This component gives you continuous anti-virus protection from viruses borne on floppy disks, brought in from your network, or loaded into memory. VShield starts when you start your computer, and stays in memory until you shut down. A flexible set of property pages allows you to tell VShield which parts of your system to scan, when to scan them, which parts to leave alone, and how to respond to any infected files it finds. In addition, VShield can alert you when it finds a virus, and can generate reports that summarize each of its actions. This latest VShield version includes technology that guards against hostile Java applets and ActiveX controls. With this new capability, VShield can automatically scan e-mail messages and attachments that you receive from the Internet via Lotus cc:Mail, Microsoft Mail or other mail clients that comply with Microsoft’s Messaging Application Programming Interface (MAPI). It can also filter out hostile Java classes and ActiveX controls by comparing those that it encounters with a database of classes and controls known to cause harm. When it detects a match, VShield can alert you, or it can automatically deny harmful objects access to your system. VShield can also keep your computer from connecting to dangerous Internet sites. Simply designate the sites your browser software should not visit, and VShield automatically prevents access. Secure password protection for your configuration options prevents others from making unauthorized changes. The same convenient dialog box controls configuration options for all VShield modules. See “Using VShield” on page 67 for details. • cc:Mail Scan. This component includes technology optimized for scanning Lotus cc:Mail mailboxes that do not use the MAPI standard. Install and use this component if your workgroup or network uses cc:Mail v7.x or earlier. See “Choosing Detection options” on page 87 for details. • MAPI Scanner. This component allows you to scan, at your initiative, the Inbox or other mailboxes for MAPI-compliant e-mail client applications. Use it to supplement the continuous background scanning VShield provides for MAPI clients such as Microsoft Exchange and Microsoft Outlook. See “Scanning Microsoft Exchange and Outlook mail” on page 191 for details. • VirusScan Scheduler. This component allows you to create tasks for VirusScan to perform. A “task” can include anything from running a scan operation on a set of disks at a specific time or interval, to setting up VShield to run with particular options. The Scheduler comes with a preset list of tasks that ensures a minimal level of protection for your system—you can, for example, immediately scan and clean your C: drive or all disks on your computer, and enable or disable VShield. See “Scheduling Scan Tasks” on page 147 for details. • McAfee ScreenScan. This optional component scans your computer as your screen saver runs during idle periods. See “Using ScreenScan” on page 194 for details. User’s Guide 27 About McAfee VirusScan • Documentation. VirusScan documentation includes: – A printed Getting Started Guide, which introduces the product, provides installation instructions, outlines how to respond if you suspect your computer has a virus, and provides a brief product overview. The Getting Started Guide comes only with the VirusScan copies distributed on CD-ROM discs—you cannot download it from Network Associates website or from other electronic services. – This user’s guide saved on the VirusScan CD-ROM or installed on your hard disk in Adobe Acrobat .PDF format. The VirusScan User’s Guide describes in detail how to use VirusScan and includes other information useful as background or as advanced configuration options. Acrobat .PDF files are flexible online documents that contain hyperlinks, outlines and other aids for easy navigation and information retrieval. For best results when opening and printing the User’s Guide, Network Associates recommends using Acrobat Reader 3.0 —Reader version 3.0.1 has difficulty correctly printing graphics included in the .PDF file. – An online help file. This file gives you quick access to hints and tips about how to use VirusScan. To open the help file from within VirusScan or from within VirusScan Scheduler, choose Help Topics from the Help menu. VirusScan also includes context-sensitive online help. Right-click buttons, lists or other elements within dialog boxes to see brief, descriptive help topics. Click Help buttons where you see them to open the main help file to a relevant topic. 28 – A README.1ST or LICENSE.TXT file. This file outlines the terms of your license to use VirusScan. Read it carefully—by installing VirusScan you agree to its terms. – A WHATSNEW.TXT file. This file contains last-minute additions or changes to the documentation, lists any known behavior or other issues with the product release, and often describes new product features incorporated into incremental product updates. You’ll find the WHATSNEW.TXT file at the root level of your VirusScan CD-ROM disc or in the VirusScan program folder—you can open and print it from Windows Notepad, or from nearly any word-processing software. McAfee VirusScan for Windows 95 and Windows 98 About McAfee VirusScan Deciding when to scan for viruses Maintaining a secure computing environment means scanning for viruses regularly. Depending on the degree to which you swap floppy disks with other users, share files over your local area network, or interact with other computers via the Internet, scanning “regularly” could mean scanning as little as once a month, or as often as several times a day. Other good habits to cultivate include scanning right before you back up your data, scanning before you install new or upgraded software, particularly software you download from other computers, and scanning when you start or shut down your computer each day. Use VShield to scan your computer’s memory and maintain a constant level of vigilance between scanning operations. Under most circumstances this should protect your system’s integrity. If you connect to the Internet frequently or download files often, you might want to supplement regular scans with scans based on certain events. VirusScan includes a default set of scanning tasks to help you monitor your system at likely points of virus entry, such as • whenever you insert a floppy disk into your computer’s floppy drive • whenever you start an application or open a file • whenever you connect to or map a network drive to your system Even the most diligent scanning can miss new viruses, however, if your scanning software is not up to date. Your VirusScan purchase entitles you to free virus updates for the life of your product, so you can update frequently to keep current. If you install the Network Associates SecureCast client software, VirusScan will even tell you when you should update your data files and offer to download them for you. To learn how to update your software, see Appendix A, “Using SecureCast to Update Your Software” and “Configuring AutoUpdate options” on page 173. Recognizing when you don’t have a virus Personal computers have evolved, in their short lifespan, into highly complex machines that run ever more complicated software. Even the most farsighted of the early PC advocates could never have imagined the tasks for which workers, scientists and others have harnessed the modern PC’s speed, flexibility and power. But that power comes with a price: hardware and software conflicts abound, applications and operating systems crash, and hundreds of other problems can crop up in unlikely places. In some cases, these failures can resemble the sorts of effects that you see when you have a virus infection with a destructive payload. Other computer failures seem to defy explanation or diagnosis, so frustrated users blame virus infections, perhaps as a last resort. User’s Guide 29 About McAfee VirusScan Because viruses do leave traces, however, you can usually eliminate a virus infection as a possible cause for computer failure relatively quickly and easily. Running a full VirusScan system scan will uncover all of the known virus variants that can infect your computer, and quite a few of those that have no known name or defined behavior. Although that doesn’t give you much help when your problem really results from an interrupt conflict, it does allow you to eliminate one possible cause. With that knowledge, you can then go on to troubleshoot your system with a full-featured system diagnosis utility such as McAfee Nuts & Bolts. More serious is the confusion that results from virus-like programs, virus hoaxes, and real security breaches. Anti-virus software simply cannot detect or respond to such destructive agents as Trojan horse programs that have never appeared previously, security breaches that enable hackers to prevent network access and crash systems, or the perception that a virus exists where none in fact does. The best way to determine whether your computer failure resulted from a virus attack is to run a complete scan operation, then pay attention to the results. If VirusScan does not report a virus infection, the chances that your problem results from one are slight—look to other causes for your difficulties. Furthermore, in the very rare event that VirusScan does miss a macro virus or another virus type that has in fact infected your system, the chances are relatively small that serious failures will follow in its wake. You can, however, rely on Network Associates researchers to identify, isolate, and update VirusScan immediately to detect and, if possible, remove the virus when you next encounter it. To learn how you can help the virus researchers help you, see “Reporting new items for anti-virus data file updates” on page xxi. 30 McAfee VirusScan for Windows 95 and Windows 98 2 2 Installing McAfee VirusScan Before You Begin Network Associates distributes McAfee VirusScan in two ways: as an archived file that you can download from the Network Associates website or from other electronic services; and on CD-ROM disc. Once you have downloaded a VirusScan archive or placed your VirusScan installation disc in your CD-ROM drive, the installation steps you follow after that are the same for each type of distribution. Review the system requirements shown below to verify that VirusScan will run on your system, then follow the installation steps on page 32. NOTE: Some VirusScan component sets come only with the CD-ROM version of the product. Consult your sales representative for details. System requirements VirusScan will install and run on any IBM PC or PC-compatible computer equipped with: • A processor equivalent to an Intel 80386, or later. Network Associates recommends at least an Intel Pentium-class or compatible processor. • A CD-ROM drive. If you downloaded your copy of VirusScan, this is an optional item. • At least 15MB of free hard disk space for a full installation. • At least 8MB of free random-access memory (RAM). • Either Microsoft Windows 95 or Windows 98. Other recommendations To take full advantage of VirusScan’s automatic update features, you should have an Internet connection, either through your local-area network, or via a high-speed modem and an Internet service provider. NOTE: Network Associates does not provide Internet connections. Contact a local service provider to learn about rates and terms of service, or see your system administrator to learn about connecting to the Internet through your office network. User’s Guide 31 Installing McAfee VirusScan Installation Steps Note which type of VirusScan distribution you have, then follow the corresponding steps to prepare your files for installation. • If you downloaded your copy of VirusScan from the Network Associates website, from a server on your local network, or from another electronic service, make a new, temporary folder on your hard disk, then use WinZip, PKZIP, or a similar utility to extract the VirusScan installation files to that temporary folder. You can download the necessary utilities from most online services. IMPORTANT: If you suspect that your computer has a virus infection, download the VirusScan installation files onto a computer that is not infected. Install your copy on this computer, then use the McAfee Emergency Disk utility during setup to make a disk you can use to boot your infected computer and remove the virus. See “If you suspect you have a virus...” on page 49 for more information. • If your copy of VirusScan came on a CD-ROM disc, insert that disc into your computer’s CD-ROM drive. If you inserted a CD-ROM disc, you should see a VirusScan welcome image similar to that shown in Figure 2-1 appear automatically. Figure 2-1. McAfee VirusScan welcome image To install VirusScan immediately, click Install, then skip to Step 3 on page 34 to continue with Setup. 32 VirusScan for Windows 95 and Windows 98 Installing McAfee VirusScan If the welcome image does not appear, or if you are installing VirusScan from files you downloaded, start with Step 1. Follow these steps: 1. Choose Run from the Start menu in the Windows taskbar. The Run dialog box will appear (Figure 2-2). Figure 2-2. Run dialog box 2. Type <X>:\SETUP.EXE in the text box provided, then click OK. Here, <X> represents the drive letter for your CD-ROM drive or the path to the folder that contains your extracted VirusScan files. To search for the correct files on your hard disk or CD-ROM disc, click Browse. NOTE: If your VirusScan copy came on a VirusScan Security Suite or a Total Virus Defense CD-ROM disc, you must also specify which folder contains VirusScan for Windows 95 and Windows 98. See the CONTENTS.TXT file included with either CD-ROM disc for details. Setup will start and display its welcome panel (Figure 2-3). Figure 2-3. Welcome to Setup wizard panel User’s Guide 33 Installing McAfee VirusScan 3. Click Next> to continue. The next wizard panel displays the VirusScan end-user license agreement. Read this agreement carefully—if you install VirusScan, you agree to abide by the terms of the license. 4. If you do not agree to the license terms, click No. Setup will quit immediately. Otherwise, click Yes to continue. If you install this version of VirusScan over an existing version of VirusScan, Setup will detect the existing version and offer to remove it from your computer (Figure 2-4). Figure 2-4. Found Current Version Installed panel 5. To continue, you can • Click Preserve to retain the settings you chose for the existing VirusScan installation. Setup will retain the settings files, but will remove the rest of the VirusScan program files. 34 NOTE: Setup will preserve settings only for VirusScan v4.0.1 and later. If will make every attempt to preserve settings from VirusScan v3.x, but will not attempt to preserve settings from VirusScan v2.x, or WebScanX v3.1.6 or earlier. • Click Remove to delete the existing VirusScan version and all of its settings from your computer. When it has finished removing the existing VirusScan version, Setup will display the panel shown in Figure 2-5 on page 35. You can then continue with Step 6. • Click Exit Setup to stop the installation altogether. Setup will prompt you to confirm that you want to quit. Click Exit Setup again to quit, or click Resume to continue with the installation. VirusScan for Windows 95 and Windows 98 Installing McAfee VirusScan If you continue, Setup will remove your existing VirusScan version, making sure to preserve your earlier settings if you chose that option. When it finishes removing the earlier VirusScan version, it will display the Setup Type panel (Figure 2-5). Figure 2-5. Setup Type panel 6. Select the VirusScan component sets that you want to install. You can choose from these options: • Typical. Select this option to install the VirusScan command-line scanner; the VirusScan on-demand scanner; the VShield on-access scanner; the MAPI client scanner; the VirusScan Scheduler, and common files that all program components use. Network Associates recommends this installation for most users. • Compact. Select this option to install the VirusScan command-line scanners, the VShield on-access scanner, and the VirusScan on-demand scanner. Network Associates recommends this option if you have minimal free disk space or other system constraints. • Custom. Select this option to choose which VirusScan components you want to install. By default, the Custom option installs the same components as the Typical installation, but you can also choose to install cc:Mail Scan, a plug-in option that enables VShield to look for viruses in your Lotus cc:Mail Inbox (See “Choosing Detection options” on page 87 for details), and ScreenScan, a scanning utility that examines your system for viruses whenever your screen saver activates. 7. Click Browse to locate the folder you want to use for the installation. By default, Setup installs VirusScan in this path: C:\Program Files\Network Associates\McAfee VirusScan User’s Guide 35 Installing McAfee VirusScan 8. When you have chosen the component set that you want to install and have specified a destination, click Next> to continue. • If you chose a Typical or a Compact component set, Setup will show you a wizard panel that confirms your choice of components and the destination directory you specified. By default, Setup will look for existing viruses in your hard disk’s partition and boot sectors, and in your computer’s memory, before it installs VirusScan. Setup also adds a Scan command to the shortcut menus that appear when you right-click objects on your desktop or in Windows Explorer. If the options shown reflect your choices, click Next>. Otherwise, click <Back to change them. Skip to Step 9 on page 37. • If you chose a Custom component set, Setup shows you a wizard panel that lists the components available for installation (Figure 2-6). Select the components you want installed and clear the checkboxes next to those you don’t want. As you select each component, a description appears near the bottom of the panel. When you have finished your selections, click Next>. Figure 2-6. Select Components panel By default, Setup will have VirusScan look for existing viruses in your hard disk’s partition and boot sectors, and in your computer’s memory, before it completes installation. Setup will also add a Scan command to the shortcut menus that appear when you right-click an object on your desktop or in Windows Explorer. Click Next> at the bottom of each of the next two panels to continue. If you do not want Setup to take these actions, clear each checkbox as it appears in each panel, then click Next> to continue. 36 VirusScan for Windows 95 and Windows 98 Installing McAfee VirusScan Setup will next start VirusScan briefly to examine your hard disk and memory for viruses before it continues. 9. If VirusScan reports a clean system, click OK to continue. If VirusScan detects a virus infection, quit Setup immediately. See “If you suspect you have a virus...” on page 49 to learn what to do next. 10. Setup will begin copying VirusScan files to your computer. As it nears the end of the copy process, Setup will ask you whether you want to create an Emergency Disk (Figure 2-7). Figure 2-7. Emergency Disk Wizard panel 11. To skip this step, click Cancel, then move to Step 16—you can create an Emergency Disk after installation. To create an Emergency Disk now, click Next>. NOTE: Network Associates strongly recommends that you create an Emergency Disk during installation, but after VirusScan has scanned your system for viruses. If VirusScan detects a virus on your system, do not create an Emergency Disk on the infected computer. 12. The next wizard panel appears (see Figure 2-8 on page 38). Here, you have two choices: • If you have a virus-free, formatted floppy disk that contains only DOS or Windows system files, insert it into your floppy drive. Next, select the Don’t format checkbox, then click Next> to continue. This tells the Emergency Disk wizard to copy only the VirusScan Command Line component and its support files to the floppy disk. Skip to Step 13 on page 39 to continue. User’s Guide 37 Installing McAfee VirusScan Figure 2-8. Second Emergency Disk Wizard panel • If you do not have a virus-free floppy disk formatted with DOS or Windows system files, you must create one in order to use the Emergency Disk to start your computer. Follow these substeps: a. Insert an unformatted floppy disk into your floppy drive. b. Verify that the Don’t format checkbox is clear. c. Click Next>. The Windows disk format dialog box appears (Figure 2-9). Figure 2-9. Windows format dialog box d. Verify that the Full checkbox in the Format type area and the Copy system files checkbox in the Other Options area are both selected. Next, click Start. Windows will format your floppy disk and copy the system files necessary to start your computer. e. Click Close when Windows has finished formatting your disk, then click Close again to return to the Emergency Disk panel. 38 VirusScan for Windows 95 and Windows 98 Installing McAfee VirusScan 13. Click Next> to continue. Setup will scan your newly formatted disk for viruses (Figure 2-10). Figure 2-10. Scanning Emergency Disk for viruses If VirusScan does not detect any viruses during its scan operation, Setup will immediately copy BOOTSCAN.EXE and its support files to the floppy disk you created. If VirusScan does detect a virus, quit Setup immediately. See “If you suspect you have a virus...” on page 49 to learn what to do next. 14. When the wizard finishes copying the Emergency Disk files, it displays the final wizard panel (Figure 2-11). Figure 2-11. Final Emergency Disk wizard panel 15. Click Finish to return to Setup. Next, remove the new Emergency Disk from your floppy drive, label it, lock it, and store it in a safe place. NOTE: A locked floppy disk shows two holes near the edge of the disk opposite the metal shutter. If you don’t see two holes, look for a plastic sliding tab at one of the disk corners, then slide the tab until it locks in an open position. User’s Guide 39 Installing McAfee VirusScan Setup will finish copying the VirusScan installation files to your hard disk, then it will list the names of the system files it changed. Setup lists AUTOEXEC.BAT because it adds a line to that file that tells VirusScan to run scan operation each time you start your computer. Setup also backs up your original AUTOEXEC.BAT file and renames it with a different extension in case you need to restore it. 16. Note the file name Setup uses to rename AUTOEXEC.BAT for future reference, then click Next> to continue. 17. Setup requires you to restart your computer in order to complete your VirusScan installation. This also ensures that the VShield component begins scanning for viruses immediately. If you have other work you must do, select No, I will restart my computer later, then click Finish. Otherwise, select Yes, I want to restart my computer now, then click Finish to reboot your system. IMPORTANT: Network Associates strongly suggests that you reboot immediately in order to activate VShield’s anti-virus protection. If you downloaded your VirusScan copy and want to validate it, do so before you reboot. See “Validating Your Files” to learn how to perform this check. Performing a “silent” installation If you manage a network and want to deploy VirusScan as your standard anti-virus security application, you can use the program’s “silent” installation feature to set up VirusScan on each network node with little or no interaction from end users. During a silent installation, Setup does not display any of its usual wizard panels or windows, or offer the end user any configuration options. Instead, you preset these choices and run Setup in the background on each target workstation. If you wish, you can even install VirusScan on any unattended workstations or without the end user’s knowledge, provided you have all the necessary administrative privileges. A silent installation consists of two major steps. First, you must install the same VirusScan components on your administrative computer or server that you want Setup to install on each target workstation. A special Setup mode records the choices you make during installation and preserves them in a configuration file called SETUP.ISS. Next, you must use a different Setup mode to install an identical VirusScan configuration on each target system. Setup will use the SETUP.ISS file you create in the first step to guide each subsequent installation you perform. 40 VirusScan for Windows 95 and Windows 98 Installing McAfee VirusScan Recording your preferences To record your installation preferences, follow these steps: 1. Look for an existing SETUP.ISS file inside the \WINDOWS folder on your administrative computer or server. If you find a file with that name in the WINDOWS folder, rename it or delete it. As you record your installation preferences, Setup will save them into a new SETUP.ISS file in the same location. 2. Choose Run from the Start menu in the Windows taskbar. The Run dialog box will appear (Figure 2-12). Figure 2-12. Run dialog box 3. Type <X>:\SETUP.EXE -R in the text box provided, then click OK. Here, <X> represents the drive letter for your CD-ROM drive or the path to the folder that contains your extracted VirusScan files. The -R tells Setup to run in its “record” mode. NOTE: If your VirusScan copy came on a VirusScan Security Suite or a Total Virus Defense CD-ROM disc, you must also specify which folder contains VirusScan for Windows 95 and Windows 98. See the CONTENTS.TXT file included with either product suite for details. To search for SETUP.EXE on your hard disk or CD-ROM disc, click Browse. Be sure to add -R to the run statement if you use this option. 4. Follow the installation steps outlined on pages 34 to 40 to choose the components and the settings you want each of the target workstations to have. User’s Guide 41 Installing McAfee VirusScan Setup notes the choices you make at each step and records them as entries in SETUP.ISS. IMPORTANT: Take particular care during this initial installation to respond to any questions that appear in the wizard panels and to follow the installation steps in the sequence presented, or the silent installation you run later will abort. You may not backtrack during the installation to change your settings. To specify different options, you will need to begin the installation again in order for Setup to record your choices correctly. If you plan to install VirusScan on unattended workstations, be sure to specify options that do not require user interaction—don’t ask Setup to create an Emergency Disk during installation, for example. The installation will also abort if VirusScan detects a virus on your computer or server. 5. Once you’ve completed the installation, click Finish to quit Setup. Editing the SETUP.ISS file to specify an installation directory If you want Setup to install VirusScan in a particular directory, you will need to edit the SETUP.ISS file you created when you installed VirusScan on your administrative computer or server. To make network administration easier, for example, you might want to install all of your VirusScan copies in the same directory on each network node. SETUP.ISS is simply a specially formatted text file similar to configuration files such as WIN.INI or SYSTEM.INI. You can open it in any text editor and change any of its entries to suit your needs. NOTE: Network Associates recommends that you make only limited changes to the SETUP.ISS file. If you want complete control over the installation process, or if you want to specify the configuration options for each copy of VirusScan in advance, you can use ISeamless, a powerful Network Associates scripting tool designed for this purpose. Contact Network Associates Technical support for details. SETUP.ISS specifies an installation directory as a value for the variable szDir, which you’ll find listed beneath the header [SdSetupType-0]. By default, this entry reads: [SdSetupType-0] szDir=C:\Program Files\Network Associates\McAfee VirusScan\ Result=403 42 VirusScan for Windows 95 and Windows 98 Installing McAfee VirusScan To specify a different installation directory, replace the path shown with the path you want. The installation directory you specify here will override the default installation directory on each target system. IMPORTANT: Setup creates a unique SETUP.ISS file for each Network Associates product on each platform. You must use the file that corresponds to the operating system running on the target workstation. You may not, for example, use a SETUP.ISS file created during a VirusScan for Windows 95 installation to control a VirusScan for Windows NT installation. 6. Save the file in text format, then quit your text editor. IMPORTANT: Network Associates recommends that you use the SETUP.ISS file you created to perform a test installation on a single workstation before you use it to deploy VirusScan across your network. Running a silent installation Once you have a SETUP.ISS file that lists all of the components and settings you want each workstation on your network to have, you can replicate these settings exactly for every VirusScan copy you install. See “Recording your preferences” on page 41 to learn how to create the SETUP.ISS file. You can run a silent installation in a variety of ways, and with different levels of interaction with network users. You can, for example, create a script for your users that runs a silent VirusScan installation as soon as they connect to an authentication server, with no further interaction beyond that needed to log in. You can also ask your users to run the installation from a designated server. Still other options include deploying VirusScan through a network management application such as Zero Administration Client (ZAC) from Network Associates, System Management Server (SMS) from Microsoft, or similar packages. Whichever method you choose, you must first prepare the VirusScan package for installation, then run Setup in its silent mode. Follow these steps: 1. Copy the VirusScan installation files from the VirusScan CD-ROM disc or the folder on your administrative computer in which your store them to a VirusScan directory on a central server. Your users or your network management application will install VirusScan from this server. User’s Guide 43 Installing McAfee VirusScan 2. Locate the SETUP.ISS file stored in the VirusScan directory on the central server. Rename or delete this file. 3. Copy the SETUP.ISS file you created when you ran the recorded installation on your administrative computer to the VirusScan directory on the central server. You’ll find the file you need to copy in the WINDOWS directory on your administrative computer. See “Recording your preferences” on page 41 to learn how to record your installation. Once you finish this step, your users or your network management application can run Setup in its silent mode to replicate the installation you recorded. To run Setup in silent mode, include the line <X>:\SETUP.EXE -S in any login script you write or any instructions to your users that describe how to run Setup. In this line, <X> represents the path to the folder on the server that contains the VirusScan installation files and the SETUP.ISS file you created. The -S tells Setup to run in silent mode. By default, Setup restarts the workstation when it has finished installing files. If you do not want Setup to reboot each target workstation, you must edit the SETUP.ISS file you created during your recorded installation. Here, you would change the value in the BootOption entry beneath the heading [sdFinishReboot - 0] from its current value to zero (0). This tells Setup not to force the target workstation to reboot. As a further step toward enforcing a consistent anti-virus security policy across your network, you can also copy a configuration file with the options you want your users to have into the installation directory on each workstation. You can also use password protection to prevent unauthorized changes to the configuration settings you chose. To learn how to save your settings in a configuration file, see “Using VirusScan menus” on page 125. To learn how to protect your settings with a password, see “Enabling password protection” on page 145. 44 NOTE: To preset your configuration options so that VirusScan installs with them already in place, use the Network Associates ISeamless scripting utility. This utility gives you complete control over installation and configuration options. Contact your sales representative or Network Associates technical support for details. VirusScan for Windows 95 and Windows 98 Installing McAfee VirusScan Validating Your Files Downloading or copying files from any outside source places your computer at risk of virus infection—even if the risk is small. Downloading anti-virus software is no exception. Network Associates uses strict and extensive security measures to ensure that the products you purchase and download from its website and its other electronic services are safe, reliable, and free from virus infections. But anti-virus software tends to attract the attention of virus- and Trojan-horse writers, some of whom find it amusing to post infected copies of commercial software, or use the same file names to camouflage their own work. You can protect yourself from this possibility, or from the possibility that the files you downloaded have become corrupted, by ensuring that you • Download your files only from the Network Associates website; and • Validate the files you download. Network Associates includes a copy of VALIDATE.EXE, its validation software, with each VirusScan package. To validate your files, follow these steps: 1. Install VirusScan as described in “Installation Steps” on pages 32 to 40. 2. Click Start in the Windows taskbar, point to Programs, then choose MS-DOS Prompt. 3. In the window that appears, change your command-line prompt to point to the directory that contains the VirusScan files you installed. If you chose the default installation options, you’ll find the files in this path: C:\Program Files\Network Associates\McAfee VirusScan To get to this directory, type cd progra~1\networ~1\mcafee~1 at the command-line prompt, then press ENTER. If you installed VirusScan in a different directory, type the correct path to that directory. 4. Run VALIDATE.EXE. To do so, type validate *.* at the command-line prompt. VALIDATE.EXE scans all of the files stored in your VirusScan program directory, then generates a file list that includes the file name, its size in bytes, its creation date and time, and two validation codes in separate columns. User’s Guide 45 Installing McAfee VirusScan To use VALIDATE.EXE to examine individual files, simply follow validate with the name of the file you want to verify at the prompt, or use the DOS wildcards ? and * to specify a range of files. NOTE: Network Associates recommends that you redirect the output from VALIDATE.EXE to your printer so that you can review it easily. If you have set your printer to capture output from MS-DOS programs, simply type validate *.* >prn at the command-line prompt. To learn how to set your printer to print from MS-DOS programs, consult your Windows documentation. To ensure that you have exactly the same files as did the engineers who packaged your copy of VirusScan, you need to compare the validation codes against the packing list supplied with the program. The packing list is a text file that contains the validation codes that Network Associates engineers generated from independent cyclical redundancy check (CRC) processes when they packaged VirusScan for delivery. This method provides a high degree of security and prevents tampering. 5. To display the packing list, type type packing.lst at the command-line prompt, then press ENTER. NOTE: Network Associates again recommends that you redirect the output from PACKING.LST to your printer. To do so, type type packing.lst >prn at the command-line prompt. 6. Compare the output from VALIDATE.EXE to that from PACKING.LST. The sizes, creation dates and times, and validation codes for each executable file name—that is, those with .EXE and .DLL extensions —should match exactly. If they do not, delete the file immediately— do not open the file or examine it with any other utility; doing so can risk virus infection. IMPORTANT: Checking your VirusScan installation with VALIDATE.EXE does not guarantee that your copy is free from defects, copying errors, virus infections or tampering, but the program’s security features make it extremely unlikely that anyone has tampered with files that have correct validation codes. See the files LICENSE.TXT or README.1ST included with your copy of VirusScan to learn the license terms that cover your use of the program. Validation codes for some files, including those with .INI, .VSC, and .VSH extensions, might not match those shown in PACKING.LST, as Setup can make changes to these files during installation. 46 VirusScan for Windows 95 and Windows 98 Installing McAfee VirusScan Testing Your Installation Once you install it, VirusScan is ready to scan your system for infected files. You can test whether it has installed correctly and verify that it can properly scan for viruses by implementing a test developed by the European Institute of Computer Anti-virus Research (EICAR), a coalition of anti-virus vendors, as a method for their customers to test any anti-virus software installation. To test your installation, follow these steps: 1. Open a standard Windows text editor, such as Notepad, then type: X5O!P%@AP[4\PZX54(P^)7CC)7}$EICAR-STANDARD-ANTIVIRUSTEST-FILE!$H+H* NOTE: The line shown above should appear as one line in your text editor window. If you are reading this manual on your computer, you can copy the line directly from the Acrobat file to Notepad. 2. Save the file with the name EICAR.COM. The file size will be 69 or 70 bytes. 3. Start VirusScan and allow it to scan the directory that contains EICAR.COM. When VirusScan examines this file, it will report finding the EICAR-STANDARD-AV-TEST-FILE virus. IMPORTANT: This file is not a virus—it cannot spread or infect other files, or otherwise harm your system. Delete the file when you have finished testing your installation to avoid alarming other users. User’s Guide 47 Installing McAfee VirusScan 48 VirusScan for Windows 95 and Windows 98 Removing Infections From Your System 3 3 If you suspect you have a virus... First of all, don’t panic! Although far from harmless, most viruses that infect your machine will not destroy data, play pranks, or render your computer unusable. Even the comparatively rare viruses that do carry a destructive payload usually produce their nasty effects in response to a trigger event. In most cases, unless you actually see evidence of a payload that has activated, you will have time to deal with the infection properly. The very presence of these small snippets of unwanted computer code can, however, interfere with your computer’s normal operation, consume system resources and have other undesirable effects, so you should take them seriously and be sure to remove them when you encounter them. A second idea to keep in mind is that odd computer behavior, unexplained system crashes, or other unpredictable events might have causes other than virus infections. If you believe you have a virus on your computer because of occurrences such as these, scanning for viruses might not produce the results you expect, but it will help eliminate one potential cause of your computer problems. The safest course of action you can take is to install VirusScan and perform an immediate and thorough system scan. As it installs itself, VirusScan will examine your computer’s memory and your hard disk’s boot sectors to verify that it can safely copy its files to your hard disk without risking their infection. If VirusScan reports during setup that your system appears virus-free, continue with the installation, then perform a full system scan as soon as you restart your computer—file-infector viruses that don’t load into your computer’s memory or hide in your hard disk’s boot blocks might still be lurking somewhere on your system. See Chapter 2, “Installing McAfee VirusScan,” to learn about virus scanning during setup. See Chapter 5, “Using McAfee VirusScan,” to learn how to perform a full system scan. If VirusScan detects a virus during Setup, you’ll need to remove it from your system before you install the program. To learn how to do so, follow the steps that begin on page 50. IMPORTANT: To ensure maximum security, you should follow these same steps if VirusScan detects a virus in your computer’s memory later, after you have it installed. User’s Guide 49 Removing Infections From Your System If VirusScan found an infection during installation, follow these steps carefully: 1. Quit Setup immediately, then shut down your computer. Be sure to turn the power to your system off completely. Do not press CTRL+ALT+DEL or your computer’s reset button to restart your system—some viruses can remain intact during this type of “warm” reboot. 2. If your copy of VirusScan came with an Emergency Disk, insert it into your floppy drive. NOTE: If your VirusScan copy did not come with a McAfee Emergency Disk, or if you have misplaced your Emergency Disk, you must create a new disk on an uninfected computer. Locate a computer that you know is virus-free, then follow the steps outlined in “Creating an emergency disk” on page 51. 3. Start your computer again. The Emergency Disk will boot your computer and immediately start BOOTSCAN.EXE, a special-purpose command-line scanner. The program will ask you whether you turned the power to your computer off before you started it with the Emergency Disk. If you did, press Y on your keyboard, then continue with Step 4. If you did not, press N, then turn your computer completely off and begin again. Once you start it, BootScan will report its progress as it scans your system, and will try to remove virus code from any infected files it finds. After it completes its scan operation, it will show you its final results: how many files it scanned; how many infected files it found; whether it found a virus in memory or in the boot blocks on your hard disk; and other information. 4. When BootScan finishes examining your system, you can either: 50 • Return to working with your computer. If BootScan did not find a virus, or if it cleaned any infected files it did find, remove the Emergency Disk from your floppy drive, then restart your computer normally. If you had planned to install VirusScan on your computer but stopped when Setup found an infection, you can now continue with your installation. • Try to clean or delete infected files yourself. If BootScan found a virus that it could not remove, it will identify the infected files and tell you that it could not clean them, or that it does not have a current remover for the infecting virus. McAfee VirusScan for Windows 95 and Windows 98 Removing Infections From Your System As your next step, you can: – Locate and delete the infected file or files. You will need to restore any files that you delete from backup files. Be sure to check your backup files for infections also. – Try to remove the infection yourself. Network Associates supplies information and suggestions in its Virus Information Library that can help you remove a virus from an infected file. To see this information, start your preferred web browser application, then enter the following web address: http://www.nai.com/vinfo/<document number>.asp In the address listed, <document number> represents a technical document in the Virus Information Library. Replace <document number> with one of these numbers: 0013 0319 0322 0323 0327 1145 NOTE: Document numbers might change. See the online Virus Information Library table of contents for current information. Creating an emergency disk If you misplace your copy of the Emergency Disk that comes with VirusScan, or if you downloaded your VirusScan copy from one of the Network Associates electronic services, you will need to create an Emergency Disk. WARNING: If VirusScan detected a virus as it tried to install itself on your computer, you must install VirusScan on an uninfected computer, then create your Emergency Disk on that system. After that, you can start the infected system with the Emergency Disk, remove the infecting virus, then install VirusScan on that system. Be sure to remove the VirusScan copy from the first system unless you have a license that allows you to install multiple VirusScan copies. To create an Emergency Disk with the VirusScan Emergency Disk creation wizard, follow these steps: 1. Insert a blank, unformatted 1.44MB disk into your floppy drive. 2. Click Start in the Windows taskbar, point to Programs, then to McAfee VirusScan. Next, choose Create Emergency Disk. User’s Guide 51 Removing Infections From Your System The first Emergency Disk wizard panel will appear (Figure 3-1). Figure 3-1. Emergency Disk Wizard panel 3. Click Next> to display the next wizard panel (Figure 3-2). Here, you have two choices: • If you have a virus-free, formatted floppy disk that contains only DOS or Windows system files, insert it into your floppy drive. Next, select the Don’t format checkbox, then click Next> to continue. This tells the Emergency Disk wizard to copy only the VirusScan Command Line component and its support files to the floppy disk. Skip to Step 5 on page 53 to continue. Figure 3-2. Second Emergency Disk Wizard panel • 52 If you do not have a virus-free floppy disk formatted with DOS or Windows system files, you must create one in order to use the Emergency Disk to start your computer. McAfee VirusScan for Windows 95 and Windows 98 Removing Infections From Your System Follow these substeps: a. Insert an unformatted floppy disk into your floppy drive. b. Verify that the Don’t format checkbox is clear. c. Click Next>. The Windows disk format dialog box appears (Figure 3-3). Figure 3-3. Windows format dialog box d. Verify that the Full checkbox in the Format type area and the Copy system files checkbox in the Other Options area are both selected. Next, click Start. Windows will format your floppy disk and copy the system files necessary to start your computer. e. Click Close when Windows has finished formatting your disk, then click Close again to return to the Emergency Disk wizard panel. 4. Click Next> to continue. This tells the Emergency Disk wizard to copy the VirusScan Command Line component and its support files to the bootable floppy disk you just created. 5. When the wizard finishes creating the Emergency Disk, click Finish to return to Setup. Label your new Emergency Disk, lock it, and store it in a safe place. NOTE: A locked floppy disk shows two holes near the edge of the disk opposite the metal shutter. If you don’t see two holes, look for a plastic sliding tab at one of the disk corners, then slide the tab until it locks in an open position. Because no software can save to a locked disk, viruses cannot infect files stored on one. User’s Guide 53 Removing Infections From Your System Creating an Emergency Disk without the utility If you cannot use the Emergency Disk creation utility because you have not yet installed VirusScan, or because VirusScan detected a virus during installation, you can create a clean Emergency Disk without the utility. Follow these steps: WARNING: If VirusScan detected a virus as it tried to install itself on your computer, create your Emergency Disk on an uninfected computer. 1. Open an MS-DOS Prompt window or reboot your computer into DOS mode. To learn how to do so, consult your Windows documentation. 2. Insert a blank, unformatted 1.44MB disk into your floppy drive. 3. Type this command at the MS-DOS prompt: format <drive>: /s/u/v Substitute the drive letter for your floppy drive in place of <drive> in the command shown. Next, press ENTER. This tells your system to format the floppy disk you inserted, to overwrite any existing information on it, to copy DOS system files to it, and to have DOS prompt you to enter a volume label for it. 4. When DOS prompts you for a volume label, enter a name up to 11 characters long that distinguishes this disk from others. 5. If you have VirusScan installed on your computer and in its default program directory, change to the correct directory by typing this command at the MS-DOS prompt: cd\progra~1\networ~1\mcafee~1 If you do not have VirusScan installed, change to the directory that contains the VirusScan files you extracted, or to the VirusScan directory on your CD-ROM drive. 6. Type the commands listed below at the MS-DOS prompt to copy the correct files to the Emergency Disk. Substitute the drive letter for your floppy drive in place of <drive> in the commands shown: copy bootscan.exe <drive>: copy scan.dat <drive>: copy names.dat <drive>: copy clean.dat <drive>: copy license.dat <drive>: copy messages.dat <drive>: copy edwiz16.exe <drive>: 54 McAfee VirusScan for Windows 95 and Windows 98 Removing Infections From Your System 7. Copy to the Emergency Disk any other DOS utilities you need to start your computer, debug your system software, manage any extended or expanded memory you have, or perform other tasks at startup. If you use a disk compression utility, be sure to copy the drivers you need to uncompress your files. 8. When you have finished copying files to the Emergency Disk, label it, lock it, and store it in a safe place. NOTE: A locked floppy disk shows two holes near the edge of the disk opposite the metal shutter. If you don’t see two holes, look for a plastic sliding tab at one of the disk corners, then slide the tab until it locks in an open position. Because no software can save to a locked disk, viruses cannot infect files stored on one. Responding to viruses or malicious software Because VirusScan consists of several component programs, any one of which could be active at one time, your possible responses to a virus infection or to other malicious software will depend upon which program detected the harmful object, how you have that program configured to respond, and other circumstances. The following sections give an overview of the default responses available with each program component. To learn about other possible responses, see the chapter that discusses each component in detail. Responding when VShield detects malicious software VShield consists of four related modules that provide you with continuous background scanning protection against viruses, harmful Java and ActiveX objects, and dangerous websites. A fifth module controls security settings for the other four. You can configure and activate each module separately, or use them together to provide maximum protection. See Chapter 4, “Using VShield,” to learn about each module’s configuration options. Because each module detects different objects or scans different virus entry points, each has a different set of default responses. System Scan module By default, this module looks for viruses each time you run, copy, create, or rename any file on your system, or whenever you read from a floppy disk. Because it does so, System Scan can serve as a backup in case any of the other VShield modules does not detect a virus that you download with, for example, an FTP client application. In its initial configuration, when the module finds a virus during any of these operations, it will prevent you from opening, saving or copying the infected file and will ask you what you want to do about the virus (see Figure 3-4 on page 56). User’s Guide 55 Removing Infections From Your System The response options you see in this dialog box come from default choices or choices you make in the System Scan module’s Action page. See “Choosing Action options” on page 79 to learn how to choose which options appear here. Figure 3-4. Initial System Scan response options If you’ve selected the Continue access checkbox in the module’s Action page, you’ll see instead a full-screen warning that offers you response options (Figure 3-5). Figure 3-5. System Scan response options To take one of the listed actions, click a button in the dialog box, or type the letter highlighted in yellow when you see the full-screen warning. If you want the same response to apply to all infected files that VShield finds during this scan operation, select the Apply to all items checkbox in the dialog box. Your choices are: • Clean the file. Click Clean in the dialog box, or type C when you see the full-screen warning, to tell VShield to try to remove the virus code from the infected file. If VShield succeeds, it will restore the file to its original state. If VShield cannot clean the file—either because it has no remover or because the virus has damaged the file beyond repair—it will note this result in its log file, but will take no other action. In most cases, you should delete such files and restore them from backups. 56 McAfee VirusScan for Windows 95 and Windows 98 Removing Infections From Your System • Delete the file. Click Delete in the dialog box, or type D when you see the full-screen warning, to tell VShield to delete the infected file immediately. By default, VShield notes the name of the infected file in its log file so that you have a record of which files it flagged as infected. You can then restore deleted files from backup copies. • Move the file to a different location. Click Move File to in the dialog box. This opens a browse window you can use to locate your quarantine folder or another folder you want to use to isolate infected files. Once you select a folder, VShield moves the infected file to it immediately. • Continue working. Type O when you see the full-screen warning to tell VShield to let you continue working with the file and not take any other action. Normally, you would use this option to bypass files that you know do not have viruses. If you have its reporting option enabled, VShield will note each incident in its log file. • Stop the scan operation. Click Stop in the dialog box, or type S when you see the full-screen warning, to tell VShield to deny you any access to the file but not to take any other action. Denying access to the file prevents you from opening, saving, copying or renaming it. To continue, you must click OK. If you have its reporting option enabled, VShield will note each incident in its log file. • Exclude the file from scan operations. Click Exclude in the dialog box, or type E when you see the full-screen warning, to tell VShield to exclude this file from future scan operations. Normally, you would use this option to bypass files that you know do not have viruses. E-mail Scan module This module looks for viruses in e-mail messages you receive via corporate e-mail systems such as cc:Mail and Microsoft Exchange. In its initial configuration, the module will prompt you to choose a response from among three options whenever it detects a virus (Figure 3-6). A fourth option provides you with additional information. Figure 3-6. E-mail Scan module response options User’s Guide 57 Removing Infections From Your System Click the button that corresponds to the response you want. Your choices are: • Continue. Click this to tell VShield to take no action and to resume scanning. VShield will continue until it finds another virus on your system or until it finishes the scan operation. Normally, you would use this option to bypass files that you know do not have viruses, or if you plan to leave your computer unattended as you download e-mail. VShield will note each incident in its log file. • Delete. Click this to tell VShield to delete the infected file attachment from the e-mail message you received. By default, VShield notes the name of the attachment in its log file. • Move. Click this to tell VShield to create a quarantine directory where it found the virus, then move the infected file to it. If you use Microsoft Exchange, Microsoft Outlook or other MAPI mail clients, for example, the quarantine directory will appear as a folder called INFECTED in your mailbox on the mail server. If you use a POP-3 or similar mail client, the quarantine folder will appear at the root level of your hard disk as soon as you download an infected file. • Info. Click this to connect to the Network Associates Virus Information Library. This choice does not take any action against the virus VShield detected. See “Viewing File and Virus Information” on page 63 for details. When you choose your action, VShield will implement it and add a notice to the top of the e-mail message that contained the infected attachment. The notice gives the file name of the infected attachment, identifies the name of the infecting virus, and describes the action VShield took in response. Download Scan module This module looks for viruses in e-mail messages and other files you receive over the Internet via a web browser or such e-mail client programs as Eudora Light, Netscape Mail, Outlook Express, and others. It will not detect files you download with FTP client applications, terminal applications, or through similar channels. In its initial configuration, the module will prompt you to choose a response from among three options whenever it detects a virus (Figure 3-7). A fourth option provides you with additional information. Figure 3-7. Download Scan response options 58 McAfee VirusScan for Windows 95 and Windows 98 Removing Infections From Your System Click the button that corresponds to the response you want. Your choices are: • Continue. Click this to tell VShield to take no action and to resume scanning. VShield will continue until it finds another virus on your system or until it finishes the scan operation. Normally, you would use this option to bypass files that you know do not have viruses, or if you plan to leave your computer unattended as you download e-mail or other files. VShield will note each incident in its log file. • Delete. Click this to tell VShield to delete the infected file or e-mail attachment you received. By default, VShield notes the name of the infected file in its log file. • Move. Click this to tell VShield to create a quarantine directory where it found the virus, then move the infected file to it. If you use a POP-3 or SMTP mail client, the quarantine folder will appear as a folder called INFECTED at the root level of your hard disk as soon as you download an infected file. • Info. Click this to connect to the Network Associates Virus Information Library. This choice does not take any action against the virus. See “Viewing File and Virus Information” on page 63 for more details. When you choose your action, VShield will implement it and add a notice to the top of the e-mail message that contained the infected attachment. The notice gives the file name of the infected attachment, identifies the name of the infecting virus, and describes the action VShield took in response. Internet Filter module This module looks for hostile Java classes or ActiveX controls whenever you visit a website or download files from the Internet. You can also use the module to block your browser from connecting to dangerous Internet sites. In its initial configuration, the module will ask you whenever it encounters a potentially harmful object whether you want to Deny the object access to your system or you want to Continue and allow the object access. It will offer you the same choice when you try to connect to a potentially dangerous website (Figure 3-8). Figure 3-8. Internet Filter response options User’s Guide 59 Removing Infections From Your System Responding when VirusScan detects a virus When you first install VirusScan and start a scan operation, the program will look at all files on your C: drive that are susceptible to virus infection. This provides you with a basic level of protection that you can extend by configuring VirusScan to suit your own needs. In its initial configuration, the program will prompt you for a response when it finds a virus (Figure 3-9). Figure 3-9. VirusScan response options To respond to the infection, click one of the buttons shown. You can tell VirusScan to: • Continue. Click this to proceed with the scan operation and have VirusScan list each infected file in the lower portion of its main window (Figure 3-10), record each detection in its log file, but take no other action to respond to the virus. Once VirusScan has finished examining your system, you can right-click each file listed in the main window, then choose an individual response from the shortcut menu that appears. Figure 3-10. VirusScan main window • Stop. Click this to stop the scan operation immediately. VirusScan will list the infected files it has already found in the lower portion of its main window (Figure 3-10) and record each detection in its log file, but it will take no other action to respond to the virus. Right-click each infected file listed in the main window, then choose an individual response from the shortcut menu that appears. 60 McAfee VirusScan for Windows 95 and Windows 98 Removing Infections From Your System • Clean. Click this to have VirusScan try to remove the virus code from the infected file. If it cannot clean the file—either because it has no remover or because the virus has damaged the file beyond repair—it will record the incident in its log file and suggest alternative responses. In the example shown in Figure 3-9, VirusScan failed to clean the EICAR Test Virus—a mock “virus” written specifically to test whether your anti-virus software installed correctly. Here, Clean is not an available response option. In most cases, you should delete such files and restore them from backups. • Delete. Click this to delete the file from your system immediately. By default, VirusScan will record the name of the infected file in its log so that you can restore the file from a backup copy. • Move file to. Click this to open a dialog box that you can use to locate your quarantine folder, or another suitable folder. Once you have located the correct folder, click OK to transfer the file to that location. • Info. Click this to connect to the Network Associates Virus Information Library. This choice does not take any action against the virus that VirusScan detected. See “Viewing File and Virus Information” on page 63 for more details. Responding when E-Mail Scan detects a virus VirusScan’s E-Mail Scan program component lets you scan incoming Microsoft Exchange or Microsoft Outlook e-mail messages for viruses at your initiative. You can start it from within either e-mail client and use it to supplement VShield’s continuous e-mail background scanning. E-Mail Scan also offers the ability to clean infected file attachments or stop the scan operation, a capability that complements VShield’s continuous monitoring. In its initial configuration, E-Mail Scan will prompt you for a response when it finds a virus (Figure 3-11). Figure 3-11. E-Mail Scan response options User’s Guide 61 Removing Infections From Your System To respond to the infection, click one of the buttons shown. You can tell E-Mail Scan to: • Continue. E-Mail Scan will proceed with its scan operation, list each infected file it finds in the lower portion of its main window (Figure 3-12), and record each detection in its log file, but it will take no other action to respond to the virus. E-Mail Scan will continue until it finds another virus on your system or until it finishes the scan operation. Once it has finished examining your system, you can right-click each file listed in the main window, then choose an individual response from the shortcut menu that appears. • Stop. E-Mail Scan will stop its scan operation immediately. It will list the infected files it has already found in the lower portion of its main window (Figure 3-12) and record each detection in its log file, but it will take no other action to respond to the virus. Right-click each infected file listed in the main window, then choose an individual response from the shortcut menu that appears. Figure 3-12. E-Mail Scan window • Clean. E-Mail Scan will try to remove the virus code from the infected file. If it cannot clean the file—either because it has no remover or because the virus has damaged the file beyond repair—it will record the incident in its log file and suggest alternative responses. In the example shown in Figure 3-11, Clean is not an available response option. In most cases, you should delete such files and restore them from backups. • Delete. E-Mail Scan will immediately delete the file from your system. By default, the program will record the name of the infected file in its log so that you can restore the file from a backup copy. 62 McAfee VirusScan for Windows 95 and Windows 98 Removing Infections From Your System • Move. E-Mail Scan will open a dialog box that you can use to locate your quarantine folder, or another suitable folder. Once you have located the correct folder, click OK to transfer the file to that location. • Info. E-Mail Scan will open a dialog box that displays information about the infecting virus or the infected file. This choice does not cause the program to take any action against the virus it detected. See “Viewing File and Virus Information” for more details. Viewing File and Virus Information Clicking Info in any of the virus response dialog boxes will connect you to the Network Associates online Virus Information Library, provided you have an Internet connection and web browsing software available on your computer (Figure 3-13). Figure 3-13. Online Virus Information Library The Virus Information Library contains documents that give a detailed overview of each virus that VirusScan can detect or clean. That information includes how the virus infects and alters files, the sorts of payloads it deploys, how to recognize an infection, and other data. The Library also gives tips on preventing virus infection and removing viruses that VirusScan cannot remove from infected files. If you choose File Info from the File menu in the VirusScan main window (see Figure 3-10 on page 60), or right-click a file listed either in the VirusScan main window or the E-Mail Scan window (see Figure 3-12 on page 62), then choose File Info from the shortcut menu that appears, VirusScan will open an Infected Item Information dialog box that names the file, lists its type and size in bytes, gives its creation and modification dates, and describes its attributes (see Figure 3-14 on page 64). User’s Guide 63 Removing Infections From Your System Figure 3-14. Infected File Information property page Understanding false detections A false detection occurs when VirusScan sends a virus alert message or makes a log file entry that identifies a virus where none actually exists. You are more likely to see false detections if you have anti-virus software from more than one vendor installed on your computer, because some anti-virus software stores the code signatures it uses for detection unprotected in memory. The safest course to take when you see an alert message or log entry is to treat it as a genuine virus threat, and to take the appropriate steps to remove the virus from your system. If, however, you believe that VirusScan has generated a false detection—it has, for example, flagged a file as infected when you have used it safely for years—verify that you are not seeing one of these situations before you call Network Associates: • You have more than one anti-virus program running. If so, VirusScan might detect unprotected code signatures that another program uses and report them as viruses. To avoid this problem, configure your computer to run only one anti-virus program, then shut the computer down and turn off the power. Wait a few seconds before you start the computer again so that the system can clear the other program’s code signature strings from memory. • You have a BIOS chip with anti-virus features. Some BIOS chips provide anti-virus features that can trigger false detections when VirusScan runs. Consult the user’s guide for your computer to learn about how its anti-virus features work and how to disable them if necessary. 64 McAfee VirusScan for Windows 95 and Windows 98 Removing Infections From Your System • You have an older Hewlett-Packard or Zenith PC. Some older models from these manufacturers modify the boot sectors on their hard disks each time they start up. VirusScan might detect these modifications as viruses, when they are not. Consult the user’s guide for your computer to learn whether it uses self-modifying boot code. To solve the problem, use the command-line version of VirusScan to add validation information to the startup files themselves. This method does not save information about the boot sector or the master boot record. • You have copy-protected software. Depending on the type of copy protection used, VirusScan might detect a virus in the boot sector or the master boot record on some floppy disks or other media. If none of these situations apply, contact Network Associates technical support or send e-mail to [email protected] with a detailed explanation of the problem you encountered. User’s Guide 65 Removing Infections From Your System 66 McAfee VirusScan for Windows 95 and Windows 98 4 Using VShield 4 What does VShield do? VShield scans your system in the background, as you work with your files, in order to protect you from viruses borne on floppy disks, brought in from your network, embedded in file attachments that come with e-mail messages, or loaded into memory. It starts when you start your computer, and stays in memory until you shut down. VShield also includes technology that guards against hostile Java applets and ActiveX controls, and that keeps your computer from connecting to dangerous Internet sites. Secure password protection for your configuration options prevents others from making unauthorized changes. Why use VShield? VShield has unique capabilities that make it an integral part of VirusScan’s comprehensive anti-virus security package. These include: • “On-access” scanning. This means that VShield scans for viruses in files that you open, copy, save, or otherwise modify, and files that you read from or write to floppy disks. It therefore can detect and stop viruses as soon as they appear on your system. This gives you an extra measure of anti-virus protection between each scan operation that you perform. • Malicious object detection and blocking. VShield can block harmful ActiveX and Java objects from gaining access to your system, before they pose a threat. VShield does this by scanning the hundreds of objects you download as you connect to the web or to other Internet sites, and the file attachments you receive with your e-mail. It compares these items against a current list of harmful objects that it maintains, and blocks those that could cause problems. • Internet site filtering. VShield comes with a list of dangerous web- or Internet sites that pose a hazard to your system, usually in the form of downloadable malicious software. You can add any other site that you want to keep your browser software from connecting to, either by listing its Internet Protocol (IP) address or its domain name. • Automatic operation. VShield integrates with a wide range of browser software and e-mail client applications based on Microsoft’s Messaging Application Programming Interface (MAPI) standard. This allows VShield to log on to and scan your e-mail attachments for viruses before they ever reach your computer. User’s Guide 67 Using VShield Which browsers and e-mail clients does VShield support? VShield works seamlessly with many of the most popular web browsers and e-mail client software available for the Windows platform. To work with your browser, VShield requires no setup beyond what you have already done to connect your computer to the Internet. You must configure VShield, however, to work correctly with your e-mail client software. See See “Using the VShield configuration wizard” on page 69 or “Setting VShield properties” on page 74 to learn how to do the required setup. Web browsers tested and known to work correctly with VShield are: • Netscape Navigator v3.x • Netscape Navigator v4.0.x (not including v4.0.6) • Microsoft Internet Explorer v3.x • Microsoft Internet Explorer v4.x E-mail clients tested and known to work with VShield’s Download Scan module are: • Microsoft Outlook Express • Qualcomm Eudora v3.x and v4.x • Netscape Mail (included with most versions of Netscape Navigator and Netscape Communicator) • America Online mail v3.0 and v4.0 In order to work with VShield’s E-mail Scan module, you must use particular versions of Lotus cc:Mail, or your e-mail client software must support Microsoft’s MAPI standard. Those clients tested and known to work correctly with the E-mail Scan module are: • Microsoft Exchange v4.0, v5.0 and v5.5 • Microsoft Outlook 97 and Outlook 98 • Lotus cc:Mail v6.x and v7.x (not MAPI-compliant) • cc:Mail v8.0 and v8.01 (MAPI-compliant version only) Other MAPI-compliant client software will most likely work correctly with VShield, but Network Associates does not certify VShield compatibility with client software not listed above. 68 McAfee VirusScan for Windows 95 and Windows 98 Using VShield Using the VShield configuration wizard After you install VirusScan and restart your computer, VShield loads into memory immediately and begins working with a default set of options that give you basic anti-virus protection. Unless you disable it or one of its modules—or stop it entirely—you never have to worry about starting VShield or scheduling scan tasks for it. To ensure more than a minimal level of security, however, you should configure VShield to work with your e-mail client software and have it examine your Internet traffic closely for viruses and malicious software. VShield’s configuration wizard can help you set up many of these options right away—you can then tailor the program to work better in your environment as you become more familiar with VShield and your system’s susceptibility to harmful software. To start the VShield configuration wizard, either: • Start the VirusScan Scheduler, then select the VShield icon in the task list. Next, click in the Scheduler toolbar. To learn how to start and use the VirusScan Scheduler, see “Starting the VirusScan Scheduler” on page 148; or • Locate the VShield icon in the Windows system tray, then click it with your right mouse button. Point to Properties in the shortcut menu that appears, then choose System Scan. Either method opens the VShield Properties dialog box (Figure 4-1). Figure 4-1. VShield Properties dialog box User’s Guide 69 Using VShield Click Wizard in the lower-left corner of the dialog box to display the first configuration wizard panel (Figure 4-2). Figure 4-2. VShield Configuration Wizard - Welcome panel Click Next> to display the System Scan configuration panel (Figure 4-3). Figure 4-3. VShield Configuration Wizard - System Scan panel Here you can tell VShield to look for viruses in files susceptible to infection whenever you open, run, copy, save or otherwise modify them. Susceptible files include various types of executable files and document files with embedded macros, such as Microsoft Office files. VShield will also scan files stored on floppy disks whenever you read from or write to them, or when you shut down your computer. If it finds a virus, VShield will sound an alert and prompt you for a response. The program will also record its actions and summarize its current settings in a log file that you can review later. To enable these functions, select Yes, then click Next>. Otherwise, select No, then click Next> to continue. 70 McAfee VirusScan for Windows 95 and Windows 98 Using VShield The E-mail Scan wizard panel will appear (Figure 4-4). Figure 4-4. VShield Configuration Wizard - E-mail Scan panel If you do not use e-mail or do not have an Internet connection, select the I do not use e-mail checkbox, then click Next> to continue. Otherwise, select the checkbox that corresponds to the type of e-mail client you use. Your choices are: • Enable Corporate Mail. Select this checkbox if you use a proprietary e-mail system at work or in a networked environment. Most such systems use a central network server to receive and distribute mail that individual users send to each other from client applications. Such systems might send and receive mail from outside the network or from the Internet, but they usually do so through a “gateway” application run from the server. VShield supports corporate e-mail systems that fall into two general categories: – MAPI-compliant e-mail client. Select this button if you use an e-mail client that adheres to the MAPI standard. Examples of such clients include Microsoft Exchange, Microsoft Outlook, and version 8.0 or later of Lotus cc:Mail. – Lotus cc:Mail. Select this button if you use cc:Mail versions 6.x or 7.x, which use a proprietary Lotus protocol for sending and receiving mail. • Internet e-mail clients. Select this checkbox if you use a Post Office Protocol (POP-3) or Simple Mail Transfer Protocol (SMTP) e-mail client that sends and receives standard Internet mail directly or through a dial-up connection. If you send and receive e-mail from home and use Netscape Mail, America Online, or such popular clients as Qualcomm’s Eudora or Microsoft’s Outlook, be sure to select this option. User’s Guide 71 Using VShield When you have specified which e-mail system you use, click Next> to continue. NOTE: If you use both types of mail systems, select both checkboxes. Note that VShield supports only one type of corporate e-mail system at a time, however. If you need to verify which e-mail system your office uses, check with your network administrator. Be sure also to distinguish between Microsoft Outlook and Microsoft Outlook Express. Although the two programs share similar names, Outlook 97 and Outlook 98 are MAPI-compliant corporate e-mail systems, while Outlook Express sends and receives e-mail through the POP-3 and SMTP protocols. To learn more about these programs, consult your Microsoft documentation. The next wizard panel sets options for VShield’s Download Scan module (Figure 4-5). Figure 4-5. VShield Configuration Wizard - Download Scan panel To have VShield look for viruses in each file that you download from the Internet, select the Yes, do scan my downloaded files for viruses checkbox, then click Next> to continue. VShield will look for viruses in those files most susceptible to infection and will scan compressed files as you receive them. Otherwise, select the No, do not enable download scanning checkbox, then click Next> to continue. The next wizard panel sets options for VShield’s Internet Filter module (see Figure 4-6 on page 73). 72 McAfee VirusScan for Windows 95 and Windows 98 Using VShield Figure 4-6. VShield Configuration Wizard - Internet Filter panel Select Yes, enable hostile applet protection and access prevention to unsafe websites, then click Next> to have VShield block Java applets and ActiveX controls that can cause your system harm. This option will also keep your web browser from connecting to potentially dangerous web- or other Internet sites. VShield maintains a list of harmful objects and sites that it uses to check the sites you visit and the objects you encounter. If it finds a match, it can either block it automatically, or offer you the chance to allow or deny access. To disable this function, select No, do not enable hostile applet protection and access prevention to unsafe websites, then click Next> to continue. The final wizard panel summarizes the options you chose (Figure 4-7). Figure 4-7. VShield Configuration Wizard - summary panel If the summary list accurately reflects your choices, click Finish to save your changes and return to the VShield Properties dialog box. Otherwise, click <Back to change any options you chose, or Cancel to return to the VShield Properties dialog box without saving any of your changes. User’s Guide 73 Using VShield Setting VShield properties To ensure its optimal performance on your computer or in your network environment, VShield needs to know what you want it to scan, what you want it to do if it finds a virus or other malicious software, and how it should let you know when it has. You can use the configuration wizard to enable most of VShield’s protective options, but if you want complete control over the program’s performance and the ability to adapt it to your needs, choose your options in the VShield Properties dialog box. The VShield Properties dialog box consists of a series of property pages that control the settings for each program module. To choose your options, click the icon for the appropriate program module, then click each tab in the VShield Properties dialog in turn. To open the VShield Properties dialog box, either: • Start the VirusScan Scheduler, then select the VShield icon in the task list. Next, click in the Scheduler toolbar. To learn how to start and use the VirusScan Scheduler, see “Starting the VirusScan Scheduler” on page 148; or • Locate the VShield icon in the Windows system tray, then click it with your right mouse button. Point to Properties in the shortcut menu that appears, then choose System Scan. Either method opens the VShield Properties dialog box (Figure 4-8). Figure 4-8. System Scan Properties dialog box - Detection page 74 McAfee VirusScan for Windows 95 and Windows 98 Using VShield Configuring the System Scan module VShield’s System Scan module can check your system for viruses each time you open, run, save, or modify files on your hard disk, and each time you read from or write to a floppy disk. To choose your options, click the System Scan icon at the left side of the VShield Properties dialog box to display the property pages for this module. The next sections describe your options. Choosing Detection options VShield initially assumes that you want it to scan for viruses each time you work with any file susceptible to virus infection, whether on your hard disk or on floppy disks (see Figure 4-8 on page 74). Although these default options balance scan performance with security, your environment might require different settings. To modify these settings, verify that the Enable System Scan checkbox is selected, then follow these steps: 1. Tell VShield when and where you want it to look for viruses. You can have it • Scan files as you work with them. Each time you open, copy, save, rename, or otherwise use files on your hard disk, virus code can execute and spread infections to other files. To prevent this, select any combination of the Run, Copy, Create and Rename checkboxes—selecting all options offers you the best security. VShield will delay each operation very slightly as it scans each file. • Scan files on floppy disks. Boot-sector viruses can hide in the boot blocks of any formatted floppy disk, then load into memory as soon as your computer reads your floppy drive. Select the Access checkbox to have VShield examine floppy disks each time your computer reads them. Select the Shutdown checkbox to have VShield scan any floppy disks that you leave in your drive as you shut down your computer. This ensures that no viruses can load when your computer reads your floppy drive at startup. 2. Specify the types of files you want VShield to examine. You can • Scan compressed files. Select the Compressed files checkbox to have System Scan look for viruses in files compressed with LZEXE and PKLite. Although it does give you better protection, scanning compressed files can increase the time it takes to run a scan operation. User’s Guide 75 Using VShield • Choose file types for scanning. Viruses ordinarily cannot infect data files or files that contain no executable code. You can, therefore, safely narrow the scope of your scan operations to those files most susceptible to virus infection in order to speed up scan operations. To do so, select the Program files only button. To see or designate the file name extensions VShield will examine, click Extensions to open the Program File Extensions dialog box (Figure 4-9). Figure 4-9. Program File Extensions dialog box By default, VShield looks for viruses in files with the extensions .EXE, .COM, .DO?, .XL?, .MD?, .SYS, .BIN, .RTF, and .OBD. Files with .DO?, .XL?, .RTF, .MD?, and .OBD extensions are Microsoft Office files, all of which can harbor macro virus infections. The ? character is a wildcard that enables VShield to scan both document and template files. NOTE: VShield’s default program extension list differs from that used for VirusScan, because scanning .DLL and .VXD files—common files that Windows uses constantly—would slow down system performance dramatically. To have VShield scan these file types, add their extensions to the dialog box. As an alternative, consider running frequent VirusScan scan operations if you must scan these file types regularly. – To add to the list, click Add, then type the extensions you want VShield to scan in the dialog box that appears. – To remove an extension from the list, select it, then click Delete. – Click Default to restore the list to its original form. When you have finished, click OK to close the dialog box. • 76 Scan all files. To have VShield examine any file on your system that you use in any way, whatever its extension, select the All files button. This will slow your system down considerably, but will ensure that it is virus free. McAfee VirusScan for Windows 95 and Windows 98 Using VShield 3. Choose which types of heuristic scanning you want to enable. Click Heuristics to open the Heuristics Scan Settings dialog box (Figure 4-10). Figure 4-10. Macro Heuristics Scan Settings dialog box Heuristic scan technology enables VShield to recognize new viruses based on their resemblance to similar viruses VShield already knows. To do this, the program looks for certain “virus-like” characteristics in the files you’ve asked it to scan. The presence of a sufficient number of these characteristics in a file leads VShield to identify the file as potentially infected with a new or previously unidentified virus. Because VShield looks simultaneously for file characteristics that rule out the possibility of virus infection, it will rarely give you a false indication of a virus infection. Therefore, unless you know that the file does not contain a virus, you should treat “potential” infections with the same caution you would confirmed infections. To activate heuristic scanning, follow these steps: a. Select the Enable heuristics scanning checkbox. The remaining options in the dialog box activate. b. Select the types of heuristic scanning you want VShield to use. Your choices are: • Enable macro heuristics scanning. Choose this option to have VShield identify all Microsoft Word, Microsoft Excel, and other Microsoft Office files that have embedded macros, then compare the macro code to its virus signature database. VShield will identify exact matches with the virus name; code signatures that resemble existing viruses cause VShield to tell you it has found a potential macro virus. • Enable program file heuristics scanning. Choose this option to have VShield locate new viruses in program files by examining their characteristics and comparing them against a list of known virus characteristics. VShield will identify files with a sufficient number of these characteristics as potential viruses. User’s Guide 77 Using VShield • Enable macro and program file heuristics scanning. Choose this option to have VShield use both types of heuristic scanning. Network Associates recommends that you use this option for complete anti-virus protection. c. Determine how you want to treat infected macro files. Select Remove all macros when cleaning infected documents to eliminate all infectable code from the document and leave only data. To try to remove only the virus code from the document’s macros, leave this checkbox clear. WARNING: Use this feature with caution: removing all macros from a document can cause it to lose data or to become corrupted and unusable. d. Click OK to save your settings and return to the VShield Properties dialog box. 4. Choose VShield management options. These options let you control your interaction with VShield. You can • Disable the System Scan module at will. Select the System Scan can be disabled checkbox in order to have the option to disable this module. Note that Network Associates recommends that you leave System Scan enabled for maximum protection. Clearing this checkbox removes the disable command from VShield’s shortcut menu and the disable button from the VShield Status dialog box. • 78 TIP: To ensure that nobody else who uses your computer will disable VShield, or to enforce an anti-virus security policy among VirusScan users on your network, clear this checkbox, then protect the settings with a password. This will keep other users from disabling VShield from VirusScan Scheduler, or from the VShield Properties dialog box. See “Configuring the Security module” on page 114 for details. Display the VShield icon in the Windows system tray. Select the Show Icon in the Taskbar checkbox to have VShield display this icon in the system tray. Double-clicking the icon opens the VShield Status dialog box. Right-clicking the icon displays a shortcut menu. See “Using VShield’s shortcut menu” on page 117 and “Tracking VShield status information” on page 120 for more details. McAfee VirusScan for Windows 95 and Windows 98 Using VShield 5. Click the Action tab to choose additional VShield options. To save your changes without closing the System Scan Properties dialog box, click Apply. To save your changes and close the dialog box, click OK. To close the dialog box without saving your changes, click Cancel. NOTE: Clicking Cancel will not undo any changes you already saved by clicking Apply. Choosing Action options When VShield detects a virus, it can respond either by asking you what it should do with the infected file, or by automatically taking an action that you determine ahead of time. Use the Action property page to specify which response options you want VShield to give you when it finds a virus, or which actions you want it to take on its own. Follow these steps: 1. Click the Action tab in the System Scan module to display the correct property page (Figure 4-11). Figure 4-11. System Scan Properties dialog box - Action page 2. Choose a response from the When a virus is found list. The area immediately beneath the list will change to show you additional options for each choice. User’s Guide 79 Using VShield Your choices are: • Prompt for user action. Choose this response to have VShield ask you what to do when it finds a virus—the program will display an alert message and offer you a range of possible responses. Select the options you want to see in the alert message: – Clean file. This option tells VShield to try to remove the virus code from the infected file. – Delete file. This option tells VShield to delete the infected file immediately. – Exclude file. This option tells VShield not to scan the file from now on. – Continue access. This option tells VShield to allow you to continue working with the file and not take any other action. If you have its reporting options enabled, VShield records the incident in its log file. This option also causes VShield to display a full-screen alert instead of a dialog box when it finds a virus. See “Responding when VShield detects malicious software” on page 55 for details. – Stop access. This option tells VShield to deny you any access to the file, but not to take any other action. Denying access to the file prevents you from opening, saving, copying or renaming it. To continue, you must click OK. If you have activated its reporting feature, VShield records the incident. • Move infected files automatically. Choose this response to have VShield move infected files to a quarantine directory as soon as it finds them. By default, VShield moves these files to a folder named INFECTED that it creates at the root level of the drive on which it found the virus. For example, if VShield found an infected file in T:\MY DOCUMENTS and you specified INFECTED as the quarantine directory, VShield would copy the file to T:\INFECTED. You can enter a different name and path in the text box provided, or click Browse to locate a suitable folder on your hard disk. 80 • Clean infected files automatically. Choose this response to tell VShield to remove the virus code from the infected file as soon as it finds it. If VShield cannot remove the virus, it will notify you in its message area and, if you have activated its reporting feature, will note the incident in its log file. See “Choosing Report options” on page 83 for details. • Delete infected files automatically. Choose this response to have VShield delete every infected file it finds immediately. Be sure to enable its reporting feature to find out which files VShield deleted. You will need to restore deleted files from backup copies. McAfee VirusScan for Windows 95 and Windows 98 Using VShield • Deny access to infected files and continue. Choose this response to have VShield to mark the file “off limits” and continue with its normal scanning operations. Choose this response only if you plan to leave your computer unattended for long periods. If you also activate VShield’s reporting feature (see “Choosing Report options” on page 83 for details), the program will record the names of any viruses it finds and the names of infected files so that you can delete them at your next opportunity. 3. Click the Alert tab to choose additional VShield options. To save your changes without closing the System Scan Properties dialog box, click Apply. To save your changes and close the dialog box, click OK. To close the dialog box without saving your changes, click Cancel. NOTE: Clicking Cancel will not undo any changes you already saved by clicking Apply. Choosing Alert options Once you configure it with the response options you want, you can let VShield look for and remove viruses from your system automatically, as it finds them, with almost no further intervention. If, however, you want VShield to inform you immediately when it finds a virus so that you can take appropriate action, you can configure it to send an alert message to you or others in a variety of ways. Use the Alert property page to choose which alerting methods you want to use. Follow these steps: 1. Click the Alert tab in the System Scan module to display the correct property page (Figure 4-12). Figure 4-12. System Scan Properties dialog box - Alert page User’s Guide 81 Using VShield 2. To tell VShield to send an alert message to a server running NetShield, a Network Associates server-based anti-virus solution, select the Send network alert checkbox, then enter the path to the NetShield alert folder on your network, or click Browse to locate the correct folder. NOTE: The folder you choose must contain CENTALRT.TXT, the NetShield Centralized Alerting file. NetShield collects alert messages from VShield and other Network Associates software, then passes them to network administrators for action. To learn more about Centralized Alerting, see the NetShield User’s Guide. 3. To have VShield send virus alert messages via the DMI Component Interface to desktop and network management applications running on your network, select the DMI Alert checkbox. NOTE: The Desktop Management Interface is a standard for communicating management requests and alert information between hardware and software components stored on or connected to desktop computers, and the applications used for managing them. To learn more about using this alert method, consult your network administrator. 4. If you chose Prompt for user action as your response in the Action page (see “Choosing Action options” on page 79 for details), you can also tell VShield to beep and display a custom message when it finds a virus. To do so, select the Display custom message checkbox, then enter the message you want to see in the text box provided—you can enter a message up to 225 characters in length. Next, select the Sound audible alert checkbox. 5. Click the Report tab to choose additional VShield options. To save your changes without closing the System Scan Properties dialog box, click Apply. To save your changes and close the dialog box, click OK. To close the dialog box without saving your changes, click Cancel. 82 NOTE: Clicking Cancel will not undo any changes you already saved by clicking Apply. McAfee VirusScan for Windows 95 and Windows 98 Using VShield Choosing Report options VShield’s System Scan module lists its current settings and summarizes all of the actions it takes during its scanning operations in a log file called VSHLOG.TXT. You can have VShield write its log to this file, or you can use any text editor to create a text file for it to use. You can then open and print the log file for later review from any text editor. The VSHLOG.TXT file can serve as an important management tool for you to track virus activity on your system and to note which settings you used to detect and respond to the infections VShield found. You can also use the incident reports recorded in the file to determine which files you need to replace from backup copies, examine in quarantine, or delete from your computer. Use the Report property page to determine which information VShield will include in its log file. To set VShield to record its actions in a log file, follow these steps: 1. Click the Report tab in the System Scan module to display the correct property page (Figure 4-13). Figure 4-13. System Scan Properties dialog box - Report page 2. Select the Log to file checkbox. By default, VShield writes log information to the file VSHLOG.TXT in the VirusScan program directory. You can enter a different name and path in the text box provided, or click Browse to locate a suitable file elsewhere on your hard disk or on your network. User’s Guide 83 Using VShield 3. To minimize the log file size, select the Limit size of log file to checkbox, then enter a value for the file size, in kilobytes, in the text box provided. Enter a value between 10KB and 999KB. By default, VShield limits the file size to 100KB. If the data in the log exceeds the file size you set, VShield erases the existing log and begins again from the point at which it left off. 4. Select the checkboxes that correspond to the information you want VShield to record in its log file. You can choose to record any of this information: • Virus detection. Select this checkbox to have VShield note the number of infected files it found during this scanning session. • Virus cleaning. Select this checkbox to have VShield note the number of infected files from which it removed the infecting virus. • Infected file deletion. Select this checkbox to have VShield note the number of infected files it deleted from your system. • Infected file move. Select this checkbox to have VShield note the number of infected files it moved to your quarantine directory. • Session settings. Select this checkbox to have VShield list the options you choose in the System Scan Properties dialog box for each scanning session. • Session summary. Select this checkbox to have VShield summarize its actions during each scanning session. Summary information includes the number of files VShield scanned, the number and type of viruses it detected, the number of files it moved or deleted, and other information. • Date and time. Select this checkbox to have VShield append the date and time to each log entry it records. • User name. Select this checkbox to have VShield append the name of the user logged in to your computer at the time it records each log entry. 5. Click the Exclusion tab to choose additional VShield options. To save your changes without closing the System Scan Properties dialog box, click Apply. To save your changes and close the dialog box, click OK. To close the dialog box without saving your changes, click Cancel. 84 NOTE: Clicking Cancel will not undo any changes you already saved by clicking Apply. McAfee VirusScan for Windows 95 and Windows 98 Using VShield Choosing Exclusion options Many of the files stored on your computer are not vulnerable to virus infection. Having VShield examine these files can take a long time and produce few results. You can speed up scan operations by telling VShield to look only at susceptible file types (see “Choosing Detection options” on page 75 for details), or you can tell VShield to ignore entire files or folders that you know cannot become infected. Once you use VirusScan to scan your system thoroughly, you can tell VShield to ignore those files and folders that do not change or that are not normally vulnerable to virus infection. To keep VShield from scanning certain files and folders, follow these steps: 1. Click the Exclusion tab in the System Scan module to display the correct property page (Figure 4-14). Figure 4-14. System Scan Properties dialog box - Exclusion page The Exclusion page will initially list only your Recycle Bin. VShield excludes the Recycle Bin from scan operations because Windows will not run files stored there. 2. Specify the items you want to exclude. You can • Add files, folders or volumes to the exclusion list. Click Add to open the Add Exclude Item dialog box (Figure 4-15). Figure 4-15. Add Exclude Item dialog box User’s Guide 85 Using VShield a. Type the volume, the path to the file, or the path to the folder that you want to exclude from scanning, or click Browse to locate a file or folder on your computer. NOTE: If you have chosen to move infected files to a quarantine folder automatically, VShield will not scan that folder. b. Select the Include Subfolders checkbox to exclude all subfolders within the folder you just specified. c. Select the File scanning checkbox to tell VShield not to look for file-infector viruses in the files or folders that you exclude. d. Select the Boot sector scanning checkbox to tell VShield not to look for boot-sector viruses in the files or folders you exclude. Use this option to exclude system files, such as COMMAND.COM, from scan operations. WARNING: Network Associates recommends that you do not exclude your system files from virus scanning. e. Click OK to save your changes and close the dialog box. f. Repeat steps a. through d. until you have listed all of the files and folders you do not want scanned. • Change the exclusion list. To change the settings for an exclusion item, select it in the Exclusions list, then click Edit to open the Edit Exclude Item dialog box. Make the changes you need, then click OK to close the dialog box. • Remove an item from the list. To delete an exclusion item, select it in the list, then click Remove. VShield will then scan this file or folder during its next scanning operation. 3. Click a different tab to change any of your System Scan settings, or click one of the icons along the side of the System Scan Properties dialog box to choose options for a different module. To save your changes in the System Scan module without closing its dialog box, click Apply. To save your changes and close the dialog box, click OK. To close the dialog box without saving your changes, click Cancel. 86 NOTE: Clicking Cancel will not undo any changes you already saved by clicking Apply. McAfee VirusScan for Windows 95 and Windows 98 Using VShield Configuring the E-mail Scan module VShield’s E-mail Scan module looks for viruses in files attached to e-mail messages you receive via a corporate e-mail system such as Microsoft Exchange, Microsoft Outlook, or Lotus cc:Mail, or via POP-3 or SMTP e-mail client programs such as Eudora, Netscape Mail, or Microsoft Outlook Express. VShield concentrates on the file attachments included with your e-mail, as the messages themselves, with very rare exceptions, are not normally vulnerable to infection. Because it can scan e-mail as soon as it appears in on your mail server or on your desktop, VShield can intercept viruses before they ever have a chance to spread. To choose your options, click the E-mail Scan icon at the left side of the VShield Properties dialog box to display the property pages for this module. The next sections describe your options. Choosing Detection options VShield does not enable the E-mail Scan module by default, unless you’ve already used its configuration wizard to choose your options, because it needs to know which e-mail system you use. To activate and configure e-mail scanning, follow these steps: 1. Select the Enable Scanning of e-mail attachments checkbox. The options in the rest of the property page activate (Figure 4-16). Figure 4-16. E-mail Scan Properties dialog box - Detection page User’s Guide 87 Using VShield 2. Select the type of e-mail system you use. Your options are: • Enable Corporate Mail. Select this checkbox to have VShield scan mail attachments you receive via a mail system that runs within your office network. Usually such systems use a proprietary mail protocol and have a central mail server to which you send mail for delivery. Often such systems send and receive Internet mail, but they usually do so through a gateway application. The E-mail Scan module supports two types of corporate e-mail systems: – Microsoft Exchange (MAPI). Select this button if you use an e-mail system that sends and receives mail via Microsoft’s Messaging Application Programming Interface (MAPI), a Windows mail protocol. Examples include Microsoft Exchange, Microsoft Outlook 97 and Outlook 98, Lotus cc:Mail 8.0, and cc:Mail 8.01. – Lotus cc:Mail. Select this button if you use cc:Mail 6.x or 7.x. These systems use a proprietary Lotus protocol to send and receive e-mail. You can also install cc:Mail version 8.0 or later so that it uses the same protocol as earlier cc:Mail versions. To verify which system you use, check with your network administrator. • Internet Mail (Requires Download Scan). Select this checkbox to have VShield scan Internet mail attachments that you send and receive via the Post Office Protocol (POP-3) or the Simple Mail Transfer Protocol (SMTP). Choose this option if you work from home or through a dial-up Internet service provider with such software as Qualcomm’s Eudora Pro, Microsoft’s Outlook Express, or Netscape Mail. 88 NOTE: To see the Lotus cc:Mail option, you must have used VirusScan’s Custom Installation option to install VirusScan’s cc:Mail scanner component. See Chapter 2, page 35 for details. You can select only one corporate e-mail system at a time, but you can have VShield scan all attachments that arrive via both corporate and Internet e-mail systems, if you use both. IMPORTANT: Because you receive Internet mail and other files that you download from websites and other sources through the same “pipe,” VShield uses the detection, action, alerting and reporting options you set in the Download Scan module to determine how to respond to incoming Internet mail. To scan Internet mail attachments, therefore, you must also enable the Download Scan module and use those property pages to choose the settings you want. McAfee VirusScan for Windows 95 and Windows 98 Using VShield 3. Tell VShield which mail sources it should monitor. • If you chose Microsoft Mail (MAPI) as your corporate e-mail system, your choices are: – All new mail. Select this button to have VShield look for viruses in files attached to each e-mail message as it arrives in your MAPI mailbox or via other MAPI services. Choose this option if you receive e-mail from more than one source—via your corporate e-mail system and a POP-3 or SMTP client, for instance—or if your mail system delivers to more than one mailbox. IMPORTANT: Because this option tells VShield to scan file attachments only in new e-mail messages, it will not find a virus in mail messages you already have stored on your computer or mail server. To ensure complete protection, run a full e-mail scan operation with VirusScan’s E-Mail Scan component. See Chapter 7, “Using Specialized Scanning Tools,” for details. – Select Folder. Select this button to designate a particular folder for VShield to scan. Choose this option if your e-mail system delivers your messages to a particular location on a mail server or on your computer. Next, click Browse to open a dialog box you can use to locate the folder you want VShield to watch. If you have already logged on to your e-mail system, the dialog box will show you available mailboxes and other folders for that system. If you have not logged in to your mail system, VShield will try to use your default MAPI profile to do so. Choose the folder you want VShield to scan, then click OK to close the dialog box. • If you chose Lotus cc:Mail as your corporate e-mail system, you’ll need to tell VShield how often to scan your cc:Mail Inbox (Figure 4-17). Figure 4-17. Detection page with cc:Mail option chosen User’s Guide 89 Using VShield In the Folders area, enter the number of seconds VShield should wait before it looks for viruses. By default, it checks once every minute. Be sure to set an interval shorter than the interval you set to receive your e-mail so that VShield has an opportunity to detect any viruses before they reach your computer. 4. Specify the types of e-mail attachments you want VShield to examine. You can • Scan compressed files. Select the Compressed files checkbox to have E-Mail Scan look for viruses in files compressed with these formats: .??_, .CAB, LZEXE, LZH, PKLite, .TD0, and .ZIP. Although it does give you better protection, scanning compressed files can lengthen each operation, especially when you must process a large volume of mail. • Choose file types for scanning. Viruses ordinarily cannot infect data files or files that contain no executable code. You can, therefore, safely narrow the scope of your scan operations to those files most susceptible to virus infection. This speeds up scan operations when you have a large volume of mail to process. To do so, select the Program files only button. To see or designate the file name extensions VShield will examine, click Extensions to open the Program File Extensions dialog box (Figure 4-18). Figure 4-18. Program File Extensions dialog box By default, VShield looks for viruses in files with the extensions .EXE, .COM, .DO?, .XL?, .RTF, .BIN, .SYS, .OBD,.VXD, .MD?, and .DLL. Files with .DO?, .XL?, .RTF, .MD?, and .OBD extensions are Microsoft Office files, all of which can harbor macro virus infections. The ? character is a wildcard that enables VShield to scan both document and template files. – To add to the list, click Add, then type the extensions you want VShield to scan in the dialog box that appears. – To remove an extension from the list, select it, then click Delete. – Click Default to restore the list to its original form. When you have finished, click OK to close the dialog box. 90 McAfee VirusScan for Windows 95 and Windows 98 Using VShield • Scan all attachments. To have VShield examine any attachment that arrives with any e-mail message, whatever its extension, select the All attachments button. This may slow e-mail processing down if you receive a large volume of e-mail, but it will ensure that your mail is virus free. 5. Click the Action tab to choose additional VShield options. To save your changes without closing the E-mail Scan Properties dialog box, click Apply. To save your changes and close the dialog box, click OK. To close the dialog box without saving your changes, click Cancel. NOTE: Clicking Cancel will not undo any changes you already saved by clicking Apply. Choosing Action options When VShield detects a virus in an e-mail attachment, it can respond either by asking you what it should do with the infected file, or by automatically taking an action that you determine ahead of time. Use the Action property page to specify which response options you want VShield to give you when it finds a virus, or which actions you want it to take on its own. Follow these steps: 1. Click the Action tab in the E-mail Scan module to display the correct property page (Figure 4-19). Figure 4-19. E-mail Scan Properties dialog box - Action page User’s Guide 91 Using VShield 2. Choose a response from the When a virus is found list. The area beneath the list will change to show you additional options for each response. Your choices are: • Prompt for user action. Choose this response if you want VShield to ask you what to do when it finds a virus—the program will display an alert message and offer you a range of possible responses. Select the options you want to see in the alert message : – Delete file. This option tells VShield to delete the infected attachment immediately. VShield will, however, preserve the e-mail message it came in. – Move file. This option tells VShield to move the infected file to a pre-selected quarantine directory. – Continue scan. This option tells VShield to continue with its scan, but not take any other actions. If you have its reporting options enabled, VShield records the incident in its log file. • Move infected files to a folder. Choose this response to have VShield move infected files to a quarantine directory as soon as it finds them. By default, VShield moves these files to a folder named INFECTED. If you use a corporate e-mail system, VShield will create the INFECTED folder on the network mail server. You cannot designate a different folder or change the folder’s name. Depending on the access you have to your mail server through your e-mail client, however, you might be able to see or delete the file in that folder. If you use an Internet mail client, VShield will create the INFECTED folder at the root level of the drive to which you download your mail. For example, if your mail client’s “in box” sits on your D: drive and VShield finds an infected attachment in your e-mail, it will create the directory D:\INFECTED and copy the file to it. You can change the name and location of the folder into which VShield deposits infected Internet mail, but to do so, you must switch to the Download Scan module and click the Action tab there. See “Choosing Action options” on page 100 for details. • 92 Delete infected files. Choose this response to have VShield delete every infected file it detects immediately. Be sure to enable its reporting feature so that you have a record of which files VShield deleted. You will need to restore deleted files from backup copies. See “Choosing Report options” on page 96 for details. McAfee VirusScan for Windows 95 and Windows 98 Using VShield • Continue scanning. Choose this response to have VShield continue scanning without taking any action against the virus it finds. If you also activate the VShield reporting feature (see “Choosing Report options” on page 96 for details), the program will record the names of any viruses it finds and the names of infected files so that you can delete them at your next opportunity. 3. Click the Alert tab to choose additional VShield options. To save your changes without closing the E-mail Scan Properties dialog box, click Apply. To save your changes and close the dialog box, click OK. To close the dialog box without saving your changes, click Cancel. NOTE: Clicking Cancel will not undo any changes you already saved by clicking Apply. Choosing Alert options Once you configure it with the response options you want, you can let VShield look for and remove viruses from your incoming e-mail automatically, as it finds them, with almost no further intervention. If, however, you want VShield to inform you immediately when it finds a virus so that you can take appropriate action, you can configure it to send an alert message to you and to others in a variety of ways. Use the Alerts property page to choose which alerting methods you want to use. Follow these steps: 1. Click the Alert tab in the E-mail Scan module to display the correct property page (Figure 4-20). Figure 4-20. E-mail Scan Properties dialog box - Alert page User’s Guide 93 Using VShield 2. To tell VShield to send an alert message to a server running NetShield, a Network Associates server-based anti-virus solution, select the Send network alert checkbox, then enter the path to the NetShield alert folder on your network, or click Browse to locate the correct folder. NOTE: The folder you choose must contain CENTALRT.TXT, the NetShield Centralized Alerting file. NetShield collects alert messages from VShield and other Network Associates software, then passes them to network administrators for action. To learn more about Centralized Alerting, see the NetShield User’s Guide. 3. To send an alert message as a reply to the person who sent you the infected e-mail attachment, select the Return reply mail to sender checkbox. You can then compose a standard reply to send. Follow these steps: a. Click Configure to open a standard mail message form. b. Fill in the subject line, then add any comments you want to make in the body of the message, below a standard infection notice that VShield will supply. You may add up to 1024 characters of text. c. To send a copy of this message to someone else, enter an e-mail address in the text box labeled Cc:, or click Cc: to choose a recipient from your mail system's user directory or address book. NOTE: To find an e-mail address in your mail system’s user directory, you must store address information in a MAPI-compliant user directory, database, or address book, or in an equivalent Lotus cc:Mail directory. If you have not yet logged onto your e-mail system, VShield tries to use your default MAPI profile to log onto MAPI-compliant mail systems, or asks you to supply a user name, password and path to your Lotus cc:Mail mailbox. Enter the information VShield requires, then click OK to continue. d. Click OK to save the message. Whenever it detects a virus, VShield will send a copy of this message to each person who sends you e-mail with an infected attachment. It fills in the recipient's address with information found in the original message header, and identifies the virus and the affected file in the area immediately below the subject line. If you have activated its report feature, VShield also logs each instance when it sends an alert message. 94 McAfee VirusScan for Windows 95 and Windows 98 Using VShield 4. To send an e-mail message to warn others about an infected attachment, select the Send alert mail to user checkbox. You can then compose a standard reply to send to one or more recipients—a network administrator, for example—each time VShield detects an infected e-mail attachment. Follow these steps: a. Click Configure to open a standard mail message form. b. Enter an e-mail address in the text box labeled To:, or click To: to choose a recipient from your mail system's user directory or address book. Repeat the process in the text box labeled Cc: to send a copy of the message to someone else. NOTE: To find an e-mail address in your mail system’s user directory, you must store address information in a MAPI-compliant user directory, database, or address book, or in an equivalent Lotus cc:Mail directory. If you have not yet logged onto your e-mail system, VShield tries to use your default MAPI profile to log onto MAPI-compliant mail systems, or asks you to supply a user name, password and path to your Lotus cc:Mail mailbox. Enter the information VShield requires, then click OK to continue. c. Fill in the subject line, then add any comments you want to make in the body of the message below the infection notice. You may add up to 1024 characters of text. d. Click OK to save the message. Whenever it detects a virus, VShield sends a copy of this message to each of the addresses that you entered in Step b. It adds information to identify the virus and the affected file in the area immediately below the subject line. If you have activated its report feature, VShield also logs each instance when it sends an alert message. 5. To have VShield send virus alert messages via the DMI Component Interface to desktop and network management applications running on your network, select the DMI Alert checkbox. NOTE: The Desktop Management Interface is a standard for communicating management requests and alert information between hardware and software components stored on or connected to desktop computers, and the applications used for managing them. To learn more about using this alert method, consult your network administrator. User’s Guide 95 Using VShield 6. If you chose Prompt for user action as your response in the Action page (see “Choosing Action options” on page 91 for details), you can also tell VShield to beep and display a custom message when it finds a virus. To do so, select the Display custom message checkbox, then enter the message you want to see in the text box provided—you can enter a message up to 225 characters in length. Next, select the Sound audible alert checkbox. 7. Click the Report tab to choose additional VShield options. To save your changes without closing the E-mail Scan Properties dialog box, click Apply. To save your changes and close the dialog box, click OK. To close the dialog box without saving your changes, click Cancel. NOTE: Clicking Cancel will not undo any changes you already saved by clicking Apply. Choosing Report options VShield’s E-mail Scan module lists its current settings and summarizes all of the actions it takes during its scanning operations in a log file called WEBEMAIL.TXT. You can have VShield write its log to this file, or you can use any text editor to create a text file for it to use. You can then open and print the log file for later review from any text editor. The WEBEMAIL.TXT file can serve as an important management tool for you to track virus activity on your system and to note which settings you used to detect and respond to the infections VShield found. You can also use the incident reports recorded in the file to determine which files you need to replace from backup copies, examine in quarantine, or delete from your computer. Use the Report property page to determine which information VShield will include in its log file. To set VShield to record its actions in a log file, follow these steps: 1. Click the Report tab in the E-mail Scan module to display the correct property page (see Figure 4-21 on page 97). 96 McAfee VirusScan for Windows 95 and Windows 98 Using VShield Figure 4-21. E-mail Scan Properties dialog box - Report page 2. Select the Log to file checkbox. By default, VShield writes log information to the file WEBEMAIL.TXT in the VirusScan program directory. you can enter a different name and path in the text box provided, or click Browse to locate a suitable file elsewhere on your hard disk or on your network. 3. To minimize the log file size, select the Limit size of log file to checkbox, then enter a value for the file size, in kilobytes, in the text box provided. Enter a value between 10KB and 999KB. By default, VShield limits the file size to 100KB. If the data in the log exceeds the file size you set, VShield erases the existing log and begins again from the point at which it left off. 4. Select the checkboxes that correspond to the information you want VShield to record in its log file. You can choose to record this information: • Virus detection. Select this checkbox to have VShield note the number of infected files it found as it checked your e-mail. • Infected file deletion. Select this checkbox to have VShield note the number of infected files it deleted as it checked your e-mail. • Infected file move. Select this checkbox to have VShield note the number of infected files it moved to your quarantine directory. • Session settings. Select this checkbox to have VShield list the options you choose in the E-mail Scan Properties dialog box for each scanning session. User’s Guide 97 Using VShield • Session summary. Select this checkbox to have VShield summarize its actions during each scanning session. Summary information includes the number of files VShield scanned, the number and type of viruses it detected, the number of files it moved or deleted, and other information. 5. Click a different tab to change any of your E-mail Scan settings, or click one of the icons along the side of the E-mail Scan Properties dialog box to choose options for a different module. To save your changes in the E-mail Scan module without closing its dialog box, click Apply. To save your changes and close the dialog box, click OK. To close the dialog box without saving your changes, click Cancel. NOTE: Clicking Cancel will not undo any changes you already saved by clicking Apply. Configuring the Download Scan module VShield’s Download Scan module can check files you download from the Internet as you visit websites, FTP sites, and other Internet sites. This module is also where you set the options you want to use to respond to infected e-mail attachments you receive via POP-3 or SMTP e-mail client programs such as Eudora, Netscape Mail, or Microsoft Outlook Express. To activate this function, you must also choose an appropriate mail system in the E-mail Scan module’s Detection page. See “Choosing Detection options” on page 87 for details. To set VShield to scan files you download, click the Download Scan icon at the left side of the VShield Properties dialog box to display the property pages for this module. The next sections describe your options. Choosing Detection options VShield initially assumes that you want it to scan for viruses each time you download any file susceptible to virus infection from the Internet (see Figure 4-22 on page 99). These default options provide excellent security, but your environment might require different settings. 98 McAfee VirusScan for Windows 95 and Windows 98 Using VShield Figure 4-22. Download Scan Properties dialog box - Detection page To modify these settings, verify that the Enable Internet Download Scanning checkbox is selected, then follow these steps: 1. Specify the types of files you want VShield to examine. You can • Choose file types for scanning. Viruses ordinarily cannot infect data files or files that contain no executable code. You can, therefore, safely narrow the scope of your scan operations to those files most susceptible to virus infection in order to speed up file downloading, particularly with large files or a large group of files. To do so, select the Program files only button. To see or designate the file name extensions VShield will examine, click Extensions to open the Program File Extensions dialog box (Figure 4-23). Figure 4-23. Program File Extensions dialog box User’s Guide 99 Using VShield By default, VShield looks for viruses in files with the extensions .EXE, .COM, .DO?, .XL?, .RTF, .BIN, .SYS, .OBD,.VXD, .MD?, and .DLL. Files with .DO?, .XL?, .RTF, .MD?, and .OBD extensions are Microsoft Office files, all of which can harbor macro virus infections. The ? character is a wildcard that enables VShield to scan both document and template files. – To add to the list, click Add, then type the extensions you want VShield to scan in the dialog box that appears. – To remove an extension from the list, select it, then click Delete. – Click Default to restore the list to its original form. When you have finished, click OK to close the dialog box. • Scan all files. To have VShield examine every file that you download, whatever its extension, select the All files button. This might slow download operations, but will ensure that your system remains virus free. • Scan compressed files. Select the Compressed files checkbox to have Download Scan look for viruses in files compressed with these formats: .??_, .CAB, LZEXE, LZH, PKLite, .TD0, and .ZIP. Although it does give you better protection, scanning compressed files as you download them can increase download time. 2. Click the Action tab to choose additional VShield options. To save your changes without closing the Download Scan Properties dialog box, click Apply. To save your changes and close the dialog box, click OK. To close the dialog box without saving your changes, click Cancel. NOTE: Clicking Cancel will not undo any changes you already saved by clicking Apply. Choosing Action options When VShield detects a virus, it can respond either by asking you what it should do with the infected file, or by automatically taking an action that you determine ahead of time. Use the Action property page to specify which response options you want VShield to give you when it finds a virus, or which actions you want it to take on its own. 100 McAfee VirusScan for Windows 95 and Windows 98 Using VShield Follow these steps: 1. Click the Action tab in the Download Scan module to display the correct property page (Figure 4-24). Figure 4-24. Download Scan Properties dialog box - Action page 2. Choose a response from the When a virus is found list. The area immediately beneath the list will change to show you additional options for each choice. Your choices are: • Prompt for user action. Choose this response to have VShield ask you what to do when it finds a virus—the program will display an alert message and offer you a range of possible responses. Select the options you want to see in the alert message: – Move file. This option tells VShield to move the infected file to a quarantine directory that you designate. – Delete file. This option tells VShield to delete the infected file immediately. – Continue scan. This option tells VShield to continue with its scan, but not take any other actions. If you have its reporting options enabled, VShield records the incident in its log file. • Move infected files to a folder. Choose this response to have VShield move infected files to a quarantine directory as soon as it finds them. By default, VShield moves these files to a folder named INFECTED that it creates at the root level of the hard disk onto which you save the files that you download. User’s Guide 101 Using VShield For example, if VShield found a virus in a file you downloaded to E:\MY DOWNLOADS and you specified INFECTED as the quarantine directory, VShield would copy the file to E:\INFECTED. You can enter a different name and path in the text box provided, or click Browse to locate a suitable folder on your hard disk. • Delete infected files. Choose this response to have VShield delete every infected file you download. Be sure to enable its reporting feature so that you have a record of which files VShield deleted. • Continue scanning. Choose this response to have VShield continue scanning without taking any action against any virus it detects. If you also activate the VShield reporting feature (see “Choosing Report options” on page 104 for details), the program will record the names of any viruses it finds and the names of infected files so that you can delete them at your next opportunity. 3. Click the Alert tab to choose additional VShield options. To save your changes without closing the Download Scan Properties dialog box, click Apply. To save your changes and close the dialog box, click OK. To close the dialog box without saving your changes, click Cancel. NOTE: Clicking Cancel will not undo any changes you already saved by clicking Apply. Choosing Alert options Once you configure it with the response options you want, you can let VShield look for and remove viruses as it detects them in files you download, with almost no further intervention. If, however, you want VShield to inform you immediately when it finds a virus so that you can take appropriate action, you can configure it to send an alert message to you or to others in a variety of ways. Use the Alert property page to choose which alerting methods you want to use. Follow these steps: 1. Click the Alert tab in the Download Scan module to display the correct property page (see Figure 4-25 on page 103). 102 McAfee VirusScan for Windows 95 and Windows 98 Using VShield Figure 4-25. Download Scan Properties dialog box - Alert page 2. To tell VShield to send an alert message to a server running NetShield, a Network Associates server-based anti-virus solution, select the Send network alert checkbox, then enter the path to the NetShield alert folder on your network, or click Browse to locate the correct folder. NOTE: The folder you choose must contain CENTALRT.TXT, the NetShield Centralized Alerting file. NetShield collects alert messages from VShield and other Network Associates software, then passes them to network administrators for action. To learn more about Centralized Alerting, see the NetShield User’s Guide. 3. To have VShield send virus alert messages via the DMI Component Interface to desktop and network management applications running on your network, select the DMI Alert checkbox. NOTE: The Desktop Management Interface is a standard for communicating management requests and alert information between hardware and software components stored on or connected to desktop computers, and the applications used for managing them. To learn more about using this alert method, consult your network administrator. User’s Guide 103 Using VShield 4. If you chose Prompt for user action as your response in the Action page (see “Choosing Action options” on page 100 for details), you can also tell VShield to beep and display a custom message when it finds a virus. To do so, select the Display custom message checkbox, then enter the message you want to see in the text box provided—you can enter a message of up to 225 characters in length. Next, select the Sound audible alert checkbox. 5. Click the Report tab to choose additional VShield options. To save your changes without closing the Download Scan Properties dialog box, click Apply. To save your changes and close the dialog box, click OK. To close the dialog box without saving your changes, click Cancel. NOTE: Clicking Cancel will not undo any changes you already saved by clicking Apply. Choosing Report options VShield’s Download Scan module lists its current settings and summarizes all of the actions it takes during its scanning operations in a log file called WEBINET.TXT. You can have VShield write its log to this file, or you can use any text editor to create a text file for it to use. You can then open and print the log file for later review from any text editor. Use the Report property page to determine which information VShield will include in its log file. To set VShield to record its actions in a log file, follow these steps: 1. Click the Report tab in the Download Scan module to display the correct property page (Figure 4-26). Figure 4-26. Download Scan Properties dialog box - Report page 104 McAfee VirusScan for Windows 95 and Windows 98 Using VShield 2. Select the Log to file checkbox. By default, VShield writes log information to the file WEBINET.TXT in the VirusScan program directory. You can enter a different name and path in the text box provided, or click Browse to locate a suitable file elsewhere on your hard disk or on your network. 3. To minimize the log file size, select the Limit size of log file to checkbox, then enter a value for the file size, in kilobytes, in the text box provided. Enter a value between 10KB and 999KB. By default, VShield limits the file size to 100KB. If the data in the log exceeds the file size you set, VShield erases the existing log and begins again from the point at which it left off. 4. Select the checkboxes that correspond to the information you want VShield to record in its log file. You can choose to record any of this information: • Virus detection. Select this checkbox to have VShield note the number of infected files it found as you downloaded them. • Infected file deletion. Select this checkbox to have VShield note the number of infected files it deleted as you downloaded them. • Infected file move. Select this checkbox to have VShield note the number of infected files it moved to your quarantine directory. • Session settings. Select this checkbox to have VShield list the options that you chose in the Download Scan Properties dialog box for each scanning session. • Session summary. Select this checkbox to have VShield summarize its actions during each scanning session. Summary information includes the number of files VShield scanned, the number and type of viruses it detected, the number of files it moved or deleted, and other information. 5. Click a different tab to change any of your Download Scan settings, or click one of the icons along the side of the Download Scan Properties dialog box to choose options for a different module. To save your changes in the Download Scan module without closing its dialog box, click Apply. To save your changes and close the dialog box, click OK. To close the dialog box without saving your changes, click Cancel. NOTE: Clicking Cancel will not undo any changes you already saved by clicking Apply. User’s Guide 105 Using VShield Configuring the Internet Filter module Although both Java and ActiveX objects include safeguards designed to prevent harm to your computer system, determined programmers have developed objects that exploit arcane Java or ActiveX features to cause various sorts of harm to your system. Dangerous objects such as these can often lurk on websites until you visit and download them to your system, usually without realizing that they exist. Most browser software includes a feature that allows you to block Java applets or ActiveX controls altogether, or to turn on security features that authenticate objects before downloading them to your system. But these approaches can deprive you of the interactive benefits of websites you visit by indiscriminately blocking all objects, dangerous or not. VShield allows a more judicious approach. It uses an up-to-date database of objects known to cause harm to screen Java classes and ActiveX controls you encounter as you browse. To set VShield to block harmful objects and filter dangerous Internet sites, click the Internet Filter icon at the left side of the VShield Properties dialog box to display the property pages for this module. The next sections describe your options. Choosing Detection options VShield starts by blocking all of the harmful objects and sites listed in its database, in order to prevent you from accidentally encountering them (Figure 4-27). Figure 4-27. Internet Filter Properties - Detection page 106 McAfee VirusScan for Windows 95 and Windows 98 Using VShield To change these default options, verify that the Enable Java & ActiveX filter checkbox is selected, then follow these steps: 1. Tell VShield which objects to filter. Your options are: • ActiveX Controls. Select this checkbox to have VShield look for and block harmful ActiveX or .OCX controls. • Java classes. Select this checkbox to have VShield look for and block harmful Java classes, or applets written in Java. VShield will compare the objects you encounter as you visit Internet sites with an internal database that lists the characteristics of objects known to cause harm. When it finds a match, VShield can alert you and let you decide what to do, or it can automatically keep the object from downloading. See “Choosing Action options” on page 110 more details. 2. Tell VShield which sites to filter. The program uses a list of dangerous Internet sites to decide which ones to prevent your browser from visiting. You can enable this function and add to the list of “banned” sites in two ways: • IP Addresses to block. Select this checkbox to tell VShield to identify dangerous Internet sites by using their Internet Protocol (IP) addresses. To see or designate which addresses you want VShield to ban, click Configure to open the Banned IP Addresses dialog box (Figure 4-28). Figure 4-28. Banned IP addresses dialog box Internet Protocol addresses consist of four groups of three numbers each, formatted in this manner: 123.123.123.123 Each group of numbers can range between zero and 255. VShield can use this number to identify a specific computer or network of computers on the Internet and prevent your browser from connecting to it. In Figure 4-28, each address has two sets of IP numbers. The first is the banned site’s domain address—the number you use to find it on the Internet—and the second is a “subnet mask.” User’s Guide 107 Using VShield A subnet mask is a way to “remap” a range of computer addresses within an internal network. VShield lists a default subnet mask of 255.255.255.255. In most circumstances, you will not need to change this number, but if you know that a particular network node at the site you visit is the source of danger, you might need to enter a subnet mask to preserve your access to other machines at this site. – To add to the banned list, click Add, then type the addresses you want VShield to block in the dialog box that appears (Figure 4-29). Figure 4-29. Add IP address dialog box Be sure to enter each address carefully in the correct form. If you know the subnet mask value for the site you want to avoid, enter it in the text box below. Otherwise, leave the default value shown. Click OK to save your address and return to the Banned IP Addresses dialog box. To add another address to the list, repeat these steps. – To remove an address from the banned list, select it, then click Delete. When you have finished editing the list, click OK to save your changes and return to the Internet Filter Properties dialog box. Click Cancel to close the dialog box without saving your changes. • Internet URLs to block. Select this checkbox to tell VShield to identify dangerous Internet sites by using their Uniform Resource Locator designation. To see or choose which addresses you want VShield to ban, click Configure to open the Banned URLs dialog box (Figure 4-30). Figure 4-30. Banned URLs dialog box 108 McAfee VirusScan for Windows 95 and Windows 98 Using VShield Sometimes used interchangeably with “domain name” or “host name,” URLs specify the name and location of a computer on the Internet, usually together with the “transport protocol” you want to use to request a resource from that computer. A complete URL for a website, for instance, would look like: http://www.dangerdomain.com The complete URL tells your browser to request the resource via the HyperText Transport Protocol (“http://”) from a computer named “www” on a network named “dangerdomain.com.” Other transport protocols include “ftp://” and “gopher://.” The Internet's Domain Name Server system translates URLs into correct IP addresses using an up-to-date, centralized, and cross-referenced database. – To add to the banned list, click Add, then type the addresses you want VShield to block in the dialog box that appears (Figure 4-31). Figure 4-31. Add URL dialog box Be sure to enter each address carefully in the correct form. To ban a website, you can enter only the domain name; VShield will assume you mean the HyperText transport protocol. Click OK to save your address and return to the Banned IP Addresses dialog box. To add another address to the list, repeat these steps. – To remove an address from the banned list, select it, then click Delete. When you have finished editing the list, click OK to save your changes and return to the Internet Filter Properties dialog box. Click Cancel to close the dialog box without saving your changes. 3. Click the Action tab to choose additional VShield options. To save your changes without closing the Internet Filter Properties dialog box, click Apply. To save your changes and close the dialog box, click OK. To close the dialog box without saving your changes, click Cancel. NOTE: Clicking Cancel will not undo any changes you already saved by clicking Apply. User’s Guide 109 Using VShield Choosing Action options When VShield encounters a dangerous object or a banned site, it can respond either by asking you whether it should block the object or site, or by automatically blocking it. Use the Action property page to specify which of these courses you want VShield to take. By default, VShield lets you decide what you want to do (Figure 4-32). Figure 4-32. Internet Filter Properties dialog box - Action page Choose a response from the When a potentially harmful object is found list. Your choices are: • Prompt for user action. Choose this response to have VShield ask you whether to block a harmful object or site, or to permit access to it. • Deny access to objects. Choose this response to have VShield block harmful objects or sites automatically. The program will do so based on the contents of its own database, plus whatever site information you added. See “Choosing Detection options” on page 106 for details. Click the Alert tab to choose additional VShield options. To save your changes without closing the Internet Filter Properties dialog box, click Apply. To save your changes and close the dialog box, click OK. To close the dialog box without saving your changes, click Cancel. 110 NOTE: Clicking Cancel will not undo any changes you already saved by clicking Apply. McAfee VirusScan for Windows 95 and Windows 98 Using VShield Choosing Alert options Once you configure it with the response options you want, you can let VShield look for and block harmful objects or Internet sites, with almost no further intervention. If, however, you want VShield to inform you immediately when it encounters such an object or site so you can take appropriate action, you can configure it to send an alert message to you or to others in a variety of ways. Use the Alert property page to choose which alerting methods you want to use. Follow these steps: 1. Click the Alert tab in the Internet Filter module to display the correct property page (Figure 4-33). Figure 4-33. Internet Filter Properties dialog box - Alert page 2. To tell VShield to send an alert message to a server running NetShield, a Network Associates server-based anti-virus solution, select the Send network alert checkbox, then enter the path to the NetShield alert folder on your network, or click Browse to locate the correct folder. NOTE: The folder you choose must contain CENTALRT.TXT, the NetShield Centralized Alerting file. NetShield collects alert messages from VShield and other Network Associates software, then passes them to network administrators for action. To learn more about Centralized Alerting, see the NetShield User’s Guide. User’s Guide 111 Using VShield 3. To have VShield send virus alert messages via the DMI Component Interface to desktop and network management applications running on your network, select the DMI Alert checkbox. NOTE: The Desktop Management Interface is a standard for communicating management requests and alert information between hardware and software components stored on or connected to desktop computers, and the applications used for managing them. To learn more about using this alert method, consult your network administrator. 4. If you chose Prompt for user action as your response in the Action page (see “Choosing Action options” on page 110 for details), you can also tell VShield to beep and display a custom message when it finds a virus. To do so, select the Display custom message checkbox, then enter the message you want to see in the text box provided—you can enter a message up to 225 characters in length. Next, select the Sound audible alert checkbox. 5. Click the Report tab to choose additional VShield options. To save your changes without closing the Internet Filter Properties dialog box, click Apply. To save your changes and close the dialog box, click OK. To close the dialog box without saving your changes, click Cancel. NOTE: Clicking Cancel will not undo any changes you already saved by clicking Apply. Choosing Report options VShield’s Internet Filter module records how many Java and ActiveX objects it scanned, and how many it blocked from access to your computer in a log file called WEBFLTR.TXT. The same file records the number of Internet sites you visited while VShield was active, and how many dangerous sites the program kept your browser from visiting. You can have VShield write its log to its default file, or you can use any text editor to create a text file for it to use. You can then open and print the log file for later review from any text editor. Use the Report property page to designate the file you want to serve as VShield’s Internet Filter log, and to determine that file’s permissible size. 112 McAfee VirusScan for Windows 95 and Windows 98 Using VShield To set VShield to record its actions in a log file, follow these steps: 1. Click the Report tab in the Internet Filter module to display the correct property page (Figure 4-34). Figure 4-34. Internet Filter Properties dialog box - Report page 2. Select the Log to file checkbox. By default, VShield writes log information to the file WEBFLTR.TXT in the VirusScan program directory. You can enter a different name and path in the text box provided, or click Browse to locate a suitable file elsewhere on your hard disk or on your network. 3. To minimize the log file size, select the Limit size of log file to checkbox, then enter a value for the file size, in kilobytes, in the text box provided. Enter a value between 10KB and 999KB. By default, VShield limits the file size to 100KB. If the data in the log exceeds the file size you set, VShield erases the existing log and begins again from the point at which it left off. 4. Click a different tab to change any of your Internet Filter settings, or click one of the icons along the side of the Internet Filter Properties dialog box to choose options for a different module. To save your changes in the Internet Filter module without closing its dialog box, click Apply. To save your changes and close the dialog box, click OK. To close the dialog box without saving your changes, click Cancel. NOTE: Clicking Cancel will not undo any changes you already saved by clicking Apply. User’s Guide 113 Using VShield Configuring the Security module To keep the settings you chose for each VShield module safe from unauthorized changes, you can protect any or all module property pages with a password. If you are a system administrator, you can use this feature in conjunction with VShield’s ability to save its settings in a .VSH file to replicate your configuration options across all client computers on your network. If you prevent VShield from being disabled (see Step 4 on page 78 for details), then protect that setting with a password, you can enforce a strict anti-virus security policy for all network users, easily and effectively. Use the Security module to assign a password and to choose which pages to protect. Enabling password protection VShield does not enable the Security module by default, because it needs to know which password you want to assign to your settings. To activate and configure VShield password protection, follow these steps: 1. Select the Enable password protection checkbox. The options in the rest of the property page activate (Figure 4-35). Figure 4-35. Security Properties dialog box - Password page 114 McAfee VirusScan for Windows 95 and Windows 98 Using VShield 2. Decide whether to protect the property pages for all VShield modules, or whether to protect individual pages. Your choices are: • Password-protect all options on all property pages. Select this button to lock everything all at once. • Password-protect selected property pages only. Select this button to choose which property pages in individual modules you want to lock. The other tabs in the Security Properties dialog box let you designate individual pages. 3. Enter a password to use to lock your settings. Type any combination of up to 20 characters in the upper text box in the Password area, then enter the exact same combination in the text box below to confirm your choice. IMPORTANT: VShield’s password protection is different from the password protection you can assign to VirusScan. Choosing a password for one component does not assign that password to the other component—you must choose passwords for each independently. 4. Click any of the other Security module tabs to protect individual property pages. To save your password without closing the Security Properties dialog box, click Apply. If you chose to protect all property pages in all modules and want to close the dialog box, click OK. To close the dialog box without saving any changes, click Cancel. NOTE: Clicking Cancel will not undo any changes you already saved by clicking Apply. Once you have protected your settings with a password, VShield will ask you to enter that password whenever you open the VShield Properties dialog box (Figure 4-36). Figure 4-36. Verify Password dialog box Enter the password you chose in the text box provided, then click OK to get access to the VShield Properties dialog box. User’s Guide 115 Using VShield Protecting individual property pages If you chose Password-protect selected property pages only in the Security module’s Password page, you can choose which configuration options you want to lock. Follow these steps: 1. Click the tab for the module whose settings you want to protect. If you don’t see the tab you want, click or to bring it into view. A representative page appears in Figure 4-37. Figure 4-37. System Scan security options 2. Select the settings you want to protect in the list shown. You may protect any or all of a module’s property pages. Protected property pages display a locked padlock icon in the security list shown in Figure 4-37. To remove protection from a property page, click the locked padlock icon to unlock it . 3. Select as many property pages as you want protected in each module. 4. To save your password without closing the Security Properties dialog box, click Apply. To save your changes close the dialog box, click OK. To close the dialog box without saving any changes, click Cancel. 116 NOTE: Clicking Cancel will not undo any changes you already saved by clicking Apply. McAfee VirusScan for Windows 95 and Windows 98 Using VShield Using VShield’s shortcut menu VShield groups several of its common commands in a shortcut menu associated with its system tray icon . Double-click this icon to display the VShield Status dialog box. Click the icon with your right mouse button to display these commands: • Status. Choose this to open the VShield Status dialog box. • Properties. Point to this, then choose one of the VShield modules listed to open the VShield Properties dialog box to the property page for that module. • Enable. Point to this, then choose one of the VShield modules listed to activate or deactivate it. Those modules displayed in the menu with checkmarks are active; those without are inactive. • About. Choose this to display VShield’s version number and serial number, the version number and creation date for the current .DAT files in use, and a Network Associates copyright notice. • Exit. Choose this to stop all VShield modules from scanning and to unload VShield from memory. Disabling or stopping VShield Once it starts, VShield displays a small icon in the Windows system tray. Disabling VShield leaves it running in memory, but keeps it from performing scan functions. When you disable all of its modules, VShield leaves a “cancelled” icon in the Windows system tray that you can use to enable it again. Stopping VShield removes it from memory entirely—its Windows system tray icon will also disappear. To enable it again at that point, you must open the VShield Properties dialog box and enable each module individually again (see “Setting VShield properties” on page 74 for details) or start it again from VirusScan Scheduler. You can disable or stop VShield in any of four ways: • From the VShield shortcut menu. Click the VShield icon in the Windows system tray with your right mouse button to display its shortcut menu, then choose Exit. VShield will stop immediately, unload itself from memory and remove its icon from the Windows system tray. User’s Guide 117 Using VShield To disable individual VShield modules, right-click the VShield icon, point to Enable, then choose each module individually. Those with checkmarks beside them are active; those without checkmarks are disabled. NOTE: See “Using VShield’s shortcut menu” on page 117 to learn more about other menu choices. • From the VShield Status dialog box. Double-click the VShield icon in the Windows system tray to display the VShield Status dialog box (Figure 4-38). Figure 4-38. VShield Status dialog box For each module that you want to disable, click the corresponding tab, then click Disable. VShield will disable that module immediately. When you have disabled all of its modules, VShield will display in the Windows system tray. To activate each module again, open the Status dialog box, then click Enable in each property page. • From the VShield Properties dialog box. Right-click the VShield icon in the Windows system tray, point to Properties, then choose System Scan from the shortcut menu that appears to display the VShield Properties dialog box (Figure 4-39). Figure 4-39. VShield Properties dialog box 118 McAfee VirusScan for Windows 95 and Windows 98 Using VShield For each module that you want to disable, click the corresponding icon along the left side of the dialog box, then click the Detection tab. Next, clear the Enable checkbox at the top of each page. As you do so, VShield will disable that module. When you have disabled all of its modules, VShield will display in the Windows system tray, unless you have cleared the Show icon in the taskbar checkbox. To activate each module again, open the VShield Properties dialog box, then select the Enable checkbox in each module’s Detection page. • From VirusScan Scheduler. Click Start in the Windows taskbar, point to Programs, then to McAfee VirusScan. Next, choose McAfee VirusScan Scheduler to open the Scheduler window (Figure 4-40). Figure 4-40. VirusScan Scheduler window Select McAfee VShield in the task list, then choose Disable from the Task menu. VShield will disable all VShield modules and display in the Windows system tray. To start VShield again, select the VShield task, then choose Enable from the Task menu. To stop VShield entirely, select McAfee VShield in the task list, then click in the Scheduler toolbar. VShield will stop immediately, unload itself from memory and remove its icon from the Windows system tray. To activate it again, select the VShield task, then click . User’s Guide 119 Using VShield Tracking VShield status information Once activated and configured, VShield operates continuously in the background, watching for and then scanning e-mail you receive, files you run or download, or Java and ActiveX objects you encounter. To see a summary of its progress: 1. Open a VShield Status dialog box. You can do this in two ways: • Double-click the VShield system tray icon ; to open the Status dialog box shown in Figure 4-38 on page 118; or • Open the VirusScan Scheduler, select the VShield task in the task list, then click in the Scheduler toolbar to display the Task Properties dialog box shown in Figure 4-41. Figure 4-41. VShield Task Properties dialog box 2. Click the tab that corresponds to the program component that you want to enable or disable, or whose progress you want to check. For the System Scan module, VShield reports the number of files it has scanned, the number of infected files it found, and the number it cleaned, moved or deleted. For the E-mail Scan and Download Scan modules, it reports the number of files it scanned, the number of infections it found, and the number it moved or deleted. For Java and ActiveX applets or Internet sites, VShield reports the number of items it has scanned and the number it has “banned,” or kept you from encountering. If you have activated its reporting feature, VShield also records the same information in the log file for each module. 120 McAfee VirusScan for Windows 95 and Windows 98 Using VShield If you chose the first method described in Step 1 on page 120 to open a Status dialog box, you can also enable or disable VShield, or open the VShield Properties dialog box. You can: • Click the tab that corresponds to the program component you want to enable or disable, then click Enable to start the program component. Click Disable to disable it. See “Disabling or stopping VShield” on page 117 to learn more ways to disable and enable VShield. • Click Properties to open the VShield Properties dialog box, where you can set options that tell VShield how to perform each type of scan. See “Setting VShield properties” on page 74 to learn how to choose configuration options in the VShield Properties dialog box. User’s Guide 121 Using VShield 122 McAfee VirusScan for Windows 95 and Windows 98 5 Using McAfee VirusScan 5 What is VirusScan? The VirusScan name applies both to the entire set of desktop anti-virus program components described in this User’s Guide, and to a particular component of that set: SCAN32.EXE, or the VirusScan “on-demand” scanner. “On demand” means that you as a user control when VirusScan starts and ends a scan operation, which targets it examines, what it does when it finds a virus, or any other aspect of the program’s operation. Other VirusScan components, by contrast, operate automatically or according to a schedule you set. VirusScan originally consisted solely of an on-demand scanner—features since integrated into the program now provide a cluster of anti-virus functions that give you maximum protection against virus infections and attacks from malicious software. The VirusScan on-demand component operates in two modes: the VirusScan “Classic” interface gets you up and running quickly, with a minimum of configuration options, but with the full power of the VirusScan anti-virus scanning engine; the VirusScan Advanced mode adds flexibility to the program’s configuration options, including the ability to run more than one scan operation concurrently. This chapter describes how to use VirusScan in both its Classic and Advanced modes. Why run on-demand scan operations? Because its VShield component provides background scanning protection, using VirusScan to scan your system might seem redundant. But good anti-virus security measures incorporate complete, regular system scans because: • Background scanning checks files as they execute. VShield looks for virus code as executable files run or when you read a floppy disk, but VirusScan can check for code signatures in files stored on your hard disk. If you rarely run an infected file, VShield might not detect the virus until it deploys its payload. VirusScan, however, can detect a virus as it lies in wait for an opportunity to run. • Viruses are sneaky. Accidentally leaving a floppy disk in your drive as you start your computer could load a virus into memory before VShield loads, particularly if you do not have VShield configured to scan floppy disks. Once in memory, a virus can infect nearly any program, including VShield. User’s Guide 123 Using McAfee VirusScan • Scanning with VShield takes time and resources. Scanning for viruses as you run, copy or save files can delay, very slightly, software launch times and other tasks. Depending on your situation, this could be time you might rather devote to important work. Although the impact is very slight, you might be tempted to disable VShield if you need every bit of available power for demanding tasks. In that case, performing regular scan operations during idle periods can guard your system against infection without compromising performance. • Good security is redundant security. In the networked, web-centric world in which most computer users operate today, it takes only a moment to download a virus from a source you might not even realize you visited. If a software conflict has disabled background scanning for that moment, or if background scanning is not configured to watch a vulnerable entry point, you could end up with a virus. Regular scan operations can often catch infections before they spread or do any harm. VirusScan Classic comes with a single, default scan operation pre-configured and ready to run. You can start this scan operation to look for viruses on your C: drive immediately, or you can configure and run your own scan operations to suit your needs. VirusScan Advanced also comes with a single pre-configured scan operation, which scans all of your local hard disks. Starting VirusScan To start VirusScan, either • Click Start in the Windows taskbar, point to Programs, then to McAfee VirusScan. Next, choose McAfee VirusScan from the list that appears; or • Click Start, then choose Run from the menu that appears. Type SCAN32.EXE in the Run dialog box, then click OK. Both methods open the VirusScan Classic window (Figure 5-1). Figure 5-1. VirusScan Classic window Click Scan Now at the right of the window to start the default scan task immediately, or configure a scan task that suits your needs by clicking the tabs at the top of the window and choosing options in each property page. 124 McAfee VirusScan for Windows 95 and Windows 98 Using McAfee VirusScan Using VirusScan menus The menus along the top of the VirusScan window allow you to change some aspects of the program’s operation. You can: • Save or restore default settings. By default, VirusScan Classic will look for viruses in those files most susceptible to virus infection. It will scan your computer’s memory and system areas, examine your C: drive and all of its subfolders, then sound an alert and prompt you for a response if it detects a virus. The program will also record its actions and summarize its current settings in a log file that you can review later. If you make changes to these settings and want to save your changes so that they become the new default settings, choose Save As Default from the File menu, or click the New Scan button to the right of the VirusScan Classic window. VirusScan will ask you to confirm that you want to replace the file that records the default settings. Click Overwrite or OK to continue. VirusScan will record your options and use them for every scan operation you run after that. NOTE: If you make changes to the default settings but decide that you want to return to the settings VirusScan came with originally, use Windows Explorer to locate and delete the file DEFAULT.VSC in the VirusScan program directory. When you next start VirusScan, it will restore its default settings and save them into a new DEFAULT.VSC file. To learn about the .VSC file format, see Appendix C, “Understanding the .VSC File Format.” • Save new settings. If you need different VirusScan configurations in order to run various scan operations, or if you want to run a scan operation with the same configuration on more than one computer, you can save your configuration options as a .VSC file with its own name. A .VSC file is a text file that records VirusScan configuration options, much like Windows .INI files record program startup options. To save your settings, first configure VirusScan with the options you want, then choose Save Settings from the File menu. Type a descriptive name in the Save As dialog box, choose a location for the file on your hard disk, then click Save. You can then copy this file to any other computer that should also use those settings. See “Configuring VirusScan Classic” on page 127 or “Configuring VirusScan Advanced” on page 132 for more details. To run VirusScan with these settings, simply locate and double-click the .VSC file you saved. This will start VirusScan with the settings loaded. User’s Guide 125 Using McAfee VirusScan • Open the VirusScan activity log. Choose View Activity Log from the File menu to open the log file VirusScan uses to record its actions and settings. The log file will open in a Notepad window (Figure 5-2). You can print, edit, copy or otherwise treat this file as you would any ordinary text file. To learn more about what information the log file records, see “Choosing Report options” on page 141. Figure 5-2. VirusScan Activity Log • Quit VirusScan. Choose Close from the File menu to quit VirusScan. Quitting VirusScan stops any active scan operations, but does not affect VShield’s continuous background operations. Unless you save them, any configuration options you chose will also disappear when you quit VirusScan. • Change VirusScan modes. Choose Advanced from the Tools menu to switch from VirusScan Classic to VirusScan Advanced. To switch from VirusScan Advanced to VirusScan Classic, choose Classic from the Tools menu. • Activating password protection. Choose Password Protect from the Tools menu to open a dialog box where you can choose which VirusScan configuration options you want to lock in order to prevent unauthorized changes. See “Enabling password protection” on page 145 for details. • Start VirusScan Scheduler. Choose Scheduler from the Tools menu to open VirusScan Scheduler, a utility that lets you configure and run unattended scan operations. To learn how to use the Scheduler, see “Scheduling Scan Tasks” on page 147. • Open the online help file. Choose Help Topics from the Help menu to see a list of VirusScan help topics. To see a context-sensitive description of buttons, lists and other items in the VirusScan window, choose What’s this? from the Help menu, then click an item with your left mouse button after your mouse cursor changes to . You can see these same help topics if you right-click an element in the VirusScan window, then choose What’s This? from the menu that appears. 126 McAfee VirusScan for Windows 95 and Windows 98 Using McAfee VirusScan Configuring VirusScan Classic To perform a scan operation, VirusScan needs to know what you want it to scan, what you want it to do if it finds a virus, and how it should let you know when it has. You can also tell VirusScan to keep a record of its actions. A series of property pages controls the options for each task—click each tab in the VirusScan Classic window to set up VirusScan for your task. Choosing Where & What options VirusScan initially assumes that you want to scan your C: drive and all of its subfolders, and to restrict the files it scans only to those susceptible to virus infection (Figure 5-3). Figure 5-3. VirusScan Classic window - Where & What page To modify these options, follow these steps: 1. Choose a volume or folder on your system or on your network that you want VirusScan to examine for viruses. You can type a path to the target volume or folder in the Scan in text box, or click Browse to open the Browse for Folder dialog box (Figure 5-4). Figure 5-4. Browse for Folder dialog box User’s Guide 127 Using McAfee VirusScan Click to expand the listing for an item shown in the dialog box. Click to collapse an item. You can select hard disks, folders or files as scan targets, whether they reside on your system or on other computers on your network. You cannot select My Computer, Network Neighborhood, or multiple volumes as scan targets from VirusScan Classic—to choose these items as scan targets, you must switch to VirusScan Advanced. When you have selected your scan target, click OK to return to the VirusScan Classic window. 2. Select the Include subfolders checkbox to have VirusScan look for viruses in any folders inside your scan target. 3. Specify the types of files you want VirusScan to examine. You can • Scan compressed files. Select the Compressed files checkbox to have VirusScan look for viruses in files compressed with these formats: .??_, .CAB, LZEXE, LZH, PKLite, .TD0, and .ZIP. Although it does give you better protection, scanning compressed files can lengthen a scan operation. • Choose file types for scanning. Viruses ordinarily cannot infect data files or files that contain no executable code. You can, therefore, safely narrow the scope of your scan operations to those files most susceptible to virus infection in order to speed up scan operations. To do so, select the Program files only button. To see or designate the file name extensions VirusScan will examine, click Extensions to open the Program File Extensions dialog box (Figure 5-5). Figure 5-5. Program File Extensions dialog box By default, VirusScan looks for viruses in files with the extensions .EXE, .COM, .DO?, .XL?, .MD?, .VXD, .SYS, .BIN, .RTF, .OBD, and .DLL. Files with .DO?, .XL?, .RTF, .MD?, and .OBD extensions are Microsoft Office files, all of which can harbor macro virus infections. The ? character is a wildcard that enables VirusScan to scan both document and template files. 128 McAfee VirusScan for Windows 95 and Windows 98 Using McAfee VirusScan – To add to the list, click Add, then type the extensions you want VirusScan to scan in the dialog box that appears. – To remove an extension from the list, select it, then click Remove. – Click Default to restore the list to its original form. When you have finished, click OK to close the dialog box. To have VirusScan examine all files on your system, whatever their extensions, select the All files button. This will slow your scan operations down considerably, but will ensure that your system is virus free. 4. Click the Action tab to choose additional VirusScan options. To start a scan operation immediately with just the options you’ve chosen, click Scan Now. To save your changes as default scan options, choose Save As Default from the File menu or click New Scan. To save your settings in a new file, choose Save Settings from the File menu, name your file in the dialog box that appears, then click Save. Choosing Action options When VirusScan detects a virus, it can respond either by asking you what it should do with the infected file, or by automatically taking an action that you determine ahead of time. Use the Action property page to specify which response options you want VirusScan to give you when it finds a virus, or which actions you want it to take on its own. Follow these steps: 1. Click the Action tab in the VirusScan Classic window to display the correct property page (Figure 5-6). Figure 5-6. VirusScan Classic window - Action page User’s Guide 129 Using McAfee VirusScan 2. Choose a response from the When a virus is found list. The area immediately beneath the list will change to show you additional options for each response. Your choices are: • Prompt User for Action. Choose this response if you expect to be at your computer when VirusScan scans your disk—VirusScan will display an alert message when it finds a virus and offer you the full range of its available response options. • Move infected files automatically. Choose this response to have VirusScan move infected files to a quarantine directory as soon as it finds them. By default, VirusScan moves these files to a folder named INFECTED that it creates at the root level of the drive on which it found the virus. For example, if VirusScan found an infected file in T:\MY DOCUMENTS and you specified INFECTED as the quarantine directory, VirusScan would copy the file to T:\INFECTED. You can enter a different name in the text box provided, or click Browse to locate a suitable folder on your hard disk. • Clean infected files automatically. Choose this response to tell VirusScan to remove the virus code from the infected file as soon as it finds it. If VirusScan cannot remove the virus, it will note the incident in its log file. See “Choosing Report options” on page 141 for details. • Delete infected files automatically. Use this option to have VirusScan delete every infected file it finds immediately. Be sure to enable its reporting feature so that you have a record of which files VirusScan deleted. You will need to restore deleted files from backup copies. If VirusScan cannot delete an infected file, it will note the incident in its log file. • Continue scanning. Use this option only if you plan to leave your computer unattended while VirusScan checks for viruses. If you also activate the VirusScan reporting feature (see “Choosing Report options” on page 141 for details), the program will record the names of any viruses it finds and the names of infected files so that you can delete them at your next opportunity. 3. Click the Report tab to choose additional VirusScan options. To start a scan operation immediately with just the options you’ve chosen, click Scan Now. To save your changes as default scan options, choose Save As Default from the File menu or click New Scan. To save your settings in a new file, choose Save Settings from the File menu, name your file in the dialog box that appears, then click Save. 130 McAfee VirusScan for Windows 95 and Windows 98 Using McAfee VirusScan Choosing Report options By default, VirusScan beeps to alert you when it finds a virus. You can use the Report page to enable or disable this alert, or to add an alert message to the Virus Found dialog box that appears when VirusScan finds an infected file. This alert message can contain any information, from a simple warning to instructions about how to report the incident to a network administrator. This same page determines the size and location of VirusScan’s log file. By default, the program lists its current settings and summarizes all of the actions it takes during its scanning operations in a log file called VSCLOG.TXT. You can have VirusScan write its log to this file, or you can use any text editor to create a text file for VirusScan to use. You can then open and print the log file for later review from within VirusScan or from your text editor. To choose VirusScan alert and log options, follow these steps: 1. Click the Report tab in the VirusScan Classic window to display the correct property page (Figure 5-7). Figure 5-7. VirusScan Classic window - Report page 2. Choose the types of alert methods you want VirusScan to use when it finds a virus. You can have VirusScan: • Display a custom message. Select the Display message checkbox, then enter the message you want to appear in the text box provided. You can enter a message up to 225 characters in length. • NOTE: To have VirusScan display your message, you must have selected Prompt user for action as your response in the Action page (see “Choosing Action options” on page 137 for details). Beep. Select the Sound alert checkbox. User’s Guide 131 Using McAfee VirusScan 3. Select the Log to file checkbox. By default, VirusScan writes log information to the file VSCLOG.TXT in the VirusScan program directory. You can enter a different name and path in the text box provided, or click Browse to locate a suitable file elsewhere on your hard disk or on your network. 4. To minimize the log file size, select the Limit size of log file to checkbox, then enter a value for the file size, in kilobytes, in the text box provided. Enter a value between 10KB and 999KB. By default, VirusScan limits the file size to 100KB. If the data in the log exceeds the file size you set, VirusScan erases the existing log and begins again from the point at which it left off. 5. Click a different tab to change any of your VirusScan settings. To start a scan operation immediately with the options you’ve chosen, click Scan Now. To save your changes as default scan options, choose Save As Default from the File menu or click New Scan. To save your settings in a new file, choose Save Settings from the File menu, name your file in the dialog box that appears, then click Save. Configuring VirusScan Advanced VirusScan Advanced offers you more flexibility in your configuration options than does VirusScan Classic, including the ability to run more than one scan operation concurrently, the ability to exclude items from scan operations, and the ability to activate VirusScan’s heuristic detection capability. Starting VirusScan Advanced To start VirusScan Advanced, follow these steps: 1. Click Start in the Windows taskbar, point to Programs, then to McAfee VirusScan. Next, choose McAfee VirusScan from the list that appears. This opens the VirusScan Classic window (see Figure 5-1 on page 124). 2. Choose Advanced from the Tools menu in the VirusScan Classic window to switch to VirusScan Advanced mode. As with VirusScan Classic a series of property pages controls the options for each task in VirusScan Advanced. Click each tab in the VirusScan Advanced window to set up VirusScan for your task. The next sections describe the options you have available. 132 McAfee VirusScan for Windows 95 and Windows 98 Using McAfee VirusScan Choosing Detection options VirusScan initially assumes that you want to scan all hard disks on your computer, including those mapped from network drives, and to restrict the files it scans only to those susceptible to virus infection (Figure 5-8). Figure 5-8. VirusScan Advanced window - Detection page To modify these options and add others, follow these steps: 1. Choose which parts of your system or your network that you want VirusScan to examine for viruses. You can: • Add scan targets. Click Add to open the Add Scan Item dialog box (Figure 5-9). Figure 5-9. Add Scan Item dialog box To have VirusScan examine your entire computer or a subset of the drives on your system or your network, click the Select item to scan button, then choose the scan target from the list provided. User’s Guide 133 Using McAfee VirusScan Your choices are: – My Computer. This tells VirusScan to scan all drives physically attached to your computer or logically mapped via Windows Explorer to a drive letter on your computer. – All Removable Media. This tells VirusScan to scan only CD-ROM discs, Iomega ZIP disks, or similar storage devices physically attached to your computer. – All Fixed Disks. This tells VirusScan to scan hard disks physically connected to your computer. – All Network Drives. This tells VirusScan to scan all drives logically mapped via Windows Explorer to a drive letter on your computer. To have VirusScan examine a particular disk or folder on your system, click the Select drive or folder to scan button. Next, type in the text box provided the drive letter or the path to the folder you want scanned, or click Browse to locate the scan target on your computer. Select the Include subfolders checkbox to have VirusScan also look for viruses in any folders inside your scan target. Click OK to close the dialog box. • Change scan targets. Select one of the listed scan targets, then click Edit to open the Edit Item to Scan dialog box (Figure 5-10). Figure 5-10. Edit Scan Item dialog box The dialog box appears with the existing scan target specified. Choose or enter a new scan target, then click OK to close the dialog box. • 134 Remove scan targets. Select one of the listed scan targets, then click Remove to delete it. McAfee VirusScan for Windows 95 and Windows 98 Using McAfee VirusScan 2. Specify the types of files you want VirusScan to examine. You can • Scan compressed files. Select the Compressed files checkbox to have VirusScan look for viruses in files compressed with these formats: .??_, .CAB, LZEXE, LZH, PKLite, .TD0, and .ZIP. Although it does give you better protection, scanning compressed files can increase the time that a scan operation takes. • Choose file types for scanning. Viruses ordinarily cannot infect data files or files that contain no executable code. You can, therefore, safely narrow the scope of your scan operations to those files most susceptible to virus infection in order to speed up scan operations. To do so, select the Program files only button. To see or designate the file name extensions VirusScan will examine, click Extensions to open the Program File Extensions dialog box (Figure 5-11). Figure 5-11. Program File Extensions dialog box By default, VirusScan looks for viruses in files with the extensions .EXE, .COM, .DO?, .XL?, .MD?, .VXD, .SYS, .BIN, .RTF, .OBD, and .DLL. Files with .DO?, .XL?, .MD?, .RTF, and .OBD extensions are Microsoft Office files, all of which can harbor macro virus infections. The ? character is a wildcard that enables VirusScan to scan both document and template files. – To add to the list, click Add, then type the extensions you want VirusScan to scan in the dialog box that appears. – To remove an extension from the list, select it, then click Remove. – Click Default to restore the list to its original form. When you have finished, click OK to close the dialog box. To have VirusScan examine all files on your system, whatever their extensions, select the All files button. This will slow your scan operations down considerably, but will ensure that your system is virus free. User’s Guide 135 Using McAfee VirusScan • Turn on heuristic scanning. Click Heuristics to open the Heuristics Scan Settings dialog box (Figure 5-12). Figure 5-12. Heuristics Scan Settings dialog box Heuristic scan technology enables VirusScan to recognize new viruses based on their resemblance to similar viruses VirusScan already knows. To do this, the program looks for “virus-like” characteristics in the files you’ve asked it to scan. The presence of a sufficient number of these characteristics in a file leads VirusScan to identify the file as potentially infected with a new or previously unidentified virus. Because VirusScan looks simultaneously for file characteristics that rule out the possibility of virus infection, it will rarely give you a false indication of a virus infection. Therefore, unless you know that the file does not contain a virus, you should treat “potential” infections with the same caution you would confirmed infections. To activate heuristic scanning, follow these steps: a. Select the Enable heuristics scanning checkbox. The remaining options in the dialog box activate. b. Select the types of heuristic scanning you want VirusScan to use. Your choices are: • Enable macro heuristics scanning. Choose this option to have VirusScan identify all Microsoft Word, Microsoft Excel, and other Microsoft Office files that have embedded macros, then compare the macro code to its virus signature database. VirusScan will identify exact matches with the virus name; code signatures that resemble existing viruses cause VirusScan to tell you it has found a potential macro virus. • 136 Enable program file heuristics scanning. Choose this option to have VirusScan locate new viruses in program files by examining their characteristics and comparing them against a list of known virus characteristics. VirusScan will identify files with a sufficient number of these characteristics as potential viruses. McAfee VirusScan for Windows 95 and Windows 98 Using McAfee VirusScan • Enable macro and program file heuristics scanning. Choose this option to have VirusScan use both types of heuristic scanning. Network Associates recommends that you use this option for complete anti-virus protection. c. Determine how you want to treat infected macro files. Select Remove all macros when cleaning infected documents to eliminate all infectable code from the document and leave only data. To try to remove only the virus code from the document’s macros, leave this checkbox clear. WARNING: Use this feature with caution: removing all macros from a document can cause it to lose data or to become corrupted and unusable. d. Click OK to save your settings and return to the VirusScan Advanced window. 3. Click the Action tab to choose additional VirusScan options. To start a scan operation immediately with just the options you’ve chosen, click Scan Now. To save your changes as default scan options, choose Save As Default from the File menu or click New Scan. To save your settings in a new file, choose Save Settings from the File menu, name your file in the dialog box that appears, then click Save. Choosing Action options When VirusScan detects a virus, it can respond either by asking you what it should do with the infected file, or by automatically taking an action that you determine ahead of time. Use the Action property page to specify which response options you want VirusScan to give you when it finds a virus, or which actions you want it to take on its own. Follow these steps: 1. Click the Action tab in the VirusScan Advanced window to display the correct property page (Figure 5-13). Figure 5-13. VirusScan Advanced - Action page User’s Guide 137 Using McAfee VirusScan 2. Choose a response from the When a virus is found list. The area immediately beneath the list will change to show you additional options for each response. Your choices are: • Prompt User for Action. Choose this response if you expect to be at your computer when VirusScan examines your disk—the program will display an alert message when it finds a virus and offer you a range of possible responses. Select the response options you want to see in the alert message: – Clean infection. This option tells VirusScan to try to remove the virus code from the infected file. – Delete file. This option tells VirusScan to delete the infected file immediately. – Exclude item. This option tells VirusScan to skip the file during later scan operations. This is the only option not selected by default. – Continue scan. This option tells VirusScan to continue with its scan, but not take any other actions. If you have its reporting options enabled, VirusScan records the incident in its log file. – Stop scan. This option tells VirusScan to stop the scan operation immediately. To continue, you must click Scan Now to restart the operation. – Move file. This option tells VirusScan to move the infected file to a quarantine folder. • Move infected files automatically. Choose this response to have VirusScan move infected files to a quarantine directory as soon as it finds them. By default, VirusScan moves these files to a folder named INFECTED that it creates at the root level of the drive on which it found the virus. For example, if VirusScan found an infected file in T:\MY DOCUMENTS and you specified INFECTED as the quarantine directory, VirusScan would copy the file to T:\INFECTED. You can enter a different name in the text box provided, or click Browse to locate a suitable folder on your hard disk. • 138 Clean infected files automatically. Choose this response to have VirusScan remove the virus code from the infected file as soon as it finds it. If VirusScan cannot remove the virus, it will note the incident in its log file if you have its reporting feature enabled. See “Choosing Report options” on page 141 for details. McAfee VirusScan for Windows 95 and Windows 98 Using McAfee VirusScan • Delete infected files automatically. Choose this response to have VirusScan delete every infected file it finds immediately. Be sure to enable its reporting feature so that you have a record of which files VirusScan deleted. You will need to restore deleted files from backup copies. • Continue scanning. Choose this response only if you plan to leave your computer unattended while VirusScan checks for viruses. If you also activate the VirusScan reporting feature (see “Choosing Report options” on page 141 for details), the program will record the names of any viruses it finds and the names of infected files so that you can delete them at your next opportunity. 3. Click the Alert tab to choose additional VirusScan configuration options. To start a scan operation immediately with just the options you’ve chosen, click Scan Now. To save your changes as default scan options, choose Save As Default from the File menu or click New Scan. To save your settings in a new file, choose Save Settings from the File menu, name your file in the dialog box that appears, then click Save. Choosing Alert options Once you configure it with the response options you want, you can let VirusScan look for and remove viruses from your system automatically, as it finds them, with almost no further intervention. If, however, you want VirusScan to inform you immediately when it finds a virus so that you can take appropriate action, you can configure it to send an alert message to you in a variety of ways. Use the Alert property page to choose which alerting methods you want to use. Follow these steps: 1. Click the Alert tab in the VirusScan Advanced window to display the correct property page (Figure 5-14). Figure 5-14. VirusScan Advanced - Alert page User’s Guide 139 Using McAfee VirusScan 2. To tell VirusScan to send an alert message to a server running NetShield, a Network Associates server-based anti-virus solution, select the Send network alert checkbox, then enter the path to the NetShield alert folder on your network, or click Browse to locate the correct folder. NOTE: The folder you choose must contain CENTALRT.TXT, the NetShield Centralized Alerting file. NetShield collects alert messages from VirusScan and other Network Associates software, then passes them to network administrators for action. To learn more about Centralized Alerting, see the NetShield User’s Guide. 3. To have VirusScan send virus alert messages via the DMI Component Interface to desktop and network management applications running on your network, select the DMI Alert checkbox. NOTE: The Desktop Management Interface is a standard for communicating management requests and alert information between hardware and software components stored on or connected to desktop computers, and the applications used for managing them. To learn more about using this alert method, see your network administrator. 4. If you chose Prompt user for action as your response in the Action page (see “Choosing Action options” on page 137 for details), you can also tell VirusScan to beep and display a custom message when it finds a virus. To do so, select the Display custom message checkbox, then enter the message you want to see in the text box provided—you can enter a message up to 225 characters in length. Next, select the Sound audible alert checkbox. 5. Click the Report tab to choose additional VirusScan configuration options. To start a scan operation immediately with just the options you’ve chosen, click Scan Now. To save your changes as default scan options, choose Save As Default from the File menu or click New Scan. To save your settings in a new file, choose Save Settings from the File menu, name your file in the dialog box that appears, then click Save. 140 McAfee VirusScan for Windows 95 and Windows 98 Using McAfee VirusScan Choosing Report options VirusScan lists its current settings and summarizes all of the actions it takes during its scanning operations in a log file called VSCLOG.TXT. You can have VirusScan write its log to this file, or you can use any text editor to create a text file for VirusScan to use. You can then open and print the log file for later review from within VirusScan or from your text editor. The VSCLOG.TXT file can serve as an important management tool for you to track virus activity on your system and to note which settings you used to detect and respond to the infections VirusScan found. You can also use the incident reports recorded in the file to determine which files you need to replace from backup copies, examine in quarantine, or delete from your computer. Use the Reports property page to determine which information VirusScan will include in its log file. To set VirusScan to record its actions in a log file, follow these steps: 1. Click the Report tab in the VirusScan Advanced window to display the correct property page (Figure 5-15). Figure 5-15. VirusScan Advanced - Report page 2. Select the Log to file checkbox. By default, VirusScan writes log information to the file VSCLOG.TXT in the VirusScan program directory. You can enter a different name in the text box provided, or click Browse to locate a suitable file elsewhere on your hard disk or on your network. 3. To minimize the log file size, select the Limit size of log file to checkbox, then enter a value for the file size, in kilobytes, in the text box provided. Enter a value between 10KB and 999KB. By default, VirusScan limits the file size to 100KB. If the data in the log exceeds the file size you set, VirusScan erases the existing log and begins again from the point at which it left off. User’s Guide 141 Using McAfee VirusScan 4. Select the checkboxes that correspond to the information you want VirusScan to record in its log file. You can choose to record any of this information: • Virus detection. Select this checkbox to have VirusScan note the number of infected files it found during this scanning session. • Virus cleaning. Select this checkbox to have VirusScan note the number of infected files from which it removed the infecting virus. • Infected file deletion. Select this checkbox to have VirusScan note the number of infected files it deleted from your system. • Infected file move. Select this checkbox to have VirusScan note the number of infected files it moved to your quarantine directory. • Session settings. Select this checkbox to have VirusScan list the options you choose in the McAfee VirusScan Properties dialog box for each scanning session. • Session summary. Select this checkbox to have VirusScan summarize its actions during each scanning session. Summary information includes the number of files scanned, the number and type of viruses detected, the number of files moved or deleted, and other information. • Date and time. Select this checkbox to have VirusScan append the date and time to each log entry it records. • User name. Select this checkbox to have VirusScan append the name of the user logged in to your computer at the time it records each log entry. To see the contents of the log file, start VirusScan, then choose View Activity Log from the File menu. For more information, see “Using VirusScan menus” on page 125. 5. Click the Exclusion tab to choose additional VirusScan configuration options. To start a scan operation immediately with just the options you’ve chosen, click Scan Now. To save your changes as default scan options, choose Save As Default from the File menu or click New Scan. To save your settings in a new file, choose Save Settings from the File menu, name your file in the dialog box that appears, then click Save. 142 McAfee VirusScan for Windows 95 and Windows 98 Using McAfee VirusScan Choosing Exclusion options Many of the files stored on your computer are not vulnerable to virus infection. Scan operations that examine these files can take a long time and produce few results. You can speed up scan operations by telling VirusScan to look only at susceptible file types (see “Choosing Detection options” on page 133 for details), or you can tell VirusScan to ignore entire files or folders that you know cannot become infected. Once you scan your system thoroughly, you can exclude the files and folders that do not change or that are not normally vulnerable to virus infection. You can also rely on VShield to provide you with protection between scheduled scan operations. Regular scan operations that examine all areas of your computer, however, provide you with the best virus defense. To exclude files or folders from scan operations, follow these steps: 1. Click the Exclusion tab in the VirusScan Advanced window to display the correct property page (Figure 5-16). Figure 5-16. VirusScan Advanced window - Exclusion page The Exclusion page will initially list only your Recycle Bin. VirusScan excludes the Recycle Bin from scan operations because Windows will not run files stored there. 2. Specify the items you want to exclude. You can • Add files, folders or volumes to the exclusion list. Click Add to open the Add Exclude Item dialog box (Figure 5-17). Figure 5-17. Add Exclude Item dialog box User’s Guide 143 Using McAfee VirusScan a. Type the volume, the path to the file, or the path to the folder that you want to exclude from scanning, or click Browse to locate a file or folder on your computer. NOTE: If you have chosen to move infected files to a quarantine folder automatically, the program excludes that folder from scan operations. b. Select the Include Subfolders checkbox to exclude all subfolders within the folder you just specified. c. Select the File scanning checkbox to tell VirusScan not to look for file-infector viruses in the files or folders you exclude. d. Select the Boot sector scanning checkbox to tell VirusScan not to look for boot-sector viruses in the files or folders you exclude. Use this option to exclude system files, such as COMMAND.COM, from scan operations. WARNING: Network Associates recommends that you do not exclude your system files from virus scanning. e. Click OK to save your changes and close the dialog box. f. Repeat steps a. through d. until you have listed all of the files and folders you do not want scanned. • Change the exclusion list. To change the settings for an exclusion item, select it in the Exclusions list, then click Edit to open the Edit Exclude Item dialog box. Make the changes you need, then click OK to close the dialog box. • Remove an item from the list. To delete an exclusion item, select it in the list, then click Remove. VirusScan will then scan this file or folder during its next scanning operation. 3. Click a different tab to change any of your VirusScan configuration settings. To start a scan operation immediately with the options you’ve chosen, click Scan Now. To save your changes as default scan options, choose Save As Default from the File menu or click New Scan. To save your settings in a new file, choose Save Settings from the File menu, name your file in the dialog box that appears, then click Save. 144 McAfee VirusScan for Windows 95 and Windows 98 Using McAfee VirusScan Enabling password protection VirusScan lets you set a password to protect the settings you choose in each property page from unauthorized changes. This feature is particularly useful for system administrators who need to keep users from tampering with their security measures by changing VirusScan settings. Use the Security property page to lock your settings. To enable password protection for VirusScan Advanced, follow these steps: 1. Choose Password Protect from the Tools menu in the VirusScan Advanced window to open the Password Protection dialog box (Figure 5-18). Figure 5-18. Password Protection dialog box 2. Select the settings you want to protect in the list shown. You may protect any or all VirusScan property pages. Protected property pages display a locked padlock icon in the security list shown in Figure 5-18. To remove protection from a property page, click the locked padlock icon to unlock it . 3. Click Password to open the Specify Password dialog box (Figure 5-19). Figure 5-19. Specify Password dialog box a. Enter a password in the first text box shown, then enter the same password again in the text box below to confirm your choice. b. Click OK to close the Specify Password dialog box. 4. Click OK to return to the VirusScan Advanced window. User’s Guide 145 Using McAfee VirusScan 146 McAfee VirusScan for Windows 95 and Windows 98 6 6 Scheduling Scan Tasks What does VirusScan Scheduler do? VirusScan Scheduler runs scan operations and other tasks on the dates and at the times you choose, or at intervals you set. Use the Scheduler to run a scan operation in your absence, when it causes the least disruption to your work, as part of a series of automated tasks, or in other ways that suit your needs. Why schedule scan operations? Although VirusScan includes components that look for viruses continuously or that allow you to scan your system whenever you want, you can schedule regular scan operations and other VirusScan activities to • Set a periodic baseline for your system. If you want to track your system or your network for recurring virus activity, schedule a full scan of your system at regular intervals. VirusScan’s reporting features can provide you with a complete report on the number, type, size and other characteristics of any viruses it finds. • Supplement or replace on-access scanning. Network Associates recommends that you use VShield to scan continuously for viruses, but if your environment doesn’t permit you to use VShield or if you have other concerns about system performance, schedule frequent scan operations to prevent infections. Even if you do use VShield, scheduling periodic full scans of your system reduces the likelihood that infected files remain undetected. • Alternate between scan operations. Scheduled scanning operations give you the flexibility to choose different operations for different purposes or different times. If, for example, you want to use VShield to scan your own system continuously and scan mapped network drives less frequently, you can schedule a task for this purpose. The Scheduler comes with a default set of tasks already configured, but not yet scheduled. This set includes tasks that start VShield when you start your computer, that perform a default scan task, that scan your C: drive, that scan all drives on your system, and that update VirusScan’s data files and program components. You can enable one of the default tasks to start, or you can create your own tasks to suit your work habits. User’s Guide 147 Scheduling Scan Tasks Starting the VirusScan Scheduler To start the VirusScan Scheduler, either • Click Start, point to Programs, then to McAfee VirusScan. Next, choose McAfee VirusScan Scheduler from the list that appears; or • Start VirusScan Classic, then choose Scheduler from the Tools menu. To learn how to start VirusScan, see Chapter 5, “Using McAfee VirusScan.” Both methods open the Scheduler window (Figure 6-1). Once you start it, the Scheduler also displays a small icon in the Windows system tray. Double-click this icon to bring the Scheduler window to the foreground. Scheduler Menu Scheduler Toolbar Task list Figure 6-1. VirusScan Scheduler window The Scheduler window initially shows a list of default tasks that come with the Scheduler, pre-configured and ready to run. A “task” is a set of instructions to run a particular program, in a certain configuration, at a certain time. The Scheduler’s task list indicates which program will carry out your task —you’ll schedule VShield or SCAN32.EXE for most tasks—displays the time and date when you last ran your task, and shows you when you have it set to run again. Each new task that you create appears at the bottom of the task list. The toolbar at the top of the Scheduler window gives you quick access to the program’s most common commands. To have this toolbar display only its command buttons, click View, point to Toolbar, then choose Standard Buttons. To add text captions to the buttons, click View, point to Toolbar, then choose Text Labels. You can have both options active at the same time—a checkmark beside the menu item indicates which view is active. You’ll find most of the same toolbar commands in the menus at the top of the Scheduler window, and in shortcut menus that appear when you click a listed task with your right mouse button. A status bar at the bottom of the Scheduler window counts the number of listed tasks. When you select a listed task, the status bar tells you when the task last ran. The status bar also shows a brief description of each toolbar button as you pass your mouse cursor over it. Choose Title Bar or Status Bar from the View menu to display or hide each window element. 148 McAfee VirusScan for Windows 95 and Windows 98 Scheduling Scan Tasks Using the Scheduler window From the Scheduler window, you can: • Create a new task. Choose New Task from the Task menu, or click in the Scheduler toolbar. A Task Properties dialog box will appear. See “Creating new tasks” on page 152 to learn how to specify the actions you want performed. • Schedule and enable a task. Select one of the tasks listed in the Scheduler window, then choose Properties from the Task menu, or click in the Scheduler toolbar. A Task Properties dialog box will appear. See “Enabling tasks” on page 153 to learn how to specify the options you want for your task and ready it to run. • Configure the task program. Select one of the tasks listed in the Scheduler window, then click in the Scheduler toolbar to display a property page for the VirusScan program component that will run the task. How this property page looks depends on which VirusScan component you run. See “Configuring task options” on page 157 to learn how to choose options for the scan program. NOTE: You can configure only those programs that you use to update or upgrade VirusScan or those that perform a scan operation—that is, VShield or VirusScan (SCAN32.EXE). Although you can use VirusScan Scheduler to schedule other programs to run, you cannot use the Scheduler to configure other programs. • Copy a task. Select one of the tasks listed in the Scheduler window, then choose Copy from the Edit menu, or click in the Scheduler toolbar. This copies the task to the Windows clipboard. Next, click inside the Scheduler window, then choose Paste from the Edit menu, or click in the Scheduler toolbar, to paste a copy of the task to the Scheduler list. Use this feature to copy task settings that you want to use as templates for other, similar tasks. • Delete a task. Select one of the tasks listed in the Scheduler window, then choose Delete from the Task menu, or click in the Scheduler toolbar. NOTE: You can delete only tasks that you create—you may not delete any of the tasks from the default set that come with the Scheduler. You can, however, disable any default task that you don’t want to run. See “Enabling tasks” on page 153 for details. User’s Guide 149 Scheduling Scan Tasks • Start a task. Select one of the tasks listed in the Scheduler window, then choose Start from the Task menu, or click in the Scheduler toolbar. The task you selected will start immediately and will run with the options you’ve chosen. To enable VShield’s scanning functions, select McAfee VShield in the task list, then choose Enable from the Task menu. To start VShield and load it into memory, select the VShield task, then click in the Scheduler toolbar. • Stop a task. Select one of the tasks listed in the Scheduler window, then choose Stop Now from the Task menu, or click in the Scheduler toolbar. To stop VShield from running, select McAfee VShield in the task list, then click in the Scheduler toolbar. To simply disable VShield, select the VShield task, then choose Disable from the Task menu. To learn how to stop VShield entirely and remove it from memory, see “Disabling or stopping VShield” on page 117. • Connect to the Network Associates Virus Information Library. Choose in the Scheduler toolbar. Virus List from the View menu, or click VirusScan will start your preferred browser application and connect to the Network Associates website. See “Viewing File and Virus Information” on page 63 to learn more about what information you’ll find in the library. NOTE: To connect to the Virus Information Library, you must have an Internet connection and web browsing software available on your computer. • Open the online help file. Choose Help Topics from the Help menu, or click in the Scheduler toolbar to see a list of VirusScan help topics. • View an Activity Log. Select one of the tasks listed in the Scheduler window, then choose View Activity Log from the Task menu. Not all tasks will have an associated log file, but VirusScan will open the log file for those that do in a Notepad window (see Figure 5-2 on page 126). You can print, edit, copy, or otherwise treat this file as you would any ordinary text file. To learn more about what information each log file records, see Chapter 4, “Using VShield,” and Chapter 5, “Using McAfee VirusScan.” • Start VirusScan Scheduler automatically. Choose Load at Startup from the View menu to have the VirusScan Scheduler start whenever you start your computer. The Scheduler has this option enabled by default. Because it must be running in order to execute any tasks you have scheduled, you should choose to have the Scheduler start automatically so that your scheduled tasks will begin at their appointed times. • Quit VirusScan Scheduler. Choose Exit from the Task menu to quit the Scheduler. If you have any tasks pending, you should minimize the Scheduler rather than quit. To learn how to start the Scheduler again, see “Starting the VirusScan Scheduler” on page 148. 150 McAfee VirusScan for Windows 95 and Windows 98 Scheduling Scan Tasks Working with default tasks As soon as you install VirusScan on your computer and reboot, VShield will immediately begin scanning your system, using a default configuration that provides you with a basic range of protection for your system. The other tasks listed in the Scheduler window also have default configurations set up, but these tasks remain dormant until you activate them. See “Enabling tasks” on page 153 for details. The default tasks are: • VShield. By default, this task runs automatically as soon as you start your computer. You cannot schedule VShield to run any other time, but you can choose different scan options. See “Setting VShield properties” on page 74 to learn which options you have available. • Scan My Computer. This task scans all fixed disks and all removable media on your system, along with your RAM and hard disk boot sectors. You must activate this task to get it to run. You can run this task in its default configuration or learn how to set your own configuration options for it—see “Configuring VirusScan for scheduled scanning” on page 157. • Scan Drive C:. This task scans your C: drive, your RAM, and the boot sectors of your hard disk by default. You must activate this task to get it to run. You can run this task in its default configuration or learn how to set your own configuration options for it—see “Configuring VirusScan for scheduled scanning” on page 157. • Default Scan. This task serves as a template that you can use to create other tasks. By default, it scans your C: drive, your RAM, and the boot sectors of your disk. You must activate this task to get it to run. You can run this task in its default configuration or learn how to set your own configuration options for it—see “Configuring VirusScan for scheduled scanning” on page 157. • AutoUpdate. This task connects to a server or File Transfer Protocol (FTP) site that you designate to update your VirusScan data (.DAT) files. The task comes configured to connect to a Network Associates server, but you must schedule and activate the task to get it to update your files. You can also configure the task to connect to a central server or FTP site on your network for updated files. See “Configuring AutoUpdate options” on page 173 to learn how to configure this task to suit your needs. • AutoUpgrade. This task connects to a server or FTP site that you designate in order to upgrade your VirusScan program components to their most recent versions. You must configure the task to connect to a particular server or FTP site, then you must schedule and activate the task to get it to upgrade your files. See “Configuring AutoUpgrade options” on page 182 to learn how to configure this task to suit your needs. User’s Guide 151 Scheduling Scan Tasks Creating new tasks Although the tasks that come in the default set can provide your system with adequate protection, you will probably want to create and run your own tasks after you have some experience with VirusScan, and have a good idea of what and when you want it to scan. To create a new task, follow these steps: 1. Choose New Task from the Task menu in the Scheduler window, or click in the Scheduler toolbar. The Task Properties dialog box will appear (Figure 6-2). Figure 6-2. Task Properties dialog box - Program page 2. Type a name for the task in the Description text box. Be sure that your name describes the task so that you can distinguish it from others in the Scheduler window and so that you can tell at a glance what it does. 3. Type the full path and file name for the program you want to carry out your task in the Program text box, or click Browse to locate the program on your hard disk. By default, the Scheduler chooses VirusScan as the program that will run your task, and locates it in the following path: C:\Program Files\Network Associates\McAfee VirusScan\SCAN32.EXE You can run any executable program from within the VirusScan Scheduler, but you can configure program options only for VirusScan, VShield, AutoUpdate, and AutoUpgrade. See “Configuring task options” on page 157 for details. 152 McAfee VirusScan for Windows 95 and Windows 98 Scheduling Scan Tasks 4. To have the program you chose in Step 3 look in a particular folder for its data files, .INI files, or other items that it needs to start, type the path to the correct folder in the Start In text box, or click Browse to locate it on your hard disk. Ordinarily, a program will look in its own folder for necessary files. 5. Type any parameters you want your program to use when it starts. For most programs, allowable parameters include any options available from the command line, or any files that you want the program to open as it starts. 6. Choose Normal from the Run In list to have the program appear in its default window when it starts. Choose Maximized to expand the window to its largest size. Choose Minimized to shrink the window to a taskbar icon. At this point you have entered enough information to create your task, but you have not yet chosen program options or scheduled it to run. You can • Click Apply to save your changes without closing the Task Properties dialog box, then click the Schedule tab. To learn how to set a task schedule, see “Enabling tasks.” • Click OK to save your changes and return to the VirusScan Scheduler window. You will need to set a task schedule later to get it to run. To do so, select the task from the list in the Scheduler window, then click to open the Task Properties dialog box. • Click Cancel to close the dialog box without creating a task. Enabling tasks Enabling a task means choosing a schedule for it and activating that schedule so that the task runs when you need it. To run tasks that use VirusScan—not VShield—to scan your system, you’ll also need to configure the scan operation to start automatically. See Step 4 on page 162 for more details. To enable a task, follow these steps: 1. If you do not already have the Task Properties dialog box open, double-click one of the listed tasks in the Scheduler window, or select a task, then click in the Scheduler toolbar. The Task Properties dialog box will appear (see Figure 6-2 on page 152). If you chose VShield, AutoUpdate, or AutoUpgrade in the Scheduler task list, the Task Properties dialog box will look a different from that shown in Figure 6-2. User’s Guide 153 Scheduling Scan Tasks 2. Click the Schedule tab to display the correct property page (Figure 6-3). NOTE: The Task Properties dialog box for VShield will not include a Schedule property page—instead, it will include status pages for each of VShield’s scanning modules. The Task Properties dialog boxes for AutoUpdate and AutoUpgrade, meanwhile, will not include status pages. Figure 6-3. Task Properties dialog box - Schedule page 3. Select the Enable checkbox. The options in the Run and the Start At areas become active. 4. Choose how often you want the task to run in the Run area. Depending on which interval you select, the Start At area gives you a different set of choices for your task schedule. The choices are: 154 • Once. This runs your task exactly once on the date and at the time you specify. Enter the time in the leftmost text box in the Start At area, then select a month from the list to the right. Next, enter the date and the year in the text boxes provided. • Hourly. This runs your task each hour as long as your computer is on and the Scheduler is running. Specify in the text box provided how many minutes the Scheduler should wait after each hour to run your task. • Daily. This runs your task once at the time you specify on the days you indicate. Enter the time in the text box provided, then select the checkboxes for each day that you want the task to run. McAfee VirusScan for Windows 95 and Windows 98 Scheduling Scan Tasks • Weekly. This runs your task once each week on the day and at the time you specify. Enter the time in the text box provided, then choose a day from the list to the right. • Monthly. This runs your task once each month on the day and at the time you specify. Enter the time in the leftmost text box, then enter the day of the month on which you want the task to run. NOTE: Enter all scheduled times, except for the hourly time interval, using a 24-hour clock. If you want the task to run at 9:30 p.m., for example, enter 21:30. 5. Select the Randomize within an hour checkbox to have the task start at a random point within 60 minutes of the time you’ve chosen as its scheduled run time. For example, suppose you’ve chosen a daily interval and set your task to run at 1:15 a.m. each day. Choosing this option tells the Scheduler to run the task at any random point between 1:15 a.m. and 2:14 a.m. With this option activated, you can create and distribute one common VirusScan configuration (.VSC) file across your network, schedule the same set of tasks to run at the same time, yet keep the amount of traffic on your network to a manageable level at any one point. Without this option activated, using the same .VSC file for all computers on your network could cause every computer to activate a scan or update task at the same time, which could drain available network bandwidth. 6. You have now set a schedule for your task and readied it to run at the scheduled time. Click OK to close the Task Properties dialog box, or click Apply to save your settings without closing the dialog box. Click Cancel to close the dialog box without saving your changes. NOTE: To start your task, your computer must be on and the VirusScan Scheduler must be running. If your computer is off or if the Scheduler is not running at the time your task should start, the task will start at the next scheduled time. You can minimize the Scheduler so that appears only as an icon in the Windows taskbar. If you plan to have VirusScan run a scan task on an unattended computer, you must also configure the program to start its scan operation automatically. See Step 4 on page 162 for details. User’s Guide 155 Scheduling Scan Tasks Checking task status The VirusScan Scheduler window summarizes the time and date when your tasks last ran and when you have scheduled them to start again—look for this information to the right of each listed task. To see the results for each task— how many files it scanned, whether it found any infected files, and what actions it took to respond to the infections—follow these steps to open the Task Properties dialog box to its Status page. 1. If you do not already have the Task Properties dialog box open, double-click one of the listed tasks in the Scheduler window, or select a task, then click in the Scheduler toolbar. 2. The Task Properties dialog box will appear (see Figure 6-2 on page 152). Click the Status tab to display the correct property page (Figure 6-4). Figure 6-4. Task Properties dialog box - Status page The status page will list the results of the last scan operation this task conducted, and the name of the last file it scanned. Click OK or Cancel to close the dialog box. 156 NOTE: The Task Properties dialog box for the VShield task will include status pages for all of VShield’s scanning modules. The Task Properties dialog box for AutoUpdate and AutoUpgrade will not include a status page. To learn more about how to find status information for VShield, see “Tracking VShield status information” on page 120. McAfee VirusScan for Windows 95 and Windows 98 Scheduling Scan Tasks Configuring task options When you first create and schedule a task, the VirusScan Scheduler will run the program that you specify in the Task Properties dialog box with a default set of options. In most cases, the default set will provide your computer with sufficient protection from viruses and other malicious software or will update your data files from the correct server, but you can choose custom options that better reflect your work habits and security needs. NOTE: You can use the Scheduler to configure VirusScan program components only. To configure any other software that you want to run from within the Scheduler, you must use the tools appropriate for that software to configure it separately. Consult the documentation for your other software for details. Normally, you’ll use VirusScan to perform your scheduled scan tasks. Although you can configure VShield to perform various scan tasks, you cannot specify when it will run—VShield runs when you start your computer and stops running when you shut your computer down. You can disable and re-enable VShield from within the Scheduler, but you cannot create a second VShield task. Configuring VirusScan for scheduled scanning To perform a scheduled scan operation, VirusScan needs to know what you want it to scan and what you want it to ignore, what you want it to do if it finds a virus, and how it should let you know when it has. You can also tell VirusScan to keep a record of its actions and prevent others from changing your settings. A series of property pages controls the options for each task—click each tab in the McAfee VirusScan Properties dialog box to set up VirusScan for your task. To work with the VirusScan property pages, select one of the scan tasks listed in the Scheduler window, then click in the Scheduler toolbar. NOTE: The task you select must be configured to run VirusScan. You can modify one of the default tasks, or configure a task you created. See “Creating new tasks” on page 152 to learn how to specify the program that will run your scan task. User’s Guide 157 Scheduling Scan Tasks The McAfee VirusScan Properties dialog box will appear (Figure 6-5). Figure 6-5. VirusScan Properties dialog box - Detection page Choosing detection options If you chose to configure a task you just created, VirusScan initially assumes that you want to scan your C: drive and your computer’s memory, to look for boot sector viruses, and to restrict the files it scans only to those susceptible to virus infection. If you chose to configure one of the default tasks, your initial options will vary. To modify the initial task options, follow these steps: 1. Choose which parts of your system or your network that you want VirusScan to examine for viruses. You can • Add scan targets. Click Add to open the Add Scan Item dialog box (Figure 6-6). Figure 6-6. The Add Scan Item dialog box 158 McAfee VirusScan for Windows 95 and Windows 98 Scheduling Scan Tasks To have VirusScan examine your entire computer or a subset of the drives on your system or your network, click the Select item to scan button, then choose the scan target from the list provided. Your choices are: – My Computer. This tells VirusScan to scan all drives physically attached to your computer or logically mapped via Windows Explorer to a drive letter on your computer. – All Removable Media. This tells VirusScan to scan only CD-ROM discs, Syquest and Iomega cartridges, or similar storage devices physically attached to your computer. – All Fixed Disks. This tells VirusScan to scan hard disks physically connected to your computer. – All Network Drives. This tells VirusScan to scan all drives logically mapped via Windows Explorer to a drive letter on your computer. To have VirusScan examine a particular disk or folder on your system, click the Select drive or folder to scan button. Next, in the text box provided, type the drive letter or the path to the folder you want scanned, or click Browse to locate the scan target on your computer. Select the Include subfolders checkbox to have VirusScan also look for viruses inside any folders within your scan target. Click OK to close the dialog box. • Change scan targets. Select one of the listed scan targets, then click Edit to open the Edit Item to Scan dialog box (Figure 6-7). Figure 6-7. The Edit Item to Scan dialog box The dialog box appears with the existing scan target specified. Choose or enter a new scan target, then click OK to close the dialog box. • Remove scan targets. Select one of the listed scan targets, then click Remove to delete it. User’s Guide 159 Scheduling Scan Tasks 2. Specify the types of files you want VirusScan to examine. You can • Scan compressed files. Select the Compressed files checkbox to have VirusScan look for viruses in files compressed with these formats: .??_, .CAB, LZEXE, LZH, PKLite, .TD0, and .ZIP. Although it does give you better protection, scanning compressed files can lengthen a scan operation. • Choose file types for scanning. Viruses ordinarily cannot infect data files or files that contain no executable code. You can, therefore, safely narrow the scope of your scan operations to those files most susceptible to virus infection in order to speed up scan operations. To do so, select the Program files only button. To see or designate the file name extensions VirusScan will examine, click Extensions to open the Program File Extensions dialog box (Figure 6-8). Figure 6-8. The Program File Extensions dialog box By default, VirusScan looks for viruses in files with the extensions .EXE, .COM, .DO?, .XL?, .RTF, .BIN, .SYS, .MD?, .VXD, .OBD, and .DLL. Files with .DO?, .XL?, .RTF, and .OBD extensions are Microsoft Office files, all of which can harbor macro virus infections. The ? character is a wildcard that enables VirusScan to scan document and template files. – To add to the list, click Add, then type the extensions that you want VirusScan to scan in the dialog box that appears. – To delete an extension from the list, select it, then click Remove. – Click Default to restore the list to its original form. When you have finished, click OK to close the dialog box. To have VirusScan examine all files on your system, whatever their extensions, select the All files button. This will slow your scan operations down considerably, but will ensure that your system is virus free. 160 McAfee VirusScan for Windows 95 and Windows 98 Scheduling Scan Tasks • Turn on heuristic scanning. Click Heuristics to open the Heuristics Scan Settings dialog box (Figure 6-9). Figure 6-9. Heuristics Scan Settings dialog box Heuristic scan technology enables VirusScan to recognize new viruses based on their resemblance to similar viruses VirusScan already knows. To do this, the program looks for “virus-like” characteristics in the files you’ve asked it to scan. The presence of a sufficient number of these characteristics in a file leads VirusScan to identify the file as potentially infected with a new or previously unidentified virus. Because VirusScan looks simultaneously for file characteristics that rule out the possibility of virus infection, it will rarely give you a false indication of a virus infection. Therefore, unless you know that the file does not contain a virus, you should treat “potential” infections with the same caution you would confirmed infections. To activate heuristic scanning, follow these steps: a. Select the Enable heuristics scanning checkbox. The remaining options in the dialog box activate. b. Select the types of heuristic scanning you want VirusScan to use. Your choices are: • Enable macro heuristics scanning. Choose this option to have VirusScan identify all Microsoft Word, Microsoft Excel, and other Microsoft Office files that have embedded macros, then compare the macro code to its virus signature database. VirusScan will identify exact matches with the virus name; code signatures that resemble existing viruses cause VirusScan to tell you it has found a potential macro virus. • Enable program file heuristics scanning. Choose this option to have VirusScan locate new viruses in program files by examining their characteristics and comparing them against a list of known virus characteristics. VirusScan will identify files with a sufficient number of these characteristics as potential viruses. User’s Guide 161 Scheduling Scan Tasks • Enable macro and program file heuristics scanning. Choose this option to have VirusScan use both types of heuristic scanning. Network Associates recommends that you use this option for complete anti-virus protection. c. Determine how you want to treat infected macro files. Select Remove all macros when cleaning infected documents to eliminate all infectable code from the document and leave only data. To try to remove only the virus code from the document’s macros, leave this checkbox clear. WARNING: Use this feature with caution: removing all macros from a document can cause it to lose data or to become corrupted and unusable. d. Click OK to save your settings and return to the McAfee VirusScan Properties dialog box. 3. Choose other scanning options. Boot-sector viruses load themselves into your computer’s memory and conceal themselves in the boot blocks or master boot record on your hard drive. To detect these viruses, select the Scan Memory and Scan boot sectors checkboxes. 4. If you have scheduled scan operations that you want to run in your absence, select the Start automatically checkbox to tell VirusScan to begin scanning as soon as it launches. If you do not select this checkbox, the Scheduler will start VirusScan, but VirusScan will wait for you to click Scan Now to start scanning. Leaving the checkbox clear gives you a chance to cancel the scan operation if it will interfere with your work. 5. Click the Action tab to choose additional VirusScan options. To save your changes without closing the VirusScan Properties dialog box, click Apply. To save your changes and return to the Scheduler window, click OK. To return to the Scheduler window without saving your changes, click Cancel. NOTE: Clicking Cancel will not undo any changes you already saved by clicking Apply. Choosing action options When VirusScan detects a virus, it can respond either by asking you what it should do with the infected file, or by automatically taking an action that you determine ahead of time. Use the Action property page to specify which response options you want VirusScan to give you when it finds a virus, or which actions you want it to take on its own. 162 McAfee VirusScan for Windows 95 and Windows 98 Scheduling Scan Tasks Follow these steps: 1. To start from the Scheduler window, select the task you created in the task list, then click in the Scheduler toolbar. 2. The McAfee VirusScan Properties dialog box appears (see Figure 6-5 on page 158). Click the Action tab to display the correct property page (Figure 6-10). Figure 6-10. VirusScan Properties dialog box - Action page 3. To tell VirusScan what to do when it finds a virus, choose a response from the When a virus is found list. The area immediately beneath the list will change to show you additional options for each choice. Your choices are: • Prompt User for Action. Use this option if you expect to be at your computer when VirusScan examines your disk—the program will display an alert message when it finds a virus and offer you a range of possible responses. Select the response options you want to see in the alert message: – Clean file. This option tells VirusScan to try to remove the virus code from the infected file. – Delete file. This option tells VirusScan to delete the infected file immediately. – Exclude file. This option tells VirusScan to skip the file during later scan operations. This is the only option not selected by default. – Continue scan. This option tells VirusScan to continue with its scan, but not take any other actions. If you have its reporting options enabled, VirusScan records the incident in its log file. User’s Guide 163 Scheduling Scan Tasks – Stop scan. This option tells VirusScan to stop the scan operation immediately. To continue, you must restart the operation, either from the Scheduler, or from VirusScan itself. – Move file. This option tells VirusScan to move the infected file to a quarantine folder. • Move infected files automatically. Use this option to have VirusScan move infected files to a quarantine directory as soon as it finds them. By default, VirusScan moves these files to a folder named INFECTED that it creates at the root level of the drive on which it found the virus. For example, if VirusScan found an infected file in T:\MY DOCUMENTS and you specified INFECTED as the quarantine directory, VirusScan would copy the file to T:\INFECTED. You can enter a different name in the text box provided, or click Browse to locate a suitable folder on your hard disk. • Clean infected files automatically. Use this option to tell VirusScan to remove the virus code from the infected file as soon as it finds it. If VirusScan cannot remove the virus, it will notify you in its message area and, if you have its reporting features enabled, will note the incident in its log file. See “Choosing report options” on page 166 for details. • Delete infected files automatically. Use this option to have VirusScan delete every infected file it finds immediately. Be sure to enable its reporting feature so that you have a record of which files VirusScan deleted. You will need to restore deleted files from backup copies. • Continue scanning. Use this option only if you plan to leave your computer unattended while VirusScan checks for viruses. If you also activate the VirusScan reporting feature (see “Choosing report options” on page 166 for details), the program will record the names of any viruses it finds and the names of infected files so that you can delete them at your next opportunity. 4. Click the Alert tab to choose additional VirusScan options. To save your changes without closing the VirusScan Properties dialog box, click Apply. To save your changes and return to the Scheduler window, click OK. To return to the Scheduler window without saving your changes, click Cancel. 164 NOTE: Clicking Cancel will not undo any changes you already saved by clicking Apply. McAfee VirusScan for Windows 95 and Windows 98 Scheduling Scan Tasks Choosing alert options Once you configure VirusScan with the response options you want, you can let it look for and remove viruses from your system automatically, as it finds them, with almost no further intervention. If, however, you want VirusScan to inform you immediately when it finds a virus so that you can take appropriate action, you can configure it to send an alert message to you in a variety of ways. Use the Alert property page to choose which alerting methods you want to use. Follow these steps: 1. To start from the Scheduler window, select the task you created in the task list, then click in the Scheduler toolbar. 2. The McAfee VirusScan Properties dialog box appears (see Figure 6-5 on page 158). Click the Alert tab to display the correct property page (Figure 6-11). Figure 6-11. VirusScan Properties dialog box - Alert page 3. To tell VirusScan to send an alert message to a server running NetShield, a Network Associates server-based anti-virus solution, select the Send network alert checkbox, then enter the path to the NetShield alert folder on your network, or click Browse to locate the correct folder. NOTE: The folder you choose must contain CENTALRT.TXT, the NetShield Centralized Alerting file. NetShield collects alert messages from VirusScan and other Network Associates software, then passes them to network administrators for action. To learn more about Centralized Alerting, see the NetShield User’s Guide. User’s Guide 165 Scheduling Scan Tasks 4. To have VirusScan send virus alert messages via the DMI Component Interface to desktop and network management applications running on your network, select the DMI Alert checkbox. NOTE: The Desktop Management Interface is a standard for communicating management requests and alert information between hardware and software components stored on or connected to desktop computers, and the applications used for managing them. To learn more about using this alert method, see your network administrator. 5. If you chose Prompt user for action as your response in the Action page (see “Choosing action options” on page 162 for details), you can also tell VirusScan to beep and display a custom message when it finds a virus. To do so, select the Display custom message checkbox, then enter the message you want to see in the text box provided—you can enter a message of up to 225 characters in length. Next, select the Sound audible alert checkbox. 6. Click the Report tab to choose additional VirusScan options. To save your changes without closing the VirusScan Properties dialog box, click Apply. To save your changes and return to the Scheduler window, click OK. To return to the Scheduler window without saving your changes, click Cancel. NOTE: Clicking Cancel will not undo any changes you already saved by clicking Apply. Choosing report options VirusScan lists its current settings and summarizes all of the actions it takes during its scanning operations in a log file called VSCLOG.TXT. You can have VirusScan write its log to this file, or you can use any text editor to create a text file for VirusScan to use. You can then open and print the log file for later review from within VirusScan or from a text editor. The VSCLOG.TXT file can serve as an important management tool for you to track virus activity on your system and to note which settings you used to detect and respond to the infections VirusScan found. You can also use the incident reports recorded in the file to determine which files you need to replace from backup copies, examine in quarantine, or delete from your computer. Use the Reports property page to determine which information VirusScan will include in its log file. 166 McAfee VirusScan for Windows 95 and Windows 98 Scheduling Scan Tasks To set VirusScan to record its actions in a log file, follow these steps: 1. To start from the Scheduler window, select the task you created in the task list, then click in the Scheduler toolbar. 2. The McAfee VirusScan Properties dialog box appears (see Figure 6-5 on page 158). Click the Report tab to display the correct property page (Figure 6-12). Figure 6-12. VirusScan Properties - Reports page 3. Select the Log to file checkbox. By default, VirusScan writes log information to the file VSCLOG.TXT in the VirusScan program directory. You can enter a different name in the text box provided, or click Browse to locate a suitable file elsewhere on your hard disk or on your network. 4. To minimize the log file size, select the Limit size of log file to checkbox, then enter a value for the file size, in kilobytes, in the text box provided. Enter a value between 10KB and 999KB. By default, VirusScan limits the file size to 100KB. If the data in the log exceeds the file size you set, VirusScan erases the existing log and begins again from the point at which it left off. User’s Guide 167 Scheduling Scan Tasks 5. Select the checkboxes that correspond to the information you want VirusScan to record in its log file. You can choose to record any of this information: • Virus detection. Select this checkbox to have VirusScan note the number of infected files it found during this scanning session. • Virus cleaning. Select this checkbox to have VirusScan note the number of infected files from which it removed the infecting virus. • Infected file deletion. Select this checkbox to have VirusScan note the number of infected files it deleted from your system. • Infected file move. Select this checkbox to have VirusScan note the number of infected files it moved to your quarantine directory. • Session settings. Select this checkbox to have VirusScan list the options you choose in the McAfee VirusScan Properties dialog box for each scanning session. • Session summary. Select this checkbox to have VirusScan summarize its actions during each scanning session. Summary information includes the number of files scanned, the number and type of viruses detected, the number of files moved or deleted, and other information. • Date and time. Select this checkbox to have VirusScan append the date and time to each log entry it records. • User name. Select this checkbox to have VirusScan append the name of the user logged in to your computer at the time it records each log entry. To see the contents of the log file from VirusScan Scheduler, select the task you created in the task list, then choose View Activity Log from the Task menu. You can also start VirusScan and choose View Activity Log from the File menu. For more information, see “Using VirusScan menus” on page 125. 6. Click the Exclusion tab to choose additional VirusScan options. To save your changes without closing the VirusScan Properties dialog box, click Apply. To save your changes and return to the Scheduler window, click OK. To return to the Scheduler window without saving your changes, click Cancel. 168 NOTE: Clicking Cancel will not undo any changes you already saved by clicking Apply. McAfee VirusScan for Windows 95 and Windows 98 Scheduling Scan Tasks Choosing exclusion options Many of the files stored on your computer are not vulnerable to virus infection. Scan operations that examine these files can take a long time and produce few results. You can speed up scan operations by telling VirusScan to look only at susceptible file types (see “Choosing detection options” on page 158 for details), or you can tell VirusScan to ignore entire files or folders that you know cannot become infected. Once you scan your system thoroughly, you can exclude the files and folders that do not change or that are not normally vulnerable to virus infection. You can also rely on VShield to provide you with protection in between scheduled scan operations. Regular scan operations that examine all areas of your computer, however, provide you with the best virus defense. To exclude files or folders from scan operations, follow these steps: 1. To start from the Scheduler window, select the task you created in the task list, then click in the Scheduler toolbar. 2. The McAfee VirusScan Properties dialog box appears (see Figure 6-5 on page 158). Click the Exclusion tab to display the correct property page. (Figure 6-13). Figure 6-13. VirusScan Properties dialog box - Exclusion page The Exclusion page will initially list only your Recycle Bin. VirusScan excludes the Recycle Bin from scan operations because Windows will not run files stored there. User’s Guide 169 Scheduling Scan Tasks 3. Specify the items you want to exclude. You can • Add files, folders or volumes to the exclusion list. Click Add to open the Add Exclude Item dialog box (Figure 6-14). Figure 6-14. Add Exclude Item dialog box a. Type the volume, the path to the file, or the path to the folder that you want to exclude from scanning, or click Browse to locate a file or folder on your computer. NOTE: If you have chosen to move infected files to a quarantine folder automatically, the program excludes that folder from scan operations. b. Select the Include Subfolders checkbox to exclude all subfolders within the folder you just specified. c. Select the File scanning checkbox to tell VirusScan not to look for file-infector viruses in the files or folders you exclude. d. Select the Boot sector scanning checkbox to tell VirusScan not to look for boot-sector viruses in the files or folders you exclude. Use this option to exclude system files, such as COMMAND.COM, from scan operations. WARNING: Network Associates recommends that you do not exclude your system files from virus scanning. e. Click OK to save your changes and close the dialog box. f. Repeat steps a. through d. until you have listed all of the files and folders that you do not want scanned. • 170 Change the exclusion list. To change the settings for an exclusion item, select it in the Exclusions list, then click Edit to open the Edit Exclude Item dialog box. Make the changes you need, then click OK to close the dialog box. McAfee VirusScan for Windows 95 and Windows 98 Scheduling Scan Tasks • Remove an item from the list. To delete an exclusion item, select it in the list, then click Remove. VirusScan will then scan this file or folder during its next scanning operation. 4. Click the Security tab to choose additional VirusScan options. To save your changes without closing the VirusScan Properties dialog box, click Apply. To save your changes and return to the Scheduler window, click OK. To return to the Scheduler window without saving your changes, click Cancel. NOTE: Clicking Cancel will not undo any changes you already saved by clicking Apply. Choosing security options VirusScan lets you set a password to protect the settings you choose in each property page from unauthorized changes. This feature is particularly useful for system administrators who need to keep users from tampering with their security measures by changing VirusScan settings. Use the Security property page to lock your settings. Follow these steps: 1. To start from the Scheduler window, select the task you created in the task list, then click in the Scheduler toolbar. 2. The McAfee VirusScan Properties dialog box appears (see Figure 6-5 on page 158). Click the Security tab to display the correct property page. (Figure 6-15). Figure 6-15. VirusScan Properties dialog box - Security page User’s Guide 171 Scheduling Scan Tasks 3. Select the settings you want to protect in the list shown. You may protect any or all VirusScan property pages. Protected property pages display a locked padlock icon in the security list shown in Figure 6-15. To remove protection from a property page, click the locked padlock icon to unlock it . 4. Click Password to open the Specify Password dialog box (Figure 6-16). Figure 6-16. Specify Password dialog box a. Enter a password in the first text box shown, then enter the same password again in the text box below to confirm your choice. b. Click OK to close the Specify Password dialog box. 5. If you want to create other scan tasks by copying this task (see page 149 for details), you can ensure that your security settings will appear by default in the copied task by selecting the Inherit security options checkbox. If you configure the Default Scan task with this option, all new tasks you create by choosing New Task from the Scan menu or by clicking will have the security settings you choose for the Default Scan task. 6. Click a different tab to change any of your VirusScan settings. To save your changes without closing the VirusScan Properties dialog box, click Apply. To save your changes and return to the Scheduler window, click OK. To return to the Scheduler window without saving your changes, click Cancel. 172 NOTE: Clicking Cancel will not undo any changes you already saved by clicking Apply. McAfee VirusScan for Windows 95 and Windows 98 Scheduling Scan Tasks Configuring AutoUpdate options To function at peak efficiency, VirusScan needs regular infusions of new virus definition files, updates to its database of harmful objects and Internet sites, and other technical enhancements. Without updated files, VirusScan might not recognize new forms of malicious software or detect new virus strains when it encounters them. Network Associates, through its McAfee Labs division, updates these critical files regularly and frequently, and makes the revised files available on its FTP (File Transfer Protocol) servers as data file (.DAT) packages. A .DAT package consists of an archived .ZIP file named DAT-XXXX.ZIP. The XXXX in the file name is a series number that changes with each .DAT file release. NOTE: “Updating” VirusScan means downloading and installing new .DAT file versions; “upgrading” VirusScan means downloading and installing product version revisions, executables and, in some cases, .DAT files. Network Associates offers free .DAT file updates for the life of your product. This does not, however, guarantee that .DAT files will be compatible with previous product versions. Your right to download free VirusScan upgrades depends on the terms of your license or on the terms of the sales contract you agreed to at the time of your purchase. If you have questions about these terms, consult the LICENSE.TXT or README.1ST documents included with your VirusScan copy , or consult your sales representative. Network Associates makes upgrade files available for you to download freely from its FTP sites and other services for as long as your license permits. VirusScan Scheduler uses a different task, AutoUpgrade, to control when and how often you download new VirusScan files. See “Configuring AutoUpgrade options” on page 182 to learn how to configure this task. By default, the AutoUpdate task included with VirusScan Scheduler comes configured to download the most recent .DAT file updates directly from the Network Associates FTP site. This configuration can make administration simple and straightforward for small networks or individual VirusScan installations. If you have a large network, however, retaining this configuration can severely tax your external bandwidth if, as will happen if you leave the default configuration enabled, each network node tries to update its .DAT files at once. Instead, Network Associates recommends using AutoUpdate in conjunction with its companion service, Enterprise SecureCast, in an efficient “push-pull” arrangement. Once you install its client software on an administrative server, SecureCast can send, or “push,” updated files to you automatically, as soon as McAfee Labs makes them available. See “Setting up Enterprise SecureCast” on page 225 for more details. User’s Guide 173 Scheduling Scan Tasks If you then make these updated files available on one or more central servers on your network and configure your remaining network nodes to “pull” the updated files from those servers, you can • Schedule network-wide .DAT file roll-outs for convenient times and with minimal intervention from either administrators or network users. With VirusScan Scheduler’s Task Properties dialog box, you can determine when each network node will poll the server for updated files. You might, for example, specify one convenient update time when you first deploy VirusScan, but set AutoUpdate to trigger at a random interval within 60 minutes of that time, or set a schedule that phases in or rotates .DAT file updates among different parts of the network. To learn how to schedule AutoUpdate or other tasks, see “Enabling tasks” on page 153. • Split roll-out administration duties among different servers or domain controllers, among different regions of wide-area networks, or across other network divisions. Keeping update traffic primarily internal can also reduce the potential for network security breaches. • Reduce the likelihood that you will need to wait to download new .DAT files. Traffic on Network Associates servers increases dramatically on regular .DAT file publishing dates. Avoiding the competition for network bandwidth enables you to deploy your update with minimal interruptions. Other advanced AutoUpdate options allow you to back up existing .DAT files, install the .DAT file update, reboot the updated computer, if necessary, or run particular programs after successful updates. A set of AutoUpdate property pages controls the options for this task—click each tab in the Automatic Update Properties dialog box to configure them. To configure AutoUpdate, follow these steps: 1. Select the AutoUpdate task shown in the Scheduler window, then click in the Scheduler toolbar. NOTE: AutoUpdate runs according to the schedule you set for it in its Task Properties dialog box. To open the Task Properties dialog box instead, select the AutoUpdate task, then click in the Scheduler toolbar. To learn more about setting a task schedule, see “Enabling tasks” on page 153. The Automatic Update dialog box will appear (see Figure 6-17 on page 175). 174 McAfee VirusScan for Windows 95 and Windows 98 Scheduling Scan Tasks Figure 6-17. Automatic Update dialog box - Update Sites page Here, AutoUpdate lists the sites from which it will download new .DAT files. Initially, AutoUpdate comes configured to connect only to the Network Associates FTP site. You can add as many different sites as you need, and alter the order in which AutoUpdate tries to connect to them, from this dialog box. Your options are: • Add a new site. Click Add to open the Automatic Update Properties dialog box (Figure 6-18). To learn how to specify options for your new site, see “Configuring update options” on page 177. Figure 6-18. Automatic Update Properties dialog box Update Options page User’s Guide 175 Scheduling Scan Tasks • Change the options for an existing site. Select one of the sites shown in the list, then click Edit to open the Automatic Update Properties dialog box (see Figure 6-18 on page 175). Make the changes you want to make, then click OK to close the dialog box. To see descriptions and instructions for configuring the available options, see “Configuring update options” on page 177. • Remove an existing site. Select one of the sites shown in the list, then click Delete to remove it. • Change the search order for existing sites. To change the order in which AutoUpdate connects to the sites listed in the dialog box, select the site whose priority you want to change, then click Move Up to give the site a higher priority, or Move Down to give it a lower priority. • Update your .DAT files immediately. Click Update Now to have AutoUpdate connect immediately to the first site listed and check for new .DAT files. To use this function, you must have configured enough of the necessary options for AutoUpdate to locate the listed site and, if necessary, log on to it. See “Configuring update options” on page 177 to learn how to specify the options you need. If AutoUpdate cannot connect to the listed site after three attempts, or if it does not find new .DAT files, it will connect to each of the other sites listed until it finds the most current .DAT files available. If you have the Force Update option selected, AutoUpdate will download any .DAT files it finds on the first site to which it can connect successfully. See “Configuring advanced update options” on page 179 for more details. 2. Click the Log Activity tab to display the next property page (Figure 6-19). Figure 6-19. Automatic Update dialog box - Log Activity page 176 McAfee VirusScan for Windows 95 and Windows 98 Scheduling Scan Tasks 3. Select the Log activity into the Activity Log File checkbox. By default, AutoUpdate records what happens during update attempts and saves the record in the file UPDATE UPGRADE ACTIVITY LOG.TXT in the VirusScan program directory. You can enter a different name and path in the text box provided, or click Browse to locate a suitable file elsewhere on your hard disk or on your network. 4. To minimize the log file size, select the Limit size of log file to checkbox, then enter a value for the file size, in kilobytes, in the text box provided. Enter a value between 10KB and 999KB. By default, AutoUpdate limits the file size to 100KB. If the data in the log exceeds the file size you set, AutoUpdate erases the existing log and begins again from the point at which it left off. To see the contents of the log file from VirusScan Scheduler, select the AutoUpdate task in the task list, then choose View Activity Log from the Task menu. 5. Click OK to save your changes and close the Automatic Update dialog box. Click Cancel to close the dialog box without saving your changes. AutoUpdate saves all of the changes you make in the Automatic Update dialog box to UPDATE.INI, a file stored in the VirusScan program directory. To replicate these same settings across your network, copy UPDATE.INI to the VirusScan program directory on each network node. Configuring update options To create a new update site or change the settings for an existing site, click Add in the Automatic Update dialog box (see Figure 6-17 on page 175), or select a listed site, then click Edit. Either action will open the Automatic Update Properties dialog box (Figure 6-20). Figure 6-20. Automatic Update Properties dialog box Update Options page User’s Guide 177 Scheduling Scan Tasks Next, follow these steps: 1. Type a name for the site in the text box provided. Choose a descriptive name that you will recognize in the site list. 2. Click Enabled to tell AutoUpdate to connect to this site at the time you have scheduled. Clearing the checkbox preserves the options you have configured, but tells AutoUpdate not to check the site. AutoUpdate will make a maximum of three connection attempts for the site during each scheduled update operation. When it does connect and download the new .DAT file package, AutoUpdate also extracts the files and installs them into the VirusScan program directory. 3. Choose the method you want to use to connect to the target server. Your choices are: • Copy from a local network computer. Select this option to simply transfer the update files from a computer somewhere on your network via whichever common network protocol you have active. The settings for this protocol will govern how AutoUpdate attempts the connection and the length of the timeout period that must pass before AutoUpdate stops the connection attempt. Enter the computer name in Universal Naming Convention (UNC) notation in the text box provided, or click Browse to locate the computer on your network. The remaining options in the dialog box become unavailable. • FTP from a remote network computer. Select this option to transfer the update files via File Transfer Protocol (FTP). To use this option, the target server must have an FTP service enabled. AutoUpdate uses its own FTP implementation to connect to the server, but the timeout period for the connection attempt will depend on your existing network protocol settings. Next, enter the domain name for the target server, together with any other necessary directory information, in the text box provided. Clicking Default enters the Network Associates FTP server. If the target server accepts anonymous FTP logins, select the Use anonymous FTP login checkbox. If you use a specific FTP account that requires a user name and password, clear the checkbox, then click FTP login information instead. This button opens a dialog box where you can enter the correct user name and password. Enter the password again to confirm it, then click OK to close the dialog box. 178 McAfee VirusScan for Windows 95 and Windows 98 Scheduling Scan Tasks 4. If you route FTP requests from your network through a proxy server, select the Use proxy server checkbox, then enter the name of your proxy server in the text box provided. You can enter the name in UNC notation or as a domain name, whichever is appropriate for your environment. Next, in the remaining text box, enter the logical port for the proxy server that AutoUpdate should address with its FTP request. 5. To choose additional options, click the Advanced Update tab. To save your changes and return to the Automatic Update dialog box, click OK. AutoUpdate saves all of the changes you make in the Automatic Update dialog box to UPDATE.INI, a file stored in the VirusScan program directory. To close the dialog box without saving your changes, click Cancel. Configuring advanced update options To complete your AutoUpdate task, you need to enter only a target server, a connection method, and any necessary login information. Then, once you enable the task and set a schedule for it, AutoUpdate will download the correct files from the target server for you, extract them from their .ZIP archives, and install them into the VirusScan program directory. To have AutoUpdate do additional pre- or post-processing on the files, or to have it take other actions, click the Advanced Update Options tab to display the correct property page (Figure 6-21). Figure 6-21. Automatic Update Properties dialog box Advanced Update Options page User’s Guide 179 Scheduling Scan Tasks Next, follow these steps: 1. Tell AutoUpdate what you want it to do before or as it performs an update. Your options are: • Backup the existing .DAT files. Select this checkbox to have AutoUpdate rename existing VirusScan .DAT files before it installs new files. To rename each file, AutoUpdate appends the extension .SAV to the existing file name and extension. CLEAN.DAT, for example, will become CLEAN.DAT.SAV. • Retrieve the Update file but do not perform the update. Select this checkbox to have AutoUpdate download the .ZIP archive that contains the new .DAT files and simply save it in a location you specify instead of extracting it and installing it. Selecting this checkbox also selects the Save the Update file for later usage checkbox in the After a Successful Update area. To tell AutoUpdate where to save the .DAT file package, enter a path and folder name in the text box below this checkbox, or click Browse to locate a suitable folder. You might want to use this option if you download new .DAT files to a central server on your network and want individual client computers to download, extract and install the new files locally. • Force Update. Select this checkbox to tell AutoUpdate to download and install whichever .DAT file package it finds on the target server, whether that package is more recent than your existing .DAT files or not. You might use this option to “refresh” .DAT files stored in your VirusScan program directory periodically, in case your existing files have become corrupted. This option will also circumvent any error messages that VirusScan might return if it doesn’t find new files on the target server at the time you have your update task scheduled. 180 WARNING: Network Associates recommends that you use this option with extreme caution. If your AutoUpdate task is configured to connect to a server that stores older .DAT file versions, you can reduce VirusScan’s effectiveness and expose your computer or network to infection from newly emerging viruses and other malicious software. Upgrades to VirusScan program components can also cause incompatibilities with older .DAT file versions. These incompatibilities can, in turn, cause VirusScan to behave unpredictably. McAfee VirusScan for Windows 95 and Windows 98 Scheduling Scan Tasks 2. Tell AutoUpdate what you want it to do after it successfully downloads, extracts, and installs new .DAT files. Your options are: • Reboot system, if needed, after a successful update. Select this checkbox to have AutoUpdate restart your system after it installs new .DAT files. Although VirusScan and VShield need you to restart your system in order load new .DAT files, you might want to do so only during idle hours so as not to interfere with productive work. If you plan to run a program after updating your .DAT files, you should leave this checkbox clear. • NOTE: This option functions only for scheduled update operations. If you click Update Now in the Automatic Update dialog box, AutoUpdate will ask you if you want to restart your computer as soon as it finishes installing new .DAT files , whether you selected this option or not. Save the Update file for later usage. Select this checkbox to have AutoUpdate save an unextracted copy of the .DAT file package in a location you specify. AutoUpdate then extracts the .DAT files from the update package and continues with the installation. By contrast, the Retrieve the Update file but do not perform the update option saves the unextracted file, but does not install the new .DAT files. To tell AutoUpdate where to save the .DAT file package, enter a path and folder name in the text box below this checkbox, or click Browse to locate a suitable folder. • Run a Program after a successful Update. Select this checkbox to tell AutoUpdate to start another program after it finishes installing new .DAT files. You might want to use this option, for example, to start an e-mail client program or a network message utility that notifies a system administrator that the update operation completed successfully. Next, enter the path and file name for the program you want to run, or click Browse to locate the program on your hard disk. 3. To save your changes and return to the Automatic Update dialog box, click OK. AutoUpdate saves all of the changes you make in the Automatic Update dialog box to UPDATE.INI, a file stored in the VirusScan program directory. To close the dialog box without saving your changes, click Cancel. User’s Guide 181 Scheduling Scan Tasks Configuring AutoUpgrade options Network Associates revises VirusScan frequently to add new detection and repair capabilities, new features for manageability and flexibility, and other enhancements that make it a better anti-virus security tool. VirusScan’s AutoUpgrade utility is designed specifically to look for and download these new versions as they become available. NOTE: “Updating” VirusScan means downloading and installing new .DAT file versions; “upgrading” VirusScan means downloading and installing product version revisions, executables and, in some cases, .DAT files. Network Associates offers free .DAT file updates for the life of your product. This does not, however, guarantee that .DAT files will be compatible with previous product versions. Your right to download free VirusScan upgrades depends on the terms of your license or on the terms of the sales contract you agreed to at the time of your purchase. If you have questions about these terms, consult the LICENSE.TXT or README.1ST documents included with your VirusScan copy , or consult your sales representative. Network Associates makes upgrade files available for you to download freely from its FTP sites and other services for as long as your license permits. VirusScan Scheduler uses a different task, AutoUpgrade, to control when and how often you download new VirusScan files. See “Configuring AutoUpgrade options” on page 182 to learn how to configure this task. By default, the AutoUpgrade task included with VirusScan Scheduler does not come configured with the site information necessary to download new VirusScan versions. Registered VirusScan users can obtain this information from their sales representatives or from other Network Associates sources. Network Associates recommends using AutoUpgrade in conjunction with its companion service, Enterprise SecureCast, in an efficient “push-pull” arrangement. Once you install its client software on an administrative server, SecureCast can send, or “push,” updated VirusScan files to you automatically, as soon as Network Associates makes them available. See “Setting up Enterprise SecureCast” on page 225 for more details. If you then make these updated files available on one or more central servers on your network and configure your remaining network nodes to “pull” the updated files from those servers, you can • Schedule network-wide roll-outs of new VirusScan versions for convenient times and with minimal intervention from either administrators or network users. With VirusScan Scheduler’s Task Properties dialog box, you can determine when each network node will poll the server for updated files. 182 McAfee VirusScan for Windows 95 and Windows 98 Scheduling Scan Tasks You might, for example, specify one convenient time to run AutoUpgrade when you first deploy VirusScan, but set it to trigger at a random interval within 60 minutes of that time, or set a schedule that phases in or rotates upgrade roll-outs among different parts of the network. To learn how to schedule AutoUpgrade or other tasks, see “Enabling tasks” on page 153. • Split roll-out administration duties among different servers or domain controllers, among different regions of wide-area networks, or across other network divisions. Keeping update traffic primarily internal can also reduce the potential for network security breaches. • Reduce the likelihood that you will need to wait to download new VirusScan versions. Traffic on Network Associates servers increases dramatically when new VirusScan versions are released. Avoiding the competition for network bandwidth enables you to deploy new versions with minimal interruptions. IMPORTANT: If you store new VirusScan upgrade files on a server that uses case-sensitive file names, you must rename the file PKGDESC.INI, which comes with VirusScan upgrades, so that it uses only lower-case letters. Otherwise, AutoUpgrade will not find the file on the server and therefore will not install the new VirusScan version on client computers. Other advanced AutoUpgrade options allow you to reboot your system or save the upgrade package for later use. A set of AutoUpgrade property pages controls the options for this task—click each tab in the Automatic Upgrade Properties dialog box to configure them. To configure AutoUpgrade, follow these steps: 1. Select the AutoUpgrade task shown in the Scheduler window, then click in the Scheduler toolbar. NOTE: AutoUpgrade runs according to the schedule you set for it in its Task Properties dialog box. To open the Task Properties dialog box instead, select the AutoUpgrade task, then click in the Scheduler toolbar. To learn more about setting a task schedule, see “Enabling tasks” on page 153. The Automatic Upgrade dialog box will appear (see Figure 6-22 on page 184). User’s Guide 183 Scheduling Scan Tasks Figure 6-22. Automatic Upgrade dialog box - Upgrade Sites page Here, AutoUpgrade lists the sites from which it will download new .DAT files. You will not see any sites listed initially, because AutoUpgrade does not come configured to connect to any upgrade site. You must add the sites you need from the information you received when you purchased VirusScan. You can add as many different sites as you need, and alter the order in which AutoUpgrade tries to connect to them, from this dialog box. Your options are: • Add a new site. Click Add to open the Automatic Upgrade Properties dialog box (Figure 6-23). To learn how to specify options for your new site, see “Configuring upgrade options” on page 186. Figure 6-23. Automatic Upgrade Properties dialog box Upgrade Options page 184 McAfee VirusScan for Windows 95 and Windows 98 Scheduling Scan Tasks • Change the options for an existing site. Select one of the sites shown in the list, then click Edit to open the Automatic Upgrade Properties dialog box (see Figure 6-23 on page 184). Make the changes you want to make, then click OK to close the dialog box. To see descriptions and instructions for configuring the available options, see “Configuring upgrade options” on page 186. • Remove an existing site. Select one of the sites shown in the list, then click Delete to remove it. • Change the search order for existing sites. To change the order in which AutoUpgrade connects to each site, select the site whose priority you want to change, then click Move Up to give the site a higher priority, or Move Down to give it a lower priority. • Upgrade your VirusScan files immediately. Click Upgrade Now to have AutoUpgrade connect immediately to the first site listed and check for a new VirusScan version. To use this function, you must have configured enough of the necessary options for AutoUpgrade to locate the listed site and, if necessary, log on to it. See “Configuring upgrade options” on page 186 to learn how to specify the options you need. If AutoUpgrade cannot connect to the listed site after three attempts, or if it does not find new VirusScan files, it will connect to each of the other sites listed until it finds the most current VirusScan version available. 2. Click the Log Activity tab to display the next property page (Figure 6-24). Figure 6-24. Automatic Upgrade dialog box - Log Activity page User’s Guide 185 Scheduling Scan Tasks 3. Select the Log activity into the Activity Log File checkbox. By default, AutoUpgrade records what happens during update attempts and saves the record in the file UPDATE UPGRADE ACTIVITY LOG.TXT in the VirusScan program directory. You can enter a different name and path in the text box provided, or click Browse to locate a suitable file elsewhere on your hard disk or on your network. 4. To minimize the log file size, select the Limit size of log file to checkbox, then enter a value for the file size, in kilobytes, in the text box provided. Enter a value between 10KB and 999KB. By default, AutoUpgrade limits the file size to 100KB. If the data in the log exceeds the file size you set, AutoUpgrade erases the existing log and begins again from the point at which it left off. To see the contents of the log file from VirusScan Scheduler, select the AutoUpgrade task in the task list, then choose View Activity Log from the Task menu. 5. Click OK to save your changes and close the Automatic Upgrade dialog box. Click Cancel to close the dialog box without saving your changes. AutoUpgrade saves all of the changes you make in the Automatic Upgrade dialog box to UPGRADE.INI, a file stored in the VirusScan program directory. To replicate these same settings across your network, copy UPGRADE.INI to the VirusScan program directory on each network node. Configuring upgrade options To create a new upgrade site or change the settings for an existing site, click Add in the Automatic Upgrade dialog box (see Figure 6-22 on page 184), or select a listed site, then click Edit. Either action will open the Automatic Upgrade Properties dialog box (Figure 6-25). Figure 6-25. Automatic Upgrade Properties dialog box Upgrade Options page 186 McAfee VirusScan for Windows 95 and Windows 98 Scheduling Scan Tasks Next, follow these steps: 1. Type a name for the site in the text box provided. Choose a descriptive name that you will recognize in the site list. 2. Click Enabled to tell AutoUpgrade to connect to this site at the time you have scheduled. Clearing the checkbox preserves the options you have configured, but tells AutoUpgrade not to check the site. AutoUpgrade will make a maximum of three connection attempts for the site during each scheduled update operation. When it does connect and download a new VirusScan version, AutoUpgrade also extracts the files and installs them into the VirusScan program directory. 3. Choose the method you want to use to connect to the target server. Your choices are: • Copy from a local network computer. Select this option to simply transfer the update files from a computer somewhere on your network via whichever common network protocol you have active. The settings for this protocol will govern how AutoUpgrade attempts the connection and the length of the timeout period that must pass before AutoUpgrade stops the connection attempt. Enter the computer name in Universal Naming Convention (UNC) notation in the text box provided, or click Browse to locate the computer on your network. The remaining options in the dialog box become unavailable. • FTP from a remote network computer. Select this option to transfer the update files via File Transfer Protocol (FTP). To use this option, the target server must have an FTP service enabled. AutoUpgrade uses its own FTP implementation to connect to the server, but the timeout period for the connection attempt will depend on your existing network protocol settings. Next, enter in the text box provided the domain name for the target server, together with any other necessary directory information, or click Browse to locate the server on your network. If the target server accepts anonymous FTP logins, select the Use anonymous FTP login checkbox. If you use a specific FTP account that requires a user name and password, clear the checkbox, then click FTP login information instead. This button opens a dialog box where you can enter the correct user name and password. Enter the password again to confirm it, then click OK to close the dialog box. User’s Guide 187 Scheduling Scan Tasks 4. If you route FTP requests through a proxy server, select the Use proxy server checkbox, then enter the name of your proxy server in the text box provided. You can enter the name in UNC notation or as a domain name, whichever is appropriate for your environment. Next, in the remaining text box, enter the logical port for the proxy server that AutoUpgrade should address with its FTP request. 5. To choose additional options, click the Advanced Upgrade tab. To save your changes and return to the Automatic Upgrade dialog box, click OK. AutoUpgrade saves all of the changes you make in the Automatic Upgrade dialog box to UPGRADE.INI, a file stored in the VirusScan program directory. To close the dialog box without saving your changes, click Cancel. Configuring advanced upgrade options To complete your AutoUpgrade task, you need to enter only a target server, a connection method, and any necessary login information. Then, once you enable the task and set a schedule for it, AutoUpgrade will download the correct files from the target server for you, extract them, and install them into the VirusScan program directory. To have AutoUpgrade take other actions before or after it locates new files, click the Advanced Upgrade Options tab to display the correct property page (Figure 6-26). Figure 6-26. Automatic Upgrade Properties dialog box Advanced Upgrade Options page 188 McAfee VirusScan for Windows 95 and Windows 98 Scheduling Scan Tasks Next, follow these steps: 1. Tell AutoUpgrade what you want it to do with the files it downloads. Your options are: • Retrieve the Upgrade files but do not perform the upgrade. Select this checkbox to have AutoUpgrade download the new VirusScan version and simply save it in a location you specify instead of installing it. Selecting this checkbox also selects the Save the Update file for later usage checkbox. To tell AutoUpgrade where to save the new files, enter a path and folder name in the text box below this checkbox, or click Browse to locate a suitable folder. You might want to use this option if you download new VirusScan files to a central server on your network and want individual client computers to download and install the new files locally. • Save the Upgrade files for later usage. Select this checkbox to have AutoUpgrade save an unextracted copy of the new VirusScan files in a location you specify. AutoUpgrade then continues with the installation. By contrast, the Retrieve the Upgrade files but do not perform the update option saves the unextracted file, but does not install the new VirusScan version. 2. Tell AutoUpgrade what you want it to do after it successfully downloads and installs a new VirusScan version. Your options are: • Reboot system after a successful upgrade. Select this checkbox to have AutoUpgrade restart your system after it installs new VirusScan files. Although VirusScan and VShield need you to restart your system after installation, you might want to do so only during idle hours so as not to interfere with productive work. NOTE: This option functions only for scheduled upgrade operations. If you click Upgrade Now in the Automatic Upgrade dialog box, AutoUpgrade will ask you if you want to restart your computer as soon as it finishes installing the new VirusScan version , whether you selected this option or not. 3. To save your changes and return to the Automatic Upgrade dialog box, click OK. AutoUpgrade saves all of the changes you make in the Automatic Upgrade dialog box to UPGRADE.INI, a file stored in the VirusScan program directory. To close the dialog box without saving your changes, click Cancel. User’s Guide 189 Scheduling Scan Tasks Configuring options for other programs You can use the Scheduler to run other programs at specific times, but unless the program you want to run is a Network Associates anti-virus product, you cannot use the Scheduler to configure the program to run with particular options. To do that, you must open and pre-configure the program yourself—the Scheduler will simply run the program as you have it configured at the time you specify. You can, however, use the Scheduler to open the VShield Properties dialog box so that you can configure VShield to run with particular scan options. To learn how to do this, see Chapter 4, “Using VShield.” 190 McAfee VirusScan for Windows 95 and Windows 98 Using Specialized Scanning Tools 7 7 Scanning Microsoft Exchange and Outlook mail In addition to the continuous background scanning that VShield provides you with through its E-Mail Scan module, VirusScan includes a full-featured program component designed specifically to look for viruses in your Microsoft Exchange and Microsoft Outlook mailboxes, or on any mail server that works with Microsoft’s Messaging Application Programming Interface (MAPI). The E-Mail Scan program component gives you the ability to scan your mail servers at your own initiative, and at times convenient for you. An unobtrusive plug-in architecture gives you access to the scanner from directly within your Exchange or Outlook client application. If you installed VirusScan with the Typical installation option (see page 35 for details), you already have access to the E-Mail Scan program component. To use the E-Mail Scan program component with its default settings, simply start your Microsoft Exchange or Microsoft Outlook client software, then 1. Log on to your mail server as you would normally. 2. Choose Scan for Viruses from the Tools menu, or click Exchange or Outlook toolbar. in the NOTE: If you use Microsoft Exchange 5.0, a limitation in the way the program updates its toolbar prevents E-Mail Scan from displaying its buttons immediately. To add the Scan for Viruses button to the toolbar, choose Customize Toolbar from the Tools menu, then add the E-mail Scan buttons from the list of available buttons in the Customize Toolbar dialog box. Once you’ve started it, E-Mail Scan will immediately beginning scanning your Exchange or Outlook mailbox for viruses (see Figure 7-1 on page 192). By default, E-Mail Scan examines all of the mail messages stored in your Inbox on the mail server, looking for attachments susceptible to virus infection. If you have a large number of messages stored there that you have not yet downloaded, this scan operation can take a long time. To pause the operation, click . To stop it altogether, click . To resume the operation, click . User’s Guide 191 Using Specialized Scanning Tools Figure 7-1. E-Mail Scan in progress If it finds an infected file, E-Mail Scan will ask you how to respond to the virus. See “Responding when E-Mail Scan detects a virus” on page 61 for details. Configuring the E-Mail Scan program component Although E-Mail Scan’s default settings give you good protection against infections spread via your Exchange or Outlook e-mail, those settings might not suit your work habits. To modify E-Mail Scan’s configuration options, follow these steps: 1. Start your Exchange or Outlook client software, then log onto your e-mail server. NOTE: If you have already logged into the network domain that hosts your e-mail server, you might not need to log into to your e-mail server directly—instead, you can simply start Exchange or Outlook. See your network administrator to learn the login requirements for your server. 2. Choose E-Mail Scan Properties from the Tools menu in either program, or click in the Exchange or Outlook toolbar. The E-Mail Scan Properties dialog box will appear (see Figure 7-2 on page 193). The Properties dialog box consists of property pages that control E-Mail Scan’s settings—click each tab to set up the program for your needs. 192 McAfee VirusScan for Windows 95 and Windows 98 Using Specialized Scanning Tools Figure 7-2. E-Mail Scan Properties dialog box - Detection page Choosing Detection options E-Mail Scan initially assumes that you want to scan all e-mail messages stored on your Exchange or Outlook server, and to restrict the files it scans only to those susceptible to virus infection (see Figure 7-2). To change these settings, follow these steps: 1. Tell E-Mail Scan which e-mail messages you want it to scan. Your choices are: • All messages. Select this button to have E-Mail Scan look at all messages now stored on your Exchange server. This scan, while thorough, can take a long time. • Unread messages only. Select this button to have E-Mail Scan examine only those messages marked “unread.” After you scan your entire mailbox, choose this option to speed up scan operations, while maintaining complete anti-virus protection for your computer. NOTE: Once you download mail to your computer, VirusScan treats your personal folder or archive file as it would any other file, unless you specifically exclude it from scanning operations. This gives you an added layer of anti-virus security. User’s Guide 193 Using Specialized Scanning Tools 2. Tell E-Mail Scan which types of attachments you want it to examine. You can • Scan compressed files. Select the Compressed files checkbox to have E-Mail Scan look for viruses in files compressed with these formats: .??_, .CAB, LZEXE, LZH, PKLite, .TD0, and .ZIP. Although it does give you better protection, scanning compressed files can lengthen a scan operation. • Choose file types for scanning. Viruses ordinarily cannot infect data files or files that contain no executable code. You can, therefore, safely narrow the scope of your scan operations so that E-Mail Scan looks only at those attachments most susceptible to virus infection. To do so, select the Program files only button. To see or designate the file name extensions E-Mail Scan will examine, click Extensions to open the Program File Extensions dialog box (Figure 7-3). Figure 7-3. Program File Extensions dialog box By default, E-Mail Scan looks for viruses in files with the extensions .EXE, .COM, .DO?, .XL?, .RTF, .BIN, .SYS, .MD?, .VXD, .OBD, and .DLL. Files with .DO?, .XL?, .RTF, and .OBD extensions are Microsoft Office files, all of which can harbor macro virus infections. The ? character is a wildcard that enables E-Mail Scan to scan document and template files. – To add to the list, click Add, then type the extensions you want E-Mail Scan to scan in the dialog box that appears. – To remove an extension from the list, select it, then click Remove. – Click Default to restore the list to its original form. When you have finished, click OK to close the dialog box. To have E-Mail Scan examine all files on your system, whatever their extensions, select the Scan all file attachments button. This will slow your scan operations down considerably, but will ensure that your system is virus free. 194 McAfee VirusScan for Windows 95 and Windows 98 Using Specialized Scanning Tools • Turn on heuristic scanning. Click Heuristics to open the Heuristics Scan Settings dialog box (Figure 7-4). Figure 7-4. Heuristics Scan Settings dialog box Heuristic scan technology enables E-Mail Scan to recognize new viruses based on their resemblance to similar viruses VirusScan already knows. To do this, the program looks for “virus-like” characteristics in the files you’ve asked it to scan. The presence of a sufficient number of these characteristics in a file leads E-Mail Scan to identify the file as potentially infected with a new or previously unidentified virus. Because E-Mail Scan looks simultaneously for file characteristics that rule out the possibility of virus infection, it will rarely give you a false indication of a virus infection. Therefore, unless you know that the file does not contain a virus, you should treat “potential” infections with the same caution you would confirmed infections. To activate heuristic scanning, follow these steps: a. Select the Enable heuristics scanning checkbox. The remaining options in the dialog box activate. b. Select the types of heuristic scanning you want E-Mail Scan to use. Your choices are: • Enable macro heuristics scanning. Choose this option to have E-Mail Scan identify all Microsoft Word, Microsoft Excel, and other Microsoft Office files that have embedded macros, then compare the macro code to its virus signature database. E-Mail Scan will identify exact matches with the virus name; code signatures that resemble existing viruses cause E-Mail Scan to tell you it has found a potential macro virus. • Enable program file heuristics scanning. Choose this option to have E-Mail Scan locate new viruses in program files by examining their characteristics and comparing them against a list of known virus characteristics. E-Mail Scan will identify files with a sufficient number of these characteristics as potential viruses. User’s Guide 195 Using Specialized Scanning Tools • Enable macro and program file heuristics scanning. Choose this option to have E-Mail Scan use both types of heuristic scanning. Network Associates recommends that you use this option for complete anti-virus protection. c. Determine how you want to treat infected macro files. Select Remove all macros when cleaning infected documents to eliminate all infectable code from the document and leave only data. To try to remove only the virus code from the document’s macros, leave this checkbox clear. WARNING: Use this feature with caution: removing all macros from a document can cause it to lose data or to become corrupted and unusable. d. Click OK to save your settings and return to the E-Mail Scan Properties dialog box. 3. Click the Action tab to choose additional E-Mail Scan options. To save your changes without closing the E-Mail Scan Properties dialog box, click Apply. To save your changes and close the dialog box, click OK. To close the dialog box without saving your changes, click Cancel. NOTE: Clicking Cancel will not undo any changes you already saved by clicking Apply. Choosing Action options When E-Mail Scan detects a virus, it can respond either by asking you what it should do with the infected file, or by automatically taking an action that you determine ahead of time. Use the Action property page to specify which response options you want E-Mail Scan to give you when it finds a virus, or which actions you want it to take on its own. 196 McAfee VirusScan for Windows 95 and Windows 98 Using Specialized Scanning Tools Follow these steps: 1. Click the Action tab in the E-Mail Scan Properties dialog box to display the correct property page (Figure 7-5). Figure 7-5. E-Mail Scan Properties dialog box - Action page 2. Choose a response from the When a virus is found list. The area immediately beneath the list will change to show you additional options for each choice. Your choices are: • Prompt for user action. Use this option if you expect to be at your computer when E-Mail Scan examines your disk—the program will display an alert message when it finds a virus and offer you a range of possible responses. Select the response options you want to see in the alert message: – Clean file. This option tells E-Mail Scan to try to remove the virus code from the infected file. – Delete file. This option tells E-Mail Scan to delete the infected file immediately. – Move file. This option tells E-Mail Scan to move the infected file to a quarantine folder. – Continue scan. This option tells E-Mail Scan to continue with its scan, but not take any other actions. If you have its reporting options enabled, E-Mail Scan records the incident in its log file. – Stop scan. This option tells E-Mail Scan to stop the scan operation immediately. To continue, you must click Scan Now to restart the operation. User’s Guide 197 Using Specialized Scanning Tools • Move infected attachment automatically. Use this option to have E-Mail Scan move infected files to a quarantine directory named INFECTED. E-Mail Scan will create the INFECTED folder on the Exchange or Outlook mail server. You cannot designate a different folder or change the folder’s name, but the INFECTED folder will appear under your mailbox folder. You can open the folder and view the message if you wish, but note that doing so could expose your computer to virus infection. • Clean infected attachment automatically. Use this option to tell E-Mail Scan to remove the virus code from the infected attachment as soon as it finds it. If E-Mail Scan cannot remove the virus, it will notify you in its message area and, if you have its reporting features enabled, will note the incident in its log file. See “Choosing Report options” on page 201 for details. • Delete infected attachment automatically. Use this option to have E-Mail Scan delete every infected attachment it finds immediately. Be sure to enable its reporting feature so that you have a record of which attachments E-Mail Scan deleted. You will need to restore deleted files from backup copies. • WARNING: E-mail Scan will not try to break any encrypted messages to scan them. If an infected attachment includes a digital signature, E-Mail Scan will remove the digital signature in order to clean or delete the infected file. Continue scanning. Use this option only if you plan to leave your computer unattended while E-Mail Scan checks for viruses. If you also activate the E-Mail Scan reporting feature (see “Choosing Report options” on page 201 for details), the program will record the names of any viruses it finds and the names of infected files so that you can delete them at your next opportunity. 3. Click the Alert tab to choose additional E-Mail Scan options. To save your changes without closing the E-Mail Scan Properties dialog box, click Apply. To save your changes and close the dialog box, click OK. To close the dialog box without saving your changes, click Cancel. 198 NOTE: Clicking Cancel will not undo any changes you already saved by clicking Apply. McAfee VirusScan for Windows 95 and Windows 98 Using Specialized Scanning Tools Choosing Alert options Once you configure it with the response options you want, you can let E-Mail Scan look for and remove viruses from your system automatically, as it finds them, with almost no further intervention. If, however, you want E-Mail Scan to inform you immediately when it finds a virus so that you can take appropriate action, you can configure it to send an alert message to you in a variety of ways. Use the Alert property page to choose which alerting methods you want to use. Follow these steps: 1. Click the Alert tab in the E-Mail Scan Properties dialog box to display the correct property page (Figure 7-6). Figure 7-6. E-Mail Scan Properties dialog box - Alert page 2. To tell E-Mail Scan to send an alert message to a server running NetShield, a Network Associates server-based anti-virus solution, select the Send network alert checkbox, then enter the path to the NetShield alert folder on your network, or click Browse to locate the correct folder. NOTE: The folder you choose must contain CENTALRT.TXT, the NetShield Centralized Alerting file. NetShield collects alert messages from E-Mail Scan and other Network Associates software, then passes them to network administrators for action. To learn more about Centralized Alerting, see the NetShield User’s Guide. User’s Guide 199 Using Specialized Scanning Tools 3. To send an alert message to the person who sent you the infected e-mail attachment, select the Return reply mail to sender checkbox. You can then compose a standard reply to send. Follow these steps: a. Click Configure to open a standard mail message form. b. Fill in the subject line, then add any comments you want to make in the body of the message, below a standard infection notice that E-Mail Scan will supply. You may add up to 1024 characters of text. c. To send a copy of this message to someone else, enter an e-mail address in the text box provided, or click Cc: to choose a recipient from your mail system's user directory or address book. d. Click OK to save the message. Whenever it detects a virus, E-Mail Scan will send a copy of this message to each person who sends you e-mail with an infected attachment. It fills in the recipient's address with information found in the original message header, and identifies the virus and the affected file in the area immediately below the subject line. If you have activated its report feature, E-Mail Scan also logs each instance when it sends an alert message. 4. To send an e-mail message to warn others about an infected attachment, select the Send alert mail to user checkbox. You can then compose a standard reply to send to one or more recipients—a network administrator, for example—each time E-Mail Scan detects an infected e-mail attachment. Follow these steps: a. Click Configure to open a standard mail message form. b. Enter an e-mail address in the text box provided, or click To: to choose a recipient from your mail system's user directory or address book. Repeat the process in the text box labeled Cc: to send a copy of the message to someone else. NOTE: To find an e-mail address in this way, you must have access to a MAPI-compliant user directory. If you are working offline and have not yet logged onto your e-mail system, E-Mail Scan asks you to choose a user profile it can use to log onto your system. Enter the requested information, then click OK to continue. c. Fill in the subject line, then add any comments you want to make in the body of the message below the infection notice. You may add up to 1024 characters of text. d. Click OK to save the message. 200 McAfee VirusScan for Windows 95 and Windows 98 Using Specialized Scanning Tools Whenever it detects a virus, E-Mail Scan sends a copy of this message to each of the addresses that you entered in Step b. It adds information to identify the virus and the affected file in the area immediately below the subject line. If you have activated its report feature, E-Mail Scan also logs each instance when it sends an alert message. 5. To have E-Mail Scan send virus alert messages via the DMI Component Interface to desktop and network management applications running on your network, select the DMI Alert checkbox. NOTE: The Desktop Management Interface is a standard for communicating management requests and alert information between hardware and software components stored on or connected to desktop computers, and the applications used for managing them. To learn more about using this alert method, see your network administrator. 6. If you chose Prompt for user action as your response in the Action page (see page 197 for details), you can also tell E-Mail Scan to beep and display a custom message when it finds a virus. To do so, select the Display custom message checkbox, then enter the message you want to see in the text box provided—you can enter a message up to 225 characters in length. Next, select the Sound audible alert checkbox. 7. Click the Report tab to choose additional E-Mail Scan options. To save your changes without closing the E-Mail Scan Properties dialog box, click Apply. To save your changes and close the dialog box, click OK. To close the dialog box without saving your changes, click Cancel. NOTE: Clicking Cancel will not undo any changes you already saved by clicking Apply. Choosing Report options E-Mail Scan lists its current settings and summarizes all of the actions it takes during its scanning operations in a log file called MAILSCAN.TXT. You can have E-Mail Scan write its log to this file, or you can use any text editor to create a text file for E-Mail Scan to use. You can then open and print the log file for later review from within E-Mail Scan or from a text editor. Use the Reports property page to determine which information E-Mail Scan will include in its log file. User’s Guide 201 Using Specialized Scanning Tools To set E-Mail Scan to record its actions in a log file, follow these steps: 1. Click the Report tab in the E-Mail Scan Properties dialog box to display the correct property page (Figure 7-7). Figure 7-7. E-Mail Scan Properties dialog box - Report page 2. Select the Log to file checkbox. By default, E-Mail Scan writes log information to the file MAILSCAN.TXT in the VirusScan program directory. You can enter a different name in the text box provided, or click Browse to locate a suitable file elsewhere on your hard disk or on your network. 3. To minimize the log file size, select the Limit size of log file to checkbox, then enter a value for the file size, in kilobytes, in the text box provided. Enter a value between 10KB and 999KB. By default, E-Mail Scan limits the file size to 100KB. If the data in the log exceeds the file size you set, E-Mail Scan erases the existing log and begins again from the point at which it left off. 4. Select the checkboxes that correspond to the information you want E-Mail Scan to record in its log file. You can choose to record any of this information: 202 • Virus detection. Select this checkbox to have E-Mail Scan note the number of infected files it found during this scanning session. • Virus cleaning. Select this checkbox to have E-Mail Scan note the number of infected files from which it removed the infecting virus. McAfee VirusScan for Windows 95 and Windows 98 Using Specialized Scanning Tools • Infected file deletion. Select this checkbox to have E-Mail Scan note the number of infected files it deleted from your e-mail server. • Infected file move. Select this checkbox to have E-Mail Scan note the number of infected files it moved to the quarantine directory on your mail server. • Session settings. Select this checkbox to have E-Mail Scan list the options you choose in the E-Mail Scan Properties dialog box for each scanning session. • Session summary. Select this checkbox to have E-Mail Scan summarize its actions during each scanning session. Summary information includes the number of files scanned, the number and type of viruses detected, the number of files moved or deleted, and other information. • Date and time. Select this checkbox to have E-Mail Scan append the date and time to each log entry it records. • User name. Select this checkbox to have E-Mail Scan append the name of the user logged in to your e-mail server at the time it records each log entry. 5. Click a different tab to change any of your E-Mail Scan settings. To save your changes without closing the E-Mail Scan Properties dialog box, click Apply. To save your changes and close the dialog box, click OK. To close the dialog box without saving your changes, click Cancel. NOTE: Clicking Cancel will not undo any changes you already saved by clicking Apply. Scanning cc:Mail VirusScan includes native support for later-generation e-mail client software based on Microsoft’s MAPI standard, including Microsoft’s own Exchange and Outlook clients, and version 8.0 and later of Lotus Development’s cc:Mail product. If you use earlier cc:Mail versions—v6.0 or v7.0—you will need to install VirusScan’s cc:Mail Scan component to have it look for viruses in your Inbox. IMPORTANT: To install the cc:Mail Scan component, you must choose the Custom installation option during Setup—VirusScan does not install this component by default. See page 35 for details. User’s Guide 203 Using Specialized Scanning Tools Once installed, cc:Mail Scan plugs into VShield, logs on to your cc:Mail system, then operates unobtrusively in the background, polling your cc:Mail Inbox to check for new mail. When new mail arrives, cc:Mail Scan calls VShield to examine it for any infected attachments before your client software downloads it to your computer. The only real interaction you will have with cc:Mail Scan is when you choose which corporate e-mail system you want VShield to scan for viruses. To learn how to specify cc:Mail as your corporate e-mail system, see Chapter 4, page 87. If you have not yet logged in to your cc:Mail server, cc:Mail Scan might also ask you to enter your user name and password into a login screen so that VShield can get access to your cc:Mail server and scan your Inbox. Enter your cc:Mail user name and password, just as if you were logging directly into cc:Mail, then click OK to continue. Next, start your cc:Mail client application, then set the interval for the client to poll your cc:Mail server to a period longer than five minutes. This gives VShield a chance to examine your mail before your client software retrieves it. The cc:Mail component logs off from your e-mail server when you quit your client software. Using ScreenScan VirusScan’s ScreenScan component provides you with background virus scanning as your computer’s screen saver runs. With it, you can turn otherwise idle computer time to productive use by allowing your machine to check itself for virus infections. ScreenScan will not take any action against viruses it detects, but it will record the results of its scan operations in a log file that you can review at your leisure. To use ScreenScan, you must choose the Custom installation option during Setup—VirusScan does not install this component by default. See page 35 for details. Once installed, ScreenScan displays a property page in the Windows Display Properties dialog box. Here you can choose the detection and report options that you want ScreenScan to use. To configure ScreenScan, follow these steps: 1. Click Start in the Windows taskbar, point to Settings, then choose Control Panel. 2. Locate and double-click the Display control panel in the window that appears in order to open the Display Properties dialog box. Next, click the McAfee ScreenScan tab to display the correct property page (see Figure 7-8 on page 205). 204 McAfee VirusScan for Windows 95 and Windows 98 Using Specialized Scanning Tools Figure 7-8. Display Properties dialog box McAfee ScreenScan page 3. Select the Enable scanning while in screen saver mode checkbox to activate the options in the rest of the property page. 4. Choose which parts of your system that you want ScreenScan to examine for viruses. You can • Add scan targets. Click Add to open the Add Scan Item dialog box (Figure 7-9). Figure 7-9. The Add Scan Item dialog box Next, choose the scan target from the list provided. Your choices are: – All local drives. This tells ScreenScan to scan all drives, both hard disks and floppy disks, either physically attached to your computer or inserted in a floppy drive. This is the safest and most comprehensive option available in ScreenScan. – All fixed drives. This tells ScreenScan to scan only hard disks physically connected to your computer. User’s Guide 205 Using Specialized Scanning Tools – Drive or folder. This tells ScreenScan to scan a particular disk or folder on your computer. In the text box provided, type the drive letter or the path to the folder you want scanned, or click Browse to locate the scan target on your computer. Click OK to close the dialog box. IMPORTANT: To scan all of the subfolders in your scan target, be sure to select the checkbox Include subfolders in the What to Scan area in the ScreenScan property page. • Change scan targets. Select one of the listed scan targets, then click Edit to open the Edit Scan Item dialog box (Figure 7-10). Figure 7-10. The Edit Scan Item dialog box The dialog box appears with the existing scan target specified. Choose or enter a new scan target, then click OK to close the dialog box. • Remove scan targets. Select one of the listed scan targets, then click Remove to delete it. 5. Specify the types of files you want ScreenScan to examine. You can 206 • Scan compressed files. Select the Compressed files checkbox to have ScreenScan look for viruses in files compressed in .CAB, LZH, or .ZIP archiving formats. • Choose file types for scanning. Viruses ordinarily cannot infect data files or files that contain no executable code. You can, therefore, safely narrow the scope of your scan operations so that ScreenScan looks only at those attachments most susceptible to virus infection. To do so, select the Program files only button. To see or designate the file name extensions ScreenScan will examine, click Extensions to open the Program File Extensions dialog box (see Figure 7-11 on page 207). McAfee VirusScan for Windows 95 and Windows 98 Using Specialized Scanning Tools Figure 7-11. The Program File Extensions dialog box By default, ScreenScan looks for viruses in files with the extensions .EXE, .COM, .DO?, .XL?, .MD?, .RTF, .BIN, .SYS, .VXD, .OBD, and .DLL. Files with .DO?, .XL?, .RTF, and .OBD extensions are Microsoft Office files, all of which can harbor macro virus infections. The ? character is a wildcard that enables ScreenScan to scan document and template files. – To add to the list, click Add, then type the extensions you want ScreenScan to scan in the dialog box that appears. – To remove an extension from the list, select it, then click Delete. – Click Default to restore the list to its original form. When you have finished, click OK to close the dialog box. To have ScreenScan examine all files on your system, whatever their extensions, select the All files button. This will slow your scan operations down considerably, but will ensure that your system is virus free. 6. Determine how you want ScreenScan to balance its scan operations against other work priorities for your computer. Click Advanced to open the Advanced Scanner Settings dialog box (Figure 7-12). Figure 7-12. Advanced Scanner Settings dialog box User’s Guide 207 Using Specialized Scanning Tools Drag the slider to the left to give ScreenScan a lower priority relative to other programs running on your computer—including your screen saver. This causes ScreenScan to take longer to scan your system, but allows your other programs to run smoothly. Drag the slider to the right to give ScreenScan a relatively high priority for its scanning tasks. It will complete its scan operation more quickly, but other programs running at the same time will not run as smoothly. 7. Enable ScreenScan’s report feature. Select the Enable logging of ScreenScan activities to file checkbox. By default, ScreenScan records its actions in a text file named SCREENSCAN ACTIVITY LOG.TXT. To choose a different text file to use as ScreenScan’s report file, enter its path and file name in the text box provided, or click Browse to locate a suitable file on your hard disk. NOTE: ScreenScan does not create new report files. To have the program use a different log file, you must choose an existing text file that ScreenScan can open and write to. Click OK to save your changes and close the dialog box. To close the dialog box without saving your changes, click Cancel. 8. To have ScreenScan start scanning from the point at which it left off when interrupted, select the Resume Scanning where ScreenScan left off checkbox. If you do not select this checkbox, ScreenScan will begin its scan operation with the first item listed in your chosen scan target, whether or not it has already completed a scan operation on that target. 9. Click Apply to save your changes without closing the Display Properties dialog box. To save your changes and close the dialog box, click OK. To close the dialog box without saving your changes, click Cancel. NOTE: Clicking Cancel will not undo any changes you already saved by clicking Apply. ScreenScan will run the next time your current screen saver does. If you change screen savers, you should reconfigure your ScreenScan options also. 208 McAfee VirusScan for Windows 95 and Windows 98 Using SecureCast to Update Your Software A A Introducing SecureCast The Network Associates SecureCast service conveniently delivers the latest product and data file updates to your desktop. With it, you can choose to receive updates for your licensed Network Associates software via the Internet, regularly and automatically. To use this option, you must install the SecureCast client software and subscribe to either the Home SecureCast channel (for retail customers) or the Enterprise SecureCast channel (for corporate customers). If you are a retail customer and would rather decide when to update your system, an option allows you to download new files only when your software reminds you that it’s time to update. If you are a corporate customer (but not an administrator), contact your administrator to learn where to update your files, or use the AutoUpdate feature if your product includes it. Choose one of the update options listed in this appendix to keep your system efficiently protected from the network to the desktop. With SecureCast, you’ll get the latest data files and program files as soon as they’re available. New viruses and other harmful agents appear at a rate of more than 200 per month—don’t risk letting your data disintegrate or your network become inaccessible simply because you forgot to update or upgrade your software. NOTE: The term “update” means integrating your product with new versions of data (.DAT) files; the term “upgrade” refers to product version revisions, executables, and data files. Network Associates offers free .DAT file updates for the life of your product. This does not, however, guarantee that .DAT files will be compatible with previous product versions. By upgrading your software to the latest product version and updating to the latest .DAT files regularly via SecureCast, you ensure complete protection for the term of your software subscription or maintenance plan. User’s Guide 209 Using SecureCast to Update Your Software Why would I need to update my data files? To offer you the best protection possible, Network Associates continually updates data files that detect new viruses and other harmful agents. Although your software has technology that allows it to detect previously unknown strains of viruses or malicious code, new virus types and other agents appear frequently. Often, your existing software cannot detect these intruders because the data files that came with it became outdated. Your software periodically notifies you to update these files. For maximum protection, Network Associates strongly recommends that you update your files on a regular basis. Which data files does SecureCast deliver? With SecureCast, you’ll receive automatic downloads of these common data files: • NAMES.DAT—includes virus names and other details that the user sees when viewing the Virus List. • SCAN.DAT—includes detection string data for all viruses detected. • CLEAN.DAT—includes removal string data for all viruses cleaned. In addition to the common .DAT files above, you may also receive some of these additional files, depending on which anti-virus or security products you’re running: • WEBSCANX.DAT or INTERNET.DAT—includes detection string data for hostile Java applets and ActiveX controls. WebShieldX and VirusScan use these files. • MCALYZE.DAT—includes detection string data for complex polymorphic virus detection. Network Associates 32-bit products with engine versions 3.0.0 through 3.1.4 use this file. • POLYSCAN.DAT—includes detection string data for complex polymorphic virus detection. Network Associates 32-bit products with engine versions 3.1.5 and later use this file. System requirements • Windows 95 or later, or Windows NT • At least 100MB free hard disk space: Home SecureCast (client and channel) 7MB, plus 3–6MB per download. Enterprise SecureCast (client and channel) 15MB, plus 6–6.5MB per download. • An active Internet connection—direct or dial-up—for a minimum of one hour per week. 210 McAfee VirusScan for Windows 95 and Windows 98 Using SecureCast to Update Your Software SecureCast features • SecureCast uses client software developed with BackWeb Technologies. • SecureCast eliminates the need for downloading update files from Network Associates electronic services. • SecureCast works invisibly in the background, allowing other applications to take priority over it and using your Internet connection when it’s idle. You can also configure your desktop client so that SecureCast downloads have a higher priority. • SecureCast works with most corporate firewalls. • SecureCast supports 32-bit TCP/IP connections for Enterprise SecureCast and Home SecureCast channel subscribers, and provides non-Internet connections for retail customers using asynchronous modem dialup. • SecureCast delivers .ZIP, .EXE, and .DAT files to your desktop as BackWeb InfoPaks. Free services • Automatic delivery of .DAT files. New .DAT files are usually available mid-month. • Alerts on newly identified dangerous viruses. • Announcements of new versions of software and associated products. Home SecureCast Channel Retail customers may install SecureCast client software from a Network Associates CD-ROM. Understanding SecureCast If you are a retail customer, you can use SecureCast’s timely, free delivery service in one of two ways: • To receive automatic downloads of the latest updates for your licensed Network Associates software via the Internet, install the SecureCast client, then subscribe to the Home SecureCast channel; or • If you would rather decide when to update your software, use the included update utility when your software reminds you that it’s time. User’s Guide 211 Using SecureCast to Update Your Software Downloading automatically Setting up Home SecureCast To subscribe to the Home SecureCast channel, follow these steps: 1. Install the BackWeb client software from a Network Associates CD-ROM. You will receive a Welcome InfoPak that tells you that your connection to the Home SecureCast channel is working. An InfoPak can contain sounds, animations, Web pages, and more. When you receive a new InfoPak from Home SecureCast, it will automatically appear as an animated object on your desktop until you open it. To open an InfoPak, simply double-click it. 2. Complete the channel registration process via the User Registration Information dialog box (which will appear in either the first or second InfoPak you receive), then click Next. The Online Activity Status dialog box tracks the status of your data transmission. 3. When your user registration is complete, make a note of your registration number, then click Finish. Using Home SecureCast You are now ready to receive periodic Virus Alerts, plus product updates and upgrades. Within a few days, you should receive additional InfoPaks. Double-click these to extract and set up the updates or upgrades they contain. Unsubscribing from Home SecureCast To cancel this service at any time, follow these steps: 1. Double-click the SecureCast client icon in the Windows taskbar status area. 2. Right-click the Home channel button. A shortcut menu appears. 3. Click Unsubscribe, then click OK to confirm. 212 McAfee VirusScan for Windows 95 and Windows 98 Using SecureCast to Update Your Software Initiating a Download Updating registered software Network Associates software includes a feature that periodically reminds you to update your software. If many months have passed since you first installed your software, Network Associates strongly recommends that you use the update options described in the following sections to ensure that you are using the latest data files and product versions available. Updating after installation After you install your anti-virus or security software, the Welcome dialog box (Figure A-1) prompts you to update your software. This dialog box also appears when you start a computer system pre-loaded with Network Associates software for the fifth time. McAfee VirusScan, for example, displays this notice: Figure A-1. Welcome dialog box 1. Click Update to receive the latest version of the software for free. User’s Guide 213 Using SecureCast to Update Your Software The Internet Access dialog box (Figure A-2) appears. Figure A-2. Internet Access dialog box 2. If you have Internet access, select Yes, then click Next. If you do not have Internet access, select No, then click Next. • If you selected Yes, the User Registration dialog box appears (Figure A-4). Figure A-3. User Registration dialog box Fill in the information requested. To move between each text box, press TAB on your keyboard. When you have finished, click Next>. 214 McAfee VirusScan for Windows 95 and Windows 98 Using SecureCast to Update Your Software • If you selected No, the download server dialog box will appear (Figure A-4). Here, you need to enter or verify your country code and area code, then choose the dial-up server closest to your location. Figure A-4. Server dialog box NOTE: Downloading .DAT files from Network Associates dial-up servers might cause you to incur long-distance charges. When you have finished, click Next> to continue. Your system connects to a Network Associates server. • If the server has no new .DAT file updates or software upgrades, the Online Activity Status dialog box (Figure A-5) tells you that your files are up-to-date. Figure A-5. Online Activity Status dialog box (No Download) User’s Guide 215 Using SecureCast to Update Your Software Click Finish to disconnect from the server. • If the server has new .DAT files, the Online Activity Status dialog box (Figure A-6) tells you that the .EXE file containing the .DAT files is automatically downloading to your system. Figure A-6. Online Activity Status dialog box a. When the download is complete, click Next. The Online Activity Complete dialog box (Figure A-7) appears. Figure A-7. Online Activity Complete dialog box b. Click Finish to install your new .DAT file updates. 216 McAfee VirusScan for Windows 95 and Windows 98 Using SecureCast to Update Your Software • If the server has a product version more recent than yours, the Newer Component Found dialog box (Figure A-8) appears. To download only the latest .DAT files, select DAT files only, then click Next. To download a new product version, click Next. Figure A-8. Newer Component Found dialog box The Online Activity Status dialog box (see Figure A-6 on page 216) tracks the status of your download. When your download is complete, click Next to continue. The Online Activity Complete dialog box (Figure A-9) confirms that your download is complete. Figure A-9. Online Activity Complete dialog box 3. Note the name and location of the downloaded file, then click Finish to install your software. User’s Guide 217 Using SecureCast to Update Your Software Updating at periodic intervals At 30-day intervals, the Update dialog box (Figure A-10) prompts you to update your software. Figure A-10. Update dialog box If you are a registered user, complete the following steps to receive the latest data file versions free. Repeat these steps every month when your software suggests that you do in order to keep your product updated. NOTE: As a registered user, you can continue to receive .DAT file updates for the life of your product. Network Associates cannot, however, guarantee compatibility between future .DAT file updates and older product versions. By purchasing the latest software upgrades via SecureCast, you ensure complete virus protection for the term of your software subscription or maintenance plan. 1. Click Update to receive the latest data file version for free. The Internet Access dialog box (see Figure A-2 on page 214) appears. 2. If you have Internet access, select Yes, then click Next. If you do not have Internet access, select No, then click Next. The Server dialog box (see Figure A-4 on page 215) appears. If you selected Yes, then the dialup-number box will be unavailable; if you selected No, then the dialup-number box will be available. 3. If you have Internet access, verify your Country Code and Area Code, then click Next. If you don’t have Internet access, verify your Country Code and Area Code, select a modem dialup number, then click Next. Your system connects to a Network Associates server. 218 McAfee VirusScan for Windows 95 and Windows 98 Using SecureCast to Update Your Software • If the server has no new .DAT file updates or software upgrades, the Online Activity Status dialog box (see Figure A-5 on page 215) tells you that your files are up-to-date. Click Finish to disconnect from the server. • If the server has new .DAT files, the Online Activity Status dialog box (see Figure A-6 on page 216) tells you that the .EXE file containing the .DAT files is automatically downloading to your system. When the download is complete, click Next. The Online Activity Complete dialog box (see Figure A-7 on page 216) appears. 4. Click Finish to install your new .DAT file updates. If the server has a product version more recent than yours, the Newer Component Found dialog box (see Figure A-8 on page 217) appears. 1. To download only the latest .DAT files instead of the entire product, select DAT files only, then click Next. To download a new product version, click Next. 2. The Online Activity Status dialog box (see Figure A-6 on page 216) tracks the status of your download. When your download is complete, click Next to continue. The Online Activity Complete dialog box (Figure A-11) confirms that your download is complete. Figure A-11. Online Activity Complete dialog box 3. Note the name and location of the downloaded file, then click Finish to install your software. User’s Guide 219 Using SecureCast to Update Your Software Registering evaluation software If you are using a 30-day evaluation version of Network Associates software, the Purchase dialog box (Figure A-12) appears. This dialog box also appears when you choose Purchase from the File menu in your Network Associates software product. Figure A-12. Purchase dialog box If you continue to use evaluation copies of Network Associates software after their 30-day licenses expire, you will see increasingly frequent reminders to register your software. Network Associates strongly recommends that you follow these steps to ensure that you are using the newest data files and product versions available: 1. In the Purchase dialog box (Figure A-12), click Purchase to begin registering your evaluation copy of anti-virus software electronically. The Internet Access dialog box (see Figure A-2 on page 214) appears. 2. If you have Internet access, select Yes, then click Next. If you do not have Internet access, select No, then click Next. The Server dialog box (see Figure A-4 on page 215) appears. If you selected Yes, then the dialup-number box will be unavailable; if you selected No, then the dialup-number box will be available. 3. If you have Internet access, verify your Country Code and Area Code, then click Next. If you don’t have Internet access, verify your Country Code and Area Code, select a modem dialup number, then click Next. Your system connects to a Network Associates server. 220 McAfee VirusScan for Windows 95 and Windows 98 Using SecureCast to Update Your Software • If the server has no new .DAT file updates or software upgrades, the Online Activity Status dialog box (see Figure A-5 on page 215) tells you that your files are up-to-date. Click Finish to disconnect from the server. • If the server has new .DAT files, the Online Activity Status dialog box (see Figure A-6 on page 216) tells you that the .EXE file containing the .DAT files is automatically downloading to your system. When the download is complete, click Next. The Online Activity Complete dialog box (see Figure A-7 on page 216) appears. 4. Click Finish to install your new .DAT file updates. If the server has a product version more recent than yours, the Newer Component Found dialog box (see Figure A-8 on page 217) appears. To download only the latest .DAT files instead of the entire product, select DAT files only, then click Next. To download a new product version, follow these steps: 1. Click Next to obtain the newer version of the software. If you are no longer entitled to free software upgrades, a second Newer Component Found dialog box (Figure A-13) appears. Figure A-13. Newer Component Found dialog box #2 NOTE: File sizes and support pricing are dynamically generated. What you see when you download your purchase, therefore, might vary from what you see in Figure A-13. 2. Click Next> to continue with the download. User’s Guide 221 Using SecureCast to Update Your Software The Enter Credit Card Information dialog box (Figure A-14) appears. Figure A-14. Enter Credit Card Information dialog box 3. Enter your credit card billing address, account number, and expiration date. Click Next> to continue. NOTE: Your credit card details are safely transmitted in a secure transaction. The Online Purchase Authorization dialog box (Figure A-15) appears. Figure A-15. Online Purchase Authorization dialog box 222 McAfee VirusScan for Windows 95 and Windows 98 Using SecureCast to Update Your Software 4. Select the check box to authorize the transaction charges to your credit card, and click Click Here to Buy to begin the download process. NOTE: Network Associates will not charge your credit card unless you complete the download successfully. The Online Activity Status dialog box (see Figure A-6 on page 216) tracks the status of your download. 5. When your download is complete, note the resulting transaction number for your purchase, then click Next> to continue. The Online Activity Complete dialog box (see Figure A-9 on page 217) confirms that your transaction is complete. 6. Note the name and location of the downloaded file, then click Finish to install your software. User’s Guide 223 Using SecureCast to Update Your Software Enterprise SecureCast Channel If you manage a corporate network, you may download BackWeb’s client software from the Network Associates corporate site (http://www.nai.com) and install it on a network server. Enterprise SecureCast is for use by administrators only, not by corporate end users. NOTE: When the first InfoPak arrives, double-click it to open it, then complete the channel registration process via the Customer Registration Information dialog boxes. When you receive subsequent InfoPak files from Enterprise SecureCast, Network Associates strongly recommends that you distribute them to individual desktops as needed, in order to conserve network bandwidth. Benefits • Ease of use You no longer have to search for and download updates from Network Associates electronic distribution services. The updates you need will be delivered to you in a zipped format, ready for onsite testing and installation. • Timely protection Network Associates provides you with timely protection by regularly delivering .DAT file updates and product upgrades directly to your desktop. As soon as the updates are released to the SecureCast server, they start to transfer to your site. • Virus Alerts You will receive Virus Alerts that notify you of threatening viruses and suggest the best way to prevent infection. In addition, alerts that distinguish between hoaxes and serious threats will save you valuable time and prevent unnecessary concern. • Upgrades for multiple platforms A subscription to Enterprise SecureCast allows you to receive upgrades and updates to your products for multiple platforms. Data file updates and product upgrades for Network Associates products that run under Windows 95, Windows 98, Windows NT, Windows 3.x, DOS, OS/2, and the Mac OS can be delivered to your desktop. 224 McAfee VirusScan for Windows 95 and Windows 98 Using SecureCast to Update Your Software • Localized language versions With your subscription, you receive .DAT file updates not only across multiple platforms, but also in the languages of your choice. • HTTP support in client software Enterprise SecureCast supports HTTP (Hypertext Transfer Protocol) for file transmission through your firewall to the SecureCast servers. NOTE: Firewall considerations: If you have a firewall in place, use HTTP. If you do not, use UDP. If you are using Check Point’s Firewall-1™ software, you’ll notice that BackWeb is a predefined transmission type. Setting up Enterprise SecureCast To obtain the BackWeb client, corporate customers must first have a grant number (product license serial number) to enroll for Enterprise SecureCast. • If you do not have a grant number, please contact your purchasing agent, your Value Added Reseller, or Network Associates Customer Care at (408) 988-3832 for assistance. • If you are already a registered Network Associates customer and do not know your grant number, submit the grant-number request form online: http://www.nai.com/products/securecast/esc/grantreq.asp OR Send an e-mail message to the appropriate address: [email protected] (United States) [email protected] (Europe) [email protected] (Asia) Follow these steps to set up Enterprise SecureCast: 1. Download the Enterprise SecureCast BackWeb client (about 2MB). This client software is specially configured to function in the corporate environment, supporting HTTP file transmission. 2. Install the Enterprise SecureCast client software. You will receive a Welcome InfoPak that tells you that your connection to the Enterprise SecureCast channel is working. User’s Guide 225 Using SecureCast to Update Your Software 3. Begin the channel registration process by entering data about your company in the Customer Registration Information dialog boxes (which will appear in either the first or second InfoPak you receive). After you click Next on the last registration dialog box, the Online Activity Status dialog box tracks the status of your data transmission. 4. When your user registration is complete, make a note of your registration number, then click Finish. Your web browser launches showing a product signup form. 5. Select the software, the platforms, and the languages for which you want to receive upgrades and updates. 6. Submit your product signup form. Using Enterprise SecureCast You are now ready to receive periodic Virus Alerts, plus product updates and upgrades. Within a few days, you should receive additional InfoPaks. An InfoPak can contain sounds, animations, Web pages, and more. When you receive a new InfoPak from Enterprise SecureCast, it will automatically appear as an animated object on your desktop until you open it. To open an InfoPak, simply double-click it. Once the updates are on your system, you must distribute them to the workstations on your network. The InfoPaks you receive work well as distribution packages for McAfee Enterprise (Me!) With Me!, you can manage software updates, inventory, distribution, usage metering, and centralized alerting. Contact your Network Associates sales representative for more information about Me! Troubleshooting Enterprise SecureCast Registration problems If you try to register during a busy time of day on the Web, you may encounter a delay when the server tries to process your registration request. If you receive the error message “1105 Error” or “Database Error: Unable to connect to the data source,” this means that there is a database problem on the SecureCast server. Try submitting the form again, or try to register later. If you continue to have problems subscribing to the Enterprise SecureCast channel, please contact Network Associates Download Support (Monday to Friday, 8 A.M. to 8 P.M. Central Time) at (972) 278-6100 for assistance. 226 McAfee VirusScan for Windows 95 and Windows 98 Using SecureCast to Update Your Software Firewall problems Most firewalls that allow web-browsing traffic will also allow you to receive SecureCast InfoPaks. Some firewalls, however, can cause some problems for connections to the SecureCast server. When you complete the registration form and download the software, you will initially download a SecureCast client built with BackWeb version 1.2. Because version 1.2 does not support certain communication protocols, you might see an error similar to “no network connection” when you use it. To correct this problem, download the latest SecureCast client, which was developed with BackWeb version 3.0. NOTE: You must install the client software that uses BackWeb version 3.0 over the client that uses the 1.2 version of BackWeb. Do not uninstall the older version first. This ensures that the new SecureCast client will retain your channel preferences. Follow these steps to install and configure the newer SecureCast client software: 1. Install BackWeb version 3.0 over BackWeb version 1.2. 2. Start the SecureCast client. 3. To configure the SecureCast client’s Communication Method with your own network information, choose Global Options from the Preferences menu. 4. Change the setting for how BackWeb navigates through your proxy server from Polite Agent to HTTP. Next, click HTTP Proxy Setup, then enter the requested information about your network. NOTE: Your proxy server information is specific to your network. If you have further questions, consult your system administrator. Unsubscribing from Enterprise SecureCast Follow these steps to cancel this service at any time: 1. Double-click the SecureCast client icon in the Windows taskbar status area. 2. Right-click the Enterprise channel button. A shortcut menu appears. 3. Click Unsubscribe, then click OK to confirm. User’s Guide 227 Using SecureCast to Update Your Software Support Resources SecureCast If you have additional questions about SecureCast, consult the SecureCast FAQ: http://www.nai.com/products/securecast/esc/enterprise_faq.asp BackWeb • For a general description of BackWeb and InfoPaks, read the BackWeb Overview: http://www.nai.com/products/securecast/securedetail.asp • For a comprehensive guide to BackWeb (including additional troubleshooting advice), bookmark the BackWeb User’s Manual: http://www.backweb.com/doc/version20/Client95/ OR download the .PDF file: http://www.backweb.com/doc/version20/bwuser.pdf • For solutions to serious problems with the operation of BackWeb, please contact Network Associates Download Support (Monday to Friday, 8 A.M. to 8 P.M. Central Time) at (972) 278-6100. 228 McAfee VirusScan for Windows 95 and Windows 98 Network Associates Support Services B B Choosing Network Associates anti-virus and security software helps to ensure that the critical information technology you rely on functions smoothly and effectively. Taking advantage of a Network Associates support plan extends the protection you get from your software by giving you access to the expertise you need to install, monitor, maintain and upgrade your system with the latest Network Associates technology. With a support plan tailored to your needs, you can keep your system or your network working dependably in your computing environment for months or years to come. Network Associates support plans come under two general headings. If you are a corporate customer, you can choose from three levels of extended support under the Network Associates PrimeSupport program. If you purchased a retail version of a Network Associates product, you can choose a plan geared toward your needs from the Personal Support program. PrimeSupport Options for Corporate Customers The Network Associates PrimeSupport program offers a choice of Basic, Extended, or Anytime options. Each option has a range of features that provide you with cost-effective and timely support geared to meet your needs. PrimeSupport Basic PrimeSupport Basic gives you telephone access to essential product assistance from experienced Network Associates technical support staff members. If you purchased your Network Associates product with a subscription license, you receive PrimeSupport Basic as part of the package for two years from your date of purchase. If you purchased your Network Associates product with a perpetual license, you can renew your PrimeSupport Basic plan for an annual fee. PrimeSupport Basic includes these features: • Telephone access to technical support from Monday through Friday, 8:00 a.m. to 8:00 p.m. Central Time. • Unrestricted access 24 hours per day to Network Associates technical support information via the Network Associates website. • Updates to data files and product upgrades via the Network Associates website. User’s Guide 229 Network Associates Support Services PrimeSupport Extended PrimeSupport Extended gives you personalized, proactive support from an assigned technical support engineer. You’ll enjoy a relationship with a support professional who is familiar with your Network Associates product deployment and support history, and who will call you at an interval you designate to verify that you have the knowledge you need to use and maintain Network Associates products. By calling in advance, your PrimeSupport Extended representative can help to prevent problems before they occur. If, however, an emergency arises, PrimeSupport Extended gives you a committed response time that assures you that help is on the way. You may purchase PrimeSupport Extended on an annual basis when you purchase a Network Associates product either with a subscription license or a perpetual license. PrimeSupport Extended includes these features: • Access to an assigned technical support engineer • Proactive support contacts via telephone or e-mail from your assigned support engineer, at an interval you designate • Committed response times: your support engineer will respond within one hour to pages, within four hours to voice mail, and within 12 hours to e-mail • Telephone access to technical support from Monday through Friday, 7:00 a.m. to 7:00 p.m. Central Time • Unrestricted access 24 hours per day to Network Associates technical support information via the Network Associates website • Updates to data files and product upgrades via the Network Associates website • Ability to designate up to five people in your organization as customer contacts PrimeSupport Anytime PrimeSupport Anytime offers round-the-clock, personalized, proactive support for Network Associates products deployed in the most business-critical information systems. PrimeSupport Anytime delivers the features of PrimeSupport Extended 24 hours a day, seven days a week, with shorter response time commitments. You may purchase PrimeSupport Anytime on an annual basis when you purchase a Network Associates product, either with a subscription license or a perpetual license. 230 McAfee VirusScan for Windows 95 and Windows 98 Network Associates Support Services PrimeSupport Anytime includes these features: • Access to an assigned technical support engineer • Proactive support contacts via telephone or e-mail from your assigned support engineer, at an interval you designate • Committed response times: your support engineer will respond within half an hour to pages, within one hour to voice mail, and within four hours to e-mail • Telephone access to technical support 24 hours a day, seven days a week • Unrestricted access 24 hours per day to Network Associates technical support information via the Network Associates website • Updates to data files and product upgrades via the Network Associates website • Ability to designate up to 10 people in your organization as customer contacts Table B-1. PrimeSupport At a Glance Feature Basic Extended Anytime Technical support via telephone Monday–Friday 8:00 a.m.–8:00 p.m. Monday–Friday 7:00 a.m.–7:00 p.m. 24 hours a day, 7 days a week Technical support via website Yes Yes Yes Software updates Yes Yes Yes Assigned support engineer — Yes Yes Proactive support contact — Yes Yes Designated customer contacts — 5 10 Committed response time — Pager: 1 hour Pager: 30 mins. Voicemail: 4 hours Voicemail: 1 hour E-mail: 12 hours E-mail: 4 hours User’s Guide 231 Network Associates Support Services Ordering PrimeSupport To order PrimeSupport Basic, PrimeSupport Extended or PrimeSupport Anytime for your Network Associates products: • Contact your sales representative; or • Call Network Associates Support Services at 1-800-988-5737 or 1-650-473-2000 from 6:00 a.m. to 5:00 p.m. Pacific Time, Monday through Friday. NOTE: The PrimeSupport program described in this guide is available in North America only. To learn about PrimeSupport options available outside North America, contact your regional sales office. Contact information appears near the front of this guide. Support Services for Retail Customers If you purchased your Network Associates product through a retail vendor or from the Network Associates website, you also receive some support services as part of your purchase. The specific level of included support depends on the product that you purchased. Examples of the services you receive include: • Free data (.DAT) file updates for the life of your product via the Network Associates website, your product’s AutoUpdate feature, or the SecureCast service (see Appendix A, “Using SecureCast to Update Your Software” for details). You can also update your data files by using your web browser to visit http://www.nai.com/download/updates/updates.asp • Free program (executable file) upgrades for one year via the Network Associates website, your product’s AutoUpdate feature, or the SecureCast service (see Appendix A, “Using SecureCast to Update Your Software” for details). If you purchased a deluxe version of a Network Associates product, you receive free program upgrades for two years. You can also upgrade your software by using your web browser to visit: http://www.nai.com/download/upgrades/upgrades.asp • Free access 24 hours a day, seven days a week to online or electronic support through the Network Associates voice and fax system, the Network Associates website, and though such other electronic services as America Online and CompuServe. 232 McAfee VirusScan for Windows 95 and Windows 98 Network Associates Support Services To contact Network Associates electronic services, choose one of these options: – Automated voice and fax system: (408) 988-3034 – Network Associates website: http://support.nai.com – CompuServe: GO NAI – America Online: keyword MCAFEE • Ninety days of complimentary technical support from a Network Associates support technician during regular business hours, Monday through Friday from 8:00 a.m. to 8:00 p.m. Central Time. After your complimentary support period expires, you can take advantage of a variety of personal support options geared toward your needs. Contact Network Associates Customer Care at (972) 278-6100 to learn more about the options available, or visit the Network Associates website at: http://www.nai.com/services/support/support.asp. Network Associates Consulting and Training Network Associates provides expert consulting and comprehensive education that can help you maximize the security and performance of your network investments through the Network Associates Total Service Solutions program. Professional Consulting Services Network Associates Professional Consulting Services is ready to assist during all stages of your network growth, from planning and design, through implementation, and with ongoing management. Network Associates consultants provide an expert supplemental resource and independent perspective to resolve your problems. You’ll get help integrating Network Associates products into your environment, along with troubleshooting assistance or help in establishing baselines for network performance. Network Associates consultants also develop and deliver custom solutions to help accomplish your project goals—from lengthy, large-scale implementations to brief problem-solving assignments. User’s Guide 233 Network Associates Support Services Total Education Services Network Associates Total Education Services builds and enhances the skills of all network professionals through practical, hands-on instruction that you can take right back to your job. The Total Education Services technology curriculum focuses on network fault and performance management and covers problem solving at all levels. Network Associates also offer modular product training so that you understand the features and functionality of your new software. You can enroll in Total Education Services courses year-round at Network Associates educational centers, or you can learn from customized courses conducted at your location. All courses follow educational steps along a learning path that takes you to the highest levels of expertise. Network Associates is a founding member of the Certified Network Expert (CNX) consortium. To learn more about these programs, contact your sales representative or call Total Service Solutions at 1-800-395-3151. 234 McAfee VirusScan for Windows 95 and Windows 98 Understanding the .VSC File Format C C Saving VirusScan task settings When you choose configuration options for VirusScan, the program saves its settings in the file DEFAULT.VSC, which you’ll find in the VirusScan program directory. DEFAULT.VSC is a configuration text file that outlines VirusScan’s settings. The file is formatted in a manner similar to Windows .INI files. You can edit this file directly to change the options recorded there—simply open the file with a text editor, such as Windows Notepad. If you have passwordprotected your VirusScan settings, the program encrypts DEFAULT.VSC to prevent tampering—you must remove the password protection in order to edit the file. Each variable in the file has a name followed by an equals (=) sign and a value. The values correspond to the settings you selected when you configured VirusScan. The variables are arranged into eight groups that appear under their own headings in DEFAULT.VSC. The tables on the following pages list each variable, along with its default and possible values. NOTE: Boolean variables can have only 0 and 1 as possible values. A value of 0 tells VirusScan to disable the setting, while 1 enables the setting. You can distribute copies of your edited DEFAULT.VSC file to other VirusScan users at other computers, overwrite their existing DEFAULT.VSC file, and thereby copy VirusScan’s settings for another user to run. VirusScan also allows you to save .VSC files with any name you choose. If you then distribute these files for others to use, the other users would need to locate and double-click them to start VirusScan with the options you encoded into them. Network Associates also supplies ISeamless, a full-featured configuration and distribution tool that enables you to have complete control over your VirusScan configuration files, including DEFAULT.VSH, DEFAULT.VSC, UPGRADE.INI, UPDATE.INI, and any other special-purpose configuration files you create and save. To learn more about ISeamless and other Network Associates manageability tools, consult your sales representative, or call Network Associates Customer Care. User’s Guide 235 Understanding the .VSC File Format ScanOptions Variable Description bAutoStart Type: Boolean (0/1) Instructs VirusScan to automatically start scan when launched Default Value: 0 bAutoExit Type: Boolean (0/1) Instructs VirusScan to exit automatically when finished scanning if no viruses were found Default Value: 0 bAlwaysExit Type: Boolean (0/1) Instructs VirusScan to exit automatically when finished scanning even if viruses were found Default Value: 0 bSkipMemoryScan Type: Boolean (0/1) Instructs VirusScan to skip memory scan Default Value: 0 bSkipBootScan Type: Boolean (0/1) Instructs VirusScan to skip boot sector scanning Default Value: 0 bSkipSplash Type: Boolean (0/1) Instructs VirusScan to skip display of the VirusScan splash screen on startup Default Value: 0 DetectionOptions Variable Description bScanAllFiles Type: Boolean (0/1) Instructs VirusScan to scan all file types Default Value: 0 bScanCompressed Type: Boolean (0/1) Instructs VirusScan to Scan in compressed files Default Value: 1 236 McAfee VirusScan for Windows 95 and Windows 98 Understanding the .VSC File Format Variable Description szProgramExtensions Type: String Specifies which file extensions VirusScan will scan Default Value: EXE COM DO? XL? szDefaultProgramExte nsions Type: String Specifies default value for szProgramExtensions Default Value: EXE COM DO? XL? AlertOptions Variable Description bNetworkAlert Type: Boolean (0/1) Instructs VirusScan to send an alert (.ALR) file to a network path being monitored by NetShield for Centralized Alerting when a virus is found Default Value: 0 bSoundAlert Type: Boolean (0/1) Instructs VirusScan to sound an audible alert when a virus is detected Default Value: 1 szNetworkAlertPath Type: String Specifies the network alert path being monitored by NetShield for Centralized Alerting. The folder this path points to should contain the Centralized Alerting file, CENTALRT.TXT Default Value: None User’s Guide 237 Understanding the .VSC File Format ActionOptions Variable Description bDisplayMessage Type: Boolean (0/1) Instructs VirusScan to display a message upon detection of a virus Default Value: 0 ScanAction Type: Integer (0-5) Instructs VirusScan to take the action specified when a virus is detected Possible values: 0 - Prompt for action 1 - Move automatically 2 - Clean automatically 3 - Delete automatically 4 - Continue Default Value: 0 bButtonClean Type: Boolean (0/1) Instructs VirusScan to display the Clean button if ScanAction=0 Default Value: 1 bButtonDelete Type: Boolean (0/1) Instructs VirusScan to display the Delete button if ScanAction=0 Default Value: 1 bButtonExclude Type: Boolean (0/1) Instructs VirusScan to display the Exclude button if ScanAction=0 Default Value: 1 bButtonMove Type: Boolean (0/1) Instructs VirusScan to display the Move button if ScanAction=0 Default Value: 1 bButtonContinue Type: Boolean (0/1) Instructs VirusScan to display the Continue button if ScanAction=0 Default Value: 1 238 McAfee VirusScan for Windows 95 and Windows 98 Understanding the .VSC File Format Variable Description bButtonStop Type: Boolean (0/1) Instructs VirusScan to display the Stop button if ScanAction=0 Default Value: 1 szMoveToFolder Type: String Indicates where infected files should be moved Default Value: \Infected szCustomMessage Type: String Indicates text of message to be displayed on virus detection Default Value: Possible Virus Detected ReportOptions Variable Description bLogToFile Type: Boolean (0/1) Instructs VirusScan to log scan activity to a file Default Value: 1 bLimitSize Type: Boolean (0/1) Instructs VirusScan to limit the size of the log file Default Value: 1 uMaxKilobytes Type: Integer (10-999) Specifies maximum size of log file in kilobytes Default Value: 10 bLogDetection Type: Boolean (0/1) Instructs VirusScan to log virus detection Default Value: 1 bLogClean Type: Boolean (0/1) Instructs VirusScan to log virus cleaning Default Value: 1 bLogDelete Type: Boolean (0/1) Instructs VirusScan to log file deletions Default Value: 1 User’s Guide 239 Understanding the .VSC File Format Variable Description bLogMove Type: Boolean (0/1) Instructs VirusScan to log file moves Default Value: 1 bLogSettings Type: Boolean (0/1) Instructs VirusScan to log session settings Default Value: 1 bLogSummary Type: Boolean (0/1) Instructs VirusScan to log session summaries Default Value: 1 bLogDateTime Type: Boolean (0/1) Instructs VirusScan to log date and time of scan activity Default Value: 1 bLogUserName Type: Boolean (0/1) Instructs VirusScan to log user name Default Value: 1 szLogFileName Type: String Specifies path to log file Default Value: C:\Program Files\Network Associates\McAfee Viruscan\VSCLOG.TXT ScanItems Variable Description ScanItem_x, where x is a zero-based index Type: String Instructs VirusScan to scan the item Default value: C:\|1 * * The string is separated into fields using the pipe (|) character: Field 1 - Path of item to scan. Field 2 - Boolean (1/0) Possible values: 1 - Instructs VirusScan to scan subfolders of the item 2 - Instructs VirusScan not to scan subfolders of the item 240 McAfee VirusScan for Windows 95 and Windows 98 Understanding the .VSC File Format SecurityOptions Variable Description szPasswordProtect Type: String This variable is not user-configurable Default Value: 0 szPasswordCRC Type: String This variable is not user-configurable Default Value: 0 szSerialNumber Type: String This variable is not user-configurable Default Value: 0 User’s Guide 241 Understanding the .VSC File Format ExcludedItems Variable Description NumExcludeItems Type: Integer (0-n) Defines the number of items excluded from scanning Default value: 1 ExcludedItem_x, where x is a zero-based index Type: String Instructs VirusScan to exclude the item from scanning Default value: \Recycled|*.*|1|1 * * The string is separated into fields using the pipe (|) character: Field 1 - Folder portion of item to exclude. Leave blank for a single file anywhere on the system. Field 2 - File portion of the item to exclude. Leave blank if a folder is excluded without a file name. Field 3 - Integer (1-3) Possible values: 1 - Exclude from file scanning 2 - Exclude from boot-record scanning 3 - Exclude from both boot-record and file scanning Field 4 - Boolean (1/0) Possible values: 1 - Instructs VirusScan to exclude subfolders of the excluded item 2 - Instructs VirusScan to not exclude subfolders 242 McAfee VirusScan for Windows 95 and Windows 98 Understanding the .VSH File Format D D Saving VShield configuration options When you choose configuration options for VShield, VirusScan saves those settings in the file DEFAULT.VSH, which you’ll find in the VirusScan program directory. DEFAULT.VSH is a configuration text file that outlines VShield’s settings. The file is formatted in a manner similar to Windows .INI files. You can edit this file directly to change the options recorded there—simply open the file with a text editor, such as Windows Notepad. If you have password-protected your VShield settings, VirusScan encrypts DEFAULT.VSH to prevent tampering—you must remove the password protection in order to edit the file. Each variable in the file has a name followed by an equals (=) sign and a value. The values correspond to the settings you selected when you configured VShield. The variables are arranged into 24 groups that appear under their own headings in DEFAULT.VSH. Most of these headings correspond to a VShield module. The tables on the following pages list each variable, along with its default and possible values. NOTE: Boolean variables can have only 0 and 1 as possible values. A value of 0 tells VShield to disable the setting, while 1 enables the setting. You can distribute copies of your edited DEFAULT.VSH file to other VShield users at other computers, overwrite their existing DEFAULT.VSH file, and thereby copy VShield’s settings for another user to run. Network Associates also supplies ISeamless, a full-featured configuration and distribution tool that enables you to have complete control over your VirusScan configuration files, including DEFAULT.VSH, DEFAULT.VSC, UPGRADE.INI, UPDATE.INI, and any other special-purpose configuration files you create and save. To learn more about ISeamless and other Network Associates manageability tools, consult your sales representative, or call Network Associates Customer Care. User’s Guide 243 Understanding the .VSH File Format System Scan module General Variable Description bEnabled Type: Boolean (1/0) Enables System Scan Default value: 1 bCanBeDisabled Type: Boolean (1/0) Defines if VShield can be disabled Default value: 1 bShowTaskbarIcon Type: Boolean (1/0) Defines whether VShield taskbar icon is displayed Default value: 1 DetectionOptions Variable Description bProgFileHeurisitcs Type: Boolean (1/0) Instructs VShield to scan program files heuristically Default value: 0 bMacroHeuristics Type: Boolean (1/0) Instructs VShield to scan macros heuristically Default value: 0 bDetectTrojans Type: Boolean (1/0) Instructs VShield to scan for Trojan viruses Default value: 1 bDetectJoke Type: Boolean (1/0) Instructs VShield to scan for Joke viruses Default value: 1 bDetectCorrupted Type: Boolean (1/0) Instructs VShield to scan for corrupted files Default value: 0 bDetectMaybe Type: Boolean (1/0) Instructs VShield to scan for variants of known viruses Default value: 1 244 McAfee VirusScan for Windows 95 and Windows 98 Understanding the .VSH File Format Variable Description bRemoveAllMacros Type: Boolean (1/0) Instructs VShield to delete all macros from infected files Default value: 0 bScanOnExecute Type: Boolean (1/0) Instructs VShield to scan when files are run Default value: 1 bScanOnOpen Type: Boolean (1/0) Instructs VShield to scan when files are opened Default value: 1 bScanOnCreate Type: Boolean (1/0) Instructs VShield to scan when files are created Default value: 1 bScanOnRename Type: Boolean (1/0) Instructs VShield to scan when files are renamed Default value: 1 bScanOnShutdown Type: Boolean (1/0) Instructs VShield to scan the boot record of drive A when system is shut down Default value: 1 bScanOnBootAccess Type: Boolean (1/0) Instructs VShield to scan the boot record of a diskette that was freshly inserted into in the floppy disk drive just before accessing the drive. Default value: 1 bScanAllFiles Type: Boolean (1/0) Instructs VShield to scan all files, regardless of their extension. Default value: 0 bScanCompressed Type: Boolean (1/0) Instructs program to scan compressed files Default value: 1 User’s Guide 245 Understanding the .VSH File Format Variable Description szProgramExtensions Type: String Defines the extensions of the files to be scanned Default value: EXE COM DO? XL? MD?, SYS BIN RTF OBD (The ? is a wildcard) szDefaultProgram Extensions Type: String Defines extensions to be used as default program extensions during scan configuration Default value: EXE COM DO? XL? MD?, SYS BIN RTF OBD (The ? is a wildcard) AlertOptions Variable Description bDMIAlert Type: Boolean (1/0) Enables Desktop Management Interface Alerting Default value: 0 bSoundAlert Type: Boolean (1/0) Enables audible beep when virus is detected Default value: 1 bNetworkAlert Type: Boolean (1/0) Enables Centralized Alerting Default value: 0 szNetworkAlertPath Type: String Specifies a server's Centralized Alerting folder Default value: none 246 McAfee VirusScan for Windows 95 and Windows 98 Understanding the .VSH File Format ActionOptions Variable Description bDisplayMessage Type: Boolean (1/0) Defines if custom message should be displayed in the Prompt for Action dialog box upon virus detection Default value: 0 uVshieldAction Type: Integer (1-5) Instructs VShield to take the action specified when a virus is detected Possible values: 1 - Prompt user for action 2 - Move infected files automatically 3 - Clean infected files automatically (Deny access if files cannot be cleaned) 4 - Delete infected files automatically 5 - Deny access to infected files and continue Default value: 1 bButtonClean Type: Boolean (1/0) Instructs VShield to give user option of cleaning file if Prompt for Action is selected and a virus is detected Default value: 1 bButtonDelete Type: Boolean (1/0) Instructs VShield to give user option of deleting file if Prompt for Action is selected and a virus is detected Default value: 1 bButtonExclude Type: Boolean (1/0) Instructs VShield to give user option of excluding file if Prompt for Action is selected and a virus is detected Default value: 1 bButtonContinue Type: Boolean (1/0) Instructs VShield to give user option of continuing the intercepted event if Prompt for Action is selected and a virus is detected Default value: 0 bButtonStop Type: Boolean (1/0) Instructs VShield to give user option of denying access to the infected file if Prompt for Action is selected and a virus is detected Default value: 1 User’s Guide 247 Understanding the .VSH File Format Variable Description szMoveToFolder Type: String Defines folder to which infected files should be moved Default value: \Infected szCustomMessage Type: String Defines custom message to be displayed upon virus detection if action is set to Prompt for Action Default value: None ReportOptions Variable bLogToFile Description Type: Boolean (1/0) Defines if results should be logged into log file Default value: 1 bLimitSize Type: Boolean (1/0) Defines if size of the log file should be limited Default value: 1 uMaxKilobytes Type: Integer (10-999) Defines maximum size of the log file in kilobytes Default value: 100 bLogDetection Type: Boolean (1/0) Instructs VShield to log the names of viruses it detects Default value: 1 bLogClean Type: Boolean (1/0) Defines if cleaning results should be logged Default value: 1 bLogDelete Type: Boolean (1/0) Defines if infected file delete operations should be logged Default value: 1 bLogMove Type: Boolean (1/0) Defines if infected file move operations should be logged Default value: 1 248 McAfee VirusScan for Windows 95 and Windows 98 Understanding the .VSH File Format Variable Description bLogSettings Type: Boolean (1/0) Instructs VShield to write a record of the settings in use during the scanning session that immediately preceded shutting down your system, or unloading VShield Default value: 1 bLogSummary Type: Boolean (1/0) Instructs VShield to write a summary of its findings and actions during the scanning session that immediately preceded shutting down your system, or unloading VShield Default value: 1 bLogDateTime Type: Boolean (1/0) Defines if time and date of an event should be logged Default value: 1 bLogUserName Type: Boolean (1/0) Defines if user name should be logged Default value: 1 szLogFileName Type: String Defines log file name Default value: C:\Program Files\Network Associates\McAfee VirusScan\VSHLog.TXT ExclusionOptions Variable Description szExclusionsFileName Type: String Default value: C:\Program Files\Network Associates\McAfee VirusScan\VSHLog.TXT User’s Guide 249 Understanding the .VSH File Format ExcludedItems Variable Description NumExcludedItems Type: Integer (0-n) Defines the number of items excluded from on-access scanning Default value: 1 ExcludedItem_x, where x is a zero-based index Type: String Instructs VShield to exclude the item from on-access scanning Default value: \Recycled|*.*|1|1 * * The string is separated into fields using the pipe (|) character: Field 1 - Folder portion of item to exclude. Leave blank for a single file anywhere on the system. Field 2 - File portion of the item to exclude. Leave blank if a folder is excluded without a filename. Field 3 - Integer (1-3) Possible values: 1 - Exclude from file-access scanning 2 - Exclude from boot-record scanning 3 - Exclude from both boot-record and file-access scanning Field 4 - Boolean (1/0) Possible values: 1 - Instructs VShield to exclude subfolders of the excluded item 0 - Instructs VShield to not exclude subfolders 250 McAfee VirusScan for Windows 95 and Windows 98 Understanding the .VSH File Format E-Mail Scan module EMailGeneralOptions Variable Description bMailType Type: Boolean (1/0) Defines e-mail server type, MAPI or cc:Mail. Default value: 1 (MAPI) bCanBeDisabled Type: Boolean (1/0) Prevents disabling of e-mail scanning Default value: 1 bEnabled Type: Boolean (1/0) Enables e-mail scanning Default value: 0 bEnabledDummy=0 Type: Boolean (1/0) Automatically selects Internet Mail on the E-mail Scan property page when Download Scan is enabled Default value: 0 EMailDetectionOptions Variable Description bScanAllMails Type: Boolean (1/0) Instructs VShield to scan all new mail Default value: 0 bScanInternetMail Type: Boolean (1/0) Instructs VShield to scan Internet Mail Default value: 0 bScanAllFiles Type: Boolean (1/0) Instructs VShield to scan all files Default value: 0 bScanCompressed Type: Boolean (1/0) Instructs VShield to include compressed files in scan Default value: 1 szProgramExtensions Type: String Defines the extensions of the files to be scanned Default value: EXE, COM, DO?, XL?, RTF, BIN, SYS, OBD, VXD, MD?, DLL (The ? is a wildcard) User’s Guide 251 Understanding the .VSH File Format Variable Description szDefaultProgram Extensions Type: String Defines extensions to be used as default program extensions during scan configuration Default value: EXE, COM, DO?, XL?, RTF, BIN, SYS, OBD, VXD, MD?, DLL (The ? is a wildcard) uPollInterval Type: Integer (60-999) Defines interval, in seconds, for checking for new mail received via cc:Mail Default value: 60 bDetectTrojans Type: Boolean (1/0) Instructs VShield to scan for Trojan viruses Default value: 1 bDetectJoke Type: Boolean (1/0) Instructs VShield to scan for Joke viruses Default value: 1 bDetectCorrupted Type: Boolean (1/0) Instructs VShield to scan for corrupted files Default value: 0 bDetectMaybe Type: Boolean (1/0) Instructs VShield to scan for variants of known viruses Default value: 1 bProgFileHeuristics Type: Boolean (1/0) Instructs VShield to scan program files heuristically Default value: 0 bMacroHeuristics Type: Boolean (1/0) Instructs VShield to scan macros heuristically Default value: 0 252 McAfee VirusScan for Windows 95 and Windows 98 Understanding the .VSH File Format EMailActionOptions Variable Description szMoveFolder Type: String Defines folder to which infected MAPI e-mail attachments should be moved Default value: \Infected CC_szMoveFolder Type: String Defines folder to which infected cc:Mail e-mail attachments should be moved Default value: \Infected bDisplayMessage Type: Boolean (1/0) Defines if custom message should be displayed in the Prompt for Action dialog box upon virus detection Default value: 0 uScanAction Type: Integer (0/3) Instructs VShield to take the action specified when a virus is detected Possible values: 0 - Prompt user for action 1 - Move infected files automatically 2 - Delete infected files automatically 3 - Continue Scanning bButtonDelete Type: Boolean (1/0) Instructs VShield to give user option of deleting file if Prompt for Action is selected and a virus is detected Default value: 1 bButtonExclude Type: Boolean (1/0) Instructs VShield to give user option of excluding file if Prompt for Action is selected and a virus is detected Default value: 0 bButtonMove Type: Boolean (1/0) Instructs VirusScan to give user option of moving the infected file if Prompt for Action is selected and a virus is detected Default value: 1 User’s Guide 253 Understanding the .VSH File Format Variable Description bButtonContinue Type: Boolean (1/0) Instructs VShield to give user option of continuing the intercepted event if Prompt for Action is selected and a virus is detected Default value: 1 bButtonStop Type: Boolean (1/0) Instructs VShield to give user option of denying access to the infected file if Prompt for Action is selected and a virus is detected Default value: 0 EMailAlertOptions Variable bDMIAlert Description Type: Boolean (1/0) Enables Desktop Management Interface Alerting Default value: 0 bNetworkAlert Type: Boolean (1/0) Enables Centralized Alerting Default value: 0 szNetworkAlertPath Type: String Specifies a server's Centralized Alerting folder Default value: none szCustomMessage Type: String Defines custom message to be displayed upon virus detection if action is set to Prompt for Action Default value: McAfee VShield: Virus found in attachment! bReturnMail Type: Boolean (1/0) Instructs VShield to notify sender of infected e-mail that was received via a MAPI client Default value: 0 szReturnCc Type: String Identifies recipient(s) of copy of notification to sender of infected e-mail that was received via a MAPI client Default value: none 254 McAfee VirusScan for Windows 95 and Windows 98 Understanding the .VSH File Format Variable Description szReturnSubject Type: String Allows insertion of Subject text for notification to sender of infected e-mail that was received via a MAPI client Default value: none szReturnBody Type: String Allows inclusion of message text in notification to sender of infected e-mail that was received via a MAPI client Default value: none bSendMailToUser Type: Boolean (1/0) Instructs VShield to notify other users of infected e-mail that was received via a MAPI client Default value: 0 szSendTo Type: String Identifies other users who should receive notification of infected e-mail that was received via a MAPI client Default value: none szSendCc Type: String Identifies people who should receive copies of the notification to other users about infected e-mail that was received via a MAPI client Default value: none szSendSubject Type: String Allows insertion of Subject text for notification to others of infected e-mail that was received via a MAPI client Default value: none szSendBody Type: String Allows inclusion of message text in notification to others of infected e-mail that was received via a MAPI client Default value: none CC_bReturnMail Type: Boolean (1/0) Instructs VShield to notify sender of infected e-mail that was received via cc:Mail Default value: 0 CC_bSendMailToUser Type: Boolean (1/0) Instructs VShield to notify other users of infected e-mail that was received via cc:Mail Default value: 0 User’s Guide 255 Understanding the .VSH File Format Variable Description CC_szReturnCc Type: String Identifies recipient(s) of copy of notification to sender of infected e-mail that was received via cc:Mail Default value: none CC_szReturnSubject Type: String Allows insertion of Subject text for notification to sender of infected e-mail that was received via cc:Mail Default value: none CC_szReturnBody Type: String Allows inclusion of message text in notification to sender of infected e-mail that was received via cc:Mail Default value: none CC_szSendTo Type: String Identifies other users who should receive notification of infected e-mail that was received via cc:Mail Default value: none CC_szSendCc Type: String Identifies people who should receive copies of the notification to other users about infected e-mail that was received via cc:Mail Default value: none CC_szSendSubject Type: String Allows insertion of Subject text for notification to others of infected e-mail that was received via cc:Mail Default value: none CC_szSendBody Type: String Allows inclusion of message text in notification to others of infected e-mail that was received via cc:Mail Default value: none 256 McAfee VirusScan for Windows 95 and Windows 98 Understanding the .VSH File Format EMailReport Options Variable Description bLogToFile Type: Boolean (1/0) Defines if scan results should be logged into log file Default value: 1 bLimitSize Type: Boolean (1/0) Defines if size of the log file should be limited Default value: 1 uMaxKilobytes Type: Integer (10-999) Defines maximum size of the log file in kilobytes Default value: 100 bLogDetection Type: Boolean (1/0) Instructs VShield to log the names of viruses it detects Default value: 1 bLogClean Type: Boolean (1/0) Defines if cleaning results should be logged Default value: 1 bLogDelete Type: Boolean (1/0) Defines if infected file delete operations should be logged Default value: 1 bLogMove Type: Boolean (1/0) Defines if infected file move operations should be logged Default value: 1 bLogSettings Type: Boolean (1/0) Instructs VShield to write a record of the settings in use during the scanning session that immediately preceded shutting down your system, or unloading VShield Default value: 1 bLogSummary Type: Boolean (1/0) Instructs VShield to write a summary of its findings and actions during the scanning session that immediately preceded shutting down your system, or unloading VShield Default value: 1 User’s Guide 257 Understanding the .VSH File Format Variable Description bLogDateTime Type: Boolean (1/0) Defines if time and date of an event should be logged Default value: 1 bLogUserName Type: Boolean (1/0) Defines if user name should be logged Default value: 1 szLogFileName Type: String Defines log file name Default value: C:\Program Files\Network Associates\McAfee VirusScan\WebEmail.txt Download Scan module DownloadGeneralOptions Variable bEnabled Description Type: Boolean (1/0) Enables scanning of downloaded files Default value: 1 bCanBeDisabled Type: Boolean (1/0) Prevents disabling the scanning of downloaded files Default value: 1 DownloadDetectionOptions Variable bScanAllFiles Description Type: Boolean (1/0) Instructs VShield to scan all files Default value: 0 bScanCompressed Type: Boolean (1/0) Instructs VShield to include compressed files in scan Default value: 1 bDetectTrojans Type: Boolean (1/0) Instructs VShield to scan for Trojan viruses Default value: 1 258 McAfee VirusScan for Windows 95 and Windows 98 Understanding the .VSH File Format Variable Description bDetectJoke Type: Boolean (1/0) Instructs VShield to scan for Joke viruses Default value: 1 bDetectCorrupted Type: Boolean (1/0) Instructs VShield to scan for corrupted files Default value: 0 bDetectMaybe Type: Boolean (1/0) Instructs VShield to scan for variants of known viruses Default value: 1 bProgFileHeuristics Type: Boolean (1/0) Instructs VShield to scan program files heuristically Default value: 0 bMacroHeuristics Type: Boolean (1/0) Instructs VShield to scan macros heuristically Default value: 0 szProgramExtensions Type: String Defines the extensions of the files to be scanned Default value: EXE, COM, DO?, XL?, RTF, BIN, SYS, OBD, VXD, MD?, DLL (The ? is a wildcard) DownloadActionOptions Variable szMoveToFolder Description Type: String Defines folder to which infected files should be moved Default value: \Infected szCustomMessage Type: String Defines custom message to be displayed upon virus detection if action is set to Prompt for Action Default value: McAfee VShield: Virus found in download file! User’s Guide 259 Understanding the .VSH File Format Variable Description uScanAction Type: Integer (0/3) Instructs VShield to take the action specified when a virus is detected Default value: 0 Possible values: 0 - Prompt user for action 1 - Move infected files automatically 2 - Delete infected files automatically 3 - Continue Scanning bButtonClean Type: Boolean (1/0) Instructs VShield to give user option of cleaning file if Prompt for Action is selected and a virus is detected Default value: 1 bButtonDelete Type: Boolean (1/0) Instructs VShield to give user option of deleting file if Prompt for Action is selected and a virus is detected Default value: 1 bButtonExclude Type: Boolean (1/0) Instructs VShield to give user option of excluding file if Prompt for Action is selected and a virus is detected Default value: 0 bButtonMove Type: Boolean (1/0) Instructs VirusScan to give user option of moving the infected file if Prompt for Action is selected and a virus is detected Default value: 1 bButtonContinue Type: Boolean (1/0) Instructs VShield to give user option of continuing the intercepted event if Prompt for Action is selected and a virus is detected Default value: 1 bButtonStop Type: Boolean (1/0) Instructs VShield to give user option of denying access to the infected file if Prompt for Action is selected and a virus is detected Default value: 0 260 McAfee VirusScan for Windows 95 and Windows 98 Understanding the .VSH File Format DownloadAlertOptions Variable Description bDMIAlert Type: Boolean (1/0) Enables Desktop Management Interface Alerting Default value: 0 bNetworkAlert Type: Boolean (1/0) Enables Centralized Alerting Default value: 0 szNetworkAlertPath Type: String Specifies a server's Centralized Alerting folder Default value: none bSoundAlert Type: Boolean (1/0) Enables audible beep when virus is detected Default value: 1 bDisplayMessage Type: Boolean (1/0) Defines if custom message should be displayed in the Prompt for Action dialog box upon detection of a hostile ActiveX control or Java applet, or an attempt to connect to a banned URL or IP address. Default value: 0 DownloadReportOptions Variable bLogToFile Description Type: Boolean (1/0) Defines if scan results should be logged into log file Default value: 1 bLimitSize Type: Boolean (1/0) Defines if size of the log file should be limited Default value: 1 uMaxKilobytes Type: Integer (10-999) Defines maximum size of the log file in kilobytes Default value: 100 bLogDetection Type: Boolean (1/0) Instructs VShield to log hostile ActiveX control or Java applet it encounters, or attempts to connect to a banned URL or IP address. Default value: 1 User’s Guide 261 Understanding the .VSH File Format Variable Description bLogClean Type: Boolean (1/0) Defines if cleaning results should be logged Default value: 1 bLogDelete Type: Boolean (1/0) Defines if infected file delete operations should be logged Default value: 1 bLogMove Type: Boolean (1/0) Defines if infected file move operations should be logged Default value: 1 bLogSettings Type: Boolean (1/0) Instructs VShield to write a record of the settings in use during the scanning session that immediately preceded shutting down your system, or unloading VShield Default value: 1 bLogSummary Type: Boolean (1/0) Instructs VShield to write a summary of its findings and actions during the scanning session that immediately preceded shutting down your system, or unloading VShield Default value: 1 bLogDateTime Type: Boolean (1/0) Defines if time and date of an event should be logged Default value: 1 bLogUserName Type: Boolean (1/0) Defines if user name should be logged Default value: 1 szLogFileName Type: String Defines log file name Default value: C:\Program Files\Network Associates\McAfee VirusScan\WebInet.txt 262 McAfee VirusScan for Windows 95 and Windows 98 Understanding the .VSH File Format Internet Filter module INetFltrGeneralOptions Variable Description bEnabled Type: Boolean (1/0) Enables scanning of downloaded files Default value: 1 bCanBeDisabled Type: Boolean (1/0) Prevents disabling the scanning of downloaded files Default value: 1 INetFltrDetectionOptions Variable bScanIP Description Type: Boolean (1/0) Instructs VShield to block designated IP addresses Default value: 1 bScanHost Type: Boolean (1/0) Instructs VShield to block designated URLs Default value: 1 bScanJava Type: Boolean (1/0) Instructs VShield to scan for potentially harmful Java applets Default value: 1 bScanActiveX Type: Boolean (1/0) Instructs VShield to scan for potentially harmful ActiveX objects Default value: 1 bDetectTrojans Type: Boolean (1/0) Instructs VShield to scan for Trojan viruses Default value: 1 bDetectJoke Type: Boolean (1/0) Instructs VShield to scan for Joke viruses Default value: 1 bDetectCorrupted Type: Boolean (1/0) Instructs VShield to scan for corrupted files Default value: 0 User’s Guide 263 Understanding the .VSH File Format Variable Description bDetectMaybe Type: Boolean (1/0) Instructs VShield to scan for variants of known viruses Default value: 1 bProgFileHeuristics Type: Boolean (1/0) Instructs VShield to scan program files heuristically Default value: 0 bMacroHeuristics Type: Boolean (1/0) Instructs VShield to scan macros heuristically Default value: 0 INetFltrActionOptions Variable Description uScanAction Type: Integer (0/1) Instructs VShield to take the action specified when a banned URL, IP address, ActiveX control, or Java applet is detected Default value: 0 Possible values: 0 - Prompt user for action 1 - Deny Access to objects INetFltrAlertOptions Variable bDMIAlert Description Type: Boolean (1/0) Enables Desktop Management Interface Alerting Default value: 0 bNetworkAlert Type: Boolean (1/0) Enables Centralized Alerting Default value: 0 szNetworkAlertPath Type: String Specifies a server's Centralized Alerting folder Default value: none 264 McAfee VirusScan for Windows 95 and Windows 98 Understanding the .VSH File Format Variable Description bDisplayMessage Type: Boolean (1/0) Defines if custom message should be displayed in the Prompt for Action dialog box upon virus detection Default value: 0 bSoundAlert Type: Boolean (1/0) Enables audible beep when a banned URL, IP address, ActiveX control, or Java applet is detected Default value: 1 szCustomMessage Type: String If action is set to Prompt for Action, this variable defines custom message to be displayed when a banned URL, IP address, ActiveX control, or Java applet is detected Default value: McAfee VShield: Hostile internet object or banned site detected! INetFltrReportOptions Variable bButtonDeny Description Type: Boolean (1/0) Instructs VShield to give user option of denying access to the site where the potentially dangerous object was detected Default value: 1 bButtonContinue Type: Boolean (1/0) Instructs VShield to give user option of continuing the intercepted event if Prompt for Action is selected and a banned URL, IP address, ActiveX control, or Java applet is detected Default value: 1 bLogToFile Type: Boolean (1/0) Defines if scan results should be logged into log file Default value: 1 bLimitSize Type: Boolean (1/0) Defines if size of the log file should be limited Default value: 1 uMaxKilobytes Type: Integer (10-999) Defines maximum size of the log file in kilobytes Default value: 100 User’s Guide 265 Understanding the .VSH File Format Variable Description bLogDetection Type: Boolean (1/0) Instructs VShield to log the names of viruses it detects Default value: 1 bLogSettings Type: Boolean (1/0) Instructs VShield to write a record of the settings in use during the scanning session that immediately preceded shutting down your system, or unloading VShield Default value: 1 bLogSummary Type: Boolean (1/0) Instructs VShield to write a summary of its findings and actions during the scanning session that immediately preceded shutting down your system, or unloading VShield Default value: 1 bLogDateTime Type: Boolean (1/0) Defines if time and date of an event should be logged Default value: 1 bLogUserName Type: Boolean (1/0) Defines if user name should be logged Default value: 1 szLogFileName Type: String Defines log file name Default value: C:\Program Files\Network Associates\McAfee VirusScan\WebFiltr.txt 266 McAfee VirusScan for Windows 95 and Windows 98 Understanding the .VSH File Format Security module SecurityOptions Variable Description bPasswordEnabled Type: Boolean (1/0) Defines if password protection is enabled Default value: 0 szPasswordCRC bProtectAllOptions Reserved. Do not modify Type: Boolean (1/0) Defines if all property pages are password protected Default value: 1 szPasswordProtect Reserved. Do not modify General Settings AVCONFILE Variable Description AVCONFILE Type: String Specifies the path to AVCONSOLE Default: C:\Program Files\Network Associates\McAfee VirusScan\avconsol.ini SECTION Type: String Specifies the reporting location within AVCONSOL.INI Default: Item_0 User’s Guide 267 Understanding the .VSH File Format 268 McAfee VirusScan for Windows 95 and Windows 98 Using VirusScan Command-Line Options E E Running VirusScan Command line You can run VirusScan Command Line either from a Windows MS-DOS Prompt window, or by restarting your computer in DOS mode. Network Associates recommends restarting in DOS mode for best results. To learn how to restart your computer in DOS mode, see your Microsoft Windows documentation. To run VirusScan Command line, follow these steps: 1. Open an MS-DOS Prompt window from within Windows, or restart your computer in DOS mode. 2. Change to the VirusScan program directory. If you installed VirusScan with its default options, type this line at your command prompt to locate the correct directory: C:\progra~1\networ~1\mcafee~1 3. Type scan, followed by the scan options you want to use, at the command prompt. VirusScan Command Line will start immediately and begin scanning your system with the options you choose. When it has finished, it will display the results of its scan operation, then return to the command prompt. 4. To run another scan operation, repeat Step 3. To close the MS-DOS Prompt window, type exit at the command prompt. If you restarted your computer in DOS mode, type win to start Windows, or restart your computer as you would normally. The tables on the following pages list all of the VirusScan options available. NOTE: When you specify a file name as part of a command-line option, you must include the full path to the file if it is not located in the VirusScan program directory. User’s Guide 269 Using VirusScan Command-Line Options Command line options Command Line Option Limitations Description All the options listed below can be used to configure both on-demand and on-access scans, unless otherwise noted. /? or /HELP None. Displays a list of VirusScan command-line options, each with a brief description. /ADL On-demand scanning option only. Scan all local drives—including compressed drives and PC cards, but not disks—in addition to any other drive(s) specified on the command line. To scan both local and network drives, use the /ADL and /ADN commands together in the same command line. OS/2: /ADL includes the CD-ROM drive in the scan, when used with /NODDA. /ADN On-demand scanning option only. Scan all network drives—including CD-ROM—for viruses, in addition to any other drive(s) specified on the command line. Note: To scan both local drives and network drives, use the /ADL and /ADN commands together in the same command line. /ALERTPATH <dir> On-demand scanning option only. Designates the directory <dir> as a network path monitored by Centralized Alerting. /ALL On-demand scanning option only. Overrides the default scan setting by scanning all infectable files—regardless of extension. Notes: Using the /ALL option substantially increases the scanning time required. Use it only if you find a virus or suspect that you have one. By default, VirusScan only scans files with the following extensions: .EXE, .COM, .SYS, .BIN, .OVL, .DLL, .DOC, .DOT, .XLA, .XLS, .XLT, .RTF, and .VXD. These are the file types that are most susceptible to viruses. /ANALYZE On-demand scanning option only. Extended memory required. 270 Sets VirusScan to scan using its full heuristics, both program and macro. Note: /MANALYZE targets macro viruses only; /PANALYZE targets program viruses only. McAfee VirusScan for Windows 95 and Windows 98 Using VirusScan Command-Line Options Command Line Option /ANYACCESS Limitations Description On-access scanning option only. Scans: * the boot sector whenever a disk is either read or written to * executables * any newly created files. /APPEND On-demand scanning option only. Used with /REPORT to append report message text to the specified report file instead of overwriting it. /BOOT On-demand scanning option only. Scan boot sector and master boot record only. /BOOTACCESS On-access scanning option only. Scans a disk’s boot sector for viruses whenever the disk is accessed (including read/write operations). /CLEAN On-demand scanning option only. Clean viruses from all infected files and system areas. /CLEANDOCALL On-demand scanning option only. As a precautionary measure against macro viruses, /CLEANDOCALL cleans all macros from Microsoft Word and Office documents. Note: This option deletes all macros, including macros not infected by a virus. /CONTACT <message> On-access scanning option only. Displays specified message when a virus is detected. This message cannot exceed 255 characters. /CONTACTFILE <filename> None. Display the contents of <filename> when a virus is found. It is an opportunity to provide contact information and instructions to the user when a virus is encountered. This option is especially useful in network environments, because you can easily maintain the message text in a central file rather than on each workstation. Note: Any character is valid in a contact message except a backslash (\). Messages beginning with a slash (/)or a hyphen (-) should be placed in quotation marks. /DEL On-demand scanning option only. Deletes infected files permanently. User’s Guide 271 Using VirusScan Command-Line Options Command Line Option /EXCLUDE <filename> Limitations Description On-demand scanning option only. Do not scan or add validation codes to the files listed in <filename>. Use this option to: * Exclude specific files from a scan. List the complete path to each file that you want to exclude on its own line. You may use wildcards * and ? /FILEACCESS /FREQUENCY <n > On-access scanning option only. Scans executable files on access as well as execution. On-demand scanning option only. Do not scan <n> hours after the previous scan. Note: This scan will not check the boot sector. In environments where the risk of viral infection is very low, use this option to prevent unnecessary scans. Remember, the greater the scan frequency, the greater your protection against infection. /HELP or /? None. Displays a list of VirusScan command-line options, each with a brief description. /IGNORE <drive(s)> On-access scanning option only. Does not check any files loaded from the specified drive(s). /LOAD <filename> On-demand scanning option only. Load scanning options from the named file. Not available in low-memory environments With this /LOCK option enabled, VirusScan will halt and lock your system if it finds a virus. /LOCK Use this option to perform a scan you’ve already configured by loading custom settings saved in an ASCII-formatted file. /LOCK is appropriate in highly vulnerable network environments, such as open-use computer labs. Network Associates recommends using /LOCK with the /CONTACTFILE option to tell users what to do or whom to contact if VirusScan locks the system. /MANALYZE On-demand scanning option only. Extended memory required. 272 Sets VirusScan’s heuristic scanning features to target macro viruses only. Note: /PANALYZE targets program viruses only; /ANALYZE targets both program and macro viruses. McAfee VirusScan for Windows 95 and Windows 98 Using VirusScan Command-Line Options Command Line Option /MANY Limitations Description On-demand scanning option only. Scans multiple disks consecutively in a single drive. VirusScan will prompt you for each disk. Use this option to check multiple floppy disks quickly. You cannot use the /MANY option if you run VirusScan from a boot disk and you have only one floppy drive. /MAXFILESIZE <xxx.x> On-demand scanning option only. /MEMEXCL /MOVE <dir> or *.??? Scan only files no larger than <xxx.x> megabytes. Excludes the memory address A0000:0000 from scanning. On-demand scanning option only. /MOVE <directory>: Moves all infected files found during a scan to the specified directory, preserving drive letter and directory structure. Note: This option has no effect if the Master Boot Record or boot sector is infected, since these are not actually files. /MOVE*.???: VirusScan will change the extension of infected files, but not move them. For example, using the /MOVE*.BAD option will result in any infected files being simply renamed with the extension .BAD but not physically moved. /NOBEEP On-demand scanning option only. Disables the tone that sounds whenever VirusScan finds a virus. /NOBREAK On-demand scanning option only. Disables CTRL-C and CTRL-BREAK during scans. On-demand scanning option only. Skips checking of compressed executables created with the LZEXE or PkLite file-compression programs. /NOCOMP Extended memory required. Users will not be able to halt scans in progress with /NOBREAK in use. This reduces scanning time when a full scan is not needed. Otherwise, by default, VirusScan checks inside executable, or self-decompressing, files by decompressing each file in memory and checking for virus signatures. VirusScan will still check for modifications to compressed executables if they contain VirusScan validation codes. User’s Guide 273 Using VirusScan Command-Line Options Command Line Option /NODDA Limitations Description On-demand scanning option only. No direct disk access. This prevents VirusScan from accessing the boot record. This feature has been added to allow VirusScan to run under Windows NT. You might need to use this option on some device-driven drives. Using /NODDA with the /ADN or /ADL switches may generate errors when accessing empty CD-ROM drives or empty Zip drives. If this occurs, type F (for Fail) in response to the error messages to continue the scan. /NODISK On-access scanning option only. Does not scan boot sector while loading VShield. /NODOC On-demand scanning option only. Does not scan Microsoft Office files. /NOEMS On-access scanning option only. Keeps VShield from using expanded memory (EMS). /NOEXPIRE On-demand scanning option only. Disables the “expiration date” message if the VirusScan data files are out of date. /NOMEM None. Does not scan memory for viruses. This greatly reduces scan time. Use /NOMEM only when you are absolutely certain that your computer is virus-free. /NOREMOVE On-access scanning option only. Prevents VShield from being removed from memory with the /REMOVE switch. /NOWARMBOOT On-access scanning option only. Does not check the disk boot sector of the floppy disk in the A: drive for viruses during warm boot (system reset or CTRL+ALT+DEL). /NOXMS On-access scanning option only. Does not use extended memory (XMS). /ONLY <drive(s)> On-access scanning option only. Checks only files loaded from the specified drive(s). 274 McAfee VirusScan for Windows 95 and Windows 98 Using VirusScan Command-Line Options Command Line Option /PANALYZE Limitations Description On-demand scanning option only. Sets VirusScan to scan using program heuristics. Note: /MANALYZE targets macro viruses only; /ANALYZE targets both program and macro viruses. Extended memory required. /PAUSE On-demand scanning option only. Enables screen pause. The “Press any key to continue” prompt will appear when VirusScan fills a screen with messages. Otherwise, by default, VirusScan fills and scrolls a screen continuously without stopping, which allows VirusScan to run on PCs with multiple drives or that have severe infections without needing your input. Network Associates recommends omitting /PAUSE when using the report options (/REPORT, /RPTCOR, and /RPTERR). On-demand scanning option only. Preserves the last access dates on Novell NetWare drives. /RECONNECT On-access scanning option only. Restores VShield after it has been disabled by certain drivers or memory-resident programs. /REMOVE On-access scanning option only. Unloads VShield from memory. /PLAD Normally, proprietary network drives update the last access date when VirusScan opens and examines a file. However, some tape backup systems use this last access date to decide whether to back up the file. Use /PLAD to ensure that the last access date does not change as the result of scanning. User’s Guide 275 Using VirusScan Command-Line Options Command Line Option /REPORT <filename> Limitations Description On-demand scanning option only. Creates a report of infected files and system errors, and saves the data to <filename> in ASCII text file format. If <filename> already exists, /REPORT will overwrite it. To avoid overwriting, use the /APPEND option with /REPORT: VirusScan will instead add report information to the end of the file, instead of overwriting it. You can also use /RPTALL, /RPTCOR, and /RPTERR to add scanned files, corrupted files, modified files, and system errors to the report. You can include the destination drive and directory (such as D:\VSREPRT\ALL.TXT), but if the destination is a network drive, you must have rights to create and delete files on that drive. Network Associates recommends omitting /PAUSE when using any report option. /RPTALL On-demand scanning option only. Include all scanned files in the /REPORT file. When used with /REPORT, this option adds the names of corrupted files to the report file. You can use /RPTCOR with /RPTERR on the same command line. Network Associates recommends omitting /PAUSE when using any report option. /RPTCOR On-demand scanning option only. Include corrupted files in /REPORT file. When used with /REPORT, this option adds the names of corrupted files to the report file. Corrupted files that VirusScan finds may have been damaged by a virus. You can use /RPTCOR with /RPTERR on the same command line. There may be false readings in some files that require an overlay or another executable to run properly (that is, a file that is not executable on its own). Network Associates recommends omitting /PAUSE when using any report option. 276 McAfee VirusScan for Windows 95 and Windows 98 Using VirusScan Command-Line Options Command Line Option /RPTERR Limitations Description On-demand scanning option only. Include errors in /REPORT file. When used with /REPORT, this option adds a list of system errors to the report file. /LOCK is appropriate in highly vulnerable network environments, such as open-use computer labs. You can use /RPTERR with /RPTCOR on the same command line. System errors can include problems reading or writing to a disk or hard disk, file system or network problems, problems creating reports, and other system-related problems. Network Associates recommends omitting /PAUSE when using any report option. /SAVE On-access scanning option only. Saves the command-line options to the VSHIELD.INI file. /SUB On-demand scanning option only. Scans subdirectories inside a directory. By default, when you specify a directory to scan rather than a drive, VirusScan will examine only the files it contains, not its subdirectories. Use /SUB to scan all subdirectories within any directories you have specified. It is not necessary to use /SUB if you are scanning an entire drive. /UNZIP On-demand scanning option only. Scan inside compressed files. Extended memory required. User’s Guide 277 Using VirusScan Command-Line Options Command Line Option /VIRLIST Limitations Description On-demand scanning option only. Displays the name and a brief description of each virus that VirusScan detects. You may use the /PAUSE option on the same command line as /VIRLIST to read the virus list one screen at a time. To redirect the /VIRLIST output to a text file: At the command prompt, type: scan /VIRLIST> filename.txt Because VirusScan can detect many viruses, this file will be over 250 pages long. This is too large for the MS-DOS “Edit” program to open; Network Associates recommends using Notepad or another text editor to open the virus list. /XMSDATA 278 On-access scanning option only. Loads VShield data files into XMS memory. McAfee VirusScan for Windows 95 and Windows 98 Index A alert options, choosing action options, choosing for VirusScan in Scheduler, 165 to 166 for VirusScan in Scheduler, 162 to 164 in Download Scan module, 102 to 104 in Download Scan module, 100 to 102 in E-mail Scan module, 93 to 96 in E-mail Scan module, 91 to 93 in Internet Filter module, 111 to 112 in Internet Filter module, 110 in System Scan module, 81 to 82 in System Scan module, 79 to 81 in the E-Mail Scan program component, 199 to 201 in the E-Mail Scan program component, 196 to 198 in VirusScan Advanced, 137 to 139 in VirusScan Classic, 129 to 130 ActiveX controls as malicious software, xvi to xvii, 25 detecting with VShield’s Internet Filter module, 106 to 107 distinction between viruses and, xvii alarms, false, understanding, 64 to 65 alert messages audible, sounding, 82, 96, 104, 112, 131, 140, 166, 201 in VirusScan Advanced, 139 to 142 America Online mail client, supported in VShield, 68 technical support via, xix, 233 anonymous FTP, use of to log on to update and upgrade sites, 178, 187 anti-virus software code signatures, use of for virus detection, xv consequences of running multiple vendor versions, 64 to 65 reporting new viruses not detected by to Network Associates, xxi Centralized Alerting, 82, 94, 103, 111, 140, audible alert messages, sounding, 82, 96, 104, 165, 199 112, 131, 140, 166, 201 custom, displaying, 82, 96, 104, 112, 140, authenticating Network Associates files, use 166, 201 of VALIDATE.EXE for, 45 to 46 sending to your network automatic start, setting for scan task, 162 administrator, 82, 94, 103, 111, 140, 165, AutoUpdate 199 advanced options for, sending via DMI, 82, 95, 103, 112, 140, configuring, 179 to 181 166, 201 Force Update, use of to replace corrupted settings in .VSC file for Centralized .DAT files, 180 Alerting, 237 number of connection attempts made for update sites, 178 options for, configuring, 173 to 181 User’s Guide 279 Index settings file for, 177, 179, 181 use of in conjunction with Enterprise SecureCast, 173 AutoUpgrade boot-sector viruses, definition and behavior of, xiii to xiv "Brain" virus, xiii browsers supported in VShield, 68 advanced options for, configuring , 188 to 189 C number of connection attempts made for upgrade sites, 187 .CAB (Compressed Application Binary) files, scanning, 90, 100, 128, 135, 160, 194, 206 options for, configuring, 182 to 189 cc:Mail settings file for, 186, 188 to 189 as e-mail client supported in VShield, 68 use of in conjunction with Enterprise SecureCast, 182 choosing correct options for in configuration wizard, 71 in E-mail Scan Properties dialog box, 88 B background scan tasks, configuring logging on to and scanning v6.0 and v7.0 mailboxes, 203 to 204 in configuration wizard, 70 in ScreenScan, 204 to 208 in System Scan Properties dialog box, 74 to 86 Basic, as macro virus programming language, xvi batch files, running after successful updates, 181 CENTALRT.TXT, 82, 94, 103, 111, 140, 165, 199 Centralized Alerting, settings for in .VSC file, 237 checking files with VALIDATE.EXE, 45 to 46 clean all infected files, 271 BIOS possible VirusScan conflicts with anti-virus features of, 64 all macros from Microsoft Word and Office files, 271 code signatures boot blocks scanning, 162 boot record preventing VirusScan from accessing, 274 boot sector use of by viruses, xv COMMAND.COM files, virus infections in, xiv components, included with VirusScan, 26 to 28 compressed files limiting scan operations to, 271 scanning, 75, 90 , 100, 128, 135, 160, 194, 206 omitting from scanning during a warm boot, 274 BOOTSCAN.EXE skipping during scan operations, 273 CompuServe, technical support via, xix, 233 use of on Emergency Disk, 50 280 McAfee VirusScan for Windows 95 and Windows 98 Index computer problems, attributing to viruses, 49 corporate e-mail systems, choosing in configuration wizard, 71 Concept virus, introduction of, xv to xvi in E-Mail Scan Properties dialog box, 88 to 89 configuration choosing options for VirusScan in Scheduler, 157 to 172 of E-Mail program component, 192 to 203 costs from virus damage, xi to xii crashes, when not attributable to viruses, 29 to 30 of ScreenScan, 204 to 208 CTRL+ALT+DEL, ineffective use of to clear viruses, xiv of VirusScan Advanced, 132 to 145 CTRL+BREAK of VirusScan Classic, 127 to 132 of VShield disabling during scan operations, 273 CTRL+C in Download Scan module, 98 to 105 in E-mail Scan module, 87 to 98 disabling during scan operations, 273 in Internet Filter module, 106 to 113 custom alert message, displaying, 82, 96, 104, 112, 140, 166, 201 in Security module, 114 to 116 Customer Care contacting, xix in System Scan module, 75 to 86 using wizard, 69 to 73 configuration wizard Download Scan module options, choosing with, 72 E-mail Scan module options, choosing with, 71 Internet Filter module options, choosing with, 73 starting , 69 System Scan module options, choosing with, 70 using, 69 to 73 D damage from viruses, xi payloads, xiii .DAT file updates reporting new items for, xxi definition of and numbering convention for, 173 data files additional, 210 common, 210 consulting services, 233 date and time, recorded in log file, 84, 142, 168, 203 contents of log file , 84, 97, 105, 142, 168, 202 default settings context menus use of in VirusScan Scheduler window, 148 creating multiple configuration files, 272 DEFAULT.CFG using a different configuration file, 272 Copy in Edit menu, 149 User’s Guide 281 Index defaults in E-mail Scan module, 87 to 91 scan targets, 76, 90, 100, 128, 135, 160, 207 in Internet Filter module, 106 to 109 scan task, as template for other scan tasks, 151 in System Scan module, 75 to 79 in the E-Mail Scan program component, 193 to 196 definitions in VirusScan Advanced, 133 to 137 task, 148 virus, xi Delete detections, false, understanding, 64 to 65 direct drive access in Task menu, 149 disabling with VirusScan, 274 descriptions, of VirusScan program components, 26 to 28 directories Desktop Management Interface alerts, sending, 82, 95, 103, 112, 140, 166, 201 Disable scanning, 277 in Task menu, 119, 150 detection options adding scan targets, 127, 133 to 135, 158 to 159 VShield, 117 to 119 disguising virus infections, xv disks adding scan targets in ScreenScan, 205 to 206 choosing as scan targets, 127, 133 to 135, 158 to 159, 205 to 206 choosing for VirusScan in Scheduler, 158 floppy as medium for virus transmission, xiii to xiv choosing in the E-Mail Scan program component, 193 to 196 choosing in VirusScan Advanced, 133 to 137 locking or write-protecting , 53, 55 distribution of update files, recommended methods for, 173 to 174 configuring for Download Scan module, 98 to 100 configuring for E-mail Scan module, 87 to 91 of upgrade files, recommended methods for, 182 to 183 distribution of VirusScan configuring for Internet Filter module, 106 to 109 configuring for System Scan module, 75 to 79 removing scan targets, 134, 159, 206 Detection page electronically and on CD-ROM disc, 31 over networks, 40 to 44 DMI alerts, sending, 82, 95, 103, 112, 140, 166 , 201 document files, as agents for virus transmission, xv to xvi for VirusScan in the Scheduler, 158 to 162 in Download Scan module, 98 to 100 282 McAfee VirusScan for Windows 95 and Windows 98 Index Download Scan module configuring, 98 to 105 Emergency Disk creating default response options for, 58 to 59 on uninfected computer, 50 set up without the creation wizard, 54 to 55 using configuration wizard, 72 files to copy for, 54 using VShield Properties dialog box, 98 to 105 use of BOOTSCAN.EXE on, 50 use of to reboot system, 50 Enable E Edit menu Copy, 149 Paste, 149 educational services, description of, 234 EICAR "virus," use of to test installation, 47 electronic services, contacting for technical support, 233 e-mail addresses for reporting new viruses to Network Associates, xxi in Task menu, 150 in VShield shortcut menu, 117 encrypted viruses, xv Enterprise SecureCast, 209, 224 completing registration for, 224 features of, 211 free services with, 211 InfoPaks from, distribution via ME!, 226 setting up, 225 subscriber benefits of, 224 as agent for virus transmission, xvi support resources for, 228 client software system requirements for, 210 choosing in configuration wizard, 71 troubleshooting, 226 choosing in E-Mail Scan Properties dialog box, 87 to 91 unsubscribing from, 227 supported in VShield, 68 E-mail Scan module configuring, 87 to 98 set up using configuration wizard, 71 using VShield Properties dialog box, 87 to 98 E-Mail Scan program component, default responses when virus found, 61 to 63 use of in conjunction with AutoUpdate, 173 use of in conjunction with AutoUpgrade, 182 using, 226 Eudora and Eudora Pro as e-mail clients supported in VShield, 68 Excel files, as agents for virus transmission, xvi Exchange as e-mail client supported in VShield, 68 User’s Guide 283 Index exclusion options, choosing files choosing as scan targets, 127, 133 to 135, 158 to 159, 194 to 196, 205 to 206 for System Scan module, 85 to 86 for VirusScan Advanced, 143 to 144 compressed, scanning, 90, 100, 135, 160, 206 for VirusScan in Scheduler, 169 to 171 executable programs deleting infected files, 271 as agents for virus transmission, xiv infected as tasks in VirusScan Scheduler, 152 cleaning, 79 to 81, 92 to 93, 101 to 102, 130, 138 to 139, 163 to 164, 197 to 198 Exit, in VShield shortcut menu, 117 expiration date message cleaning yourself when VirusScan cannot, 50 disabling, 274 extended memory, setting VirusScan not to use, 274 deleting, 79 to 81, 92 to 93, 101 to 102, 130, 138 to 139, 163 to 164, 197 to 198 extensions, use of to identify scan targets, 76, 90, 100, 128, 135, 160, 207 moving, 79 to 81, 92 to 93, 101 to 102, 130, 138 to 139, 163 to 164, 197 to 198 MAILSCAN.TXT, as E-Mail program component log, 201 to 202 F SCREENSCAN ACTIVITY LOG.TXT, as ScreenScan log, 208 false detections, understanding, 64 to 65 File Info VSCLOG.TXT, as VirusScan log, 131 to 132, 141, 166 to 167 in File menu, 63 file information, viewing, 63 to 64 VSHLOG.TXT, as VShield log, 83 File menu WEBEMAIL.TXT, as VShield log, 96 to 97 File Info, 63 View Activity Log, 142, 168, 186 WEBFLTR.TXT, as VShield log, 112 to 113 file name extensions WEBINET.TXT, as VirusScan log, 104 to 105 use of to identify vulnerable files, 76, 90, 100, 128, 135, 160, 207 File Transfer Protocol (FTP) floppy disks use of to obtain .DAT file updates, 173 locking or write-protecting , 53, 55 use of to obtain VirusScan upgrades, 182 role in spreading viruses, xiii to xiv file validation using VALIDATE.EXE, 45 to 46 folders choosing as scan targets, 127, 133 to 135, 158 to 159, 205 to 206 file-infecting viruses definition and behavior of, xiv setting heuristic scanning options for, 77 to 78, 136 to 137, 161 to 162, 195 to 196 284 Force Update, use of to replace corrupted .DAT files, 180 frequency McAfee VirusScan for Windows 95 and Windows 98 determining for VirusScan, 272 Index FTP (File Transfer Protocol) hostile objects use of to obtain .DAT file updates, 173 distinction between viruses and, xvii use of to obtain VirusScan upgrades, 182 Java classes and ActiveX controls as, xvi to xvii, 25 H Help displaying in VirusSCan Command Line, 272 displaying in VirusScan Command Line, 270 opening from the Scheduler, 150 opening from VirusScan Classic and VirusScan Advanced, 126 Help Topics in Help menu, 126, 150 heuristic scanning definition of, 77 to 78, 136 to 137, 161 to 162, 195 to 196 to target program viruses only , 275 history of viruses, xi to xvii Home SecureCast, 209, 211 completing registration for, 212 downloading automatically, 212 downloads, initiating with, 213 features of , 211 free services with, 211 registering evaluation software with, 220 setting up, 212 support resources for, 228 system requirements for, 210 unsubscribing from, 212 updating registered software with, 213 using, 212 I infected files cleaning yourself when VirusScan cannot, 50 deleting recorded in log file, 84, 97, 105, 142, 168, 202 deleting permanently, 271 moving, 80, 92, 101, 130, 138, 164, 273 recorded in log file, 84, 97, 105, 142, 168, 202 removing viruses from, 49 to 63 use of quarantine folder to isolate, 80, 92, 101, 130, 138, 164, 198 installation "silent," performing, 40 to 44 aborting if virus detected during, 49 to 51 testing effectiveness of , 47 Internet dangers from, 25 e-mail clients, choosing in configuration wizard, 71 in E-mail Scan Properties dialog box, 88 spread of viruses via, xvi Internet Explorer as browser supported in VShield, 68 Internet Filter module configuring , 106 to 113 default response options for, 59 User’s Guide 285 Index WEBINET.TXT as, 104 to 105 set up using configuration wizard, 73 logging options. See report options using VShield Properties dialog box, 106 to 113 Lotus cc:Mail as e-mail client supported in VShield, 68 Internet Relay Chat choosing correct options for as agent for virus transmission, xvii in configuration wizard, 71 ISeamless in E-mail Scan Properties dialog box, 88 as a Network Associates scripting tool, 42 J Java classes as malicious software, xvi to xvii, 25 distinction between viruses and, xvii logging on to and scanning v6.0 and v7.0 mailboxes, 203 to 204 LZEXE files, scanning , 75, 90, 100, 128, 135, 160, 194 LZH files, scanning, 90, 100, 128, 135, 160, 194, 206 M L last access dates, preserving on Novell NetWare drives, 275 macro viruses cleaning from Microsoft Office files, 271 local drives, scanning, 270 Concept virus, xv to xvi log file definition and behavior of, xv to xvi creating with text editor, 83, 96 to 97, 104 to 105, 112 to 113, 131 to 132, 141, 166 to 167, 201 to 202, 208 setting heuristic scanning options for, 77 to 78, 136 to 137, 161 to 162, 195 to 196 information recorded in, 84, 97, 105, 142, MAILSCAN.TXT, as E-Mail Scan program component report file, 201 to 202 168, 202 limiting size of, 84, 97, 105, 113, 132, 141, malicious software 167, 177, 186, 202 ActiveX controls as, xvi to xvii, 25 MAILSCAN.TXT as, 201 to 202 SCREENSCAN ACTIVITY LOG.TXT as, 208 Java classes as, xvi to xvii, 25 UPDATE UPGRADE ACTIVITY.TXT as, 177, 186 payload, xiii VSCLOG.TXT as, 131 to 132, 141, 166 to 167 spread via World Wide Web, xvi to xvii VSHLOG.TXT as, 83 WEBEMAIL.TXT as, 96 to 97 WEBFLTR.TXT as, 112 to 113 286 distinction between hostile objects and viruses, xvii McAfee VirusScan for Windows 95 and Windows 98 script viruses as, xvii types Trojan horses, xiii worms, xii Index MAPI (Messaging Application Programming Interface) e-mail clients Microsoft Exchange, Outlook and Outlook Express, as e-mail clients supported in VShield, 68 choosing in configuration wizard, 71 choosing in E-mail Scan Properties dialog box, 88 Internet Explorer as browser supported in VShield, 68 supported in VShield, 68 master boot record (MBR), susceptibility to virus infection, xiv Visual Basic, as macro virus programming language, xvi McAfee Emergency Disk Word and Excel files, as agents for virus transmission, xvi creating on uninfected computer, 50 Microsoft Office files to copy for, 54 command to clean all macros from, 271 use of to reboot system, 50 omitting files from scans, 274 McAfee Enterprise (ME!), InfoPak distribution military time, using to schedule scan tasks, 155 with, 226 mIRC script virus, xvii memory extended memory setting VirusScan not to use, 274 omitting from scan operations, 274 preventing VShield from being removed from, 274 scanning as part of scan task, 162 to load VShield files into XMS memory, 278 unloading VShield from, 275 virus infections in, xiii to xiv menus, shortcut use of from system tray for VirusScan Scheduler, 148 for VShield, 117 use of in VirusScan Scheduler window, 148 messages pausing when displaying, 275 mutating viruses, definition of , xv N Netscape Navigator and Netscape Mail as browser and e-mail client supported in VShield, 68 NetShield, use of with the E-Mail Scan program component, 199 with VirusScan, 140, 165 with VShield, 82, 94, 103, 111 network alert, sending, 82, 94, 103, 111, 140, 165, 199 Network Associates consulting services from, 233 contacting Customer Care, xix outside the United States, xxii via America Online, xix via CompuServe, xix within the United States, xx User’s Guide 287 Index educational services, 234 Detection , 193 to 196 support services, 229 Report, 201 to 203 training, xx, 233 Internet Filter module, configuring, 106 to 113 website address for software updates and upgrades, 232 ScreenScan, configuring, 204 to 208 network deployment of VirusScan, 40 to 44 Security module, configuring, 114 to 116 new scan task, creating, 149, 152 to 153 System Scan module, configuring, 75 to 86 New Task VirusScan in Task menu, 149, 152 new viruses, reporting to Network Associates, xxi Action, 162 to 164 Novell NetWare drives, preserving last access dates on, 275 configuring, 157 to 172 numbering conventions for .DAT files, 173 Exclusion, 169 to 171 Alert, 165 to 166 Detection , 158 Report, 166 to 168 O Security, 171 to 172 objects, Java and ActiveX VirusScan Advanced as malicious software, xvi to xvii, 25 Action, 137 to 139 Office, Microsoft Alert, 139 to 142 command to clean all macros from, 271 Detection , 133 to 137 omitting files from scans, 274 Exclusion, 143 to 144 Office, Microsoft, files as agents for virus transmission, xvi Report, 141 to 142 Security, 145 online help VirusScan Classic opening from the Scheduler, 150 Action, 129 to 130 opening from VirusScan Classic and VirusScan Advanced, 126 Report, 131 to 132 Where & What, 127 to 129 options Download Scan module, configuring , 98 to 105 origin of viruses, xi to xvii Outlook and Outlook Express E-mail Scan module, configuring , 87 to 98 as e-mail clients supported in VShield, 68 E-Mail Scan program component distinguishing between, 72 Action, 196 to 198 overview, of VirusScan Scheduler, 149 to 150 Alert, 199 to 201 configuring, 192 to 203 288 McAfee VirusScan for Windows 95 and Windows 98 Index P programs panic, avoiding when your system is infected, 49 password, choosing for VirusScan in Scheduler, 172 running after successful updates, 181 programs, running from VirusScan Scheduler, 152 Properties in VirusScan Advanced, 145 configuring for VirusScan, 157 to 172 in VShield Security module, 115 Download Scan module, configuring for, 98 to 105 Paste E-mail Scan module, configuring for, 87 to 98 in Edit menu, 149 pausing in Task menu, 149 when displaying VirusScan messages, 275 in VShield shortcut menu, 69, 74 Internet Filter module, configuring for, 106 to 113 payload, definition of, xiii PC viruses, origins of, xiii Security module, configuring for, 114 to 116 PKLite files, scanning , 75, 90, 100, 128, 135, 160, 194 plain text, use of to transmit viruses, xvii System Scan module, configuring for, 75 to 86 polymorphic viruses, definition of, xv VShield POP-3 e-mail clients, choosing options for setting with configuration wizard, 69 to 73 in configuration wizard, 71 in E-mail Scan dialog box, 88 property pages locking and unlocking , 116, 145, 172 pranks, as virus payloads, xiii PrimeSupport Anytime, options, 230 at a glance, 231 availability, 232 Basic, options, 229 Extended, options, 230 ordering, 232 Professional Consulting Services description of, 233 program components, included with VirusScan, 26 to 28 proxy servers, working through to obtain updates and upgrades, 179, 188 Q Qualcomm Eudora and Eudora Pro as e-mail clients supported in VShield, 68 quarantine folder, use of to isolate infected files, 80, 92, 101, 130, 138, 164, 198 quick start for VShield configuration, 69 to 73 quitting VShield, 117 to 119 program extensions, designating as scan targets, 76, 90, 100, 128, 135, 160, 207 User’s Guide 289 Index R in the E-Mail Scan program component, 201 to 203 RAM in VirusScan Advanced, 141 to 142 scanning as part of scan task, 162 virus infections in, xiii to xiv in VirusScan Classic, 131 to 132 reasons to run VShield, 67 reporting viruses not detected to Network Associates, xxi rebooting, with the McAfee Emergency Disk, 50 reports adding names of corrupted files to, 276 Recycle Bin, excluded from scheduled scan operations, 85, 143, 169 adding names of scanned files to, 276 registration adding system errors to, 277 for Enterprise SecureCast, 224 centralized, settings for in .VSC file, 237 for Home SecureCast, 212 generating with VirusScan, 271, 276 remover actions available when VirusScan has none, 50 rescue disk, creating without the creation wizard, 54 to 55 response options report file choosing limiting size of, 84, 97, 105, 113, 132, 141, 167, 177, 186, 202 when Download Scan module finds a virus, 58 to 59 MAILSCAN.TXT as, 201 to 202 when E-mail Scan module finds a virus, 57 to 58 SCREENSCAN ACTIVITY LOG.TXT as, 208 UPDATE UPGRADE ACTIVITY.TXT as, 177, 186 VSCLOG.TXT as, 131 to 132, 141, 166 to 167 VSHLOG.TXT as, 83 WEBEMAIL.TXT as, 96 to 97 WEBFLTR.TXT as, 112 to 113 WEBINET.TXT as, 104 to 105 report options, choosing when Internet Filter module finds harmful objects, 59 when System Scan module finds a virus, 55 to 57 when the E-Mail Scan program component detects a virus, 61 to 63 when VirusScan detects a virus, 60 to 61 setting for Download Scan module, 100 to 102 for VirusScan in Scheduler, 166 to 168 for E-mail Scan module, 91 to 93 in Download Scan module, 104 to 105 for Internet Filter module , 110 in E-mail Scan module, 96 to 98 for System Scan module , 79 to 81 in Internet Filter module, 112 to 113 for VirusScan Advanced, 137 to 139 in System Scan module, 83 to 84 for VirusScan Classic, 129 to 130 for VirusScan in Scheduler, 162 to 164 290 McAfee VirusScan for Windows 95 and Windows 98 Index responses, default, when infected by viruses, 49 to 63 restarting with CTRL+ALT+DEL, ineffective use of to clear viruses, xiv with the McAfee Emergency Disk, 50 deleting, 149 detection options choosing for VirusScan in Scheduler, 158 configuring in VirusScan Advanced, 133 to 137 disabling, 150 results entering schedule times for, 155 displayed in VShield Status dialog box, 120 to 121 excluding items from, 169 to 171 scan task status, 156 exclusion options, configuring retail customers, support features included with purchase, 232 right-clicking use of to display shortcut menus for VShield, 117 use of to display shortcut menus in VirusScan Scheduler, 148 rollout, of VirusScan over networks, 40 to 44 for VirusScan Advanced, 143 to 144 for VirusScan in Scheduler, 169 to 171 logging options, configuring for VirusScan in Scheduler, 166 to 168 in VirusScan Advanced, 141 to 142 in VirusScan Classic, 131 to 132 memory, scanning, 162 naming, 152 S new, creating , 149, 152 to 153 scan operations, deciding when to start, 29 pasting settings from another, 149 scan task program to carry out, choosing, 152 action options, configuring, 129 to 130, 137 to 139, 162 to 164 alert options, configuring, 139 to 142, 165 to 166 boot blocks, examining as part of, 162 configuring options for in VirusScan Scheduler, 157 to 172 copying settings from one to another, 149 Default Scan as template for, 151 defaults included with VirusScan Scheduler, 151 definition of, 148 removing, 149 report options, configuring for VirusScan Advanced, 141 to 142 for VirusScan Classic, 131 to 132 for VirusScan in Scheduler, 166 to 168 schedule times and intervals available for, 154 scheduling and enabling , 149, 153 to 155 security options, configuring , 145, 171 to 172 speeding up, 143 to 144 starting , 150 automatically, 162 need for Scheduler to be running, 155 status, checking, 156 User’s Guide 291 Index stopping, 150 overview of, 149 to 150 targets for possible applications for, 147 adding, 127, 133 to 135, 158 to 159, 205 to 206 purpose of, 147 report options for VirusScan, configuring from, 166 to 168 removing, 134, 159, 206 Where & What options, configuring , 127 to 129 scheduling and enabling tasks in, 149, 153 to 155 scan tasks security options for VirusScan, configuring from, 171 to 172 scheduling and enabling as purpose of Scheduler, 147 starting, 148 possible applications for, 147 starting tasks from, 150 status bar in, hiding and displaying, 148 speeding up, 169 to 171 stopping tasks from, 150 scanning excluding items from, 143 to 144 title bar in, hiding and displaying, 148 speeding up scan times, 143 to 144 toolbar in, hiding and displaying, 148 use of to run executable programs, 152 Scheduler VShield as scan task in, 151 action options for VirusScan, configuring from, 162 to 164 window, elements of, 148 alert options for VirusScan, configuring from, 165 to 166 SCREENSCAN ACTIVITY LOG.TXT, as ScreenScan report file, 208 commands available in, 149 to 150 script viruses, xvii configuring tasks in, 149, 157 to 172 SecureCast copying and pasting tasks in, 149 additional files delivered by, 210 creating new tasks in, 149, 152 to 153 common data files delivered by, 210 default scan tasks included with, 151 downloads, initiating with, 213 definition of scan task in, 148 Enterprise SecureCast, 209, 224 deleting tasks from, 149 completing registration for, 224 detection options for VirusScan, configuring from, 158 to 162 InfoPaks from, distribution via ME!, 226 disabling and enabling tasks from, 150 setting up , 225 exclusion options for VirusScan, configuring from, 169 to 171 subscriber benefits of, 224 troubleshooting, 226 icon in system tray, 148 unsubscribing from, 227 in Tools menu, 148 using, 226 necessity to have running to start scan tasks, 155 292 McAfee VirusScan for Windows 95 and Windows 98 features of, 211 free services with, 211 Index Home SecureCast, 209, 211 completing registration for, 212 downloading automatically, 212 shortcut menus use of in VirusScan Scheduler window, 148 use of with VShield, 117 registering evaluation software with, 220 signatures, use of for virus detection, xv setting up, 212 "silent" installation, performing , 40 to 44 unsubscribing from, 212 SMTP e-mail clients updating registered software with, 213 choosing options for in configuration wizard, 71 using, 212 in E-mail Scan Properties dialog box, 88 support resources for, 228 system requirements for, 210 updating your software with , 209 security password, choosing, 116, 145, 172 Security module configuring, 114 to 116 security options choosing for VirusScan Advanced, 145 choosing for VirusScan in Scheduler, 171 to 172 Select, 149 session settings recorded in log file, 84, 97, 105, 142, 168, 203 session summary recorded in log file, 84, 97, 105, 142, 168, 203 settings VShield, choosing with configuration wizard, 69 to 73 Setup software conflicts, as potential cause for computer problems, 29 to 30 software updates and upgrades, website address for obtaining, 232 spreadsheet files, virus infections in, xv to xvi Start in Task menu, 150 Start menu using to start VirusScan Classic, 124, 132 statistics displayed in VShield Status dialog box, 120 to 121 for scan task, 156 status checking for scan operations, 156 checking for VShield, 120 to 121 Status Bar in View menu, 148 in VirusScan Scheduler, hiding and displaying, 148 "silent" and "record" modes, using, 40, 44 Status dialog box using to disable and enable VShield aborting if virus detected modules, 118 during, 49 to 51 SETUP.ISS file, use of, 40 to 44 stealth viruses, definition of, xv User’s Guide 293 Index system tray Stop location of VirusScan Scheduler icon, 148 in Task menu, 150 VShield, 117 to 119 location of VShield icon, 69, 74 subdirectories scanning, 277 support for retail customers, options, 232 T targets for scanning adding, 127, 133 to 135, 158 to 159, 205 to 206 hours of availability, 233 PrimeSupport Anytime, 230 removing, 134, 159, 206 task at a glance, 231 availability, 232 action options, configuring , 129 to 130, 137 to 139, 162 to 164 Basic, 229 adding scan targets to, 127, 133 to 135 Extended, 230 alert options, configuring, 139 to 142, 165 to 166 ordering, 232 resources for SecureCast, 228 via electronic services, 233 system crashes, attributing to viruses, 49 system files, as agents for virus transmission, xiv system requirements for SecureCast, 210 for VirusScan, 31 System Scan in VShield shortcut menu, 69, 74 System Scan module configuring, 75 to 86 default response options for, 55 to 57 set up configuring options for in VirusScan Scheduler, 157 to 172 copying settings from one to another, 149 Default Scan as template for, 151 defaults, included with VirusScan Scheduler, 151 definition of, 148 deleting, 149 detection options choosing for VirusScan in Scheduler, 158 to 162 configuring in VirusScan Advanced, 133 to 137 disabling and enabling, 150 using configuration wizard, 70 entering schedule times for, 155 using VShield Properties dialog box, 75 to 86 exclusion options, configuring for VirusScan Advanced, 143 to 144 for VirusScan in Scheduler, 169 to 171 logging options, configuring for VirusScan in Scheduler, 166 to 168 294 McAfee VirusScan for Windows 95 and Windows 98 Index in VirusScan Advanced, 141 to 142 New Task, 149, 152 in VirusScan Classic, 131 to 132 Properties, 149 memory, scanning as part of, 162 Start, 150 naming , 152 Stop, 150 new, creating, 149, 152 to 153 View Activity Log, 177 pasting settings from another, 149 taskbar removing, 149 location of VirusScan Scheduler icon in, 148 removing scan targets, 134, 206 location of VShield icon in, 69, 74 program to carry out, choosing, 152 report options, configuring for VirusScan Advanced, 141 to 142 .TD0 files, scanning, 90, 100, 128, 135, 160, 194 technical support for VirusScan Classic, 131 to 132 e-mail address for, xix for VirusScan in Scheduler, 166 to 168 features included with retail purchase, 232 running executable programs as part of, 152 hours of availability, 233 information needed from user, xx scan targets for adding, 158 to 159 , 205 to 206 online, xix removing, 159 phone numbers for, xx PrimeSupport schedule times and intervals available for, 154 Anytime, 230 scheduling and enabling , 149, 153 to 155 at a glance, 231 security options, configuring, 145, 171 to 172 availability, 232 Basic, 229 starting , 150 Extended, 230 automatically, 162 ordering, 232 need for Scheduler to be running, 155 via electronic services, 233 status, checking, 156 template, for scan tasks, 151 stopping, 150 testing your installation, 47 Where & What options, configuring, 127 to 129 text task list default tasks in, 148 Task menu editor, use of to create log file, 83, 96 to 97, 104 to 105, 112 to 113, 131 to 132, 141, 166 to 167, 201 to 202, 208 messages, use of to transmit viruses, xvii Delete, 149 Disable, 119, 150 Enable, 150 User’s Guide 295 Index Title Bar in View menu, 148 in VirusScan Scheduler, hiding and displaying, 148 UPDATE.INI, as settings file for AutoUpdate, 177, 179, 181 updates automatic, via AutoUpdate , 173 to 181 Toolbar recommended method for downloading and distributing, 173 to 174 in View menu, 148 in VirusScan Scheduler, hiding and displaying, 148 updates and upgrades distinction between, 173, 182 Tools menu use of anonymous FTP to log into sites for, 178, 187 Scheduler, 148 use of UNC notation to designate, 178, 187 Total Education Services description of, 233 Total Service Solutions contacting, 233 Total Virus Defense VirusScan as component of, 25 updates and upgrades, website address for obtaining, 232 UPGRADE.INI, as settings file for AutoUpgrade, 186, 188 to 189 upgrades automatic, via AutoUpgrade , 182 to 189 training for Network Associates products, xx, 233 recommended method for downloading and distributing, 182 to 183 scheduling, xx Trojan horse, definition of, xiii troubleshooting firewall problems, 226 registration problems, 226 24-hour clock, using to enter schedule times, 155 user name, recorded in log file, 84, 142, 168, 203 V VALIDATE.EXE, use of to verify Network Associates software, xviii, 45 to 46 View Activity Log U in File menu, 142, 168 uninfected computer, use of to create Emergency Disk, 50 in Task menu, 168, 177 , 186 View menu Universal Naming Convention (UNC) notation, use of to designate update and upgrade sites, 178, 187 Status Bar, 148 Title Bar, 148 Toolbar, 148 unsubscribing from Home SecureCast, 212 UPDATE UPGRADE ACTIVITY.TXT Virus List , 150 Virus Information Libarary, connecting to from VirusScan, 63 to 64 as AutoUpdate and AutoUpgrade log file, 177, 186 296 McAfee VirusScan for Windows 95 and Windows 98 Index Virus Information Library use of to learn how to remove viruses, 51 Virus List in View menu, 150 viruses "Brain" virus, xiii boot-sector infectors, xiii to xiv cleaning, recorded in log file, 84, 142, 168, 202 code signatures, use of by, xv Concept, xv to xvi costs of, xi to xii current numbers of, xi deciding when to start scan operations for, 29 default response to when E-Mail Scan program component detects, 61 to 63 when VirusScan detects, 60 to 61 when VShield detects, 55 to 59 definition of, xi detecting, recorded in log file, 84, 97, 105 , 142, 168, 202 disguising infections of, xv displaying list of those detected in VirusScan Command Line, 278 distinction between hostile objects and, xvii effects of , xi, 49 to 63 encrypted, definition of, xv false detections of, understanding, 64 to 65 file infectors, xiv history of, xi to xvii macro, xv to xvi setting heuristic scanning options for, 77 to 78, 136 to 137, 161 to 162, 195 to 196 mutating, definition of, xv origins of , xi to xvii payload, xiii polymorphic, definition of, xv programs similar to Trojan horses, xiii worms, xii recognizing when computer problems do not result from, 29 to 30 removing before installation, necessity of and steps for, 49 to 51 from infected files, 49 to 63 reporting new strains to Network Associates, xxi role of PCs in spread of, xiii script language, xvii spread of via e-mail and Internet, xvi stealth, definition of, xv viewing information about, 63 to 64 why worry?, xi to xii VirusScan Action options choosing for in Scheduler, 162 to 164 configuring in VirusScan Advanced, 137 to 139 configuring in VirusScan Classic, 129 to 130 alert messages sending via DMI, 140, 166 Alert options choosing in Scheduler, 165 to 166 configuring in Advanced mode, 139 to 140 User’s Guide 297 Index preventing users from halting, 273 as component of Total Virus Defense suite, 25 property pages BIOS anti-virus features, potential conflicts with, 64 Action, 129 to 130, 137 to 139, 162 to 164 command-line examples, 270 Alert, 139 to 142, 165 to 166 components included with, 26 to 28 Detection , 133 to 137, 158 to 162 configuring for scan operations, 157 to 172 Exclusion, 143 to 144, 169 to 171 Report, 141 to 142, 166 to 168 default responses to virus detection, 60 to 61 Security, 171 to 172 Where & What, 127 to 129 description of program components, 26 to 28 report options detection options choosing in Scheduler, 166 to 168 choosing in Scheduler, 158 configuring in VirusScan Advanced, 141 to 142 configuring in VirusScan Advanced, 133 to 137 distribution methods, 31 security options, choosing in Scheduler, 171 to 172 exclusion options setting the scan frequency, 272 choosing in Scheduler, 169 to 171 updating via AutoUpdate , 173 to 181 configuring in VirusScan Advanced, 143 to 144 upgrading via AutoUpgrade , 182 to 189 validating with VALIDATE.EXE, 45 files to copy for Emergency Disk, 54 ways to use, 123 generating a report file, 271, 276 to 277 what it does, 123 installation VirusScan Advanced "silent", 40 to 44 Action options, choosing, 137 to 139 as best protection against infection, 49 Alert options, choosing, 139 to 142 what to do when virus found during, 49 to 51 Exclusion options, choosing , 143 to 144 introducing, 25 logging options, choosing in Scheduler, 166 to 168 main window use of to select responses to infections, 60 overview of features, 25 password protection, configuring, 145 298 McAfee VirusScan for Windows 95 and Windows 98 Detection options, choosing, 133 to 137 password protection, configuring, 145 property pages Heuristics, 136, 161, 195 Report options, choosing, 141 to 142 Security options, choosing, 145 using the start the Scheduler, 148 Index VirusScan Classic /MEMEXCL, 273 Action options, choosing, 129 to 130 /MOVE, 273 Report options, choosing, 131 to 132 /NOBEEP, 273 starting , 124, 132 /NOBREAK, 273 Where & What options, choosing, 127 to 129 /NOCOMP, 273 VirusScan Command Line use of when booting with Emergency Disk, 50 VirusScan command-line options /? or /HELP, 270, 272 /ADL, 270 /ADN, 270 /ALERTPATH, 270 /ALL, 270 /ANALYZE, 270 /ANYACCESS, 271 /APPEND, 271 /BOOT, 271 /BOOTACCESS, 271 /CLEAN, 271 /CLEANDOCALL, 271 /CONTACT, 271 /CONTACTFILE, 271 /DEL, 271 /EXCLUDE, 272 /FILEACCESS, 272 /FREQUENCY, 272 /HELP, 270, 272 /IGNORE, 272 /LOAD, 272 /LOCK, 272 /MANALYZE, 272 /NODDA, 274 /NODISK, 274 /NODOC, 274 /NOEMS, 274 /NOEXPIRE, 274 /NOMEM, 274 /NOREMOVE, 274 /NOWARMBOOT, 274 /NOXMS, 274 /ONLY, 274 /PANALYZE, 275 /PAUSE, 275 /PLAD, 275 /RECONNECT, 275 /REMOVE, 275 /REPORT, 276 /RPTALL, 276 /RPTCOR, 276 /RPTERR, 277 /SAVE, 277 /SUB, 277 /UNZIP, 277 /VIRLIST, 278 /XMSDATA, 278 VirusScan Scheduler, 149 to 150 action options for VirusScan, configuring from, 162 to 164 /MANY, 273 alert options for VirusScan, configuring from, 165 to 166 /MAXFILESIZE, 273 configuring tasks in, 149, 157 to 172 User’s Guide 299 Index copying and pasting tasks in, 149 configuration wizard creating new tasks in, 149, 152 to 153 starting, 69 default scan tasks included with, 151 using, 69 to 73 deleting tasks from, 149 detection options for VirusScan, configuring from, 158 to 162 disabling and enabling tasks from, 150 disabling and enabling VShield from, 119 icon in system tray, 148 necessity to have running to start scan tasks, 155 overview of, 149 to 150 possible applications for, 147 purpose of, 147 scheduling and enabling tasks in, 149, 153 to 155 starting, 148 starting tasks from, 150 default responses to virus detection, 55 to 59 disabling and enabling, 117 to 119 Download Scan module configuring, 98 to 105 default response options for, 58 to 59 E-mail Scan module configuring, 87 to 98 default response options for, 57 to 58 icon in system tray, 69, 74 using to disable VShield, 117 Internet Filter module configuring, 106 to 113 default response options for, 59 Properties dialog box status bar in, hiding and displaying, 148 Download Scan module, 98, 105 stopping tasks from, 150 E-mail Scan module, 87, 98 title bar in, hiding and displaying, 148 Internet Filter module, 106, 113 toolbar in, hiding and displaying, 148 Security module, 114, 116 use of to run executable programs, 152 System Scan module, 75 to 79 VShield as scan task in, 151 using to disable and enable VShield modules, 118 to 119 window, elements of, 148 Visual Basic, as macro virus programming language, xvi Wizard button in, 70 reasons to run, 67 VSCLOG.TXT, as VirusScan report file, 131 to 132, 141, 166 to 167 Security module VShield shortcut menu alert messages sending via DMI, 82, 95, 103, 112 as scan task in VirusScan Scheduler window, 151 browsers and e-mail clients supported in, 68 300 McAfee VirusScan for Windows 95 and Windows 98 configuring, 114 to 116 Enable, 117 Exit, 117 Properties, 69, 74 System Scan, 69, 74 Index single task only available in Scheduler, 157 Word files, as agents for virus transmission, xvi Status dialog box, using to disable and enable VShield modules, 118 World Wide Web, as source of malicious software, xvi to xvii stopping and unloading from memory, 117 to 119 worms, definition of, xii System Scan module write protection, enabling for floppy disks, 53, 55 configuring, 75 to 86 default response options for, 55 to 57 unloading from memory, 117 to 119 what it does, 67 Z .ZIP files, scanning, 90, 100, 128, 135, 160, 194, 206 Vshield components included with VirusScan, 26 to 28 VSHLOG.TXT, as VShield report file , 83 W warm boot, ineffective use of to clear viruses, xiv WEBEMAIL.TXT, as VShield logging file, 96 to 97 WEBFLTR.TXT, as VShield logging file, 112 to 113 WEBINET.TXT, as VirusScan logging file, 104 to 105 website, Network Associates technical support via, 233 Where & What options choosing in VirusScan Classic, 127 to 129 why worry about viruses?, xi to xii window elements, in VirusScan Scheduler, 148 Windows Compressed files (.??_), scanning, 90, 100, 128, 135, 160, 194 Windows Start menu, using to start VirusScan Classic., 124, 132 Wizard, button in VShield Properties dialog box, 70 User’s Guide 301 Index 302 McAfee VirusScan for Windows 95 and Windows 98