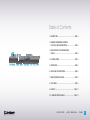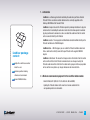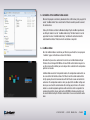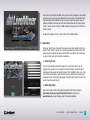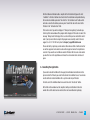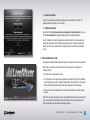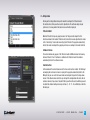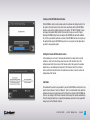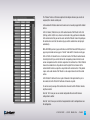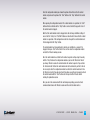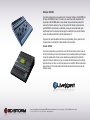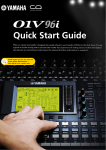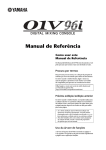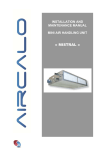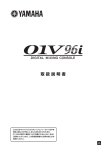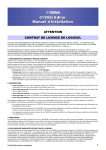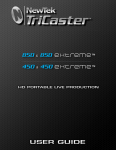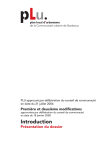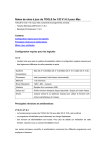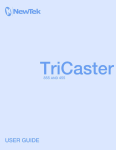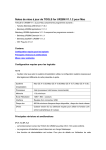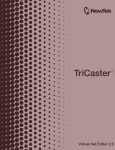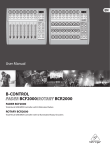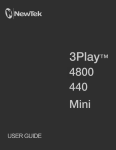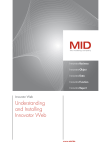Download user manual
Transcript
TM user manual Table of Contents 1 – Introduction.............................................................. page 3 2 – Minimum recommended equipment for the Live Mixer Addon module........................... page 3 3 – Installation of the LiveMixer Addon module........................................................................ page 4 TM 4 – LiveMixer Addon . ...................................................... page 4 5 - Registration .............................................................. page 5 6 - Cancelling the registration . ................................. page 6 7 - Main Configurator screen ...................................... page 7 8 – Setup menu ................................................................ page 8 9 – Midi Test . ................................................................. page 11 10 – LiveMixer control module ................................. page 11 L i v e M i x e r - u s e r m a n ua l - pag e 2 1 – Introduction LiveMixer is a software application for controlling the audio mixer part from a Newtek TriCaster XD from an external controler. Control surfaces currently supported are the Behringer BCF2000 and the Yamaha 01V96i. LiveMixer is designed to assist the TriCaster operator by allowing installation of a physical control surface for controlling the audio mixer or to relieve the video operator’s work load by giving control over to someone else, who can control the audio mixer from the control surface connected directly to the TriCaster. LiveMixer consists of 1 main program: LiveMixer Addon to install LiveMixer directly on the TriCaster controller and a USB/Midi adapter. LiveMixer package content : LiveXpert box with licence number inside the cover LiveMixer Addon. – With this plug-in you can control the TriCaster controller audio mixer from a control surface directly connected to your TriCaster with a supplied USB/Midi adaptor. LiveMixer is bidirectional. This means that changes made in the interface from the control surface will be reflected in the TriCaster environment and even changes made by the TriCaster audio mixer will be reflected in the control surface program. In this way operators will see on their own systems any changes whatsoever and who made them. Livemixer pendrive including software and user manuals Roland USB Midi Interface 2 – Minimum recommended equipment for the Live Mixer Addon module - NewTek TriCaster XD (300, 40, 410, 45x,460, 85x, 860 and 8000). - Updating the TriCaster software to the most recent version available for the corresponding model is recommended. L i v e M i x e r - u s e r m a n ua l - pag e 3 3 – Installation of the LiveMixer Addon module Wherever the program came from, by download or from a USB memory stick, you get a file named “LiveMixer Addon” to be executed on the TriCaster on which you wish to connect the control surface. Start-up the TriCaster, and return to Windows desktop. Plug the LiveMixer pendrive into one USB port. Double clic on the “LiveMixer Addon Setup” file folder. Double clic on the application file named “LiveMixer Addon Setup” and follow the instructions from the installation Wizard. Restart TriCaster when the installation is completed. 4 – LiveMixer Addon Once the LiveMixer Addon is installed on your TriCaster you will note that a new program “LiveMixer” appears in the Add-ons section of the TriCaster. Remember that you need an audio mixer to be able to use LiveMixer Addon with your TriCaster, either a Behringer BCF2000 or a Yamaha 01V96i and that before being able to use these mixers with LiveMixer you must configure them as detailed in the configuration guide for each console. LiveMixer Addon consists of 2 independent modules, the configuration module which can be accessed from the Add-Ons section of the TriCaster and the control module which is strictly speaking the one that communicates with the TriCaster session and controls the audio mixer. The configuration module is where you adjust all the LiveMixer settings and where you can activate the control module after selecting your preferences. The control module is a second background application, with no interface, which is responsible for communicating with the chosen control surface (BCF2000 or Yamaha) and which must be executed before starting the TriCaster session before it can use and control the audio mixer. L i v e M i x e r - u s e r m a n ua l - pag e 4 If you have not yet registered LiveMixer, when you execute the configurator in the Add-Ons section you will see a message at the bottom of the screen and the central buttons (Start, Stop and Autorun) will be disabled. It is not necessary to register the program; you can configure LiveMixer preferences and check that communication with the control console is correct, but you cannot activate the LiveMixer module allowing for use of LiveMixer in a TriCaster session. To register the program, enter the “About” section in the LiveMixer Addon. 5 - Registration Clicking on “About” opens a form and if the program has not been registered click in the lower part of the form on “Register” to access the registration forms. All the fields in this window must be completed, with special attention to the serial number. Once all the data has been entered, there are two methods of registering. 1 - Online Registration This is the recommended method if the equipment is connected to the internet. The program will be registered in a few seconds. Click on the button to activate this type of registration and the program will attempt to connect to the LiveMixer license server; it will check that the serial number is valid and not in service on another piece of equipment; if everything is correct it will register the program. If any of the data entered is incorrect, the incorrect box or boxes will turn red. 2 - Offline Registration Connect to the internet from a workstation independent of the TriCaster and go to: http://www.3dstorm.com/support2/registration?id=220, or go to the site www.3dstorm.com, Support heading, under the heading Registration. L i v e M i x e r - u s e r m a n ua l - pag e 5 Click the Software Activation button, complete all the fields to identify yourself, select “LiveMixer” in the list of software to activate. Enter the installation code provided during the Livemixer installation procedure. Then click the “Get activation code” button, which will send an email to the address you have given. Transfer the code in the email to the TriCaster in the “Activation Code” field. If the code is correct you will see displayed: “Thank you for registering” and when you click Accept the main window of the program will be displayed. If the code is incorrect the message “Wrong Code” will display. In this case check that you have entered the correct code. If you try several times to register the program unsuccessfully, contact technical support at +33 5 57 262 262 or by email to: [email protected] Please note that by registering a serial number either online or offline it will be locked for use on this equipment and cannot be used on other equipment unless the registration is cancelled. If you want to use LiveMixer on another TriCaster with the same serial number you must first cancel the registration and release the serial number to be able to use it again. 6 - Cancelling the registration If you need to reinstall LiveMixer after changing the motherboard or hard disk or after a replacement of the TriCaster, you must first deactivate the LiveMixer license. You will also need to do this to reinstall LiveMixer after a system restore of your TriCaster. To do this, select the LiveMixer About menu and click on the “Deactivate” button. All the fields in this window must be completed, with special attention to the serial number. Once all the data has been entered, there are two methods of registering. L i v e M i x e r - u s e r m a n ua l - pag e 6 1 - Online Deactivation This is the recommended method if the equipment is connected to the internet. The program will be deactivated in a few seconds. 2 - Offline Deactivation Connect to the link: http://www.3dstorm.com/support2/registration?id=221, or go to the site www.3dstorm.com, Support heading, under the heading Registration. Select “LiveMixer” in the list of software to be deactivated, enter the serial number and deactivation code given by the LiveMixer program. Click on the “Software Deactivated” button. You will receive a confirmation email right after and can reinstall your LiveMixer license. 7 - Main Configurator screen Executing the LiveMixer Addon configurator will give a window similar to the image bellow. On the right is a coloured indicator that shows if all the program’s components are installed correctly. • If the LED is green, everything is correct. • If it is yellow, one of the application’s components is installed incorrectly. The LiveMixer control console can be used to control the audio mixer in the TriCaster but if changes are made to the TriCaster audio mixer they will not be visible on the control console. • If it is red, some critical components are not operating correctly and LiveMixer cannot function. If the LED is not green the program must be uninstalled following the same procedure that was used to install the program and restart the installation. Use this procedure only, in order to avoid losing the registration and program settings. L i v e M i x e r - u s e r m a n ua l - pag e 7 8 – Setup menu Clicking on the Setup button will open the wizard to configure the TriCaster model, the control surface that you will use and its adjustments. The software adapts to your preferences; it is also possible that some menus will not be displayed. TriCaster Model Model of TriCaster that you are going to connect to. This parameter adapts the Test interface window to the model of TriCaster selected and lets manual adjustments be made in the “Links Setup” menu before connecting to the TriCaster. The program automatically detects the model and adjusts the program preferences according to the model detected. Software Version This wizard window only appears if the TriCaster model is 8000 and allows for choosing between TriCaster V1 or V2 software. In addition to the TriCaster model, the software automatically detects the software version. Control Surface In this window of the wizard choose one of the two control surface models. The Midi input and output port must also be chosen. In principle the program automatically detects the Midi port, but you can switch to manual mode and configure the ports in the drop-down menus. If the software does not detect any valid port the configuration will not be able to continue. However, if you have a Yamaha 01v96i, you will need to select whether you want to control the software with general layer sections (1 - 16, 17 - 32 and Master) or with the Remote layer. L i v e M i x e r - u s e r m a n ua l - pag e 8 Settings of the BCF2000 Control Surface If the BCF2000 is selected as the control surface, the software will attempt to detect it in the system. If it doesn’t work, check all the cable connections and that the BCF2000 is turned on and correctly configured, then press the button “TRY DETECT AGAIN” or close and reopen this window. When the BCF has been detected, you can use the “Update Behringer BCF2000 Setting” button to configure the BCF2000 and work with LiveMixer. The 1st time you install the software and connect the BCF2000 it will be necessary to use this option before using the BCF2000. In general, it is necessary to use this option when you install a new program update. Setting the Yamaha 01V96i control surface In this window, you can check if communication between the control surface and the software is correct, and to do this you must move one of the Yamaha’s faders. The software should detect the presence of the Yamaha and the fader graph in the window should move as well, following the movement of the Yamaha’s fader. If the Yamaha’s fader is not detected and the fader in the window does not move, check the cables and configuration of the Yamaha. Link Mode This window of the wizard is only available if you use the BCF2000 as control surface. You have the choice between “Auto” and “Manual”. “Auto” is recommended. In this mode the software will assign each audio channel of the TriCaster to a channel of the BCF2000 and if there is any change in the TriCaster channels it will reassign the channels automatically. This is the simplest mode to use, especially for beginning users and it is more powerful if changes occur in the TriCaster channels. L i v e M i x e r - u s e r m a n ua l - pag e 9 The “Manual” mode is a little more complicated to configure. However, you are able to assign only the channels actually used. In this window the TriCaster audio mixer channels can be manually mapped to the Control Surface. In the 1st column (TriCaster Line) are all the audio channels of the TriCaster; in the 2nd (CS Page) and the 3rd (CS Line) a choice must be made in the page/channel combination of the control surface that you want to use to control this TriCaster channel. Depending on the control surface selected, the number of pages and the available lines are displayed automatically. With a BCF2000, you have 6 pages with 8 lines each. With the Yamaha 01V96i you have 3 pages in general mode and one page in “Remote” mode with 16 channels on each page. To the left of the 1st column there is a check box for each of the TriCaster audio channels, checked by default. If you uncheck this box the corresponding channel will not be used and no correspondence will be able to be assigned on the control surface. Where TriCaster channels have double tracks, the padlock icon to the right of the last column lets the controls of both tracks be assigned to a single fader on the control surface. If the padlock is open, each audio channel of the TriCaster can be assigned to one track of the control surface. In the TriCaster V1 software, there are pairs of channels in the inputs when they are in micro mode; but in the TriCasTer V2 software all channels are paired. It is not necessary to assign all the control surface channels to all the TriCaster channels, only those needed. From the “File” menu you can save or load configuration files and switch from one configuration to another. From the “Links” menu you can delete all assignments to restart a configuration or save the configuration. L i v e M i x e r - u s e r m a n ua l - pag e 10 9 – Midi Test Once the settings in the “Setup” section have been made, this option allows for simulating the TriCaster mixer and checking that the control surface is operating correctly. This is especially useful the first time you use the program, since the settings are not accessible from a TriCaster sessions so if the adjustments are not those desired it will be necessary to close the session and return to the Add-Ons screen. This window is a simulator of the audio mixer of the selected TriCaster model. If the control surface is a BCF2000 and is detected correctly, the text “CS On” should appear in green at the bottom of the window. If it is yellow it indicates that the Midi ports have been detected but not the BCF2000. Then make sure that it is turned on and lit. For the Yamaha, by default the indicator will be yellow until some of the volume controls are moved and the indicator should then turn green. If communication is correct, activating the control surface cursors should activate the graphic cursors in the window. And conversely, activation of the graphic cursors should activate the console cursors, unless you are using a Yamaha with the Remote layer that does not have bidirectional communication. Once it has been verified that the communication is correct, you can activate LiveMixer to use in a TriCaster session. 10 – LiveMixer control module So far we have only configured and checked the settings that we want to use with LiveMixer; now we just activate the program’s control module which will run in the background and manage communication with the TriCaster when we are in a production session. L i v e M i x e r - u s e r m a n ua l - pag e 11 From the configuration module you choose the options that will be sent to the control module and you have the option of the “Start” button or the “Stop” button for the control module. When opening the configuration module, if the control module is in operation, the “Start” button will be deactivated and the “Stop” button can be activated; the opposite is true if the control module is stopped. Note that the control module must be stopped to be able to change LiveMixer settings; if we see that the “Setup” and “Test Midi” buttons are deactivated it means that the control module is in operation. If the configuration needs to be changed the control module must first be stopped with the “Stop” button. The control module must be operating to be able to use LiveMixer in a session. If it is stopped, clicking on “Start” will activate it. You can then close the configuration module and start the TriCaster working session. Once the control module has started it will continue to operate until you stop it manually with the “Stop” button on the configuration module or you turn the TriCaster off. Even if you change TriCaster session, the control module will continue to operate. If you activate the “Autorun Enable” button the control module will start automatically, so that it will not be necessary to enter the configuration module to activate the control module each time the TriCaster is started. If you do not activate this option, you will have to manually activate the control module with the “Start” button each time you start the TriCaster, before entering the production session. Once you are in the session and with the control engine operating, you must activate communication between the TriCaster session and the selected control surface. L i v e M i x e r - u s e r m a n ua l - pag e 12 Behringer BCF2000: To activate communication, you must press the “Connection” button on the BCF2000 (See the table of BCF2000 functions). If it connects, the connection button should blink and the position of the BCF2000 volume cursors should change automatically to adjust the values of the TriCaster audio mixer. You can then control the TriCaster audio mixer from your BCF2000. If communication is established, pressing the connection button again will disconnect and the audio mixer will no longer be controlled. If you close the TriCaster session, the software will detect it and will also disconnect it. If you press the connection button and it does not keep blinking, there is a problem with communication or more likely the control module is not in operation. Yamaha 01V96i: To activate communication, you must move one of the Yamaha volume cursors for one of the layers with which you have selected to work. If you are working with the general group of layers the position of the Yamaha cursors should change automatically to match the values of the TriCaster audio mixer; if you are working with the Remote layer they will not match themselves. In either case, from this point you can control the TriCaster audio mixer with your Yamaha. The control module will automatically disconnect when you close the TriCaster session. 3D Storm is the distributor of NewTek products in EMEA and LiveXpert worldwide - 70, Avenue de Capeyron - 33160 Saint-Medard-en-Jalles, France T: + 33 (0) 5 57 262 262 - F:+ 33 (0) 5 57 262 261 - [email protected]