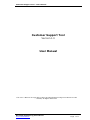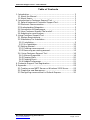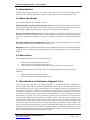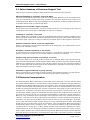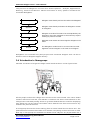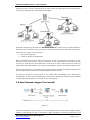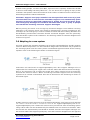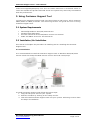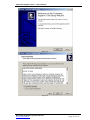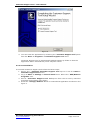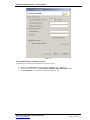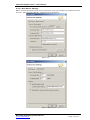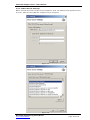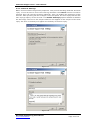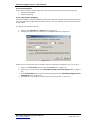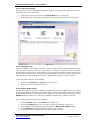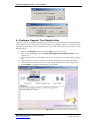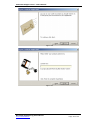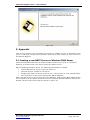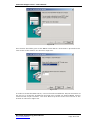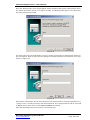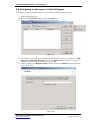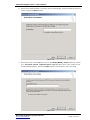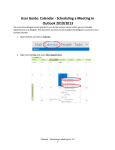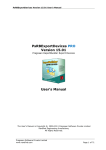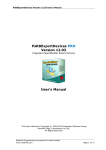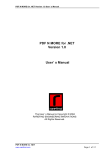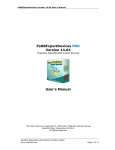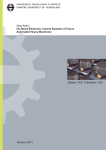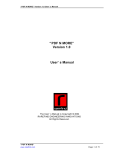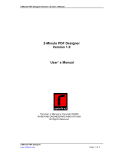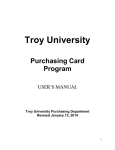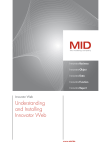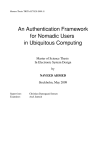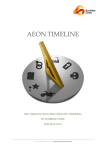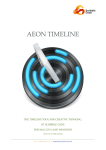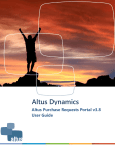Download Customer Support Tool User Manual
Transcript
Customer Support Tool - User Manual Customer Support Tool Version 1.0 User Manual The User’s Manual is Copyright © 2003, RareFind Engineering Innovations Private Limited, All Rights Reserved. RareFind Engineering Innovations www.rarefind.com Page 1 of 1 Customer Support Tool - User Manual Table of Contents 1. Introduction ........................................................................ 3 1.1 About the Manual ............................................................ 3 1.2 About Users.................................................................... 3 2. Introduction to Customer Support Tool ................................... 3 2.1 Salient features of Customer Support Tool.......................... 4 2.2 Electronic Communication................................................. 4 2.3 Understanding Delegation................................................. 5 2.4 Introduction to Newsgroups.............................................. 6 2.5 How Customer Support Tool works?................................... 7 2.6 Adapting to a new system................................................. 8 3. Using Customer Support Tool ................................................ 9 3.1 System Requirements ...................................................... 9 3.2 Installation/Un-Installation ............................................... 9 3.2.1 Installation................................................................. 9 3.2.2 Un-Installation...........................................................12 3.3 Getting Started ..............................................................13 3.3.1 Creating a new account...............................................13 3.3.2 Removing an existing account......................................15 3.4. Using Customer Support Tool..........................................16 3.4.1 Account Properties .....................................................16 3.4.2 Popping Mails ............................................................20 3.4.3 Popping Count ...........................................................21 3.4.4 Update Preferences ....................................................21 4. Customer Support Tool Registration ......................................22 5. Appendix ...........................................................................25 5.1 Creating a new NNTP Server on Windows 2000 Server ........25 5.2 Creating a new Newsgroup ..............................................28 5.3 Configuring a news server in Outlook Express ....................30 RareFind Engineering Innovations www.rarefind.com Page 2 of 2 Customer Support Tool - User Manual 1. Introduction The purpose of this manual is to provide instructions to use Customer Support Tool software. This manual guides the users to install and use Customer Support Tool. 1.1 About the Manual The manual consists of following sections. Understanding the Customer Support Tool section describes the necessity of a product like Customer Support Tool, the background of electronic communication, the advantages of delegating the work, and an introduction to newsgroups. U s i n g C u s t o m e r S u p p o r t T o o l section describes installation and uninstallation procedure of Customer Support Tool. It also explains the features of Customer Support Tool like creating and deleting an account, getting updates of Customer Support Tool etc. Customer Support Tool Registration section describes the limitations of trial version and registration process of Customer Support Tool. Appendix section explains the procedure for installing a news server on Windows 2000, creation of a new newsgroup on Windows 2000 and creating a news account in Outlook Express. 1.2 About Users The intended audience for this User Manual are Users who are evaluating the product Users who have purchased the product Users who are interested in products similar to Customer Support Tool The User Manual assumes that the users of Customer Support Tool are aware of following. Setting up and using E-Mail clients Setting up and using Newsgroups clients 2. Introduction to Customer Support Tool “The purpose of a business is to create customers.” – says Peter Drucker. Implied in his words are the importance of finding, keeping and growing your customer base. With the right technology tools, loyal customers are not a happy accident created when an exceptional customer support representative, salesperson or product developer intuitively responds to a customer need. After a decade of its introduction, internet and electronic communication have become the backbone of every business. E-Mail is increasing preferred over other modes of communication because of its inherent simplicity and high speed. According to a popular survey, over 160 million people in the United States alone have home internet access. The number is rapidly growing in all countries across the world. With internet as a medium, more and more people today can browse online and buy products. At the same time, people also expect support and service for the products they buy. Any business offering products and services on the internet must also provide necessary customer support. Customer Support is not an option! Customer Support can be the single strongest weapon you have as a business to ensure that customers become and remain loyal. RareFind Engineering Innovations www.rarefind.com Page 3 of 3 Customer Support Tool - User Manual 2.1 Salient features of Customer Support Tool This section of the User Manual describes the key features of the product. Efficient handling of customer support E-Mails The tool downloads all the mails from the configured E-Mail accounts and posts them onto the specified newsgroups thus avoiding the manual intervention required in forwarding the E-Mails to a group of people. It also attaches a unique tracking identifier to E-Mails which helps in referencing them. Delegation of customer support activity Since mails are automatically pulled out and posted on the newsgroup the task of replying to those mails can be delegated to a group of people. Tracking of customer responses Every E-Mail that is popped by the tool is attached with a unique tracking number. If the same customer replies with the same tracking number the query will be threaded under the earlier post. Hence it is easy to track the customer queries and support responses. Exposes customer issues to all the employees Since a newsgroup can be made accessible to all employees, an organization will be sensitive to customer issues. Provides a central repository to all queries A newsgroup on the local intranet will acts like a centralized repository all customer queries. Customer queries will not remain hidden in someone’s mail box. Categorizing queries based on products or issues A company may have several products that are unrelated. Each of the products may have exclusive development and support teams. Each product may have distinct E-Mail address for customers to interact. This can be configured into the Customer Support Tool, so that individual product queries will be posted on separate newsgroups. This will help in automatic sorting of issues. Customer support becomes a group activity Since a newsgroup is accessible to many people, the support becomes a group activity. The people responsible for support can discuss and answer the queries. 2.2 Electronic Communication The first Electronic Mail is believed to have been sent in early 70’s. In the past 30 years, the world acknowledges an extraordinary communication revolution brought about by these Electronic Mails, popularly known as “E-Mails”. This revolution has affected human written communication far greatly than any other medium of communication. Success of E-Mails is greatly attributed to the success of Internet around the world. Unquestioned acceptance of E-Mails was primarily because it was faster, better than fax or the conventional postal system. E-Mails also did not require the recipient to be present at the time of receiving a call, as in the case of telephones. Computer jargon defines EMails as “The exchange of text messages and computer files over a communications network, such as a local area network or the Internet, usually between computers or terminals.” In other words, E-Mails can be used to convey textual messages, pictures, sound, and sometimes video content. Early 90’s saw a proliferation of free, web based E-Mail service providers like yahoo and hotmail. The web based E-Mails were quickly accepted by almost every computer user. This caused a sudden surge of E-Mail traffic on the Internet in the 90’s. Today, E-Mail has become a de facto standard in office communications. It is a cheap and common mode for college students to stay in touch with friends. E-Mails are used as advertising tool. E-Mails are widely used by Special Interest Groups. Acceptance of E-Mails has also lead to gradual evolution of E-Mail RareFind Engineering Innovations www.rarefind.com Page 4 of 4 Customer Support Tool - User Manual Clients from basic textual applications to advanced graphical interfaced applications with powerful features, such as, built-in address book, search and sort facility, security features, etc. Today popular E-Mail Clients are Microsoft’s Outlook Express, Microsoft Outlook, Netscape, etc. There are many advantages that come with E-Mails. They offer fast, economical transfer of messages anywhere in the world. Messages can be sent at any time across the world as easily as across the office, to a group of people or a single recipient. Messages can be logged, ensuring some form of record is held, and messages are stored when the recipient is not available. The recipient can collect their mail whenever they want, from any place. Mobile users can check the mails from other locations. Messages can be forwarded to other recipients. Files can be sent as attachments with E-Mails. There are some serious disadvantages with E-Mails. E-Mails and E-Mail Clients were designed with individuals in mind. However, today organizations have common E-Mail accounts, such as, [email protected], [email protected] or [email protected], which require a group of people to access the same E-Mail account. Existing E-Mail Clients prove inadequate in such scenarios. Volume of E-Mails is increasing everyday. A Manager in an organization may receive more than 100 E-Mails a day. If time required to read, understand and reply an E-Mail is approximately 3 minutes, the person has to spend 300 minutes or 5 hours a day on E-Mails! Customers are increasingly using E-Mails to send queries and problems to companies. Responsive customer support is vital for modern businesses. Customer queries, issues, suggestions are hidden in one person’s mailbox. Making such E-Mails visible to all concerned employees will orient employees toward customer needs. Customer queries, issues, suggestions get lost when a desktop computer crashes. Customer queries, issues, suggestions may not always need an expert to answer. A knowledge base of Frequently Asked Questions and a novice support engineer can do the job. An organization’s management has no way to monitor if E-Mails to the company such as [email protected], [email protected] or [email protected] are handled appropriately and efficiently. 2.3 Understanding Delegation “While working as the sales manager for Disney Radio, Pam Lontos was approached by a salesman who wanted her job and wanted her to teach him how to do it. She did, and she was promoted to vice president for sales.” - Zig Ziglar, Breaking Through To The Next Level. Modern organizations tend to grow large and complex. At the same time, job of every person in the organization tends to become more and more specialized. This often gives rise to overworked employees and also causes bottlenecks in workflow. In such situations, Delegation comes to rescue and benefits both individuals and the organization. Delegation is defined as the act of empowering to act for another. Before we adopt delegation, we must first understand the benefits of delegation. Delegation increases time available for the Delegator and the Delegator can devote more time for important, long term matters, like, strategic planning, control and training. Delegation also reduces pressure of the delegator. With effective delegation comes a sense of achievement to the Delegate and the team or department as a whole. Delegation leads to empowerment, which is known to produce better work. Delegation is an effective means of training the staff. Delegates who excel in performance of a task can be acknowledged and rewarded. RareFind Engineering Innovations www.rarefind.com Page 5 of 5 Customer Support Tool - User Manual The process of Delegation involves five distinct phases - Analysis, Appointment, Defining, Control and Review. Careful execution of every phase is essential for successful Delegation. Analyze Delegator must identify and sort the tasks to be delegated. Appoint Delegator must identify and name the delegate or a team of delegates. Define Delegator must brief the task to be accomplished by the delegate or the team. Delegate or the team may require training to perform the task. Control Delegator must monitor and encourage the delegate or the team. Review The Delegation model must be reviewed and revised. Appraisal of the Delegate or the team must happen. Delegation can successful only with proper tools. Customer Support Tool can be an effective tool to delegate support activity. 2.4 Introduction to Newsgroups Consider a scenario of a typical college notice board as shown in the figure below. All the people within the college have access to the notice board. The notice board contains articles of interest, information to students etc. Some notice boards in the college have restricted posting access. E.g. Notice boards that are used for displaying time tables etc. On the other hand some notice boards have free access where any member can post the articles. A newsgroup derives the direct analogy from a notice board like the above one. The phenomenon of Internet has taken over almost everything in the world into its fold. Now day’s newsgroups are available on almost all the subjects. Any organization like a RareFind Engineering Innovations www.rarefind.com Page 6 of 6 Customer Support Tool - User Manual college can have a local newsgroup of its own and all the members of the organization can use the newsgroup to share their thoughts. A typical newsgroup is as shown in the figure above. The news server may be present in the Internet or Intranet. Any user who is connected to the can access the newsgroup. There are two types of newsgroups. 1. Private newsgroups 2. Internet (public) newsgroups Many organizations have private newsgroups. These newsgroups are present in the Intranet of the organization. All the members of the organization are authorized to access the newsgroup. Organizations use such private newsgroups for sharing information among members, fun, issuing notifications, answering customer queries etc. Public newsgroups are accessible by anybody. Some examples of public newsgroups are, newsgroups.microsoft.com, newsgroups.borland.com etc. A newsgroup may be moderated or un-moderated. Somebody owns moderated newsgroups. In this case the moderator controls the newsgroup activities. Any member of a newsgroup can post the articles on the newsgroup. 2.5 How Customer Support Tool works? Figure 1 Customer Support Tool is a one of its kind application aimed at providing multiple people simultaneous access to customer support E-Mails. Inherently, E-Mails are not RareFind Engineering Innovations www.rarefind.com Page 7 of 7 Customer Support Tool - User Manual shared among people. To share an E-Mail, a person has to explicitly forward the E-Mail to others. Forwarding has many flaws like – no one know who is going to reply to the customer. One person cannot forward mail if the volume of mails exceed a certain limit. Forwarding E-Mails creates bottlenecks. Customer Support Tool pops E-Mails from the specified mail account(s) and converts them into a news articles. Customer Support Tool automatically posts the news articles to specified newsgroup(s) within the local intranet. Since local newsgroup messages are visible to all authorized users, a group of people can handle the incoming customer support messages. Before posting the mails to a newsgroup Customer Support Tool adds a tracking identifier to all the new mails. This helps in maintaining a proper threading of the messages on the newsgroup. Further E-Mails received with this tracking identifier are automatically posted under the same thread. Customer Support Tool can optionally send automatic replies to the customers. The working model of Customer Support Tool is shown in figure 1. 2.6 Adapting to a new system Any new system like Customer Support Tool must be evaluated before actually putting into use. When the product is in the evaluation stage there should be a way to preserve the existing system until the new system is tested and approved. Most of the existing systems work in the following as shown in the below figure. Customers will send mails to [email protected]. One support manager who is responsible for handling the support will read the mails and takes action accordingly. Here if the manager has to share the mails with other people he has to explicitly forward the mails to others. When evaluating Customer Support Tool the existing system has to remain undisturbed. This can be achieved in the following as shown in the below figure. E-Mails coming to mail accounts such as [email protected] have to be forwarded t o s o m e i n t e r m e d i a t e a c c o u n t s s u c h a s [email protected] a n d [email protected]. Almost all mail servers provide the auto forwarding option using which mails can be automatically forwarded from one account to another. Now since mails are automatically forwarded to another account the support manager can still receive mails from [email protected] and Customer Support Tool will pop the RareFind Engineering Innovations www.rarefind.com Page 8 of 8 Customer Support Tool - User Manual mails from [email protected]. Thus a smooth transition is achieved where in users can evaluate the product and shift to the new system only when they are satisfied with the performance. 3. Using Customer Support Tool To start using Customer Support Tool user should have a mail server, which supports POP3/SMTP or IMAP protocols. The following section will guide the user in using Customer Support Tool. 3.1 System Requirements Microsoft® Windows 2000/NT/2003 servers 25 MB of hard disk space Internet connection if the Mail/News servers are external POP3 and SMTP access for the mail server 3.2 Installation/Un-Installation This section will explain the procedure of installing and un-installing the Customer Support Tool. 3.2.1 Installation It is recommended to install the Customer Support Tool on Windows 2000/NT/2003 servers which also hosts the NNTP service running the local newsgroups. To install Customer Support Tool follow the below steps. 1. Copy the setup.exe file into your system. 2. Start the installer by clicking on the setup.exe file. 3. This will install Customer Support Tool into your system. Following screens show the steps of installation. RareFind Engineering Innovations www.rarefind.com Page 9 of 9 Customer Support Tool - User Manual Figure 2 Figure 3 RareFind Engineering Innovations www.rarefind.com Page 10 of 10 Customer Support Tool - User Manual Figure 4 Figure 5 RareFind Engineering Innovations www.rarefind.com Page 11 of 11 Customer Support Tool - User Manual Figure 6 4. You can start the application by selecting the ‘Customer Support Tool’option from the Start -> Programs -> Customer Support Tool menu. Customer Support Tool is automatically added to Start Up folder so that the application starts automatically when computer starts. 3.2.2 Un-Installation To uninstall Customer Support Tool follow the below steps. 1. Select the ‘Uninstall Customer Support Tool’o p t i o n f r o m t h e Start-> Customer Support Tool menu. 2. Or go to Start -> Settings -> Control Panel menu. Select the ‘Add/Remove Programs’ icon. 3. S e l e c t ‘ C u s t o m e r S u p p o r t T o o l 1 . 0 ’option from the currently installed programs list as shown in the figure. 4. Press the ‘Change/Remove’button to uninstall the application as shown in the figure 7. RareFind Engineering Innovations www.rarefind.com Page 12 of 12 Customer Support Tool - User Manual Figure 7 Customer Support Tool can also be uninstalled in another way. To uninstall select t h e S t a r t -> P r o g r a m s -> C u s t o m e r S u p p o r t T o o l-> U n i n s t a l l C u s t o m e r Support Tool option as shown in the following figure 8. Figure 8 3.3 Getting Started 3.3.1 Creating a new account Following information from the Internet service provider (ISP) or local area network (LAN) administrator is needed to created a new account: The type of the incoming mail server (POP3 or IMAP), the account name and password, and the name of the incoming and outgoing mail servers. The name of the news server, and the username and password if news server needs authentication. RareFind Engineering Innovations www.rarefind.com Page 13 of 13 Customer Support Tool - User Manual A new account can be created in two ways. 1. On the Tools menu, click Accounts. (Figure 9) 2. In the Customer Support Tool Accounts dialog box click the Add button. (Figure 10) 3. Then follow the instructions to create a new account. Or select the Wizard option from the Tools menu to create a new account. Multiple numbers of accounts can be created using the above procedure. The screens are shown in the figure. Figure 9 Figure 10 The wizard screen is as shown below. RareFind Engineering Innovations www.rarefind.com Page 14 of 14 Customer Support Tool - User Manual Figure 11 3.3.2 Removing an existing account To remove an account from Customer Support Tool, 1. Select the Accounts option from the Tools menu. (Figure 9) 2. Select an account in the Customer Support Tool Accounts dialog. 3. Press Remove to remove the account. (Figure 10) RareFind Engineering Innovations www.rarefind.com Page 15 of 15 Customer Support Tool - User Manual 3.4.1.1 Mail Server Settings Below screens shows the mail server properties. User can modify the properties of the account. After pressing OK the changes will be accepted. Figure 13 Figure 14 RareFind Engineering Innovations www.rarefind.com Page 17 of 17 Customer Support Tool - User Manual 3.4.1.2 News Server Settings Below screens shows the news server properties. User can modify the properties of the account. After pressing OK the changes will be accepted. Figure 15 Figure 16 RareFind Engineering Innovations www.rarefind.com Page 18 of 18 Customer Support Tool - User Manual 3.4.1.3 General Settings Below screens shows the general properties. They include tracking identifier and auto reply. If user wants to reset the tracking identifier then Reset button should be pressed. This will reset the tracking identifier. User can modify the properties of the account. After pressing OK the changes will be accepted. The auto reply tab sets the auto reply property of the account. The Enable Autoreply option enables of disables the autoreply. The text in the subject edit box will appear as the subject of the auto reply. The text in the body will appear as the body of the auto reply. Figure 17 Figure 18 RareFind Engineering Innovations www.rarefind.com Page 19 of 19 Customer Support Tool - User Manual 3.4.2 Popping Mails There are two ways to pop mails from a mail account and post onto a newsgroup. Automatic Popping Manual Popping 3.4.2.1 Automatic Popping Customer Support Tool automatically pops mails from the mail accounts and posts them onto newsgroups at specified intervals of time. User can change this interval according to his needs. To change the timing interval, 1. Select the Options from Tools menu. (Figure 9) 2. Change the interval (in minutes) in the Options dialog. (Figure 19) Figure 19 However an account can be excluded from the automatic popping cycle. To do this, 1. Select the Accounts option from the Tools menu. (Figure 9) 2. Select any account from the Customer Support Tool Accounts dialog. (Figure 10) 3. Press Properties and select the mail settings from the Customer Support Tool Settings dialog. (Figure 12) 4. Uncheck the ‘Include this account from receiving mail’ check box. RareFind Engineering Innovations www.rarefind.com Page 20 of 20 Customer Support Tool - User Manual 3.4.2.2 Manual Popping Any account can be individually selected to pop the mails from the mail account and post them onto the newsgroup. 1. Select the required account from Check Mail menu. (Figure 20) 2. This will pop the mails from the mail account and posts them onto newsgroup. Figure 20 3.4.3 Popping Count Customer Support Tool enables the user to set the upper limit for downloading the mails from any mail account each time. This feature is useful in a scenario where multiple accounts are configured. In each popping cycle only the prescribed number of mails are downloaded from the mail account and the application switches to next mail account. This avoids the application being locked in downloading mails from any account. To set the upper limit for downloading, 1. Select the Options from Tools menu. (Figure 9) 2. Enter the limit. The default limit is 10. 3.4.4 Update Preferences Defines how often to check for updates to RareFind Customer Support Tool and allows checking for updates instantly. Customer Support Tool automatically checks for updates and prompts the user if an update is found. However user can disable this option. In the Update dialog uncheck the ‘Check for updates automatically’ option to do this. User can also manually check for updates. 1. 2. 3. 4. 5. Select Update option from Help menu. (Figure 9) Press the Update option if you want to check for updates. (Figure 21) If an update is available user is prompted with Download Update dialog. Press Download to download the updates. (Figure 22) The updates are installed after the download is complete. RareFind Engineering Innovations www.rarefind.com Page 21 of 21 Customer Support Tool - User Manual Figure 21 Figure 22 4. Customer Support Tool Registration The trial version of Customer Support Tool comes with one month evaluation period. The product stops functioning one month after installation. When the user buys the product a registration key is issued to the user. User can register the product in the following way. 1. Select the Register option from the Help menu. (Figure 23) 2. User will be prompted with the Customer Support Tool Registration wizard. (Figure 24) 3. User should click on the website link to buy a license in the second step. (Figure 25) 4. Upon buying a license, a license key will be sent to the user through E-Mail. 5. User should enter the license key in the fourth step of the wizard. (Figure 27) 6. Press Finish to complete registration. (Figure 28) Figure 23 RareFind Engineering Innovations www.rarefind.com Page 22 of 22 Customer Support Tool - User Manual Figure 24 Figure 25 RareFind Engineering Innovations www.rarefind.com Page 23 of 23 Customer Support Tool - User Manual Figure 26 Figure 27 RareFind Engineering Innovations www.rarefind.com Page 24 of 24 Customer Support Tool - User Manual Figure 28 5. Appendix This section explains the installation procedures a NNTP server on Windows 2000 server, creating a newsgroup on Windows 2000 server and creating a news account in the Outlook Express. 5.1 Creating a new NNTP Server on Windows 2000 Server Internet Information Services by default installs a news server when it is installed. However to install a new news server follow the below server. Before installing the News Server you following information is needed. The IP address the server is going to listen on. The TCP/IP port number for the server. Deciding the mode of access of the server.i.e anonymous or user authenticated. The directories to store and manage the NNTP database. Select the IIS server in the Internet Services Manager. Selecting the New/NNTP Virtual server option from the Action pull down menu will launch the New NNTP Virtual Server Wizard. The first step of the wizard is shown in figure 30. RareFind Engineering Innovations www.rarefind.com Page 25 of 25 Customer Support Tool - User Manual Figure 29 Here a name should be given to the NNTP Virtual Server. Click Next to proceed to the next screen of the wizard. It is shown in Figure 31. Figure 30 In order to access the NNTP server, users will need to establish a TCP/IP connection to the server on a specific IP address and TCP port number. By default NNTP servers communicate on port number 119. Click Next to proceed to the next screen of the wizard. It is shown in Figure 32. RareFind Engineering Innovations www.rarefind.com Page 26 of 26 Customer Support Tool - User Manual Figure 31 IIS requires two separate directories on the system to maintain an NNTP Virtual Server: one in which to store internal files for its own processing, and one to store the actual newsgroup content. In the above screen the directory to store the internal files needs to be mentioned. Click Next to continue to the next step in Figure 33. Figure 32 In this step of the wizard the storage medium for IIS to use when storing news content is selected. If the news content is directly stored on the IIS then ‘File System’ option is to be selected. Press Next to proceed to the next step of the wizard. If the news content is to be stored on a remote system then ‘Remote Share’ option is to be selected. Doing so will change the next step of the wizard to prompt for a share name and username/password combination to use to access the news content stored on another system. Pressing Next will display the next screen as shown in Figure 34. RareFind Engineering Innovations www.rarefind.com Page 27 of 27 Customer Support Tool - User Manual Figure 33 Click Finish after this step to have a functional news server running on the system. 5.2 Creating a new Newsgroup To create a new newsgroup, highlight the NNTP server item in the Internet Information Services screen and expand it. It is shown in the below Figure 35. Figure 34 RareFind Engineering Innovations www.rarefind.com Page 28 of 28 Customer Support Tool - User Manual Once the Newsgroups item is highlighted select the New/Newsgroup option either from the Action pull down menu or by right-clicking the Newsgroups option. This launches the New Newsgroup wizard. Figure 35 The first step of the wizard shown in Figure 29 will prompt for an appropriate name for the newsgroup. Enter a name for the newsgroup and press Next to proceed to next step shown in Figure 37. Figure 36 Descriptive information about the newsgroup can be entered in the Description field. A ‘pretty name’ for this group may also be entered for the newsgroup that will be returned to NNTP clients that issue a LIST PRETTYNAMES command. After this pressing Finish will create a new newsgroup. RareFind Engineering Innovations www.rarefind.com Page 29 of 29 Customer Support Tool - User Manual 5.3 Configuring a news server in Outlook Express To configure a news (NNTP) server on your machine follow the below steps. 1. Open Outlook Express. 2. Select the Accounts option from the Tools menu. 3. Select the News tab sheet as shown in figure 38. Figure 37 4. To create a new news account press the Add button. There are 3 options - Mail, News and Directory Service. Select the News option as shown in figure. A wizard screen will appear as shown in figure 38. 5. Enter a name in the Display na m e edit box. Then press Next button to proceed to the next step. Figure 38 RareFind Engineering Innovations www.rarefind.com Page 30 of 30 Customer Support Tool - User Manual 6. Enter the E-Mail address for setting up the newsgroup. Then proceed to the next step by pressing Next button. Figure 39 7. Enter the name of the NNTP server in the News (NNTP) server edit box. Check the ‘My news server requires me to Log on’check box if the news server needs authentication. Press the Next button to proceed to the next step. Figure 40 RareFind Engineering Innovations www.rarefind.com Page 31 of 31 Customer Support Tool - User Manual 8. Press Finish button to complete the creation of a new news account. Figure 41 RareFind Engineering Innovations www.rarefind.com Page 32 of 32