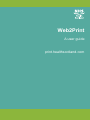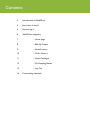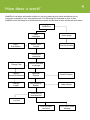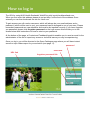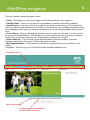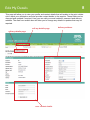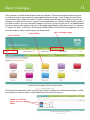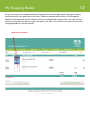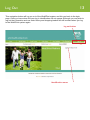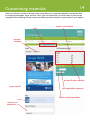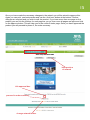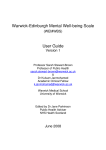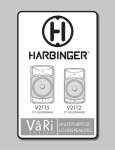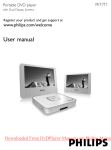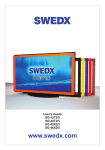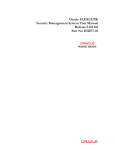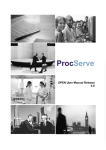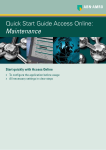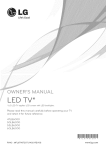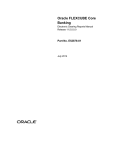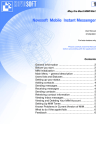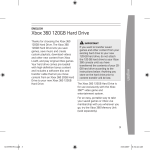Download Web2Print
Transcript
Web2Print A user guide print.healthscotland.com Contents 3 Introduction to Web2Print 4 How does it work? 5 How to log in 6 Web2Print navigation 7 – Home page 8 – Edit My Details 9 – Saved Projects 10 – Order History 11 – Open Catalogue 12 – My Shopping Basket 13 – Log Out 14 Customising materials Introduction to Web2Print 3 Welcome to the NHS Health Scotland Web2Print platform. This online tool allows NHS Health Scotland (NHS HS) and our NHS Board partners’ speedy access to an online custom-branded print portal. Web2print provides a simple and quick route to personalise and produce print materials, such as campaign posters and leaflets to specific audiences and to localised target groups. It provides users with existing artwork that can be customised by changing logos, images, text and vector files. Using Web2Print ensures flexibility in targeting print materials or web PDF files to specific audiences and geographical sectors. It has the ability to be used 24/7 and reach users beyond any boundaries. Once registered as a user, the system is simple to use and follows a ‘shopping cart’ process. Details of previous orders will be stored on the system to allow for quick and easy re-ordering and a status of any current orders will also be provided to you. To ensure good value for money, both minimum and maximum order quantities have been set with fixed prices arranged via the NHS Health Scotland Publishing team. What are the benefits of Web2Print? • Brand consistency – we can set and control design options based on NHS HS brand guidelines while allowing specific amendments to be made in one place. • Customised content – allows for personalised content targeted at specific audiences. • Digital asset management – all collateral and digital assets in one place making it easy to manage brand identity. • Saves time – streamlined design, production, approval and delivery process. • Saves money – provides ‘print on demand’ with no need to order in bulk, and no need to pay for excess warehousing or damaged waste. • Inventory control – provides instant information on what material is being ordered and for whom. • Approval process – all amendments/customisations are carried out at the Authoriser’s risk. Within the tool menu there is a feedback and contact us link. We would like to hear from you on provide us with comments on the site. 4 How does it work? Web2Print is a faster and easier solution to not only ordering print online and allows you to customise materials to your own preferences. The following is a flowchart on how to use Web2Print and will helpyou to streamline the process and be able to track all artwork and orders. Login to Web2Print Topic Sub-folders Open Catalogue Home page Select Topic Folders Edit My Details Products to customise Change Text Artwork available to change Change Photos/Illustrations Approval Artwork Saved Projects Change Logos My Shopping Basket Order History Order print or download file Log Out Print collateral delivered Print file to users desktop 5 How to log in The URL for using NHS Health Scotland’s Web2Print pilot is print.healthscotland.com. When you first enter this address please do not put http:// at the front of the address. Once entered you can then bookmark the site for future use. To gain access you will need a username, which will always be your email address, and a password, (which will be sent to you) your password can be changed to one of your own. Please remember passwords are case sensitive and must be be inputted correctly. If you have forgotten you password, please click forgotten password on the login screen this will take you to thescreen below with instructions on how to retreive your password. At the bottom of the page, a Contact and Feedback hyperlink enables you to send an email to the administrator of the site to report any access or technical issues you may be experiencing. Once you log in you will be directed to the Open Catalogue page where you will have instant access to topic folders open for your selection (see page 11). password URL link username forgotten password link Web2Print navigation 6 This tool features a simple navigation menu. • Home – This takes you to the Home page and will identify that you have logged in. • Edit My Details – Here you can edit your email address, password and delivery address. • Saved Projects – Here you will see any products you have been working on. To continue your order from here use the edit button and continue to the checkout. You can delete the product using the wastebasket to the right. Any product you delete from the My Shopping Basket will be moved here. • Order History – Here you will see any products you have ordered in the past. You can re-order by clicking on the Reorder link. This will take you to the product page where you can continue as normal (e.g. edit text and pirctures, etc). It also shows the status of your order. • Open Catalogue – This is where you will find the products that are available. These are arranged under topics. To access a Topic simply click the folder. • My Shopping Basket – This is where you will find the products that you have added to your basket. • Log Out – This will log you out of the NHS Health Scotland Web2Print tool. navigation menu link to user guide contact details and feedback to NHS Health Scotland 7 Home page The home page will state that you have logged in. You will then see your user name identification as indicated. This will ensure that the system identifies your security details and will provide you with your user information, such as history, saved projects and other production details. home page log in identification name 8 Edit My Details This page will allow you to view your profile and contact details that will enable to the print collaterial to reach your destination and also provide contact details to the supplier. These fields can be changed and updated if required. Here you can edit your email address, password and delivery address. The start from scratch box will allow you to change any details or updates that may be required. edit my details page edit my details page user contact details delivery address 9 Saved Projects This page will allow you to save projects and will give you a thumbnail of the a visual representation of the product. This page will also give you the flexibility to make further corrections to the artwork if required and togo back and work on multiple files knowing that each project you have worked and made changes too is saved on the system. This gives you the flexibility to order at the same time or at different time periods, depending on the requirements of the client. saved projects job in progress make further amendments delete saved project 10 Order History Here you will see any products you have ordered in the past. You can re-order by clicking on the Reorder link. This will take you to the product page where you can continue as normal (e.g. edit text and pictures, etc). It also shows the status of your order. order history Artwork items will appear here Open Catalogue 11 This is where you will find the products that are available. These are arranged under the topics. In order to access a topic area of the appropriate folder you have to click to gain access. Some of the folders may contain sub folders in order to break down the topic area. Once you enter the category you will see this screen – again it is self-explanatory, you simply double click the product you want to select. You can see which category you are in on the line you are at. An added feature is that you can use the search at the top of the page (highlighted) to find the product. For instance if I search for “letter” it will return all the products with letter in the title from all categories. Or if you know the code or name it will bring up only that product. open catalogue page topic folders search facility Once you have selected a folder you then have access to artwork for this particular topic or within some folder you may be taken to sub-folders that may extend the topics. products available within the topic folder My Shopping Basket 12 As you can see in the example below the first product has been approved by the user, and the second has still to be approved by the user. Please remember that all items in My Shopping Basket (once approved) will be ordered when you complete the order process. You can remove items by using the bin button on right hand side of the item. This will then move the item from My Shopping Basket to Saved Projects. products in basket 13 Log Out This navigation button will log you out of the Web2Print system and link you back to the login page. Once you have done this your log in identification will not appear. Although you may wish to log out the information such as order history and shopping basket will still be intact when you log to the Web2Print system again. log out button identification name 14 Customising materials Here you will have access to assets in the image library to customise materials, and will be able to change photographs, logos and text. Once you have done this you will be able to preview the changes before ordering printed copies and adding artwork and print requirements to your basket. edit assets to customise preview changes picture library selection pages to edit print quantities required add to shopping basket notes to aid production 15 Once you have made the neccesary changes to the artwork you will be asked to approve this. Again you can print, use best preview and use the ‘click here’ button at the bottom if further changes are required and you wish to edit the product. If you have more than one page on the product you can tick the tick box for each page as you go, then once all pages are approved click on the Approve button, This will take you to the continue order page. Once you have approved the product you will proceed to phase 3, the order summary. best preview of artwork tick approval box proceed to order summary change artwork further