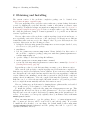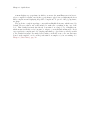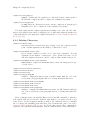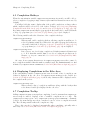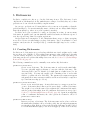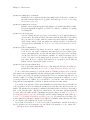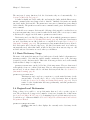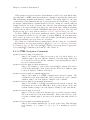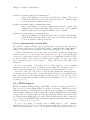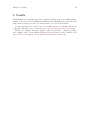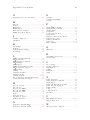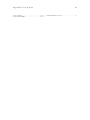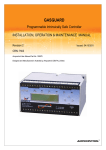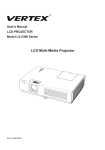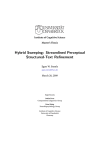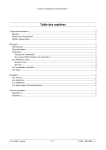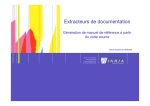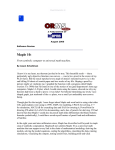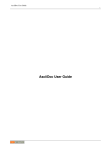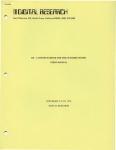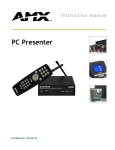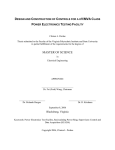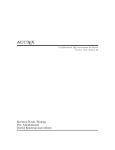Download Emacs Predictive Completion Manual
Transcript
Emacs Predictive Completion Manual
Version 0.23
Toby Cubitt
This manual documents the Emacs Predictive Completion package, version 0.23
c 2005–2009 Toby Cubitt
Copyright Permission is granted to copy, distribute and/or modify this document under the
terms of the GNU Free Documentation License, Version 1.2 or any later version
published by the Free Software Foundation; with no Invariant Sections, no
Front-Cover Texts, and no Back-Cover Texts. A copy of the license is included
in the section entitled "GNU Free Documentation License".
i
Table of Contents
1
What is predictive completion?. . . . . . . . . . . . . . . . 1
2
Obtaining and Installing . . . . . . . . . . . . . . . . . . . . . . . 3
3
Quick-Start . . . . . . . . . . . . . . . . . . . . . . . . . . . . . . . . . . . . . . 5
4
Completing Words . . . . . . . . . . . . . . . . . . . . . . . . . . . . . . 7
4.1
4.2
Overview . . . . . . . . . . . . . . . . . . . . . . . . . . . . . . . . . . . . . . . . . . . . . . . . . . . . . . 7
Basic Completion Commands. . . . . . . . . . . . . . . . . . . . . . . . . . . . . . . . . . . 9
4.2.1 Inserting Completions . . . . . . . . . . . . . . . . . . . . . . . . . . . . . . . . . . . . . 9
4.2.2 Deleting Characters . . . . . . . . . . . . . . . . . . . . . . . . . . . . . . . . . . . . . . 10
4.3 Auto-Completion Mode . . . . . . . . . . . . . . . . . . . . . . . . . . . . . . . . . . . . . . . 11
4.4 Dynamic Completion . . . . . . . . . . . . . . . . . . . . . . . . . . . . . . . . . . . . . . . . . . 12
4.5 Completion Hotkeys. . . . . . . . . . . . . . . . . . . . . . . . . . . . . . . . . . . . . . . . . . . 13
4.6 Displaying Completions in the Echo Area . . . . . . . . . . . . . . . . . . . . . . 13
4.7 Completion Tooltip . . . . . . . . . . . . . . . . . . . . . . . . . . . . . . . . . . . . . . . . . . . 13
4.8 Pop-Up Frame . . . . . . . . . . . . . . . . . . . . . . . . . . . . . . . . . . . . . . . . . . . . . . . . 14
4.9 Completion Menu and Browser . . . . . . . . . . . . . . . . . . . . . . . . . . . . . . . . 15
4.10 Auto-Show a List of Completions. . . . . . . . . . . . . . . . . . . . . . . . . . . . . 15
4.11 Miscellaneous Options . . . . . . . . . . . . . . . . . . . . . . . . . . . . . . . . . . . . . . . 16
5
Dictionaries . . . . . . . . . . . . . . . . . . . . . . . . . . . . . . . . . . . . 20
5.1
5.2
5.3
5.4
5.5
Creating Dictionaries. . . . . . . . . . . . . . . . . . . . . . . . . . . . . . . . . . . . . . . . . .
Loading and Saving Dictionaries. . . . . . . . . . . . . . . . . . . . . . . . . . . . . . .
Basic Dictionary Usage. . . . . . . . . . . . . . . . . . . . . . . . . . . . . . . . . . . . . . . .
Region-Local Dictionaries . . . . . . . . . . . . . . . . . . . . . . . . . . . . . . . . . . . . .
Dictionary Learning . . . . . . . . . . . . . . . . . . . . . . . . . . . . . . . . . . . . . . . . . . .
5.5.1 Learning from Buffers and Files . . . . . . . . . . . . . . . . . . . . . . . . . .
5.5.2 Automatic Learning . . . . . . . . . . . . . . . . . . . . . . . . . . . . . . . . . . . . . .
5.5.3 Relationships Between Words. . . . . . . . . . . . . . . . . . . . . . . . . . . . .
5.6 Getting the Most out of Dictionaries . . . . . . . . . . . . . . . . . . . . . . . . . .
6
20
22
24
24
25
25
26
28
30
Advanced Customisation. . . . . . . . . . . . . . . . . . . . . . 32
6.1
Character Syntax and Key Bindings . . . . . . . . . . . . . . . . . . . . . . . . . . .
6.1.1 Keymaps and Key Bindings . . . . . . . . . . . . . . . . . . . . . . . . . . . . . .
6.1.2 Syntax . . . . . . . . . . . . . . . . . . . . . . . . . . . . . . . . . . . . . . . . . . . . . . . . . . .
6.2 Major Modes . . . . . . . . . . . . . . . . . . . . . . . . . . . . . . . . . . . . . . . . . . . . . . . . .
6.2.1 LATEX Support . . . . . . . . . . . . . . . . . . . . . . . . . . . . . . . . . . . . . . . . . . .
6.2.1.1 Parsing LATEX Documents . . . . . . . . . . . . . . . . . . . . . . . . . . .
6.2.1.2 LATEX Navigation Commands . . . . . . . . . . . . . . . . . . . . . . . .
6.2.1.3 Help with LATEX Command Syntax . . . . . . . . . . . . . . . . . .
32
32
33
35
36
36
37
38
ii
6.2.1.4 LATEX Packages . . . . . . . . . . . . . . . . . . . . . . . . . . . . . . . . . . . . . .
6.2.1.5 Automatically Created Files . . . . . . . . . . . . . . . . . . . . . . . . .
6.2.2 Texinfo Support . . . . . . . . . . . . . . . . . . . . . . . . . . . . . . . . . . . . . . . . . .
6.2.2.1 Parsing Texinfo Documents . . . . . . . . . . . . . . . . . . . . . . . . . .
6.2.2.2 Texinfo Navigation Commands . . . . . . . . . . . . . . . . . . . . . .
6.2.2.3 Automatically Created Files . . . . . . . . . . . . . . . . . . . . . . . . .
6.2.3 HTML Support . . . . . . . . . . . . . . . . . . . . . . . . . . . . . . . . . . . . . . . . . .
7
Bugs and Future Improvements . . . . . . . . . . . . . . 43
7.1
7.2
8
38
39
39
40
40
41
41
Known Bugs . . . . . . . . . . . . . . . . . . . . . . . . . . . . . . . . . . . . . . . . . . . . . . . . . . 43
Future Improvements . . . . . . . . . . . . . . . . . . . . . . . . . . . . . . . . . . . . . . . . . 43
Credits . . . . . . . . . . . . . . . . . . . . . . . . . . . . . . . . . . . . . . . . . 44
Appendix A
Command Index . . . . . . . . . . . . . . . . . . 45
Appendix B
Variable Index . . . . . . . . . . . . . . . . . . . . 46
Appendix C
Concept Index . . . . . . . . . . . . . . . . . . . . 47
Appendix D
Copying this Manual . . . . . . . . . . . . . 50
D.1 GNU Free Documentation License . . . . . . . . . . . . . . . . . . . . . . . . . . . . 50
D.1.1 ADDENDUM: How to use this License for your documents
. . . . . . . . . . . . . . . . . . . . . . . . . . . . . . . . . . . . . . . . . . . . . . . . . . . . . . . . . . . . 56
Chapter 1: What is predictive completion?
1
1 What is predictive completion?
The languages we use to communicate contain a large amount of redundancy. Given the
first few letters of a word, for instance, it’s not too difficult to predict what should come
next. Try it! You can probably easily guess how to fill in the missing letters in the following
sentence:
Giv th fir fe lett o a wor i no diffi t predi wh shou com nex.
This is even more true of the languages used to communicate with computers, which
typically have very restricted vocabularies and rigidly defined grammars. Redundancy
occurs on many levels: on the level of individual characters (as illustrated above), on the
level of words (we can often predict quite accurately what words are likely to come next in
a sentence, based on grammar and usage), and perhaps even on higher levels. Predictive
completion exploits this redundancy by attempting to complete what you are trying to type
before you’ve finished typing it.
The predictive completion package described here is an add-on to the GNU Emacs editor,
which implements a new minor-mode called predictive-mode (see Section “Minor Modes”
in GNU Emacs Manual). When this predictive completion minor-mode is switched on,
Emacs will try to complete the word you are typing based on the characters typed so far.
As you add characters, it can look up words starting with those characters in a dictionary,
and offer to insert the most likely ones. How you choose which completion (if any) to insert
depends on various customization settings, some more intrusive than others.
Note that by only taking into account characters belonging to the current word when
predicting how to complete it, much of the redundancy in language remains unexploited.
This limitation is partly for simplicity, but also because some of the benefits of predictive
completion would be lost if context (i.e. the preceding words and sentences) was also taken
into account.
What benefits does predictive completion bring?
1. Saving on typing (obviously!): you don’t have to type the whole word.
2. Automatic spelling assistance: when you type the first few characters of a word, only
correct spellings of the whole word are offered. This is not only useful for human
languages. The predictive completion mode can be set up to complete on variable and
function names in a program, helping avoid bugs due to misspelled names.
3. Faster typing (possibly): not quite the same as point 1. As you get used to predictive
completion, your fingers will start to learn the key sequences required for frequently
used words. And these key sequences will usually be much shorter than typing the full
word. (This is one reason for not taking context into account. If we did, the same word
might require different key sequences depending on the words and sentences preceding
it.)
Whether predictive mode really speeds up typing or not is debatable. At the very least
it depends on the context in which predictive mode is used. Although you have to type less,
you have to process more information as you type, to decide whether to accept the offered
completion or whether to add more characters to narrow down the completions to word you
want. And this increased “cognitive load” might wipe out the advantage of having to type
fewer characters. Studies indicate that the cognitive does increase, but whether or not this
Chapter 1: What is predictive completion?
2
negates all speed advantage to predictive completion systems is less clear. It seems plausible
that the more you use predictive mode, the better you will become at quickly evaluating the
possible completions. Also, with the default settings, there is nothing to stop you typing
normally and ignoring the completions entirely until you want to make use of them. In the
end, the only way to find out is to try it and see!
Chapter 2: Obtaining and Installing
3
2 Obtaining and Installing
The current version of the predictive completion package can be obtained from
http://www.dr-qubit.org/emacs.php.
If you are upgrading from a previous version, make sure you first backup dictionaries
you use by dumping the words and data they contain to files (unless you want to start
from scratch). To make the backups, use predictive-dump-dict-to-file. See Section 5.2
[Loading and Saving Dictionaries], page 22. It is not enough to make a copy of the dictionary
file. Only the plain-text “dumped” format is guaranteed to be portable across different
versions of predictive mode.
However, this version of the predictive completion package (version 0.22 and newer, or
more specifically version 0.12 and newer of the ‘dict-tree.el’ library) uses a different
format than earlier versions, even for the “dumped” files! To port a dictionary from older
versions to this version, use the following procedure:
1. backup the dictionay using predictive-dump-dict-to-file as just described, using
the old version of the predictive package;
2. start Emacs;
3. load the ‘predictive-convert-dump-format’ library (included in this version of
the predictive completion package) using M-x load-file /path/to/predictiveconvert-dump-format.el;
4. open the “dumped” dictionary backup file in Emacs;
5. run the predictive-convert-dump-format command;
6. recreate the dictionary using the predictive-create-dict command (see Section 5.1
[Creating Dictionaries], page 20).
Repeat this procedure for each dictionary that you want to port to this new version.
Older versions of the predictive completion package saved dictionaries in a compiled form
that was not portable across different versions of Emacs. Newer versions now automatically
save dictionaries in both compiled and uncompiled forms. If you are upgrading to a different
version of Emacs, but continuing to use the same recent version of the predictive completion
package, then it is sufficient to delete the compiled dictionary files (extension ‘.elc’, but
make sure you do not delete the uncompiled files with extension ‘.el’!), and let predictive
mode recompile them automatically when the dictionaries are saved.
However, backing up your dictionaries by dumping them to plain-text files, as described
above, is still a very good idea (just to be on the safe side!).
To install the package, extract the files using tar -xvzf predictive.tar.gz. This
will unpack the files in a new directory called ‘predictive/’. Now byte-compile all the
Lisp files and create the required dictionaries by running make in the ‘predictive/’ directory. If necessary, you can specify explicitly where your Emacs resides with make
EMACS=/path/to/emacs.
Then run make install to copy the package files to ‘~/.emacs.d/predictive/’
(the ‘~/.emacs.d/’ directory will be created if it doesn’t already exist). If you want
to install the files elsewhere, you can change the default install location using make
install DESTDIR=/path/to/install/ and the package files will be copied to the
‘/path/to/install/’ directory.
Chapter 2: Obtaining and Installing
4
The dictionaries are intended to be user-specific, and must be writable by your user. If
you’re performing a site-wide installation of the predictive package, the dictionary files (all
files starting with the prefix ‘dict-’ and ending in ‘.elc’ or ‘.el’, except ‘dict-tree.el’)
need to be copied to a separate writable directory for each user. For this reason, the
dictionaries will still be installed under ‘~/.emacs.d/predictive/’ even if DESTDIR is
specified. (You will have to copy them manually for any other users who want to use
predictive.) If you want to change the dictionary install location, use make install
DICTDIR=/path/to/dictionaries/. This can of course be combined with the DESTDIR
option: make install DESTDIR=/path/to/install/ DICTDIR=/path/to/dictionaries/.
Finally, put the following lines in your .emacs file (replace the paths as appropriate if
you’re not using the default install locations):
;; predictive install location
(add-to-list ’load-path "~/.emacs.d/predictive/")
;; dictionary locations
(add-to-list ’load-path "~/.emacs.d/predictive/latex/")
(add-to-list ’load-path "~/.emacs.d/predictive/texinfo/")
(add-to-list ’load-path "~/.emacs.d/predictive/html/")
;; load predictive package
(require ’predictive)
Alternatively, you can save memory and only load the lisp libraries when they’re needed
(i.e. when you first run the predictive-mode command), by replacing the final line as
follows:
;; predictive install location
(add-to-list ’load-path "~/.emacs.d/predictive/")
;; dictionary locations
(add-to-list ’load-path "~/.emacs.d/predictive/latex/")
(add-to-list ’load-path "~/.emacs.d/predictive/texinfo/")
(add-to-list ’load-path "~/.emacs.d/predictive/html/")
;; load predictive package
(autoload ’predictive-mode "~/.emacs.d/predictive/predictive"
"Turn on Predictive Completion Mode." t)
If you want to install the info documentation into your local info system, you should
run the following command as root: make info-install. If your info ‘dir’ file is not
located in ‘/usr/share/info/’, then you can specify its location using make info-install
INFODIR=/path/to/info/.
For more details, and for alternative installation options, you should consult the
‘INSTALL’ file included in the predictive package.
Chapter 3: Quick-Start
5
3 Quick-Start
This “Quick-Start” describes the default behaviour. However, predictive completion mode
can be heavily customized, allowing its behaviour to be radically changed. The many and
various predictive completion mode customization options can be found in the predictive
and completion-ui customization groups. If you like the idea of predictive completion, but
don’t like the way it works “out-of-the-box” the rest of this manual explains all the options
and features in detail.
Use the predictive-mode command to switch the predictive minor-mode on. The same
command will also switch it off again. This section only covers (some of) the default
behaviour of predictive-mode. The way that predictive-mode works can be radically
changed via numerous customization options, which are described in detail in the rest of
this manual.
As you add characters to a word, predictive mode searches in a dictionary for words
starting with those characters. There are a number of different ways to choose which word
(if any) should be used to complete what you’ve typed.
The most likely completion is provisionally inserted in the buffer after the point, and
highlighted to indicate that it has not yet been accepted. The most likely completion is
updated as you add more characters to the word. Use C-RET to accept a completion. See
Section 4.4 [Dynamic Completion], page 12, for details.
What if you don’t want to use the most likely completion? As you type, a list of the
ten most likely completions is displayed in the echo area and, after a short delay, in a
tooltip. They are ranked according to likelihood. Typing a number 0–9 will insert the
corresponding completion. See Section 4.5 [Completion Hotkeys], page 13, Section 4.6
[Displaying Completions in the Echo Area], page 13, and Section 4.7 [Completion Tooltip],
page 13 for details.
You can also display the completion tooltip manually, using S-down. When the tooltip is
displayed, the up and down keys can be used to select a completion from the list in tooltip.
You can cycle forwards and backwards through the available completions even when the
tooltip isn’t displayed, using M-TAB or M-/ and M-SHIFT-TAB or M-?. As you cycle, the
next completion is provisionally inserted after the point and highlighted. C-RET accepts the
completion, as usual.
Hitting TAB whilst completing will perform traditional “tab-completion” on the word:
the word will be completed up to the longest common prefix of the available completions.
Another useful command is C-TAB. This accepts all the characters from the current
provisional completion as though you typed them yourself, and re-completes the resulting,
longer string — useful if a word just needs a suffix adding, for instance.
See Section 4.2 [Basic Completion Commands], page 9, for details of cycling and tabcompletion.
M-Down will display a menu from which you can select a completion (see Section 4.9
[Completion Menu and Browser], page 15). There is also a ‘Browser’ menu item, which
brings up the completion browser. This hierarchically lists all possible completions, not just
the most likely ones. (It can sometimes take a while to construct the completion browser,
but you can hit C-g at any time to cancel it). See Section 4.9 [Completion Menu and
Browser], page 15, for details.
Chapter 3: Quick-Start
6
C-Down displays a pop-up frame, in which you can use the usual Emacs motion keys to
select a completion. M-Tab or M-/ in the pop-up frame toggles between displaying the most
likely completions and displaying all possible completions. To get rid of the pop-up frame,
use C-Up.
The predictive completion package comes with an English dictionary, which is used by
default. However, this is only really included to make sure everything works “out of the
box”. This default dictionary has already been trained on a large body of English text,
which means it will take a very long time to adapt to your individual writing style. Don’t
expect predictive completion mode to display particularly good predictive powers if you stick
to the default dictionary! For much better results, you should create your own dictionary
(based on the supplied one if you like), and train it on samples of your own writing. See
Chapter 5 [Dictionaries], page 20.
Chapter 4: Completing Words
7
4 Completing Words
The minor-mode command predictive-mode toggles the mode on and off. With a positive
prefix argument it switches the mode on, whilst a negative prefix argument turns it off
and a zero prefix argument toggles. The turn-on-predictive-mode is also provided as a
convenience for use in hooks.
4.1 Overview
Predictive mode is extremely flexible, and how you interact with it depends heavily on how
you customize it. Broadly, there are two and a half ways to use predictive mode: it can
either do nothing until you ask it to complete a word, or it can automatically search for the
most likely completions as you type. (You may have seen something similar to the latter
on certain models of mobile phone, though predictive mode is far more powerful.) This
behaviour is controlled by enabling or disabling auto-completion-mode (see Section 4.3
[Auto-Completion Mode], page 11). It is enabled for you automatically if the predictiveauto-complete customization option is enabled (the default).
The half-a-way to use predictive mode is to set predictive-auto-correction-nocompletion. In that case, predictive mode doesn’t complete words at all, it only autocorrects words you typed. For this to be useful, you also have to customize a number of
options appropriately. See Section 4.11 [Miscellaneous Options], page 16.
Even if you are using auto-completion-mode, you can (by default) continue to type
normally. Possible completion candidates will be displayed, ranked in order of likelihood,
but will not be accepted unless you do so explicitly using completion-accept, bound to CRET. (All the key bindings described here are the defaults, and can of course be customized
to anything you desire, see Section 6.1.1 [Keymaps and Key Bindings], page 32) However,
since it learns as you type, predictive mode can become very good at predicting the word you
want, and it can become tedious to have to hit C-RET all the time. In that case, you can
customize auto-completion-syntax-alist so that typing a punctuation or white-space
character automatically accepts the current completion, before inserting the character. This
lets you skip typing the rest of the characters in a word as soon as predictive mode has
found the completion you want. However, the down side is that you have to slightly change
the way you type, and it can take a little while until your fingers “get used to it”. If you
need to reject a completion candidate, you can do so using C-DEL or C-SPC (DEL is usually
the backspace key).
If you aren’t using auto-completion-mode, you will need to call the completepredictive command whenever you want to complete the word at or next to the point.
This is bound to M-TAB, M-SHIFT-TAB, M-/ and M-?. There are then two “styles” of
behaviour: completions can either be ephemeral, acting purely as a visual indicator,
and disappearing unless you explicitly accept them using completion-accept, bound to
C-RET. (You may be used to this style of behaviour from word processing software such as
OpenOffice Writer). Alternatively, completions can be permanent, so that completing a
word really does insert those characters into the buffer unless you explicitly reject it using
completion-reject, bound to C-DEL. (This is the more traditional Emacs-style behaviour,
that you may be used to from using dabbrevs, for example.) The choice is yours, and is
controlled by the completion-accept-or-reject-by-default customization option (see
Section 4.11 [Miscellaneous Options], page 16). (Note that these two different “styles” of
Chapter 4: Completing Words
8
behaviour are mainly relevant when Dynamic Completion is enabled, as it is by default.
This is described below.)
Whether you are using auto-completion-mode or not, there are various ways to display
and select completions. All of them can be enabled or disabled indepentently, and many of
them can be extensively customized.
Perhaps the simplest is to display the most likely completion in the buffer (see Section 4.4
[Dynamic Completion], page 12). You can then cycle through the other completion candidates using the completion-cycle command. M-TAB and M-/ cycle forwards, whereas
M-SHIFT-TAB and M-? cycle backwards. (These are the same key bindings used to manually
complete the word at the point. Hitting them for the first time will bring up the possible
completions, hitting them again will cycle.)
You can also insert a completion candidate directly, without having to cycle through
them until you get to the one you want, by using a completion hot-key (see Section 4.5
[Completion Hotkeys], page 13). By default, the hot-keys are the number keys 0–9, which
insert the first through to the tenth candidate, respectively.
Of course, you won’t know which completion candidate you want unless you can see
which candidates are available! The completion candidates can be displayed in the echo
area, and/or in a tooltip below the point (see Section 4.6 [Displaying Completions in the
Echo Area], page 13, and see Section 4.7 [Completion Tooltip], page 13). When completion
hot-keys are enabled, both of these also indicate which completion candidate corresponds
to which hot-key. If you only want the hotkeys to be enabled when the tooltip or pop-up
frame (see below) are displayed, then set completion-use-hotkeys to pop-up.
The completion tooltip is more than just a visual reminder of which completions are
available. When it is displayed, you can select a completion from the list using the up
and down arrow keys. When completing a word, you can display the tooltip at any time
using completion-show-tooltip, bound to S-down. See Section 4.7 [Completion Tooltip],
page 13.
A slightly more powerful alternative to the completion tooltip is a pop-up frame, displayed using completion-popup-frame, bound to C-down (see Section 4.8 [Pop-Up Frame],
page 14). This lists the completion candidates in a separate Emacs frame positioned below
the point, and you can use the usual Emacs motion keys to move through the list and
select a candidate. However, you can also toggle between displaying just the most likely
completion candidates and displaying all possible completions, using completion-popupframe-toggle-all, bound to M-Tab and M-/. You can still type and delete characters
when the pop-up frame is displayed; it will be updated to reflect the new set of completion
candidates. To get rid of a pop-up frame, use completion-popup-frame-dismiss, bound
to C-up and M-up. (Note that the pop-up frame key bindings are only active when the
pop-up frame has the focus. If you manually switch the focus back to the original frame,
you can still type normally and the pop-up frame will be updated appropriately, but the
completion-popup-frame-toggle-all and completion-popup-frame-dismiss bindings
will not work.)
The completion menu is the most flexible way of selecting completions, and can be displayed using completion-show-menu, bound to M-down. Again, it displays the completion
candidates and lets you select them, and, like the pop-up frame, it also allows you to see
all possible completions, rather than just displaying the most likely ones, by selecting the
Chapter 4: Completing Words
9
‘Browser’ item from the menu. The completion browser doesn’t just display all possible
completions in a big list. Instead, it organises them hierarchically, making it easier to browse
through them until you find the one you want.
The completion tooltip, pop-up frame, and menu all display a list of completion candidates, but each has its own advantages and disadvantages. The tooltip is visually and
functionally least intrusive, but also gives you fewer ways to find the completion you want.
The pop-up frame is encumbered by your window manager’s frame decoration and positioning policy (though some window managers allow you to disable this for specific windows
– called frames in Emacs). But it can display large numbers of completion candidates far
more effectively than a tooltip. The completion menu and completion browser make finding
the desired completion much easier, especially when you’re not sure precisely what it is
you’re looking for. But menus steal the keyboard focus in Emacs, so you can no longer type
in the buffer until you dismiss the menu.
You can select one of these three (tooltip, pop-up frame or menu) to be displayed automatically when you complete a word, by setting the completion-auto-show customization
option. You can optionally leave a short delay before it is displayed, by setting completionauto-show-delay1 .
4.2 Basic Completion Commands
4.2.1 Inserting Completions
complete-predictive
(M-TAB, M-SHIFT-TAB, M-/, M-?) Find completions for the word at or next to
the point.
completion-cycle
(M-TAB, M-SHIFT-TAB, M-/, M-?) Cycle through available completion candidates.
When supplied with a prefix argument, it will jump that many completions
forwards (or backwards if the prefix argument is negative). M-/ and M-? cycle
backwards (so a negative argument will cause them to jump forwards that
number of completions).
completion-accept
(C-RET) Accept the current completion, and move the point just beyond it.
If predictive-auto-learn and/or predictive-auto-add are enabled, predictive mode will also learn the word (see Section 5.5 [Dictionary Learning],
page 25).
completion-reject
(C-Backspace, C-SPC) Abandon the current completion, removing the provisionally inserted (i.e. highlighted) characters. If a prefix argument is supplied,
predictive mode will also learn the resulting word, i.e. the prefix with the provisional completion removed (see Section 5.5 [Dictionary Learning], page 25).
The C-SPC binding is only active in auto-completion-mode (see Section 4.3
[Auto-Completion Mode], page 11).
1
Although you can choose to display the completion menu automatically, because it steals the keyboard
focus this probably isn’t all that useful, at least not without a long delay.
Chapter 4: Completing Words
10
completion-tab-complete
(TAB) Do “traditional” tab-completion, i.e. insert the longest common prefix of
all candidate completions, and re-complete the resulting longer string.
completion-extend-prefix
(C-TAB) Insert the characters from the current completion as though typed
manually, and look for completions of the resulting, longer string.
Note that, apart from the complete-predictive bindings, none of the other key bindings are active until you have started completing a word, either using complete-predictive
or automatically if you are using auto-completion-mode (see Section 4.3 [Auto-Completion
Mode], page 11).
4.2.2 Deleting Characters
completion-delete-char
(<delete>) Delete forwards and, after deleting, reject any completion at the
point. A prefix argument sets the number of characters to delete.
completion-backward-delete-char
Reject current completion, if there is one, and delete backwards. A prefix
argument sets the number of characters to delete. If this deletes into a word
and auto-completion-mode is enabled, complete what remains of that word.
completion-backward-delete-char-untabify
(DEL) Similar to completion-backward-delete-char, but changes tabs to spaces as it deletes.
completion-kill-word (C-<delete>)
completion-kill-sentence
completion-kill-sexp
completion-kill-paragraph
Similar to completion-delete-char, but kill forward until the end of the
word/sentence/sexp/paragraph, instead of deleting individual characters.
completion-backward-kill-word (C-DEL)
completion-backward-kill-sentence
completion-backward-kill-sexp
completion-backward-kill-paragraph
Similar to completion-backward-delete-char, but kill backward until the
end of the word/sentence/sexp/paragraph, instead of deleting individual characters.
These commands replace the standard Emacs deletion and kill commands, so that they
deal sensibly with any provisional completion that might be encountered in the region
being deleted. If auto-completion-mode is enabled, the backwards deletion commands
also re-complete any remaining prefix when they delete backwards into part of a word (see
Section 4.3 [Auto-Completion Mode], page 11). In all other respects, these commands are
identical to the equivalent standard Emacs deletion commands with corresponding names.
Chapter 4: Completing Words
11
4.3 Auto-Completion Mode
When the auto-completion minor mode is enabled by calling the auto-completion-mode
command, predictive mode will automatically look for completions of words as you type.
This is especially useful when used in conjunction with dynamic completion (see Section 4.4
[Dynamic Completion], page 12). If you would like auto-completion-mode to be enabled
automatically whenever predictive mode is enabled, set the predictive-auto-complete
variable (set by default). Otherwise, you will not only have to enable auto-completionmode manually, but also manually set the auto-completion-source to the predictive
setting.
auto-completion-mode
Enable auto-completion Mode. In this minor mode, completions are found
automatically as words are typed.
predictive-auto-complete
When non-nil (the default), enabling and disabling predictive mode will also
automatically enable or disable auto-completion-mode, without needing to
run the auto-completion-mode command manually.
auto-completion-source
If predictive-auto-complete is not enabled, then you must set this variable
manually to the predictive setting in order to use predictive auto-completion.
Word-constituent characters are added to the current word before finding new completions. The current syntax table (see Section “Syntax” in GNU Emacs Manual) determines
which characters are word-constituents and which are not (although the behaviour of individual characters can be overridden).
By customizing auto-completion-syntax-alist, you can make punctuation and whitespace characters automatically accept the current completion. If you want to exceptionally
insert a punctuation character as though it were a word-constituent (such as the ‘.’ in
‘e.g.’), you can often prefix the character key with M-. The bindings M-. and M-- are
already set up by default, but you can easily add more using the completion-defineword-constituent-binding convenience function in your ‘.emacs’ file. See Section 6.1
[Character Syntax and Key Bindings], page 32, for more details about the syntax and key
binding features.
The following variables affect the behaviour of auto-completion-mode:
auto-completion-syntax-alist
Whether auto-completion-mode allows you to type normally, ignoring the
provisional completions until you want to use one (select ‘type normally’ in
the customization buffer), or whether punctuation characters automatically accept the current provisional completion before the character is inserted (select ‘punctuation accepts’ in the customization buffer). For full details, see
Section 6.1 [Character Syntax and Key Bindings], page 32.
auto-completion-min-chars
Minimum number of characters that must be typed before the various completion mechanisms are activated when using auto-completion-mode. Note
that you can still explicitly invoke completion on a shorter prefix using the
Chapter 4: Completing Words
12
complete-predictive command (see Section 4.2.1 [Inserting Completions],
page 9).
auto-completion-delay
Number of seconds Emacs must be idle before the various completion mechanisms are activated when using auto-completion-mode (see Section 4.3 [AutoCompletion Mode], page 11).
auto-completion-backward-delete-delay
Number of seconds Emacs must be idle after a backwards deletion (see
Section 4.2.2 [Deleting Characters], page 10) before the various completion
mechanisms are activated when using auto-completion-mode (see Section 4.3
[Auto-Completion Mode], page 11). Having a small delay is useful when the
delete key is held down continuously. Default is 0.1 seconds.
4.4 Dynamic Completion
Dynamic completion is controlled by the completion-use-dynamic customisation variable.
When it is non-nil, the most likely completion is provisionally inserted in the buffer after the
point and highlighted. If auto-completion-mode is enabled, typing more word-constituent
characters will add them to the word, updating the most likely completion (see Section 4.3
[Auto-Completion Mode], page 11).
Note that since the completion-reject command ends the completion process, if you
want to find completions for the same prefix again after previously rejectng a completion,
you have to do it manually with complete-predictive even when auto-completionmode is enabled. See Section 4.2.1 [Inserting Completions], page 9, and Section 4.3 [AutoCompletion Mode], page 11.
completion-use-dynamic
When non-nil, enable dynamic completion, which provisionally inserts the most
likely conpletion in the buffer.
completion-dynamic-highlight-common-substring
When non-nil, the longest common substring of all the available completions is
highlighted in a different colour within the dynamic completion.
completion-dynamic-highlight-prefix-alterations
When non-nil, any differences between the prefix you typed and the corresponding characters from the current completion are highlighted in a different colour.
completion-dynamic-common-substring-face
The face used to highlight the longest common substring in a dynamic completion.
completion-dynamic-prefix-alterations-face
The face used to highlight differences between the typed prefix and the corresponding characters in the current completion.
Chapter 4: Completing Words
13
4.5 Completion Hotkeys
When the customisation variable completion-use-hotkeys is non-nil, you will be able to
select a completion by typing a single character (the numerical characters 0–9 are used by
default).
You will probably also want to display a list of the possible completions, so that you know
which completion will be selected by each of these “hotkeys” (see Section 4.6 [Displaying
Completions in the Echo Area], page 13, and Section 4.7 [Completion Tooltip], page 13).
By setting completion-use-hotkeys to pop-up, the hotkeys will only be enabled when the
tooltip or pop-up frame (see Section 4.8 [Pop-Up Frame], page 14) are displayed.
The following variables affect the behaviour of the completion hotkeys:
completion-use-hotkeys
When non-nil, enable completion hotkeys, allowing completion candidates to be
selected by hitting a single key. When set to the symbol pop-up, the hotkeys are
only enabled when the tooltip (see Section 4.7 [Completion Tooltip], page 13)
or pop-up frame (see Section 4.8 [Pop-Up Frame], page 14) are displayed.
completion-hotkey-list
List of keys to use for selecting completions. Default is numerical characters 0
to 9. Note that this variable must be set before loading the predictive mode
libraries, e.g. in your ‘.emacs’ file. See Section 6.1.1 [Keymaps and Key Bindings], page 32.
Of course, however many characters are in completion-hotkey-list, there cannot be
more completions available than the number actually found! The maximum number to find
is limited by completion-max-candidates, Section 4.11 [Miscellaneous Options], page 16.
4.6 Displaying Completions in the Echo Area
If the customisation variable completion-use-echo is non-nil, a list of completion candidates is displayed in the echo area. If completion-use-hotkeys is also enabled (see
Section 4.5 [Completion Hotkeys], page 13, the hot-key characters will be displayed next to
the completions they select.
completion-use-help-echo
When non-nil, a list of completion candidates (along with the hotkeys that
select them, if enabled) is displayed in the echo area.
4.7 Completion Tooltip
Calling completion-show-tooltip when completing, bound to S-Down when completionuse-tooltip is enabled, displays a list of available completions in a tooltip. The
completion-tooltip-cycle and completion-tooltip-cycle-backwards commands,
bound to the down and up arrow keys, can then be used to select a completion from the
list. The following variables affect the completion tooltip:
The tooltip can also be displayed automatically when completing, optionally after a
time-delay. See Section 4.10 [Auto-Show a List of Completions], page 15.
Chapter 4: Completing Words
14
completion-tooltip-timeout
The number of seconds to display the tooltip. The tooltip is hidden automatically when it is no longer needed, but it is impossible to display a tooltip
indefinitely in Emacs. The work-around is to set this to a very large value.
Default is 86400.
completion-tooltip-offset
A cons cell containing the number of pixels (an integer) by which to offset the
tooltip by in the x and y directions (car and cdr, respectively).
completion-tooltip-face
The face to use in the tooltip. Only the :foreground, :background and
:family attributes are actually used.
4.8 Pop-Up Frame
Calling completion-popup-frame when completing, bound to C-Down, displays the available completions in a separate Emacs frame positioned below the point. You can then use
the usual Emacs motion keys to select a completion candidate and provisionally insert it in
the buffer (up, down, M-p, M-n, C-p, C-n, pageup, C-v, M-v, pagedown, home, M-<, end and
M->; you can also supply numerical optional arguments to these, as usual).
You can also toggle between displaying just the most likely completions or displaying all
possible completions using completion-popup-toggle-all, bound to M-tab and M-/. If
there are a lot of possible completions, it can take a while before they’re displayed. If it’s
taking too long, use C-g to cancel. To dismiss the pop-up frame, use completion-popupframe-dismiss, bound to C-up and M-up.
The pop-up frame can also be displayed automatically when completing, optionally after
a time-delay. See Section 4.10 [Auto-Show a List of Completions], page 15.
completion-popup-frame
(C-down) Display completion candidates in a pop-up frame.
completion-popup-frame-toggle-all
(M-tab, M-/) Toggle between displaying the most likely completion candidates
and displaying all possible completions.
completion-popup-frame-dismiss
(C-up, M-up) Dismiss the pop-up frame.
The following variables affect the pop-up frame:
completion-popup-frame-max-height
An integer specifying the maximum height (in rows) of pop-up frames.
completion-popup-frame-offset
A cons cell containing the number of pixels (an integer) by which to offset the
pop-up frame by in the x and y directions (car and cdr, respectively).
Chapter 4: Completing Words
15
4.9 Completion Menu and Browser
Calling completion-show-menu when completing, bound to M-Down, will bring up the
completion menu, from which you can select a completion to insert. If completion-usehotkeys is enabled, the menu will also display the hotkeys next to the completions they
select, although you will have to exit the menu before you can use them (see Section 4.5
[Completion Hotkeys], page 13).
The completion menu also contains a Browser entry, which replaces the completion menu
with the completion browser. This hierarchically lists all possible completions, irrespective
of the setting of completion-max-candidates (see Section 4.11 [Miscellaneous Options],
page 16). If it’s taking too long to construct the browser, you can hit C-g to cancel it. You
can also display the browser directly using completion-show-browser-menu (not bound to
any key by default).
The completion menu can be displayed automatically when completing, optionally after
a time-delay, though because it steals the keyboard focus this is less useful than autodisplaying the tooltip or pop-up frame. See Section 4.10 [Auto-Show a List of Completions],
page 15.
The following variables affect the behaviour of the completion menu and browser:
completion-menu-offset
A cons cell containing the number of pixels (an integer) by which to offset the
menu by in the x and y directions (car and cdr, respectively).
completion-browser-max-items
Maximum number of completions to display in a completion browser menu. If
there are more completions than this in a menu, the menu will be divided into
submenus, and if necessary the submenus will be further divided into subsubmenus, and so on ad infinitum. Default is to 25.
completion-browser-buckets
Chooses the algorithm used to subdivide browser menus into submenus. The
symbol balance causes the number of entries in all menus, submenus, subsubmenus etc. to be made as equal as possible. The symbol max maximizes the
number of entries in higher level menus (and hence minimizes the number of
entries in lower level submenus), whereas minimize does the opposite. Note
that none of these options affect the number of levels of submenu required in a
given browser instance.
completion-browser-buckets
When set, the completion browser will recursively list completions of completions (of completions of completions...), organised hierarchically. Otherwise,
the browser will only display the original list of all completions of the prefix.
4.10 Auto-Show a List of Completions
One out of the completion tooltip, pop-up frame, or menu can be displayed automatically
when you start completing (it makes no sense to display more than one of them at a time;
they would simply mask each other). It can either be displayed immediately, or only after
Emacs has been idle for a number of seconds. The following variables control this feature:
Chapter 4: Completing Words
16
completion-auto-show
When set to tooltip, pop-up or menu, the corresponding list of completions
is displayed automatically when completing. When nil, nothing is displayed
automatically (they can still be displayed manually when required).
completion-auto-show-delay
Number of seconds (integer) that Emacs must be idle before the list of completions is displayed.
4.11 Miscellaneous Options
The following variables affect the overall behaviour of predictive mode:
completion-accept-or-reject-by-default
Determines the default action for the current completion. The options are:
accept and reject, which accept or reject the completion, and accept-common,
which accepts the longest common substring of the completion but deletes the
rest.
completion-how-to-resolve-old-completions
Determines what to do with old, abandoned completions elsewhere in the buffer.
The options are: accept and reject, which accept or reject old completions,
leave, which just leaves any old completions in place to return to later if you
so desire, and ask, which asks you whether you want to accept or reject each
completion.
completion-hot-to-resolve-old-completions controls what happens when you move
the point away from a provisional dynamic completion (see Section 4.4 [Dynamic Completion], page 12) and start typing elsewhere in the buffer. When auto-completion-mode is
disabled, completion-accept-or-reject-by-default determines how the current completion behaves. If it is set to reject, the completion user-interfaces serve only as a visual
indicators; a completion will not become part of the buffer unless you explicitly accept it. If
completion-accept-or-reject-by-default is set to anything else, completions really are
part of the buffer, and you must explicitly reject them to get rid of any inserted characters.
When auto-completion-mode is enabled, completion-accept-or-reject-by-default
has no effect. More fine-grained control is instead provided by auto-completion-syntaxalist and auto-completion-override-syntax-alist. See Section 4.3 [Auto-Completion
Mode], page 11.
There is one exception to all this: whether or not auto-completion-mode is enabled, if
you move the point to somewhere within a dynamic completion and start typing, the part of
the completion before the point is always accepted (and the remaining characters deleted).
This is almost always what you intended, and leads to less surprises.
completion-overwrite
When non-nil, completions overwrite the rest of the word after point, both
when you manually call complete-predictive with the point positioned in
the middle of a word, and when auto-completion-mode is enabled and you
type a new character in the middle of a word. Enabled by default.
Predictive mode doesn’t play all that well with overwrite-mode. The completionoverwrite option implements an intelligent, partial over-write behaviour for completions.
Chapter 4: Completing Words
17
This only has an effect if you try to start completing with the point in the middle of a word.
When completion-overwrite is enabled, the part of the word at point that comes after
the point will be over-written by the completion. When disabled, the completion is simply
inserted in the middle of the word, without deleting the rest of it.
completion-max-candidates
Maximum number of completions to find. Default is 10.
Setting completion-max-candidates to a large number is probably not useful, and will
slow predictive mode down. It is easier to type a few extra characters than cycle through
lots of completions, and the number available directly via hotkeys is limited by the number
of keys you are prepared to set aside for selecting completions (see Section 4.5 [Completion
Hotkeys], page 13).
completion-highlight-face
The face used to highlight the completion candidates in the various
user-interfaces.
completion-highlight-face is used to highlight the current dynamic completion in
the buffer, and also to highlight the currently selected completion in the tooltip and pop-up
frame.
predictive-auto-correction-no-completion
When non-nil, predictive mode won’t complete words at all! Instead, it will
only auto-correct the words you type, using the definitions in predictiveequivalent-characters and predictive-prefix-expansions (see below).
This is only useful if one or both of those variables have been set.
Setting predictive-auto-correction-no-completion changes predictive mode
from being a completion mode to being an auto-correction mode. It relies on you
defining equivalent characters in predictive-equivalent-characters or useful prefix
expansions in predictive-prefix-expansions (see below).
For example, if the
former defines all accented variants of characters to be equivalent, then predictive
mode will auto-correct accents for you, but without offering completions of the
words. If you enable predictive-auto-correction-no-completion, you will almost
certainly want to enable auto-completion-mode (see Section 4.3 [Auto-Completion
Mode], page 11, change the default auto-completion-syntax-alist ‘Acceptance
behaviour’ to ‘punctuation accepts’ (see Section 6.1.2 [Syntax], page 33), and set
completion-accept-or-reject-by-default to accept (see above).
predictive-equivalent-characters
A list of characters to be treated as equivalent. Each element of the list should
be a string, and all characters appearing in the same string will be treated as
equivalent when completing words. Predictive mode will then not only find
completions for the prefix you typed, but also for all equivalent prefixes. Note
that case is significant.
predictive-prefix-expansions
An alist of expansions to apply to a prefix before completing it. The alist should
associate regexps with their replacements. The result of expanding a prefix
should be a valid regexp (but see below), which is used to match prefixes that
Chapter 4: Completing Words
18
should be considered equivalent for completion. The expansions are applied inorder to the completion prefix. Characters matching a regexp are only expanded
once, i.e. later expansions are not applied to the replacement text of previous
expansions. Case is always significant.
The result of expanding a prefix according to predictive-equivalent-characters and
predictive-prefix-expansions must produce a valid regexp, which is used to match prefixes that are considered equivalent to the one actually typed. Only a subset of the full
Emacs regular expression syntax is supported. There is no support for regexp constructs
that are only meaningful for strings (character ranges and character classes inside character alternatives, and syntax-related backslash constructs). Back-references and non-greedy
postfix operators are not supported, so ‘?’ after a postfix operator loses its special meaning.
Also, matches are always anchored, so ‘$’ and ‘^’ lose their special meanings (use ‘.*’ at the
beginning and end of the regexp to get an unanchored match).
predictive-equivalent-characters works by substituting a character alternative listing all the equivalent characters whenever those characters appear in the prefix. It merely
provides a more convenient way of defining these commonly used expansions, and is exactly the same as adding those expansions on to the very end of predictive-prefixexpansions. Any expansions defined in predictive-prefix-expansions therefore take
precedence over character equivalences defined in predictive-equivalent-characters.
The main use of predictive-equivalent-characters is to make certain characters,
e.g. the same character with and without diacritics, equivalent as far as completion is
concerned. For example, if predictive-equivalent-characters was set to
("[eé^
eè]" "[EÉ^
EÈ]" "[a^
aà]" "[A^
AÀ]")
then all accented and unaccented versions of ‘e’ will be treated as equivalent, and similarly
for ‘a’. So typing ‘et’ would offer ‘^
etre’ and ‘était’ as completions, as well as ‘et’. In
this way, predictive mode can automatically correct accents and other diacritics as you type
words. As with any auto-correction or spell-checker, be careful when using this: if there
are two words that are identical up to diacritics, such as ‘a’ and ‘à’, then predictive mode
can’t telepathically know which one you want2 , and will insert whichever is the most likely.
Pre-defined
predictive-equivalent-characters
and
predictive-prefixexpansions settings for some languages can be selected when customizing these
variables.
predictive-ignore-initial-caps
Controls whether predictive mode should ignore initial capital letters when
searching for completions. If non-nil (the default), completions for the uncapitalised string are also found.
When predictive-ignore-initial-caps is set, only the first capital letter of a string
is ignored. Thus typing A would find ‘and’ (which would complete to ‘And’), ‘Alaska’ and
‘ANSI’, but typing AN would only find ‘ANSI’, whilst typing a would only find ‘and’.
predictive-auxiliary-file-location
Controls where any auxiliary files generated by predictive mode should be saved.
It can either be a relative path, or an absolute path, but the former is strongly
2
Telepathy support is slated for inclusion in version 1.0
Chapter 4: Completing Words
19
recommended. If it is a relative path, it is taken to be relative to the file that
a predictive-mode buffer is visiting.
If an absolute path is used, all auxiliary files for all predictive-mode buffers will
be saved to the same location. In this case, there are no safe-guards to prevent
two different auxiliary files that happen to have the same name from clobbering
one another. That said, only identically named files in different directories pose
a risk.
Depending on the settings you have chosen, predictive mode may not create any auxiliary
files at all. The only one created in standard predictive mode buffers is the buffer-local
dictionary (see Section 5.5.2 [Automatic Learning], page 26). However, the predictive mode
support for a number of major-modes makes extensive use of auxiliary files. See Section 6.2
[Major Modes], page 35.
Chapter 5: Dictionaries
20
5 Dictionaries
Predictive completion is only as good as the dictionary it uses. The dictionary doesn’t
only list the words themselves, it also ranks them according to how likely they are, so that
predictive mode can offer the most likely completions first.
As you type, predictive mode learns which words you use more frequently, so that the
predictions improve. It can automatically ensure certain words are always ranked higher
than others (useful e.g. when one word is a prefix for another).
Predictive mode is not restricted to using one dictionary at a time; it can use many
dictionaries in parallel, and can automatically switch dictionaries in different regions of
text, the regions being defined by regular expressions.
And predictive mode attempts to do all of that faster than you type, so that your typing
is not slowed down even when using very large dictionaries. (As soon as Emacs becomes
sentient – surely not far off – it will probably go on strike through being forced to work too
fast!)
5.1 Creating Dictionaries
Predictive mode dictionaries store words along with their associated weights, used to rank
the words in order of likelihood. The weight is just an integer value, which can be thought
of as the relative frequency of a word (relative to the other words in the dictionary). A
dictionary can also store prefix relationships between words, See Section 5.5.3 [Relationships
Between Words], page 28.
The following commands are used to manually create and modify dictionaries:
predictive-create-dict
Create a new dictionary. The dictionary name is read from the mini-buffer.
You can optionally supply a filename to associate with the dictionary. The
dictionary will be saved to this file by default (just as a buffer is saved to its
associated file). You may also supply a file containing a list of words with
which to populate the new dictionary. The predictive-completion-speed
and predictive-dict-autosave variables set the new dictionary’s completion
speed and autosave flag (see below).
predictive-create-meta-dict
Create a new meta-dictionary. A meta-dictionary is a wrapper around two
or more dictionaries that behaves as if it was a single, combined dictionary.
The weight of a word is the sum of it’s weights in the constituent dictionaries,
and the prefix relationships from all constituent dictionaries are merged (see
Section 5.5.3 [Relationships Between Words], page 28). Apart from supplying
a list of constituent dictionaries, the other options are identical to those for
predictive-create-dict.
predictive-add-to-dict
Insert a word into a dictionary. The dictionary name and word are read from
the mini-buffer (defaults to the word at the point). An optional prefix argument
specifies the weight. If the word is not already in the dictionary, it will be added
to it with that initial weight (or 0 if none is supplied). If the word is already
Chapter 5: Dictionaries
21
in the dictionary, its weight will be incremented by the weight value (or by 1 if
none is supplied).
predictive-remove-from-dict
Completely remove a word from a dictionary. The dictionary name and word
are read from the mini-buffer (defaults to the word at the point).
predictive-reset-weight
Reset the weight of a word in a dictionary to 0. The dictionary name and word
are read from the mini-buffer. If no word is supplied, reset the weights of all
words in the dictionary. If a prefix argument is supplied, reset weight(s) to that
value, rather than 0.
dictree-size
Display the number of words in a dictionary.
The file containing the list of words used to populate a dictionary has to conform to a
specific format:
"word" weight [prefix-list]
Each line contains one word word, delimited by ‘""’, followed by an integer weight
which specifies the word’s weight, separated by white-space from the word itself. Note
that the ‘words’ in a dictionary do not have to be words in the usual sense. They can be
arbitrary sequences of characters, including white-space and punctuation characters. The
quote character ‘"’ can be included in a word by escaping it: ‘\"’. Optionally, a list of
words which are prefixes of word can be specified in prefix-list at the end of the line, again
separated from the weight by white-space (see Section 5.5.3 [Relationships Between Words],
page 28). If present, it should be of the form:
(:prefixes ("prefix1" "prefix2" ...))
Note that trailing whitespace on any line is not allowed.
The following variables set defaults for other dictionary properties. To change their values
for a single dictionary, set the variable to the desired value before creating the dictionary,
resetting the value afterwards.
predictive-completion-speed
Sets the default completion speed of dictionaries created with predictivecreate-dict. This is the desired upper limit on the time it takes to find
completions. If it takes longer than this to find a particular completion, the
results are cached so that they can be retrieved faster next time. Thus lower
values result in faster completion, at the expense of dictionaries taking up more
memory.
Due to the efficient data structures used by the dictionaries, it is typically safe
to set this quite low (the default is 0.1 seconds). Most completions will be found
faster than this even on slow computers, and only a few of the very slowest will
need to be cached.
predictive-dict-autosave
Sets the default autosave property for dictionaries created with predictivecreate-dict. If non-nil, modified dictionaries will automatically be saved when
they are unloaded (either with the predictive-dict-unload command, or
Chapter 5: Dictionaries
22
when exiting emacs). If nil, any unsaved modifications will be lost unless the
dictionary is saved manually. See Section 5.2 [Loading and Saving Dictionaries],
page 22.
5.2 Loading and Saving Dictionaries
predictive-load-dict
Load a dictionary by name, and add it to the list of dictionaries used by the
current buffer. The dictionary will be included when learning from the buffer,
see Section 5.5.1 [Learning from Buffers and Files], page 25, and if its autosave
flag is set (see Section 5.1 [Creating Dictionaries], page 20), it will automatically
be saved when the buffer is killed. The dictionary file must be in your loadpath.
You should never normally need to use this command interactively, since predictive mode loads and unloads dictionaries automatically, as needed.
dictree-load
Load a dictionary from file. The name of the loaded dictionary is the same as
the file name, with the extension removed. This will not add it to the list of
dictionaries used by the current buffer (see predictive-load-dict, above).
predictive-unload-dict
Remove a dictionary from the list of dictionaries used by the current buffer. If
the dictionary is no longer used by any other buffer, this also unloads it from
Emacs. In that case, if its autosave flag is set, the dictionary will be saved
before being unloaded (see Section 5.1 [Creating Dictionaries], page 20), unless
this is overridden by supplying a prefix argument.
You should never normally need to use this command interactively, since predictive mode loads and unloads dictionaries automatically, as needed.
dictree-unload
You probably don’t want to do this! Unloading a dictionary that’s still in use
will cripple predictive mode, resulting in it spewing out incomprehensible Lisp
errors. This command unconditionally unloads a dictionary. If the dictionary’s
autosave flag is set, this will also save it (see Section 5.1 [Creating Dictionaries],
page 20), unless overridden by supplying a prefix argument.
predictive-save-dict
Save a dictionary to its associated file. Prompt for a file name if there is none
associated with the dictionary.
predictive-write-dict
Write a dictionary to a file specified via the mini-buffer. This also associates
the dictionary with that file. If a prefix argument is supplied, you will not be
asked to confirm if over-writing an existing file.
predictive-save-modified-dicts
Save all modified dictionaries that have a non-nil autosave flag. If a prefix
argument is supplied, prompt for confirmation before saving each dictionary.
Chapter 5: Dictionaries
23
predictive-dump-dict-to-buffer
Dump all words, weights and prefix relationships in the dictionary to a buffer, in
the same format as that used to populate dictionaries (see Section 5.1 [Creating
Dictionaries], page 20).
predictive-dump-dict-to-file
Dump words, weights and prefix relationships to a text file rather than a buffer.
If a prefix argument is supplied, you will not be asked to confirm if over-writing
an existing file.
predictive-dict-autosave
Sets the default autosave property for dictionaries created with predictivecreate-dict. If non-nil, modified dictionaries will automatically be saved when
they are unloaded (either with the predictive-dict-unload command, or
when exiting emacs). If nil, any unsaved modifications will be lost unless the
dictionary is saved manually. See Section 5.2 [Loading and Saving Dictionaries],
page 22.
predictive-dict-compilation
Determines whether dictionaries are saved in compiled or uncompiled form, or
both. If set to the symbol compiled, dictionaries are saved in compiled form,
if set to uncompiled they are saved in uncompiled form, and if set to anything
else they are saved in both forms (the default). A compiled dictionary can be
loaded a lot faster, and is always used in preference to the uncompiled form
if it exists. However, compiled dictionaries are not portable between different
Emacs versions, whereas uncompiled ones are.
predictive-dict-lock-loaded-list
List of dictionaries that should never be automatically unloaded, in addition to
predictive-main-dict (see Section 5.3 [Basic Dictionary Usage], page 24).
To use a dictionary, it must be loaded into memory. Usually, predictive mode loads the
dictionaries it needs automatically, and unloads them again when they are no longer needed.
Once it has been loaded, the predictive-main-dict is never automatically unloaded. It
can take a while to load large dictionaries, and predictive-main-dict is likely to be used
by most predictive-mode buffers. If you would like to prevent any other dictionaries from
being unloaded automatically, add them to predictive-dict-lock-loaded.
You can also load and unload dictionaries manually. If a dictionary is saved somewhere in
your load path, you can load it using the predictive-load-dict and dictree-load commands. The predictive-load-dict command additionally adds it to the list of dictionaries
used by the current buffer. This has two implications: the dictionary will automatically
be saved when the buffer is killed (assuming its autosave flag is non-nil, see Section 5.1
[Creating Dictionaries], page 20), and it will be included when learning from the buffer (see
Section 5.5.1 [Learning from Buffers and Files], page 25). (You should avoid loading a dictionary using the load-file command, as it will not necessarily ensure that the dictionary
is correctly associated with the file it was loaded from).
If you want a dictionary to be loaded every time you run Emacs, and the dictionary is
saved somewhere in your load-path, you can add the following line to your ‘.emacs’ file:
(dictree-load ’dictionary-name)
Chapter 5: Dictionaries
The major-mode setup functions load the dictionaries they need automatically.
Section 6.2 [Major Modes], page 35.
24
See
A buffer is usually associated with a file, and saving the buffer with the Emacs savebuffer command writes any changes back to that file. Similarly, dictionaries are usually
associated with a dictionary file. The predictive-save-dict command saves any changes
back to that file. The predictive-write-dict command is analogous to the Emacs writefile command.
You should never rename a dictionary file. (Moving a dictionary file to another directory
in your load-path is fine, but you cannot rename the file itself.) The correct way to rename
a dictionary is to supply a new file name to predictive-write-dict.
Dictionaries can be modified by adding words to them with the predictive-add-todict command (see Section 5.1 [Creating Dictionaries], page 20). If the auto-learn features
are used, dictionaries are modified whenever a completion is accepted (see Section 5.5.2
[Automatic Learning], page 26). The predictive-save-modified-dicts saves all modified dictionaries whose autosave flag is set. Modified dictionaries used in a buffer are
automatically saved when that buffer is killed if they have their autosave flag set. All
modified autosave dictionaries are saved when you exit Emacs.
5.3 Basic Dictionary Usage
The name of the main dictionary used by a buffer is stored in the buffer-local predictivemain-dict variable. Note that the variable usually contains the name of the dictionary
(a symbol), not the dictionary itself. This is the dictionary predictive mode will normally
search in when looking for completions.
predictive-main-dict can also hold a list of dictionary names. They are then treated
as though they form one combined dictionary. However, when predictive-auto-add-todict is used, words are always added to the first dictionary in the list. See Section 5.5.2
[Automatic Learning], page 26.
predictive-set-main-dict
This function can be used as a convenience to set the main dictionary for the
current buffer. You will only be able to select dictionaries that are already
loaded (see Section 5.2 [Loading and Saving Dictionaries], page 22). If you
want to set the default main dictionary permanently, customize predictivemain-dict instead.
5.4 Region-Local Dictionaries
Using overlays, it is possible to set up dictionaries that are local to specific regions of
text. The predictive mode support for a number of major modes makes use of this feature
(see Section 6.2 [Major Modes], page 35). Configuring region-local dictionaries is, however,
beyond the scope of this user manual. See Section “Region-Local Dictionaries” in Predictive
Programmer Manual.
predictive-which-dict-mode
Auxilliary minor-mode that displays the currently active dictionary in the
mode-line.
Chapter 5: Dictionaries
25
Predictive mode provides an auxilliary minor-mode, predictive-which-dict-mode,
which displays the name of the currently active dictionary in the mode-line, i.e. the dictionary that is active at the point. If the active dictionary is in fact a list of dictionaries,
the name of the first dictionary in the list is displayed, followed by ‘...’. Positioning the
mouse over the dictionary name displays the names of the other dictionaries, either in the
echo-area (if tooltip-mode is disabled, or in a terminal) or in a tooltip. However, for this
to work, you have to customize part of the mode-line-modes variable, as the default setting
clobbers this functionality. Find the part that refers to the minor-mode-alist variable,
and delete the help-echo property, i.e. change that part to:
(:propertize ("" minor-mode-alist)
mouse-face mode-line-highlight local-map
(keymap (header-line keymap (down-mouse-3 . mode-line-mode-menu-1))
(mode-line keymap (down-mouse-3 . mode-line-mode-menu-1)
(mouse-2 . mode-line-minor-mode-help)
(down-mouse-1 . mouse-minor-mode-menu))))
5.5 Dictionary Learning
The better the weights in a dictionary match the frequency with which you use words, the
more useful predictive mode will be. Some of the standard dictionaries already include
word weights, which match average word frequencies taken from a large sample of texts.
Some don’t include any word weights. In any case, your personal word usage might be very
different from the average.
Ideally, the weights in a dictionary should match your personal style of writing. In fact,
since your writing style might change significantly depending on whether you’re writing,
say, a scientific article or an email, it may even be worth having different dictionaries for
different circumstances.
The easiest way to teach a dictionary about your writing style is to supply it with samples
of your writing, and have it learn the word weights from them. Predictive mode provides
two ways to do this: learning from existing files, and automatic learning as you type.
5.5.1 Learning from Buffers and Files
Predictive mode can learn word weights from existing text. The following commands can
be used to do this. Note that they will not add new words to a dictionary; they only update
weights of words that are already in the dictionary. The learning commands take account
of region-local dictionaries, and will ensure words are learnt in the correct dictionaries (see
Section 5.4 [Region-Local Dictionaries], page 24).
Usually, you want to accumulate knowledge from each new piece of text. But sometimes,
you may want to start from scratch, and reset the word weights to zero before starting to
train a dictionary (for example, to erase the predefined weights from the supplied English
dictionary, so that you can train it on your own writing style). You can use the predictivereset-weight command for this purpose (see Section 5.1 [Creating Dictionaries], page 20).
Note that all the learning commands (even the “fast” ones!) can take a long time to
run.
Chapter 5: Dictionaries
26
predictive-learn-from-buffer
Learns weights for words in a dictionary from text in a buffer. If no explicit
dictionary is specified, this learns word weights for all dictionaries used by the
current buffer (see Section 5.2 [Loading and Saving Dictionaries], page 22).
Each occurrence of a word increments its weight in the dictionary. By default, only occurrences that occur in a region where the dictionary is active are
counted (see Section 5.4 [Region-Local Dictionaries], page 24). If an explicit
dictionary is specified, this can be overridden by supplying a prefix argument,
in which case all occurrences are counted, irrespective of whether the dictionary is active at the word occurrence. Note that you cannot use this command
to add words to a dictionary, only to train the weights of words already in a
dictionary (see predictive-fast-learn-or-add-from-buffer, below).
predictive-learn-from-file
Like predictive-learn-from-buffer, but learns from a file instead of a buffer.
predictive-fast-learn-or-add-from-buffer
Similar to predictive-learn-from-buffer. It runs faster for large dictionaries, at the expense of missing some words. Specifically, only words consisting
entirely of word- or symbol-constituent characters (according to the buffer’s syntax table) will be taken into account. Also, unlike predictive-learn-frombuffer, this command takes into account the setting of the predictive-autoadd-to-dict option. If an explicit dictionary is specified, words that are not
already in the dictionary will be added to it if predictive-auto-add-to-dict
has any non-nil value. If no explicit dictionary is specified, predictive-autoadd-to-dict has the usual effect, as do the other auto-add-related options (see
Section 5.5.2 [Automatic Learning], page 26).
predictive-fast-learn-or-add-from-file
Like predictive-fast-learn-or-add-from-buffer, but learns from a file instead of a buffer.
5.5.2 Automatic Learning
Predictive mode can automatically learn which words you use most often as you type, in
order to make better predictions. This feature is especially useful when you first start
using a dictionary, to adapt it to your writing style. Once a dictionary has been trained
and is making good predictions, it can be turned off to fix the order in which completions
are offered (see Chapter 1 [What is predictive completion?], page 1), though leaving it on
usually doesn’t cause the order to change that much.
The following variables control automatic learning:
predictive-auto-learn
Controls automatic word frequency learning. When non-nil (the default), the
weight for a word in is incremented each time it is accepted as a completion,
making the word more likely to be offered higher up the list of completions in
the future. Words that are not already in the dictionary are ignored unless
predictive-auto-add-to-dict is set.
Chapter 5: Dictionaries
27
predictive-auto-add-to-dict
Controls automatic adding of new words to dictionaries. If nil (the default),
new words are never automatically added to a dictionary. If t, new words are
automatically added to the active dictionary. If set to a dictionary name, new
words are automatically added to that dictionary instead of the active one.
predictive-add-to-dict-ask
If non-nil, predictive mode will ask for confirmation before automatically adding
any word to a dictionary. Enabled by default. This has no effect unless
predictive-auto-add-to-dict is also set.
predictive-use-buffer-local-dict
If non-nil, a special, buffer-local dictionary will be created for each predictive mode buffer. The buffer-local dictionary is used in conjunction with the
predictive-main-dict, and the two act as a single, combined main dictionary
for the buffer.
The buffer-local dictionary is initially empty, but whenever a word is learnt
(auto-learnt, auto-added, learnt from a buffer or file, or added manually), it
is added to the buffer-local dictionary, and its weight there is incremented
by a value predictive-buffer-local-learn-multiplier times higher than
for normal dictionaries. Thus the buffer-local dictionary will help predictive
mode adapt much faster to the vocabulary used in a specific buffer than global
dictionaries alone can.
If predictive-dict-autosave is enabled and the buffer is associated with a
file, the buffer-local dictionary will automatically be saved to the directory
containing the file1 . When you load the file in the future, predictive mode will
look for the buffer-local dictionary in the same directory; there is no need to
add the directory to your load path. If the buffer is not associated with a file,
the buffer-local dictionary will be discarded when you end the Emacs session.
predictive-buffer-local-learn-multiplier
Sets the learning speed for buffer-local dictionaries. Whenever a word is added
to a buffer-local dictionary, the weight increment is multiplied by this value
before being added to any existing word weight. The default is 50.
predictive-use-auto-learn-cache
If non-nil (the default), auto-learnt and auto-added words are cached, and only
actually added to the dictionary when Emacs has been idle for predictiveflush-auto-learn-delay seconds or the buffer is killed (it has no effect unless
at least one of predictive-auto-learn or predictive-auto-add-to-dict is
also set). This avoids small but sometimes noticeable delays when typing. New
words or word weights will not be taken into account until the cache is fully
flushed.
predictive-auto-add-min-chars
Minimum length of words auto-added to the dictionary. When enabled, words
shorter than this will be ignored when auto-add is used.
1
In fact, two dictionaries will be saved in the directory, since the buffer-local dictionary is composed of a
meta-dictionary and a normal dictionary, see Section 5.1 [Creating Dictionaries], page 20.
Chapter 5: Dictionaries
28
predictive-auto-add-filter
When this variable is set to a function, and when predictive-auto-addto-dict is enabled, the function will called whenever a word is going to be
auto-added to the dictionary, passing the word (a string) and the dictionary
as arguments. The word will only be added if the function returns non-nil.
If predictive-use-auto-learn-cache is enabled, the filter function will be
called when cached entries are flushed, not when they’re added to the cache,
allowing even time-consuming filter functions to be used.
Note that if predictive-main-dict contains a list of dictionary names (see Section 5.3
[Basic Dictionary Usage], page 24), an automatically learnt or added word may not end up
where you want it. The weight of a word is incremented in the first dictionary it is found in,
and words are added to the first dictionary in the list (assuming predictive-auto-addto-dict is set to t). It is best to ensure that dictionaries in the list do not duplicate any
words.
The predictive-auto-add-filter is not a customization option, so it can only be set
from Lisp code (e.g. a setup function, see Section 6.2 [Major Modes], page 35). One example
of its use would be to filter out words that contain non-letter characters (though it may
be better to customize completion-dynamic-syntax-alist and completion-dynamicoverride-syntax-alist instead, see Section 6.1.2 [Syntax], page 33). The following will
accomplish this:
(setq predictive-auto-add-filter
(lambda (word dict) (string-match "^[[:alpha:]]$" word)))
Note that the function must accept both the word and dictionary arguments, even if it
doesn’t make use of the dictionary.
Another example would be to check that words are spelled correctly before auto-adding
them to a dictionary, either using ispell or using the English dictionary that comes with
predictive mode. This sounds tautological, but it does make sense: the dictionary you use
for predictive completion will only contain words you’ve used at least once, but typos and
spelling mistakes won’t make it into the dictionary (see Section 5.6 [Getting the Most out
of Dictionaries], page 30).
(setq predictive-auto-add-filter (lambda (word dict) (lookup-words word)))
Using the supplied predictive English dictionary will be faster than ispell, since it
is optimised for looking up words, though this isn’t such an issue if predictive-useauto-learn-cache is enabled (the following assumes dict-english is already loaded, see
Section 5.2 [Loading and Saving Dictionaries], page 22).
(setq predictive-auto-add-filter
(lambda (word) (dictree-member-p dict-english word)))
Other possible uses for predictive-auto-add-filter are limited only by your imagination!
5.5.3 Relationships Between Words
As well as word frequencies, predictive mode dictionaries can store certain relationships
between words, to make learning more effective. With each word in a dictionary, a list of
other words can be associated. Predictive mode automatically ensures that the weights of
Chapter 5: Dictionaries
29
the words in this list are always at least as large as that of the word they are associated
with.
This is most useful when one word is a prefix for another. For example, you may want to
ensure that, however frequently the word ‘learning’ is used, the weight of the word ‘learn’
is always kept at least as big, so that it always takes precedence when completing.
The following functions allow you to define and undefine such prefix relationships
(note that despite the command names and descriptions, predictive-define-prefix
and predictive-undefine-prefix can be used to define relationships between any
two words, not just prefixes; however, predictive-define-all-prefixes and the
predictive-auto-define-prefixes feature can only define actual prefix relationships):
predictive-define-prefix
Define one word to be a prefix of another. Predictive mode will ensure that
the weight of the “prefix” word is always at least as large as that of the other.
(Note that the word does not actually have to be a prefix of the other; this can
be used to define a relationship between any two words, so that the weight of
one is always larger than the other.)
predictive-undefine-prefix
Remove a “prefix” definition. (As for predictive-define-prefix, the word
does not actually have to be a prefix of the other.)
predictive-define-all-prefixes
Add the given prefix to the prefix definitions of all words that for which it
is a prefix, or define all possible prefix relationships in the dictionary if no
explicit prefix is supplied. In the latter case, a numerical prefix argument sets
a minimum word length for which to define a prefix relationship; relationships
are only defined for words that are at least this long (the prefixes defined for
those words can still be any length).
predictive-undefine-all-prefixes
The analogue of predictive-define-all-prefixes. Remove the given prefix
from the prefix definitions of all words, or remove all prefix definitions in the
dictionary if no explicit prefix is supplied. In the latter case, a numerical prefix
argument sets a minimum word length for which to undefine prefix relationships
(the length of the prefixes that are undefined is still not restricted in any way).
The following variable is used to help guess a likely prefix as a default for predictivedefine-prefix and predictive-undefine-prefix. It’s default value is only appropriate
for English.
predictive-guess-prefix-suffixes
List of suffixes to use when guessing a likely prefix for a word. The suffixes a
tried in the order they appear in the list, and the first one that matches the
end of the word is used: the guessed prefix is the original word with the suffix
removed.
Ensuring that prefixes take precedence when completing words is almost always a good
idea. It makes predictive completion much more convenient (especially dynamic completion,
see Section 4.4 [Dynamic Completion], page 12). Therefore, predictive mode includes a
Chapter 5: Dictionaries
30
feature that, when enabled (the default), automatically defines all the prefix relationships
whenever a word is added to a dictionary.
predictive-auto-define-prefixes
When non-nil, predictive mode will automatically update all prefix relationships
for a word in a dictionary when the word is added. The new word will always
take precedence over any word that is an extension of it, and in their turn any
words that are prefixes of the new word will take precedence over it.
5.6 Getting the Most out of Dictionaries
As it says at the beginning of this chapter, predictive completion is only as good as the
dictionary it uses. The English dictionary supplied with the predictive package is trained
on a large body of (British) English text, so the words and word weights it contains accurately reflect average English usage. But you are very unlikely to write “average” English
(whatever that is!). To get the most out of predictive completion, it is better to train your
dictionary on your own writing style, rather than someone else’s.
There are two approaches to this. The first is to create a copy of the supplied English
dictionary containing the all same words, but with all their weights reset to zero. You
can then either use the auto-learn feature to slowly train the dictionary as you write (see
Section 5.5.2 [Automatic Learning], page 26, or better still, kick-start things by training it
on text you have already written by learning from existing files (see Section 5.5.1 [Learning
from Buffers and Files], page 25). You can of course still leave auto-learn enabled in order to
refine the dictionary, or even use the auto-add feature to automatically add missing words
as you type them (see below).
A variant of this approach, if you don’t like the supplied English dictionary, is to create
the initial dictionary from some other list of words, e.g. the ‘/usr/dict/words’ file on Unix
systems. You will first need to massage the list into the format required by predictivecreate-dict (see Section 5.1 [Creating Dictionaries], page 20), which is the same as the
format produced by the dump commands (see Section 5.2 [Loading and Saving Dictionaries],
page 22), but this should be easy for even a moderately savvy Emacs user2 !
The second approach is to start from a completely empty dictionary, and use the autoadd feature to automatically add words as you type them (see Section 5.5.2 [Automatic
Learning], page 26). The auto-add feature adds words when you “accept” them. Since the
words aren’t already in the dictionary, the easiest way to add new words while typing is to
ensure dynamic completion is enabled, and type an end-of-word character (such as a space
or punctuation character) at the end of the word (see Section 4.4 [Dynamic Completion],
page 12). Alternatively, you can use the fast learning commands predictive-fast-learnor-add-from-buffer and predictive-fast-learn-or-add-from-file to add words from
existing text (note that you must use the fast learning commands for this; the normal ones
will only increment the weights of words that are already in the dictionary).
However you auto-add the words, there is a risk that some words that you don’t want
will make their way into the dictionary, for example typos and misspellings, or possibly words containing non-letter characters. The latter are best dealt with by appropriate entries in completion-dynamic-syntax-alist and completion-dynamic-overridesyntax-alist (see Section 6.1.2 [Syntax], page 33). The former are best dealt with by
2
Keyboard macros may help here...
Chapter 5: Dictionaries
31
setting a predictive-auto-add-filter function (see Section 5.5.2 [Automatic Learning],
page 26). It’s still a good idea to occasionally check which words are in the dictionary by
dumping it to a buffer and scanning through it by hand or with ispell (see Section 5.2
[Loading and Saving Dictionaries], page 22).
So which approach is better? Each has advantages and disadvantages, and it comes
down to personal preference. Training a reset copy of the supplied English dictionary (or
one built from another word list) ensures that all the words in the dictionary are spelled
correctly (assuming the words in the list were correct in the first place). It also means that
predictive mode will provide spelling assistance even when you type an obscure word that
you’ve never used before. On the other hand, the dictionary will contain many words that
you will never use, and may lack words that you do use, which will have to be added by
hand (unless you enable auto-add).
If you write different types of text (e.g. your novel, academic papers, and emails), the
vocabulary you use will differ significantly between the different types of text. You will get
more out of predictive completion by creating separate dictionaries for each. You can then
set up predictive mode to select the appropriate dictionary automatically, either based on
the major mode (see Section 6.2 [Major Modes], page 35) or, in the case of LATEX documents,
based on the document class (see Section 6.2.1 [LaTeX Support], page 36).
Once you’ve created your dictionaries, you can use the many features of predictive mode
to tweak the dictionary training and behaviour to suit your every desire. Using buffer-local
dictionaries can help predictive mode adapt faster to the specific vocabulary you are using
in an individual document, especially if you set a large predictive-buffer-local-learnmultiplier (see Section 5.5.2 [Automatic Learning], page 26). Defining sensible prefix
relationships between words makes sure predictive completion doesn’t “get in your way”
when you’re typing fast (see Section 5.5.3 [Relationships Between Words], page 28). The
predictive-auto-define-prefixes option and the predictive-define-all-prefixes
command make defining prefix relationships very easy.
Finally, having gone to all this effort to create the perfect dictionary, it would be tragic
to lose it all! Make sure you occasionally backup your dictionaries by dumping them to a
plain text file using predictive-dump-dict-to-file (see Section 5.2 [Loading and Saving
Dictionaries], page 22). This is vital before upgrading to a new version of the Predictive
package, since there’s no guarantee that old dictionaries will be readable in the new version
(whereas the dumped plain-text format is usually stable across Predictive package versions;
even if exceptionally it changes, since it’s a plain-text format it will at the very least always
be readable in Emacs, and can be manipulated into the format required for recreating your
dictionary in the new Predictive package version).
Chapter 6: Advanced Customisation
32
6 Advanced Customisation
This chapter describes the more advanced customisation features provided by predictive
mode. Many of these are on the borderline between user-customisations and features to be
used by Lisp packages that enhance predictive completion for specific major modes, though
describing all the features available to Lisp packages is beyond the scope of this user manual.
See Section “Region-Local Dictionaries” in Predictive Programmer Manual.
6.1 Character Syntax and Key Bindings
Predictive mode significantly changes what happens when normal, printable characters are
typed. Different characters cause different behaviour. For example, letter characters will
usually be added to the current word, updating the completions, whereas punctuation
characters end the completion process.
This chapter describes the mechanisms that determine the behaviour of different characters, and how to customize them.
6.1.1 Keymaps and Key Bindings
The following keymaps are defined by predictive mode:
predictive-map
Main keymap, enabled whenever predictive mode is.
auto-completion-map
Keymap enabled whenever auto-completion-mode is.
completion-hotkey-list
List of hotkey characters to use for selecting completions. Default is numerical
characters 0 to 9.
completion-overlay-map auto-completion-overlay-map
Keymaps active when the point is at or within a completion.
completion-dynamic-map
Keymap used when completion-use-dynamic is enabled.
completion-tooltip-map
Keymap used when completion-use-tooltip is enabled.
completion-tooltip-active-map
Keymap active when the completion tooltip is displayed.
completion-menu-map
Keymap used when completion-use-menu is enabled.
completion-popup-frame-map
Keymap used when completion-use-popup-frame is enabled.
completion-popup-frame-mode-map
Keymap active in the completion pop-up frame.
The various keymaps define key bindings for different situations that arise in predictive
mode. The main predictive-map keymap is enabled whenever predictive mode is enabled,
Chapter 6: Advanced Customisation
33
and auto-completion-map is enabled whenever auto-completion-mode is. Note: if you
find yourself thinking of re-binding printable characters in auto-completion-map to something other than completion-self-insert, don’t! (at least not until you’ve read on a
bit). What you probably want to change are the auto-completion-syntax-alist and
auto-completion-override-syntax-alist variables. See Section 6.1.2 [Syntax], page 33.
completion-overlay-map and auto-completion-overlay-map are active when the
point is located at a completion. The former is used when auto-completion-mode is
disabled, the latter when it is enabled. They are used to provide key bindings for most of
the completion features.
The key bindings in the keymaps enabled by the completion-use-* customization variables are effectively added to completion-overlay-map, so they are active when the point
is in a completion and the corresponding user-interface is enabled.
If the keymaps are not defined when predictive mode is first loaded (see Chapter 2
[Obtaining and Installing], page 3), it creates the default keymaps and loads them into
Emacs. Therefore, to completely re-define predictive mode key bindings, it is simpler to
re-define the keymap variables before loading predictive mode (e.g. before the (require
’predictive) line in your ‘.emacs’ file, see Chapter 2 [Obtaining and Installing], page 3).
(However, doing this for the auto-completion-mode-map will almost certainly break autocompletion-mode entirely!) But if you simply want to modify a few key bindings, as will
usually be the case, you can do it in the usual Emacs way, after loading predictive mode in
your ‘.emacs’ file.
6.1.2 Syntax
auto-completion-syntax-alist
Alist associating character syntax descriptors with completion functions. Used
by the completion-self-insert function in auto-completion-mode to decide
what to do based on a typed character’s syntax.
auto-completion-override-syntax-alist
Alist associating characters with completion functions. Overrides the default
function for a typed character’s syntax. Used by completion-self-insert in
auto-completion-mode.
completion-define-word-constituent-binding
Convenience command for use in your ‘.emacs’ file. It is used to define key
bindings that insert a character as though it had a different syntax. Usually
used to allow punctuation characters to be inserted one-off as word-constituents.
To define key as a binding to insert character char as though its were a wordconstituent, use:
(completion-define-word-constituent-binding key char)
To define key as a binding to insert character char as though its syntax class
were syntax, use:
(completion-define-word-constituent-binding key char syntax)
To ignore auto-completion-override-syntax-alist for this key binding, so
that the behaviour is determined only by syntax, supply a non-nil third argument:
Chapter 6: Advanced Customisation
34
(completion-define-word-constituent-binding key char syntax t)
When a character is typed in auto-completion-mode, predictive mode decides what to
do based on that character’s syntax, as defined by the current syntax table (see Section
“Syntax” in GNU Emacs Manual). All printable characters are bound by default to the
function completion-self-insert, which inserts the character, looks up the character’s
syntax descriptor in auto-completion-syntax-alist, and carries out the associated actions.
By default, all word-constituent characters (syntax descriptor w) insert the character
and complete the new prefix, whilst anything else rejects any provisional completion and
inserts the character.
Occasionally, the syntax-derived behaviour needs to be overridden for individual characters. The auto-completion-override-syntax-alist associates characters with completion behaviour and takes precedence over auto-completion-syntax-alist.
When customizing auto-completion-syntax-alist, some useful predefined settings
are available. The ‘Acceptance behaviour’ can be set to ‘type normally’ or ‘punctuation
accepts’. Surprisingly, the ‘type normally’ allows you to type normally: word-constituent
characters are added to the current prefix and recompleted, anything else rejects any provisional completion and inserts the character. The ‘punctuation accepts’ setting causes
whitespace and punctuation characters to instead accept the current completion and insert
the character.
The ‘Completion behaviour’ can be set to ‘word’ or ‘string’. The differences between
these settings is subtle, and mainly affect what happens when you start typing when the
point is in the middle or end of an existing word. Essentially, the ‘word’ setting will try to
intelligently decide whether you wanted to add characters to the existing word or start a
new word depending on where the point is, whereas the ‘string’ setting will always behave
as though you’re starting a new word, wherever the point is.
For full control overlay syntax-related behaviour, you can manually customize the entries
in auto-completion-syntax-alist. Each association in auto-completion-syntax-alist
and auto-completion-override-syntax-alist is a two-element list of the form1 :
(<accept|reject|add> <string|word|none>)
The first element determines what happens if there is a provisional completion at the
point: accept accepts it, reject rejects it, and add adds the typed character to the completion’s prefix. The last element determines what kind of completion is done (if any) after
the typed character is inserted: string and word complete the current prefix, whereas none
doesn’t do any completion. The string and word options differ in how they decide what
prefix should be completed when no completion is in progress. string takes the prefix to
be the prefix built up by typing sequential characters. word takes the prefix to be the part
of the current word appearing before point2 . The difference is only evident when typing a
1
2
Lisp packages can additionally set a third element that controls whether the typed character is inserted,
and can replace any element in the list with a function that returns one of the values described here or
nil, but these features are beyond the scope of this user manual.
The value of completion-word-thing determines what is considered a word. Logically enough, it defaults
to word. Lisp packages can redefine it, or even override the whole prefix-finding mechanism with their
own function, but this is again beyond the scope of this user manual.
Chapter 6: Advanced Customisation
35
character in the middle or at the end of an existing word, in which case string completes
the newly typed character whereas word completes the existing word plus the new character.
Finally, it is occasionally useful to be able to manually override a character’s syntax,
and have it treated one-off as though it had a different syntax class. A key binding to do
this can be created using the completion-define-word-constituent-binding function in
your ‘.emacs’ file (after the line loading the predictive package, see Chapter 2 [Obtaining
and Installing], page 3). This is most commonly used to allow punctuation characters to
be inserted one-off as word-constituents. The bindings M-., M--, M-/ and M-S-<SPC> are
defined by default in predictive mode to do precisely this for the punctuation characters ‘.’,
‘-’ and ‘/’.
6.2 Major Modes
The many features of predictive mode allow you to set things up appropriately for whatever language you are typing, whether it be plain text, markup languages such as LATEX,
HTML or Texinfo, programming languages such as C or Lisp, etc. Predictive mode will
work happily alongside the appropriate major-mode. However, since each language makes
different demands of predictive completion, you may find yourself changing a large number
of settings when switching major modes.
To facilitate using predictive completion alongside different major-modes, predictive
mode can run a setup function determined by the current major-mode whenever it is
switched on in a buffer. Of course, you can also use major mode hooks, but hooks are
less convenient if you don’t want to always switch on predictive mode in that major mode,
or if you want to switch it on and off whilst within the mode.
predictive-major-mode-alist
Alist associating a major-mode symbol with a function, which should take one
argument. The alist is checked whenever predictive mode is enabled or disabled in a buffer using the predictive-mode or turn-on-predictive-mode
commands (see Section 4.2 [Basic Completion Commands], page 9). If the
buffer’s major-mode matches one in the alist, the associated function is called
with a positive argument if predictive mode is being enabled or a negative one
if it is being disabled. This makes it easier to customize predictive mode for
different major modes.
Since the setup function is determined by the current major-mode, predictive mode
should be switched on after switching to the appropriate major-mode. If you always want
to use predictive mode with a particular major-mode, the easiest way to do this is to add
the predictive-mode command to the major-mode hook in your ‘.emacs’ file, using a line
something like this:
(add-hook ’major-mode-hook ’turn-on-predictive-mode)
The predictive package itself includes comprehensive support for LATEX (predictivesetup-latex), Texinfo (predictive-setup-texinfo) and HTML (predictive-setuphtml). More contributions are always welcome!. You must ensure that the dictionaries
required in order to support these major-modes (which are also included in the package, see
Chapter 2 [Obtaining and Installing], page 3) can be found in your load-path. The LATEX,
Texinfo, and HTML support goes far beyond simply changing a few configuration variables.
Chapter 6: Advanced Customisation
36
See Section 6.2.1 [LaTeX Support], page 36, Section 6.2.2 [Texinfo Support], page 39, and
Section 6.2.3 [HTML Support], page 41.
6.2.1 LATEX Support
Predictive mode comes with comprehensive support for the LATEX type-setting language.
With the default settings, LATEX support is enabled automatically when predictive completion mode is turned on in a LATEX buffer, via an entry in predictive-major-mode-alist
(see Section 6.2 [Major Modes], page 35).
6.2.1.1 Parsing LATEX Documents
Predictive mode’s LATEX support parses the LATEX file as you type (without any noticeable
slow-down!), in order to identify different contexts. The main use for this information is to
switch to the appropriate dictionary in different regions of a LATEX document.
The following customization options affect this parsing:
predictive-latex-docclass-alist
Alist associating LaTeX document classes (the docclass appearing inside
\documentclass{<docclass>} with dictionaries.
predictive-latex-electric-environments
When non-nil, environment names appearing inside \begin{<environment>}
and \end{<environment>} are automatically synchronised.
By default, predictive mode will use the usual main dictionary in LATEX mode, determined by predictive-main-dict (see Section 5.3 [Basic Dictionary Usage], page 24).
However, by customizing predictive-latex-docclass-alist, the main dictionary can be
selected automatically based on the document class.
In addition to the main dictionary, a number of LATEX dictionaries are also used, grouped
into four main categories: text-mode LATEX commands, maths-mode LATEX commands,
preamble LATEX commands, and LATEX environments. The dictionaries in the different categories are used to look for completions in different contexts in the LATEX document. The
main LATEX dictionaries in these categories are, respectively, dict-latex, dict-latexmath, dict-latex-preamble and dict-latex-env. In addition, there are dictionaries
for LATEX document classes (dict-latex-docclass), bibliography styles (dict-latexbibstyle). Finally, a dictionary of cross-reference labels and dictionaries of locally defined
LATEX commands and environments, unique to each LATEX file, are generated automatically
(see Section 6.2.1.5 [Automatically Created Files for LATEX], page 39).
Predictive mode will automatically complete words from the correct dictionary in different regions of your LATEX document3 . In the main body of the document it will complete
from the main dictionary, as usual, and also from the dictionaries of text-mode LATEX commands. Inside ‘equation’ or other display-mode environments, between ‘$’’s, or between
‘\[’ and ‘\]’, it will use the dictionaries of maths commands. Inside ‘\begin{...}’ it will
use the dictionaries of LATEX environments. Inside ‘\ref{...}’ it will use the dictionary of
cross-reference labels, which is created and updated automatically for each LATEX document.
Inside ‘\documentclass{...}’ and ‘\bibliographystyle{...}’, it will use the document
class and bibliography style dictionaries, respectively.
3
The automatic dictionary switching is implemented using the auto-overlays Elisp package.
Chapter 6: Advanced Customisation
37
When predictive-latex-electric-environments is enabled, the environment name
appearing inside a LATEX \end{<environment>} command is automatically synchronised
with its matching \begin{<environment>} command. The synchronisation doesn’t just
occur when the \end command is first typed; it is kept synchronised at all times, even when
the \begin command that it originally matched is deleted, causing it to match a different
\begin somewhere else in the document. Also, when the environment name within either
a \begin or an \end command is modified, the environment name within its matching
partner is also modified accordingly. WARNING: this feature is known to have bugs, and
should probably not be used at the moment (see Section 7.1 [Known Bugs], page 43).
Predictive LATEX mode honours the TeX-master variable. If it is turned on in a buffer
whose TeX-master variable is set to the name of another LATEX file, the TeX-master file
will be visited, predictive mode will be enabled in its buffer, and all buffers with the same
TeX-master will share various predictive mode settings.
The behaviour of different character syntax classes, and the behaviour of certain individual characters, is set up appropriately for LATEX (see Section 6.1 [Character Syntax and
Key Bindings], page 32). Also, a special LATEX completion browser menu, more appropriate
for browsing LATEX commands, is used instead of the default one.
6.2.1.2 LATEX Navigation Commands
predictive-latex-jump-to-definition
Jump to the definition of whatever is at the point. If point in already on a
definition, jump to the next duplicate definition of the same thing. This works
for cross-references, labels, and any commands or environments that are defined
in your documents preamble.
predictive-latex-jump-to-label-definition
Jump to the definition of a label in the current LATEX document. The label is
read from the mini-buffer. If the point is already on the label definition, jump
to the next duplicate definition of the label.
predictive-latex-jump-to-command-definition
Jump to the definition of a LATEX command in the current document. The
command is read from the mini-buffer. If the point is already on the command
definition, jump to the next duplicate definition of the command.
predictive-latex-jump-to-environment-definition
Jump to the definition of a LATEX environment in the current document. The
environment is read from the mini-buffer. If the point is already on the environment definition, jump to the next duplicate definition of the environment.
predictive-latex-jump-to-section
Jump to a section (or subsection, subsubsection, etc.) in the current document.
The section name is read from the mini-buffer. If the point is already on the
sectioning command, jump to the next section with the same name (if there is
one).
predictive-latex-jump-to-matching-delimiter
Jump to the delimiter matching the one at the point, if any. This will jump
from ‘\begin{...}’ to ‘\end{...}’, ‘\[’ to ‘\]’, ‘$’ to matching ‘$’, and vice
versa.
Chapter 6: Advanced Customisation
38
predictive-latex-jump-to-start-delimiter
Jump to the start delimiter of the innermost environment or equation. This
will jump to ‘\begin{...}’, ‘\[’ or ‘$’.
predictive-latex-jump-to-end-delimiter
Jump to the end delimiter of the innermost environment or equation. This will
jump to ‘\end{...}’, ‘\]’ or ‘$’.
6.2.1.3 Help with LATEX Command Syntax
Predictive mode can automatically display a reminder of the syntax of the LATEX command you are currently typing in the echo area. This is enabled when predictive-latexdisplay-help is non-nil (the default), disabled otherwise4 .
6.2.1.4 LATEX Packages
Many LATEX commands and features only become available when the appropriate package
is included in the document using the ‘\usepackage’ command. Predictive LATEX mode
supports this by automatically trying to load package dictionaries and configuration functions when a ‘\usepackage’ command is typed, and unloading them again if it is modified
or deleted.
When a ‘\usepackage{package}’ command is typed, predictive LATEX mode looks
for four dictionaries based on the package name: dict-latex-package, dict-latexmath-package, dict-latex-preamblepackage, and dict-latex-env-package. These
correspond to the four categories of LATEX dictionary (see Section 6.2.1 [LaTeX Support],
page 36). If any of these dictionaries are found, they are added to the list of dictionaries
for the corresponding category, and will be active in the appropriate regions of the
document. If the text of the ‘\usepackage{package}’ command is modified or deleted,
the dictionaries are removed again.
In addition, when a ‘\usepackage’ command is typed, modified or deleted, predictive
LATEX mode will try to load an Elisp file called ‘predictive-latex-’package‘.el[c]’, and
run package-specific load or unload functions, as appropriate. The variable predictivelatex-usepackage-functions is used to determine which function (if any) to call when
loading or unloading a LATEX package (see below). This allows arbitrary configuration
changes to be made when packages are included in or removed from the document. (A
common use of this is to add or remove auto-overlay regexps, see Section “LaTeX Automatic
Overlays” in Predictive Programmer Manual.)
predictive-latex-usepackage-functions
Alist associating LATEX package names (strings) with a list containing two functions: a function to be called when loading the package with that name (i.e.
when ‘\usepackage{package}’ is typed), and a function to be called when
unloading the package (i.e. when the ‘\usepackage{package}’ is modified or
deleted). Entries should be added to this variable by the corresponding Elisp
file, ‘predictive-latex-’package‘.el[c]’.
4
The only way to add new help text definitions is to dump the relevant LATEX dictionary to file (see
Section 5.2 [Loading and Saving Dictionaries], page 22), edit it manually, and recreate the dictionary
(see Section 5.1 [Creating Dictionaries], page 20).
Chapter 6: Advanced Customisation
39
The predictive completion package already comes with support for some LATEX packages,
though by no means all or even the most important5 .
6.2.1.5 Automatically Created Files
The predictive completion LATEX support automatically creates and updates dictionaries of
cross-reference labels, dictionaries of locally-defined text-mode and math-mode LATEX commands (defined using ‘\newcommand’), a dictionary of locally-defined environments (defined
using ‘\newenvironment’ and ‘\newtheorem’) for each LATEX buffer, and a dictionary of
LATEX section titles.
All these dictionaries are saved to the directory specified by predictive-auxiliaryfile-location (see Section 4.11 [Miscellaneous Options], page 16), so by default they will
be saved to a ‘.predictive/’ subdirectory of the directory containing the LATEX file. They
are given a filename of the form ‘dict-latex-type-filename.elc’, where type is the type
of dictionary (‘label’, ‘local-latex’, ‘local-math’ or ‘local-env’), and filename is the
name of the LATEX file. Note that these dictionaries are shared across all buffers with the
same TeX-master, and the location they are saved to will be based on the TeX-master file’s
name and directory.
However, the section title dictionary is not saved by default, because doing so has a
tendency to fail badly through hitting an internal Emacs limit hard-coded into ‘print.c’.
Since the section dictionary is only used for navigation, there is little disadvantage in recreating it each time the file is loaded. However, if you do want it to be saved along with the
other automatically generated dictionaries, you should first increase this internal limit by
applying the ‘print.c.diff’ patch (included in the predictive package) to the file ‘print.c’
in the Emacs source, and recompile Emacs from the patched source. It is then safe(r) to
enable predictive-latex-save-section-dict.
predictive-latex-save-section-dict
When enabled, save the section dictionary along with the other automatically
generated LATEX dictionaries. Disabled by default because saving the section
dictionary has a tendency to fail badly through hitting an internal, hard-coded
Emacs limit. Do not enable this without first patching Emacs as described above.
To speed up loading of predictive mode’s LATEX support, a file containing
information about the location of different regions within the document is saved to
‘auto-overlays-filename’ also located in predictive-auxiliary-file-location.
(Separate files are created even for buffers that share the same TeX-master.)
It is safe to delete any of these files, or even the entire predictive-auxiliary-filelocation directory, as long as the corresponding LATEX file is not loaded in Emacs at the
time. They will be recreated automatically next time the file is loaded. However, if you
delete the dictionary files, you will lose all learned word weights (see Section 5.5 [Dictionary
Learning], page 25).
6.2.2 Texinfo Support
The predictive mode Texinfo support shares much in common with the LATEX support,
but Texinfo is a somewhat simpler markup language than LATEX (TEXnically they’re both
5
Dictionaries and Elisp code welcome!
Chapter 6: Advanced Customisation
40
TEX, of course!). With the default settings, Texinfo support is enabled automatically when
predictive completion mode is turned on in a Texinfo buffer, via an entry in predictivemajor-mode-alist (see Section 6.2 [Major Modes], page 35).
6.2.2.1 Parsing Texinfo Documents
Predictive mode parses Texinfo files as you type (without any noticeable slow-down!), in
order to identify different contexts. The main use for this information is to switch to the
appropriate dictionary in different regions of a Texinfo document.
Four Texinfo dictionaries are provided: dict-texinfo containing the main Texinfo @commands, dict-texinfo-env containing the environment names (things that are ended
by ‘@end’), dict-texinfo-indicating containing just the Texinfo “indicating” commands
(see Section “Indicating” in GNU Texinfo Manual), and dict-texinfo-math containing
Texinfo @-commands that are specific to math-mode (‘@\’ is the only one!). In addition,
dict-latex-math is used in math-mode6 (see see Section 6.2.1 [LaTeX Support], page 36).
Finally, a dictionary of node names, a dictionary of locally defined Texinfo commands, add
a dictionary of Texinfo flags, unique to each Texinfo file, are generated automatically (see
Section 6.2.2.3 [Automatically Created Files for Texinfo], page 41).
Predictive mode will automatically complete words from the correct dictionary in different regions of your Texinfo document7 . In the main body of the document it will
complete from the main dictionary, as usual, and also from the dictionaries of Texinfo
@-commands. After ‘@end’, it will offer environment names as completions, whereas after ‘@table’, ‘@vtable’, and ‘@ftable’ it will offer Texinfo “indicating” commands. Inside ‘@xref{...}’, ‘@pxref{...}’ and ‘@ref{...}’, it will use the dictionary of node
names, which is created and updated automatically for each Texinfo document. Inside
‘@clear{...}’, ‘@ifset{...}’ and ‘@ifcler{...}’, it will use the automatically-generated
dictionary of flag names. Inside ‘@math{...}’ it will offer standard TEX maths commands
as completions8 .
The behaviour of different character syntax classes, and the behaviour of certain individual characters, is set up appropriately for Texinfo (see Section 6.1 [Character Syntax
and Key Bindings], page 32). Also, a special Texinfo completion browser menu, more
appropriate for browsing Texinfo commands, is used instead of the default one.
6.2.2.2 Texinfo Navigation Commands
predictive-texinfo-jump-to-definition
Jump to the definition of whatever is at the point. If point in already on a
definition, jump to the next duplicate definition of the same thing. This works
for cross-references, node names, flags, and any commands that are defined in
your documents preamble.
6
7
8
It ought to be dict-tex-math, but that will have to await TEX support. See Section 7.1 [Known Bugs],
page 43.
The automatic dictionary switching is implemented using the auto-overlays Elisp package.
Currently, it actually offers LATEX maths commands, see Section 7.1 [Known Bugs], page 43.
Chapter 6: Advanced Customisation
41
predictive-texinfo-jump-to-node-definition
Jump to the definition of a node in the current Texinfo document. The node is
read from the mini-buffer. If the point is already on the node definition, jump
to the next duplicate definition of the node.
predictive-texinfo-jump-to-command-definition
Jump to the definition of a Texinfo command in the current document. The
command is read from the mini-buffer. If the point is already on the command
definition, jump to the next duplicate definition of the command.
predictive-texinfo-jump-to-flag-definition
Jump to the definition of a Texinfo flag in the current document. The flag name
is read from the mini-buffer. If the point is already on the flag definition, jump
to the next duplicate definition of the flag.
6.2.2.3 Automatically Created Files
The predictive completion Texinfo support automatically creates and updates dictionaries
of node names, dictionaries of locally-defined Texinfo commands (defined using ‘@macro’,
‘@rmacro’ or ‘@alias’), and a dictionary of flags (defined using ‘@set’), for each buffer.
All these dictionaries are saved to the directory specified by predictive-auxiliaryfile-location (see Section 4.11 [Miscellaneous Options], page 16), so by default they will
be saved to a ‘.predictive/’ subdirectory of the directory containing the Texinfo file. They
are given a filename of the form ‘dict-texinfo-type-filename.elc’, where type is the
type of dictionary (‘node’, ‘local-texinfo’, or ‘flag’), and filename is the name of the
Texinfo file.
To speed up loading of predictive mode’s Texinfo support, a file containing
information about the location of different regions within the document is saved to
‘auto-overlays-filename’ also located in predictive-auxiliary-file-location.
It is safe to delete any of these files, or even the entire predictive-auxiliary-filelocation directory, as long as the corresponding Texinfo file is not loaded in Emacs at the
time. They will be recreated automatically next time the file is loaded. However, if you
delete the dictionary files, you will lose all learned word weights (see Section 5.5 [Dictionary
Learning], page 25).
6.2.3 HTML Support
HTML is a simpler markup language than LATEX or Texinfo, and the predictive mode
support for it is correspondingly simpler. It includes a dictionary of HTML tags, dicthtml, and dictionaries of valid attributes for different tags, dict-html-tag. Completion is
context-sensitive: typing a ‘<’ character will start completing an HTML tag, whereas within
a tag predictive mode will complete from the appropriate tag attribute dictionaries. With
the default settings, HTML support is enabled automatically when predictive completion
mode is turned on in an HTML buffer, via an entry in predictive-major-mode-alist (see
Section 6.2 [Major Modes], page 35).
To speed up loading of predictive mode’s HTML support, a file containing
information about the location of different regions within the document is saved to
‘auto-overlays-filename’ located in predictive-auxiliary-file-location (see
Chapter 6: Advanced Customisation
42
Section 4.11 [Miscellaneous Options], page 16), which by default is a ‘.predictive/’
subdirectory of the directory containing the HTML file.
It is safe to delete this file, or even the entire predictive-auxiliary-file-location
directory, as long as the corresponding HTML file is not loaded in Emacs at the time.
They will be recreated automatically next time the file is loaded. However, if you delete the
dictionary files, you will lose all learned word weights (see Section 5.5 [Dictionary Learning],
page 25).
Chapter 7: Bugs and Future Improvements
43
7 Bugs and Future Improvements
The predictive completion package has been tested on Emacs versions 21.3, 22.x and the
current CVS version, and is known to work reasonably well. It will not work under older
versions, and currently doesn’t work under any version of XEmacs.
Report bugs and feature requests to [email protected]. Even reports
of which versions of Emacs it runs under are useful at this stage (though check the website http://www.dr-qubit.org/emacs.php first to make sure your version is not already
listed).
7.1 Known Bugs
Known bugs (in no particular order):
1. Predictive mode does not work under XEmacs. Making it work will take some compatibility work, but should be possible.
2. The predictive-latex-electric-environments feature is very flaky, and should
probably not be used at the moment. It has occasionally been known to completely
mess up LATEX files by randomly deleting parts of them!
3. There are probably still bugs remaining in the auto-overlay code, used in some major
modes to set up region-local dictionaries. If you find one, please report it, along with
precise instructions on how to reproduce it. They’re fiendishly difficult to track down!
4. The predictive mode Texinfo support uses dict-latex-math inside ‘@math{...}’, when
it should only use TEX maths commands.
7.2 Future Improvements
Possible future improvements to predictive completion (in no particular order):
1. Allow the learning rate (i.e. increment added each time a word is learnt) to be set
buffer-locally and/or separately for each dictionary?
2. Support for more major modes. (This one will probably be here for ever. I suspect
new major modes are being created faster than predictive mode setup functions!)
3. More predictive mode configuration variables could be allowed to have “overlay-local”
bindings, not just the active dictionary, completion-menu function, and completionword-thing.
4. Predictive mode should be integrated with the semantic or similar package, to make it
more useful for programming languages. At the moment, it works best with plain text
and markup languages.
Chapter 8: Credits
44
8 Credits
Much inspiration for the Emacs predictive completion package came from a similar package
written for the nedit editor by Christian Merkwirth. Most significantly, it provided the clue
that ternary search trees are the best data structure to use for the dictionaries.
Ternary search trees are described in a very readable article by Jon Bentley and Robert
Sedgewick. The article can be found via http://www.cs.princeton.edu/~rs/strings/.
Finally, the English dictionary supplied with the predictive completion package
was originally based on the British National Corpus frequency tables, available from
http://www.itri.brighton.ac.uk/~Adam.Kilgarriff/bnc-readme.html.
Appendix A: Command Index
45
Appendix A Command Index
A
dictree-load . . . . . . . . . . . . . . . . . . . . . . . . . . . . . . . . . 22
dictree-size . . . . . . . . . . . . . . . . . . . . . . . . . . . . . . . . . 21
dictree-unload . . . . . . . . . . . . . . . . . . . . . . . . . . . . . . . 22
predictive-create-dict . . . . . . . . . . . . . . . . . . . . . . 20
predictive-create-meta-dict . . . . . . . . . . . . . . . . 20
predictive-define-all-prefixes . . . . . . . . . . . . . 29
predictive-define-prefix . . . . . . . . . . . . . . . . . . . 29
predictive-dump-dict-to-buffer . . . . . . . . . . . . . 23
predictive-dump-dict-to-file . . . . . . . . . . . . . . . 23
predictive-fast-learn-or-add-from-buffer
. . . . . . . . . . . . . . . . . . . . . . . . . . . . . . . . . . . . . . . . . . . 26
predictive-fast-learn-or-add-from-file . . . 26
predictive-latex-jump-to-command-definition
. . . . . . . . . . . . . . . . . . . . . . . . . . . . . . . . . . . . . . . . . . . 37
predictive-latex-jump-to-definition . . . . . . . 37
predictive-latex-jump-to-end-delimiter . . . 38
predictive-latex-jump-to-environmentdefinition . . . . . . . . . . . . . . . . . . . . . . . . . . . . . . . 37
predictive-latex-jump-to-label-definition
. . . . . . . . . . . . . . . . . . . . . . . . . . . . . . . . . . . . . . . . . . . 37
predictive-latex-jump-to-matching-delimiter
. . . . . . . . . . . . . . . . . . . . . . . . . . . . . . . . . . . . . . . . . . . 37
predictive-latex-jump-to-section . . . . . . . . . . 37
predictive-latex-jump-to-start-delimiter
. . . . . . . . . . . . . . . . . . . . . . . . . . . . . . . . . . . . . . . . . . . 38
predictive-learn-from-buffer . . . . . . . . . . . . . . . 26
predictive-learn-from-file . . . . . . . . . . . . . . . . . 26
predictive-load-dict . . . . . . . . . . . . . . . . . . . . . . . . 22
predictive-mode . . . . . . . . . . . . . . . . . . . . . . . . . 5, 7, 35
predictive-remove-from-dict . . . . . . . . . . . . . . . . 21
predictive-reset-weight . . . . . . . . . . . . . . . . . . . . . 21
predictive-save-dict . . . . . . . . . . . . . . . . . . . . . . . . 22
predictive-save-modified-dicts . . . . . . . . . . . . . 22
predictive-self-insert . . . . . . . . . . . . . . . . . . . . . . 32
predictive-set-main-dict . . . . . . . . . . . . . . . . . . . 24
predictive-texinfo-jump-to-commanddefinition . . . . . . . . . . . . . . . . . . . . . . . . . . . . . . . 41
predictive-texinfo-jump-to-definition. . . . . 40
predictive-texinfo-jump-to-flag-definition
. . . . . . . . . . . . . . . . . . . . . . . . . . . . . . . . . . . . . . . . . . . 41
predictive-texinfo-jump-to-node-definition
. . . . . . . . . . . . . . . . . . . . . . . . . . . . . . . . . . . . . . . . . . . 41
predictive-undefine-all-prefixes . . . . . . . . . . 29
predictive-undefine-prefix . . . . . . . . . . . . . . . . . 29
predictive-unload-dict . . . . . . . . . . . . . . . . . . . . . . 22
predictive-which-dict-mode . . . . . . . . . . . . . . . . . 24
predictive-write-dict . . . . . . . . . . . . . . . . . . . . . . . 22
P
T
predictive-add-to-dict . . . . . . . . . . . . . . . . . . . . . . 20
turn-on-predictive-mode . . . . . . . . . . . . . . . . . . 7, 35
auto-completion-mode . . . . . . . . . . . 7, 10, 11, 12, 34
B
backward-delete . . . . . . . . . . . . . . . . . . . . . . . . . . . . . . 10
C
complete-predictive . . . . . . . . . . . . . . . . . 8, 9, 12, 16
completion-accept . . . . . . . . . . . . . . . . . . . . . . . . . . 5, 9
completion-backward-delete-char . . . . . . . . . . . 10
completion-backward-delete-char-untabify
. . . . . . . . . . . . . . . . . . . . . . . . . . . . . . . . . . . . . . . . . . . 10
completion-backward-kill-paragraph . . . . . . . . 10
completion-backward-kill-sentence . . . . . . . . . 10
completion-backward-kill-sexp . . . . . . . . . . . . . . 10
completion-backward-kill-word (C-DEL) . . . . . 10
completion-cycle . . . . . . . . . . . . . . . . . . . . . . . . . . . 5, 9
completion-define-word-constituent-binding
. . . . . . . . . . . . . . . . . . . . . . . . . . . . . . . . . . . 11, 33, 35
completion-delete-char . . . . . . . . . . . . . . . . . . . . . . 10
completion-extend-prefix . . . . . . . . . . . . . . . . . 5, 10
completion-kill-paragraph . . . . . . . . . . . . . . . . . . 10
completion-kill-sentence . . . . . . . . . . . . . . . . . . . 10
completion-kill-sexp . . . . . . . . . . . . . . . . . . . . . . . . 10
completion-kill-word (C-<delete>). . . . . . . . . . 10
completion-popup-frame . . . . . . . . . . . . . . . . . . . 6, 14
completion-popup-frame-dismiss . . . . . . . . . . . . . 14
completion-popup-frame-toggle-all . . . . . . . . . 14
completion-reject . . . . . . . . . . . . . . . . . . . . . . . . . . . . . 9
completion-select . . . . . . . . . . . . . . . . . . . . . . . . . . . . . 5
completion-self-insert . . . . . . . . . . . . . . . . . . . . . . 34
completion-show-menu . . . . . . . . . . . . . . . . . . . . . . . . . 5
completion-show-tooltip . . . . . . . . . . . . . . . . . . 5, 13
completion-tab-complete . . . . . . . . . . . . . . . . . . 5, 10
completion-tooltip-cycle . . . . . . . . . . . . . . . . . . . 13
completion-tooltip-cycle-backwards . . . . . . . . 13
D
Appendix B: Variable Index
46
Appendix B Variable Index
A
auto-completion-backward-delete-delay. . . . .
auto-completion-delay . . . . . . . . . . . . . . . . . . . . . . .
auto-completion-map . . . . . . . . . . . . . . . . . . . . . . . . .
auto-completion-min-chars . . . . . . . . . . . . . . . . . .
auto-completion-override-syntax-alist. . . . .
auto-completion-source . . . . . . . . . . . . . . . . . . . . . .
auto-completion-syntax-alist . . . . . . . . . . . 11,
12
12
32
11
33
11
33
C
completion-accept-or-reject-by-default . . . 16
completion-auto-show . . . . . . . . . . . . . . . . . . . . . . . . 16
completion-auto-show-delay . . . . . . . . . . . . . . . . . 16
completion-browser-buckets . . . . . . . . . . . . . . . . . 15
completion-browser-max-items . . . . . . . . . . . . . . . 15
completion-dynamic-common-substring-face
. . . . . . . . . . . . . . . . . . . . . . . . . . . . . . . . . . . . . . . . . . . 12
completion-dynamic-highlight-commonsubstring . . . . . . . . . . . . . . . . . . . . . . . . . . . . . . . . 12
completion-dynamic-highlight-prefixalterations . . . . . . . . . . . . . . . . . . . . . . . . . . . . . . 12
completion-dynamic-map . . . . . . . . . . . . . . . . . . . . . . 32
completion-dynamic-prefix-alterations-face
. . . . . . . . . . . . . . . . . . . . . . . . . . . . . . . . . . . . . . . . . . . 12
completion-highlight-face . . . . . . . . . . . . . . . . . . 17
completion-hotkey-list . . . . . . . . . . . . . . . . . . 13, 32
completion-how-to-resolve-old-completions
. . . . . . . . . . . . . . . . . . . . . . . . . . . . . . . . . . . . . . . . . . . 16
completion-max-candidates . . . . . . . . . . . . . . . 13, 17
completion-menu-map . . . . . . . . . . . . . . . . . . . . . . . . . 32
completion-menu-offset . . . . . . . . . . . . . . . . . . . . . . 15
completion-overlay-map
auto-completion-overlay-map. . . . . . . . . . . . 32
completion-overwrite . . . . . . . . . . . . . . . . . . . . . . . . 16
completion-popup-frame-map . . . . . . . . . . . . . . . . . 32
completion-popup-frame-max-height . . . . . . . . . 14
completion-popup-frame-mode-map . . . . . . . . . . . 32
completion-popup-frame-offset . . . . . . . . . . . . . . 14
completion-tooltip-active-map . . . . . . . . . . . . . . 32
completion-tooltip-face . . . . . . . . . . . . . . . . . . . . . 14
completion-tooltip-map . . . . . . . . . . . . . . . . . . . . . .
completion-tooltip-offset . . . . . . . . . . . . . . . . . .
completion-tooltip-timeout . . . . . . . . . . . . . . . . .
completion-use-dynamic . . . . . . . . . . . . . . . . . . . . . .
completion-use-help-echo . . . . . . . . . . . . . . . . . . .
completion-use-hotkeys . . . . . . . . . . . . . . . . . . . . . .
32
14
14
12
13
13
P
predictive-add-to-dict-ask . . . . . . . . . . . . . . . . .
predictive-auto-add-filter . . . . . . . . . . . . . . . . .
predictive-auto-add-min-chars . . . . . . . . . . . . . .
predictive-auto-add-to-dict . . . . . . . . . . . . 24,
predictive-auto-complete . . . . . . . . . . . . . . . . . . .
predictive-auto-correction-no-completion
...........................................
predictive-auto-define-prefixes . . . . . . . . . . .
predictive-auto-learn . . . . . . . . . . . . . . . . . . . 24,
predictive-auxiliary-file-location . . . . . . . .
predictive-buffer-local-learn-multiplier
...........................................
predictive-completion-speed . . . . . . . . . . . . 20,
predictive-dict-autosave . . . . . . . . . . . . 20, 21,
predictive-dict-compilation . . . . . . . . . . . . . . . .
predictive-dict-lock-loaded-list . . . . . . . . . .
predictive-dynamic-syntax-alist . . . . . . . . . . .
predictive-equivalent-characters . . . . . . . . . .
predictive-guess-prefix-suffixes . . . . . . . . . .
predictive-ignore-initial-caps . . . . . . . . . . . . .
predictive-latex-docclass-alist . . . . . . . . . . .
predictive-latex-electric-environments . . .
predictive-latex-save-section-dict . . . . . . . .
predictive-latex-usepackage-functions. . . . .
predictive-main-dict . . . . . . . . . . . . . . . . . . . . 24,
predictive-major-mode-alist . . . . . . . . . . . . . . . .
predictive-map . . . . . . . . . . . . . . . . . . . . . . . . . . . . . . .
predictive-override-dynamic-syntax-alist
...........................................
predictive-prefix-expansions . . . . . . . . . . . . . . .
predictive-use-auto-learn-cache . . . . . . . . . . .
predictive-use-buffer-local-dict . . . . . . . . . .
27
28
27
27
11
17
30
26
18
27
21
23
23
23
32
17
29
18
36
36
39
38
28
35
32
32
17
27
27
Appendix C: Concept Index
47
Appendix C Concept Index
.
.emacs file . . . . . . . . . . . . . . . . . . . . . . . . . . . . . . . . . 33, 35
A
advanced customisation . . . . . . . . . . . . . . . . . . . . . . . . 32
auto-completion mode . . . . . . . . . . . . 7, 10, 11, 12, 16
auto-show a list of completions. . . . . . . . . . . . . . . . . 15
automatic dictionary selection . . . . . . . . . . . . . . . . . 31
automatic learning . . . . . . . . . . . . . . . . . . . . . . . . . 26, 30
automatic spelling assistance . . . . . . . . . . . . . . . . . . . . 1
automatically created files, LATEX . . . . . . . . . . . . . . 39
automatically created files, Texinfo. . . . . . . . . . . . . 41
B
backing-up dictionaries . . . . . . . . . . . . . . . . . . . . . . . . 31
basic completion commands . . . . . . . . . . . . . . . . . . 5, 9
basic dictionary usage . . . . . . . . . . . . . . . . . . . . . . . . . 24
bindings . . . . . . . . . . . . . . . . . . . . . . . . . . . . . . . . . . . . . . . 32
buffer-local dictionary . . . . . . . . . . . . . . . . . . . . . . 27, 31
bugs and future improvements . . . . . . . . . . . . . . . . . 43
bugs, known . . . . . . . . . . . . . . . . . . . . . . . . . . . . . . . . . . . 43
bugs, reporting . . . . . . . . . . . . . . . . . . . . . . . . . . . . . . . . 43
C
characters . . . . . . . . . . . . . . . . . . . . . . . . . . . . . . . . . . . . . 32
characters, deleting . . . . . . . . . . . . . . . . . . . . . . . . . . . . 10
characters, syntax . . . . . . . . . . . . . . . . . . . . . . . . . . . . . 33
command syntax help, LATEX . . . . . . . . . . . . . . . . . . 38
commands, basic . . . . . . . . . . . . . . . . . . . . . . . . . . . . . 5, 9
completing words . . . . . . . . . . . . . . . . . . . . . . . . . . . . . . . 7
completion . . . . . . . . . . . . . . . . . . . . . . . . . . . . . . . . . . . . . 7
completion browser . . . . . . . . . . . . . . . . . . . . . . . . . 5, 15
completion help-echo . . . . . . . . . . . . . . . . . . . . . . . . . . 13
completion hotkeys . . . . . . . . . . . . . . . . . . . . . . . . . . . . 13
completion menu . . . . . . . . . . . . . . . . . . . . . . . . . . . . 5, 15
completion menu, auto-show . . . . . . . . . . . . . . . . . . . 15
completion pop-up frame . . . . . . . . . . . . . . . . . . . . 6, 14
completion pop-up frame, auto-show . . . . . . . . . . . 15
completion tooltip . . . . . . . . . . . . . . . . . . . . . . . . . . 5, 13
completion tooltip, auto-show . . . . . . . . . . . . . . . . . . 15
completion, auto-show . . . . . . . . . . . . . . . . . . . . . . . . . 15
completion, automatic . . . . . . . . . . . . 7, 10, 11, 12, 16
completion, basic commands. . . . . . . . . . . . . . . . . . 5, 9
completion, displaying candidates . . . . . . . . . . . . . . 13
completion, displaying list of . . . . . . . . . . . . . . . . . . . 13
completion, dynamic . . . . . . . . . . . . . . . . . . . . . . . . . . . 12
completion, echo area . . . . . . . . . . . . . . . . . . . . . . . . . . 13
completion, hotkeys . . . . . . . . . . . . . . . . . . . . . . . . . . . . . 5
completion, miscellaneous options . . . . . . . . . . . . . . 16
completion, overview. . . . . . . . . . . . . . . . . . . . . . . . . . . . 7
completion, predictive . . . . . . . . . . . . . . . . . . . . . . . . . . 1
completions, inserting . . . . . . . . . . . . . . . . . . . . . . . . . . . 9
completions, selecting . . . . . . . . . . . . . . . . . . . . . . . . . . . 5
configuration file . . . . . . . . . . . . . . . . . . . . . . . . . . . 33, 35
creating dictionaries . . . . . . . . . . . . . . . . . . . . . . . . . . . 20
credits. . . . . . . . . . . . . . . . . . . . . . . . . . . . . . . . . . . . . . . . . 44
customisation, advanced . . . . . . . . . . . . . . . . . . . . . . . 32
D
deleting characters . . . . . . . . . . . . . . . . . . . . . . . . . . . . . 10
dictionaries . . . . . . . . . . . . . . . . . . . . . . . . . . . . . . . . . . . . 20
dictionaries, automatic learn . . . . . . . . . . . . . . . . . . . 26
dictionaries, automatic learning . . . . . . . . . . . . . . . . 30
dictionaries, automatic loading for LATEX packages
. . . . . . . . . . . . . . . . . . . . . . . . . . . . . . . . . . . . . . . . . . . 38
dictionaries, backup . . . . . . . . . . . . . . . . . . . . . . . . . . . 31
dictionaries, basic usage . . . . . . . . . . . . . . . . . . . . . . . 24
dictionaries, buffer-local . . . . . . . . . . . . . . . . . . . . 27, 31
dictionaries, creating. . . . . . . . . . . . . . . . . . . . . . . . . . . 20
dictionaries, discussion . . . . . . . . . . . . . . . . . . . . . . . . . 30
dictionaries, dumping . . . . . . . . . . . . . . . . . . . . . . . . . . 31
dictionaries, getting the most out of . . . . . . . . . . . . 30
dictionaries, LATEX . . . . . . . . . . . . . . . . . . . . . . . . . . . . 36
dictionaries, learning. . . . . . . . . . . . . . . . . . . . . . . . . . . 25
dictionaries, learning from buffers . . . . . . . . . . . . . . 25
dictionaries, learning from files . . . . . . . . . . . . . . . . . 25
dictionaries, loading . . . . . . . . . . . . . . . . . . . . . . . . . . . 22
dictionaries, main. . . . . . . . . . . . . . . . . . . . . . . . . . . . . . 28
dictionaries, overlays . . . . . . . . . . . . . . . . . . . . . . . . . . . 24
dictionaries, region of text . . . . . . . . . . . . . . . . . . . . . 24
dictionaries, region-local . . . . . . . . . . . . . . . . . . . . . . . 24
dictionaries, saving . . . . . . . . . . . . . . . . . . . . . . . . . . . . 22
dictionaries, selecting automatically . . . . . . . . . . . . 31
dictionaries, Texinfo . . . . . . . . . . . . . . . . . . . . . . . . . . . 40
dictionaries, tips and tricks . . . . . . . . . . . . . . . . . . . . 30
dictionaries, using . . . . . . . . . . . . . . . . . . . . . . . . . . . . . 24
dictionaries, using multiple . . . . . . . . . . . . . . . . . 24, 31
displaying completion candidates. . . . . . . . . . . . . . . 13
dumping dictionaries . . . . . . . . . . . . . . . . . . . . . . . . . . 31
dynamic completion . . . . . . . . . . . . . . . . . . . . . . . . . . . 12
E
echo area . . . . . . . . . . . . . . . . . . . . . . . . . . . . . . . . . . . . . . 13
F
faster typing . . . . . . . . . . . . . . . . . . . . . . . . . . . . . . . . . . . . 1
FDL, GNU Free Documentation License . . . . . . . 50
feature requests. . . . . . . . . . . . . . . . . . . . . . . . . . . . . . . . 43
features, requesting . . . . . . . . . . . . . . . . . . . . . . . . . . . . 43
future improvements . . . . . . . . . . . . . . . . . . . . . . . . . . . 43
Appendix C: Concept Index
48
G
O
Getting the most out of dictionaries. . . . . . . . . . . . 30
obtaining . . . . . . . . . . . . . . . . . . . . . . . . . . . . . . . . . . . . . . . 3
obtaining and installing . . . . . . . . . . . . . . . . . . . . . . . . . 3
overview . . . . . . . . . . . . . . . . . . . . . . . . . . . . . . . . . . . . . . . . 7
H
help-echo . . . . . . . . . . . . . . . . . . . . . . . . . . . . . . . . . . . . . . 13
hotkeys . . . . . . . . . . . . . . . . . . . . . . . . . . . . . . . . . . . . . . . . . 5
html support . . . . . . . . . . . . . . . . . . . . . . . . . . . . . . . . . . 41
HTML support . . . . . . . . . . . . . . . . . . . . . . . . . . . . . . . . 41
html, major-mode support . . . . . . . . . . . . . . . . . . . . . 41
HTML, major-mode support . . . . . . . . . . . . . . . . . . . 41
I
inserting completions . . . . . . . . . . . . . . . . . . . . . . . . . . . 9
installation . . . . . . . . . . . . . . . . . . . . . . . . . . . . . . . . . . . . . 3
K
key bindings . . . . . . . . . . . . . . . . . . . . . . . . . . . . . . . . . . .
keymaps . . . . . . . . . . . . . . . . . . . . . . . . . . . . . . . . . . . . . . .
keymaps and key bindings . . . . . . . . . . . . . . . . . . . . .
known bugs . . . . . . . . . . . . . . . . . . . . . . . . . . . . . . . . . . .
32
32
32
43
parsing LATEX documents . . . . . . . . . . . . . . . . . . . . . . 36
parsing Texinfo documents . . . . . . . . . . . . . . . . . . . . . 40
patching print.c . . . . . . . . . . . . . . . . . . . . . . . . . . . . . . . 39
pop-up frame . . . . . . . . . . . . . . . . . . . . . . . . . . . . . . . . . . 14
pop-up frame, auto-show . . . . . . . . . . . . . . . . . . . . . . 15
pop-up frames . . . . . . . . . . . . . . . . . . . . . . . . . . . . . . . . . . 6
predictive completion, introduction. . . . . . . . . . . . . . 1
predictive mode, using . . . . . . . . . . . . . . . . . . . . . . . . . . 5
predictive-dict-unload. . . . . . . . . . . . . . . . . . . . . . . . . . 22
prefix words . . . . . . . . . . . . . . . . . . . . . . . . . . . . . . . 28, 30
print.c, patching . . . . . . . . . . . . . . . . . . . . . . . . . . . . . . . 39
Q
quick-start . . . . . . . . . . . . . . . . . . . . . . . . . . . . . . . . . . . . . . 5
R
L
LATEX command syntax help . . . . . . . . . . . . . . . . . . .
LATEX dictionaries . . . . . . . . . . . . . . . . . . . . . . . . . . . . .
LATEX navigation commands . . . . . . . . . . . . . . . . . . .
LATEX packages . . . . . . . . . . . . . . . . . . . . . . . . . . . . . . . .
LATEX support . . . . . . . . . . . . . . . . . . . . . . . . . . . . . . . . .
LATEX, automatically created files . . . . . . . . . . . . . .
LATEX, major-mode support . . . . . . . . . . . . . . . . . . .
LATEX, parsing. . . . . . . . . . . . . . . . . . . . . . . . . . . . . . . . .
learning . . . . . . . . . . . . . . . . . . . . . . . . . . . . . . . . . . . . . . .
learning from buffers. . . . . . . . . . . . . . . . . . . . . . . . . . .
learning from files . . . . . . . . . . . . . . . . . . . . . . . . . . . . .
learning, automatic . . . . . . . . . . . . . . . . . . . . . . . . 26,
list of completions, automatically showing . . . . . .
loading and saving dictionaries . . . . . . . . . . . . . . . . .
P
38
36
37
38
36
39
36
36
25
25
25
30
15
22
M
major mode hooks . . . . . . . . . . . . . . . . . . . . . . . . . . . . . 35
major modes . . . . . . . . . . . . . . . . . . . . . . . . . . . . . . . . . . 35
major modes, HTML . . . . . . . . . . . . . . . . . . . . . . . . . . 41
major modes, LATEX . . . . . . . . . . . . . . . . . . . . . . . . . . . 36
major modes, texinfo . . . . . . . . . . . . . . . . . . . . . . . . . . 39
menu . . . . . . . . . . . . . . . . . . . . . . . . . . . . . . . . . . . . . . . . . . . 5
menu, auto-show . . . . . . . . . . . . . . . . . . . . . . . . . . . . . . 15
miscellaneous options . . . . . . . . . . . . . . . . . . . . . . . . . . 16
multiple dictionaries . . . . . . . . . . . . . . . . . . . . . . . . . . . 24
relationship between words . . . . . . . . . . . . . . . . . 28, 30
reporting bugs . . . . . . . . . . . . . . . . . . . . . . . . . . . . . . . . . 43
S
save on typing . . . . . . . . . . . . . . . . . . . . . . . . . . . . . . . . . . 1
selecting completions . . . . . . . . . . . . . . . . . . . . . . . . . . . 5
setup function . . . . . . . . . . . . . . . . . . . . . . . . . . . . . . . . . 35
spelling . . . . . . . . . . . . . . . . . . . . . . . . . . . . . . . . . . . . . . . . . 1
startup file . . . . . . . . . . . . . . . . . . . . . . . . . . . . . . . . . 33, 35
syntax . . . . . . . . . . . . . . . . . . . . . . . . . . . . . . . . . . . . . 32, 33
T
Texinfo dictionaries . . . . . . . . . . . . . . . . . . . . . . . . . . . . 40
Texinfo navigation commands . . . . . . . . . . . . . . . . . . 40
texinfo support . . . . . . . . . . . . . . . . . . . . . . . . . . . . . . . . 39
Texinfo, automatically created files. . . . . . . . . . . . . 41
texinfo, major-mode support . . . . . . . . . . . . . . . . . . . 39
Texinfo, parsing . . . . . . . . . . . . . . . . . . . . . . . . . . . . . . . 40
tooltip . . . . . . . . . . . . . . . . . . . . . . . . . . . . . . . . . . . . . . 5, 13
tooltip, auto-show . . . . . . . . . . . . . . . . . . . . . . . . . . . . . 15
type faster . . . . . . . . . . . . . . . . . . . . . . . . . . . . . . . . . . . . . . 1
U
using multiple dictionaries . . . . . . . . . . . . . . . . . 24, 31
using predictive mode . . . . . . . . . . . . . . . . . . . . . . . . . . . 5
N
navigation commands, LATEX . . . . . . . . . . . . . . . . . . 37
navigation commands, Texinfo . . . . . . . . . . . . . . . . . 40
W
What is predictive completion? . . . . . . . . . . . . . . . . . 1
Appendix C: Concept Index
words, prefixes . . . . . . . . . . . . . . . . . . . . . . . . . . . . . 28, 30
words, relationships . . . . . . . . . . . . . . . . . . . . . . . . 28, 30
49
working with major modes . . . . . . . . . . . . . . . . . . . . . 35
Appendix D: Copying this Manual
50
Appendix D Copying this Manual
D.1 GNU Free Documentation License
Version 1.2, November 2002
c 2000,2001,2002 Free Software Foundation, Inc.
Copyright 59 Temple Place, Suite 330, Boston, MA 02111-1307, USA
Everyone is permitted to copy and distribute verbatim copies
of this license document, but changing it is not allowed.
0. PREAMBLE
The purpose of this License is to make a manual, textbook, or other functional and
useful document free in the sense of freedom: to assure everyone the effective freedom
to copy and redistribute it, with or without modifying it, either commercially or noncommercially. Secondarily, this License preserves for the author and publisher a way
to get credit for their work, while not being considered responsible for modifications
made by others.
This License is a kind of “copyleft”, which means that derivative works of the document
must themselves be free in the same sense. It complements the GNU General Public
License, which is a copyleft license designed for free software.
We have designed this License in order to use it for manuals for free software, because
free software needs free documentation: a free program should come with manuals
providing the same freedoms that the software does. But this License is not limited to
software manuals; it can be used for any textual work, regardless of subject matter or
whether it is published as a printed book. We recommend this License principally for
works whose purpose is instruction or reference.
1. APPLICABILITY AND DEFINITIONS
This License applies to any manual or other work, in any medium, that contains a
notice placed by the copyright holder saying it can be distributed under the terms
of this License. Such a notice grants a world-wide, royalty-free license, unlimited in
duration, to use that work under the conditions stated herein. The “Document”,
below, refers to any such manual or work. Any member of the public is a licensee, and
is addressed as “you”. You accept the license if you copy, modify or distribute the work
in a way requiring permission under copyright law.
A “Modified Version” of the Document means any work containing the Document or
a portion of it, either copied verbatim, or with modifications and/or translated into
another language.
A “Secondary Section” is a named appendix or a front-matter section of the Document
that deals exclusively with the relationship of the publishers or authors of the Document
to the Document’s overall subject (or to related matters) and contains nothing that
could fall directly within that overall subject. (Thus, if the Document is in part a
textbook of mathematics, a Secondary Section may not explain any mathematics.) The
relationship could be a matter of historical connection with the subject or with related
matters, or of legal, commercial, philosophical, ethical or political position regarding
them.
Appendix D: Copying this Manual
51
The “Invariant Sections” are certain Secondary Sections whose titles are designated, as
being those of Invariant Sections, in the notice that says that the Document is released
under this License. If a section does not fit the above definition of Secondary then it is
not allowed to be designated as Invariant. The Document may contain zero Invariant
Sections. If the Document does not identify any Invariant Sections then there are none.
The “Cover Texts” are certain short passages of text that are listed, as Front-Cover
Texts or Back-Cover Texts, in the notice that says that the Document is released under
this License. A Front-Cover Text may be at most 5 words, and a Back-Cover Text may
be at most 25 words.
A “Transparent” copy of the Document means a machine-readable copy, represented
in a format whose specification is available to the general public, that is suitable for
revising the document straightforwardly with generic text editors or (for images composed of pixels) generic paint programs or (for drawings) some widely available drawing
editor, and that is suitable for input to text formatters or for automatic translation to
a variety of formats suitable for input to text formatters. A copy made in an otherwise
Transparent file format whose markup, or absence of markup, has been arranged to
thwart or discourage subsequent modification by readers is not Transparent. An image
format is not Transparent if used for any substantial amount of text. A copy that is
not “Transparent” is called “Opaque”.
Examples of suitable formats for Transparent copies include plain ascii without
markup, Texinfo input format, LaTEX input format, SGML or XML using a publicly
available DTD, and standard-conforming simple HTML, PostScript or PDF designed
for human modification. Examples of transparent image formats include PNG, XCF
and JPG. Opaque formats include proprietary formats that can be read and edited
only by proprietary word processors, SGML or XML for which the DTD and/or
processing tools are not generally available, and the machine-generated HTML,
PostScript or PDF produced by some word processors for output purposes only.
The “Title Page” means, for a printed book, the title page itself, plus such following
pages as are needed to hold, legibly, the material this License requires to appear in the
title page. For works in formats which do not have any title page as such, “Title Page”
means the text near the most prominent appearance of the work’s title, preceding the
beginning of the body of the text.
A section “Entitled XYZ” means a named subunit of the Document whose title either
is precisely XYZ or contains XYZ in parentheses following text that translates XYZ in
another language. (Here XYZ stands for a specific section name mentioned below, such
as “Acknowledgements”, “Dedications”, “Endorsements”, or “History”.) To “Preserve
the Title” of such a section when you modify the Document means that it remains a
section “Entitled XYZ” according to this definition.
The Document may include Warranty Disclaimers next to the notice which states that
this License applies to the Document. These Warranty Disclaimers are considered to
be included by reference in this License, but only as regards disclaiming warranties:
any other implication that these Warranty Disclaimers may have is void and has no
effect on the meaning of this License.
2. VERBATIM COPYING
Appendix D: Copying this Manual
52
You may copy and distribute the Document in any medium, either commercially or
noncommercially, provided that this License, the copyright notices, and the license
notice saying this License applies to the Document are reproduced in all copies, and
that you add no other conditions whatsoever to those of this License. You may not use
technical measures to obstruct or control the reading or further copying of the copies
you make or distribute. However, you may accept compensation in exchange for copies.
If you distribute a large enough number of copies you must also follow the conditions
in section 3.
You may also lend copies, under the same conditions stated above, and you may publicly
display copies.
3. COPYING IN QUANTITY
If you publish printed copies (or copies in media that commonly have printed covers) of
the Document, numbering more than 100, and the Document’s license notice requires
Cover Texts, you must enclose the copies in covers that carry, clearly and legibly, all
these Cover Texts: Front-Cover Texts on the front cover, and Back-Cover Texts on
the back cover. Both covers must also clearly and legibly identify you as the publisher
of these copies. The front cover must present the full title with all words of the title
equally prominent and visible. You may add other material on the covers in addition.
Copying with changes limited to the covers, as long as they preserve the title of the
Document and satisfy these conditions, can be treated as verbatim copying in other
respects.
If the required texts for either cover are too voluminous to fit legibly, you should put
the first ones listed (as many as fit reasonably) on the actual cover, and continue the
rest onto adjacent pages.
If you publish or distribute Opaque copies of the Document numbering more than 100,
you must either include a machine-readable Transparent copy along with each Opaque
copy, or state in or with each Opaque copy a computer-network location from which
the general network-using public has access to download using public-standard network
protocols a complete Transparent copy of the Document, free of added material. If
you use the latter option, you must take reasonably prudent steps, when you begin
distribution of Opaque copies in quantity, to ensure that this Transparent copy will
remain thus accessible at the stated location until at least one year after the last time
you distribute an Opaque copy (directly or through your agents or retailers) of that
edition to the public.
It is requested, but not required, that you contact the authors of the Document well
before redistributing any large number of copies, to give them a chance to provide you
with an updated version of the Document.
4. MODIFICATIONS
You may copy and distribute a Modified Version of the Document under the conditions
of sections 2 and 3 above, provided that you release the Modified Version under precisely
this License, with the Modified Version filling the role of the Document, thus licensing
distribution and modification of the Modified Version to whoever possesses a copy of
it. In addition, you must do these things in the Modified Version:
A. Use in the Title Page (and on the covers, if any) a title distinct from that of the
Document, and from those of previous versions (which should, if there were any,
Appendix D: Copying this Manual
53
be listed in the History section of the Document). You may use the same title as
a previous version if the original publisher of that version gives permission.
B. List on the Title Page, as authors, one or more persons or entities responsible for
authorship of the modifications in the Modified Version, together with at least five
of the principal authors of the Document (all of its principal authors, if it has fewer
than five), unless they release you from this requirement.
C. State on the Title page the name of the publisher of the Modified Version, as the
publisher.
D. Preserve all the copyright notices of the Document.
E. Add an appropriate copyright notice for your modifications adjacent to the other
copyright notices.
F. Include, immediately after the copyright notices, a license notice giving the public
permission to use the Modified Version under the terms of this License, in the form
shown in the Addendum below.
G. Preserve in that license notice the full lists of Invariant Sections and required Cover
Texts given in the Document’s license notice.
H. Include an unaltered copy of this License.
I. Preserve the section Entitled “History”, Preserve its Title, and add to it an item
stating at least the title, year, new authors, and publisher of the Modified Version
as given on the Title Page. If there is no section Entitled “History” in the Document, create one stating the title, year, authors, and publisher of the Document
as given on its Title Page, then add an item describing the Modified Version as
stated in the previous sentence.
J. Preserve the network location, if any, given in the Document for public access to
a Transparent copy of the Document, and likewise the network locations given in
the Document for previous versions it was based on. These may be placed in the
“History” section. You may omit a network location for a work that was published
at least four years before the Document itself, or if the original publisher of the
version it refers to gives permission.
K. For any section Entitled “Acknowledgements” or “Dedications”, Preserve the Title
of the section, and preserve in the section all the substance and tone of each of the
contributor acknowledgements and/or dedications given therein.
L. Preserve all the Invariant Sections of the Document, unaltered in their text and
in their titles. Section numbers or the equivalent are not considered part of the
section titles.
M. Delete any section Entitled “Endorsements”. Such a section may not be included
in the Modified Version.
N. Do not retitle any existing section to be Entitled “Endorsements” or to conflict in
title with any Invariant Section.
O. Preserve any Warranty Disclaimers.
If the Modified Version includes new front-matter sections or appendices that qualify
as Secondary Sections and contain no material copied from the Document, you may at
your option designate some or all of these sections as invariant. To do this, add their
Appendix D: Copying this Manual
54
titles to the list of Invariant Sections in the Modified Version’s license notice. These
titles must be distinct from any other section titles.
You may add a section Entitled “Endorsements”, provided it contains nothing but
endorsements of your Modified Version by various parties—for example, statements of
peer review or that the text has been approved by an organization as the authoritative
definition of a standard.
You may add a passage of up to five words as a Front-Cover Text, and a passage of up
to 25 words as a Back-Cover Text, to the end of the list of Cover Texts in the Modified
Version. Only one passage of Front-Cover Text and one of Back-Cover Text may be
added by (or through arrangements made by) any one entity. If the Document already
includes a cover text for the same cover, previously added by you or by arrangement
made by the same entity you are acting on behalf of, you may not add another; but
you may replace the old one, on explicit permission from the previous publisher that
added the old one.
The author(s) and publisher(s) of the Document do not by this License give permission
to use their names for publicity for or to assert or imply endorsement of any Modified
Version.
5. COMBINING DOCUMENTS
You may combine the Document with other documents released under this License,
under the terms defined in section 4 above for modified versions, provided that you
include in the combination all of the Invariant Sections of all of the original documents,
unmodified, and list them all as Invariant Sections of your combined work in its license
notice, and that you preserve all their Warranty Disclaimers.
The combined work need only contain one copy of this License, and multiple identical
Invariant Sections may be replaced with a single copy. If there are multiple Invariant
Sections with the same name but different contents, make the title of each such section
unique by adding at the end of it, in parentheses, the name of the original author or
publisher of that section if known, or else a unique number. Make the same adjustment
to the section titles in the list of Invariant Sections in the license notice of the combined
work.
In the combination, you must combine any sections Entitled “History” in the various original documents, forming one section Entitled “History”; likewise combine any
sections Entitled “Acknowledgements”, and any sections Entitled “Dedications”. You
must delete all sections Entitled “Endorsements.”
6. COLLECTIONS OF DOCUMENTS
You may make a collection consisting of the Document and other documents released
under this License, and replace the individual copies of this License in the various
documents with a single copy that is included in the collection, provided that you
follow the rules of this License for verbatim copying of each of the documents in all
other respects.
You may extract a single document from such a collection, and distribute it individually under this License, provided you insert a copy of this License into the extracted
document, and follow this License in all other respects regarding verbatim copying of
that document.
Appendix D: Copying this Manual
55
7. AGGREGATION WITH INDEPENDENT WORKS
A compilation of the Document or its derivatives with other separate and independent
documents or works, in or on a volume of a storage or distribution medium, is called
an “aggregate” if the copyright resulting from the compilation is not used to limit the
legal rights of the compilation’s users beyond what the individual works permit. When
the Document is included in an aggregate, this License does not apply to the other
works in the aggregate which are not themselves derivative works of the Document.
If the Cover Text requirement of section 3 is applicable to these copies of the Document,
then if the Document is less than one half of the entire aggregate, the Document’s Cover
Texts may be placed on covers that bracket the Document within the aggregate, or the
electronic equivalent of covers if the Document is in electronic form. Otherwise they
must appear on printed covers that bracket the whole aggregate.
8. TRANSLATION
Translation is considered a kind of modification, so you may distribute translations
of the Document under the terms of section 4. Replacing Invariant Sections with
translations requires special permission from their copyright holders, but you may
include translations of some or all Invariant Sections in addition to the original versions
of these Invariant Sections. You may include a translation of this License, and all the
license notices in the Document, and any Warranty Disclaimers, provided that you
also include the original English version of this License and the original versions of
those notices and disclaimers. In case of a disagreement between the translation and
the original version of this License or a notice or disclaimer, the original version will
prevail.
If a section in the Document is Entitled “Acknowledgements”, “Dedications”, or “History”, the requirement (section 4) to Preserve its Title (section 1) will typically require
changing the actual title.
9. TERMINATION
You may not copy, modify, sublicense, or distribute the Document except as expressly
provided for under this License. Any other attempt to copy, modify, sublicense or
distribute the Document is void, and will automatically terminate your rights under
this License. However, parties who have received copies, or rights, from you under this
License will not have their licenses terminated so long as such parties remain in full
compliance.
10. FUTURE REVISIONS OF THIS LICENSE
The Free Software Foundation may publish new, revised versions of the GNU Free
Documentation License from time to time. Such new versions will be similar in spirit
to the present version, but may differ in detail to address new problems or concerns.
See http://www.gnu.org/copyleft/.
Each version of the License is given a distinguishing version number. If the Document
specifies that a particular numbered version of this License “or any later version”
applies to it, you have the option of following the terms and conditions either of that
specified version or of any later version that has been published (not as a draft) by
the Free Software Foundation. If the Document does not specify a version number of
this License, you may choose any version ever published (not as a draft) by the Free
Software Foundation.
Appendix D: Copying this Manual
56
D.1.1 ADDENDUM: How to use this License for your documents
To use this License in a document you have written, include a copy of the License in the
document and put the following copyright and license notices just after the title page:
Copyright (C) year your name.
Permission is granted to copy, distribute and/or modify this document
under the terms of the GNU Free Documentation License, Version 1.2
or any later version published by the Free Software Foundation;
with no Invariant Sections, no Front-Cover Texts, and no Back-Cover
Texts. A copy of the license is included in the section entitled ‘‘GNU
Free Documentation License’’.
If you have Invariant Sections, Front-Cover Texts and Back-Cover Texts, replace the
“with...Texts.” line with this:
with the Invariant Sections being list their titles, with
the Front-Cover Texts being list, and with the Back-Cover Texts
being list.
If you have Invariant Sections without Cover Texts, or some other combination of the
three, merge those two alternatives to suit the situation.
If your document contains nontrivial examples of program code, we recommend releasing
these examples in parallel under your choice of free software license, such as the GNU
General Public License, to permit their use in free software.