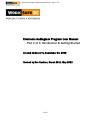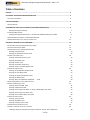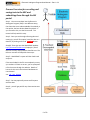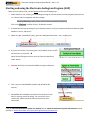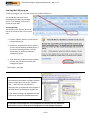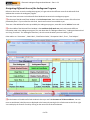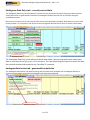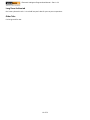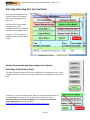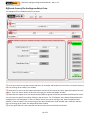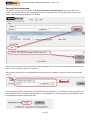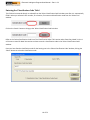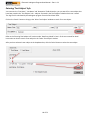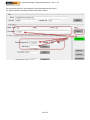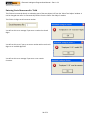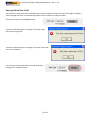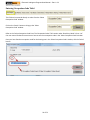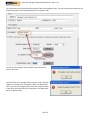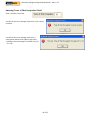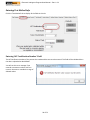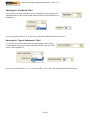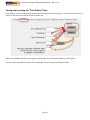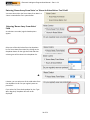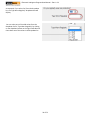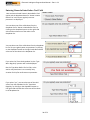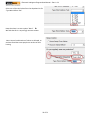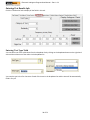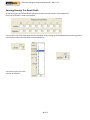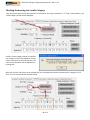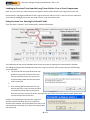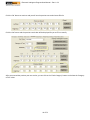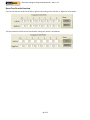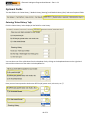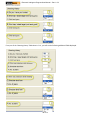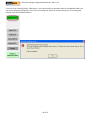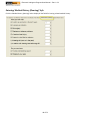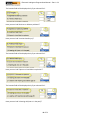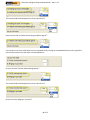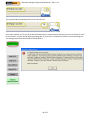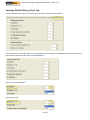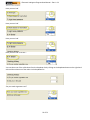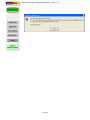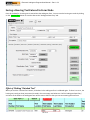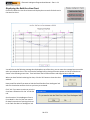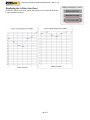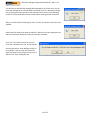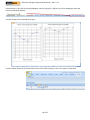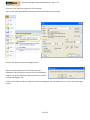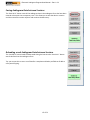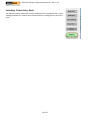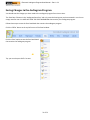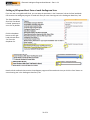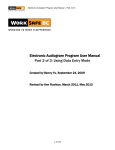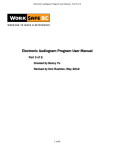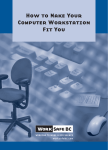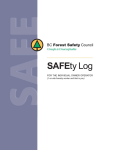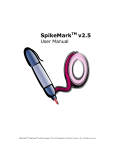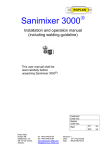Download Electronic Audiogram Program User Manual Part 1
Transcript
Electronic Audiogram Program User Manual – Part 1 of 3 Electronic Audiogram Program User Manual Part 1 of 3: Introduction & Getting Started Created by Benny Yu, September 24, 2009 Revised by Ken Rushton, March 2011, May 2012 1 of 72 Electronic Audiogram Program User Manual – Part 1 of 3 Preface This user manual is split into three word documents so they can be sent through email. Part 1: (This volume) Introduction & Getting Started: An overview of how the Hearing test data is collected; how to enter hearing tests in the simpler Form Mode; generate audiogram data files and send them securely to WorkSafeBC though our portal. Part 2: Data Entry Mode: Walks you through entering hearing tests in the traditional Data Entry Mode. Part 3: Instructions on the maintenance and update of this audiogram program, plus the appendix with technical instructions related to the audiogram program. Supported is the audiogram program running in Microsoft’s Excel 2003, Excel 2007, and Excel 2010. This manual shows Excel 2007 examples. Electronic Audiogram Program Overview The Electronic Audiogram Program (EAP) is a “program” embedded in a Microsoft Excel workbook. The EAP supplements and replaces the paper audiogram form once used (a simple paper form is also provided for those that need to capture a hearing test away from the computer, then bring it back to the office for entry). This “highly detailed” manual is designed to assist audio labs that have little or no experience in using computers, with screenshots for every step in the instructions and likely errors. This manual is updated as new features are added. Getting Started Quickly The EAP is not a difficult program to use – don’t judge it by these 3 volumes – we just needed to explain carefully how it works to support the needs of the computer and Excel novice, as well as the sophisticated expert. We suggest reading just from here to page 13: “Entering a Hearing Test in Form Mode”, then trying out the EAP to enter just a hearing test form or two in what we call “Form Mode”, peeking at the manual only when needed, and only generating that form or two. Then, signing on to www.worksafebc.com to upload the entered hearing test(s). This should give you a good introduction to the process. 1 Use the rest of the manual as a handy (if obsessively detailed) reference guide. 1 For this last step, you will need to consult the manual located here: http://www2.worksafebc.com/pdfs/hearing/IAS_User_Manual.pdf 2 of 72 Electronic Audiogram Program User Manual – Part 1 of 3 Table of Contents PREFACE ...................................................................................................................................................... 2 ELECTRONIC AUDIOGRAM PROGRAM OVERVIEW ....................................................................................... 2 GETTING STARTED QUICKLY 2 TABLE OF CONTENTS ................................................................................................................................... 3 PROCESS OVERVIEW 5 STARTING AND USING THE ELECTRONIC AUDIOGRAM PROGRAM (EAP) ..................................................... 6 Starting the program, the EAP ESTABLISHING WHO YOU ARE Setting & checking the Data Source – the Industrial Audiometric Business number NAVIGATING DIFFERENT AREAS OF THE AUDIOGRAM PROGRAM AUDIOGRAM DATA ENTRY TAB – RECENTLY ENTERED DATA 7 8 8 9 11 ENTERING A HEARING TEST IN FORM MODE ............................................................................................. 13 EXITING FORMS MODE AND GENERATING ENTERED FORMS SWITCHING TO DATA ENTRY MODE DIFFERENT AREAS OF THE AUDIOGRAM ENTRY FORM Entering Firm Information Entering the ‘Classification Code’ Field ENTERING ‘TEST SUBJECT’ INFO Entering ‘Social Insurance No.’ Field Entering ‘Birth Date’ Field Entering ‘Gender’ Field Entering ‘Occupation Code’ Field Entering ‘Years at That Occupation’ Field ENTERING TEST METHOD INFO Entering ‘IAT Certification Number’ Field Entering the ‘Test Booth’ Field Entering the ‘Type of Audiometer’ Field Entering the ‘Date of Test’ Entering ‘Was your audiometer calibrated. . . .’ Field SAVING AND RESTORING THE “TEST METHOD” DATA ENTERING ‘NOISE CONTROL’ INFO Entering ‘Noise Level dBA’ Field Entering ‘Impact Noise’ Field Entering ‘Hours Away From Noise’ or ‘Hours In Noise Before Test’ Field Entering ‘Hours Away From Noise’ Field Entering ‘Hours In Noise Before Test’ Field ENTERING TEST RESULTS INFO Entering ‘Test Type’ Field Entering ‘Reliability’ Field Entering ‘Category of Test’ Field ENTERING HEARING TEST RESULT FIELDS CHECKING THE HEARING TEST RESULTS CATEGORY Looking up Previous Tests from the Long-Term Archive: Year to Year Comparisons 3 of 72 13 13 14 15 16 18 20 21 22 23 25 26 26 27 27 28 29 30 31 31 31 32 32 34 36 36 37 37 38 39 40 Electronic Audiogram Program User Manual – Part 1 of 3 Using Previous Year Hearing Test Result Fields Reset Test Results Function 40 42 OPTIONAL FIELDS....................................................................................................................................... 43 ENTERING ‘NOISE HISTORY’ INFO ENTERING ‘MEDICAL HISTORY (HEARING)’ INFO ENTERING ‘MEDICAL HISTORY (GEN)’ INFO 43 46 51 SAVING A HEARING TEST ENTERED IN FORM MODE .................................................................................. 55 EFFECT OF CLICKING “FINISHED TEST” VALIDATIONS PERFORMED WHEN A HEARING TEST IS SAVED FIRM AND CLASSIFICATION CODE VALIDATION DISPLAYING AUDIOGRAM CHART IN FORM MODE DISPLAY BOTH EARS BAR CHART 55 56 56 57 57 PRINTING AN AUDIOGRAM CHART FROM FORM MODE ............................................................................ 63 AUDIOGRAM FORM SPECIAL ACTIONS ...................................................................................................... 66 SAVING AUDIOGRAM DATA BETWEEN SESSIONS RELOADING SAVED AUDIOGRAM DATA BETWEEN SESSIONS SAVING DATA AND EXITING AUDIOGRAM FORM RESETTING W.I.P. IN THE AUDIOGRAM FORM CANCEL SWITCHING TO DATA ENTRY MODE CHANGING AUDIOGRAM FORM WINDOW SIZE 67 67 68 68 68 69 70 SAVING CHANGES IN THE AUDIOGRAM PROGRAM ................................................................................... 71 SETTING A FULL SPREADSHEET SAVE AT EACH AUDIOGRAM SAVE 72 4 of 72 Electronic Audiogram Program User Manual – Part 1 of 3 Process Overview for recording and saving tests in the EAP and submitting them through the IAS portal Step 1 - One can enter data into the Electronic Audiogram Program (EAP) in two different ways, the slower but more understandable Form Mode, or the quicker, but less obvious Data Entry Mode. If you are new to this, use the Form mode. This manual will help with this step. Step 2 - Once you are through collecting data and entering it, you will first export (save) the data as a data file, by clicking on the red Generate Button. Step3/4: Then sign onto the WorkSafeBC website: http://www.worksafebc.com (Employers / Small Business section) and upload the data file to us. The IAS user manuals will help with these steps. Step 5 – WorkSafeBC’s system will then load it and analyze it. If the tests loaded in the file are completely correct, you are done. If there are errors, you are prompted to fix the errors through the website. Details of how to do this are in the Industrial Audiometrics User Manual see: IAS_User_Manual Step 7 - You may optionally create useful reports with the data. Step 9 – you will get paid for any Construction tests sent in. 5 of 72 Electronic Audiogram Program User Manual – Part 1 of 3 Starting and using the Electronic Audiogram Program (EAP) When you first open the EAP, you will always perform the following steps: 1. Enable macros to run in Excel: give the Audiogram Program’s macros (these are small programs) permission to run. There will be a message bar with the message: Security Warning some active content has been disabled [Options] Click on the [Options| and then click on “Enable this content” 2. A window will then pop up asking for your company number. Verify your Industrial Audiometric Business (IAB) Number is correct, and enter it. 3. Select the right “spreadsheet” (tab): go to the “Audiogram Data Entry” tab, it is light green: 4. If you are new to this, click on the green “Forms Mode” button, and fill out the forms as instructed. When finished filling out the form, click the “Switch to Data Entry mode” button. 5. Generate the file(s) to send to WorkSafeBC, using the red button. 6. Then, connect to WorkSafeBC’s website and upload the file securely. 2 7. WorkSafeBC will immediately analyze the file and let you know what, if anything, needs correcting. You can correct errors interactively. Please review the IAS User manual for more information. 2 See the Industrial Audiometric System User Manual and the Industrial Audiometric System Administrator manual, available in www2.worksafebc.com/Topics/HearingLossPrevention/Home.asp . 6 of 72 Electronic Audiogram Program User Manual – Part 1 of 3 Starting the EAP program To start the program, you just need to open it, by double-clicking on it. You should then see one of these following Security Warning messages pop up. The message varies per the version of Excel used. Security Warning You should see the ‘Options’ button at the top of the tab as seen in this screen shot. Click the ‘Options’ button, you will see the next window pop up. Sometimes, instead of the ‘Option’ button, you will see the following window popup. If you see the following window, click the ‘Enable Macros’ button to enable the audiogram program. Then Select the ‘Enable this content’ option and click the ‘OK’ button to enable the audiogram program. Continued on next page. * When you first start the audiogram program, if the Microsoft Visual Basic' window is opened and a message box similar to this "Compile error ... sub or function not defined" is displayed, then your Microsoft Excel program is not setup to run the audiogram program yet. If you see this message, see Appendix D in Part 3 of the user manual for detailed instructions. If you don’t see a message box, refer to Appendix D in Part 3 of the user manual for instructions on how to setup your Excel program to run the audiogram program. 7 of 72 Electronic Audiogram Program User Manual – Part 1 of 3 Establishing Who You Are The EAP needs to know who you are in a business sense. The Industrial Audiometric Business number Next you will see this message box. It will be set to “0” and you will be required to enter your Industrial Audiometric Business number (previously this has been referred to as a “contractor number”), and click the ‘OK’ button to continue. This manual uses contractor number 66 in all the examples. Note: the IAB number must be correct for you to upload your data to us. Save the spreadsheet, by pressing the Cntl-S (implies Save File) key combination, or - clicking on the blue save icon in the top left corner and selecting the “Save” command. When you next open the audiogram program you will see the following message box has the previously entered IAB number. If it is set as you wish, click on “OK”. Tip: If you don’t see this message box after you open the audiogram program, it means you have not enabled macros. Close the audiogram program and reopen it again, this time enabling content / macros. 8 of 72 Electronic Audiogram Program User Manual – Part 1 of 3 Navigating Different Areas of the Audiogram Program Before we learn how to use the audiogram program, let’s get to know the different areas of the Microsoft Excel window that contains the audiogram program. There are three main areas in the Microsoft Excel window that contains the audiogram program. [1]At the top of the Microsoft Excel window is the Excel menu items, these menu items contain all the functions provided by Excel. If you are familiar with Excel, then these functions are available to you. There are a few additional functions provided by the audiogram program, accessible via the ‘Add-Ins’ menu tab. [2]In the middle of the Microsoft Excel window is the worksheet (tab) work area, each tab contains different information used in the audiogram program. The main data tabs are ‘Audiogram Data Entry’, ‘Audiogram Data Archive’ and ‘Long-Term Data’. The ‘Audiogram Data Entry’ tab is the main tab where you enter Hearing Tests. Other tables are ‘Parameters’ , ‘New Codes’, ‘Classification Codes’, ‘Occupation Codes’, ‘Firms’, ‘Test Subjects’. [3]At the bottom of the Microsoft Excel window is where you can find the names of all the worksheets. You can move to worksheets (tabs) that are not displayed at the bottom by moving the list of tab names to the left or right. You can display the content of a tab by clicking on the name of that tab at the bottom. 9 of 72 Electronic Audiogram Program User Manual – Part 1 of 3 Navigating to a worksheet (tab) At the bottom of the Excel window you will see the names of different worksheets which are also referred to as tabs (tab and worksheet is the same thing) in this manual. You can display a tab by clicking on the tab name. Clicking on the arrows at the left hand side will move the tab names at the bottom to the left or right. - moves to the left-most tab. - moves one tab to the left. - moves one tab to the right. - moves to the right-most tab. These arrows only move the tab names at the bottom and do not affect which tab is being displayed. You select any tab, any data sheet, by clicking on a tab name, i.e. Audiogram Data Entry as above, or Audiogram Data Archive, Long-term Archive, parameters and so on. 10 of 72 Electronic Audiogram Program User Manual – Part 1 of 3 Audiogram Data Entry tab – recently entered data The ‘Audiogram Data Entry’ tab (spreadsheet) is where tests are entered and contains hearing tests that have been saved, before they are generated and moved to the Audiogram Data Archive tab. Click on this tab to bring this spreadsheet forward. Data entry can be done here in row three (all other rows are protected against update). While data entry can be done directly on Row 3, it is complex for the novice. On the next page we describe how to enter the simpler Forms Mode. The ‘Audiogram Data Entry’ tab is where your active data resides. Here you may quickly enter hearing test data or corrections in the light green row in the centre. The rows below the green input row contain the data that you have entered and stored with the “Save Row 3” command. Audiogram Data Archive tab – generated & on-hold data The ‘Audiogram Data Archive’ tab contains hearing tests that have been generated into an audiogram data file or hearing tests that were intentionally archived before they have been generated. 11 of 72 Electronic Audiogram Program User Manual – Part 1 of 3 Long-Term Archive tab Don’t worry about this tab – it is to hold last year’s data for year-on-year comparisons. Other Tabs Can be ignored for now. 12 of 72 Electronic Audiogram Program User Manual – Part 1 of 3 Entering a Hearing Test in Form Mode To bring up the audiogram form, click the ‘Switch to Form Mode’ button in the ‘Audiogram Data Entry’ tab. Any data that you have already entered in row 3 of the ‘Audiogram Data Entry’ tab will be loaded into the audiogram form. Of course, if row 3 is empty, the audiogram form fields will also be empty. Exiting Forms mode and Generating entered forms Switching To Data Entry Mode The ‘Data Entry Mode’ button will close the audiogram form and populate row 3 of the ‘Audiogram Data Entry’ tab with all the data entered in the audiogram form up to that point. At this point, if you have entered a form, then you can generate it and send it to us at WorkSafeBC, using our portal. For details of how to do this, see the Industrial Audiometric System User Manual and the Industrial Audiometric System Administrator manual, available in: www2.worksafebc.com/Topics/HearingLossPrevention/Home.asp . 13 of 72 Electronic Audiogram Program User Manual – Part 1 of 3 Different Areas of the Audiogram Entry Form The audiogram form is divided into four main areas. [1] At the top is the firm area that contains the name, firm number and location of a firm. There is a ‘Search’ button in this area to bring up the ‘Select Firm’ window. [2] Below the firm area is the test subject area which contains the first name, last name, age and occupation of a test subject. There is a ‘Search’ button in this area to bring up the ‘Select Test Subject’ window. [3] Below the test subject area is the data area where different groups of data are separated into different form tabs. You can move to a specific form tab by clicking on the tab name. The ‘Test Subject’ tab is always displayed when the audiogram form is first displayed. There is a ‘Search’ button in this area to bring up the ‘Select Occupation Code’ window, a ‘Search’ button in this area to bring up the ‘Select Classification Code’ window and a ‘Calendar’ button in this area to bring up the ‘Select Test Subject Birth Date’ window. [4] On the right hand side is the command area where all the command buttons are located. 14 of 72 Electronic Audiogram Program User Manual – Part 1 of 3 Entering Firm Information The ‘Name’, ‘Firm No.’ and ‘Location No.’ fields do not allow you to enter data directly. You must select a firm number, firm location and firm name combination from the ‘Firms’ tab or from the firm data file by clicking on the ‘Search’ button to bring up the ‘Select Firm’ window. Refer to the ‘Entering Firm Info’ section under ‘Data Entry Mode’ in Part 2 of the user manual for detail instructions on how to search a firm in the ‘Select Firm’ window. After you have selected a firm in the dropdown box in the ‘Select Firm’ window, clicking the ‘Select’ button to select the firm. The corresponding fields in the audiogram form will be automatically filled in. The classification code is also filled, in if the classification code is available in the selected firm in the dropdown list. The description for the classification code is also displayed below the classification code. 15 of 72 Electronic Audiogram Program User Manual – Part 1 of 3 Entering the ‘Classification Code’ Field This field can be entered directly or selected from the ‘Select Classification Code’ window even after it is automatically filled in when you selected a firm number, firm location, firm name and classification code from the ‘Select Firm’ window. Click on the ‘Search’ button to bring up the ‘Select Classification Code’ window. Refer to the ‘Select Classification Code From The ‘Classification Codes’ Tab’ section under ‘Data Entry Mode’ in Part 1 of the user manual for detail instructions on how to search a classification code in the ‘Select Classification Code’ window. Once you have found a classification code for the hearing test in the ‘Select Classification Code’ window, clicking the ‘Select’ button to select the classification code. 16 of 72 Electronic Audiogram Program User Manual – Part 1 of 3 The ‘Classification Code’ field in the audiogram form will be automatically filled by the select classification code. The description for the selected classification code is displayed under the classification code. If you enter a classification code directly, you will see the following error message if the classification code contains non numeric characters. If you enter a classification code directly, you will see the following error message if the classification code is less than 6 digits or not found in the ‘Classification Codes’ and ‘New Codes’ tabs. If you see this message and you know the classification code is valid, then you should enter this classification code in the ‘New Code’ tab for classification code. 17 of 72 Electronic Audiogram Program User Manual – Part 1 of 3 Entering ‘Test Subject’ Info You can enter the ‘First Name’, ‘Last Name’ and ‘Occupation’ fields directly or you can search for a test subject that have been saved in the ‘Test Subjects’ tab – subjects are saved in the Test subjects Tab when their test is saved. The ‘Age’ field is calculated by the audiogram program from the ‘Birth Date’ field. Click on the ‘Search’ button to bring up the ‘Select Test Subject‘ window to search for a test subject. Refer to the ‘Entering Test Subject Info’ section under ‘Data Entry Mode’ in Part 1 of the user manual for detail instructions on how to search a test subject in the ‘Select Test Subject’ window. After you have selected a test subject in the dropdown box, click the ‘Select’ button to select the test subject. 18 of 72 Electronic Audiogram Program User Manual – Part 1 of 3 The corresponding fields in the audiogram form will be automatically filled in. The ‘Age’ field will be calculated if the birth date field is filled in. 19 of 72 Electronic Audiogram Program User Manual – Part 1 of 3 Entering ‘Social Insurance No.’ Field This field can be entered directly or selected as part of the test subject info from the ‘Select Test Subject’ window. It can be changed even after it is automatically filled in from the ‘Select Test Subject’ window. This field is a 9 digits social insurance number. You will see this error message if you enter a number less than 9 digits. You will see this error if you try to enter a number with more than 9 digits or an invalid 9 digits SIN. You will see this error message if you enter a non numeric character. 20 of 72 Electronic Audiogram Program User Manual – Part 1 of 3 Entering ‘Birth Date’ Field This field can be entered directly or selected as part of the test subject info from the ‘Select Test Subject’ window. It can be changed even after it is automatically filled in from the ‘Select Test Subject’ window. Enter the birth date in YYYY/MM/DD format. You will see the following error message if you enter a birth date in the wrong format. You will see the following error message if you enter a birth date that is not a valid date. You can select the birth date from a Calendar window by clicking on the ‘Calendar’ button. 21 of 72 Electronic Audiogram Program User Manual – Part 1 of 3 Entering ‘Gender’ Field This field can be entered directly or selected as part of the test subject info from the ‘Select Test Subject’ window. It can be changed even after it is automatically filled in from the ‘Select Test Subject’ window. The gender field can be select from a dropdown list or by typing the first letter of the items in the dropdown list. If you type the letter m, the Gender field will be automatically fill with the ‘Male’ item from the dropdown list. You can select one of the valid values from the dropdown list by clicking on the dropdown button on the right hand side and then select one of the values in the dropdown list. 22 of 72 Electronic Audiogram Program User Manual – Part 1 of 3 Entering ‘Occupation Code’ Field This field can be entered directly or select from the ‘Select Occupation Code’ window. Click on the ‘Search’ button to bring up the ‘Select Occupation Code’ window. Refer to the ‘Select Occupation Code From The ‘Occupation Codes’ Tab’ section under ‘Data Entry Mode’ in Part 1 of the user manual for detail instructions on how to search an occupation code in the ‘Select Occupation Code’ window. Once you have found an occupation code for the hearing test in the ‘Select Occupation Code’ window, click the ‘Select’ button. 23 of 72 Electronic Audiogram Program User Manual – Part 1 of 3 The ‘Occupation Code’ field will be automatically filled in the audiogram form. You will notice the description for the selected occupation code is displayed under the occupation code. You will see this message if the occupation code contains non numeric characters. You will see this error message if the occupation code is less than 7 digits or not found in the ‘Occupation Codes’ and ‘New Codes’ tabs. If you see this message and you know the occupation code is valid, then you should enter this occupation in the ‘New Code’ tab for occupation code. 24 of 72 Electronic Audiogram Program User Manual – Part 1 of 3 Entering ‘Years at That Occupation’ Field Enter a number in this field. You will see this error message if you enter a non numeric character. You will see this error message if you enter a value greater than the test subject’s age minus 12, because the earliest age for a worker is 12 (31 – 12 = 19). 25 of 72 Electronic Audiogram Program User Manual – Part 1 of 3 Entering Test Method Info Click the ‘Test Method’ tab to display all the fields in this tab. Entering ‘IAT Certification Number’ Field The IAT Certification Number of the person who conducted the test must be entered. This field will be validated when the data is uploaded to WorkSafeBC. You will see this error message if you entered a contractor number with non numeric character or outside the range of allowed values. 26 of 72 Electronic Audiogram Program User Manual – Part 1 of 3 Entering the ‘Test Booth’ Field You can select one of the valid values from the dropdown list by clicking on the dropdown button on the right hand side and then select one of the values in the dropdown list. You can also type the letter ‘y’ or ‘n’ and ‘Yes’ or ‘No’ will be automatically filled in for you. Entering the ‘Type of Audiometer’ Field You can select one of the valid values from the dropdown list by clicking on the dropdown button on the right hand side and then select one of the values in the dropdown list. You can also type the letter ‘m’, ‘s’ or ‘mp’ and ‘Manual’, ‘S.R.’ or ‘MPU’ will be automatically filled in for you. 27 of 72 Electronic Audiogram Program User Manual – Part 1 of 3 Entering the ‘Date of Test’ The ‘Date of Test’ must be a date in the YYYY/MM format. You can select the test date from the Calendar window by clicking on the ‘Calendar’ button. You can also enter the test date directly into the ‘Date of Test’ field. You will see the following error message if you enter non numeric characters for the year or month. You will see the various error messages if you enter an invalid date. You will see the following warning message to remind you that you have enter a test date that is not in the current month. This is only a warning message and it will not stop you from entering an older test date. 28 of 72 Electronic Audiogram Program User Manual – Part 1 of 3 Entering ‘Was your audiometer calibrated. . . .’ Field You can select one of the valid values from the dropdown list by clicking on the dropdown button on the right hand side and then select one of the values in the dropdown list. You can also type the letter ‘y’ or ‘n’ and ‘Yes’ or ‘No’ will be automatically filled in for you. 29 of 72 Electronic Audiogram Program User Manual – Part 1 of 3 Saving and restoring the “Test Method” Data Since the data in the ‘Test Method’ tab are generally the same for all the hearing tests. You can click on the ‘Save As’ button to save the current data in this tab for future use. When you completed and saved a hearing test, all the fields in the ‘Test Method’ fields are reset to blanks. You can restore these default values in the ‘Test Method’ tab by clicking on the ‘Restore’ button. 30 of 72 Electronic Audiogram Program User Manual – Part 1 of 3 Entering ‘Noise Control’ Info Click the ‘Noise Control’ tab to display all the fields in this tab. Entering ‘Noise Level dBA’ Field You can select one of the valid values from the dropdown list by clicking on the dropdown button on the right hand side and then select one of the values in the dropdown list. You can also type in the number in this field; the first value that matches what you typed will be automatically filled in for you. Entering ‘Impact Noise’ Field You can select one of the valid values from the dropdown list by clicking on the dropdown button on the right hand side and then select one of the values in the dropdown list. You can also type the letter ‘y’ or ‘n’ and ‘Yes’ or ‘No’ will be automatically filled in for you. Note that the term “Impact Noise” refers to noise of 140 dBC or greater. 31 of 72 Electronic Audiogram Program User Manual – Part 1 of 3 Entering ‘Hours Away From Noise’ or ‘Hours In Noise Before Test’ Field You must select either the ‘Hours Away From Noise’ or ‘Hours In Noise Before Test’ option button. Entering ‘Hours Away From Noise’ Field As selections are made, logical related options appear Select one of the valid values from the dropdown list for ‘Hours Away From Noise’ by clicking on the dropdown button on the right hand side and then selecting one of the values in the dropdown list. Likewise, you can select one of the valid values from the dropdown list for ‘Do you regularly wear ear protectors’. If you select ‘No’ from the dropdown list, the ‘Type Worn Regularly’ dropdown box will not be displayed. 32 of 72 Electronic Audiogram Program User Manual – Part 1 of 3 As expected, if you select ‘Yes’ from the dropdown list, the ‘Type Worn Regularly’ dropdown box will display. You can select one of the valid values from the dropdown list for ‘Type Worn Regularly’ by clicking on the dropdown button on the right hand side and then select one of the values in the dropdown list. 33 of 72 Electronic Audiogram Program User Manual – Part 1 of 3 Entering ‘Hours In Noise Before Test’ Field Here we have selected ‘House In Noise Before Test’ option and the dropdown boxes for ‘House In Noise Before Test’ and ‘Do you regularly wear ear protectors’ are displayed. You can select one of the valid values from the dropdown list for ‘House In Noise Before Test’ by clicking on the dropdown button on the right hand side and then select one of the values in the dropdown list. You can select one of the valid values from the dropdown list for ‘Do you regularly wear ear protectors’ by clicking on the dropdown button on the right hand side and then select one of the values in the dropdown list. If you select ‘No’ from the dropdown list, the ‘Type Worn Regularly’ question will not be displayed. But the ‘Type Worn Before Test’ will be, as the worker may have been in an unusually noisy situation for him/her and have worn protection. If you select “yes”, you can select one of the valid values from the dropdown list for ‘Type Worn Regularly’ by clicking on the dropdown button on the right hand side and then select one of the values in the dropdown list. 34 of 72 Electronic Audiogram Program User Manual – Part 1 of 3 Select one of the valid values from the dropdown list for ‘Type Worn Before Test’. Note that there is an extra option “None”. We find that this is a surprisingly common answer. Note: Unusual combinations of values are allowed, as we have found that some people are careless of their hearing. 35 of 72 Electronic Audiogram Program User Manual – Part 1 of 3 Entering Test Results Info Click the ‘Test Results’ tab to display all the fields in this tab. Entering ‘Test Type’ Field You can select one of the valid values from the dropdown list by clicking on the dropdown button on the right hand side and then select one of the values in the dropdown list. You can also type in the first character of each of the items in the dropdown list and the item will be automatically filled in for you. 36 of 72 Electronic Audiogram Program User Manual – Part 1 of 3 Entering ‘Reliability’ Field You can select one of the valid values from the dropdown list by clicking on the dropdown button on the right hand side and then select one of the values in the dropdown list. You can also type in the first character of each of the items in the dropdown list and the item will be automatically filled in for you. Entering ‘Category of Test’ Field You can select one of the valid values from the dropdown list by clicking on the dropdown button on the right hand side and then select one of the values in the dropdown list. You can also type in the first character of each of the items in the dropdown list and the item will be automatically filled in for you. 37 of 72 Electronic Audiogram Program User Manual – Part 1 of 3 Entering Hearing Test Result Fields All the hearing test result fields for left and right ears have the same values in the dropdown list. Here ‘Left ear 05 KHZ’ is used as an example. You can select one of the valid values from the dropdown list by clicking on the dropdown button on the right hand side and then select one of the values in the dropdown list. - You can also type in the value for each of the boxes. 38 of 72 Electronic Audiogram Program User Manual – Part 1 of 3 Checking the hearing test results Category Once all the test results for left and right ears are entered for Test Type of ‘Baseline’ or ‘1st Time in Noisy Industry’, the ‘Check Category’ button will be displayed. Click the ‘Check Category’ button to calculate the ‘Category of Test’ value based on the test results entered for the left and right ears. The result of the calculation will be displayed in a message box. When you click the ‘OK’ button of the message box, the calculated value will be inserted into the ‘Category of Test’ field. You can still override the calculated value. 39 of 72 Electronic Audiogram Program User Manual – Part 1 of 3 Looking up Previous Tests from the Long-Term Archive: Year to Year Comparisons Note: for this to work, you must have your test subject’s old test results stored in the ‘Long-Term Archive’ tab. See the section ‘Copying Archived Data To the ‘Long-Term Archive’ tab from a File’ in Part 3 of this user manual for instructions on loading previous year test results into the ‘Long-Term Archive’ tab. Using Previous Year Hearing Test Result Fields If the Test Type is ‘Periodic’, the ‘Previous Result’ checkbox is displayed: You can display the test results dropdown boxes for previous year by checking the ‘Previous Result’ checkbox. The audiogram program will automatically search the ‘Long-Term Archive’ tab to locate a test with the following criteria and order. 1. The first test with the same SIN and test year greater than test year of the current test or test year equal test year of the current test and test month greater than the test month of the current test. 2. 3. If no matching SIN found then the first test with the same first name, last name and birth year and birth month and test year greater than test year of the current test or test year equal test year of the current test and test month greater than the test month of the current test.. Finally, if no matching test is found in the ‘Long-Term Archive’ tab and a non blank test in the ‘Long-Term Archive’ tab is selected, you will be asked if you want to use the selected test in the Long-Term Archive to compare with the current test. 40 of 72 Electronic Audiogram Program User Manual – Part 1 of 3 Click the ‘OK’ button to continue and you will see the previous test results boxes filled in. Click the ‘No’ button and the previous results box will be displayed for you to fill in manually. After you entered the previous year test results, you can click on the ‘Check Category’ button to calculate the ‘Category of Test’ value. 41 of 72 Electronic Audiogram Program User Manual – Part 1 of 3 Reset Test Results Function You can clear the test results for the left or right ears by clicking on the ‘Left Ear’ or ‘Right Ear’ reset button. The test results for the left ear are cleared after clicking the ‘Left Ear’ reset button. 42 of 72 Electronic Audiogram Program User Manual – Part 1 of 3 Optional Fields The data fields in the ‘Noise History’, ‘Medical History (Hearing)’ and ‘Medical History (Gen)’ tabs are all optional fields. Entering ‘Noise History’ Info Click the ‘Noise History’ tab to display all the fields for noise history. You can select one of the valid values from the dropdown list by clicking on the dropdown button on the right hand side and then select one of the values in the dropdown list. Have you ever been exposed to loud noises ‘Off the job (power tools, rock music, etc.)’? 43 of 72 Electronic Audiogram Program User Manual – Part 1 of 3 If any one of the ‘Shooting History’ field values is ‘Yes’, you will see the following additional fields displayed. 44 of 72 Electronic Audiogram Program User Manual – Part 1 of 3 If any one of the ‘Shooting History’ field values is ‘Yes’ and you have not selected a value for the additional fields. You will see the following message box, if you click the ‘Finished Test’ button to save the hearing test. The message will indicate which fields should be filled in. 45 of 72 Electronic Audiogram Program User Manual – Part 1 of 3 Entering ‘Medical History (Hearing)’ Info Click the ‘Medical History (Hearing)’ tab to display all the fields for hearing related medical history. 46 of 72 Electronic Audiogram Program User Manual – Part 1 of 3 You can select one of the valid values from the dropdown list by clicking on the dropdown button on the right hand side and then select one of the values in the dropdown list. Have you ever had ‘A visit to an ear doctor in the last 5 years’? Have you ever had ‘A severe ear infection’? The location field will be displayed only if you selected ‘Yes’. Have you ever had ‘Ear surgery’? 47 of 72 Electronic Audiogram Program User Manual – Part 1 of 3 The location field will be displayed only if you selected ‘Yes’. Have you ever had ‘Dizziness or balance problems’? Have you ever had ‘A serious head injury’? The location field will be displayed only if you selected ‘Yes’. Have you ever had ‘Expose to a loud blast or explosion’? The location field will be displayed only if you selected ‘Yes’. Have you ever had ‘A hearing aid (now or in the past)’? 48 of 72 Electronic Audiogram Program User Manual – Part 1 of 3 The location field will be displayed only if you selected ‘Yes’. Have you ever had ‘A relative with hearing loss before age 50’? You can select one of the valid values from the dropdown list by clicking on the dropdown button on the right hand side and then select one of the values in the dropdown list. Do you now have ‘Trouble understanding speech’? The location field will be displayed only if you selected ‘Yes’. Do you now have ‘Ringing in your ears’? 49 of 72 Electronic Audiogram Program User Manual – Part 1 of 3 The location field will be displayed only if you selected ‘Yes’. If you have selected ‘Yes’ for any of the above fields that have a related location field and you have not selected a value for the location. You will see the following message box, if you click the ‘Finished Test’ button to save the hearing test. The message will indicate which fields should be filled in. 50 of 72 Electronic Audiogram Program User Manual – Part 1 of 3 Entering ‘Medical History (Gen)’ Info Click the ‘Medical History (Gen)’ tab to display all the fields for general medical history. You can select one of the valid values from the dropdown list by clicking on the dropdown button on the right hand side and then select one of the values in the dropdown list. Have you ever had ‘Diabetes’? Have you ever had ‘ 51 of 72 Electronic Audiogram Program User Manual – Part 1 of 3 Have you ever had ‘ Have you ever had ‘ Have you ever had ‘ Have you ever had ‘A ‘Stroke’’? You can select one of the valid values from the dropdown list by clicking on the dropdown button on the right hand side and then select one of the values in the dropdown list. ‘Do you smoke cigarettes now’? 52 of 72 Electronic Audiogram Program User Manual – Part 1 of 3 ‘Did you in the past’? If any one of the ‘Smoking History’ field values is ‘Yes’, you will see the following additional fields displayed. ‘For how many years have you smoked’? ‘How many cigarettes per day do you or did you smoke’? If one or both of the first two ‘Smoking History’ field values is ‘Yes’ and you have not selected a value for the additional fields. You will see the following message box, if you click the ‘Finished Test’ button to save the hearing test. The message will indicate which fields should be filled in. 53 of 72 Electronic Audiogram Program User Manual – Part 1 of 3 54 of 72 Electronic Audiogram Program User Manual – Part 1 of 3 Saving a Hearing Test Entered In Form Mode Once all the data for a hearing test is entered into the audiogram form. You can save the hearing test result by clicking on the ‘Finished Test’ button to save the data to the ‘Audiogram Data Entry’ tab. Effect of Clicking “Finished Test” When you click the ‘Finished Test’ button, all the data in the audiogram form is validated again. If there is no error, the hearing test result you have just entered is saved in the next empty row below row 3 of the ‘Audiogram Data Entry’, and some of the fields in the audiogram form will be reset to blank so that you can start entering the next form. 55 of 72 Electronic Audiogram Program User Manual – Part 1 of 3 Validations performed when a Hearing Test is saved These validations are performed before a hearing test result is saved. Mandatory Field Validation You will see this error message if any mandatory fields are not entered. Firm and Classification Code Validation If the ‘c:\WorkSafeBC Audiogram\Data\audiogramfirmcu.dat’ file that contains all the firm number, firm location, firm name and classification code combinations is present, then the firm number, firm location, firm name and classification code combination in this hearing test will be checked against the file. If the entered combination does not exist in the file, the following warning message is displayed. However, you can still save the hearing test if you are sure the combination you entered is valid by clicking on the ‘Yes’ button. If the entered combination is incorrect, then click on the ‘No’ button to return to the ‘Audiogram Data Entry’ tab without saving the hearing test and correct the incorrect data. If you see a message like this, check your sources. If your sources are valid, then let [email protected] know to change our files. If the ‘c:\WorkSafeBC Audiogram\Data\audiogramfirmcu.dat’ file is not setup, then you will not see the above warning message, and you are at risk of sending in invalid data; having the AudiogramFirmCU can save you work. 56 of 72 Electronic Audiogram Program User Manual – Part 1 of 3 Displaying Audiogram Chart in Form Mode You can display the test results in three different types of audiogram chart in the ‘Test Results’ tab. Display Both Ears Bar Chart Click on the ‘Both Ears Bar Chart’ button will display the test results for both ears side by side in the same bar chart. 57 of 72 Electronic Audiogram Program User Manual – Part 1 of 3 You will also see the following message box displayed on top of the chart, you can move the message box to one side when you review the chart. You can move the message box by placing the mouse pointer to the top of the box as shown in the following screen shot. Then hold down the left mouse button and drag the box to the side. When you have finished reviewing the chart, click the ‘OK’ button to close the chart window. Next you will be asked if you want to hide the ‘Both Ears Bar Chart Audiogram’ tab which is the tab that contains the chart you have just reviewed. Click ‘Yes’ if you want to review or print chart later. Otherwise click ‘No’ to hide the tab. See the section ‘Print Audiogram Chart In Form Mode’ in Part 2 of the user manual for detail instructions of printing the chart in the ‘Both Ears Bar Chart Audiogram’ tab. 58 of 72 Electronic Audiogram Program User Manual – Part 1 of 3 Displaying the Both Ears Line Chart Click on the ‘Both Ears Line Chart’ button will display the test results for both ears in the same line chart. You will also see the following message box displayed on top of the chart, you can move the message box to one side when you review the chart. You can move the message box by placing the mouse pointer to the top of the box as shown in the following screen shot. Then hold down the left mouse button and drag the box to the side. When you have finished reviewing the chart, click the ‘OK’ button to close the chart window. Next you will be asked if you want to hide the ‘Both Ears Bar Chart Audiogram’ tab which is the tab that contains the chart you have just reviewed. Click ‘Yes’ if you want to review or print the chart later. Otherwise click ‘No’ to hide the tab. See the section ‘Print Audiogram Chart In Form Mode’ in Part 2 of the user manual for detail instructions of printing the chart in the ‘Both Ears Bar Line Audiogram’ tab. 59 of 72 Electronic Audiogram Program User Manual – Part 1 of 3 Displaying the L-R Ears Line Chart Click on the ‘L R Ears Line Chart’ button will display the test results for both ears in two separate line charts. 60 of 72 Electronic Audiogram Program User Manual – Part 1 of 3 If the test type is ‘Periodic’ and the ‘Previous Result’ fields are filled in. You will see the charts for the current year and previous year hearing test results. 61 of 72 Electronic Audiogram Program User Manual – Part 1 of 3 You will also see the following message box displayed on top of the chart, you can move the message box to one side when you review the chart. Move the message box by placing the mouse pointer to the top of the box as shown in the following screen shot. Then hold down the left mouse button and drag the box to the side. When you have finished reviewing the chart, click the ‘OK’ button to close the chart window. Next you will be asked if you want to hide the ‘L & R Ears Line Chart Audiogram’ tab which is the tab that displays the chart you have just reviewed. Click ‘Yes’ if you want to review or print the chart later. Otherwise click ‘No’ to hide the tab. See the next section ‘Print Audiogram Chart In Form Mode’ in Part 2 of the user manual for detail instructions of printing the chart in the ‘L & R Ears Line Chart Audiogram’ tab. 62 of 72 Electronic Audiogram Program User Manual – Part 1 of 3 Printing an Audiogram Chart from Form Mode The steps to print each of the three types of audiogram chart in form mode are the same. Here we will use the ‘L R Ears Line Chart’ as an example. Display the chart you want to print by clicking the ‘L R Ears Line Chart’ button. Once you have confirmed it is the chart you want to print. Click the ‘OK’ button to close the chart, then Click the ‘No’ button when you are asked if you want to hide the ‘L & R Ears Line Chart Audiogram’ tab. When you return to the audiogram form, click the ‘Data Entry Mode’ button to switch to the ‘Audiogram Data Entry’ tab with all the data you have entered into the audiogram form. Click on the ‘Form Mode’ button to switch back to the audiogram form with all the data entered after you printed the audiogram chart. 63 of 72 Electronic Audiogram Program User Manual – Part 1 of 3 Next display the ‘L & R Ears Line Chart Audiogram’ tab by clicking the ‘L & R Ears Line Chart Audiogram’ tab at the bottom of the EXCEL window. You will see the chart you would like to print: Click the ‘Office’ button at the top left hand corner of the EXCEL window, or the “File” option in Excel 2010 64 of 72 Electronic Audiogram Program User Manual – Part 1 of 3 Select the ‘Print’ option to bring up the ‘Print’ window. Your printer name will be different because you will have a different printer setup. Click the ‘OK’ button to print the audiogram chart. When you move away from the ‘L & R Ears Line Chart Audiogram’ tab by clicking on any other tab in the audiogram program, you will be asked if you want to hide the ‘L & R Ears Line Chart Audiogram’ tab. Click the ‘Yes’ button to hide the ‘L & R Ears Line Chart Audiogram’ tab. You would reply “no” only if you want to print it later. 65 of 72 Electronic Audiogram Program User Manual – Part 1 of 3 Audiogram Form special actions There are six buttons on the audiogram form that help you save work in progress. 66 of 72 Electronic Audiogram Program User Manual – Part 1 of 3 Saving Audiogram Data between Sessions The ‘Save W.I.P.’ button saves all the audiogram data in the audiogram form that have been entered at that point into a temporary area. This allows you to save the data in a session and then restore the session anytime and continue the data entry. Reloading saved Audiogram Data between Sessions The ‘Load W.I.P. button loads the data saved during the last time the ‘Save W.I.P.’ button was clicked back into the audiogram form. Tip: you can use this to save a set of data like a template and load a prefilled set of WIP to save yourself typing. 67 of 72 Electronic Audiogram Program User Manual – Part 1 of 3 Saving Data and Exiting Audiogram Form The ‘Save W.I.P./Exit’ button will save all the audiogram data in the audiogram form that have been entered at that point into a temporary area before closing the audiogram form. Resetting W.I.P. in the Audiogram Form The ‘Reset All’ button will clear all the WIP fields in the audiogram form. Cancel The ‘Cancel’ button will close the audiogram form without saving the data in the audiogram form that have been entered at that point into a temporary area. Data that have been entered after the last time the ‘Save All’ button was clicked will be lost. 68 of 72 Electronic Audiogram Program User Manual – Part 1 of 3 Switching To Data Entry Mode The ‘Data Entry Mode’ button will close the audiogram form and populate row 3 of the ‘Audiogram Data Entry’ tab with all the data entered in the audiogram form up to that point. 69 of 72 Electronic Audiogram Program User Manual – Part 1 of 3 Changing Audiogram Form Window Size The ‘Zoom’ button at the top of the audiogram form allows you to increase or decrease the size of the audiogram form window. This is mainly for laptop users with small screens. Each click on the “+” will increase the window size by 5%. Each click on the up arrow will increase the window size by 1%. Each click on the down arrow will decrease the window size by 1%. Each click on the “-“ will decrease the window size by 5%. Clicking on the ‘Zoom’ will reset the window size back to 100%. 70 of 72 Electronic Audiogram Program User Manual – Part 1 of 3 Saving Changes in the Audiogram Program You should save the changes you have made to the audiogram program from time to time. The ‘Save Row 3’ button in the ‘Audiogram Data Entry’ tab only saves the hearing test you have entered in row 3 to an empty row after row 3. It DOES NOT SAVE THE EXCEL WORKBOOK that contains your audiogram program. Follow these steps to save the Excel workbook that contains the audiogram program. Click the ‘Office’ button at the top left corner of the Excel window. Click the ‘Save’ option to save the Excel workbook that contains the audiogram program. Tip: you can also press CNTL-S to save. 71 of 72 Electronic Audiogram Program User Manual – Part 1 of 3 Setting a full spreadsheet Save at each Audiogram Save If you are new in using Microsoft Excel, you can setup the parameter in the ‘Parameters’ tab so the Excel workbook that contains the audiogram program is saved each time you save a hearing test in the ‘Audiogram Data Entry’ tab. The ‘Save Workbook after Each Test Result is Saved’ parameter is set to ‘No’ by default. Click the dropdown button on the right hand side and select ‘Yes’ from the dropdown list. Now the Excel workbook that contains the audiogram program will be saved each time you click the ‘Save’ button to save a hearing test in the ‘Audiogram Data Entry’ tab. 72 of 72