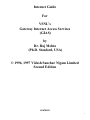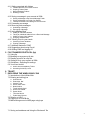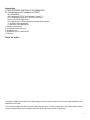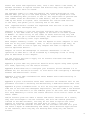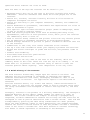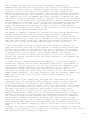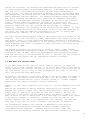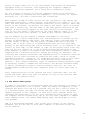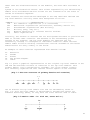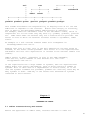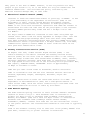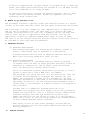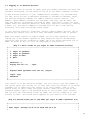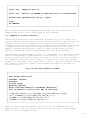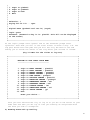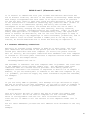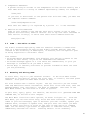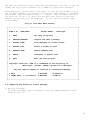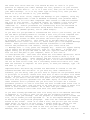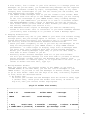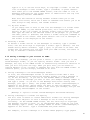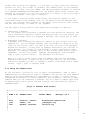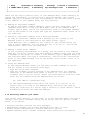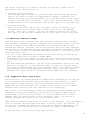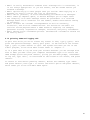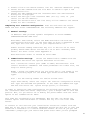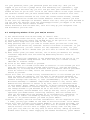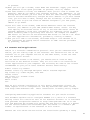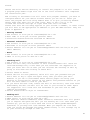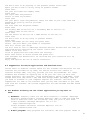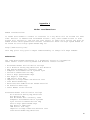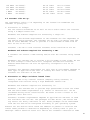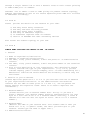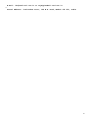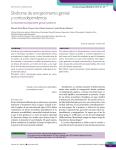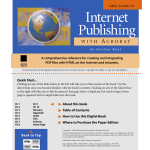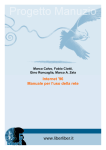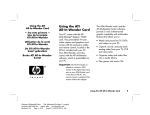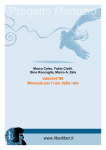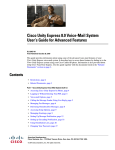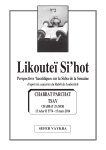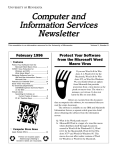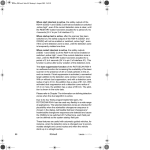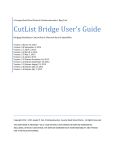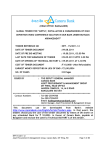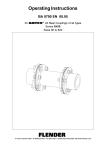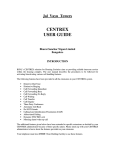Download (GIAS) by Dr. Raj Mehta
Transcript
Internet Guide For VSNL’s Gateway Internet Access Services (GIAS) by Dr. Raj Mehta (Ph.D. Stanford, USA) © 1996, 1997 Videsh Sanchar Nigam Limited Second Edition CONTENTS 1 Preface Preface to Second Edition Surfing the Internet Guide for VSNL's GIAS 1. INTERNET BASICS 1.1 1.2 1.3 1.4 Introduction Brief History of Internet How does Internet Work The Domain Name System 2. INTERNET IN INDIA 2.1 Indian Internet History And Status a. Educational Research Network (ERNET) b. Gateway Internet Access Service (GIAS) 2.2 Getting connected a. The options b. Where to go and what to do c. Terminal account (I) Hardware required (II) Software required d. TCP/IP account (I) Hardware required (II) Software required 3. LOGGING ON TO VSNL 3.1 Logging on to Terminal Acccount 3.2 Logging out of Terminal Account 3.3 Logging on to TCP/IP Account 3.4 Logging out from TCP/IP Account 3.5 Logging on to your Account from any city with VSNL server a. Logging on to your Terminal or Shell account from other cities b. Roaming TCPIP Dial-up Facility 3.6 Logging on to your Terminal Account from Anywhere in the World 4. USING E-mail (Electronic Mail) 4.1 Internet addressing conventions 4.2 Pine- The mailer at VSNL a. CompuServe Addresses b. America On-Line Addresses 4.3 Entering and exiting Pine 4.4 Composing and sending an E-mail message a. b. c. d. e. f. Writing a message Writing and Sending a Test Message to Yourself Hints for Writing Messages Inserting a Plain Text File Hints for Sending Messages Changing your Mind 4.5 Composing a message off-line 4.6 Attaching a file to your message 4.7 Viewing the messages received 4.8 Reading a message 4.9 Saving an attached file when reading a message 4.10 Replying to a message 2 4.11 Getting organized with folders a. b. c. d. Folders Stored at Your VSNL Account Keeping Folders Clean Moving Between Folders Deleting a Folder 4.12 Saving a message in your account at VSNL a. Saving a Message to the Saved Message Folder b. Saving a Message to a Folder You Specify c. Limited Connections and Storage at Your Account 4.13 Forwarding a message 4.14 Removing stale messages a. Undeleting a Message b. Expunging a Message 4.15 Using Address Book a. b. c. d. Adding an Individual Address Taking an Individual Address from a Received Message Adding a Group (List) Address Using the Address Book 4.16 Tailoring Pine for your needs. a. Choosing Printer Variables b. Printing a Message 4.17 Additional features of PINE 4.18 Suggestions about using E-mail 4.19 Quitting PINE and logging off 5. FILE TRANSFER PROTOCOL (ftp) 5.1 Using ftp 5.2 Browsing an anonymous ftp site 5.3 Reading a text file at a ftp site 5.4 Getting a file to your account at VSNL 5.5 Odd letters-- Decoding file endings 5.6 Your friend ‘archie’ a. Archie sites accessible by Telnet: b. Accessing Archie By e-mail 6. TELNET 7. EXPLORING THE WWW USING LYNX 7.1 Introduction to World Wide Web 7.2 Entering and exiting lynx a. b. c. d. e. f. g. h. i. j. User Manual Search the ‘Net’ Internet Tools Exotic Indian Links News Archive Travel India & World Know Your Habitat Sports World Technical World Public News Servers 7.3 What is an URL? 7.4 Logging on to a WEB site 7.5 Maneuvering around a WEB page using keys 7.1 Saving a site address and Using the “Bookmark” file 3 7.2 Saving the current page to your account 7.3 Searching a site for a particular string 7.4 Other useful commands 7.5 Searching the WEB for information 7.6 Other services accessible via lynx 7.7 Downloading software 7.8 Leaning more about lynx 8. IRC - INTERNET RELAY CHAT 8.1 What is IRC? 8.2 Getting started 8.3 Basics of IRC 8.4 Annotated Example of IRC Session 8.5 Some suggestions for IRC servers and channels 8.6 More information about IRC 9. FILE TRANSFER USING KERMIT PROTOCOL 9.1 Sending files to VSNL 9.2 Receiving files from VSNL 9.3 Server mode of file transfer to and from VSNL 10. NEW PASSWORD 11. ZMODEM DOWNLOAD 12. ZMODEM UPLOAD 13. THE UNIX PROMPT 13.1 Pine 13.2 Ftp 13.3 Telnet 13.4 Lynx 13.5 Irc 13.6 Kermit 13.7 passwd 13.8 sz & rz 13.9 menu 13.10 ls 13.11 rm 13.12 mail 13.13 cat 13.14 more 13.15 tail 13.16 pico 14. Newsgroups 14.1 Introduction 14.2 Newsgroups and News Group system Organization 14.3 Using the TIN Newsreader a. b. c. d. e. f. g. Subscribing to a Newsgroup Unsubscribing to a Newsgroup Reading a Newsgroup Posting an article to a Newsgroup Printing an article Saving an article to your account at VSNL E-mail an article from a Newsgroup 14.4 News reader "TIN" - commands 14.5 Using Pine to Read and Reply to Specific News groups 4 Appendices A. DNS SERVERS AND DIALUP INFORMATION B. Configuring your PC software for TCP/IP B.1 Introduction B.2 Configuring TCP/IP for Windows 3.1 and 3.11 B.3 Configuring Windows 95 for your TCP/IP account B.4 Internet TCP/IP Applications B.5 Suggestions for TCP/IP applications and the download sites a. Windows Client Applications b. Macintosh Client Applications C. Modem considerations D. Leased Line Internet Access E. Feedback Form F. Application Form For VSNL GIAS G. Glossary About the author This guide to VSNL services has been in short supply. Hence for users to be able to have copy it made available for the download from the web. You must have unzipped the files if you are reading this document. It contains several files. This is left this way so that if someone wanted to print just one chapter he/she can do so rather than one file of whole book. 5 If you wanted to know what order these files are in the original book, just look at the file contents and then if you print all the files you will arrange the files in the order they appear in the contents and you will have copy of the book. I hope you find this useful. Credit for converting the Microsoft Word copy to text files goes to Mr. Darius Zehidi a student of mine. Please note that the line width is 78 characters we could not reduce this as there are screen captures. Cheers Dr. Raj Mehta Preface My journey into Internet started on a rainy day, not unlike today, in July 1989. I was consultant to Comstruct Software Pvt. Ltd. (CSPL), who were technical affiliates of National Center for Software Technology (NCST). That day, Dhirendra 6 Morarji, MD of CSPL, and I were visiting NCST and Dr. .S. Ramani mentioned that CSPL was entitled to use ERNET. He then logged on to a computer in Canada. It was the time when the fastest data communication speed was 9600 bauds. As Dr. S. Ramani, typed commands on the terminal, it took about 1 to 2 seconds to echo the key strokes. As I watched the screen, and saw the commands being executed on a distant computer in Canada, lights flashed in my brain. I was fascinated and saw the immense potential of this technology in all walks of life. I used NCST's ERNET when in India and a friend’s account at Stanford University, when I was in California, to access the Internet. At every opportunity, with an evangelistic zeal, I encouraged friends to use Internet. Then on August 15, 1995 VSNL started to give access to Internet. I encouraged everyone in sight, who had a computer, to get on the NET. I did not realize then, that the task to teach the usage of the GIAS system, to all the friends I had encouraged, would come to me. To my surprise, I enjoyed tutoring, to convey to my friends over the phone the keystrokes that would accomplish a given task. Also, it was a surprise to me that I had the needed skill to teach about Internet and specifically to inculcate in them the spirit of experimentation - to discover different ways one can use Internet. A thought emerged, why not write a book to empower Internet users at large, so that they do not feel intimidated. by this new technology. Thus this book was conceived. After a few initial chapters, the hard disk which had the material of this book crashed. Of course I did not have the back-up. I was feeling very disheartened. About this time I showed whatever I wrote to VSNL personnel. It was their encouragement that propelled me to rewrite the chapters which were lost and finish the book. Now you the reader have the result in your hand. At this time I would like to express my gratitude to people who have contributed to this book directly. First of all my thanks are due to Mr. B.K. Syngal of VSNL for being instrumental in bringing Internet to India and thus providing me opportunity to explore the Internet further. I am also, indebted to I am also, indebted to VSNL’s technical team for their content contribution and editorial help. My special thanks to Dr. Juri Vilms and Mr. James LaBrie both of Palo Alto, California, for help in editing the chapters. Incidentally this was done, in the true Internet style-- chapters flying back an forth via email. My thanks are due to Ajoy Bhavnani his contributions to the materials of chapters on IRC.. I am indebted to Mr. Neelkanth Shanbhag (of V-Care Computers) for providing me the hardware to gather the material for this book. I am taking this opportunity to thank people who have helped and are continuing to help me learn more about Internet. Specifically Al Whaley, Jim Weaver, Lumir and Jarmila Kovacik, Ravindra Agrawal, Susan Adkins, Vipul Shah, Dinyar Lala, Jhankar Shah, Suchit Nanda, Hiren Bose, Lynden Cerejo, Valentine de Souza. My very heartfelt gratitude to my sister Shashi Mehta and my friend Minal Morarji for continuing emotional support during this venture. Dr. Raj Mehta July 20, 1996 Mumbai, India Preface to Second Edition The first edition of this Users’ Guide was completed in October 1996. The printed version was available for distribution in January 1997. Since then, it has been an amazing experience for the author. I have received hundreds of email messages from the users of the GIAS system, appreciating this guide, and its Web posting. There is no greater satisfaction to an author than to realize that his work is being used by the readers. It has invoked a feeling of contentment that no other effort 7 has afforded thus far. It has also provided the necessary encouragement for continuing to improve on the first edition. Now you, the readers, have an improved edition. In this edition, support for TCP/IP account users has been increased. In fact support for Mac users is also included. Some additional sections dealing with roaming facility and logging on to your account from any city that has a VSNL server has been included. A section on how to access the Newsgroups via pine has been given in Chapter 14. And of course, the errors that both the users and the readers of the manual have pointed out, have been attended to. I would like to thank the people who contributed to this edition directly. Primarily they are the technical team at VSNL Mumbai, who have taken great pains to see that this work comes out just right. Specifically Mr. Neeraj Sonker, Mr. Deepak Mittal, Mr. Rajneesh Kumar and Ms. Swarnlata have provided very valuable feedback that has led to considerable improvement of the Guide. Many users have provided valuable feedback and encouragement for this edition, especially one student account holder from Bangalore. It never ceases to amaze the author that the online friendships in cyberspace, with people one never sees face-to-face or ever hopes to meet in person, can make as much of a contribution to one's life and work as our mundane relationships in 4-space. Dr. Raj Mehta July 17, 1997 Mumbai, India Surfing the Internet Guide for VSNL's GIAS This book is for beginners and also serves experienced users for referencing. It attempts to get the readers over the initial barriers they may encounter in using the GIAS system, specifically the Terminal account. Even a young reader or anyone else having only a minimal familiarity with computers should be able use this book effectively. The 8 author has found from experience that, once a user learns a few tasks, he becomes confident to explore further and discover many other aspects of the system which serve his needs. The approach taken is to show and explain the screens displayed on your monitor when you log on to the GIAS system, so that the system will look less intimidating when you start to use it. The steps taken to perform the most common tasks are described in some detail, and the screens that come up are shown in figures. This introduces the various GIAS services to the user, and guides you in learning how to use them. Such captured monitor screens are separated from the rest of the text by a single-line rectangular box. Chapters 4 through 13 cover the services available with the Terminal account, in the same order as they appear on the menu of the GIAS system in Mumbai. In other cities, as the order of these services may vary and some of them are yet to be made available, the reader there is advised to look up the services by their topic headings. Each chapter stands by itself. It does not depend on other chapters in this book nor on any prior knowledge. Thus, it can be explored right away, as needed. The user is free to open any chapter and start to explore the service explained therein. Chapter 14 covers the Newsgroups on Internet. Newsserver is now be operative at VSNL and it can be accessed by a newsgroup client or using pine as described in this chapter. You can collect the form to apply for an account with GIAS from VSNL marketing department. Appendix A gives some very practical details which anyone using GIAS system will need, especially for the TCP/IP account. Appendix B describes how to configure your software (either Windows 3.x or Windows 95) for the TCP/IP account. It also deals with configuring a Netscape browser and Eudora E-mail client. Appendix C gives some considerations about modems and trouble-shooting in case of noisy lines. Appendix D gives a discussion about what resources are needed as well as the procedure involved in obtaining and maintaining a dedicated leased data line. Appendix E gives a feedback form. It will be very much appreciated if, after some use of the book and consequent exploration, the user takes a few minutes to fill it out and send it to the address given on the form. This feedback will help immensely to tailor the future editions of the book to cater to the users' needs. TCP/IP account gives the users a better and easier interface. As a result, they feel encouraged to use the Internet, but this use remains generally limited to the Web and Email, and they do not tend to explore the other aspects of Internet. Internet has much more to offer. I feel that a familiarity with the Terminal account and its available services will give the users a depth of understanding and ideas, about different applications of the Internet, which they may not develop when using only the TCP/IP account. 9 Chapter 1 INTERNET BASICS 1.1 Introduction: You must have heard of the Internet, with such publicity in the newspapers. You must have wondered what this computer-related phenomenon is, and how you could use it. Now, as you already have this book, the answers to your 10 questions about Internet are close at hand. Here are some of the ways the Internet can be useful to you: * Exchange E-mail with any of the tens of millions of people with E-mail addresses. There are estimates that about 40 million people are on the Internet. * Search for, retrieve, and read literally millions of files stored on computers throughout the world. * Search for and bring to your computer shareware, freeware, and commercial software. * Search databases of governments, individuals and organizations for files on tens of thousands of topics. * Join specific topic-oriented discussion groups (known as Newsgroups, about 15,000 to 20,000 of them are there). * Send and receive program data files such as desktop publishing files, Spreadsheets, CAD files or word processor files, which you or the receiver can immediately start to work on. * Send or receive sound, animation and picture files from very distant places * Set up temporary or permanent discussion or work-oriented groups. * Browse through resources of private or public information services that are on the Internet. * Communicate in real time, with others connected to the Internet. * Set up a site with information about your company's products and services. * Browse and search "catalogs" of goods and services, and purchase items on line. * Conduct test marketing. * Distribute/read electronic publications. * Sell products and services. Enumerated above are only some of the uses of the Internet, which are commonly known at this time. These are like the tip of an iceberg -- no one knows what all is possible. The important thing to realize is that the Internet permits almost anything. Your imagination is the only limit. 1.2 A Brief History of the Internet: The word Internet flashes many images upon the canvas of the mind. The dominant one may be hundreds or thousands of computers and computer networks connected with each other, exchanging information. This is the hardware aspect of Internet. Its application aspect is the multitude of different services Internet offers, e.g. E-mail and others, listed and discussed in detail later in this book. Yet another image is that of everyone doing their own thing. Governments have attempted to control and legislate it, but have failed. Strangely, Internet is the product of a military undertaking. The Pentagon's Advanced Research Project Agency (ARPA) funded its creation in 1969, as ARPAnet. The initial intention was simple: to develop a geographically dispersed, reliable communication network for military use that would not be disrupted in case of partial destruction from a nuclear attack. That aim was accomplished by splitting the data being transmitted into small packets, which can take different routes to their destination. The "packet-switched" network can resist a nuclear attack in that the packets can take a different route if one route is knocked off. This main feature of Internet technology also makes it almost impossible to eavesdrop on the messages. 11 The procedure developed for interconnecting ARPAnet computers and communicating the data was called TCP/IP, an acronym for Transmission Control Protocol/ Internet Protocol. ARPAnet allowed engineers and scientists working on military contracts all over America to share computers and computer resources. As a second thought, the computer scientists developed a way to exchange messages. This feature, "E-mail", turned the network into a new communication link. The ARPAnet was first confined to organizations and individuals having US government security clearance and working on government contracts. It soon merged with a non-governmental, parallel academic network called Usenet News, launched in 1979, which grew and eventually became known as the Internet. In the late 1980s, the American government, through its agency the National Science Foundation (NSF), set up five supercomputer centers, which became the main nodes of the Internet, to which the university and research lab networks became connected. The number of computers connected to Internet has been growing exponentially. In 1983 there were less than 500 "host" computers, mostly government laboratories and academic computer science departments. The rest of the academic community got a whiff of its information exchanging ability, and by 1987 there were about 30,000 host computers at different universities and research labs. By 1995 this number had increased to 5 million hosts. In the early 1980s, using the Internet was still difficult. However, its power was obvious. There was no other method to connect up universities and research labs around the world which was so fast, convenient, and flexible. So, the Internet users at universities came up with software to participate in discussions over the network. They created document and software libraries on the network, which were accessible to all users. During this period, the Internet remained within the narrow confines of the academic and research-lab world. In 1980s, another computer-related event happened -- the personal computer became very popular. Prior to that, businesses used either a minicomputer or a mainframe. But now they went in a very big way to micro computers, which are known as desktop computers, personal computers, or PCs. These were stand-alone machines that lacked the capability of sharing data and resources. To remedy that shortcoming, the concept of local area networks (LANs) became important. For large companies, wide area networks (WANs) also came into being. With these in place, E-mail became a means of daily communication. With the prices of PCs coming down, more and more individuals also had computers. There was a demand by these people to connect up their machines with other machines. In response to that demand, on-line services like Telenet and Compuserve came into being. For a fee, individuals could connect up to them and communicate with other users on the same service, as well as use their repository of information and software, which people could download. Further, along with on-line services came the concept of the Bulletin Board Service (BBS), which is individuals connecting up to another computer in their vicinity and exchanging information and sharing software, etc. Initially these private networks, both corporate as well as commercial, had different hardware and software platforms and could not talk to each other, but very quickly, TCP/IP came to be used by them. Interconnection of these networks, BBS communities, and individual PCs in homes and offices by adoption of the Internet technology, TCP/IP, gave birth to the Internet as we know it today. All that is required to connect any network or computer up with the Internet, is the capability to use TCP/IP for exchanging information. This is how the Internet became the Network of Networks. 12 During its evolution, the Internet was supported and controlled to a greater or lesser degree by American government agencies, first ARPA, and then the NSF, but now it has become a diversified, in some sense uncontrollable, global entity. Its nodes are supported by diverse sources. In the 1980s ARPA was reorganized, its funding was cut, and the American defense networks were mostly detached from the Internet. Its funding continued through the NSF, and, until recently, the NSF paid for connecting the computers of academic institutions and government agencies everywhere in the USA to the Internet. Slowly, the NSF permitted commercial networks to be connected to the Internet, initially for educational and research purposes, while forbidding primarily commercial use. This started the rapid growth of Internet. Gradually, commercial use increased as the restrictions were eased. In 1995, companies passed universities as main users. In April 1995, NSF moved out of the scene, and today the American government has no part in running and maintaining the Internet. It is now self-sustaining. Two other important developments underlie the present explosive growth of the Internet. The first took place at CERN, the European high energy physics lab near Geneva. There, in 1990, physicists developed a software for publishing, searching, and accessing information on the Internet, as a way for scientists to share documents with their colleagues at large. This came to be known as the World Wide Web (WWW). The second occurred at the University of Illinois, where a young student named Marc Andreessen developed a graphical browser called Mosaic, to access information from the WWW. These two developments have catapulted Internet from the laboratory to the mainstream of life. In the last year the growth of WWW has been even faster than the exponential growth of Internet. 1.3 How does the Internet work? If you were asked how the Internet works, chances are that you might say since it is a global computer network, it is run by some central organization called Internet, who collects the fee for your use, and if you want to put up any information, you will have to make arrangements with them. If you said that, you would have been dead wrong. We Indians, like people in some other places in the world, where the ideas of central planning and socialism have held sway, have the tendency to assume that any complicated activity like a national economy or a global computer network can only function through a central authority. However, in case of the Internet this is not so. All the computers and wires that make up the thousands of smaller networks connected by the Internet, work because they follow a simple rule, TCP/IP, mentioned above. TCP/IP says simply that all data shall be broken up into small packets, and that the first part of each packet has the address where the packet is meant to go. That is about it. How it should work is not laid down in a master plan. There is no central computer or authority. Instead of having the data go to a central computer and then to its destination, with Internet, the data has many ways to get from one point to another, over the web of computers. For transmission hardware, the Internet is dependent on the existing infrastructure developed by long-haul telephone companies and other telecommunications companies. Internet service providers lease data circuits from the telephone networks and have dedicated computers at the end 13 points or nodes. These rely on the distributed intelligence of networking equipment known as "routers", thus bypassing the telephone company's expensive switching computers, while using their transmission lines. All the content of Internet is held by computers known as the "servers", which are owned by organizations and companies, e.g. University of Kansas, Microsoft etc., who want to distribute the information. When request is made of these servers for the information, they bundle the requested information in small packets, with address as to where it is to be sent, and send them down to the nearest connection to the Internet. When they arrive at the Internet, the packets are read by the router, which is nothing more than a traffic cop, and sent down in the same general direction as the address. A similar thing happens at the next junction on the Internet. This goes on till the packet is delivered to the right address, where it is put together again with other packets, to make up the original information. Say for example you are sending a message from Mumbai to Palo Alto, California, to a server named svpal.org. The message will be broken up into packets of approximately 1500 bytes, and some may travel from VSNL here to the MCI router in the US, some may travel to Madras and then to the MCI router, and so forth. There is no predetermined path and even individual packets of the same message may follow different paths. It all depends on the traffic at that node, at that moment in time. As the packets reach svpal.org, they are all put together as in the original message and delivered to the given address. In order to accomplish the task of messaging across a network, computers use a networking protocol. Taking the analogy of diplomacy, the relations and interactions between the representatives of different countries follow a set of rules laid down by tradition and treaty, which is called diplomatic protocol. Similarly, all computers wanting to talk to each other have to conform to a standard set of rules defined in the networking protocol. This enables different types of computers running different types of operating system to communicate efficiently. The de-facto standard today is TCP/IP (Transmission Control Protocol/Internet Protocol). All this is accomplished by dedicated but fast computers known as routers that work in unison. Every organization has its own network and every individual user, his own system and setup. What kind, does not matter as long as they talk the same protocol to the external world. 1.4 The Domain Name System: In order to use TCP/IP for transferring data from one computer to another, an addressing system has to be in place. When the number of computers on the Internet was small, this was not a problem. But now with 5 million hosts it is a serious matter. How does one assign and keep track of all the unique numbers assigned to each computer, so that every other computer knows its existence and sends data to it? All this information cannot reside on just one computer and be accessed every day by all the other computers to update their address books. The Domain Name System (DNS) was developed to solve this problem. DNS is a distributed database. This allows local control of the overall database, and yet the data in each small segment is available across the entire network. 14 Other than the distributed nature of the domains, the other main attribute of this system is its hierarchical nature. This allows responsibility for maintaining a domain to be distributed and also allows for the information of the hosts to reside on different computers. Since Internet was conceived and developed in the USA, Americans defined the top level domains. Initially these were designated as follows -DOMAIN--------------------ORGANIZATION------------------------------com For commercial organizations (i.e. businesses) edu Educational organizations (Universities, secondary schools etc) gov Governmental organizations (Non military) mil Military (army, navy etc.) net Network resources e.g. Internet Service Provider org Other organizations Initially, the success of Internet was not anticipated and hence no provision was made to include other countries. Now because of the overwhelming global success of the Internet, new top level domains are reserved, but not necessarily created, to correspond to individual countries. These national domain names follow an existing international official standard of two-letter abbreviations for every country in the world. An example of other countries represented with domains include: au ca fr uk in Australia Canada France The United Kingdom. India. Fig 1-1 gives a graphical representation of the original top level domains in the USA and the modified inclusion of countries in the top level domains. This primary domain list is maintained by InterNIC, one of the several looselyknit voluntary organizations that oversee various aspects of the Internet. (Fig.1-1 The tree structure of primary domains and countries) "." | +-----+-----+----+----+----+----+----+---+ | | | | | | | | | edu com gov mil ... jp au in fi Let us discuss our top level domain "in" and its sub-domains, shown in Fig. 1-2. This top level domain is maintained by the National Center for Software Technology (NCST), as they were the first Internet node in India. (Fig.1-2 Domains under "in" with net, ernet and co.) in | +-------------+-------------------------+ | | | net ernet co | | | 15 vsnl ncst +-------+--------+ | | | | | +-------+--------+ mafatll Indiaworld | | | | | shakti saathi ... | +---------+-------+--------+-------+---------+--------+ | | | | | | | giasdl01 giasbm01 giasma giasc101 giaspn01 giasmd01 giasbg01 This scheme distributes the responsibility of keeping track of all the new additions of computers to the Internet. Within each category or hierarchy, this is done by the designated domain administrator or authority. For example, under the sub-domain "net" is the sub-domain "vsnl", which is responsible for all the hosts they may have e.g. giasbma, giasdl01, giascl01 etc. VSNL comes under net because they are a network service provider. The server or host on which our Terminal accounts reside is "giasbm01", under "vsnl". An example of a full Internet address under this arrangement is: [email protected] Reading from left to right, this is the mail address for the user known as surekha, on the server called giasbm01. This server is in the organizational sub-domain vsnl.net. This organization is located in the national domain "in" (India). VSNL's server in Delhi, "giasdl01" is also in the same subdomain, "vsnl.net.in", and an address on that machine will look like: [email protected] If the organization has a large number of systems, then the organizational domain might also contain sub-domains, each of which contains a number of systems. This is often done on a departmental or service basis, as in our case the systems in Mumbai are giasbm01, giasbma etc. Similarly there may be many systems in Delhi. VSNL may in the future have thousands of systems connected to their network. Chapter 2 INTERNET IN INDIA 2.1 Indian Internet History And Status: Before the appearance of VSNL's GIAS, Internet had been in India for 16 many years in the form of ERNET. However, it was not possible for many people to get access to it, as it was meant for only the educational and research communities. This followed the policy laid down by the American Internet manager NSF, at that time. a. Educational Research Network (ERNET) Internet in India was established almost 10 years ago, as ERNET. It was a joint undertaking of the Department of Electronics (DOE) of the Government of India, and the United Nations Development Program (UNDP), which provides technical assistance to developing nations. ERNET is one of the most successful operations that UNDP has funded. It established for India the idea that we can participate in the Internet. Currently ERNET operates many nodes and has a 64 Kbps link to USA via Mumbai. All major nodes of ERNET are connected to each other using 9600 bps leased lines. These lines are being upgraded to 64 Kbps links. Over 200 academic and R&D groups exchange email with each other using ERNET. Over 8000 scientists and technologists have access to ERNET facilities. International access is provided over a 64 Kbps leased line, from NCST, communication system to enable ERNET to reach locations which do not have good data communication links. b. Gateway Internet Access Service (GIAS) On August 15th 1995, Videsh Sanchar Nigam Limited (VSNL) -- the India's Gateway to the World- launched the Gateway Internet Access Service (GIAS) for the first time on commercial basis in the country. VSNL has setup 6 nodes that were established at Mumbai, Delhi, Chennai, Calcutta, Bangalore and Pune. Each GIAS node is connected to Internet via high speed circuits from one of the following service providers: MCI, KDD (Japan), TELECOM ITALIA, TELEGLOBE. Total of approximately 16 Mbps is available to India. VSNL has got other access nodes at Ernakulam, Keonics and Cochin. VSNL in coordination with DOT has also launched Internet services at Lucknow, Hyderabad, Kanpur, Chandigarh, Dheradun, Jaipur and Guwahati. Users in remote areas of India can reach GIAS service via I-NET. The Department of Telecommunication (DOT) has a wide-spread network in India called I-NET, which has direct connectivity to each GIAS node. You can access GIAS from 99 cities in India by this means. c. GIAS Network Topology The GIAS network topology consists of fault tolerant domestic backbone network as shown in Fig 2.1. Each backbone node is connected to a primary 512 kbps circuit to backbone node at Mumbai Videsh Sanchar Bhawan, Fort Mumbai (VSB) and a back 512 kbps circuit is connected to backbone node at Mumbai LVSB (Lokmanya Videsh Sanchar Bhawan, Prabhadevi, Mumbai). Further each node has its own international circuit to the global Internet. The International bandwith at each node is typically 2 Mbps. LVSB is the disaster recovery site so that even if the primary Mumbai site goes down, connectivity to global Internet is maintained. 17 Dynamic Routing ensures that the shortest path to destination is always chosen. Load balancing automatically occurs if more than one equal cost path to destination exists. The best backup path is chosen when primary path goes down. VSNL GIAS Network is multihomed to MCI and Telecom India to ensure the proper backup and redundancy at the Carrier Level also. 2.2 Getting connected: To get connected to the Internet, you will need to get an account with VSNL. There are basically two types of accounts, and depending on your status -- for example, student, professional, or commercial organization -your costs will vary. Some of the details about it are described below. a. The options You can access GIAS either by a dial-up or a leased telephone line. There are two types of dial-up accounts available -- the Terminal and the TCP/IP account. The tariff chart for these is given below: INTERNET TARIFF (Terminal Dial-up Service) -CATEGORY-----REGISTRATION FEE-----ANNUAL/500 HOURS WHICHEVER IS EARLYStudent General Rs. 50/Rs. 500/- Rs. 500/Rs. 5000/- (TCP/IP Dial-up Service) -CATEGORY-----REGISTRATION FEE-----ANNUAL/500 HOURS WHICHEVER IS EARLYStudent General Not Offered Rs. 500/- Not Offered Rs. 15,000/- The tariff for leased line access includes the line lease charge as well as the Internet account charge for a TCP/IP account with permanent Internet Protocol (IP) address. The leased lines are available at various speeds and the tariff for them is given below: (TCP/IP Service with Leased Line Access) --SPEED----REGISTRATION FEE (One Time)----ANNUAL TARIFF--------100% EOU— 2.4 KBPS 9.6 KBPS 64 KBPS 128 KBPS 256 KBPS 512 KBPS 1 MBPS 2 MBPS Rs. Rs. Rs. Rs. Rs. Rs. Rs. Rs. 15,000/15,000/20,000/20,000/40,000/40,000/40,000/50,000/- Rs. Rs. Rs. Rs. Rs. Rs. Rs. Rs. 1.5 lakhs 6 lakhs 12 lakhs 18 lakhs 25 lakhs 36 lakhs 60 lakhs 100 lakhs Rs. Rs. Rs. Rs. Rs. Rs. Rs. Rs. 1.2 lakhs 4.8 lakhs 9.6 lakhs 14.4 lakhs 20.0 lakhs 28.8 lakhs 48.0 lakhs 80.0 lakhs NOTE: FOR EDUCATIONAL AND SCIENTIFIC INSTITUTIONS For government-recognized educational institutions and government 18 scientific organizations, 64 Kbps access is provided at Rs. 4 Lakhs per annum, and higher-speed connections are charged at n X (64 Kbps tariff), for a line bandwidth of 'n' times 64 Kbps. In this book we primarily discuss the Terminal account, and to a much lesser extent, the TCP/IP account. Please see Appendix D for more discussion about leased lines. b. Where to go and what to do The procedure involved in getting either the Terminal account or a TCP/IP account is the same. Basically there are two steps to obtaining the account. The first step is to get a modem for your computer which is approved by DOT for use on telephone lines. The next step is to contact the VSNL customer relations section in your city (in Mumbai Tel No: 262 4020 ext. 2044 or 2222) and get an application form and brochure. Fill up the application, attach the required Demand Draft taken in favor of VSNL, and send it to the customer relations section. Within a short time you will be informed of your login name and password. c. Terminal Account (I) Hardware Requirements The minimum requirement for accessing the Terminal account is either a VT100/VT220 type of terminal or a DOS machine. A 80386 processor machine with an adequate hard disk and 14.4 Kbps error correcting modem will serve you well. (II) Software Requirements With a DOS machine, a DOS-based terminal emulation program is needed. There are many of these programs available, either as shareware or commercially. Two of these, Telix and Procomm Plus, are described in further detail below. Telix is a shareware program, which means you can get it from a friend or download it from a WEB site, for example www.shareware.com. Unzip the file in a Telix directory. Then run a program called modemcfg to configure the software for your modem. The program will prompt you for information. The most important information it may need is the brand name and model of the modem, as that will set the configuration parameters from a stored table in the software. A windows version of the program is also available. Procomm Plus is a commercial program which has to be purchased. This program also will prompt you for the information needed for installation. This is a feature of most communication software packages, and some now automatically detect your modem type and give you the choice to alter it if the automatic choice is in error. If you are using windows, the windows version of this program presents easier interface. Both these, as well as most other packages, provide dialing directories where you can store phone numbers and some of the dialing parameters. d. TCP/IP account 19 (I) Hardware Requirements The minimum requirement for accessing a TCP/IP account, which requires graphics capability, is a 80486 processor machine with 8 MB RAM, or one having similar processing power, such as the Apple MAC. At least a 14.4 Kbps modem is needed. For an IBMcompatible machine, either Windows 3.1 or Windows 95 operating system is required for the TCP/IP account. (II) Software Requirements If you are using Windows 3.1 or 3.11 system software, appropriate 16 bit TCP/IP stack software will be required. There are many choices for this, for example Trumpet Winsock, Spry dialer, Internet Explorere, Chameleon, Netscape, Internet in a Box to name a few. For Windows 95 has native TCP/IP stack which needs enabling.. Most of these have an auto-install program, which, during installation, will ask you for two IP addresses for the DNS servers, one primary and one secondary. If you are also installing E-mail software such as Eudora you will need to supply your POP3 account which is your email address in case of VSNL accounts. You will need to supply one more IP address, for a SMTP server. These addresses are given in Appendix A, for different locations in India. For a TCP/IP account, in addition to the browser and e-mail applications you may need software for other applications, like telnet and ftp. Internet software such as "Chameleon" and "Internet in a Box", usually has many of these applications bundled in. Application software packages for networking employ a design called client-server architecture, where the software sitting on the PC, i.e. your software package, is optimized for ease-of-use and may be referred to as the “client”. The host computer of an Internet node with which it is interacting, may be referred to as the server. Thus in the context of Internet software, a client is an application software package. See also the discussion given in Appendix G. For the Windows 95, the TCP/IP stack software supplied with it has to be installed, which is a somewhat complicated task. Details of configuring some of the above mentioned software are given in Appendix B. In any case, my suggestion is to contact the VSNL helpdesk or VSNL's marketing agents. 2.3 Tariff Proposed for VSNL World Wide Web (WWW) Service: a. Tariff per A4 size page per annum. ---SETUP CHARGES---------UPDATE CHARGES----------RENTAL CHARGES--------( One time & first ) ( Yearly payable ) ( year rental ) ( from second year ) Rs. 5000 for text Rs. 1000/- per page Rs. 5000/- per page. Per page plus Rs. 1000/- for each paragraph. The minimum rental will be four pages of information of Rs.20,000/per annum. 20 b. Tariff for CGI (Common Gateway Interface) enabled application. Users can provide a form based HTML interface which will forward the user response to them through email. The tariff for hosting such an application on VSNL server will be Rs. 20,000/- per annum. c. Tariff proposal for WWW Server setup by Private Companies in VSNL premises. * Private Companies or individuals wishing to setup WEB server would need to obtain License/Permission from DOT for offering such services in India. * VSNL would provide air-conditioned space, power supply and normal supervision for WWW server equipment. The WWW server will be provided by the subscriber. * Tariff proposals are: i) Registration fee (one time) : Rs. 10,000/ii) Installation fee : Rs. 10,000/iii) Port Charges 64 Kbps : Rs. 12 lakhs p.a. 128 Kbps : Rs. 18 lakhs p.a. iv) Space rental for : Rs. 3 lakhs p.a. Website (Typically on rack space) Chapter 3 LOGGING ON TO VSNL 21 3.1 Logging on to Terminal Account: Now that you have an account at VSNL, have your modem connected, and have the software configured, you are ready to log on to the VSNL's Terminal account. In the dialing directory of your communication software, e.g. Procomm Plus for DOS, Telix for DOS (a shareware program) or Procomm for Windows, enter the dial-up telephone numbers for VSNL's Terminal account service. For Mumbai, these numbers currently are 265-9045, 264-1520, and 431-5836, but they are subject to change as notified by VSNL, from time to time. For each number enter the terminal emulation, data bits, stop bits and parity. Usually a menu, e.g. the Revise command in Procomm Plus for DOS in the dialing directory, will walk you through these steps. In your dialing directory, highlight (select) VSNL's number and dial out by pressing the <enter> key. You will hear the modem sending tones or pulses. When your modem connects to VSNL'S modem, you will hear squealing noises coming out of the modem's speaker as they establish contact and exchange protocols. Now you are connected to VSNL. The first screen welcoming you to VSNL, as shown in Fig 3-1, will be displayed on your monitor: (Fig.3-1 First screen as you logon to VSNL's Terminal account) +------------------------------------------------------------------------+ | | | 1. Logon to giasbm01 | | 2. Logon to giasbm02 | | 3. Logon to bom3 | | 4. Exit | | | | | | Selection: 1 | | Trying 202.54.1.18 ... Open | | | | | | Digital UNIX (giasbm01.vsnl.net.in) (ttyr6) | | | | login: rajm | | Password: | | | +------------------------------------------------------------------------+ Your cursor is at the selection prompt. You will have to type the number of the server where your account is. In this case since the account is on server giasbm01 "1" is typed then your cursor is on login prompt. Type in your userid given to you by VSNL, and press <enter>. Then you will come to the Password prompt. Type in the password given to you by VSNL, press <enter>, and you will see a welcoming screen by VSNL. You are now logged on to your account at VSNL. The screen which appears on your monitor is as follows: (Fig.3-2 Second screen you'll see when you logon to VSNL's Terminal a/c) +------------------------------------------------------------------------+ | | | Last login: Sat May 24 12:16:35 from 202.54.4.53 | | | 22 | DECnet/OSI for Digital UNIX V3.2A-0 (Rev.23.17); Thu Sep7 11:16:08 EDT | | | | Digital UNIX V3.2G (Rev. 62); Mon Mar 17 20:10:08 IST 1997 | | Digital UNIX V3.2G Worksystem Software (Rev. 62) | | | +------------------------------------------------------------------------+ (Fig 3-3 Third screen you'll encounter as you logon to VSNL's Terminal a/c) +------------------------------------------------------------------------+ | | | ******************************************************* | | * * | | * * | | * VSNL: INDIA'S GATEWAY TO THE WORLD * | | * * | | * WELCOMES YOU TO * | | * * | | * SURF THE CYBERSPACE * | | * * | | * * | | ******************************************************* | | | | | | You have mail. | | YOUR USAGE TIME IN HOURS OUT OF 500 HOURS | | ----------------------------------------| | REMAINING HOURS= 431.28 | | EXPIRY DATE = 17.11.1997 | | usage between last two updates=15000 seconds | | Usage is updated once a day. | | Last updated on 24-05-97 at 03:14 hrs | | | | | | You are requested to change your password regularly. | | Password should be a combination of characters and | | numerics to avoid any guessing. | | | | | | Press <Enter> to continue. | | | +------------------------------------------------------------------------+ At this point, as you press <enter> to proceed, the First Menu screen will appear, with 10 items, as shown in Fig. 3-4. (Fig.3-4 First Menu screen) +------------------------------------------------------------------------+ | | | VIDESH SANCHAR NIGAM LIMITED | 23 | WELCOME TO VSNL INTERNET ACCESS SERVICE | | UNAUTHORIZED ACCESS PROHIBITED | | ------------------------------| | | | Select options by no. : | | | | H. Help - List of commands on UNIX Prompt | | 0. Logout - Logout of the system | | 1. E-mail - Electronic mail service | | 2. FTP - File Transfer service | | 3. Telnet - Log on to another system | | 4. Lynx - World Wide Web browser (WWW) | | 5. Chat - Internet Relay Chat (IRC) | | 6. Kermit - Transfer files to your PC | | 7. New Password - Change your password | | 8. Zmodem download - Download files thru ZModem | | 9. Zmodem upload - Upload files thru Zmodem | | 10. UNIX Prompt - Exit to UNIX prompt | | | | Your Selection : | | | +------------------------------------------------------------------------+ Now you are ready to do some useful work with you account. First of all let me explain the first two items of the First Menu shown in figure 3-4 above. Selection "H" (i.e. Help) gives list of UNIX commands that are available to you from the UNIX prompt and they are discussed in detail in chapter 13. Selection “0” (“zero”) logs you out of the your account and is explained in the next section. You are very strongly advised to change your password, to something different from the one given to you by VSNL -- to one of your own picking. How to do this is explained in Chapter 10. 3.2 Logging out of Terminal Account: It may be necessary for you to stop your work on the computer at any time. For this purpose, it is advisable to get out of the account and log off in an orderly manner. If the electrical power is accidentally disconnected or you just turn off the power to your equipment, several emergency shut-down systems in your software, hardware, and at VSNL’s server will shut things down and log you out, but there is a small chance of losing some data. As a routine procedure, you should log out through the software. To log out, select item "0" and this will log you out. Alternatively you could select item "10" on the First Menu and you will come to the UNIX prompt which will be your userid followed by ">". Since my userid is rajm, I would get the following prompt: rajm> Type "exit" and press <enter>, and this logs you off the account. Something similar to what is shown in Fig. 3-5 will be displayed on your screen. (Fig.3-5 Logout messages on your screen) 24 +------------------------------------------------------------------------+ | | | Local -418- Logged out port 12 | | | | Local -010- Session 1 to TELNET on node name 202.54.1.18 established | | | | Digital UNIX (giasbm01.vsnl.net.in) (ttyse) | | | | login: | | NO CARRIER | | | +------------------------------------------------------------------------+ You can now close down the application programs you are using on your computer and shut it off as instructed by your software. 3.3 Logging on to TCP/IP Account: TCP/IP stack would have to be installed in windows for you to access the account. Appendix B gives details about installation of the TCP/IP stack for windows 3.1/3.11 and for windows 95. As a part of this installation, a telephone dialer will be automatically installed. Since Windows95 has become a popular operating system, following discussion will be in its context. However, whatever discussed will apply to other TCP/IP stacks and very similar procedure to login to the account will have to be followed. For Windows95 you should bring the icon for the dialer (e.g shortcut to VSNL) which is configured for VSNL available on the desktop, as it will make it easier to start the dialing. After you click on the icon the dialer window will appear on your screen and clicking on connect will start the dialing process via your modem. After connection is made, a Post-Dial Terminal Screen will show up, which will require your username and Password as shown in following Fig.3-6. (Fig.3-6 Post-Dial Terminal Screen) +------------------------------------------------------------------------+ | | | User Access Verification | | | | Username: i4u@bom2 | | Password: | | gilvsb4.38>ppp | | Entering PPP mode. | | Async interface address is unnumbered (Ethernet0) | | Your IP address is 202.54.4.206. MTU is 1500 bytes | | | | ~~}#@!}!b} }4}"}&} }*} } }%}&tw0}'}"}(}"14~~}#@!}!c} }4}"}&} | | }*} } }%}&tw0}'}"}(}"x'~~}#@!}!d} }4}"}&} }*} } | | }%}&tw0}'}"}(}"4G~~}#@!}!e} }4}"}&} }*} } | | }%}&tw0}'}"}(}"}]T~~}#@!}!f} }4}"}&} }* | | | +------------------------------------------------------------------------+ After you have supplied username (which in this case i4u@bom2, and the Password (which I am not going to tell you). You will get a router prompt which is this case happens to be: 25 gilbsb4.38> At this prompt you will have to type “ppp” and hit <Cr> or Enter. You will then see information about the IP address which is dynamically assigned to this session of TCP/IP and some other technical stuff followed by junk characters. At this point you will have either press F7 or click on "Continue" to proceed. The Post-Dialup Termianl screen will disappear and a window will show up titled "connecting to VSNL"; in which at first it will be attempting to verify your username and password and then will inform you that you are logging on to the Network. Then after it has logged on to the the Internet in the window it will say, the window title will say "connected to VSNL". You should minimize this window and now it will appear on our taskbar of Win95. Now you are connected to Internet and in fact our computer is sitting on the Internet with an IP address. At this point you can start any of the TCP/IP applications e.g. browser, an email client like Eudora or which ever large number of applications which are been written for TCP/IP. 3.4 Logging out from TCP/IP Account: After you have finished your session i.e. whatever you wanted to do and want to log out, you need to maximize the window “Connected to VSNL” and click on disconnect. Your modem at this point will drop the carrier. 3.5 Logging on to your Account from any city with VSNL server: Suppose that you are you are lucky enough to travel to different metros actually (rather than traveling in cyberspace) and you want to check your email or do surfing. You may think that you have to connect to your account via an STD call! But there is an easier and inexpensive way to using your accounts. VSNL has provided this facility to log on to your shell account as well as use your TCIP/IP account from any city with either VSNL or DOT server for Internet. a) Logging on to your Terminal or Shell account from other cities: Procedure is very simple. In a given city, in this case since we are in Mumbai, you dial in to any of the Shell or Terminal Account numbers and you will get the screen shown in Fig.3-7. (Fig.3-7 Logging on to the shell account from different city) +------------------------------------------------------------------------+ 26 | | | 1. Logon to giasbm01 | | 2. Logon to giasbm02 | | 3. Logon to bom3 | | 4. Exit | | | | | | | | Selection: 1 | | Trying 202.54.1.18 ... Open | | | | | | Digital UNIX (giasbm01.vsnl.net.in) (ttyt8) | | | | login: guest | | Password: (Password to key in is: gias123. This will not be displayed | | on the screen) | | | +------------------------------------------------------------------------+ At the login: prompt enter “guest” and at the Password: prompt enter "gias123". Then what you will in the final screen is shown in Fig. 3-8. The top part would have rush past and you will see only the menu in the end asking you to choose the server in the city where your account is issued. (Fig.3-8 Menu for the cities to log onto) +------------------------------------------------------------------------+ | | | WELCOME TO GIAS GUEST LOGIN MENU | | -------------------------------| | | | | | 1. Login to DELHI SERVER1 - giasdl01 | | 2. Login to DELHI SERVER2 - giasdl02 | | 3. Login to MADRAS SERVER1 - giasmd01 | | 4. Login to MADRAS SERVER2 - giasmd02 | | 5. Login to PUNE SERVER - giaspn01 | | 6. Login to CALCUTTA SERVER - giascl01 | | 7. Login to BANGALORE SERVER - giasbg01 | | 8. Login to AHEMADABAD SERVER - ad1 | | 9. Login to HYDERABAD SERVER - hd1 | | 10. Login to LUCKNOW SERVER - lw1 | | 11. Login to CHANDIGARH SERVER - ch1 | | 12. Login to JAIPUR SERVER - jp1 | | 13. Exit | | | | Enter your choice :| | | +------------------------------------------------------------------------+ Once you have selected the city to log on to you are on the server on your home town and then you can log on like you normally do and proceed with the work you wish to accomplish. b) Roaming TCPIP Dial-up Facility 27 VSNL has offered roaming TCPIP dialup facility to give full Internet access for customers who are moving from one GIAS/DOT node to another. Customer needs to provide full e-mail address at username: prompt as follows: Username:[email protected] Password:xxxxxx Authentication will be done at the respective centre where the customer is registered. TCPIP Access numbers for GIAS: Bombay : 2659385,2641479,4315835 Delhi : 3365800,3363700,3733795 Calcutta : 3374004,3215984,3215984,3212072,3347696 Madras : 567196,560564 Pune : 887815 Bangalore : 2250601 Jaipur : 320062, 320063, 314030 -31 -32 -44 -45 -46 -47 -48 3.6 Logging on to your Shell or Terminal Account from Anywhere in the World: If you are one of the lucky ones who is roaming around the world and want to check your mail in on any VSNL server, you can do that. However, to be able to do that you will have to have access to someone’s account in the city you are visiting or you can go to, now becoming popular, at least in the USA, the cyber cafes. The basic requirement is that you have "telnet" access. Telnet is a service on the Internet as we have discussed in Chapter 6. Most of the time you have an UNIX prompt when you log on to someone’s Shell account or you are directly on to the telnet prompt. In case you are at the UNIX prompt you type, "telnet" and you are now at “telnet” prompt. At telnet prompt you type the address of your VSNL server. In the following example we telneting to jaipur server: telnet.> open jp1.vsnl.net.in Once you are connected to this machine, which is your VSNL server at home, you can use it on the shell as if you are sitting at home on your computer. Chapter 4 28 USING E-mail (Electronic mail) It is natural to communicate with your friends and business associates who are at distant locations, and this is the essence of networking. Human beings have always corresponded with each other in as rapid a fashion as possible for the era they lived in, when they could not meet personally, face to face. In our electronics or information technology age, electronic mail (E-mail or email) allows us to communicate quickly and easily with friends and colleagues at another location, and around the world. The use of email is rapidly increasing, changing the way that teaching, learning, research, health care, business, and administration are conducted. E-mail is the most widely used application of computer internetworking, today. The speed with which it reaches its destination, and its low cost allows people to keep in touch with the day to day happenings in their businesses, professions, and in each other's lives. As E-mail becomes a common part of our day to day routine, we should understand how it works and what may be expected of it. 4.1 Internet addressing conventions: Basically an Internet E-mail address is made up of three parts. The first part identifies the username of the person you wish to send mail to. The second part identifies what host computer (or server) the person receives mail on. Finally, the third part identifies what subdomain this host computer is located on. All three parts constitute a complete Internet E-mail address. Take a look at the example below: [email protected] The username is "surekha". The host computer name is giasbm01. The "vsnl.net" is the subdomain of the national domain "in". The sub-domain name "net" identifies VSNL as a network service provider. This naming system for computers connected to the Internet is explained in Section 1.4 of Chapter 1. However, if you are sending mail to someone on the same host computer as you, i.e. giasbm01, you need not supply any other information beyond the username, for example: vipul If you are using PINE on giasbm01, this message will get delivered to Vipul, who has an account on the host "giasbm01". If you have to write to someone in Delhi who has an account on giasdl01, you may address the mail as follows: ravi@giasdl01 This will deliver the mail to "Ravi" who has an account with VSNL's GIAS service in Delhi. You do not need to complete his full Internet address, which is "[email protected]". This is because the domain "vsnl.net.in" is common to all the servers or host computers under vsnl in India. For all other addresses you need the full address as we discussed in the very first example. 29 a. CompuServe Addresses A person having an account on the CompuServe on-line service usually has a user name which is a string of numbers separated by commas, for example: 73244,2433 If you have to send E-mail to the person with this user name, you must use the complete network address: [email protected] Note that the comma "," is replaced by a period "." in the username. b. America On-Line Addresses Some of your friends in the USA may have their account on one of most popular services there, America On-Line. Let us say that their username on that service is nancyl, in which case their E-mail address would be: [email protected] 4.2 PINE -- The mailer at VSNL: The E-mail software employed by VSNL for Terminal accounts is named Pine. This is a sophisticated yet easy-to-use E-mail program (mailer) that was created at the University of Washington, in Seattle, with the specific goal of being responsive to new E-mail users. Pine offers: * On-Screen Menus and Messages: Pine displays your options in menus at the bottom of each screen, so you do not need memorize commands. * On-screen messages appear on a line above the command menu, to give you warnings or information as you make a choice. * Online Help is instantly available to provide information about the task you are performing. 4.3 Entering and exiting PINE: To start Pine, log on to your Terminal account. In the First Menu screen displayed on your monitor, select the first item, "1. E-mail", and then press <Enter>. This opens the Main Menu screen of Pine. All Pine screens have a similar layout. The top line tells you the screen name and additional useful information, below that is the work area, then the message/prompt line, and finally, the menu of commands. Note that on the Main Menu screen, the work area is a menu of options. To quit Pine, type Q (Quit). For details, see Section 4.19 LOGGING OFF, at the end of this chapter. QUITTING PINE AND The Main Menu lists Pine's main options, as shown in Figure 4-1. From the Main Menu, you can read online help, write and send a message, look at an index of your mail messages, open or maintain your mail folders, update your address book, configure or update Pine, and quit Pine. The letter you must type to enter your choice is given at the left of each option or command name. You can usually type either an uppercase or lowercase letter, which immediately executes the choice. Pressing <Enter> is not necessary. 30 Now that you know how to start Pine, you can explore on your own, or you can browse the rest of this document for a summary of Pine's main features. While exploring, you may need to get help. To read the online help in Pine, use the Help command at the bottom of each screen. For example, at the Main Menu screen, type the question mark, ? (Help). Help is context sensitive, you never see all of it at once--only the part that relates to the Pine feature you are using will be displayed. To exit the online Help, type E (Exit Help). (Fig.4-1 Pine Main Menu Screen) +------------------------------------------------------------------------+ | | | PINE 3.90 MAIN MENU Folder:INBOX 2 Messages | | | | ? HELP Get help using Pine | | | | C COMPOSE MESSAGE Compose and send a message | | | | I FOLDER INDEX View messages in current folder | | | | L FOLDER LIST Select a folder to view | | | | A ADDRESS BOOK Update address book | | | | S SETUP Configure or update Pine | | | | Q QUIT Exit the Pine program | | | | | | Copyright 1989-1994. PINE is a trademark of the University of | | Washington. [Folder "INBOX" opened with 2 messages] | | | | Use the compose command to continue an interrupted message. | | | | ? Help P PrevCmd R RelNotes | | O OTHER CMDS L [ListFldrs] N NextCmd K KBLock | | | +------------------------------------------------------------------------+ 4.4 Composing and sending an E-mail message: a. Writing a message To write a message, type C (Compose) to see the Compose Message screen, shown in Fig. 4-2 : 31 (Fig.4-2 Pine Compose Message screen) +------------------------------------------------------------------------+ | | | PINE 3.90 COMPOSE MESSAGE Folder:INBOX 2 | | Messages | | | | To : | | Cc : | | Attchmnt: | | Subject : | | ------ Message Text ----| | | | | | | | | | | | | | ^G Get Help ^X Send ^R Rich Hdr ^Y PrvPg/Top ^K Cut Line ^O Postpone | | ^C Cancel ^D Del Char ^J Attach ^V NxtPg/End ^U UnDel Line ^T To AddrB| | | +------------------------------------------------------------------------+ In the command menu above, the ^ character is used to indicate the <Ctrl> key on the keyboard of your computer. It means you must hold down this key while you press the letter for each command. Press ^G (Get Help) to see additional commands. To move around, use the arrow keys or ^N (Next line) and ^P (Previous line). To correct errors, use < <- > (backspace arrow) or <Delete>. You might start experimenting in Pine by sending yourself a message. The following section shows you how. b. Writing and Sending a Test Message to Yourself: To write and send a test message to yourself, 1) Type C (Compose) to see the Compose Message screen. 2) In the To: field, type your own email address and press <Enter>. 3) In the Cc: field, press <Enter>. 4) In the Attachment: field, press <Enter>. 5) In the Subject: field, type Test and press <Enter>. 6) Below the "----- Message Text ------" line, type "This is a test.". If a user, for example Raj Mehta, with userid rajm at site giasbm01.vsnl.net.in, were to compose such a test message, the completed screen would look like Fig.4-3, the example shown below : 32 (Fig.4-3 Example of Filled-in Compose Message Screen) +------------------------------------------------------------------------+ | | | PINE 3.90 COMPOSE MESSAGE Folder:INBOX 2 | | Messages | | | | | | To : "Dr. Raj Mehta <[email protected]> | | Cc : | | Attchmnt: | | Subject : Test | | ----- Message Text ----| | | | This is a test. | | | | | | | | | | | | | | ^G Get Help ^X Send ^R Read File ^Y Prev Pg ^K Cut Text ^O Postpone | | ^C Cancel ^J Justify ^W Where is ^V Next Pg ^U UnCut Text ^T To Spell | +------------------------------------------------------------------------+ To send this message, press ^X (Send). You are asked to confirm whether or not you want to send it, by the prompt 'Send message?'. Type y (yes), or press <Enter>. Now the message is sent, and a copy is saved to your sent-mail folder. If you type n (no), the message is not sent, and you can continue to work on it. This test message was very simple. There are, of course, other options you can use as you compose a message. A few are summarized in the next section, and complete information about options for the Compose Message screen is available in online help. As you compose a message, you can press ^G (Get Help) at any time to see details about your current task. c. Hints for Writing Messages In the 'To:' field, type the email addresses of your recipients. Separate the multiple E-mail addresses with commas. When you are finished, press <Enter>. If you type in only the userid (login name) of your recipient, the Pine program first checks the nicknames file of your Address Book, discussed below. If what you typed in is not a nickname, Pine assumes that the right-hand part, immediately after the symbol @ of your intended recipient's address, is the same as yours (e.g., @giasbm01.vsnl.net.in), unless you explicitly type in the correct one. Always check the addresses in both the To: and the Cc: fields for accuracy and completeness before you send a message. The best way to get a person's email address is to ask him or her for it. For more information on finding and formatting email addresses on local and remote computers, press ^G (Get Help) in the To: field. In both the To: and the Cc: fields, you can enter a person's email address by typing it in full, or you can type a short nickname previously entered by you in your Pine Address Book, described below. 33 In the Cc: field, type the email addresses of the persons to whom you want to send copies. Separate their addresses with commas. When you are finished, or if you do not want to send any copies, press <Enter>. 'Attchmnt:' is an advanced Pine feature that allows you to attach files, including word-processing documents, spreadsheets, or bitmap images that are stored in your account on the VSNL computer where you are running Pine. If you do not want to attach a file to your message, press <Enter>. For information about how to use this feature, press ^G while your cursor is in the Attchmnt: field. In the 'Subject:' field, enter a short, at most a one-line, description of your message. A one or two-word description is preferred as longer ones don't fit and are truncated in the typical email index, which is where the recipient first sees your message. I have found that people do not use this field to its full advantage. It is important to give relevant subject titles, suitably coded by some shorthand notation. This will help to make the task of keeping track of your correspondence easier. After a while you will have floppies full of email messages and you will need a database to organize and access them. Certainly something to think about. Type your message below the ' ---Message Text--- ' line. To move around, use the arrow keys. To delete characters, press < <- > (backspace arrow) or <Delete>. To delete a line, press ^K. To justify your text, press ^J. To check your spelling, press ^T. To see other editing commands, press ^G (Get Help). d. Inserting a Plain Text File If you want to send a "plain text" file with your message, you can insert the file in the body of your message using the ^R (Read File) command on the Compose Message screen. Refer to Section 4.5 below. Plain text files are files created by text editors such as Pico, the editor which comes into play below the --- Message Text --- line, when you compose a Pine message. For information about inserting files, place the cursor in the Message Text field and press ^G (Get Help). Pico is discussed in some detail Chapter 13. e. Hints for Sending Messages After your message is composed, press ^X, and then type y or press <Enter>. Your message is sent and a copy is saved to the sent-mail folder. If a message cannot be delivered, it is eventually returned to you. If you want to re-send a message, you can use the F (Forward) command. f. Changing your Mind If you change your mind after typing ^X, type "n" instead continue to work on your message. While you are writing a type ^O (Postpone) to hold the message so you can work on can type ^C (Cancel) to delete your message entirely. You confirm whether or not you want to cancel a message. of "y", to message, you can it later, or you will be asked to 4.5 Composing a message off-line: You have been allotted 500 hours of connection time to your account, per year. It is a good idea to save this time, as much as possible, for those tasks that require online connection, for example searching and gathering information on the Web, or participating in chat sessions. 34 The tasks that can be done off line should be done so. Thus it is good practice to compose your e-mail message off line, upload it to your account at VSNL, and then send it. If it is a text file, then you can include it in your email message. If it is any other type of binary file, then you must attach it to, not include it in, your message. How can one do this? First, compose the message on your computer, using any editor, for example Edit in DOS or WordPad in Windows, that produces ASCII text. Store it in a file when completed. Then connect to VSNL and transfer the file to your account. In datacom jargon, to transfer a file from your computer to a server is to 'upload' it, while the reverse process is to 'download' it. Several procedures for transferring files are discussed in detail in Chapters 9 (File Transfers Using Kermit Protocol), 11 (Zmodem download), 12 (Zmodem upload), and 13 (UNIX Prompt). If you have not yet uploaded or transferred the file to your account, you can use the ASCII uploading method to include a text file you have composed offline into your email message, while still in your Compose Message screen. Log on to your account as usual and enter the E-mail option on the First Menu by pressing '1' and <Enter>. This takes you to the Main Menu of Pine, described earlier. Press 'C', and 'n', which takes you to the Compose Message screen. After you have entered the desired information in the address section and pressed the last <Enter>, taking your cursor below the --- Message Text --- line, press the <PageUp> key. A menu will appear asking you to select the uploading protocol. Type 'a' (for ASCII). A prompt will appear asking you to give the name of the file. Type the name of the file with its full DOS path on your computer, which in this case is 'c:\test\upload.tst'. Note that this means the file named 'upload.tst' which we want to send, was earlier written by you and stored on drive c, in a directory called 'test'. Press <Enter> and the file will be transferred and entered in your message. It is displayed with a lot of extra characters and can not be read at this time, but a concluding sound notification will come, when the transfer is complete. At this point, to send your message, type '^X' and then 'y' for yes. Important Note: The above key strokes are described in context to the two software-Procomm Plus and Telix. If you have any other communication software, you are using, then you will have to figure out the procedure which in principle is as above. Please also note that in Telix the ASCII file shows up as it should. In case of Procomm Plus lot of junk characters appear on the screen. If you want to see the text file press "^L" and you should see the text file that you have uploaded into the PINE. Again, we stress that for other software this is possible but you will have to figure out a similar procedure yourself. In case if find that the text in PINE shows blank line in between two text lines, then you have to up load the file which is ASCII file which is text without line breaks'. As in that case your communication software is adding an extra <CR> with each line feed command. If you have already uploaded the text file using one of the methods described in Chapters 9, 12, and 13, then you can use the following procedure to include it into your message. For the purpose of learning how to include the file, let us assume you have uploaded it. Go to the Compose Message screen as described in the previous paragraph. Then note the commands menu at the bottom of the screen. Press ^R to read a file, and you will get the screen shown below, in Fig.4-4. At this point, a prompt shows up, asking for the name of the file that is to be included. In the given space, type './upload.tst' which is the name of the file you want to include in the message, and press <Enter>. This is shown in the captured screen, Fig.4-4. 35 (Fig.4-4 Entering the name of the file to be included) +------------------------------------------------------------------------+ | | | PINE 3.91 COMPOSE MESSAGE Folder: INBOX 83 | | Messages | | | | To : "Dr. Raj Mehta" <[email protected]> | | Cc : | | Attchmnt: | | Subject : Inclusion of a message composed off line. | | ----- Message Text ----| | | | | | | | | | Insert file from the directory: ./upload.tst | | | | ^G Get Help ^T To Files ^C Cancel | | | +------------------------------------------------------------------------+ There is another way to include a file, which you could try, however, we don't recommend this method. Type ^T, as suggested by the screen, which gives a list of all the userids of accounts at VSNL. Find your own userid, highlight it, and press <Enter>. This gives a listing of the files sitting in your account at VSNL. Select the file you want to be included, by moving the cursor to highlight it, and press <Enter>, putting that file in your message. This method is not recommended because it is an onerous task to find your userid from the all the others. After the file is included in the email message, as shown Fig.4-5, just press ^X, and then "Y" for yes, to send it off. (Fig.4-5 Text File Composed Off Line, Included in Message) +------------------------------------------------------------------------+ | | | PINE 3.91 COMPOSE MESSAGE Folder: INBOX 83 Messages | | | | To : "Dr. Raj Mehta)" <[email protected]> | | Cc : | | Attchmnt: | | Subject : Inclusion of a message composed off line. | | ----- Message Text ----| | | | Hello this is a file which was uploaded to | | VSNL for it to be included in the email message composition online. | | | | raj | | | | | | [ Inserted 4 lines ] | 36 | ^G GetHelp ^X Send ^R ReadFile ^Y PrevPg ^K CutTxt ^O Postpone | | ^C Cancel ^J Justify ^W Where is ^V NextPg ^U UnCutTxt ^T To Spell | | | +------------------------------------------------------------------------+ We very strongly recommend the off-line composition method of sending messages. You will save connection time, and the resources of VSNL will be more effectively used. 4.6 Attaching a file to your message: Pine has the capability to send and receive files which are not text files, as attachments to a message. This gives a power to Email which has a very wide application and use. Suppose you have another office somewhere in a remote corner of the world, for example Timbuktu, and you are working on costing of some items and want to share the spreadsheet with your colleague there. You could send it by regular mail-- but this takes too long; by fax-fast, but your colleague will have to enter the data again and can possibly make a mistake. So how would you do it? By Internet, of course, with mailers (e-mail software) which support the above-mentioned capability. You can just attach your favorite spreadsheet from Lotus 123 or Excel and send it to Timbuktu (assuming of course Timbuktu has an Internet connection which your coworker can use). In a few minutes, your colleague will be working on the spreadsheet and can mail it right back to you for further modification or finalization. Well, it can be simply handled by Pine and other mailers which support MIME. MIME stands for "Multipurpose Internet Mail Extensions" and is a specification for including binary data in Internet mail messages, which until now have generally been limited to ASCII text. MIME-capable mailers, such as the Pine 3.x used by VSNL, allow word processing documents, spreadsheets, programs, images, audio, and other binary data to be attached to a message. MIME allows for alternative representations of the same data. For example, there can be an attachment in text form followed by one containing bitmap page images of the same information, if you want to do that for some reason. MIME-capable mail software is not yet widely deployed, but MIME support is growing rapidly. If you need to send binary data to colleagues at institutions not yet supporting MIME, encourage them to talk to their system administrators about installing MIME tools. MIME software, compatible with many different mail programs, is available without cost (as is VSNL's Pine). In using this feature, additional steps are involved such as uploading your binary file to your VSNL Terminal account. That is covered later, in Chapters 12 and 13 of this book. For the purpose of learning how to attach a binary file to your e-mail message, let us assume that the binary file has already been uploaded to your Terminal account. Again go to the Main Menu in Pine. Type C to select the Compose Message option, which opens the Compose screen. Make the entries for To: and Cc: as shown earlier. At the Attachment: field, there are two choices how to make your entry. The first choice is to enter ./filename, for example, ./sig. Here, the character pair ./ preceding the file name indicates the present directory, and sig. is the name of the binary file or document you want to send, which must already be in your account at VSNL. This is one way to specify the file you want to attach. 37 The second choice is to enter /usr/users/userid/filename, which specifies the full path on the UNIX system. I would for example enter /usr/users/rajm/sig if I take the second choice, and press <Enter>. At this point Pine acknowledges that a binary file is attached, by giving the size of the file in parenthesis on the Attchmnt line, as shown in Fig.4-6. (Fig.4-6 Acknowledgment of Binary File in Attchmnt Entry) +------------------------------------------------------------------------+ | | | PINE 3.91 COMPOSE MESSAGE Folder: INBOX 13 Messages | | | | To : "Dr. Raj Mehta" <[email protected]> | | Cc : | | Attchmnt:1. ./sig (504 B) "" | | Subject : Test to show that a file is attached. | | ----- Message Text ----| | This is a test to show that a file has been | | attached to the message and Pine has acknowledged that there is an | | attachment, by giving the size of the file. | | | | raj | | | | | | ^G Get Help ^X Send ^R Read File ^Y Prev Pg ^K Cut Text ^O Postpone | | ^C Cancel ^J Justify ^W Where is ^V Next Pg ^U UnCut Text ^T To Spell | | | +------------------------------------------------------------------------+ In the example of Fig.4-6, the attached binary file was only 504 bytes long, but if you are sending a spreadsheet it will be much bigger. Next, make entries for the Subject field, and for the Message Text, which possibly includes some comments about the attached file. The message with its attachment is now complete, and typing the commands ^X and "y", will send the file barreling down to your friend's account in Timbuktu. 4.7 Viewing the messages received: Pine stores messages sent to you (including those you send to yourself) in your INBOX folder. Messages remain there until you delete them, or save them in other folders. You will learn more about the INBOX and other folders in the section titled "GETTING ORGANISED WITH FOLDERS". To see a list of the messages you have received in your INBOX folder, go to the Main Menu of Pine, and type I (FOLDER INDEX). If you have any messages, they would be listed as shown in Fig.4-7. 38 (Fig.4-7 Pine Folder Index Screen) +------------------------------------------------------------------------+ | | | PINE 3.90 FOLDER INDEX Folder:INBOX Message 3 of 3 NEW | | | | | | D 1 Jan 10 Juri Vilms (486) Proposal + | | A 2 Jan 10 Jim LaBrie (500) NSF | | + N 3 Jan 11 Dr. Raj Mehta (448) Test | | | | | | ? Help M Main Menu P PrevMsg Prev Page D Delete R Reply | | O OTHER CMDS V [ViewMsg] N NextMsg Spc Next Page U Undelete F Forward | | | +------------------------------------------------------------------------+ The first column on the left shows the message status. It may be blank, or it may contain "N" if the message is new (unread), "+" if the message was sent directly to you (it is not a copy or from a list), "A" if you have answered the message (using the Reply command), or "D" if you have marked the message for deletion. The rest of the columns in the message line show you the message number, date sent, sender, size, and subject. For details, press ? (Help). Most of the commands you need to handle your messages are listed at the bottom of the screen. You can type O (Other Commands) to see the additional commands that are available, but you do not need to see these commands on the screen to use them. That is, you never need to type O as a prefix for any other command. The selected message is highlighted; and you can type P or N, or use the arrow keys, to select a different message in the list. If you want to see the list of messages in a folder other than your INBOX, refer to the section titled "Moving Between Folders" (see section 4.11.c). 4.8 Reading a message: In order to read a message, you may view it online, while logged on to your account, or you may transfer it to your computer first. To view a message online, while in the FOLDER INDEX screen, select the desired message by pressing P or N or the arrow keys to highlight it. Then type V (ViewMsg) or press <Enter>, to see and read the selected message. To see the next message, press N (NextMsg). press I (Index). 4.9 To return to the Folder Index, Saving an attached file when reading a message: Received messages in your INBOX may have attachments, which are text or binary files. In that case, while reading an INBOX message as described above, you will see a notification that there is a file attached to the 39 message. You have the option of saving the file to your account, and later, downloading it to your computer. In case you have a new, unread message with an attachment, and you want to save the attachment, first proceed as described above, in order to read the message. From the Main Menu of Pine, type I to select the FOLDER INDEX. Navigate with the arrow keys or P and N to select the unread message, which is marked by "N" and press <Enter>. You will now see the text of the message, plus a note at the beginning of the message saying that there is a file attached to the message, as shown in the following illustration, in Fig.4-8 : (Fig.4-8 Received Message with Attachment) +------------------------------------------------------------------------+ | | | PINE 3.91 MESSAGE TEXT Folder: INBOX Message 14 of 14 ALL | | | | Date: Tue, 9 Apr 1996 19:42:10 +0530 (GMT+5:30) | | From: "Dr. Raj Mehta" <[email protected]> | | To: "Dr. Raj Mehta" <[email protected]> | | Subject: Test to show that a file is attached. | | Parts/attachments: 1 Shown 4 lines Text 2 OK 11 lines | | Text, "" ---------------------------------------| | | | This is a test to show that a file has been attached to the message and| | Pine has acknowledged that there is an attachment, by giving the size | | of the file. | | | | raj | | | | [Part 2, "" Text 11 lines] [Not Shown. Use the "V" command to view | | or save this part] | | | | [ALL of message text] | | ? Help M Main Menu P PrevMsg - PrevPage D Delete R Reply | | O OTHER CMDS V ViewAttch N NextMsg Spc NextPage U Undelete F Forward | +------------------------------------------------------------------------+ If the attachment is a text file, the message you have received. In case it processor file, an Excel spreadsheet, not be displayed by Pine and thus can text will be shown along with the is a binary file, such as a Word 6 word or an executable program file, it can not be seen online. To see what kind of a file it is, press "V" (ViewAttch) to view the attachment, which will display the name of the attached file or files. An example of an attached text file is shown in Fig.4-9. 40 (Fig.4-9 View of Attachment) +------------------------------------------------------------------------+ | | | PINE 3.91 ATTACHED TEXT Folder: INBOX Message 14 of 14 ALL | | | | \\\\\\\\\\\\\\\\\\\\\\\\\\\\\\\\\\\\\\\\\\\\\\\\\\\\\\\\\\\\\\\\\\\\\\ | | | | Raj Mehta | | Phone No. +91 22 202 9296 | | | | E-mail: [email protected] | | [email protected] | | | | ////////////////////////////////////////////////////////////////////// | | | | | | | | | | [ALL of message text] | | ? Help E Exit Viewer - PrevPage Y prYnt Spc NextPage S Save | | W WhereIs | | | +------------------------------------------------------------------------+ In order to save the file, type S as shown in the commands menu at the bottom of the screen in Figure 9. The attachment is now saved in your VSNL account home directory. How to download this file to your computer will be discussed in the section titled "Downloading". 4.10 Replying to a message: To reply to a message that you have selected at the Folder Index screen or that you are viewing, Type R (Reply). You are asked whether you want to include the original message in your reply, and, in case it had been sent also to other persons besides yourself, you are further asked if you want to reply to all recipients. In the latter case, think carefully before you answer, as you may not want to send your reply to more than just the author of the message. Finally, it is always a good idea to verify that the addresses in the To: and Cc: fields are correct before you send a message. 4.11 Getting organized with folders: Incoming messages may quickly accumulate in your INBOX folder. Imagine what it would be like to find one hundred messages there. If you use email often, this may happen sooner than you expect. How should you organize the messages you wish to save? The answer is, with folders. This is discussed here. a. Folders Stored at Your VSNL Account 41 A Pine folder, like a folder in your file cabinet, is a storage place for messages. As you use email, you accumulate many messages and can organize them into different folders by topic, correspondent, date, or any other category that is meaningful to you. You can create your own folders, and Pine automatically provides three: * The INBOX folder--messages sent to you are listed in this folder. When you first start Pine and go to the FOLDER INDEX screen, you are looking at the list of messages in your INBOX folder. Every incoming message remains in your INBOX until you delete it or save it in another folder. * The SAVED-MESSAGES folder--copies of messages you save are stored in this folder unless you save them to other folders you create yourself. See "Saving a Message" (see section 4.12). * The SENT-MAIL folder--copies of messages you send are automatically stored in this folder. This is convenient if you cannot remember whether you actually sent a message or if you want to send a message again. b. Keeping Folders Clean Messages--whether they are in your INBOX or your other Pine folders occupy storage space, and your storage space is limited. In order to keep the system functioning efficiently for everyone's use, it is important that you strictly follow the maintenance measures detailed below: * Check your email frequently to see if you have any new messages. Do not keep too many messages in your INBOX folder. A large INBOX reduces performance. It takes longer to display large lists of messages when you start Pine, and it requires more time to move between messages. Delete your incoming messages right away if you do not want them, or save them to other folders if you do. * Routinely delete obsolete messages from all of your Pine folders. You will get a monthly message via Pine that asks if you want to delete entire sent-mail folders (and all the messages they contain) from previous months. To conserve space, it is a good idea to do this. If you choose to delete such sent mail, type "y". c. Moving Between Folders When you start Pine, the current folder is the INBOX. If you press I (FOLDER INDEX) at the Main Menu, you see the list of messages in your INBOX folder. If you want to see the messages in another folder, you need to go to that folder. There are two ways to do that, from nearly anywhere in Pine, which are described below. i) By Folder List: To access your folders and the messages that are stored in them, type L (Folder List), which gives the Folder List screen, as shown in Fig.4-10, with your current folder highlighted. (Fig.4-10 Folder List Screen) +------------------------------------------------------------------------+ | | | PINE 3.90 FOLDER LIST Folder:INBOX 3 Messages | | | | INBOX sent-mail saved-messages 101class | | | | | | | | ? Help M Main Menu P PrevFldr - PrevPage D Delete R Rename| | O OTHER CMDS V [ViewFldr] N NextFldr Spc NextPage A Add | | | +------------------------------------------------------------------------+ 42 Type N or P, or use the arrow keys, to highlight a folder. To see the list of messages in that folder, type V (ViewFldr) or press <Enter>. This takes you to the FOLDER INDEX screen, with the index or list of messages displayed for the folder which is identified in the top line for example, "Folder: SENT-MAIL". Note that this method of moving between folders takes you to the Folder List screen, which has a menu of commands that enable you to do such things as add, delete, and rename folders. ii) By Goto Folder: If you simply want to move to and list the messages in a folder other than the INBOX, try the method given here, as it takes you most quickly to the list (index) of another folder. Type G (Goto Fldr), and then type the name of the desired folder at the prompt. If you forget the name, press ^T (ToFldrs) and select a folder using the commands at the bottom of the screen. Then press <Enter>. The list of messages in the folder is now displayed on the screen. d. Deleting a Folder To delete a folder and all of the messages it contains, type L (Folder List). Use the arrow keys to highlight a folder. Type D (Delete). You are asked: Really delete "folder"? Type y (yes) if you want to do that. The folder and its contents are now gone from your VSNL account, and there is no way to undelete a deleted folder. 4.12 Saving a message in your account at VSNL: When you save a message, you are given a choice -- you can store it in the saved-messages folder, or you can specify another folder. Once you save a message, the copy in the INBOX folder is automatically marked for deletion so that you will only have one copy. When you quit Pine, you are asked to confirm whether or not you want to expunge the copy from the INBOX folder. To conserve space, you are strongly advised to do this. a. Saving a Message to the Saved-Messages Folder In Pine, the Saved-Messages Folder is the default folder when a Save command is given without specifying another folder. To save a message in it, do the following. If you are in the FOLDER INDEX or FOLDER LIST screen, select the message you want to save (for example message number 4) and type S (Save). If you are in the Message Text screen viewing that message, just type S (Save). The prompt SAVE to folder [saved-messages]:" appears on the screen, asking where you want to save the message. Press <Enter> to choose the default folder. Pine saves your message, and you see the following acknowledgment on the screen: [Message 4. copied to folder "saved-messages" and marked deleted]. b. Saving a Message to a Folder You Specify You will find it useful to create additional folders for storing messages on particular subjects. To save a message to one of these, do the following. At the FOLDER INDEX screen, use the arrow keys to highlight the message you want to save, or, at the Message Text screen as you view the message, type S (Save). The prompt "SAVE to folder [saved-messages]:" appears on the screen. Type a foldername and press <Enter>. For example, to save a message to a folder named "papers," type papers 43 and press <Enter>. If this is the first time you have named this folder, you see the prompt: [Folder "papers" doesn't exist. Create?] Type y or press <Enter> to create the folder. After you have created the folder, or typed the name of an existing folder, and pressed <Enter>, you see a message as shown below, acknowledging that the message has been saved: [Message "#" copied to folder "papers" and marked deleted]. c. Limited Connections and Storage at Your Account The storage of messages in folders is not meant to be permanent or long term, owing to resource limitations. Regardless of the number of new telephone lines installed and made available for connecting to VSNL, these will quickly become saturated as e-mail and Internet popularity and the number of account holders grows. The same may be said for memory storage resources at the server. Currently, only 512 Kilobytes of memory space is permitted to an individual. If your messages are stored at your account, you will use more of both connection time and memory space at your account. Therefore, in order to keep the system available for everyone's use without overloading, and to keep below your memory space limit, it is not advisable to keep many messages at your account, either in the Inbox or in other folders. You may save messages in folders as described above, temporarily. A better practice is to Export the messages to a UNIX file in your account and then download them to your computer. Downloading of files will be discussed later in the book, in Chapters 11 & 13. 4.13 Forwarding a message: To forward to a message that you have selected at the Folder Index screen or that you are viewing, Type F (Forward). The Forward Message screen opens, and the To: field is highlighted. This screen is similar to the Compose Message screen. The selected message to be forwarded, including its received address information block, is included in the Message Text field. Enter the address to which it is to be forwarded in the To: field and send the message as usual. Note that you can modify the original message if you wish. For example, you may need to forward only a portion of it, or add a message or notes of your own. This is accomplished by cutting lines of text, deleting, and typing additional text in the Message Text field, in the same manner as you would edit a message you have composed, before sending the message. 4.14 Removing stale messages: Removing stale, old messages that are no longer needed from your VSNL account is an important maintenance task you are strongly advised to do routinely. This is done by deleting messages. There are two steps to deleting a message: marking it for deletion, and expunging it. To mark for deletion a message you do not want, first select and open the 44 folder that contains the message. If you have not been using your Terminal account for long, this folder is probably your INBOX folder. If the message is in a folder other than your INBOX, see "Moving Between Folders" in Section 4.12 GETTING ORGANISED WITH FOLDERS. At the Folder Index screen, select the message by navigating to it by the arrow keys or P and N, or go on and type V to view the message. Then type D (Delete). If you typed D from the Folder Index screen, the mark "D" appears in the left-hand column of the message line. If you typed D from the Message Text screen, the notation "DEL" appears in the upper right corner of your screen, and the next message, if there is one, appears. You may repeat this process to mark additional messages for deletion. a. Undeleting a Message If you change your mind about a message you have marked for deletion, use the U (Undelete) command to remove the deletion mark any time before you expunge a message. After you expunge a message, Pine cannot get it back. b. Expunging a Message A message that is marked for deletion remains in your account until you expunge it. You can expunge message that are marked for deletion at any time, or you can wait until you quit Pine. Once you have a few messages marked for deletion, you may want to expunge them before you continue to work, because it is easier to look through a folder index having fewer messages. To expunge a message while at the Folder Index screen, type X (Expunge). You are then asked: Expunge "#" message(s) from "folder"? Type y (yes) or press <Enter>. The messages are now gone. When you leave a folder (other than the INBOX) that contains messages marked for deletion, or when you quit your Pine session, you are asked similarly, whether you want to expunge a number of messages from a named folder. Type y (yes) to expunge them. 4.15 Using the address book: As you use email, you build a list of email correspondents. Some of their addresses may be difficult to type or remember. You can use the Pine Address Book to store email addresses for individuals or groups, to create easily remembered "nicknames" for these addresses, and to quickly retrieve an email address when you are composing a message. Fig.4-11 shows a sample page from an Address Book, which can be entered from the Pine Main Menu by typing A (ADDRESS BOOK) : (Fig.4-11 Address Book Screen) +------------------------------------------------------------------------+ | | | PINE 3.90 ADDRESS BOOK Folder:INBOX Message 1 of 3 | | | | | | mila Kovarcik, Jarmila [email protected] | | jiml LaBrie, Jim [email protected] | | ravi Agrawal, Ravindra [email protected] | | | | | | | 45 | ? Help M MainMenu P PrevEntry - PrevPage D Delete S CreateList| | O OTHER CMDS E [Edit] N NextEntry Spc NextPage A Add Z AddToList | | | +------------------------------------------------------------------------+ There are two ways to make an entry in your Address Book, either manually by typing the information, or copying from a received message. With either method, specify a nickname for your correspondent. You can also enter a group (list) address in your Address Book, but only manually. a. Adding an Individual Address To add an individual address manually, which you have noted down, type A (Address Book) while in the Pine Main Menu. Then at the Address Book screen, type A (Add). Follow the instructions given in the prompt message line at the bottom of the screen and type the requested items. Press ^G if you need help. b. Taking an Individual Address From a Received Message To copy an individual address from a message you are viewing in the Message screen or have selected in the Index screen, type T (Take Address). The T command is not visible on your screen unless you type O (Other Commands), but you need not see it to use it. Follow the instructions. Press ^G if you need help. c. Adding a Group (List) Address If you routinely send messages to a group, you can create a list address. That way you do not need to type each person's address every time you send a message to the group. To create a list address, type A (Address Book) at the Pine Main Menu, then type E (CreateList), and follow the instructions given in the prompt message line at the bottom of the screen. Press ^G if you need help. d. Using the Address Book At the Compose Message screen you can enter an email address in the To: and Cc: fields in the following three ways: * Type the entire email address. * Type the nickname you have entered in the Address Book. For example, referring to the Address Book shown in Figure 12, you could type the nickname jiml in the To: field. After you press <Enter>, Pine will then enter the full address from the Address Book as follows: To: "Jim LaBrie" <[email protected]> * At the Compose Message screen while the cursor is in the To: or Cc: field, press ^T to move to the Address Book, and select the name by using the arrow keys or P and N. Type S (Select) or press <Enter>, which automatically enters the name and address. 4.16 Tailoring PINE for your needs: Pine offers other features. To use them, go to the Pine Main Menu, and type S (Setup). This gives a message asking you to choose from the options listed below, or to cancel: * * * * Printer--Chooses a printer for Pine messages. Newpassword--Changes your account password while still in Pine. Config (Setup Configuration)--Selects additional options. Update--Updates Pine; includes technical notes and PC-Pine information. 46 The option allowing you to choose a printer is especially useful and is described in the following section. a. Choosing Printer Variables Pine provides three options for printing. When choosing the appropriate option, you should contact your departmental computer consultant for advice. To choose the printing method, go to the Main Menu of Pine, type S (Setup), and then type P (Printer). Follow the instructions given in the prompt message line at the bottom of the screen. Type ^G if you need help. b. Printing a Message After you have chosen the printer variables, select the message to be printed, while in the Folder Index screen, or go to the View Message screen. Then type Y (Print). You will be asked to confirm your choice. Note that you can use this command also to print Pine's online help text. 4.17 Additional features of PINE: Pine has other useful features that have not been covered in this introductory document. Although originally designed for novice email users, Pine has evolved to support many advanced features. It has become an easy-to-use program for sending, receiving, and filing Internet electronic mail messages and bulletin board (Netnews) messages including multimedia attachments. There is a PC version of Pine for use with IMAP mail servers. If you would like to learn more about Pine: * Try all of the commands at the bottom of each Pine screen, including the ones that appear when you type O (OTHER CMDS). * Read Pine's online help often. It contains tips to help you at every stage of learning Pine. Read about different functions, even those you do not use yet. * For more advanced information, see the online UNIX Manual entries for Pine and Pico. In addition, at the Pine Main Menu, choose R for release notes. Your local system managers may have customized Pine to suit specific needs, configuration and personal-preference options. Thus, your local system managers are a good source of information about additional Pine features. 4.18 Suggestions about using E-mail: Electronic mail is a unique medium of communication. Messages can be replied to or forwarded with speed and ease, and email has the potential to reach a wide audience. These features can also be misused. There are a few basic guidelines for the responsible use of email that can help you avoid common mistakes while you enjoy the full benefits of this technology. The privacy of an email message cannot be guaranteed. An email message may be forwarded, printed, or permanently stored by any recipient. Email can be misdirected, even when you are careful. Do not put something in an email message that you would not want read by everybody. And if you receive a message intended for someone else, let the sender know. Email does not show the subtleties of voice or body language. Avoid attempts at irony or sarcasm. The most effective email is short, clear, and relevant. If you receive a message that makes you upset, do not respond immediately, and in any case, avoid "flaming," that is, sending an angry or rude message. As you use email, keep the following tips in mind: 47 * Email is easily forwarded to someone else. Although this is convenient, it is not always appropriate. If you are unsure, ask the sender before you forward a message. * Email replies may go to more people than you realize. When replying to a message, be sure to look at the list of recipients. * Email can be junk mail, so avoid unnecessary proliferation of messages. * Email takes up computer space, so delete messages you no longer need. * The integrity of an email message cannot be guaranteed. If a received message seems out of character for the sender, double-check before taking it seriously. * Email is meant for informal correspondence as well as scholarly, scientific, and clinical communications. You should not use email for official record purposes where a memo would be required, for example, personnel actions, organization changes, contracts, and policy statements. * Email should not be considered private. Confidential information should not be sent by email. 4.19 Quitting PINE and logging off: To quit Pine while you are at almost any screen in Pine, type Q (Quit). This gives the question message: Really quit pine? at the bottom of the screen. Type y (yes) or press <Enter> to quit. The system now takes you out of the e-mail program, to the First Menu screen shown in Chapter 3. It is a good idea to log off from your account whenever you are through with Pine or when you must leave your computer unattended. Type 10 to select the UNIX Prompt option and press <Enter>, giving you the UNIX prompt, <username>. To log off, type 'exit', as instructed at the bottom of the screen, and press <Enter>. To return to Pine before pressing <Enter>, delete the command, type 'menu' and press <Enter>, then type 1 to select the E-mail option and press <Enter>, which takes you to the Pine Main Menu again. 48 Appendix A DNS SERVERS IP ADDRESSES IN DIFFERENT CITIES IN INDIA & DIAL UP ACCESS PHONE NUMBERS. DNS server and IP addresses of servers presently in India: The information about all the Indian hosts will be kept by the domain manager of the Internet in India, which in our case is NCST at Andheri. The domain vsnl.net.in, the information about it's computers are kept by vsnl. (DNS configurations for different cities in India) ----CITY-----PRI. DNS-----ALT DNS----------SMTP----------POP3---------HOST--Mumbai Mumbai Mumbai Delhi Delhi Calcutta Madras Madras Pune Bangalore Bangalore Ahmedabad Hyderabad Guwahati Chandigarh Jaipur Lucknow Panjim Kanpur 202.54.1.30 202.54.1.30 202.54.1.30 202.54.1.30 202.54.1.30 202.54.1.30 202.54.1.30 202.54.1.30 202.54.1.30 202.54.1.30 202.54.1.30 202.54.1.30 202.54.1.30 202.54.1.30 202.54.1.30 202.54.1.30 202.54.1.30 202.54.1.30 202.54.1.30 202.54.1.18 202.54.1.1 202.54.1.24 202.54.15.1 2.54.15.30 202.54.9.1 202.54.6.1 202.54.6.20 202.54.10.1 202.54.12.17 202.54.12.6 202.54.1.18 202.54.30.1 202.101.167.65 202.54.25.1 202.54.24.1 202.54.31.1 202.54.1.1 202.54.31.1 202.54.1.18 202.54.1.1 202.54.1.24 202.54.15.1 202.54.15.30 202.54.9.1 202.54.6.1 202.54.6.20 202.54.10.1 202.54.12.17 202.54.12.6 202.54.4.114 202.54.30.1 202.101.167.65 202.54.25.1 202.54.24.1 202.54.31.1 202.54.1.1 202.54.31.1 202.54.1.18 202.54.1.1 202.54.1.24 202.54.15.1 202.54.15.30 202.54.9.1 202.54.6.1 202.54.6.20 202.54.10.1 202.54.10.17 202.54.12.6 202.54.1.114 202.54.30.1 202.101.167.65 202.54.25.1 202.54.24.1 202.54.31.1 202.54.1.1 202.54.31.1 giasbm01 bom2 bom3 giasdl01 dl2 giascl01 giasmd01 md2 giaspn01 giasbg01 blr ad1 hd1 gw1 ch1 jp1 lw1 bom2 lw1 The domain for all these servers is: vsnl.net.in (World wide WEB Servers of VSNL) ---help address------IP address--www.vsnl.net.in dns.vsnl.net.in web.vsnl.net.in news.vsnl.net.in *202.54.1.32 202.54.1.30 202.54.4.13 202.54.1.25 (Network News Transport Protocol Server) 49 Dial-up phone numbers for Terminal and TCP/IP accounts (Access numbers for GIAS) ----Node-------Terminal~Dialup---TCP/IP Account~Dialup-----Helpdesk--Mumbai 2659045,4315836 2641520 3363600,3732965 Delhi Calcutta 3342333,3215986 3212061,3245622 Chenai Pune Bangalore Ahemdabad Hydrabad Guwahati Chandigarh Jaipur 567220,567357 887615 2261535 6560600 33324422 525002,525005 515386,515389 716000 310062,310063 Lucknow Panjim Kanpur 360150 225333,235133 354999 DTE DTE DTE DTE DTE DTE No. No. No. No. No. No. For For For For For For INET INET INET INET INET INET Access Access Access Access Access Access in in in in in in 2659385,2641479 2624020 4315835 2641544 3365800,3363700 3747310 3733795 3374004,3215984 3348082 3213275,3213072 3347696 567196,560564 560093 887815 887562 2250601 2252573 6560100 6425742,43,45,46 33325577 525006,525009 515390,515393 716400 320062,320063, 314030,31,32,44,45,46, 47,48 380551 225588,235111 353999 232222 Mumbai Delhi Calcutta Madras Pune Bangalore - 404322017777 404311017777 404333007777 404344017777 404322017777 404380018152 50 Appendix B Configuring your PC software for TCP/IP B.1 Introduction: The TCP/IP account is a versatile Internet connection. Once you are connected your computer is sitting right on the Internet. In this case you are making connection to any other computer on the Internet directly, without VSNL being the intermediary. Hence there is much more flexibility about what you can do. Of course the present lure for this connection is surfing the World Wide Web. You can see the sights, hear the sounds and even see the animation which someone might have put up on different Web pages. In some instances the information is primarily graphical in nature, and thus it is possible to see this information only through the TCP/IP connection. At the present time, configuring the TCP/IP software is a bit complicated. We discuss configuring Chameleon suite for Window 3.x and enabling TCP/IP stack for Windows 95, to make connection to your TCP/IP account. This will permit you to surf and search the Web using hypertext links, and download graphical information. B.2 Configuring TCP/IP for Windows 3.1 and 3.11: a) Installing Chameleon Version 4.5.1 for Windows 3.x for a TCP/IP access This document describes all the steps required for configuring Chameleon Netmanage. The configurations which are not described can be left to the factory default values. So here we go: New Installation: To start the product for the first time, start Windows in enhanced mode: 1. Insert the Internet Chameleon #1 diskette in the drive of your choice (a: in most of the cases) 2. Select the Run option under the File menu in Program Manager and type: a:\setup. Then choose the OK button. 3. At the prompts, insert the appropriate diskette and choose the continue button. After the completion of installation, a new group is added to the program manager labeled 'Internet Chameleon'. b) Configuring Internet Chameleon Version 4.5.1 for Windows 3.x Defining a new Interface: Double click on Custom Configuration Menu to open configuration main menu. 51 1. Double Click on the Custom Connect icon the 'Internet Chameleon' group. 2. Choose the New command from the file menu in Custom to open a new configuration file. 3. Choose the add command from the interface menu. The add interface dialog box is displayed. 4. Select PPP and type a new interface name (for e.g. vsnl) of your choice (or use the default). 5. Choose the OK button and a new line entry will be added to the Custom window for this interface. Completing Your Interface Configuration: From the main menu now select SETUP and then select CONFIGURATION. The following submenus will appear: 1. General settings IP Address: VSNL provides dynamic assignment so choose DYNAMIC CONFIGURATION AND DHCP here. Host Name: From Custom, select the Name Resolution tab from the configuration dialog box. In the host name as given in Appendix A text box, type the local host name of your computer which is: Domain servers: Bombay subscriber may fill in 202.54.1.30 as their primary Domain Name Server and 202.54.1.18 as their Secondary Name Server. For other cities refer Appendix D. Host Resolution Order: It should be Local->DNS 2. Communication Settings: Choose the Communication command from the Setup menu and select the options described as follows: Port : Choose the correct port (COM1 or COM2) and baud rate. Flow control should be 'Hardware' and other parameters are 8 data bits, one stop bit and No parity Modem : Select the modem which you are using and if your modem is not listed selecting Hayes for the modem type works across most modem types. Dial : Put the hunting number for TCP/IP account here. Login From Custom, select the 'Login' tab from the configuration dialog box. Type the username and password. In the start up Command box type PPP and also select the Ignore Script option, if available. In order to repeat the same configuration for multiple phone numbers select the 'Interface' Menu and choose 'Duplicate', give a unique name to this new profile. Now, all you need to do is modify the phone number from the 'Dial' Option of the 'Communication' Menu. This ends the configuration for Netmanage. Now the user can choose the Connect option from custom menu to connect and log in to the local VSNL server. To connect to vsnl and test your installation choose the connect from the menu bar at the top of the window. Netmanage should now dial out to vsnl and establish a connection in a custom terminal window. As soon as you get the 'Username:' prompt type your userid and press enter. When you are prompted 52 for your password, enter your password press the enter key. Once you are logged in you will see a prompt which look something like 'giasxxxx>', type 'ppp' and press the enter key you will now get some junk characters in the window as soon as you do this. Click on the 'Done' button on the right corner of the terminal window. Now you have established a TCP/IP connection with vsnl. To run any Internet software do not close the custom connect window, instead you could minimize the window and invoke whatever Internet software you wish to use (for e.g. Netscape 2.x Browser, Eudora Lite etc.).Once you have decided to log off from the Internet close the Internetapplication you happen to be using and switch to the custom connect window. Select disconnect from the menu bar, this will hang up your telephone line and disconnect you from vsnl. B.3 Configuring Windows 95 for your TCP/IP account: 1) 2) 3) 4) 5) Get the Microsoft Plus CD and ready to install Plus. Go to Start button and click, then go to "Run" and click on it. Select "Browse" then select the CD-ROM drive as the option to run from. Then select setup and click "OK" to run Plus. Keep pressing next till you come to screen where you have two icons one, "Typical" and second one, "Custom". Select/click mouse on "Custom". If you select "Typical", you will install all the components of Plus, not just Internet part. We will assume that you will want to install the Internet part only. 6) Next screen gives you seven choices, out of which you deselect all except, "Internet Jump-start Kit" and "Dial-up Networking Server". Click on "Continue". 7) It will install the components in the background and at the end of it you will get, "Internet Setup Wizard". This will show you a window titled, "Welcome to Internet Setup". 8) Click on the "Next" button to proceed. 9) You will come to a window titled "How to Connect". In this window you will have two options to select through radio buttons, 1) "Use The Microsoft Network", 2) "I already have an account with a different service provider" Since we connect via VSNL, select the second option. Click on "Next" button to proceed. 10)You will come to a window titled, "Internet Mail". In this window you will have to answer the question, "Do you want to use Microsoft Exchange to send and receive Internet mail?". You will have to select one of the two answers through radio buttons, 1) "Yes [recommended]", 2) "No". Since, Microsoft Exchange is somewhat complicated software to use, select "No". Eudora mailing software is better in my view, and it is discussed later in this appdx. Press, "Next" to continue. If while installing Window 95 all the files needed for Internet were not copied, you will be prompted by the "Setup Wizard" to put Windows 95 CD in the drive so it will do so now. 11)The next window, "Choose Modem" will come up and now, and if you have specified your modem before installing Internet, then this window will show you the modem which the Windows 95 is configured for. Otherwise, it will want to install the modem by selecting it or by allowing you to select it. To proceed further you need to press "Next". 12)The next window, "Service Provider Information". You are required to fill a name, you may type "VSNL" as the name of Service Provider. Click "Next" 13)You will come a window titled "Phone Number". In the places provided, you will have to give the Phone number you will dial to connect up to VSNL's TCP/IP account. You will have to supply the country code. You may also give your city code too. Be very sure to check the box, "Bring up terminal window after dialing. After supplying the needed information, press "Next" 53 to proceed. 14)Next you will get a window, "User Name and Password". Supply your userid and password in the space provided. To proceed, click on, "Next". 15)The next window is titled, "IP Address". Here you will have to answer the question, "How do you obtain your Internet Protocol (IP) address?". If you dialup TCP/IP account you will have to mark the radio button, "My Internet Service Provider automatically assigns me one". However if you have leased line, you will have to mark, "Always use the following". In this instance you will have to give the fixed IP address assigned to you. Now press, "Next" to go ahead. 16)You will come to the window, "DNS Server Address". Enter the Internet Protocol (IP) address of your DNS (Domain Name Server) server. You may also specify an alternate server to try if the main DNS server cannot be reached. Appendix C gives this information for different cities in India where currently VSNL is providing this service. For example for Mumbai, DNS Server is: 202.54.1.30 and Alternate DNS Server is: 202.54.1.18. After you have supplied this information, proceed by clicking on "Next". 17)Now you will come to the window, "Finished Setup!". Your Windows 95 is now configured for making TCP/IP connection to VSNL. End the procedure by pressing, "Finish". B.4 Internet TCP/IP applications: TCP/IP is a versatile communication protocol. Once you are connected with TCP/IP, you are sitting right on the Internet. The resources for use of the Internet lie on your computer and not at the VSNL server, as was the case with the Terminal account. For the TCP/IP account to be useful, you should have at least as many facilities as the Terminal account. They all will have to be installed as client applications on your computer. The following are some of the clients recommended to give you at least Terminal Account functionality: E-mail client e.g. Eudora Browser client e.g. Netscape Navigator and/or Internet Explorer Ftp client e.g. either WS_FTP, Cute FTP. Telnet client IRC client e.g. an MIRC client Finger client Whois client etc. Here we will discuss installation of only E-mail and Browser clients, as these require a bit of configuration. You may download some other clients from http://www.shareware.com. Their installation is usually fairly simple. Configuring Eudora Mailing application software for your TCP/IP account: This document explains how to configure EUDORA 3.0.1, which is a freeware mailing client for a TCP/IP as well as for Terminal accounts. It is available from Qualcomm Incorported's website at http://www.qualcomm.com. Go to the site and download the program file eul301.exe and the file which is a manual for the version before this eul301manl.pdf. The manual is in Adobe's pdf format. It explains most of the features of this version. Execute the file eul301.exe and follow the installation guided by a setup 54 wizard. Choose the drive and the directory to install the program in. It will create a program group Eudora Light with one of the icons as Eudora. This completes the installation part. Now clicking on the Eudora icon will start this program. However, you have to configure Eudora for your TCP/IP account before you can use it. After you start the program the first thing Eudora does is to give you Setting Window. Onleft hand side there will be some icons. Each of this icon is to be clicked and relative settings on right hand side are to be made. Please note that the following applies to your account in Mumbai, in other cities you will have to use appropriate IP address or your POP SMTP servers. They are given in Appendix D. - Getting started 1.POP account is to be put as "[email protected]" 2.Real name is to be put as "Your personal name" 3.Connection method should be selected as "Winsock" - Personal Information 1.POP account is to be put as "[email protected]" 2.Realname is to be put as "Your personal name" 3.Return address is to be put as "[email protected]"{or as your email address} - Hosts 1.POP account is to be put as "[email protected]" 2.SMTP is to be put be as "202.54.1.18" - Checking mail 1.POP account is to be put as "[email protected]" 2.Check for mail every "10" minutes in this instance Eudora will check for received message every 10 min when you are connected. Our suggestion is that you leave this "0" so that you can initiate the checking of mail by going to File menu and clicking on Check mail. 3.Select "Send on check" 4.Check the box for save password, which will save your password and you won't have to key it again and again every time you check your mail. However if you are in environment where several people are using your machine to access TCP/IP, better do not enable save password feature as you will not want others to look at your mail. 5.If you check the next item, "Leave the mail on the server", then even after downloading the mail the mail will be left in your account at VSNL. Again our suggestion is to leave this box unchecked so your mail box at VSNL remains uncluttered. 6.Select Authentication Style as "Passwords". - Sending mail 1.Return address is to be put as "[email protected]". 2.SMTP server is to be put as "202.54.1.18". 3.The next box labeled “Immediate Send” should be unchecked. This will permit you to compose and queue the mail you are sending off line. Then when you connect up, you can go to File menu and click on "Send Queued Messages". Otherwise if you keep this item checked. When you compose off line each time you finish the message and press "Send" button, it will attempt log on to your account by attempt to dial out. 55 Select rest of the options in the present table. - Attachments 1.Encoding method is to be selected as MIME 2.Attachment directory can be put as you desire. - Fonts and display Can be configured as you desire but for now leave it as it is. - General attention Can be configured as you desire, for now leave it as it is. - Replying Select "Include yourself". - Miscellaneous and Advanced networks No changes have to be made for now. Rest of the selection items on the left can be ignored now and when you become adept at Eudora you can make your choices then. You may now use Eudora for your mail. You may send the mail and receive the mail using Eudora. Note: In this document it was assumed that your account is with VSNL in Bombay. If you have account with some other ISP then changes in POP address and SMTP address have to be made accordingly. Configuring Netscape dialer for your TCP/IP account: The Netscape dialer is available in the compressed form in three zip files. The name of the files are Kit16ex1.zip,Kit16ex2.zip,Kit16ex3.zip. At your DOS prompt create a directory with name nettmp and copy all these three files in this directory. Unzip all the three files, using pkunzip.exe. You will get one file named "setup.exe " in your directory. Open windows. In file menu select "Run". Execute the file "c:\nettmp\setup.exe." You will get Welcome Window. Press next. Setup type window will appear . Select "Typical". Press next. You will get "Choose destination directory location". Select directory "c:\netscape". Press next. Setup will continue. You will get "Install Wizard Complete" window. Press finish. This will complete your installation part . In "Netscape Personal Edition" window, double click on Account Setup Wizard. Press next. You will get "Register Window". Select "I have already service provider". Press next. You will be asked the name of dialer icon. Put any name, which you desire. Press next. 56 You don’t have to do anything in the present window .Press next. Again you don’t have to do any thing on present window. Press next. Put your full-name and company name. Press next. Put login name and password. Select "I need tty window". Press next Put your email login and password. These are same as your login name and password as given by service provider. Press next Put area code and telephone number. Press next Put Primary DNS as 202.54.1.30 o Secondary DNS as 202.54.1.18 Domain name as vsnl.net.in Press next Put POP Server as 202.54.1.18 o SMTP Server as 202.54.1.18 Press next You don’t have to do any thing in present window. Press next Select the modem you are using and press next. Select the port where your modem is connected. This will finish your setup. You will find an icon in "Netscape Personal Edition "window with the name you specified during configuring the dialer icon's name. Double click this icon. Click on properties and cross-check the settings . After that return to dialer window and press dial. Your Username and Password will be verified and your connection will be established . Enjoy and explore the fun of TCP/IP connection. B.5 Suggestions for TCP/IP applications and download sites: Unlike shell or Terminal account where all the software and resources for the Internet are provided for by VSNL, for TCP/IP account once connect to Internet through VSNL, they only provide you with the bandwidth. All other hardware and software do anything has to be your own. Once you have fast enough processor (say pentium), large enough memory (about 16 MB RAM), large enough hard disk (say about 1 GB) and fast enough modem (28.8Kbps) then all you need is software on your computer explore the Internet. Following are suggestions for some of the software that you may want and where to get them free from the Internet. We include suggestions for both Windows and Mac based platforms. A. For Windows following are the client applications you may want to have: a) Browsers: Presently there are two main browsers to consider —Netscape Navigator and Microsoft’s Internet Explorer. Both of them are good and each of them have their own following. Take your pick or have both. Client Software: Netscape Navigator ver.3.0 at: http://www.netscape.com Client Software: Microsoft Internet Explorer 3.02 at: http://www.microsoft.com b) E-mail programs: Many programs are available. But most popular seems to 57 be Eudora. Eudoralight is a freeware. Client Software: Eudoralight 3.0.1 for Windows at: http://www.eudora.com/eudoralight c) Newsreader for Usenet: Newsgroups are now available at VSNL at nnttp server 202.54.1.25. Again there are many newsreaders one of popular ones is Free Agent again a freeware: Client Software: Free Agent V1.11 at: http://www.forteinc.com/forte/ d) File Transfer Protocol (FTP): One of the popular client for FTP is WS_FTP. The name of the file is ws_ftp.zip. This is also a freeware: Client Software: Ws_ftp.zip at: ftp://ftp.simtel.net ftp://ftp.cdrom.com e) Gopher software: Gopher is generally not a popular service on the Internet but has lot of information pre WWW era. One client software WSGopher is quite an adequate one: Client Software: WSGopher v1.1 at: ftp://ftp.simtel.net ftp://ftp.cdrom.com f) Inter Relay Chat (IRC): There are two popular freeware clients for this service of Internet: mIRC and WSIRC. Client Software: mIRC ver5.02 Client Software: WSIRC ver2.0 ftp://ftp.simtel.net fp://ftp.cdrom.com g) Telnet Software: Ewan is a good freeware for Telnet client. Client Software: ewan1052.zip at: ftp://ftp.simtel.net ftp://ftp.cdrom.com Important Note: To obtain most of freeware and shareware we very strongly recommend you point your browser to either of the following two sites: http://www.shareware.com http://www.download.com Advantage in doing so is that when you search and find the software at either of these sites, then just click on the search results and it will take to listing of download sites. Once you are there you can click on file and it will come to your computer. Where as if you go to the sites mentioned above you will have to maneuver to the folder to download the software. B. For Macintosh users following are the client applications you may want to have: a) Browsers: Presently there are two main browsers to consider—Netscape Navigator and Microsoft’s Internet Explorer. Both of them are good and each of them have their own following. Take your pick or have both. Client Software :Netscape Navigator at: http://www.netscape.com Client Software: Microsoft Internet Explorer at: 58 http://www.microsoft.com b) E-mail programs: Many programs are available. But most popular seems to be Eudora. Eudoralight is a freeware. Client Softeare: Eudoralight 3.1 for Macintosh at: http://www.eudora.com/eudoralight c) Newsreader for Usenet: Newsgroups are now available at VSNL at nnttp server 202.54.1.25. Again there are many newsreaders one of popular ones is Newswatcher again a freeware: Client Software: newswatcher2.0.sit.hqz.gz at: ftp://src.doc.ic.ac.uk/packages/mac-umich/util/comm/usenet/ d) File Transfer Protocol (FTP): One of the popular client for FTP is Fetch. This is also a freeware: Client Software: fetch-3.0.3.sit.hqx at: http://www.shareware.com On the above site search for fetch for Macintosh platform. You will get a long list of items and one of them will be the above mentioned program. e) Gopher software: Gopher is generally not a popular service on the Internet but has lot of information pre WWW era. One client software Turbogopher is quite an adequate one: Client Software: TurboGopher2.0.3.sea at: gopher://boombox.micro.umn.edu:70/hh/gopher/Macintosh-TurboGopher f) Inter Relay Chat (IRC): There are two popular freeware clients for this service of Internet: mIRCle and WSIRC. Client Software: mIRCle Client Software: WSIRC 0 ftp://src.doc.ic.ac.uk/computing/comms/irc/clients/macintosh/ g) Telnet Software: NCSA Telnet is a good freeware for Telnet client. Client Software: NCSA Telnet at: ftp://micros.hensa.ac.uk/micros/mac/finder/j/j164/j164ncsa.hqx Important Note: Please note that the author is not familiar with Mac platform and has not used it. He has surfed the net to get these suggestions for the client software. If you use any of these clients your feedback to the author will be much appreciated. 59 Appendix C Modem considerations Modem considerations It seems that modem to connect to Internet is a way which will be around for some time. Earlier it seemed that broadband access-- DSL, cable modem access or Dish access will replace it. But now the cost factor in India still favors the dial up modem access. More updated and current information about the high speed modem to be found at Curt's High Speed Modem FAQ at: http://www.net-boy.com/ This FAQ gives very good in depth understanding of todays 56.6 Kbps modems. References: The comp.dcom.modems NewsGroup is a wonderful source of information. Other useful sites covering modem and Winsock issues include: * * * * * * * * * * * * * AccessOne Modem Initialization Strings Al's Winsock Tuning FAQ Excellent Alt.Winsock FAQ Ask Mr Modem Site currently down Computer Telecommunication Systems Lynn Larrow's Communications FAQ Curt's High Speed Modem Page Dan Kegal's ISDN Page IBM Serial Port FAQ Imperial College Comms and Winsock Info John Navas Modem FAQ Excellent MIT RTFM Archives Modem Tutorial US Robotics Home Page Yahoo Modem Links Internet AccessOne Modem Initialization Strings Al's Winsock Tuning FAQ Excellent Alt.Winsock FAQ Ask Mr Modem Site currently down Computer Telecommunication Systems Lynn Larrow's Communications FAQ Curt's High Speed Modem Page Dan Kegal's ISDN Page IBM Serial Port FAQ Imperial College Comms and Winsock Info John Navas Modem FAQ Excellent 60 MIT RTFM Archives Modem Tutorial US Robotics Home Page Yahoo Modem Links Appendix D LEASED LINE INTERNET ACCESS D.1 Leased Line: An inexpensive modem based connection which is set up only when it is needed is the ideal solution for occasional use of Internet. Running a web server, handling a large volume of mail , connecting an entire network of users, or offering other information services requires a permanent connection to the net and a higher bandwidth than normal modems can deliver. The solution is a Leased Line connection to the Internet. These are fast and permanent. Depending on your bandwidth requirements VSNL can provide leased lines ranging from 2.4Kbps to 2Mbps. D.2 Procedures to be completed for Leased Line Access: a. An application along with requisite tariff must be submitted to the commercial department of MTNL/Local DOT authority. b. A VSNL Application form for leased line access must be submitted. c. A copy of the work order issued by MTNL/Local DOT authority must be given to VSNL. d. IP Addresses and Domain Name Registration : (i) IP Addresses: A detailed network topology of the customer’s network must be submitted, indicating the number of hosts and number of sub-networks as per Form A given below. (ii)Domain Name Registration and Delegation of SOA: NCST is responsible for the “.in” domain. In order for the customer to obtain a sub-domain under “.in” .e.g. “xyz.co.in”, an application form B given below, may be submitted to VSNL who will validate this and forward it to NCST on behalf of the customer. Delegation of SOA: Customer needs to run a primary and secondary domain name server. NCST only delegates authority once the customer DNS is properly configured and visible on the NET. D.3 Tariff for leased connection: -SPEED-----REGISTRATION FEE(one time)--ANNUAL TARIFF---100%----EOU-2.4 KBPS RS.15000/RS.1.5 lakhs RS.1.2 lakhs 9.6 KBPS RS.15000/RS.6 lakhs RS.4.8 lakhs 64 KBPS RS.20000/RS.12 lakhs RS.9.6 lakhs 61 128 KBPS 256 KBPS 512 KBPS 1 MBPS 2 MBPS RS.20000/RS.40000/RS.40000/RS.40000/RS.50000/- RS.18 lakhs RS.25 lakhs RS.36 lakhs RS.60 lakhs RS.100 lakhs RS.14.4 RS.20 RS.28.8 RS.48.0 RS.80 lakhs lakhs lakhs lakhs lakhs D.4 Customer side set-up: The requirement varies a lot depending on the leased line bandwidth the customer is opting for. a. Discussion on 9.6kbps One can connect standalone PC as well as one's entire LAN to the Internet using a 9.6kbps leased line. Hardware and Software Required for Connecting a single PC: Hardware : The minimum requirements of the hardware are also dependent on the TCP/IP stack software. The customer can do with a PC better than 386 and at least 4MB RAM. He has to provide a V.32bis modem at VSNL side as well as one on his side. Software : He has to have Internet software suite installed on his PC. Hardware and Software Required for Connecting a LAN: A customer can connect a LAN running TCP/IP with the Internet using leased line. Hardware: The customer has to provide V.32 bis modem on both sides. He has to also arrange a router which will integrate the LAN with Internet. However UNIX machines can also be specially configured to act as IP routers. Software: The software requirement for this type of environment depends on what type of application the user is looking for. Most of the relevant software are available on the Net. b. Discussion on 64kbps and above leased lines. Usually a LAN or any internal network (Company having Internet) is integrated with Internet using a high Bandwidth leased line. Hardware and Software required for Connecting it: Hardware : The customer has to provide high speed modem on both the sides and the exact modem requirements e.g. nature of interface etc. can be intimated during actual installations. He needs to have a router at his premises other than this. Software: Software requirements depends on applications and most of them are available over the net. The packages for Web server ,IRC server and ftp server are freely available on net. These packages can be downloaded from the net and can be configured according to your operating system. Routers are the devices which reads the address on packets it receives and routes these packets to destination depending on routing table it gets or develops. VSNL’S technical staff will advice the customers connected to VSNL 62 through a single leased line to have a default route on their router pointing to VSNL's WAN port. IP address. Customer has to submit a form to VSNL giving his present network topology, address requirements as well as his future expansion plans VSNL will allocate IP addresses accordingly. D.5 Form A: Please 1) 2) 3) 4) 5) 6) provide the details of the network on your side: How many hosts being connected: How many sub-nets are being planned: How many hosts after 6 months: How many IP addresses required : IP addresses required after six months: Details of ROUTERS and other networking devices Also attach the network topology at your end. D.6 Form B DOMAIN NAME STRUCTURE AND NAMING IN THE .IN DOMAIN: 1. General 1.1 Name of Organization/Institution: 1.2 Address of Organization/Institution: 1.3 The name, title, postal address, e-mail and phone no. of administrative contact: 1.4 The name, title, postal address, e-mail and phone number of the technical contact: 1.5 Give a brief description of your organization. This description should clearly indicate the type of your organization. ( e.g. R & D, private limited company, public limited company, Govt. of India Undertaking etc.) Educational institutions should mention the University to which they are affiliated. 2. Details of your IP Network (Please duplicate questions 2.1 to 2.4 if you have more than one IP Network at your organization/institution. If the administrative and technical contacts are the same as those given in 1.2 and 1.3, use the phrase "as above" against the respective items. There is no need to duplicate the information.) 2.1 Network Number: (Please mention your IP network number here. For eg: if you have a Class C address, your network number would be represented with its last byte as a zero. 202.41.127.0 is a network number. Similarly, a Class B address will have the last two bytes as zeros. 144.31.0.0 is a network number.) 2.2 Network Name: (Mention the name of your network here. Your network name is what you would call it or, in generic terms, the label you would give to your network. Please type the name in upper case.) 2.3 Administrative Contact: 63 (Mention the name and complete contact information of the person from your organization who would liaison with the domain registry for administrative issues.) 2.4 Technical Contact: (Mention the name and complete contact information of the person from your organization who would liaison with the domain registry for technical issues.) 3. Name of your Internet Service Provider: Videsh Sanchar Nigam Ltd. (Through whom you connect to the Internet) 4. Domain Name Information: ( Currently we have the following domains: res.in -for research organisations co.in -for commercial organisations net.in -for network service providers gov.in -for government organisations ac.in -for academic community (Mention the domain name that you would like to register. Please also mention which of the above domains you would like to join.) You are encouraged to send this form by electronic mail to: [email protected] 64 APPENDIX E FEEDBACK FORM A feedback from you, “the user of GIAS system” will be very much appreciated. After some use of the book and consequent exploration, you should take a few minutes to fill out this form and send it to the address given below. This feedback will help immensely to tailor the future editions of the book to cater to the users’ needs. You may send any suggestion and use additional sheets of paper to make your comments. Following are some of the questions you should think about: 1) Is the language and content such that the book is readable? 2) The topics which are covered offer good enough sample to get one started on the Internet? 3) What other topics would you like to see included in the future editions of the book? 4) Any other comments that you may have? Tear this form out and after filling it mail it to: Dr. Raj Mehta c/o Mr. Neeraj Sonkar, DGM Systems Videsh Sanchar Bhavan, M.G. Road, Mumbai - 400 001 65 About the Author Dr. Raj Mehta graduated in Physics from Bombay University where he stood first in the University. He pursued higher studies and was awarded MS and PhD degrees in Solid State Electronics from Stanford University, California USA. After his education he worked for Raytheon, ITT Semiconductors (Shockley Labs), and IBM Research and Development Labs in California, USA. Initially, his work was related to transistors, where he contributed extensively to the basic understanding and process development that made the MOS (Field Effect) transistor a viable device. The MOS transistor is the basic building block of today’s microprocessors and semiconductor memory devices, which form the brains of modern computers. At IBM he worked on memory technologies including magnetic bubble memory, optical memory, and thin film magnetic memory and magnetic heads, which are used in today’s hard disk drives. He has been using the Internet since 1989 via ERNET, the Educational and Research Network in India, where he has helped sort out some technical problems with their email. Recently, he was part of the technical team of Silicon Valley Public Access Link, a low-cost Internet Access Provider in California, and more recently, he has been interacting with VSNL’s technical team to improve their Internet service. Dr. Mehta has published 20 technical papers and holds four basic patents related to transistor processing. Currently he is writing, teaching, and consulting on issues related to the Internet. He has put up this book on a site for a on-line reference at the WEB address: http://www.bayside.net/users/rajm or http://www.stanford.edu/~jnw/gias.htm He has put test sites for The Prince of Wales Museum in Mumbai at: http://www.bayside.net/users/rajm/powm.htm Another test site for Asiatic Society of Bombay at: http://www.bayside.net/users/rajm/asbl.html He is currently working to put Ajmer’s Dargaha on the Net. Dr. Mehta can be reached at: 66 E-mail: [email protected] or [email protected] or Postal Address: 1 Belvedere Court, 148 M.K. Road, Mumbai 400 020, India. 67