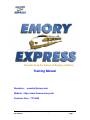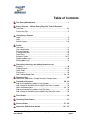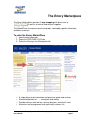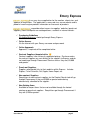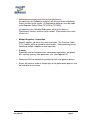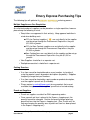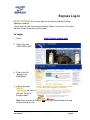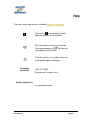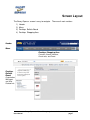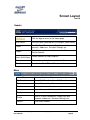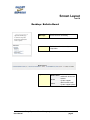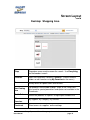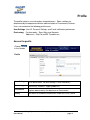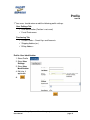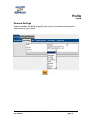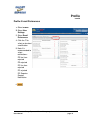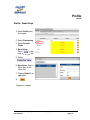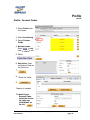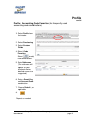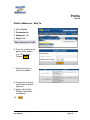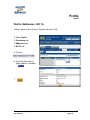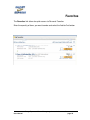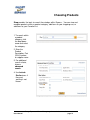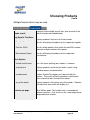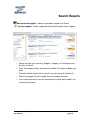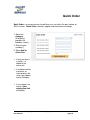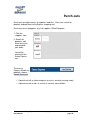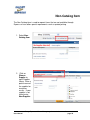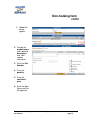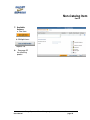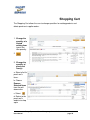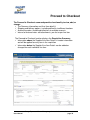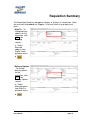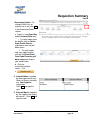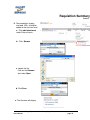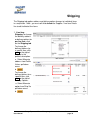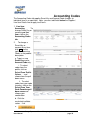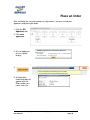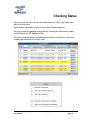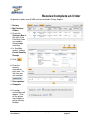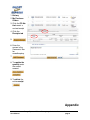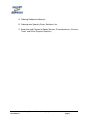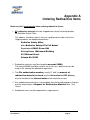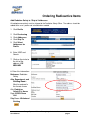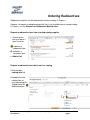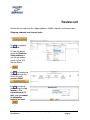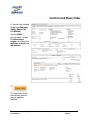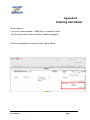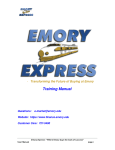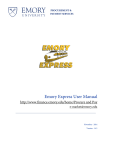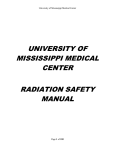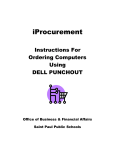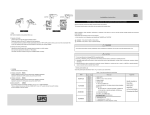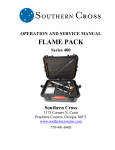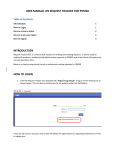Download Profile - Emory Finance
Transcript
- Transforming the Future of Buying at Emory Training Manual Questions: [email protected] Website: https://www.finance.emory.edu Customer Care: 727-5400 Emory Express - “Where Emory buys the tools of success” User Manual page i Table of Contents The Emory Marketplace ................................................................ 1 Emory Express: “Where Emory Buys the Tools of Success” Overview ...............................................................................................2-3 Purchasing Tips ....................................................................................... 4 Using Emory Express Login ........................................................................................................ 5 Help ......................................................................................................... 6 Screen Layout ..................................................................................... 7-10 Profile Overview ................................................................................................ 11 User Identification................................................................................... 12 Personal Settings ................................................................................... 13 E-mail preferences ................................................................................ 14 Smart Keys............................................................................................. 15 Accounts Codes ................................................................................ 16-17 Shipping address(es) ............................................................................. 18 Billing address(es) .................................................................................. 19 Searching, selecting, and adding items to a cart Favorites ................................................................................................ 20 Product Search ................................................................................. 21-23 Quick Order ............................................................................................ 24 Punch-outs ............................................................................................. 25 Non-Catalog Goods Item ................................................................. 26 - 28 Shopping Cart 28 Name Cart, Add Notes, Change Quantity, Remove Items .......................... Proceed to Checkout 29 - 35 Add or change delivery address info (Header)........................................ 31 Add, change or distribute over multiple Smart Keys (Header) ................ 32 Notes and attachments ................................................................... 32 - 33 Add or change delivery address info (Per Item). ..................................... 34 Add, change or distribute over multiple Smart Keys(Per Item) ................ 35 Place Order ................................................................................ 36 Checking Order Status ............................................................... 37 Receive Order ...................................................................... 37 - 38 Appendix: Radioactive, Nexair .............................................A1 – A7 Emory Express - “Where Emory buys the tools of success” User Manual page ii The Emory Marketplace The Emory Marketplace provides 1-stop shopping with direct links to as well as to internal and external suppliers. The MarketPlace also contains purchasing tools, commodity specific information, and other resources. To enter the Emory MarketPlace 1. www.finance.emory.edu 2. Select the PROCURE & PAY tab 3. Select the Buying in the Marketplace link A single place to get information and purchase goods and services Streamlined processes - - - saving time and money Provides data on what we buy, who we buy from, and what it costs Maximizes our buying power and significantly reduces risk Emory Express - “Where Emory buys the tools of success” User Manual page 1 Emory Express is an easy to use application for the creation, submission, and approval of requisitions. The application is accessed via a secure website and its powerful search engine provides information on thousands of products. also provides direct access to suppliers’ websites (punch-out suppliers), forms to request non-cataloged items, and built-in internal controls. Purchasing Guidelines All eligible purchases should go through Emory Express. Online Access Via the internet with your Emory username and password. Online Approvals Approvals, if required, will be completed online. Contract Suppliers (denoted with a ) Contract suppliers have University negotiated pricing. Purchase orders for contract suppliers are sent directly to the supplier via Express and do not need to go through Procurement Services unless they are $10,000 and greater. Punch-out Suppliers Suppliers who provide links to their websites within Express. Includes Staples, Fisher Scientific, Dell, Apple, Home Depot, etc. Non-contract Suppliers Requisitions to non-contract suppliers via the Product Search tool will go through Procurement if they are $2000 or greater before being electronically submitted to the supplier. Non-Catalog Items Available to request items that are not available through the hosted catalogs or punch-out suppliers. Requisitions go through Procurement if they are $1499 or greater. Emory Express - “Where Emory buys the tools of success” User Manual page 2 Radiopharmaceuticals and Controlled Substances All requisitions for Radioactive materials will continue to go to Radiation Safety and then to the vendor. All Radioactive deliveries must be made to the Radiation Safety Office (727-8784 or 727-5922). All requisitions for Controlled Substances will go to the Buyer in Procurement Services and then to the vendor. (Procurement must track all licenses.) Multiple Suppliers/1 requisition Several suppliers can be on the same requisition. The Purchase Order (P.O.) number will be assigned for each vendor. See purchasing tips for combining multiple suppliers on one requisition. P-cards Should be used for field purchases, conference registrations, cell phone bills, catering, grocery store purchases, etc. (See Appendix C) Department/Division determines purchasing limits and approval queues. Buyers will continue to be an integral part of the procurement process and are available for assistance Emory Express - “Where Emory buys the tools of success” User Manual page 3 Emory Express Purchasing Tips The following tips will optimize the purchasing process. Multiple Suppliers on One Requisition An unlimited number of suppliers can be placed on a single requisition; however please keep the following in mind: Requisitions are approved in their entirety. Keep approval workflow in mind when building carts: POs for Contract suppliers ( ) are sent directly to the supplier and do not go through the Procurement Dept unless they are $10,000 or greater. POs for Non-Contract suppliers are sent directly to the supplier and do not go through the Procurement Dept unless they are $2,000 or greater. Non-Catalog Items are sent directly to the supplier and do not go through the Procurement Dept unless they are $1,500 or greater. New Suppliers should be in a separate cart. Radiopharmaceuticals should be in separate cart. Catalog Searches If an item cannot be located based on a part number, try locating it using the product search by product description (keywords). Suppliers frequently change their part numbers. If an item cannot be located by a part number or product description, use the supplier’s punch-out (if available). Please contact [email protected] for any products that are not available through a contract suppliers’ punch-out or hosted catalog. Punch-out Suppliers Punch-out suppliers are ideal for DNA sequencing orders. Once a punch-out item is placed in the Express shopping cart, the quantity cannot be changed. Confirm the quantity before placing a punch-out item into the Express shopping cart. (See ‘Punch-outs’ for help on changing the quantity once a punch-out item has been placed in the Express shopping cart.) Emory Express - “Where Emory buys the tools of success” User Manual page 4 Express Log-in is easily accessible via the Internet and the Financial Operations website. Faculty and staff who have been activated in Express can access the system with their Emory Username and Password. To Login: www.finance.emory.edu 1. Go to: 2. Click on the tab “PROCURE & PAY” 3. Click on the link “Buying in the Marketplace” 4. Click on the logo and sign in wi with your Emory ID And password Note: Please log out of Express and close your internet browser to end the purchasing session. Emory Express - “Where Emory buys the tools of success” User Manual page 5 Help There are several help features available in Click on the to get additional details about the contents of the window. Point the mouse to a feature or function. If the mouse becomes a , click once to view additional information. Place the mouse on a symbol or icon and a tool tip/description will display Telephone Assistance (404) 727- 5400 Procurement Customer Care E-mail comments to [email protected] Emory Express - “Where Emory buys the tools of success” User Manual page 6 Screen Layout The Emory Express screen is easy to navigate. There are 4 main sections 1) 2) 3) 4) Header Menu Desktop: Bulletin Board Desktop: Shopping Area Header Menu Desktop: Shopping Area Favorites, Search functions, Punch-outs, and Forms Organizational Messages: Desktop: Bulletin Board Look here for important Procurement and Payment Services updates. Organization Messages and User Review Info Emory Express - “Where Emory buys the tools of success” User Manual page 7 Screen Layout cont’d Header Click the logo to return to the Home page User Name The user name identified with the account (from Profile) Profile User ID, E-mail Preferences, Smart Keys and accounts, Addresses, Personal Settings, etc. Logout Ends Express and returns the user to the Finance Division website. Location (e.g Home-Quick Order) Current location in Emory Express Cart Active cart: number of items and total dollar amount Search for Searches for Part, PO, and Receipt numbers, etc. Menu Home/Shop Return to the Home Page My Favorites Create/Edit Favorite folders. Edit Favorite contents. Forms Access Organizational Forms Carts View active and draft carts, create or remove a cart History Information on submitted requisitions Settlement Settlement of receipts and invoices. Profile User ID, E-mail Preferences, Smart Keys and accounts, Addresses, Personal Settings, etc. More>> Other menu choices. Emory Express - “Where Emory buys the tools of success” User Manual page 8 Screen Layout cont’d Desktop: Bulletin Board Organizational Messages: Organization Message A bulletin board to display information for the end user community Action Items Quick view at the status of your requisitions. Look here for important Procurement and Payment Services updates. My Resources Recent Enhancements E-mail Phone Includes release notes and details about new features System support administrator e-mail System support phone Emory Express - “Where Emory buys the tools of success” User Manual page 9 Screen Layout cont’d Desktop: Shopping Area Shop Drop down arrow used to narrow the search. Use Everything for the broadest search. Favorites Items that have been saved as a favorite. (Create Favorite folders or edit favorites using My Favorites on the menu.) Forms Emory forms for special items and services. Non-Catalog Item For products not available through “shop” or the Punch-outs. Also used for special promotions and quotes not available in the Punch-outs. Quick Order Search for products in Express using the part number/SKU Other Searches By Supplier, By Category, By Contract. Punch-out Direct access to suppliers’ online catalogs Emory Express - “Where Emory buys the tools of success” User Manual page 10 Profile The profile contains user information and preferences. Some settings are determined by the department/division administration or Procurement Services. Users can customize the following profile areas. User Settings: User ID, Personal Settings, and E-mail notification preferences Custom codes - Smart Keys and Accounts Addresses - Ship To and Bill To addresses Purchasing: Access the profile Choose profile in the Header Profile User Settings User Identification, Personal Settings, E-mail Preferences. Purchasing Smart Keys, accounts, shipping addresses. Permissions Options determined by the department or Procurement. History An audit trail of additions/modifications made to the user’s profile. Emory Express - “Where Emory buys the tools of success” User Manual page 11 Profile cont’d 1st time users should review or edit the following profile settings. User Settings Tab User Identification (Position is not used) E-mail Preferences Purchasing Tab Custom Codes – Smart Keys and Accounts Shipping Address(es) Billing Address Profile: User Identification 1. Select Profile 2. Select User Settings 3. Select User Identification 4. Edit info, if applicable. 4. Emory Express - “Where Emory buys the tools of success” User Manual page 12 Profile cont’d Personal Settings Express provides the ability to identify your country, time zone and change the color theme on your screen. Emory Express - “Where Emory buys the tools of success” User Manual page 13 Profile cont’d Profile: E-mail Preferences 1. Select Profile 2. Select User Settings 3. Select Email Preferences 4. Click the to select or deselect a notification. 5. Note: It is recommended to select notifications: PR line item rejected PR rejected PO line item rejected PO rejected PO Requires Receipt Notification 6. . Emory Express - “Where Emory buys the tools of success” User Manual page 14 Profile cont’d Profile: Smart Keys 1. Select Profile from the header 2. Select Purchasing 3. Select Custom Fields 4. Smart Keys: Select to add, view, or change info. 5. Select 6. New Value: Enter a Smart Key on the Value line 7. Choose Default , as applicable 8. Repeat as needed Emory Express - “Where Emory buys the tools of success” User Manual page 15 Profile cont’d Profile: Account Codes 1. Select Profile from the header 2. Select Purchasing 3. Select Custom Fields 4. Account codes: Select to add, view, or change info. 5. Select 6. New Value: Enter an Account Code on the Value line 7. 8. Select the Value 9. Repeat as needed To default your Account Code, select the link on the right and click default on the left. Emory Express - “Where Emory buys the tools of success” User Manual page 16 Profile cont’d Profile: Accounting Code Favorites (for frequently used accounting code combinations) 1. Select Profile from the header 2. Select Purchasing 3. Select Custom Fields 4. Select Code Favorites: Select to add, new combinations. 5. Enter Nickname (The nickname will appear as your checkout choice; detailed names are suggested.) 6. Enter a Smart Key and Account Code combination. 7. Choose Default , as applicable 8. Repeat as needed Emory Express - “Where Emory buys the tools of success” User Manual page 17 Profile cont’d Profile: Addresses - Ship To 1. Select Profile 2. Purchasing tab 3. Addresses tab 4. Ship To tab 5. 6. Enter the numeric or text portion of the address, e. g. 700 or Jesse. Choose Search 7. Click on the circle in front of the address 8. Change the nickname and/or indicate default (optional) 9. Add or edit the Attn:, Building, Dept/Room (mandatory) 10. Emory Express - “Where Emory buys the tools of success” User Manual page 18 Profile cont’d Profile: Addresses - Bill To Invoices will be sent to Emory’s Payment Services (A/P). 1. Select Profile 2. Purchasing tab 3. Addresses tab 4. Bill To tab 5. Click on 6. From Pull Down Menu, Select Address Template BILL TO 7. Emory Express - “Where Emory buys the tools of success” User Manual page 19 Favorites The Favorites link allows for quick access to Personal Favorites Enter the quantity of items you want to order and select the Add to Cart button. Emory Express - “Where Emory buys the tools of success” User Manual page 20 Choosing Products Shop provides the tools to search the catalogs within Express. You can view and compare products within a product category, add items to your shopping cart, or add items to your Favorites list. 1. To search within a product category, click the drop down arrow and select the category. 2. Enter the Product Description, Part (SKU) number, or supplier name. 3. For additional search criteria, choose advanced search. 4. Use Include Similar terms if the exact spelling is not known Emory Express - “Where Emory buys the tools of success” User Manual page 21 Choosing Products Cont’d Multiple Search criteria may be used. advanced search simple search Display or hide multiple search lines (one for each of the search functions described below.) Find Results That Have: All of these words Displays products that have all of these words. Supplier Name Results will display all products for the requested supplier. Part No. (SKU) Results will be products that match the part/SKU number. Separate multiple numbers with spaces. Manufacturer Name Results will display all products for the requested manufacturer. Other Options Include similar terms Use if the exact spelling/ part number is unknown. exact phrase Displays products containing the entire search string, including spaces and punctuation. exclude words Another Product Description must be used with this function. The results will be the products matching the other criteria that don’t include these words. any of the words Displays products that contain any of the words. Products with more than one match will display first. Products per page 20 to 200 per page. The number here is remembered between searches. Only results on the same page can be compared to one another. Emory Express - “Where Emory buys the tools of success” User Manual page 22 Search Results Most preferred supplier: indicates top choice suppliers for Emory Contract supplier: Emory negotiated discount pricing with these suppliers Refine and filter your search by Supplier, Category, or Packaging using the links to the left Enter the number of items and select the Add to Cart button to begin your order Select the add to favorite link to save this to your personal favorites list Select the compare link for multiple items to compare selected Use sort by feature to list results based on best match, part number, unit of measure and price. Emory Express - “Where Emory buys the tools of success” User Manual page 23 Quick Order Quick Order is a convenient way to add items to a cart when the part number or SKU is known. Quick Order searches supplier and manufacturer catalogs. 1. Select the Category (Everything provides the broadest search.) 2. Enter the part number(s) 3. Select Add to Active Cart. If only one item is a match, it is added to the active cart. If multiple matches are found, an index displays the results by Supplier and by Category If no matches are found, a Noncatalog Item link will display Emory Express - “Where Emory buys the tools of success” User Manual page 24 Punch-outs Punch-outs are direct access to suppliers’ websites. Users can search for products and add them to the Express shopping cart. Punch-outs are in categories, e.g. Lab supplies, Office/Computer. 1. Click the supplier’s icon. 2. Search for products, add them to the cart, and complete your order. You will be returned to the Emory Express cart. To return to Express without any products, choose Cancel Punch-out A punch-out with a yellow triangle in a circle is currently running slowly. A punch-out with a red x in a circle is currently not available. Emory Express - “Where Emory buys the tools of success” User Manual page 25 Non-Catalog Item The Non-Catalog item is used to request items that are not available through Express or have other special requirements such as quoted pricing. 1. Select NonCatalog Item. 2. Click on Choose Suppler to input Supplier Name. Enter a partial name of the supplier for maximum results. If your supplier is not found, enter New Supplier. Emory Express - “Where Emory buys the tools of success” User Manual page 26 Non-Catalog Item cont.m 3. Select the correct supplier. 2. Provide the product name and a detailed description, and New supplier information. 3. Enter the Part Number. 4. Enter the quantity. 5. Enter the confirmed price. 6. Enter the Manf Name and Part No (optional) Emory Express - “Where Emory buys the tools of success” User Manual page 27 Non-Catalog Item Cont’d 7. Available Actions: a. One Item: b. Multiple items: Repeat 4-8. 8. See page 32 for attaching quotes. Emory Express - “Where Emory buys the tools of success” User Manual page 28 Shopping Cart The Shopping Cart allows the user to change quantities for catalog products and delete punch-out supplier orders. 1. Change the quantity of a hosted catalog item: type in the new quantity. 2. 3. Change the quantity of punch-out item(s):. a. Select all of the punch-out’s items. b. Choose Remove Selected Items from the pulldown menu c. Select d. Return to the punch-out’s website to shop again Emory Express - “Where Emory buys the tools of success” User Manual page 29 Proceed to Checkout The Proceed to Checkout command provides functionality to view, add, or change: The Summary information and Line Item detail(s) Shipping and delivery options -including deliveries to different locations Accounting codes -including distributions to multiple accounts Internal or external notes and attachments, per cart or per line item The Proceed to Checkout function displays the Requisition Summary: Information above the Supplier/Line Item Details is header information and will be applied to every item in the requisition Information below the Supplier/Line Item Details can be added or changed for each individual line item Emory Express - “Where Emory buys the tools of success” User Manual page 30 Requisition Summary The Requisition Summary tab applies changes to all items in a requisition. Note: you must edit fields above the Supplier / Line Item Details line to apply to all items. To - To change delivery address for the requisition, click edit in the Shipping section. 1. Ship a. Select Alternate address from Profile Values pull down menu. b. 2. Delivery Options - To change delivery options for the requisition, click edit in the Delivery Options section. a. Select Alternate option from Ship Via pull down menu. b. Emory Express - “Where Emory buys the tools of success” User Manual page 31 Requisition Summary Cont’d Codes - To change Smart Keys or accounts for a req, click edit in the Accounting Codes section. 3. Accounting a. Type in a new Smart Key and/or Account Code only. The second line is only for programs and events (special activities like commencement. If a Program or Event is not applicable for the order or invoice you submit, you may leave it blank. i. To select codes from the profile, click on Select From Profile Values . . . and choose from the pull down menu. ii. To select codes from your code favorites, click on the Select From Your Code Favorites pull down menu and choose your combination. b. Click the recalculate/validate values… link c. 4. Internal Notes (viewable by Emory personnel only). Notes for Emory including any New Supplier information Click edit and type the note. 5. External Notes (viewable by the supplier and Emory personnel). Click edit and type the note. Emory Express - “Where Emory buys the tools of success” User Manual page 32 Requisition Summary Cont’d 6. Documentation, quotes, and web URLs should be added at the line item level a. Click add attachment under External notes b. Click Browse c. Locate the file, Click on the filename and select Open. d. Click Save. e. The filename will display Emory Express - “Where Emory buys the tools of success” User Manual page 33 Shipping The Shipping tab applies address and delivery option changes to individual items in a requisition. Note: you must edit fields below the Supplier / Line Item Details line to edit individual line items. 1. Line item Shipping To change the delivery address or delivery options for per line item, click on the Shipping tab. To change the delivery address for a specific item, click edit to the right of Ship To in the product description. a. Select Alternate address from Profile Values pull down menu. b. To change the delivery options for a specific item, click edit to the right of Delivery Options. a. Select Alternate option from Ship Via pull down menu. b. Emory Express - “Where Emory buys the tools of success” User Manual page 34 Accounting Codes The Accounting Codes tab applies Smart Key and Account Code changes to individual items in a requisition. Note: you must edit fields below the Supplier / Line Item Details line to apply to all items. 1. Line item To Accounting change Smart Key or accounts per line item, click on the Accounting Codes tab. 2. To change a Smart Key or account for an item, click edit to the right of Accounting Codes in the product description. a. Type in a new Smart Key and/or Account Code only. i. To select codes from the profile, click on Select From Profile Values . . . and choose from the pull down menu. ii. To select codes from your code favorites, click on the Select From Your Code Favorites pull down menu and choose your combination. b. Click the recalculate/validate values… link c. Emory Express - “Where Emory buys the tools of success” User Manual page 35 Place an Order After reviewing the cart and making any adjustments, you may review your approvers and place your order. 1. Click the PR Approvals tab 2. Click view approvers 3. A list of approvers for the step will display 4. 5. A Requisition Information box will appear with the Req number, cart name, total, etc. Emory Express - “Where Emory buys the tools of success” User Manual page 36 Checking Status You can check the status of your requisition from the History, My Requisitions tabs in the menu bar. Emory Express provides a listing of requisitions in date sequence. You may review any pending requisitions by selecting the requisition number and clicking on the PR Approvals Tab. You may review the reason for rejected requisition by selecting the requisition number and clicking on the History Tab. Emory Express - “Where Emory buys the tools of success” User Manual page 37 Receive/Complete an Order All purchase orders over $1499 must be received in Emory Express 1. History 2. My Purchase Orders 3. Check the Selection Box to the right of the Purchase Order you need to acknowledge receiving 4. In ‘Available actions’ choose Create Quantity Receipt 5. Click 6. Enter the quantity received for each item. If a line item was not received, 7. Save updates. 8. Complete. 9. A receipt confirmation will appear. Click on the printer icon to open a printer friendly window. Emory Express - “Where Emory buys the tools of success” User Manual page 37 Receive/Complete an Order Cont’d A receipt was completed in error can be corrected or deleted if the PO status is not matched. Emory Express - “Where Emory buys the tools of success” User Manual page 38 1. History 2. My Purchase Orders 3. Click the PO No. that needs a revised receipt 4. Click the Receipts tab 5. 6. Enter the reason in the Comments Box for recordkeeping. 7. 8. To update the quantity enter the correct amount. 9. To delete the entire receipt Appendix Emory Express - “Where Emory buys the tools of success” User Manual page b A. Ordering Radioactive Materials B. Ordering from Specialty Gases Southeast, Inc. C. Acquisition and Payment of Goods/Services (P-card purchases, Business Travel, and Online Payment Requests) Emory Express - “Where Emory buys the tools of success” User Manual page c Appendix A Ordering Radioactive Items Below are the 5 requirements when ordering radioactive items: 1. All radioactive materials must be shipped to our central receiving location, the Radiation Safety Office. This address should be saved in the user’s profile and must be used as the shipping address for radiopharmaceuticals. Radiation Safety Office Attn: Radiation Safety/<PI’s Full Name> Department: EHSO, Room G44 Building/Room: Whitehead Building 615 Michael Street Atlanta GA 30322 2. Radioactive materials must be charged to account 54580. The account 54580 should be saved in the in the user’s profile and must be used as the subcode for radioactive requisitions. 3. The PI’s authorization number,, usually R - ###, the amount of radioactive material on hand, and the lab location for RSO delivery must be included in the internal notes of the requisition or form. 4. Any radiopharmaceutical that is not available from the hosted catalogs in Express must be requested on a Request for Radioactive Material form. See ‘Forms’ 5. Radioactive items must be requested in a separate cart. Emory Express - “Where Emory buys the tools of success” User Manual page d Ordering Radioactive Items Add Radiation Safety to ‘Ship to’ Addresses All radiopharmaceuticals must be shipped to the Radiation Safety Office. The address should be added to the user’s profile and selected when needed. 1. Click Profile 2. 3. 4. 5. Click Purchasing Click Addresses Click Ship To Click Select Addresses for Profile 6. Enter “615” and Search 7. Click on the circle to the left of the address, 615 MICHAEL 8. Enter this information Nickname: Radiation Safety Attn, Department, and Building/Room Must be entered in the format shown Attn: Radiation Safety/PI’s Name Dept: EHSO/ Room G44 Bldg/Room: Whitehead Building Emory Express - “Where Emory buys the tools of success” User Manual page e Ordering Radioactives Radioactive materials can be ordered from hosted catalogs in Express. However, to request a radiopharmaceutical that is not available from a hosted catalog in Express, use the Request for Radioactive Material form. Request a radioactive item from a hosted catalog supplier 1. Search for the item or choose it from Favorites. indicates a radioactive item indicates a hazardous item 2. Add to Cart Request a radioactive item that is not in a catalog 1. Click the noncatalog item link 2. Complete the noncatalog item as instructed on pp 2426 and select the Radioactive box Ordering Radioactives cont’d Emory Express - “Where Emory buys the tools of success” User Manual page f Review cart Review the cart and enter the shipping address, 54580 subcode, and internal notes. Shipping, subcode, and internal notes 1. 2. edit the shipping details and 3. From the profile select the Radiation Safety address or use the org address search to find 615 Michael Street. 4. 5. edit the Accounting Codes and enter the Smart Key and account 54580. 6. edit the Internal Notes. Enter the lab location , PI’s authorization # (R###), and the amount of radioactive material on hand. Emory Express - “Where Emory buys the tools of success” User Manual page g Confirm and Place Order 6. Confirm info including Shipping to Radiation Safety, Room G 44, 615 Michael Account 54580 Internal notes has the PI authorization number, the Amount of radiation on hand, and lab location. 7. The requisition will be electronically placed into the approval workflow. Emory Express - “Where Emory buys the tools of success” User Manual page h Appendix B Ordering from Nexair Nexair requires: the user’s account number - E#### that is assigned by Nexair the Smart Key that the tank rental fee should be charged to. Enter the information in the external notes field for Nexair. Emory Express - “Where Emory buys the tools of success” User Manual page i