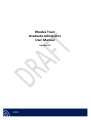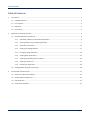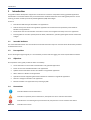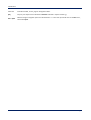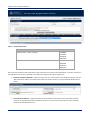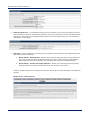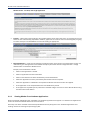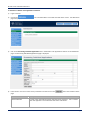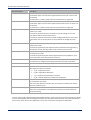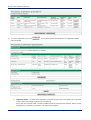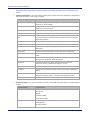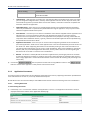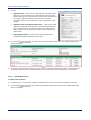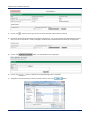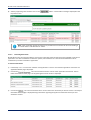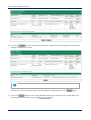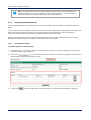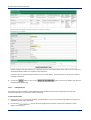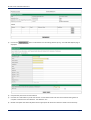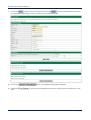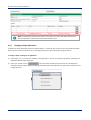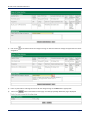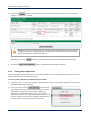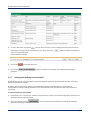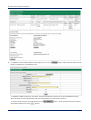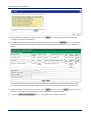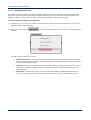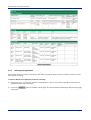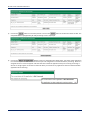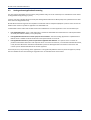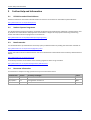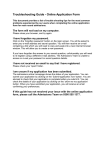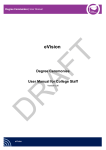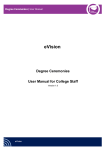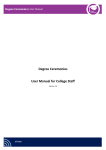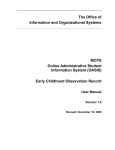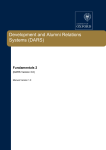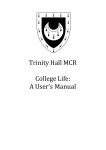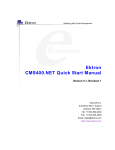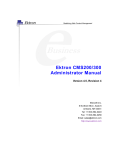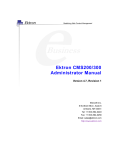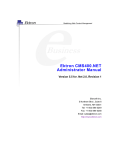Download Rhodes Trust Graduate Admissions User Manual
Transcript
Rhodes Trust Graduate Admissions User Manual Version 0.2 Table of Contents Table of Contents 1 Introduction ................................................................................................................................................................. 2 1.1 Intended Audience .............................................................................................................................................. 2 1.2 Pre-requisites ...................................................................................................................................................... 2 1.3 Objectives............................................................................................................................................................ 2 1.4 Conventions......................................................................................................................................................... 2 2 Application Processing Overview................................................................................................................................. 4 2.1 Graduate Application Processing ........................................................................................................................ 4 2.1.1 Submitting a Rhodes Trust Graduate Application ................................................................................. 4 2.1.2 Viewing Rhodes Trust Graduate Applications ....................................................................................... 7 2.1.3 Application Documents........................................................................................................................ 12 2.1.4 Viewing and Adding Referees .............................................................................................................. 17 2.1.5 Changing College Allocations............................................................................................................... 21 2.1.6 Viewing Other Applications ................................................................................................................. 23 2.1.7 Viewing and Updating Personal Details............................................................................................... 24 2.1.8 Viewing an Audit Trail.......................................................................................................................... 27 2.1.9 Releasing an Application...................................................................................................................... 28 2.2 Undergraduate Application Processing............................................................................................................. 30 3 Further Help and Information.................................................................................................................................... 31 3.1 SITS:Vision and eVision Guidance ..................................................................................................................... 31 3.2 Student Systems Programme ............................................................................................................................ 31 3.3 Data Protection ................................................................................................................................................. 31 3.4 Document Information...................................................................................................................................... 31 Rhodes Trust Graduate Admissions User Manual v0.2 Page 1 Introduction 1 Introduction This guide has been developed to support the use of eVision to monitor and update incoming graduate applications from Rhodes Trust Scholars before they are released to the Graduate Admissions and Funding (GAF) team for normal checking, and then review by University Admitting Bodies (UAB) and Colleges. It aims to: Describe the different types of Rhodes Trust applications Outline the key areas of the online graduate application form that have been specifically customised for Rhodes Trust applications Demonstrate how to access Rhodes Trust eVision screens and navigate around key areas of an application Provide guidance on how to update personal details, add referees, upload supporting documents and allocate colleges. 1.1 Intended Audience It is aimed at Rhodes House users and members of the GAF team who require an overview of the functionality available to Rhodes House users. 1.2 Pre-requisites Prior to working through this guide, it is assumed that you have read the Logging into eVision Quick Reference Guide. 1.3 Objectives On completion of this guide you will be able to successfully: 1.4 Access the eVision screens used to view Rhodes Trust graduate applications Search for and view individual Rhodes Trust applications Update the Personal Details section of a Rhodes Trust graduate application Add a referee to a Rhodes Trust application Upload and remove supporting documents attached to a Rhodes Trust graduate application Allocate a college to a Rhodes Trust application. Release a Rhodes Trust application for processing by GAF. Conventions Indicates additional useful information. Indicates an important piece of information, take particular care to read this information. Indicates there is something that you should not do, take particular care to read this information. Bold Text Indicates menu names. Rhodes Trust Graduate Admissions User Manual v0.2 Page 2 Introduction Italic Text Indicates window, screen, page or dialogue box titles. [F4] Keys on your keyboard are indicated in bold text enclosed in square brackets [ ]. File > Open Moves through a navigation path are indicated with a >. In this case you would click on the File menu, then select Open. Rhodes Trust Graduate Admissions User Manual v0.2 Page 3 Rhodes Trust Graduate Admissions 2 Application Processing Overview Rhodes Trust Scholarships are awards given to exceptional students from 32 countries around the world. The funding covers both tuition fees and a stipend for living expenses. Once an applicant has applied for, and has been provisionally offered a Rhodes Trust Scholarship, their application to Oxford is overseen by the Registrar and Director of Scholar Affairs at the Rhodes Trust. Once they have been offered a place in a department, faculty and a college, their scholarship is confirmed. The majority of applications are for graduate level award programmes, but scholarships are also awarded for undergraduate courses with senior status, starting in year 2. Graduate level programmes - applicants apply to graduate programmes through Oxford’s Online Application Form and are processed by Graduate Admissions and Funding (GAF) team. Undergraduate courses – the applications for a place on an undergraduate course are made through UCAS and are managed by the Undergraduate Admissions Office (UAO). Rhodes House will therefore need to work with both teams to oversee the processing of Rhodes Trust applications. 2.1 Graduate Application Processing For graduate applications, Rhodes House will screen incoming applications, make any changes as required, and then release them to the Graduate Admissions and Funding (GAF) team for checking and processing. To do this, Rhodes House users have access to a number of eVision screens from which they can view all Rhodes Trust applications and make any required adjustments including the upload of additional documentation, updates to references, personal details and college allocations. For graduate applications, there are two different types of Rhodes Trust scholarship: Rhodes Scholar – newly selected – for applicants who have been awarded a Rhodes Trust Scholarship and are not currently a student at Oxford. Rhodes Scholar – enrolled, new taught application – for applicants who have been awarded a Rhodes Trust Scholarship and are currently a student at Oxford. 2.1.1 Submitting a Rhodes Trust Graduate Application All graduate applications are submitted by the applicant via the University of Oxford’s website using the Graduate Application Form, which can be accessed using the following link. https://evision.ox.ac.uk/urd/sits.urd/run/siw_ipp_lgn.login?process=siw_ipp_app_crs. Guidance on the graduate application process can be found using the following links: Admissions process and programmes of study – general information regarding the application process and programmes of study: http://www.ox.ac.uk/admissions/graduate/applying-to-oxford/application-guide Online Application Form – technical guidance on how to complete the form: http://www.ox.ac.uk/sites/files/oxford/TechnicalHelpv1.0.pdf When completing the application form, Rhodes Trust applicants must identify their application type as either ‘Rhodes Scholar – newly selected’ or ‘Rhodes Scholar – enrolled’ at the start of the process and then enter a valid authorisation code as detailed below: Rhodes Trust Graduate Admissions User Manual v0.2 Page 4 Rhodes Trust Graduate Admissions Table 1 - Authorisation Codes Type of Scholarship Code Rhodes Scholar – Newly accepted EEC8W6C1 EEK709X8 EEP3N7N0 EEW9L1K5 Rhodes Scholar – Enrolled, new taught application DEC8W6C1 DEK709X8 DEP3N7N0 DEW9L1K5 Once they have entered a valid authorisation code and clicked on the Save and Proceed button, a number of sections in the application form are pre-populated as the applicant progresses through the application: Email and Telephone Numbers – applicants enter their own ‘Email address’ and ‘Telephone number’, but the ‘Alternative email address’ and ‘Alternative telephone number’ fields are pre-populated with Rhodes House details. Correspondence Address – applicants enter their Home Address details, but the Correspondence Address section is pre-populated with details of Rhodes House to ensure that all correspondence can be dealt with initially by the Rhodes House team. Rhodes Trust Graduate Admissions User Manual v0.2 Page 5 Rhodes Trust Graduate Admissions Nominated Third Party – a nominated third party section also appears to ensure that the applicant is aware that the Rhodes Trust will be handling their application and will have the ability to amend and withdraw their application on their behalf. Once the applicant proceeds onto the next stage (screen), the nominated third party details are also added. References – there are different rules relating to the completion of the references section depending on the type of Rhodes Trust Scholarship: Rhodes Scholar – Newly Selected – Rhodes Trust scholarship applicants that are new to Oxford can opt to leave this section blank or add new ones if they wish to. If left blank, their existing Rhodes Scholarship references will be added to their application after they have submitted the form. Rhodes Scholar – Enrolled, new taught application – Rhodes Trust scholarship applicants already studying at Oxford are required to add at least one new reference in this section. Guidance relating to references is displayed on the screen depending on the type of Rhodes Trust application selected. Rhodes Scholar – Newly Selected Rhodes Trust Graduate Admissions User Manual v0.2 Page 6 Rhodes Trust Graduate Admissions Rhodes Scholar – Enrolled, new taught application Funding – a description of the funding to be provided appears at the top of the screen. The funding source and status are also automatically populated. In addition, applicants can enter the amount of funding they are going to receive each year and add additional sources of funding as appropriate. Email Notifications – emails are automatically sent by the system at key points in the applications process. All notifications go to the applicant’s email address except any that relate to their college allocation. College related emails are directed to Rhodes House. Example, email notifications include: 2.1.2 When a new application is started. When an application has been submitted. When a new reference has been submitted by a nominated referee. When the application has been processed by GAF and found to be complete. When the application is identified as incomplete and further documents need to be supplied. If the application is not complete before the final deadline has passed. If the applicant is rejected by their preferred or allocated college. This email is sent to Rhodes House using the Alternative email address. Viewing Rhodes Trust Graduate Applications When successfully submitted online, all Rhodes Trust graduate applications will appear in a ‘Rhodes Trust Applications’ section of eVision that Rhodes House users have access to. Once they have been reviewed and released by Rhodes House they will appear in the ‘Graduate Applications and Funding’ section for checking and processing by GAF. Rhodes Trust Graduate Admissions User Manual v0.2 Page 7 Rhodes Trust Graduate Admissions To search for a Rhodes Trust application in eVision: 1) Login to eVision. 2) Click on the page is displayed. link in the Main Menu on the left hand side of the screen. The Admissions 3) Click on the Processing Individual Applications link in the Rhodes Trust Applications section on the Admissions page. The Processing Individual Applications page is displayed. 4) Leave blank or use one or more search parameters and then click on the page. button at the bottom of the Search Parameter Description Student Number If known, enter the Student Number allocated to the applicant. This is created when the application is transferred to SITS:Vision and eVision. Rhodes Trust Graduate Admissions User Manual v0.2 Page 8 Rhodes Trust Graduate Admissions Search Parameter Description Surname Enter full or part of the applicant’s surname. When entered the text is converted to upper case and returns applicants whose surname ‘contains’ the text entered. Any characters (*) and Any single character (?) wildcards are supported. Forename 1 Enter full or part of the applicant’s first name. When entered the text is converted to upper case and returns applicants whose first name ‘contains’ the text entered. Any characters (*) and Any single character (?) wildcards are supported. College This defaults to ‘Any’ college initially, but it will then remember the last selection you made. To search for applicants that are allocated to a specific college, click on the drop down arrow and select it from the list. To search for applicants who haven’t stated a college preference or have yet to be allocated, click on the drop down arrow and select ‘No College’ from the list. Department This defaults to ‘Any’ department initially, but it will then remember the last selection you made. To search for applicants by the department their selected award programme is associated to, click on the drop down arrow and select it from the list. Award Programme This defaults to ‘Any’ award programme initially, but it will then remember the last selection you made. To search for applicants by the award programme they have applied for, click on the drop down arrow and select it from the list. Date of Birth Manually enter the applicant’s date of birth in DD/MM/YYYY format or click on the calendar icon, navigate to the appropriate month and year and select it. Email address Enter the email address of the applicant. Application Status This defaults to ‘All’. Other options to search on include: A_AV – Application Active A_WD – Application Withdrawn A_CT – Applicant transferred to enrolment A_AD – Possible Duplicate (unlikely to be displayed). Year of Entry This defaults to the current academic year initially, but it will then remember the last selection you made. Click on the drop down list to select ‘Any’, the previous academic year and the next three academic years. Held for Pre-Processing Initially, this defaults to ‘No’, but it will remember the last selection you made. Select ‘Yes’ to view Rhodes Trust applications that have yet to be released to GAF for processing. A search results page is displayed listing the Student Number, name in last name, first name format (e.g. Bloggs, Joe) the award programme and college (if allocated), the calculated submission date, their application status, year of entry, and a ‘Process this Application’ link to view more details relating to the application. Rhodes Trust Graduate Admissions User Manual v0.2 Page 9 Rhodes Trust Graduate Admissions 5) To view an application, click on the page is displayed: link next to the appropriate application. The Application details Application Details – the status of the application is listed at the top of the screen. Before this is released to GAF it will display ‘Rhodes Application Pre-Processing’. Once it has been released to GAF a number of different statuses could be listed including: ‘Not Processed’, ‘Being Queried’, ‘Application Incomplete’ and ‘Application Complete’. Rhodes Trust Graduate Admissions User Manual v0.2 Page 10 Rhodes Trust Graduate Admissions If the application is assigned to a member of GAF for processing, then their name is also listed in this section. Applicant Information – basic information relating to the applicant and their application is displayed at the top of the screen in this section including: Column Heading Description Applicant Name The name of the applicant including their title, first name and surname e.g. Mr Joe Bloggs. Student Number Unique student number assigned to the individual when the application is created in SITS. Date of Birth The date of birth of the applicant. Sex The gender of the applicant. Calculated Submission Date Initially this is the date the application was submitted. However, this can be overridden to reflect the latest submission date of mandatory supporting materials. Year of entry The academic year the applicant has applied to start. Mode of attendance Full or part time attendance. Application Status The status of the application e.g. ‘Application Active’ or ‘Application Withdrawn’. Programme The title of the award programme the applicant has applied for. UAB The short name of the department / UAB the award programme falls under. College The name of the college assigned to the application or ‘Not Allocated’ if a college has yet to be assigned. Start Term The name of the term in which the applicant has applied to commence study e.g. Michaelmas, Hilary or Trinity. Original Submission Date The date the application was submitted. Fee Status Displays the calculated fee status. At time of training this defaults to Query. Application Type For Rhodes Trust this will display either ‘Rhodes Scholar – newly selected’ or ‘Rhodes Scholar – enrolled, new taught application’. Requested Re-use Not applicable for Rhodes Trust applications. Decision Summary – this section provides a summary of the UAB and College decision. Possible options include: Column Heading Possible Values UAB Decision Decision pending Re-evaluate Waitlist Conditional Offer Unconditional Offer College Decision No college decision is required for this programme Not Applicable Decision Pending Rhodes Trust Graduate Admissions User Manual v0.2 Page 11 Rhodes Trust Graduate Admissions Column Heading Possible Values Conditional Offer Unconditional Offer Task Selection – different tasks are listed in the Task Selection Menu for Rhodes House users from which you can change the college allocation, view any other applications for the scholar may have made, view and amend the applicant’s personal details such as their address, and view an audit trail of updates that have been made to the application. Upload Document – from here you can upload new documents to be considered with the application. These may be additional or replace those uploaded with the original application. They may also contain references supplied outside of the system. View Referees – from here you can select to view details of the referees supplied with the application and add new ones. In most circumstances, Rhodes Trust applicants will select to re-use their existing references and not complete this section on the application form (except for returning scholars who are required to add an additional referee). Typically, references for Rhodes applicants will be uploaded using the Upload Document function above. Application Documents – from here you can access all of the supporting materials to be considered as part of the application. A PDF version of the application form can be accessed directly from this section via the ‘View’ link. Other supporting documents can be viewed by clicking on the ‘List all documents’ link. This lists the type of document (e.g. CV), who it is was uploaded by, when it was uploaded or received by Rhodes / GAF, any notes added against the document, and any actions the user can take regarding the document such as to view or remove it from consideration. Release – this button is used by Rhodes to release an application for processing by GAF once all of their checks have been done and they are ready to hand it over. When released, the application will appear in GAF’s ‘Assign Applications’ list and will be allocated to a team member for checking and processing in the normal way. 6) Click on the button to perform another search using different criteria or the button to view another application in the previous set of search results. 2.1.3 Application Documents This section contains a PDF version of the individual’s application form and any supporting information uploaded when it was submitted such as their CV, Transcript and Research Proposal. Rhodes House users also have the ability to add additional documents and remove existing ones from consideration. 2.1.3.1 Viewing Documents To view existing documents: 1) Follow steps 1 -5 in ‘To search for a Rhodes Trust application in eVision’. The ‘Application Documents’ section is displayed towards the bottom of the Application details page. Rhodes Trust Graduate Admissions User Manual v0.2 Page 12 Rhodes Trust Graduate Admissions 2) To view: Application Form – a PDF version of the applicant’s submitted online application, click on the View link to the right of the document type listed. Depending on the type and version of the internet browser you are using you might be asked if you want to open or save the document. Select to open the document and it is displayed in a new window. Application Form with Supporting Documents – a PDF version of the applicant’s submitted online application and supporting documents, click on the View link to the right of the type of document listed. As above, if asked, select to open the document and it is displayed in a new window. Supporting Documents – to view a list of supporting documents uploaded to support the application go to step 3. 3) Click on the section is displayed. link at the end of the Supporting Documents row. The ‘Supporting Documents’ 4) To view any of the documents listed, click on the link in the ‘Document Actions columns’ to the right of the document you wish to view. If prompted, select to open the document and it is displayed in a new window. 2.1.3.2 Uploading Documents To upload a new document: 1) Follow steps 1 -5 in ‘To search for a Rhodes Trust application in eVision’ and view the application of interest. 2) Click on the section is displayed. link just above the ‘Application Documents’ section and an ‘Upload Documents’ Rhodes Trust Graduate Admissions User Manual v0.2 Page 13 Rhodes Trust Graduate Admissions 3) Click on the in the Document Type column and select the type of document from the list. 4) Review the Document Received Date and update as appropriate. This is automatically populated with the current date, but you can amend this. If left unchanged it will affect the Calculated Submission Date of the application. 5) Click on the 6) Click on the button. The File Upload screen is displayed. button. A Choose File to Upload dialogue box is displayed. 7) Navigate to and select the file you wish to upload and then click on the Rhodes Trust Graduate Admissions User Manual v0.2 button. Page 14 Rhodes Trust Graduate Admissions 8) Add any supporting notes and then click on the top of the screen. button. A confirmation message is displayed at the Note: Upon successful upload, the status of any related clearance checks will be set to Pending if its current status is ‘Not Checked’ or ‘Failed’. 2.1.3.3 Removing Documents Rhodes House users also have the ability to remove any supporting materials that have been uploaded as part of the application. This does not delete them from the system, but marks them as invalid and should therefore not be considered as part of the individual’s application. To remove a document: 1) Follow steps 1 -5 in ‘To search for a Rhodes Trust application in eVision’ and view the application of interest. The Application details page is displayed. 2) Click on the link in the ‘Documents Action’ column of the ‘Application Documents’ section towards the bottom of the page. The ‘Supporting Documents’ section is displayed. 3) Click on the link in the ‘Document Actions’ column next to the document you wish to remove. The Confirm Document Removal page is displayed listing information regarding the applicant and the document you have selected to remove. Rhodes Trust Graduate Admissions User Manual v0.2 Page 15 Rhodes Trust Graduate Admissions 4) Click on the button to remove the document from consideration. A processing and then confirmation message is displayed. Go to step 5. Note: The Notes section is updated with the name of the user who removed the document. Alternatively, to cancel the process and return to the Application details page click on the button. 5) Click on the button to return to the Application details page. The document is no longer listed in the ‘Supporting Documents’ section accessed via link. Rhodes Trust Graduate Admissions User Manual v0.2 Page 16 Rhodes Trust Graduate Admissions Note: The removed document has not been deleted from the system, only removed from the Application details screen and for consideration as part of the application. It can be viewed via SITS:Vision through the Association Documents Tab on the ACD record. 2.1.4 Viewing and Adding Referees From the Application details screen, Rhodes House users are also able to view and update an individual’s reference details. In most cases, Rhodes Trust applicants will opt to re-use the references supplied when applying for the scholarship and will be instructed to leave this part of the online application form blank, Rhodes House users will upload this information for them before the application is released to GAF for normal processing. However, returning students with an ‘enrolled new taught scholarship’ may add an additional reference or supply Rhodes House with the details and ask them to upload the details on their behalf. 2.1.4.1 Viewing Referee Details To view the applicant’s reference details: 1) Follow steps 1 -5 in ‘To search for a Rhodes Trust application in eVision’ and view the application of interest. The Application details page is displayed. 2) Click on the link just above the Application Documents section and a ‘Referees’ section appears underneath the ‘Application Documents’ section. 3) Click on the button to the right of the reference of interest. The Edit Referee Details page is displayed. Rhodes Trust Graduate Admissions User Manual v0.2 Page 17 Rhodes Trust Graduate Admissions Details relating to the type of reference is displayed, personal and contact details of the referee, and if a link has / should be emailed to them for completion of the reference. From here, you can update the type of reference, their email address, and resend them an email link for them to complete a reference. 4) Click on the button or click on the the Application details page. 2.1.4.2 button to cancel any updates and return to Adding Referees The majority of reference details will be added by the Rhodes House team once the application form has been submitted and before it is released to GAF for processing. To add referee details: 1) Follow steps 1 -5 in ‘To search for a Rhodes Trust application in eVision’ and view the application of interest. The Application details page is displayed. 2) Click on the appears underneath it. link just above the ‘Application Documents’ section and a ‘Referees’ section Rhodes Trust Graduate Admissions User Manual v0.2 Page 18 Rhodes Trust Graduate Admissions 3) Click on the displayed. button underneath the list of existing referees (if any). The Add New Referee page is 4) Complete the personal and contact details. 5) Click the ‘No’ radio button if you do not wish for an automated email to be sent to the referee asking them to complete a reference for the individual. The default is ‘Yes’. 6) Review and update the ‘Return By date’ field as appropriate for when the reference needs to be received by. Rhodes Trust Graduate Admissions User Manual v0.2 Page 19 Rhodes Trust Graduate Admissions 7) Click on the button to save the reference or click on the button to cancel the process and return to the Application details page. If saved, a confirmation message is displayed. 8) Click on the 9) Click on the listed. button. The Application details page is displayed. link just above the ‘Application Documents’ section and the new reference is now Rhodes Trust Graduate Admissions User Manual v0.2 Page 20 Rhodes Trust Graduate Admissions Note: If submitted by another source either in hard copy or via email, the actual reference can then be uploaded as a document as described in Section 2.1.3.2. 2.1.5 Changing College Allocations In addition to working with documents and referee details, a number of other functions are also available to Rhodes House users from the Task Selection menu including the ability to assign and update college allocations. To assign / update a college to an application: 1) Follow steps 1 -5 in ‘To search for a Rhodes Trust application in eVision’ and view the application of interest. The Application details page is displayed. 2) Hover your mouse over the menu and select ‘College Change’ from the list. The Change of Collection selection page is displayed listing general details about the applicant, their application and their current college allocation. Rhodes Trust Graduate Admissions User Manual v0.2 Page 21 Rhodes Trust Graduate Admissions 3) Click on the assigned to. in the ‘Please select the college to change to’ field and select the college the application should be 4) Enter any information outlining the reasons for the college change in the Note field as appropriate. 5) Click on the button at the bottom of the page. The Change of College Allocation page is displayed. Rhodes Trust Graduate Admissions User Manual v0.2 Page 22 Rhodes Trust Graduate Admissions 6) Click on the button to process the change, the application details are updated and a confirmation message is displayed. Go to Step 6. Warning: If you select a college that is not currently offering that programme then a warning will be displayed, but you can still proceed with the selection if it has been agreed in advance by the UAB and College that it is appropriate to do so. Alternatively, click on the button to cancel the process and return to the Application details page. 7) Click on the 2.1.6 button. The Application details page is displayed. Viewing Other Applications From the Task Menu, Rhodes House users can also view the details of any other applications the individual may have made to Oxford and their associated documents. To view any other applications the individual may have made: 1) Follow steps 1 -5 in ‘To search for a Rhodes Trust application in eVision’ and view the application of interest. The Application details page is displayed. 2) Hover your mouse over the menu and select ‘Other Applications’ from the list. Details relating to any other applications the individual may have made to Oxford are displayed in an ‘Other Applications’ section. This includes details of the programme, college and key dates in the first row and then a row for each document attached to the application including any documents that may have been deleted. Rhodes Trust Graduate Admissions User Manual v0.2 Page 23 Rhodes Trust Graduate Admissions 3) To view a document, click on the link in the ‘Document Link’ column relating to the document of interest. Depending on the type of internet browser you are using, click on the opens in a separate window. button to view the document. It Internet Explorer example: 4) Click on the to close the document. 5) Click on the displayed. 2.1.7 button at the bottom of the page. The Application details page is Viewing and Updating Personal Details Rhodes House users also have the ability to view and update the applicant’s personal details including their home address and telephone numbers. By default, the correspondence address is populated with the details of Rhodes House to ensure that all correspondence relating to college allocations is sent to the Rhodes Team, who will then inform the applicant as appropriate. To view and update personal details: 1) Follow steps 1 -5 in ‘To search for a Rhodes Trust application in eVision’ and view the application of interest. The Application details page is displayed. 2) Hover your mouse over the Personal Details page is displayed. menu and select ‘Personal Details’ from the list. The Manage Rhodes Trust Graduate Admissions User Manual v0.2 Page 24 Rhodes Trust Graduate Admissions 3) To update the Home Address details of the applicant, click on the fields are displayed in an updatable format. button underneath the details and the To update the address details you can either make the amendments manually or use the Get Address function, which will work for most UK addresses and some North American and European countries. To use this, enter the post / zip code and click on the presented and then click on the button. Select the address from the options button. Rhodes Trust Graduate Admissions User Manual v0.2 Page 25 Rhodes Trust Graduate Admissions 4) Update the details as appropriate and then click on the displayed including the updated details. button. The Manage Personal Details page is 5) To update the applicant’s email address or telephone number then click on the button underneath the fields. The Edit Email Address / Telephone Numbers page is displayed and the fields are listed in an updateable format. The Alternative Email Address is automatically populated with the Rhodes House email address to ensure that automated correspondence relating to college allocations goes to the Rhodes House team in the first instance. 6) Update the details as appropriate and then click on the button or click on the updates. The Manage Personal Details page is displayed including the updated details. 7) Click on the button to cancel any button. The Application details page is displayed. Rhodes Trust Graduate Admissions User Manual v0.2 Page 26 Rhodes Trust Graduate Admissions 2.1.8 Viewing an Audit Trail The system also keeps an audit trail of any key changes made to an individual’s application including changes to the programme they have applied to, the college, any offer made, the year, month and term of entry and whether their attendance will be on a part or full time basis. Updates to the applicant’s status are also recorded. To view an audit trail of changes to an application: 1) Follow steps 1 -5 in ‘To search for a Rhodes Trust application in eVision’ and view the application of interest. The Application details page is displayed. 2) Hover your mouse over the displayed. menu and select View Audit Trail from the list. The Audit Trail page is The page is split into three main sections: Applicant Information – detailing basic information about the individual and their application including the programme they have applied for and related UAB, their current college allocation, the year and term of entry and the application type. Task Audit – displays any changes made to the applicant’s application through eVision, the type of action taken such as a change in college allocation, the name of the user the change was actioned by and any supporting notes. System Audit – details relating to any records that have been added or updated automatically by the system such as when the records are first created upon automatic transfer of the application record. Rhodes Trust Graduate Admissions User Manual v0.2 Page 27 Rhodes Trust Graduate Admissions 2.1.9 Releasing an Application Once Rhodes House have viewed an application and made any required updates, they can release it to GAF for normal checking and processing. To release a Rhodes Trust application to GAF for processing: 1) Follow steps 1 -5 in ‘To search for a Rhodes Trust application in eVision’ and view the application of interest. The Application details page is displayed. 2) Click on the is displayed. button at the bottom of the page. The Confirm Release Application for GAF processing page Rhodes Trust Graduate Admissions User Manual v0.2 Page 28 Rhodes Trust Graduate Admissions 3) Click on the button to cancel the process or click on the button to confirm the release to GAF. The Completed Release of Application for GAF processing screen is displayed. 4) Click on the button to return to the Application details page. The status of the application has now been updated to Not Processed and has yet to be assigned to a member of GAF for processing. When it is assigned the user’s name will appear and show the total number of applications they are currently processing. It will also no longer appear in the search results list when you search for any applications that are ‘Held for Rhodes Application Pre-Processing’. Rhodes Trust Graduate Admissions User Manual v0.2 Page 29 Rhodes Trust Graduate Admissions 2.2 Undergraduate Application Processing The vast majority of Rhodes scholars opt for post-graduate study, but some scholarships are awarded for senior status undergraduate study (starting in year 2). In terms of process, Rhodes House will notify the Undergraduate Admissions Office (UAO) of any Rhodes scholars who have chosen undergraduate study. Rhodes House will then organise the completion of a Record of Prior Acceptance (RPA) form, which is then sent to the UAO to either create or update an application on UCAS Web Link. In UCAS Web Link the UAO needs to determine if the candidate has an active application in the current UCAS cycle: If no application exists – then a new application is created in UCAS Web Link and the decision and response fields set to UF (Unconditional Offer / Firmly Accepted). If an application exists for the current cycle, but not to Oxford – then the existing application is updated and an Oxford choice is added. As above the decision and response fields are set to UF. If an application exists for a previous cycle and the applicant has deferred – this option covers a number of possible combinations of decision and response values. In some circumstances, in consultation with Rhodes House, it may be more efficient for the UAO to withdraw the previous UCAS application and create a new one for the current cycle on behalf of Rhodes House and the applicant. From that point on, the processing of the application is not significantly different from any other UG applicant, except that as a Rhodes Scholar there funding arrangements are not reviewed to the same extent. Rhodes Trust Graduate Admissions User Manual v0.2 Page 30 Further Help and Information 3 3.1 Further Help and Information SITS:Vision and eVision Guidance Guidance and further information about SITS:Vision and eVision can be found on the Student Systems Website: http://www.admin.ox.ac.uk/studentsystems/ 3.2 Student Systems Programme The Student Systems Programme (SSP) is responsible for delivering the development of Oxford’s IT-based systems used by academic and administrative staff, applicants and students in support of many aspects of teaching and learning. Further information about the programme can be found at: http://www.admin.ox.ac.uk/aad/studentsystems/programme/ 3.3 Data Protection You should familiarise yourself with the University’s policy on Data Protection by reading the information available at: http://www.admin.ox.ac.uk/councilsec/dp/policy.shtml Further information about the Data Protection Act can be obtained from the website of the University’s Data Protection Officer: http://www.admin.ox.ac.uk/councilsec/dp All university members should adhere to the following regulations when using IT facilities: http://www.admin.ox.ac.uk/statutes/regulations/196-052.shtml 3.4 Document Information This document is subject to change, please ensure you have the latest version. Revision Date Version Summary of Changes Author 06/10/15 0.1 Initial version VJ 10/11/2015 0.2 Changed URL at Section 3 NBH1 Rhodes Trust Graduate Admissions User Manual v0.2 Page 31