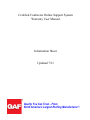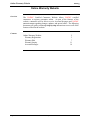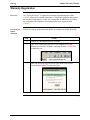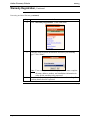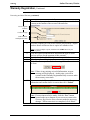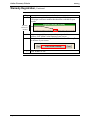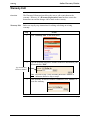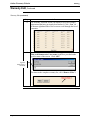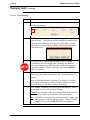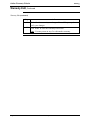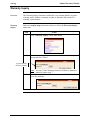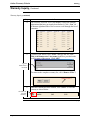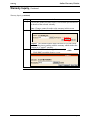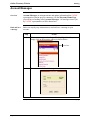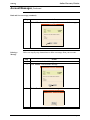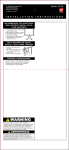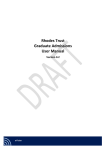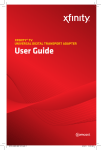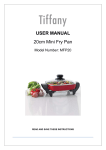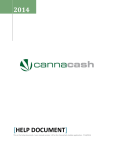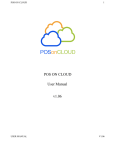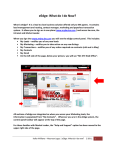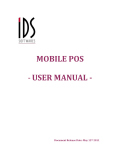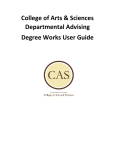Download Certified Contractor Online Support System Warranty User Manual
Transcript
Certified Contractor Online Support System Warranty User Manual Information Sheet Updated 7/11 Quality You Can Trust…From North America’s Largest Roofing Manufacturer!™ Certified Contractor Online Support System GAFMC Warranty User Manual Prepared exclusively for GAF Materials Corporation / March 2002 Online Warranty Website warreg Online Warranty Website Overview The GAFMC Certified Contractor Website allows GAFMC certified contractors to register warranties online. As part of the features of the website, contractors will be able to receive Account Messages and GAFMC announcements regarding changes, updates, and special offers. The following document will guide you through step-by-step instructions to access all of the features offered at the website. Contents Online Warranty Website Warranty Registration Warranty Edit Warranty Inquiry Account Messages Page 2 GAF Materials Corporation 2 3 7 11 14 12/20/2005 warreg Online Warranty Website Warranty Registration Overview An “Online Warranty” is a paperless warranty registration process that GAFMC offers to its certified contractors. Contractors complete and process the warranty form entirely via the web, saving time in addition to providing the contractor with a database of warranties they have registered with GAFMC. Processing an Online Warranty Follow the step-by-step instructions below to complete an Online Warranty. Step Action 1. Connect to your Internet Service Provider. 2. Type ‘www.contractors.gaf.com’ in the address bar of your browser to access the Certified Contractor Website GAFMC has provided for you. 3. Once you access the Sign-In screen, type in the User Id and password that GAFMC has provided you. Continued on next page 12/20/2005 GAF Materials Corporation Page 3 Online Warranty Website warreg Warranty Registration, Continued Processing an Online Warranty (continued) Step 4. 5. 6. Action Click “Warranty Registration” in the main menu. Using the Form Selection down arrow and select your warranty type. Click “Next”. Note: Your warranty form will be displayed. You must complete all name, address, product, and installation information in order for the warranty to be processed. Complete the form by typing in all information and recording all warranty details that are requested. Continued on next page Page 4 GAF Materials Corporation 12/20/2005 warreg Online Warranty Website Warranty Registration, Continued Processing an Online Warranty (continued) Step 7. Action You will also be required to enter the payment information for this warranty at the bottom of the screen as shown below: List of coupons available Credit Card type Credit Card No. and Expiration Date 8. Select the coupons you wish to use from the list provided. Coupon numbers shown in blue are due to expire in 2 months or less. Note: To select multiple coupons, hold down the CTRL button on your keyboard 9. Click the Credit Card down-arrow and select the type of credit card you will use for the payment of this warranty. 10. Type the Credit Card Number in the text box provided. 11. Enter the credit card Expiration Date. 12. Click “Next” once you are finished entering all the information on the form. Note: If there is any missing or invalid information, an error message will be displayed. At this point, you will be returned to the Warranty Registration Entry screen to make the necessary corrections. 13. You are now in the Warranty Review screen. Review all information and confirm that it is correct then click “Submit”. Note: If corrections need to be made, click the “Prev” button located at the top or bottom of your screen to return to the Warranty Registration Entry screen to make the necessary changes. When corrections are completed, click “Next”. Continued on next page 12/20/2005 GAF Materials Corporation Page 5 Online Warranty Website warreg Warranty Registration, Continued Step Action 14. Once the warranty has been processed successfully, the system will assign a reference number that should be recorded for your records. Warranty Reference Number 15. To print a copy of the warranty with its assigned reference number, click “Print” at the bottom of your screen. 16. To register another warranty, click “Enter Another Warranty” at the bottom of your screen. 17. Click “Close” to exit. Page 6 GAF Materials Corporation 12/20/2005 warreg Online Warranty Website Warranty Edit Overview The Warranty Edit menu item allows the user to edit certain data on the warranty. However, if a Warranty Registration Letter has been sent to the homeowner no on-line changes can be made to the warranty. Warranty Edit Below are step-by-step instructions for editing or deleting an existing warranty. Step 1. 2. Action Click “Warranty Edit” in the main menu. Type the Warranty Reference Number in the box indicated on your screen and click “Edit”. Type the Warranty Reference Number 3. Note: Proceed to step 3 if the Warranty Reference Number is unknown otherwise skip to step 6. If the Warranty Reference Number is unknown, click “Browse” to locate the warranty. Continued on next page 12/20/2005 GAF Materials Corporation Page 7 Online Warranty Website warreg Warranty Edit, Continued Warranty Edit (continued) Step 4. 5. Action The Warranty Selection screen will display a list of all warranty registrations that have previously been entered. Click “Next” on the bottom right hand side of the screen to scroll through the list of warranties. To narrow your search, click “Filter” and type the Job Name (This is the homeowner’s last name) in the box provided at the top left corner of the screen. Click “OK”. Type the homeowner’s last name (To return to the complete warranty list, click “Remove Filter”). Continued on next page Page 8 GAF Materials Corporation 12/20/2005 warreg Online Warranty Website Warranty Edit, Continued Warranty Edit (continued) Step Action 6. When the warranty has been located, click “Select” to view, edit or delete the warranty. 7. Once in editing mode, you will have the editing options as depicted below. The fields that will be available for modifications will be open for updates to be made; you will be able to <TAB> and/or click to navigate between fields. More details will follow in the steps below. 8. No changes can be made to the warranty on-line if GAFMC Contractor Services has already sent a Warranty Registration Letter to the homeowner. If the letter has already been sent, you will need to contact GAFMC Contractor Services at 1-888-5325767 for assistance. 9. Changes can be made to the warranty registration by typing directly into the “Owner Information” and “Building Location” sections. In the “Product Information” section(s) you must first “deselect” your original selections by clicking on that checkbox to remove the check, then you can make your new selection(s). 10. Click “Delete” to remove the warranty from the database. You will be prompted to verify your warranty deletion. Caution: The warranty will be permanently deleted. Be sure this is the action you want to take before proceeding. Note: If GAFMC Contractor Services has posted the warranty into their system, it cannot be deleted on-line. Contact GAFMC Contractor Services at 1-888-532-5767 for assistance. Continued on next page 12/20/2005 GAF Materials Corporation Page 9 Online Warranty Website warreg Warranty Edit, Continued Warranty Edit (continued) Step Action 11. Click “Save” to commit your changes. You will be prompted to verify your changes. 12. Click “Exit” to close the Warranty Edit screen. Note: You may return to step 2 to edit another warranty. Page 10 GAF Materials Corporation 12/20/2005 warreg Online Warranty Website Warranty Inquiry Overview The Warranty Inquiry function is utilized to view warranty details, to print a warranty and to validate a warranty in order to determine the reason for a warranty’s partial status. Warranty Inquiry Below are step-by-step instructions on how to utilize the Warranty Inquiry menu item. Step 1. 2. Action Click “Warranty Inquiry” in the main menu. Enter the warranty reference number in the box indicated on your screen and click “View”. Type the Warranty Reference Number 3. Note: See step 3 if the Warranty Reference Number is unknown otherwise skip to step 7. If the Warranty Reference Number is unknown, click “Browse” to locate the warranty. Continued on next page 12/20/2005 GAF Materials Corporation Page 11 Online Warranty Website warreg Warranty Inquiry, Continued Warranty Inquiry (continued) Step 4. 5. Action The Warranty Selection screen will display a list of all warranty registrations that have previously been entered. Click “Next” on the bottom right hand side of the screen to scroll through the list of warranties. To narrow your search, click “Filter” and type the Job Name (This is the homeowner’s last name) in the box provided at the top left corner of the screen. Click “OK”. Type the homeowner’s last name (To return to the complete warranty list, click “Remove Filter”). 6. When the warranty has been located, click “Select” to view the warranty as shown below. Click here to view the warranty. Continued on next page Page 12 GAF Materials Corporation 12/20/2005 warreg Online Warranty Website Warranty Inquiry, Continued Warranty Inquiry (continued) Step 7. 8. 9. 12/20/2005 Action You are now in the Warranty Inquiry screen where you can review the details of the selected warranty. Note: Changes cannot be made to the warranty in this screen. Click “Validate” to activate the validation function. Purpose: The validate feature allows the user to view any errors or outstanding issues pending with the warranty which renders the warranty as a “partial” warranty. • Click “Print” for a hard copy of the warranty <OR> • Click “Exit” to exit the Inquiry screen. GAF Materials Corporation Page 13 Online Warranty Website warreg Account Messages Overview Account Messages are announcements and update information that GAFMC representatives send to specific contractors. On the Warranty Home Page, you will have a heading called Account Messages. All messages sent to you by GAFMC representatives will be shown here. Read and Save a message Below are step-by-step instructions to read and save a message in your account: Step 1. Action When new messages arrive they will be highlighted in blue, simply click on the message subject as shown below. Click Here 2. You are now in the Read Message screen. Continued on next page Page 14 GAF Materials Corporation 12/20/2005 warreg Online Warranty Website Account Messages, Continued Read and Save a message (continued) Step 3. Deleting a Message 12/20/2005 Action Click “ Close” to save the message and to return to the home page. Below are step-by-step instructions to delete a message from your account: Step 1. 2. Action You must be in the Read Message screen. Click “Delete” to discard the message. 3. Click “Close” to return to the Home Page. GAF Materials Corporation Page 15