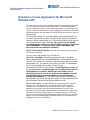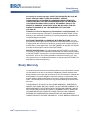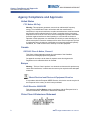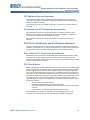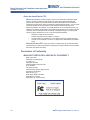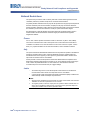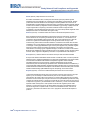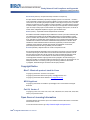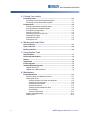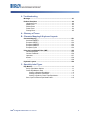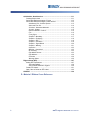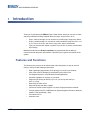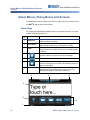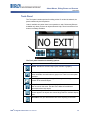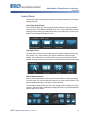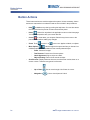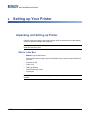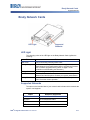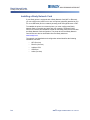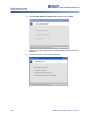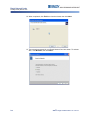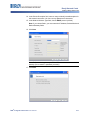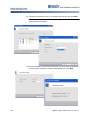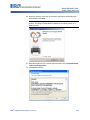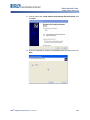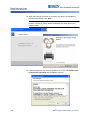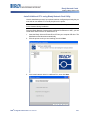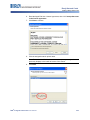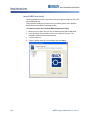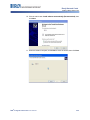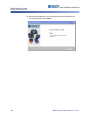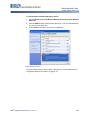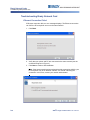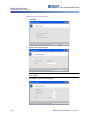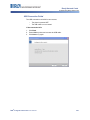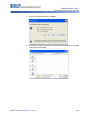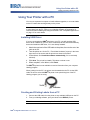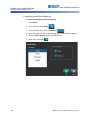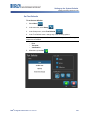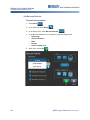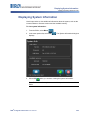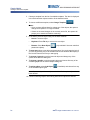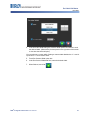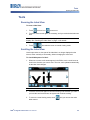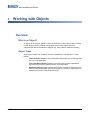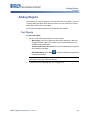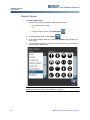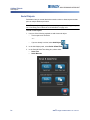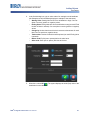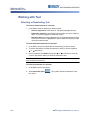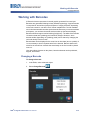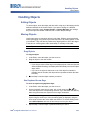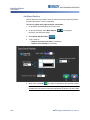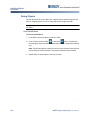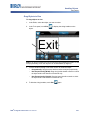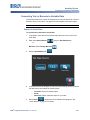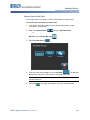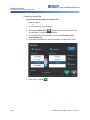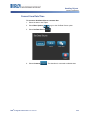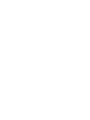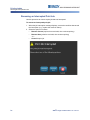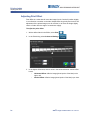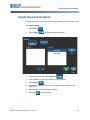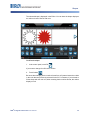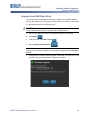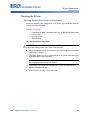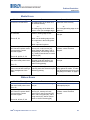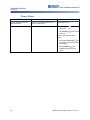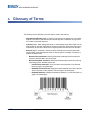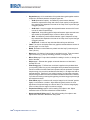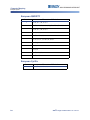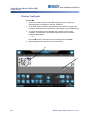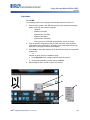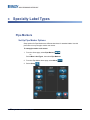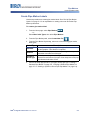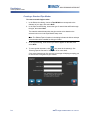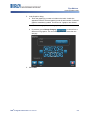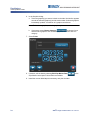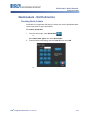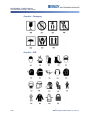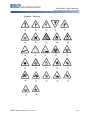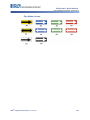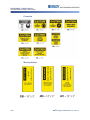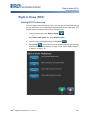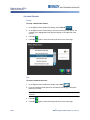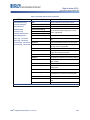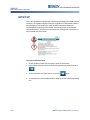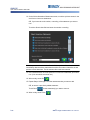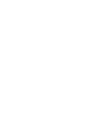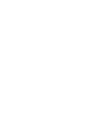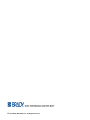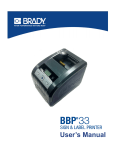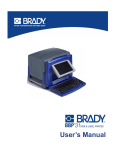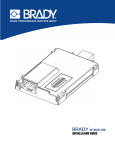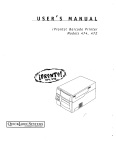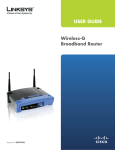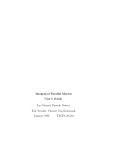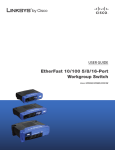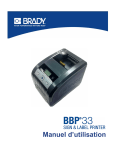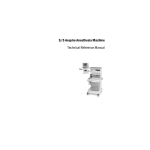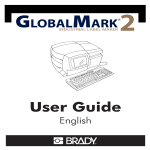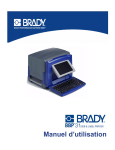Download User`s Manual
Transcript
User’s Manual Copyright and Trademarks Trademarks Copyright and Trademarks Disclaimer This manual is proprietary to Brady Worldwide, Inc. (hereafter "Brady"), and may be revised from time to time without notice. Brady disclaims any understanding to provide you with such revisions, if any. This manual is copyrighted with all rights reserved. No portion of this manual may be copied or reproduced by any means without the prior written consent of Brady. While every precaution has been taken in the preparation of this document, Brady assumes no liability to any party for any loss or damage caused by errors or omissions or by statements resulting from negligence, accident, or any other cause. Brady further assumes no liability arising out of the application or use of any product or system described, herein; nor any liability for incidental or consequential damages arising from the use of this document. Brady disclaims all warranties of merchantability of fitness for a particular purpose. Brady reserves the right to make changes without further notice to any product or system described herein to improve reliability, function, or design. Trademarks BBP®31 is a registered trademark of Brady Worldwide, Inc. Microsoft, Windows, Excel, Access and SQL Server are registered trademarks of Microsoft Corporation. Lotus 1-2-3 is a registered trademark of Lotus Development Corporation. All brand or product names referenced in this manual are trademarks (™) or registered trademarks (®) of their respective companies or organizations. © 2012 Brady Corporation. All Rights Reserved. Y1807239 Revision B Brady Corporation 6555 West Good Hope Road P.O. Box 2131 Milwaukee, WI 53201-2131 www.bradycorp.com Sales/Customer Support:(800) 537-8791 BBP®31 Sign & Label Printer User’s Manual i End User License Agreement for Microsoft Windows CE© End User License Agreement for Microsoft Windows CE© You have acquired a device that includes software licensed by Brady Worldwide, Inc. from Microsoft Licensing or its affiliates (“MS”). Those installed software products of Microsoft origin, as well as associated media, printed materials, and “online” or electronic documentation (“SOFTWARE”) are protected by international intellectual property laws and treaties. The SOFTWARE is licensed, not sold. All rights reserved. IF YOU DO NOT AGREE TO THIS END USER LICENSE AGREEMENT, DO NOT USE THE DEVICE OR COPY THE SOFTWARE. INSTEAD, PROMPTLY CONTACT BRADY WORLDWIDE, INC. FOR INSTRUCTIONS ON RETURN OF THE UNUSED DEVICE FOR A REFUND. ANY USE OF THE SOFTWARE, INCLUDING BUT NOT LIMITED TO USE ON THE DEVICE, WILL CONSTITUTE YOUR AGREEMENT TO THIS END USER LICENSE AGREEMENT (OR RATIFICATION OF ANY PREVIOUS CONSENT). GRANT OF SOFTWARE LICENSE: This End User License Agreement grants you the following license: You may use the SOFTWARE only on the DEVICE. NOT FAULT TOLERANT. THE SOFTWARE IS NOT FAULT TOLERANT. BRADY WORLDWIDE, INC. HAS INDEPENDENTLY DETERMINED HOW TO USE THE SOFTWARE IN THE DEVICE, AND MS HAS RELIED UPON BRADY WORLDWIDE, INC. TO CONDUCT SUFFICIENT TESTING TO DETERMINE THAT THE SOFTWARE IS SUITABLE FOR SUCH USE. NO WARRANTIES FOR THE SOFTWARE. The SOFTWARE is provided “as is” and with all faults. THE ENTIRE RISK AS TO SATISFACTORY QUALITY, PERFORMANCE, ACCURACY, AND EFFORT (INCLUDING LACK OF NEGLIGENCE) IS WITH YOU. ALSO, THERE IS NO WARRANTY AGAINST INTERFERENCE WITH YOUR ENJOYMENT OF THE SOFTWARE OR AGAINST INFRINGEMENT. IF YOU HAVE RECEIVED ANY WARRANTIES REGARDING THE DEVICE OR THE SOFTWARE, THOSE WARRANTIES DO NOT ORIGINATE FROM, AND ARE NOT BINDING ON, MS. Note on Java support. The SOFTWARE may contain support for programs written in Java. Java technology is not fault tolerant and is not designed, manufactured, or intended for use or resale as online control equipment in hazardous environments requiring fail-safe performances, such as in the operation of nuclear facilities, aircraft navigation or communication systems, air traffic control, direct life support machines, or weapons systems, in which the failure of Java technology could lead directly to death, personal injury, or severe physical or environmental damage. Sun Microsystems, Inc. has contractually obligated MS to make this disclaimer. ii BBP®31 Sign & Label Printer User’s Manual Brady Warranty Trademarks No Liability for Certain Damages. EXCEPT AS PROHIBITED BY LAW, MS SHALL HAVE NO LIABILITY FOR ANY INDIRECT, SPECIAL, CONSEQUENTIAL OR INCIDENTAL DAMAGES ARISING FROM OR IN CONNECTION WITH THE USE OR PERFORMANCE OF THE SOFTWARE. THIS LIMITATION SHALL APPLY EVEN IF ANY REMEDY FAILS OF ITS ESSENTIAL PURPOSE. IN NO EVENT SHALL MS BE LIABLE FOR ANY AMOUNT IN EXCESS OF U.S. TWO HUNDRED FIFTY DOLLARS (U.S.$250.00). Limitations on Reverse Engineering, Decompilation, and Disassembly. You may not reverse engineer, decompile, or disassemble the SOFTWARE, except and only to the extent that such activity is expressly permitted by applicable law not withstanding this limitation. SOFTWARE TRANSFER ALLOWED BUT WITH RESTRICTIONS. You may permanently transfer rights under this End User License Agreement only as part of a permanent sale or transfer of the Device, and only if the recipient agrees to this End User License Agreement. If the SOFTWARE is an upgrade, any transfer must also include all prior versions of the SOFTWARE. EXPORT RESTRICTIONS. You acknowledge that SOFTWARE is of US-origin. You agree to comply with all applicable international and national laws that apply to the SOFTWARE, including the U.S. Export Administration Regulations, as well as end-user, end-use, and country destination restrictions issued by U.S. and other governments. For additional information on exporting the SOFTWARE, see http://www.microsoft.com/exporting. Brady Warranty Our products are sold with the understanding that the buyer will test them in actual use and determine for him or herself their adaptability to his/her intended uses. Brady warrants to the buyer that its products are free from defects in material and workmanship, but limits its obligation under this warranty to replacement of the product shown to Brady’s satisfaction to have been defective at the time Brady sold it. This warranty does not extend to any persons obtaining the product from the buyer. THIS WARRANTY IS IN LIEU OF ANY OTHER WARRANTY, EXPRESS OR IMPLIED, INCLUDING, BUT NOT LIMITED TO, ANY IMPLIED WARRANTY OF MERCHANTABILITY OR FITNESS FOR A PARTICULAR PURPOSE, AND OF ANY OTHER OBLIGATIONS OR LIABILITY ON BRADY’S PART. UNDER NO CIRCUMSTANCES WILL BRADY BE LIABLE FOR ANY LOSS, DAMAGE, EXPENSE OR CONSEQUENTIAL DAMAGES OF ANY KIND ARISING IN CONNECTION WITH THE USE, OR INABILITY TO USE, BRADY’S PRODUCTS. BBP®31 Sign & Label Printer User’s Manual iii Agency Compliance and Approvals China Class A Emissions Statement Agency Compliance and Approvals United States FCC Notice-US Only Warning: This equipment generates, uses and can radiate radio frequency energy. If not installed and used in accordance with the manufacturer’s instructions, it may cause interference to radio communications. It has been tested and found to comply with the limits for a Class A computing device pursuant to Subpart B of Part 15 of the FCC rules, which are designed to provide reasonable protection against interference when operating in a commercial environment. Operation of this equipment in a residential area is likely to cause interference, in which case required corrective measures will be at the owner’s expense.The user is cautioned that any changes or modifications not expressly approved by Brady Worldwide, Inc. could void the user’s authority to use the equipment. Canada ICES-003 Class A Notice, Classe A This Class A digital apparatus meets all requirements of the Canadian Interference-Causing Equipment Regulations. Cet appareil numerique de la classe A respecte toutes les exigences du Reglement sur le material broilleur du Canada. Europe Warning – This is a Class A product. In a domestic environment this product may cause radio interference, in which case the user may be required to take adequate measures. Waste Electrical and Electronic Equipment Directive In accordance with the European WEEE Directive, this device must be recycled in the European Union country in which it was purchased. RoHS Directive 2002/95/EC This statement clarifies Brady’s product compliance with the European Union’s Directive 2002/95/EC, Restriction of Hazardous Substances China Class A Emissions Statement iv BBP®31 Sign & Label Printer User’s Manual Brady Network Card Compliance and Approvals Cumplimiento normativo y seguridad Brady Network Card Compliance and Approvals Warranty 1 year from the date of purchase. Terms and conditions apply. Refer the printer manual for more details. Garantía 1 año a partir el día de la compra. Se aplican términos y condiciones. Consulte el manual de la impresora para obtener más detalles. Regulatory Compliance and Safety Bluetooth, Health and Authorization for use Radio frequency electromagnetic energy is emitted from Bluetooth devices. The energy levels of these emissions however are far less than the electromagnetic energy emissions from wireless devices such as mobile phones. Bluetooth devices are safe for use frequency safety standards and recommendations. The use of Bluetooth devices may be restricted in some situations or environments for example: • On board of airplanes, or • ·In an explosive environment, or • ·In case the interference risk to other devices or services is perceived or identified as harmful In case the policy regarding the use of Bluetooth devices in specific organizations or environments (e.g. airports, hospitals, chemical/oil/gas industrial plants, private buildings etc.) is not clear, please ask for authorization to use these devices prior to operating the equipment. The availability of some specific channels and/or operational frequency bands are country dependent and are firmware programmed at the factory to match the intended destination. The firmware setting is not accessible by the end user. Cumplimiento normativo y seguridad Funcionamiento y autorización para uso de BLUETOOTH inalámbrica Los dispositivos BLUETOOTH inalámbricos emiten energía de radiofrecuencia electromagnética. Sin embargo, los niveles de energía de estas emisiones son mucho menores a las emisiones de energía electromagnética de los dispositivos inalámbricos como los teléfonos. Los dispositivos BLUETOOTH inalámbricos son seguros para usar estándares y recomendaciones de seguridad de frecuencia. El uso de dispositivos BLUETOOTH inalámbricos puede ser restringido en algunas situaciones o entornos, por ejemplo: • A bordo de aviones o • En un ambiente explosivo o • En caso de que se perciba o se identifique como perjudicial el riesgo de interferencia con otros dispositivos o servicios. En caso de que la política en cuanto al uso de dispositivos BLUETOOTH inalámbricos en organizaciones o entornos específicos (como aeropuertos, hospitales, plantas industriales químicas, petroleras o de gas, edificios privados, etc.) no esté clara, solicite autorización para el uso de los dispositivos antes de utilizar el equipamiento. La disponibilidad de algunos canales específicos y/o bandas de frecuencia operativa depende del país, y el firmware se programa en la fábrica para que coincida con el destino meta. El usuario final no puede acceder a la configuración de firmware. BBP®31 Sign & Label Printer User’s Manual v Brady Network Card Compliance and Approvals Indicaciones de seguridad Safety Notices • • Do not use this product near water, for example, in a wet basement or near a swimming pool. Avoid using this product during an electrical storm. There may be a remote risk of electric shock from lightning. Indicaciones de seguridad • • No utilice este producto cerca del agua, por ejemplo, en una superficie húmeda o cerca de una piscina. Evite utilizar el producto durante una tormenta eléctrica. Puede haber un riesgo remoto de descarga eléctrica de un rayo. Regulatory Information/disclaimers The installation and use of this Bluetooth device must be in strict accordance with the instructions included in the user documentation provided with the product. Any changes or modifications made to this device that are not expressly approved by the manufacturer may void the user’s authority to operate the equipment. The Manufacturer is not responsible for any radio or television interference caused by unauthorized modification of this device. The Manufacturer and its authorized resellers or distributors will assume no liability for any damage or violation of government regulations arising from the failure to comply with these guidelines. Información regulatoria/extensiones de responsabilidad La instalación y el uso de este dispositivo BLUETOOTH inalámbrico debe estar estrictamente de acuerdo con las instrucciones incluidas en la documentación del usuario proporcionada con el producto. Todos los cambios o modificaciones que se realicen a este dispositivo que no sean expresamente aprobadas por el fabricante pueden anular la autoridad del usuario para utilizar el equipo. El Fabricante no es responsable por interferencias de radio o televisión que puedan ocasionarse debido a una modificación no autorizada de este dispositivo. El Fabricante y sus revendedores autorizados o distribuidores no contraerán obligación alguna por el daño o la violación de las regulaciones gubernamentales que puedan surgir de la falta de cumplimiento de estas guías. United States Estados Unidos Export restrictions This product contains encryption. It is unlawful to export out of the U.S. without obtaining a U.S. Export License. Restricciones de exportación Este producto contiene encriptación. La exportación fuera de los Estados Unidos sin obtener la Licencia de Exportación correspondiente es ilegal. vi BBP®31 Sign & Label Printer User’s Manual Brady Network Card Compliance and Approvals Indicaciones de seguridad FCC Radiation Exposure Statement: This equipment complies with FCC radiation exposure limits set forth for an uncontrolled environment. This equipment should be installed and operated with minimum distance 20cm between the radiator & your body. This transmitter must not be co-located or operating in conjunction with any other antenna or transmitter. La radiación de la FCC Declaración de exposición: Este equipamiento cumple con los límites de exposición a la radiación de la FCC que se establecen para un entorno no controlado. Este equipo debe ser instalado y operado con un mínimo de 20 cm de distancia entre el radiador y su cuerpo. Este transmisor no debe estar colocado o funcionando en conjunto con otra antena o transmisor. FCC Part 15 Verification and Certification Statement This device complies with Part 15 of the FCC Rules. Operation is subject to the following two conditions: (1) This device may not cause harmful interference, and (2) this device must accept any interference received, including interference that may cause undesired operation. Parte 15 de las FCC, Declaración de verificación Este dispositivo cumple con la Parte 15 de las Reglas FCC. El funcionamiento está sujeto a estas dos condiciones: (1) Este dispositivo puede no causar interferencia perjudicial y (2) este dispositivo puede aceptar cualquier interferencia que reciba, incluso interferencias que pueden causar un funcionamiento no deseado. FCC Class B Notice Note: This equipment has been tested and found to comply with the limits for a Class B digital device, pursuant to Part 15 of the FCC Rules. These limits are designed to provide reasonable protection against harmful interference in a residential installation. This equipment generates, uses, and can radiate radio frequency energy and, if not installed and used in accordance with the instructions, may cause harmful interference to radio communications. However, there is no guarantee that interference will not occur in a particular installation. If this equipment does cause harmful interference to radio or television reception, which can be determined by turning the equipment off and on, the user is encouraged to try to correct the interference by one or more of the following measures: • • • • Reorient or relocate the receiving antenna. Increase the separation between the equipment and receiver. Connect the equipment into an outlet on a circuit different from that to which the receiver is connected. Consult a dealer or an experienced radio/television technician for help. FCC Caution: Any changes or modifications not expressly approved by the party responsible for compliance could void the user's authority to operate this equipment. BBP®31 Sign & Label Printer User’s Manual vii Brady Network Card Compliance and Approvals Declaration of Conformity Aviso de clase B de la FCC Note: Este equipamiento ha sido probado y cumple con los límites de un dispositivo digital Clase B, conforme a la Parte 15 de las reglas FCC. Estos límites están designados para proporcionar una protección razonable contra la interferencia perjudicial en una instalación residencial. El equipo genera, utiliza y puede emitir energía de radiofrecuencia y, si no se instala y utiliza de acuerdo con las instrucciones, puede causar interferencia perjudicial en las radiocomunicaciones. Sin embargo, no se puede garantizar que no haya interferencia en una instalación en particular. Si este equipo causa interferencia perjudicial a una recepción de radio o televisión, que se puede determinar encendiendo y apagando el equipo, el usuario puede intentar corregir la interferencia con una o más de las siguientes medidas: • • • • Reorientar o reubicar la antena receptora. Aumentar la separación entre el equipo y el receptor. Conectar el equipo a una salida de un circuito distinto al que está conectado el receptor. Consultar con un distribuidor o un técnico con experiencia en radio/televisión para obtener ayuda. Advertencia de la FCC: Todos los cambios o modificaciones que no estén aprobados expresamente por la parte responsable del cumplimiento normativo pueden anular la autoridad del usuario para utilizar este equipo. Declaration of Conformity MANUFACTURER’S DECLARATION OF CONFORMITY Brady Corporation 6555 West Good Hope Road P.O. Box 2131 Milwaukee, WI 53201 Main Switchboard: (800) 541-1686 (414) 358-6600 Fax: (800) 292-2289 Sales/Customer Support: (800) 537-8791 Declares that the Product: Date: dd mmm yyyy Brand Name: Brady Corporation Model Number: xxxxxxxx Equipment Type: xxxxxxxxxxxxxx viii BBP®31 Sign & Label Printer User’s Manual Brady Network Card Compliance and Approvals Declaration of Conformity Canada ICES-003 Class B Notice This device complies with Industry Canada licence-exempt RSS standard(s). Operation is subject to the following two conditions: (1) this device may not cause interference, and (2) this device must accept any interference, including interference that may cause undesired operation of the device. IC Radiation Exposure Statement:This equipment complies with IC RSS-102 radiation exposure limits set forth for an uncontrolled environment. This equipment should be installed and operated with minimum distance 20cm between the radiator & your body. This Class [B] digital apparatus complies with Canadian ICES-003.Cet appareil numérique de la classe [B] est conforme à la norme NMB-003 du Canada. Canadá ICES-003 Clase B Aviso Este dispositivo cumple con la norma canadiense RSS exentos de licencia (s). La operación está sujeta a las siguientes dos condiciones: (1) este dispositivo no puede causar interferencias perjudiciales y (2) este dispositivo debe aceptar cualquier interferencia, incluyendo interferencia que pueda causar un funcionamiento no deseado del dispositivo. IC Exposición a la Radiación: Este equipo cumple con CI exposición a la radiación RSS-102 límites establecidos para un entorno no controlado. Este equipo debe ser instalado y operado con un mínimo de 20 cm de distancia entre el radiador y su cuerpo. Esta clase [B] aparato digital cumple con la norma ICES-003.Cet appareil numérique de la classe [B] est conforme "à la norme NMB-003 du Canadá. IMPORTANT NOTE Radiation Exposure Statement: This equipment complies with IC radiation exposure limits set forth for an uncontrolled environment. End users must follow the specific operating instructions for satisfying RF exposure compliance. To maintain compliance with IC RF exposure compliance requirements, please follow operation instruction as documented in this manual. REMARQUE IMPORTANTE Exposition aux radiofréquences : Ce matériel est conforme aux limites d’exposition aux radiofréquences établies pour un environnement non contrôlé. Pour assurer le maintien de cette conformité, l’utilisateur doit suivre les consignes d’utilisation décrites dans le présent manuel. BBP®31 Sign & Label Printer User’s Manual ix Brady Network Card Compliance and Approvals Declaration of Conformity Wireless Disclaimer The maximum performance for wireless is derived from Bluetooth 2.0 specifications. Actual performance can vary, including lower wireless network capacity, data throughput rate, range and coverage. Performance depends on many factors, conditions and variables, including distance from the access point, volume of network traffic, building materials and construction, operating system used, mix of wireless products used, interference and other adverse conditions. Avis de non-responsabilité concernant les appareils sans fil Les performances maximales pour les réseaux sans fil sont tirées des spécifications de la norme IEEE 802.11. Les performances réelles peuvent varier, notamment en fonction de la capacité du réseau sans fil, du débit de la transmission de données, de la portée et de la couverture. Les performances dépendent de facteurs, conditions et variables multiples, en particulier de la distance par rapport au point d’accès, du volume du trafic réseau, des matériaux utilisés dans le bâtiment et du type de construction, du système d’exploitation et de la combinaison de produits sans fil utilisés, des interférences et de toute autre condition défavorable. x BBP®31 Sign & Label Printer User’s Manual Brady Network Card Compliance and Approvals EU Declaration of Conformity EU Declaration of Conformity Europe – EU Declaration of Conformity This device complies with the essential requirements of the R&TTE Directive 1999/5/EC. The following test methods have been applied in order to prove presumption of conformity with the essential requirements of the R&TTE Directive 1999/5/EC: • • • • EN 60950-1: 2006 Safety of Information Technology Equipment EN 300 328 V1.7.1: (2006-10) Electromagnetic compatibility and Radio spectrum Matters (ERM); Wideband Transmission systems; Data transmission equipment operating in the 2,4 GHz ISM band and using spread spectrum modulation techniques; Harmonized EN covering essential requirements under article 3.2 of the R&TTE Directive EN 301 489-1 V1.8.1: (2008-04) Electromagnetic compatibility and Radio Spectrum Matters (ERM); ElectroMagnetic Compatibility (EMC) standard for radio equipment and services; Part 1: Common technical requirements EN 301 489-17 V1.3.2 (2008-04) Electromagnetic compatibility and Radio spectrum Matters (ERM); ElectroMagnetic Compatibility (EMC) standard for radio equipment and services; Part 17: Specific conditions for 2,4 GHz wideband transmission systems and 5 GHz high performance RLAN equipment BU - Бъ л г а р с к и Това оборудване отговаря на съществените изисквания и приложими клаузи [Bulgarian] на Директива 1999/5/ЕС. CS - Česky [Czech] [Jméno výrobce] tímto prohlašuje, že tento [typ zařízení] je ve shodě se základními požadavky a dalšími příslušnými ustanoveními směrnice 1999/5/ES. DA - Dansk [Danish] Undertegnede [fabrikantens navn] erklærer herved, at følgende udstyr [udstyrets typebetegnelse] overholder de væsentlige krav og øvrige relevante krav i direktiv 1999/5/EF. DE - Deutsch [German] Hiermit erklärt [Name des Herstellers], dass sich das Gerät [Gerätetyp] in Übereinstimmung mit den grundlegenden Anforderungen und den übrigen einschlägigen Bestimmungen der Richtlinie 1999/5/EG befindet. EE - Eesti [Estonian] Käesolevaga kinnitab [tootja nimi = name of manufacturer] seadme [seadme tüüp = type of equipment] vastavust direktiivi 1999/5/EÜ põhinõuetele ja nimetatud direktiivist tulenevatele teistele asjakohastele sätetele. EN - English Hereby, [name of manufacturer], declares that this [type of equipment] is in compliance with the essential requirements and other relevant provisions of Directive 1999/5/EC. ES - Español [Spanish] Por medio de la presente [nombre del fabricante] declara que el [clase de equipo] cumple con los requisitos esenciales y cualquier otra disposición aplicable o exigible de la Directiva 1999/5/CE. EL - Ελληνική [Greek] ΜΕ ΤΗΝ ΠΑΡΟΥΣΑ [name of manufacturer] ∆ΗΛΩΝΕΙ ΟΤΙ [type of equipment] ΣΥΜΜΟΡΦΩΝΕΤΑΙ ΠΡΟΣ ΤΙΣ ΟΥΣΙΩ∆ΕΙΣ ΑΠΑΙΤΗΣΕΙΣ ΚΑΙ ΤΙΣ ΛΟΙΠΕΣ ΣΧΕΤΙΚΕΣ ∆ΙΑΤΑΞΕΙΣ ΤΗΣ Ο∆ΗΓΙΑΣ 1999/5/ΕΚ. BBP®31 Sign & Label Printer User’s Manual xi Brady Network Card Compliance and Approvals EU Declaration of Conformity xii FR - Français [French] Par la présente [nom du fabricant] déclare que l'appareil [type d'appareil] est conforme aux exigences essentielles et aux autres dispositions pertinentes de la directive 1999/5/CE. Íslenska [Icelandic] Þetta tæki er samkvæmt grunnkröfum og öðrum viðeigandi ákvæðum Tilskipunar 1999/5/EC. IT - Italiano [Italian] Con la presente [nome del costruttore] dichiara che questo [tipo di apparecchio] è conforme ai requisiti essenziali ed alle altre disposizioni pertinenti stabilite dalla direttiva 1999/5/CE. LV - Latviski [Latvian] Ar šo [name of manufacturer / izgatavotāja nosaukums] deklarē, ka [type of equipment / iekārtas tips] atbilst Direktīvas 1999/5/EK būtiskajām prasībām un citiem ar to saistītajiem noteikumiem. LT - Lietuvių [Lithuanian] Šiuo [manufacturer name] deklaruoja, kad šis [equipment type] atitinka esminius reikalavimus ir kitas 1999/5/EB Direktyvos nuostatas. NL - Nederlands [Dutch] Hierbij verklaart [naam van de fabrikant] dat het toestel [type van toestel] in overeenstemming is met de essentiële eisen en de andere relevante bepalingen van richtlijn 1999/5/EG. MT - Malti [Maltese] Hawnhekk, [isem tal-manifattur], jiddikjara li dan [il-mudel tal-prodott] jikkonforma mal-ħtiġijiet essenzjali u ma provvedimenti oħrajn relevanti li hemm fid-Dirrettiva 1999/5/EC. HU - Magyar [Hungarian] Alulírott, [gyártó neve] nyilatkozom, hogy a [... típus] megfelel a vonatkozó alapvetõ követelményeknek és az 1999/5/EC irányelv egyéb elõírásainak. NO - Norsk [Norwegian] Dette utstyret er i samsvar med de grunnleggende krav og andre relevante bestemmelser i EU-direktiv 1999/5/EF. PL - Polski [Polish] Niniejszym [nazwa producenta] oświadcza, że [nazwa wyrobu] jest zgodny z zasadniczymi wymogami oraz pozostałymi stosownymi postanowieniami Dyrektywy 1999/5/EC. PT - Português [Portuguese] [Nome do fabricante] declara que este [tipo de equipamento] está conforme com os requisitos essenciais e outras disposições da Directiva 1999/5/CE. SL - Slovensko [Slovenian] [Ime proizvajalca] izjavlja, da je ta [tip opreme] v skladu z bistvenimi zahtevami in ostalimi relevantnimi določili direktive 1999/5/ES. SK - Slovensky [Slovak] [Meno výrobcu] týmto vyhlasuje, že [typ zariadenia] spĺňa základné požiadavky a všetky príslušné ustanovenia Smernice 1999/5/ES. FI - Suomi [Finnish] [Valmistaja = manufacturer] vakuuttaa täten että [type of equipment = laitteen tyyppimerkintä] tyyppinen laite on direktiivin 1999/5/EY oleellisten vaatimusten ja sitä koskevien direktiivin muiden ehtojen mukainen. SV - Svenska [Swedish] Härmed intygar [företag] att denna [utrustningstyp] står I överensstämmelse med de väsentliga egenskapskrav och övriga relevanta bestämmelser som framgår av direktiv 1999/5/EG. BBP®31 Sign & Label Printer User’s Manual Brady Network Card Compliance and Approvals National Restrictions National Restrictions This product may be used in all EU countries (and other countries following the EU directive 1999/5/EC) without any limitation except for the countries mentioned below: Ce produit peut être utilisé dans tous les pays de l’UE (et dans tous les pays ayant transposés la directive 1999/5/CE) sans aucune limitation, excepté pour les pays mentionnés cidessous: Questo prodotto è utilizzabile in tutte i paesi EU (ed in tutti gli altri paesi che seguono le direttive EU 1999/5/EC) senza nessuna limitazione, eccetto per i paesi menzionati di seguito: Das Produkt kann in allen EU Staaten ohne Einschränkungen eingesetzt werden (sowie in anderen Staaten die der EU Direktive 1999/5/CE folgen) mit Außnahme der folgenden aufgeführten Staaten: France For 2,4 GHz, outdoor operation is limited to 10mW on channels 8-13( 2454 - 2483,5 MHz). There are no restrictions when used in other parts of the 2,4 GHz band when used indoors. L'utilisation en extérieur en 2,4 GHz est limitée à 10 mW sur les canaux 8-13 (2454 - 2483,5 MHz). Il n'y a pas de limitations sur le reste de la bande 2,4 GHz en utilisation intérieure Italy This product meets the National Radio Interface and the requirements specified in the National Frequency Allocation Table for Italy. Unless this Bluetooth product is operating within the boundaries of the owner’s property, its use requires a “general authorization”. Please check http://www.comunicazioni.it/it/ for more details. Questo prodotto è conforme alla specifiche di Interfaccia Radio Nazionali e rispetta il Piano Nazionale di ripartizione delle frequenze in Italia. Se non viene installato all’interno del proprio fondo, l’utilizzo di prodotti Bluetooth a 2,4 GHz richiede una “Autorizzazione Generale”. Consultare http://www.comunicazioni.it/it/ per maggiori dettagli. Latvia • • The outdoor usage of the 2,4 GHz band requires an authorization from the Electronic Communications Office. Please check http://www.esd.lv for more details. 2,4 GHz frekveču joslas izmantošanai ārpus telpām nepieciešama atļauja no Elektronisko sakaru direkcijas. Vairāk informācijas: http://www.esd.lv. Notes: 1. Although Norway, Switzerland and Liechtenstein are not EU member states, the EU Directive 1999/5/EC has also been implemented in those countries. 2. The regulatory limits for maximum output power are specified in EIRP. The EIRP level of a device can be calculated by adding the gain of the antenna used (specified in dBi) to the output power available at the connector (specified in dBm). BBP®31 Sign & Label Printer User’s Manual xiii Brady Network Card Compliance and Approvals Waste Electrical and Electronic Equipment Directive Waste Electrical and Electronic Equipment Directive In accordance with the European WEEE Directive, this device needs to be recycled in accordance with local regulations. English - Environmental Information for Customers in the European Union European Directive 2002/96/EC requires that the equipment bearing this symbol on the product and/or its packaging must not be disposed of with unsorted municipal waste. The symbol indicates that this product should be disposed of separately from regular household waste streams. It is your responsibility to dispose of this and other electric and electronic equipment via designated collection facilities appointed by the government or local authorities. Correct disposal and recycling will help prevent potential negative consequences to the environment and human health. For more detailed information about the disposal of your old equipment, please contact your local authorities, waste disposal service, or the shop where you purchased the product. Български (Bulgarian) - Информация относно опазването на околната среда за потребители в Европейския съюз Европейска директива 2002/96/EC изисква уредите, носещи този символ върху изделието и/или опаковката му, да не се изхвърля т с несортирани битови отпадъци. Символът обозначава, че изделието трябва да се изхвърля отделно от сметосъбирането на обикновените битови отпадъци. Ваша е отговорността този и другите електрически и електронни уреди да се изхвърлят в предварително определени от държавните или общински органи специализирани пунктове за събиране. Правилното изхвърляне и рециклиране ще спомогнат да се предотвратят евентуални вредни за околната среда и здравето на населението последствия. За по-подробна информация относно изхвърлянето на вашите стари уреди се обърнете към местните власти, службите за сметосъбиране или магазина, от който сте закупили уреда. Čeština (Czech) - Informace o ochraně životního prostředí pro zákazníky v zemích Evropské unie Evropská směrnice 2002/96/ES zakazuje, aby zařízení označené tímto symbolem na produktu anebo na obalu bylo likvidováno s netříděným komunálním odpadem. Tento symbol udává, že daný produkt musí být likvidován odděleně od běžného komunálního odpadu. Odpovídáte za likvidaci tohoto produktu a dalších elektrických a elektronických zařízení prostřednictvím určených sběrných míst stanovených vládou nebo místními úřady. Správná likvidace a recyklace pomáhá předcházet potenciálním negativním dopadům na životní prostředí a lidské zdraví. Podrobnější informace o likvidaci starého vybavení si laskavě vyžádejte od místních úřadů, podniku zabývajícího se likvidací komunálních odpadů nebo obchodu, kde jste produkt zakoupili. xiv BBP®31 Sign & Label Printer User’s Manual Brady Network Card Compliance and Approvals Waste Electrical and Electronic Equipment Directive Dansk (Danish) - Miljøinformation for kunder i EU EU-direktiv 2002/96/EF kræver, at udstyr der bærer dette symbol på produktet og/eller emballagen ikke må bortskaffes som usorteret kommunalt affald. Symbolet betyder, at dette produkt skal bortskaffes adskilt fra det almindelige husholdningsaffald. Det er dit ansvar at bortskaffe dette og andet elektrisk og elektronisk udstyr via bestemte indsamlingssteder udpeget af staten eller de lokale myndigheder. Korrekt bortskaffelse og genvinding vil hjælpe med til at undgå mulige skader for miljøet og menneskers sundhed. Kontakt venligst de lokale myndigheder, renovationstjenesten eller den butik, hvor du har købt produktet, angående mere detaljeret information om bortskaffelse af dit gamle udstyr. Deutsch (German) - Umweltinformation für Kunden innerhalb der Europäischen Union Die Europäische Richtlinie 2002/96/EC verlangt, dass technische Ausrüstung, die direkt am Gerät und/oder an der Verpackung mit diesem Symbol versehen ist , nicht zusammen mit unsortiertem Gemeindeabfall entsorgt werden darf. Das Symbol weist darauf hin, dass das Produkt von regulärem Haushaltmüll getrennt entsorgt werden sollte. Es liegt in Ihrer Verantwortung, dieses Gerät und andere elektrische und elektronische Geräte über die dafür zuständigen und von der Regierung oder örtlichen Behörden dazu bestimmten Sammelstellen zu entsorgen. Ordnungsgemäßes Entsorgen und Recyceln trägt dazu bei, potentielle negative Folgen für Umwelt und die menschliche Gesundheit zu vermeiden. Wenn Sie weitere Informationen zur Entsorgung Ihrer Altgeräte benötigen, wenden Sie sich bitte an die örtlichen Behörden oder städtischen Entsorgungsdienste oder an den Händler, bei dem Sie das Produkt erworben haben. Appendix D Regulatory Information Compact Bluetooth USB Adapter 21 Eesti (Estonian) - Keskkonnaalane informatsioon Euroopa Liidus asuvatele klientidele Euroopa Liidu direktiivi 2002/96/EÜ nõuete kohaselt on seadmeid, millel on tootel või pakendil käesolev sümbol , keelatud kõrvaldada koos sorteerimata olmejäätmetega. See sümbol näitab, et toode tuleks kõrvaldada eraldi tavalistest olmejäätmevoogudest. Olete kohustatud kõrvaldama käesoleva ja ka muud elektri- ja elektroonikaseadmed riigi või kohalike ametiasutuste poolt ette nähtud kogumispunktide kaudu. Seadmete korrektne kõrvaldamine ja ringlussevõtt aitab vältida võimalikke negatiivseid tagajärgi keskkonnale ning inimeste tervisele. Vanade seadmete kõrvaldamise kohta täpsema informatsiooni saamiseks võtke palun ühendust kohalike ametiasutustega, jäätmekäitlusfirmaga või kauplusega, kust te toote ostsite. Español (Spanish) - Información medioambiental para clientes de la Unión Europea La Directiva 2002/96/CE de la UE exige que los equipos que lleven este símbolo en el propio aparato y/o en su embalaje no deben eliminarse junto con otros residuos urbanos no seleccionados. El símbolo indica que el producto en cuestión debe separarse de los residuos domésticos convencionales que se vayan a desechar. Es responsabilidad suya desechar este y cualquier otro aparato eléctrico y electrónico a través de los puntos de recolección que ponen a su disposición el gobierno y las autoridades locales. Al desechar y reciclar correctamente estos aparatos estará contribuyendo a evitar posibles consecuencias negativas para el medio ambiente y la salud de las personas. Si desea obtener información más detallada sobre la eliminación segura de su aparato usado, consulte a las autoridades locales, al servicio de recolección y eliminación de residuos de su zona o pregunte en la tienda donde adquirió el producto. BBP®31 Sign & Label Printer User’s Manual xv Brady Network Card Compliance and Approvals Waste Electrical and Electronic Equipment Directive Ελληνικά (Greek) - Στοιχεία περιβαλλοντικής προστασίας για πελάτες εντός της Ευρωπαϊκής Ένωσης Σύμφωνα με την Κοινοτική Οδηγία 2002/96/EC, ο εξοπλισμός που φέρει αυτό το σύμβολο στο προϊόν ή/και τη συσκευασία του δεν πρέπει να απορρίπτεται μαζί με τα μη διαχωρισμένα αστικά απορρίμματα. Το σύμβολο υποδεικνύει ότι αυτό το προϊόν θα πρέπει να απορρίπτεται ξεχωριστά από τα συνήθη οικιακά απορρίμματα. Είστε υπεύθυνος για την απόρριψη του παρόντος και άλλου ηλεκτρικού και ηλεκτρονικού εξοπλισμού μέσω των καθορισμένων εγκαταστάσεων συγκέντρωσης απορριμμάτων, οι οποίες ορίζονται από το κράτος ή τις αρμόδιες τοπικές αρχές. Η σωστή απόρριψη και ανακύκλωση συμβάλλει στην πρόληψη ενδεχόμενων αρνητικών επιπτώσεων στο περιβάλλον και την υγεία. Για περισσότερες πληροφορίες σχετικά με την απόρριψη του παλαιού σας εξοπλισμού, επικοινωνήστε με τις τοπικές αρχές, τις υπηρεσίες αποκομιδής απορριμμάτων ή το κατάστημα από το οποίο αγοράσατε το προϊόν. Français (French) - Informations environnementales pour les clients de l’Union européenne La directive européenne 2002/96/CE exige que l’équipement sur lequel est apposé ce symbole sur le produit et/ou son emballage ne soit pas jeté avec les autres ordures ménagères. Ce symbole indique que le produit doit être éliminé dans un circuit distinct de celui pour les déchets des ménages. Il est de votre responsabilité de jeter ce matériel ainsi que tout autre matériel électrique ou électronique par les moyens de collecte indiqués par le gouvernement et les pouvoirs publics des collectivités territoriales. L’élimination et le recyclage en bonne et due forme ont pour but de lutter contre l’impact néfaste potentiel de ce type de produits sur l’environnement et la santé publique. Pour plus d’informations sur le mode d’élimination de votre ancien équipement, veuillez prendre contact avec les pouvoirs publics locaux, le service de traitement des déchets, ou l’endroit où vous avez acheté le produit. Italiano (Italian) - Informazioni relative all’ambiente per i clienti residenti nell’Unione Europea La direttiva europea 2002/96/EC richiede che le apparecchiature contrassegnate con questo simbolo sul prodotto e/o sull’imballaggio non siano smaltite insieme ai rifiuti urbani non differenziati. Il simbolo indica che questo prodotto non deve essere smaltito insieme ai normali rifiuti domestici. È responsabilità del proprietario smaltire sia questi prodotti sia le altre apparecchiature elettriche ed elettroniche mediante le specifiche strutture di raccolta indicate dal governo o dagli enti pubblici locali. Il corretto smaltimento ed il riciclaggio aiuteranno a prevenire conseguenze potenzialmente negative per l’ambiente e per la salute dell’essere umano. Per ricevere informazioni più dettagliate circa lo smaltimento delle vecchie apparecchiature in Vostro possesso, Vi invitiamo a contattare gli enti pubblici di competenza, il servizio di smaltimento rifiuti o il negozio nel quale avete acquistato il prodotto. Latviešu valoda (Latvian) - Ekoloģiska informācija klientiem Eiropas Savienības jurisdikcijā Direktīvā 2002/96/EK ir prasība, ka aprīkojumu, kam pievienota zīme uz paša izstrādājuma vai uz tā iesaiņojuma, nedrīkst izmest nešķirotā veidā kopā ar komunālajiem atkritumiem (tiem, ko rada vietēji iedzīvotāji un uzņēmumi). Šī zīme nozīmē to, ka šī ierīce ir jāizmet atkritumos tā, lai tā nenonāktu kopā ar parastiem mājsaimniecības atkritumiem. Jūsu pienākums ir šo un citas elektriskas un elektroniskas ierīces izmest atkritumos, izmantojot īpašus atkritumu savākšanas veidus un līdzekļus, ko nodrošina valsts un pašvaldību iestādes. Ja izmešana atkritumos un pārstrāde tiek veikta pareizi, tad mazinās iespējamais kaitējums dabai un cilvēku veselībai. Sīkākas ziņas par novecojuša aprīkojuma izmešanu atkritumos jūs varat saņemt vietējā pašvaldībā, atkritumu savākšanas dienestā, kā arī veikalā, kur iegādājāties šo izstrādājumu. xvi BBP®31 Sign & Label Printer User’s Manual Brady Network Card Compliance and Approvals Waste Electrical and Electronic Equipment Directive Lietuvškai (Lithuanian) - Aplinkosaugos informacija, skirta Europos Sąjungos vartotojams Europos direktyva 2002/96/EC numato, kad įrangos, kuri ir kurios pakuotė yra pažymėta šiuo simboliu (įveskite simbolį), negalima šalinti kartu su nerūšiuotomis komunalinėmis atliekomis. Šis simbolis rodo, kad gaminį reikia šalinti atskirai nuo bendro buitinių atliekų srauto. Jūs privalote užtikrinti, kad ši ir kita elektros ar elektroninė įranga būtų šalinama per tam tikras nacionalinės ar vietinės valdžios nustatytas atliekų rinkimo sistemas. Tinkamai šalinant ir perdirbant atliekas, bus išvengta galimos žalos aplinkai ir žmonių sveikatai. Daugiau informacijos apie jūsų senos įrangos šalinimą gali pateikti vietinės valdžios institucijos, atliekų šalinimo tarnybos arba parduotuvės, kuriose įsigijote tą gaminį. Malti (Maltese) - Informazzjoni Ambjentali għal Klijenti fl-Unjoni Ewropea Id-Direttiva Ewropea 2002/96/KE titlob li t-tagħmir li jkun fih issimbolu fuq il-prodott u/jew fuq lippakkjar ma jistax jintrema ma’ skart muniċipali li ma ġiex isseparat. Is-simbolu jindika li dan ilprodott għandu jintrema separatament minn ma’ liskart domestiku regolari. Hija responsabbiltà tiegħek li tarmi dan it-tagħmir u kull tagħmir ieħor ta’ l-elettriku u elettroniku permezz ta’ faċilitajiet ta’ ġbir appuntati apposta mill-gvern jew mill-awtoritajiet lokali. Ir-rimi b’mod korrett u r-riċiklaġġ jgħin jipprevjeni konsegwenzi negattivi potenzjali għall-ambjent u għas-saħħa tal-bniedem. Għal aktar informazzjoni dettaljata dwar ir-rimi tat-tagħmir antik tiegħek, jekk jogħġbok ikkuntattja lillawtoritajiet lokali tiegħek, is-servizzi għar-rimi ta’ l-iskart, jew il-ħanut minn fejn xtrajt il-prodott. Magyar (Hungarian) - Környezetvédelmi információ az európai uniós vásárlók számára A 2002/96/EC számú európai uniós irányelv megkívánja, hogy azokat a termékeket, amelyeken, és/vagy amelyek csomagolásán az alábbi címke megjelenik, tilos a többi szelektálatlan lakossági hulladékkal együtt kidobni. A címke azt jelöli, hogy az adott termék kidobásakor a szokványos háztartási hulladékelszállítási rendszerektõl elkülönített eljárást kell alkalmazni. Az Ön felelõssége, hogy ezt, és más elektromos és elektronikus berendezéseit a kormányzati vagy a helyi hatóságok által kijelölt gyűjtõredszereken keresztül számolja fel. A megfelelõ hulladékfeldolgozás segít a környezetre és az emberi egészségre potenciálisan ártalmas negatív hatások megelõzésében. Ha elavult berendezéseinek felszámolásához további részletes információra van szüksége, kérjük, lépjen kapcsolatba a helyi hatóságokkal, a hulladékfeldolgozási szolgálattal, vagy azzal üzlettel, ahol a terméket vásárolta. Nederlands (Dutch) - Milieu-informatie voor klanten in de Europese Unie De Europese Richtlijn 2002/96/EC schrijft voor dat apparatuur die is voorzien van dit symbool op het product of de verpakking, niet mag worden ingezameld met niet-gescheiden huishoudelijk afval. Dit symbool geeft aan dat het product apart moet worden ingezameld. U bent zelf verantwoordelijk voor de vernietiging van deze en andere elektrische en elektronische apparatuur via de daarvoor door de landelijke of plaatselijke overheid aangewezen inzamelingskanalen. De juiste vernietiging en recycling van deze apparatuur voorkomt mogelijke negatieve gevolgen voor het milieu en de gezondheid. Voor meer informatie over het vernietigen van uw oude apparatuur neemt u contact op met de plaatselijke autoriteiten of afvalverwerkingsdienst, of met de winkel waar u het product hebt aangeschaft. Norsk (Norwegian) - Miljøinformasjon for kunder i EU EU-direktiv 2002/96/EF krever at utstyr med følgende symbol avbildet på produktet og/eller pakningen, ikke må kastes sammen med usortert avfall. Symbolet indikerer at dette produktet skal håndteres atskilt fra ordinær avfallsinnsamling for husholdningsavfall. Det er ditt ansvar å kvitte deg med dette produktet og annet elektrisk og elektronisk avfall via egne innsamlingsordninger slik myndighetene eller kommunene bestemmer. Korrekt avfallshåndtering og gjenvinning vil være med på å forhindre mulige negative konsekvenser for miljø og helse. For nærmere informasjon om håndtering av det kasserte utstyret ditt, kan du ta kontakt med kommunen, en innsamlingsstasjon for avfall eller butikken der du kjøpte produktet. BBP®31 Sign & Label Printer User’s Manual xvii Brady Network Card Compliance and Approvals Waste Electrical and Electronic Equipment Directive Polski (Polish) - Informacja dla klientów w Unii Europejskiej o przepisach dotyczących ochrony środowiska Dyrektywa Europejska 2002/96/EC wymaga, aby sprzęt oznaczony symbolem znajdującym się na produkcie i/lub jego opakowaniu nie był wyrzucany razem z innymi niesortowanymi odpadami komunalnymi. Symbol ten wskazuje, że produkt nie powinien być usuwany razem ze zwykłymi odpadami z gospodarstw domowych. Na Państwu spoczywa obowiązek wyrzucania tego i innych urządzeń elektrycznych oraz elektronicznych w punktach odbioru wyznaczonych przez władze krajowe lub lokalne. Pozbywanie się sprzętu we właściwy sposób i jego recykling pomogą zapobiec potencjalnie negatywnym konsekwencjom dla środowiska i zdrowia ludzkiego. W celu uzyskania szczegółowych informacji o usuwaniu starego sprzętu, prosimy zwrócić się do lokalnych władz, służb oczyszczania miasta lub sklepu, w którym produkt został nabyty. Português (Portuguese) - Informação ambiental para clientes da União Europeia A Directiva Europeia 2002/96/CE exige que o equipamento que exibe este símbolo no produto e/ou na sua embalagem não seja eliminado junto com os resíduos municipais não separados. O símbolo indica que este produto deve ser eliminado separadamente dos resíduos domésticos regulares. É da sua responsabilidade eliminar este e qualquer outro equipamento eléctrico e electrónico através das instalações de recolha designadas pelas autoridades governamentais ou locais. A eliminação e reciclagem correctas ajudarão a prevenir as consequências negativas para o ambiente e para a saúde humana. Para obter informações mais detalhadas sobre a forma de eliminar o seu equipamento antigo, contacte as autoridades locais, os serviços de eliminação de resíduos ou o estabelecimento comercial onde adquiriu o produto. Română (Romanian) - Informaţii de mediu pentru clienţii din Uniunea Europeană Directiva europeană 2002/96/CE impune ca echipamentele care prezintă acest simbol pe produs şi/sau pe ambalajul acestuia să nu fie casate împreună cu gunoiul menajer municipal. Simbolul indică faptul că acest produs trebuie să fie casat separat de gunoiul menajer obişnuit. Este responsabilitatea dvs. să casaţi acest produs şi alte echipamente electrice şi electronice prin intermediul unităţilor de colectare special desemnate de guvern sau de autorităţile locale. Casarea şi reciclarea corecte vor ajuta la prevenirea potenţialelor consecinţe negative asupra sănătăţii mediului şi a oamenilor. Pentru mai multe informaţii detaliate cu privire la casarea acestui echipament vechi, contactaţi autorităţile locale, serviciul de salubrizare sau magazinul de la care aţi achiziţionat produsul. Slovenčina (Slovak) - Informácie o ochrane životného prostredia pre zákazníkov v Európskej únii Podľa európskej smernice 2002/96/ES zariadenie s týmto symbolom na produkte a/alebo jeho balení nesmie byť likvidované spolu s netriedeným komunálnym odpadom. Symbol znamená, že produkt by sa mal likvidovať oddelene od bežného odpadu z domácností. Je vašou povinnosťou likvidovať toto i ostatné elektrické a elektronické zariadenia prostredníctvom špecializovaných zberných zariadení určených vládou alebo miestnymi orgánmi. Správna likvidácia a recyklácia pomôže zabrániť prípadným negatívnym dopadom na životné prostredie a zdravie ľudí. Ak máte záujem o podrobnejšie informácie o likvidácii starého zariadenia, obráťte sa, prosím, na miestne orgány, organizácie zaoberajúce sa likvidáciou odpadov alebo obchod, v ktorom ste si produkt zakúpili. xviii BBP®31 Sign & Label Printer User’s Manual Brady Network Card Compliance and Approvals Open Source Licensing Information Slovenščina (Slovene) - Okoljske informacije za stranke v Evropski uniji Evropska direktiva 2002/96/ES prepoveduje odlaganje opreme s tem simbolom – na izdelku in/ali na embalaži z nesortiranimi komunalnimi odpadki. Ta simbol opozarja, da je treba izdelek zavreči ločeno od preostalih gospodinjskih odpadkov. Vaša odgovornost je, da to in preostalo električno in elektronsko opremo oddate na posebna zbirališča, ki jih določijo državne ustanove ali lokalne oblasti. S pravilnim odlaganjem in recikliranjem boste preprečili morebitne škodljive vplive na okolje in zdravje ljudi. Če želite izvedeti več o odlaganju stare opreme, se obrnite na lokalne oblasti, odlagališče odpadkov ali trgovino, kjer ste izdelek kupili. Suomi (Finnish) - Ympäristöä koskevia tietoja EUalueen asiakkaille EU-direktiivi 2002/96/EY edellyttää, että jos laitteistossa on tämä symboli itse tuotteessa ja/tai sen pakkauksessa, laitteistoa ei saa hävittää lajittelemattoman yhdyskuntajätteen mukana. Symboli merkitsee sitä, että tämä tuote on hävitettävä erillään tavallisesta kotitalousjätteestä. Sinun vastuullasi on hävittää tämä elektroniikkatuote ja muut vastaavat elektroniikkatuotteet viemällä tuote tai tuotteet viranomaisten määräämään keräyspisteeseen. Laitteiston oikea hävittäminen estää mahdolliset kielteiset vaikutukset ympäristöön ja ihmisten terveyteen. Lisätietoja vanhan laitteiston oikeasta hävitystavasta saa paikallisilta viranomaisilta, jätteenhävityspalvelusta tai siitä myymälästä, josta ostit tuotteen. Svenska (Swedish) - Miljöinformation för kunder i Europeiska unionen Det europeiska direktivet 2002/96/EC kräver att utrustning med denna symbol på produkten och/eller förpackningen inte får kastas med osorterat kommunalt avfall. Symbolen visar att denna produkt bör kastas efter att den avskiljts från vanligt hushållsavfall. Det faller på ditt ansvar att kasta denna och annan elektrisk och elektronisk utrustning på fastställda insamlingsplatser utsedda av regeringen eller lokala myndigheter. Korrekt kassering och återvinning skyddar mot eventuella negativa konsekvenser för miljön och personhälsa. För mer detaljerad information om kassering av din gamla utrustning kontaktar du dina lokala myndigheter, avfallshanteringen eller butiken där du köpte produkten. Copyright Notice BlueZ - Bluetooth protocol stack for Linux Copyright (C) 2000-2001 Qualcomm Incorporated Copyright (C) 2002-2003 Maxim Krasnyansky <[email protected]> Copyright (C) 2002-2006 Marcel Holtmann [email protected] WPA Supplicant Copyright (c) 2003-2006, Jouni Malinen <[email protected]> and contributors All Rights Reserved. Perl Kit, Version 5 Copyright (C) 1993, 1994, 1995, 1996, 1997, 1998, 1999,2000, 2001, 2002, 2003, 2004, 2005, 2006 by Larry Wall and others Open Source Licensing Information The Brady Network Card contains open source software licensed under Version 2 of the GNU General Public License. To view the license acreement, go to http://www.bradyid.com/opensource. BBP®31 Sign & Label Printer User’s Manual xix Safety and Environment Precautions Safety and Environment Please read and understand this manual before using the BBP®31 Sign & Label Printer for the first time. This manual describes all of the main functions of the BBP®31 printer. Precautions Before using the BBP®31 printer, please note the following precautions: xx • Read all instructions carefully before operating the printer and prior to performing any procedure. • Do not place the unit on an unstable surface or stand. • Do not place anything on top of the unit. • Keep the top clear of obstructions. • Always use the printer in a well ventilated area. Do not block the slots and opening on the unit, which are provided for ventilation. • Only use the power source indicated on the rating label. • Use only the power cord that comes with the unit. • Do not place anything on the power cord. BBP®31 Sign & Label Printer User’s Manual Technical Support and Registration Repair and Return Technical Support and Registration Contact Information For repair or technical assistance, locate your regional Brady Technical Support office by going to: • Americas: www.bradyid.com • Europe: www.bradyeurope.com • Asia Pacific: www.bradycorp.com Registration Information To register your printer, go to www.bradycorp.com/register. Repair and Return If for any reason you need to return the BBP®31 printer for repair, please contact Brady Technical Support for repair and replacement information. BBP®31 Sign & Label Printer User’s Manual xxi Overview Conventions Overview About this Document The purpose of this guide is to provide information and instructions on using the BBP®31 Sign & Label Printer. Conventions When using this document, it is important that you understand the conventions used throughout the manual. xxii • All User actions are indicated by Bold text. • References to Menus, dialog boxes, button and screens are indicated by Italics text. • See “About Menus, Dialog Boxes and Screens” on page 1-4 for a description of the menus and controls. BBP®31 Sign & Label Printer User’s Manual Table of Contents 1 - Introduction Features and Functions .................................................................................. 1-1 Compatible Applications ................................................................................ 1-2 System Specifications .................................................................................... 1-2 Keyboard Configurations ............................................................................... 1-3 About Menus, Dialog Boxes and Screens .................................................... 1-4 Home Page ................................................................................................ 1-4 Tools Panel ................................................................................................ 1-5 Menu .......................................................................................................... 1-6 Control Panel ............................................................................................. 1-7 Button Actions ................................................................................................ 1-8 Available Label Types ..................................................................................... 1-9 2 - Setting up Your Printer Unpacking and Setting up Printer ................................................................. 2-1 What’s in the Box ....................................................................................... 2-1 System Components .................................................................................. 2-2 Setting up the Printer ................................................................................. 2-3 Connect Printer Power ....................................................................... 2- 3 Install or Change Supplies ................................................................. 2- 4 Feeding and Cutting Label Stock ............................................................... 2-8 System Power .................................................................................................. 2-9 Starting Printer from a Non-powered (Cold) State ..................................... 2-9 Waking the Printer from Sleep Mode ......................................................... 2-9 Powering Off the Printer ........................................................................... 2-10 Resetting the Printer ................................................................................ 2-10 Brady Network Cards .................................................................................... 2-11 LED Light ................................................................................................. 2-11 Supported Networks ................................................................................. 2-11 Installing a Brady Network Card ............................................................... 2-12 Install WiFi (first time) ....................................................................... 2- 13 Install Ethernet (first time) ................................................................ 2- 22 Install Additional PC’s using Brady Network Card Utility .................. 2- 31 Install USB Driver (only) ................................................................... 2- 36 Install Adhoc Connection (first time) ................................................. 2- 41 Troubleshooting Brady Network Card ...................................................... 2-44 Ethernet Connection Failed .............................................................. 2- 44 WiFi Connection Failed .................................................................... 2- 45 USB Connection Failed .................................................................... 2- 47 BBP®31 Sign & Label Printer User’s Manual 1 Using Brady Network Card Configuration Utility ....................................... 2-48 General Settings ............................................................................... 2- 48 Network Settings ............................................................................... 2- 49 WiFi Settings ..................................................................................... 2- 50 Firmware Upgrade/Factory Reset ..................................................... 2- 52 Creating Your First Label ............................................................................. 2-56 Using Your Printer with a PC ....................................................................... 2-57 Installing USB Driver ................................................................................ 2-57 Creating and Printing Labels from a PC ................................................... 2-57 Setting up the System Defaults ................................................................... 2-58 Set Clock .......................................................................................... 2- 59 Localization and Unit of Measure ..................................................... 2- 60 Set Text Defaults .............................................................................. 2- 61 Set Barcode Defaults ........................................................................ 2- 62 Set Printing ....................................................................................... 2- 63 Customizing Home Page Defaults ............................................................... 2-64 Displaying System Information .................................................................... 2-65 3 - Working with Labels Create Labels ................................................................................................... 3-1 Creating a Label from a Template .............................................................. 3-1 Creating a Custom Label ............................................................................ 3-3 Set Label Attributes ........................................................................................ 3-4 Creating Fixed-Length Label ...................................................................... 3-4 Creating Auto-Sized Label .......................................................................... 3-4 Orientation .................................................................................................. 3-5 Label Width ................................................................................................. 3-6 Framing a Label .......................................................................................... 3-8 Tools ................................................................................................................. 3-9 Zooming the Label View ............................................................................. 3-9 Scrolling the Label View ............................................................................. 3-9 4 - Working with Objects Overview .......................................................................................................... 4-1 What is an Object? ..................................................................................... 4-1 Object Types .............................................................................................. 4-1 Undo ........................................................................................................... 4-2 Object Sizing .............................................................................................. 4-2 Adding Objects ................................................................................................ 4-3 Text Objects ............................................................................................... 4-3 Graphic Objects .......................................................................................... 4-4 Barcode Objects ......................................................................................... 4-5 Serial Objects ............................................................................................. 4-6 Date/Time Objects ...................................................................................... 4-8 2 BBP®31 Sign & Label Printer User’s Manual Working with Text ......................................................................................... 4-10 Selecting or Deselecting Text .................................................................. 4-10 Increase or Decrease Text Size ............................................................... 4-11 Delete/Clear Text ..................................................................................... 4-11 Changing Character Font, Size or Style ................................................... 4-12 Horizontal Text Justification ..................................................................... 4-14 Vertical Text ............................................................................................. 4-14 Expanding or Condensing Text ................................................................ 4-15 Reversing Text ......................................................................................... 4-15 Typing Text and Accented Characters ..................................................... 4-16 Understanding Keystroke Combinations .......................................... 4- 16 Typing Accented Characters ............................................................ 4- 17 Entering Special Characters .................................................................... 4-18 Working with Barcodes ................................................................................ 4-19 Changing a Barcode ................................................................................ 4-19 Changing Barcode Options ...................................................................... 4-20 Barcode Size .................................................................................... 4- 20 Barcode Ratio ................................................................................... 4- 20 Barcode Density ............................................................................... 4- 21 Human-Readable Text Options ........................................................ 4- 22 Handling Objects ........................................................................................... 4-23 Editing Objects ......................................................................................... 4-23 Moving Objects ........................................................................................ 4-23 Drag Objects .................................................................................... 4- 23 Use Keyboard Arrow Keys ............................................................... 4- 23 Set Object Position ........................................................................... 4- 24 Aligning Objects ....................................................................................... 4-25 Sizing Objects .......................................................................................... 4-26 Use Size Buttons .............................................................................. 4- 26 Drag Objects to Size ........................................................................ 4- 27 Set Object Size ................................................................................. 4- 28 Deleting an Object .................................................................................... 4-29 Framing an Object .................................................................................... 4-29 Rotating an Object ................................................................................... 4-30 Converting Text or Barcode to Variable Data ........................................... 4-31 Convert to Serial Data ...................................................................... 4- 31 Convert from Serial Data .................................................................. 4- 33 Convert to Date/Time ....................................................................... 4- 34 Convert from Date/Time ........................................................................... 4-35 BBP®31 Sign & Label Printer User’s Manual 3 5 - Printing Your Labels Previewing Labels ........................................................................................... 5-1 Previewing a Label without Serialized Objects ........................................... 5-1 Previewing a Label with Serialized Objects ................................................ 5-2 Printing Labels ................................................................................................ 5-3 Printing Labels without Serialized Objects ................................................. 5-3 Printing Labels with Serialized Objects ...................................................... 5-4 Printing Mirror-Image Labels ...................................................................... 5-5 Canceling a Print Job ................................................................................. 5-5 Resuming an Interrupted Print Job ............................................................. 5-6 Adjusting Print Energy ................................................................................ 5-7 Adjusting Print Offset .................................................................................. 5-8 Printing from a PC ...................................................................................... 5-9 6 - Working with Label Files Save a Label File ............................................................................................. 6-1 Open a Label File ............................................................................................. 6-2 Delete a Label File ........................................................................................... 6-3 7 - Using System Tools Import Graphics ............................................................................................... 7-1 Delete Imported Graphics ............................................................................... 7-3 Shapes .............................................................................................................. 7-4 Import Fonts .................................................................................................... 7-6 Printer Upgrades ............................................................................................. 7-7 Installing Software Upgrades ......................................................................... 7-8 Upgrade from a PC ..................................................................................... 7-8 Upgrade from USB Flash Drive .................................................................. 7-9 8 - Maintenance Printer Maintenance ........................................................................................ 8-1 Removing Power and Media from Printer ................................................... 8-1 Cleaning the Printer .................................................................................... 8-3 Cleaning Residue from Printer and Keyboard .................................... 8- 3 Cleaning the Touch Screen ................................................................ 8- 4 Cleaning the Cutter Blade ................................................................... 8- 5 Cleaning the Sensors ......................................................................... 8- 7 Cleaning the Cutter Blade Exit Area ................................................... 8- 8 Dust Cleaning ..................................................................................... 8- 9 Cleaning the Printhead ..................................................................... 8- 10 Replacing the Media Wiper ...................................................................... 8-11 Clearing Jams ........................................................................................... 8-12 4 BBP®31 Sign & Label Printer User’s Manual 9 - Troubleshooting Messages ......................................................................................................... 9-1 Problem Resolution ........................................................................................ 9-2 Hardware Errors ......................................................................................... 9-2 Media Errors .............................................................................................. 9-3 Ribbon Errors ............................................................................................ 9-3 Power Errors ............................................................................................. 9-4 Printing Errors ............................................................................................ 9-5 A - Glossary of Terms B - Character Mapping & Keyboard Layouts Character Mapping ..........................................................................................B-1 Americas QWERTY ................................................................................... B-1 European AZERTY ................................................................................... B-2 European QWERTZ .................................................................................. B-3 European QWERTY .................................................................................. B-4 European Cyrillic ....................................................................................... B-4 Using the Input Method Editor (IME) .............................................................B-5 Chinese Simplified ..................................................................................... B-5 Chinese Traditional .................................................................................... B-6 Japanese .................................................................................................... B-7 Korean ........................................................................................................ B-8 ................................................................................................................... B-8 Keyboard Layouts ...........................................................................................B-9 C - Specialty Label Types Pipe Markers .................................................................................................... 1-1 Set Up Pipe Marker Options ...................................................................... 1-1 Create Pipe Marker Labels ........................................................................ 1-3 Creating a Standard Pipe Marker ....................................................... 1- 4 Creating a Rollform Pipe Marker ........................................................ 1- 7 Creating a Symbol or Arrow Tape Pipe Marker .................................. 1- 9 Save, Open or Delete a Pipe Marker Label .............................................. 1-10 BBP®31 Sign & Label Printer User’s Manual 5 QuickLabels - North America ....................................................................... 1-11 Creating Quick Labels .............................................................................. 1-11 Quick Label Reference Images - Europe ................................................. 1-13 Quick Label Reference Images - North America ...................................... 1-13 Admittance, Exit, Confined Spaces .................................................. 1- 13 Alerts and First Aid ........................................................................... 1- 14 Chemical - Hazardous Materials ....................................................... 1- 14 Conduit - Voltage .............................................................................. 1- 15 Electrical Hazard - Lockout ............................................................... 1- 15 Fire .................................................................................................... 1- 16 Funny Signs ...................................................................................... 1- 16 Graphics - Mandatory ....................................................................... 1- 17 Graphics - Packaging ....................................................................... 1- 18 Graphics - PPE ................................................................................. 1- 18 Graphics - Prohibition ....................................................................... 1- 19 Graphics - Signal Words ................................................................... 1- 20 Graphics - Warning ........................................................................... 1- 21 Inspection ......................................................................................... 1- 22 Machine - Operational ...................................................................... 1- 22 No Smoking ...................................................................................... 1- 22 Pipe Marker Arrows .......................................................................... 1- 23 Pipe Markers ..................................................................................... 1- 24 Protective .......................................................................................... 1- 26 Warning Stakes ................................................................................ 1- 26 Right to Know (RTK) ..................................................................................... 1-27 Setting RTK Preferences .......................................................................... 1-27 Set Label Defaults ............................................................................ 1- 28 Add or Delete Hazards or Organs .................................................... 1- 29 Create RTK Labels ................................................................................... 1-31 Open, Save or Delete an RTK Label ........................................................ 1-32 GHS/CLP ........................................................................................................ 1-34 D - Material / Ribbon Cross Reference 6 BBP®31 Sign & Label Printer User’s Manual 1 Introduction Thank you for purchasing the BBP®31 Sign & Label Printer, which you can use to create and print professional-looking industrial labels and signs. All you have to do is: • Drop in a ribbon cartridge. You can choose from a wide range of single-color ribbons. • Drop in a media cartridge. You can choose media in widths that range from 0.5 in. to 4 in (12.7 mm to 101.6 mm), and come in many colors, styles, and materials. • Type your text and insert objects or symbols of your choice; or choose a preformatted layout design. Material and ribbons from Brady Corporation are programmed with the ability to communicate with the printer and software. This allows you to gain the full benefit of the system, Features and Functions The following are just some of the features that make this system so easy to use and ready to meet your label-making requirements: • Small, lightweight (approximately 15 lbs [6.8 kg]) unit, ready for your desktop. • Color touch screen LCD display, plus keyboard input for ease of use. • Pre-designed layouts for many standard-use label applications. • Hundreds of graphics for inclusion on your labels. • Single-color job printing at 300 DPI, up to 4 in. (101.6 mm) wide and up to 9.8 ft. (3 m) long. • Wide variety of ribbon colors. • Easy loading label and ribbon supplies. • Continuous and die-cut label supplies in a variety of high-performance materials. • Transfer graphics from PC or USB flash drive. Supported graphic formats are Windows metafile (*.wmf) and Bitmap (*.bmp). • Print labels from PC. • Automatic cutter. BBP®31 Sign & Label Printer User’s Manual 1-1 Compatible Applications Compatible Applications The BBP®31 Sign & Label Printer is compatible with the following software applications (when connected to a PC): • MarkWare™ Tape and Label Software • MarkWare™ EXPRESS Facility Identification Software When used with one of these software packages, the printer will automatically recognize all enabled and compatible materials up to 4 in. (101.6 mm) wide. For operation of the printer with other software, refer to the documentation for your application. Note: Only BBP®31 supplies will work with this printer. System Specifications 1-2 • Weight: 15 lbs (6.8 kg) • Dimensions (stored): 8.9 in. x 12.0 in. x 9.5 in. (22.6 cm x 30.5 cm x 24.1 cm) • Operating Temperature: 50 - 104°F (10-40°C) • Relative Humidity: 10% to 80% RH non-condensing • Storage: -4 to 122°F (-20 to 50°C) at 15% to 90% RH non-condensing • Voltage: 90 to 264 VAC, 47 to 63 Hz • Print Resolution: 11.8 dot/mm, 300 dpi • Output media size: 0.5 in. to 4 in. (12.7 mm to 101.6 mm) • Maximum label length (continuous media): 9.8 ft (3 m) BBP®31 Sign & Label Printer User’s Manual Keyboard Configurations Keyboard Configurations Your keyboard configuration depends on the region where you do business. The following are the currently supported keyboard configurations. There are five keypad configurations available for the BBP®31 Sign & Label Printer. The keypad layouts and the language supported by each are as follows: Keyboard Type Americas QWERTY Language Applied North American Spanish, French Canadian, Portuguese, English QWERTY English, Danish, Finnish, Italian, Dutch, Norwegian, Polish, Portuguese, Romanian, Spanish, Swedish AZERTY English, French, Dutch QWERTZ English, Czech, German, Hungarian, Slovakian, Slovenian, French, Italian Cyrillic Asia English, Bulgarian, Russian English, Simplified Chinese, Traditional Chinese, Japanese, Korean See “Typing Text and Accented Characters” on page 4-16 for instructions on how to access all of the keyboard characters. BBP®31 Sign & Label Printer User’s Manual 1-3 About Menus, Dialog Boxes and Screens Home Page About Menus, Dialog Boxes and Screens The following information describes the menus, dialog boxes and screens used in the BBP®31 Sign & Label Printer system. Home Page The Home page automatically displays when you first start the printer. The main sections of the Home page are: Item # 1 Icon Status Bar 2 Tools Panel 3 Editor 4 Description Shows the current label size and indicators for the amount of media and ribbon remaining. Depending on the option selected, provides buttons for Object Sizing, Delete, Undo, Zoom In/Out, and Help. Text or object entry area. Type, touch or select objects to display and edit in this area. Shows color of installed media and ribbon. Home: Returns you to the Home page from anywhere in the application. Button is greyed out on the Home page. 5 Menu: Displays File, Label and System options. 6 Print: Displays the Print dialog box where you can choose options for printing the current label. Not available unless an object is in the Editor. Primary area for selecting all of your options for creating, editing and working with labels and objects. The panel changes depending on what option is selected. 7 Control Panel 4 5 6 3 2 7 1 1-4 BBP®31 Sign & Label Printer User’s Manual About Menus, Dialog Boxes and Screens Tools Panel Tools Panel The Tools panel contains options for editing a label. If no label is selected, the panel contains only the Help button. Undo is available only when there is an operation to undo. Delete and Size are available only when you have an object selected. Help, Zoom In and Zoom Out buttons are always available. The Tools panel contains the following options: Icon Description Delete: Deletes the selected object (text, barcode or graphic). Undo: Lets you undo a limited number of actions. If there is no undo action available, the undo button is greyed out. There is no redo option available. Size: Toggles the display of sizing handles so you can change the size or rotation of the selected object. Help: Context sensitive help that displays information about the selected item or area on the menu. See the User’s Manual for additional information about Help topics. Zoom In: Lets you increase the view of the object(s) on the label. Scroll arrows appear if the objects are zoomed larger than the available display area. Zoom Out: Lets you decrease the view of the object(s) on the label. BBP®31 Sign & Label Printer User’s Manual 1-5 About Menus, Dialog Boxes and Screens Menu Menu To display menu options: 1. Touch to display the menu options. 2. Choose from the following areas: 1-6 • File: Create new file, open existing file, save a file or delete a file. • Label: Change the size and orientation, add a frame around the label, or choose a template. • System: Set up the printer, view printer information (e.g., software version), import data, or get more tools. • Help: Displays help for the options listed on the menu. • Home/Start Over: Returns you to the Home page. • Cancel: Cancels the current action and returns you to the previous location. BBP®31 Sign & Label Printer User’s Manual About Menus, Dialog Boxes and Screens Control Panel Control Panel The Control Panel provides options specific to the object selected or the function being performed. Home Page Control Panel From the Home page, the control panel provides options for selecting available label types (e.g., Pipe Markers, Right-to-Know, etc.). These label types provide a starting point for creating your label. Depending on the label type you select, the options for populating the objects will vary. Add Object Panel The Add Object control panel provides options for adding additional objects (e.g., text, graphic, etc.). Once selected, the options available for that object type display. This control panel is accessed when you press Add Object from other panels, touching a blank part of the label or touching the home screen label area. With an Object Selected With an object selected, the control panel provides options for editing the object. From this panel, you can also add more objects or see more editing options. The panel changes depending on the type of object selected. The following example shows one of the text-editing panels. Pressing one of the options in the panel either immediately changes the option or provides additional options that you can select. BBP®31 Sign & Label Printer User’s Manual 1-7 Button Actions Control Panel Button Actions These button actions are used throughout the system. Unless necessary, button actions are assumed to be understood and are not included in the procedures. • Help : Available at any time by touching the help button. You can also access the user guide from the product CD that comes with the printer. • Home : Select from anywhere in the application to return to the Home page. You may be prompted to save your current label file. • Cancel : In most cases, you can press Cancel at any time to return to the previous screen without making any changes. • Zoom: Touch • More Options : Used throughout the system and lets you choose from additional options that are available for the currently-selected object. • 1-8 to zoom in or to zoom out. Applies to labels, not objects. - Fonts: Choose a font type. - Text Features: Choose one of the text options. - Label Alignment: Align an object on a label. - Object Framing: Place a frame around an object. Scroll Arrows: Display whenever there are more items than can be shown on a screen or menu. There are two types of scroll arrows: - Up or Down - Navigation : Use to move through a list of items in a menu. : Use to view all parts of a label. BBP®31 Sign & Label Printer User’s Manual Available Label Types Control Panel Available Label Types From the Home page, you can access all of the available label types. You can see all available label types by pressing More Label Types . Note: Not all label types will be available with all configurations. Icon Description General Templates: Templates for creating commonly-used label types. Custom Label: Lets you create a label without a template. Pipe Markers: Standard or roll-form pipe markers and symbol and arrow-tape pipe markers. Right To Know (RTK): OSHA (Occupational Safety and Health Administration) compliant chemical warning labels. CLP [GHS] Globally Harmonized System: Compliant chemical warning labels for use in Europe. Classification and Labeling intended to minimize physical, health and environmental risks associated with chemicals during transport, storage, use and disposal.These templates are installed for European regions only. Arc Flash: Product Safety Signs and Labels for implementing compliant labels appropriate for work practices that are required to safeguard workers from injury while working on or near exposed electrical parts that could become energized. QuickLabel: Specialty labels that let you select from a list of predefined labels. WHMIS: (Workplace Hazardous Materials Information system). Canada’s national hazard communication program for hazardous workplace chemicals of controlled products and hazardous materials. HSID: (Hazardous Substances Identification). Compliant chemical warning labels for use in Europe. These templates are installed for European regions only. Customize: Lets you determine which three (default) label types will display on the Home page. BBP®31 Sign & Label Printer User’s Manual 1-9 2 Setting up Your Printer Unpacking and Setting up Printer Carefully unpack and inspect the printer surfaces (interior and exterior) and the labeling system for possible damage during shipping. Note: Be sure to remove any transportation protection from around the printhead and inside the enclosure cover. What’s in the Box • BBP®31 Sign & Label Printer • Documentation CD including: electronic Quick Start Guide, electronic User’s Manual and web links • Printer Driver CD • Power Cord • USB Type B Cable • Printed “Quick Start Guide” • Cleaning Kit Note: Please keep the original packaging, including the box, in case the printer must be returned. BBP®31 Sign & Label Printer User’s Manual 2-1 Unpacking and Setting up Printer System Components System Components 3 4 2 1 13 5 7 12 6 8 9 10 11 Figure 2-1. Printer Components 1 Stylus 2 Display (with touchscreen) 3 Power Button 4 Enclosure Cover 5 Label Exit 6 Media Wiper 7 Media Guides 8 Media 9 Cutter 10 Ribbon Cartridge 11 Ribbon Cover 13 Keyboard 12 USB, Power, Expansion Ports and Brady Network Card Note: The printer is equipped with a universal power supply and can be operated with a supply voltage of 100 to 240 V~, 50- to 60 Hz. The printer senses the voltage type and automatically adjusts for the power source. 2-2 BBP®31 Sign & Label Printer User’s Manual Unpacking and Setting up Printer Setting up the Printer Setting up the Printer Connect Printer Power To setup the printer: 1. Plug the power cord into the printer at the location shown. 2. Plug the other end of the power cord into an AC power outlet. The printer automatically comes on and displays the primary Home Page. The size and color of the currently installed media and other status indicators are shown. Note: If there is no ribbon or media installed, the system defaults to black ribbon and 4 in. [101.6 mm] wide continuous white media. Power Cord BBP®31 Sign & Label Printer User’s Manual 2-3 Unpacking and Setting up Printer Setting up the Printer Install or Change Supplies The media and ribbon supply cartridges use a “smart cell” to define and track the supply information. The system automatically recognizes the supply information for the installed media and ribbon. Note: The printer can be either on or off when changing supplies. To install or change ribbon: 1. To remove ribbon, open the enclosure cover (opens from left). 2. Release the latch on the ribbon cover [2] and swing open. 3. Release the ribbon cartridge latch [3] and lift the ribbon cartridge up and out. 3 2 2-4 BBP®31 Sign & Label Printer User’s Manual Unpacking and Setting up Printer Setting up the Printer 4. Place ribbon cartridge with ribbon over print head (product label toward machine), then snap into place. 4 5. Close and latch the ribbon cover. 6. Close the enclosure cover. 7. If printer was off, press . The system detects the installed supplies, sets media and ribbon colors, indicates the label dimensions and the amount of remaining supplies. BBP®31 Sign & Label Printer User’s Manual 2-5 Unpacking and Setting up Printer Setting up the Printer To install or change media: 1. Open the enclosure cover (opens from left). 2. Release the latch on the ribbon-cover [2] and swing ribbon cartridge open. 2 2-6 BBP®31 Sign & Label Printer User’s Manual Unpacking and Setting up Printer Setting up the Printer 3. Swing yellow media wiper [3] to far right (when facing display), if engaged. 4. Slide yellow media guides [4] to full-open. 5. Remove existing media, if installed, by pulling cartridge from printer. Media unwinds from the top of the roll. 6. Insert media cartridge until spindle ends rest in slots of media holder [5]. 7. Feed media from top of roll until it sits just past the black rubber roller. 8. Close media guides until they touch edge of media liner with media under the guides. 9. Move media wiper into position so it rests on media. Note: Not all media requires the use of the media wiper. Engage the media wiper only if needed for the supply installed. 3 5 4 6 10. Close and latch ribbon cover, then close enclosure cover. 11. If printer was off, press . The system detects the installed supplies, sets background and foreground colors, indicates the label dimensions and the amount of remaining supplies. BBP®31 Sign & Label Printer User’s Manual 2-7 Unpacking and Setting up Printer Feeding and Cutting Label Stock Feeding and Cutting Label Stock Use this procedure to advance the media to the cut position, and (optionally) cut the media. To feed and/or cut label stock: 1. With the printer power on, press and hold Feed you want exits the printer. until the length of media Note: For die-cut media, the media is advanced to the cut position which is the next die-cut label. For continue media, the media advances until you release the Feed button. 2. If desired, press Cut 2-8 . The printer will cut off the media. BBP®31 Sign & Label Printer User’s Manual System Power Waking the Printer from Sleep Mode System Power Starting Printer from a Non-powered (Cold) State This procedure describes the power-up sequence when starting from a nonpowered state (i.e., printer has been unplugged). The printer does not retain the label during a power interruption. Note: With power removed (i.e., printer disconnected from power source), the system clock retains its settings for about 30 days. To start the printer from a cold state: 1. Plug the printer into a power source. The system automatically recognizes the supply information for the installed media and ribbon and opens to the Home Page. 2. On the Home page, continue with your label activities. Waking the Printer from Sleep Mode If you do not touch the screen or press any keyboard or other keys/buttons for a defined period of time, the system turns off the display and goes into a low-power consumption mode (see “Set Clock” on page 2-59 for details). The current label and settings are retained. To wake the printer from sleep mode: 1. Press or touch the screen. The Editor displays the label or menu you were on when the printer went to sleep. 2. Continue with your label activities. Note: If a label is defined when the system goes into sleep mode and the media is changed to a supply where the label no longer fits, you will be prompted to make the data fit or save the existing label before continuing. If you choose the option to make the data fit, the system will move and/or resize the objects so they fit on the new media size. BBP®31 Sign & Label Printer User’s Manual 2-9 System Power Resetting the Printer Powering Off the Printer When the system is shut down, the display turns off and the system goes into a low power consumption state but does not require a cold start to turn back on. In this state, you can either touch the screen or press the power button to return the system to the same state it was in before going into lower power consumption mode. Note: To completely shut down the printer, you must disconnect the system from the power source. To turn off printer power: 1. With the printer on, press . 2. If there are unsaved changes in the currently active file, you will be prompted to save the current label file: • To power off without saving the current label file, press No. • To save the current label file, press Yes. See “Save a Label File” on page 6-1 for further instructions. Resetting the Printer Use this procedure to reset the printer (e.g., if the screen freezes). To reset the printer: 1. Press and hold for at least 5 seconds. The system performs the initialization process and starts the printer. Any data in the Editor at the time of the reset will be lost. 2. When the Home page displays, you can continue with your label activities. 2-10 BBP®31 Sign & Label Printer User’s Manual Brady Network Cards Supported Networks Brady Network Cards Supported Networks LED Light LED Light The changing colors of the LED light on the Brady Network Card signifies the following: Color Solid Green Blinking Orange Blinking Green Solid Red Blinking Red Status Card is functioning normally, status is OK. The firmware is corrupted and it needs to be upgraded. Use the Brady Network Card Configuration Utility to upgrade the firmware (see “Firmware Upgrade/Factory Reset” on page 2-52 for information on downloading new firmware.) Firmware upgrade is in progress. Card failure. There is no communication between the Brady Network Card and the printer. Contact your system administrator. An error is detected in the current operation of the Brady Network Card. Check the current operation. Supported Networks The name on the barcode label of your network card indicates which networks the specific card supports. Name Networks Supported NET-BT-WIFI-LAN Bluetooth, WiFi, and Ethernet NET-WIFI WiFi and Bluetooth ONLY NET-BT Bluetooth ONLY NET-LAN Ethernet ONLY BBP®31 Sign & Label Printer User’s Manual 2-11 Brady Network Cards Installing a Brady Network Card Installing a Brady Network Card If your Brady printer is equipped with a Brady Network Card (WiFi or Ethernet), you can configure the printer to run as a local printer (physically attached to your PC via a USB cable) and as a network (shared) printer through Ethernet or WiFi. To establish the printer as a network printer, you must configure the Brady Network Card to recognize and work with your networks. The Brady Printer Drivers CD contains the installation wizards for the Brady printer drivers and also the Brady Network Card configuration. The printer drivers and Brady Network Card drivers can also be downloaded from the Brady website at www.bradyid.com. The network card installation and configuration wizard identifies the following installation scenarios: 2-12 • WiFi (first time) • Ethernet (first time) • Additional PC’s • USB Driver • Adhoc (first time) BBP®31 Sign & Label Printer User’s Manual Brady Network Cards Installing a Brady Network Card Install WiFi (first time) Use this installation process to configure your Brady Network Card (BNC) for WiFi printing and install the printer driver for your Brady printer: • If you have just purchased the printer and are setting it up for the first time. • If you intend to send print jobs to the printer from a PC using a WiFi network. To configure and install the BNC card: 1. Make sure your printer and PC are not connected with a USB cable. 2. Insert the Brady Printer Drivers CD into your computer CD drive. The installation wizard launches automatically. 3. Turn the printer on. 4. Click the printer model you are installing, then click Next. 5. If your printer and PC are still connected with a USB cable, disconnect it now, then click Next. BBP®31 Sign & Label Printer User’s Manual 2-13 Brady Network Cards Installing a Brady Network Card 6. Click First time install for network driver (default), then click Next. 7. Check that your printer is powered on and that the Brady Network Card LED is solid green. 8. Connect the printer to your PC with a USB cable. 2-14 BBP®31 Sign & Label Printer User’s Manual Brady Network Cards Installing a Brady Network Card 9. If the Found New Hardware Wizard displays, continue with the next step, otherwise skip to Step 14. 10. Click the radio button Yes, now and every time I connect a device, then click Next. 11. Click the radio button Install software automatically (Recommended), then click Next. The installation continues. BBP®31 Sign & Label Printer User’s Manual 2-15 Brady Network Cards Installing a Brady Network Card 12. When completed, click Finish to close the wizard, then click Next. 13. The networks supported by your Brady Network Card are shown. To activate WiFi, click Wireless, then click Next. 2-16 BBP®31 Sign & Label Printer User’s Manual Brady Network Cards Installing a Brady Network Card 14. In the Printer Description field, enter an easy-to-identify name/description for this network connection. You can use any alphanumeric characters. 15. In the Network Address Type field, choose DHCP protocol (default). Note: If you choose Static, you must enter the IP Address, Subnet Mask and Default Gateway fields. 16. Click Next. Note: Before continuing, have your PC’s WiFi network name and network passkey (if the network is password protected). 17. Click Next. BBP®31 Sign & Label Printer User’s Manual 2-17 Brady Network Cards Installing a Brady Network Card 18. Choose the network that your PC is currently connected to, then click Next. Note: If you do not see your network in the list, you can choose Other to manually specify a network. 19. Enter the passkey for the selected network (if you do not know the password or security type, contact your network administrator), then click Next. 2-18 BBP®31 Sign & Label Printer User’s Manual Brady Network Cards Installing a Brady Network Card 20. When the wireless connection is successful, the Bonjour wizard launches automatically. Click Next. Note: The Bonjour program is designed to establish and monitor network printers. The Bonjour Printer Wizard establishes your Brady printer as a network printer. 21. Read the Apple End User License Agreement then click I accept the terms in the license agreement. 22. Click Next to continue. BBP®31 Sign & Label Printer User’s Manual 2-19 Brady Network Cards Installing a Brady Network Card 23. Click the assigned network printer name, then click Next. Note: For easier identification, the name or description you assigned in Step 14. displays in the lower left corner of the screen. 24. In the Manufacturer field, click Brady (the manufacturers are listed in alphabetical order). 25. In the Model field, click the printer to install, then click Next. 2-20 BBP®31 Sign & Label Printer User’s Manual Brady Network Cards Installing a Brady Network Card 26. When the Bonjour Printer wizard completes, click Finish. 27. The Brady Printer Installation is completed. Click Finish to exit the wizard. BBP®31 Sign & Label Printer User’s Manual 2-21 Brady Network Cards Installing a Brady Network Card Install Ethernet (first time) Use this installation process: • if you have just purchased the printer and are setting it up for the first time. • if you intend to send print jobs to the printer from a PC using Ethernet or over a LAN network. Note: The Brady Network Card is configured to support either Ethernet or WiFi connections. You cannot have both connections active at the same time. To activate the Ethernet connection: 1. Make sure your printer and your PC are not connected with a USB cable. 2. Insert the Brady Printer Drivers CD into your computer CD drive. The installation wizard launches automatically. 3. Turn the printer on. 4. Click printer model you are installing, then click Next. 2-22 BBP®31 Sign & Label Printer User’s Manual Brady Network Cards Installing a Brady Network Card 5. If your printer and PC are still connected with a USB cable, disconnect it now, then click Next. 6. Click First time install for network driver (default), then click Next. BBP®31 Sign & Label Printer User’s Manual 2-23 Brady Network Cards Installing a Brady Network Card 7. Verify that your printer printer is powered on and the Brady Network Card LED is solid green. 8. Connect the printer to your PC with a USB cable. 9. If the Found New Hardware Wizard displays, continue with the next step, otherwise skip to Step 16. 10. Click Yes, now and every time I connect a device radio button, then click Next. 2-24 BBP®31 Sign & Label Printer User’s Manual Brady Network Cards Installing a Brady Network Card 11. Click the radio button Install software automatically (Recommended), then click Next. 12. When the installation is complete, click Finish to close the wizard, then click Next. BBP®31 Sign & Label Printer User’s Manual 2-25 Brady Network Cards Installing a Brady Network Card 13. Click the radio button for Ethernet, then click Next. 14. In the Printer Description field, enter an easy-to-identify name/description for this network connection. You can use any alphanumeric characters. 15. In the Network Address Type field, choose the default DHCP protocol. Note: If you choose Static, you must enter the IP Address, Subnet Mask and Default Gateway fields. 16. Click Next. 2-26 BBP®31 Sign & Label Printer User’s Manual Brady Network Cards Installing a Brady Network Card 17. Verify that your printer and PC are connected to the same network, then click Next. Note: To verify that your printer and PC are on the same network, see the connection guidelines shown below. Figure 3. Network Connections BBP®31 Sign & Label Printer User’s Manual 2-27 Brady Network Cards Installing a Brady Network Card 18. When the Ethernet connection is successful, the Bonjour Printer Wizard launches automatically. Click Next. Note: The Bonjour program is designed to establish and monitor network printers. The Bonjour Printer Wizard establishes your Brady printer as a network printer. 19. Read the Apple End User License Agreement, then click I accept the terms in the license agreement and click Next to continue. 2-28 BBP®31 Sign & Label Printer User’s Manual Brady Network Cards Installing a Brady Network Card 20. Click the assigned network printer name, then click Next. Note: For easier identification, the name or description you assigned in Step 14. displays in the lower left corner of the screen. 21. In the Manufacturer field, click Brady (the manufacturers are listed in alphabetical order). 22. In the Model field, click the printer to install, then click Next. BBP®31 Sign & Label Printer User’s Manual 2-29 Brady Network Cards Installing a Brady Network Card 23. When the Bonjour Printer wizard completes, click Finish. 24. When the Brady Printer Installation is completed click Finish to exit the wizard. 2-30 BBP®31 Sign & Label Printer User’s Manual Brady Network Cards Installing a Brady Network Card Install Additional PC’s using Brady Network Card Utility Use this installation process if your printer has been configured previously but you now want to use another PC to send print jobs to the printer. Note: Your additional PC must be on the same network as the printer. If not, it will not be detected during installation. Once the Brady Network Card has been configured for Ethernet or WiFi, you can install those network drivers on additional PC’s. 1. Insert the Brady Universal Printer Driver CD into your computer CD drive. The installation wizard launches automatically. 2. Click the printer model you are installing, then click Next. 3. Click Install network driver for additional PC’s, then click Next. BBP®31 Sign & Label Printer User’s Manual 2-31 Brady Network Cards Installing a Brady Network Card 4. Verify that the printer is powered on and the Brady Network Card is functioning properly (green light is on), then click Next. The Bonjour wizard lauches automatically. Note: The Bonjour program is designed to establish and monitor network printers. The Bonjour Printer Wizard establishes your Brady printer as a network printer. 5. Click Next. 2-32 BBP®31 Sign & Label Printer User’s Manual Brady Network Cards Installing a Brady Network Card 6. Read the Apple End User License Agreement, then click I accept the terms in the license agreement. 7. Click Next to continue. 8. Click the assigned network printer name. Note: For easier identification, the name or description you assigned previously displays in the lower left corner of the screen. 9. Click Next. BBP®31 Sign & Label Printer User’s Manual 2-33 Brady Network Cards Installing a Brady Network Card 10. In the Manufacturer field, click Brady (the manufacturers are listed in alphabetical order). 11. In the Model field, click the printer to install, then click Next. 12. If Brady cannot be found in the Manufacturer field, click Have Disk. 2-34 BBP®31 Sign & Label Printer User’s Manual Brady Network Cards Installing a Brady Network Card 13. Browse the supplied CD and locate the .INF file for your printer model. The example screen shows the .inf file for installing a BBP31 printer. Example 14. When the Bonjour Printer wizard completes, click Finish. 15. When the Brady Printer Installation is completed, click Finish to exit the wizard. BBP®31 Sign & Label Printer User’s Manual 2-35 Brady Network Cards Installing a Brady Network Card Install USB Driver (only) Use this installation process if you intend to send print jobs to the printer from a PC using USB cable only. This procedure installs the printer driver for your Brady printer and installs the Brady Network Card (BNC) configuration utility. To install the printer driver and the BNC Configuration Utility: 1. Make sure your printer and your PC are not connected with a USB cable. 2. Insert the Brady Printer Drivers CD into your computer CD drive. The installation wizard launches automatically. 3. Turn the printer on. 4. Click the printer model you are installing, then click Next. 2-36 BBP®31 Sign & Label Printer User’s Manual Brady Network Cards Installing a Brady Network Card 5. If your printer and PC are still connected with a USB cable, disconnect it now, then click Next. 6. Click the radio button to Install USB Driver Only, then click Next. BBP®31 Sign & Label Printer User’s Manual 2-37 Brady Network Cards Installing a Brady Network Card 7. Connect the printer to your PC with a USB cable. 8. If the Found New Hardware Wizard displays, continue with the next step, otherwise skip to Step 10. 9. Click the radio button Yes, now and every time I connect a device, then click Next. 2-38 BBP®31 Sign & Label Printer User’s Manual Brady Network Cards Installing a Brady Network Card 10. Click the radio button Install software automatically (Recommended), then click Next. 11. When the install is complete, click Finish to close the wizard, then click Next. BBP®31 Sign & Label Printer User’s Manual 2-39 Brady Network Cards Installing a Brady Network Card 12. When the Brady Network Card Configuration Utility and USB Driver are successfully installed, click Finish. 2-40 BBP®31 Sign & Label Printer User’s Manual Brady Network Cards Installing a Brady Network Card Install Adhoc Connection (first time) Use this installation process to connect your PC to the printer, wirelessly, without a router. This is known as a peer-to-peer connection. The wireless connection allows you to send print jobs to the printer from outside of the office. Setting up adhoc printing involves the following: • Installing a USB driver. • Establishing an adhoc connection. • Installing a network driver. Install USB Driver 1. Go to “Install USB Driver (only)” on page 2-36 and follow Steps 1 through 10. Establish Adhoc Connection An ad hoc network is a temporary connection between computers and devices used for a specific purpose, such as printing documents from a Brady printer. Ad hoc networks can only be wireless. 1. Open the Brady Network Card Configuration Utility by choosing: Start>Programs>Brady>Brady Network Card>Brady Network Card Configuration Utility. 2. Click General Settings tab (if not already displayed). 3. Verify that Wireless is enabled. If disabled, click Enable to enable WiFi settings. The application performs a WiFi scan and displays a list of available networks. BBP®31 Sign & Label Printer User’s Manual 2-41 Brady Network Cards Installing a Brady Network Card 4. Click the radio button Ad-hoc, enter a SSID (network name) and set Channel to Auto (default). 5. Click Connect. The WiFi settings update. 2-42 BBP®31 Sign & Label Printer User’s Manual Brady Network Cards Installing a Brady Network Card To view wireless networks detected by the PC: 1. Choose Start>Connect To>Wireless Network Connection>View Wireless Networks. 2. Click the SSID (network name) entered previously. The icon indicates that it is a peer-to-peer connection. 3. Click Connect. The adhoc connection is established. Install Network Driver To install network drivers, refer to Steps 1 through 13 in “Install Additional PC’s using Brady Network Card Utility” on page 2-31). BBP®31 Sign & Label Printer User’s Manual 2-43 Brady Network Cards Troubleshooting Brady Network Card Troubleshooting Brady Network Card Ethernet Connection Failed If Ethernet connection fails, an error message displays. The Ethernet connection can fail if the PC and printer are not on the same network. 1. Click Back. 2. Verify that your printer and PC are connected to the same network (see the connection diagram in Figure 3). 3. Click Next to continue with installation. Note: If the same network has been selected and the connection still fails, your PC and printer may be on different subnets, or a firewall is blocking the connection. In this case, contact your network administrator. 2-44 BBP®31 Sign & Label Printer User’s Manual Brady Network Cards Troubleshooting Brady Network Card WiFi Connection Failed WiFi connection can fail for two reasons: • The PC and printer are not on the same network. • A wrong passkey or security code was entered. PC and Printer not on Same Network 1. Click Back. 2. Select the same network to which your PC is currently connected. 3. Click Next to continue with installation. Note: If the same network has been selected and connection still fails, your PC and printer may be on different subnets, or a firewall is blocking the connection. In this case, contact your network administrator. BBP®31 Sign & Label Printer User’s Manual 2-45 Brady Network Cards Troubleshooting Brady Network Card Wrong Passkey or Security Mode 1. Click Back. 2. Re-enter the correct passkey. Note: If you selected ‘Other’ in the network list, you need to enter the security mode as well. 3. Click Next to continue with installation. 2-46 BBP®31 Sign & Label Printer User’s Manual Brady Network Cards Troubleshooting Brady Network Card USB Connection Failed The USB connection could fail for two reasons: • The printer is powered OFF. • The USB cable is not connected. If the connection fails: 1. Click Back. 2. Power ON the printer and connect the USB cable. 3. Click Next to try again. BBP®31 Sign & Label Printer User’s Manual 2-47 Brady Network Cards Using Brady Network Card Configuration Utility Using Brady Network Card Configuration Utility When the network drivers are installed, a configuration utility is also installed and is automatically placed in Programs under the Start button of your Windows program. Use the configuration utility to adjust or change the configuration you initially installed. To access the utility: 1. Choose Start>Programs>Brady>Brady Network Card>Brady Network Card Configuration Utility. One dialog box iswith multiple tabs is displayed. General Settings On the General Settings tab, the model number of the Brady Network Card is identified and the previously defined connections listed. To change the status of each supported configuration: 1. Click the Enabled/Disabled button to change the current state of the connection. 2. Click OK to accept changes and exit the dialog box. 2-48 BBP®31 Sign & Label Printer User’s Manual Brady Network Cards Using Brady Network Card Configuration Utility Network Settings The Network Settings tab displays the unique name you gave to the printer and the Address Type used by it. DHCP is the recommended setting. Note: If Static is selected, you must enter the IP Address, Subnet Mask, and Default Gateway. BBP®31 Sign & Label Printer User’s Manual 2-49 Brady Network Cards Using Brady Network Card Configuration Utility WiFi Settings The WiFi Settings tab displays: • The network type - Infrastructure vs. Adhoc. • The currently connected network. • Security settings for the currently connected network. To setup WiFi settings: 1. Choose a network type: • Select Infrastructure when your printer is connected to the PC using a router. This is the most common case. • Select Ad-hoc to connect your printer to the PC directly without a router. 2. Enter the SSID (network name) and Channel (leave at default Auto). 2-50 BBP®31 Sign & Label Printer User’s Manual Brady Network Cards Using Brady Network Card Configuration Utility 3. If you selected: • A network from the list, enter the network mode or re-enter the network passkey. The SSID (Network Name) field is non-editable. • Other, you can enter a Network Name. 4. Click OK to accept changes and exit the dialog box. BBP®31 Sign & Label Printer User’s Manual 2-51 Brady Network Cards Using Brady Network Card Configuration Utility Firmware Upgrade/Factory Reset You can upgrade your Brady Network Card through the Firmware Upgrade/ Factory Reset tab of the Configuration Utility. Upgrade Firmware To upgrade firmware: 1. Access the Brady website at www.bradyid.com. 2. Click Customer & Tech Support 3. Under Product & Software Downloads, click the the Brady Network Card firmware upgrade. 4. In the list presented, select the upgrade you want to download, then click BEGIN DOWNLOAD. 2-52 BBP®31 Sign & Label Printer User’s Manual Brady Network Cards Using Brady Network Card Configuration Utility 5. On the File Download screen, click Save. 6. Using standard Windows procedures, determine the directory where you want to save the download data. BBP®31 Sign & Label Printer User’s Manual 2-53 Brady Network Cards Using Brady Network Card Configuration Utility 7. On the Firmware Upgrade tab of the Configuration Utility screen, click Browse. 8. Find the directory in which you saved the download ZIP file, then click Open. 9. On the Firmware Upgrade/Factory Reset tab, click Upgrade. The upgrade program information is automatically installed on your system. 10. Click OK to accept changes and exit the dialog box. 2-54 BBP®31 Sign & Label Printer User’s Manual Brady Network Cards Using Brady Network Card Configuration Utility Factory Reset To return all settings to the original Factory settings (defaults): 1. On the Firmware Upgrade/Factory Reset tab of the Configuration Utility, click Restore Factory Defaults. A warning message displays indicating all previous defined settings will be removed. 2. Click OK on the warning message. 3. Click OK on the dialog box to accept the changes and exit the dialog box. The previous settings are removed. 4. You can now reconfigure the network and card configurations. BBP®31 Sign & Label Printer User’s Manual 2-55 Creating Your First Label Using Brady Network Card Configuration Utility Creating Your First Label Creating your first label on the BBP®31 Sign & Label Printer is as easy as starting to type! You don’t need special software and you don’t have to be connected to a PC to create or print labels. This procedure describes how to create a text label with minimal formatting, using basic editing techniques, and printing the label. Note: Take advantage of the powerful label creation and editing capabilities by using the pre-designed layouts, templates and graphics included with the BBP®31 Sign & Label Printer. See the procedures in this manual for detailed instructions. To create a text-only label: 1. From the Home page, start typing. 2. To create another line in your text object, press Enter. 3. To change the look of your text, you can select any of the available font or text attributes that display in the Control Panel as soon as you start typing. To print your label: 1. When you are done creating your label, select Print . Note: The printer must have ribbon and tape installed before you can print. 2. In the Print dialog box, type the number of copies you want to print. 3. Press Start Print 2-56 . BBP®31 Sign & Label Printer User’s Manual Using Your Printer with a PC Creating and Printing Labels from a PC Using Your Printer with a PC You can use a personal computer to install software upgrades, or to create labels on the PC rather than working directly on the printer. Note: You must have labeling software installed on your computer to create, edit or print labels from the PC. Refer to your labeling software documentation for instructions about installing and using the software. See “Compatible Applications” on page 1-2 for more details. Installing USB Driver If you are connecting the BBP®31 printer to your PC, you will need the USB device driver installed on your PC. Once connected, the PC should automatically detect and install the USB driver, if it is not already installed. 1. Attach the small end of the USB cable to the printer, then the flat end of the cable to the PC. 2. Turn the printer on. On the PC, “Found New Hardware” pops up in the lower right corner of the screen and the print driver wizard is launched. 3. In the Wizard, click Install the software automatically (if it is not already selected). 4. Click Next. The print driver installs. This takes a minute or two. 5. When complete, in the Wizard, click Finish. The BBP®31 printer is now available to receive information from your computer labeling program. When printing from the PC, the printer must be attached to the PC via the USB cable. Be sure to select the BBP®31 printer in the print dialog box of the PC labeling program you are using. To PC To Printer Creating and Printing Labels from a PC 1. Connect the USB cable from the printer to any available USB port on the PC. 2. From your labeling software, print your labels to the BBP®31 printer. Note: You cannot save labels or templates from the PC to the printer. BBP®31 Sign & Label Printer User’s Manual 2-57 Setting up the System Defaults Creating and Printing Labels from a PC Setting up the System Defaults The System Setup function is used to set the printer default settings. Default values are common settings that are pre-assigned to make the system usable as soon as power is applied (e.g., date and time are set to your local date and time). By changing the defaults, you can set the settings to your specific requirements. To change setup functions use the following procedures. Any defaults set here will stay in effect even when power is removed from the printer, and during upgrades. To change system default settings: 1. Select Menu . 2. In the menu list, select Setup . The Setup menu displays. 3. From the Setup menu, choose any option(s) to change the system configuration: 2-58 BBP®31 Sign & Label Printer User’s Manual Setting up the System Defaults Creating and Printing Labels from a PC Set Clock To set date, time and sleep mode: Note: With power removed (i.e., printer disconnected from power source), the system clock retains its settings for about 30 days. 1. Select Menu . 2. In the menu list, select Setup . 3. In the Setup menu, select Clock Settings . 4. In the Clock Settings popup, change any of the following options (this also sets the system clock, which is needed if you want a time stamp on your label): • Sleep mode timeout: Choose the amount of time you want the system to wait before entering sleep mode. • Date: Touch to highlight the Month, Day or Year, then touch the arrow to choose from the calendar display. • Time: Touch to highlight the Hour, Minute or Second, then touch the or arrows to change the time. Touch AM/PM to toggle between AM and PM. 5. When done, select OK BBP®31 Sign & Label Printer User’s Manual . 2-59 Setting up the System Defaults Creating and Printing Labels from a PC Localization and Unit of Measure To choose a language and unit of measure: 1. Select Menu. 2. In the menu list, select Setup . 3. From the Setup menu, select Localization . 4. In the Language list, choose the language you want the system to display. 5. Select a Unit of measure (Inches vs. Millimeters). 6. When done, select OK 2-60 . BBP®31 Sign & Label Printer User’s Manual Setting up the System Defaults Creating and Printing Labels from a PC Set Text Defaults To set the text defaults: 1. Select Menu . 2. In the menu list, select Setup . 3. In the Setup menu, select Text Defaults . 4. In the Text Defaults menu, change any of the following options: Note: Text/object options take effect with the next text object created. Existing text objects are not affected. • Font • Text units • Justification 5. When done, press OK BBP®31 Sign & Label Printer User’s Manual . 2-61 Setting up the System Defaults Creating and Printing Labels from a PC Set Barcode Defaults To set the barcode defaults: 1. Select Menu . 2. In the menu list, select Setup . 3. In the Setup menu, select Barcode Defaults . 4. In the Barcode Defaults menu, change any of the following options: • Symbology • Check Characters • Ratio • Density • Human readable text 5. When done, select OK 2-62 . BBP®31 Sign & Label Printer User’s Manual Setting up the System Defaults Creating and Printing Labels from a PC Set Printing To set the printing defaults: 1. Select Menu . 2. In the menu list, select Setup 3. Select Printing . . 4. In the Printing dialog, change the Auto cut settings to your desired options. 5. When done, select OK BBP®31 Sign & Label Printer User’s Manual . 2-63 Customizing Home Page Defaults Creating and Printing Labels from a PC Customizing Home Page Defaults You can choose which three label types to display on your Home page. The selected label types will be set as the default on your printer. The Preview area will immediately reflect the changes. To select label type defaults: 1. From the Home page, select More Label Types . 2. From the Label Types dialog, select Customize dialog box opens. . The Customize 3. From the Included list, select a label type you do not want displayed, then select Remove . 4. From the Available list, select a label type to include and then select Include . 5. If desired, change the display order by pressing Order 6. When done, select OK 2-64 . . BBP®31 Sign & Label Printer User’s Manual Displaying System Information Creating and Printing Labels from a PC Displaying System Information Use this procedure to view additional information about the system, such as the current software or firmware version and the available memory. To view system information: 1. From the Editor, select Menu 2. In the menu options list, select Info displays. 3. Select OK . . The System Information dialog box when you are done viewing the system information. Note: Select Cancel at any time to cancel the operation and return to the Editor. BBP®31 Sign & Label Printer User’s Manual 2-65 3 Working with Labels Create Labels Creating a Label from a Template Use this procedure to create a label using a general template or specialty template. To create a label from a general template: 1. From the Home page, select General Templates . 2. On the Select Template dialog box, select a Category. BBP®31 Sign & Label Printer User’s Manual 3-1 Create Labels Creating a Label from a Template 3. Choose a template from the list of available templates. The label is displayed in the Editor with the objects scaled to fit the installed media. 4. To choose a different template, select Change Template . Notes: • Once you have defined data for at least one of the objects, the option to change the template is no longer available. • If there are unsaved changes in the currently active file, the system will prompt you to save the file before continuing. 5. In the Editor, select an object using one of these methods: • Screen: Touch the object. • Keyboard: Press Tab key to move to the next object. • Buttons: Select Next Object placeholder objects). (only available if there are undefined 6. To enter text, select a text object and start typing. You can change the look of your text by selecting any of the available font or text attributes that display in the Control Panel as soon as you start typing 7. To change a barcode, touch the barcode object and change any of the options in the Barcode dialog box. 8. To change a graphic, touch the graphic object and choose from any of the available graphics in the Select Graphic dialog box. 9. To add an object, select Add Object of the available object types. (if available) and choose from any Note: You can only add more objects to the label if all template objects have been defined. 10. Continue selecting objects and entering data until all objects are defined. 3-2 BBP®31 Sign & Label Printer User’s Manual Create Labels Creating a Custom Label Creating a Custom Label Use this procedure to create a label without using a predefined template. You can add objects to a label by touching a blank area in the Editor, or by using the Add Object button. To create a custom label by touching the Editor: 1. On any screen, touch a blank area in the Editor to add an object. 2. In the Add Object control panel, choose an object type. The available options for the selected object will display. Note: When in the Add Object panel, you can also touch an empty area of the label to create a placeholder object at that location. The object type you create will then insert into the placeholder object. 3. To add another object, touch a blank area in the Editor, then choose the object type you want to add. To create a custom label using Add Object button: You can also add an object by using the Add Object button when it is available on the control panel. 1. From any screen, select Add Object to add an object to the label. 2. In the Add Object menu, press a button to add an available object type. Note: The object is placed on the label at a default size and position that varies depending on the dimensions of the label. 3. To add another object, select Add Object again, or touch a blank area on the label, then choose the object type you want to add. Note: If the label is full and there is no place to add a new object, the object will be placed at the right-most edge of the label and you will have to move and/or resize it. Note: See “Specialty Label Types” on page C-1 for creating other label types. BBP®31 Sign & Label Printer User’s Manual 3-3 Set Label Attributes Creating Auto-Sized Label Set Label Attributes Creating Fixed-Length Label Use this procedure to create a label where the continuous-media label length is set, not variable. Once selected, the printable area shown on the label is reduced by the amount of the leader/trailer required for the installed supply, so that the total label length output matches the selected length. Note: The label size for die-cut media is already set and cannot be adjusted. To create a fixed-length label: 1. From the Home page, select Menu . 2. In the menu list, select Size & Orientation . Note: You can also access the Label Size & Orientation box by touching the Label Size text at the bottom of the screen. 3. On the Label Size & Orientation dialog box, select Fixed Length . 4. In the Length field, enter the desired label length. Note: Minimum supported length is 0.5 in. (12.7 mm). Maximum supported length is 120 in. (3048 mm). 5. Select OK. The Status Bar indicates the new label length. Creating Auto-Sized Label Use this procedure to create a label where the continuous-media label length adjusts to fit the data that you add to the label (variable label length). Note: The label size for die-cut media is already set and cannot be adjusted. To create an auto-sized label: 1. From the Home page, select Menu . 2. In the menu list, select Size & Orientation . 3. Select Autosize to Fit Data . When entering data, the label size will automatically be adjusted to fit the data. 4. Select OK 3-4 . BBP®31 Sign & Label Printer User’s Manual Set Label Attributes Orientation Orientation Use this procedure to set the label in either portrait or landscape orientation. You can change the label orientation even if you are working on a label in the Editor. To set the label orientation: 1. Select Menu . 2. In the menu list, select Size & Orientation . 3. In the Label Options dialog box, select one of the orientation buttons to choose the orientation of your label: • Portrait • Landscape : Length from top to bottom. : Length from left to right. Note: If the current data will not fit on the selected length, you will be prompted to have the system make the data fit, or cancel the change. If you choose to make the data fit, the objects will be moved and/or resized so they fit on the label; however, the objects will not be rearranged into a new orientation. 4. Select OK BBP®31 Sign & Label Printer User’s Manual . 3-5 Set Label Attributes Label Width Label Width You can adjust the width of the installed media to accommodate up to 4 labels printed in the space of the adjusted width. Adjusting the width automatically changes the size of the font and the margins (boundaries). In this function, label width also addresses the height of the label, measured from top to bottom. For instance, if using 4-inch tape, when you select 2 Up, two labels would be 'stacked' and printed on the tape, each taking up 2 inches. If you selected 3 up, three labels would be 'stacked' and printed on the tape, each taking up approximately 1.333 inches. The fourth label would be printed trailing the first label. Match media size Label width - 2 UP Label width - 3 UP Label width - 4 UP Figure 4. Stacking labels using 2-, 3-, or 4-Up label width To adjust the width: 1. Touch Menu . 2. Under Label, touch Size & Orientation 3. Under Label Width, touch Set Label Width 3-6 . . BBP®31 Sign & Label Printer User’s Manual Set Label Attributes Label Width 4. In the Set Label Width dialog box, with the Width option box selected, touch the desired width. (Observe the preview panel on the right side of the screen to view how the labels will print.) You can also set a custom width. Setting a custom width disables the 2- 3- and 4Up function. To set a custom width: 5. Touch Set Custom Width option box. 6. In the Set Custom Width data field, enter the desired width. 7. When finished, touch OK BBP®31 Sign & Label Printer User’s Manual . 3-7 Set Label Attributes Framing a Label Framing a Label Note: When printing with frames around the labels, be sure the media guides fit snug against the media so the tape does not shift while printing. For making fine adjustments to the frame, see “Adjusting Print Offset” on page 5-8. Use this procedure if you want to place a frame (border) around the entire label. The following conditions apply: • Fixed-size labels: When using continuous or die-cut supplies, the frame is applied to the outer perimeter of the printable area. If changed, the frame size changes with the label size. • Auto-sized labels: When objects determine the label length, the frame is sized to fit the objects on the label when the frame is applied. If the label size changes after that, the frame is not resized. You must reapply the frame to the label after making a size change. To place a frame around the label: Note: If you are not working with a fixed-length label, you must have at least one object on your label before you can place a frame around the label. 1. Select Menu . 2. In the menu list, select Frame . 3. From the Label Frame menu: a. Select the frame shape (none, rectangle, rounded rectangle). b. Select the frame line width (narrow, medium, wide). Note: Line width options are available only when the rectangle or rounded rectangle frame shape is selected. 4. When your changes are complete, select OK 3-8 . The changes are applied. BBP®31 Sign & Label Printer User’s Manual Tools Scrolling the Label View Tools Zooming the Label View To zoom a label view: 1. Touch to zoom in or to zoom out. 2. Touch the zoom control again, as necessary, until you reach the desired zoom level. Note: If all of the label objects cannot be displayed on the screen, the scroll arrows display. See “Scrolling the Label View” on page 3-9 for details. 3. Touch as needed to return to normal viewing mode. Scrolling the Label View Use this procedure to view part of the label that is no longer displayed on the screen, either vertically or horizontally, without changing the zoom level. To view hidden parts of a label: 1. When one or more scroll arrows appear in the Editor, touch a scroll arrow to scroll in the direction you want to view. The ruler value updates automatically as the label view changes. Note: If the entire label is shown on the display, no scroll arrows appear. 2. Touch the scroll arrow again to continue scrolling in the direction you want. If you hold the scroll arrow down, the system will continue scrolling. 3. To return to normal viewing mode, touch label content. BBP®31 Sign & Label Printer User’s Manual until you can see the entire 3-9 4 Working with Objects Overview What is an Object? An object can be any text, graphic or barcode element on a label. Objects can be edited, moved, aligned, deleted, rotated, framed and/or sized. Some objects also have characteristics that can be added or changed (e.g., bold, justified, underlined, density). Object Types Object types include Text, Graphics, Barcodes, Serialization, and Date/Time. To add objects: • Touch the Editor screen: Inserts a placeholder object which you can then populate with any of the object types. • Touch Add Object button (located in the Control Panel): Inserts a placeholder object which you can then populate with any of the object types. • Add Empty Object (when at the Add Object panel): Touching an empty area of the label will create a placeholder object at the location you touched. The object type you create will then insert into the placeholder object. BBP®31 Sign & Label Printer User’s Manual 4-1 Overview Object Sizing Undo Undo allows you to restore the last editing operation(s) that have taken place. For example, if a segment of text has been deleted or changed, performing an undo will restore the original text. The number of undo actions are limited and are based on the complexity of the label and the specific objects on the label.Typically, the fewer objects on the label, the more undo actions can be done. If you take an action that you cannot undo, the Undo option will no longer be available. Actions that you can undo are: • • • • • Add object Format objects or change object attributes Delete objects Size or move objects Type text Actions that you cannot undo are: • Any file operation (save, open, delete) • Change printer defaults • Print/cut operations • Select a label template To undo an action: 1. Select Undo previous state. . The last action is canceled and the label returns to its 2. Repeat Step 1 to undo multiple actions. Object Sizing The system automatically reduces the object size to fit on the label and will move or resize the object so it stays within the printable area of the label (text will not be truncated). 4-2 BBP®31 Sign & Label Printer User’s Manual Adding Objects Text Objects Adding Objects The easiest way to add an object is to touch a blank area of the Editor. If you are currently editing an object, touch the screen twice, once to deselect the current object and once to insert a new object. You can also add objects using any of the following the methods. Text Objects To add a text object: 1. Use one of the following methods to add a text object: • Start typing: A text box is added and filled with the typed text. If there are already placeholder objects in the Editor, the text will be added to the first available (empty) placeholder. • Touch a blank area of the screen: A text box is added and any typed text will be added to that object. • Select Add Object: Select Text be added to that object. . A text box is added and typed text will Note: As soon as a text object is selected, the system goes to the text editing panel and you can type and/or edit the text. 2. To edit the text, see “Working with Text” on page 4-10. BBP®31 Sign & Label Printer User’s Manual 4-3 Adding Objects Graphic Objects Graphic Objects To add a graphic object: 1. Use one of the following methods to add a graphics object: • Touch anywhere in the Editor. - or - • If you are already in a label, select Add Object 2. In the Add Object panel, select Graphic , . 3. In the Select Graphics dialog box, choose the Category for the graphic you want to add. 4. Touch the desired graphic. The graphic is added to the label (or replaces the selected graphic placeholder). Note: You can also import your own graphics and use them like the graphics included in the system. See “Import Graphics” on page 7-1. 4-4 BBP®31 Sign & Label Printer User’s Manual Adding Objects Barcode Objects Barcode Objects To add a barcode object: 1. Use one of the following methods to add a barcode object: • Touch anywhere in the Editor. - or - • If you are already in a label, select Add Object 2. In the Add Object panel, select Barcode , . 3. In the Barcode Content dialog box: a. Select a barcode Symbology. b. Type a Data Value. Note: You can set a different symbology as the default by using System Setup (see “Set Barcode Defaults” on page 2-62). Note: To set a different data source, see “Converting Text or Barcode to Variable Data” on page 4-31. Note: If a typed character is invalid for the active symbology, a message will display indicating that you have entered an incorrect character. Options for entering barcode data and selecting symbology will remain displayed until valid characters are entered or you cancel the operation. 4. Select OK BBP®31 Sign & Label Printer User’s Manual . 4-5 Adding Objects Serial Objects Serial Objects Serialization lets you create labels that contain number or letter sequences that print as multiple labels at print time. Note: This procedure applies only when not using a template. If using a template, see “Converting Text or Barcode to Variable Data” on page 4-31. To add a serial object: 1. Use one of the following methods to add a barcode object: • Touch anywhere in the Editor. - or - • If you are already in a label, select Add Object 2. In the Add Object panel, select Serial & Date/Time , . 3. In the Serial & Date/Time dialog box, select either: 4-6 • Serial Text • Serial Barcode BBP®31 Sign & Label Printer User’s Manual Adding Objects Serial Objects 4. In the Serial dialog box, type or select values for setting the serial attributes (the Sample area will immediately display an example of the selections): • Starting Value: Starting label value for the serialization to begin. Can use alpha or numeric (positive or negative) values. • Ending Value: Ending label value for the serialization to stop (not used if Total Number of labels is entered). Can use alpha or numeric (positive or negative) values. • Change by: Number that the serial value increments or decrements for each label. Can use positive or negative values. • Total number: Number of labels that will be printed (not used if Ending Value is entered). • Before serial: Prefix (text or spaces) before the serial value. • After serial: Suffix (text or spaces) after the serial value. 5. When done, select OK serialization on the label. BBP®31 Sign & Label Printer User’s Manual . The system displays the initial (first) value of the 4-7 Adding Objects Date/Time Objects Date/Time Objects The Date/Time option lets you place a time stamp on your label (text or barcode). Depending on the options you choose, you can add a date, time or date and time. You can change the clock settings at any time by selecting Clock Settings (see “Set Clock” on page 2-59, starting at Step 4 for more details). Note: With power removed (i.e., printer disconnected from power source), the system clock retains its settings for about 30 days. To add a date/time object: 1. To add a date/time object: • Touch anywhere in the Editor. - or - • If you are already in a label, select Add Object , 2. In the Add Objects panel, select Serial & Date/Time . 3. In the Serial & Date/Time dialog box, select: 4-8 • Date/Time Text: Places a date/time object on your label. • Date/Time Barcode: Places a barcode object with date/time data. BBP®31 Sign & Label Printer User’s Manual Adding Objects Date/Time Objects 4. In the Date/Time menu, select the format(s) you want included on the label. The Preview area immediately displays the changes. • Include date: Toggles the date on or off. • Include time: Toggles the time on or off. • Date Format: Format for date printed on label(s). • Time Format: Format for time printed on label(s). • Hour Format: 12-hour (AM or PM) or 24-hour time format 5. When done, select OK added to the label. . An object with the current date/time value is Note: When printed, the date/time value of each label will reflect the current date and time of the printer. Note: If the system clock has not been set, the system displays a message requesting that you set the system clock. Selecting OK takes you to Clock Settings. Selecting Cancel returns you to the Editor. BBP®31 Sign & Label Printer User’s Manual 4-9 Working with Text Selecting or Deselecting Text Working with Text Selecting or Deselecting Text To select or deselect words in a text box: 1. In the Editor, touch the word(s) you want to select: • Select a single word: Touch the word. The system highlights the word. • Extend the selection: Press Shift and touch another word in the same text object. The system highlights the additional word(s). • Deselect a word: Touch the highlighted word. The system deselects the word. If more than one word is highlighted, the system deselects everything except the word that was touched. To select individual characters in a text box: 1. In the Editor, choose the object with the character(s) you want to select. 2. Touch the area where you want the selection to start (or use the keyboard or arrow keys). 3. On the keyboard, hold Shift and press the or arrow keys to move the cursor to the position where you want the selection to end. Note: Until Shift is released, the selection will be extended by one character each time you press an arrow key. To select all characters in a text box: 1. In the Editor, select a text object. 2. Select Select All Chars text object. 4-10 . The system selects all characters in the BBP®31 Sign & Label Printer User’s Manual Working with Text Delete/Clear Text Increase or Decrease Text Size When you change a character-level attribute, any highlighted text will reflect the change and new text following the current cursor position will also reflect the change. You can grow or shrink the text sizing by this procedure. To increase text size: • Type text into a text box. The text will automatically size to fit the size of the text box or as it reaches the label boundary. • Touch or select a text box and then in the Control Panel, select Size • See also “Changing Character Font, Size or Style” on page 4-12. . To decrease text size: • Press Enter. A new line will be started and the text size decreased to fit the text box. • Touch or select a text box and then in the Control Panel, select Size . Delete/Clear Text To delete/clear text in a text box: 1. With a text label in the Editor, touch a text object. The cursor (blinking) is positioned at the end of the text box. 2. To delete or remove text, use these keys on the keyboard: • Backspace: Deletes character(s) to the left of the cursor: • Highlighted Characters: If characters are highlighted, pressing Backspace deletes all of the highlighted text. Note: Pressing Enter deletes any highlighted text and starts a new line. 3. To clear all text and leave the text box: a. Select Select All Chars . b. On the Keyboard, press Backspace. Clears highlighted text. 4. To delete all text and remove the text box, touch Delete in the Tools section. All text in the selected text box is deleted and the text box is removed. BBP®31 Sign & Label Printer User’s Manual 4-11 Working with Text Changing Character Font, Size or Style Changing Character Font, Size or Style Character-level attributes are those that affect a single character or characters in an object (e.g., The "T" in the word Text). Character-level attributes include font, font size and font style (bold, italic and underline). When you change a character-level attribute, any highlighted text will reflect the change and new text following the current cursor position will also reflect the change. To change a character font, size or style in the Text Attributes control panel: Note: When you change the text attributes from the control panel, the changes are immediately reflected in the Editor. Any subsequent changes will also reflect this change. 1. In the Editor, select a single character or characters from the text box. 2. In the Text Attributes control panel: 4-12 • Press Font , then select the new font type and press OK. • Press any of the following buttons: . BBP®31 Sign & Label Printer User’s Manual Working with Text Changing Character Font, Size or Style To change a character font, size or style in the Fonts dialog box: 1. In the Editor, select a single character or characters from the text box. 2. In the Text Attributes controls, select Fonts 3. In the Fonts dialog box, select or change any of the following attributes: • Fonts: Select from the list of available fonts. • Size: Type a size for the text. Any highlighted text will change to the new size and new text following the current cursor position will also reflect the change. • Style: Select Bold, Italic and/or Underline (also see “Increase or Decrease Text Size” on page 4-11). 4. When you are done, select OK BBP®31 Sign & Label Printer User’s Manual . 4-13 Working with Text Vertical Text Horizontal Text Justification Use this procedure to set or change how text is horizontally aligned within the object. This primarily affects text objects with multiple lines; the alignment setting is either at the left edge, center, or right edge of the object. Note: Horizontal alignment affects the way the text grows as characters are added. Left-justified text grows to the right, center-justified text grows both directions and right-justified text grows to the left. To set text horizontal justification: 1. In the Editor, select the text object you want to change. 2. If not already displayed, select More Options Justification controls. to go to the 3. Select the desired justification option (left, center, right) text is immediately displayed and justified to the new setting. . The Note: Text objects can all be formatted with different alignments, however the last text object set becomes the default for any new text objects during the current editing session. See “Set Text Defaults” on page 2-61 for more details. Vertical Text Use this procedure to align text vertically as a string of characters. Once text has been sized to fit vertically, selecting the vertical setting again will not change the text back to the original size. You will have to manually change the text size back to its original setting. To set text vertically: 1. In the Editor, select the text object you want to change. 2. In the Control Panel, select More Options Vertical controls. 3. Select Vertical to navigate to the . The text is immediately displayed vertically on the label. 4. To toggle the vertical setting on and off, select Vertical again. Notes: • Line breaks in the text are treated as spaces when the text is formatted vertically. • If the vertical object does not fit on the label, the object and text will be resized so it fits within the printable area of the label (i.e., text is not truncated). 4-14 BBP®31 Sign & Label Printer User’s Manual Working with Text Reversing Text Expanding or Condensing Text Use this procedure to expand or condense the text characters horizontally. This does not change the font size. To expand or condense text: 1. In the Editor, select the text object you want to expand or condense. 2. In the Control Panel, select More Options Expand/Condense controls. 3. Select Expand or Condense expanded or condensed on the label. to navigate to the . The text is immediately displayed Note: Text expands or condenses 50% to 200% in 10% increments. If the limits are reached, the Expand/Condense buttons have no further effect. 4. Repeat Step 3 to continue expanding or condensing the text. Reversing Text Use this procedure to format text with the foreground and background colors reversed (i.e., black on white background or white on black background). To set reverse text output: 1. In the Editor, select the text object you want formatted in reverse. 2. In the Control Panel, select More Options Reverse control. to navigate to the 3. Select Reverse . The text is immediately displayed with the foreground and background colors reversed. 4. To toggle the setting on or off, select Reverse BBP®31 Sign & Label Printer User’s Manual again. 4-15 Working with Text Typing Text and Accented Characters Typing Text and Accented Characters As with standard PC keyboards, each character key supports multiple characters when used in combination with the <Shift> and <Alt Gr> keys. Keycaps show characters in one of four positions (see Figure 4-1). The character position on the physical key indicates how to access the characters with the <Shift> and <Alt Gr> keys. Characters that require 2 keystrokes are not differentiated in any way, however, they will respond differently when selected. For example, when an accented character is typed, it will not display until the letter to be modified is also typed. The accented character will then be displayed with the letter. Understanding Keystroke Combinations • The term "Key" represents the physical key on which the accent character is located. • The "+" sign indicates that two or more keys should be pressed simultaneously. • A comma separating a keystroke combination indicates that the first set of keys should be released before typing the next keystroke combination. Figure 4-1. Keystroke Combinations 4-16 BBP®31 Sign & Label Printer User’s Manual Working with Text Typing Text and Accented Characters Typing Accented Characters To access accented characters, typing the key combinations may vary depending on the keyboard configuration you are using. The following shows an example of using each of the 4 key combinations. Note: See “Character Mapping & Keyboard Layouts” on page B-1 for a list of accent characters available with specific keyboards and the keyboard configurations. To type an accented character: 1. On the keyboard, locate the key with the accented character you want applied. 2. Type the appropriate keystroke combination (see Figure 4-1). The table shows example keystroke combinations. Note: The keyboard configuration used in all of the examples is North American QWERTY, except the ring, which used the European QWERTY. Result Accent Key ç Cedilla ô à é ñ ä Circumflex Grave å Ring BBP®31 Sign & Label Printer User’s Manual Acute Tilde Diaeresis (umlaut) Keystroke Combination Lower Case: Alt Gr + Key Upper Case: Shift + Alt Gr + Key Lower Case: Shift + Alt GR + Key, Letter Upper Case: Shift + Alt GR + Key, Shift + Letter Lower Case: Alt-GR + Key, Letter Upper Case: Alt-GR + Key, Shift + Letter Lower Case: Shift + Key, Letter Upper Case: Shift + Key, Shift + Letter Lower Case: Alt + Key, Letter Upper Case: Alt + Key, Shift + Letter 4-17 Working with Text Entering Special Characters Entering Special Characters Use this procedure to enter text characters, such as accented characters or special characters, that are not present on the physical keyboard. To enter special characters: 1. In the Editor, choose a text object then select Special Characters of available characters is displayed. . A list Note: The available characters depend on the font you are using. 2. Select the character(s) you want to enter (you can select more than one character at a time). The selected character(s) immediately display in the Characters to Insert area. Notes: • If you want to mix special and normal characters, you can also type into the Characters to Insert area. • Press Up characters. or Down arrows to scroll through the available 3. To delete characters from the area, press Backspace or highlight the characters and press Delete. 4. When you are done choosing special character(s), select OK . The special characters are inserted in the active text object at the current cursor position. 4-18 BBP®31 Sign & Label Printer User’s Manual Working with Barcodes Changing a Barcode Working with Barcodes A Barcode element represents a barcode graphic generated from user input. Barcodes are generated following industry standard symbology. A typical barcode is composed of vertical lines (bars) and spaces of varying thickness, depending on the text entered. It can also include “human readable text.” Human readable text is the data entered that makes up the barcode. Because you cannot read bars and spaces, you can have the actual text that makes up the barcode display. Barcode elements support vertical resizing (height) only. The width of the barcode is based on data and symbology and cannot be changed. However, some barcode widths (depending on symbology used) can be altered by changing the ratio and density of the bar code. Barcode data can be displayed in the same line as other data (text or symbols). It is not necessary to have a separate area for the barcode. Barcode data on the same line as text will not overwrite the text already on the line but will be placed next to it. Like other object elements on the printer, barcode elements can be positioned, aligned, and rotated. Changing a Barcode To change a barcode: 1. In the Editor, select a barcode object. 2. Select Change Barcode BBP®31 Sign & Label Printer User’s Manual . 4-19 Working with Barcodes Changing Barcode Options 3. In the Barcode dialog box, change the desired options: • Data value • Symbology • Set Data Source (optional). See “Converting Text or Barcode to Variable Data” on page 4-31 for details. 4. When done, select OK . Changing Barcode Options Barcode options include changing the barcode symbology and data value, setting a different ratio and density and increasing or decreasing the barcode size. Barcode Size To change the barcode size: 1. In the Editor, select a barcode object. 2. In the Control Panel, select Size to increase or to decrease the barcode vertically. Changes are immediately reflected in the Editor. Barcode Ratio Ratio is the thickness between a narrow bar and a wide bar (overall width of the barcode). Usually, the ratio is between 2:1 and 3:1. Does not apply to all symbologies. To change a barcode ratio: 1. In the Editor, select a barcode object. If the Barcode Content dialog box opens, select Cancel. 2. In the Control Panel, choose from one of the three options Changes are immediately reflected in the Editor. 4-20 . BBP®31 Sign & Label Printer User’s Manual Working with Barcodes Changing Barcode Options Barcode Density Density controls the width of the barcode lines and spaces (choose between 10 and 80 mils). Typically, the thinner the bar and spaces, the higher the bar code density and the less space it takes on a label. To change the barcode density: 1. In the Editor, select a barcode object. 2. In the Control panel, select Density . 3. In the Barcode Density dialog box, choose a density for your barcode. 4. Select OK. The changes are immediately reflected in the Editor. BBP®31 Sign & Label Printer User’s Manual 4-21 Working with Barcodes Changing Barcode Options Human-Readable Text Options Barcode text options let you choose whether to show any human-readable text on your barcode and where it should be positioned (above or below the barcode). You can also decide whether you want the text to include a check character or a start/stop character. To add human-readable text: 1. In the Editor, select a barcode object. 2. Select More Options panel. and go to the Human Readable Text control 3. Choose the Human-Readable Text option you want: none, above barcode or below barcode. 4. To choose a font and/or size for your human-readable text, select Font . 5. In the Font dialog box, choose a font, size and/or style for the human-readable text that will be included on your barcode. 6. When done, select OK . The barcode reflects the changes. 7. Select the check character options you want for your barcode. The changes are immediately reflected in the Editor. 4-22 BBP®31 Sign & Label Printer User’s Manual Handling Objects Moving Objects Handling Objects Editing Objects To edit an object, touch the object and then edit it using any of the settings and/or attributes available in the Control Panel. If you want to change to a different graphic or barcode, select Change Graphic or Change Barcode, then change any of the options available in the Barcode or Select Graphic dialogs. Moving Objects Use this procedure to reposition objects on the label. Objects can be positioned either by dragging, using arrow keys on the keyboard, or by setting specific x- and y-coordinates. They can also be positioned by aligning them to one of the edges of the label or centering them either horizontally or vertically on the label. Note: Objects must be entirely contained within the printable area of the label. Drag Objects To drag an object: 1. In the Editor, select the object you want to move. 2. Drag the object to the new location. Notes: • If you drag an object off the edge of the displayed part of the label (but still within the label boundary), the display will automatically scroll so the object stays visible. • If you move an object so that some or all of the object is outside the printable area of the label, the object will be repositioned within the label boundary. 3. Repeat Step 2 until the object is where you want it. Use Keyboard Arrow Keys To move an object using keyboard keys: 1. In the Editor, select the object you want to move. 2. On the keyboard, press the up, down, left, or right arrow key [] to move the object in the corresponding direction. If you hold down the shift key while using the arrows, the objects move in larger increments. Note: The text-editing panel cannot be displayed if you want to move a text object using the arrow keys. If the text-editing panel is displayed, using the arrow keys will move the cursor within the text box. To exit text editing mode, select More Options, then use the arrow keys to move your object. 3. Repeat Step 2 until the object is positioned where you want it. BBP®31 Sign & Label Printer User’s Manual 4-23 Handling Objects Moving Objects Set Object Position Use this procedure if you want to move an item on the label to a specific position by setting the specific x- and y-coordinates. To move an object using object position coordinates: 1. In the Editor, select the object you want to move. 2. In the Control Panel, select More Options the Exact Size & Position option. 3. Select Exact Size & Position to navigate to . 4. Type a value for: • Distance from the top of label (Y coordinate). • Distance from left edge (X coordinate). 5. When done, select OK . The object is displayed at the specified position. Note: If the values entered result in the object being positioned outside the printable area, the system resizes and repositions the object to fit on the label. 4-24 BBP®31 Sign & Label Printer User’s Manual Handling Objects Aligning Objects Aligning Objects To align objects on label: 1. In the Editor, select the object you want to align. 2. Choose More Options and go to the alignment Control Panel: 3. Choose the alignment option(s) you want (changes are immediately reflected in the Editor): • Center on Label: Positions the object in the vertical or horizontal center of the label. • Align to Label Edge: Align object to top, bottom, left or right of label edge. If the object already reflects an option, or if the option cannot be used for this object, the button is greyed out. Note: If an option is unavailable, or if the object already reflects the change, the option button(s) are greyed out. Example: To move an object to the upper left corner: a. Touch (top). b. Touch (left). BBP®31 Sign & Label Printer User’s Manual 4-25 Handling Objects Sizing Objects Sizing Objects Use this procedure to set the object size. Objects can be sized by using the size buttons, dragging objects to size or setting object label length and width. Note: Sizing an object too large may cause it to overlap or cover other objects in the Editor. Use Size Buttons To use the size buttons: 1. In the Editor, select the object you want to resize. 2. In the Toolbar, touch increase or decrease button. Increasing or decreasing the object size with the Size buttons results in proportional resizing only. Note: For barcode objects, resizing occurs only in the direction of the barcode bars (usually the vertical direction, unless the barcode has been rotated). 3. Repeat Step 2 until the object is the size you want. 4-26 BBP®31 Sign & Label Printer User’s Manual Handling Objects Sizing Objects Drag Objects to Size To drag objects to size: 1. In the Editor, select the object you want to resize. 2. In the Tools panel, touch Size object. to display the sizing handles on the Note: If an object is rotated, the non-proportional sizing handles are hidden. To size non-proportionally, return the object to an unrotated state (0 degrees). 3. Touch a handle and drag on the touch screen to resize the object: • Proportionally: Drag the corner handle to resize the object proportionally. • Non-Proportionally (Width): Drag the right-side handle to stretch or shrink the object width in the direction of the handle only. • Non-Proportionally (Height): Drag the bottom handle to stretch or shrink the object width in the direction of the handle only. 4. To hide the sizing handles, touch Size BBP®31 Sign & Label Printer User’s Manual again. 4-27 Handling Objects Sizing Objects Set Object Size Use this procedure if you want to size an object by setting the object height and width. To size an object using object dimensions: 1. In the Editor, select the object you want to resize. 2. In the Control Panel, select More Options the Exact Size & Position option. 3. Select Exact Size & Position to navigate to . 4. To maintain the object proportions, select Keep width-height ratio. 5. Type a value for: • Object width • Object height 6. When done, select OK . The object is displayed at the specified size. Note: If the values entered result in the object being positioned outside the printable area, the system resizes and repositions the object to fit on the label. 4-28 BBP®31 Sign & Label Printer User’s Manual Handling Objects Framing an Object Deleting an Object To delete an object from a label: Note: This procedure does not delete the text within an object. To delete text, see “Delete/Clear Text” on page 4-11. 1. In the Editor, select the object you want to delete. 2. Touch Delete or press Del on the keyboard. Framing an Object To place (or remove) a frame around an object, the object must be either text or graphic. Barcode objects cannot be framed. When selected, changes are immediately reflected in the Editor. Note: To frame the entire label, see “Framing a Label” on page 3-8. To frame an object on a label: 1. With a label defined in the Editor, select the object you want to frame. 2. Select More Options and go to the Object Frame panel. 3. Select the Shape you want around the object (none, rectangle, rounded). 4. Select a Line Width for the frame (narrow, medium, wide). BBP®31 Sign & Label Printer User’s Manual 4-29 Handling Objects Rotating an Object Rotating an Object To rotate an object: 1. In the Editor, touch the object you want to rotate. 2. In the Tools Panel, touch Size handles. 3. On the label, touch Rotate counterclockwise. [1] to display the sizing and rotation [2]. The object is rotated 90° 2 1 Note: When rotated, the text font will be reduced so that the entire text box fits on the label. The font size will stay reduced even if the object is rotated back to its original position (a full 360°). 4. Repeat Step 3 to rotate the object further (selecting Rotate 4 times returns the object to the original unrotated state). 4-30 BBP®31 Sign & Label Printer User’s Manual Handling Objects Converting Text or Barcode to Variable Data Converting Text or Barcode to Variable Data Use these procedures to convert an existing text or barcode object into a serial or date/time object on the label. This applies to both template or freeform objects. Note: You cannot add serial data to a graphic. Convert to Serial Data To convert text or barcode to serial data: 1. In the Editor, select the text or barcode object that you want to use for the serial data. 2. Text: Select More Options and go to Set Data Source. - or Barcode: Select Change Barcode 3. Select to Set Data Source . . 4. In the Set Data Source dialog box, select from the following options to choose the data source and change the format options: • Constant: Fixed (non-variable) object. • Serial • Date/Time: Places a date/time object on your label. 5. Select Serial . Displays the Serial & Date/Time dialog box. See “Serial Objects” on page 4-6 for details. BBP®31 Sign & Label Printer User’s Manual 4-31 Handling Objects Converting Text or Barcode to Variable Data 6. In the Serial dialog box, type or select values for setting the serial attributes (the Sample area will immediately display an example of the selections): 7. When you select OK object on the label. 4-32 , The text or barcode object is converted to a serial BBP®31 Sign & Label Printer User’s Manual Handling Objects Converting Text or Barcode to Variable Data Convert from Serial Data Use this procedure if you want to convert a serial object to constant data. To convert text or barcode to constant data: 1. In the Editor, select the serialized text or barcode object that you want converted to constant data. 2. Text: Select More Options and go to Set Data Source. - or Barcode: Select Change Barcode 3. Select Set Data Source . . 4. In the Set Data Source dialog box, select Constant . The Barcode dialog opens and gives you the option to change the data value. Note: If you do not change the data value, it will default to the value shown in the Data value box. 5. Select OK BBP®31 Sign & Label Printer User’s Manual . The object will change to fixed (non-serialized) data. 4-33 Handling Objects Converting Text or Barcode to Variable Data Convert to Date/Time To convert a date/time object to constant data: 1. Select an object. - or Touch the Editor to create an object. 2. Touch Serial & Date/Time . Displays the Date/Time dialog box. See “Serial Objects” on page 4-6 for instructions. 3. In the Serial & Date/Time dialog box, choose either Date/Time Text or Date/Time Barcode. 4. In the Date/Time dialog box, choose the settings you want for the object. 5. When done, touch OK 4-34 . BBP®31 Sign & Label Printer User’s Manual Handling Objects Convert from Date/Time Convert from Date/Time To convert a date/time object to constant data: 1. Select the date or time object. 2. Select More Options 3. Select Set Data Source 4. Select Constant BBP®31 Sign & Label Printer User’s Manual to go to the Set Data Source option. . . The date/time is converted to editable data. 4-35 5 Printing Your Labels Previewing Labels The Preview options differ depending on whether the label is a standard label or a serialized label. Previewing a Label without Serialized Objects To preview a label with no serial data: 1. With a defined label in the Editor, select Print 2. From the Print dialog box, select Preview review. 3. Select Start Print BBP®31 Sign & Label Printer User’s Manual or Cancel . . The entire label is displayed for your . 5-1 Previewing Labels Previewing a Label with Serialized Objects Previewing a Label with Serialized Objects To preview a serialized label: 1. With a defined label in the Editor, select Print . 2. Select Preview . The entire label is displayed, plus options to view the other labels generated by the serial object. 3. Select Next Label from the serial object. 4. Select Start Print 5-2 or Previous Label or Cancel to view the labels generated . BBP®31 Sign & Label Printer User’s Manual Printing Labels Printing Labels without Serialized Objects Printing Labels As you print your labels, keep the following in mind: • During printing, the print status is displayed and the Editor is unavailable. When printing is complete, you are returned to the Editor. • The printer cuts between labels or at the end of the job, according to the selected cut settings. • If there is no media or ribbon installed, printing does not start and you will be prompted to install media or ribbon. • If you open the ribbon cover during the print operation, printing stops and a message displays prompting you to close the cover. The print job is canceled. To print the label(s), you must restart the print job. Printing Labels without Serialized Objects Use this procedure to print your label. If your label contains a serial object, see “Printing Labels with Serialized Objects” on page 5-4. To print labels without serialized objects: 1. With a defined label in the Editor, select Print displays with default copies set to 1. . The Print dialog box 2. From the Print dialog box, select the print options: • Copies • Mirror • Preview • Print energy (accessed from the Advanced Settings button) • Adjust Offset (accessed from the Advanced Settings button) 3. Select Start Print BBP®31 Sign & Label Printer User’s Manual to start printing the label. 5-3 Printing Labels Printing Labels with Serialized Objects Printing Labels with Serialized Objects Use this procedure to print labels that contain a serial object. If your label does not contain a serialized object, see “Printing Labels without Serialized Objects” on page 5-3. Note: You can only select one set of copies when printing labels that contain serialized objects. However, If the label includes more than one serial object, the option to “print all labels” results in one complete set of the labels generated from the serial object that prints the most labels; the shorter series will repeat until the longer series is completed. To print labels with serialized objects: 1. With a serial label in the Editor, select Print . 2. From the Print dialog box, select the print options: • Labels to print (print all labels, or select a range of labels to print) • Mirror • Preview • Print energy (accessed from the Advanced Settings button) • Adjust Offset (accessed from the Advanced Settings button) 3. Select Start Print 5-4 to start printing the labels. BBP®31 Sign & Label Printer User’s Manual Printing Labels Canceling a Print Job Printing Mirror-Image Labels Use this procedure to print labels suitable for reading in a mirror or through the back of the label. To print a mirror-image label: 1. With a defined label in the Editor, select Print 2. From the Print dialog box, select Mirror . . 3. Select Start Print to start printing the labels. The labels are printed mirrored across the media. Note: The Mirror setting is not retained for the next print job. The Mirror setting must be reselected each time you want to print mirror-image labels. Canceling a Print Job This procedure assumes that a print job has been initiated and is currently printing. To cancel a print job: 1. In the Printing Status dialog box, select Cancel . The printer immediately stops printing, displays a print job cancelled message, and cuts the media. Note: Once Cancel is selected, the print job cannot be resumed. BBP®31 Sign & Label Printer User’s Manual 5-5 Printing Labels Resuming an Interrupted Print Job Resuming an Interrupted Print Job Use this procedure to resume a print job that was interrupted. To resume an interrupted print job: 1. When the job interruption message displays, correct the condition that caused the interruption (e.g., replace the media or ribbon). 2. Select the option to continue: • Resume Current (reprints the current label, then continues printing) • Resume Next (prints the next label, then continues printing) - or - • 5-6 Cancel the print job. BBP®31 Sign & Label Printer User’s Manual Printing Labels Adjusting Print Energy Adjusting Print Energy If your printing is spotty, you may want to increase the print energy to make sure more of the ribbon ink transfers to the label. However, if your ribbon is sticking or tearing during printing, the heat energy may be too high and should be reduced. CAUTION! Constantly printing at high energy levels may cause printer jams or other printing errors and may reduce the overall life of your printhead. To adjust the print energy: 1. With a defined label in the Editor, select Print 2. In the Print dialog, select Advanced Settings . . 3. In the Print Energy area, select the appropriate box to increase or decrease the print energy level. Note: By default, the print energy is at the nominal setting for the best overall performance. 4. Select OK is displayed. . The print energy level is changed and the Print dialog box 5. Choose your print options and select Start Print new setting for printing the label(s) in this print job. . The system uses the Note: The selected print energy setting will stay in effect for all subsequent print jobs with the currently installed media. When new media is installed, the print energy level is reset to the default setting. The print energy level is also reset by rebooting the system. BBP®31 Sign & Label Printer User’s Manual 5-7 Printing Labels Adjusting Print Offset Adjusting Print Offset Print Offset is a value that will move the image from its "nominal" position slightly in one direction or another on the label. Adjust Offset is typically used to do a fine adjustment of the printed image on a die-cut label, or to move the image slightly closer or further from the edge of a continuous supply. To adjust the print offset: 1. With a defined label in the Editor, select Print 2. In the Print dialog, select Advanced Settings . . 3. In the Adjust Offset area, enter a value in the horizontal and/or vertical offset boxes: 5-8 • Horizontal Offset: shifts the image (printed portion of the label) to the right or left. • Vertical Offset: shifts the image (printed portion of the label) up or down. BBP®31 Sign & Label Printer User’s Manual Printing Labels Printing from a PC Printing from a PC Use this procedure to print labels that you created on a PC. See “Compatible Applications” on page 1-2 for more details. Note: To use this procedure, the printer must be physically connected to PC, the appropriate drivers (i.e., printer driver, USB driver) must be installed on the PC (see “Using Your Printer with a PC” on page 2-57) and the BBP®31 printer must be powered on. To print from a PC: 1. From the label creation application at the PC, start the print job. The PC will send the data to the printer. Note: If the printer is already printing when the data is sent from the PC, the printer will not acknowledge the data and eventually the PC will time out and display an error message. 2. When the printer starts printing the job, let the job print, or select Cancel to cancel the print job. Note: All standalone printer capabilities are disabled or unavailable while printing from the PC. BBP®31 Sign & Label Printer User’s Manual 5-9 6 Working with Label Files Save a Label File Use this procedure to save a label file. 1. With a label created in the Editor, select Menu 2. Select Save File . . The Save File dialog box displays. Note: If the label was previously saved, the system defaults to that location and file name. If the storage location is no longer available (e.g., the external storage location has been removed), the system defaults to the internal memory location. 3. Choose a Label Location: • Internal Memory (file is saved on the printer). • External USB (file is saved on a USB flash drive). If the location is full, no files can be saved until one or more files in that location are deleted. Note: The system will support only one USB flash drive at a time. 4. Choose a Category or select New Category and type a category name. 5. Choose a Filename: Type a name for the label file, or confirm the existing label file name, if the file has been previously saved in this location. The system will not let you type illegal characters. Note: If filename already exists, the system will ask if you want to replace the existing file. 6. Select OK BBP®31 Sign & Label Printer User’s Manual to save the label file. The label remains displayed in the Editor. 6-1 Open a Label File Open a Label File Use this procedure to retrieve a label file that has been saved in internal or external storage. 1. Select Menu . 2. Select Open File . If a label file with unsaved changes is currently in the Editor, you will be prompted to save the current label. Click No if you do not want to save the label. 3. In the Open Label File dialog box, select the Location and Category where the file is stored. The system will display all of the label files available at that location. 4. Select the label file you want to open. The label will immediately open in the Editor. Note: If the selected label does not fit on the currently installed media, you will be prompted to have the system make the data fit, or cancel the operation. If you choose to make the data fit, objects will be moved and/or resized to fit on the label. 6-2 BBP®31 Sign & Label Printer User’s Manual Delete a Label File Delete a Label File To delete a label file: 1. Select Menu . 2. In the menu list, select Delete File . 3. In the Delete Label File dialog box, choose the location where the file is located: • Internal Memory (label files saved on the printer) • External USB (label files saved on a USB flash drive) 4. Choose the Category where the label is saved. The system will display the label files available in the selected location. 5. Touch the label file you want deleted. 6. At the prompt to confirm file deletion, select Yes. The file is permanently deleted. - or Select No if you want to return to the previous screen without deleting the file. Note: If you delete all labels in a category, the system will automatically delete the category (except My Labels). BBP®31 Sign & Label Printer User’s Manual 6-3 7 Using System Tools Import Graphics Use this procedure to add your own graphics for use in labels that will be created on the printer. Graphics that will be imported must be in the supported format(s) and imported from a USB flash drive. Supported graphics file formats are Windows metafile (*.wmf) and Bitmap (*.bmp). Note: This is a monochrome printer. Imported graphics should be black and white. Windows metafile (*.wmf) formats are vector images that maintain their clarity and crispness when they are resized. Bitmap files (*.bmp) are composed of pixels which may appear fuzzy and become distorted when they are resized. Be sure to choose the correct format for the graphic you are using. To import a graphic: 1. Copy the graphics you want to import into the root directory of the USB flash drive you will be using. 2. Connect the USB flash drive that contains the graphic(s) to any available USB port on the printer. Note: The system will only support one USB flash drive at a time. 3. Select Menu BBP®31 Sign & Label Printer User’s Manual . 7-1 Import Graphics 4. Select Import . The Import dialog box displays. 5. In the Import dialog box, select Graphics . 6. In the Available: list, select the graphic you want to import. A preview of the selected graphic shows at the bottom of the dialog box. 7. Select Import in the Installed list. . The graphic will be imported and the name will display 8. Repeat Step 5 until all of your graphics have been selected. 9. Select OK . Note: If there is not enough space available to store the imported graphic(s), you will have to clear some space by deleting saved files (“Delete a Label File” on page 6-3) or deleting previously imported files (“Delete Imported Graphics” on page 7-3) before you can import any new graphics. There is approximately 56MB of storage space available. 7-2 BBP®31 Sign & Label Printer User’s Manual Delete Imported Graphics Delete Imported Graphics Use this procedure to delete your own imported graphics that you no longer need. To delete a graphic: 1. Select Menu 2. Select Import . . The Import dialog box displays. 3. In the Import dialog box, select Graphics . 4. In the Installed: list, select the graphic you want to delete. 5. Select Delete . 6. Select Yes to confirm the deletion. The graphic will be deleted from the Installed list. 7. Repeat Step 5 to delete additional graphics. 8. Select OK BBP®31 Sign & Label Printer User’s Manual to exit the dialog. 7-3 Shapes Shapes Shapes and graphics can be added to your label. Shapes are added to your label through the Graphic Object. To add a shape to your label: 1. Touch the Editor screen where you want the shape to be added. 2. In the Add Object control panel, touch Graphic . 3. On the Select Graphic dialog box, under Category, touch Shapes. 4. From the list under Shapes, touch the desired shape. 7-4 BBP®31 Sign & Label Printer User’s Manual Shapes The selected shape is displayed in the Editor. You can have the shape display as an outline or have it filled in with color. To fill in the shape: 1. In the control panel, touch Fill . If you want to change from fill back to outline: 2. Touch Outline . Be aware that changing back to outline format from a fill pattern leaves the outline in the color that was previously selected for the fill. For instance, if you elected to fill the shape with the color red, when reverting back to outline format, the outline displays in red. BBP®31 Sign & Label Printer User’s Manual 7-5 Import Fonts Import Fonts Use this procedure to add your own fonts for use in labels created on the printer. Only True-Type fonts can be imported. To import a font: 1. Copy the fonts you want to import into the root directory of the USB flash drive you will be using. 2. Connect the USB flash drive to any available USB port on the printer. Note: The system will only support one USB flash drive at a time. 3. Select Menu . 4. In the menu options list, select Import displays. . The Import dialog box 5. In the Import dialog box, select Fonts . 6. In the Available list, select the font you want to import. 7. Select Import the Installed list. . The font will be imported and the name will display in 8. Repeat Step 5 until all of your fonts have been selected. 9. Select OK . Note: If there is not enough space available to store the imported font(s), you will have to clear some space on the system before you can import any new fonts. You can clear space by deleting saved files. There is approximately 56MB of storage space available. 7-6 BBP®31 Sign & Label Printer User’s Manual Printer Upgrades Printer Upgrades Future upgrades to BBP®31 software can be downloaded from the Brady website at: www.bradyid.com/bbp31 or www.bradyeurope.com To download printer upgrades: 1. Click Support>Downloads. 2. Select BBP®31 printer from the list of products. 3. See “Installing Software Upgrades” on page 7-8 for instructions on upgrading the software on your printer. BBP®31 Sign & Label Printer User’s Manual 7-7 Installing Software Upgrades Upgrade from a PC Installing Software Upgrades Upgrade from a PC Use this procedure to upgrade your printer to a new version. To upgrade: 1. Before installing, verify the following: • Upgrade Utility is available on your PC or via www.bradyid.com/support. • USB cable is connected from your BBP®31 Printer to your PC. • Printer is ON. Note: If the printer driver has not been installed on your PC, you will be prompted to install the printer driver before continuing. Note: If there are unsaved changes in the currently active file, the system will prompt you to save the file before continuing with the upgrade. 2. On the PC, launch the upgrade utility. 3. In the Welcome dialog, select Next. 4. In the Select your printer dialog, select your BBP®31 Printer. Note: If your printer does not have enough free space, you will be prompted to install a USB Flash Drive with at least 64MB of free space. 5. In the Version Confirmation dialog, select Start Upgrade to accept the upgrade or Cancel to exit. Note: The printer restarts automatically after the upgrade is complete. 6. In the Success dialog, click Finish. 7-8 BBP®31 Sign & Label Printer User’s Manual Installing Software Upgrades Upgrade from USB Flash Drive Upgrade from USB Flash Drive Use this procedure to upgrade the firmware or software from a USB flash drive that has the upgrade on it. The system will support only one USB device at a time. To upgrade software from a USB flash drive : CAUTION! Do not interrupt power during an upgrade from a USB flash drive . 1. Connect the USB flash drive to any available USB port on the printer. 2. Press Menu . 3. In the menu list, select More Tools 4. Select Upgrade from USB drive . . Note: If there are unsaved changes in the currently active file, the system will prompt you to save the file before continuing with the upgrade. Select Yes, No or Cancel. 5. At the prompt to continue with the upgrade, select Yes. The printer will go into upgrade mode and restart after the upgrade is complete. BBP®31 Sign & Label Printer User’s Manual 7-9 8 Maintenance Printer Maintenance Removing Power and Media from Printer Before performing any maintenance procedure that involves opening the enclosure cover, you should remove the power and media from the printer. To remove printer power and media: 1. Remove the power plug [1] from the printer. 1 2. Open the enclosure cover (opens from left). BBP®31 Sign & Label Printer User’s Manual 8-1 Printer Maintenance Removing Power and Media from Printer 3. Release the latch on the ribbon cover [2] and swing open. 4. Release the ribbon cartridge latch [3] and lift the ribbon cartridge up and out. 3 2 5. Move yellow media wiper [4] to far right (when facing display). 6. Move yellow media guides [5] to full-open. 7. Remove media cartridge from the slots of media holder 6]. 4 6 5 8-2 BBP®31 Sign & Label Printer User’s Manual Printer Maintenance Cleaning the Printer Cleaning the Printer Cleaning Residue from Printer and Keyboard Whenever performing any maintenance on the printer, you should also clean any residue caused by the media. Materials Required • Compressed Air Bottle, purchased locally (e.g., HOSA AIR-464 Gear Duster) • Lint-free Cloth • Isopropyl Alcohol • Safety Glasses To clean residue from the printer: CAUTION! Always wear safety glasses when using compressed air. 1. Remove power and media from the printer (see “Removing Power and Media from Printer” on page 8-1). 2. With safety glasses on, spray compressed air on any parts of the printer and keyboard that have built-up residue. Note: If compressed air is not available, use a lint-free cloth lightly moistened with isopropyl alcohol and wipe off residue. 3. If necessary, use a moistened, lint-free cloth to clean the keyboard keys. 4. Replace the ribbon and tape. 5. Close all covers and plug in the power cord. BBP®31 Sign & Label Printer User’s Manual 8-3 Printer Maintenance Cleaning the Printer Cleaning the Touch Screen Materials Required • Lint-free Cloth, non-abrasive • Isopropyl Alcohol - or - • Pre-moistened Cloth (appropriate for cleaning PC screens) To clean the touch screen: Note: Normal cleaners with ammonia, soaps, or any acids can damage the screen. Use only a lint-free cloth dampened with isopropyl alchohol. 1. Lightly moisten a lint-free cloth with isopropyl alcohol, or use a pre-moistened cloth suitable for cleaning a PC screen. 2. Gently rub the damp cloth across the screen until all of the residue is removed. 8-4 BBP®31 Sign & Label Printer User’s Manual Printer Maintenance Cleaning the Printer Cleaning the Cutter Blade Note: When cleaning the cutter, you should also clean the media and cutter sensors. Materials Required • BBP®31 Cleaning Kit (Cat # B31-CCT) • Isopropyl Alcohol • Cutter Cleaning Tool (included in cleaning kit) To clean the cutter: 1. Remove power and media from the printer (see Removing Power and Media from Printer on page 1). 2. Squeeze the two yellow cutter tabs [7] to release the cutter. The cutter mechanism and exit chute [8] will slide down behind the ribbon cover. 7 8 3. Fill the plastic bottle from the cleaning kit with isopropyl alcohol. BBP®31 Sign & Label Printer User’s Manual 8-5 Printer Maintenance Cleaning the Printer 4. Clean metal cutting blade [9]: a. If the cutting blade shows significant residue, use a flathead screwdriver or other flat-edged tool to gently scrape the reside off the cutting blade. b. Moisten one of the foam swabs from the cleaning kit with the alcohol. Do not allow the alcohol to drip from the swab. c. Clean cutting blade with moistened swab until all residue is removed. d. Clean beneath the edges of the blade housing with moistened swab. To avoid forcing residue deeper into the machine, use motions from the outer edge of the blade toward the center. e. Continue cleaning until no residue is visible and clean swabs do not become discolored. 9d 9e 5. Close the cutting blade by pushing up on the exit chute until the cutter tabs snap into place. Note: You may need to hold ribbon cover up slightly to access the exit chute. 6. Replace the ribbon and tape. 7. Close all covers and plug in the power cord. 8-6 BBP®31 Sign & Label Printer User’s Manual Printer Maintenance Cleaning the Printer Cleaning the Sensors The media and cutter sensors are located inside the printer and may be covered with dust that results from cutting the media. The media sensor is located under the yellow media guide. The cutter sensor is located above the cutting blade and is visible only when the cutter is released. Materials Required • BBP®31 Cleaning Kit (Cat # B31-CCT) • Isopropyl Alcohol To clean the sensors: 1. If necessary, remove power and media from the printer (see Removing Power and Media from Printer on page 1). 2. If not already released, squeeze the two yellow cutter tabs to release the cutter. 3. With a pre-moistened foam swab, gently wipe the surface of the media sensor [10] and cutter sensor [11] at the locations shown in the figure. Do not allow the alcohol to drip from the swab. 10 11 BBP®31 Sign & Label Printer User’s Manual 8-7 Printer Maintenance Cleaning the Printer Cleaning the Cutter Blade Exit Area This procedure cleans the cutter blade exit area and the exit chute. Note: You should clean the exit area after cleaning the cutter blade and sensors. The cleaning swab may be damaged when cleaning the exit area. Materials Required • BBP®31 Cleaning Kit (Cat # B31-CCT) • Isopropyl Alcohol To clean the exit chute: 1. If necessary, remove power and media from the printer (see Removing Power and Media from Printer on page 1). 2. Close the ribbon cover. It does not need to snap into place. 3. Using a pre-moistened swabs from the cleaning kit with the alcohol and clean the exit chute entrance [12] and exit chute ramp [13]. Note: To reach all areas of the exit chute, you can close the enclosure cover and tilt the printer up on its side. 12 13 4. Replace the ribbon and tape. 5. Close all covers and plug in the power cord. 8-8 BBP®31 Sign & Label Printer User’s Manual Printer Maintenance Cleaning the Printer Dust Cleaning Dust generated by media cuts can accumulate in the unit. If a significant amount of dust is built up, clean the unit using this procedure. Materials Required • BBP®31 Cleaning Kit (Cat # B31-CCT) • Isopropyl Alcohol • Compressed Air Bottle, purchased locally (e.g., HOSA AIR-464 Gear Duster) To clean dust from the unit: CAUTION! Always wear safety glasses when using compressed air. 1. Remove power and media from the printer (see Removing Power and Media from Printer on page 1). 2. Using compressed air, spray all visible areas inside the printer to remove accumulated dust. 3. Using a cloth moistened with isopropyl alcohol, wipe any remaining dust from inside the printer. 4. Wipe exterior cover and frame of printer for dirt and residue. BBP®31 Sign & Label Printer User’s Manual 8-9 Printer Maintenance Cleaning the Printer Cleaning the Printhead Materials Required • BBP®31 Cleaning Kit (Cat # B31-CCT) • Isopropyl Alcohol To clean the printhead: 1. Remove power and media from the printer (see Removing Power and Media from Printer on page 1). 2. Fill the plastic bottle from the cleaning kit with isopropyl alcohol. Note: Do not rub the swab over the bronze-colored area of the printhead. 3. Moisten one of the foam swabs from the cleaning kit with the alcohol and gently rub across the green and black area of the printhead [14]. CAUTION! Use only the materials supplied in the cleaning kit. Using other materials may permanently damage the printhead. 14 4. Replace the ribbon and tape. 5. Close all covers and plug in the power cord. 8-10 BBP®31 Sign & Label Printer User’s Manual Printer Maintenance Replacing the Media Wiper Replacing the Media Wiper Materials Required • B31-WIPER To replace the media wiper: 1. Remove power and media from the printer (see Removing Power and Media from Printer on page 1). 2. LIft and hold the wiper arm while grasping the tab of the wiper insert [15]. 3. Pull the tab slightly forward and then slide the wiper insert out of the wiper arm. 4. To replace the wiper, insert the lip of the wiper insert into the slot [16] of the wiper arm and slide in until the tab snaps into place. 15 16 5. Replace the ribbon and tape. 6. Close all covers and plug in the power cord. BBP®31 Sign & Label Printer User’s Manual 8-11 Printer Maintenance Clearing Jams Clearing Jams To clear jams from the printer: 1. Remove all damaged ribbon and/or media from the printer. 2. Check that there is no damage to the print head, cutter blades, sensors, etc.. 3. Check whether any cleaning is needed. If cleaning is required, see “Cleaning the Printer” on page 8-3 for details. 4. Reload ribbon and media and clear all error messages. 8-12 BBP®31 Sign & Label Printer User’s Manual 9 Troubleshooting Messages The BBP®31 Sign & Label Printer contains pictures and animations that describe (or show) what action you should take to resolve any messages or errors. The following example is for illustration only and may not represent the exact message text. BBP®31 Sign & Label Printer User’s Manual 9-1 Problem Resolution Hardware Errors Problem Resolution Messages indicate the problem for the task being performed and also provide a possible corrective action. The following sections provide additional information for troubleshooting printer errors. Hardware Errors Problem/Message Cut quality is poor. Cause Corrective Action Cutter needs cleaning. Clean the cutter (see “Cleaning the Cutter Blade” on page 8-5). Identify any keys stuck in down position. Repress key to unstick. Clean the keyboard (see “Cleaning Residue from Printer and Keyboard” on page 8-3). The printhead has reached maximum operating temperature. Let the printhead cool down for approximately 10 minutes, then re-initiate the print job. Normal operating range is between 50-104° F (10-40° C). Allow printer to warm up to operating temperature before printing. Clear media path at cutter. If error persists, contact Technical Support. Keyboard works intermittently One or more keys is stuck in or not at all. depressed state. Printer too warm. Print job was canceled. The printhead is too hot. Error: 18 Printer too cold. Print job canceled. The printhead has not reached operating temperature. Error: 20 Cutter does not cut. Error: 80 Printer Error Error: 85 9-2 There is a jam in the cutter. Printer has advanced die-cut media but cannot detect the notch. Sensor may need cleaning or be failing. Check and clear media path, then reload media. If problem persists, contact Technical Support. BBP®31 Sign & Label Printer User’s Manual Problem Resolution Ribbon Errors Media Errors Problem/Message Cause Printer will not feed labels. The leading edge of the label roll is not inserted correctly. - or The leading edge of the label roll is uneven or torn (not a straight edge). Printer Error. Media Jam. Print Media is in the media guides, but not present in leading edge sensor. job canceled. - or Errors: 45, 54 Media is in the leading edge sensor, but not present in the media guides. - or Media is jammed in printer. Error reading media memory Printer cannot read the media cell. Reload or replace media. memory cell: code incorrect [48], If error persists, contact cannot read cell [49], data in cell is corrupted [50], cell is wrong version technical support. [51], media counter shows no media remaining [52] Errors: 48, 49, 50, 51, 52 Media out. Replace media Tape ran out during print job. This and close inside printer cover. message could also appear if the media guides move out of correct position during printing. Error: 53 Media guides not adjusted correctly, Media shifts when printing frames around label causing a producing slack that allows the tape to shift during printing. slight misalignment of the frame. Corrective Action Install the media correctly - or Cut a straight leading edge on the label roll. Reinstall the media then restart print job. Replace media. If problem persists, contact Technical Support. Reinstall media then restart the print job. Adjust media guides so they are snug against the media. To make fine adjustments to the frame, see “Adjusting Print Offset” on page 58 Ribbon Errors Problem/Message Ribbon out. Replace ribbon and close inside printer cover. Error: 58 Error reading ribbon memory cell. Reload or replace ribbon. If error persists, contact technical support. Errors: 64, 65, 66, 67, 68 Cause Corrective Action The ribbon ran out or broke during the Replace the ribbon and restart the print job. interrupted print job. The printer cannot read the ribbon memory cell: memory cell code incorrect [64], cannot read cell [65], data in cell is corrupted [66], cell is wrong version [67], ribbon counter shows no ribbon remaining [68]. BBP®31 Sign & Label Printer User’s Manual Replace the ribbon. If problem persists, contact Technical Support. 9-3 Problem Resolution Power Errors Power Errors Problem/Message Printer does not power up when turned on. Screen freezes Cause Corrective Action Power cord has been pulled out of printer or wall socket. User Interface error Check power cord. 1. Press Power printer off. to turn 2. Press Power printer on. again to turn If power does not shut down printer: 3. Press and hold Power for more than 5 seconds to reset the machine. 4. Release Power after observing that printer has reset. 9-4 BBP®31 Sign & Label Printer User’s Manual Problem Resolution Printing Errors Printing Errors Problem/Message Cause Corrective Action • Tension the ribbon by rotating Faint print on labels. Ribbon not advancing correctly. the rewind spool (top spool) in a downward direction until all slack is removed. • Try another ribbon cartridge. Print energy might be too low. Adjust the print-energy setting (see “Adjusting Print Energy” on page 5-7). No print on the label. The label or ribbon is not loaded Reinstall the ribbon cartridge. correctly or out of ribbon. - or Load a new ribbon. Poor print quality. Ribbon and label media are Verify the correct ribbon for the incompatible, or using an incorrect label roll is loaded in the printer. label material and ribbon combination. - or Change the ribbon or label combination. Dust or adhesives accumulated on Clean the printhead (see “Printer the printhead. Maintenance” on page 8-1). Media wiper dirty. Replace media wiper (see “Printer Maintenance” on page 8-1). • Tension the ribbon by rotating Void areas or lines appear on Ribbon wrinkling. the rewind spool (top spool) in printed text. a downward direction until all slack is removed. • Try another ribbon cartridge. Printer not ready. The ribbon cover is open or the cutter • Close ribbon cover. is not in operational position. - or • Move cutter to operational Error: 15 position. Printer Error Ribbon cover was opened during Close ribbon cover. printing. Error: 16 BBP®31 Sign & Label Printer User’s Manual 9-5 A Glossary of Terms The following are the definitions of terms that are used in this manual. • Alignment/Justification page 14: Refers to how text lines are aligned in the text object. Alignment can refer to both horizontal and vertical alignment. Justification is only used in the context of horizontal alignment. • Autosize page 4: When setting label length, to automatically set the label length to fit the data included on the label. Applicable for continuous media only. When setting text size, to automatically set the size of the text to the largest possible size that still fits on the label. • Barcode page 5: A barcode is a series of black and white bars and white spaces with varying widths. Linear barcodes are based on bars or spaces, bar height, bar position or distance of adjacent bars. • Barcode Check Character: Identify the barcode symbology and also enable the scanner to read the data in the correct order. • Barcode Start/Stop Characters: Start/stop characters help to detect errors during the printing process. Available options are: - Include Check Character: On/off. Includes a check character in the barcode. Does not apply to all symbologies. - Readable Check Character: Displays the check character on the label if Include Check Character is also selected. Does not apply to all symbologies. - Readable Start/stop: Displays the start/stop character (*) on the label (does not apply to all symbologies). BBP®31 Sign & Label Printer User’s Manual A-1 A-2 • Barcode Ratio: The thickness ratio between a narrow bar and a wide bar. Usually, the ratio is between 2:1 and 3:1. • Barcode Density: The number of characters that can be captured in a particular space, usually a linear inch. The "X" dimension determines a bar code's density. High-density bar codes have low numbers (e.g., 5 mil) and lowdensity bar codes have high numbers (e.g., 55 mil). When "X" is small, the area required for each character is less than when "X" is large; thus the bar code can hold more per linear inch and is said to be of higher density. The width of the barcode is influenced by the following 3 variables: - Symbology: Different symbologies have different widths of bars and spaces. - Ratio of Wide to Narrow Elements: Basically, changing the width of the narrowest bar in relation to the width of the thickest bar. - Width of Narrowest Bar (x-dimension): The most common user variable density component, is measured in thousandths of an inch or mils. Very high density barcodes can have a density as low as 3 mils. • Category [pages 3-1, 4-4, 6-1, 6-2, 6-3]: Group of related items (symbols, graphics, files). • Condense page 15: To compress text characters horizontally but not vertically, distorting the font. Does not change the font size. • Default page 58: Predetermined action or setting. The one that will be taken or established if the user makes no changes. • Editor page 4: The display area used to create and edit labels. • Expand page 15: To widen text characters horizontally but not vertically, distorting the font. Does not change font size. • External USB [pages 6-1, 6-3]: Removable device such as a USB flash drive . • Feed page 8: Physically advance the media without printing. • Font Attribute page 56: General term referring to attributes of text characters. Includes bold, italic, underline, size, superscript, subscript. • Font Size page 12: Size of characters, often measured in “points” although sometimes in inches or mm. • Frame page 29: A printed outline around the label or portion of the label. • Function: An action or operation. Often used on a keypad key to access secondary operations from other keys. • Graphic: An image or visual representation of an object. Any non-photo image or (non-text) symbol. • Horizontal Offset page 8: Shifts the image (printed portion of the label) to the right or left. • Internal Memory page 1: Memory built into the device used for permanent storage of files, graphics, fonts, templates, etc. • Key: Physical component, typically on keyboard. Used for data entry and navigation. BBP®31 Sign & Label Printer User’s Manual • Keystrokes page 16: A combination of keys that when typed together result in a special or accented character. Keystroke types are: • Alt Gr (Alternative Graphic): A modifier key used to access alternate characters, represented on keys with a third or fourth symbol on the right side. Key accessed also depends on the state of the “Caps Lock” key and the type of toggle it performs. • Alt Gr Lock: A key that toggles the keyboard between access to Alt Gr and non-Alt Gr mode for specific keys. • Caps Lock: A key that toggles the keyboard between upper-case and lowercase modes for all alphabetic keys, but has no affect on other keys. • Shift: A modifier key used to access alternate “upper” characters on keys. Key accessed also depends on the state of the “Caps Lock” key and the type of toggle it performs. • Shift Lock: A version of caps lock that affects all keys as shift does. • Label: The area on the display where text, graphics and barcodes are located. A discrete “page” or unit of output. • Media: Substrate on which labels are printed. Includes “tape” (continuous) and “label” (die-cut). • Menu page 4: A display of options that are provided to a user. There are several types of menus (e.g., pop-up, cascading, pull-down, moving-bar, etc.). • Mirror Print page 5: Output that is suitable for reading in a mirror, or through the back of the label. • Object page 1: Discrete data, graphic or barcode element on a label that is movable as a unit. • Print Energy page 7: Defines how much heat is applied to the printhead when you are printing a label. As you print, heat applied to the printhead elements causes the ink to transfer to the label material as is passes under the printhead. The higher the print energy, the more ink is transferred to the label (i.e., the higher the heat on the heat element). Therefore, if your printing is spotty, you may want to increase the print energy to make sure more of the ribbon ink transfers to the label. However, if your ribbon is sticking or tearing during printing, the heat energy may be too high and should be reduced. • Print Offset page 8: A value that will move the image from its "nominal" position slightly in one direction or another. Adjust Offset is typically used to do a fine adjustment of the printed image on a die-cut label, or to move the image slightly closer or further from the edge of a continuous supply. • Proportional Sizing page 26: Uniform scaling of an object or text. Object maintains its size in both the horizontal and vertical direction. • Non-proportional Sizing page 27: Non-uniform scaling of an object or text. Object size is distorted in the direction being sized. BBP®31 Sign & Label Printer User’s Manual A-3 • Reverse Print page 15: Attribute applied to an object where the foreground and background colors are switched. • Rotate page 30: Turning the label data some number of degrees on the label (the printer supports 90, 180, 270 degree rotation only). • Screen: A unit of software content to show on the display (could also be called a page or a window). Not the physical display itself. • Sequence/Serialization/Serial page 31: Generating a series of alpha or numeric characters for subsequent labels. Also called variable data. • Sizing Handles page 27: Small arrows that appear at the corner (proportional sizing) and sides (non-proportional sizing) of an object. • Supply: Includes ribbon and media or both. • Template page 1: Label with predefined content areas or data placeholders. • Undo page 2:Restores the last editing operation. For example, if a segment of text was deleted or changed, performing an undo will restore the original text. • USB Device (Universal Serial Bus) [pages 2-12, 7-6]: A plug-and-play interface between a computer and other devices. A USB device can be a Type B cable that connects from the PC to a device (e.g., BBP®31 printer), or a small, portable storage device (e.g., flash drive). USB Flash Drive A-4 • Vertical Offset page 8: Shifts the image (printed portion of the label) up or down. • Vertical Text page 14: Text characters oriented one above the next, so subsequent characters appear below preceding characters. • Wizard page 57: Series of prompts guiding user through specific action(s). BBP®31 Sign & Label Printer User’s Manual B Character Mapping & Keyboard Layouts Keyboard configurations vary by region. See “Character Mapping” on page B-1 for a list of accent characters available for each keyboard configuration. See “Keyboard Layouts” on page B-9 for a graphical layout of the keyboard configurations. When used in combination with the <Shift> and <AltGr> keys, the keyboards support multiple characters. The position in which the character appears on a keycap indicates which combination of keystrokes to use to access the character. For a complete description of how to use the special characters, see “Entering Special Characters” on page 4-18. Character Mapping The following are the accent keys that are available for each of the keyboard layouts. To access the keys, just press the key and then the character (not simultaneously). Americas QWERTY Accent ` ´ ˆ ˜ ¨ ¸ Characters Affected A, a, E, e, I, i, O, o, U, u A, a, E, e, I, i, O, o, U, u, Y, y A, a, E, e, I, i, O, o, U, u N, n, O, o A, a, E, e, O, o, U, u C, c, K, k, G, g, N, n, L, l, R, r, S, s, T, t BBP®31 Sign & Label Printer User’s Manual B-1 Character Mapping European AZERTY European AZERTY Accent ` ´ ˆ ˜ ¨ ˇ ˘ ˝ ˚ ¯ ˙ B-2 Characters Affected A, a, E, e, I, i, O, o, U, u A, a, E, e, I, i, O, o, U, u, Y, y, C, c, S, s, N, n A, a, E, e, I, i, O, o, U, u N, n, O, o, A, a A, a, E, e, O, o, U, u S, s, Z, z, C, c, T, t, N, n, E, e, R, r A, a, G, g U, u, O, o A, a, U, u A, a, E, e, I, i, U, u E, e, Z, z, C, c BBP®31 Sign & Label Printer User’s Manual Character Mapping European QWERTZ European QWERTZ Accent ` ´ ˆ ˜ ¨ ˇ ˘ ˝ ˚ ¯ ˙ Characters Affected A, a, E, e, I, i, O, o, U, u A, a, E, e, I, i, O, o, U, u, Y, y, C, c, S, s, Y, y, N, n A, a, E, e, I, i, O, o, U, u N, n, O, o, A, a A, a, E, e, O, o, U, u S, s, Z, z, C, c, T, t, N, n, E, e, R, r A, a, G, g U, u, O, o A, a, U, u A, a, E, e, I, i, U, u E, e, Z, z, C, c BBP®31 Sign & Label Printer User’s Manual B-3 Character Mapping European Cyrillic European QWERTY Accent ` ´ ˆ ˜ ¨ ˇ ˘ ˝ ˚ ¯ ˙ Characters Affected A, a, E, e, I, i, O, o, U, u A, a, E, e, I, i, O, o, U, u, Y, y, S, s, Z, z, C, c, N, n A, a, E, e, I, i, O, o, U, u N, n, O, o, A, a A, a, E, e, O, o, U, u S, s, Z, z, C, c, T, t, N, n, E, e, R, r A, a, G, g U, u, O, o A, a, U, u A, a, E, e, I, i, U, u E, e, Z, z, C, c European Cyrillic Accent ` B-4 Characters Affected A, a, E, e, I, i, O, o, U, u BBP®31 Sign & Label Printer User’s Manual Using the Input Method Editor (IME) Chinese Simplified Using the Input Method Editor (IME) An Input Method Editor (IME) application lets you add Asian text to your labels using a standard 101-key keyboard. When your keystrokes are entered, the IME converts them into Asian characters. Note: The composition window displays the current language of your system (e.g., If your printer is setup for Korean, the window displays Korean). Chinese Simplified To use IME: 1. On the printer keyboard, type Ctrl-Spacebar. The IME composition window opens [1]. 2. Type the words or keystroke(s) that you want converted. If the keystroke combination forms a character(s), it will display in the composition window. Otherwise, the English character(s) will display. 3. To view alternate words from a candidate window [3]: a. Press the left arrow once. A candidate window opens with a list of characters or phrases that match your entry. b. To select one of the candidates, type the number for the entry you want. The entry will display in the composition window and the candidate window will close. c. Press Return to paste the entry in the text box. 4. Press Enter or Spacebar to insert the character in the text field and close the composition window. 5. Repeat Steps 2 and 3 until all of your text is entered. 6. To toggle between the IME and the standard input, type Ctrl-Spacebar at any time. - or Press the first character in the IME control panel [6]. 1 3 6 BBP®31 Sign & Label Printer User’s Manual B-5 Using the Input Method Editor (IME) Chinese Traditional Chinese Traditional To use IME: 1. Press the symbol on the left of the IME control panel [1] to change the language option from English to Chinese Traditional. 2. In the editor, type the words or keystroke(s) that you want converted. If the keystroke combination forms a character, it will display in the candidate list [2]. 3. To choose an option from the candidate list, enter the number of the candidate. The character is immediately added to the text box and the candidate dialog closes. - or Press the arrow to select the correct candidate, then press Enter. 4. Repeat Steps 2 and 3 until all of your text is entered. 2 1 B-6 BBP®31 Sign & Label Printer User’s Manual Using the Input Method Editor (IME) Japanese Japanese To use IME: The Language option menu displays automatically when the printer is on. 1. Press the first symbol in the IME control panel [1a] to display the language option menu [1b], then select a language: • Hiragana • Katakana (full-width) • Alpha-numeric (full-width) • Katakana (half-width) • Alpha-numeric (half-width) • Direct Input (turns off the IME and keystrokes are not converted). 2. Type the words or keystroke(s) that you want converted. If the keystroke combination forms a character, it will display in the composition window [2]. Otherwise, the English character(s) will display. 3. Press Enter to insert the character in the text field and close the composition window [3a]. - or Choose an option from the candidate list [3b]: a. Press Spacebar twice to display optional words or phrases. b. Choose the candidate you want, then press Enter. 4. Repeat Steps 2 and 3 until all of your text is entered. 3a 3b 1b 1a BBP®31 Sign & Label Printer User’s Manual B-7 Using the Input Method Editor (IME) Korean To use IME: 1. Press the symbol on the left of the IME control panel [1] to change the language option to Korean. 2. In the editor, type the words or keystroke(s) that you want converted. If the keystroke combination forms a character, it will display in the text box [2]. 3. To choose an option from the candidate list, press the symbol on the right of the IME control panel [3]. The candidate list will open. 4. Touch the candidate you want [4]. The character is immediately added to the text box and the candidate dialog closes. 5. Delete the initial symbol so that only the selected candidate displays. 6. Repeat Steps 2 through 5 until all of your text is entered. 2 1 3 4 B-8 BBP®31 Sign & Label Printer User’s Manual Keyboard Layouts Keyboard Layouts The following figures show the supported keyboard layouts for each of the configurations. BBP®31 Sign & Label Printer User’s Manual B-9 Keyboard Layouts Figure 3. QWERTY - America’s Keyboard Configuration BBP®31 Sign & Label Printer User’s Manual B-10 Keyboard Layouts Figure 4. QWERTY - EU Keyboard Configuration BBP®31 Sign & Label Printer User Guide B-11 Keyboard Layouts Figure 5. AZERTY - EU Keyboard Configuration BBP®31 Sign & Label Printer User’s Manual B-12 Keyboard Layouts Figure 6. QWERTZ - EU Keyboard Configuration BBP®31 Sign & Label Printer User Guide B-13 Keyboard Layouts Figure 7. CYRILLIC - EU Keyboard Configuration BBP®31 Sign & Label Printer User’s Manual B-14 C Specialty Label Types Pipe Markers Set Up Pipe Marker Options Setup options for Pipe Markers are different than those for standard labels. Use this procedure to set up the pipe marker color norms. To setup pipe marker color norms: 1. From the Home page, select Pipe Markers . - or Select More Label Types, then select Pipe Markers 2. From the Pipe Marker home page, select Menu 3. Select Setup BBP®31 Sign & Label Printer User’s Manual . . C-1 Pipe Markers Set Up Pipe Marker Options 4. In the Pipe Marker Preferences dialog, choose from the following options: Preference Description Printing Supply Saver Prints multiple labels across the tape, if they fit (e.g., if you create a 1.125" pipe marker and have 3" media installed, it will print 2 labels across the tape). Note: Only applies if you print multiple copies of a pipe marker. Print Label Boundary Prints a frame around the label. Color Norm ANSI/ASME 2007 American Pipe Marker standard. CAN/CGSB National standard of Canada. AS1345-1995 Australia & New Zealand standard for hazardous substances. 5. When done, select OK. Until changed, these settings will remain for all future labels. C-2 BBP®31 Sign & Label Printer User’s Manual Pipe Markers Create Pipe Marker Labels Create Pipe Marker Labels Use these procedures to create pipe marker labels. See “Set Up Pipe Marker Options” on page C-1 for an explanation on setting color norm and other Pipe Marker preferences. To create a pipe marker label: 1. From the Home page, select Pipe Markers . - or Select More Label Types, then select Pipe Markers 2. From the Pipe Marker panel, select Create New File . 3. From the Pipe Marker Style dialog, select one of the following pipe marker label types: Label Type Standard Rollform Symbol or Arrow Type Description Label is placed along the length of the pipe. Contents include text and graphics. Flow direction is optional. Similar to standard pipe markers except designed to wrap around the circumference of the pipe. Symbol repeats along the entire length of the label and wraps around the circumference of the pipe. Arrow wraps around the pipe and indicates the direction of flow. 4. Perform the steps appropriate for your pipe marker style (see “Creating a Standard Pipe Marker” on page C-4, “Creating a Rollform Pipe Marker” on page C-7 or “Creating a Symbol or Arrow Tape Pipe Marker” on page C-9). BBP®31 Sign & Label Printer User’s Manual C-3 Pipe Markers Create Pipe Marker Labels Creating a Standard Pipe Marker To create a standard pipe marker: 1. In the Dimensions dialog, choose a Tape Width that corresponds to the diameter of your pipe, then select Next. 2. In the Pipe contents dialog, choose the type of material that will flow through the pipe, then select Next. The material selected determines the pipe marker colors based on the selected color norm in the Pipe Marker setup menu. Note: The Ribbon/Tape information in the dialog indicates the ribbon and tape colors that should be installed for this type of label. 3. In the Legend dialog, enter the text you want to appear on the label, then select Next. 4. To enter special characters, click , then enter the character(s). See “Entering Special Characters” on page 4-18 for more detail. If too many characters per line are used, a message will display prompting you to edit the text or lengthen the pipe marker. C-4 BBP®31 Sign & Label Printer User’s Manual Pipe Markers Create Pipe Marker Labels 5. In the Graphics dialog: a. Touch the graphic(s) you want to include on the label. A white line appears around the selected graphic(s) and the total number of selected graphics immediately updates. A maximum of 4 graphics are allowed. Note: To deselect a graphic, touch the graphic again. b. If necessary, press Change Category to choose from a different set of graphics. You can select graphics from more than one category. 6. Select Next. BBP®31 Sign & Label Printer User’s Manual C-5 Pipe Markers Create Pipe Marker Labels 7. In the Arrows dialog, choose from the following options: • Include: Before legend, After legend (selecting both will include arrows both before and after the legend). • Direction: Left, Right, Both 8. Select Finish. The completed label will display in the Editor. 9. If desired, edit the data by selecting Edit Pipe Marker Data Pipe Marker control panel. Not all fields are editable. in the Note: If the length of all elements together exceeds the recommended length, you will be prompted to edit the data or lengthen the pipe marker. 10. Install the correct ribbon/tape as necessary, and print the label. C-6 BBP®31 Sign & Label Printer User’s Manual Pipe Markers Create Pipe Marker Labels Creating a Rollform Pipe Marker To create a rollform pipe marker: 1. In the Dimensions dialog, enter the pipe diameter. 2. Choose a Tape width from the list, then select Next. 3. In the Pipe contents dialog, choose the type of material that will flow through the pipe, then select Next. The material selected determines the pipe marker colors based on the selected color norm in the Pipe Marker setup menu. Note: The Ribbon/Tape information changes to indicate the ribbon and tape colors that should be installed for this label. 4. In the Legend dialog, enter the text you want to appear on the label, then select Next. Sentences will line wrap as needed, however long, single words cannot wrap. Instead, the font will reduce to fit the whole word on the line. 5. To enter special characters, click , then enter the character(s). See “Entering Special Characters” on page 4-18 for more detail. BBP®31 Sign & Label Printer User’s Manual C-7 Pipe Markers Create Pipe Marker Labels 6. In the Graphics dialog: a. Touch the graphic(s) you want to include on the label. A white line appears around the selected graphic(s) and the total number of selected graphics immediately updates. A maximum of 4 graphics are allowed. Note: To deselect a graphic, touch the graphic again. b. If necessary, press Change Category to choose from a different set of graphics. You can select graphics from more than one category. 7. Select Finish. 8. If desired, edit the data by selecting Edit Pipe Marker Data Pipe Marker control panel. Not all fields are editable. in the 9. Install the correct ribbon/tape as necessary, and print the label. C-8 BBP®31 Sign & Label Printer User’s Manual Pipe Markers Create Pipe Marker Labels Creating a Symbol or Arrow Tape Pipe Marker To create a symbol or arrow pipe marker: 1. In the Dimensions dialog, enter the pipe diameter. 2. Choose a Tape width from the list. 3. Select Next. 4. In the Pipe contents dialog, choose the type of material that will flow through the pipe, then select Next. The material selected determines the pipe marker colors based on the selected color norm in the Pipe Marker setup menu. Note: The Ribbon/Tape information changes to indicate the ribbon and tape colors that should be installed for this label. 5. In the Symbol Type dialog, choose the symbol type: a. Select Arrow, then select Finish. - or b. Select Symbol, then choose a category and graphic. As soon as you select a graphic, the label will be created and displayed in the Editor. 6. Install the correct ribbon/tape as necessary, and print the label. BBP®31 Sign & Label Printer User’s Manual C-9 Pipe Markers Save, Open or Delete a Pipe Marker Label Save, Open or Delete a Pipe Marker Label You can only save, open or delete pipe marker labels from the Pipe Marker application. To open the pipe marker application: 1. From the Home page, select Pipe Markers . - or Select More Label Types, then select Pipe Markers To save a pipe marker: Note: This procedure assumes that a pipe marker has already been created. To create a pipe marker, see “Create Pipe Marker Labels” on page C-3. 1. With the pipe marker displayed in the Pipe Marker control panel, select Menu. 2. Select Save File . 3. Select a category, or if desired, create a new category. 4. In the File name field, enter a file name for the pipe marker. 5. Select OK . The pipe marker is saved. To open an existing pipe marker: 1. From the Pipe Marker control panel, select Open Saved File . 2. In the Open File dialog, select a category. 3. Select a label. The file immediately opens in the pipe marker editor. 4. To edit the pipe marker, select Edit Pipe Marker Data. To delete a pipe marker: 1. In the Pipe Marker control panel, select Menu. 2. Select Delete File . 3. In the Delete File dialog, select the category where the label is located. 4. Select the label you want to delete. 5. When prompted to delete the file, select Yes. Selecting No will cancel the operation. C-10 BBP®31 Sign & Label Printer User’s Manual QuickLabels - North America Creating Quick Labels QuickLabels - North America Creating Quick Labels QuickLabel is an application that lets you choose from a list of predefined labels. Use this procedure to open QuickLabels. To create a QuickLabel: 1. From the Home page, select QuickLabel . - or Select More Label Types, then select QuickLabel. 2. From the Select Label dialog, enter the Label ID, then select OK. - or - BBP®31 Sign & Label Printer User’s Manual C-11 QuickLabels - North America Creating Quick Labels Touch Browse , choose a category, then select the label you want. The label immediately opens in the Editor. See “Quick Label Reference Images - North America” on page C-13 for examples of available quick labels. 3. If desired, edit the quick label using the normal editing procedures. See “Working with Labels” on page 3-1 and “Working with Objects” on page 4-1 for more information. 4. To open, save or delete a quick label, see “Working with Label Files” on page 6-1. C-12 BBP®31 Sign & Label Printer User’s Manual QuickLabels - North America Quick Label Reference Images - North America Quick Label Reference Images - Europe For information about the available labels for Europe, contact your local Sales Representative. Note: Quick Labels for Europe are available only in French, German, Italian and Dutch. Quick Label Reference Images - North America Reference the following labels when creating Quick Labels. Admittance, Exit, Confined Spaces BBP®31 Sign & Label Printer User’s Manual C-13 QuickLabels - North America Quick Label Reference Images - North America Alerts and First Aid Chemical - Hazardous Materials C-14 BBP®31 Sign & Label Printer User’s Manual QuickLabels - North America Quick Label Reference Images - North America Conduit - Voltage Electrical Hazard - Lockout BBP®31 Sign & Label Printer User’s Manual C-15 QuickLabels - North America Quick Label Reference Images - North America Fire Funny Signs C-16 BBP®31 Sign & Label Printer User’s Manual QuickLabels - North America Quick Label Reference Images - North America Graphics - Mandatory BBP®31 Sign & Label Printer User’s Manual C-17 QuickLabels - North America Quick Label Reference Images - North America Graphics - Packaging Graphics - PPE C-18 BBP®31 Sign & Label Printer User’s Manual QuickLabels - North America Quick Label Reference Images - North America Graphics - Prohibition BBP®31 Sign & Label Printer User’s Manual C-19 QuickLabels - North America Quick Label Reference Images - North America Graphics - Signal Words C-20 BBP®31 Sign & Label Printer User’s Manual QuickLabels - North America Quick Label Reference Images - North America Graphics - Warning BBP®31 Sign & Label Printer User’s Manual C-21 QuickLabels - North America Quick Label Reference Images - North America Inspection Machine - Operational No Smoking C-22 BBP®31 Sign & Label Printer User’s Manual QuickLabels - North America Quick Label Reference Images - North America Pipe Marker Arrows BBP®31 Sign & Label Printer User’s Manual C-23 QuickLabels - North America Quick Label Reference Images - North America Pipe Markers C-24 BBP®31 Sign & Label Printer User’s Manual QuickLabels - North America Quick Label Reference Images - North America BBP®31 Sign & Label Printer User’s Manual C-25 QuickLabels - North America Quick Label Reference Images - North America Protective Warning Stakes C-26 BBP®31 Sign & Label Printer User’s Manual Right to Know (RTK) Setting RTK Preferences Right to Know (RTK) Setting RTK Preferences From the Right-to-Know Preferences menu, you can choose default label settings for size and format. You can also add or delete hazards and/or organ types. Any defaults set here will stay in effect until you change them. 1. From the Home page, select Right To Know . - or Select More Label Types, then select Right To Know. 2. From the Right To Know home page, select Menu . 3. Select Setup . Choose from any of the available options, then follow the instructions in “Set Label Defaults” on page C-28 or “Add or Delete Hazards or Organs” on page C-29. BBP®31 Sign & Label Printer User’s Manual C-27 Right to Know (RTK) Setting RTK Preferences Set Label Defaults Format To setup a default label format: 1. In the Right-to-Know Preferences dialog, select Format . 2. In the Right-to-Know Format dialog, choose a format type from the list. An example of the highlighted format type will display on the right side of the screen. 3. Click OK . 4. Click OK again to close the dialog and return to the main page. Size To choose a default label size: 1. In the Right-to-Know Preferences dialog, select Size . 2. From the Standard Label options for the selected format type, choose the label size you want. Note: The available label sizes are determined by the format type you have selected. C-28 3. Click OK . 4. Click OK again to close the dialog and return to the main page. BBP®31 Sign & Label Printer User’s Manual Right to Know (RTK) Setting RTK Preferences Add or Delete Hazards or Organs Hazard Types To add a hazard type: 1. In the Right-to-Know Preferences dialog, select Hazards . 2. In the Add or delete hazards dialog, type the new hazard you want to include. 3. Select Add . The hazard will be added to the list. To delete a hazard type: 1. In the Right-to-Know Preferences dialog, select Hazards . 2. In the Add or delete organs drop-down list, choose the hazard you want to delete, then select Delete BBP®31 Sign & Label Printer User’s Manual . C-29 Right to Know (RTK) Setting RTK Preferences Organ Types To add an organ type: 1. In the Right-to-Know Preferences dialog, select Organs . 2. In the Add or delete organs dialog, type the new organ you want to include. 3. Select Add . The organ will be added to the list. To delete an organ type: 1. In the Right-to-Know Preferences dialog, select Organs . 2. In the Add or delete hazards drop-down list, choose the organ you want to delete, then select Delete C-30 . BBP®31 Sign & Label Printer User’s Manual Right to Know (RTK) Create RTK Labels Create RTK Labels The selected label format determines the options that are available. See Table C.1 “Available RTK Formats and Options” on page C-33 for a list of formats and options that are available from the RTK menu. To create a new RTK label: 1. From the Right To Know panel, select Create New File . Note: Depending on the defaults selected in the Setup menu, the defaults selected will vary. To change the selected defaults, see “Setting RTK Preferences” on page C-27. 2. Select a new label format, or click Next to continue with the default selection. 3. Select or enter data for each of the dialogs that display for your label format. The dialogs that display depend on the label format you selected. 4. When done, select Finish. The label is generated and displayed in the Editor. Note: Before printing, install the supply that matches the label you are creating. 5. To edit or change the objects, select Edit RTK Data . 6. In the dialog(s) that display, select or enter the new data, then click Next or Finish. Note: The format cannot be edited after a label has been created. BBP®31 Sign & Label Printer User’s Manual C-31 Right to Know (RTK) Open, Save or Delete an RTK Label Open, Save or Delete an RTK Label You can only save, open or delete RTK labels from the Right To Know (RTK) application. To open an existing RTK label: 1. From the Home page, select Right To Know . - or Select More Label Types, then select Right To Know. 2. From the Right To Know control panel, select Open Saved File . 3. In the Open File dialog, choose a category. 4. Select a label. The file immediately opens in the Editor. To save an RTK label: Note: This procedure assumes that an RTK label has already been created. To create an RTK label, see “Create RTK Labels” on page C-31. 1. With the RTK label displayed in the Editor, select Menu. 2. Select Save File . 3. Select a category, or if desired, create a new category. 4. In the File name field, enter a file name for the RTK label. 5. Select OK . The RTK label is saved. To delete an RTK label: 1. In the Right To Know control panel, select Menu. 2. Select Delete File . 3. In the Delete File dialog, choose the category where the label is located. 4. Touch the label you want to delete. 5. When prompted to delete the file, select Yes. Selecting No will cancel the operation. C-32 BBP®31 Sign & Label Printer User’s Manual Right to Know (RTK) Open, Save or Delete an RTK Label Table C.1Available RTK Formats and Options RTK Formats NFPA Diamond Only Available Options* Description Size Select a label size for the chosen format. Color Bar Standard Chemical Name / Name Enter the chemical description. NFPA Standard Common Name Enter a common name for the chemical. ANSI Standard Health Hazard Rating Color Bar Only Fire Hazard Rating Color Bar Manufacturer Instability (reactivity) Rating NFPA Manufacturer Specific Hazard Rating Select specific hazard rating type, if applicable. NFPA Tag - One Sided CAS#/Title Enter the chemical idenfication number and/or title. Color BarTag - One Sided Synonym Enter an alternate name for the chemical. Color BarTag - Two Sided Signal Word Select a standard OSHA signal word (danger, warning, caution), if applicable. Physical & Health Hazards Select hazards to health and/or physical body. Target Organs Select organs affected. The list includes target organs for the selected chemical. Comments Add relevant comments to your label. Graphics Add graphic(s). Graphics are sorted by category. Statement of Hazard Enter a statement of the hazard (displays in all caps on label). Precautionary Statements Specify any precautions. Effects of Overexposure Describe condition that will result from overexposure. First Aid Procedures Provide first aid information. Protective Equipment Designat protective equipment codes and manufacturers for Color Bar and NFPA labels. Manufacturer Enter manufacturer of chemical, if known. Temperature Enter temperature that you want printed on the label. Date Enter the date. NFPA Tag - Two Sided Select standard ratings ranging from none to severe, if applicable *Available options depend on the RTK format selected. BBP®31 Sign & Label Printer User’s Manual C-33 GHS/CLP Open, Save or Delete an RTK Label GHS/CLP CLP is the regulation on classification, labeling and packaging of substances and mixtures. This regulation aligns previous EU legislation on classification, labeling and packaging of chemicals to the GHS (Globally Harmonised System of Classification and Labeling of Chemicals). Its main objectives are to facilitate international trade in chemicals and to maintain the existing level of protection of human health and environment. To create a GHS/CLP label: 1. Access GHS/CLP label type according to previous procedures. 2. Under Select Template, touch the desired template format, then touch Next . 3. On the Label Size and Type screen, touch Next again. 4. Touch anywhere on the displayed label to bring up the CLP (GHS) Data dialog box. C-34 BBP®31 Sign & Label Printer User’s Manual GHS/CLP Open, Save or Delete an RTK Label 5. In the Product Name: data field, enter the name of the chemical (product) you want to use. OR, if chemical names have been saved (previously used): Under Primary Language, touch the down arrow next to Product name to display a list of products, then touch the desired product. If a second language is to be used on the label, under Second Language: 6. Touch the Second Language option box. 7. Touch the down arrow next to Second Language: data field to display a list of languages. 8. Use the up/down arrows in the list scroll bar to display more languages, then touch the desired second language. If using a second language, the product name automatically displays in the chosen language. 9. Touch OK . 10. On the displayed label, touch one of the statements to bring up the CLP (GHS) Statements dialog box. 11. Touch Add for the statement you want to add (Hazardous, Precautionary, Supplementary). BBP®31 Sign & Label Printer User’s Manual C-35 GHS/CLP Open, Save or Delete an RTK Label 12. On the Select Hazardous Statements screen, touch the up/down arrows in the scroll bar to view more statements. OR, if you know the code number, or wording, of the statement you want to use: Touch the Search data field and enter the number or wording. Note: As you enter the data in the Search field, or portions of the data, the list immediately abstracts those statements that have the entered characters in that position in their statement. The list narrows after each letter entered. 13. In the abstracted list, touch the option box in front of the statement you want to use. (You can select more than one.) 14. When ready, touch OK . 15. Repeat Steps 14 through17 for other statements that you want to add. OR, to remove a previously added statement: Touch Clear for the statement(s) you want to remove. 16. When ready, touch Finish C-36 . BBP®31 Sign & Label Printer User’s Manual GHS/CLP Open, Save or Delete an RTK Label The label displays the added statements. There are other fields on the label where you can add custom data. These fields are designated by brackets < >. To add the suggested custom information: 1. On the label, touch the desired custom field (inside the brackets). A dialog box displays where you can enter the requested information. 2. Touch the desired data field and enter the data. 3. When finished with the particular data screen, touch OK 4. When finished with the entire label, touch Finish BBP®31 Sign & Label Printer User’s Manual . . C-37 D Material / Ribbon Cross Reference BBP® 31 Material / Ribbon Cross Reference Guide Material Ribbon ● = Recommended ∆ = Acceptable Brady Material # B-423 B-427 B-438 B-509 B-526 B-549 B-551 B-565 B-569 B-575 B-581 B-584 B-593 B-595 B-7563 B-7589 B-7591 B-7594 Material Description Polyester Self-Laminating Vinyl Tamper-Evident Metallized Polyester Magnetic Phosphorescent Cold Temperature Tag Stock Metallized Polyester Hi-Performance Polyester Brushed Polyester Repositional Vinyl Reflective Tape Adhesvie Taped Polyester Indoor/Outdoor Vinyl Tape Metallized Polyester Vinyl Tape Indoor Vinyl Tape Polypropylene BBP®31 Sign & Label Printer User’s Manual B30-R10000 (Black, Colors) B30-R6000 (Black) B30-R4300 (Black) ● M30-R4400-WT (White) ∆ ● ● ● ● ● ● ● ● ● ● ● ● ∆ ∆ ∆ ∆ ∆ ∆ ∆ ∆ ∆ ∆ ● ∆ ∆ ● ● ∆ ● ∆ ∆ ∆ ∆ ∆ D-1 © 2012 Brady Worldwide, Inc. All Rights Reserved.