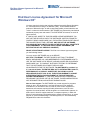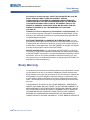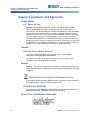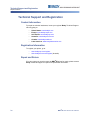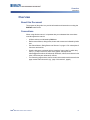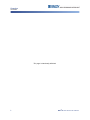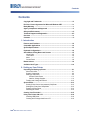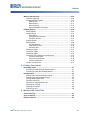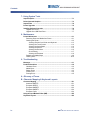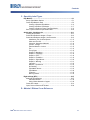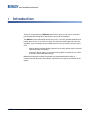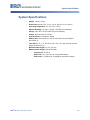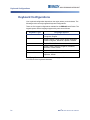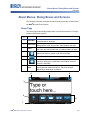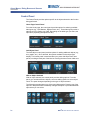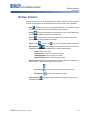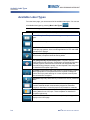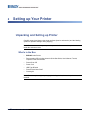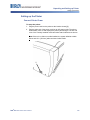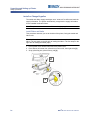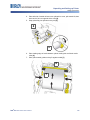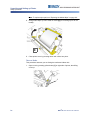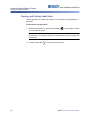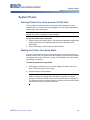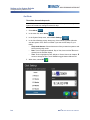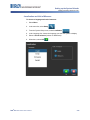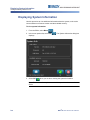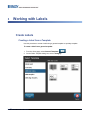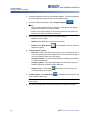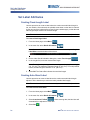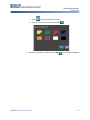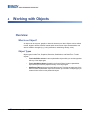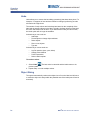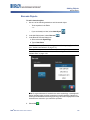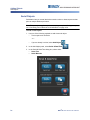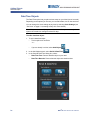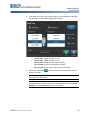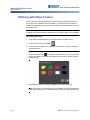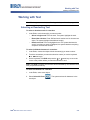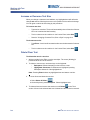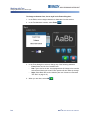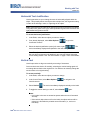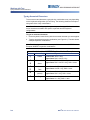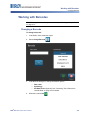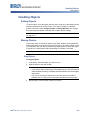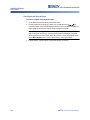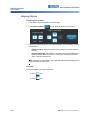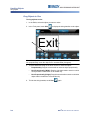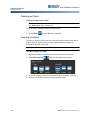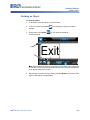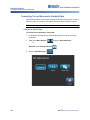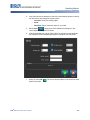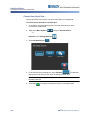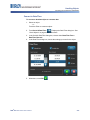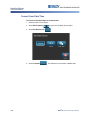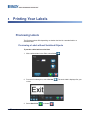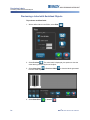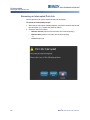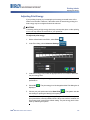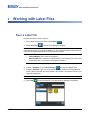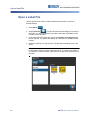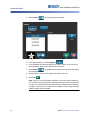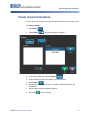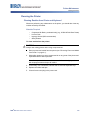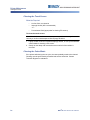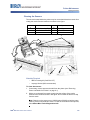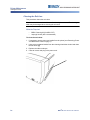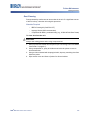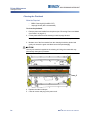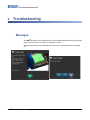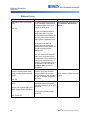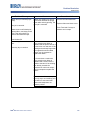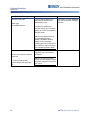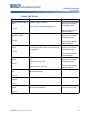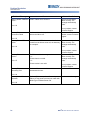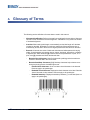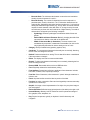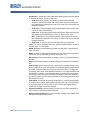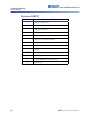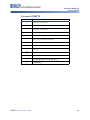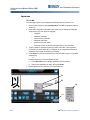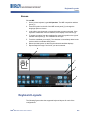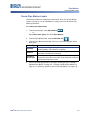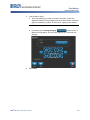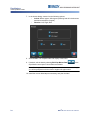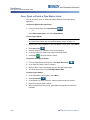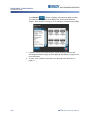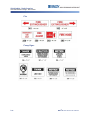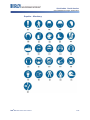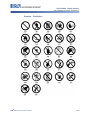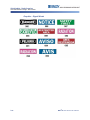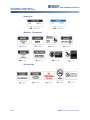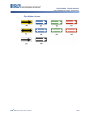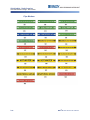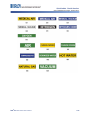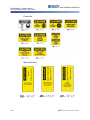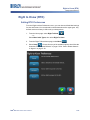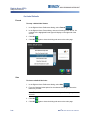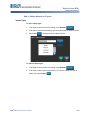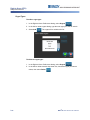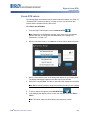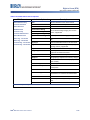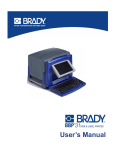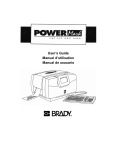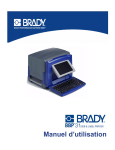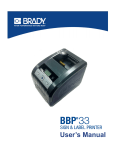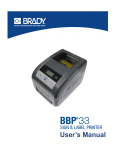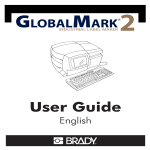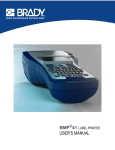Download Brady BBP 85 User`s manual
Transcript
User’s Manual This page is intentionally left blank. Copyright and Trademarks Trademarks Copyright and Trademarks Disclaimer This manual is proprietary to Brady Worldwide, Inc. (hereafter "Brady"), and may be revised from time to time without notice. Brady disclaims any understanding to provide you with such revisions, if any. This manual is copyrighted with all rights reserved. No portion of this manual may be copied or reproduced by any means without the prior written consent of Brady. While every precaution has been taken in the preparation of this document, Brady assumes no liability to any party for any loss or damage caused by errors or omissions or by statements resulting from negligence, accident, or any other cause. Brady further assumes no liability arising out of the application or use of any product or system described, herein; nor any liability for incidental or consequential damages arising from the use of this document. Brady disclaims all warranties of merchantability of fitness for a particular purpose. Brady reserves the right to make changes without further notice to any product or system described herein to improve reliability, function, or design. Trademarks BBP®85 is a registered trademark of Brady Worldwide, Inc. Microsoft, Windows, Excel, Access and SQL Server are registered trademarks of Microsoft Corporation. All brand or product names referenced in this manual are trademarks (™) or registered trademarks (®) of their respective companies or organizations. © 2012 Brady Corporation. All Rights Reserved. Y2113328 Revision A Brady Corporation 6555 West Good Hope Road P.O. Box 2131 Milwaukee, WI 53201-2131 www.bradycorp.com Sales/Customer Support:(800) 537-8791 BBP®85 Label Printer User’s Manual iii End User License Agreement for Microsoft Windows CE© End User License Agreement for Microsoft Windows CE© You have acquired a device that includes software licensed by Brady Worldwide, Inc. from Microsoft Licensing or its affiliates (“MS”). Those installed software products of Microsoft origin, as well as associated media, printed materials, and “online” or electronic documentation (“SOFTWARE”) are protected by international intellectual property laws and treaties. The SOFTWARE is licensed, not sold. All rights reserved. IF YOU DO NOT AGREE TO THIS END USER LICENSE AGREEMENT, DO NOT USE THE DEVICE OR COPY THE SOFTWARE. INSTEAD, PROMPTLY CONTACT BRADY WORLDWIDE, INC. FOR INSTRUCTIONS ON RETURN OF THE UNUSED DEVICE FOR A REFUND. ANY USE OF THE SOFTWARE, INCLUDING BUT NOT LIMITED TO USE ON THE DEVICE, WILL CONSTITUTE YOUR AGREEMENT TO THIS END USER LICENSE AGREEMENT (OR RATIFICATION OF ANY PREVIOUS CONSENT). GRANT OF SOFTWARE LICENSE: This End User License Agreement grants you the following license: You may use the SOFTWARE only on the DEVICE. NOT FAULT TOLERANT. THE SOFTWARE IS NOT FAULT TOLERANT. BRADY WORLDWIDE, INC. HAS INDEPENDENTLY DETERMINED HOW TO USE THE SOFTWARE IN THE DEVICE, AND MS HAS RELIED UPON BRADY WORLDWIDE, INC. TO CONDUCT SUFFICIENT TESTING TO DETERMINE THAT THE SOFTWARE IS SUITABLE FOR SUCH USE. NO WARRANTIES FOR THE SOFTWARE. The SOFTWARE is provided “as is” and with all faults. THE ENTIRE RISK AS TO SATISFACTORY QUALITY, PERFORMANCE, ACCURACY, AND EFFORT (INCLUDING LACK OF NEGLIGENCE) IS WITH YOU. ALSO, THERE IS NO WARRANTY AGAINST INTERFERENCE WITH YOUR ENJOYMENT OF THE SOFTWARE OR AGAINST INFRINGEMENT. IF YOU HAVE RECEIVED ANY WARRANTIES REGARDING THE DEVICE OR THE SOFTWARE, THOSE WARRANTIES DO NOT ORIGINATE FROM, AND ARE NOT BINDING ON, MS. Note on Java support. The SOFTWARE may contain support for programs written in Java. Java technology is not fault tolerant and is not designed, manufactured, or intended for use or resale as online control equipment in hazardous environments requiring fail-safe performances, such as in the operation of nuclear facilities, aircraft navigation or communication systems, air traffic control, direct life support machines, or weapons systems, in which the failure of Java technology could lead directly to death, personal injury, or severe physical or environmental damage. Sun Microsystems, Inc. has contractually obligated MS to make this disclaimer. iv BBP®85 Label Printer User’s Manual Brady Warranty Trademarks No Liability for Certain Damages. EXCEPT AS PROHIBITED BY LAW, MS SHALL HAVE NO LIABILITY FOR ANY INDIRECT, SPECIAL, CONSEQUENTIAL OR INCIDENTAL DAMAGES ARISING FROM OR IN CONNECTION WITH THE USE OR PERFORMANCE OF THE SOFTWARE. THIS LIMITATION SHALL APPLY EVEN IF ANY REMEDY FAILS OF ITS ESSENTIAL PURPOSE. IN NO EVENT SHALL MS BE LIABLE FOR ANY AMOUNT IN EXCESS OF U.S. TWO HUNDRED FIFTY DOLLARS (U.S.$250.00). Limitations on Reverse Engineering, Decompilation, and Disassembly. You may not reverse engineer, decompile, or disassemble the SOFTWARE, except and only to the extent that such activity is expressly permitted by applicable law not withstanding this limitation. SOFTWARE TRANSFER ALLOWED BUT WITH RESTRICTIONS. You may permanently transfer rights under this End User License Agreement only as part of a permanent sale or transfer of the Device, and only if the recipient agrees to this End User License Agreement. If the SOFTWARE is an upgrade, any transfer must also include all prior versions of the SOFTWARE. EXPORT RESTRICTIONS. You acknowledge that SOFTWARE is of US-origin. You agree to comply with all applicable international and national laws that apply to the SOFTWARE, including the U.S. Export Administration Regulations, as well as end-user, end-use, and country destination restrictions issued by U.S. and other governments. For additional information on exporting the SOFTWARE, see http://www.microsoft.com/exporting. Brady Warranty Our products are sold with the understanding that the buyer will test them in actual use and determine for him or herself their adaptability to his/her intended uses. Brady warrants to the buyer that its products are free from defects in material and workmanship, but limits its obligation under this warranty to replacement of the product shown to Brady’s satisfaction to have been defective at the time Brady sold it. This warranty does not extend to any persons obtaining the product from the buyer. THIS WARRANTY IS IN LIEU OF ANY OTHER WARRANTY, EXPRESS OR IMPLIED, INCLUDING, BUT NOT LIMITED TO, ANY IMPLIED WARRANTY OF MERCHANTABILITY OR FITNESS FOR A PARTICULAR PURPOSE, AND OF ANY OTHER OBLIGATIONS OR LIABILITY ON BRADY’S PART. UNDER NO CIRCUMSTANCES WILL BRADY BE LIABLE FOR ANY LOSS, DAMAGE, EXPENSE OR CONSEQUENTIAL DAMAGES OF ANY KIND ARISING IN CONNECTION WITH THE USE, OR INABILITY TO USE, BRADY’S PRODUCTS. BBP®85 Label Printer User’s Manual v Agency Compliance and Approvals China Class A Emissions Statement Agency Compliance and Approvals United States FCC Notice-US Only Warning: This equipment generates, uses and can radiate radio frequency energy. If not installed and used in accordance with the manufacturer’s instructions, it may cause interference to radio communications. It has been tested and found to comply with the limits for a Class A computing device pursuant to Subpart B of Part 15 of the FCC rules, which are designed to provide reasonable protection against interference when operating in a commercial environment. Operation of this equipment in a residential area is likely to cause interference, in which case required corrective measures will be at the owner’s expense.The user is cautioned that any changes or modifications not expressly approved by Brady Worldwide, Inc. could void the user’s authority to use the equipment. Canada ICES-003 Class A Notice, Classe A This Class A digital apparatus meets all requirements of the Canadian Interference-Causing Equipment Regulations. Cet appareil numerique de la classe A respecte toutes les exigences du Reglement sur le material broilleur du Canada. Europe Warning – This is a Class A product. In a domestic environment this product may cause radio interference, in which case the user may be required to take adequate measures. Waste Electrical and Electronic Equipment Directive In accordance with the European WEEE Directive, this device must be recycled in the European Union country in which it was purchased. RoHS Directive 2002/95/EC This statement clarifies Brady’s product compliance with the European Union’s Directive 2002/95/EC, Restriction of Hazardous Substances China Class A Emissions Statement vi BBP®85 Label Printer User’s Manual Safety and Environment Precautions Safety and Environment Please read and understand this manual before using the BBP®85 Label Printer for the first time. This manual describes all of the main functions of the BBP®85 printer. Precautions Before using the BBP®85 printer, please note the following precautions: • Read all instructions carefully before operating the printer and prior to performing any procedure. • Do not place the unit on an unstable surface or stand. • Do not place anything on top of the unit. • Keep the top clear of obstructions. • Always use the printer in a well ventilated area. Do not block the slots and opening on the unit, which are provided for ventilation. • Only use the power source indicated on the rating label. • Use only the power cord that comes with the unit. • Do not place anything on the power cord. BBP®85 Label Printer User’s Manual vii Technical Support and Registration Repair and Return Technical Support and Registration Contact Information For repair or technical assistance, locate your regional Brady Technical Support office by going to: • United States: www.bradyid.com • Europe: www.bradyeurope.com • Asia Pacific: www.bradycorp.com • Australia: www.bradyaust.com.au • Canada: www.bradycanada.ca • Latin American: www.bradylatinamerica.com Registration Information To register your printer, go to: • www.bradycorp.com/register • www.bradyaust.com.au/register (Australia) Repair and Return If for any reason you need to return the BBP®85 printer for repair, please contact Brady Technical Support for repair and replacement information. viii BBP®85 Label Printer User’s Manual Overview Conventions Overview About this Document The purpose of this guide is to provide information and instructions on using the BBP®85 Label Printer. Conventions When using this document, it is important that you understand the conventions used throughout the manual. • All User actions are indicated by Bold text. • References to Menus, dialog boxes, button and screens are indicated by Italics text. • See “About Menus, Dialog Boxes and Screens” on page 1-5 for a description of the menus and controls. • Graphic callouts are numbered with the procedure "step number" to which they refer (i.e., if Step 3 refers to a callout in the graphic, the step text will indicate [3] and the callout will indicate 3). Otherwise, callouts are numbered in the order in which they are referenced in the text, • For referencing page numbers, the first number is the section and the second is the page number within the section (e.g., page 3-6 is section 3, page 6). BBP®85 Label Printer User’s Manual ix Overview Conventions This page is intentionally left blank. x BBP®85 Label Printer User’s Manual Contents Contents Copyright and Trademarks ..............................................................................iii End User License Agreement for Microsoft Windows CE© ...........................iv Brady Warranty ...................................................................................................v Agency Compliance and Approvals .................................................................vi Safety and Environment ...................................................................................vii Technical Support and Registration ..............................................................viii Overview .............................................................................................................ix Contents ..............................................................................................................xi 1 - Introduction Features and Functions .................................................................................. 1-2 Compatible Applications ................................................................................ 1-2 System Specifications .................................................................................... 1-3 Keyboard Configurations ............................................................................... 1-4 About Menus, Dialog Boxes and Screens .................................................... 1-5 Home Page ................................................................................................ 1-5 Tools Panel ................................................................................................ 1-6 Menu .......................................................................................................... 1-7 Control Panel ............................................................................................. 1-8 Button Actions ................................................................................................ 1-9 Available Label Types ................................................................................... 1-10 2 - Setting up Your Printer Unpacking and Setting up Printer ................................................................. 2-1 What’s in the Box ....................................................................................... 2-1 System Components .................................................................................. 2-2 Setting up the Printer ................................................................................. 2-3 Connect Printer Power ....................................................................... 2- 3 Install or Change Supplies ................................................................. 2- 4 Feeding and Cutting Label Stock ............................................................. 2-12 System Power ................................................................................................ 2-13 Starting Printer from a Non-powered (Cold) State ................................... 2-13 Waking the Printer from Sleep Mode ....................................................... 2-13 Powering Off the Printer ........................................................................... 2-14 Resetting the Printer ................................................................................ 2-14 Creating Your First Label ............................................................................. 2-15 Using Your Printer with a PC ....................................................................... 2-16 Installing USB Driver ................................................................................ 2-16 Creating and Printing Labels from a PC ................................................... 2-16 BBP®85 Label Printer User’s Manual xi Contents Setting up the System Defaults ................................................................... 2-17 Set Clock .......................................................................................... 2- 18 Localization and Unit of Measure ..................................................... 2- 19 Set Text Defaults .............................................................................. 2- 20 Set Barcode Defaults ........................................................................ 2- 21 Set Printing ....................................................................................... 2- 22 Customizing Home Page Defaults ............................................................... 2-23 Displaying System Information .................................................................... 2-24 3 - Working with Labels Create Labels ................................................................................................... 3-1 Creating a Label from a Template .............................................................. 3-1 Creating a Custom Label ............................................................................ 3-3 Set Label Attributes ........................................................................................ 3-4 Creating Fixed-Length Label ...................................................................... 3-4 Creating Auto-Sized Label .......................................................................... 3-4 Orientation .................................................................................................. 3-5 Framing a Label .......................................................................................... 3-6 Tools ................................................................................................................. 3-7 Zooming the Label View ............................................................................. 3-7 Scrolling the Label View ............................................................................. 3-7 4 - Working with Objects Overview .......................................................................................................... 4-1 What is an Object? ..................................................................................... 4-1 Object Types .............................................................................................. 4-1 Undo ........................................................................................................... 4-2 Object Sizing .............................................................................................. 4-2 Adding Objects ................................................................................................ 4-3 Text Objects ............................................................................................... 4-3 Graphic Objects .......................................................................................... 4-4 Barcode Objects ......................................................................................... 4-5 Serial Objects ............................................................................................. 4-6 Date/Time Objects ...................................................................................... 4-8 Working with Object Colors ......................................................................... 4-10 Working with Text ......................................................................................... 4-11 Selecting or Deselecting Text ................................................................... 4-11 Increase or Decrease Text Size ............................................................... 4-12 Delete/Clear Text ...................................................................................... 4-12 Changing Character Font, Size or Style ................................................... 4-13 Horizontal Text Justification ...................................................................... 4-15 Vertical Text .............................................................................................. 4-15 Expanding or Condensing Text ................................................................ 4-16 Reversing Text ......................................................................................... 4-16 Typing Text and Accented Characters ..................................................... 4-17 Understanding Keystroke Combinations .......................................... 4- 17 Typing Accented Characters ............................................................ 4- 18 Entering Special Characters ..................................................................... 4-19 xii BBP®85 Label Printer User’s Manual Contents Working with Barcodes ................................................................................ 4-20 Changing a Barcode ................................................................................ 4-20 Changing Barcode Options ...................................................................... 4-21 Barcode Size .................................................................................... 4- 21 Barcode Ratio ................................................................................... 4- 21 Barcode Density ............................................................................... 4- 22 Human-Readable Text Options ........................................................ 4- 23 Handling Objects ........................................................................................... 4-24 Editing Objects ......................................................................................... 4-24 Moving Objects ........................................................................................ 4-24 Drag Objects .................................................................................... 4- 24 Use Keyboard Arrow Keys ............................................................... 4- 25 Set Object Position ........................................................................... 4- 26 Aligning Objects ....................................................................................... 4-27 Sizing Objects .......................................................................................... 4-28 Use Size Buttons .............................................................................. 4- 28 Drag Objects to Size ........................................................................ 4- 29 Set Object Size ................................................................................. 4- 30 Deleting an Object .................................................................................... 4-31 Framing an Object .................................................................................... 4-31 Rotating an Object ................................................................................... 4-32 Converting Text or Barcode to Variable Data ........................................... 4-33 Convert to Serial Data ...................................................................... 4- 33 Convert from Serial Data .................................................................. 4- 35 Convert to Date/Time ....................................................................... 4- 36 Convert from Date/Time ........................................................................... 4-37 5 - Printing Your Labels Previewing Labels ........................................................................................... 5-1 Previewing a Label without Serialized Objects ........................................... 5-1 Previewing a Label with Serialized Objects ................................................ 5-2 Printing Labels ................................................................................................ 5-3 Printing Labels without Serialized Objects ................................................. 5-3 Printing Labels with Serialized Objects ...................................................... 5-4 Printing Mirror-Image Labels ...................................................................... 5-5 Canceling a Print Job ................................................................................. 5-5 Resuming an Interrupted Print Job ............................................................ 5-6 Adjusting Print Energy ................................................................................ 5-7 Adjusting Print Offset ................................................................................. 5-8 Printing from a PC ...................................................................................... 5-9 6 - Working with Label Files Save a Label File ............................................................................................. 6-1 Open a Label File ............................................................................................ 6-2 Delete a Label File ........................................................................................... 6-3 BBP®85 Label Printer User’s Manual xiii Contents 7 - Using System Tools Import Graphics ............................................................................................... 7-1 Delete Imported Graphics ............................................................................... 7-3 Import Fonts .................................................................................................... 7-4 Printer Upgrades ............................................................................................. 7-5 Installing Software Upgrades ......................................................................... 7-6 Upgrade from a PC ..................................................................................... 7-6 Upgrade from USB Flash Drive .................................................................. 7-7 8 - Maintenance Printer Maintenance ........................................................................................ 8-1 Removing Power and Media from Printer ................................................... 8-1 Cleaning the Printer .................................................................................... 8-3 Cleaning Residue from Printer and Keyboard .................................... 8- 3 Cleaning the Touch Screen ................................................................ 8- 4 Cleaning the Cutter Blade ................................................................... 8- 4 Cleaning the Sensors ......................................................................... 8- 5 Cleaning the Exit Area ........................................................................ 8- 6 Dust Cleaning ..................................................................................... 8- 7 Cleaning the Printhead ....................................................................... 8- 8 Replacing the Media Wiper ........................................................................ 8-9 Clearing Jams ........................................................................................... 8-10 9 - Troubleshooting Messages ......................................................................................................... 9-1 Problem Resolution ........................................................................................ 9-2 Hardware Errors ......................................................................................... 9-2 Media Errors .............................................................................................. 9-3 Ribbon Errors ............................................................................................ 9-3 Power Errors .............................................................................................. 9-4 Printing Errors ............................................................................................. 9-5 A - Glossary of Terms B - Character Mapping & Keyboard Layouts Character Mapping ......................................................................................... B-1 Americas QWERTY ...................................................................................B-1 European AZERTY ....................................................................................B-2 European QWERTZ ..................................................................................B-3 European QWERTY ..................................................................................B-4 European Cyrillic .......................................................................................B-4 Using the Input Method Editor (IME) ............................................................ B-5 Keyboard Layouts .......................................................................................... B-5 xiv BBP®85 Label Printer User’s Manual Contents C - Specialty Label Types Pipe Markers ....................................................................................................C-1 Set Up Pipe Marker Options ......................................................................C-1 Create Pipe Marker Labels ........................................................................C-3 Creating a Standard Pipe Marker .......................................................C- 4 Creating a Rollform Pipe Marker ........................................................C- 7 Creating a Symbol or Arrow Tape Pipe Marker ..................................C- 9 Save, Open or Delete a Pipe Marker Label ..............................................C-10 QuickLabels - North America .......................................................................C-11 Creating Quick Labels ..............................................................................C-11 Quick Label Reference Images - Europe .................................................C-13 Quick Label Reference Images - North America ......................................C-13 Admittance, Exit, Confined Spaces ..................................................C- 13 Alerts and First Aid ...........................................................................C- 14 Chemical - Hazardous Materials ......................................................C- 14 Conduit - Voltage ..............................................................................C- 15 Electrical Hazard - Lockout ..............................................................C- 15 Fire ...................................................................................................C- 16 Funny Signs .....................................................................................C- 16 Graphics - Mandatory .......................................................................C- 17 Graphics - Packaging .......................................................................C- 18 Graphics - PPE .................................................................................C- 18 Graphics - Prohibition .......................................................................C- 19 Graphics - Signal Words ..................................................................C- 20 Graphics - Warning ..........................................................................C- 21 Inspection .........................................................................................C- 22 Machine - Operational ......................................................................C- 22 No Smoking ......................................................................................C- 22 Pipe Marker Arrows ..........................................................................C- 23 Pipe Markers ....................................................................................C- 24 Protective .........................................................................................C- 26 Warning Stakes ................................................................................C- 26 Right to Know (RTK) .....................................................................................C-27 Setting RTK Preferences .........................................................................C-27 Set Label Defaults ............................................................................C- 28 Add or Delete Hazards or Organs ....................................................C- 29 Create RTK Labels ...................................................................................C-31 Open, Save or Delete an RTK Label ........................................................C-32 D - Material / Ribbon Cross Reference BBP®85 Label Printer User’s Manual xv 1 Introduction Thank you for purchasing the BBP®85 Label Printer, which you can use to create and print professional-looking labels and signs for use just about anywhere. The BBP®85 is a thermal transfer printer with a 8.5 in. (216 mm) printable width that can handle tapes of up to 10 in. (254 mm) width. The printer has both single and multi-color capability, so you can design and print labels that are truly eye-catching. All you have to do is: • Install a ribbon and media cartridge (choose from the many optional styles, colors and materials available from Brady). • Create your label by typing your text and inserting objects or symbols of your choice; or choose a preformatted layout design. Material and ribbons from Brady Corporation are programmed with the ability to communicate with the printer and software. This allows you to gain the full benefit of the system. BBP®85 Label Printer User’s Manual 1-1 Features and Functions Features and Functions The following are just some of the features that make this system so easy to use and ready to meet your label-making requirements: • Color touch screen LCD display, plus keyboard input for ease of use. • Pre-designed layouts for many standard-use label applications. • Hundreds of graphics for inclusion on your labels. • Single or Multi-color job printing at 300 DPI. • Up to 8.5 in. (216 mm) printable width and up to 50 ft. (15m) long on tapes of up to 10 in. (254 mm) wide. • Wide variety of single- and multi-color ribbons in 2 widths: 6.25- and 8.8 in. (158.8- and 223.5 mm), and in lengths of 200 ft (60.8 m). • Wide variety of colored tapes in widths of 4-, 6-, 7-, 8- and 10 in. (101.6-, 152.4-, 177.8-, 203.2-, and 254 mm), and lengths of 50 ft (15 m). • Continuous and die-cut label supplies in a variety of high-performance materials. • Transfer graphics from USB flash drive. Supported graphic formats are Windows metafile (*.wmf) and Bitmap (*.bmp). • Automatic cutter. • Wireless and Ethernet capabilities with Brady Network Card (Bluethooth capability is not available). See the Brady Network Card Installation Manual for details. Compatible Applications The BBP®85 Label Printer is compatible with MarkWare™ Tape and Label Software and MarkWare™ EXPRESS Facility Identification Software. When used with one of these software packages, the printer will automatically recognize all enabled and compatible materials. Note: Only BBP®85 supplies will work with this printer. 1-2 BBP®85 Label Printer User’s Manual System Specifications System Specifications • Weight: ~45 lbs (~22 kg) • Dimensions (stored): 10 in. x 12 in. x 19 in. (50 cm x 31 cm x 49 cm) • Operating Temperature: 50 – 104°F (10 – 40°C) • Relative Humidity: -10 to 40° C at 20% – 80% RH non-condensing • Storage: -20 to 60° C at 10% to 95% RH non-condensing • Voltage: 90 to 264 VAC, 47 to 63 Hz • Print Resolution: 11.8 dot/mm, 300 dpi • Ribbon Sizes: 6.25- and 8.8-in. (158.75- and 223.5-mm) and lengths of 200 ft (60.8 m). • Tape Sizes: 4-, 6-, 7-, 8- and 10-in. (102-, 152-, 178-, 203- and 254-mm) and lengths of 50 feet (15 m). • Minimum label length (cut): 2 in. (51 mm) • Maximum label length (continuous media): BBP®85 Label Printer User’s Manual • Single Color: 16 ft (5 m) • Multi-color: 14 in. (35 mm) - by using paneled ribbons • Multi-color: 2.5 ft (800 mm) - by swapping monochrome ribbons 1-3 Keyboard Configurations Keyboard Configurations Your keyboard configuration depends on the region where you do business. The following are the currently supported keyboard configurations. There are five keypad configurations available for the BBP®85 Label Printer. The keypad layouts and the language supported by each are as follows: Keyboard Type Americas QWERTY Language Applied North American Spanish, French Canadian, Portuguese, English QWERTY English, Danish, Finnish, Italian, Dutch, Norwegian, Polish, Portuguese, Romanian, Spanish, Swedish AZERTY English, French, Dutch QWERTZ English, Czech, German, Hungarian, Slovakian, Slovenian, French, Italian Cyrillic Asia English, Bulgarian, Russian English, Simplified Chinese, Traditional Chinese, Japanese, Korean See “Typing Text and Accented Characters” on page 4-17 for instructions on how to access all of the keyboard characters. 1-4 BBP®85 Label Printer User’s Manual About Menus, Dialog Boxes and Screens Home Page About Menus, Dialog Boxes and Screens The following information describes the menus, dialog boxes and screens used in the BBP®85 Label Printer system. Home Page The Home page automatically displays when you first start the printer. The main sections of the Home page are: Item # 1 2 3 4 Icon Description Shows the current label size and indicators for the amount of media and ribbon remaining. Tools Panel Depending on the option selected, provides buttons for Object Sizing, Delete, Undo, Zoom In/Out, Color Selector and Help. Text or object entry area. Type, touch or select objects to display Editor and edit in this area. Shows color of installed media and ribbon. Home: Returns you to the Home page from anywhere in the application. Button is greyed out on the Home page. Status Bar 5 Menu: Displays File, Label and System options. 6 Print: Displays the Print dialog box where you can choose options for printing the current label. Not available unless an object is in the Editor. Primary area for selecting all of your options for creating, editing and working with labels and objects. The panel changes depending on what option is selected. 7 Control Panel 4 5 6 3 2 7 1 BBP®85 Label Printer User’s Manual 1-5 About Menus, Dialog Boxes and Screens Tools Panel Tools Panel The Tools panel contains options for editing a label. If no label is selected, the panel contains only the Help button. Undo is available only when there is an operation to undo. Delete and Size are available only when you have an object selected. Help, Zoom In and Zoom Out buttons are always available. The Tools panel contains the following options: Icon Description Delete: Deletes the selected object (text, barcode or graphic). Undo: Lets you undo a limited number of actions. If there is no undo action available, the undo button is greyed out. There is no redo option available. Size: Toggles the display of sizing handles so you can change the size or rotation of the selected object. Help: Context sensitive help that displays information about the selected item or area on the menu. See the User’s Manual for additional information about Help topics. Zoom In: Lets you increase the view of the object(s) on the label. Scroll arrows appear if the objects are zoomed larger than the available display area. Zoom Out: Lets you decrease the view of the object(s) on the label. 1-6 BBP®85 Label Printer User’s Manual About Menus, Dialog Boxes and Screens Menu Menu To display menu options: 1. Touch to display the menu options. 2. Choose from the following areas: • File: Create new file, open existing file, save a file or delete a file. • Label: Change the size and orientation, add a frame around the label, or choose a template. • System: Set up the printer, view printer information (e.g., software version), import data, or get more tools. • Help: Displays help for the options listed on the menu. • Home/Start Over: Returns you to the Home page. • Cancel: Cancels the current action and returns you to the previous location. BBP®85 Label Printer User’s Manual 1-7 About Menus, Dialog Boxes and Screens Control Panel Control Panel The Control Panel provides options specific to the object selected or the function being performed. Home Page Control Panel From the Home page, the control panel provides options for selecting available label types (e.g., Pipe Markers, Right-to-Know, etc.). These label types provide a starting point for creating your label. Depending on the label type you select, the options for populating the objects will vary. Add Object Panel The Add Object control panel provides options for adding additional objects (e.g., text, graphic, etc.). Once selected, the options available for that object type display. This control panel is accessed when you press Add Object from other panels, touching a blank part of the label or touching the home screen label area. With an Object Selected With an object selected, the control panel provides editing options. From this panel, you can also add more objects, see more editing options or select object colors. The panel changes depending on the type of object selected. The following example shows one of the text-editing panels. Pressing one of the options in the panel either immediately changes the option or provides additional options that you can select. 1-8 BBP®85 Label Printer User’s Manual Button Actions Control Panel Button Actions These button actions are used throughout the system. Unless necessary, button actions are assumed to be understood and are not included in the procedures. • Help : Available at any time by touching the help button. You can also access the user guide from the product CD that comes with the printer. • Home : Select from anywhere in the application to return to the Home page. You may be prompted to save your current label file. • Cancel : In most cases, you can press Cancel at any time to return to the previous screen without making any changes. • Zoom: Touch • More Options : Used throughout the system and lets you choose from additional options that are available for the currently-selected object. • • to zoom in or to zoom out. Applies to labels, not objects. - Fonts: Choose a font type. - Text Features: Choose one of the text options. - Label Alignment: Align an object on a label. - Object Framing: Place a frame around an object. Scroll Arrows: Display whenever there are more items than can be shown on a screen or menu. There are two types of scroll arrows: - Up or Down - Navigation : Use to move through a list of items in a menu. : Use to view all parts of a label. Color Selector : Displays the popup window for choosing colors for text, barcodes and images. BBP®85 Label Printer User’s Manual 1-9 Available Label Types Control Panel Available Label Types From the Home page, you can access all of the available label types. You can see all available label types by pressing More Label Types . Note: Not all label types will be available with all configurations. Icon Description General Templates: Templates for creating commonly-used label types. Custom Label: Lets you create a label without a template. Pipe Markers: Standard or roll-form pipe markers and symbol and arrow-tape pipe markers. Also includes applications for CLP and HSID pipemarkers for Europe. Right To Know (RTK): OSHA (Occupational Safety and Health Administration) compliant chemical warning labels. CLP [GHS] Globally Harmonized System: Compliant chemical warning labels for use in Europe. Classification and Labeling intended to minimize physical, health and environmental risks associated with chemicals during transport, storage, use and disposal.These templates are installed for European regions only. Arc Flash: Product Safety Signs and Labels for implementing compliant labels appropriate for work practices that are required to safeguard workers from injury while working on or near exposed electrical parts that could become energized. QuickLabel: Specialty labels that let you select from a list of predefined labels. WHMIS: (Workplace Hazardous Materials Information system). Canada’s national hazard communication program for hazardous workplace chemicals of controlled products and hazardous materials. HSID: (Hazardous Substances Identification). Compliant chemical warning labels for use in Europe. These templates are installed for European regions only. Customize: Lets you determine which three (default) label types will display on the Home page. 1-10 BBP®85 Label Printer User’s Manual 2 Setting up Your Printer Unpacking and Setting up Printer Carefully unpack and inspect the printer surfaces (interior and exterior) and the labeling system for possible damage during shipping. Note: Be sure to remove any transportation protection from around the printhead and inside the enclosure cover. What’s in the Box • BBP®85 Label Printer • Documentation CD including electronic Quick Start Guide, User’s Manual, Tutorial, Graphics Guide and web links • Printer Driver CD • Power Cord • USB Type B Cable • Printed “Quick Start Guide” • Cleaning Kit Note: Please keep the original packaging, including the box, in case the printer must be returned. BBP®85 Label Printer User’s Manual 2-1 Unpacking and Setting up Printer System Components System Components 4 12 5 3 2 6 1 11 10 7 9 8 Figure 2-1. Printer Components 1 Keyboard 2 Stylus 3 Display (with touchscreen) 4 Power Button 5 Enclosure Cover 6 Label Exit 7 USB Ports 8 Media Wiper 9 Media 10 Media Guides 11 Cutter 12 Ribbon Note: The printer is equipped with a universal power supply and can be operated with a supply voltage of 100 to 240 V~, 50- to 60 Hz. The printer senses the voltage type and automatically adjusts for the power source. 2-2 BBP®85 Label Printer User’s Manual Unpacking and Setting up Printer Setting up the Printer Setting up the Printer Connect Printer Power To setup the printer: 1. Plug the power cord into the printer at the location shown [1]. 2. Plug the other end of the power cord into an AC power outlet. The printer automatically turns on and displays the primary Home Page. The size and color of the currently installed media and other status indicators are shown. Note: If there is no ribbon or media installed, the system defaults to black ribbon and 10 in. [254 mm] wide continuous white media. 1 BBP®85 Label Printer User’s Manual 2-3 Unpacking and Setting up Printer Setting up the Printer Install or Change Supplies The media and ribbon supply cartridges use a “smart cell” to define and track the supply information. The system automatically recognizes the supply information for the installed media and ribbon. Note: The printer can be either on or off when changing supplies. Install Ribbon and Media This procedure assumes you are at the side of the printer, facing the media and ribbon rolls. Note: An illustrations on the inside of the cover shows how to install the tape and ribbon. The two steps on the left refer to loading the ribbon. The four steps on the right refer to loading the media (tape). 1. Press yellow cover release button and raise printer cover. 2. Place ribbon roll inserts over yellow drive cones on left, then right sides [2]. 3. Snap yellow flag into yellow memory cell [3]. 2 3 2-4 BBP®85 Label Printer User’s Manual Unpacking and Setting up Printer Setting up the Printer 4. Place left side of media roll insert over yellow drive cone, pull toward left, then insert end of roll over opposite drive cone [4]. 5. Snap yellow flag into yellow memory cell [5]. 4 5 6. Place leading edge of media between yellow media guide and black media roller [6]. 7. Slide yellow media guides so they fit against media [7]. 6 7 BBP®85 Label Printer User’s Manual 2-5 Unpacking and Setting up Printer Setting up the Printer Note: To replace wiper pad, see “Replacing the Media Wiper” on page 8-9. 8. Swing media wiper up until it rests on media [8] (do not swing up for die-cut media) . 8 9. Close printer cover by pressing down until it clicks into place. Remove Media This procedure assumes you are facing the media and ribbon rolls. 1. Open cover by pressing yellow button [1] on right side of printer, then lifting cover up. 1 2-6 BBP®85 Label Printer User’s Manual Unpacking and Setting up Printer Setting up the Printer 2. If engaged, swing media wiper [2] to far right (when facing display). 3. Flip yellow memory cell flag [3a] up and out of yellow memory cell sensor [3b]. 4. Rotate media roll until leading edge is removed from feed slot [4] and media starts to rewind around supply roll. 5. While compressing media cone [5] on left side of printer, grasp media (tape) spool and pull it toward you. 6. When media roll insert is free of yellow drive cone [6], lift tape spool out of printer. 4 2 5, 6 3a 3b Remove Ribbon 1. Press yellow cover release button and raise printer cover. 2. On ribbon roll, flip yellow memory cell flag [2a] up and out of yellow memory sensor [2b]. 3. Snap hook of memory cell flag into the ribbon cartridge case. 2a 2b 4. While compressing spring on left side of printer, grasp both sides of cartridge case and pull it toward you, then lift cartridge out of printer. BBP®85 Label Printer User’s Manual 2-7 Unpacking and Setting up Printer Feeding and Cutting Label Stock Feeding and Cutting Label Stock Use this procedure to advance the media to the cut position, and (optionally) cut the media. To feed and/or cut label stock: 1. With the printer power on, press and hold Feed you want exits the printer. until the length of media Note: For die-cut media, the media is advanced to the cut position for the next die-cut label. For continuous media, the media advances until you release the Feed button. 2. If desired, press Cut 2-8 . The printer cuts the media. BBP®85 Label Printer User’s Manual System Power Waking the Printer from Sleep Mode System Power Starting Printer from a Non-powered (Cold) State This procedure describes the power-up sequence when starting from a nonpowered state (i.e., printer has been unplugged). The printer does not retain the label during a power interruption. Note: With power removed (i.e., printer disconnected from power source), the system clock retains its settings for about 30 days. To start the printer from a cold state: 1. Plug the printer into a power source. The system automatically recognizes the supply information for the installed media and ribbon and opens to the Home Page. 2. On the Home page, continue with your label activities. Waking the Printer from Sleep Mode If you do not touch the screen or press any keyboard or other keys/buttons for a defined period of time, the system turns off the display and goes into a low-power consumption mode (see “Set Clock” on page 2-14 for details). The current label and settings are retained. To wake the printer from sleep mode: 1. Press or touch the screen. The Editor displays the label or menu you were on when the printer went to sleep. 2. Continue with your label activities. Note: If a label is defined when the system goes into sleep mode and the media is changed to a supply where the label no longer fits, you will be prompted to make the data fit or save the existing label before continuing. If you choose the option to make the data fit, the system will move and/or resize the objects so they fit on the new media size. BBP®85 Label Printer User’s Manual 2-9 System Power Resetting the Printer Powering Off the Printer When the system is shut down, the display turns off and the system goes into a low power consumption state but does not require a cold start to turn back on. In this state, you can either touch the screen or press the power button to return the system to the same state it was in before going into lower power consumption mode. Note: To completely shut down the printer, you must disconnect the system from the power source. To turn off printer power: 1. With the printer on, press . 2. If there are unsaved changes in the currently active file, you will be prompted to save the current label file: • To power off without saving the current label file, press No. • To save the current label file, press Yes. See “Save a Label File” on page 6-1 for further instructions. Resetting the Printer Use this procedure to reset the printer (e.g., if the screen freezes). To reset the printer: 1. Press and hold for at least 5 seconds. The system performs the initialization process and starts the printer. Any data in the Editor at the time of the reset will be lost. 2. When the Home page displays, you can continue with your label activities. 2-10 BBP®85 Label Printer User’s Manual Creating Your First Label Resetting the Printer Creating Your First Label Creating your first label on the BBP®85 Label Printer is as easy as starting to type! You don’t need special software and you don’t have to be connected to a PC to create or print labels. This procedure describes how to create a text label with minimal formatting, using basic editing techniques, and printing the label. Note: Take advantage of the powerful label creation and editing capabilities by using the pre-designed layouts, templates and graphics included with the BBP®85 Label Printer. See the procedures in this manual for detailed instructions. To create a text-only label: 1. From the Home page, start typing. 2. To create another line in your text object, press Enter. 3. To change the look of your text, you can select any of the available font or text attributes that display in the Control Panel as soon as you start typing. To print your label: 1. When you are done creating your label, select Print . Note: The printer must have ribbon and tape installed before you can print. 2. In the Print dialog box, type the number of copies you want to print. 3. Press Start Print BBP®85 Label Printer User’s Manual . 2-11 Using Your Printer with a PC Creating and Printing Labels from a PC Using Your Printer with a PC You can use a personal computer (PC) to install software upgrades, or to create labels on the PC rather than working directly on the printer. Note: You must have labeling software installed on your computer to create, edit or print labels from the PC. Refer to your labeling software documentation for instructions about installing and using the software. See “Compatible Applications” on page 1-2 for more details. Installing USB Driver If you are connecting the BBP®85 printer to your PC, you will need the USB device driver installed on your PC. Once connected, the PC should automatically detect and install the USB driver, if it is not already installed. 1. Attach the small end of the USB cable to the printer [1a], then the flat end of the cable to the PC [1b]. 2. Turn the printer on. On the PC, “Found New Hardware” pops up in the lower right corner of the screen and the print driver wizard is launched. 3. In the Wizard, click Install the software automatically (if it is not already selected). 4. Click Next. The print driver installs. This takes a minute or two. 5. When complete, in the Wizard, click Finish. Your printer is now available to receive information from your computer labeling program. When printing from the PC, the printer must be attached to the PC via the USB cable. Be sure to select the BBP®85 printer in the print dialog box of the PC labeling program you are using. [1b] [1a] Creating and Printing Labels from a PC 1. Connect the USB cable from the printer to any available USB port on the PC. 2. From your labeling software, print your labels to the BBP®85 printer. Note: You cannot save labels or templates from the PC to the printer. 2-12 BBP®85 Label Printer User’s Manual Setting up the System Defaults Creating and Printing Labels from a PC Setting up the System Defaults The System Setup function is used to set the printer default settings. Default values are common settings that are pre-assigned to make the system usable as soon as power is applied (e.g., date and time are set to your local date and time). By changing the defaults, you can set the settings to your specific requirements. To change setup functions use the following procedures. Any defaults set here will stay in effect even when power is removed from the printer, and during upgrades. To change system default settings: 1. Select Menu . 2. In the menu list, select Setup . The System Setup menu displays. 3. From the System Setup menu, choose any option(s) to change the system configuration: BBP®85 Label Printer User’s Manual 2-13 Setting up the System Defaults Creating and Printing Labels from a PC Set Clock To set date, time and sleep mode: Note: With power removed (i.e., printer disconnected from power source), the system clock retains its settings for about 30 days. 1. Select Menu . 2. In the menu list, select Setup . 3. In the System Setup menu, select Clock Settings . 4. In the Clock Settings popup, change any of the following options (this also sets the system clock, which is needed if you want a time stamp on your label): • Sleep mode timeout: Choose the amount of time you want the system to wait before entering sleep mode. • Date: Touch to highlight the Month, Day or Year, then touch the T arrow to choose from the calendar display. • Time: Touch to highlight the Hour, Minute or Second, then touch the S or T arrows to change the time. Touch AM/PM to toggle between AM and PM. 5. When done, select OK 2-14 . BBP®85 Label Printer User’s Manual Setting up the System Defaults Creating and Printing Labels from a PC Localization and Unit of Measure To choose a language and unit of measure: 1. Select Menu. 2. In the menu list, select Setup . 3. From the System Setup menu, select Localization . 4. In the Language list, choose the language you want the system to display. 5. Select a Unit of measure (Inches vs. Millimeters). 6. When done, select OK BBP®85 Label Printer User’s Manual . 2-15 Setting up the System Defaults Creating and Printing Labels from a PC Set Text Defaults To set the text defaults: 1. Select Menu . 2. In the menu list, select Setup . 3. In the System Setup menu, select Text Defaults . 4. In the Text Defaults menu, change any of the following options: Note: Text/object options take effect with the next text object created. Existing text objects are not affected. • Font • Text units • Justification 5. When done, press OK 2-16 . BBP®85 Label Printer User’s Manual Setting up the System Defaults Creating and Printing Labels from a PC Set Barcode Defaults To set the barcode defaults: 1. Select Menu . 2. In the menu list, select Setup . 3. In the System Setup menu, select Barcode Defaults . 4. In the Barcode Defaults menu, change any of the following options: • Symbology • Check Characters • Ratio • Density • Human readable text 5. When done, select OK BBP®85 Label Printer User’s Manual . 2-17 Setting up the System Defaults Creating and Printing Labels from a PC Set Printing To set the printing defaults: 1. Select Menu . 2. In the menu list, select Setup 3. Select Printing . . 4. In the Printing dialog, change the Auto cut settings to your desired options. 5. When done, select OK 2-18 . BBP®85 Label Printer User’s Manual Customizing Home Page Defaults Creating and Printing Labels from a PC Customizing Home Page Defaults You can choose which three label types to display on your Home page. The selected label types will be set as the default on your printer. The Preview area will immediately reflect the changes. To select label type defaults: 1. From the Home page, select More Label Types . 2. From the Label Types dialog, select Customize dialog box opens. . The Customize 3. From the Included list, select a label type you do not want displayed, then select Remove . 4. From the Available list, select a label type to include and then select Include . 5. If desired, change the display order by pressing Order 6. When done, select OK BBP®85 Label Printer User’s Manual . . 2-19 Displaying System Information Creating and Printing Labels from a PC Displaying System Information Use this procedure to view additional information about the system, such as the current software or firmware version and the available memory. To view system information: 1. From the Editor, select Menu 2. In the menu options list, select Info displays. 3. Select OK . . The System Information dialog box when you are done viewing the system information. Note: Select Cancel at any time to cancel the operation and return to the Editor. 2-20 BBP®85 Label Printer User’s Manual 3 Working with Labels Create Labels Creating a Label from a Template Use this procedure to create a label using a general template or specialty template. To create a label from a general template: 1. From the Home page, select General Templates . 2. On the Select Template dialog box, select a Category. BBP®85 Label Printer User’s Manual 3-1 Create Labels Creating a Label from a Template 3. Choose a template from the list of available templates. The label is displayed in the Editor with the objects scaled to fit the installed media. 4. To choose a different template, select Change Template . Notes: • Once you have defined data for at least one of the objects, the option to change the template is no longer available. • If there are unsaved changes in the currently active file, the system will prompt you to save the file before continuing. 5. In the Editor, select an object using one of these methods: • Screen: Touch the object. • Keyboard: Press Tab key to move to the next object. • Buttons: Select Next Object placeholder objects). (only available if there are undefined 6. To work with the objects: • Enter text - Select a text object and start typing. You can change the look of your text by selecting any of the available font or text attributes that display in the Control Panel as soon as you start typing. • Change a barcode - Touch the barcode object and change any of the options in the Barcode dialog box. • Change a graphic - Touch the graphic object and choose from any of the available graphics in the Select Graphic dialog box. • Change a color - Touch Color Choose the Object Color popup. 7. To add an object, select Add Object of the available object types. , then choose a new color from the (if available) and choose from any Note: You can only add more objects to the label if all template objects have been defined. 8. Continue selecting objects and entering data until all objects are defined. 3-2 BBP®85 Label Printer User’s Manual Create Labels Creating a Custom Label Creating a Custom Label Use this procedure to create a label without using a predefined template. You can add objects to a label by touching a blank area in the Editor, or by using the Add Object button. To create a custom label by touching the Editor: 1. On any screen, touch a blank area in the Editor to add an object. 2. In the Add Object control panel, choose an object type. The available options for the selected object will display. Note: When in the Add Object panel, you can also touch an empty area of the label to create a placeholder object at that location. The object type you create will then insert into the placeholder object. 3. To add another object, touch a blank area in the Editor, then choose the object type you want to add. To create a custom label using Add Object button: You can also add an object by using the Add Object button when it is available on the control panel. 1. From any screen, select Add Object to add an object to the label. 2. In the Add Object menu, press a button to add an available object type. Note: The object is placed on the label at a default size and position that varies depending on the dimensions of the label. 3. To add another object, select Add Object again, or touch a blank area on the label, then choose the object type you want to add. Note: If the label is full and there is no place to add a new object, the object will be placed at the right-most edge of the label and you will have to move and/or resize it. Note: See “Specialty Label Types” on page C-1 for creating other label types. BBP®85 Label Printer User’s Manual 3-3 Set Label Attributes Creating Auto-Sized Label Set Label Attributes Creating Fixed-Length Label Use this procedure to create a label where the continuous-media label length is set, not variable. Once selected, the printable area shown on the label is reduced by the amount of the leader/trailer required for the installed supply, so that the total label length output matches the selected length. Note: The label size for die-cut media is already set and cannot be adjusted. To create a fixed-length label: 1. From the Home page, select Menu . 2. In the menu list, select Size & Orientation . Note: You can also access the Label Size & Orientation box by touching the Label Size text at the bottom of the screen. 3. On the Label Size & Orientation dialog box, select Fixed Length . 4. In the Length field, enter the desired label length. Note: For single-color printing, the minimum supported length (after cutting) is 2 in. (51 mm). The maximum supported length is 16 ft (5 m). For multi-paneled ribbon, the label length is limited to 15 in. (381 mm). 5. Select OK. The Status Bar indicates the new label length. Creating Auto-Sized Label Use this procedure to create a label where the continuous-media label length adjusts to fit the data that you add to the label (variable label length). Note: The label size for die-cut media is already set and cannot be adjusted. To create an auto-sized label: 1. From the Home page, select Menu 2. In the menu list, select Size & Orientation . . 3. Select Autosize to Fit Data . When entering data, the label size will automatically be adjusted to fit the data. 4. Select OK 3-4 . BBP®85 Label Printer User’s Manual Set Label Attributes Orientation Orientation Use this procedure to set the label in either portrait or landscape orientation. You can change the label orientation even if you are working on a label in the Editor. To set the label orientation: 1. Select Menu . 2. In the menu list, select Size & Orientation . 3. In the Label Options dialog box, select one of the orientation buttons to choose the orientation of your label: • Portrait • Landscape : Length from top to bottom. : Length from left to right. Note: If the current data will not fit on the selected length, you will be prompted to have the system make the data fit, or cancel the change. If you choose to make the data fit, the objects will be moved and/or resized so they fit on the label; however, the objects will not be rearranged into a new orientation. 4. Select OK BBP®85 Label Printer User’s Manual . 3-5 Set Label Attributes Framing a Label Framing a Label Note: When printing with frames around the labels, be sure the media guides fit snug against the media so the tape does not shift while printing. For making fine adjustments to the frame, see “Adjusting Print Offset” on page 5-8. Use this procedure if you want to place a frame (border) around the entire label. The following conditions apply: • Fixed-size labels: When using continuous or die-cut supplies, the frame is applied to the outer perimeter of the printable area. If changed, the frame size changes with the label size. • Auto-sized labels: When objects determine the label length, the frame is sized to fit the objects on the label when the frame is applied. If the label size changes after that, the frame is not resized. You must reapply the frame to the label after making a size change. To place a frame around the label: Note: If you are not working with a fixed-length label, you must have at least one object on your label before you can place a frame around the label. 1. Select Menu . 2. In the menu list, select Frame . 3. From the Label Frame menu: a. Select the frame shape (none, rectangle, rounded rectangle). b. Select the frame line width (narrow, medium, wide). Note: Line width options are available only when the rectangle or rounded rectangle frame shape is selected. 3-6 BBP®85 Label Printer User’s Manual Set Label Attributes Framing a Label c. Touch to open the object color menu. d. Choose a label frame color, then select OK 4. When your changes are complete, select OK BBP®85 Label Printer User’s Manual . . The changes are applied. 3-7 Tools Scrolling the Label View Tools Zooming the Label View To zoom a label view: 1. Touch to zoom in or to zoom out. 2. Touch the zoom control again, as necessary, until you reach the desired zoom level. Note: If all of the label objects cannot be displayed on the screen, the scroll arrows display. See “Scrolling the Label View” on page 3-8 for details. 3. Touch as needed to return to normal viewing mode. Scrolling the Label View Use this procedure to view part of the label that is no longer displayed on the screen, either vertically or horizontally, without changing the zoom level. To view hidden parts of a label: 1. When one or more scroll arrows appear in the Editor, touch a scroll arrow to scroll in the direction you want to view. The ruler value updates automatically as the label view changes. Note: If the entire label is shown on the display, no scroll arrows appear. 2. Touch the scroll arrow again to continue scrolling in the direction you want. If you hold the scroll arrow down, the system will continue scrolling. 3. To return to normal viewing mode, touch label content. 3-8 until you can see the entire BBP®85 Label Printer User’s Manual 4 Working with Objects Overview What is an Object? An object can be any text, graphic or barcode element on a label. Objects can be edited, moved, aligned, deleted, rotated, framed and/or sized. Some object characteristics can also be added or changed (e.g., bold, justification, underlining, density, color). Object Types Object types include Text, Graphics, Barcodes, Serialization, and Date/Time. To add objects: • Touch the Editor screen: Inserts a placeholder object which you can then populate with any of the object types. • Touch Add Object button (located in the Control Panel): Inserts a placeholder object which you can then populate with any of the object types. • Add Empty Object (when at the Add Object panel): Touching an empty area of the label will create a placeholder object at the location you touched. The object type you create will then insert into the placeholder object. BBP®85 Label Printer User’s Manual 4-1 Overview Object Sizing Undo Undo allows you to restore the last editing operation(s) that have taken place. For example, if a segment of text has been deleted or changed, performing an undo will restore the original text. The number of undo actions are limited and are based on the complexity of the label and the specific objects on the label.Typically, the fewer objects on the label, the more undo actions can be done. If you take an action that you cannot undo, the Undo option will no longer be available. Actions that you can undo are: • • • • • Add object Format objects or change object attributes Delete objects Size or move objects Type text Actions that you cannot undo are: • Any file operation (save, open, delete) • Change printer defaults • Print/cut operations • Select a label template To undo an action: 1. Select Undo previous state. . The last action is canceled and the label returns to its 2. Repeat Step 1 to undo multiple actions. Object Sizing The system automatically reduces the object size to fit on the label and will move or resize the object so it stays within the printable area of the label (text will not be truncated). 4-2 BBP®85 Label Printer User’s Manual Adding Objects Text Objects Adding Objects The easiest way to add an object is to touch a blank area of the Editor. If you are currently editing an object, touch the screen twice, once to deselect the current object and once to insert a new object. You can also add objects using any of the methods (text, graphics, barcodes, serial and date/time) shown on the following pages. Text Objects To add a text object: 1. Use one of the following methods to add a text object: • Start typing: A text box is added and filled with the typed text. If there are already placeholder objects in the Editor, the text will be added to the first available (empty) placeholder. • Touch a blank area of the screen: A text box is added and any typed text will be added to that object. • Select Add Object: Select Text be added to that object. . A text box is added and typed text will Note: As soon as a text object is selected, the system goes to the text editing panel and you can type and/or edit the text. 2. To edit the text, see “Working with Text” on page 4-11. BBP®85 Label Printer User’s Manual 4-3 Adding Objects Graphic Objects Graphic Objects To add a graphic object: 1. Use one of the following methods to add a graphics object: • Touch anywhere in the Editor. - or - • If you are already in a label, select Add Object 2. In the Add Object panel, select Graphic , . 3. In the Select Graphics dialog box, choose the Category for the graphic you want to add. Note: If a category with sub-folders is selected, choose a subfolder to display the available graphics. 4. Touch the desired graphic. The graphic is added to the label (or replaces the selected graphic placeholder). Note: You can also import your own graphics and use them like the graphics included in the system. See “Import Graphics” on page 7-1. 4-4 BBP®85 Label Printer User’s Manual Adding Objects Barcode Objects Barcode Objects To add a barcode object: 1. Use one of the following methods to add a barcode object: • Touch anywhere in the Editor. - or - • If you are already in a label, select Add Object 2. In the Add Object panel, select Barcode , . 3. In the Barcode Content dialog box: a. Select a barcode Symbology. b. Type a Data Value. Note: You can set a different symbology as the default by using System Setup (see “Set Barcode Defaults” on page 2-17). Note: To set a different data source, see “Converting Text or Barcode to Variable Data” on page 4-34. Note: If a typed character is invalid for the active symbology, a message will display indicating that you have entered an incorrect character. Options for entering barcode data and selecting symbology will remain displayed until valid characters are entered or you cancel the operation. 4. Select OK BBP®85 Label Printer User’s Manual . 4-5 Adding Objects Serial Objects Serial Objects Serialization lets you create labels that contain number or letter sequences that print as multiple labels at print time. Note: This procedure applies only when not using a template. If using a template, see “Converting Text or Barcode to Variable Data” on page 4-34. To add a serial object: 1. Use one of the following methods to add a barcode object: • Touch anywhere in the Editor. - or - • If you are already in a label, select Add Object 2. In the Add Object panel, select Serial & Date/Time , . 3. In the Serial & Date/Time dialog box, select either: 4-6 • Serial Text • Serial Barcode BBP®85 Label Printer User’s Manual Adding Objects Serial Objects 4. In the Serial dialog box, type or select values for setting the serial attributes (the Sample area will immediately display an example of the selections): • Starting Value: Starting label value for the serialization to begin. Can use alpha or numeric (positive or negative) values. • Ending Value: Ending label value for the serialization to stop (not used if Total Number of labels is entered). Can use alpha or numeric (positive or negative) values. • Change by: Number that the serial value increments or decrements for each label. Can use positive or negative values. • Total number: Number of labels that will be printed (not used if Ending Value is entered). • Before serial: Prefix (text or spaces) before the serial value. • After serial: Suffix (text or spaces) after the serial value. 5. When done, select OK serialization on the label. BBP®85 Label Printer User’s Manual . The system displays the initial (first) value of the 4-7 Adding Objects Date/Time Objects Date/Time Objects The Date/Time option lets you place a time stamp on your label (text or barcode). Depending on the options you choose, you can add a date, time or date and time. You can change the clock settings at any time by selecting Clock Settings (see “Set Clock” on page 2-14, starting at Step 4 for more details). Note: With power removed (i.e., printer disconnected from power source), the system clock retains its settings for about 30 days. To add a date/time object: 1. To add a date/time object: • Touch anywhere in the Editor. - or - • If you are already in a label, select Add Object , 2. In the Add Objects panel, select Serial & Date/Time . 3. In the Serial & Date/Time dialog box, select: 4-8 • Date/Time Text: Places a date/time object on your label. • Date/Time Barcode: Places a barcode object with date/time data. BBP®85 Label Printer User’s Manual Adding Objects Date/Time Objects 4. In the Date/Time menu, select the format(s) you want included on the label. The Preview area immediately displays the changes. • Include date: Toggles the date on or off. • Include time: Toggles the time on or off. • Date Format: Format for date printed on label(s). • Time Format: Format for time printed on label(s). • Hour Format: 12-hour (AM or PM) or 24-hour time format. 5. When done, select OK added to the label. . An object with the current date/time value is Note: When printed, the date/time value of each label will reflect the current date and time of the printer. Note: If the system clock has not been set, the system displays a message requesting that you set the system clock. Selecting OK takes you to Clock Settings. Selecting Cancel returns you to the Editor. BBP®85 Label Printer User’s Manual 4-9 Working with Object Colors Date/Time Objects Working with Object Colors Use this procedure to print single-color objects (text, barcodes and graphics) in any of the colors available in the color palette. You cannot change the color of multi-colored graphics (the Color button is disabled). Imported graphics can only be a single color. Note: When using a multi-color paneled ribbon, you can choose from the colors available on that paneled ribbon and also from the range of other colors available. To change object color: 1. In the Editor, select the object(s) you want printed in a specific color. 2. In the Control Panel, select Color . 3. In the Choose the Object Color popup, touch the color you want used for the selected object(s). Note: The color selection pop-up window displays the currently-installed ribbon colors (indicated by the icon) and the available colors. If you select a color that is not installed, a message will indicate that you will be asked to install it during printing. 4. Select OK to accept the change or Cancel to close without saving. Note: At print time, if the selected color is not installed, you will be prompted to install the required color or override and print wih the currently-installed color. 4-10 BBP®85 Label Printer User’s Manual Working with Text Selecting or Deselecting Text Working with Text Note: To change the text color, see “Working with Object Colors” on page 4-10. Selecting or Deselecting Text To select or deselect words in a text box: 1. In the Editor, touch the word(s) you want to select: • Select a single word: Touch the word. The system highlights the word. • Extend the selection: Press Shift and touch another word in the same text object. The system highlights the additional word(s). • Deselect a word: Touch the highlighted word. The system deselects the word. If more than one word is highlighted, the system deselects everything except the word that was touched. To select individual characters in a text box: 1. In the Editor, choose the object with the character(s) you want to select. 2. Touch the area where you want the selection to start (or use the keyboard I or J arrow keys). 3. On the keyboard, hold Shift and press the I or J arrow keys to move the cursor to the position where you want the selection to end. Note: Until Shift is released, the selection will be extended by one character each time you press an arrow key. To select all characters in a text box: 1. In the Editor, select a text object. 2. Select Select All Chars text object. BBP®85 Label Printer User’s Manual . The system selects all characters in the 4-11 Working with Text Delete/Clear Text Increase or Decrease Text Size When you change a character-level attribute, any highlighted text will reflect the change and new text following the current cursor position will also reflect the change. You can grow or shrink the text sizing by this procedure. To increase text size: • Type text into a text box. The text will automatically size to fit the size of the text box or as it reaches the label boundary. • Touch or select a text box and then in the Control Panel, select Size • See also “Changing Character Font, Size or Style” on page 4-13. . To decrease text size: • Press Enter. A new line will be started and the text size decreased to fit the text box. • Touch or select a text box and then in the Control Panel, select Size . Delete/Clear Text To delete/clear text in a text box: 1. With a text label in the Editor, touch a text object. The cursor (blinking) is positioned at the end of the text box. 2. To delete or remove text, use these keys on the keyboard: • Backspace: Deletes character(s) to the left of the cursor: • Highlighted Characters: If characters are highlighted, pressing Backspace deletes all of the highlighted text. Note: Pressing Enter deletes any highlighted text and starts a new line. 3. To clear all text and leave the text box: a. Select Select All Chars . b. On the Keyboard, press Backspace. Clears highlighted text. 4. To delete all text and remove the text box, touch Delete in the Tools section. All text in the selected text box is deleted and the text box is removed. 4-12 BBP®85 Label Printer User’s Manual Working with Text Changing Character Font, Size or Style Changing Character Font, Size or Style Character-level attributes are those that affect a single character or characters in an object (e.g., The "T" in the word Text). Character-level attributes include font, font size and font style (bold, italic and underline). When you change a character-level attribute, any highlighted text will reflect the change and new text following the current cursor position will also reflect the change. To change a character font, size or style in the Text Attributes control panel: Note: When you change the text attributes from the control panel, the changes are immediately reflected in the Editor. Any subsequent changes will also reflect this change. 1. In the Editor, select a single character or characters from the text box. 2. In the Text Attributes control panel: • Press Font • Press any of the following buttons: BBP®85 Label Printer User’s Manual , then select the new font type and press OK. . 4-13 Working with Text Changing Character Font, Size or Style To change a character font, size or style in the Fonts dialog box: 1. In the Editor, select a single character or characters from the text box. 2. In the Text Attributes controls, select Fonts 3. In the Fonts dialog box, select or change any of the following attributes: • Fonts: Select from the list of available fonts. • Size: Type a size for the text. Any highlighted text will change to the new size and new text following the current cursor position will also reflect the change. • Style: Select Bold, Italic and/or Underline (also see “Increase or Decrease Text Size” on page 4-12). 4. When you are done, select OK 4-14 . BBP®85 Label Printer User’s Manual Working with Text Vertical Text Horizontal Text Justification Use this procedure to set or change how text is horizontally aligned within the object. This primarily affects text objects with multiple lines; the alignment setting is either at the left edge, center, or right edge of the object. Note: Horizontal alignment affects the way the text grows as characters are added. Left-justified text grows to the right, center-justified text grows both directions and right-justified text grows to the left. To set text horizontal justification: 1. In the Editor, select the text object you want to change. 2. If not already displayed, select More Options Justification controls. to go to the 3. Select the desired justification option (left, center, right) text is immediately displayed and justified to the new setting. . The Note: Text objects can all be formatted with different alignments, however the last text object set becomes the default for any new text objects during the current editing session. See “Set Text Defaults” on page 2-16 for more details. Vertical Text Use this procedure to align text vertically as a string of characters. Once text has been sized to fit vertically, selecting the vertical setting again will not change the text back to the original size. You will have to manually change the text size back to its original setting. To set text vertically: 1. In the Editor, select the text object you want to change. 2. In the Control Panel, select More Options Vertical controls. 3. Select Vertical to navigate to the . The text is immediately displayed vertically on the label. 4. To toggle the vertical setting on and off, select Vertical again. Notes: • Line breaks in the text are treated as spaces when the text is formatted vertically. • If the vertical object does not fit on the label, the object and text will be resized so it fits within the printable area of the label (i.e., text is not truncated). BBP®85 Label Printer User’s Manual 4-15 Working with Text Reversing Text Expanding or Condensing Text Use this procedure to expand or condense the text characters horizontally. This does not change the font size. To expand or condense text: 1. In the Editor, select the text object you want to expand or condense. 2. In the Control Panel, select More Options Expand/Condense controls. 3. Select Expand or Condense expanded or condensed on the label. to navigate to the . The text is immediately displayed Note: Text expands or condenses 50% to 200% in 10% increments. If the limits are reached, the Expand/Condense buttons have no further effect. 4. Repeat Step 3 to continue expanding or condensing the text. Reversing Text Use this procedure to format text with the foreground and background colors reversed (i.e., black on white background or white on black background). To set reverse text output: 1. In the Editor, select the text object you want formatted in reverse. 2. In the Control Panel, select More Options Reverse control. to navigate to the 3. Select Reverse . The text is immediately displayed with the foreground and background colors reversed. 4. To toggle the setting on or off, select Reverse 4-16 again. BBP®85 Label Printer User’s Manual Working with Text Typing Text and Accented Characters Typing Text and Accented Characters As with standard PC keyboards, each character key supports multiple characters when used in combination with the <Shift> and <Alt Gr> keys. Keycaps show characters in one of four positions (see Figure 4-1). The character position on the physical key indicates how to access the characters with the <Shift> and <Alt Gr> keys. Characters that require 2 keystrokes are not differentiated in any way, however, they will respond differently when selected. For example, when an accented character is typed, it will not display until the letter to be modified is also typed. The accented character will then be displayed with the letter. Figure 1 shows how to access characters in normal operation (caps lock and AltGR keys not activated. Figure 2 shows how to access characters using caps lock. Figure 3 shows how to access characters using the Alt-GR key. Understanding Keystroke Combinations • The term "Key" represents the physical key on which the accent character is located. • The Alt-GR key is also referred to as the "switch" key. • The "+" sign indicates that two or more keys should be pressed simultaneously. • A comma separating a keystroke combination indicates that the first set of keys should be released before typing the next keystroke combination. 1 2 3 Figure 4-1. Keystroke Combinations BBP®85 Label Printer User’s Manual 4-17 Working with Text Typing Text and Accented Characters Typing Accented Characters To access accented characters, typing the key combinations may vary depending on the keyboard configuration you are using. The following shows an example of using each of the 4 key combinations. Note: See “Character Mapping & Keyboard Layouts” on page B-1 for a list of accent characters available with specific keyboards and the keyboard configurations. To type an accented character: 1. On the keyboard, locate the key with the accented character you want applied. 2. Type the appropriate keystroke combination (see Figure 4-1). The table shows example keystroke combinations. Note: The following tables show an example of North American QWERTY and European QWERTY keystroke combinations. North American QWERTY Key Combination Example Result ç 4-18 Accent Key Cedilla ô à é ñ ä Circumflex å Ring Grave Acute Tilde Diaeresis (umlaut) Keystroke Combination Lower Case: Alt Gr + Key Upper Case: Shift + Alt Gr + Key Lower Case: Shift + Alt GR + Key, Letter Upper Case: Shift + Alt GR + Key, Shift + Letter Lower Case: Alt-GR + Key, Letter Upper Case: Alt-GR + Key, Shift + Letter Lower Case: Shift + Key, Letter Upper Case: Shift + Key, Shift + Letter Lower Case: Alt + Key, Letter Upper Case: Alt + Key, Shift + Letter BBP®85 Label Printer User’s Manual Working with Text Typing Text and Accented Characters Result European QWERTY Key Combination Example Accent Key Euro QWERTY Keystroke Combination ç Cedilla ô à é Circumflex ñ Tilde ä Diaeresis (umlaut) å Ring BBP®85 Label Printer User’s Manual Grave Acute Lower Case: Alt Gr + Key, Letter Upper Case: Alt Gr + Key, Shift + Letter Lower Case: Alt + Key, Letter Upper Case: Shift + Key, Shift + Letter Lower Case: Shift + Key, Letter Upper Case: Shift + Key, Shift + Letter Lower Case: Shift + Key, Letter Upper Case: Shift + Key + Letter Lower Case: Shift + Key, Letter Upper Case: Shift + Key, Shift + Letter Lower Case: Alt + Key, Letter Upper Case: Alt + Key, Shift + Letter 4-19 Working with Text Entering Special Characters Entering Special Characters Use this procedure to enter text characters, such as accented characters or special characters, that are not present on the physical keyboard. To enter special characters: 1. In the Editor, choose a text object then select Special Characters of available characters is displayed. . A list Note: The available characters depend on the font you are using. 2. Select the character(s) you want to enter (you can select more than one character at a time). The selected character(s) immediately display in the Characters to insert area. Notes: • If you want to mix special and normal characters, you can also type into the Characters to Insert area. • Press Up characters. or Down arrows to scroll through the available 3. To delete characters from the area, press Backspace or highlight the characters and press Delete. 4. When done, select OK . The special characters are inserted in the active text object at the current cursor position. 4-20 BBP®85 Label Printer User’s Manual Working with Barcodes Changing a Barcode Working with Barcodes Note: To change the color of the printed barcode, see “Working with Object Colors” on page 4-10. Changing a Barcode To change a barcode: 1. In the Editor, select a barcode object. 2. Select Change Barcode . 3. In the Barcode dialog box, change the desired options: • Data value • Symbology • Set Data Source (optional). See “Converting Text or Barcode to Variable Data” on page 4-34 for details. 4. When done, select OK BBP®85 Label Printer User’s Manual . 4-21 Working with Barcodes Changing Barcode Options Changing Barcode Options Barcode options include changing the barcode symbology and data value, setting a different ratio and density and increasing or decreasing the barcode size. Barcode Size To change the barcode size: 1. In the Editor, select a barcode object. 2. In the Control Panel, select Size to increase or to decrease the barcode vertically. Changes are immediately reflected in the Editor. Barcode Ratio Ratio is the thickness between a narrow bar and a wide bar (overall width of the barcode). Usually, the ratio is between 2:1 and 3:1. Does not apply to all symbologies. To change a barcode ratio: 1. In the Editor, select a barcode object. If the Barcode Content dialog box opens, select Cancel. 2. In the Control Panel, choose from one of the three options Changes are immediately reflected in the Editor. 4-22 . BBP®85 Label Printer User’s Manual Working with Barcodes Changing Barcode Options Barcode Density Density controls the width of the barcode lines and spaces (choose between 10 and 80 mils). Typically, the thinner the bar and spaces, the higher the bar code density and the less space it takes on a label. To change the barcode density: 1. In the Editor, select a barcode object. 2. In the Control panel, select Density . 3. In the Barcode Density dialog box, choose a density for your barcode. 4. Select OK. The changes are immediately reflected in the Editor. BBP®85 Label Printer User’s Manual 4-23 Working with Barcodes Changing Barcode Options Human-Readable Text Options Barcode text options let you choose whether to show any human-readable text on your barcode and where it should be positioned (above or below the barcode). You can also decide whether you want the text to include a check character or a start/stop character. To add human-readable text: 1. In the Editor, select a barcode object. 2. Select More Options panel. and go to the Human Readable Text control 3. Choose the Human-Readable Text option you want: none, above barcode or below barcode. 4. To choose a font and/or size for your human-readable text, select Font . 5. In the Font dialog box, choose a font, size and/or style for the human-readable text that will be included on your barcode. 6. When done, select OK . The barcode reflects the changes. 7. Select the check character options you want for your barcode. The changes are immediately reflected in the Editor. 4-24 BBP®85 Label Printer User’s Manual Handling Objects Moving Objects Handling Objects Editing Objects To edit an object, touch the object and then edit it using any of the settings and/or attributes available in the Control Panel. If you want to change to a different graphic or barcode, select Change Graphic or Change Barcode, then change any of the options available in the Barcode or Select Graphic dialogs. Note: To change the color of a printed graphic, see “Working with Object Colors” on page 4-10. Moving Objects Use this procedure to reposition objects on the label. Objects can be positioned either by dragging, using arrow keys on the keyboard, or by setting specific x- and y-coordinates. They can also be positioned by aligning them to one of the edges of the label or centering them either horizontally or vertically on the label. Note: Objects must be entirely contained within the printable area of the label. Drag Objects To drag an object: 1. In the Editor, select the object you want to move. 2. Drag the object to the new location. Notes: • If you drag an object off the edge of the displayed part of the label (but still within the label boundary), the display will automatically scroll so the object stays visible. • If you move an object so that some or all of the object is outside the printable area, the object will be repositioned within the label boundary. 3. Repeat Step 2 until the object is where you want it. BBP®85 Label Printer User’s Manual 4-25 Handling Objects Moving Objects Use Keyboard Arrow Keys To move an object using keyboard keys: 1. In the Editor, select the object you want to move. 2. On the keyboard, press the up, down, left, or right arrow key [LIJK] to move the object in the corresponding direction. If you hold down the shift key while using the arrows, the objects move in larger increments. Note: The text-editing panel cannot be displayed if you want to move a text object using the arrow keys. If the text-editing panel is displayed, using the arrow keys will move the cursor within the text box. To exit text editing mode, select More Options, then use the arrow keys to move your object. 3. Repeat Step 2 until the object is positioned where you want it. 4-26 BBP®85 Label Printer User’s Manual Handling Objects Moving Objects Set Object Position Use this procedure if you want to move an item on the label to a specific position by setting the specific x- and y-coordinates. To move an object using object position coordinates: 1. In the Editor, select the object you want to move. 2. In the Control Panel, select More Options the Exact Size & Position option. 3. Select Exact Size & Position to navigate to . 4. Type a value for: • Distance from the top of label (Y coordinate). • Distance from left edge (X coordinate). 5. When done, select OK . The object is displayed at the specified position. Note: If the values entered result in the object being positioned outside the printable area, the system resizes and repositions the object to fit on the label. BBP®85 Label Printer User’s Manual 4-27 Handling Objects Aligning Objects Aligning Objects To align objects on label: 1. In the Editor, select the object you want to align. 2. Choose More Options and go to the alignment Control Panel: 3. Choose the alignment option(s) you want (changes are immediately reflected in the Editor): • Center on Label: Positions the object in the vertical or horizontal center of the label. • Align to Label Edge: Align object to top, bottom, left or right of label edge. If the object already reflects an option, or if the option cannot be used for this object, the button is greyed out. Note: If an option is unavailable, or if the object already reflects the change, the option button(s) are greyed out. Example: To move an object to the upper left corner: 4-28 a. Touch (top). b. Touch (left). BBP®85 Label Printer User’s Manual Handling Objects Sizing Objects Sizing Objects Use this procedure to set the object size. Objects can be sized by using the size buttons, dragging objects to size or setting object label length and width. Note: Sizing an object too large may cause it to overlap or cover other objects in the Editor. Use Size Buttons To use the size buttons: 1. In the Editor, select the object you want to resize. 2. In the Toolbar, touch increase or decrease button. Increasing or decreasing the object size with the Size buttons results in proportional resizing only. Note: For barcode objects, resizing occurs only in the direction of the barcode bars (usually the vertical direction, unless the barcode has been rotated). 3. Repeat Step 2 until the object is the size you want. BBP®85 Label Printer User’s Manual 4-29 Handling Objects Sizing Objects Drag Objects to Size To drag objects to size: 1. In the Editor, select the object you want to resize. 2. In the Tools panel, touch Size to display the sizing handles on the object. Note: If an object is rotated, the non-proportional sizing handles are hidden. To size non-proportionally, return the object to an unrotated state (0 degrees). 3. Touch a handle and drag on the touch screen to resize the object: • Proportionally: Drag the corner handle to resize the object proportionally. • Non-Proportionally (Width): Drag the right-side handle to stretch or shrink the object width in the direction of the handle only. • Non-Proportionally (Height): Drag the bottom handle to stretch or shrink the object width in the direction of the handle only. 4. To hide the sizing handles, touch Size 4-30 again. BBP®85 Label Printer User’s Manual Handling Objects Sizing Objects Set Object Size Use this procedure if you want to size an object by setting the object height and width. To size an object using object dimensions: 1. In the Editor, select the object you want to resize. 2. In the Control Panel, select More Options the Exact Size & Position option. 3. Select Exact Size & Position to navigate to . 4. To maintain the object proportions, select Keep width-height ratio. 5. Type a value for: • Object width • Object height 6. When done, select OK . The object is displayed at the specified size. Note: If the values entered result in the object being positioned outside the printable area, the system resizes and repositions the object to fit on the label. BBP®85 Label Printer User’s Manual 4-31 Handling Objects Framing an Object Deleting an Object To delete an object from a label: Note: This procedure does not delete the text within an object. To delete text, see “Delete/Clear Text” on page 4-12. 1. In the Editor, select the object you want to delete. 2. Touch Delete or press Del on the keyboard. Framing an Object To place (or remove) a frame around an object, the object must be either text or graphic. Barcode objects cannot be framed. When selected, changes are immediately reflected in the Editor. Note: To frame the entire label, see “Framing a Label” on page 3-6. To frame an object on a label: 1. With a label defined in the Editor, select the object you want to frame. 2. Select More Options and go to the Object Frame panel. 3. Select the Shape you want around the object (none, rectangle, rounded). 4. Select a Line Width for the frame (narrow, medium, wide). 4-32 BBP®85 Label Printer User’s Manual Handling Objects Rotating an Object Rotating an Object To rotate an object: 1. In the Editor, touch the object you want to rotate. 2. In the Tools Panel, touch Size handles. 3. On the label, touch Rotate counterclockwise. [1] to display the sizing and rotation [2]. The object is rotated 90° 2 1 Note: When rotated, the text font will be reduced so that the entire text box fits on the label. The font size will stay reduced even if the object is rotated back to its original position (a full 360°). 4. Repeat Step 3 to rotate the object further (selecting Rotate 4 times returns the object to the original unrotated state). BBP®85 Label Printer User’s Manual 4-33 Handling Objects Converting Text or Barcode to Variable Data Converting Text or Barcode to Variable Data Use these procedures to convert an existing text or barcode object into a serial or date/time object on the label. This applies to both template or freeform objects. Note: You cannot add serial data to a graphic. Convert to Serial Data To convert text or barcode to serial data: 1. In the Editor, select the text or barcode object that you want to use for the serial data. 2. Text: Select More Options and go to Set Data Source. - or Barcode: Select Change Barcode 3. Select to Set Data Source 4-34 . . BBP®85 Label Printer User’s Manual Handling Objects Converting Text or Barcode to Variable Data 4. In the Set Data Source dialog box, select from the following options to choose the data source and change the format options: • Constant: Fixed (non-variable) object. • Serial • Date/Time: Places a date/time object on your label. 5. Select Serial . Displays the Serial & Date/Time dialog box. See “Serial Objects” on page 4-6 for details. 6. In the Serial dialog box, type or select values for setting the serial attributes (the Sample area will immediately display an example of the selections): 7. When you select OK object on the label. BBP®85 Label Printer User’s Manual , The text or barcode object is converted to a serial 4-35 Handling Objects Converting Text or Barcode to Variable Data Convert from Serial Data Use this procedure if you want to convert a serial object to constant data. To convert text or barcode to constant data: 1. In the Editor, select the serialized text or barcode object that you want converted to constant data. 2. Text: Select More Options and go to Set Data Source. - or Barcode: Select Change Barcode 3. Select Set Data Source . . 4. In the Set Data Source dialog box, select Constant . The Barcode dialog opens and gives you the option to change the data value. Note: If you do not change the data value, it will default to the value shown in the Data value box. 5. Select OK 4-36 . The object will change to fixed (non-serialized) data. BBP®85 Label Printer User’s Manual Handling Objects Converting Text or Barcode to Variable Data Convert to Date/Time To convert a date/time object to constant data: 1. Select an object. - or Touch the Editor to create an object. 2. Touch Serial & Date/Time . Displays the Date/Time dialog box. See “Serial Objects” on page 4-6 for instructions. 3. In the Serial & Date/Time dialog box, choose either Date/Time Text or Date/Time Barcode. 4. In the Date/Time dialog box, choose the settings you want for the object. 5. When done, touch OK BBP®85 Label Printer User’s Manual . 4-37 Handling Objects Convert from Date/Time Convert from Date/Time To convert a date/time object to constant data: 1. Select the date or time object. 2. Select More Options 3. Select Set Data Source 4. Select Constant 4-38 to go to the Set Data Source option. . . The date/time is converted to editable data. BBP®85 Label Printer User’s Manual 5 Printing Your Labels Previewing Labels The Preview options differ depending on whether the label is a standard label or a serialized label. Previewing a Label without Serialized Objects To preview a label with no serial data: 1. With a defined label in the Editor, select Print 2. From the Print dialog box, select Preview review. 3. Select Start Print BBP®85 Label Printer User’s Manual or Cancel . . The entire label is displayed for your . 5-1 Previewing Labels Previewing a Label with Serialized Objects Previewing a Label with Serialized Objects To preview a serialized label: 1. With a defined label in the Editor, select Print . 2. Select Preview . The entire label is displayed, plus options to view the other labels generated by the serial object. 3. Select Next Label from the serial object. 4. Select Start Print 5-2 or Previous Label or Cancel to view the labels generated . BBP®85 Label Printer User’s Manual Printing Labels Printing Labels without Serialized Objects Printing Labels As you print your labels, keep the following in mind: • During printing, the print status is displayed and the Editor is unavailable. When printing is complete, you are returned to the Editor. • The printer cuts between labels or at the end of the job, according to the selected cut settings. • If there is no media or ribbon installed, printing does not start and you are prompted to install media or ribbon. • If you open the ribbon cover during the print operation, printing stops and a message displays prompting you to close the cover. The print job is canceled. To print the label(s), you must restart the print job. CAUTION! Before printing labels, make sure the eject path is not blocked. Printing Labels without Serialized Objects Use this procedure to print your label. If your label contains a serial object, see “Printing Labels with Serialized Objects” on page 5-4. To print labels without serialized objects: 1. With a defined label in the Editor, select Print displays with default copies set to 1. . The Print dialog box 2. From the Print dialog box, select the print options: • Copies • Mirror • Preview • Print energy (accessed from the Advanced Settings button) • Adjust Offset (accessed from the Advanced Settings button) 3. Select Start Print BBP®85 Label Printer User’s Manual to start printing the label. 5-3 Printing Labels Printing Labels with Serialized Objects Printing Labels with Serialized Objects Use this procedure to print labels that contain a serial object. If your label does not contain a serialized object, see “Printing Labels without Serialized Objects” on page 5-3. Note: You can only select one set of copies when printing labels that contain serialized objects. However, If the label includes more than one serial object, the option to “print all labels” results in one complete set of the labels generated from the serial object that prints the most labels; the shorter series will repeat until the longer series is completed. To print labels with serialized objects: 1. With a serial label in the Editor, select Print . 2. From the Print dialog box, select the print options: • Labels to print (print all labels, or select a range of labels to print) • Mirror • Preview • Print energy (accessed from the Advanced Settings button) • Adjust Offset (accessed from the Advanced Settings button) 3. Select Start Print 5-4 to start printing the labels. BBP®85 Label Printer User’s Manual Printing Labels Canceling a Print Job Printing Mirror-Image Labels Use this procedure to print labels suitable for reading in a mirror or through the back of the label. To print a mirror-image label: 1. With a defined label in the Editor, select Print 2. From the Print dialog box, select Mirror . . 3. Select Start Print to start printing the labels. The labels are printed mirrored across the media. Note: The Mirror setting is not retained for the next print job. The Mirror setting must be reselected each time you want to print mirror-image labels. Canceling a Print Job This procedure assumes that a print job has been initiated and is currently printing. To cancel a print job: 1. In the Printing Status dialog box, select Cancel . The printer immediately stops printing, displays a print job cancelled message, and cuts the media. Note: Once Cancel is selected, the print job cannot be resumed. BBP®85 Label Printer User’s Manual 5-5 Printing Labels Resuming an Interrupted Print Job Resuming an Interrupted Print Job Use this procedure to resume a print job that was interrupted. To resume an interrupted print job: 1. When the job interruption message displays, correct the condition that caused the interruption (e.g., replace the media or ribbon). 2. Select the option to continue: • Resume Current (reprints the current label, then continues printing) • Resume Next (prints the next label, then continues printing) - or - • 5-6 Cancel the print job. BBP®85 Label Printer User’s Manual Printing Labels Adjusting Print Energy Adjusting Print Energy If your printing is spotty, try increasing the print energy to transfer more of the ribbon ink to the label. However, if the ribbon sticks or tears during printing, the heat energy may be too high and should be reduced. CAUTION! Constantly printing at high energy levels may cause printer jams or other printing errors and may reduce the overall life of your printhead. To adjust the print energy: 1. With a defined label in the Editor, select Print 2. In the Print dialog, select Advanced Settings . . 3. In the Print Energy area, select the appropriate box to increase or decrease the print energy level. Note: By default, the print energy is at the nominal setting for the best overall performance. 4. Select OK displayed. . The print energy level is changed and the Print dialog box is 5. Choose your print options and select Start Print new setting for printing the label(s) in this print job. . The system uses the Note: The selected print energy setting will stay in effect for all subsequent print jobs with the currently installed media. When new media is installed, the print energy level is reset to the default setting. The print energy level is also reset by rebooting the system. BBP®85 Label Printer User’s Manual 5-7 Printing Labels Adjusting Print Offset Adjusting Print Offset Print Offset is a value that will move the image from its "nominal" position slightly in one direction or another on the label. Adjust Offset is typically used to do a fine adjustment of the printed image on a die-cut label, or to move the image slightly closer or further from the edge of a continuous supply. To adjust the print offset: 1. With a defined label in the Editor, select Print 2. In the Print dialog, select Advanced Settings . . 3. In the Adjust Offset area, enter a value in the horizontal and/or vertical offset boxes: 5-8 • Horizontal Offset: shifts the image (printed portion of the label) to the right or left. • Vertical Offset: shifts the image (printed portion of the label) up or down. BBP®85 Label Printer User’s Manual Printing Labels Printing from a PC Printing from a PC Use this procedure to print labels that you created on a PC. See “Compatible Applications” on page 1-2 for more details. CAUTION! Before sending a print job from the PC, set the sleep mode on the printer to "never." If the printer goes into sleep mode, the USB port(s) are powered off and the print jobs will not be received. See “Set Clock” on page 2-14 for information about changing the sleep mode setting. Note: To use this procedure, the printer must be physically connected to PC, the appropriate drivers (i.e., printer driver, USB driver) must be installed on the PC (see “Using Your Printer with a PC” on page 2-12) and the BBP®85 printer must be powered on. To print from a PC: 1. From the label creation application at the PC, start the print job. The PC will send the data to the printer. Note: If the printer is already printing when the data is sent from the PC, the printer will not acknowledge the data and eventually the PC will time out and display an error message. 2. When the printer starts printing the job, let the job print, or select Cancel to cancel the print job. Note: All standalone printer capabilities are disabled or unavailable while printing from the PC. BBP®85 Label Printer User’s Manual 5-9 6 Working with Label Files Save a Label File Use this procedure to save a label file. 1. With a label created in the Editor, select Menu 2. Select Save File . . The Save File dialog box displays. Note: If the label was previously saved, the system defaults to that location and file name. If the storage location is no longer available (e.g., the external storage location has been removed), the system defaults to the internal memory location. 3. Choose a Label Location: • Internal Memory (file is saved on the printer). • External USB (file is saved on a USB flash drive). If the location is full, no files can be saved until one or more files in that location are deleted. Note: The system will support only one USB flash drive at a time. 4. Choose a Category or select New Category and type a category name. 5. Choose a Filename: Type a name for the label file, or confirm the existing label file name, if the file has been previously saved in this location. The system will not let you type illegal characters. Note: If filename already exists, the system will ask if you want to replace the existing file. 6. Select OK BBP®85 Label Printer User’s Manual to save the label file. The label remains displayed in the Editor. 6-1 Open a Label File Open a Label File Use this procedure to retrieve a label file that has been saved in internal or external storage. 1. Select Menu . 2. Select Open File . If a label file with unsaved changes is currently in the Editor, you will be prompted to save the current label. Click No if you do not want to save the label. 3. In the Open Label File dialog box, select the Location and Category where the file is stored. The system will display all of the label files available at that location. 4. Select the label file you want to open. The label will immediately open in the Editor. Note: If the selected label does not fit on the currently installed media, you will be prompted to have the system make the data fit, or cancel the operation. If you choose to make the data fit, objects will be moved and/or resized to fit on the label. 6-2 BBP®85 Label Printer User’s Manual Delete a Label File Delete a Label File To delete a label file: 1. Select Menu . 2. In the menu list, select Delete File . 3. In the Delete Label File dialog box, choose the location where the file is located: • Internal Memory (label files saved on the printer) • External USB (label files saved on a USB flash drive) 4. Choose the Category where the label is saved. The system will display the label files available in the selected location. 5. Touch the label file you want deleted. 6. At the prompt to confirm file deletion, select Yes. The file is permanently deleted. - or Select No if you want to return to the previous screen without deleting the file. Note: If you delete all labels in a category, the system will automatically delete the category (except My Labels). BBP®85 Label Printer User’s Manual 6-3 7 Using System Tools Import Graphics Use this procedure to add your own graphics for use in labels that will be created on the printer. Graphics that will be imported must be in the supported format(s) and imported from a USB flash drive. Supported graphics file formats are Windows metafile (*.wmf) and Bitmap (*.bmp). Note: This is a monochrome printer. Imported graphics should be black and white. Windows metafile (*.wmf) formats are vector images that maintain their clarity and crispness when they are resized. Bitmap files (*.bmp) are composed of pixels which may appear fuzzy and become distorted when they are resized. Be sure to choose the correct format for the graphic you are using. To import a graphic: 1. Copy the graphics you want to import into the root directory of the USB flash drive you will be using. 2. Connect the USB flash drive that contains the graphic(s) to any available USB port on the printer. Note: The system will only support one USB flash drive at a time. 3. Select Menu BBP®85 Label Printer User’s Manual . 7-1 Import Graphics 4. Select Import . The Import dialog box displays. 5. In the Import dialog box, select Graphics . 6. In the Available: list, select the graphic you want to import. A preview of the selected graphic shows at the bottom of the dialog box. 7. Select Import in the Installed list. . The graphic will be imported and the name will display 8. Repeat Step 5 until all of your graphics have been selected. 9. Select OK . Note: If there is not enough space available to store the imported graphic(s), you will have to clear some space by deleting saved files (“Delete a Label File” on page 6-3) or deleting previously imported files (“Delete Imported Graphics” on page 7-3) before you can import any new graphics. There is approximately 56MB of storage space available. 7-2 BBP®85 Label Printer User’s Manual Delete Imported Graphics Delete Imported Graphics Use this procedure to delete your own imported graphics that you no longer need. To delete a graphic: 1. Select Menu 2. Select Import . . The Import dialog box displays. 3. In the Import dialog box, select Graphics . 4. In the Installed: list, select the graphic you want to delete. 5. Select Delete . 6. Select Yes to confirm the deletion. The graphic will be deleted from the Installed list. 7. Repeat Step 5 to delete additional graphics. 8. Select OK BBP®85 Label Printer User’s Manual to exit the dialog. 7-3 Import Fonts Import Fonts Use this procedure to add your own fonts for use in labels created on the printer. Only True-Type fonts can be imported. To import a font: 1. Copy the fonts you want to import into the root directory of the USB flash drive you will be using. 2. Connect the USB flash drive to any available USB port on the printer. Note: The system will only support one USB flash drive at a time. 3. Select Menu . 4. In the menu options list, select Import displays. . The Import dialog box 5. In the Import dialog box, select Fonts . 6. In the Available list, select the font you want to import. 7. Select Import the Installed list. . The font will be imported and the name will display in 8. Repeat Step 5 until all of your fonts have been selected. 9. Select OK . Note: If there is not enough space available to store the imported font(s), you will have to clear some space on the system before you can import any new fonts. You can clear space by deleting saved files. There is approximately 56MB of storage space available. 7-4 BBP®85 Label Printer User’s Manual Printer Upgrades Printer Upgrades Future upgrades to BBP®85 software can be downloaded from the Brady website at: www.bradyid.com/bbp85 or www.bradyeurope.com. To download printer upgrades: 1. Click Support>Downloads. 2. Select BBP®85 printer from the list of products. 3. See “Installing Software Upgrades” on page 7-6 for instructions on upgrading the software on your printer. BBP®85 Label Printer User’s Manual 7-5 Installing Software Upgrades Upgrade from a PC Installing Software Upgrades Upgrade from a PC Use this procedure to upgrade your printer to a new version. To upgrade: 1. Before installing, verify the following: • Upgrade Utility is available on your PC or via www.bradyid.com/support. • USB cable is connected from your BBP®85 Printer to your PC. • Printer is ON. Note: If the printer driver has not been installed on your PC, you will be prompted to install the printer driver before continuing. Note: If there are unsaved changes in the currently active file, the system will prompt you to save the file before continuing with the upgrade. 2. On the PC, launch the upgrade utility. 3. In the Welcome dialog, select Next. 4. In the Select your printer dialog, select your BBP®85 Printer. Note: If your printer does not have enough free space, you will be prompted to install a USB Flash Drive with at least 64MB of free space. 5. In the Version Confirmation dialog, select Start Upgrade to accept the upgrade or Cancel to exit. Note: The printer restarts automatically after the upgrade is complete. 6. In the Success dialog, click Finish. 7-6 BBP®85 Label Printer User’s Manual Installing Software Upgrades Upgrade from USB Flash Drive Upgrade from USB Flash Drive Use this procedure to upgrade the firmware or software from a USB flash drive that has the upgrade on it. The system will support only one USB device at a time. To upgrade software from a USB flash drive : CAUTION! Do not interrupt power during an upgrade from a USB flash drive . 1. Connect the USB flash drive to any available USB port on the printer. 2. Press Menu . 3. In the menu list, select More Tools 4. Select Upgrade from USB drive . . Note: If there are unsaved changes in the currently active file, the system will prompt you to save the file before continuing with the upgrade. Select Yes, No or Cancel. 5. At the prompt to continue with the upgrade, select Yes. The printer will go into upgrade mode and restart after the upgrade is complete. BBP®85 Label Printer User’s Manual 7-7 8 Maintenance Printer Maintenance Removing Power and Media from Printer Before performing any maintenance procedure that involves opening the enclosure cover, you should remove the power and media from the printer. To remove printer power and media: 1. Remove the power plug [1] from the printer. 1 2. Press the yellow button [2] on the side and lift the enclosure cover to open. 2 BBP®85 Label Printer User’s Manual 8-1 Printer Maintenance Removing Power and Media from Printer 3. To remove media: a. If engaged, swing media wiper [3a] to far right (when facing display). b. Flip yellow memory cell flag [3b] up and out of yellow memory cell sensor [3c]. c. Rotate media roll until leading edge is removed from feed slot [3d] and media starts to rewind around supply roll. d. While compressing media cone [3e] on left side of printer, grasp tape spool and pull it toward you. e. When media roll insert is free of yellow drive cone [3f], lift tape spool out of printer. 3d 3a 3e, 3f 3b 3c 4. To remove ribbon: a. On ribbon roll, flip yellow memory cell flag [4a] up and out of yellow memory sensor [4b]. b. Snap hook of memory cell flag into the ribbon cartridge case. 4a 4b 5. While compressing spring on left side of printer, grasp both sides of cartridge case and pull it toward you, then lift cartridge out of printer. 8-2 BBP®85 Label Printer User’s Manual Printer Maintenance Cleaning the Printer Cleaning the Printer Cleaning Residue from Printer and Keyboard Whenever performing any maintenance on the printer, you should also clean any residue caused by the media. Materials Required • Compressed Air Bottle, purchased locally (e.g., HOSA AIR-464 Gear Duster) • Lint-free Cloth • Isopropyl Alcohol (99% recommended) • Safety Glasses To clean residue from the printer: CAUTION! Always wear safety glasses when using compressed air. 1. Remove power and media from the printer (see “Removing Power and Media from Printer” on page 8-1). 2. With safety glasses on, spray compressed air on any parts of the printer and keyboard that have built-up residue. Note: If compressed air is not available, use a lint-free cloth lightly moistened with isopropyl alcohol and wipe off residue. 3. If necessary, use a moistened, lint-free cloth to clean the keyboard keys. 4. Replace the ribbon and tape. 5. Close all covers and plug in the power cord. BBP®85 Label Printer User’s Manual 8-3 Printer Maintenance Cleaning the Printer Cleaning the Touch Screen Materials Required • Lint-free Cloth, non-abrasive • Isopropyl Alcohol (99% recommended) - or - • Pre-moistened Cloth (appropriate for cleaning PC screens) To clean the touch screen: Note: Normal cleaners with ammonia, soaps, or any acids can damage the screen. Use only a lint-free cloth dampened with isopropyl alchohol. 1. Lightly moisten a lint-free cloth with isopropyl alcohol, or use a pre-moistened cloth suitable for cleaning a PC screen. 2. Gently rub the damp cloth across the screen until all of the residue is removed. Cleaning the Cutter Blade If the printer stalls during the cut cycle, the cutter probably needs to be cleaned. Cleaning must be performed by an authorized service technician. Contact Technical Support for assistance. 8-4 BBP®85 Label Printer User’s Manual Printer Maintenance Cleaning the Printer Cleaning the Sensors The sensors located inside the printer may be covered with dust that results from cutting the media. Sensor locations are shown in the figure. 1 2 3 4 Cutter Home Die Cut & leading Edge Smart Cell Eject Home Door Open Tape Wiper Color Calibration Printhead 5 6 7 8 1 2 8 5 3 4 6 7 Materials Required • BBP31 Cleaning Kit (Cat # B31-CCT) • Isopropyl Alcohol (99% recommended) To clean the sensors: 1. If necessary, remove power and media from the printer (see “Removing Power and Media from Printer” on page 8-1). 2. With a pre-moistened foam swab, gently wipe the surface of the media sensors at the locations shown in the figure. Do not allow the alcohol to drip from the swab. Note: Clean the color sensor every 12,000 inches (30,480 cm) with a cotton swab to prevent color detection errors. To view the cumulative inches printed, select Menu>More Tools>Diagnostics>Info. BBP®85 Label Printer User’s Manual 8-5 Printer Maintenance Cleaning the Printer Cleaning the Exit Area This procedure cleans the exit chute. Note: You should clean the exit chute after cleaning the sensors. The cleaning swab may be damaged when cleaning the exit area. Materials Required • BBP31 Cleaning Kit (Cat # B31-CCT) • Isopropyl Alcohol (99% recommended) To clean the exit chute: 1. If necessary, remove power and media from the printer (see Removing Power and Media from Printer on page 1). 2. Using a pre-moistened swabs from the cleaning kit with the alcohol and clean the exit chute [3]. 3. Replace the ribbon and tape. 4. Close all covers and plug in the power cord. 3 8-6 BBP®85 Label Printer User’s Manual Printer Maintenance Cleaning the Printer Dust Cleaning Dust generated by media cuts can accumulate in the unit. If a significant amount of dust is built up, clean the unit using this procedure. Materials Required • BBP31 Cleaning Kit (Cat # B31-CCT) • Isopropyl Alcohol (99% recommended) • Compressed Air Bottle, purchased locally (e.g., HOSA AIR-464 Gear Duster) To clean dust from the unit: CAUTION! Always wear safety glasses when using compressed air. 1. Remove power and media from the printer (see “Removing Power and Media from Printer” on page 8-1). 2. Using compressed air, spray all visible areas inside the printer to remove accumulated dust. 3. Using a cloth moistened with isopropyl alcohol, wipe any remaining dust from inside the printer. 4. Wipe exterior cover and frame of printer for dirt and residue. BBP®85 Label Printer User’s Manual 8-7 Printer Maintenance Cleaning the Printer Cleaning the Printhead Materials Required • BBP31 Cleaning Kit (Cat # B31-CCT) • Isopropyl Alcohol (99% recommended) To clean the printhead: 1. Remove power and media from the printer (see “Removing Power and Media from Printer” on page 8-1). 2. Fill the plastic bottle from the cleaning kit with isopropyl alcohol. Note: Do not rub the swab over the bronze-colored area of the printhead. 3. Moisten one of the foam swabs from the cleaning kit with the alcohol and gently rub across the green and black area of the printhead [3]. CAUTION! Use only the materials supplied in the cleaning kit. Using other materials may permanently damage the printhead. 3 4. Replace the ribbon and tape. 5. Close all covers and plug in the power cord. 8-8 BBP®85 Label Printer User’s Manual Printer Maintenance Replacing the Media Wiper Replacing the Media Wiper The BBP®85 printer is equipped with special wipers designed to keep the ribbon and tape supplies as clean as possible to ensure high-quality output. To maintain quality output, you should replace the wiper pads after using approximately five (5) rolls of ribbon or tape. Some replacement pads are provided with your system and you can purchase additional pads from your distributor. Materials Required • B85-WIPER To replace the media wiper: 1. Remove power and media from the printer (see “Removing Power and Media from Printer” on page 8-1). 2. Disengage the wiper arm [2] by swinging to far right (when facing display). 3. Grasp both sides of the wiper arm levers and gently pull off the front and rear wiper pins and lay wiper arm on a flat surface [3]. 4. To replace the media pad: a. Lift and peel the pad off the metal plate of the wiper arm [4]. b. Clean the wiper arm with isopropyl alcohol to remove any remaining adhesive. c. Remove the backing from a new wiper pad and place it on the wiper arm. Place the pad carefully so that it lies flat. 5. Replace the ribbon and tape. 6. Close all covers and plug in the power cord. 3 2 4 BBP®85 Label Printer User’s Manual 8-9 Printer Maintenance Clearing Jams Clearing Jams To clear jams from the printer: 1. Remove all damaged ribbon and/or media from the printer. 2. Check that there is no damage to the print head, sensors, etc.. 3. Check whether any cleaning is needed. If cleaning is required, see “Cleaning the Printer” on page 8-3 for details. 4. Reload ribbon and media and clear all error messages. 8-10 BBP®85 Label Printer User’s Manual 9 Troubleshooting Messages The BBP®85 Label Printer contains pictures and animations that describe (or show) what action you should take to resolve any messages or errors. The following example is for illustration only and may not represent the exact message text. BBP®85 Label Printer User’s Manual 9-1 Problem Resolution Hardware Errors Problem Resolution Messages indicate the problem for the task being performed and also provide a possible corrective action. The following sections provide additional information for troubleshooting printer errors. Hardware Errors Problem/Message Cause Keyboard works intermittently One or more keys is stuck in or not at all. depressed state. Printer too warm. Print job was canceled. The printhead is too hot. Error: 18 Printer too cold. Print job canceled. The printhead has not reached operating temperature. Error: 20 Cutter does not cut. Error: 80 Printer Error Error: 85 9-2 There is a jam in the cutter. Printer has advanced die-cut media but cannot detect the notch. Sensor may need cleaning or be failing. Corrective Action Identify any keys stuck in down position. Repress key to unstick. Clean the keyboard (see “Cleaning Residue from Printer and Keyboard” on page 8-3). The printhead has reached maximum operating temperature. Let the printhead cool down for approximately 10 minutes, then re-initiate the print job. Normal operating range is between 50-104° F (10-40° C). Allow printer to warm up to operating temperature before printing. Clear media path at cutter. If error persists, contact Technical Support. Check and clear media path, then reload media. If problem persists, contact Technical Support. BBP®85 Label Printer User’s Manual Problem Resolution Media Errors Media Errors Problem/Message Printer will not feed labels. Cause The leading edge of the label roll is not inserted correctly. - or The leading edge of the label roll is uneven or torn (not a straight edge). Printer Error. Media Jam. Print Media is in the media guides, but job canceled. not present in leading edge sensor. - or Media is in the leading edge sensor, but not present in the media guides. - or Media is jammed in printer. Media guides not adjusted correctly, Media shifts when printing frames around label causing a producing slack that allows the tape to shift during printing. slight misalignment of the frame. BBP®85 Label Printer User’s Manual Corrective Action Install the media correctly - or Cut a straight leading edge on the label roll. Reinstall the media then restart print job. Adjust media guides so they are snug against the media. To make fine adjustments to the frame, see “Adjusting Print Offset” on page 5-8 9-3 Problem Resolution Ribbon Errors Ribbon Errors Problem/Message Install ribbon color <color name here>. Error: 63 Cause The ribbon is the wrong color for the job. Message displays when the selected ribbon color is not found in the label panel. Corrective Action Install ribbon and close cover, or press Continue with Current Ribbon. If a spot color paneled ribbon is installed when the user picks Continue with Current Ribbon, the next color panel on the ribbon is used to print the requested color. If a monochrome ribbon is installed when the user picks Continue with Current Ribbon, the print job continues with the installed color. Expected color panel not detected. Please replace ribbon. If error persists contact technical support. Error: 84 Ribbon Out (roll reached purple trailer). If the user opens and closes the printer cover, the printer checks the new ribbon color and resumes printing if the requested color is available. If the requested color is not available on the new ribbon, the Ribbon Color prompt is redisplayed. Replace ribbon. The expected color panel not detected. The printer timedout searching for the correct color If error persists, contact technical panel. The memory cell indicates support. the color is there but the system can’t find it. Ribbon out. Ribbon is at end of Replace ribbon. roll and has reached the purple trailer when advancing to the next Print job can continue with a new color panel. ribbon. Please replace the ribbon . The print job will continue with new ribbon. Error number 57 9-4 BBP®85 Label Printer User’s Manual Problem Resolution Ribbon Errors Problem/Message Ribbon Out (roll reached purple trailer). Print job is canceled. Cause Ribbon out. Ribbon is at end of roll and has reached the purple trailer while actively printing. The print job is canceled. Press any key to continue. Remove the unfinished label. Replace ribbon and close cover. Press Feed and Cut keys to advance and cut tape. Please remove unfinished print, replace ribbon, and close printer cover. Then press Alt+F2 to advance and shear the tape. Error Number 58 Text too long for more than one color. Corrective Action 1. Occurs when a continuous Replace ribbon. color monochrome ribbon is installed and the printer detects a second color in a new area. If the existing text is already longer than the supported maximum label length, user is prompted to replace the ribbon. 2. Occurs when a continuous color monochrome ribbon is installed and a second color is added to the label. If the existing text already exceeds the maximum for multi-color output, user is prompted to replace the ribbon. Note: In both of these examples, the only way to successfully print the label is to use monocolor ribbons and swap them out between passes. BBP®85 Label Printer User’s Manual 9-5 Problem Resolution Ribbon Errors Problem/Message Unknown supply type. Ribbon type: Paneled/Monochrome Cause 1. When power is applied, the system checks which for the installed ribbon type. Corrective Action Install ribbon, or press Continue to print the job without changing the ribbon. If no ribbon is installed, the "Unknown supply type” message displays, and user is prompted to install the ribbon. Note: If user presses Continue without installing a ribbon cartridge, the Ribbon window displays an error message prompting the user to choose the type of ribbon to use for the label without installing another ribbon. Current ribbon color: Black For this multi-color job, load this ribbon last. To continue, load another required ribbon, then press any key. 9-6 Currently installed ribbon is a continuous color monochrome black ribbon. Load required ribbon color. Note: If multi-color print job is selected, the label quality is better when black is printed on top of the other colors. BBP®85 Label Printer User’s Manual Problem Resolution Smart Cell Errors Smart Cell Errors Problem/Message Memory Media Validation Failed Cause Incorrect supply is installed. Media sensor cannot detect supply type. Corrective Action Open cover and install tape correctly. The message automatically clears. Error: 48 Memory Media Connection Failed Printer cannot read/write to the tape cell. If error persists, contact Technical Support. Open cover and install tape correctly. The message automatically clears. Error: 49 Memory Media CRC Failed If error persists, contact Technical Support. If the calculated CRC does not match with what Open cover and install tape is read from the tape smart cell, the data may correctly. The message be corrupted. automatically clears. Error: 50 Memory Media Incorrect Version Error: 51 The Tape cell is the wrong version. - or Printer class is not valid. - or Printer version is not valid. Memory Media Remaining Number of feet stored in tape cell has decremented to zero. Zero Error: 52 Memory Media Direct Thermal Error: 61 Memory Ribbon Too Narrow If error persists, contact Technical Support. Open cover and install tape correctly. The message automatically clears. If error persists, contact Technical Support. Install new tape roll. Ribbon is loaded and tape is direct thermal. Remove Ribbon. Ribbon is narrower than the tape and will cause printing problems. Install correct ribbon size for the tape being used. Error: 62 BBP®85 Label Printer User’s Manual 9-7 Problem Resolution Smart Cell Errors Problem/Message Cause Memory Ribbon Validation Code in ribbon cell is incorrect. Failed Error: 64 Memory Ribbon Connection Failed Error: 65 Memory Ribbon CRC Failed Error: 66 Memory Ribbon Incorrect Version Error: 67 Memory Ribbon Remaining Zero Error: 68 Memory Media Ribbon Mismatch Corrective Action Open cover and install ribbon correctly. The message automatically clears. If error persists, contact Technical Support. No ribbon is installed, or printer cannot read or Install ribbon. If error write to the ribbon cell. persists, contact Technical Support. If the calculated CRC does not match with what Open cover and install is read from the ribbon smart cell, the data may ribbon correctly. The be corrupted. message automatically clears. The Ribbon cell is the wrong version. - or Printer class is not valid. - or Printer version is not valid. Number of feet stored in ribbon cell has decremented to zero. If error persists, contact Technical Support. Open cover and install ribbon correctly. The message automatically clears. If error persists, contact Technical Support. Install new ribbon. Preferred Ribbon or preferred Secondary Install correct ribbon type. Ribbon of Tape smart cell does not match with Media Type of Ribbon Smart Cell. Error: 69 9-8 BBP®85 Label Printer User’s Manual Problem Resolution Power Errors Power Errors Problem/Message Printer does not power up when turned on. Screen freezes Cause Power cord has been pulled out of printer or wall socket. User Interface error Corrective Action Check power cord. 1. Press Power printer off. to turn 2. Press Power printer on. again to turn If power does not shut down printer: 3. Press and hold Power for more than 5 seconds to reset the machine. 4. Release Power after observing that printer has reset. BBP®85 Label Printer User’s Manual 9-9 Problem Resolution Printing Errors Printing Errors Problem/Message Cause Corrective Action • Tension the ribbon by rotating Faint print on labels. Ribbon not advancing correctly. the rewind spool (top spool) in a downward direction until all slack is removed. • Try another ribbon cartridge. Print energy might be too low. Adjust the print-energy setting (see “Adjusting Print Energy” on page 5-7). No print on the label. The label or ribbon is not loaded Reinstall the ribbon cartridge. correctly or out of ribbon. - or Load a new ribbon. Poor print quality. Ribbon and label media are Verify the correct ribbon for the incompatible, or using an incorrect label roll is loaded in the printer. label material and ribbon combination. - or Change the ribbon or label combination. Dust or adhesives accumulated on Clean the printhead (see “Printer the printhead. Maintenance” on page 8-1). Media wiper dirty. Replace media wiper (see “Printer Maintenance” on page 8-1). • Tension the ribbon by rotating Void areas or lines appear on Ribbon wrinkling. the spool until all slack is printed text. removed. • Try another ribbon cartridge. • Close and latch printer cover. Printer not ready. The ribbon cover is open. Error: 15 Printer Error Ribbon cover was opened during printing. Close cover to continue. Error: 16 9-10 BBP®85 Label Printer User’s Manual A Glossary of Terms The following are the definitions of terms that are used in this manual. • Alignment/Justification: Refers to how text lines are aligned in the text object. Alignment can refer to both horizontal and vertical alignment. Justification is only used in the context of horizontal alignment. • Autosize: When setting label length, to automatically set the label length to fit the data included on the label. Applicable for continuous media only. When setting text size, to automatically set the size of the text to the largest possible size that still fits on the label. • Barcode: A barcode is a series of black and white bars and white spaces with varying widths. Linear barcodes are based on bars or spaces, bar height, bar position or distance of adjacent bars. Data characters [4] follow the start and stop characters. A quiet, or no print, zone [3] precedes and follows the barcode data. • Barcode Check Character: Identify the barcode symbology and also enable the scanner to read the data in the correct order. • Barcode Start/Stop Characters [1,2]: Start/stop characters help to detect errors during the printing process. Available options are: BBP®85 Label Printer User’s Manual - Include Check Character: On/off. Includes a check character in the barcode. Does not apply to all symbologies. - Readable Check Character: Displays the check character on the label if Include Check Character is also selected. Does not apply to all symbologies. - Readable Start/stop: Displays the start/stop character (*) on the label (does not apply to all symbologies). A-1 A-2 • Barcode Ratio: The thickness ratio between a narrow bar and a wide bar. Usually, the ratio is between 2:1 and 3:1. • Barcode Density: The number of characters that can be captured in a particular space, usually a linear inch. The "X" dimension determines a bar code's density. High-density bar codes have low numbers (e.g., 5 mil) and lowdensity bar codes have high numbers (e.g., 55 mil). When "X" is small, the area required for each character is less than when "X" is large; thus the bar code can hold more per linear inch and is said to be of higher density. The width of the barcode is influenced by the following 3 variables: - Symbology: Different symbologies have different widths of bars and spaces. - Ratio of Wide to Narrow Elements: Basically, changing the width of the narrowest bar in relation to the width of the thickest bar. - Width of Narrowest Bar (x-dimension): The most common user variable density component, is measured in thousandths of an inch or mils. Very high density barcodes can have a density as low as 3 mils. • Category: Group of related items (symbols, graphics, files). • Condense: To compress text characters horizontally but not vertically, distorting the font. Does not change the font size. • Default: Predetermined action or setting. The one that will be taken or established if the user makes no changes. • Editor: The display area used to create and edit labels. • Expand: To widen text characters horizontally but not vertically, distorting the font. Does not change font size. • External USB: Removable device such as a USB flash drive . • Feed: Physically advance the media without printing. • Font Attribute: General term referring to attributes of text characters. Includes bold, italic, underline, size, superscript, subscript. • Font Size: Size of characters, often measured in “points” although sometimes in inches or mm. • Frame: A printed outline around the label or portion of the label. • Function: An action or operation. Often used on a keypad key to access secondary operations from other keys. • Graphic: An image or visual representation of an object. Any non-photo image or (non-text) symbol. • Horizontal Offset: Shifts the image (printed portion of the label) to the right or left. • Internal Memory: Memory built into the device used for permanent storage of files, graphics, fonts, templates, etc. • Key: Physical component, typically on keyboard. Used for data entry and navigation. BBP®85 Label Printer User’s Manual • Keystrokes: A combination of keys that when typed together result in a special or accented character. Keystroke types are: • Alt Gr (Alternative Graphic): A modifier key used to access alternate characters, represented on keys with a third or fourth symbol on the right side. Key accessed also depends on the state of the “Caps Lock” key and the type of toggle it performs. • Alt Gr Lock: A key that toggles the keyboard between access to Alt Gr and non-Alt Gr mode for specific keys. • Caps Lock: A key that toggles the keyboard between upper-case and lowercase modes for all alphabetic keys, but has no affect on other keys. • Shift: A modifier key used to access alternate “upper” characters on keys. Key accessed also depends on the state of the “Caps Lock” key and the type of toggle it performs. • Shift Lock: A version of caps lock that affects all keys as shift does. • Label: The area on the display where text, graphics and barcodes are located. A discrete “page” or unit of output. • Media: Substrate on which labels are printed. Includes “tape” (continuous) and “label” (die-cut). • Menu: A display of options that are provided to a user. There are several types of menus (e.g., pop-up, cascading, pull-down, moving-bar, etc.). • Mirror Print: Output that is suitable for reading in a mirror, or through the back of the label. • Object: Discrete data, graphic or barcode element on a label that is movable as a unit. • Print Energy: Defines how much heat is applied to the printhead when you are printing a label. As you print, heat applied to the printhead elements causes the ink to transfer to the label material as is passes under the printhead. The higher the print energy, the more ink is transferred to the label (i.e., the higher the heat on the heat element). Therefore, if your printing is spotty, you may want to increase the print energy to make sure more of the ribbon ink transfers to the label. However, if your ribbon is sticking or tearing during printing, the heat energy may be too high and should be reduced. • Print Offset: A value that will move the image from its "nominal" position slightly in one direction or another. Adjust Offset is typically used to do a fine adjustment of the printed image on a die-cut label, or to move the image slightly closer or further from the edge of a continuous supply. • Proportional Sizing: Uniform scaling of an object or text. Object maintains its size in both the horizontal and vertical direction. • Non-proportional Sizing: Non-uniform scaling of an object or text. Object size is distorted in the direction being sized. BBP®85 Label Printer User’s Manual A-3 • Reverse Print: Attribute applied to an object where the foreground and background colors are switched. • Rotate: Turning the label data some number of degrees on the label (the printer supports 90, 180, 270 degree rotation only). • Screen: A unit of software content to show on the display (could also be called a page or a window). Not the physical display itself. • Sequence/Serialization/Serial: Generating a series of alpha or numeric characters for subsequent labels. Also called variable data. • Sizing Handles: Small arrows that appear at the corner (proportional sizing) and sides (non-proportional sizing) of an object. • Supply: Includes ribbon and media or both. • Template: Label with predefined content areas or data placeholders. • Undo:Restores the last editing operation. For example, if a segment of text was deleted or changed, performing an undo will restore the original text. • USB Device (Universal Serial Bus): A plug-and-play interface between a printer and other devices. A USB device can be a Type B cable that connects to the printer or a small, portable storage device such as a flash drive [1]. 1 A-4 • Vertical Offset: Shifts the image (printed portion of the label) up or down. • Vertical Text: Text characters oriented one above the next, so subsequent characters appear below preceding characters. • Wizard: Series of prompts guiding user through specific action(s). BBP®85 Label Printer User’s Manual B Character Mapping & Keyboard Layouts Keyboard configurations vary by region. See “Character Mapping” on page B-1 for a list of accent characters available for each keyboard configuration. See “Keyboard Layouts” on page B-9 for a graphical layout of the keyboard configurations. When used in combination with the <Shift> and <AltGr> keys, the keyboards support multiple characters. The position in which the character appears on a keycap indicates which combination of keystrokes to use to access the character. For a complete description of how to use the special characters, see “Entering Special Characters” on page 4-20. Character Mapping The following are the accent keys that are available for each of the keyboard layouts. To access the keys, just press the key and then the character (not simultaneously). Americas QWERTY Accent ` ´ ˆ ˜ ¨ ¸ BBP®85 Label Printer User’s Manual Characters Affected A, a, E, e, I, i, O, o, U, u A, a, E, e, I, i, O, o, U, u, Y, y A, a, E, e, I, i, O, o, U, u N, n, O, o A, a, E, e, O, o, U, u C, c, K, k, G, g, N, n, L, l, R, r, S, s, T, t B-1 Character Mapping European AZERTY European AZERTY Accent ` ´ ˆ ˜ ¨ ˇ ˘ ˝ ˚ ¯ ˙ ¸ ˛ B-2 Characters Affected A, a, E, e, I, i, O, o, U, u A, a, E, e, I, i, O, o, U, u, Y, y, C, c, S, s, N, n A, a, E, e, I, i, O, o, U, u N, n, O, o, A, a A, a, E, e, O, o, U, u S, s, Z, z, C, c, T, t, N, n, E, e, R, r A, a, G, g U, u, O, o A, a, U, u A, a, E, e, I, i, U, u E, e, Z, z, C, c C, c, K, k, G, g, N, n, L, l, R, r, S, s, T, t A, a, E, e, U, u BBP®85 Label Printer User’s Manual Character Mapping European QWERTZ European QWERTZ Accent ` ´ ˆ ˜ ¨ ˇ ˘ ˝ ˚ ¯ ˙ ¸ ˛ BBP®85 Label Printer User’s Manual Characters Affected A, a, E, e, I, i, O, o, U, u A, a, E, e, I, i, O, o, U, u, Y, y, C, c, S, s, Y, y, N, n A, a, E, e, I, i, O, o, U, u N, n, O, o, A, a A, a, E, e, O, o, U, u S, s, Z, z, C, c, T, t, N, n, E, e, R, r A, a, G, g U, u, O, o A, a, U, u A, a, E, e, I, i, U, u E, e, Z, z, C, c C, c, K, k, G, g, N, n, L, l, R, r, S, s, T, t A, a, E, e, U, u B-3 Character Mapping European Cyrillic European QWERTY Accent ` ´ ˆ ˜ ¨ ˇ ˘ ˝ ˚ ¯ ˙ ¸ ˛ Characters Affected A, a, E, e, I, i, O, o, U, u A, a, E, e, I, i, O, o, U, u, Y, y, S, s, Z, z, C, c, N, n A, a, E, e, I, i, O, o, U, u N, n, O, o, A, a A, a, E, e, O, o, U, u S, s, Z, z, C, c, T, t, N, n, E, e, R, r A, a, G, g U, u, O, o A, a, U, u A, a, E, e, I, i, U, u E, e, Z, z, C, c C, c, K, k, G, g, N, n, L, l, R, r, S, s, T, t A, a, E, e, U, u European Cyrillic Accent ` B-4 Characters Affected A, a, E, e, I, i, O, o, U, u BBP®85 Label Printer User’s Manual Using the Input Method Editor (IME) Chinese Simplified Using the Input Method Editor (IME) An Input Method Editor (IME) is a program that lets you add Asian text to your labels. When your keystrokes are entered in the composition window, the IME converts them into Asian characters and provides a list of candidates from which you can choose. When you select a candidate, it is inserted in your label. Chinese Simplified To use the IME text editor: 1. Touch the Language button [1] to toggle the language between the current language of your system and Chinese mode. Note: Touch the Language button at any time to toggle between the IME and the standard input, or type Ctrl-Spacebar to toggle between languages. 1 Note: When you start typing, the control and tool panels fade and the Chinese text editor displays. 2. Enter the words or keystroke(s) that you want converted. A list of candidates is generated and displayed in the Chinese text editor window, with the first candidate highlighted by default [2]. Note: For each letter typed, the IME predicts a set of characters based on the entered text. For frequently selected characters, the printer "learns" the characters and and moves them up the list of character options. 2 BBP®85 Label Printer User’s Manual B-5 Using the Input Method Editor (IME) Chinese Simplified 3. Touch the candidate you want. The selected word or character(s) are added at the current cursor position. To use the keyboard: • Change highlighted candidate: Press keyboard Up/Down keys. • Scroll through list: Press keyboard Page Up/Page Down keys. • Select highlighted character: Press Spacebar • Choose a corresponding character: On keyboard, type 1, 2, 3, etc. to choose the character 4. To close text editor, press Esc or touch anywhere outside text editor window. 5. Press B-6 to toggle back to the original language. BBP®85 Label Printer User’s Manual Using the Input Method Editor (IME) Chinese Traditional Chinese Traditional Note: The composition window displays the current language of your system (e.g., If your printer is setup for Korean, the window displays Korean). To use IME: 1. On the printer keyboard, type Ctrl-Spacebar. The IME composition window opens [1]. 2. Press the symbol on the left of the IME control panel [1] to change the language option from English to Chinese Traditional. 3. In the editor, type the words or keystroke(s) that you want converted. If the keystroke combination forms a character, it will display in the candidate list [2]. 4. To choose an option from the candidate list, enter the number of the candidate. The character is immediately added to the text box and the candidate dialog closes. - or Press the L arrow to select the correct candidate, then press Enter. 5. Repeat Steps 2 and 3 until all of your text is entered. 2 1 BBP®85 Label Printer User’s Manual B-7 Using the Input Method Editor (IME) Japanese Japanese To use IME: The Language option menu displays automatically when the printer is on. 1. On the printer keyboard, type Ctrl-Spacebar. The IME composition window opens [1]. 2. Press the first symbol in the IME control panel [1a] to display the language option menu [1b], then select a language: • Hiragana • Katakana (full-width) • Alpha-numeric (full-width) • Katakana (half-width) • Alpha-numeric (half-width) • Direct Input (turns off the IME and keystrokes are not converted). 3. Type the words or keystroke(s) that you want converted. If the keystroke combination forms a character, it will display in the composition window [2]. Otherwise, the English character(s) will display. 4. Press Enter to insert the character in the text field and close the composition window [3a]. - or Choose an option from the candidate list [3b]: a. Press Spacebar twice to display optional words or phrases. b. Choose the candidate you want, then press Enter. 5. Repeat Steps 2 and 3 until all of your text is entered. 3a 3b 1b 1a B-8 BBP®85 Label Printer User’s Manual Keyboard Layouts Korean Korean To use IME: 1. On the printer keyboard, type Ctrl-Spacebar. The IME composition window opens [1]. 2. Press the symbol on the left of the IME control panel [1] to change the language option to Korean. 3. In the editor, type the words or keystroke(s) that you want converted. If the keystroke combination forms a character, it will display in the text box [2]. 4. To choose an option from the candidate list, press the symbol on the right of the IME control panel [3]. The candidate list will open. 5. Touch the candidate you want [4]. The character is immediately added to the text box and the candidate dialog closes. 6. Delete the initial symbol so that only the selected candidate displays. 7. Repeat Steps 2 through 5 until all of your text is entered. 2 1 3 4 Keyboard Layouts The following figures show the supported keyboard layouts for each of the configurations. BBP®85 Label Printer User’s Manual B-9 Keyboard Layouts Korean Figure 3. QWERTY - America’s Keyboard Configuration B-10 BBP®85 Sign & Label Printer User Guide Keyboard Layouts Korean Figure 4. QWERTY - EU Keyboard Configuration BBP®85 Sign & Label Printer User Guide B-11 Keyboard Layouts Korean Figure 5. AZERTY - EU Keyboard Configuration B-12 BBP®85 Sign & Label Printer User Guide Keyboard Layouts Korean Figure 6. QWERTZ - EU Keyboard Configuration BBP®85 Sign & Label Printer User Guide B-13 Keyboard Layouts Korean Figure 7. CYRILLIC - EU Keyboard Configuration B-14 BBP®85 Sign & Label Printer User Guide C Specialty Label Types Pipe Markers Set Up Pipe Marker Options Setup options for Pipe Markers are different than those for standard labels. Use this procedure to set up the pipe marker color norms. To setup pipe marker color norms: 1. From the Home page, select Pipe Markers . - or Select More Label Types, then select Pipe Markers 2. From the Pipe Marker home page, select Menu 3. Select Setup BBP®85 Label Printer User’s Manual . . C-1 Pipe Markers Set Up Pipe Marker Options 4. In the Pipe Marker Preferences dialog, choose from the following options: Preference Description Printing Supply Saver Prints multiple labels across the tape, if they fit (e.g., if you create a 1.125" pipe marker and have 3" media installed, it will print 2 labels across the tape). Note: Only applies if you print multiple copies of a pipe marker. Print Label Boundary Prints a frame around the label. Color Norm ANSI/ASME 2007 American Pipe Marker standard. CAN/CGSB National standard of Canada. AS1345-1995 Australia & New Zealand standard for hazardous substances. 5. When done, select OK. Until changed, these settings will remain for all future labels. C-2 BBP®85 Label Printer User’s Manual Pipe Markers Create Pipe Marker Labels Create Pipe Marker Labels Use these procedures to create pipe marker labels. See “Set Up Pipe Marker Options” on page C-1 for an explanation on setting color norm and other Pipe Marker preferences. To create a pipe marker label: 1. From the Home page, select Pipe Markers . - or Select More Label Types, then select Pipe Markers 2. From the Pipe Marker panel, select Create New File . 3. From the Pipe Marker Style dialog, select one of the following pipe marker label types: Label Type Standard Rollform Symbol or Arrow Type Description Label is placed along the length of the pipe. Contents include text and graphics. Flow direction is optional. Similar to standard pipe markers except designed to wrap around the circumference of the pipe. Symbol repeats along the entire length of the label and wraps around the circumference of the pipe. Arrow wraps around the pipe and indicates the direction of flow. 4. Perform the steps appropriate for your pipe marker style (see “Creating a Standard Pipe Marker” on page C-4, “Creating a Rollform Pipe Marker” on page C-7 or “Creating a Symbol or Arrow Tape Pipe Marker” on page C-9). BBP®85 Label Printer User’s Manual C-3 Pipe Markers Create Pipe Marker Labels Creating a Standard Pipe Marker To create a standard pipe marker: 1. In the Dimensions dialog, choose a Tape Width that corresponds to the diameter of your pipe, then select Next. 2. In the Pipe contents dialog, choose the type of material that will flow through the pipe, then select Next. The material selected determines the pipe marker colors based on the selected color norm in the Pipe Marker setup menu. Note: The Ribbon/Tape information in the dialog indicates the ribbon and tape colors that should be installed for this type of label. 3. In the Legend dialog, enter the text you want to appear on the label, then select Next. 4. To enter special characters, click , then enter the character(s). See “Entering Special Characters” on page 4-20 for more detail. If too many characters per line are used, a message will display prompting you to edit the text or lengthen the pipe marker. C-4 BBP®85 Label Printer User’s Manual Pipe Markers Create Pipe Marker Labels 5. In the Graphics dialog: a. Touch the graphic(s) you want to include on the label. A white line appears around the selected graphic(s) and the total number of selected graphics immediately updates. A maximum of 4 graphics are allowed. Note: To deselect a graphic, touch the graphic again. b. If necessary, press Change Category to choose from a different set of graphics. You can select graphics from more than one category. 6. Select Next. BBP®85 Label Printer User’s Manual C-5 Pipe Markers Create Pipe Marker Labels 7. In the Arrows dialog, choose from the following options: • Include: Before legend, After legend (selecting both will include arrows both before and after the legend). • Direction: Left, Right, Both 8. Select Finish. The completed label will display in the Editor. 9. If desired, edit the data by selecting Edit Pipe Marker Data Pipe Marker control panel. Not all fields are editable. in the Note: If the length of all elements together exceeds the recommended length, you will be prompted to edit the data or lengthen the pipe marker. 10. Install the correct ribbon/tape as necessary, and print the label. C-6 BBP®85 Label Printer User’s Manual Pipe Markers Create Pipe Marker Labels Creating a Rollform Pipe Marker To create a rollform pipe marker: 1. In the Dimensions dialog, enter the pipe diameter. 2. Choose a Tape width from the list, then select Next. 3. In the Pipe contents dialog, choose the type of material that will flow through the pipe, then select Next. The material selected determines the pipe marker colors based on the selected color norm in the Pipe Marker setup menu. Note: The Ribbon/Tape information changes to indicate the ribbon and tape colors that should be installed for this label. 4. In the Legend dialog, enter the text you want to appear on the label, then select Next. Sentences will line wrap as needed, however long, single words cannot wrap. Instead, the font will reduce to fit the whole word on the line. 5. To enter special characters, click , then enter the character(s). See “Entering Special Characters” on page 4-20 for more detail. BBP®85 Label Printer User’s Manual C-7 Pipe Markers Create Pipe Marker Labels 6. In the Graphics dialog: a. Touch the graphic(s) you want to include on the label. A white line appears around the selected graphic(s) and the total number of selected graphics immediately updates. A maximum of 4 graphics are allowed. Note: To deselect a graphic, touch the graphic again. b. If necessary, press Change Category to choose from a different set of graphics. You can select graphics from more than one category. 7. Select Finish. 8. If desired, edit the data by selecting Edit Pipe Marker Data Pipe Marker control panel. Not all fields are editable. in the 9. Install the correct ribbon/tape as necessary, and print the label. C-8 BBP®85 Label Printer User’s Manual Pipe Markers Create Pipe Marker Labels Creating a Symbol or Arrow Tape Pipe Marker To create a symbol or arrow pipe marker: 1. In the Dimensions dialog, enter the pipe diameter. 2. Choose a Tape width from the list. 3. Select Next. 4. In the Pipe contents dialog, choose the type of material that will flow through the pipe, then select Next. The material selected determines the pipe marker colors based on the selected color norm in the Pipe Marker setup menu. Note: The Ribbon/Tape information changes to indicate the ribbon and tape colors that should be installed for this label. 5. In the Symbol Type dialog, choose the symbol type: a. Select Arrow, then select Finish. - or b. Select Symbol, then choose a category and graphic. As soon as you select a graphic, the label will be created and displayed in the Editor. 6. Install the correct ribbon/tape as necessary, and print the label. BBP®85 Label Printer User’s Manual C-9 Pipe Markers Save, Open or Delete a Pipe Marker Label Save, Open or Delete a Pipe Marker Label You can only save, open or delete pipe marker labels from the Pipe Marker application. To open the pipe marker application: 1. From the Home page, select Pipe Markers . - or Select More Label Types, then select Pipe Markers To save a pipe marker: Note: This procedure assumes that a pipe marker has already been created. To create a pipe marker, see “Create Pipe Marker Labels” on page C-3. 1. With the pipe marker displayed in the Pipe Marker control panel, select Menu. 2. Select Save File . 3. Select a category, or if desired, create a new category. 4. In the File name field, enter a file name for the pipe marker. 5. Select OK . The pipe marker is saved. To open an existing pipe marker: 1. From the Pipe Marker control panel, select Open Saved File . 2. In the Open File dialog, select a category. 3. Select a label. The file immediately opens in the pipe marker editor. 4. To edit the pipe marker, select Edit Pipe Marker Data. To delete a pipe marker: 1. In the Pipe Marker control panel, select Menu. 2. Select Delete File . 3. In the Delete File dialog, select the category where the label is located. 4. Select the label you want to delete. 5. When prompted to delete the file, select Yes. Selecting No will cancel the operation. C-10 BBP®85 Label Printer User’s Manual QuickLabels - North America Creating Quick Labels QuickLabels - North America Creating Quick Labels QuickLabel is an application that lets you choose from a list of predefined labels. Use this procedure to open QuickLabels. To create a QuickLabel: 1. From the Home page, select QuickLabel . - or Select More Label Types, then select QuickLabel. 2. From the Select Label dialog, enter the Label ID, then select OK. - or - BBP®85 Label Printer User’s Manual C-11 QuickLabels - North America Creating Quick Labels Touch Browse , choose a category, then select the label you want. The label immediately opens in the Editor. See “Quick Label Reference Images - North America” on page C-13 for examples of available quick labels. 3. If desired, edit the quick label using the normal editing procedures. See “Working with Labels” on page 3-1 and “Working with Objects” on page 4-1 for more information. 4. To open, save or delete a quick label, see “Working with Label Files” on page 6-1. C-12 BBP®85 Label Printer User’s Manual QuickLabels - North America Quick Label Reference Images - North America Quick Label Reference Images - Europe For information about the available labels for Europe, contact your local Sales Representative. Note: Quick Labels for Europe are available only in French, German, Italian and Dutch. Quick Label Reference Images - North America Reference the following labels when creating Quick Labels. Admittance, Exit, Confined Spaces BBP®85 Label Printer User’s Manual C-13 QuickLabels - North America Quick Label Reference Images - North America Alerts and First Aid Chemical - Hazardous Materials C-14 BBP®85 Label Printer User’s Manual QuickLabels - North America Quick Label Reference Images - North America Conduit - Voltage Electrical Hazard - Lockout BBP®85 Label Printer User’s Manual C-15 QuickLabels - North America Quick Label Reference Images - North America Fire Funny Signs C-16 BBP®85 Label Printer User’s Manual QuickLabels - North America Quick Label Reference Images - North America Graphics - Mandatory BBP®85 Label Printer User’s Manual C-17 QuickLabels - North America Quick Label Reference Images - North America Graphics - Packaging Graphics - PPE C-18 BBP®85 Label Printer User’s Manual QuickLabels - North America Quick Label Reference Images - North America Graphics - Prohibition BBP®85 Label Printer User’s Manual C-19 QuickLabels - North America Quick Label Reference Images - North America Graphics - Signal Words C-20 BBP®85 Label Printer User’s Manual QuickLabels - North America Quick Label Reference Images - North America Graphics - Warning BBP®85 Label Printer User’s Manual C-21 QuickLabels - North America Quick Label Reference Images - North America Inspection Machine - Operational No Smoking C-22 BBP®85 Label Printer User’s Manual QuickLabels - North America Quick Label Reference Images - North America Pipe Marker Arrows BBP®85 Label Printer User’s Manual C-23 QuickLabels - North America Quick Label Reference Images - North America Pipe Markers C-24 BBP®85 Label Printer User’s Manual QuickLabels - North America Quick Label Reference Images - North America BBP®85 Label Printer User’s Manual C-25 QuickLabels - North America Quick Label Reference Images - North America Protective Warning Stakes C-26 BBP®85 Label Printer User’s Manual Right to Know (RTK) Setting RTK Preferences Right to Know (RTK) Setting RTK Preferences From the Right-to-Know Preferences menu, you can choose default label settings for size and format. You can also add or delete hazards and/or organ types. Any defaults set here will stay in effect until you change them. 1. From the Home page, select Right To Know . - or Select More Label Types, then select Right To Know. 2. From the Right To Know home page, select Menu . 3. Select Setup . Choose from any of the available options, then follow the instructions in “Set Label Defaults” on page C-28 or “Add or Delete Hazards or Organs” on page C-29. BBP®85 Label Printer User’s Manual C-27 Right to Know (RTK) Setting RTK Preferences Set Label Defaults Format To setup a default label format: 1. In the Right-to-Know Preferences dialog, select Format . 2. In the Right-to-Know Format dialog, choose a format type from the list. An example of the highlighted format type will display on the right side of the screen. 3. Click OK . 4. Click OK again to close the dialog and return to the main page. Size To choose a default label size: 1. In the Right-to-Know Preferences dialog, select Size . 2. From the Standard Label options for the selected format type, choose the label size you want. Note: The available label sizes are determined by the format type you have selected. C-28 3. Click OK . 4. Click OK again to close the dialog and return to the main page. BBP®85 Label Printer User’s Manual Right to Know (RTK) Setting RTK Preferences Add or Delete Hazards or Organs Hazard Types To add a hazard type: 1. In the Right-to-Know Preferences dialog, select Hazards . 2. In the Add or delete hazards dialog, type the new hazard you want to include. 3. Select Add . The hazard will be added to the list. To delete a hazard type: 1. In the Right-to-Know Preferences dialog, select Hazards . 2. In the Add or delete organs drop-down list, choose the hazard you want to delete, then select Delete BBP®85 Label Printer User’s Manual . C-29 Right to Know (RTK) Setting RTK Preferences Organ Types To add an organ type: 1. In the Right-to-Know Preferences dialog, select Organs . 2. In the Add or delete organs dialog, type the new organ you want to include. 3. Select Add . The organ will be added to the list. To delete an organ type: 1. In the Right-to-Know Preferences dialog, select Organs . 2. In the Add or delete hazards drop-down list, choose the organ you want to delete, then select Delete C-30 . BBP®85 Label Printer User’s Manual Right to Know (RTK) Create RTK Labels Create RTK Labels The selected label format determines the options that are available. See Table C.1 “Available RTK Formats and Options” on page C-33 for a list of formats and options that are available from the RTK menu. To create a new RTK label: 1. From the Right To Know panel, select Create New File . Note: Depending on the defaults selected in the Setup menu, the defaults selected will vary. To change the selected defaults, see “Setting RTK Preferences” on page C-27. 2. Select a new label format, or click Next to continue with the default selection. 3. Select or enter data for each of the dialogs that display for your label format. The dialogs that display depend on the label format you selected. 4. When done, select Finish. The label is generated and displayed in the Editor. Note: Before printing, install the supply that matches the label you are creating. 5. To edit or change the objects, select Edit RTK Data . 6. In the dialog(s) that display, select or enter the new data, then click Next or Finish. Note: The format cannot be edited after a label has been created. BBP®85 Label Printer User’s Manual C-31 Right to Know (RTK) Open, Save or Delete an RTK Label Open, Save or Delete an RTK Label You can only save, open or delete RTK labels from the Right To Know (RTK) application. To open an existing RTK label: 1. From the Home page, select Right To Know . - or Select More Label Types, then select Right To Know. 2. From the Right To Know control panel, select Open Saved File . 3. In the Open File dialog, choose a category. 4. Select a label. The file immediately opens in the Editor. To save an RTK label: Note: This procedure assumes that an RTK label has already been created. To create an RTK label, see “Create RTK Labels” on page C-31. 1. With the RTK label displayed in the Editor, select Menu. 2. Select Save File . 3. Select a category, or if desired, create a new category. 4. In the File name field, enter a file name for the RTK label. 5. Select OK . The RTK label is saved. To delete an RTK label: 1. In the Right To Know control panel, select Menu. 2. Select Delete File . 3. In the Delete File dialog, choose the category where the label is located. 4. Touch the label you want to delete. 5. When prompted to delete the file, select Yes. Selecting No will cancel the operation. C-32 BBP®85 Label Printer User’s Manual Right to Know (RTK) Open, Save or Delete an RTK Label Table C.1Available RTK Formats and Options RTK Formats NFPA Diamond Only Available Options* Description Size Select a label size for the chosen format. Color Bar Standard Chemical Name / Name Enter the chemical description. NFPA Standard Common Name Enter a common name for the chemical. ANSI Standard Health Hazard Rating Color Bar Only Fire Hazard Rating Color Bar Manufacturer Instability (reactivity) Rating NFPA Manufacturer Specific Hazard Rating Select specific hazard rating type, if applicable. NFPA Tag - One Sided CAS#/Title Enter the chemical idenfication number and/or title. Color BarTag - One Sided Synonym Enter an alternate name for the chemical. Color BarTag - Two Sided Signal Word Select a standard OSHA signal word (danger, warning, caution), if applicable. Physical & Health Hazards Select hazards to health and/or physical body. Target Organs Select organs affected. The list includes target organs for the selected chemical. Comments Add relevant comments to your label. Graphics Add graphic(s). Graphics are sorted by category. Statement of Hazard Enter a statement of the hazard (displays in all caps on label). Precautionary Statements Specify any precautions. Effects of Overexposure Describe condition that will result from overexposure. First Aid Procedures Provide first aid information. Protective Equipment Designat protective equipment codes and manufacturers for Color Bar and NFPA labels. Manufacturer Enter manufacturer of chemical, if known. Temperature Enter temperature that you want printed on the label. Date Enter the date. NFPA Tag - Two Sided Select standard ratings ranging from none to severe, if applicable Available options depend on the RTK format selected. BBP®85 Label Printer User’s Manual C-33 © 2012 Brady Worldwide, Inc. All Rights Reserved.