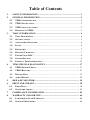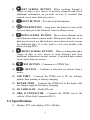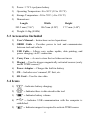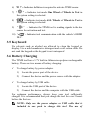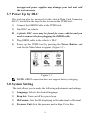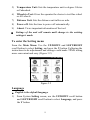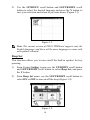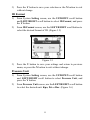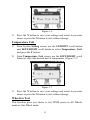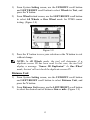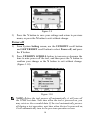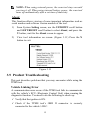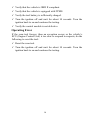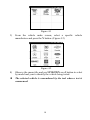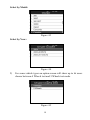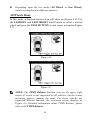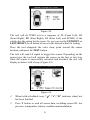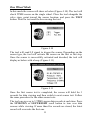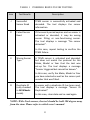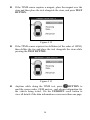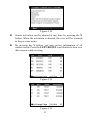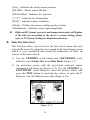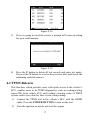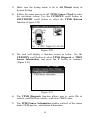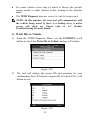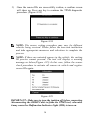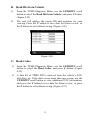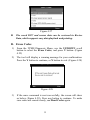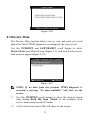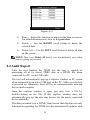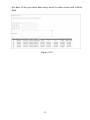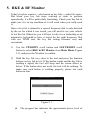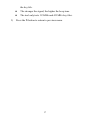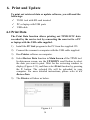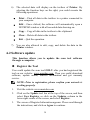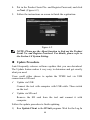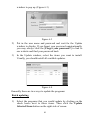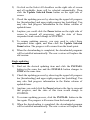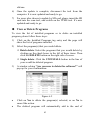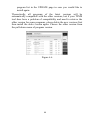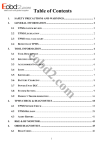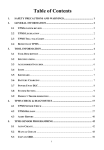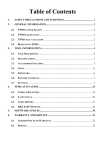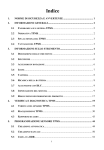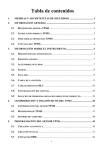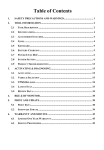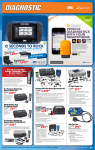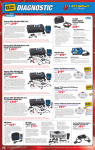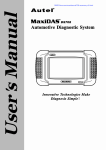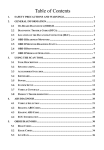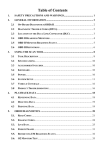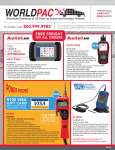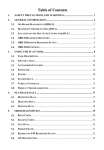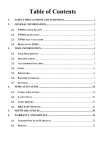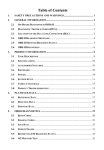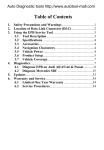Download User`s Manual
Transcript
Table of Contents 1. 2. SAFETY INFORMATION.............................................................................. 1 GENERAL INFORMATION .......................................................................... 2 2.1 TPMS SYSTEM REVIEW ................................................................................ 2 2.2 TPMS LEGISLATION .................................................................................... 2 2.3 TPMS TELL-TALE LIGHT .............................................................................. 2 2.4 3. BENEFITS OF TPMS ...................................................................................... 3 TOOL INFORMATION .................................................................................. 4 3.1 TOOL DESCRIPTION ...................................................................................... 4 3.2 SPECIFICATIONS ............................................................................................ 5 3.3 ACCESSORIES INCLUDED............................................................................... 6 3.4 ICONS ............................................................................................................ 6 3.5 KEYBOARD .................................................................................................... 7 3.6 BATTERY CHARGING .................................................................................... 7 3.7 POWER UP BY DLC....................................................................................... 8 3.8 SYSTEM SETTING .......................................................................................... 8 3.9 4. PRODUCT TROUBLESHOOTING.................................................................... 15 TPMS CHECK & DIAGNOSTICS .............................................................. 17 4.1 TPMS SENSOR CHECK ............................................................................... 17 4.2 TPMS RELEARN ......................................................................................... 27 4.3 REVIEW DATA ............................................................................................. 33 4.4 AUDIT REPORT............................................................................................ 34 5. 6. RKE & RF MONITOR .................................................................................. 36 PRINT AND UPDATE................................................................................... 38 6.1 PRINT DATA ................................................................................................ 38 6.2 SOFTWARE UPDATE ..................................................................................... 39 7. 8. COMPLIANCE INFORMATION ................................................................ 45 WARRANTY AND SERVICE ...................................................................... 46 8.1 LIMITED ONE YEAR WARRANTY ................................................................ 46 8.2 SERVICE PROCEDURES ................................................................................ 46 1. Safety Information To prevent personal injury or damage to vehicles and/or the scan tool, read this instruction manual first and observe the following safety precautions at a minimum whenever working on a vehicle: Always perform diagnosis or service in a safe environment. Wear safety eye protection that meets ANSI standards. Keep clothing, hair, hands, tools, test equipment, etc. away from all moving or hot engine parts. Operate the vehicle in a well ventilated work area: Exhaust gases are poisonous. Put blocks in front of the drive wheels and never leave the vehicle unattended while running tests. Use extreme caution when working around the ignition coil, distributor cap, ignition wires and spark plugs. These components create hazardous voltages when the engine is running. Keep a fire extinguisher suitable for gasoline/chemical/electrical fires nearby. Put the transmission in PARK (for automatic transmission) or NEUTRAL (for manual transmission) and make sure the parking brake is engaged. Always turn the ignition off before connecting/disconnecting the OBDII Cable to/from the TPMS tool; otherwise it may cause the Malfunction Indicator Light (MIL) to turn on. Refer to the user’s manual for the vehicle being serviced and adhere to all diagnostic procedures and precautions. Otherwise personal injury or unneeded repairs may result. Keep the TPMS tool dry, clean, free from oil, water and grease. Use a mild detergent on a clean cloth to clean the outside of the TPMS tool when necessary. 1 2. General Information 2.1 TPMS system review A tire pressure monitoring system (TPMS) is an electronic system designed to monitor the air pressure inside the pneumatic tires on various types of vehicles. TPMS report real-time tire-pressure information to the driver of the vehicle, either via a gauge, a pictogram display, or a simple low-pressure warning light. TPMS can be divided into two different types — direct (dTPMS) and indirect (iTPMS). TPMS are provided both at an OEM (factory) level as well as an aftermarket solution. 2.2 TPMS Legislation In the United States, the United States Department of Transportation (NHTSA) released the FMVSS No. 138, which requires an installation of a Tire Pressure Monitoring System to all new passenger cars, multipurpose passenger vehicles, trucks, and buses that have a gross vehicle weight rating (GVWR) of 4,536 kg (10,000 lbs.) or less, except those vehicles with dual wheels on an axle, as of 2007. In the European Union, starting November 1, 2012, all new models of passenger cars must be equipped with a TPMS, with even tighter specifications that will be defined by the UNECE Vehicle Regulations (Regulation No. 64). From November 1, 2014, all new passenger cars sold in the European Union must be equipped with TPMS. On July 13, 2010, the South Korean Ministry of Land, Transport and Maritime Affairs announced a pending partial-revision to the Korea Motor Vehicle Safety Standards (KMVSS), specifying that "TPMS shall be installed to passenger vehicles and vehicles of GVW 3.5 tons or less, ... [effective] on January 1, 2013 for new models and on June 30, 2014 for existing models". Japan is expected to adopt European Union legislation approximately one year after European Union implementation. Further countries to make TPMS mandatory include Russia, Indonesia, the Philippines, Israel, Malaysia and Turkey. 2.3 TPMS tell-tale light 2 When diagnosing TPMS systems, you should understand what the TPMS tell-tale light means. When turning the ignition OFF to ON, the TPMS tell-tale should come on, and then go off, which indicates the system is working fine. If the light stays on, there would be a pressure problem. If the light flashes, there would be a system problem, which can range from faulty sensors to sensors on the vehicle that haven’t been learned to that vehicle. 2.4 Benefits of TPMS The significant advantages of TPMS are summarized as follows: Fuel saving. Extended tire life. Decreased downtime and maintenance. Improved safety. Environmental efficiency. 3 3. Tool Information 3.1 Tool Description 1) SIGNAL MARK – Indicates where the tool sends or receives signals. 2) LCD DISPLAY – Displays the menus and test screens. 3) N BUTTON – Cancels a selection (or action) from a menu or return to previous menu. 4) UP SCROLL BUTTON – Moves up through menu and submenu items in menu mode. When more than one set of data are retrieved, use this button to move up to previous screens for additional data. It is also used to view previous trouble code when viewing DTCs. 4 5) 6) LEFT SCROLL BUTTON –When scrolling through a screen of data or text, moves to previous character and views additional information on previous screens, if recorded data content covers more than one screen. HELP BUTTON – Provides help information. 7) POWER BUTTON – Long press the button to turn on/off the tool; short press the button to return to Home screen. 8) DOWN SCROLL BUTTON – Moves down through menu and submenu items in menu mode. When more than one set of data are retrieved, use this button to move down to next screens for additional data. It is also used to view next trouble code when viewing DTCs. 9) RIGHT SCROLL BUTTON – When scrolling through a screen of data or text, moves to next character and view additional information on next screens, if recorded data content covers more than one screen. 10) 11) TEST BUTTON – Commences a TPMS Test. Y BUTTON – Confirms a selection (or action) from a menu. 12) USB PORT – Connects the TPMS tool to PC for software update, data printing or battery charging. 13) POWER PORT – Connects the TPMS tool to the mains with the charger supplied for battery charging. 14) SD CARD SLOT – Holds SD card. 15) OBD II CONNECTOR – Connects the TPMS tool to the vehicle’s Data Link Connector (DLC). 3.2 Specifications 1) Display: TFT color display (320 x 240 dpi) 5 2) Power: 3.7V Li-polymer battery 3) Operating Temperature: 0 to 50°C (32 to 122 °F) 4) Storage Temperature: -20 to 70°C (-4 to 158 °F) 5) Dimensions: Length 202.2 mm (7.96") 6) Width 106.7mm (4.20") Height 37.7 mm (1.48") Weight: 0.4kg (0.88lb) 3.3 Accessories Included 1) User’s Manual -- Instructions on tool operations 2) OBDII Cable -- Provides power to tool and communicates between tool and vehicle 3) USB Cable -- Allows easy online update, data printing, and power charging via PC connection 4) Carry Case -- A case to store the tool when not in use 5) Magnet -- Used to trigger magnetically activated sensors (early model TPMS sensors) 6) Power Adapter -- Charges the built-in battery 7) CD -- Includes user’s manual, PC Suit, etc. 8) SD Card -- Used to store data 3.4 Icons 1) “ ” – Indicates battery charging. 2) “ ” -- Indicates there is data stored in the tool. 3) “ ” -- Indicates battery volume. 4) “ ” -- Indicates USB communication with the computer is established. 5) “ ” -- Indicates magnet is required to activate TPMS sensor. 6 6) “ ”-- Indicates deflation is required to activate TPMS sensor. 7) “ ” -- Indicates test mode One Wheel of Wheels to Test in the system setting is selected. 8) “ ” -- Indicates test mode ALL Wheels of Wheels to Test in the system setting is selected. 9) “ ” – Indicates the TPMS tool is sending signals to the tire sensor for activation and test. 10) “ ” – Indicates tool communication with the vehicle’s OBDII DLC. 3.5 Keyboard No solvents such as alcohol are allowed to clean the keypad or display. Use a mild nonabrasive detergent and a soft cotton cloth. Do not soak the keypad as the keypad is not waterproof. 3.6 Battery Charging The TPMS tool has a 3.7V built-in lithium-ion polymer rechargeable battery. There are two means of battery charging: To charge battery by power adapter. 1) Locate the power port of the device. 2) Connect the device and the power source with the adapter. To charge battery by USB cable 1) Locate the USB port of the device. 2) Connect the device and the computer with the USB cable. For optimum performance, always keep your tool sufficiently charged. It is recommended that you charge the tool for over 2 hours before the first use. NOTE: Only use the power adaptor or USB cable that is included in our pack to charge this tool. The use of 7 un-approved power supplies may damage your tool and void the tool warranty. 3.7 Power Up by DLC The tool can also be powered via the vehicle Data Link Connector (DLC). Just follow the steps below to turn on the TPMS tool: 1) Connect the OBDII Cable to the TPMS tool. 2) Find DLC on vehicle. A plastic DLC cover may be found for some vehicles and you need to remove it before plugging the OBDII cable. 3) Plug OBDII cable to the vehicle’s DLC. 4) Power up the TPMS tool by pressing the Power Button, and wait for the Main Menu to appear. (Figure 3.1) Figure 3.1 NOTE: OBDII connection does not support battery charging. 3.8 System Setting The tool allows you to make the following adjustments and settings. 1) Language: Selects the desired language. 2) Beep Set: Turns on/off key-press beep. 3) ID Format: Sets the ID displaying in Hexadecimal or Decimal. 4) Pressure Unit: Sets the pressure unit in Kpa, Psi or Bar. 8 5) Temperature Unit: Sets the temperature unit in degree Celsius or Fahrenheit. 6) Wheels to Test: Gives the operator the choice to test One wheel or All wheels. 7) Distance Unit: Sets the distance unit in Km or mile. 8) Power-off: Sets the time to power off automatically. 9) About: Views important information of the tool. Settings of the unit will remain until change to the existing settings is made. To enter the Setting menu From the Main Menu: Use the UP/DOWN and LEFT/RIGHT scroll button to select Setting, and press the Y button. Following the instructions to do adjustments and settings could make TPMS testing more convenient and easy. (Figure 3.2) Figure 3.2 Language 1) English is the default language. From System Setting screen, use the UP/DOWN scroll button and LEFT/RIGHT scroll button to select Language, and press the Y button. 9 2) Use the UP/DOWN scroll button and LEFT/RIGHT scroll button to select the desired language and press the Y button to save your selection and return to previous menu. (Figure 3.3) Figure 3.3 Note: The current version of TS501 TPMS tool supports only the English language, and there will be more languages to come with new updates released. Beep Set This function allows you to turn on/off the built-in speaker for key pressing. 1) From System Setting screen, use the UP/DOWN scroll button and LEFT/RIGHT scroll button to select Beep Set, and press the Y button. 2) From Beep Set menu, use the LEFT/RIGHT scroll button to select ON or OFF to turn on/off the beep.(Figure 3.4) Figure 3.4 10 3) Press the Y button to save your selection or the N button to exit without change. ID Format 1) From System Setting screen, use the UP/DOWN scroll button and LEFT/RIGHT scroll button to select ID Format, and press the Y button. 2) From ID Format screen, use the LEFT/RIGHT scroll button to select the desired format of ID. (Figure 3.5) Figure 3.5 3) Press the Y button to save your settings and return to previous menu, or press the N button to exit without change. Pressure Unit 1) From System Setting screen, use the UP/DOWN scroll button and LEFT/RIGHT scroll button to select Pressure Unit, and press the Y button. 2) From Pressure Unit screen, use the LEFT/RIGHT scroll button to select the desired unit: Kpa, Psi or Bar. (Figure 3.6) 11 Figure 3.6 3) Press the Y button to save your settings and return to previous menu, or press the N button to exit without change. Temperature Unit 1) From System Setting screen, use the UP/DOWN scroll button and LEFT/RIGHT scroll button to select Temperature Unit, and press the Y button. 2) From Temperature Unit screen, use the LEFT/RIGHT scroll button to select the desired unit of temperature. (Figure 3.7) Figure 3.7 3) Press the Y button to save your settings and return to previous menu, or press the N button to exit without change. Wheels to Test This function gives you choice to test TPMS sensor in All Wheels mode or One Wheel mode. 12 1) From System Setting screen, use the UP/DOWN scroll button and LEFT/RIGHT scroll button to select Wheels to Test, and press the Y button. 2) From Wheel to test screen, use the LEFT/RIGHT scroll button to select All Wheels or One Wheel mode for TPMS sensor testing. (Figure 3.8) Figure 3.8 3) Press the Y button to save your selection or the N button to exit without change. NOTE: In All Wheels mode, the tool will determine if a duplicate sensor ID has been read. In this case, the tool will display a message “Sensor ID Duplicated.” In One Wheel mode, the tool will not check the duplicate sensor ID. Distance Unit 1) From System Setting screen, use the UP/DOWN scroll button and LEFT/RIGHT scroll button to select Distance Unit, and press the Y button. 2) From Distance Unit screen, use the LEFT/RIGHT scroll button to select the desired unit of distance: Km or mile. (Figure 3.9) 13 Figure 3.9 3) Press the Y button to save your settings and return to previous menu, or press the N button to exit without change. Power-off 1) From System Setting screen, use the UP/DOWN scroll button and LEFT/RIGHT scroll button to select Power-off, and press the Y button. 2) Press UP/DOWN SCROLL button to increase or decrease the time to auto power-off the tool, and then press the Y button to confirm your change or the N button to exit without change. (Figure 3.10) Figure 3.10 NOTE: Before the tool powers off automatically, it will save all the TPMS test data. Next time when the tool is powered on, you may retrieve the recorded data. If the tool automatically powers off during a test operation, next time when the tool is powered on, it will automatically turn to the previous operation screen. 14 NOTE: When using external power, the scan tool stays on until you turn it off. When using internal battery power, the scan tool turns off automatically after a set time of inactivity. About This function allows viewing of some important information such as serial number and software version number of the tool. 1) From System Setting screen, use the UP/DOWN scroll button and LEFT/RIGHT scroll button to select About, and press the Y button; wait for the About screen to appear. 2) View tool information on screen. (Figure 3.11) Press the N button to exit. Figure 3.11 3.9 Product Troubleshooting This part describes problems that you may encounter while using the TPMS tool. Vehicle Linking Error A communication error occurs if the TPMS tool fails to communicate with the vehicle’s ECU (Electronic Control Unit) when running the diagnostic function. You need to do the following to check up: Verify that the ignition is ON. Check if the TPMS tool’s OBD II connector is securely connected to the vehicle’s DLC. 15 Verify that the vehicle is OBD II compliant. Verify that the vehicle is equipped with TPMS. Verify the tool battery is sufficiently charged. Turn the ignition off and wait for about 10 seconds. Turn the ignition back to on and continue the testing. Verify the control module is not defective. Operating Error If the scan tool freezes, then an exception occurs or the vehicle’s ECU (Engine Control Unit) is too slow to respond to requests, do the following to reset the tool: Reset the scan tool. Turn the ignition off and wait for about 10 seconds. Turn the ignition back to on and continue the testing. 16 4. TPMS Check & Diagnostics The MaxiTPMS® TS501 is a new generation TPMS diagnostic & service tool specially designed to activate all known OEM/Universal TPMS sensors, and provide users with direct access to the vehicle’s ECU through OBDII connection, thus allowing users to reprogram sensor IDs and retrieve/clear TPMS DTCs, helping technicians to quickly find out faulty TPMS and turn off MILs. NOTE: All software screens shown in this manual are examples, actual test screens may vary for each vehicle being tested. Observe the menu titles and onscreen instructions to make correct option selections. 4.1 TPMS Sensor Check The sensor check function allows activating of TPMS sensor to view sensor data such as sensor ID, tire pressure, tire temperature, sensor battery, sensor position, frequency. It also sends the sensor data to vehicle’s ECU to let the ECU learn the positions of sensors whenever wheels are rotated or sensors are replaced. There are two means to check TPMS sensors: A. Select by Vehicle Users can start activating sensors directly by selecting the specific vehicle make, model and year. The graphed vehicle with 4 or 5 wheels makes the sensor activation process more simple and convenient. 1) Use the UP/DOWN scroll button and LEFT/RIGHT scroll button to select TPMS from Main Menu (Figure 3.1), and press the Y button to confirm. 2) Select a specific vehicle manufacture’s regional coverage. (Taking Chrysler as an example) 17 Figure 4.1 3) From the vehicle make screen, select a specific vehicle manufacture and press the Y button. (Figure 4.2) Figure 4.2 4) Observe the menu title and use UP/DOWN scroll button to select by model and year to identify the vehicle being tested. The selected vehicle is remembered by the tool when a test is commenced. 18 Select by Model: Figure 4.3 Select by Year: Figure 4.4 5) For some vehicle types an option screen will show up to let users choose between 4 Wheels test and 5 Wheels test mode. Figure 4.5 19 Depending upon the test mode (All Wheels or One Wheel), results are displayed in different manners. All Wheels Mode In this mode, a function menu screen will show up (Figure 4.6). Use the UP/DOWN and LEFT/RIGHT scroll button to select a desired wheel and press the TEST BUTTON to start sensor activation (Figure 4.7). Figure 4.6 Figure 4.7 NOTE: The TPMS Relearn function icon on the upper right corner of screen is not supported by all vehicles, but the sensor activating process remains the same. For those vehicles not supported Relearn function, the activation screen displays as Figure 4.8. Detailed information about TPMS Relearn, please refer to 4.2 TMPS Relearn. 20 Figure 4.8 The tool will do TPMS test in a sequence of FL (Front Left), FR (Front Right), RR (Rear Right), LR (Rear Left) and SPARE, if the vehicle has the option for the spare. Or, you can use the UP/DOWN or LEFT/RIGHT scroll button to move to the desired wheel for testing. Place the tool alongside the valve stem, point toward the sensor location, and press the TEST button. The tool will send LF signal to trigger the sensor. Depending on the sensor type, the tool will activate the sensor on the first or last step. Once the sensor is successfully activated and decoded, the tool will display as below with a beep. (Figure 4.9) Figure 4.9 Wheel with a feedback icon, “√” ,”x”, “D”, indicates wheel test has been finished. Press Y button to read all sensor data, including sensor ID, tire pressure, temperature, battery condition and modulation. 21 One Wheel Mode In this mode the screen will show as below (Figure 4.10). The tool will check TPMS sensor on the single wheel. Place the tool alongside the valve stem, point toward the sensor location, and press the TEST button. Wait for test result before moving the tool. Figure 4.10 The tool will send LF signal to trigger the sensor. Depending on the sensor type, the tool will activate the sensor on the first or last step. Once the sensor is successfully activated and decoded, the tool will display as below with a beep. (Figure 4.11) Figure 4.11 Once the first sensor test is completed, the screen will hold for 3 seconds for data viewing and then switch to next sensor test. Follow the same procedure for the other sensor tests. The tool can save up to 5 TPMS sensor data records at each time. Press the UP/DOWN or LEFT/RIGHT scroll button to turn over data screens while viewing. If more than five records are stored, the latest record will overwrite the first one. 22 TABLE 1 POSSIBLE RESULTS FOR TESTING Icon Test Results Description √ Successful Sensor Read TPMS sensor is successfully activated and decoded. The tool displays the sensor information. X Failed Sensor Read If the search period expires and no sensor is activated or decoded, it may be wrong sensor fitting or non-functioning sensor. The tool displays a message “No sensor detected.”. In this case, repeat testing to confirm the TPMS failure. X Wrong Sensor Type A TPMS sensor is activated and decoded, but does not match the protocol for the Make, Model or Year that the tool was set-up for. The tool displays a message “Sensor triggered but cannot be known.”. In this case, verify the Make, Model or Year you have selected as well as the sensor part number that was fitted. D Duplicate ID (only checked in All Wheels mode) A sensor with a duplicate ID has been read. The tool displays a message “Sensor ID Duplicated.”. In this case, clear data and re-read again. NOTE: With Ford sensors, the tool should be held 180 degree away from the stem. Please refer to vehicle user’s manual. 23 If the TPMS sensor requires a magnet, place the magnet over the stem and then place the tool alongside the stem, and press TEST BUTTON. Figure 4.12 If the TPMS sensor requires tire deflation (of the order of 10PSI), then deflate the tire and place the tool alongside the stem while pressing the TEST BUTTON. Figure 4.13 Anytime while doing the TPMS test, press BUTTON to read the sensor make, OEM part no., and relearn information for the vehicle being tested. Use the UP/DOWN scroll button to view all details if the data information covers more than one page. 24 Figure 4.14 Sensor activation can be aborted at any time by pressing the N button. When the activation is aborted, the user will be returned to the previous menu. By pressing the Y button, you may review information of all sensors tested. Press the LEFT/RIGHT scroll button to turn over data screens while viewing. Figure 4.15 Figure 4.16 25 [Pos] – Indicates the wheel sensor position. [ID-H/D] – Shows sensor ID data. [KPa/Psi/Bar] – Indicates tire pressure. [℃/℉] – Indicates tire temperature. [BAT] – Indicates battery condition. [Mode] – Defines tire sensor working mode or status. [Modulation] – Indicates sensor signal amplitude. Different ID format, pressure and temperature units will display at the title bar according to the device’s system setting, please refer to 3.8 System Setting for detailed instruction. B. Select by latest test This function allows you to review the last tested sensor data and activate the sensor by using the wave signal of the latest trigger event, which is very convenient and useful for technicians to wake up sensors of the same vehicle. 1) Use the UP/DOWN scroll button and LEFT/RIGHT scroll button to select Latest Test from Main Menu (Figure 3.1). 2) An activation screen with the previously activated sensor information will show up (Figure 4.17). Use the UP/DOWN or LEFT/RIGHT scroll button to select the desired wheel, and press the TEST button to reactivate the sensor, or press the Y button to view all detailed sensor data (Figure 4.18). Figure 4.17 26 Figure 4.18 3) If user is going to retest the sensor, a prompt will come up asking for your confirmation. Figure 4.19 4) Press the Y button to delete all test records and enter test mode. Or press the N button to reserve the previous data and check the remaining untested sensors.. 4.2 TPMS Relearn This function, which provides users with quick access to the vehicle’s ECU, enables users to do TPMS diagnostics, such as reading/writing sensor IDs from vehicle ECU and reading/ clearing codes of TMPS system, and to save data for later reviews and printing. 1) Connect the TPMS tool to the vehicle’s DLC with the OBDII cable. Press the POWER BUTTON to turn on the tool. 2) Turn the ignition on but do not start the engine. 27 3) Make sure the testing mode is set to All Wheels mode in System Setting. 4) Follow the same process in 4.1 TPMS Sensor Check to enter the activation screen. Use the UP/DOWN scroll button or LEFT/RIGHT scroll button to select the TPMS Relearn function. (Figure 4.20) Figure 4.20 5) The tool will display a function screen as below. Use the UP/DOWN scroll button to select TPMS Diagnosis or TMPS Sensor Information, and press the Y button to continue. (Figure 4.21) Figure 4.21 6) The TPMS Diagnosis function allows user to write IDs to vehicle, read IDs from vehicle, read/clear TMPS codes. 7) The TPMS Sensor Information enables retrieval of the sensor make, OEM part no., and relearn information. 28 For some vehicles users may be asked to choose the specific engine model or other features before turning to the function menu. The TPMS Diagnosis function varies by vehicle being tested. NOTE: In this manner, the scan tool will communicate with the vehicle being tested. If there is a linking error, a notice screen will show up. Please refer to 3.9 Product Troubleshooting for more details. A. Write IDs to Vehicle 1) From the TPMS Diagnosis Menu, use the UP/DOWN scroll button to select the Write IDs to Vehicle, and press Y button. Figure 4.22 2) The tool will display the sensor IDs and positions for your confirmation. Press Y button to register ID in vehicle ECU, or N button to exit. Figure 4.23 29 3) Once the sensor IDs are successfully written, a confirm screen will show up. Press any key to continue the TPMS diagnostic procedure. (Figure 4.24) Figure 4.24 NOTE: The sensor writing procedure may vary for different vehicles being serviced. Please follow the onscreen instruction and take appropriate measures and selections to complete the process. NOTE: If there are untested sensors in the vehicle, the writing ID process cannot proceed. The tool will display a warning message as below.(Figure 4.25) In this case, follow the sensor check procedure to activate all sensors in vehicle and register sensor IDs again. Figure 4.25 IMPORTANT: Make sure to turn the ignition off before connecting /disconnecting the OBDII Cable to/from the TPMS tool; otherwise it may cause the Malfunction Indicator Light (MIL) to turn on. 30 B. Read IDs from Vehicle 1) From the TPMS Diagnosis Menu, use the UP/DOWN scroll button to select the Read IDs from Vehicle, and press Y button. (Figure 4.22) 2) The tool will display the sensor IDs and positions for your viewing. Press the Y button to save data for future review, or the N button to exit without saving. (Figure 4.26) Figure 4.26 C. Read Codes 1) From the TPMS Diagnosis Menu, use the UP/DOWN scroll button to select the Read Codes, and press Y button. (Figure 4.22) 2) A data list of TPMS DTCs retrieved from the vehicle’s ECU will show up. If the data covers more than one screen, use the UP/DOWN scroll button to view additional DTC information, and press the Y button to save data for future review, or press the N button to exit without saving. (Figure 4.27) 31 Figure 4.27 The saved DTC and sensor data can be reviewed in Review Data, which supports easy data playback and printing. D. Erase Codes 1) From the TPMS Diagnosis Menu, use the UP/DOWN scroll button to select the Erase Codes, and press Y button. (Figure 4.22) 2) The tool will display a warning message for your confirmation. Press the Y button to continue, or N button to exit. (Figure 4.28) Figure 4.28 3) If the erase command is sent successfully, the screen will show as below (Figure 4.29). Press any button to continue. To make sure codes are erased clearly, run Read Codes again. 32 Figure 4.29 4.3 Review Data The Review Data function allows user to view and print out saved data of the latest TPMS diagnostic recordings by the service tool. Use the UP/DOWN and LEFT/RIGHT scroll button to select Review Data from Main Screen (Figure 3.1), and wait for the review data menu to appear.(Figure 4.30) Figure 4.30 NOTE: If no data from the previous TPMS diagnosis is recorded, a message “No data available!” will show on the screen. 1) Use the UP/DOWN scroll button to select the desired stored data (taking Read IDs from Vehicle as an example) from review menu and press the Y button. 2) A list of retrieved sensor IDs will show on the screen. 33 Figure 4.31 Print --- Select this function to print out the data on screen. For detailed instructions, refer to 6.1 print data. Delete --- Use the RIGHT scroll button to delete the selected data. Delete All --- Use the LEFT scroll button to delete all data on the screen. NOTE: Don’t use Delete All unless you are definitely sure what you are going to proceed. 4.4 Audit Report After the user finished the TPMS test, the tool is capable of presenting all of its stored TPMS data in a HTML file when connected to a PC via an USB cable. The tool will automatically pop up a explorer window in PC screen when connected to an active USB port on the PC. Make sure the tool is powered on. Otherwise, there will be no communication between the tool and computer. Once the explorer window is open, you may view a file by double-clicking on the file. If this explorer window does not automatically pop up, the user may browse for the newly connected device manually. The data presented is in a HTML form format that displays not only information regarding the TPMS, but also automatically updates with 34 the date. It also provides data entry areas for other tester and vehicle data. Figure 4.32 35 5. RKE & RF Monitor Today's keyless remotes -- also known as key fobs -- make life easier. But when your key fob stops working or starts to perform sporadically, it will be particularly frustrating. Check your key fob to make sure it is in top condition so it will work when you really need it. Since a key fob is attuned to a special frequency that is only detected by the car for which it was issued, you will need to use your vehicle to test the fob. Otherwise you will have to take it to a dealership or an automotive locksmith to have it tested for the right frequency. But with our TPMS tool, the key fob testing becomes easy and convenient. 1) Use the UP/DOWN scroll button and LEFT/RIGHT scroll button to select RKE & RF Monitor from Main Menu (Figure 3.1), and press the Y button to confirm. 2) Hold the key fob very close to the tool and press the function buttons on key fob to test. If the button works and the key fob is sending a signal, the tool will beep and the screen shows as below. If the button does not work, the tool will do nothing. To make sure each button is working properly, please test each button in turn. Figure 5.1 The progress bar indicates the approximate power level of 36 the key fob. 3) The stronger the signal, the higher the beep tone. The tool only tests 315MHz and 433MHz key fobs. Press the N button to return to previous menu. 37 6. Print and Update To print out retrieved data or update software, you will need the followings: TS501 tool with SD card inserted PC or laptop with USB ports USB cable 6.1 Print Data The Print Data function allows printing out TPMS DTC data recorded by the service tool by connecting the scan tool to a PC or laptop with the USB cable supplied. 1) Install the PC Suit program to the PC from the supplied CD. 2) Connect the scanner to computer with the USB cable supplied. 3) Run Printer software on computer. 4) Select Review Data function in Main Screen of the TPMS tool. In data menu screen, use the UP/DOWN scroll button to select the data you want to print. Wait for the reviewing window to display (Figure 4.31), and then select Print function by pressing the Y button. The selected file will be uploaded to your computer. For more detailed instructions, please refer to 4.3 Review Data. 5) The Printer will show as below. Figure 6.1 38 6) The selected data will display on the textbox of Printer. By selecting the function keys on the right, you could execute the following operations: Print – Print all data in the textbox to a printer connected to your computer. Edit – Once clicked, the software will automatically open a NOTEPAD window with all recorded data showing on. Copy – Copy all data in the textbox to the clipboard. Clear – Delete all data in the textbox. Exit – Quit the operation. 7) You are also allowed to edit, copy, and delete the data in the Printer window. 6.2 Software update This function allows you to update the scan tool software through a computer. Register the Tool User could update the scan tool ONLY after you had registered the tool on our website: www.maxidas.com. Then you could download software, update online, retrieve information and get warranty service. NOTE: Prior to registration, please confirm your network is working properly. 1. Visit the website www.maxidas.com. 2. Click on the Update tool bar at the top of the screen, and then select User Register, or click on the Updates column in the lower right corner of the screen, and select Register. 3. The screen of Register Information appears. Please read through the instructions, and click on Agree to continue. 39 4. Put in the Product Serial No. and Register Password, and click on Next. (Figure 6.2) 5. Follow the instructions on screen to finish the registration. Figure 6.2 NOTE: Please use the About function to find out the Product Serial No. and Register Password. For details, please refer to the Section 3.8 System Setting. Update Procedure Autel frequently releases software updates that you can download. The Update feature makes it very easy to determine and get exactly what you need. Users could either choose to update the TPMS tool via USB connection or SD card. Update via USB Connect the tool with computer with USB cable. Then switch on the tool. Update via SD card Remove the SD card from the tool and connect it with computer. Follow the update procedure to finish updating. 1) Run Update Client in the PC Suit program. Wait for the Log In 40 window to pop up. (Figure 6.3) Figure 6.3 2) Put in the user name and password and wait for the Update window to display. If you forget your password unintentionally, you may always click the [Forget your password?] to link to our website and find your password back. 3) In the Update window, select the items you want to install. Usually, you should install all available updates. Figure 6.4 Generally there are two ways to update the programs: Batch updating 1) Select the programs that you would update by clicking on the check boxes next to those items. Then click the Update Selected Items button on the right side of screen. 41 2) Or click on the Select All checkbox on the right side of screen and all updatable items will be selected automatically. Then click the Update Selected Items button on the right side of screen. 3) Check the updating process by observing the upper left progress bar [downloading] and upper right progress bar [installing]. You may also find progress information in the Status column of updated items. 4) Anytime you could click the Pause button on the right side of screen to suspend all progresses, and the state of those suspended items would change to STOPPED. 5) To resume updating process, you may need to select those suspended items again, and then click the Update Selected Items button. The progress will resume from the break point. 6) When the downloading is completed, the downloaded programs will be installed automatically. The new version will replace the old version. Single updating 1) Find out the desired updating item and click the INSTALL button in the same line and the INSTALL button changes to STOP at the same time. 2) Check the updating process by observing the upper left progress bar [downloading] and upper right progress bar [installing]. You may also find progress information in the Status column of updated items. 3) Anytime you could click the Pause button in the line to suspend this progress, and the state of this item would change to STOPPED. 4) To resume updating process, click the INSTALL button in the line again. The progress will resume from the break point. 5) When the downloading is completed, the downloaded program will be installed automatically. The new version will replace the 42 old one. 6) Once the update is complete, disconnect the tool from the computer. It is now updated and ready to go. 7) For users who choose to update by SD card, please insert the SD card into the scan tool, and switch on the TPMS tool. It’s now updated and ready to go. View or Delete Programs To view the list of installed programs or to delete an installed program, please follow these steps: 1) Click on the Installed Programs tag entry and the page will show the list of programs installed. 2) Select the program(s) that you would delete. Batch delete: Select the programs that you would delete by clicking on the check boxes to the left of those items. Then click the DELETE button on the right side of screen. Single delete: Click the UNINSTALL button in the line of your would-be-deleted program. 3) A window asking “Are you sure to delete the software?” will pop up for your confirmation. Figure 6.5 Click on Yes to delete the program(s) selected, or on No to cancel the action. The deleted program will automatically add to the end of 43 program list in the UPDATE page in case you would like to install again. Theoretically, all programs of the latest versions will be automatically compatible with the older versions, but if your TPMS tool does have a problem of compatibility and need to retrieve the older version for some programs, please delete the new versions first then install the older version again. Choose the older version from the pull-down menu of program version. Figure 6.6 44 7. Compliance Information FCC COMPLIANCE FCC ID:WQ83017501601 This device complies with Part 15 of the FCC Rules and with RSS-210 of Industry Canada. Operation is subject to the following two conditions: 1. This device may not cause harmful interference. 2. This device must accept any interference received, including interference that may cause undesired operation. Warning: Changes or modifications not expressly approved by the party responsible for compliance could void the user's authority to operate the equipment. NOTE: This equipment has been tested and found to comply with the limits for a Class B digital device, pursuant to Part 15 of the FCC Rules. These limits are designed to provide reasonable protection against harmful interference in a residential installation. This equipment generates uses and can radiate radio frequency energy and, if not installed and used in accordance with the instructions, may cause harmful interference to radio communications. However, there is no guarantee that interference will not occur in a particular installation. If this equipment does cause harmful interference to radio or television reception, which can be determined by turning the equipment off and on, the user is encouraged to try to correct the interference by one or more of the following measures: ⅰ. Reorient or relocate the receiving antenna. ⅱ. Increase the separation between the equipment and receiver. ⅲ. Connect the equipment into an outlet on a circuit different from that to which the receiver is connected. ⅳ. Consult the dealer or an experienced radio/TV technician for help. RF warning statement: The device has been evaluated to meet general RF exposure requirement. The device can be used in portable exposure condition without restriction。 The term ―IC‖ before the radio certification number only signifies that IC technical specifications were met. RoHS COMPLIANCE This device is declared to be in compliance with the European RoHS Directive 2011/65/EU. CE COMPLIANCE This product is declared to conform to the essential requirements of the following Directives and carries the CE mark accordingly: EMC Directive 2004/108/EC R&TTE Directive 1999/5/EC Low Voltage Directive 2006/95/EC 45 8. Warranty and Service 8.1 Limited One Year Warranty Autel warrants to its customers that this product will be free from all defects in materials and workmanship for a period of one (1) year from the date of the original purchase, subject to the following terms and conditions: 1) The sole responsibility of Autel under the Warranty is limited to either the repair or, at the option of Autel, replacement of the TPMS tool at no charge with Proof of Purchase. The sales receipt may be used for this purpose. 2) This warranty does not apply to damage due directly or indirectly, to misuse, abuse, negligence or accidents, repairs or alterations outside our Service Center or facilities, criminal activity, improper installation, normal wear and tear, or to lack of maintenance. 3) Autel shall not be liable for any incidental or consequential damages arising from the use, misuse, or mounting of the TPMS tool. Some states do not allow limitations on how long an implied warranty lasts, so the above limitations may not apply to you. 4) All information in this manual is based on the latest information available at the time of publication and no warranty can be made for its accuracy or completeness. Autel reserves the right to make changes at any time without notice. 8.2 Service Procedures If you have any questions, please contact your local store, distributor or visit our website at www.auteltech.com. If it becomes necessary to return the tool for repair, contact your local distributor for more information. 46