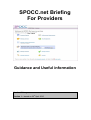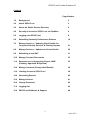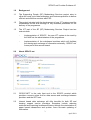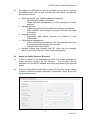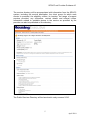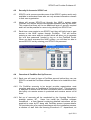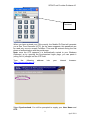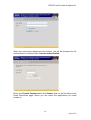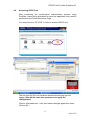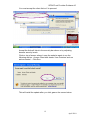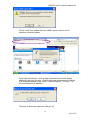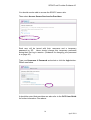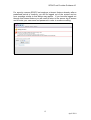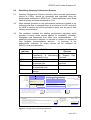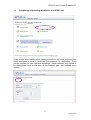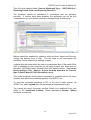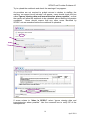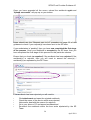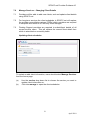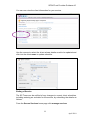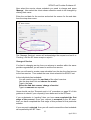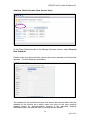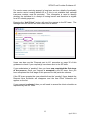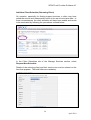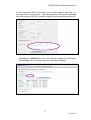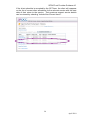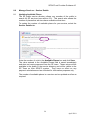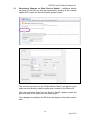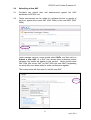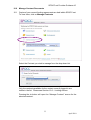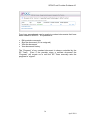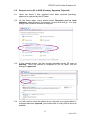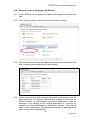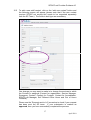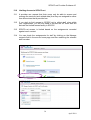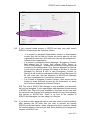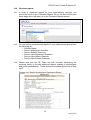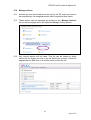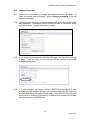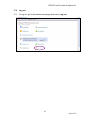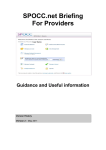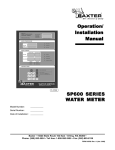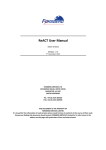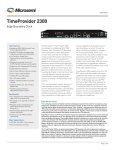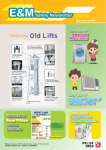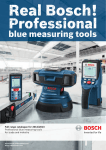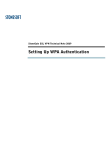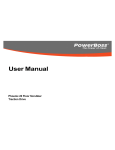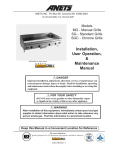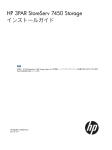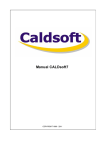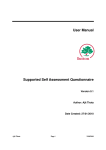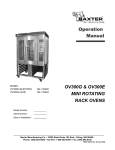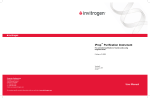Download SPOCC.net briefing - guidance and useful
Transcript
SPOCC.net Briefing For Providers User Name Guidance and Useful information Version History Version 1 – Issued on 26th April 2010 SPOCC.net Provider Guidance V1 Contents Page Number 1.0 Background 3 2.0 About SPOCC.net 3 3.0 About the Public Service Directory 4 4.0 Security & Access to SPOCC.net via PortWise 6 5.0 Logging onto SPOCC.net 8 6.0 Submitting Quarterly Performance Returns 16 7.0 Manage Services – Updating Client Details for Long term Subsidy Services & Floating Support 21 8.0 Manage Services – Updates to Service Details 29 9.0 Submitting a new QAF 31 10.0 Manage Contract Documents 33 11.0 Requests sent to Supporting People, NIHE (Pending, Approved & Rejected) 35 12.0 Manage Contacts (Change Staff Details) 36 13.0 Limiting Access to SPOCC.net 38 14.0 Generating Reports 40 15.0 Manage Actions 41 16.0 Change Password 42 17.0 Logging Out 43 18.0 SPOCC.net Guidance & Support 44 2 April 2010 SPOCC.net Provider Guidance V1 1.0 Background 1.1 The Supporting People (SP) Modernising Services project aims to utilise the most up-to-date technology and business practices to deliver efficient and effective services within SP. 1.2 The project includes both the development of new ICT systems and the fundamental review and redesign of key business processes for the delivery of the programme. 1.3 The ICT part of the SP (SP) Modernising Services Project has two main strands: 2.0 - Implementation of ‘SPOCC’, the core ICT system to be used by the NIHE as the administrators of the programme. - Implementation of the web-based modules which will facilitate the sharing and exchange of information externally. ‘SPOCC.net’ forms part of this second strand. About SPOCC.net User Name 2.1 ‘SPOCC.NET’ is the web front end to the SPOCC product which provides a secure online link for data access and exchange between providers and the SP Team. 2.2 Internet based data exchange will offer benefits for both SP and housing support service providers. Examples include reducing workload and improving business efficiency through the minimisation of paper based transactions and quicker, more accurate updating of information. 3 April 2010 SPOCC.net Provider Guidance V1 2.3 By logging into SPOCC.net, service providers will be able to view the information held by SP on their own services and clients, and perform key actions such as: • • • • • Generate reports (e.g. subsidy payment schedules) o save and print subsidy schedules o import data into spreadsheets or other packages for further analysis Manage services: o submit changes to service details and property information o make additions and changes to service, client and schedule information Manage contacts: o Add/update and submit changes to contacts in their organisation Performance management: o submit monitoring information to SP via workbooks which are pre-populated with the relevant core data o complete and submit QAFs Manage actions and requests from SP, which can be managed either by individual users or for the whole organisation. 3.0 About the Public Services Directory 3.1 In the 2nd phase of the Modernising project, SP is also developing a public services directory for SP services. This directory will be available from the NIHE’s website and will be accessible by the general public. 3.2 Visitors to the website will be able to search for services using a variety of search methods including postcode, organisation, client group and accommodation type. 4 April 2010 SPOCC.net Provider Guidance V1 The service directory will be pre-populated with information from the SPOCC system, including the service description, the client group for which each service is provided, the eligibility criteria, its location, the range of support services provided, any exclusions, contact details and referral routes. Information related to available places in the service as specified by the provider can also be published on the directory. The Public Services Directory will be launched in early summer 2010. 5 April 2010 SPOCC.net Provider Guidance V1 4.0 Security & Access to SPOCC.net 4.1 SPOCC.net is a secure provider area of the SPOCC system and is only available to authorised users who can only access information relevant to their own organisation. 4.2 Users will access SPOCC.net through the NIHE’s system using PortWise, the remote access management software used by the NIHE. This means that there will be an additional layer of security required and it will not be possible for users to log directly into SPOCC.net. 4.3 Each time a user wants to use SPOCC.net, they will firstly have to gain access to the NIHE system through PortWise. This will involve entering a user name and pin number which will allow you to generate the ‘one time password’ needed to log on to the PortWise Portal. When you have accessed the NIHE system, you will then be able to access SPOCC.net by entering your SPOCC.net password. 4.4 Overview of PortWise Set Up Process 4.4.1 Each user will need to have a PortWise account before they can use SPOCC.net and the PortWise software will have to be installed on their PCs. 4.4.2 For PortWise accounts to be issued, provider organisations must complete and return a Conditions of Connection form. This document is designed to ensure that all NIHE information held or accessed by a third party via remote access is protected and remains secure at all times. 4.4.3 Set up of accounts will be completed by the Housing Executive’s strategic partner, BT. Users can install the PortWise software themselves – a User Manual containing detailed instructions will be supplied to users by BT along with PortWise account access details. For providers who may require assistance with the installation process, a member of staff from the Housing Executive’s I.T. department, on 6 April 2010 SPOCC.net Provider Guidance V1 request, will visit your organisation and install the PortWise software on each user’s PC. 4.5 Support Arrangements 4.5.1 Following installation, The Housing Executive’s strategic partner, BT will provide support to providers to assist with any PortWise issues. This will be done remotely through the Service Desk and no further on site support will be provided. The contact details for the BT Service Desk are shown below: Email address: Telephone: [email protected] 028 90 318 666 4.5.2 Once PortWise and SPOCC.net are operational, all technical queries relating to PortWise/ SPOCC.net should be raised with the BT Service Desk. For any other queries relating to the general use of SPOCC.net, users can contact a member of the Modernising Services Project Team. Contact details are: Caroline Connor Julie Alexander Darren Stockdale David Mayne James Taylor [email protected] [email protected] [email protected] [email protected] [email protected] 028 90318402 028 90318819 028 90318692 028 90318800 028 90318820 7 April 2010 SPOCC.net Provider Guidance V1 5.0 Logging onto SPOCC.net 5.1 Before entering your username and password into SPOCC.net, users will have to complete the synchronised authentication process in PortWise. 5.2 All users should have been provided with the user manual for PortWise detailing this process. A summary is also provided below. 5.3 Factor Synchronised Authentication If the software is not already open, go to Start -> All Programs >PortWise -> Mobile ID -> PortWise Mobile ID. Enter the PIN that has been supplied to you (or the PIN you have changed it to) by clicking each number in the sequence with your mouse. If you make a mistake while entering your PIN, click the refresh button in the bottom right corner, and re-enter your PIN. Security Note: Each time you click refresh the keypad, the numbers are shuffled. This ensures that software such as key loggers cannot learn your PIN, and therefore this method helps ensure only authorised personnel are accessing the system. 8 April 2010 SPOCC.net Provider Guidance V1 One time Password When you have entered your PIN correctly, the Mobile ID Client will generate you a One Time Password (OTP). As the name suggests, this password can be used only once to access PortWise. This must be entered during the first phase of authentication with the portal page. Note: once the OTP appears it is automatically copied to your Windows Clipboard, so by opening the Synchronized logon page, you can paste it (using Ctrl+V) straight into the OTP field. Type the following https://access.nihe.gov.uk address into your internet browser: Select Synchronized. You will be prompted to supply your User Name and OTP. 9 April 2010 SPOCC.net Provider Guidance V1 When you enter these details and click Submit, you will be prompted for the second phase of authentication, Domain authentication. Enter your Domain Password and click Submit. And you will be taken to the Portal Resources page, where you can select the applications you need access to. 10 April 2010 SPOCC.net Provider Guidance V1 5.4 Accessing SPOCC.net After completing the synchronised authentication process using PortWise, users will be prompted to select the application they need to access from the Portal Resources Page. You select the icon “SP LIVE” in order to access SPOCC.net. The first time the SP icon has been selected several pop ups will appear (this will be a one time occurrence to apply the configuration) Click on information bar - click don’t show message again then close Click on OK – 11 April 2010 SPOCC.net Provider Guidance V1 You must accept the client Active X to proceed Accept the ActiveX client in the security bar above or by adjusting browser security levels. Click on top of screen where it says the website wants to run the following add on : Access Client web loader ‘from Portwise’ and run activex control - Click Run. This will install the update after you click yes on the screen below 12 April 2010 SPOCC.net Provider Guidance V1 This is a one time update from the NIHE’s secure server and is therefore a trusted update. If pop ups are blocked - click on pop-up blocked and select always allow pop-ups from this site. (Pop blocker can sometimes be enabled in IE browser settings under Tools – Internet Options – Privacy – un tick the check box to disable). Click yes to allow pop-ups from nihe.gov.uk 13 April 2010 SPOCC.net Provider Guidance V1 You should now be able to access the SPOCC secure site. Then select Access Secure Services for Providers: Each user will be issued with their username and a temporary password by SP. Users should change this temporary password during their first log in session. (Guidance for changing your password is on page 42) Type your Username & Password and select or click the login button. Please see below. It should be noted that providers can also refer to the OCC User Guide for further information. See above: 14 April 2010 SPOCC.net Provider Guidance V1 For security reasons SPOCC.net employs a timeout feature whereby after a predefined period of inactivity you will be logged out of the system and an error message similar to that below may appear. If you become logged out through this timeout feature you will need to return to the secure log-in screen and re-enter your username and password in order to continue working. 15 April 2010 SPOCC.net Provider Guidance V1 6.0 Submitting Quarterly Performance Returns 6.1 Quarterly Performance Returns (formerly called contract performance returns or CPRs), should be completed and submitted using the performance workbooks in SPOCC.net. These workbooks mirror those used nationally and were developed by CLG. 6.2 More detailed guidance on the performance measures included in the workbook and how to complete them is provided on the SP section of the NIHE’s website and will be provided to each user as part of their training documentation. 6.3 The workbook includes the existing performance indicators which providers currently make returns against for availability, utilisation, throughput and departures from short term accommodation. An additional performance indicator is included in relation to departures from longterm accommodation services. A summary of the performance indicators for which returns will be collected via SPOCC.net is provided below: Performance Definition Indicator KPI 1 % of Services Users Establishing & Maintaining Independent Living KPI 2 % of planned moves SPI 1 Available units as a % of contracted units SPI 2 Occupied/utilised units as a % of contracted units SPI 4 % of service users moving through S e rvice ID n um be r Se rvice n a m e P ro vide r I D 1 4 5 3 S upp orting P eop le Hostel Pro vid er n a m e S POCC.ne t Test Pr ovider C o nt ac t n a m e P o sitio n Co nt ac t a d d re ss 1 2 3 4 5 P o stc od e All services No rth e rn Irela n d H o us ing E xe cu tive Yr Ma nag er 20 1 0/ 1 1 Q ua rte r N o . o f w e e ks 1 Da te su bm it te d to ad m in iste rin g au th o rity M on 0 5 A p r 10 Fu ll q u art er: to M on 0 5 A p r 10 A ct ua l d a te s: to 2 A del aide S tr eet B elfast B T2 8 PB 13 S un 04 J ul 10 S un 04 J ul 10 Ca p ac ity at t he s ta rt o f th e q u arte r: 15 Ch a ng e in c ap a city f rom : Ca p ac ity at t he e n d o f t h e qu a rte r: 15 A n y c ha n ge in ca pa cit y in t he q u a rt er will n o t be re co rde d u n le ss t he d a te o f th e Ho m e le ss fa m ilies with su pp o rt n e ed s Dire ct a cce ss : S h ort t erm / t im e lim ite d Te lep h on e E m a il SE RVICE AVAILABILITY S e lec t da ily o r we e kly m et h od f or re co rd ing s ervic e av aila bilit y T ot al nu m b e r o f un it da ys (ba se d o n ca p ac ity) in th e qu a rte r T ot al nu m b e r o f ava ila ble u n it d a ys in th e q ua rte r A v a ila bl e uni ts as a p er ce nta ge of c a pa ci ty Applicable Services Long term services & Support Only Services Short term Services Accommodation services All services c ha n ge is a lso re co rde d in th e b o x la b elle d "fro m ". SERV ICE UTILISATION da ily 1 ,3 65 1 ,3 00 9 5 .2 % S e lec t d a ily o r we ek ly m et ho d f or re co rdin g se rvice u t ilis at ion To t al nu m b e r o f a va ilab le u n it d a ys in th e qu a rte r To t al nu m b e r o f o cc up ie d un it d ays in t he q u a rt er O c cup ie d u nits a s a pe rc e ntag e of a va i la ble u nits da ily 1, 30 0 1, 20 0 9 2 .3 % d aily 1, 3 65 THROUGHPUT a. b. c. d. e. f. LE NG TH O F STAY H ow m a ny u nit s we re o ccu p ie d o n S un 4 Jly 20 1 0 ? H ow m a ny se rvice u se rs d ie d du rin g th e q ua rte r ? (p lea se e xc lu d e su icid es - a d d a ny su icid es t o an sw e r c .) H ow m a ny se rvice u se rs (o th e r th a n th o se w h o d ie d ) ce a se d to u se t h e se rv ice d urin g th e q u arte r ? ) T ot al nu m b e r o f se rv ic e u se rs in th e q u art er. C ap a city o f t he se rv ic e (at t he e n d o f t h e qu a rte r) T hro u gh p ut : to ta l n um be r o f se rvice u se rs in t h e pe riod as a % o f th e n u m b er o f u nit s (t he c ap a city ) 15 7 22 15 1 4 6. 7% Le n g th o f tim e w it h th e se rvice g. M o re th an two ye a rs h. B e twe en o n e a nd t wo ye ars i. U p to o n e ye a r j. To ta l Use rs a t end of th e q ua rte r Us ers w ho d ie d or le f t d u rin g th e q ua rte r 2 13 15 Figure 1 – Excerpt from Performance Workbook 16 April 2010 7 7 SPOCC.net Provider Guidance V1 6.4 Completing & Uploading Workbooks Via SPOCC.net User Name Users should select performance measurement from the home page and then select download in order to download the workbook for completion. Each service requires its own individual workbook. Each workbook only needs to be downloaded once at the start of the financial year and updated every quarter. 17 April 2010 SPOCC.net Provider Guidance V1 Then fill in the following fields: Service; Workbook Type – “(SPPI (2004) a”; Reporting Period From; and Reporting Period To. The workbook should be completed in accordance with the guidance provided. If macros have been disabled, the workbook can not be fully completed and you will receive a prompt message similar to that below: Macros should be enabled by selecting tools and then Macro and Security, change the security level to high. You will need to exit and reopen the workbook for the new security settings to apply. It should then be saved within the user’s computerised files (if Microsoft Office 2007 is installed on your computer you will need to save your documents as Microsoft 1997/2003 version instead of the 2007 default version. You can do this by going to ‘File’, ‘Save as’ & go to the drop down box for ‘Save as type’ & select Word 97-2003 Document (.doc)). This saved workbook should then be accessed to complete returns for future quarters and upload the workbook quarterly into SPOCC.net. To send the completed workbook to SP, at the end of each quarter, via SPOCC.net, select upload from the performance measurement menu. The system will return the page overleaf. Select your workbook from your folder or PC (workbook location). Select appropriate Quarter. Upload workbook as required. 18 April 2010 SPOCC.net Provider Guidance V1 Try to upload the workbook and check the warnings if any appear. As providers are not required to submit returns in relation to staffing, the warning ‘no support hours included” will appear, users should check the box called “Ignore missing data and inconsistencies where possible”, so that the system will allow the workbook to be uploaded without staffing information completed. Users should ensure that any other errors identified by SPOCC.net are amended before the workbook is uploaded. If errors relates to ‘Value in SPOCC’ select “ignore missing data and inconsistencies where possible”. Use the comment box to notify SP of the discrepancies. 19 April 2010 SPOCC.net Provider Guidance V1 Once you have amended all the errors, upload the workbook again and “Upload successful” will pop up on your screen. Users should use the “Request sent to LA” procedure on page 35 of this guidance to check if your request(s) have been sent to the SP team. If your submission is “pending” then you have now completed the first stage of the process. Once your workbook is accepted by the SP team, then you have completed the final stage of this process for this particular scheme. Ensure that you check (as required) if the workbook has been rejected. If the workbook(s) is rejected, then you will need to amend the return(s) / workbook(s) as requested by the SP Team. If the workbook has been rejected you will need to: • • • • • Click attachment and open the rejected workbook; Check the name of the service which was rejected; Note and/or deal with the reason for rejection; Go to your drive or PC and amend workbook and Re-submit the workbook within the time scale stipulated by the SP Team 20 April 2010 SPOCC.net Provider Guidance V1 7.0 Manage Services – Changing Client Details 7.1 Providers will be able to add new clients, end and update client details using SPOCC.net 7.2 For long-term services the client schedules in SPOCC.net will replace the provider reconciliation returns (PRRs) which providers are required to complete and return to SP with any client changes. 7.3 Floating Support providers are required to submit/input details of all current service users. This will replace the current client detail form which is submitted on a monthly basis. Updating client schedules To update or add client information, users should select Manage Services from the home page. (a) (b) Use the service drop down list to choose the service you want to update client information on. Click into manage to open the client schedules. 21 April 2010 SPOCC.net Provider Guidance V1 You can now view the client information for your service. Use the mouse to select the client whose details need to be updated and click into the client name to update schedule. Ending of Service The SP Team can be notified of any changes to current client schedules, including entering an end date for the service, by submitting the details as follows: From the Secure Services home page click manage services 22 April 2010 SPOCC.net Provider Guidance V1 Now select the service whose schedule you need to change and press ‘Manage’. Now select the client whose schedule needs to be changed by clicking their name. Enter the end date for the service and select the reason for the end date from the drop down menu. The ‘Manage Services’ screen will acknowledge the request and set it to ‘Pending’ until the SP team accept or reject it. Change of Service If a client is changing service from one scheme to another within the same provider organisation you will need to end the first service. Then you will need to create a new schedule from the day the client moves to the new service. Then submit the new client schedule via SPOCC.net. In the individual client schedule: You will need to type in the end date of the client’s service. Use the drop down list and choose the month. Type in the year Select the end date reason ‘change of service’ Type in comments as required. Users should use the “Request sent to LA” procedure on page 35 of this guidance to check if your request(s) have been sent to the SP team. If your submission is “pending” then you have now completed the first stage of the process. Once your request is accepted by the SP team, then you have completed the final stage of this process for this particular scheme. If your request is rejected, then you will need to amend the client schedule as requested by the SP Team. 23 April 2010 SPOCC.net Provider Guidance V1 Add New Client Schedule (New Service User) In the Client Schedules tab of the Manage Services section, select Request New Schedule. Details of the new client and their service can now be entered on the form that appears. The bold fields are mandatory. The address for the individual service user should be entered rather than the address for the service as a whole (users can click on the copy property address button for accommodation services if the individual property addresses match the address held in housing benefit records). 24 April 2010 SPOCC.net Provider Guidance V1 For service users receiving support in long term services, details of preferably the service user’s housing benefit ID or if this is not available their national insurance number must be provided. This information is used to identify whether the individual is in receipt of hosing benefit and therefore is eligible for a SP subsidy payment. Pressing the “Add Client” button will send the request to the SP team. The Manage Services screen will now reflect this as below: Users can also use the “Request sent to LA” procedure on page 35 of this guidance to check if your request(s) have been sent to the SP team. If your submission is “pending” then you have now completed the first stage of the process. Once your request is accepted by the SP team, then you have completed the final stage of this process for this particular scheme. If the SP team accepts the new schedule then the “pending” figure beside the Request New Schedule will disappear and the new Client Schedule will appear on the list. If your request is rejected, then you will need to amend the client schedule as requested by the SP Team. 25 April 2010 SPOCC.net Provider Guidance V1 Add New Client Schedule (Returning Client) On occasion, especially for floating support services, a client may have exited the service and subsequently return to the service at a later date. In these circumstances, the client schedule will have been ended and needs to be reactivated by following the procedures outlined below. In the Client Schedules tab of the Manage Services section, select Request New Schedule. Details of the returning client and their service can now be entered on the form that appears. The bold fields are mandatory. 26 April 2010 SPOCC.net Provider Guidance V1 In the comments field of the form, you should confirm that this is a returning client to the service. This will prompt the SP team to reactivate the client record in SPOCC using the original client schedule and client ID. Pressing the “Add Client” button will send the request to the SP team. The Manage Services screen will now reflect this as below: 27 April 2010 SPOCC.net Provider Guidance V1 If the client schedule is accepted by the SP Team, the client will reappear on the list of current client schedules for the relevant service with the start date of their return to the service. Their previous support service details can be viewed by selecting “Include Non-Current Items”. 28 April 2010 SPOCC.net Provider Guidance V1 8.0 Manage Services – Service Details 8.1 Updating Available Places The SP public service directory allows any member of the public to search for SP services (see section 3.0). This search also shows the number of places that services have available at that time. To update the number of available places for your service, select the Service Details tab. Enter the number of units in the Available Places box and click Save. The value entered in the Available Places field is saved immediately and does not require approval from the SP team. These values will be available to the public in the service directory and will be visible to the SP Team on their SPOCC system. They have no effect on any payment calculations and are included for information purposes only. The number of available places in a service can be updated as often as required. 29 April 2010 SPOCC.net Provider Guidance V1 8.2 Requesting Changes to Other Service Details – Additional details concerning a service can also be requested by clicking on the request update link to open the Service Details update screen. The text that you enter for the “Public Search Name” will appear in the public service directory search results area, instead of the Service ID. Only the description field from the Service Details update screen will also be shown in the public service details page. Only changes accepted by the SP team will appear in the public search area. 30 April 2010 SPOCC.net Provider Guidance V1 9.0 Submitting a New QAF 9.1 Providers can submit their self assessments against the QAF standards via SPOCC.net 9.2 These submissions can be made for individual service or groups of services, against the current QAF (QAF 2004) or the new QAF2 (QAF 2009). Under manage services, users should select QAFs, and then click on Submit a new QAF (if a QAF has already been submitted and/or validated, the details will appear in this screen). Users should select QAF 2004 (the current QAF) or QAF 2009 (the new QAF2) depending on which they have been asked to make a submission against. The screen below will then open to add the new QAF. 31 April 2010 SPOCC.net Provider Guidance V1 Users should work through the questions under each of the tabs relating to the core objectives, ensuring that they click the complete button regularly to save their work. Once the submission is finished, you should click on the submit button to send it to the SP team. Users should use the “Request sent to LA” procedure on page 35 of this guidance to check if your request(s) have been sent to the SP team. If your submission is “pending” then you have now completed the first stage of the process. Once your request is accepted by the SP team, then you have completed the final stage of this process for this particular request. If your request is rejected, then you will need to amend the QAF submission as requested by the SP Team. 32 April 2010 SPOCC.net Provider Guidance V1 10.0 Manage Contract Documents 10.1 Copies of your current funding agreements are held within SPOCC.net. To view them, click on Manage Contracts Select the Contract you wish to manage from the drop down list. Only the contracts available for the contact currently logged in are visible in the list. Please see Section 12.0 – Limiting Access. Pressing the ok button will open the “Manage Contract” screen for the selected contract. 33 April 2010 SPOCC.net Provider Guidance V1 From here amendments can be made to contract documents that have been created in SPOCC. It is possible to: • • • • Edit provider comments Sign the document (if it is unsigned) View the document View document history. The “Progress” of any contract document is always controlled by the SP Team. Even if the provider signs a contract document the “Progress” will remain as is until the SP Team manually sets the progress to “signed”. 34 April 2010 SPOCC.net Provider Guidance V1 11.0 Request sent to SP in NIHE (Pending, Approved, Rejected) 11.1 Users can check if their requests have been received (pending), approved or rejected by the SP team. 11.2 On the home page, users should select Requests sent to local authority, select a period, for example 1 month and click go. You may change the number of months as required. 11.3 In the example below, the first request submitted to the SP team is pending. Once the request is accepted by the SP team, this will change to approved. 11.4 You will need to check the status of any requests on a regular basis, if a request has been rejected, you should seek to rectify this as soon as possible. 35 April 2010 SPOCC.net Provider Guidance V1 12.0 Manage Contacts (changing staff details) 12.1 Within SPOCC.net, providers can update staff details or can add new staff. 12.2 From the home page, users should select manage contacts. 12.3 The screen below will then be displayed and the user should select the staff member whose details need to be updated. 12.4 Users should ensure that accurate information is provided to the SP team, especially if it involves deactivating a member of staff from the SPOCC system. A staff member can not be deactivated if they are assigned a role relating to the funding agreement of a service, for example as a Service Manager or Emergency Contact. This role will need to be reassigned to the appropriate member of staff before the staff member can be deactivated. 36 April 2010 SPOCC.net Provider Guidance V1 12.5 To add a new staff contact, click on the “add new contact” button and the following screen will appear (please note that if the new contact requires SPOCC.net access this needs to be requested separately from the SP Team). The fields in bold type are mandatory. One change you may want to make is to change the services to which the Contact is assigned (Contact for organisation, Service Manager, Emergency Contact, Contact for Contract, Contact for Accreditation, SPOCC.net Manager, Self Referral Office Hours and Out of Hours Contacts). Please use the “Request sent to LA” procedure to check if your request has been sent the SP team. If your submission is marked as approved, then you have successfully completed the process. 37 April 2010 SPOCC.net Provider Guidance V1 13.0 Limiting Access to SPOCC.net 13.1 A provider can request that their users only be able to access and manage the services (and related data) that they are assigned to rather than all services that a provider has. 13.2 If you wish to limit access to SPOCC.net to reflect staff roles within your organisation, you will first need to contact the SP team who will activate the limited access facility in SPOCC. 13.3 SPOCC.net access is limited based on the assignments recorded against each contact. 13.4 You can check the assignments for staff by clicking on the Manage contacts field in the secure home page and then selecting the relevant staff member. 38 April 2010 SPOCC.net Provider Guidance V1 13.5 If you request limited access to SPOCC.net then your staff team’s SPOCC.net access will be limited as follows: If a contact is assigned Organisation contact or Accreditation contact they will be able to access all service data for all their organisation’s services. N.B. each role can only be assigned to 1 contact for the organisation o If a contact is assigned Service Manager, Emergency Contact, Self referral Out of Hours, Self referral Office Hours, or SPOCC.Net Manager – access will be limited to those Services covered by the assignments. (E.g. Service Manager for Service A will only be able to manage the affairs of Service A; Service Manager for Service B who is also Emergency Contact for Service A will be able to manage the affairs of both Services A & B) N.B. each role, with the exception of SPOCC.net Manager can only be assigned to 1 contact for each service o If a Contact is assigned Contract Contact– their access will be limited to those Services covered by the Contract(s) for which the Contact is assigned as Contract Contact o N.B. The role of SPOCC.Net manager is only available, and therefore can only be assigned, if your organisation has requested limited access to SPOCC.Net. The role is only available in this case as you may wish for more than one Contact to be assigned as able to log in and manage that Service in SPOCC.Net. There is no limit to the number of SPOCC.Net Managers you can assign to a Service. 13.6 If you wish to alter assigned roles or add new roles for staff members, after advising the SP team that you wish to activate the limiting SPOCC.net access facility, these changes should be made by editing the contact details of the relevant staff and submitting the change as a request via SPOCC.net. 39 April 2010 SPOCC.net Provider Guidance V1 14.0 Generate reports 14.1 In order to download reports for your organisation’s services, you should first click on the ‘Generate Reports’ link on the Secure Services home page which will take you to the Generate Reports screen. 14.2 You can select and download reports for any paid payment period from the following list: o Payment Items o Service Adjustment Schedule o Service Subsidy Summary o Service User Adjustment Schedule o Service User Means Schedule o Service User Subsidy Schedule 14.3 Please note that the SP Team are also currently developing the reporting facility to include additional reports relating to performance and quality assessments. These should be available by the end of May 2010. Excerpt from Quality Assessment Framework Report 40 April 2010 SPOCC.net Provider Guidance V1 15.0 Manage actions 15.1 Actions are time bound tasks that are set by the SP team and need to be completed by the assigned person within a specified time frame. 15.2 These actions can be managed by clicking on the ‘Manage Actions’ link on the homepage which will open the Manage Actions screen. 15.3 Any current actions will be listed. This list can be limited to either actions for the logged on User or for the Service as a whole. Check the appropriate box and click on the Filter button to limit the list. 41 April 2010 SPOCC.net Provider Guidance V1 16.0 Change Password 16.1 Users will be prompted to change their password every 90 days. In order to change your password, select change password, from the secure homepage. 16.2 Users should enter their current password and enter and confirm their new password. Passwords should contain at least 6 characters which includes at least 1 capital letter and 1 number. 16.3 If you forget your password, notify the SP team, via the link on the log in page. It will be reset for you and you will be notified of your new temporary password. 16.4 If a staff member no longer requires SPOCC.net access or a new member of staff requires access, you should contact the SP team, so that the appropriate changes can be made. New SPOCC.net users will be required to follow the process for PortWise set up and be provided with a username for SPOCC.net. 42 April 2010 SPOCC.net Provider Guidance V1 17.0 Log out 17.1 To log out, go to the secure homepage and select Log out. 43 April 2010 SPOCC.net Provider Guidance V1 18.0 SPOCC.Net Guidance & Support 18.1 More detailed guidance on both the PortWise authentication process and the SPOCC.net system is available. 18.2 The PortWise user manual should have been sent to each user by BT during the installation process and can also be accessed through the programme itself. 18.3 The SPOCC.net guidance produced by Oxford Computer Consultants is available from the SPOCC.net secure homepage. 18.4 BT will provide support to providers to help them install PortWise and set up the connection. This will be done remotely through the Service Desk and no on site support will be provided. The contact details for the BT Service Desk are shown below: Email address: Telephone: [email protected] 028 90 318 666 18.5 Once SPOCC.net is operational in your organisation, all technical queries relating to PortWise/SPOCC.net should be raised with the BT Service Desk. 18.6 SP has established a dedicated support team to deal with any functional queries, help users who are experiencing difficulties using particular areas of SPOCC.net and manage the general administration associated with the system. The contact details for these team members and the areas of the system for which they are responsible are provided below: Caroline Connor Responsibilities: [email protected] 028 90318402 General management of SPOCC.net 028 90318819 Julie Alexander [email protected] Responsibilities: Administrator for SPOCC.net, including issuing documentation, arranging limiting access facility, issuing usernames, providing training etc James Taylor [email protected] 028 90318820 Responsibilities: General queries regarding functions of SPOCC.net including actions, contacts, requests sent to SP, QAF submissions, resetting passwords etc. Darren Stockdale [email protected] 028 90318692 Responsibilities: Administration of client schedules/changes for longer term schemes and managing contracts facility in SPOCC David Mayne [email protected] 028 90318800 Responsibilities: Administration of client schedules/changes for floating support services, administration of performance measurement returns 44 April 2010