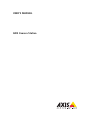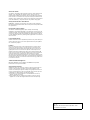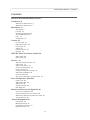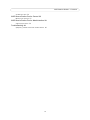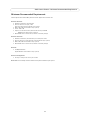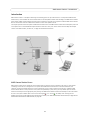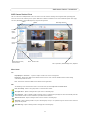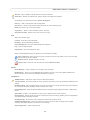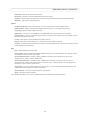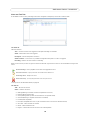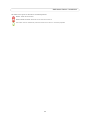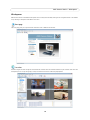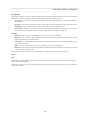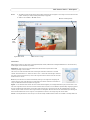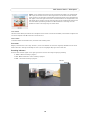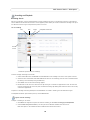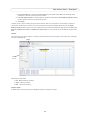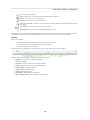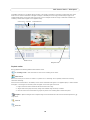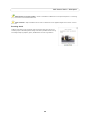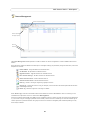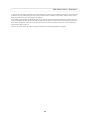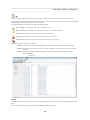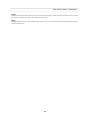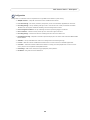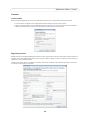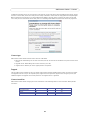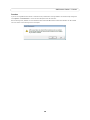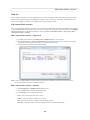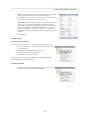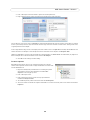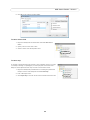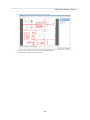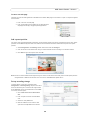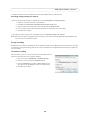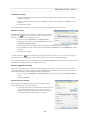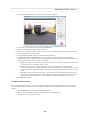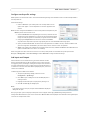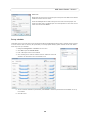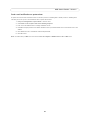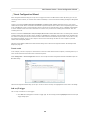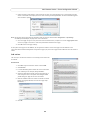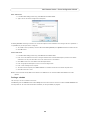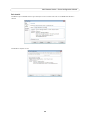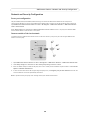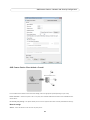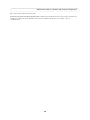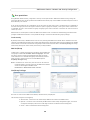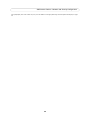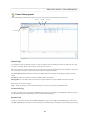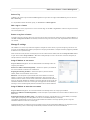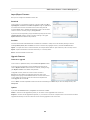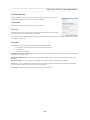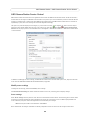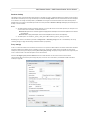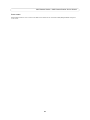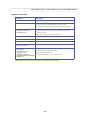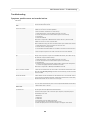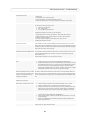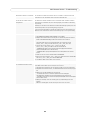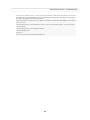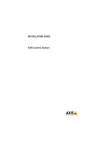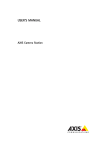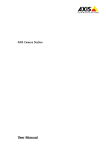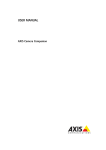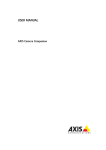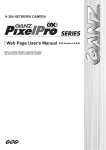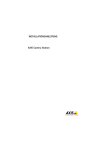Download USER`S MANUAL AXIS Camera Station
Transcript
USER’S MANUAL AXIS Camera Station About this Guide This guide is intended for administrators and users of the AXIS Camera Station, and is applicable for software release 3.20. It covers the configuration of AXIS Camera Station Server and AXIS Camera Station Client as well as instructions for using and managing the AXIS Camera Station on your network. Later versions of this document will be posted to the Axis Website, as required. See also the product’s help pages. Safety Notices Used In This Manual Important! - Indicates a hazard that can seriously impair operation. Do not proceed beyond the above notice until you have fully understood the implications. Intellectual Property Rights Axis AB has intellectual property rights relating to technology embodied in the product described in this document. In particular, and without limitation, these intellectual property rights may include one or more of the patents listed at http://www.axis.com/patent.htm and one or more additional patents or pending patent applications in the US and other countries. Legal Considerations Camera surveillance can be regulated by laws that vary from country to country. Check the laws in your local region before using this product for surveillance purposes. Liability Every care has been taken in the preparation of this manual; Please inform your local Axis office of any inaccuracies or omissions. Axis Communications AB cannot be held responsible for any technical or typographical errors and reserves the right to make changes to the product and manuals without prior notice. Axis Communications AB makes no warranty of any kind with regard to the material contained within this document, including, but not limited to, the implied warranties of merchantability and fitness for a particular purpose. Axis Communications AB shall not be liable nor responsible for incidental or consequential damages in connection with the furnishing, performance or use of this material. Trademark Acknowledgments Microsoft, Windows, Internet Explorer and WWW are registered trademarks of the respective holders. Axis Customer Services Should you require any technical assistance, please contact your Axis reseller. If your questions cannot be answered immediately, your reseller will forward your queries through the appropriate channels to ensure a rapid response. If you are connected to the Internet, you can: • download user documentation and software updates • find answers to resolved problems in the FAQ database. Search by product, category, or phrases • report problems to Axis support staff by logging in to your private support area visit the Axis Support Web at www.axis.com/techsup/ AXIS Camera Station User’s Manual Rev. 6.0 Copyright© Axis Communications AB, 2008 - 2009 June 2009 Part no. 35775 AXIS Camera Station - Contents Contents Minimum Recommended Requirements 5 Introduction 6 AXIS Camera Station Server 6 AXIS Camera Station Client 7 Workspaces 12 Start page 12 Live view 12 Recording and Playback 16 Camera Management 21 Logs 23 Configuration 25 Licenses 26 License modes 26 Registering licenses 26 License type 27 Support 27 License transition 27 Decoders 28 AXIS 295 Video Surveillance Joystick 29 Add a hotkey 29 Edit a hotkey 29 How to... 30 Add cameras/video encoders 30 Create views 31 Add a preset position 35 Set up recording storage 35 Set up recording 36 Configure media profile settings 39 Add Inputs and Outputs 39 Set up schedules 40 Send e-mail notification on system alarm 41 Event Configuration Wizard 42 Create a rule 42 Add an I/O trigger 42 Add actions 43 Setting a schedule 44 Rule details 45 Network and Security Configuration 46 Server port configuration 46 Cameras outside of the local network 46 AXIS Camera Station Client behind a firewall 47 User permissions 49 Camera Management 51 Camera Tags 51 Manage IP settings 52 Import/Export Firmware 53 Upgrade firmware 53 3 AXIS Camera Station - Contents Set Date and Time 54 AXIS Camera Station Service Control 55 Modify server settings 55 AXIS Camera Station Service Administration 58 Supported operations 59 Troubleshooting 60 Symptoms, possible causes and remedial actions 60 4 AXIS Camera Station - Minimum Recommended Requirements Minimum Recommended Requirements For best performance and stability these minimum requirements must be met. Hardware Client PC: • Windows Vista Business, XP Professional • CPU: Intel Pentium 4 or higher, 2 GHz (Intel Core 2 Quad recommended for larger systems) • RAM: 1 GB (4 GB recommended for larger systems) • Screen: 1024 x 768 • Graphics card with DirectX 9.0c; Onboard video memory of 256 MB Important! Use latest graphics card driver. • Microsoft.NET runtime environment (included in installation package) Hardware Server PC: • • • • Windows Vista Business, XP Professional, Server 2008, Server 2003 CPU: Intel Pentium 4, 2 GHz (Intel Xeon recommended for larger systems) RAM: 1 GB (4 GB recommended for larger systems) Microsoft.NET runtime environment (included in installation package) Network: • 100 Megabit Network (Gigabit Network recommended for larger systems) Hard disk configuration: • At 30 fps in VGA up to 15 cameras per hard disk Note: Make sure to always have the latest service packs installed on your system. 5 AXIS Camera Station - Introduction Introduction AXIS Camera Station is a complete monitoring and recording system for up to 50 cameras. It is comprised of AXIS Camera Station Server, which handles the communication with the cameras/video encoders and recordings, and AXIS Camera Station Client, which enables remote viewing and control from anywhere on the Internet or corporate network. AXIS Camera Station One has all the basic features of AXIS Camera Station for one camera/video channel. This chapter provides a brief description of AXIS Camera Station Server and AXIS Camera Station Client workspaces, tools and menu options. For a more detailed description of buttons and menu items, refer to the context-sensitive Help. To add your cameras and video encoders, see How to..., on page 30 for detailed instructions. AXIS Camera Station Server AXIS Camera Station Client AXIS Camera Station Client AXIS Camera Station Server AXIS Camera Station Server handles all communication with the cameras that are included in the system. It also handles recordings, events and user management in the system. Once AXIS Camera Station Server has been installed on your computer, the Service Control allows you to start and stop the server as well as modify server settings if needed. If AXIS Camera Station Server and any cameras in the system are separated by a proxy server, you may need to open the Service Control to manually enter the appropriate proxy settings. See AXIS Camera Station Service Control Help for more information. An icon in the system taskbar shows if the service has stopped , or is running . To modify server settings you can double-click the icon to open AXIS Camera Station Service Control, see AXIS Camera Station Service Control, on page 55 and AXIS Camera Station Service Administration, on page 58. 6 AXIS Camera Station - Introduction AXIS Camera Station Client The user interface is developed with a focus on ease-of-use and intuitive handling with navigation tools providing quick access to cameras and recording in the system. AXIS Camera Station is divided into six areas called workspaces: Start page, Live View, Recordings, Camera Management, Logs and Configuration. Menu Recording Indicator Toolbar Links to Work spaces View Groups Camera Views Audio & PTZ Controls, Camera Status Alarms & Tasks tabs Alarm procedure, Acknowledge alarm, Playback Menu items File Import/Export > Firmware... - Import or export firmware for camera management. Disconnect - Disconnects AXIS Camera Station client from the server. Connect to AXIS Camera Station dialog automatically becomes active. Exit - Disconnects and closes AXIS Camera Station client application. Edit The following menu items become active in Live View when you select My Views or Shared Views: New View Group - Adds a new group folder in a selected views folder. New Split View - Opens a dialog to add a split view to a selected group. New Sequence - Opens a dialog to add a sequence view to a selected group. A Sequence view automatically switches views between chosen cameras included in your AXIS Camera Station. New Camera View - Opens a dialog to add a camera view to a selected group. New Map - Opens a dialog to add a map to a selected group. A map is an imported image on which cameras and view groups can be placed. New Web Page - Opens a dialog to add a web page to a selected group. 7 AXIS Camera Station - Introduction Edit View - Opens a dialog to edit the selected view, group or sequence. Delete View - Removes the selected view, group or sequence from AXIS Camera Station. The following menu items become active in Camera Management: New Tag... - Adds a new tag folder under the Tags folder. Rename Tag... - Rename a tag to better identify what kinds of cameras belong to a tag. Delete Tag - Delete a tag if it no longer needed. Tag Cameras... - Select a camera and add it to one or more tags. Untag Cameras Delete - Remove one or more cameras from a tag. View Start - Go to the Start page Live View - Go to the Live View workspace Recordings - Go to the Recordings workspace Camera Management - Go to the Camera Management workspace Logs - Go to the Logs workspace Configuration - Go to the Configuration page While in the Live View workspace, the following menu items become available: Open in Full Screen - Opens current view, group, or sequence into full screen mode. To return to normal mode, press the ESC key on your keyboard Refresh Live View - Reloads cameras in live view Stop Live View - Pauses live view. To restart live view click Refresh Live View Actions Record Manually... - Opens a dialog to start and stop manual recordings. I/O Monitoring... - Opens a list of Input/Output ports available to the user in the cameras added to AXIS Camera Station with their current status. See Add Inputs and Outputs, on page 39. Configuration Add/Edit Cameras - Add, edit or remove cameras in AXIS Camera Station. Live View Settings - Set camera profiles for format, resolution, compression, frame rate and audio (if available) for live viewing. Recording Settings - Set up recording settings for one or more cameras for manual, continuous and motion detection. For more options and better flexibility use Event Configuration instead. Event Configuration - Event Configuration Wizard steps you through setting up triggers and actions in AXIS Camera Station. System Alarm - Enable e-mail notification on system alarms. Add and remove e-mail recipients. User Permissions - Activate security and set user and group permissions for viewing, recording, access to input/outputs, pan/tilt/zoom (PTZ) functionality and audio. Recording Storage - Define where to store recordings and how much of the disk to use. Scheduled Recording Export - Define a schedule of from which cameras to export recordings, when to export recordings, add a digital signature, and where to store recordings. Image Configuration... - Adjust image settings. 8 AXIS Camera Station - Introduction PTZ Settings - Add and remove PTZ preset positions. I/O Settings - Add, edit or remove available I/O ports and their settings. Schedules - Add or remove time tables used in the Event Configuration Wizard and Camera Recording Settings. Bookmarks - Play, edit and remove bookmarks. Options Set Master Credentials - Enter an administrator user name and password to access multiple cameras. MyAxis Account - Register and log into your MyAxis account using your e-mail address and password. Log Settings - Specify number of days to save logs. SMTP Servers - Set up one or more SMTP servers to enable AXIS Camera Station to send e-mail messages. Install Decoders - If you are running AXIS Camera Station in Licensed version, installation of missing decoders can be done easily through this menu item. Licenses - Add, register and activate AXIS Camera Station licenses. Hotkeys - Add, assign and edit hotkeys for an input device such as a keyboard or joystick. Customize - Customize the look of AXIS Camera Station at Startup, Playback options, where to save snapshots and the sound played when an alarm occurs. Help Help - Displays AXIS Camera Station Help. Online support - Opens the AXIS Camera Station support web page in your Internet browser. Your computer must be connected to the Internet for this menu option. Client Configuration Sheet - Compiles a report in HTML format containing an overview of the client system configuration. This report is useful in support issues. Server Configuration Sheet - Compiles a report in HTML format containing an overview of the server system configuration. This includes general configuration information, camera, recording, storage and event configuration settings. This report is useful in support issues. Server Report - If you are in need of support, this option prepares a .zip file containing parameter and log files that should be sent to Axis Support for analysis of your system. Assigned Hotkeys - A list of all assigned hotkeys for input devices. About - Information about this product. For a complete description of menu items and toolbar buttons see the AXIS Camera Station Help files. 9 AXIS Camera Station - Introduction Alarm and Task Tabs At the bottom of the live view, recordings and camera management workspaces, are the Alarm and Task tabs. The Alarm tab The Alarm tab lists: Time - The time the alarm was triggered or took place according to a schedule Alarm - What kind of alarm was triggered Description - A brief description of the alarm Alarm Procedure - Lists if there is a procedure configured to take place if an alarm is triggered Recording - Shows if the alarm contains a recording When an alarm occurs, the user can go to the alarm list and either right-click on an alarm or use the toolbar to the right and select: Go to Recordings - Start a playback of the event that triggered the alarm. Show Alarm Procedure - Display instructions for the AXIS Camera Station user. Acknowledge Alarm - Recognize the alarm. Remove Alarm Entry - (Live logs only.) Delete the alarm entry from the list. To set up alarms see Raise alarm action, on page 44. The Task tab Task - The name of the task Status - Shows if the task is: • • • • • • • • • Waiting (Waiting for another task to be completed on the server) Running (Performing the task) Cancel pending (Clean up after the task when the user pressed cancel) Canceled (Cleaning is complete and the task is canceled) Finished (Task completed) Error (Task completed with errors i.e.,the task failed on one or more of the selected cameras) Start Time - When the task was started Owner - Who initiated the task Progress - Shows how much of the task is left to be completed. 10 AXIS Camera Station - Introduction The toolbar to the right of the Tasks tab has the following buttons. Cancel - Cancel the current task. Remove selected task entries- Remove one or more tasks from the task list. Auto remove successful- Automatically remove the task from the list when it is successfully completed. 11 AXIS Camera Station - Workspaces Workspaces AXIS Camera Station is divided into workspaces that can easily be accessed by clicking on the navigation button in the toolbar or by selecting a workspace under View in the menu. Start page The Start page gives you a quick overview and what’s new in AXIS Camera Station. Live view Provides a single interface to organize and monitor Axis network cameras and video encoders on your network. From Live view workspace you can set up view groups, record, and control the cameras’ audio and pan/tilt/zoom. 12 AXIS Camera Station - Workspaces View groups View groups is divided into four parts; Auto Views, My Views, Shared Views and Camera Views. For instructions on setting up custom views in My views and Shared views see Create views, on page 31 in the How to section. Auto Views - Live views from cameras and video encoders are automatically added here as they are added to AXIS Camera Station. My Views - Views that are accessible by all users. Shared views can not be created by users with Viewer permissions. Shared Views - Views created by an administrator or operator that are accessible by all users. Camera Views - Includes a list of all the cameras and video encoders added to AXIS Camera Station. Click a specific camera to open its Live View. For information on how to add cameras to the system, see page 30. View types Split Views - Set up split views in Live View to show up to 25 cameras simultaneously. Sequences - Set up sequences with a unique combination of camera views, split views and maps, and with variable dwell times. Sequences are also called salvos. Camera View - From My Views and Shared Views in the Live View work space, camera views can be added to a split view, sequence and map. Maps - Arrange views (camera views, split views, sequences and maps) on imported maps. Web Page - Integrate your external web applications into AXIS Camera Station. Web pages can be shown in a split or a sequence together with live video. For instructions on how to add split views, sequences and maps to My Views and Shared Views, see page 31. Tools Audio Includes Master Volume and Mute controls for cameras with audio capability. A volume control is shown for the selected camera if it has audio capability. To activate a volume control in the Live view image, place the mouse cursor over the desired camera’s live view image and an overlay control appears. 13 AXIS Camera Station - Workspaces Notes: • The audio controls will be inactive but visible in Tools and will not appear in the image if the user does not have proper authority for audio, seeUser permissions, on page 49. • Audio is not available in M-JPEG streams. Manual recording button Master audio control Digital PTZ control Audio control in image PTZ Controls AXIS Camera Station has two types of pan/tilt/zoom (PTZ) controls; Mechanical and Digital. Mechanical is for PTZ cameras, while Digital can be used with any camera. Mechanical - PTZ cameras can be controlled with the PTZ Control panel. Select a PTZ camera by clicking in its Live View. The camera can now be directed to move according to the buttons clicked on in the PTZ control. The center buttons "+" zooms the view in and "-" zooms the view out again. To direct the camera using the mouse cursor, click in the image to direct the camera and use the scroll wheel to zoom in or out. Note: Pan, tilt and zoom can also be achieved by clicking in the image and navigating the camera with the cursor and zooming in and out with the mouse’s wheel. For information on using the AXIS 295 Surveillance Joystick see page 29. Digital - If the selected camera does not have mechanical PTZ support, use the digital PTZ tool to pan, tilt and zoom in the live view image. Click in the camera's live view and then either the zoom in or out buttons represented by magnifying glasses. Use the navigation box that appears in the lower right-hand corner of the live view or the red navigation box in the PTZ controls to pan and tilt in the live view image. Click on the navigation box and with the left mouse button pressed drag the box to the desired location in the image. It is also possible to a zoom in the image using the mouse wheel. Presets - Preset positions that were set up in the camera and/or in AXIS Camera Station are included in the drop-down list. 14 AXIS Camera Station - Workspaces Digital - If the selected camera does not have mechanical PTZ support, use the digital PTZ tool to pan, tilt and zoom in the live view image. Click in the camera's live view and then either the zoom in or out buttons represented by magnifying glasses. Use the navigation box that appears in the lower right-hand corner of the live view or the red navigation box in the PTZ controls to pan and tilt in the live view image. Click on the navigation box and with the left mouse button pressed drag the box to the desired location in the image. It is also possible to a zoom in the image using the mouse wheel. Focus Control The Focus control allows you to better focus on objects that are closer to the camera lens Near, or focus better on objects that are farther away Far. Click AF to auto focus the camera lens. Camera status Information about the selected camera, connection and recording status. Area zoom Magnify a selected area in the image. To zoom in, click in the middle of the area to be magnified, hold down the left mouse button and draw a rectangle surrounding the area. If you are using digital PTZ, right-click to zoom out. Recording indicators Different color indicators appear in the upper right hand in the live view image to signifying recording. • Yellow - Manual recording in progress. • Red - Motion detection or event recording in progress. • Blue - Continuous recording in progress. Indicator 15 AXIS Camera Station - Workspaces Recording and Playback Recording Search Search for continuous, manual, motion detection or event recordings from one or many different cameras in a desired time interval. AXIS Camera Station also features 4-camera playback, which allows you to view simultaneous recordings from up to four different cameras to get a comprehensive picture of an event List of recordings Play Lock Export Show/Hide thumbnails Search criteria Thumbnail representations of recordings To search and play recordings from the List: 1. Choose either All cameras or Selected and click Cameras to find recordings from one or more specific cameras. 2. Select the Start and End date under Time Interval. To search for all recordings, clear the start and end date fields by clicking in the field and pressing the delete key. 3. Click Search and a list of found recordings appears. 4. Double-click on the list item or select the item by clicking on it and click the play button to view. To view more than one recording at the same time, select the desired recordings by holding down either the Shift or the Ctrl key and click the play button. To prevent a recording from being deleted, click the Lock button. To unlock a recording, click the lock button again. To show/hide thumbnail representation pictures, click the Hide button. Export selected recordings To export a recording in .asf format. 1. Click Browse to navigate to the place to send the recording, or select Burn recording(s) to CD-R/CD-RW. 2. Check Include setup file for codecs, if the setup file for the decoder should be sent with the file. Note: This option is not available for Demo or AXIS Camera Station One versions. 16 AXIS Camera Station - Workspaces 3. Check Create playlist if a playlist for Windows Media Player should be created. Note that recordings will be played back in the order in which they were recorded. 4. Check Add digital signature if a digital signature should be included. Select Include AXIS File Signature Tool to include a signature tool to verify the digital signature. 5. Click Export. To export part of a longer recording, using the timeline function, zoom in on the portion of the recording or under Time Interval enter the desired start and end time of the recording and click the search button again and then click Export. AXIS File Signature Tool is used to verify that recording files have not been tampered with. Open the tool from Start > All Programs > AXIS Camera Station 3 > AXIS Camera Station Tools. For more information, see the AXIS File Signature Tool Help. Timeline The search results can also be viewed in a timeline presentation. Follow the recording search steps under List of recordings and click the Timeline tab. Toolbar Search criteria Recordings are color coded: • Red - Motion detection recording • Yellow - Manual recording • Blue - Continuous recording Timeline toolbar A toolbar appears at the top of the search dialog with buttons to navigate the results. 17 AXIS Camera Station - Workspaces Play - Play selected recording. Export - Export to an .asf file. See Export selected recordings, on page 16. Zoom in - Zoom in on an area in the timeline. Zoom out - Zoom out of an area in the timeline. Select an area to zoom - To zoom in on a period of time, click this button and then select the desired time in the timeline. Pan left/right - Pan or move left and right in the timeline. Show bookmarks - Opens a list of all recording bookmarks by name. Playback will also start by double-clicking the recording. To view recordings from more than one camera, select the desired recordings by clicking on the rows, while holding down either the Shift or the Ctrl key and click the play button. Playback How to start playback: 1. To start recordings from a specific time click at the top of the timeline. 2. A red line appears that can be placed at a desired point in time. 3. Click the play button to start playback. A timeline appears at the bottom of the view with the camera's name, date and time of the recording Playback control panel includes the following buttons from left to right: • • • • • • • • • Play/Pause - Starts, resumes and pauses playback Stop - Stop playback Step Back - Step to previous frame in selected recording Step Forward - Step to next frame in selected recording Playback speed - Set playback speed Jump to previous recording's start Jump to next recording's start Master Mute - Mute audio for all recordings Master Volume Control - Volume control for all recordings 18 AXIS Camera Station - Workspaces In Playback mode you can use digital zoom by clicking in the image and scrolling in and out by scrolling with your mouse wheel. You can also click and draw a rectangle to magnify a selected part of the image, see Area zoom, on page 15. A navigation box appears in the lower right-hand corner to use to navigate around the image. If audio was included in the recording a volume control appears in the playback image. Smart search Snapshot Show bookmarks Audio control Navigation box Playback toolbar During playback the following toolbar buttons become active: To recording search - Click this button to return to the recording search results. Smart search With Smart search you can search for motion in a specific area in recordings. This is especially useful when searching continuous recordings. Click the Smart search button in the toolbar, a Smart search next button will appear in the playback panel, a motion window will appear in the image and a sensitivity slider will appear in the lower right-hand corner 1. Drag and size the motion window to the desired area of the image. 2. Adjust slider to the proper sensitivity. A high value indicates high sensitivity to motion. 3. Click the Smart search next button to jump to the place in the recording where motion takes place. Snapshot - Opens a dialog to take a snapshot image of the selected camera and save the selected snapshot as a jpg image to file. Zoom in Zoom out 19 AXIS Camera Station - Workspaces Add bookmark to selected recording - Create a new bookmark. Bookmarks can be placed anywhere in a recording; playback will start from the bookmarked time. Show bookmarks - Open the bookmarks list. Click on a bookmark to start playback. Right-click to edit or remove a bookmark. Recording details To obtain information of the recordings under the Timeline tab, right-click on the recording to open a Recording Details dialog. Information provided includes starting and ending date/time, playback, export, add bookmark and save image buttons. 20 AXIS Camera Station - Workspaces Camera Management Camera management toolbar Cameras organized into groups by tags Tasks tab Alarms tab The Camera Management window provides a number of utilities for easier management of cameras added to Axis Camera Station. At the top of the window are buttons that allow you to: manage IP settings, set passwords, manage firmware files, and set the date/time for cameras: Edit IP Address - Assign IP address to selected cameras Set Password- Set password for selected cameras Upgrade Firmware - Upgrade firmware for selected cameras Date and Time Settings - Set date and time on selected cameras Restart selected cameras - Restart selected cameras Refresh selected cameras - Refresh selected cameras New tag - Create a new tag for organizing a group of cameras Rename tag - Change the name of a tag, for example, if the name does not accurately describe the cameras that belong to that tag Delete tag - Remove a tag when it no longer is needed Under Camera Tags, all cameras connected to Axis Camera Station are listed in All cameras. If there is a warning or error associated with a particular camera it is also listed in Warnings/Errors. Cameras can also be organized by using Tags for easier management. Since a camera can have more than one tag attached to it, if you create a tag for managing a particular camera model, a camera that has a model tag can also have another tag for cameras placed in a particular location. So a group of cameras can either be managed by what model they belong to or by where they are located. 21 AXIS Camera Station - Workspaces To view a particular camera or group of cameras organized by a tag, select a tag from Tags and the cameras with that tag will be listed in the main window along with their name, connection status, IP address, serial number, model, firmware version being used, and if the camera was configured using DHCP. At the bottom of the window, the Alarm tab shows the current alarms that have been configured for a camera or group of cameras. The Alarm tab allows you to more easily manage cameras without missing important information being sent from them. Select the Task tab to view the current tasks for a particular camera or group of cameras. For more information see Alarm and Task Tabs, on page 10. For more information about the camera management workspace see Camera Management, on page 51. 22 AXIS Camera Station - Workspaces Logs For easy navigation and an instant overview of the system, the Logs workspace includes alarm, event and audit logs. When Live logs is enabled, it shows all current alarms, events and user audits. To list a specific time period, select the Search radio button and enter the date and/or time and click Search. The following buttons are available at the top of the Logs workspace: Go to recordings - Start a playback of the event that triggered the alarm. Show alarm procedure for selected alarm - Display instructions for the AXIS Camera Station user. Acknowledge selected alarms - Notify clients that alarms are being dealt with. Remove selected alarm entries - (Live logs only.) Delete the alarm entry from the list. Export alarm log- Logs can be saved as a text file by clicking the Export alarm log button. Logs shows all alarms, events and user actions. • Alarms - A list of alarms that have been triggered such as system alarms, disk errors and lost connections. • Events - All camera and server events such as recordings and triggers. If errors occurred, error events are also listed here. • Audit - Shows all user actions in AXIS Camera Station, such as manual recordings or additions to Event Configuration Rules. Export alarm log Alarms The Alarms tab shows all event and system alarms that were triggered. Listed are the date/time, title and description of the alarm. For information on setting up an alarm see Event Configuration Wizard, on page 42. 23 AXIS Camera Station - Workspaces Events The Events tab shows all camera and server events such as recording, triggers, alarms and system messages. Listed is the date and time the event took place, plus a short description of the event. Audit The Audit tab shows all user actions in AXIS Camera Station, such as manual recordings, video streaming started or stopped, and event configuration. 24 AXIS Camera Station - Workspaces Configuration Configuration is a collection of all the important links to get AXIS Camera Station up and running. • Add/Edit Cameras - Add, edit and remove cameras in AXIS Camera Station. • Live View Settings - Set format, resolution, compression, frame rate and audio (if applicable) for Live View. • Recording Settings - Set up recording settings for one or more cameras for manual, continuous and motion detection. For more options and better flexibility, use Event Configuration instead. • Event Configuration Wizard - Set up recordings and alarms by defining triggers and actions. • User Permissions - Activate security and set up users with access rights to cameras. • Recording Storage - Define where to store recordings and how much of the disk to use. • Input/Output Settings - Add, edit and remove input and output ports for cameras that have been added to AXIS Camera Station. • Schedules - Set up timetables to be used in event configuration and recording settings. • Licenses - Add more licenses to AXIS Camera Station Server for more cameras or extended support date. • Customize - Customize the look of AXIS Camera Station at startup, the sound played when an alarm or event occurs, where to store snapshots and Playback behavior. • PTZ Settings - Add new or modify existing pan/tilt/zoom preset positions. • Bookmarks - Play, edit and remove bookmarks. 25 AXIS Camera Station - Licenses Licenses License modes When starting the application for the first time, AXIS Camera Station offers a choice between three license modes: • Licensed version: Complete version of AXIS Camera Station allowing up to 50 camera channels. • Demo: A 30 day evaluation version of AXIS Camera Station with up to four camera channels and full functionality. • AXIS Camera Station One: A free version of AXIS Camera Station with one camera channel. Registering licenses Multiple licenses can be added to AXIS Camera Station to install up to 50 camera channels. Contact your local Axis resellers to purchase more licenses. AXIS Camera Station offers two ways to add and register a license: an automatic process within the application or a form on AXIS web site. If AXIS Camera Station Server is installed on a computer with Internet connection, the automatic registration is the easiest and fastest way to activate a new license. 26 AXIS Camera Station - Licenses If AXIS Camera Station Server has no connection to the Internet, you can still add the license to AXIS Camera Station. License will start in Grace mode, which means that you have 5 days to activate it on Axis web site: http://www.axis.com/techsup/acs Note carefully the server ID given in the License Registration dialog as you will need it to register your license on the web form. Once you have retrieved the Access Code, enter it in the dialog shown below and your license will be fully registered. License type AXIS Camera Station allows different kinds of licenses to be added: • Base license: Allow adding a set of camera channels (4 or 10). The first license installed on the system must be a base license. • Upgrade license: Allow adding more camera channels (1, 5 or 20). • Support license: Add one year to the support period of the product. Support The initial base license includes one year free support and software upgrades for AXIS Camera Station. For access to support and upgrades after the first year has expired a yearly support license is required. A support license will grant you one year additional support and upgrades from the day when the new support license is registered. License transition AXIS Camera Station allows changing the license mode. Refer to the following table for more information about possible transitions: From/to Licensed version Demo AXIS Camera Station One Licensed version Yes Yes 27 Demo No Yes AXIS Camera Station One No Yes - AXIS Camera Station - Licenses Decoders If you are running AXIS Camera Station in Licensed version, installation of missing decoders can be done easily through the menu Options > Install Decoders or in the Live View workspace from the view itself. Due to licensing issues, decoders are not included in Demo mode and AXIS Camera Station One. Decoders can be installed from the cameras if the licensing terms are accepted. 28 AXIS Camera Station - AXIS 295 Video Surveillance Joystick AXIS 295 Video Surveillance Joystick The AXIS 295 is a USB device that gives responsive and accurate control of the pan, tilt, zoom functionality in PTZ and dome cameras. A newly installed joystick is detected on startup or when the refresh button is clicked in Live View. The table above lists the default configuration for joystick hotkeys in the Global, Live View and Recordings work spaces, but hotkeys can be added, edited, and removed. Hotkey configuration can be reset to the default configuration by clicking Restore Defaults Button Function (Live View) Function (Recordings) F1 Go to preset 1 Play/Pause F2 Go to preset 2 Stop F3 Go to preset 3 Jump to previous recording start F4 Go to preset 4 Jump to next recording start F5 Select next view Select previous view F6 Select previous view Select next view F7 Show split/single view Show split/single view F8 Toggle full screen Take a snapshot F9 Function (Global) Navigate back F10 Start/Stop manual recording Add a hotkey 1. Click Add... 2. Select the workspace the hotkey will be added to 3. Select the action, and action parameter if you have selected Live View and Go to Preset or Go to shared view 4. Click the joystick button to assign the hotkey Edit a hotkey 1. Select the hotkey you want to edit 1. Click Edit... 2. Click the new button to reassign the hotkey 29 AXIS Camera Station - How to... How to... After installing the software, it must be configured for your cameras and video encoders. Among other things, this chapter describes how to configure and maintain AXIS Camera Station as well as how to set up recording, motion detection, and alarms. For installation instructions, refer to AXIS Camera Station Installation Guide. Add cameras/video encoders The first time AXIS Camera Station is started, a search function automatically finds and adds cameras/video encoders that are on your network to AXIS Camera Station. If there are more cameras on your network than you have a license for, the Add/Edit Cameras dialog will pop up. Follow the directions for either using Add a camera/video encoder - using search or Add a camera/video encoder - manually. Add a camera/video encoder - using search 1. From AXIS Camera Station, click Configuration > Add/Edit Cameras... from the menu. 2. Click the Search button, a Camera Search Result List window opens with a list of the cameras found on your local subnet and all the cameras with routers that support multicast traffic. 3. Check the boxes of the desired camera/video encoder. Note: If there is a problem adding a camera, look at the status field in the search result list to see if the camera has, for example, obsolete firmware or credentials mismatch. Add a camera/video encoder - manually 1. Select Configuration > Add/Edit Cameras from the menu. 2. Click the Add button to open the Add Camera dialog. 3. Under Settings, enter the required information. Name - Enter a descriptive name for the camera Address - Enter the camera’s IP address or host name Port - Enter the port number, if different than the default port 80 Video port - Video port number, if the device being entered is a multiport video encoder 30 AXIS Camera Station - How to... Enabled - The Enabled box should be checked. Recordings and Live View are not possible from this camera, if this box is not checked 4. A valid administrator user name and password are required to access and configure Axis network cameras and video encoders. Master Credentials is the default user name and password used to access one or more cameras so that credentials do not have to be entered individually for each single camera. Master Credentials can be set under the menu item Options > Set Master Credentials. You also have the option of using specific credentials for a camera. In this case, check the radio button Use specific credentials and enter the specific user name and password. 5. Click OK to save. Create views Create a new view group In Live View customize your own view layout or share views with other users. 1. Right-click in My Views or Shared Views under View Groups in the Live View workspace. 2. Choose New View Group from the pop-up menu. 3. Enter an appropriate name for the group. 4. Click OK to save and close the dialog. To add a Map, Sequence or Split view follow the instructions Create a Map, Create a Sequence or Create a Split View. Create a split view 1. Right-click on My Views, Shared Views or a created view from the Live View workspace and choose New Split View.... 31 AXIS Camera Station - How to... 2. Enter a descriptive name and choose a layout from the drop-down list. 3. Drag-and-drop cameras, views and maps to the desired camera views into place. You can define a frame in the view as a Hotspot that will automatically load the view from another camera when it's clicked on. This is particularly useful for asymmetric views with one large view frame and several smaller views. The large view frame is typically defined as the hotspot. In the image above the large frame is the hotspot, and when another frame in the Split View is clicked, the Live View of that camera will load in the hotspot. In this example the camera view shown in the hotspot is the Reception Desk. Loading the Live View of a camera into the hotspot can also be defined as an Alarm Action. See Add actions, on page 43. To define a hotspot click in the desired section of the view click Set Hotspot. 4. Click OK to save settings and close dialog. Create a sequence With AXIS Camera Station, you can set up sequenced views from multiple cameras. Each sequence can be set with a unique combination of camera views and variable dwell time. 1. Right-click on My Views, Shared Views or a created group under View Groups in the Live view workspace and choose New Sequence... from the pop-up menu. 2. Enter a descriptive name. 3. Drag-and-drop the cameras, views and maps you would like included into Sequence Items. 4. To include PTZ presets, select a PTZ camera and click Set Properties. 5. To set the number of seconds the sequence will dwell on a camera’s Live View, click on the camera and click Set Properties. 32 AXIS Camera Station - How to... 6. Click OK to save settings and close dialog. Create a camera view 1. Right-click on My Views or Shared Views and select New Camera View.... 2. Specify a name for this camera view. 3. Select a camera from the drop down menu. Create a map A map gives a visual overview of the cameras in your installation. A map is an image, for example a drawing or a photograph, on which you place cameras and views. Maps can also be placed on other maps to create a hierarchical structure. 1. Right-click on My Views, Shared Views or a created group under View Groups in the Live view workspace and choose New Map.... 2. Enter a descriptive name. 3. Click Import Map... and enter the file name or browse to locate the file. 33 AXIS Camera Station - How to... 4. Drag-and-drop cameras, views and other maps on the map. 5. To delete a view on the map, select the view and click Delete View. 6. Click OK to save settings and close the dialog. 34 AXIS Camera Station - How to... Create a new web page Integrate your external web applications into AXIS Camera Station. Web pages can be shown in a split or a sequence together with live video. 1. Enter a name for the web page 2. Enter the complete Internet address of the web page to be displayed, For example, http://example.com/path.html Add a preset position For cameras with pan/tilt/zoom (PTZ) functionality, preset positions provide quick access to predefined camera views. Preset positions can be added to Sequence Views and used with the mechanical PTZ control. Follow these steps to add a preset position 1. Select Configuration > PTZ Settings. Select a PTZ camera and click Configure. 2. Steer the camera to the desired view using the mechanical PTZ control or clicking in the Preview window. 3. Click Add and type a descriptive name. Click OK. Note: Presets can also be added and configured using the camera’s web interface. The listed presets include preset positions configured both in AXIS Camera Station and in the camera. Click Refresh to update the list. Set up recording storage To specify where to store your recordings select Configuration > Recording Storage. To prevent the hard drive from becoming full a maximum disk usage should be set. Additional server and network disks can be added for security and more space. 1. Click on Add server disk or Add network disk. 2. Enter the path of the disk and click OK to save. 3. Select the newly added disk. 4. With the slidebar set the maximum disk space to be used by AXIS Camera Station. 35 AXIS Camera Station - How to... To change the location of where recordings will be stored, click Edit and enter a new directory. Recording storage settings for cameras To enter or change storage settings for individual cameras from Configuration > Recording Storage: 1. Select the camera by clicking on it under Cameras. 2. Click Edit and the Edit Camera Recording Storage Settings dialog opens. 3. Choose the disk to save recordings to from the drop-down list Record to disk. 4. Set the number of days to keep recordings. By default the recordings are set to ‘Unlimited’. 5. Click OK to save settings. To enter default storage settings for all newly added cameras, click Default Settings under Cameras. Note: Maximum drive space has precedence over the number of days to keep recordings. Recordings will be deleted if there is no room left in the allotted drive space. Set up recording Recordings can be continuous, scheduled, manual or triggered by motion or alarm. Media profiles can be created for each type of recording for, among other settings, optimal frame rate and resolution. See Configure media profile settings, on page 39 for more information. Continuous recording With this option, the server is set to continuously save video. Note that this option uses more disk space than a triggered recording. 1. Click on menu items Configuration > Recording Settings. 2. Select the camera and click the Continuous button. 3. Check the Enabled box and choose a Video setting from the drop-down list or click Change to make a new video setting. 4. Click OK to save settings. 36 AXIS Camera Station - How to... Scheduled recording 1. To set up a scheduled recording, start with the Continuous Recording Settings above and select the Custom schedule radio button. 2. Choose a schedule from the drop-down list, click Edit to revise an existing schedule, or click New to create a schedule. 3. Click OK to save settings. See Set up schedules, on page 40 for more information on setting up schedules for recording or events. Manual recording With AXIS Camera Station you can manually record whenever you need to by clicking on the button in the camera's Live view frame. Follow these instructions to set up manual recording for a camera. 1. Click on menu items Configuration > Recording Settings. 2. Select one or more cameras and click the Manual button to open Edit Manual Recording Settings. 3. Click the Change button to adjust the video setting profile. For additional information see Help. 4. Use the slidebars to set the number of seconds to include before (prebuffer) and after (postbuffer) the manual recording. 5. Click OK to save settings. To record, click on the button that appears in the upper right corner when the cursor is over the camera's live view frame. The camera is recording when a yellow indicator appears. Click the button again to stop recording. You can also go through the menu item Actions and open the Record Manually dialog. Select one or more cameras and click the Start button to begin recording and the Stop button to end. Motion triggered recording Motion can be detected by all Axis network cameras. Recording only when motion is detected will save hard disk space compared to other options such as recording continuously. Motion Detection Recording can be configured using the Event Configuration Wizard or the Recording Settings dialog as described here. 1. Click on menu items Configuration > Recording Settings. Select the camera and click the Motion Detection button. 2. Check the Enabled box. Motion detection settings These instructions will step you through setting up the motion detection window with object size, history, and sensitivity. 1. Set the Trigger period to the number of seconds between events. To avoid several recordings when there is a short time interval between each trigger, the Trigger period defines how much time should pass before more motion triggers a new event. 37 AXIS Camera Station - How to... 2. Click the Motion Settings button to configure motion detection windows. 3. Set the area for motion detection by clicking on the Add button. 4. Make sure the Include radio button has been selected. 5. Position the window in the desired area of the camera’s view. The motion detection window can be resized and moved by clicking on the sides of the box. 6. Under Settings the Include radio button should be selected by default. 7. The Object size, History and Sensitivity can be set manually or by using predefined settings. Begin with a predefined setting and if needed fine adjust the settings using the slidebars while looking in the Activity window while there is a desired amount of motion in the window. • Object size - Object size is relative to the region size. At a high level, only very large objects are detected. At a low level even very small objects trigger an event • History - History defines how long an object needs to be in a region before it is considered to be non-moving. At a high level an object that appears in the region will trigger the motion detection for a long period. At a low level an object that appears in the region will trigger motion detection for only a very short period. • Sensitivity - Sensitivity defines the difference in luminance between the background and the object. At a high level, an ordinary colored object on ordinary backgrounds will trigger motion. At a low level, only very bright objects on a dark background or very dark objects on a light background will trigger an event. 8. Click OK to save settings. Configure exclude windows An Exclude window will mask an area in an Include window where detected motion will be ignored. The area of exclude window is shaded. Movement outside the include window is automatically ignored. Follow these steps to set up an Exclude window. 1. Click the Add button and then select the Exclude radio button. 2. Move and size the Exclude window over the desired area of the Include window. 3. Click OK to save settings and close dialog. 38 AXIS Camera Station - How to... Configure media profile settings Media profiles are entered to be used in Live View and Recording Settings. The available formats are automatically loaded in the drop-down list. Enter Profile settings 1. Choose a Format for your media profile from the drop-down list. The options that appear in the list depend on the formats supported in the camera. Note: Cameras configured for MPEG-4 can have several profiles defined, but only one MPEG-4 profile can be used at a time. 2. Select the Resolution to use. Depending on the camera, resolution can fall into different ranges. Resolution is a measure of how much detail a digital image can hold; the greater the resolution, the greater the level of detail. 3. Changing the Compression level affects the amount of bandwidth required. Lower compression improves image quality, but uses more bandwidth and storage space. 4. Specify the desired Frame rate. The actual frame rate depends on the model of camera, network conditions and your PC configuration. Check Max if you like to always use the maximum frame rate possible. 5. Audio is only visible if the selected camera supports audio and is only available for MPEG-4 and H.264. Select this option to enable audio in live view or in recordings. When using split views with more than 6 cameras in Live View, media profiles are overridden to improve performance. Navigate to Configuration > Live View Settings and click Advanced to change the default settings. Add Inputs and Outputs External devices such as window sensors, glass break detectors or PIRs (Passive Infrared Detector) can be connected to camera inputs and used for triggering alarms, recordings or messages. An output’s main function is to trigger external devices such as a door relay that controls door locks, or an alarm siren. For more information about input/output ports, refer to the camera's User's Manual. To add an I/O port to AXIS Camera Station: 1. To open the I/O Settings dialog, choose menu item Configuration > I/O Settings. 2. Click Add to open a dialog with list of available I/O ports in existing cameras. 3. Highlight the desired input or output port by clicking on it. 4. Click OK. The Add I/O port dialog opens. Note: If you select more than one port, the ports will be added but the I/O port dialog will not open. Here you give your input or output port descriptive names to appear under Logs, I/O Monitoring dialog and Event Configuration Wizard. Refer to your camera and its User's Manual about how the I/O ports were defined for setting descriptive names to the active/inactive states. 39 AXIS Camera Station - How to... Initial State Output ports can be set to an initial state upon startup and when AXIS Camera Station establishes contact with the camera. Check ‘On startup set to’ to enable setting the initial state of the output port and choose the initial state of the Output port from the drop-down list. The names for the states were defined under Names. Set up schedules Timetables can be set up to be used in Event Configuration Wizard and Recording Settings. Once a schedule has been entered, it can be reused as often as necessary. On special dates, for example public holidays, special schedules can be used. Follow these steps to set up a schedule: 1. Navigate to Configuration > Schedules from the menu. 2. Click Add to open the Schedule Editor. 3. Enter a descriptive name for the schedule. 4. Click and drag on the timelines to define intervals. A blue bar means the schedule is on while white means the schedule is off. 5. To use a different schedule for special dates, click Override.... Select the special dates and click Edit... to set up the schedule. 6. Click OK to save. 40 AXIS Camera Station - How to... Send e-mail notification on system alarm A system alarm occurs when connection is lost to a camera, access to a recording disk is denied, or when a recording disk is full. Here you can set up an e-mail notification when a system alarm occurs. 1. Navigate to Configuration > System Alarm... from the menu. 2. Check Send e-mail on system alarm to the following recipients. 3. Enter the e-mail addresses alarm messages should be sent to. 4. Under New recipient, choose if the address should be in the To, CC or BCC field of the e-mail and enter the e-mail address. 5. Click Add to enter the e-mail address into the Recipients box. 6. Click OK to save. Note: To send emails, an SMTP server must first be added. Go to Options > SMTP Servers to add an SMTP server. 41 AXIS Camera Station - Event Configuration Wizard Event Configuration Wizard Event Configuration Wizard helps you set up rules for triggers and actions in AXIS Camera Station. By setting up a rule you can design actions to events; for instance when motion is detected, a siren will sound and recording will begin on designated cameras. Triggers are classified as Motion detection, Input/Output and System event. A Motion detection trigger is when an Axis camera detects motion within its defined area. Detection is performed by the camera which means no processing load to the server. Input/Output is when a camera's I/O port receives a signal from an external device, such as a doorbell, smoke detector or switch. A System event occurs when connection to a camera is lost, access to the recording disk is denied or when the recording disk is full. Actions are classified as Record, Raise alarm, Set Output, Send e-mail and Live view. Record starts a recording with a defined recording profile. Raise alarm sends an alarm, including an uploaded alarm procedure, to all connected clients. Set Output sets the state of an output port and can be used to control an external device connected to the port. Send e-mail sends an e-mail, with attached snapshots, to one or more recipients. The Live view action brings all clients to front and opens a specified camera view or PTZ preset position. I/O ports must be added to AXIS Camera Station before being used in the Event Configuration Wizard. See Add Inputs and Outputs, on page 39. Create a rule In this example, a camera’s input port is connected to a switch for a door. When the door is opened, a recording will start, an alarm will be raised and emails will be sent to selected recipients. Select Configuration > Event Configuration from the menu to open the Event Configuration Wizard. Click New to open the New Rule dialog. The Event Configuration Wizard helps you set up a rule for the event. The steps are highlighted on the left side of the dialog. Add an I/O trigger The first step is to add one or more triggers. 1. Click Add and a dialog opens to choose a trigger type. For this example, choose Input/Output and the Create I/O Trigger dialog opens. 42 AXIS Camera Station - Event Configuration Wizard 2. Choose the port and the trigger’s state to activate an event from the drop-down lists. In this example, the door switch is connected to the input port of the camera viewing the Garage backdoor. The event should be triggered when the door is opened. Note: The contents of the drop-down lists depend on how the port was defined under Configuration > I/O Settings. See Add Inputs and Outputs, on page 39 for more information. 3. Since the trigger can go off many times and create unwanted events, an option is to set the Trigger period slider so that any triggers that come in under this period will be treated as one trigger. 4. Click OK to save the trigger settings. At this point more triggers can be added or you can go back and edit or remove this trigger with the buttons on the right-hand side of the Rules dialog. When using several triggers, only one of the triggers needs to become active to initiate an action. Add actions The next step is to add event actions. In this example, three actions will be created. Record action 1. Click Next to go to the Actions section and click Add. 2. Select Record. 3. In Create Recording Action choose the camera that should start recording. In this example, Garage backdoor. 4. Select the Video setting profile from the drop-down list or click Change to enter a new profile. See Configure media profile settings, on page 39 for more information. 5. With the slidebars select the number of seconds to include before the trigger (Prebuffer) and after the trigger stops (Postbuffer). 6. Click OK 43 AXIS Camera Station - Event Configuration Wizard Raise alarm action 1. In the New Rule dialog, Actions step, click Add and select Raise alarm. 2. Type a title for the alarm message and a description. An alarm procedure containing instructions for the camera operator can be included in the message. The alarm procedure is an uploaded file, for example a text or image file. 3. To include an alarm procedure, check the box under Alarm procedure, click Upload and browse to locate the file. 4. Click OK to save. Send e-mail action 1. In the New Rule dialog, Actions step, click Add and select Send e-mail. 2. Enter the e-mail addresses that alarm messages should be sent to. Under New Recipient, choose if the address should be in the To, Cc or Bcc field of the e-mail and enter the e-mail address. 3. Click Add to enter the e-mail address into the Recipients box. 4. Enter an appropriate description for the e-mail in the Subject field. 5. Enter a short message to the recipient. 6. To attach camera snapshots, click Select Cameras... and choose the cameras to include snapshots from. 7. Click OK to save the e-mail. Note: E-mails cannot be sent by AXIS Camera Station if an SMTP server has not been added. Go to SMTP servers under Options. Setting a schedule The next step is to set a schedule for the event. Click Next to go to the Schedule section. Select Always to let the rule be active at all times or select a Custom Schedule from the drop-down list. For more information about schedules, see Set up schedules, on page 40. 44 AXIS Camera Station - Event Configuration Wizard Rule details Click Next to go to the Details section. Type a descriptive name for the Rule and make sure the Enable this rule box is checked. Click Finish to complete the rule. 45 AXIS Camera Station - Network and Security Configuration Network and Security Configuration Server port configuration The ports 55752 (control) and 55753 (media streaming) are used on the AXIS Camera Station Server computer for communication between the server and the AXIS Camera Station Client. If these are not the appropriate port assignments open AXIS Camera Station Service Control from Start > All Programs > AXIS Camera Station 3 > AXIS Camera Station Tools > Server Control. Under Proxy settings, the radio button for Direct connection should be enabled if there is no proxy server between AXIS Camera Station Server and the cameras in the system. Cameras outside of the local network To include cameras in AXIS Camera Station that lie on the other side of a proxy server you must configure AXIS Camera Station to use the proxy. AXIS Camera Station Server AXIS Camera Station Client 1. Open AXIS Camera Service Control from Start > All Programs > AXIS Camera Station 3 > AXIS Camera Station Tools. 2. Under Proxy settings the radio button for Use manual proxy settings should be enabled. 3. Enter the address and port number of the proxy server. This is usually the same address and port number as under Internet Options in Windows Control Panel. 4. If there are local cameras that do not go through the proxy server, check Bypass proxy for local addresses and enter the cameras’ addresses in the box separated by semicolons. Note: If you don’t know your proxy server settings contact your network administrator. 46 AXIS Camera Station - Network and Security Configuration AXIS Camera Station Client behind a firewall AXIS Camera Station Server AXIS Camera Station Client From the AXIS Camera Station Client connection dialog, select the appropriate option depending on your setup. Direct connection - Select this option if there is no proxy server between AXIS Camera Station Client and AXIS Camera Station Server. Use manual proxy settings - This option allows you to fill in the required information manually under Manual settings. Manual settings Address - Enter the address or host name of the proxy server. 47 AXIS Camera Station - Network and Security Configuration Port - Enter the port number of the proxy server. Do not use proxy server for addresses beginning with - Allows you to exclude certain servers from access by the proxy. Use semicolons to separate the entries. Wildcards can be used in the addresses or hostnames, for example: "192.*" or "*.mydomain.com" 48 AXIS Camera Station - Network and Security Configuration User permissions Using Windows Active Directory, a high level of security can be implemented in AXIS Camera Station when granting user permissions. Before users can be granted access to AXIS Camera Station, they must be added to the local computer or have an Active Directory user account. A user can be granted access as an individual or as part of a group. In cases where a user is granted access as an individual he will retain this right plus receive the rights he receives as part of a group. For example, a user is given access to camera X as an individual. The user is also a member of a group. The group is given access to cameras Y and Z. The user then has access to cameras X, Y and Z. Administrators of the computer on which the AXIS Camera Station server is installed are automatically given administrator privileges to AXIS Camera Station. It is not possible to change or remove the administrators group's privileges. Local security By default, local security is Disabled which means all users, who log onto AXIS Camera Station Server installed on the same computer as the AXIS Camera Station Client, will be given Administrator access. When local security is Enabled, access to AXIS Camera Station is restricted to trusted users and groups for both remote and local clients. Click Security Settings to change local security settings. For remote clients, local security is always enabled. Add User/Group To add a user or a group, click Local Server or Domain. The available users and groups are listed under Available domain users/groups. To narrow the search, check or uncheck the appropriate boxes Users or Groups under Show. The list of available users/groups automatically refreshes. Select the user or group from the list and click Add to open the User/Group Privileges dialog. Note: If the domain user search fails, make sure the user has access to the Active Directory. The user account for the AXIS Camera Station service can be changed in Windows under Control Panel > Administrative Tools > Services. User/Group Privileges Give users an access level to AXIS Camera Station, selected cameras, and I/O ports. The authority level given the user/group: • Administrator - Full access to all functionality of AXIS Camera Station and added cameras • Operator - Full access to all functionality of AXIS Camera Station except Configuration pages, the camera management workspace, and access to audit logs. Full access to selected cameras and I/O ports • Viewer - Access to selected Live Views and I/O ports. 49 AXIS Camera Station - Network and Security Configuration For Input/Output ports to be visible here, they must be added first through I/O Settings. See Add Inputs and Outputs, on page 39. 50 AXIS Camera Station - Camera Management Camera Management Camera Management allows you to organize cameras for more effective administration and maintenance. New tag Delete tag Edit tag Camera tags Camera Tags It is possible to create and add tags to cameras in order to organize cameras according to location or model. You can create new tags, rename tags, delete tags, and add or remove tags from cameras. Note that a camera can have more than one tag. So if you create a tag for managing a particular camera model, a camera that has a model tag can also have another tag for cameras placed in a particular location. The Camera Management workspace lists all cameras added to AXIS Camera Station. The following categories cannot be edited: All cameras - Shows all cameras that have been added to AXIS Camera Station. Warnings/Errors - This sublist shows cameras that may require attention, see camera Status information for details Below the list of all cameras is Tags. Tags - All tags for different camera models and locations of cameras are listed here in alphabetical order Create a New Tag To create a new tag, select a tag and click the Add tag button or right-click on Tags and click New Tag.... Note that tags can only be added to Tags and not All cameras. You can also click Edit > New Tag.... Rename a Tag To rename a tag, select a tag and click the Rename tag button or right-click on Tags and click Rename Tag.... You can also click Edit > Rename Tag.... Change the name of the tag so that it better describes the group of cameras belonging to that tag. 51 AXIS Camera Station - Camera Management Delete a Tag To delete a tag, select a tag and click the Delete tag button or right-click on a Tag and click Delete Tag. You can also click Edit > Delete Tag. It is not possible to delete the default groups, i.e. All Cameras and Warnings/Errors. Add a tag to a Camera To add a tag to a camera, right-click on a camera and click Tag... or click Edit > Tag Cameras.... Select the tag for the camera from the drop down list. Remove a tag from a Camera To remove a tag from a camera, select a tag, right-click on the camera you want to remove the tag from, and click Untag... or click Edit > Untag Cameras Delete. This will only remove the one tag from this camera; other tags attached to the camera are not removed. Manage IP settings The IP address in a camera may need to be assigned or changed for various reasons, e.g. when configuring a camera for the first time. Camera Management speeds up the process of assigning the IP address in multiple cameras by suggesting available IP addresses from a specified range. Select the cameras that you want to configure (you can even select different models) and click the Assign IP address button or right-click and click Assign IP Address.... Note that a dialog will open if some of the cameras cannot be configured, for example when the cameras are not accessible. Assign IP Address to one camera Assign IP Address dialog opens. You can choose between the following choices for assigning an IP address Obtain an IP address automatically (DHCP) - Choose this option if you would like the camera to obtain an address from a DHCP server Assigning the following IP address - Choose this option if you know what IP address, Subnet mask and Default router to enter Advanced - Take this option if you would like Axis Camera Station to find an IP address in a specific range. Assign IP Address dialog opens. Enter the range of IP addresses that the cameras can use and the subnet mask and default router details. If there are not enough IP addresses available in the range specified, you can assign the available IP addresses to cameras or search again. The suggestions can be edited by selecting a camera and clicking Edit, otherwise click OK to use the new IP addresses Assign IP Address to more than one camera Assign IP Address dialog opens. You can choose between the following choices for assigning an IP address Obtain an IP addresses automatically (DHCP) - Choose this option if you would like the camera to obtain an address from a DHCP server Assigning the following IP address range - Use wildcards to specify a range. By placing a * in the IP address, for example 10.93.*. Specify a beginning and ending address to search for available IP addresses, for example 10.18.100.10-10.18.100.100. If there are not enough IP addresses available in the range specified, you can assign the available IP addresses to cameras or search again Suggested IP addresses are listed with the current address and the camera under New IP Addresses. The suggestions can be edited by selecting a camera and clicking the Edit button, otherwise click OK to use the new IP addresses 52 AXIS Camera Station - Camera Management Import/Export Firmware Here you can manage the available firmware files. Download To see if there is a new firmware version for a camera model, click File > Import/Export > Firmware. Click Check for Updates to get an updated list of firmware. The list shows the model of the camera along with the firmware Version that is available for download, as well as the firmware version a camera is currently using i.e., Using Versions. If you have not yet registered, a pop-up window will prompt you to create a MyAxis Account account. Create an account, and log in using your MyAxis Account email address and password. Available Firmware that has been downloaded and is available for installation is listed, and can be sorted by clicking on column headings Model, Version, Size and Status. To remove a firmware file, highlight the entry and click the Delete button. Import - To import files from an external location, for example another folder on your hard drive, a CD or memory camera. Export - Export selected files to an external location, i.e. a memory device. Delete - Remove selected firmware files. Upgrade firmware Cameras to upgrade To see if there is updated firmware, click the Check for Updates button. If you have not yet registered, a pop-up window will prompt you to create a MyAxis Account account. Create an account, and log in using your MyAxis Account email address and password. To upgrade firmware, select one or more cameras in Camera Management. The models are listed along with each camera that belongs to that group, and the Current version of firmware each camera is using. Select the firmware version to install in the drop down list under Upgrade To and click OK. If list of Models has been expanded to show each camera that belongs to a Model and you want to collapse all lists, click Collapse All. Options If you click the Advanced button, the Options menu becomes available. Parallel - Cameras can be upgraded in parallel, i.e. all cameras can be upgraded at the same time. Sequence - Cameras can be upgraded in sequence, i.e., one camera at a time. This is helpful if one or more cameras cannot be upgraded successfully. You can also select to cancel remaining upgrades if one camera fails. 53 AXIS Camera Station - Camera Management Set Date and Time Configure the date and time for your Axis product to follow the date and time of your workstation, an NTP server, or set the date and time manually. Camera time This box lists the current date and time for your Axis product. Time zone Using the drop down menu, select the time zone you want to use with your Axis product. The default time zone is Greenwich Mean Time (GMT). You can also select to enable Automatically adjust for daylight saving time changes if your product is located in an area that uses daylight savings time. Time mode Select whether the camera or group of cameras will be synchronized with: • • • The computer time of the workstation used to manage the cameras An NTP server Or set the time manually Synchronize with server computer time - Select this option to enable the date and time of your product to be synchronized with the server computer time. Synchronize with NTP server - Select this option to enable the date and time of your product to be synchronized with an NTP server. Obtain from DHCP - Select this option to use an NTP server whose IP address was discovered using DHCP. Use server - If there is an NTP server that you want to use for date and time synchronization, and you know its IP address, you can select this option to manually fill in the correct IP address. Set manually - Select this option to manually set the correct date and time. 54 AXIS Camera Station - AXIS Camera Station Service Control AXIS Camera Station Service Control AXIS Camera Station Service Control is the application that controls the AXIS Camera Station Service. The Service Control is started when the user logs on to Windows and is located in the system tray. In most installations, the Service Control’s default settings are sufficient, but in those cases where AXIS Camera Station Server and AXIS Camera Station Client or cameras are separated by a proxy server then settings will need to be adjusted accordingly. The system tray icon will display service changes, e.g. if the service is started or stopped . There are three ways to open the service control; double-click the icon in the system tray, right-click and select Open AXIS Camera Station Service Control from the pop-up menu or from Windows Start > All Programs > AXIS Camera Station 3 > AXIS Camera Station Tools > Service Control. In addition to modifying the server settings, the AXIS Camera Station Server Control allows you to start, stop and restart the server. See also AXIS Camera Station Service Administration, on page 58. Modify server settings To change service settings, check the box Modify server settings. Click Restore Default Settings to restore the default values for the server, streaming ports and proxy settings. Server settings Under Server settings enter the ports the server will use to communicate with the clients. The streaming port is used for video streaming, for example sending live video or playback from the server to the client. If there is a NAT or proxy between the server and clients, the ports must be configured to let communication pass through. Note:A server port number must lie between 1024-65534 Once satisfied with the changes click Save. You will be prompted to restart the service for the changes to take effect. 55 AXIS Camera Station - AXIS Camera Station Service Control Database backup The database stores information about configurations, recordings etc that is needed for AXIS Camera Station to work properly. The database is backed up every night. The backups are saved to a Backup folder which can be located on the local computer or the network. To change the backup folder, click Browse and navigate to the desired location. The oldest backup will be deleted when the number of saved backups exceeds the value specified in Number of backups to keep. Up to 30 backups can be kept in the same folder. Notes: • • The backup will be saved to the default location if it cannot be written to the folder specified, for example if the server cannot access the folder. The default location is Windows XP C:\Documents and Settings\All Users\Application Data\Axis Communications\AXIS Camera Station Server\backup Windows Vista C:\ProgramData\Axis Communications\AXIS Camera Station Server\backup The backup files are named acs_system_<date_time>.fdb and license_system_<date_time>.fdb. Recordings are stored in the location specified in Configuration > Recording storage and not in the database, see Set up recording storage, on page 35. Recordings should be backed up separately. Proxy settings If there is a direct connection with the Client and cameras in the system the default Direct connection radio button should be selected. If AXIS Camera Station Server is behind a proxy server, and cameras and/or clients are outside the proxy server, modify the proxy settings manually by selecting Use manual proxy settings. The proxy settings entered here are generally the same as those entered in the Internet Options in the Control Panel. Check the box Bypass proxy for local addresses and enter local addresses or host names of local cameras where communication does not need to pass through the proxy server. For more information, see Cameras outside of the local network, on page 46. 56 AXIS Camera Station - AXIS Camera Station Service Control Server status Server status shows the current status of the AXIS Camera Station Server. The buttons Start, Stop or Restart change the server status. 57 AXIS Camera Station - AXIS Camera Station Service Administration AXIS Camera Station Service Administration This console application has the same functions as AXIS Camera Station Service Control. It can be used from the command prompt or from a batch script to start and stop the service or backup the database, etc., which allows for automating and scheduling of administrative tasks. The default location of the console application is "C:/Program Files/Axis Communications/AXIS Camera Station 3/AcsAdminConsole.exe Note: You will need to run StationAdminConsole.exe as administrator. 58 AXIS Camera Station - AXIS Camera Station Service Administration Supported operations Command Description AcsAdminConsole --help List a summary of the supported operations AcsAdminConsole --backup Back up the database. Each backup generates two timestamped files named acs_user_<date_time>.fdb and license_user_<date_time>.fdb. For information on how to restore the database, see Lost data, on page 62. AcsAdminConsole --backupcount=<number> --backupdir=<path> Specify the number of backups to keep (this number affects the automatically generated backups discussed on page 56, not the ones generated by the --backup command). Specify the folder where the backups will be stored. AcsConsole --start Start service AcsAdminConsole --stop Stop service AcsAdminConsole --restart Restart service AcsAdminConsole --port=<port number> Set server port (e.g. AcsAdminConsole --port=55762) AcsAdminConsole --manualproxy --proxyaddress=<proxy> --proxyport=<port> --bypassproxy=<true/false> --bypassproxyaddresses=<addresses> --disableproxy Use manual proxy settings. Set the proxy address and port (default 80). Bypass proxy for local addresses. Example: bypassproxyaddress=192.*, *mydomain.com Note:AcsAdminConsole backs up configurations and metadata but not recordings. 59 AXIS Camera Station - Troubleshooting Troubleshooting Symptoms, possible causes and remedial actions Area zoom Area zoom does not work. Area zoom is not supported by AXIS 209MFD and AXIS 212 PTZ. Use the digital or mechanical PTZ controls instead. Audio There is no audio from one or more cameras in Live View Follow these steps to troubleshoot audio. - Make sure the camera has audio capabilities - Check that audio is activated in Live view settings: 1. Go to Configuration > Live View Settings from the main menu 2. Click on the desired camera and then Edit to open Live View Settings 3. Click Change 4. Check the Audio box Note: Audio is not possible in M-JPEG. Choose another format if you desire audio. - Make sure the user has access rights to audio. Note: To follow these steps you must have administrator rights to AXIS Camera Station 1. Go to Configuration > User Permissions from the main menu 2. Click on the User or Group and Edit 3. Click the Advanced button. Make sure that Audio is checked in the desired camera - Check that your computer has an audio card and that it hasn't been disabled. There is no audio in views larger than 6 Audio is not available in views with more than 6 split views using the default Live View split Settings. Views larger than 6 splits use the M-JPEG video format, which does not support audio. To change the default settings 1. Go to Configuration > Live View Settings from the main menu. 2. Click on the desired camera and then Edit to open Live View Settings. 3. Click Advanced. 4. Change the settings under Overrides. Enable audio by changing the media profiles or uncheck the appropriate boxes to disable the overrides. Note: Audio is not possible in M-JPEG; choose MPEG-4 or H.264. There is no audio in playback If audio was not enabled there will not be audio in the playback. Go through the steps above, but select Recording Settings instead of Live View Settings, to make sure audio has been enabled. Missing AAC decoder A proper decoder must be installed for the AAC audio format. In licensed mode, click on the link to launch the decoder installation. In AXIS Camera Station One or Demo mode, download the decoder from the camera’s Live View page. Domain user search fails If the Domain user search fails, make sure that the user that logged on to the service has access to the Active Directory. Users can be changed under Windows Control Panel > Administration tools > Services. Graphics card The Graphics card driver is more than 3/12 months old For AXIS Camera Station client to run properly, it's important that the graphics card in your computer has been updated with the latest driver. To find out what graphics card is installed in your computer, a diagnostic program called dxdiag can be used. In Windows XP 1. Select Start 2. Choose Run 3. Enter dxdiag in the Run dialog and click OK 4. If a prompt appears for the Diagnostic Tool, click Yes 5. Select the Display tab. The name of the Graphics card appears under Device 60 AXIS Camera Station - Troubleshooting The Graphics card driver is more than 3/12 months old. (cont) In Windows Vista 1. Select Start 2. Enter dxdiag in the Start Search field 3. If a prompt appears for the Diagnostic Tool, click Yes 4. Select the Display tab. The name of the Graphics card appears under Device To download the latest driver you need to visit the graphics card manufacturer's web site. Some of the more common ones are • nVidia - www.nvidia.com • ATI - www.ati.com • S3 - http://www.s3graphics.com To upgrade the graphics card drivers on your computer: 1. Download the driver from the manufacturers web site to your hard drive 2. Make sure that there are no other programs running on your computer. 3. Uninstall the existing drivers 4. Run the installer and follow the wizard to install necessary files 5. Reboot to activate the change Live View No image from camera Proper decoders must be installed for MPEG-4 and H.264 video formats. In licensed mode, click on the link provided where the camera’s Live View should be to launch the installation of codecs. In AXIS Camera Station One or Demo mode, download the proper codecs from the camera’s Live View page. Repeated error message "Media Failed" Try reducing the load to the CPU by modifying the Live View Settings for each camera under Configuration. Reduce the resolution, increase the compression setting and lower the frame rate. Check that your computer is not running low on memory. Logon/connecting to server User is not authorized to login on server! • Check that the user name and password are valid • Check that the user has access rights to AXIS Camera Station Server • If AXIS Camera Station client is running on Microsoft Vista and the user has not been added to the server, but is a member of the local administrators group on the server, the client can be started by right-clicking on the shortcut and selecting Run As Administrator. To avoid this, make sure that the user is added to AXIS Camera Station server using the User Permissions dialog AXIS Camera Station Server was unable to verify message security. Please make sure server and client UTC times are reasonably synchronized The clocks in AXIS Camera Station server and client are not synchronized. Adjust the clock in either the server or client so that they have the same date and time properties. For more information on setting up time in your computer consult the Window’s help files. Connection refused, server is not accepting any connections. Check that a NAT/firewall is not blocking a connection to the server No connection, unable to locate server. • Check the address and port of the AXIS Camera Station server is correct. • Check that a NAT/firewall is not blocking a connection to the server • Check that the server is running. One way is to click on the AXIS Camera Station Server icon in the system tray. Check the Server Status at the bottom of AXIS Camera Station Service Control. If status Shows "Stopped", click Start. Failed to connect to server! • Verify that the computer the server and client are installed on is up to date and has the latest service packs/patches from Microsoft • Verify that the network is correctly installed and configured on the server and client computer(s) • Verify that no NAT/firewalls are blocking connection between AXIS Camera Station client and server Menu items I can't see the configuration menu You do not have administrator privileges. Menu items are hidden from users that are not granted access under User Permissions. 61 AXIS Camera Station - Troubleshooting Recording storage Network disk is listed as "Unavailable" The computer that AXIS Camera Station Server is installed on, should be part of the same domain as the shared folder that is entered as a Network disk. Lost data Data lost due to hardware failure or other problems The AXIS Camera Station database contains information about recordings and other meta data that is needed for the system to work properly. This database is backed up every evening. Recordings are not stored in the database and should be backed up separately from the locations designated in Set up recording storage, on page 35. If for some reason the database is lost due to hardware failure or other problems, the database can be restored either with the latest backup or you can use a prior backup. To restore the database follow these instructions: 1. Open AXIS Camera Station Service Control and click Stop. 2. Navigate to the folder where the backup files are stored. The path to this folder is found under Database backup in AXIS Camera Station Service Control. The backup folder contains timestamped backup files named Axis Camera Station_<user>_<date_time>.fdb and license_<user>_<date_time>.fdb 3. Copy the Axis Camera Station_<user>_<date_time>.fdb and license_<user>_<date_time>.fdb files with the desired date to — Windows XP: C:\Documents and Settings\All Users\Application Data\Axis Communication\AXIS Camera Station Server\ — Windows Vista: C:\ProgramData\AXIS Communication\AXIS Camera Station Server\ 4. Delete the files Axis Camera Station.FDB and LICENSE.FDB. 5. Rename Axis Camera Station_<user>_<date_time>.fdb to Axis Camera Station.FDB and license_<user>_<date_time>.fdb to LICENSE.FDB. 6. Click Start in AXIS Camera Station Service Control. Move AXIS Camera Station installation How do I move my AXIS Camera Station installation to another server? To move your current installation to another server please follow these steps: Install AXIS Camera Station (same version) on the new server 1. Open AXIS Camera Station at the new location and do a new license registration. 2. Stop AXIS Camera Station Service, see AXIS Camera Station Service Control, on page 55. 3. Move the file named ACS.FDB to the new location. - In Windows XP the file is located at C:\Documents and Settings\All Users\Application Data\Axis Communications\AXIS Camera Station Server - In Windows Vista the file is located at C:\ProgramData\AXIS Communication\AXIS Camera Station Server. 4. Move your recordings from the recording paths e.g C:\Recordings\ to the new location. Note: The recording paths must be exactly the same on the new server. 62 AXIS Camera Station - Troubleshooting Contact Customer Support Technical support is available for licensed versions of AXIS Camera Station with a valid support license. Please check if you have a valid support license by selecting Options > Licenses in your AXIS Camera Station Client. If your support license has expired please obtain a new support license from your Axis reseller. Before contacting technical support create a Server Report of your system by selecting Help > Server Report from AXIS Camera Station's main menu. Screenshots (copying what is currently displayed on a screen to a file) will assist Customer Support in assessing your problem. 1. Press Alt - Prt Scr 2. Open the Paint program included with Microsoft Windows 3. In Paint select Edit > Paste 4. Save the file Attach the screenshot and Server Report to your support case. 63