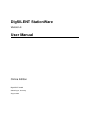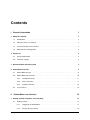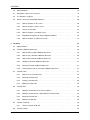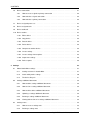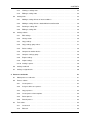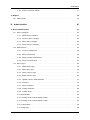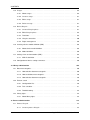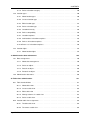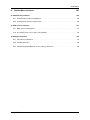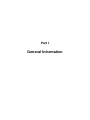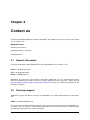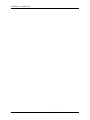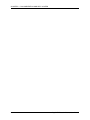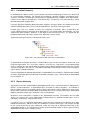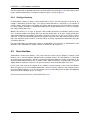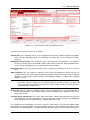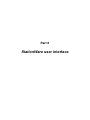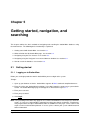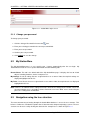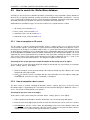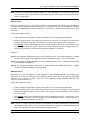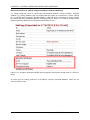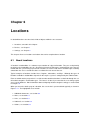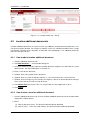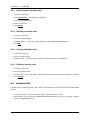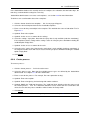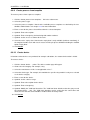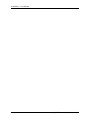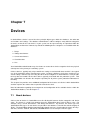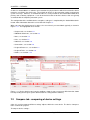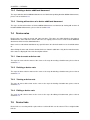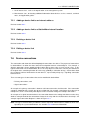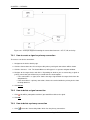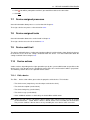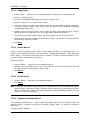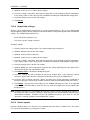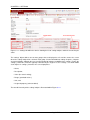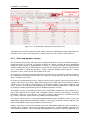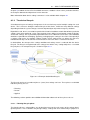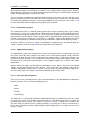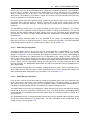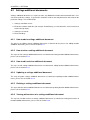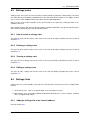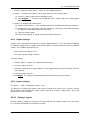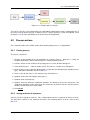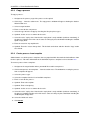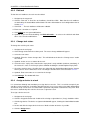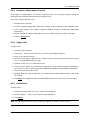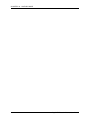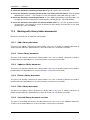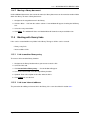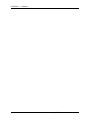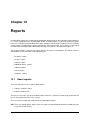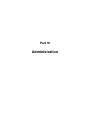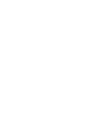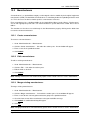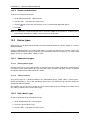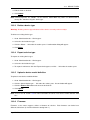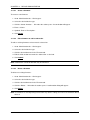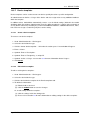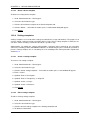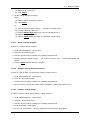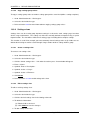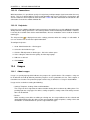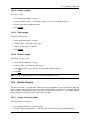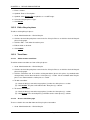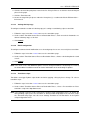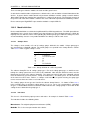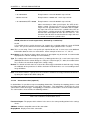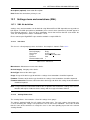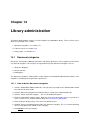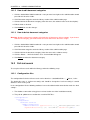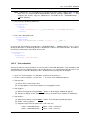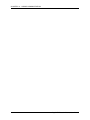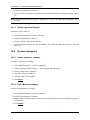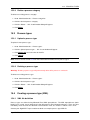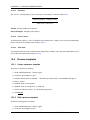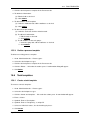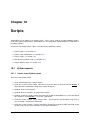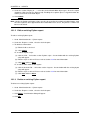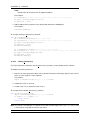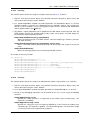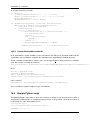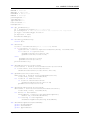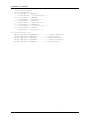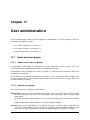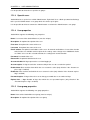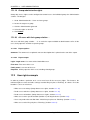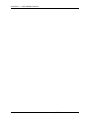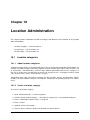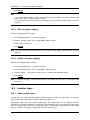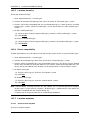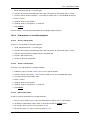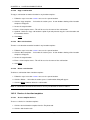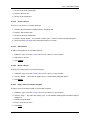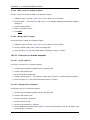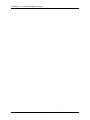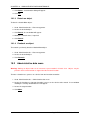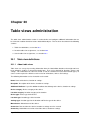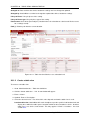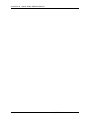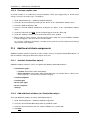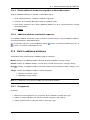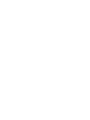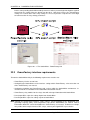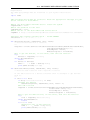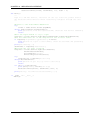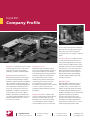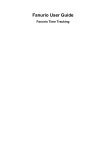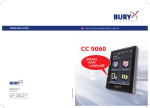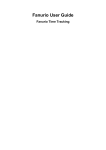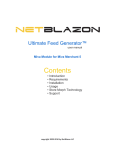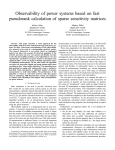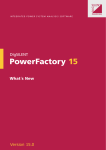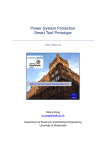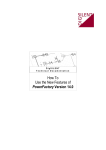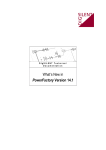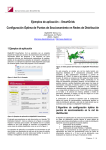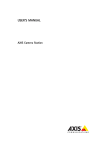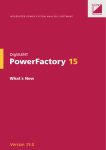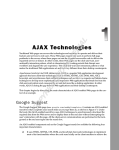Download StationWare 4
Transcript
ASSET MANAGEMENT SYSTEM FOR PRIMARY AND SECONDARY EQUIPMENT DIgSILENT StationWare 4 User Manual DIgSILENT StationWare Version 4 User Manual Online Edition DIgSILENT GmbH Gomaringen, Germany August 2014 Publisher: DIgSILENT GmbH Heinrich-Hertz-Straße 9 72810 Gomaringen / Germany Tel.: +49 (0) 7072-9168-0 Fax: +49 (0) 7072-9168-88 Please visit our homepage at: http://www.digsilent.de Copyright DIgSILENT GmbH All rights reserved. No part of this publication may be reproduced or distributed in any form without permission of the publisher. August 2014 XXXX Contents I General Information 1 1 About this manual 3 1.1 Introduction . . . . . . . . . . . . . . . . . . . . . . . . . . . . . . . . . . . . . . . . . . . . 3 1.2 Contents of the user manual . . . . . . . . . . . . . . . . . . . . . . . . . . . . . . . . . . 3 1.3 Used conventions in the manual . . . . . . . . . . . . . . . . . . . . . . . . . . . . . . . . 3 1.4 Web interface and hyperlinks . . . . . . . . . . . . . . . . . . . . . . . . . . . . . . . . . . 4 2 Contact us 5 2.1 General information . . . . . . . . . . . . . . . . . . . . . . . . . . . . . . . . . . . . . . . 5 2.2 Technical support . . . . . . . . . . . . . . . . . . . . . . . . . . . . . . . . . . . . . . . . 5 3 Documentation and help system 7 4 StationWare overview 9 4.1 StationWare concept . . . . . . . . . . . . . . . . . . . . . . . . . . . . . . . . . . . . . . 4.2 StationWare data structure . . . . . . . . . . . . . . . . . . . . . . . . . . . . . . . . . . . 10 4.3 9 4.2.1 Location hierarchy . . . . . . . . . . . . . . . . . . . . . . . . . . . . . . . . . . . 11 4.2.2 Device hierarchy . . . . . . . . . . . . . . . . . . . . . . . . . . . . . . . . . . . . 11 4.2.3 Settings hierarchy . . . . . . . . . . . . . . . . . . . . . . . . . . . . . . . . . . . 12 User interface . . . . . . . . . . . . . . . . . . . . . . . . . . . . . . . . . . . . . . . . . . 12 II StationWare user interface 15 5 Getting started, navigation, and searching 17 5.1 Getting started . . . . . . . . . . . . . . . . . . . . . . . . . . . . . . . . . . . . . . . . . . 17 5.1.1 Logging on to StationWare . . . . . . . . . . . . . . . . . . . . . . . . . . . . . . . 17 5.1.2 Change your password . . . . . . . . . . . . . . . . . . . . . . . . . . . . . . . . . 18 DIgSILENT StationWare 4, User Manual i CONTENTS 5.2 My StationWare . . . . . . . . . . . . . . . . . . . . . . . . . . . . . . . . . . . . . . . . . 18 5.3 Navigation using the tree structure . . . . . . . . . . . . . . . . . . . . . . . . . . . . . . . 18 5.4 The database navigator . . . . . . . . . . . . . . . . . . . . . . . . . . . . . . . . . . . . . 19 5.5 How to search the StationWare database . . . . . . . . . . . . . . . . . . . . . . . . . . . 20 5.5.1 How to complete an ID search . . . . . . . . . . . . . . . . . . . . . . . . . . . . . 20 5.5.2 How to complete a basic search . . . . . . . . . . . . . . . . . . . . . . . . . . . . 20 5.5.3 Search start location . . . . . . . . . . . . . . . . . . . . . . . . . . . . . . . . . . 22 5.5.4 How to complete a standard search . . . . . . . . . . . . . . . . . . . . . . . . . . 22 5.5.5 Dropdown box options for string additional attributes . . . . . . . . . . . . . . . . 22 5.5.6 How to complete an advanced search . . . . . . . . . . . . . . . . . . . . . . . . 23 6 Locations 25 6.1 About locations . . . . . . . . . . . . . . . . . . . . . . . . . . . . . . . . . . . . . . . . . 25 6.2 Location additional documents . . . . . . . . . . . . . . . . . . . . . . . . . . . . . . . . . 26 6.3 6.4 6.5 6.2.1 How to add a location additional document . . . . . . . . . . . . . . . . . . . . . . 26 6.2.2 How to view a location additional document . . . . . . . . . . . . . . . . . . . . . 26 6.2.3 How to edit a location additional document . . . . . . . . . . . . . . . . . . . . . . 27 6.2.4 Updating a location additional document . . . . . . . . . . . . . . . . . . . . . . . 27 6.2.5 Deleting a location additional document . . . . . . . . . . . . . . . . . . . . . . . 27 6.2.6 Viewing old versions of a location additional document . . . . . . . . . . . . . . . 27 Location notes . . . . . . . . . . . . . . . . . . . . . . . . . . . . . . . . . . . . . . . . . . 27 6.3.1 How to create a location note . . . . . . . . . . . . . . . . . . . . . . . . . . . . . 28 6.3.2 Deleting a location note . . . . . . . . . . . . . . . . . . . . . . . . . . . . . . . . 28 6.3.3 Viewing a location note . . . . . . . . . . . . . . . . . . . . . . . . . . . . . . . . . 28 6.3.4 Editing a location note . . . . . . . . . . . . . . . . . . . . . . . . . . . . . . . . . 28 Location links . . . . . . . . . . . . . . . . . . . . . . . . . . . . . . . . . . . . . . . . . . 28 6.4.1 Adding a location link to an internet address . . . . . . . . . . . . . . . . . . . . . 29 6.4.2 Adding a location link to a StationWare internal location . . . . . . . . . . . . . . 29 6.4.3 Deleting a location link . . . . . . . . . . . . . . . . . . . . . . . . . . . . . . . . . 29 6.4.4 Editing a location link . . . . . . . . . . . . . . . . . . . . . . . . . . . . . . . . . . 29 Location audit trail . . . . . . . . . . . . . . . . . . . . . . . . . . . . . . . . . . . . . . . . 30 6.5.1 6.6 ii View the location audit trail . . . . . . . . . . . . . . . . . . . . . . . . . . . . . . 30 Location actions . . . . . . . . . . . . . . . . . . . . . . . . . . . . . . . . . . . . . . . . . 30 DIgSILENT StationWare 4, User Manual CONTENTS 6.6.1 Create a location or sub location . . . . . . . . . . . . . . . . . . . . . . . . . . . 30 6.6.2 Edit a location . . . . . . . . . . . . . . . . . . . . . . . . . . . . . . . . . . . . . . 31 6.6.3 Copy a location . . . . . . . . . . . . . . . . . . . . . . . . . . . . . . . . . . . . . 31 6.6.4 Move location . . . . . . . . . . . . . . . . . . . . . . . . . . . . . . . . . . . . . . 32 6.6.5 Detach location . . . . . . . . . . . . . . . . . . . . . . . . . . . . . . . . . . . . . 32 6.6.6 Delete location . . . . . . . . . . . . . . . . . . . . . . . . . . . . . . . . . . . . . 32 6.6.7 Create location from template . . . . . . . . . . . . . . . . . . . . . . . . . . . . . 32 6.6.8 Create process . . . . . . . . . . . . . . . . . . . . . . . . . . . . . . . . . . . . . 33 6.6.9 Create process from template . . . . . . . . . . . . . . . . . . . . . . . . . . . . . 34 6.6.10 Create device . . . . . . . . . . . . . . . . . . . . . . . . . . . . . . . . . . . . . . 34 6.6.11 Create device from template . . . . . . . . . . . . . . . . . . . . . . . . . . . . . . 35 6.6.12 Location reports . . . . . . . . . . . . . . . . . . . . . . . . . . . . . . . . . . . . 35 7 Devices 37 7.1 About devices . . . . . . . . . . . . . . . . . . . . . . . . . . . . . . . . . . . . . . . . . . 37 7.2 Compare tab - comparing of device settings . . . . . . . . . . . . . . . . . . . . . . . . . 38 7.3 Device additional documents . . . . . . . . . . . . . . . . . . . . . . . . . . . . . . . . . . 39 7.4 7.5 7.3.1 How to add a device additional document . . . . . . . . . . . . . . . . . . . . . . 39 7.3.2 How to view a device additional document . . . . . . . . . . . . . . . . . . . . . . 39 7.3.3 How to edit a device additional document . . . . . . . . . . . . . . . . . . . . . . 39 7.3.4 Updating a device additional document . . . . . . . . . . . . . . . . . . . . . . . . 39 7.3.5 Deleting a device additional document . . . . . . . . . . . . . . . . . . . . . . . . 40 7.3.6 Viewing old versions of a device additional document . . . . . . . . . . . . . . . . 40 Device notes . . . . . . . . . . . . . . . . . . . . . . . . . . . . . . . . . . . . . . . . . . . 40 7.4.1 How to create a device note . . . . . . . . . . . . . . . . . . . . . . . . . . . . . . 40 7.4.2 Deleting a device note . . . . . . . . . . . . . . . . . . . . . . . . . . . . . . . . . 40 7.4.3 Viewing a device note . . . . . . . . . . . . . . . . . . . . . . . . . . . . . . . . . 40 7.4.4 Editing a device note . . . . . . . . . . . . . . . . . . . . . . . . . . . . . . . . . . 40 Device links . . . . . . . . . . . . . . . . . . . . . . . . . . . . . . . . . . . . . . . . . . . 40 7.5.1 Adding a device link to an internet address . . . . . . . . . . . . . . . . . . . . . . 41 7.5.2 Adding a device link to a StationWare internal location . . . . . . . . . . . . . . . 41 7.5.3 Deleting a device link . . . . . . . . . . . . . . . . . . . . . . . . . . . . . . . . . . 41 7.5.4 Editing a device link . . . . . . . . . . . . . . . . . . . . . . . . . . . . . . . . . . 41 DIgSILENT StationWare 4, User Manual iii CONTENTS 7.6 Device connections . . . . . . . . . . . . . . . . . . . . . . . . . . . . . . . . . . . . . . . 41 7.6.1 How to create a signal or primary connection . . . . . . . . . . . . . . . . . . . . 42 7.6.2 How to delete a signal connection . . . . . . . . . . . . . . . . . . . . . . . . . . . 42 7.6.3 How to delete a primary connection . . . . . . . . . . . . . . . . . . . . . . . . . . 42 7.7 Device assigned processes . . . . . . . . . . . . . . . . . . . . . . . . . . . . . . . . . . . 43 7.8 Device assigned tasks 7.9 Device audit trail . . . . . . . . . . . . . . . . . . . . . . . . . . . . . . . . . . . . . . . . . 43 . . . . . . . . . . . . . . . . . . . . . . . . . . . . . . . . . . . . . 43 7.10 Device actions . . . . . . . . . . . . . . . . . . . . . . . . . . . . . . . . . . . . . . . . . . 43 7.10.1 Edit a device . . . . . . . . . . . . . . . . . . . . . . . . . . . . . . . . . . . . . . 43 7.10.2 Copy device . . . . . . . . . . . . . . . . . . . . . . . . . . . . . . . . . . . . . . . 44 7.10.3 Detach device . . . . . . . . . . . . . . . . . . . . . . . . . . . . . . . . . . . . . . 44 7.10.4 Delete device . . . . . . . . . . . . . . . . . . . . . . . . . . . . . . . . . . . . . . 44 7.10.5 Compare to another device . . . . . . . . . . . . . . . . . . . . . . . . . . . . . . 44 7.10.6 Create settings . . . . . . . . . . . . . . . . . . . . . . . . . . . . . . . . . . . . . 45 7.10.7 Create settings from template . . . . . . . . . . . . . . . . . . . . . . . . . . . . . 45 7.10.8 Import new settings . . . . . . . . . . . . . . . . . . . . . . . . . . . . . . . . . . . 46 7.10.9 Device reports . . . . . . . . . . . . . . . . . . . . . . . . . . . . . . . . . . . . . 46 8 Settings 8.1 8.2 8.3 iv 47 About StationWare settings . . . . . . . . . . . . . . . . . . . . . . . . . . . . . . . . . . . 47 8.1.1 Settings structure in StationWare . . . . . . . . . . . . . . . . . . . . . . . . . . . 47 8.1.2 Static and dynamic settings . . . . . . . . . . . . . . . . . . . . . . . . . . . . . . 50 8.1.3 The device lifecycle . . . . . . . . . . . . . . . . . . . . . . . . . . . . . . . . . . . 51 Settings additional documents . . . . . . . . . . . . . . . . . . . . . . . . . . . . . . . . . 54 8.2.1 How to add a settings additional document . . . . . . . . . . . . . . . . . . . . . . 54 8.2.2 How to view a setting additional document . . . . . . . . . . . . . . . . . . . . . . 54 8.2.3 How to edit a device additional document . . . . . . . . . . . . . . . . . . . . . . 54 8.2.4 Updating a settings additional document . . . . . . . . . . . . . . . . . . . . . . . 54 8.2.5 Deleting a settings additional document . . . . . . . . . . . . . . . . . . . . . . . 54 8.2.6 Viewing old versions of a settings additional document . . . . . . . . . . . . . . . 54 Settings notes . . . . . . . . . . . . . . . . . . . . . . . . . . . . . . . . . . . . . . . . . . 55 8.3.1 How to create a settings note . . . . . . . . . . . . . . . . . . . . . . . . . . . . . 55 8.3.2 Deleting a settings note . . . . . . . . . . . . . . . . . . . . . . . . . . . . . . . . 55 DIgSILENT StationWare 4, User Manual CONTENTS 8.4 8.5 8.3.3 Viewing a settings note . . . . . . . . . . . . . . . . . . . . . . . . . . . . . . . . . 55 8.3.4 Editing a settings note . . . . . . . . . . . . . . . . . . . . . . . . . . . . . . . . . 55 Settings links . . . . . . . . . . . . . . . . . . . . . . . . . . . . . . . . . . . . . . . . . . . 55 8.4.1 Adding a settings link to an internet address . . . . . . . . . . . . . . . . . . . . . 55 8.4.2 Adding a settings link to a StationWare internal location . . . . . . . . . . . . . . 56 8.4.3 Deleting a settings link . . . . . . . . . . . . . . . . . . . . . . . . . . . . . . . . . 56 8.4.4 Editing a settings link . . . . . . . . . . . . . . . . . . . . . . . . . . . . . . . . . . 56 Settings actions . . . . . . . . . . . . . . . . . . . . . . . . . . . . . . . . . . . . . . . . . 56 8.5.1 Edit settings . . . . . . . . . . . . . . . . . . . . . . . . . . . . . . . . . . . . . . . 56 8.5.2 Change status . . . . . . . . . . . . . . . . . . . . . . . . . . . . . . . . . . . . . 56 8.5.3 Copy settings . . . . . . . . . . . . . . . . . . . . . . . . . . . . . . . . . . . . . . 57 8.5.4 Copy settings group values . . . . . . . . . . . . . . . . . . . . . . . . . . . . . . 57 8.5.5 Delete settings . . . . . . . . . . . . . . . . . . . . . . . . . . . . . . . . . . . . . 58 8.5.6 Compare to another device . . . . . . . . . . . . . . . . . . . . . . . . . . . . . . 58 8.5.7 Compare settings group . . . . . . . . . . . . . . . . . . . . . . . . . . . . . . . . 58 8.5.8 Export settings . . . . . . . . . . . . . . . . . . . . . . . . . . . . . . . . . . . . . 59 8.5.9 Import settings . . . . . . . . . . . . . . . . . . . . . . . . . . . . . . . . . . . . . 59 8.5.10 Settings’ reports . . . . . . . . . . . . . . . . . . . . . . . . . . . . . . . . . . . . 59 8.6 Settings audit trail . . . . . . . . . . . . . . . . . . . . . . . . . . . . . . . . . . . . . . . . 60 8.7 Settings assigned tasks . . . . . . . . . . . . . . . . . . . . . . . . . . . . . . . . . . . . . 60 9 Processes and tasks 61 9.1 About processes and tasks . . . . . . . . . . . . . . . . . . . . . . . . . . . . . . . . . . . 61 9.2 Process actions . . . . . . . . . . . . . . . . . . . . . . . . . . . . . . . . . . . . . . . . . 63 9.3 9.2.1 Create process . . . . . . . . . . . . . . . . . . . . . . . . . . . . . . . . . . . . . 63 9.2.2 Assign a device to a process . . . . . . . . . . . . . . . . . . . . . . . . . . . . . 63 9.2.3 Copy a process . . . . . . . . . . . . . . . . . . . . . . . . . . . . . . . . . . . . . 64 9.2.4 Create process from template . . . . . . . . . . . . . . . . . . . . . . . . . . . . . 64 9.2.5 Delete process . . . . . . . . . . . . . . . . . . . . . . . . . . . . . . . . . . . . . 65 9.2.6 Detach process . . . . . . . . . . . . . . . . . . . . . . . . . . . . . . . . . . . . . 65 Task actions . . . . . . . . . . . . . . . . . . . . . . . . . . . . . . . . . . . . . . . . . . . 65 9.3.1 Create task . . . . . . . . . . . . . . . . . . . . . . . . . . . . . . . . . . . . . . . 65 9.3.2 Edit task . . . . . . . . . . . . . . . . . . . . . . . . . . . . . . . . . . . . . . . . . 66 DIgSILENT StationWare 4, User Manual v CONTENTS 9.3.3 Change task status . . . . . . . . . . . . . . . . . . . . . . . . . . . . . . . . . . . 66 9.3.4 Assign a device to a task . . . . . . . . . . . . . . . . . . . . . . . . . . . . . . . . 66 9.3.5 Assign a settings object to a task . . . . . . . . . . . . . . . . . . . . . . . . . . . 67 9.3.6 Copy a task . . . . . . . . . . . . . . . . . . . . . . . . . . . . . . . . . . . . . . . 67 9.3.7 Delete tasks . . . . . . . . . . . . . . . . . . . . . . . . . . . . . . . . . . . . . . . 67 9.3.8 Create task from template . . . . . . . . . . . . . . . . . . . . . . . . . . . . . . . 68 10 History mode 69 10.1 History mode background . . . . . . . . . . . . . . . . . . . . . . . . . . . . . . . . . . . . 69 10.2 Working with the history mode . . . . . . . . . . . . . . . . . . . . . . . . . . . . . . . . . 71 10.2.1 Accessing the history mode . . . . . . . . . . . . . . . . . . . . . . . . . . . . . . 71 10.2.2 Exiting the history mode . . . . . . . . . . . . . . . . . . . . . . . . . . . . . . . . 71 11 Library 73 11.1 About the library . . . . . . . . . . . . . . . . . . . . . . . . . . . . . . . . . . . . . . . . . 73 11.2 Accessing the library . . . . . . . . . . . . . . . . . . . . . . . . . . . . . . . . . . . . . . 74 11.3 Library actions . . . . . . . . . . . . . . . . . . . . . . . . . . . . . . . . . . . . . . . . . . 74 11.3.1 Edit library folder . . . . . . . . . . . . . . . . . . . . . . . . . . . . . . . . . . . . 74 11.3.2 Create library folder . . . . . . . . . . . . . . . . . . . . . . . . . . . . . . . . . . 74 11.3.3 Delete library folder . . . . . . . . . . . . . . . . . . . . . . . . . . . . . . . . . . . 75 11.3.4 Move library folder . . . . . . . . . . . . . . . . . . . . . . . . . . . . . . . . . . . 75 11.3.5 Search library . . . . . . . . . . . . . . . . . . . . . . . . . . . . . . . . . . . . . . 75 11.3.6 Library search syntax . . . . . . . . . . . . . . . . . . . . . . . . . . . . . . . . . 75 11.4 Working with library folder documents . . . . . . . . . . . . . . . . . . . . . . . . . . . . . 76 11.4.1 Add a library document . . . . . . . . . . . . . . . . . . . . . . . . . . . . . . . . 76 11.4.2 View a library document . . . . . . . . . . . . . . . . . . . . . . . . . . . . . . . . 76 11.4.3 Update a library document . . . . . . . . . . . . . . . . . . . . . . . . . . . . . . . 76 11.4.4 Delete a library document . . . . . . . . . . . . . . . . . . . . . . . . . . . . . . . 76 11.4.5 Edit a library document . . . . . . . . . . . . . . . . . . . . . . . . . . . . . . . . . 76 11.4.6 View old library document versions . . . . . . . . . . . . . . . . . . . . . . . . . . 76 11.4.7 Moving a library document . . . . . . . . . . . . . . . . . . . . . . . . . . . . . . . 77 11.5 Working with library links . . . . . . . . . . . . . . . . . . . . . . . . . . . . . . . . . . . . 77 11.5.1 Link to another library entry . . . . . . . . . . . . . . . . . . . . . . . . . . . . . . 77 vi DIgSILENT StationWare 4, User Manual CONTENTS 11.5.2 Link to an internet address . . . . . . . . . . . . . . . . . . . . . . . . . . . . . . . 77 12 Reports 79 12.1 About reports . . . . . . . . . . . . . . . . . . . . . . . . . . . . . . . . . . . . . . . . . . 79 III Administration 13 Device administration 81 83 13.1 Device categories . . . . . . . . . . . . . . . . . . . . . . . . . . . . . . . . . . . . . . . . 83 13.1.1 About device categories . . . . . . . . . . . . . . . . . . . . . . . . . . . . . . . . 83 13.1.2 Create a device category . . . . . . . . . . . . . . . . . . . . . . . . . . . . . . . 84 13.1.3 Edit a device category . . . . . . . . . . . . . . . . . . . . . . . . . . . . . . . . . 84 13.1.4 Delete a device category . . . . . . . . . . . . . . . . . . . . . . . . . . . . . . . . 84 13.2 Manufacturers . . . . . . . . . . . . . . . . . . . . . . . . . . . . . . . . . . . . . . . . . . 85 13.2.1 Create a manufacturer . . . . . . . . . . . . . . . . . . . . . . . . . . . . . . . . . 85 13.2.2 Edit a manufacturer . . . . . . . . . . . . . . . . . . . . . . . . . . . . . . . . . . . 85 13.2.3 Merge existing manufacturers . . . . . . . . . . . . . . . . . . . . . . . . . . . . . 85 13.2.4 Delete a manufacturer . . . . . . . . . . . . . . . . . . . . . . . . . . . . . . . . . 86 13.3 Device types . . . . . . . . . . . . . . . . . . . . . . . . . . . . . . . . . . . . . . . . . . . 86 13.3.1 About device types . . . . . . . . . . . . . . . . . . . . . . . . . . . . . . . . . . . 86 13.3.2 Edit a device type . . . . . . . . . . . . . . . . . . . . . . . . . . . . . . . . . . . . 86 13.3.3 Delete a device type . . . . . . . . . . . . . . . . . . . . . . . . . . . . . . . . . . 87 13.3.4 Export a device type . . . . . . . . . . . . . . . . . . . . . . . . . . . . . . . . . . 87 13.3.5 Upload a device model definition . . . . . . . . . . . . . . . . . . . . . . . . . . . 87 13.3.6 Firmware . . . . . . . . . . . . . . . . . . . . . . . . . . . . . . . . . . . . . . . . 87 13.3.7 Device templates . . . . . . . . . . . . . . . . . . . . . . . . . . . . . . . . . . . . 89 13.3.8 Settings templates . . . . . . . . . . . . . . . . . . . . . . . . . . . . . . . . . . . 90 13.3.9 Settings views . . . . . . . . . . . . . . . . . . . . . . . . . . . . . . . . . . . . . . 92 13.3.10 Annotations . . . . . . . . . . . . . . . . . . . . . . . . . . . . . . . . . . . . . . . 94 13.3.11 Settings views and annotations import . . . . . . . . . . . . . . . . . . . . . . . . 95 13.3.12 Settings views and annotations export . . . . . . . . . . . . . . . . . . . . . . . . 95 13.3.13 Connections . . . . . . . . . . . . . . . . . . . . . . . . . . . . . . . . . . . . . . . 96 13.3.14 Help texts . . . . . . . . . . . . . . . . . . . . . . . . . . . . . . . . . . . . . . . . 96 DIgSILENT StationWare 4, User Manual vii CONTENTS 13.4 Usages . . . . . . . . . . . . . . . . . . . . . . . . . . . . . . . . . . . . . . . . . . . . . . 96 13.4.1 About usages . . . . . . . . . . . . . . . . . . . . . . . . . . . . . . . . . . . . . . 96 13.4.2 Create a usage . . . . . . . . . . . . . . . . . . . . . . . . . . . . . . . . . . . . . 97 13.4.3 Edit a usage . . . . . . . . . . . . . . . . . . . . . . . . . . . . . . . . . . . . . . . 97 13.4.4 Delete a usage . . . . . . . . . . . . . . . . . . . . . . . . . . . . . . . . . . . . . 97 13.5 Device lifecycle . . . . . . . . . . . . . . . . . . . . . . . . . . . . . . . . . . . . . . . . . 97 13.5.1 Create a lifecycle phase . . . . . . . . . . . . . . . . . . . . . . . . . . . . . . . . 97 13.5.2 Edit a lifecycle phase . . . . . . . . . . . . . . . . . . . . . . . . . . . . . . . . . . 98 13.5.3 Transitions . . . . . . . . . . . . . . . . . . . . . . . . . . . . . . . . . . . . . . . . 98 13.5.4 Lifecycle constraints . . . . . . . . . . . . . . . . . . . . . . . . . . . . . . . . . . 100 13.5.5 Rights management . . . . . . . . . . . . . . . . . . . . . . . . . . . . . . . . . . 102 13.6 Creating a device model definition (XML) . . . . . . . . . . . . . . . . . . . . . . . . . . . 103 13.6.1 About device model definition . . . . . . . . . . . . . . . . . . . . . . . . . . . . . 103 13.6.2 Model definition . . . . . . . . . . . . . . . . . . . . . . . . . . . . . . . . . . . . . 104 13.7 Settings views and annotations (XML) . . . . . . . . . . . . . . . . . . . . . . . . . . . . . 107 13.7.1 XML file definition . . . . . . . . . . . . . . . . . . . . . . . . . . . . . . . . . . . . 107 13.8 Configuration of device settings converters . . . . . . . . . . . . . . . . . . . . . . . . . . 108 14 Library administration 109 14.1 Document categories . . . . . . . . . . . . . . . . . . . . . . . . . . . . . . . . . . . . . . 109 14.1.1 How to define document categories . . . . . . . . . . . . . . . . . . . . . . . . . . 109 14.1.2 How to edit document categories . . . . . . . . . . . . . . . . . . . . . . . . . . . 110 14.1.3 How to delete document categories . . . . . . . . . . . . . . . . . . . . . . . . . . 110 14.2 Full-text search . . . . . . . . . . . . . . . . . . . . . . . . . . . . . . . . . . . . . . . . . 110 14.2.1 Configuration files . . . . . . . . . . . . . . . . . . . . . . . . . . . . . . . . . . . 110 14.2.2 Task scheduler . . . . . . . . . . . . . . . . . . . . . . . . . . . . . . . . . . . . . 111 14.2.3 Troubleshooting . . . . . . . . . . . . . . . . . . . . . . . . . . . . . . . . . . . . . 112 14.3 Library rights . . . . . . . . . . . . . . . . . . . . . . . . . . . . . . . . . . . . . . . . . . . 112 14.3.1 About library rights . . . . . . . . . . . . . . . . . . . . . . . . . . . . . . . . . . . 112 15 Process administration 115 15.1 Process lifecycle . . . . . . . . . . . . . . . . . . . . . . . . . . . . . . . . . . . . . . . . . 115 15.1.1 Create a process lifecycle . . . . . . . . . . . . . . . . . . . . . . . . . . . . . . . 115 viii DIgSILENT StationWare 4, User Manual CONTENTS 15.1.2 Manage a process lifecycle . . . . . . . . . . . . . . . . . . . . . . . . . . . . . . 115 15.1.3 Delete a process lifecycle . . . . . . . . . . . . . . . . . . . . . . . . . . . . . . . 116 15.2 Process categories . . . . . . . . . . . . . . . . . . . . . . . . . . . . . . . . . . . . . . . 116 15.2.1 Create a process category . . . . . . . . . . . . . . . . . . . . . . . . . . . . . . . 116 15.2.2 Edit a process category . . . . . . . . . . . . . . . . . . . . . . . . . . . . . . . . 116 15.2.3 Delete a process category . . . . . . . . . . . . . . . . . . . . . . . . . . . . . . . 117 15.3 Process types . . . . . . . . . . . . . . . . . . . . . . . . . . . . . . . . . . . . . . . . . . 117 15.3.1 Upload a process type . . . . . . . . . . . . . . . . . . . . . . . . . . . . . . . . . 117 15.3.2 Deleting a process type . . . . . . . . . . . . . . . . . . . . . . . . . . . . . . . . 117 15.4 Creating a process type (XML) . . . . . . . . . . . . . . . . . . . . . . . . . . . . . . . . . 117 15.4.1 XML file definition . . . . . . . . . . . . . . . . . . . . . . . . . . . . . . . . . . . . 117 15.5 Process templates . . . . . . . . . . . . . . . . . . . . . . . . . . . . . . . . . . . . . . . . 118 15.5.1 Create a process template . . . . . . . . . . . . . . . . . . . . . . . . . . . . . . . 118 15.5.2 Edit a process template . . . . . . . . . . . . . . . . . . . . . . . . . . . . . . . . 118 15.5.3 Delete a process template . . . . . . . . . . . . . . . . . . . . . . . . . . . . . . . 119 15.6 Task templates . . . . . . . . . . . . . . . . . . . . . . . . . . . . . . . . . . . . . . . . . . 119 15.6.1 Create a task template . . . . . . . . . . . . . . . . . . . . . . . . . . . . . . . . . 119 15.6.2 Edit a task template . . . . . . . . . . . . . . . . . . . . . . . . . . . . . . . . . . 120 15.6.3 Delete a task template . . . . . . . . . . . . . . . . . . . . . . . . . . . . . . . . . 120 16 Scripts 121 16.1 Python reports . . . . . . . . . . . . . . . . . . . . . . . . . . . . . . . . . . . . . . . . . . 121 16.1.1 Create a new Python report . . . . . . . . . . . . . . . . . . . . . . . . . . . . . . 121 16.1.2 Edit an existing Python report . . . . . . . . . . . . . . . . . . . . . . . . . . . . . 122 16.1.3 Delete an existing Python report . . . . . . . . . . . . . . . . . . . . . . . . . . . 122 16.2 Python script configuration . . . . . . . . . . . . . . . . . . . . . . . . . . . . . . . . . . . 123 16.2.1 Create a Python script . . . . . . . . . . . . . . . . . . . . . . . . . . . . . . . . . 123 16.2.2 Edit an existing Python script . . . . . . . . . . . . . . . . . . . . . . . . . . . . . 123 16.2.3 Delete an existing Python script . . . . . . . . . . . . . . . . . . . . . . . . . . . . 124 16.3 Run a Python script . . . . . . . . . . . . . . . . . . . . . . . . . . . . . . . . . . . . . . . 124 16.4 How to write a Python script . . . . . . . . . . . . . . . . . . . . . . . . . . . . . . . . . . 124 16.4.1 Modules . . . . . . . . . . . . . . . . . . . . . . . . . . . . . . . . . . . . . . . . . 124 16.4.2 Functions . . . . . . . . . . . . . . . . . . . . . . . . . . . . . . . . . . . . . . . . 124 DIgSILENT StationWare 4, User Manual ix CONTENTS 16.4.3 Python-StationWare methods . . . . . . . . . . . . . . . . . . . . . . . . . . . . . 128 16.5 Sample Python script . . . . . . . . . . . . . . . . . . . . . . . . . . . . . . . . . . . . . . 128 17 User administration 131 17.1 Users and user groups . . . . . . . . . . . . . . . . . . . . . . . . . . . . . . . . . . . . . 131 17.1.1 About users and user groups . . . . . . . . . . . . . . . . . . . . . . . . . . . . . 131 17.1.2 Special user groups . . . . . . . . . . . . . . . . . . . . . . . . . . . . . . . . . . 131 17.1.3 Special users . . . . . . . . . . . . . . . . . . . . . . . . . . . . . . . . . . . . . . 132 17.1.4 User properties . . . . . . . . . . . . . . . . . . . . . . . . . . . . . . . . . . . . . 132 17.1.5 User group properties . . . . . . . . . . . . . . . . . . . . . . . . . . . . . . . . . 132 17.1.6 Create users . . . . . . . . . . . . . . . . . . . . . . . . . . . . . . . . . . . . . . 133 17.1.7 Create user groups . . . . . . . . . . . . . . . . . . . . . . . . . . . . . . . . . . . 133 17.1.8 Create users or user groups directly as a member of an existing user group . . . 133 17.1.9 Add users and user groups to a user group . . . . . . . . . . . . . . . . . . . . . 133 17.1.10 Remove users and user groups from a user group . . . . . . . . . . . . . . . . . 134 17.1.11 Delete users . . . . . . . . . . . . . . . . . . . . . . . . . . . . . . . . . . . . . . . 134 17.1.12 Delete user groups . . . . . . . . . . . . . . . . . . . . . . . . . . . . . . . . . . . 134 17.1.13 Edit users . . . . . . . . . . . . . . . . . . . . . . . . . . . . . . . . . . . . . . . . 134 17.1.14 Edit user groups . . . . . . . . . . . . . . . . . . . . . . . . . . . . . . . . . . . . 135 17.1.15 Unlock user account . . . . . . . . . . . . . . . . . . . . . . . . . . . . . . . . . . 135 17.1.16 Change a user password . . . . . . . . . . . . . . . . . . . . . . . . . . . . . . . 135 17.1.17 Disable a user account . . . . . . . . . . . . . . . . . . . . . . . . . . . . . . . . . 135 17.1.18 Group data access rights . . . . . . . . . . . . . . . . . . . . . . . . . . . . . . . 135 17.1.19 Group administrative rights . . . . . . . . . . . . . . . . . . . . . . . . . . . . . . 136 17.1.20 All users with their group relation. . . . . . . . . . . . . . . . . . . . . . . . . . . . 136 17.2 User rights example . . . . . . . . . . . . . . . . . . . . . . . . . . . . . . . . . . . . . . . 136 17.3 Technical information . . . . . . . . . . . . . . . . . . . . . . . . . . . . . . . . . . . . . . 137 18 Location Administration 139 18.1 Location categories . . . . . . . . . . . . . . . . . . . . . . . . . . . . . . . . . . . . . . . 139 18.1.1 About location categories . . . . . . . . . . . . . . . . . . . . . . . . . . . . . . . 139 18.1.2 Create a location category . . . . . . . . . . . . . . . . . . . . . . . . . . . . . . . 139 18.1.3 Edit a location category . . . . . . . . . . . . . . . . . . . . . . . . . . . . . . . . 140 x DIgSILENT StationWare 4, User Manual CONTENTS 18.1.4 Delete a location category . . . . . . . . . . . . . . . . . . . . . . . . . . . . . . . 140 18.2 Location types . . . . . . . . . . . . . . . . . . . . . . . . . . . . . . . . . . . . . . . . . . 140 18.2.1 About location types . . . . . . . . . . . . . . . . . . . . . . . . . . . . . . . . . . 140 18.2.2 Create a location type . . . . . . . . . . . . . . . . . . . . . . . . . . . . . . . . . 141 18.2.3 Edit a location type . . . . . . . . . . . . . . . . . . . . . . . . . . . . . . . . . . . 141 18.2.4 Delete a location type . . . . . . . . . . . . . . . . . . . . . . . . . . . . . . . . . 141 18.2.5 Location hierarchy . . . . . . . . . . . . . . . . . . . . . . . . . . . . . . . . . . . 142 18.2.6 Device compatibility . . . . . . . . . . . . . . . . . . . . . . . . . . . . . . . . . . 142 18.2.7 Location templates . . . . . . . . . . . . . . . . . . . . . . . . . . . . . . . . . . . 142 18.2.8 Sub locations in location templates . . . . . . . . . . . . . . . . . . . . . . . . . . 143 18.2.9 Devices in location templates . . . . . . . . . . . . . . . . . . . . . . . . . . . . . 144 18.2.10 Processes in location templates . . . . . . . . . . . . . . . . . . . . . . . . . . . . 146 18.3 Location rights . . . . . . . . . . . . . . . . . . . . . . . . . . . . . . . . . . . . . . . . . . 147 18.3.1 About location rights . . . . . . . . . . . . . . . . . . . . . . . . . . . . . . . . . . 147 19 Administrative data maintenance 149 19.1 Data management . . . . . . . . . . . . . . . . . . . . . . . . . . . . . . . . . . . . . . . . 149 19.1.1 About data management . . . . . . . . . . . . . . . . . . . . . . . . . . . . . . . . 149 19.1.2 Delete an object . . . . . . . . . . . . . . . . . . . . . . . . . . . . . . . . . . . . 149 19.1.3 Detach an object . . . . . . . . . . . . . . . . . . . . . . . . . . . . . . . . . . . . 150 19.1.4 Reattach an object . . . . . . . . . . . . . . . . . . . . . . . . . . . . . . . . . . . 150 19.2 Administrative data move . . . . . . . . . . . . . . . . . . . . . . . . . . . . . . . . . . . . 150 20 Table views administration 151 20.1 Table view definitions . . . . . . . . . . . . . . . . . . . . . . . . . . . . . . . . . . . . . . 151 20.1.1 About table views . . . . . . . . . . . . . . . . . . . . . . . . . . . . . . . . . . . . 151 20.1.2 Create a table view . . . . . . . . . . . . . . . . . . . . . . . . . . . . . . . . . . . 152 20.1.3 Edit a table view . . . . . . . . . . . . . . . . . . . . . . . . . . . . . . . . . . . . 153 20.1.4 Manage columns in a table view . . . . . . . . . . . . . . . . . . . . . . . . . . . 153 20.1.5 Delete a table view . . . . . . . . . . . . . . . . . . . . . . . . . . . . . . . . . . . 154 20.2 Location table view assignments . . . . . . . . . . . . . . . . . . . . . . . . . . . . . . . . 154 20.2.1 To add a table view . . . . . . . . . . . . . . . . . . . . . . . . . . . . . . . . . . . 154 20.2.2 To remove a table view . . . . . . . . . . . . . . . . . . . . . . . . . . . . . . . . . 154 DIgSILENT StationWare 4, User Manual xi CONTENTS 20.2.3 To change the display order of multiple table views . . . . . . . . . . . . . . . . . 154 20.3 Search table view assignments . . . . . . . . . . . . . . . . . . . . . . . . . . . . . . . . . 155 20.3.1 To add or replace a table view . . . . . . . . . . . . . . . . . . . . . . . . . . . . . 155 20.3.2 To remove a table view . . . . . . . . . . . . . . . . . . . . . . . . . . . . . . . . . 155 21 Additional Attributes 157 21.1 About additional attributes . . . . . . . . . . . . . . . . . . . . . . . . . . . . . . . . . . . 157 21.2 Additional attribute definitions . . . . . . . . . . . . . . . . . . . . . . . . . . . . . . . . . 158 21.2.1 Create additional attribute container . . . . . . . . . . . . . . . . . . . . . . . . . 158 21.2.2 Add additional attributes to a container . . . . . . . . . . . . . . . . . . . . . . . . 159 21.2.3 Add additional attributes of one container to another . . . . . . . . . . . . . . . . 160 21.2.4 Edit additional attribute container . . . . . . . . . . . . . . . . . . . . . . . . . . . 160 21.2.5 Edit additional attributes within a container . . . . . . . . . . . . . . . . . . . . . . 160 21.2.6 Delete additional attribute container . . . . . . . . . . . . . . . . . . . . . . . . . . 160 21.2.7 Delete additional attributes within a container . . . . . . . . . . . . . . . . . . . . 161 21.2.8 Remove additional attributes of one container from another . . . . . . . . . . . . 161 21.2.9 Change the display order of additional attributes in a container . . . . . . . . . . 161 21.3 Additional configuration options . . . . . . . . . . . . . . . . . . . . . . . . . . . . . . . . 161 21.3.1 Enumeration values . . . . . . . . . . . . . . . . . . . . . . . . . . . . . . . . . . 161 21.3.2 Propagate attributes . . . . . . . . . . . . . . . . . . . . . . . . . . . . . . . . . . 162 21.3.3 Overall status rules . . . . . . . . . . . . . . . . . . . . . . . . . . . . . . . . . . . 162 21.3.4 Revision number rules . . . . . . . . . . . . . . . . . . . . . . . . . . . . . . . . . 164 21.4 Additional attribute assignments . . . . . . . . . . . . . . . . . . . . . . . . . . . . . . . . 164 21.4.1 Available StationWare objects . . . . . . . . . . . . . . . . . . . . . . . . . . . . . 164 21.4.2 Add additional attributes to a StationWare object . . . . . . . . . . . . . . . . . . 164 21.4.3 Delete additional attributes assigned to a StationWare object . . . . . . . . . . . 165 21.4.4 Additional attribute visualization sequence . . . . . . . . . . . . . . . . . . . . . . 165 21.5 Built-in additional attributes . . . . . . . . . . . . . . . . . . . . . . . . . . . . . . . . . . . 165 21.5.1 Assignments . . . . . . . . . . . . . . . . . . . . . . . . . . . . . . . . . . . . . . 165 21.5.2 Visualization sequence . . . . . . . . . . . . . . . . . . . . . . . . . . . . . . . . . 166 xii DIgSILENT StationWare 4, User Manual CONTENTS IV StationWare interfaces 167 22 PowerFactory interface 169 22.1 PowerFactory interface background . . . . . . . . . . . . . . . . . . . . . . . . . . . . . . 169 22.2 PowerFactory interface requirements . . . . . . . . . . . . . . . . . . . . . . . . . . . . . 170 23 Web services interface 23.1 Web services background 171 . . . . . . . . . . . . . . . . . . . . . . . . . . . . . . . . . . . 171 23.2 An example web service query using Python . . . . . . . . . . . . . . . . . . . . . . . . . 172 24 Settings converters 175 24.1 Converters background . . . . . . . . . . . . . . . . . . . . . . . . . . . . . . . . . . . . . 175 24.2 Loaded converters . . . . . . . . . . . . . . . . . . . . . . . . . . . . . . . . . . . . . . . . 176 24.3 Configuring StationWare to use the settings converters . . . . . . . . . . . . . . . . . . . 176 DIgSILENT StationWare 4, User Manual xiii CONTENTS xiv DIgSILENT StationWare 4, User Manual Part I General Information Chapter 1 About this manual 1.1 Introduction This user manual is a reference for users of the DIgSILENT StationWare software. It covers the general idea and philosophy of StationWare, the mechanics of using the web interface, how to use reports to obtain formatted information from the system, configuration options for the database administrator, and additional information ways to interface with StationWare from other tools such as PowerFactory. This chapter covers general information about the contents and the used conventions of this documentation. 1.2 Contents of the user manual This part (Part I) of the user manual provides general information, an overview of StationWare software and how to contact DIgSILENT for additional support. Part II provides the main guide to the StationWare interface and information about each of the tasks that users would be required to perform. For information about how to configure the software, if you are an administrator of the system, refer to Part III. Part IV covers some examples for interfacing external tools with StationWare. This includes how to configure settings converters, and how to interface with PowerFactory. 1.3 Used conventions in the manual Conventions to describe user actions are as follows: Menus, actions and links Menus and actions are referenced using Italics. For example, refer to the main menu Start region “North” and select the action Edit. Objects and data “Speech marks” are used to indicate objects in StationWare or data to be entered by the user. For example, Change the name of the region “North” to “East”. Buttons Buttons to click are indicated in Bold underlined font. For example, click Create to generate the new settings. DIgSILENT StationWare 4, User Manual 3 CHAPTER 1. ABOUT THIS MANUAL 1.4 Web interface and hyperlinks StationWare is web based software. This means that the majority of actions and objects within the software are presented as clickable hyperlinks within a standard web browser interface. Clicking on a hyperlink within StationWare causes one of the following actions: • Some property of the page or object is changed. For instance when changing a lifecycle phase of a relay settings object. • Navigating to another page. For example, when clicking on a device within a substation location. • Editing the properties of the current page. Usually this is achieved by clicking the Edit action after which the page will refresh and the editable fields of the object will become apparent. • A new sub-window appears. For example when adding additional documents, or using the Navigator. In contrast to a traditional windows application, information that is entered into fields in the StationWare interface is not automatically saved by software. To save the information you need to submit it to the software for processing by clicking Submit or some other button depending on the context. 4 DIgSILENT StationWare 4, User Manual Chapter 2 Contact us For further information about the company DIgSILENT , our products and services please visit our web site, or contact us at: DIgSILENT GmbH Heinrich-Hertz-Strae 9 72810 Gomaringen / Germany www.digsilent.de 2.1 General information For general information about DIgSILENT or your StationWare license, contact us via: Phone: +49-(0)7072-9168-0 Fax: +49-(0)7072-9168-88 E-mail: [email protected] DIgSILENT has many local representatives around the world and users are encouraged to contact their local regional representative in the first instance should they have any queries. Please refer to http://www.digsilent.de/index.php/company-international.html for the latest contact information for the local representatives. 2.2 Technical support DIgSILENT experts offer direct assistance to StationWare users with valid maintenance agreements via: E-Mail: [email protected] For users that are outside of Europe, it may be more convenient to contact you local DIgSILENT representative in the first instance. Should they not be able to answer your query they can forward your question directly to technical assistance in Europe. DIgSILENT StationWare 4, User Manual 5 CHAPTER 2. CONTACT US 6 DIgSILENT StationWare 4, User Manual Chapter 3 Documentation and help system DIgSILENT StationWare is provided with a complete help package to support users at all levels of expertise from beginner to system administrator. StationWare offers the following help resources: Installation manual: StationWare installation guide, describes the procedures followed to install and setup the program in a standalone PDF. It is available for download from the DIgSILENT StationWare download area. User manual: This document. Access via Help link in StationWare. The current manual (PDF files) can also be found on the DIgSILENT StationWare download area. Note beginning and less experienced users are encouraged to first refer to Part II for the basics of using the program and its functionalities, while more experienced users who are after more detailed information on configuring the software are encouraged to refer to Parts III and IV. Settings converter manual: Each settings converter (for importing/exporting relay manufacturer settings’ files) is issued with a corresponding manual. These are available DIgSILENT StationWare download area. Release notes: For all new versions and updates of the program Release Notes are provided. These document the changes in the software from previous versions. They are available in the DIgSILENT StationWare download area. Website: www.digsilent.de DIgSILENT StationWare 4, User Manual 7 CHAPTER 3. DOCUMENTATION AND HELP SYSTEM 8 DIgSILENT StationWare 4, User Manual Chapter 4 StationWare overview This chapter introduces StationWare and provides a primer for the general aspects of the software including the software concept, the software data structure, and the user interface. 4.1 StationWare concept The idea of StationWare is to provide a tool that meets the following needs: • A data repository for relay settings files supporting historical, current, and proposed new versions of settings. • Organisation of additional documentation associated with devices and settings, including relay manuals, application guides, instrumentation diagrams, and settings calculations. • Easy access to information. Furthermore, it must be straightforward for users to modify information in the database. • Workflow processes and settings processes unique to an organisation should be supported and the software should make this a fundamental feature that is deeply integrated into the settings management process. • It should be manufacturer agnostic such that it supports in principle all devices regardless of manufacturer, and hence provides a unifying interface for the management of settings from multiple different vendors. • It should allow for import and export of settings information from third party vendors and also integration with specialised analysis software that is used as an aid to settings development. The preceding aspects are discussed in more detail in the following paragraphs. The first requirement is that a settings management system should be a data repository. This stems mostly from the complexity of modern relays which has increased dramatically since the first numerical relays were introduced. Modern multifunction numerical devices often have several settings groups each of which contain many hundreds or even thousands of individual settings. Typically such settings are stored within a proprietary electronic format specific to the relay manufacturer. This is known as a settings file and depending on the manufacturer can be stored in many different electronic formats, including ASCII, XML, and binary. Although, in principle such settings could be printed in entirety, and stored in a non-electronic system, because of the number of settings, it is generally not practical nor desirable to maintain a paper based DIgSILENT StationWare 4, User Manual 9 CHAPTER 4. STATIONWARE OVERVIEW system. A further complicating factor that adds to the management burden, is the common practice of having many versions of settings for a particular device. Such versions might include temporary settings for emergencies, historical versions from previous network configurations, design settings, and the currently applied settings. Secondly, in addition to the relay settings files, it is a common need to store other related documentation that is useful for those concerned with the management of the protection relay. Such documentation might include design documents, test reports, substation single line diagrams, relay manuals, and application notes. It is convenient to have such documents organised along with the relay settings such that they are easy to find and access. A third requirement for settings management is that the information should be easily accessible. Furthermore, the way the data is accessed must support collaboration between personnel, and support multiple people using the software simultaneously. Such information should also be easily updated to reflect the most up to date and accurate information about the real system. Since the advent of the internet, the most logical way to meet this need is with a web based system. The fourth requirement of the settings management system is the implementation and support of the organisation’s settings process workflow. This is known as the device lifecycle in StationWare. A device lifecycle defines the current state of every setting within a device allowing a user at a glance to determine what settings are current, in development, historical, or used for other purposes such as emergencies. By defining and managing transitions between different states, the settings workflow can be established and enforced. In its most basic form, a settings’ lifecycle might consist of only three states: a planning/design state where proposed settings are developed, a review state where settings are checked for consistency and approved, and an ’applied’ state which represents the current settings on the device. Each of the basic states can be refined and divided into sub stages depending on the complexity of the desired workflow. This concept of a lifecycle is deeply integrated into StationWare and settings management. The fifth requirement of the settings’ management system is that it should be manufacturer agnostic. One of the challenges of settings management is to provide a repository that adequately manages the settings from multiple different relay vendors. If this is achieved, the settings’ management system can provides a common interface irrespective of the device type. The final requirement of the settings’ management system is that it should support the import and export of settings’ information from multiple vendor platforms. This is necessary for numerical relays because the volume of settings means that it is not a realistic option for more than a handful of such settings to be transcribed manually. Another related aspect of the final requirement is the ability to interface with an analysis tool that supports detailed power system analytical functions. This enables the processes around settings design and verification to be easily integrated with the settings’ database which in turn offers productivity gains in the settings’ development and analysis process. StationWare was developed specifically to address these six requirements and all the features within the software can be related back to one of these. 4.2 StationWare data structure There are three primary types of objects in StationWare, locations, devices and settings. These objects are organised in a hierarchical database that generally mimics the physical structure where the assets are located in the real world. 10 DIgSILENT StationWare 4, User Manual 4.2. STATIONWARE DATA STRUCTURE 4.2.1 Location hierarchy In StationWare, the power system is represented in a hierarchy of location types which are in turn based on several location categories. For example, there might be a location categories “Geographic Area”, “Scheme”, and “Bay”. Location types derived from the “Geographic Area” could be “Area” and “Region”. Likewise, there might be location types “Transformer Bay”, “Feeder Bay” and “Generator Bay”, which would be of location category “Bay”. Using the approach of defining different location categories and types allows for a flexible hierarchical software model of the power system to be developed that is specific to each organisation. Location types such as a “Region” or “Area” are arranged in a hierarchy. Rules are defined by the system administrator that determine what dependencies exist and therefore what locations can exist ’underneath’ other locations. However, as the depth of the hierarchy increases, it is typical that the location would narrow into a more specific area, protection scheme or bay. A typical location type hierarchy is illustrated in Figure 4.2.1. Figure 4.2.1: An example location hierarchy in StationWare In StationWare, the location hierarchy is customisable to represent the most logical structure for each particular organisation. As a user of the software, such rules are setup by the system administrator and it is common for each organisation to produce internal documentation that describes the specific structure. Regardless, the rules are setup within StationWare such that you cannot create a location in a place where it should not belong. For more information on working with locations in StationWare refer to Chapter 6. Administrators looking for further information about customising the location categories, types, and hierarchy in StationWare refer to Chapter 18. 4.2.2 Device hierarchy Typical devices that are modelled within StationWare include relays, current transformers, voltage transformers, and circuit breakers. In StationWare these are known as ’device categories’. The intention is that the software exists as a repository for those devices that require settings. However, it is often useful to have other electrical information about associated devices in the system and therefore StationWare allow the definition of other types of devices such as transformers. All devices must reside within a location in the StationWare hierarchy. The locations that can hold devices are setup by the system administrator and typically these would be location types such as substations, feeder bays, and transformer bays. It usually the case in a deployed StationWare system that there would be many different relays from multiple manufacturers, and these relays are modelled as separate ’device types’. For example, it might be the case that you wish to store settings for a SEL-351 relay and an Schneider P543 relay in the StationWare database. The manufacturer specific variants would be known as ’device types’ but they would both have the device category of relay. DIgSILENT StationWare 4, User Manual 11 CHAPTER 4. STATIONWARE OVERVIEW For more information on working with devices in StationWare refer to Chapter 7. For information regarding the administration of device categories and device types, refer to Chapter 13. 4.2.3 Settings hierarchy In StationWare settings are always stored underneath a device, and consequently the format of the settings is defined by the device type. The settings’ format determines such things as the number of settings’ groups, what chapters exist within each group, and the parameters that exist within each chapter. Each settings’ parameter in StationWare allows for the flexible definition of its name, description, unit, range and possible value. Whether the device uses a ’static’ or ’dynamic’ device model, determines if individual settings’ parameters are defined within each group, with a pre-defined default value, or whether settings parameters along with appropriate descriptions and ranges would be created ’on the fly’ by the device settings’ converter. It is the recommended approach for complex numerical relays with many thousands of settings, that a dynamic device model is used and settings are always imported into StationWare using the associated converter. For more information on working with settings in StationWare refer to Chapter 8. Administrators who would like more information on settings converters should refer to Chapter 24. 4.3 User interface StationWare is web based software. This means that the interface to the software is through a web browser such as Internet Explorer, Mozilla Firefox, or Google Chrome. The web browser is responsible for rendering the page graphics and due to slight implementation differences within each browser, the display of StationWare of things such as colours, fonts, width of text boxes and input fields can appear slightly different. However, in all cases the general structure and functionality will be the same. It also means that many of the controls in the software are implemented as links rather than buttons which are typical in a classical windows application. There are however still places in the software where the more traditional buttons are used. For example, when selecting documents to add in the additional documents tab of a location, device, or setting. The basic layout of the interface is illustrated in Figure 4.3.1. 12 DIgSILENT StationWare 4, User Manual 4.3. USER INTERFACE Figure 4.3.1: Overview of the main StationWare interface The main aspects of the interface are as follows: Section tabs These allow the user to select an appropriate area of the software for further navigation. Start is the My StationWare page. The Hierarchy area allows the user to navigate the location hierarchy. Navigation/current location This row displays your current location in the database. It is helpful to keep this in mind, because the available actions and location specific tabs down the bottom of the screen change depending on the specific properties of the location. General functions These are general functions such as Change password that can be accessed at all times. Object attributes This area shows the attributes of the object (location/device/setting) that you are currently viewing. These will change depending on the object type that is being viewed. The object attributes are structured in built-in attributes and additional attributes. Settings have imported attributes as well. Note: The basic objects (location/device/setting/process/task) have a system generated unique ID number. This ID is displayed as first object attribute in the object header. The object ID can be used for the general search function in the page header and for the interface between StationWare and PowerFactory. Actions box This box shows the available actions the can be applied to the currently viewed object. Like the object attributes, the available actions change depending on the object type that is currently being viewed. Location device specific tabs These tabs show ’sub-locations’ contained directly within the currently viewed object. For instance, documents such as a substation single line diagram or a photograph of the substation can be stored within the “additional documents” tab. The common part of StationWare is the main section as shown above. For general navigation within the software, it is recommended to use the navigation links (the tree and navigation row) rather than the browser back and forward buttons. The browser buttons will work, however, due to caching of the pages DIgSILENT StationWare 4, User Manual 13 CHAPTER 4. STATIONWARE OVERVIEW they do not always show the latest changes, especially if another user has modified information on one of these pages, which is quite possible when the system is accessed by many users simultaneously. Should you use the browser back or forward buttons, pressing F5 on your keyboard at any time will refresh the window and ensure that the latest information is shown. The user is encouraged to refer to Part II for more detailed information about the user interface. 14 DIgSILENT StationWare 4, User Manual Part II StationWare user interface Chapter 5 Getting started, navigation, and searching This chapter outlines the basic methods of navigating and searching the StationWare database using the web interface. The following basic functionality is explained: 1. Getting started with StationWare. See Section 5.1. 2. What to find on the My StationWare page. See Section 5.2. 3. Navigating using the tree structure. See Section 5.3. 4. Navigating using the Navigator in an external browser window. See Section 5.4 5. How to search the database. See Section 5.5. 5.1 Getting started 5.1.1 Logging on to StationWare Before you can begin productive work in StationWare you must login to the system. To login: 1. Open up your browser of choice. StationWare supports all W3C standards compliant browsers. 2. Enter the url for your StationWare installation. If you don’t know this, contact your system administrator. The StationWare login page should appear as illustrated in Figure 5.1.1. 3. Enter your username. 4. Enter your password. 5. Click Login. Note: The preceding instructions only apply to cases where StationWare is not setup to use Active directory. In such cases login would be automatic based on your domain credentials. Furthermore, many organisations also place StationWare within an additional security layer such as Citrix™ that requires further authentication protocols. If unsure, please contact your system administrator for further information. DIgSILENT StationWare 4, User Manual 17 CHAPTER 5. GETTING STARTED, NAVIGATION, AND SEARCHING Figure 5.1.1: StationWare login screen 5.1.2 Change your password To change your password: 1. Click the Change Password link next to the icon. 2. Enter your existing password in the current password field. 3. Enter your new password. 4. Confirm your new password. 5. Click Submit to save the change. 5.2 My StationWare The My StationWare page is a user specific page. It opens automatically after the user login. My StationWare includes the user specific information sorted in following tabs: Recent Places This tab is the default tab of the My StationWare page. It displays the last 30 visited objects including locations, devices and processes. My Settings List of all settings that are assigned to the user as owner. Note, that expired settings are displayed highlighted in this list. My Tasks List of all tasks that are assigned to the user as owner. Note, that expired tasks are displayed highlighted in this list. Note: Owner is an attribute of the settings/task and is listed in the settings’/tasks’ header. There are relevant and other users selectable as owner. Relevant users have ’Write’ access on the lifecycle phase, the settings/task and location. 5.3 Navigation using the tree structure The most common way of moving through the StationWare database is to use the tree structure. This behaves similar to a standard file explorer that is found on most computer operating systems. The tree structure can be accessed by clicking the Start tab. An example tree is shown in Figure 5.3.1 18 DIgSILENT StationWare 4, User Manual 5.4. THE DATABASE NAVIGATOR Figure 5.3.1: Example tree structure in StationWare Clicking the Start tab always returns StationWare to the default (root) view of the entire tree. To show locations at a level below the root level, you can click the icon to expand the tree structure below one of the root locations. Alternatively, clicking the location name will take you to a detailed page of the location, and sub-locations will be shown in the Sub locations tab towards the bottom of the screen. 5.4 The database navigator Sometimes it is useful to have a view of the tree structure in a hierarchical form at all times when viewing details of devices and locations deeper within the StationWare tree. This is possible using the dedicated Navigator window. How to open the Navigator The Navigator can be started by clicking the Navigator link from the top right of the StationWare interface. A new web browser window will appear. Closing the Navigator The Navigator can be closed by closing the web browser window containing it. How to use the Navigator Clicking the icon. icon will expand the Navigator tree to show the sub-locations within the clicked location Clicking the location name will take the main StationWare window to the detailed page for that location. Maintaining the Navigator window and the main StationWare window side-by-side is a practical way of using the StationWare system. DIgSILENT StationWare 4, User Manual 19 CHAPTER 5. GETTING STARTED, NAVIGATION, AND SEARCHING 5.5 How to search the StationWare database Searching is one of the most common operations, particularly in large protection settings databases where there are typically hundreds, perhaps thousands of individual locations and devices. In many cases searching for a location or device is faster than direct navigation, particularly if you know a device or location name but are not quite sure where it is located in the hierarchical tree. StationWare has four different types of searches and these are explained in this section: 1. ID search, refer to Section 5.5.1. 2. Basic search, refer to Section 5.5.2. 3. Standard search, refer to Section 5.5.4. 4. Advanced search, refer to Section 5.5.6. 5.5.1 How to complete an ID search The ID search is used for searching for locations, devices, settings, processes, or tasks by ID. This search function supports searching for the system generated unique ID number of an object as well as the foreign key of an object. If an object number exists as system generated unique ID number and for an other object as foreign key, the result depends on the configuration within the web.config file. Refer to the StationWare installation manual for further information on the web.config file options. To search explicit for the system generated ID it is possible to enter ”ID:” before entering the number. The prefix ”FK:” can be used to search explicit for the foreign key of an object. Wildcards such as “*” and “?” can not be used to search for number patterns. The complete number must be entered. Searching for the system generated unique ID number or the foreign key of an object To search for the system generated unique ID number or the foreign key (exact match) of a location, device, settings, process, tasks object: 1. Enter the complete system generated unique ID number or foreign key of the object in the search field placed in the page header. 2. Click to start the search. If an object with the entered number exists, this object’s detail page will be opened. If not, the message ”–not found–” is displayed. 5.5.2 How to complete a basic search The basic search is used for searching for locations, devices, settings, processes, or tasks by name. No complex logic is supported by this search but it has the benefit of being fast. Wildcards such as “*” and “?” can also be used to look for name patterns. Searching for the exact name of an object To do a basic search (exact match) for a location, device, settings, process, tasks object: 1. From a location in the database click the Search link. The ’Search for’ page will appear. 2. Enter the name of the object that you wish to search for. Note that the search is not case sensitive. 3. Click Search to start the search. Note, that depending on the level in the database where the search began, it may take some time. After the search is finished a list of the locations, devices, settings, processes, and tasks will appear below the search box. 20 DIgSILENT StationWare 4, User Manual 5.5. HOW TO SEARCH THE STATIONWARE DATABASE Note: The basic search described above requires an exact (although case insensitive) match to the entered search string. If you want to search for only part of a name refer to the instructions for the pattern search below. Pattern search Often it is useful to return a set of results that match a certain pattern. For example, you might want to list all the locations and devices that contain ’green’ as part of their name. This is known as searching by pattern. In StationWare, the pattern delimiter is the asterisk “*” which means match zero or more characters. To do a basic pattern search: 1. From a location in the database click the Search link. The ’Search for’ page will appear. 2. Enter the pattern names of the object that you wish to search for. For example, to search for all locations and devices with green somewhere in the name, enter *green* in the search field. 3. Click Search. Note, that depending on the level in the database where the search began, it may take some time. When the search is finished, a list of the locations, devices, settings, processes, and tasks that match the search pattern will appear below the search box. Examples: *green This will locate all objects with green at the end of the name. For example ’Walgreen’. It would not match those objects with additional characters following the green, such as ’greenfield’ green* This will locate all objects with green at the beginning of the name. It would therefore match ’greenfield’ but not ’Walgreen’. *green* This will locate all objects with green at some location in the middle of the name. It would therefore match both ’Walgreen’ and ’greenfield. Wildcard search Sometimes it is useful to complete a search with only a single wildcard character. For example, you might want to search for everything in the database with the name ’green’ but with one appended character, such as ’green1’, ’green2’, ’greena’ etc. The symbol for a single unknown character in the search is the question mark “?”. To do a basic wildcard search: 1. From a location in the database click the Search link. The ’Search for’ page will appear. 2. Enter the pattern names of the object that you wish to search for. For example, to search for all locations and devices with green in the name, and a single character afterwards, enter green? in the search field. 3. Click Search. Note, that depending on the level in the database where the search began, it may take some time. After the search is complete, a list of the locations, devices, settings, processes, and tasks will appear below the search box. Note: There is a setting in the web.config file for StationWare that allows StationWare to automatically add wildcards for the basic search. For more information on setting the auto-wildcard parameter in the web.config file refer to the StationWare installation manual. DIgSILENT StationWare 4, User Manual 21 CHAPTER 5. GETTING STARTED, NAVIGATION, AND SEARCHING 5.5.3 Search start location A search can be started from any location in the database tree by clicking the search link. Note that the location where the search starts from is determined by the location where the search link was clicked. This means that if is desired to start a search only in a particular branch of the tree, you should first navigate to that location. Likewise, if it is desired to search the entire database, you should click the search link after first clicking Start. 5.5.4 How to complete a standard search The standard search is used for more detailed searching of the StationWare database. In particular, when it is desired to search for objects based on their attributes, rather than just their name as is the case for the basic search. Standard search parameters The standard search consists of a list of search fields which change depending on whether the target for the search is a “Location”, “Device”, or “Setting”. If you select a “Target” of “Location”, the following fields are available: Location types Select the type of location to search for. Note the available types, depend on the types defined by the system administrator. For example, “Region” or “Substation” are typical location types. It is compulsory to select a location type. Location Name This field is always visible. If left blank, then the search will return all locations of the type selected. Otherwise, depending on what is entered into the field, and the dropbox selection, the search will selectively filter objects. Other fields The location search will display other fields depending on what additional attributes were assigned to the location types. The meaning of the “= (exact match)”, or “Pattern (’*’ and ’?’ wildcards)” is explained in Section 5.5.5. If you select a “Target” of “Device”, the following fields are available: Device categories Select the device category to search for. For example, this could be ’CT’ or a specific relay model like a SEL-321. If ’All Devices’ is specified then the results will not be filtered based on device category. Device name This field is always visible. If left blank, then the search will return all devices of the type selected. Otherwise, depending on what is entered into the field, and the dropbox selection, the search will selectively filter objects. Other fields The device search will display other fields depending on what additional attributes were assigned to the device types. The meaning of the “= (exact match)”, or “Pattern (’*’ and ’?’ wildcards)” is explained in Section 5.5.5. 5.5.5 Dropdown box options for string additional attributes When completing a standard search, if any of the non compulsory fields is a string, it will by default have a dropdown box next to the additional attribute that will look like Figure 5.5.1 or Figure 5.5.2. Figure 5.5.1: Standard search options when searching for an exact match of a string 22 DIgSILENT StationWare 4, User Manual 5.5. HOW TO SEARCH THE STATIONWARE DATABASE Figure 5.5.2: Standard search options when searching for a string pattern If you leave the field next to this blank, then this field is not considered by the standard search. However, if you enter any text string into the field next to the dropdown box, then the search will filter all values so that only those with an exact match will be returned from the search. This search is not case sensitive. For example, say there are the following regions defined in the database: • Australia • Chile • China • France • Germany • India • New Zealand • South Africa • United Kingdom then an exact match search for regions with ’G’ entered into the field will return nothing. On the other hand, if instead a “Pattern (’*’ and ’?’ wildcards)” search was completed then “United Kingdom” and “Germany” would be returned. Wildcards “*” and “?” can also be used to further refine the search. It is noted that the standard search is not case sensitive. 5.5.6 How to complete an advanced search The advanced search is used for complex searches that cannot be achieved using the simple or standard search. For example, it might be necessary to search individual settings’ objects for particular parameter values. Advanced search parameters The advanced search uses a dynamic configuration that depends on the object type that is being searched for. To begin the search you must choose either: • a location category. For example, “Substation”; or • a location type. For example, “Region”; or • a device category. For example, “Relay”; or • a settings. In this case ’All’ is the only valid option as settings are not further sub-categorized. After selecting one of the above fields, the search page will change to show a list of parameters relevant to the particular class of object that has been selected. These are the attributes that appear on the device/location/setting details page when navigating to that particular object. The drop down menus and search fields behave in much the same way as described in the standard search parameters (Section 5.5.4), either an exact match can be searched for or wildcards can be entered to allow for a broader pattern based search. DIgSILENT StationWare 4, User Manual 23 CHAPTER 5. GETTING STARTED, NAVIGATION, AND SEARCHING Advanced searches for settings’ imported attributes (Imported Attributes) If a settings advanced search is selected the field ’Imported Attributes’ will be available. Imported attributes are settings attributes that are imported with the import of a manufacturer specific settings file, e.g. MLFB, DeviceLanguage, FirmwareNumber. It depends on the manufacturer specific settings file and the converter, if imported attributes are displayed or not. Figure 5.5.3 shows an example of the imported attributes MLFB, DeviceLanguage and FirmwareVersion. Figure 5.5.3: Example showing the MLFB, DeviceLanguage and FirmwareVersion fields in a Siemens device To search for such settings parameters is possible by using the ’Imported Attributes’ field in the advanced settings search. 24 DIgSILENT StationWare 4, User Manual Chapter 6 Locations In StationWare there are three basic kinds of objects within the tree structure: 1. Locations, covered in this Chapter. 2. Devices, see Chapter 7 3. Settings, see Chapter 8 This chapter discusses locations and actions that can be completed on a location. 6.1 About locations A ’location’ in StationWare is a software representation of a physical location. They are used primarily to organise the StationWare tree in a hierarchical structure that becomes meaningful to users who are familiar with the system being represented. Locations are also used to enforce ’location rights’ and help control who has access and what actions are allowed in each area of the tree. Typical examples of locations include Areas, Regions, Substations, and Bays. Although the types of locations available in StationWare depends on the way the system is configured by the administrators. From an administrative perspective it is useful to understand that locations are defined through the use of location categories and location types. The latter is all that is presented to the user during regular access of the database. More information about configuring location categories and types can be found in Chapter 18. When you enter the details page of a location, the screen that is presented looks typically as shown in Figure 6.1.1. The highlighted areas include: 1. Additional documents, see Section 6.2 2. Notes, see Section 6.3 3. Links, see Section 6.4 4. Audit trail, see Section 6.5 5. Actions, see Section 6.6 DIgSILENT StationWare 4, User Manual 25 CHAPTER 6. LOCATIONS Figure 6.1.1: Location detail page - default 6.2 Location additional documents Location additional documents are a place to store any additional electronic documentation that is relevant to the particular location. For example, it might be useful at a substation location to have a single line diagram schematic of the substation, and possibly some photographs. The additional documents tab is the ideal place for this. 6.2.1 How to add a location additional document 1. Click the additional documents tab. 2. Click Add document. . . . A new window will appear. 3. Select the document category. Note the available document categories are defined by the system administrators. For more information see Section 14.1. 4. Enter a name for the document. 5. Optional: Enter a description for the document. 6. Optional: Enter a version description. Note this is a free text field, not just a numerical field. 7. Optional: Enter a foreign key. For example, this might be a link to an internal document management system that has the latest version of the file. 8. Click Choose File and select the file. It is also possible to select multiple files at once. 9. Click Submit. 6.2.2 How to view a location additional document 1. Click the additional documents tab. A list of available additional documents for this location will be displayed in a tabular format. 2. Either: (a) Click the document name. The document will immediately download. (b) Click the View. . . link in the action column. The document will immediately download. 26 DIgSILENT StationWare 4, User Manual 6.3. LOCATION NOTES 6.2.3 How to edit a location additional document 1. Click the Edit. . . link. A new window will appear showing the details of the additional document. 2. Edit the fields as desired. 3. Click Submit. Note: Editing the additional document does not change the document itself, only the properties of the document recorded within StationWare. To change the actual document use the Update. . . link. 6.2.4 Updating a location additional document 1. Click the Update. . . link. A new window will appear. 2. Optional: Enter new version description information. 3. Choose the update mode: • ’Update version description only’, means that the version information for the latest version of the document will be updated but not the document itself. • ’Save document as new version’ means that the selected document will be saved as a new version of the current document. • ’Replace the last version of the document’ means that the new version will overwrite the latest version. Note, this will destroy the previous version and you will not be able to retrieve it. 4. Select the new file (unless you are updating the version description only). 5. Click Submit. 6.2.5 Deleting a location additional document 1. Click the Delete. . . link. A confirmation dialog will appear. Note this will delete all versions of the file. 2. Click OK. 6.2.6 Viewing old versions of a location additional document 1. Click the Versions. . . link. A new window will appear showing all the available versions in a tabular format. Note that this link is only visible if the document has more than one version. 2. Click the View. . . link. The document will immediately download. 6.3 Location notes Location notes are a place to create and store text notes. The notes are visible directly in the browser window on the notes tab of the location and hence are slightly easier to access and see than additional documents which must be downloaded first. Notes can be used to draw attention to any special features of a location that other users should be aware of. After clicking the notes tab, all notes for that location are shown in table form. Only the first 256 characters of the note are displayed in the note description column. DIgSILENT StationWare 4, User Manual 27 CHAPTER 6. LOCATIONS 6.3.1 How to create a location note 1. Select the notes tab. 2. Click Create note. . . An editing area will appear. 3. Enter a name for the note. 4. Enter the note text. 5. Click Create. 6.3.2 Deleting a location note 1. Select the notes tab. 2. Locate the note to delete. 3. Click the Delete. . . link in the actions column. A confirmation window will appear. 4. Click OK. 6.3.3 Viewing a location note 1. Select the notes tab. 2. Locate the note to view. 3. Click the View. . . link in the actions column. The full text of the note will appear. 6.3.4 Editing a location note 1. Select the notes tab. 2. Locate the note to view. 3. Click the Edit. . . link in the actions column. The full text of the note will appear and can be edited. 4. Click Submit. 6.4 Location links Location links are used to provide a place where useful web links can be entered. These might include links to: 1. Local intranet sites, such as the organisation asset management system. 2. Manufacturer sites, for locating additional information about devices such as manuals, technical notes, and application guides. 28 DIgSILENT StationWare 4, User Manual 6.4. LOCATION LINKS 6.4.1 Adding a location link to an internet address 1. Select the links tab. 2. Click Create link to internet address. . . . A new window will appear. 3. Enter the target url in the Target field. 4. Optional: Enter a description to describe what the link is. 5. Click Submit. Note: An internet address link in StationWare could also be a local intranet address, StationWare does not distinguish between them. 6.4.2 Adding a location link to a StationWare internal location 1. Select the links tab. 2. Click Create link to StationWare object. . . . A new window will appear. 3. Navigate using the tree and select the link location. 4. Optional: Enter a description to describe what the link is. 5. Click Submit. 6.4.3 Deleting a location link 1. Select the links tab. 2. Locate the link to delete. 3. Click the Delete. . . link in the actions column. A confirmation window will appear. 4. Click OK. 6.4.4 Editing a location link 1. Select the links tab. 2. Locate the link to edit. 3. Click the Edit. . . link in the actions column. A window showing the link details will appear. 4. Modify the details as appropriate. 5. Click Submit. DIgSILENT StationWare 4, User Manual 29 CHAPTER 6. LOCATIONS 6.5 Location audit trail The audit trail shows the history of the location, device or settings’ object. It is therefore an useful way of checking the historical development of attributes at a location, and if errors have occurred, it can be used to determine exactly when the error happened. The functionality of the audit trail with regard to settings is explained in Section 8.6. There is an important difference in the audit trail functionality when applying it from the location level, compared to applying it at the settings level. The audit trail does not ’drill down’ into lower levels of the database hierarchy, consequently when selecting the audit trail at the location level, you will only see historical changes to the location attributes, not to devices or settings within that location. 6.5.1 View the location audit trail To view the location audit trail: 1. Navigate to the target location. 2. Click the Audit trail tab. The audit trail will automatically be visible applying the settings from the most recent audit trail search complete. 3. Optional. Uncheck the tick boxes for types of objects/parameters that you don’t want to show in the audit trail. For example, if you only want to show changes to the location “Attributes” then you should only tick the box next to this option. 4. Either: (a) Enter a date range to reduce the size of the audit trail to only show modifications within the selected date range. Or: (b) Select number of days, and choose an options from the selection control to show the audit trail for a specified period prior to the current date and time. Note: The last audit trail filter configuration is stored in the session and applies to all audit trail filters during a session. Restarting the browser ends in the default audit trail filter configuration. This default configuration includes all types of objects/parameters and the ’Number of days’ is set to ’30Days’. 6.6 Location actions Various actions, depending on the rights granted by the system administrator are possible at the location level. If you do not have permissions for a certain action it will be ’greyed out’. The following sections discuss the possible location actions. 6.6.1 Create a location or sub location The Create location (or sub-location) action allows you to create a new location at immediately underneath the location where you clicked the action. To create a location or sub-location: 1. Navigate to the new location parent. 2. Click the Create location. . . link (or Create sub-location. . . ). 30 DIgSILENT StationWare 4, User Manual 6.6. LOCATION ACTIONS 3. Select the Type. Note the available types depends on those configured by the StationWare administrator. 4. Enter a name. 5. Optional: Enter a description. 6. Optional: Enter a foreign key. 7. Optional: Enter an alternative ’Valid from’ date/time. The default is the current system time. The ’Valid from’ date/time can be earlier than the current time and effects the time that the location would be visible to when in History mode. 8. Click Create. 6.6.2 Edit a location The Edit location action allows you to alter the attributes of the location. This includes: • The location name (compulsory); • The location description (can be blank); • The location foreign key (can be blank); • Other additional attributes as defined by the StationWare administrator. 6.6.3 Copy a location 1. Click the Copy. . . action link. A new window will appear showing you the StationWare tree. 2. Enter the new location name. 3. Optional: Select the target location that will become the copy’s parent. 4. Optional: Tick ’Copy sub locations’ to also copy the sub locations of the copied location. 5. Optional: Choose which settings should be copied. 6. Optional: Select an user as owner for the settings. 7. Select the settings’ expiry date. Note that the expiry date is only available (and then mandatory), if the ’New settings status’ includes this enabled option in the lifecycle phase definition for the StationWare device lifecycle. 8. Optional: Select the settings status for the new settings. 9. Optional: Enter a status change date. 10. Optional: Select an user as owner for the tasks. 11. Select the tasks’ expiry date. Note that the expiry date is only available (and then mandatory), if the location includes tasks. 12. Click Copy. DIgSILENT StationWare 4, User Manual 31 CHAPTER 6. LOCATIONS 6.6.4 Move location 1. Click the Move. . . action link. A new window will appear showing the StationWare tree. 2. Select the new parent for the location. 3. Click Move. Note: Locations can only be moved if they do not contain sub-locations. Administrators can move locations including sub-locations using the administrative data move function from the administration control panel. See Section 19.2 for more information. 6.6.5 Detach location Detach is used to temporarily make a location and its sub-locations invisible in the StationWare tree. This could be used for decommissioning a substation for example. The behaviour of detach is subtly different to delete, which is a permanent action and cannot be undone. By contrast, detached locations can be ’reattached’ by the administrator at a later time. To Detach a location: 1. Click the Detach. . . action link. A new window will appear. 2. Optional: enter a detach date. This can be earlier than the current time and effects the time that the location would be visible to when in History mode. 3. Click Detach. 6.6.6 Delete location 1. Click the Delete. . . action link. A new window will appear. 2. Click Delete. Note: It is only possible to delete a location if it does not have sub-locations. An administrator can delete locations including sub-locations using the delete function in the administration control panel. See Section 19.1 for more information. 6.6.7 Create location from template In many cases, protection design is completed from so-called standards and templates. These enable the rapid prototyping of new protection schemes based on already established principles and avoids the long process of creating all settings from scratch. StationWare supports a similar concept for locations. For instance a standard substation design including two feeders might look as shown in Figure 6.6.1. Figure 6.6.1: Example of a simple template hierarchy in StationWare 32 DIgSILENT StationWare 4, User Manual 6.6. LOCATION ACTIONS In the StationWare database this actually consists of 7 objects, the substation, the two feeder bays, the two relays, and two default settings for each relay. StationWare administrators can create such templates, see Section 18.2 for more information. To define a new set of locations based on a template: 1. Click the Create location from template. . . link. A new page will appear. 2. Select the desired template from the list of available templates. 3. Enter a name for the parent object in the template. This would be the name of Substation ’Test’ in Figure 6.6.1. 4. Optional: Enter a description. 5. Optional: Select an user as owner for the settings. 6. Select the settings’ expiry date. Note that the expiry date is only available (and then mandatory), if the template includes settings with a settings status of a lifecycle phase definition including the enabled option ’Expiry Date’. 7. Optional: Select an user as owner for the tasks. 8. Select the tasks’ expiry date. Note that the expiry date is only available (and then mandatory), if the template includes tasks with a tasks status of a lifecycle phase definition including the enabled option ’Expiry Date’. 9. Click Create. 6.6.8 Create process To create a process: 1. Click the Create process. . . link in the action menu 2. Select the process type. Note that the available process types are defined by the StationWare administrator. See chapter 15.3 for more information. 3. Enter a name for the process. For example, ’Bus zone protection testing’. 4. Optional: Enter a description. 5. Optional: Enter a foreign key for interfacing with another software. 6. Optional: Modify the ’Valid from’ date/time. The ’Valid from’ date defaults to the time you pressed the Create process. . . link. The ’Valid from’ date/time can be earlier than the current time and effects the time that the process would be visible to when in History mode. 7. Click Create. Note: For more information on working with processes refer to Chapter 9. DIgSILENT StationWare 4, User Manual 33 CHAPTER 6. LOCATIONS 6.6.9 Create process from template To create a process from a process template: 1. Click the Create process from template. . . link in the action menu. 2. Select the process type. 3. Select the process template. Note that the available process templates are defined by the StationWare administrator. See chapter 15.3 for more information. 4. Enter a name for the process that will based on the selected template. 5. Optional: Enter a description. 6. Optional: Enter a foreign key for interfacing with another software. 7. Optional: Select an user as owner for the tasks. 8. Select the tasks’ expiry date. Note that the expiry date is only available (and then mandatory), if the template includes tasks with a tasks status of a lifecycle phase definition including the enabled option ’Expiry Date’. 9. Click Create. 6.6.10 Create device In locations where devices are permitted, for example substations, the create device action is visible. To create a device: 1. Click the Create device. . . action. The device creation page will appear. 2. Choose the the Category. For example, relay. 3. Select the manufacturer. If this is not applicable select ’*’. 4. Select the device type. For example, this would be the specific relay model if a relay was selected as the device category. 5. Enter a name for the device. 6. Optional: Select a device usage. 7. Optional: Enter a description for the device. 8. Optional: Enter a foreign key. 9. Optional: Modify the ’Valid from’ date/time. The ’Valid from’ date defaults to the time you pressed the Create device. . . link. The ’Valid from’ date/time can be earlier than the current time and effects the time that the device would be visible to when in History mode. 10. Click Create. 34 DIgSILENT StationWare 4, User Manual 6.6. LOCATION ACTIONS 6.6.11 Create device from template It is commonly the case that certain standard protection settings for various schemes exist within an organisation. These include typical settings for each device that are used as a starting point for developing new settings. In StationWare, this is supported through the use of location, device, and settings’ templates. A device template can be setup with default settings and attributes of the proposed functionality of the device which in turn simplifies the settings development process and reduces the amount of manual data entry. The StationWare administrator can define device templates. See Section 13.3.7 for more information. To create a device from a template: 1. Click the Create device from template. . . action. The device creation page will appear. 2. Select the device category. 3. Select the manufacturer. 4. Select the device type. 5. Choose the template. Note only available templates will show in this list. Templates are also specific to devices. 6. Enter a name for the new device. 7. Optional: Enter a description. 8. Optional: Enter a foreign key. 9. Optional: Select an user as owner for the settings. 10. Select the settings’ expiry date. Note that the expiry date is only available (and then mandatory), if the template includes settings with a settings status of a lifecycle phase definition including the enabled option ’Expiry Date’. 11. Choose the status for the initial settings. Only ’planning’ phases can be selected. 12. Click Create. 6.6.12 Location reports Reports related to locations can also be accessed directly from the location’s Actions menu. See Chapter 12 for more information on creating these reports. DIgSILENT StationWare 4, User Manual 35 CHAPTER 6. LOCATIONS 36 DIgSILENT StationWare 4, User Manual Chapter 7 Devices In StationWare a device is one of the three principle object types within the database, the other two are locations and settings. The database administrator is able to configure many different categories of device so that all the ’real devices’ in your system can be represented by an equivalent within the StationWare environment. However, by default the following device categories are available within the database: 1. Relays 2. Voltage transformers 3. Current transformers 4. Circuit breakers 5. Line Your StationWare administrator may also choose to create other device categories that have physical counterparts in the primary or secondary system. Of these devices, typically only relays would have settings associated with them and this is the typical use of the protection settings management system - keeping a database of all relays and their associated settings. However, by also using the other device categories in StationWare it is also possible to keep data and records for the other devices typically associated with the protection system. That way, StationWare can become the complete repository for all power system protection information in the utility. This chapter first provides some additional background of the features of a ’device’ within StationWare and then explains the actions that are possible at the device level. Note for information regarding the management and configuration of the available devices within the StationWare database, refer to Chapter 13. 7.1 About devices A discussion of devices in StationWare must first distinguish between device categories and device types. The former is a high level container that tells StationWare what ’kind’ of devices exist. For example, relays, current transformers, and voltage transformers. By contrast, the device type tells StationWare what ’types’ of each device are possible in the database. Consider the default category of ’Relay’. The StationWare database would typically contain many tens, if not hundreds of types of relays. SEL-421, Siemens 7SA632, GE URL90, and ABB REL521 are all examples of device types. DIgSILENT StationWare 4, User Manual 37 CHAPTER 7. DEVICES A ’device’ in StationWare is a software representation of a physical device which is based on the device properties specified in the device type. The majority of devices in the protection settings management system are relays. However, as mentioned earlier, it is also possible to store information about other primary and secondary equipment. It can be beneficial to do so for those devices that are typically associated with the complete protection system. The configuration of the available device categories, and types is completed by the StationWare administrator. More information about this can be found in Chapter 13. When you enter the details page of a device, the screen that is presented looks typically as shown in Figure 7.1.1. The highlighted areas include: • Compare tab, see Section 7.2. • Additional documents, see Section 7.3 • Notes, see Section 7.4 • Links, see Section 7.5 • Audit trail, see Section 7.9 • Connections, see Section 7.6 • Assigned Processes, see Section 7.7 • Assigned Tasks, see Section 7.8 • Actions, see Section 7.10 Figure 7.1.1: Device details page (note the attributes shown in your system may differ from that shown here depending on how your system administrator has configured the software) 7.2 Compare tab - comparing of device settings Often it is useful to compare different settings’ objects within the same device. The device “Compare” tab is used for this purpose. To compare device settings: 38 DIgSILENT StationWare 4, User Manual 7.3. DEVICE ADDITIONAL DOCUMENTS 1. Click the Compare tab. A list of all settings within the device will appear. Note historic settings, and backup settings that are otherwise not visible will also appear on this tab. This allows for comparison of the applied settings with previous applied settings. 2. Check the box next to two settings that you wish to compare. Note you cannot compare more than two settings in the same action. 3. Click the Compare settings. . . button. The window will change to show the comparison table. Only the settings parameter differences will be listed in the table. 7.3 Device additional documents Device additional documents are a place to store any additional electronic documentation that is relevant to the particular device. Note this is different from the device library that is designed to store documents for the particular device type. Relay manuals and application guides should as a rule be stored in the device library. More information on the device library is available in Chapter 14. Some examples of the types of documents that could be stored in the device additional documents include: 1. Photographs. 2. Commissioning notes. 3. Design drawings for the particular installation. 4. Device test reports. 7.3.1 How to add a device additional document The process for adding device additional documents is identical to the process for adding location additional documents, please refer to Section 6.2.1. 7.3.2 How to view a device additional document The steps to view device additional documents are identical to viewing location additional documents, please refer to Section 6.2.2. 7.3.3 How to edit a device additional document The steps to edit device additional documents are identical to editing location additional documents, please refer to Section 6.2.3. 7.3.4 Updating a device additional document The steps to update device additional documents are identical to updating location additional documents, please refer to Section 6.2.4. DIgSILENT StationWare 4, User Manual 39 CHAPTER 7. DEVICES 7.3.5 Deleting a device additional document The steps to delete device additional documents are identical to updating location additional documents, please refer to Section 6.2.5. 7.3.6 Viewing old versions of a device additional document The steps to view old versions of device additional documents are identical to viewing old versions of location additional documents, please refer to Section 6.2.6. 7.4 Device notes Device notes are a place to create and store text notes. The notes are visible directly in the browser window on the notes tab of the device and hence are slightly easier to access and see than additional documents which must be downloaded first. Notes can be used to draw attention to any special features of a device that other users should be aware of. After clicking the notes tab, all notes for that device are shown in table form. Only the first 256 characters of the note are displayed in the note description column. 7.4.1 How to create a device note The steps to create a device note are the same as the steps for creating a location note, please refer to Section 6.3.1. 7.4.2 Deleting a device note The steps to delete a device note are the same as the steps for deleting a location note, please refer to Section 6.3.2. 7.4.3 Viewing a device note The steps to view a device note are the same as the steps for viewing a location note, please refer to Section 6.3.3. 7.4.4 Editing a device note The steps to edit a device note are the same as the steps for editing a location note, please refer to Section 6.3.4. 7.5 Device links Device links are used to provide a place where useful web links can be entered. These might include links to: 40 DIgSILENT StationWare 4, User Manual 7.6. DEVICE CONNECTIONS 1. Local intranet sites, such as the organisation asset management system 2. Manufacturer sites, for locating additional information about devices such as manuals, technical notes, and application guides. 7.5.1 Adding a device link to an internet address Refer to Section 6.4.1. 7.5.2 Adding a device link to a StationWare internal location Refer to Section 6.4.2. 7.5.3 Deleting a device link Refer to Section 6.4.3. 7.5.4 Editing a device link Refer to Section 6.4.4. 7.6 Device connections The connections tab shows the defined topological connections of a device. The purpose of connections in StationWare is to allow for more convenient navigation between related objects. For example, a distance protection scheme would typically involve two or more relays at each end of a line. In the typical hierarchical view of StationWare, to see the relay object at each of the scheme you would have to navigate to the containing location for each relay (probably a substation or bay). Connections allow the creation of a direct link between the two devices, represented perhaps by a signalling connection between them. There are two types of connections that can be modelled in StationWare: • Primary connections; and • Signal connections. An example of a primary connection is between a disconnector and a circuit breaker. If the connection cannot be modelled with a simple one-to-one relationship, for example a transformer that connects to multiple lines, then a connectivity node object can be created to manage the multiple connections. An example of a signal interconnection is the connection between the voltage transformer and a relay. Another example would be the connection/s between the relay and the circuit breaker/s that it trips. An example signal connection diagram is shown in Figure 7.6.1. Note: The types of connections possible for a device depend on how that device model has been configured by the system administrator. See Section 13.6.2.4 for more information. DIgSILENT StationWare 4, User Manual 41 CHAPTER 7. DEVICES Figure 7.6.1: Example diagram illustrating the connections between a CT, VT, CB, and relay. 7.6.1 How to create a signal or primary connection To create a new device connection: 1. Navigate to the device details page. 2. Click the Connections tab. A list of all possible primary and signal connections will be shown. 3. Click the Connect. . . link. The StationWare tree will appear in a separate navigator window. 4. Navigate to the target device and click it. Depending on whether you are connecting a signal or primary connection you will then be presented with one of two options: • If the connection is a signal, then choose the target signal within the target device from the drop down list. • If the connection is a primary connection, choose the terminal within the primary device from the drop down list. 5. Click Create. 7.6.2 How to delete a signal connection 1. Click . You will be prompted to confirm if you would like to delete the signal. 2. Click OK. 7.6.3 How to delete a primary connection 1. Click 42 to show the ’Connectivity Node’ which lists the primary connections. DIgSILENT StationWare 4, User Manual 7.7. DEVICE ASSIGNED PROCESSES 2. Click . You will be prompted to confirm if you would like to delete the connection. 3. Click OK. 7.7 Device assigned processes General information about processes can be found in Chapter 9. To assign a device to a process refer to Section 9.2.2. 7.8 Device assigned tasks General information about tasks can be found in Chapter 9. To assign a device to a task refer to Section 9.3.4. 7.9 Device audit trail The device audit trail behaves similar to the location audit trail such that it only shows historical changes to the device itself, not to the settings contained within the device. For more information about the settings audit trail refer to Chapter 8.6. 7.10 Device actions Various actions, depending on the rights granted to you by the system administrator are possible at the device level. If you do not have the appropriate permissions for a certain action it will be ’greyed out’. The following sections discuss the possible device actions. 7.10.1 Edit a device The Edit. . . device action allows you to alter the properties of the device. This includes: • The device name (compulsory, must be unique at the device level); • The device description (can be blank); • The device foreign key (can be blank); • The device usage (can be blank); • Other additional attributes as defined by the StationWare administrator. Note: When you edit a device, you lock the device details page until you release the lock by clicking the Exit edit mode. . . action. When a device is locked, no-one else can modify the device details. This prevents conflicts if two or more users try to modify the same device at the same time. DIgSILENT StationWare 4, User Manual 43 CHAPTER 7. DEVICES 7.10.2 Copy device 1. Click the Copy. . . action link. A new window will appear showing you the StationWare tree. 2. Enter the new device name. 3. Select the target location that will become the device copy’s parent. 4. Optional: Select an user as owner for the settings. 5. Select the settings’ expiry date. Note that the expiry date is only available (and then mandatory), if the device includes settings with a settings status of a lifecycle phase definition including the enabled option ’Expiry Date’. 6. Optional: Select the lifecycle phases of the settings that will be copied with the device. Note, if you do not check any of the boxes here, no settings will be copied with the device. 7. Choose the status for the copied settings. A “planning” lifecycle phase must be selected. 8. Optional: Enter the status change date for the copied settings. The default is the system time that you clicked the copy device action. 9. Click Copy. 7.10.3 Detach device Detach is used to temporarily make a device and its settings invisible in the StationWare tree. This could be used for decommissioning a relay for example. The behaviour of detach is subtly different to delete, which is a permanent action and cannot be undone. By contrast, detached locations can be ’reattached’ by the administrator at a later time. To detach a device: 1. Click the Detach. . . action link. A new window will appear. 2. Optional: enter a detach date. This can be earlier than the current time and effects the time that the device would be visible to when in History mode. 3. Click Detach. 7.10.4 Delete device 1. Click the Delete. . . action link. A new window will appear. 2. Click Delete. Note: It is only possible to delete a device if the user is authorized to also delete the contained settings. Applied, historic, and backup settings cannot be deleted. However, an administrator can delete devices including such settings using the delete function in the administration control panel. See Section 19.1 for more information. 7.10.5 Compare to another device The Compare to another device. . . action compares the attributes of one device to another. It does not compare settings. To compare settings use the compare settings action - see Section 8.5.6 for more information. To compare device attributes: 44 DIgSILENT StationWare 4, User Manual 7.10. DEVICE ACTIONS 1. Click the Compare to another device. . . action. The page will change to show the StationWare tree. 2. Navigate to the device that you want to compare. 3. Click the device. A table will appear showing a comparison of the device details. The table is categorised into attributes that are different and attributes that are the same, to allow you to easily identify any obvious differences. Note: Device attribute comparison is also allowed between different device types. 7.10.6 Create settings To create settings for a device: 1. Click the Create settings. . . action. The settings creation page will appear. 2. Enter a name for the settings. 3. Optional: Enter a description for the settings. 4. Optional: Enter a foreign key. 5. Optional: Select a firmware version for the settings. 6. Optional: Select an user as owner for the settings. 7. Select the settings’ expiry date. Note that the expiry date is only available (and then mandatory), if the settings status is of the lifecycle phase definition including the enabled option ’Expiry Date’. 8. Select the initial settings lifecycle status. 9. Optional: Modify the status change date if you would like the settings status change to be different from the time you clicked the ’Create settings’ action. 10. Click Create. Note: For complex numerical relays, it is recommended that settings be created using the device specific settings converter via the settings import action. Refer to Section 7.10.8. 7.10.7 Create settings from template A settings template defines ’default’ settings for a device that may differ from the defaults that are specified in the device type itself. This allows the StationWare administrator to define several different ’settings profiles’ for different possible applications of the device. For more information on creating settings templates refer to Section 13.3.8. To create settings from a settings template: 1. Click the Create settings from template. . . action. The settings creation page will appear. 2. Choose the template. 3. Enter a name for the new settings. 4. Optional: Enter a description. DIgSILENT StationWare 4, User Manual 45 CHAPTER 7. DEVICES 5. Optional: Select an user as owner for the settings. 6. Select the settings’ expiry date. Note that the expiry date is only available (and then mandatory), if the settings status is of the lifecycle phase definition including the enabled option ’Expiry Date’. 7. Select the lifecycle status for the new settings. 8. Click Create. 7.10.8 Import new settings Settings can be imported from external files in several supported formats. This is the recommended way of importing settings data for complex multi-function devices with potentially thousands of individual settings. The available import formats are: • Excel File Format (all devices); or • The device specific settings converter. To import settings: 1. Click the Import new settings action. The settings import page will appear. 2. Optional: Edit the name for the new settings. 3. Optional: Select the device firmware. 4. Optional: Select an user as owner for the settings. 5. Select the settings’ expiry date. Note that the expiry date is only available (and then mandatory), if the settings status is of the lifecycle phase definition including the enabled option ’Expiry Date’. 6. Select the lifecycle phase for the new settings. 7. Optional: Modify the status change date if you wish the settings initial lifecycle status date to be a different time to when you initiated this action. 8. Click Choose Files. A file browser dialog will appear. 9. Select the settings file from a location on your PC or network drive. If the particular settings converter requires more than one settings file, hold CTRL and select the additional files. 10. Select the type of settings converter. Note if you don’t have specific converters installed for a particular relay type, then the only available converter will be the StationWare XML File Format. 11. Click Import. A parameter list will appear in the window indicating the status of all imported settings. It is recommended to check this for any errors that might have occurred during the import process. Note: Settings converters are not available for all device variants and are developed on request as the need arises from customers. However, some converters are included for free within the base StationWare installation. To obtain a license for additional converters, or to check if a specific converter is currently available, contact DIgSILENT support. 7.10.9 Device reports Reports related to devices can also be accessed directly from the devices’ Actions menu. See Chapter 12 for more information on creating these reports. 46 DIgSILENT StationWare 4, User Manual Chapter 8 Settings Settings, or more formally settings’ objects, are one of three primary object types within the StationWare database. The other two are locations and devices. This first part of this chapter provides some background of the features of ’settings’ within StationWare and how they are represented internally within the software. The second part of the chapter explains how to work with settings and the possible actions that are available. 8.1 8.1.1 About StationWare settings Settings structure in StationWare In StationWare a setting must belong to a device, typically a relay. Although other categories of device can also contain settings, it is normally the relays that contain the most complicated settings and also the majority of settings information in the protection settings management system (PSMS). Because settings are always located within a device, the device defines the format and also the structure of the settings. The following paragraphs explain the structure of the internal representation of settings within StationWare. The highest level of the setting structure within StationWare is the settings’ object. Settings’ objects can be seen as a list of links within the device underneath the “Settings” tab as shown in Figure 8.1.1. A settings’ object always has a ’status’ which is defined by the settings’ lifecycle phase. The settings’ lifecycle is discussed in further detail in Section 8.1.3. DIgSILENT StationWare 4, User Manual 47 CHAPTER 8. SETTINGS Figure 8.1.1: Settings tab within the device showing the list of settings objects and their current lifecycle status The settings’ object defines one or more groups that are displayed as a list of tabs across the screen when the settings’ object link is clicked. Each group is further divided into settings chapters. Chapters are not mandatory, although they are usually included to improve readability of the settings. Finally, the settings’ parameters, what are typically referred to by the engineer as the ’settings’, are shown within each chapter. A settings’ parameter has several properties: • Name; • Description; • Value (the actual setting); • Range (permitted values); • Unit; and • Assigned property (active/enabled) The overall hierarchy of the settings’ object is illustrated within Figure 8.1.2. 48 DIgSILENT StationWare 4, User Manual 8.1. ABOUT STATIONWARE SETTINGS Figure 8.1.2: The settings object hierarchy in StationWare As an example, consider the MiCOM™ Alstom P543 distance relay. The relay has a settings’ parameter “Line Impedance” within a group named “Group 1”. The settings’ parameter is part of a chapter named “GROUP 1 LINE PARAMETERS”. For the purpose of this illustration, lets say that it also has a value of 17.23 Ohms. In StationWare this would be modelled follows: • Settings object - arbitrary name • Group - Group 1 • Chapter - GROUP 1 LINE PARAMETERS • Parameter Name - 30.03 (this is the internal settings property designation) • Parameter Description - Line Impedance • Parameter Value - 17.23 • Parameter Range - 0.05-200;0.01 (This means minimum of 0.05, maximum of 200, resolution of of 0.01) • Parameter Unit - Ohm A screenshot showing the view of a StationWare settings object with a group, chapter and an parameter highlighted is shown in Figure 8.1.3. DIgSILENT StationWare 4, User Manual 49 CHAPTER 8. SETTINGS Figure 8.1.3: A StationWare setting for an Areva P543 relay Throughout the rest of this chapter the word ’settings’ means the StationWare settings’ object, whereas parameter refers to one of the actual device settings’ parameters, for example ’Line Impedance’. 8.1.2 Static and dynamic settings For electromechanical relays and other primary equipment where the number of individual settings is limited to perhaps less than 50, it is practical to define the settings’ structure directly in StationWare through the device model. In StationWare this is known as a static device model. Internally within the software model of the relay in StationWare this means that the structure of the defined settings’ parameters is immutable - it cannot be altered by a settings’ converter during the import process. Settings parameters values can be altered, but not what values exist. An example of a device that would be appropriate to model with a static device model description is the CDG family of electromechanical relays. The settings are a property of the device, rather than the device electronics or firmware. In contrast to electromechanical relays, modern numerical relays typically contain many thousands of settings. Furthermore, the settings, and permitted ranges of the settings often vary for different firmware variants of the same model. Consequently, it is not practical to define a static device model for such relays. Of course, it can be done, but developing such a device model would introduce a high overhead in creating the model and maintaining variants for different firmware revisions. To simplify the process of modelling numerical relays, StationWare supports the representation of settings using a ’dynamic’ device model. Such a model does not have any permanent chapters, or settings’ parameters, rather just a set of Groups. The settings’ chapters and parameters are added ’on the fly’ by a settings’ converter specific to the relay model or relay model family.. The settings’ converter takes a relay Original Equipment Manufacturer (OEM) file, reads it, creates the StationWare settings definition including all chapters, and settings’ parameters and then populates the internal StationWare settings’ object with the parameter values. Settings’ converters are licensed separately to the main StationWare application and are provided as ’add ons’ to the software. Due to the vast number of relay types currently available, converters are not available for all devices and are developed by DIgSILENT as requested. Contact DIgSILENT (See 50 DIgSILENT StationWare 4, User Manual 8.1. ABOUT STATIONWARE SETTINGS Chapter 2) to obtain the latest list of available converters, to obtain a license for a particular converter, or to enquire about the development of a new converter. More information about device settings’ converters is also available within Chapter 24. 8.1.3 The device lifecycle A fundamental aspect of settings management is the need to keep track of multiple settings for each device. This is because during the normal lifecycle of the device, it will have many different settings depending on how the system changes, but more importantly to cope with emergency situations. Beyond this need, there is a need to keep track of the historical evolution, or work-flow of how a particular settings came to be applied to a relay. Consequently, many utilities keep historical records of ’design’ and ’review’ settings. This is particularly important because it is seldom the case that the same individual would be responsible for developing, approving, and applying the settings in the field. Consequently if a settings error occurs, the multiple settings records can be compared to see where the error was introduced and steps can be taken to ensure that the risk of such errors is reduced in the future. In StationWare, the concept of the settings workflow and settings status is enforced with the device lifecycle. The lifecycle is implemented at the settings level where every settings object has a so-called lifecycle phase. An example lifecycle is shown in Figure 8.1.4. Figure 8.1.4: Example StationWare lifecycle The lifecycle consists of a number of phases (states) that settings can have. These phases are divided into three primary classes: • Planning • Review • Applied The following sections provide some additional information about each of these phase classes. 8.1.3.1 Planning lifecycle phase The planning phases, coloured blue, are designed to represent the early stages of the settings development process. These could be early design settings, settings that are used for analysis purposes in DIgSILENT StationWare 4, User Manual 51 CHAPTER 8. SETTINGS other software packages (PowerFactory for example), or just settings that the designer wishes to have a place-holder for. Typically these settings undergo frequent large changes and would not be considered reliable for applying directly to a device in the field. There is no built-in restriction on the number of planning phases that a device can have, with the exception of the PowerFactory phase for which there can be a maximum of one. However, it is possible to limit the number of particular planning phases by creating additional lifecycle constraints. See Section 13.5.4 for more information about managing and creating lifecycle constraints. 8.1.3.2 Review lifecycle phase The review lifecycle phases, coloured yellow, typically come after the planning stages in the settings’ lifecycle process. These are used to indicate settings that have typically passed the initial design phase and must now undergo further quality checks. The change from a settings phase of planning to review, often also marks the time that the settings designer hands responsibility of the settings over to a settings reviewer. Review phase settings are seen therefore as ’candidate’ settings to be applied to the device in the field and typically they would not undergo large modifications compared with planning settings. All changes made to review phase settings in StationWare are logged and can be viewed through the settings’ audit trail. Refer to Section 8.6 for more information on the audit trail. 8.1.3.3 Applied lifecycle phase The applied phase represents settings that are active on the physical device and therefore represent the current state of the device settings in the power system. Consequently, applied settings cannot be modified or deleted, they can only be replaced by new applied settings. Furthermore, a device may only have one applied settings. It is very important to keep accurate records of the applied settings, and to maintain these records for historical purposes, hence applied settings have a special status within StationWare. Applied settings are always retained within the StationWare system. When a device gets new applied settings, the old applied settings become ’Historic’. Please note that each ’Applied’ settings phase should be followed by a ’Historic’ phase. ’Historic’ settings can be viewed through settings comparison, or in the history mode. See Chapter 10 for more information on the history mode. 8.1.3.4 Secondary lifecycle phases There are also some secondary lifecycle states that StationWare uses to add additional functionality to the device lifecycle. These include the following phases: • Initial • Delete • Historic • PowerFactory The initial phase is a placeholder to indicate to StationWare what the permitted initial states of a setting are when first created. The ’transitions’ from initial to other (usually planning type phases) indicate the permitted initial state of settings. For example, in Figure 8.1.4, when a settings is first created, it can only have either the ’Planning’ (in this example planning is a specific phase as well as an overall class) phase, or the ’PowerFactory’ phase, both of which are planning type phases. A settings can never have the phase ’Initial’. 52 DIgSILENT StationWare 4, User Manual 8.1. ABOUT STATIONWARE SETTINGS Because it is necessary to tell StationWare when settings are permitted to be deleted, a special ’Delete’ lifecycle phase is available. Transitions from another phase to ’Delete’ indicate that it is permitted to delete a setting when it is in this phase. Like the ’Initial’ phase, settings cannot be assigned to the delete phase. To enable the user to delete a setting, it must have a lifecycle transition from a planning, review, or applied phase to the ’Delete’ phase. Due to the special status of the applied settings, another special lifecycle phase exists called ’Historic’. A transition from a lifecycle phase to ’Historic’, indicates that a copy of the settings will be retained indefinitely. Essentially this indicates a backup copy of the settings will be retained when they are replaced. The PowerFactory lifecycle phase is actually a planning type lifecycle phase. However, it is a mandatory lifecycle phase required to enable to import and export of settings to PowerFactory. For the link between the two software products to work correctly, there can be a maximum of one PowerFactory lifecycle phase per device. For more information about the PowerFactory- StationWare interface refer to Chapter 22. Access to settings and what actions users are permitted on the settings are controlled by managing rights that users have to each lifecycle phase, and to each lifecycle transition. For more information about configuring lifecycle phases, and lifecycle transitions, refer to Section 13.5. 8.1.3.5 About lifecycle transitions Transitions between lifecycle phases also take on special properties in StationWare. It is possible to configure which users are permitted to make each transition. For example, consider the settings designer. In Figure 8.1.4 she is responsible for making the transition of the settings from planning to outstanding, after which the setting becomes the responsibility of the settings reviewer. It therefore makes sense for the settings designer to be able to make the planning to outstanding transition, but she should be restricted from making the transition to outstanding and authorized because the review phase is not her area of responsibility. Through the management of user rights to lifecycle phase and lifecycle transitions, the StationWare administrator can enforce the particular settings workflow process of the organisation. An administrator can also force the mandatory sending of email messages when a transition occurs, which allows the next user in the process to be notified that they are now in control of the settings. For more information about configuring lifecycle transitions, refer to Section 13.5.3. 8.1.3.6 About lifecycle constraints It can also be useful to restrict the number of settings of a particular phase that are permitted to exist for any given device at one time. One mandatory example of this is for applied settings. It is apparent that a device in the field can only have one set of applied settings, and therefore StationWare has a mandatory restriction limiting all device to maximum of 1 applied setting per device. The administrator, in the interests of keeping the settings management system well organised and tidy, may decide to also place restrictions on other phases such as pending. To do this StationWare allows for the definition of so-called lifecycle constraints which define the maximum number of settings for a specified phase. The StationWare lifecycle is completely flexible and the idea is that it should be able to effectively match the desired settings workflow of any organisation. For more information on the configuration of the settings lifecycle, refer to Section 13.5. DIgSILENT StationWare 4, User Manual 53 CHAPTER 8. SETTINGS 8.2 Settings additional documents Settings additional documents are a place to store any additional electronic documentation that is relevant to the particular settings. In general this should be used to store only documents that relate to the particular settings. This could include: 1. Settings calculation sheets. 2. Electronic network model files (for example PowerFactory) used to determine short circuit levels or other design inputs. 3. Settings test records. 4. Fault recordings. 8.2.1 How to add a settings additional document The process for adding settings additional documents is identical to the process for adding location additional documents, please refer to Section 6.2.1. 8.2.2 How to view a setting additional document The steps to view settings additional documents are identical to viewing location additional documents, please refer to Section 6.2.2. 8.2.3 How to edit a device additional document The steps to edit settings additional documents are identical to editing location additional documents, please refer to Section 6.2.3. 8.2.4 Updating a settings additional document The steps to update settings additional documents are identical to updating location additional documents, please refer to Section 6.2.4. 8.2.5 Deleting a settings additional document The steps to delete device additional documents are identical to updating location additional documents, please refer to Section 6.2.5. 8.2.6 Viewing old versions of a settings additional document The steps to view old versions of settings additional documents are identical to viewing old versions of location additional documents, please refer to Section 6.2.6. 54 DIgSILENT StationWare 4, User Manual 8.3. SETTINGS NOTES 8.3 Settings notes Settings notes are a place to create and store text notes within the particular settings object. The notes are visible directly in the browser window on the notes tab of the device and hence are slightly easier to access and see than additional documents which must be downloaded first. Notes can be used to draw attention to any special features of a particular setting that other users should be aware of. After clicking the notes tab, all notes for that setting are shown in table form. Only the first 256 characters of the note are displayed in the note description column. 8.3.1 How to create a settings note The steps to create a device note are the same as the steps for creating a location note, please refer to Section 6.3.1. 8.3.2 Deleting a settings note The steps to delete a device note are the same as the steps for deleting a location note, please refer to Section 6.3.2. 8.3.3 Viewing a settings note The steps to view a settings note are the same as the steps for viewing a location note, please refer to Section 6.3.3. 8.3.4 Editing a settings note The steps to edit a settings note are the same as the steps for editing a location note, please refer to Section 6.3.4. 8.4 Settings links Settings links are used to provide a place where useful web links can be entered. These might include links to: 1. Local intranet sites, such as the organisation asset management system 2. Manufacturer sites, for locating additional information about devices such as manuals, technical notes, and application guides. 8.4.1 Adding a settings link to an internet address Refer to Section 6.4.1. DIgSILENT StationWare 4, User Manual 55 CHAPTER 8. SETTINGS 8.4.2 Adding a settings link to a StationWare internal location Refer to Section 6.4.2. 8.4.3 Deleting a settings link Refer to Section 6.4.3. 8.4.4 Editing a settings link Refer to Section 6.4.4. 8.5 Settings actions Various actions, depending on the rights granted to you by the system administrator are possible at the settings level. If you do not have the appropriate permissions for a certain action it will be ’greyed out’. The following sections discuss the possible settings actions. 8.5.1 Edit settings The Edit. . . settings action allows you to alter the attributes of the settings’ object. This includes: • The settings’ name (compulsory, must be unique at the settings level); • The settings’ description (can be blank); • The settings’ foreign key (can be blank); • The settings’ owner (can be blank). If a user is the owner of a setting, the link to this setting is listed in the My Settings page of his My StationWare page. • The settings’ firmware; • The settings’ expiry date. Note that the expiry date is only available if the settings status is of the lifecycle phase definition including the enabled option ’Expiry Date’. • Other additional attributes as defined by the StationWare administrator. Note: When you edit settings, you lock the settings’ details page until you release the lock by clicking the Exit edit mode. . . action. When a device is locked, no-one else can modify the settings object details or the settings’ parameters. This prevents conflicts if two or more users try to modify the same setting at the same time. 8.5.2 Change status Change status is used to change the lifecycle phase of the settings. Depending on your rights, this is how you can advance or retard the status of the settings within the lifecycle. To change the settings lifecycle status: 56 DIgSILENT StationWare 4, User Manual 8.5. SETTINGS ACTIONS 1. Click the settings object link. The settings’ detail screen will appear. 2. Click the Change status. . . action. A new status change window will appear. 3. Select the new status. Note, only those lifecycle statuses that you are permitted to change the setting to will be visible. 4. Optional: Enter a status change date. This defaults to the time you initiated the status change action. This can be useful for example if you wish to enter the actual time the settings were applied to the device in the field. In many cases you won’t be able to update the status in StationWare until you return to the office, or a place where you can access the system. The status change time allows you to enter a restrospective time to reflect the actual time the device was updated. 5. Optional: Select an user as owner for the settings. 6. Select the settings’ expiry date. Note that the expiry date is only available (and then mandatory), if the new settings status is of the lifecycle phase definition including the enabled option ’Expiry Date’. 7. Check the checklist items. Checklist items are defined by the StationWare administrator. Contact them if you are unsure what these mean. To configure checklist items refer to Section 13.5.3.7. 8. Optional: Enter a note to indicate why the status is changing. 9. Click Change. 8.5.3 Copy settings The copy settings action is used to create a copy of any existing device settings. To create a settings copy: 1. Click the settings object link. The settings’ detail screen will appear. 2. Click Copy. . . from the actions menu. 3. Enter a name for the new settings. It must be unique at the settings level. StationWare will suggest a name ’Copy of <copied settings name>’. 4. Select the device where you wish to copy the settings to. Note that you are only permitted to copy settings to devices using the identical device type. 5. Optional: Select an user as owner for the settings. 6. Select the settings’ expiry date. Note that the expiry date is only available (and then mandatory), if the new settings status is of the lifecycle phase definition including the enabled option ’Expiry Date’. 7. Enter the lifecycle status for the settings copy. 8. Optional: Enter a status change date. 9. Click Copy. StationWare will automatically show the detail screen of the settings copy. 8.5.4 Copy settings group values The Copy settings group values. . . is used to copy a settings group rather than the complete settings object. The settings group can be copied to another identical group within the same device, or to another settings object within a different device of the same type. To copy a settings group: DIgSILENT StationWare 4, User Manual 57 CHAPTER 8. SETTINGS 1. Click the settings object link. The settings’ detail screen will appear. 2. Select the tab of the group that you wish to copy. 3. Click Copy settings group values. . . from the actions menu. A new window will appear. 4. Option 1, to copy to an identical settings group in a different device: (a) Click the Another device. . . link. The StationWare tree will appear in the window. (b) Locate the target settings object within the target device that you wish to copy the settings group to. Hint use the to expand the locations to show the locations underneath. (c) Click the to show the settings groups of the settings object. (d) Select the target settings group. It must be the same type as the group you are copying from. The window will change to show a confirmation question. (e) Click Copy. 5. Option 2: to copy to a settings group within the same device: (a) Select the target group from the ’Copy to’ drop down list. (b) Click Copy. 8.5.5 Delete settings To delete settings: 1. Click the settings object link. The settings’ detail screen will appear. 2. Click the Delete. . . action. A settings delete window will appear. 3. Click Delete. Note: Only settings that are not ’Applied’ can be deleted. 8.5.6 Compare to another device Compare to another device is used to compare the currently selected settings with another device of the same type. To compare settings: 1. Click the Compare to another device. . . action. A new window will appear showing the StationWare tree. 2. Locate the target device. 3. Click the settings to compare. The StationWare window will show a table of differences between the two settings. 8.5.7 Compare settings group Click the Compare settings group. . . action is used to compare the settings from the selected group to another group of the same type within the same settings object, or to another group within a settings object from a different device. To compare settings groups: 58 DIgSILENT StationWare 4, User Manual 8.5. SETTINGS ACTIONS 1. Click the Compare settings group. . . action. A new window will appear. 2. Option 1. If comparing to another settings group within the same settings object: (a) Select the settings group from the drop down menu. (b) Click Compare . . . . A comparison window will show a tabular view of the settings group differences. 3. Option 2. If comparing to another device: (a) Click the Another device. . . link. A window showing the StationWare location tree will appear. (b) Navigate to the relay to compare. Note this could be the same device if you want to compare to a different settings object within the same relay. (c) Locate the target settings. (d) Click the target group. A settings comparison window will appear. 8.5.8 Export settings Settings can be exported to external files in several supported formats. This is the recommended way of exporting settings data for complex multi-function devices with potentially thousands of individual settings. The available export formats are: • Excel File Format (all devices); or • The device specific settings converter. To export settings: 1. Click the Export. . . button. The export window will appear. 2. Select the groups to export. 3. Select the settings views to export. Note this is only supported by the ’Excel File Format’ converter at the moment. 4. Select the export converter. 5. Click Export. The settings will be downloaded from your browser to your local drive. 8.5.9 Import settings The Import. . . action is explained in Section 7.10.8. The difference in choosing this option, rather than the import at the device level, is that the settings will be imported and overwrite the existing settings rather than creating a settings object. Hence the lifecycle phase is not selectable. 8.5.10 Settings’ reports Reports related to settings can also be accessed directly from the settings’ actions menu. See Chapter 12 for more information on creating these reports. DIgSILENT StationWare 4, User Manual 59 CHAPTER 8. SETTINGS 8.6 Settings audit trail The audit trail is used to inspect the history of changes made to the settings. The following actions are recorded by the audit trail: • Settings parameters • Settings additional attributes • Lifecycle status changes • Settings documents changes • Additional documents changes • Notes changes • Links changes Of the above changes, only the changes to the lifecycle phase are recorded when the settings are in a ’planning’ type phase. However, once a setting reaches a review phase, then all changes in the above list are recorded. To view the audit trail click the ’Audit trail’ tab when in the main settings view. It is also possible to filter the displayed Audit trail list to only include certain categories from the above list by unchecking the box next to the category name, and then clicking the Filter button. The audit trail can also be restricted to a date interval by entered a from and to date in the appropriate fields. Alternatively, the audit trail can be restricted to a period of days preceding the current date. To do so, select the appropriate option from the ’Number of days’ list. Note: The last audit trail filter configuration is stored in the session and applies to all audit trail filters during a session. Restarting the browser ends in the default audit trail filter configuration. This default configuration includes all types of objects/parameters and the ’Number of days’ is set to ’30Days’. 8.7 Settings assigned tasks For information on settings assigned tasks, refer to Chapter 9. 60 DIgSILENT StationWare 4, User Manual Chapter 9 Processes and tasks This chapter discusses the application of processes and tasks within StationWare. The first section will explain some of the background about processes and tasks and what the two concepts mean within StationWare. An effort will be made to relate the internal representation of these two objects within StationWare back to a ’real world’ process. 9.1 About processes and tasks When it comes to managing the protection system, besides the settings development and management there are usually several other types of ’processes’ that need to be managed. These include: • Routine maintenance of relays. • Maintenance of instrumentation transformers. • Routine testing of relays and instrument transformers. • Trip circuit routine testing. • Maintenance of substation auxiliary equipment such as DC battery banks. Attention to these items is important to guarantee the reliability of the protection system, and hence many organisations develop detailed processes and tasks associated with each process to assist with managing and coordinating human resources, test equipment and so forth. StationWare already includes a detailed device lifecycle that enables the management of the device settings work-flow process. It hence seems natural to extend this concept to also support other types of routine processes and tasks such as those mentioned previously, where management of them would improve overall work-flow, transparency and efficiency. Thus the concept of processes and tasks was included within StationWare. StationWare supports multiple separate ’process lifecycles’. These are independent from the device lifecycle and allow for definition of complex tasks and dependencies according to internal organisation procedures. Processes and tasks in StationWare are setup by the system administrator. For administrators seeking more information about how they are configured, refer to Chapter 15. For explaining how processes and tasks are implemented in StationWare, and how to work with them, an example process called ’Routine relay testing’ is illustrated. DIgSILENT StationWare 4, User Manual 61 CHAPTER 9. PROCESSES AND TASKS To illustrate with a simple example, a CDG11 earth fault relay will be used. This is an electromechanical relay with an inverse time trip curve characteristic. The relay comes in multiple variants, and the example will use a relay with a 20-80 % current setting and a 1.3 s time setting, although this is not important for the example. As part of the annual maintenance procedure for such a relay, there is an annual inspection and trip test that must be completed by a qualified technician. The test procedure is as follows: On site risk assessment The technician must indicate whether a risk assessment has been completed. Personnel competency All personnel must be competent to complete the test tasks. Confirmation of relay details The firmware version, relay model, and asset ID match the drawings and test documentation. Visual inspection The relay visual inspection is complete and the relay is clean and shows no obvious signs of physical deterioration. CT ratio check The CT ratio is checked to make sure that it matches the protection settings report. Trip test The relay is injected with a prescribed amount of secondary current, and the trip time is reported. This test is repeated three times to get three points on the IDMT curve, to compare with the theoretical curve. Curve attached A plot of the test results compared with the predicted results are attached as an additional document. To represent such a test procedure in StationWare, there are three components: 1. An overall ’process’ container. This usually contains several overview attributes such as whether the test passed or failed. 2. Tasks. Tasks are contained within a process and are analogous to ’settings’ for relays. 3. Task attributes. These are the specific procedures that must be followed as part of a task. Examples of these are in the preceding list. Related to the above three components is the assignment of devices and settings to processes and tasks. It is normally the case that a process would be associated with a device and often a particular settings of that device, hence in StationWare, part of the ’procedure’ for configuring a process and task involves the assignment of devices and settings to the task. It is the responsibility of the StationWare administrator to create a ’process’ which contains the ’task’ which in turn contains the preceding procedures. The definition of such processes and tasks allows for simple management and collection of records each time a test is completed. Each year a StationWare task is created which represents the test procedures to be completed that year. More information on setting up processes and tasks from an administrative perspective is presented in Chapter 15. Every task in StationWare also has assigned a lifecycle status. The lifecycle associated with a task is different from the lifecycle associated with settings, and in most cases would probably be simpler. The idea is that the task lifecycle should enable users of the system to easily establish what is the current status of the test or process task. For example, in the task example above, it would be useful to know if the test is complete, whether it is pending, or whether it is scheduled. Such ’status’ values can be represented in a simple process lifecycle like that indicated in Figure 9.1.1. 62 DIgSILENT StationWare 4, User Manual 9.2. PROCESS ACTIONS Figure 9.1.1: Example process lifecycle The process lifecycle is also configured by the StationWare administrator, and the configuration of it is the same as for the device lifecycle. It contains ’phases’ of type ’planning’, ’review’ and ’applied’. Refer to Chapter 13.5 for more information on the device lifecycle configuration. 9.2 Process actions This section describes the available actions when working with processes in StationWare. 9.2.1 Create process To create a new process: 1. Navigate to the location where you would like to create the process. Note this is usually the location containing the device that will later be associated with the process. 2. Click the Processes tab. A table of all existing processes at this location will appear. 3. Click Create Process. . . from the actions panel. The process creation screen will appear. 4. Enter the process type. Note the administrator is responsible for configuring the available process types. For more information refer to Section 15.3. 5. Enter a name for the process. For example ’relay annual trip test’. 6. Optional: Enter a brief description of the process. 7. Optional: Enter a Foreign Key. 8. Optional: Enter an alternative ’Valid from’ date/time. The default is the current system time. The ’Valid from’ date/time can be earlier than the current time and effects the time that the process would be visible to when in History mode. 9. Click Create. 9.2.2 Assign a device to a process A device can be assigned to a process. This is independent from the assignment of devices to tasks. The procedure is however, very similar to the process for assigning devices to tasks. Refer to Section 9.3.4. DIgSILENT StationWare 4, User Manual 63 CHAPTER 9. PROCESSES AND TASKS 9.2.3 Copy a process To copy a process: 1. Navigate to the process page of the process to be copied. 2. Click Copy. . . from the action menu. The copy process window will appear showing the StationWare location tree. 3. Select a target location. 4. Enter a name for the new process 5. Select the type of tasks to copy by checking the lifecycle phase types. 6. Optional: Select an user as owner for the tasks. 7. Select the tasks’ expiry date. Note that the expiry date is only available (and then mandatory), if the process includes tasks with a tasks status of a lifecycle phase definition including the enabled option ’Expiry Date’. 8. Enter the status for any copied tasks. 9. Optional: Enter the ’status change date’. This defaults to the date and time that the ’Copy’ action was clicked. 9.2.4 Create process from template Administrators can define process templates that are populated with alternative default attributes from the base process. For more information on the definition of process templates refer to Section 15.5. To create a process from a template: 1. Navigate to the target location where you would like to add a new process. 2. Click Create process from template. . . from the action menu. The window for creating the process from a template will appear. 3. Select the process type. 4. Select the template from the list of available templates. 5. Enter a name for the process. 6. Optional: Enter a description. 7. Optional: Enter a foreign key. 8. Optional: Select an user as owner for the tasks. 9. Select the tasks’ expiry date. Note that the expiry date is only available (and then mandatory), if the process template includes tasks with a tasks status of a lifecycle phase definition including the enabled option ’Expiry Date’. 10. Select the initial task status. 11. Click Create. 64 DIgSILENT StationWare 4, User Manual 9.3. TASK ACTIONS 9.2.5 Delete process To delete a process: 1. Navigate to the target process page. 2. Click Delete. . . on the actions menu. The process delete window will appear. 3. Click Delete. The process will be deleted and the StationWare focus will return to the parent location. Note: It is not possible to delete processes with applied tasks. 9.2.6 Detach process To detach a process: 1. Navigate to the target process page. 2. Click Detach. . . on the actions menu. The process detach window will appear. 3. Optional: Enter a detach date. This will default to the date and time that the ’detach’ action was clicked. 4. Click Detach. The process will be detached and the StationWare focus will return to the parent location. 9.3 Task actions This section describes the available actions when working with tasks in StationWare. 9.3.1 Create task A process without tasks is not useful. To add tasks to a process: 1. Navigate to the target process. 2. Click the Tasks tab. 3. Click Create task. . . . The task creation window will appear. 4. Enter a name for the task. For example, 2011 relay test. 5. Optional: Enter a description for the task. 6. Optional: Enter a Foreign Key. 7. Optional: Select an user as owner for the task. 8. Select the tasks’ expiry date. Note that the expiry date is only available (and then mandatory), if the tasks’ status is of a lifecycle phase definition including the enabled option ’Expiry Date’. 9. Select the lifecycle phase for the new task. If there is only one option, it will be automatically selected. 10. Optional: modify the Status change date. This defaults to the time that you clicked the ’Create task’ action. 11. Click Create. DIgSILENT StationWare 4, User Manual 65 CHAPTER 9. PROCESSES AND TASKS 9.3.2 Edit task To alter the task attributes, the task must be edited: 1. Navigate to the target task. 2. Click the Task tab. A list of the task attributes should be visible. Note that the task attributes are defined by the StationWare administrator. For more information on task configuration refer to Section 15.3. 3. Click Edit. . . . The task attributes will become editable. 4. Enter text / selections as required. 5. Click Submit to save your modifications. 6. Optional: If you are finished editing, click Exit edit mode. . . to release the edit lock and allow other users to make modifications. 9.3.3 Change task status To change the task lifecycle status: 1. Navigate to the task page. 2. Click Change status from the actions panel. The status change window will appear. 3. Select the new status. 4. Optional: Enter the ’Status change date’. This will default to the time the ’Change status’ action was clicked. 5. Optional: Select an user as owner for the task. 6. Select the tasks’ expiry date. Note that the expiry date is only available (and then mandatory), if the new tasks’ status is of a lifecycle phase definition including the enabled option ’Expiry Date’. 7. Check the checklist items. Checklist items are defined by the StationWare administrator. Contact them if you are unsure what these mean. To configure checklist items refer to Section 13.5.3.7. 8. Optional: Enter some notes or a reason for the change. 9. Click Change. The window will close. 9.3.4 Assign a device to a task It is convenient although not mandatory to assign devices to tasks. This is useful for example if you consider a relay testing task. It would be beneficial to have easy access to the relay within StationWare and also to easily see the tasks associated with a particular relay within a tab from the relay view. All of this occurs automatically after a device has been assigned to a task. To assign a device to a task: 1. Navigate to the task page. 2. Click the Assigned devices tab. A table of the existing assigned devices (if any) should be visible. 3. Click Assign device. The device assignment window will appear, showing the StationWare location tree. 4. Locate and click the target device in the tree. Multi-selection of devices is possible. 5. Click the Assign button. 66 DIgSILENT StationWare 4, User Manual 9.3. TASK ACTIONS 9.3.5 Assign a settings object to a task As for devices, settings’ objects can also be assigned to tasks. The currently assigned settings are displayed in the Assigned settings tab when viewing the task. To assign a settings object to a task: 1. Navigate to the task page. 2. Click the Assigned settings tab. A table of the existing assigned settings (if any) should be visible. 3. Click Assign settings. The settings assignment window will appear, showing the StationWare location tree. 4. Locate and click the target settings object in the tree. Multi-selection of settings is possible. 5. Click the Assign button. 9.3.6 Copy a task To copy a task: 1. Navigate to the task page. 2. Click Copy. . . from the task action menu. The task copy window will appear. 3. Enter a name for the new task. 4. Select the target process within the tree. Note that you are only permitted to copy tasks to processes using the identical process type. 5. Optional: Select an user as owner for the task. 6. Select the tasks’ expiry date. Note that the expiry date is only available (and then mandatory), if the new tasks’ status is of a lifecycle phase definition including the enabled option ’Expiry Date’. 7. Select a lifecycle phase for the task. 8. Optional: Enter the ’status change date’. This will default to the date and time that the ’copy’ action was clicked. 9. Click Copy. The window will close and StationWare will return the focus to the new task copy. 9.3.7 Delete tasks To delete tasks: 1. Click the tasks object link. The tasks’ detail screen will appear. 2. Click the Delete. . . action. A tasks delete window will appear. 3. Click Delete. Note: Only tasks that are not in a phase of the type ’Applied’ or ’Historic’ can be deleted. DIgSILENT StationWare 4, User Manual 67 CHAPTER 9. PROCESSES AND TASKS 9.3.8 Create task from template A task template is a task definition that contains a set of default attribute values that are different from the standard default values of the task. Administrators can create task templates. For more information, refer to Section 15.6. To create a task from a template: 1. Navigate to the parent process. 2. Click Create task from template. . . from the actions menu. The task creation from a template window will appear. 3. Enter a name for the task. 4. Optional: Enter a task description. 5. Optional: Enter a foreign key. 6. Optional: Select an user as owner for the task. 7. Select the tasks’ expiry date. Note that the expiry date is only available (and then mandatory), if the new tasks’ status is of a lifecycle phase definition including the enabled option ’Expiry Date’. 8. Select a lifecycle status for the task. 9. Click Create. StationWare will show the details screen of the newly created task. 68 DIgSILENT StationWare 4, User Manual Chapter 10 History mode 10.1 History mode background Often when considering the performance of the protection system it is useful to be able to understand the historical development of the settings. For instance, the engineer might wish to know what settings were applied to a device six months ago and compare these with the current settings. In this way a more comprehensive management and auditing system can be developed alongside the settings management system. Historically, setting records for electromechanical relays were stored as hard copies and filed. This meant the engineer could always retrieve old settings simply by retrieving the appropriate file. Of course, with the advent of computer based numerical relays, it was no longer practical to keep hard copies of settings and such filing systems by necessity had to become computer based. Many such computer based systems have ’evolved’ over time and hence tend to have several problems: • Reliance on one ’super user’ for updates to the system. • Non rigid filing or naming system means that there is an inconsistent naming convention applied to files. • Difficulty controlling user access / applying user rights. • Version control of settings not well implemented. • Difficulty managing status of settings and implementing a settings lifecycle. StationWare has many features that address these concerns and that are discussed elsewhere in this manual. For addressing the need of maintaining historical versions of settings, StationWare has a feature called ’history mode’, that is discussed in this chapter. The StationWare history mode functions somewhat like a time machine that allows the engineer to travel back into the past and view the applied settings of the protection system at that time. This is one of reasons that an Applied setting can never be deleted - it is necessary to keep a permanent copy of the settings for access by the history mode. When in the history mode, the most obvious difference is that the StationWare colour scheme is greyscale. This is easiest way to tell at any time if you are looking at a historical or current view of the system. The second key difference is that all locations, devices and settings’ objects are read-only, and there are no possible actions. The difference between the normal (current) view of StationWare and the history mode is illustrated in Figure 10.1.1. DIgSILENT StationWare 4, User Manual 69 CHAPTER 10. HISTORY MODE (a) Normal mode (b) History mode Figure 10.1.1: Contrast in the StationWare interface when in normal mode and history mode The other key differences in the tree are explained as follows: StationWare location tree The StationWare root location tree generally shows the location tree at its present state. In addition it shows locations that are detached. The location tree has the following restrictions that apply to all kind of objects: • If an object was moved it will always be shown at the place where it is at present. • Object properties like ’Name’ are always shown as they are at present. E.g. if an object was renamed it will always be shown with its present name. • If an object was deleted it will not be shown at all. Location details page When accessing a location details page, such as a substation, only devices existing at the time you logged in are shown (regarding the above restrictions). Device details page When accessing a device details page, the following settings are shown: • Applied settings. Any Applied settings at the history mode time are shown as ’Applied’. Note any settings that were Applied after the history mode time are not shown. • Historic settings. This includes old settings that have been replaced by new applied settings, and also any settings where backup copies were made as part of the lifecycle process. Settings details page When viewing the settings detail page, you are able to see the settings as they were at the history mode login time. 70 DIgSILENT StationWare 4, User Manual 10.2. WORKING WITH THE HISTORY MODE 10.2 Working with the history mode 10.2.1 Accessing the history mode To access the history mode in StationWare: 1. Login. For more information on logging in refer to Section 5.1.1. 2. Click the History tab at the top of the page. The history mode login screen will appear. 3. Enter a date. There are two ways to do this: (a) Type a date according to the date that you wish to login to the system. Note you can enter a full date and time of the format DD/MM/YYYY HH:MM:SS (the format whether DD/MM, or MM/DD depends on your browser date preferences), or a date of the format DD/MM/YYYY with no time. In the latter case, the login time will be 00:00:00. (b) Click the button. A new window will appear with a calendar view. i. Click the date that you wish to use. ii. Optional: Enter the specific time that you wish to login in the text box. iii. Click Submit to save the date and time. 4. Click Login. The screen colours will immediately change to greyscale indicating that you have entered history mode. 10.2.2 Exiting the history mode To exit the history mode and return to the normal (current) StationWare view, click the Start tab. The StationWare colour scheme will return to normal. DIgSILENT StationWare 4, User Manual 71 CHAPTER 10. HISTORY MODE 72 DIgSILENT StationWare 4, User Manual Chapter 11 Library This chapter explains the features of the StationWare library. The chapter begins by explaining the functionality of the library and its purpose and then discusses the instructions for completing common tasks within it. 11.1 About the library The StationWare library provides a storage location for useful additional information and documents. Normally such documentation is related to devices with manuals and application guides being common examples of items that might be stored within the library. However, the library is also a general purpose electronic ’filing cabinet’ and folders can be created within it to store any kind of electronic information. The library contains a built-in folder named ’device types’. Clicking this folder shows a list of all the available device models in your StationWare system grouped by manufacturer. Internal to each device model is a sub-folder for each firmware version of the device, and this in turn also has a sub-folder for each sub-version of the firmware. Note the built in folder ’*’ is a special folder for non relay devices such as CTs and VTs. An example of the library tree is shown in Figure 11.1.1. Figure 11.1.1: Example library tree DIgSILENT StationWare 4, User Manual 73 CHAPTER 11. LIBRARY 11.2 Accessing the library The library can be accessed in several ways: Method 1 By clicking the Library tab near the top of the StationWare window. The main library will show. Note if this link is not visible, then you do not have rights to access the library. Contact your StationWare administrator to enable this feature. Or, Method 2 By clicking the icon directly from the device details page. Method 3 By clicking the icon from the device model page in the Administration area. Method 4 Clicking the link from the ’Type’, or Manufacturer column in the location details page. In the former case, the link redirects to the library device page, and in the latter case, redirects to the manufacturer page. 11.3 Library actions 11.3.1 Edit library folder To edit a library folder: 1. Navigate to the target folder. 2. Click the Edit. . . link from the actions menu. The folder edit page will appear. 3. Enter a name for the folder. 4. Optional: Enter a description for the folder 5. Click Submit. Note: You cannot edit the “Library” or “Device types” library folders. These are built-in folders. 11.3.2 Create library folder To create a library folder: 1. Navigate to the parent library folder. 2. Click Create folder. . . from the actions menu. The library folder edit page will appear. 3. Enter a name for the folder. 4. Optional: Enter a description for the folder 5. Click Create. 74 DIgSILENT StationWare 4, User Manual 11.3. LIBRARY ACTIONS 11.3.3 Delete library folder To delete a library folder: 1. Navigate to the target library folder. 2. Click Delete folder. . . from the actions menu. The library folder delete page will appear. 3. Click Delete. Note: Deleting a library folder will also delete any sub-folders of that folder, and also any contained documents. 11.3.4 Move library folder To move a library folder to another folder within the library: 1. Navigate to the target library folder. 2. Click Move folder. . . from the action menu. 3. A new browser window will appear that shows the full library tree. 4. Select the new parent location for the library folder. 5. Click Move. The window will close and the folder will be moved to the new location. 11.3.5 Search library The library search is used to search documents in the library. It also searches within the documents themselves, so it is possible to search for particular documents containing a specific word or phrase. To search the library: 1. Navigate to the library page. 2. Select Search library. . . from the actions menu. The library search screen will appear. 3. Enter the search term in the text box. See Section 11.3.6 for a description of the search terms. 4. Click Search to start the search. A list of all documents containing the search term will appear in the window. Note: The library search must be configured by the administrator by enabling the full text search, see Section 14.2 11.3.6 Library search syntax The syntax used for the library search is based on the Query Parser Syntax of Apache Lucene. For a full description of the search syntax see http://lucene.apache.org/core/3 0 3/queryparsersyntax.html. Note that at present the ’field:query’ syntax is not supported. Some examples of the query parser syntax are: DIgSILENT StationWare 4, User Manual 75 CHAPTER 11. LIBRARY To search for documents containing a single word Type the word as the search term To search for documents containing all words that start with a particular pattern Enter the pattern, followed by the asterisk ’*’. For example to search for all words starting with ’SEL’ type ’SEL*’. To search for documents containing two words Use the ’AND’ keyword between the two words. For example to search for all documents containing SEL and AREVA, type ’SEL AND AREVA’. To search for documents that contain one word or another word Use the ’OR’ operator between the two words. For example to search for documents that contain the word ’SEL’ or the word ’AREVA’ type ’SEL OR AREVA’. 11.4 Working with library folder documents Documents and links can be added to a library folder. 11.4.1 Add a library document The process for adding a document to a library folder is the same as adding an additional document at another location within the StationWare tree. Refer to Section 6.2.1 for further instructions. 11.4.2 View a library document The process for viewing a document in a library folder is the same as viewing a document at another location within the StationWare tree. Refer to Section 6.2.2 for further instructions. 11.4.3 Update a library document The process for updating a document in a library folder is the same as updating a document at another location within the StationWare tree. Refer to Section 6.2.4 for further instructions. 11.4.4 Delete a library document The process for deleting a document in a library folder is the same as deleting a document at another location within the StationWare tree. Refer to Section 6.2.5 for further instructions. 11.4.5 Edit a library document The process for editing a library document in a library folder is the same as editing a document at another location within the StationWare tree. Refer to Section 6.2.3 for further instructions. 11.4.6 View old library document versions The process for viewing old versions of a library document is the same as for additional documents elsewhere in the StationWare tree. Refer to Section 6.2.6 for further instructions. 76 DIgSILENT StationWare 4, User Manual 11.5. WORKING WITH LIBRARY LINKS 11.4.7 Moving a library document Unlike additional documents that cannot be moved, a library document can be moved to another folder within the library. To move a library document: 1. Navigate to the target document in the library. 2. Click the Move. . . link from the actions column. A new window will appear showing the full library tree. 3. Select the new parent folder. 4. Click Move. The window will close and StationWare will show the new parent folder view. 11.5 Working with library links Links can be created within every folder in the library. Two types of links can be created: • Library entry links • Internet address links 11.5.1 Link to another library entry To create a link to another library location: 1. Navigate to the library location where you want to create the link. 2. Select the links tab. 3. Click Create link to library entry. . . . A new window will appear. 4. Use the tree to find and select the target library location. 5. Optional: Enter a description to describe what the link is. 6. Click Submit to save the link. 11.5.2 Link to an internet address The procedure for adding an internet link in the library is the same described in Section 6.4.1. DIgSILENT StationWare 4, User Manual 77 CHAPTER 11. LIBRARY 78 DIgSILENT StationWare 4, User Manual Chapter 12 Reports In StationWare reports are used to provide information about aspects of the protection settings database in a several standard formats including XML, HTML, and PDF. Reports are generated from the reports page accessed from the StationWare home page. Database administrators might also choose to define custom reports according to the specific requirements of the organisation - these reports are developed in Python and more information about how to develop such reports is described in Chapter 16. This chapter provides a general overview for how to run reports in StationWare. The built-in reports in StationWare are classified into several different types. • Locations’ reports • Devices’ reports • Settings’ reports • Additional objects’ reports • Audit trail reports • Search reports • Templates’ reports 12.1 About reports There are two ways to run a report in StationWare: 1. From the “Reports” tab; or 2. From the action menu. The first case presents a list of all available reports, while the second case shows only reports that can be run at that particular place in the system. There are three possible output formats for the StationWare reports: PDF This is the default option, and presents the report in a formatted PDF document suitable for printing, or for electronic filing. DIgSILENT StationWare 4, User Manual 79 CHAPTER 12. REPORTS HTML This format is useful if the report only needs to be viewed electronically. It can be viewed by any standard web browser. Other word processing software also supports reading HTML documents, and they can also be edited in such software. HTML reports also contain hyperlinks to StationWare, so you can easily use these links to navigate to objects within the StationWare interface. Native XML This format is the StationWare native format and is useful if you need to retrieve the information in a structured format for later processing in another application. XML can also be presented in an acceptable visual manner by some applications, however, the emphasis is on maintaining the structure, rather than presentation for this report. To run a report browse to its report page in StationWare, specify the report parameters and the desired output format, and click the Execute button. The individual reports and their parameters are described on their respective web page in StationWare. 80 DIgSILENT StationWare 4, User Manual Part III Administration Chapter 13 Device administration This chapter provides information on how to configure and administer the behaviour of any device within StationWare. There are several related aspects that must be understood before an administrator can manage devices and these are described in the following sections: • Device categories - refer to Section 13.1 • Manufacturers - refer to Section 13.2 • Device types - refer to Section 13.3 • Usages - refer to Section 13.4 • Device lifecycle - refer to Section 13.5 • Creating a device model definition - refer to Section 13.6 • Creating settings views and annotations import file - refer to Section 13.7 The sections of this chapter are presented in a ’process’ order. In other words, before you can upload a device model, you must first create the device category, followed by the manufacturer. After this is complete, you could define additional ’Usages’. The device lifecycle can be developed at any time. However, this section is presented last. 13.1 Device categories 13.1.1 About device categories A device category defines the kind of device that can be created and managed within StationWare. StationWare comes with some built-in categories like Relay, CT, VT, Line and Circuit Breaker. But StationWare is not limited to these categories only. Administrators can define their own categories depending upon the user requirements. Before uploading a new device model, ensure that the category of the device being imported is defined here. Import of a large number of device models can be automated using the ’BatchImporter’ tool. This tool can automatically create required device categories using the /acat command line argument switch. Further information about using the ’BatchImporter’ tool can be found in the installation manual. DIgSILENT StationWare 4, User Manual 83 CHAPTER 13. DEVICE ADMINISTRATION 13.1.2 Create a device category To create a new device category: 1. Go to Administration tab > Device categories. 2. Click the Create device category. . . link under the actions pane. A new window will appear. 3. Enter a “StationWare software name”, a unique ID. 4. Enter a “Name”. 5. Optional: Enter a “Description”. 6. Optional: Click Choose File to upload a GIF image. 7. Click Create. Note: The “StationWare software name” can contain only upper and lower case letters, numbers and underscores, and it cannot start with a number. 13.1.3 Edit a device category To edit an existing device category: 1. Go to Administration tab > Device categories. 2. Click the category name or the StationWare software name. 3. Edit the fields as desired. 4. Click Submit. 13.1.4 Delete a device category To delete an existing device category: 1. Go to Administration tab > Device categories. 2. Click the category name or the StationWare software name. 3. Click the Delete. . . link under the actions pane. A confirmation dialog will appear. 4. Click Delete. Note: If a device category is currently being referenced in any device model, then the user will not be able to delete a device category. 84 DIgSILENT StationWare 4, User Manual 13.2. MANUFACTURERS 13.2 Manufacturers A manufacturer, is a StationWare category used to organise device models by their original equipment manufacturer (OEM). The definition of manufacturers is mandatory before the uploading of device models. This is because the device model specifies a manufacturer reference. Every manufacturer has a dedicated folder in the StationWare Library (under Library / Device types). A user with appropriate permissions can add manufacturer specific documents and/or links in these folders. This location can also be accessed directly via the Manufacturers page by clicking on the folder icon next to the relevant manufacturer. 13.2.1 Create a manufacturer To create a new manufacturer: 1. Go to Administration tab > Manufacturers. 2. Click the Create manufacturer. . . link under the actions pane. A new window will appear. 3. Enter a name in the provided text box. 4. Click Submit. 13.2.2 Edit a manufacturer To edit an existing manufacturer: 1. Go to Administration tab > Manufacturers. 2. Click the Edit. . . link under the actions pane. 3. Edit the fields as desired. 4. Click Submit. Note: Editing manufacturers will automatically update all the related references across StationWare. 13.2.3 Merge existing manufacturers To merge existing manufacturers: 1. Go to Administration tab > Manufacturers. 2. Click the Merge manufacturers. . . link under the actions pane. A new window will appear. 3. Enter a name for the new merged manufacturer group in the provided text box 4. Check the box next to all the manufacturers that you would like to merge. 5. Click Submit. A confirmation dialog will appear. 6. Click OK. Note: Merging manufacturers will automatically update all the related references across StationWare. DIgSILENT StationWare 4, User Manual 85 CHAPTER 13. DEVICE ADMINISTRATION 13.2.4 Delete a manufacturer To delete an existing manufacturer: 1. Go to Administration tab > Manufacturers. 2. Click the Edit. . . link under the actions pane. 3. Click the icon next to the manufacturer name. A confirmation dialog will appear. 4. Click OK. Note: A manufacturer cannot be deleted if there are device models that reference it. To delete such a manufacturer all the device models referencing it must be deleted. 13.3 Device types A Device Type is an object which contains the actual model definition of a device (known as a Device Model Definition). A device model definition is an xml file which defines a specific type of device, for example a Relay. The definition also contains the device’s properties (like manufacturer, device category, etc.), its main setting groups and if it is a static model, settings as well. 13.3.1 About device types 13.3.1.1 Existing device types Existing device types can be found under the Device types page (grouped by device manufacturers) accessible via the Administration tab. For each device type, its device category, version, an optional description and link to the library folder are shown. 13.3.1.2 Library reference Every device type has a dedicated folder in the StationWare Library (under Library / Device types / Device manufacturer ). A user with appropriate permissions can add device type specific documents and/or links within that folder. This location can also be accessed directly via the Device types page by clicking on the folder icon in the “Library” column of the relevant device type. 13.3.2 Edit a device type To edit the properties of an existing device type: 1. Go to Administration tab > Device types. 2. Select the desired device type. 3. Click the Edit. . . link under the actions pane. 86 DIgSILENT StationWare 4, User Manual 13.3. DEVICE TYPES 4. Edit the fields as desired. 5. Click Submit. Note: Not all properties are editable. At the moment, StationWare only allows an administrator to change the “Obsolete” flag of a device type. 13.3.3 Delete a device type Warning: Deleting a device type will delete all the devices currently referenced by it. To delete an existing device type: 1. Go to Administration tab > Device types. 2. Select the desired device type. 3. Click the Delete. . . link under the actions pane. A confirmation dialog will appear. 4. Click Delete. 13.3.4 Export a device type To export an existing device type: 1. Go to Administration tab > Device types. 2. Select the desired device type. 3. To export in xml format: click the Export device type as xml file. . . link under the actions pane. 13.3.5 Upload a device model definition To upload a new device model definition: 1. Go to Administration tab > Device types. 2. Click the Upload device type. . . link under the actions pane. A new window will appear. 3. Click the Choose File button and select the desired file. 4. Click Upload. Note: Please refer to Section 13.6 for more information on how to create device model definition XML files. 13.3.6 Firmware Firmware, as the name suggests, defines a firmware of a device. Each firmware can further have different subversions (in incremental order starting from 1). DIgSILENT StationWare 4, User Manual 87 CHAPTER 13. DEVICE ADMINISTRATION 13.3.6.1 Create a firmware To create a new firmware: 1. Go to Administration tab > Device types. 2. Select the desired device type. 3. Click the Create firmware. . . link under the actions pane. A new window will appear. 4. Enter a “Name”. 5. Optional: Enter a “Description”. 6. Click Create. 13.3.6.2 Edit a firmware or add a subversion To edit an existing firmware or increment its subversion: 1. Go to Administration tab > Device types. 2. Select the desired device type. 3. Click the desired firmware in the Firmware tab. 4. Edit the fields and/or increment the “Subversion” as desired. 5. Click Submit. Note: Subversions cannot be deleted, only incremented. 13.3.6.3 Delete a firmware To delete an existing firmware: 1. Go to Administration tab > Device types. 2. Select the desired device type. 3. Click the desired firmware in the Firmware tab. 4. Click the Delete. . . link under the actions pane. A confirmation dialog will appear. 5. Click Delete. Note: If a firmware is currently being referenced in any device settings, then the user will not be able to delete it. 88 DIgSILENT StationWare 4, User Manual 13.3. DEVICE TYPES 13.3.7 Device templates Device templates can be used to create new devices quickly based on a specific configuration. An administrator can define a “Usage” of the device and also assign values to any additional attributes within the template. In addition to that, StationWare automatically creates a set of default settings (defined in the model definition) within the template. Administrators have the ability to update the settings (either manually or via any built-in converters) including any custom and additional attributes, additional documents, notes, links and even assign a certain lifecycle phase to the setting. 13.3.7.1 Create a device template To create a new device template: 1. Go to Administration tab > Device types. 2. Select the desired device type. 3. Click the Create device template. . . link under the actions pane. A new window will appear. 4. Enter a “Name”. 5. Optional: Enter a “Description”. 6. Optional: Enter a “Foreign Key”, a unique ID. 7. Optional: Select a “Usage”. See Section 13.4 for more information about “Usages”. 8. Click Create. 13.3.7.2 Edit a device template To edit an existing device template: 1. Go to Administration tab > Device types. 2. Select the desired device type. 3. Click the desired device template in the Device templates tab. 4. To edit basic information: (a) Edit the fields as desired. (b) Click the Submit button to save the changes. Or, to edit settings within the template: (a) Click the settings inside the Settings tab. (b) Please refer to Section 8.5 for more information on editing settings in the device template. DIgSILENT StationWare 4, User Manual 89 CHAPTER 13. DEVICE ADMINISTRATION 13.3.7.3 Delete a device template To delete an existing device template: 1. Go to Administration tab > Device types. 2. Select the desired device type. 3. Click the desired device template in the Device templates tab. 4. Click the Delete. . . link under the actions pane. A confirmation dialog will appear. 5. Click Delete. 13.3.8 Settings templates Settings templates are used to define settings based on device usage and firmware. The purpose is to create a ’default’ settings based on a particular device usage. After a settings template is defined, users can utilise it when creating a new device based on a specific usage. Administrators can modify the settings defined within a template (either manually or via any built-in converters) including custom and additional attributes. A default lifecycle phase cannot be specified as part of a settings template, this is selected by the user according to the normal procedure explained in Section 8.5.2. 13.3.8.1 Create a settings template To create a new settings template: 1. Go to Administration tab > Device types. 2. Select the desired device type. 3. Click the Create settings template. . . link under the actions pane. A new window will appear. 4. Enter a “Name”. 5. Optional: Enter a “Description”. 6. Optional: Enter a “Foreign Key”, a unique ID. 7. Optional: Select a “Usage”. 8. Optional: Select a “Firmware”. 9. Click Create. 13.3.8.2 Edit a settings template To edit an existing settings template: 1. Go to Administration tab > Device types. 2. Select the desired device type. 3. Click the desired settings template in the Settings templates tab. 4. To edit basic information: 90 DIgSILENT StationWare 4, User Manual 13.3. DEVICE TYPES (a) Edit the fields as desired. (b) Click Submit. 5. To edit settings within the template Either: (a) Edit the settings manually as desired. (b) Click Submit. Or: (a) Click the Import template settings. . . link under the actions pane. (b) Select the desired “Converter”. (c) Click the Choose Files button and select the appropriate file(s). (d) Optional: Select a “Firmware”. (e) Click the Import button to perform an automated settings import. 13.3.8.3 Delete a settings template To delete an existing settings template: 1. Go to Administration tab > Device types. 2. Select the desired device type. 3. Click the desired settings template in the Settings templates tab. 4. Click the Delete template settings. . . link under the actions pane. A confirmation dialog will appear. 5. Click the Delete button to delete the template. 13.3.8.4 Compare settings with another device To compare settings within a template with settings in another device: 1. Go to Administration tab > Device types. 2. Select the desired device type. 3. Click the desired settings template in the Settings templates tab. 4. Refer to Section 8.5.6 for more information on comparing settings with another device. 13.3.8.5 Compare settings groups To compare various settings groups within a settings template: 1. Go to Administration tab > Device types. 2. Select the desired device type. 3. Click the desired settings template in the Settings templates tab. 4. Go to the desired settings group. 5. Please refer to Section 8.5.7 for more information on comparing settings group. DIgSILENT StationWare 4, User Manual 91 CHAPTER 13. DEVICE ADMINISTRATION 13.3.8.6 Copy settings group values To copy a settings group values to another settings group of the same kind (within a settings template): 1. Go to Administration tab > Device types. 2. Select the desired device type. 3. Refer to Section 8.5.4 for more information on copying settings group values. 13.3.9 Settings views Settings views can be used to group important settings in a tab on the main settings page, based on device usage and firmware. The settings can either be manually defined or imported using a special import function. The view will be visible on all settings pages including device template settings. This function is useful if for example you want commonly viewed settings to be easily visible to users without them having to scroll or search through a large number of other settings within a group. 13.3.9.1 Create a settings view To create a new settings view: 1. Go to Administration tab > Device types. 2. Select the desired device type. 3. Click the Create settings view. . . link under the actions pane. A new window will appear. 4. Enter a “Name”. 5. Optional: Enter a “Description”. 6. Optional: Select a “Usage”. 7. Optional: Select a “Firmware”. 8. Click Create. 9. Refer to Section 13.3.9.2 to add settings to the view. 13.3.9.2 Edit a settings view To edit an existing settings view: 1. Go to Administration tab > Device types. 2. Select the desired device type. 3. Click the desired settings view in the Settings views tab. 4. To edit basic information: (a) Edit the fields as desired. (b) Click Submit to save the changes. 5. To add settings to the view: 92 DIgSILENT StationWare 4, User Manual 13.3. DEVICE TYPES (a) Click Add. (b) Enter the “Group name” of the setting. (c) Enter the “Parameter name” of the setting. (d) Position it as desired using the up / down arrows. (e) Click Submit. 6. To edit settings in the view Either: (a) Edit the settings manually as desired. (b) Click Submit to save the changes. Or: (a) Click the Import. . . link under the actions pane. A new window will appear. (b) Click the Choose File button and select the desired file. Refer to Section 13.7 for a description of the file format. (c) Click Import. 7. To delete settings from the view: (a) Click 13.3.9.3 next to the setting you want to remove. Delete a settings view To delete an existing settings view: 1. Go to Administration tab > Device types. 2. Select the desired device type. 3. Click the desired settings view in the Settings views tab. 4. Click the Delete. . . link in the actions pane. A confirmation dialog will appear. 5. Click Delete. 13.3.9.4 Copy a setting view to a different device type To copy an existing settings view to a different device type: 1. Go to Administration tab > Device types. 2. Select the desired device type. 3. Click the desired settings view in the Settings views tab. 4. Click the Copy. . . link in the actions pane. A new window will appear showing all the device types. 5. Locate the target device type. 6. Click Copy. DIgSILENT StationWare 4, User Manual 93 CHAPTER 13. DEVICE ADMINISTRATION 13.3.10 Annotations Annotations can be used to provide additional information for individual settings parameters. This additional information is different from the settings description and will be displayed in a separate column. Annotations can be customised based on a specific usage and/or a firmware version. The annotations can be manually defined or imported using a special import function. 13.3.10.1 Create an annotation To create a new annotation: 1. Go to Administration tab > Device types. 2. Select the desired device type. 3. Click the Create annotations. . . link under the actions pane. A new window will appear. 4. Enter a “Name”. 5. Optional: Enter a “Description”. 6. Optional: Select a “Usage”. 7. Optional: Select a “Firmware”. 8. Click Create. 9. Please refer to Section 13.3.10.2 to add attributes to the annotation. 13.3.10.2 Edit an annotation To edit an existing annotation: 1. Go to Administration tab > Device types. 2. Select the desired device type. 3. Click the desired annotation in the Annotations tab. 4. To edit basic information: (a) Edit the fields as desired. (b) Click Submit. 5. To add attributes to the annotation: (a) Click Add. (b) Enter the “Attribute name” of the setting. (c) Enter the “Annotation” text. (d) Position it as desired using the up / down arrows. (e) Click Submit. 6. To edit attributes in the annotation Either: (a) Edit the attributes manually as desired. (b) Click Submit. 94 DIgSILENT StationWare 4, User Manual 13.3. DEVICE TYPES Or: (a) Click the Import. . . link in the actions pane. A new window will appear. (b) Click Choose File and select the desired file. Refer to Section 13.7 for more information about the file format for settings annotation import. (c) Click Import. 7. To delete attributes from the annotation: (a) Click 13.3.10.3 next to the attribute that you would like to delete. Delete an annotation To delete an existing annotation: 1. Go to Administration tab > Device types. 2. Select the desired device type. 3. Click the desired annotation in the Annotations tab. 4. Click the Delete. . . link in the actions pane. A confirmation dialog will appear. 5. Click Delete. 13.3.11 Settings views and annotations import 1. Go to Administration tab > Device types. 2. Select the desired device type. 3. Click the Import settings views and annotations. . . link in the actions pane. A new window will appear. 4. Click Choose File and select the desired file. 5. Click Import. Note: Please refer to Section 13.7 for more information on how to create the import file. 13.3.12 Settings views and annotations export 1. Go to Administration tab > Device types. 2. Select the desired device type. 3. Click the Export settings views and annotations... link in the actions pane. A new window will appear. 4. Optional: Select Usage as desired. 5. Optional: Select Firmware as desired. 6. Click Export. Note: Not selecting usage or firmware will only export settings views and annotations with no usage or firmware defined DIgSILENT StationWare 4, User Manual 95 CHAPTER 13. DEVICE ADMINISTRATION 13.3.13 Connections With Connections, it is possible to specify a list of primary and input-output signal connections for every device. This list is defined within a device model definition and can be viewed in the Connections tab after the model has been imported. Refer to Section 13.6.2.4 for more information on how to define the connections in the device model definition file. 13.3.14 Help texts Help texts can be added to individual setting parameters to provide the user with additional information about particular settings parameters. This feature provides similar functionality to annotations. However, it can only be used with static device model definitions, whereas annotations can be used for all device model types. is displayed next to the settings parameter when the setting is in edit mode. A The help text icon user can click the icon to view the helpful information. To configure help texts: 1. Go to Administration tab > Device types. 2. Select the desired device type. 3. Click the Edit help texts for device type... link in the actions pane. 4. If the setting has more than one group, click the target group. 5. Add text as desired. 6. Click Submit. 13.4 Usages 13.4.1 About usages Usage is a special property which indicates the purpose of a specific device. For example, a relay can be installed in the field for different protective purposes such as protection of a line, a bus coupler, a transformer or a busbar. The protective purpose of the relay is defined as a ’Usage’ in StationWare. Usage can be used when creating the following: • Settings Templates, Settings Views and Annotations The usage can be assigned to the above functions during their creation or by editing them. Depending upon the usage type of a device; settings templates, settings views and settings annotations can be defined. • Devices When creating a new device or editing an existing one, the usage attribute can be selected and StationWare will then link the device to the corresponding settings templates, settings views and annotations associated with that specific usage and device type. 96 DIgSILENT StationWare 4, User Manual 13.5. DEVICE LIFECYCLE 13.4.2 Create a usage To create a usage: 1. Go to Administration tab > Usages. 2. Click the Create Usage. . . link under the actions pane. A new window will appear 3. Enter a name in the provided text box. 4. Click Submit. 13.4.3 Edit a usage To edit an existing usage: 1. Go to Administration tab > Usages. 2. Click the Edit. . . link in the actions pane. 3. Edit the usage names as desired. 4. Click Submit. 13.4.4 Delete a usage To delete an existing usage: 1. Go to Administration tab > Usages. 2. Click the Edit. . . link under the actions pane. 3. Click next to the usage to delete. A confirmation dialog will appear. 4. Click OK. Note: A usage cannot be deleted if it is currently referenced by a device. 13.5 Device lifecycle The device lifecycle is a fundamental component of the StationWare system used for managing the device settings and the business processes involved with settings management. A background and more detailed explanation of the device lifecycle is presented in Section 8.1.3. This section explains how to configure the device lifecycle, and lifecycle transitions. 13.5.1 Create a lifecycle phase To create a new lifecycle phase: 1. Go to Administration tab > Device lifecycle. 2. Click the Create lifecycle phase. . . link under the actions pane. A new window will appear. DIgSILENT StationWare 4, User Manual 97 CHAPTER 13. DEVICE ADMINISTRATION 3. Enter a “Name”. 4. Optional: Enter a “Description”. 5. Optional: Click Choose File to upload a 16 x 16 GIF image. 6. Select the lifecycle phase “Type”. 7. Click Create. 13.5.2 Edit a lifecycle phase To edit an existing lifecycle phase: 1. Go to Administration tab > Device lifecycle. 2. Click the desired Lifecycle phase name in the list “Lifecycle Phases” or click the desired Lifecycle phase in the graph. 3. Click the Edit. . . link under the actions pane. 4. Edit the fields as desired. 5. Click Submit. 13.5.3 Transitions 13.5.3.1 Add or remove transitions To add or remove transitions to / from a lifecycle phase: 1. Go to Administration tab > Device lifecycle. 2. Click the desired Lifecycle phase name in the list “Lifecycle Phases” or click the desired Lifecycle phase in the graph. 3. Click the Transitions tab. A list of the existing transitions (phases this phase is permitted to be changed into) can be found under the “Next phase(s)” section. All the available other lifecycle phases are shown under the “Other phases” section. 4. To add a transition: (a) Check the box(es) next to the target phase(s) under the “Other phases” section. (b) Click Include. The phase will switch to the “Next phase(s)” column. 5. To remove a transition: (a) Check the box(es) next to the target phase(s) under the “Next phase(s)” section. (b) Click Remove. The selected phase(s) will move to the “Other phase(s)” column. 13.5.3.2 Access transitions page To access details of a transition from one lifecycle phase to another: 1. Go to Administration tab > Device lifecycle. 98 DIgSILENT StationWare 4, User Manual 13.5. DEVICE LIFECYCLE 2. Click the desired Lifecycle phase name in the list “Lifecycle Phases” or click the desired Lifecycle phase in the graph. 3. Click the Transitions tab. 4. Locate the target lifecycle phase under the “Next phase(s)” section and click the Edit transition. . . link next to it. 13.5.3.3 Settings backup copy To configure automatic creation of a backup copy of a settings record during a phase transition: 1. Follow the steps in Section 13.5.3.2 to access the transitions page. 2. Under section “Transition Source Phase to Destination Phase”, check or uncheck “Automatic creation of a backup copy” as desired. 3. Click Submit. 13.5.3.4 Email configuration To configure automated email notifications to a selected group of users on successful phase transition: 1. Follow the steps in Section 13.5.3.2 to access the transitions page. 2. Under section “Transition Source Phase to Destination Phase”, choose a desired option for “Send e-mail”. 3. Click Submit. Note: The email server, and additional options must be configured within the web.config file. Refer to the StationWare installation manual for further information on the web.config file options. 13.5.3.5 Transition scripts Transitions can trigger Python scripts before and after applying a lifecycle phase change. To select a transition script: 1. Follow the steps in Section 13.5.3.2 to access the transitions page. 2. Under section “Transition Source Phase to Destination Phase”, select a “Pre-transition” or “Posttransition” script in the drop-down menu. Note: The transition script has to be created in the Python script configuration menu. To display the corresponding scripts in the “Pre-transition” or “Post-transition” drop-down menu, for these scripts the “Transition Script Type” must be set to “Settings Transition” or “All Transitions” in the Python script configuration menu. DIgSILENT StationWare 4, User Manual 99 CHAPTER 13. DEVICE ADMINISTRATION 13.5.3.6 Help text To display helpful information next to the phase name on the change status window (window displayed when Change status link is clicked on a settings page): 1. Follow the steps in Section 13.5.3.2 to access the transitions page. 2. Under section “Help text”, enter the information as desired. 3. Click Submit. 13.5.3.7 Add checklist item To add a checklist item: 1. Follow the steps in Section 13.5.3.2 to access the transitions page. 2. Under section “Checklist”, click Add button. A new record will appear within the same section. 3. Enter the description to be displayed in the provided textbox. 4. Tick the “Optional” checkbox to make it optional, otherwise leave it unticked. 5. Submit. 13.5.3.8 Edit checklist items To edit existing checklist items: 1. Follow the steps in Section 13.5.3.2 to access the transitions page. 2. Under section “Checklist”, update the checklist item(s) as desired. 3. Click Submit. 13.5.3.9 Delete a checklist item To delete an existing checklist item: 1. Follow the steps in Section 13.5.3.2 to access the transitions page. 2. Under section “Checklist”, click next to the target checklist item. Note: The order that the checklist items appear can be altered by clicking position up the list, or to move the item one position down the list. 13.5.4 Lifecycle constraints 13.5.4.1 About lifecycle constraints to move the item one Lifecycle constraints are a set of rules which restrict the total number of settings within various lifecycle phases. 100 DIgSILENT StationWare 4, User Manual 13.5. DEVICE LIFECYCLE 13.5.4.2 Create a lifecycle constraint To create a new lifecycle constraint: 1. Go to Administration tab > Device lifecycle. 2. Click the Create lifecycle constraint. . . link under the actions pane. A new window will appear. 3. Enter a “Name”. 4. Optional: Enter a “Description”. 5. Enter “Maximum number of settings” allowed and click Create. The lifecycle constraint page will appear. 6. Under Lifecycle phases tab, select all the desired lifecycle phases from the “Other phases” section and click Include. 13.5.4.3 Edit a lifecycle constraint To edit an existing lifecycle constraint: 1. Go to Administration tab > Device lifecycle. 2. Click the desired “Lifecycle constraint” from the “Lifecycle constraints” section located at the bottom of the page. 3. Click the Edit. . . link under the actions pane. 4. Edit the fields as desired. 5. Click Submit. 13.5.4.4 Manage lifecycle phases in a lifecycle constraint To add or remove lifecycle phases within a lifecycle constraint: 1. Go to Administration tab > Device lifecycle. 2. Click the desired “Lifecycle constraint” from the “Lifecycle constraints” section located at the bottom of the page. 3. To add a lifecycle phase: (a) Under Lifecycle phases tab, select all the desired lifecycle phases from the “Other phases” section and click Include. Or to remove a lifecycle phase: (a) Under Lifecycle phases tab, select all the desired lifecycle phases from the “Included phases” section and click Remove. DIgSILENT StationWare 4, User Manual 101 CHAPTER 13. DEVICE ADMINISTRATION 13.5.4.5 Delete a lifecycle constraint To delete an existing lifecycle constraint: 1. Go to Administration tab > Device lifecycle. 2. Click the desired “Lifecycle constraint” from the “Lifecycle constraints” section located at the bottom of the page. 3. Click the Delete. . . link under the actions pane. A confirmation dialog will appear. 4. Click Delete. 13.5.5 Rights management 13.5.5.1 Transition rights Group authorisation rights can be configured to allow or deny access to perform a phase transition. To configure: 1. Follow the steps in Section 13.5.3.2 to access the transitions page. 2. Under section “Rights”, for each group, either select “Access” (to allow the transition) or “No access” (to deny the transition) as desired. 3. Click Submit. 13.5.5.2 Lifecycle rights Group authorisation rights can be configured to allow read, write or no access for individual groups for settings in a lifecycle phase. To configure: 1. Go to Administration tab > Device lifecycle. 2. Click the desired Lifecycle phase name in the list “Lifecycle Phases” or click the desired Lifecycle phase in the graph. 3. Click the Rights management tab. 4. Choose the appropriate rights: • To allow read-only access, select the “Read” column. • To allow read-write access, select the “Write” column. • To deny access, select the “None” column. 5. Click Submit. Note: Lifecycle rights work in conjunction with the parent location rights (by using “AND” operation). 102 DIgSILENT StationWare 4, User Manual 13.6. CREATING A DEVICE MODEL DEFINITION (XML) 13.5.5.3 Lifecycle rights (explanation) Read-only access: With Read-only access, for a specific lifecycle, StationWare users will not be able to: • Edit or delete settings. • Import new settings. • Change status of settings. Read-write access: With Read-write access, for a specific lifecycle, StationWare users will be able to: • Edit or delete settings. • Import new settings. • Change status of settings (transition rights, Section 13.5.5.1, will determine whether a specific transition is allowed or not). No Access: If access is denied to a specific lifecycle phase, StationWare users will not be able to access the settings page at all. 13.6 Creating a device model definition (XML) 13.6.1 About device model definition To supply StationWare with models of existing devices, an appropriate model containing all necessary information about a device’s parameters must be created. Each parameter is structured with the following components: • Name • Value • Valid range • Unit • Description Furthermore, the parameters are classified in to one of the following types: • String • Floating point (double) • Integer • Enumeration. For example, a list of options. DIgSILENT StationWare 4, User Manual 103 CHAPTER 13. DEVICE ADMINISTRATION There are two types of device models, the static and the generic ones. A static device model includes all parameters, default values, units and other relevant information of the devices. A generic device model contains no parameter definitions and the settings record in StationWare will be filled by the import of the manufacturer’s settings file on-the-fly. The principal structure of the generic and static device model is however the same and will be explained in the following sections. Please contact your DIgSILENT representative to obtain a sample XML file. 13.6.2 Model definition Device model definitions are defined using Microsoft Excel XML Spreadsheets. The XML Spreadsheets (workbooks) have several sheets (worksheets) that will appear in Excel through tab pages. While the majority of sheets will have names corresponding to particular group types within the settings file, there are two mandatory sheets in every model definition: the “Groups” and the “Info” sheet. 13.6.2.1 Groups sheet The “Groups” sheet contains a list of all settings groups defined in the model. Unique group types are specified in the “GroupID” column. The actual groups are specified in the “Group Names” column. Table 13.6.1 shows a typical “Groups” sheet. GroupID Group Names x1 L G R T P 1;2;3;4;5;6 L1;L2;L3;L4;L5;L6 G R T P1;P2;P3;P4 Table 13.6.1: Group definition of a SEL relay model The column “GroupID” lists all settings group types. For each settings group type, a worksheet containing the settings parameters must exist in this workbook. Note that the worksheet name must be identical to the name in the column “GroupID”. The group type name listed in the “GroupID” column must not contain any special characters, except an underscore ( ), or a white space. The first character of the name must be a letter. Further, as “Groups” and “Info” have a special meaning, the group type names must not have one of these reserved names. The settings groups of one type are listed in the column “Group Names”. As shown in Table 13.6.1, in this example there are 6 logical settings groups L1, L2, L3, L4, L5, L6 (separated by a semicolon) of type L. A StationWare device based on this model will have the settings group L1 to L6 with all the settings that are defined in the group type L. 13.6.2.2 Info sheet This sheet is a list of device property names and values. An example is shown in Table 13.6.2. The info table includes the following fields: Manufacturer The original equipment manufacturer (OEM). ModelNo This is the exact part number of the device. 104 DIgSILENT StationWare 4, User Manual 13.6. CREATING A DEVICE MODEL DEFINITION (XML) Manufacturer ModelNo DeviceCategiry Version SoftwareIds Manual Ansi Device Function No. EnableSettingsDocuments SEL 035171H45542XX Relay 1.0.0.1 AcSELerator 351.pdf 50 / 51 / 67 / 79 true Table 13.6.2: Info Table Device Category In StationWare the devices are organised into device categories (refer to Section 13.1), like circuit breaker, voltage transformer, current transformer and relay. Version Version number of the device. SoftwareIds For some devices StationWare offers an exchange interface to import or export the OEM settings file which is created by the OEM software. Special settings converters are developed for this purpose. These are linked to particular models by including the name of the converter/s in a semi-colon seperated list. Manual Specifies the location (path) of the device manual. ANSI Device Function No. Here the device functions according to the ANSI definitions can be entered. This will be displayed in the device details page for all devices that use this model definition. This is not mandatory but is useful information for users when browsing devices in StationWare. EnableSettingsDocuments If set to “true”, it will make the “Settings Documents” tab visible on the settings page. 13.6.2.3 Settings sheet The table below shows the columns header required on all settings group sheets. The meaning of each column is explained in the following section. Function/Chapter SWName DisplayName Range Unit Description Type Default Table 13.6.3: Columns of individual settings sheet Function/Chapter This is a method to organise settings parameters into chapters. These parameters will then appear together when viewing the settings in StationWare. SWName This is the name for the parameter variable. The name must be software compatible, this means no white spaces and no special characters except underscores ( ) are permitted and the first character must be a letter. Every settings parameter name must be unique within a settings group sheet. DisplayName This is an identifier, address or short name that is displayed to the user when viewing the settings within StationWare. Special characters and whitespace are permitted within this name. Range All integer and floating point settings parameters have a permissible range. Some examples are presented in the following text. Numerical values (integer, float): DIgSILENT StationWare 4, User Manual 105 CHAPTER 13. DEVICE ADMINISTRATION 1-100 Range between 1 and 100 1.25-100.00:0.25 Range between 1.25 and 100.00 in steps of 0.25 -100.00-1.25:0.25 Range between -100.00 and -1.25 in steps of 0.25 1.25-100.00:0.25;OFF=100000 Range between 1.25 and 100.00 in steps of 0.25; Some manufacturers allow special inputs like OFF, for disabling a setting. To represent such cases in StationWare the range must be appended with a semicolon and the following expression must be entered: the symbolic value OFF, an equal symbol ’=’ and the numerical value 100000 which is the internal value StationWare will store the OFF value as. The numerical value for OFF must be outside the range and must be entered instead of the symbolic value. ENUM (selection of certain expressions, delimited by a semicolon): On;Off It is possible to have special characters, for example the semicolon within the range of ENUM values. This special character must be defined within single quotation marks: On;Off;’;’ Unit This is a text string. There is no special style required for the unit. In some cases also additional information about the value are entered here. Some examples of units are: ’°C’, ’kA sec’ Description In this column the long settings name or its description may be entered. It recommended to populate this column, although it is not mandatory. Type The settings value can be an integer value (i), a floating point value (d), a set of some expressions (ENUM) defined in the column Range or a string of a certain length (1a - 256a, the number before the “a” defines the maximum length of the settings string). Default The default or initial value has to be of the defined type and within the defined range. During the validation of the parameters it will be checked if the default values are set according to their range definitions. Note: If the device model is a generic one, these columns should be left empty and will be filled on-thefly during the import of the OEM settings file. 13.6.2.4 Connections sheet (optional) In StationWare, it is possible to represent topology information. To build up the topology, devices need the information about their primary and signal connections. This information is defined in the sheet “Connections” of the device type. If no topology is needed, the “Connections” sheet must not be defined. The “Connections” sheet includes the following columns: Function/Chapter SWName DisplayName Description Kind Table 13.6.4: Columns of Connections sheet Function/Chapter The purpose of this column is the same as the corresponding column in the settings sheets. SWName Software compatible name of the connection. DisplayName Display name of the connection. 106 DIgSILENT StationWare 4, User Manual 13.7. SETTINGS VIEWS AND ANNOTATIONS (XML) Description (optional) Connection Description Kind Kind of the connection: primary, in, out 13.7 Settings views and annotations (XML) 13.7.1 XML file definition Settings views and annotations can be defined using Microsoft Excel XML Spreadsheets to perform a bulk import. The XML Spreadsheets (workbooks) have several sheets (worksheets) that will appear in Excel through tab pages. There are three mandatory sheets that must be found in each model: the “Info”, the “SettingsViews” and the “Annotations” sheet. Please contact your DIgSILENT representative to obtain a sample XML file. 13.7.1.1 Info sheet This sheet is a list of property names and values. An example is shown in Table 13.7.1. Manufacturer DeviceCategory DeviceType Usage Firmware FirmwareSubversion Siemens Relay 7UT63 generic Transformer Protection V4.6 1 Table 13.7.1: Info sheet Manufacturer Manufacturer name of the device. DeviceCategory Category of the device. DeviceType Name of the device type. Usage Usage of the device type for which the settings views/annotations should be imported. Firmware Firmware of the device type for which the settings views/annotations should be imported. FirmwareSubversion Firmware subversion of the device type for which the settings views/annotations should be imported. Note: Usage, Firmware and FirmwareSubversion are optional. But if left blank, settings views and annotations will only be visible for device settings with no usage or firmware defined. 13.7.1.2 SettingsViews sheet The “SettingsViews” sheet contains a list of all settings views groups. The column “SettingsViewID” lists all settings view group types. For each settings view group type, a sheet containing the settings view parameters has to exist in this workbook. It must be ensured that the name of the worksheet is exactly the same as the corresponding expression in the column “SettingsViewID”. DIgSILENT StationWare 4, User Manual 107 CHAPTER 13. DEVICE ADMINISTRATION SettingsViewID SettingsView Names SV A SV B SV C SV D Configuration SV-A SV-B SV-C SV-D SV-Config Table 13.7.2: Group definition of SettingsViews sheet The group type name listed in the “SettingsViewID” column must not contain any special characters, except an underscore ( ), or a white space and the first character of the variable must be a letter. Further, as “SettingsViews”, “Annotations” and “Info” have a special meaning, the group type names must not have one of these reserved names. 13.7.1.3 Settings view sheet The table below shows the columns header of every settings view sheet. Group name Parameter name Table 13.7.3: Columns of individual settings view sheet Group name Name of the parameter group the setting belongs to. The parameter groups are defined in the device type model and the setting has to be defined in this group. Parameter name Parameter name of the setting. 13.7.1.4 Annotations sheet The table below shows the columns header of the annotations sheet. AnnotationID Annotation Names Table 13.7.4: Columns of annotations sheet AnnotationID Parameter name of the setting. Annotation Names Annotation that should be displayed for this setting. 13.8 Configuration of device settings converters Refer to Chapter 24. 108 DIgSILENT StationWare 4, User Manual Chapter 14 Library administration The library administration section is used to configure the StationWare library. There are three areas which are described in this section: 1. Document categories, see Section 14.1. 2. Full-text search, see Section 14.2. 3. Library rights, see Section 14.3. 14.1 Document categories Documents that include additional documents and library documents can be organised into various user-defined categories. For example, an organisation may want document categories such as: 1. Single line diagrams; 2. Device manuals; 3. Photographs. The document categories’ administration section allows the StationWare administrator to define such categories according to the organisation’s preferences. 14.1.1 How to define document categories 1. Click the StationWare Administration tab - note you must have rights to the administration control panel for this tab to be visible. 2. Click the Document categories link under the library section of the administration page. 3. Click the Create document category. . . link. A new window will appear. 4. Enter the StationWare software name. Note this name must not include spaces or special characters. Camel case is recommended for long names (CamelCase (Wikipedia)). 5. Enter the Name (display name). This name may include spaces. 6. Optional: Enter a description that describes the document category. This is useful for explaining to users what documents should use this category. 7. Click Create to save the category. DIgSILENT StationWare 4, User Manual 109 CHAPTER 14. LIBRARY ADMINISTRATION 14.1.2 How to edit document categories 1. Click the StationWare Administration tab - note you must have rights to the administration control panel for this tab to be visible. 2. Click Document categories under the library section of the administration page. 3. Click the link for the document category (either the name, the software name or the description). 4. Edit the fields as desired. 5. Click Submit to save the changes. 14.1.3 How to delete document categories Warning: Deleting a document category will also delete all documents of that category. If you choose to delete the category, you will be unable to recover documents that were using it. 1. Click the StationWare Administration tab - note you must have rights to the administration control panel for this tab to be visible. 2. Click Document categories under the library section of the administration page. 3. Click the link for the document category (either the name or the software name). 4. Click the Delete. . . link in the Actions area. A new window will appear. 5. Click Delete to delete the document category. 14.2 Full-text search To set up the full-text search within the library, perform the following steps. 14.2.1 Configuration files The configuration file for the full-text search can be found at “<StationWarePath> \ fulltext \ icefix”. The default file name is “icefix32.exe.config” and should be changed to “icefix.exe.config” if a 64-bit database client is being used. In the configuration file the following attributes have to be added and/or amended to match the local settings: 1. The database connection string (please refer to Section 5.3 of the installation manual). 2. The path to “pdftotext.exe” to allow the search for PDF files: <configuration> <ice.net> <components> <fulltext.service> <additionalFilters> <additionalFilter application='..\..\__fulltext\pdftotext.exe' argumentsPattern='{0} {1} -enc UTF-8' extension='.pdf'/> 110 DIgSILENT StationWare 4, User Manual 14.2. FULL-TEXT SEARCH Note: “pdftotext.exe” (an executable file) is included in the open source software Xpdf. For Windows users it is recommended to download the binaries package “xpdfbin-win-. . . ”. After unzipping this archive, copy the “pdftotext.exe” executable to the “<StationWarePath> \ fulltext” directory. 3. The vault entry for library documents: <configuration> <ice.net> <vaults> <vault basePath='..\..\__vault\Library' name='PSMS.Library'/> </vaults> 4. The Lucene.Net.lockdir path: <configuration> <appSettings> <add key='Lucene.Net.lockdir' value='..\..\__temp' /> In the general web.config file, located under “<StationWarePath> \ WebImpl.HtmlUI \ psms”, the indexing of documents is disabled by default. If disabled, the full text search will not work. To enable it, the relevant section of the “web.config” file must be: <configuration> <ice.net> <components> <fulltext enabled='true'> 14.2.2 Task scheduler To keep the full-text search up-to-date, a task has to be created with Microsoft’s “Task Scheduler” that automatically starts the indexing process of new documents. It is recommended that this task is run every ten minutes so that the document index is updated relatively frequently. To configure: 1. Open the “Task Scheduler” (“C:\Windows\System32\taskschd.msc”). 2. Create a new task (Action > Create Task. . . ). A “Create Task” window will appear. 3. Tab “General”: (a) Name: Enter a name for the task. (b) Security options: Select “Run whether user is logged on or not”. 4. Tab “Triggers”: (a) Add a new trigger by using the New. . . button. A “New Trigger” window will appear. (b) Advanced settings: Select “Repeat a task every: 10 minutes for a duration of: Indefinitely”. 5. Tab “Actions”: (a) Add a new action by using the New. . . button. A “New Action” window will appear. (b) Action: “Start a program”. (c) Program/script: Enter the path to the used “icefix.exe”: * 32-bit: <StationWarePath> \ fulltext \ icefix \ icefix32.exe * 64-bit: <StationWarePath> \ fulltext \ icefix \ icefix.exe DIgSILENT StationWare 4, User Manual 111 CHAPTER 14. LIBRARY ADMINISTRATION (d) Add arguments: queue process /b:.. (e) Start in: <StationWarePath> \ fulltext \ icefix The setup of the full-text search is now complete and the search index will look for new documents to index every 10 minutes. If you instantly want to test the full-text search, just run the task manually by navigating to “Task Scheduler Library” in the navigation tree of the “Task Scheduler”, right-clicking the task and selecting “Run” from the context menu. 14.2.3 Troubleshooting If the full-text search does not find a document, then probably the indexing of the document might have failed, for example, because of an incorrect path to “pdftotext.exe”. This can be verified by examining the error folder located at “<StationWarePath> \ fulltext \ error”. For each failed document, two files can be found in this folder: *.error file Contains the error message. *.icefttask file The index task of a document. This file has to be moved back to the queue folder located at “<StationWarePath> \ fulltext \ queue” to try indexing the document properly. 14.3 Library rights Group authorisation rights can be configured to allow read, write or no access for individual groups for individual library folders. To configure: 1. Go to Administration tab > Library rights. 2. Click the desired library folder. 3. Choose the appropriate rights: • To allow read-only access, select the “Read” column. • To allow read-write access, select the “Write” column. • To deny access, select the “None” column. 4. Click the Apply to current folder button. 5. Click Apply in the column “Apply rights to sub folders” to apply the right to all sub folders for the certain user group. Note: To apply same rights to the sub-folders for all groups, click the Apply below the header “Apply rights to sub folders for all groups.” 14.3.1 About library rights Read-only access: With Read-only access to a folder, StationWare users will not be able to: • Create, delete, move or edit details of folders 112 DIgSILENT StationWare 4, User Manual 14.3. LIBRARY RIGHTS • Add, update, delete, move or edit details of documents • Create, edit or delete internal and external links Read-write access: With Read-write access, StationWare users will have full access to that specific library folder. No Access: If access is denied, StationWare users will not be able to access that specific library folder at all. DIgSILENT StationWare 4, User Manual 113 CHAPTER 14. LIBRARY ADMINISTRATION 114 DIgSILENT StationWare 4, User Manual Chapter 15 Process administration This chapter describes the configuration of “Processes” within StationWare. For more information about what a process is and what they can be used for, refer to Chapter 9. The following topics are covered: • Process lifecycle - refer to Section 15.1 • Process categories - refer to Section 15.2 • Process types - refer to Section 15.3 • Creating a process type - refer to Section 15.4 • Process templates - refer to Section 15.5 • Task Templates - refer to Section 15.6 15.1 Process lifecycle 15.1.1 Create a process lifecycle To create a new process lifecycle: 1. Go to Administration tab > Process lifecycle. 2. Click the Create lifecycle. . . link. 3. Enter a “Name” for the lifecycle. 4. Optional: Enter a “Description”. 5. Click Submit. The default lifecycle page will appear. 6. Please refer to instructions from Section 15.1.2 for more information on managing a process lifecycle. 15.1.2 Manage a process lifecycle To manage an existing process lifecycle: 1. Go to Administration tab > Process lifecycle. DIgSILENT StationWare 4, User Manual 115 CHAPTER 15. PROCESS ADMINISTRATION 2. Click the desired process lifecycle. 3. Please refer to instructions from Section 13.5 for more information on managing a process lifecycle. Note: The procedure for editing a process lifecycle is the same as the procedure for editing a device lifecycle. 15.1.3 Delete a process lifecycle To delete a process lifecycle: 1. Go to Administration tab > Process lifecycle. 2. Click the desired process lifecycle. 3. Click the “Delete” action for the lifecycle. 4. Click the “Delete” button in the pop-up windows. This is only possible if the lifecycle is currently not in use. 15.2 Process categories 15.2.1 Create a process category To create a new process category: 1. Go to Administration tab > Process categories. 2. Click the Create process category. . . link. A new window will appear. 3. Enter a “Name” for the category. 4. Select the “Lifecycle” it will use. 5. Optional: Enter a “Description”. 6. Click Create. 15.2.2 Edit a process category To edit an existing process category: 1. Go to Administration tab > Process categories. 2. Click the desired process category. 3. Edit the fields as desired. Note: The lifecycle can only be changed if it is currently not used by any existing tasks. 4. Click Submit. 116 DIgSILENT StationWare 4, User Manual 15.3. PROCESS TYPES 15.2.3 Delete a process category To delete an existing process category: 1. Go to Administration tab > Process categories. 2. Click the desired process category. 3. Click the Delete. . . link. A confirmation dialog will appear. 4. Click Delete. 15.3 Process types 15.3.1 Upload a process type To upload a new process type: 1. Go to Administration tab > Process types. 2. Click the Upload process type. . . link. A new window will appear. 3. Click Choose file and select the desired file. 4. Click Upload. Note: Please refer to Section 15.4 for more information on how to create process types. 15.3.2 Deleting a process type Warning: Deleting a process type will permanently delete all its processes and tasks. To delete an existing process type: 1. Go to Administration tab > Process types. 2. Click the desired process type. 3. Click the Delete. . . link. A confirmation dialog will appear. 4. Click Delete. 15.4 Creating a process type (XML) 15.4.1 XML file definition Process types are defined using Microsoft Excel XML Spreadsheets. The XML Spreadsheets (workbooks) have several sheets (worksheets) that will appear in Excel through tab pages. There are three mandatory sheets that must be found in each model: the “Info”, the “Process” and the “Task” sheet. Contact your DIgSILENT representative to obtain an example process type XML file. DIgSILENT StationWare 4, User Manual 117 CHAPTER 15. PROCESS ADMINISTRATION 15.4.1.1 Info sheet This sheet is a list of property names and values. An example is shown in Table 15.4.1. Version ProcessCategory 1.0.0.1 Routine testing Table 15.4.1: Info sheet Version Version number of the process. ProcessCategory Category of the process. 15.4.1.2 Process sheet The format of the process sheet is identical to the format of the settings sheet. For more information, please refer to the instructions from Section 13.6.2.3. 15.4.1.3 Task sheet The format of the task sheet is identical to the format of the settings sheet. For more information, please refer to the instructions from Section 13.6.2.3. 15.5 Process templates 15.5.1 Create a process template To create a new process template: 1. Go to Administration tab > Process types. 2. Select the desired process type. 3. Click the Create process template. . . link under the actions pane. A new window will appear. 4. Enter a “Name”. 5. Optional: Enter a “Description”. 6. Optional: Enter a “Foreign Key”, a unique ID. 7. Select an “Initial task status”, the desired lifecycle phase. 8. Click Create. 15.5.2 Edit a process template To edit an existing process template: 1. Go to Administration tab > Process types. 2. Select the desired process type. 118 DIgSILENT StationWare 4, User Manual 15.6. TASK TEMPLATES 3. Click the desired process template in the Processes tab. 4. To edit basic information: (a) Edit the fields as desired. (b) Click Submit. 5. To edit attributes of the template (a) Under the Attributes tab, edit the attributes as desired. (b) Click Submit. 6. To edit tasks of the template (a) Under the Tasks tab, click the default record. (b) To edit basic information: i. Edit the fields as desired. ii. Click Submit. (c) To edit attributes of the task groups i. Under the group tab, edit the attributes as desired. ii. Click Submit. 15.5.3 Delete a process template To delete an existing process template: 1. Go to Administration tab > Process types. 2. Select the desired process type. 3. Click the desired process template in the Processes tab. 4. Click the Delete. . . link under the actions pane. A confirmation dialog will appear. 5. Click Delete. 15.6 Task templates 15.6.1 Create a task template To create a new task template: 1. Go to Administration tab > Process types. 2. Select the desired process type. 3. Click the Create task template. . . link under the actions pane. A new window will appear. 4. Enter a “Name”. 5. Optional: Enter a “Description”. 6. Optional: Enter a “Foreign Key”, a unique ID. 7. Select an “Initial task status”, the desired lifecycle phase. 8. Click Create. DIgSILENT StationWare 4, User Manual 119 CHAPTER 15. PROCESS ADMINISTRATION 15.6.2 Edit a task template To edit an existing task template: 1. Go to Administration tab > Process types. 2. Select the desired process type. 3. Click the desired task template in the Tasks tab. 4. To edit basic information: (a) Edit the fields as desired. (b) Click Submit. 5. To edit attributes of the task groups (a) Under the group tab, edit the attributes as desired. (b) Click Submit. 15.6.3 Delete a task template To delete an existing task template: 1. Go to Administration tab > Process types. 2. Select the desired process type. 3. Click the desired task template in the Tasks tab. 4. Click the Delete. . . link under the actions pane. A confirmation dialog will appear. 5. Click Delete. 120 DIgSILENT StationWare 4, User Manual Chapter 16 Scripts StationWare has the ability to run Python scripts. These can be used for creating additional reports, or for other administrative actions. StationWare uses the IronPython implementation 2.7.0.40, which is based on Python 2. The process for writing Python scripts is described in the following sections: 1. Python reports, see Section 16.1 2. Python script configuration, see Section 16.2 3. Python scripts, see Section 16.3 4. How to write a Python script, see Section 16.4 5. Sample Python script, see Section 16.5 16.1 Python reports 16.1.1 Create a new Python report To create a new Python report: 1. Go to Administration tab > Python reports. 2. Under the “Create report” section, enter the name of the report as desired and click Create. A table with all the information related to this report will appear. 3. Optional: Enter a “Description”. 4. Optional: Enter a “Category” to group related reports. 5. Optional: Select the “Visible” tick box for report to be visible to StationWare users under the Report tab. Otherwise, click Execute. . . to test the script locally. 6. Under the section “Python script”, click the Edit. . . link to write the actual Python script. Please refer to Section 16.4 for more information. 7. Under the section “Layouts”, click the appropriate Create links to write the PDF and HTML layout related scripts. Please refer to Section 16.4 for more information. DIgSILENT StationWare 4, User Manual 121 CHAPTER 16. SCRIPTS 8. Under the section “Display in. . . ”, select the desired StationWare object types, where the report should be visible (besides the Reports tab). Enabling these options places a hyperlink within the actions panel of the associated object. 9. Click Submit. Note: Ideally, the Python and layout scripts must first be tested by the authorised administrators. And once the report has been approved for other StationWare users to use, only then the “Visible” tick box must be ticked. 16.1.2 Edit an existing Python report To edit an existing Python report: 1. Go to Administration tab > Pyhton reports. 2. Under the “Reports” section, select the desired report. 3. To edit basic information: (a) Edit the fields as desired. (b) Click Submit. Or, to edit the Python script: (a) Click the Edit. . . link under section “Python script”. A new window with the existing Python script will appear. (b) Edit the script as desired. Please refer to Section 16.4 for more information. (c) Click Save and then Close. Or, to edit the PDF and/or HTML layouts: (a) Click the desired Edit. . . link under section “Layouts”. A new window with the existing layout script will appear. (b) Edit the script as desired. Please refer to Section 16.4 for more information. (c) Click Save and then Close. 16.1.3 Delete an existing Python report To delete an existing Python report: 1. Go to Administration tab > Pyhton reports. 2. Under the “Reports” section, select the desired report. 3. Click Delete. A confirmation dialog will appear. 4. Click OK. 122 DIgSILENT StationWare 4, User Manual 16.2. PYTHON SCRIPT CONFIGURATION 16.2 Python script configuration 16.2.1 Create a Python script To create a Python script: 1. Go to Administration tab > Python script configuration. 2. Under the “Create script” section, enter the name of the script as desired and click Create. A table with all the information related to this script will appear. 3. Optional: Enter a “Description”. 4. Optional: Enter a “Category” to group related scripts. 5. Select the “Transition Script Type”. This selection defines, if the script can be used as pre- or post-transition script in lifecycle phase transitions of settings, tasks, both, or none. 6. Optional: Select the “Visible” tick box for the script to be visible to other StationWare administrators to execute (Section 16.3). Otherwise, click Execute. . . to test the script locally. 7. Under the section “Python script”, click the Edit. . . link to write the actual Python script. Please refer to Section 16.4 for more information. 8. To test run, click the Execute. . . link. If it is not visible, please make sure that the “Visible” property is not selected. 9. If required, select the “Visible” property to make it visible under the “Python scripts” section of the Administration tab. 10. Click Submit. Note: Ideally, the Python script must first be tested by the authorised administrators. And once the script has been approved for other StationWare administrators to use, only then the “Visible” tick box must be ticked. 16.2.2 Edit an existing Python script To edit an existing Python script: 1. Go to Administration tab > Python script configuration. 2. Under the “Scripts” section, select the desired script. 3. To edit basic information: (a) Edit the fields as desired. (b) Click Submit. Or, to edit the Python script: (a) Click the Edit. . . link under section “Python script”. A new window with the existing Python script will appear. (b) Edit the script as desired. Please refer to Section 16.4 for more information. (c) Click Save and then Close. DIgSILENT StationWare 4, User Manual 123 CHAPTER 16. SCRIPTS 16.2.3 Delete an existing Python script To delete an existing Python script: 1. Go to Administration tab > Python script configuration. 2. Under the “Scripts” section, select the desired script. 3. Click Delete. A confirmation dialog will appear. 4. Click OK. 16.3 Run a Python script Running of Python scripts defined in the Section 16.2 is explained in this section. To run a script: 1. Go to Administration tab > Python scripts. 2. Click the desired script. 3. Enter all the input parameters, if required. 4. Click Execute. The result will be displayed below it. 16.4 How to write a Python script Note this section is not intended as a tutorial on the Python programming language. Rather it is assumed that the reader has a prior knowledge of Python to at least a basic level. For those users who wish to get up to speed on Python development, there are many general purpose Python tutorials online. A good starting point is to visit The Python tutorial. 16.4.1 Modules All StationWare Python scripts, must have the following import declarations: from System import * from ServiceInterface.DataTransfer import * 16.4.2 Functions All StationWare Python scripts, must have the following functions defined: get parameters() Function to define all the user input parameters. Required for all StationWare Python scripts. def get_parameters(): return validate parameters() Function to validate any or all of the user input parameters. Required for all StationWare Python scripts. 124 DIgSILENT StationWare 4, User Manual 16.4. HOW TO WRITE A PYTHON SCRIPT def validate_parameters(): return True execute() Function to define the Python script logic (Section 16.2) or Python report logic (Section 16.1). def execute(): return The following sections describe the functions in additional detail. 16.4.2.1 get parameters() All the user input parameters required by the script must be defined in this function. These parameters will then be available for the StationWare users on the script execution page. A StationWare administrator can define the following parameter types: • Device, DeviceType, DeviceCategory, DeviceContainer • Location, LocationType, LocationCategory • Settings, Process, Task • WholeLocationTree, Library, LocationAndLibrary, LocationDeviceAndSettings • Party, Team, User, PartyType • Template • DateTime • Int32, Boolean • String, MultilineText • LifecyclePhase, DeviceLifecyclePhase • MultiOverallStatusPhase • AdvancedSearch To define any of these parameters: 1. Create a new object using function Parameters.Create(string: object name) For example: pr = Parameters.Create("Root location") 2. Assign appropriate values to the following object attributes: Description Description of the parameter. An optional attribute. Type Type of the parameter to define. A mandatory attribute. Optional Tells whether the parameter is optional or not. “True” and “False” are the only two possible values. The attribute itself is optional. If not specified, it will have a default value of “False”. DIgSILENT StationWare 4, User Manual 125 CHAPTER 16. SCRIPTS Value Default value of the parameter. An optional attribute. For example: pr.Description = "The objects within the location are reported" pr.Type = ParameterType.Location pr.Optional = True 3. Add the object to the parameter list using function Parameters.Add(object) For example: Parameters.Add(pr) An example of the get parameters() function: def get_parameters(): pr = Parameters.Create("Root location") pr.Description = "The objects within the location are reported" pr.Type = ParameterType.Location pr.Optional = True Parameters.Add(pr) pr = Parameters.Create("Only device containers") pr.Description = "Check to only consider locations that can hold devices" pr.Type = ParameterType.Boolean pr.Optional = True Parameters.Add(pr) 16.4.2.2 validate parameters() User input parameters defined in the get parameters() function, can be validated in this function. To validate any of the parameters: 1. Retrieve the input parameter object using function Parameters.Get(string: object name) and retrieve its value using the “Value” attribute. For example: depth = Parameters.Get("Depth (1-5)").Value 2. Validate the value as desired. 3. If valid, return “True”, otherwise return “False”. An example of the validate parameters() function: def validate_parameters(): depth = Parameters.Get("Depth (1-5)").Value if depth < 1 or depth > 5: return False return True Note: By default, if no validation is required, the function should simply return “True”. If a “False” value is returned, the script will not execute any further. 126 DIgSILENT StationWare 4, User Manual 16.4. HOW TO WRITE A PYTHON SCRIPT 16.4.2.3 execute() This function defines the business logic of a Python report (Section 16.1). To define: 1. Retrieve each input parameter object using function Parameters.Get(string: object name) and retrieve their value using the “Value” attribute. 2. Use Python-StationWare methods to perform operations on StationWare objects, as desired. Available methods are listed in the “StationWare Service Methods” manual. For examples on how to use these methods, see the existing python reports that are delivered with StationWare and the python module “utils module.py”. 3. To produce a report, information can be provided in the XML format and then desired XSLT (for HTML reports) and XSL-FO (for PDF reports) layout scripts can be written. The XML output can be produced using the following functions: Output.WriteStartElement(string: elementName) Writes the opening tag of a new XML element. Ideal for complex type elements (elements with child elements). Output.WriteElementString(string: elementName, string: value) Writes a new XML element (with both opening and closing tags) and assigns it the passed value. Output.WriteEndElement() Writes the closing tag of the latest currently opened XML element. An example of execute() function: def execute(): Output.WriteStartElement("Report") Output.WriteStartElement("Details") Output.WriteElementString("ReportDate", datetime_to_string(DateTime.UtcNow)) Output.WriteElementString("ReportUser", UserName) Output.WriteElementString("ReportName", ReportName) Output.WriteElementString("ReportDescription", ReportDescription) Output.WriteEndElement() Output.WriteEndElement() 16.4.2.4 execute() This function defines the business logic of an administrative Python script (Section 16.2). To define: 1. Retrieve each input parameter object using function Parameters.Get(string: object name) and retrieve their value using the “Value” attribute. 2. Use Python-StationWare methods to perform operations on StationWare objects, as desired. 3. Results or any debugging information can be printed on the user’s screen using the following functions: Output.Append(string: result) Appends the string (passed as an argument) on the Python script execution page. The argument is mandatory. Output.AppendLine(string: result) Appends the string (passed as an argument) followed by a “line feed” on the Python script execution page. The argument is optional. The function will append a “line feed” to the output screen irrespective of the argument being supplied. DIgSILENT StationWare 4, User Manual 127 CHAPTER 16. SCRIPTS An example of execute() function: def execute(): rootLoc = Parameters.Get("Root location").Value devCon = Parameters.Get("Only device containers").Value Output.AppendLine() getSublocations(1, rootLoc, devCon) def getSublocations(prefix, locationId, deviceContainer): sublocations = Service.LocationGetSublocations( locationId, False, DateTime.Now) if len(sublocations) > 0: for loc in sublocations: if (deviceContainer and loc.IsDeviceContainer) or ( not deviceContainer): append = "" for i in range(prefix): append += " - - " append += " " Output.AppendLine(append + loc.Name) getSublocations(prefix + 1, loc.Id, deviceContainer) 16.4.3 Python-StationWare methods All of StationWare’s Python methods can be referred from the PDF file or Compiled HTML Help file “StationWare Service Methods” located in the root folder of the StationWare installation directory. To call a method in StationWare’s Python script, Service.Method Name (input parameters) should be used. For example, a function described as: List<ILocationInfo> ServiceInterface.IPublishedReadOnlyMethods.TopLocationGetList(bool f where Boolean = System.Boolean DateTime = System.DateTime List = System.Collections.Generic.List ILocationInfo = ServiceInterface.DataTransfer.ILocationInfo can be called as topLocations = Service.TopLocationGetList(False, DateTime.Now); The result will be a Python list object of type “ILocationInfo”. 16.5 Sample Python script The following Python script returns a count of the number of settings in each lifecycle phase. It takes a starting point (“Root location”) as an optional input parameter. If not specified, search for the settings is performed on the entire StationWare system. from System import * from ServiceInterface.DataTransfer import * PLANNING = "Planning" 128 DIgSILENT StationWare 4, User Manual 16.5. SAMPLE PYTHON SCRIPT REVIEW = "Review" APPLIED = "Applied" HISTORIC = "Historic" BACKUP = "Backup" planningCount = 0 reviewCount = 0 appliedCount = 0 historicCount = 0 backupCount = 0 def get_parameters(): pr = Parameters.Create("Root location") pr.Description = "The objects within the location are reported" pr.Type = ParameterType.Location pr.Optional = True Parameters.Add(pr) def validate_parameters(): return True def execute(): rootLoc = Parameters.Get("Root location").Value if str(rootLoc) == "None": topLocations = Service.TopLocationGetList(False, DateTime.Now) for location in topLocations: checkRootLocation(location.Id) getSublocations(location.Id) else: checkRootLocation(rootLoc) getSublocations(rootLoc) printInformation() def checkRootLocation(locationId): locationInfo = Service.LocationGetDetails(locationId) if locationInfo.Info.IsDeviceContainer: checkDeviceContainer(locationInfo.Info.Id) def getSublocations(locationId): sublocations = Service.LocationGetSublocations( locationId, False, DateTime.Now) for location in sublocations: if location.IsDeviceContainer: checkDeviceContainer(location.Id) getSublocations(location.Id) def checkDeviceContainer(locationId): deviceList = Service.DeviceContainerGetDeviceList( locationId, False, DateTime.Now) for device in deviceList: settingsList = Service.DeviceGetSettingsList( device.Id, DateTime.MinValue) for setting in settingsList: checkSettingsStatus(setting.StatusName) def checkSettingsStatus(statusName): global planningCount global reviewCount global appliedCount DIgSILENT StationWare 4, User Manual 129 CHAPTER 16. SCRIPTS global historicCount global backupCount if statusName == PLANNING: planningCount = planningCount + 1 elif statusName == REVIEW: reviewCount = reviewCount + 1 elif statusName == APPLIED: appliedCount = appliedCount + 1 elif statusName == HISTORIC: historicCount = historicCount + 1 elif statusName == BACKUP: backupCount = backupCount + 1 def printInformation(): Output.AppendLine(PLANNING + ": " + str(planningCount)) Output.AppendLine(REVIEW + ": " + str(reviewCount)) Output.AppendLine(APPLIED + ": " + str(appliedCount)) Output.AppendLine(HISTORIC + ": " + str(historicCount)) Output.AppendLine(BACKUP + ": " + str(backupCount)) 130 DIgSILENT StationWare 4, User Manual Chapter 17 User administration The user administration section is used to configure the StationWare users and user groups. There are explained in the following sections: 1. Users and user groups, see Section 17.1 2. Users rights example, see Section 17.2 3. Technical Information, see Section 17.3 17.1 Users and user groups 17.1.1 About users and user groups In StationWare, all the “rights” are applied to user groups and not the users themselves. Users get assigned those rights depending upon which user group they belong to. A StationWare user can belong to as many user groups as required, and they inherit the rights of all groups that they belong to. It is possible for a user group to contain other user groups as well. This, however, does not apply to the “Everyone” group which is a special group and can only contain users and no user groups. But, it can be a part of other user groups. 17.1.2 Special user groups There are two special user groups in StationWare: Administrators This user group has built-in administrative super user rights (which means that they have no restrictions) hence users who are members of this group have super user rights within StationWare. By default, the built-in “Administrator” user is a member of this group and cannot be removed from it. Rights assigned to the “Administrators” user group cannot be modified. Everyone Every user in StationWare is a member of this group. On initial setup, this group has no rights. It is recommended to create new groups, assign them the desired rights and then assign users to those newly created groups rather than modifying rights for “Everyone” user group. DIgSILENT StationWare 4, User Manual 131 CHAPTER 17. USER ADMINISTRATION It is not possible to delete these special user groups. 17.1.3 Special users StationWare has a special user called “Administrator”. By default, it has a blank password and belongs to the special “Administrators” user group which has all the super rights. It is not possible to delete or remove the “Administrator” user from the “Administrators” user group. 17.1.4 User properties StationWare supports the following user properties: Name User name of the StationWare user (must be unique) Description An optional description of the user First name An optional first name of the user Last name An optional last name of the user E-mail address An optional email address of the user. An entered email address is one of the criterion to be listed as an available email recipient in the settings status change menu. Additional criteria are ’Write’ access on the selected transition, the settings/task and the location. Password Password of the user External ID An optional identifier for the user Account disabled A flag to prevent the user from logging in Account expires A flag to restrict the account activity of the user to a certain time period Enabled from Date and time from which the user account is active (only effective if the “Account expires” flag is enabled) Enabled to Date and time until which the user account is active (only effective if the “Account expires” flag is enabled) Password expires A flag to force the user to change password after a set number of days Expires after . . . days Number of days after which the user password expires (only effective if the “Password expires” flag is enabled) 17.1.5 User group properties StationWare supports the following user group properties: Name Name of the StationWare user group (must be unique) Description An optional description of the user group 132 DIgSILENT StationWare 4, User Manual 17.1. USERS AND USER GROUPS 17.1.6 Create users To create a new user: 1. Go to Administration tab > Users and user groups. 2. Click the Create user. . . link. A new window will appear. 3. Enter a unique “Name”, which will be used as the user name. 4. Enter a “Password”. For more information about password restrictions and other authorization methods like LDAP, see sections “Empty Passwords” and “Windows Account Authorization” in the installation manual. 5. Re-enter the password in the “Confirm password” field. 6. Optional: Adjust the optional properties and other user related flags (Section 17.1.4) as required. 7. Click Create. 17.1.7 Create user groups To create a new user group: 1. Go to Administration tab > Users and user groups. 2. Click the Create user group. . . link. A new window will appear. 3. Enter a unique “Name”, which will be used as the group name. 4. Optional: Enter a “Description”. 5. Click Create. 17.1.8 Create users or user groups directly as a member of an existing user group To create a user or user group directly as a member of an existing user group: 1. Go to Administration tab > Users and user groups. 2. Locate the target user group. 3. Click the Create user as member of . . . or Create user group as member of. . . link. A new window will appear. 4. Follow the instructions from Section 17.1.6 for users or 17.1.7 for user groups. 17.1.9 Add users and user groups to a user group To add users and/or user groups themselves to a user group: 1. Go to Administration tab > Users and user groups. 2. Locate the target user group. 3. Click the Members tab. 4. Select the target user(s) inside the section “Other user and user groups”. 5. Click Include. DIgSILENT StationWare 4, User Manual 133 CHAPTER 17. USER ADMINISTRATION 17.1.10 Remove users and user groups from a user group To remove users and/or user groups themselves from a user group: 1. Go to Administration tab > Users and user groups. 2. Locate the target user group. 3. Click the Members tab. 4. Select the target user(s) inside the section “Members”. 5. Click Remove. 17.1.11 Delete users To delete a user: 1. Go to Administration tab > Users and user groups. 2. Locate the target user. 3. Click the Delete. . . link. A confirmation window will appear. 4. Click Delete. Note: If a user has been deleted, all its existing activity is still preserved in the StationWare database. 17.1.12 Delete user groups To delete a user group: 1. Go to Administration tab > Users and user groups. 2. Locate the target user group. 3. Click the Delete. . . link. A confirmation window will appear. 4. Click Delete. Note: If a user group has been deleted, all its existing members will be automatically removed from its membership and therefore all the group specific rights will be revoked. 17.1.13 Edit users To edit a user record: 1. Go to Administration tab > Users and user groups. 2. Locate the target user. 3. Click the Details tab. 4. Edit the fields as desired. 5. Click the appropriate Submit button. 134 DIgSILENT StationWare 4, User Manual 17.1. USERS AND USER GROUPS 17.1.14 Edit user groups To edit a user group: 1. Go to Administration tab > Users and user groups. 2. Locate the target user group. 3. Edit the fields as desired. 4. Click Submit. 17.1.15 Unlock user account A user can get locked out of the system in case of too many incorrect login attempts using the wrong password. The number of failed login attempts and the time period for which a user will be locked are configurable via the “web.config” file. Please refer to the installation manual for more details. To unlock a user account: 1. Go to Administration tab > Users and user groups. 2. Locate the target user. 3. Click Unlock user. 17.1.16 Change a user password To change a user password, please refer to Section 17.1.13. 17.1.17 Disable a user account To disable a user account, please refer to Section 17.1.13. 17.1.18 Group data access rights Group data access rights can be configured to control access for individual groups for various StationWare objects. To configure: 1. Go to Administration tab > Users and user groups. 2. Locate the target user group. 3. Click the Data access rights tab. 4. Select the rights as desired. 5. Click Submit. DIgSILENT StationWare 4, User Manual 135 CHAPTER 17. USER ADMINISTRATION 17.1.19 Group administrative rights Group data access rights can be configured to control access for individual groups for Administration sections. To configure: 1. Go to Administration tab > Users and user groups. 2. Locate the target user group. 3. Click the Administrative rights tab. 4. Select the rights as desired. 5. Click Submit. 17.1.20 All users with their group relation. . . “All users with their group relation. . . ” is an exclusive report available to administrators to list all the users, their properties and their respective groups. 17.1.20.1 Report options Comment The comment is an optional extra text description that is printed at the start of the report. 17.1.20.2 Report output Login / Login name User name of the StationWare user. First name First name of the user. Family name Last name of the user. Properties All the properties of this user, including related groups. 17.2 User rights example In order to perform a particular task, a user must have all the necessary rights. For instance, the minimum rights to create and edit a settings record of lifecycle phase “Planning”, of a device “D” at the location “L”, the user must have: • Write access to settings (Group data access rights, Section 17.1.18) • Read access to devices (Group data access rights, Section 17.1.18) • Read access to locations (Group data access rights, Section 17.1.18) • Write access to the specific location (location “L”) hosting the device (Section 18.3) • Access to perform the transition from “Initial” lifecycle phase to “Planning” (Section 13.5.5.1) • Write access to the lifecycle phase “Planning” (Section 13.5.5.2) 136 DIgSILENT StationWare 4, User Manual 17.3. TECHNICAL INFORMATION 17.3 Technical information Technical information provides information about internal StationWare objects along with the version number of the system and licensed converters. Information about the size of the StationWare database can also be accessed from this page. To view the technical information: 1. Go to Administration tab > Technical information. 2. Browse through various tabs depending upon what information is required. DIgSILENT StationWare 4, User Manual 137 CHAPTER 17. USER ADMINISTRATION 138 DIgSILENT StationWare 4, User Manual Chapter 18 Location Administration This chapter provides information on how to configure and administer the behaviour of any location within StationWare. • Location categories - refer to Section 18.1 • Location types - refer to Section 18.2 • Location rights - refer to Section 18.3 18.1 Location categories 18.1.1 About location categories A location category defines a ’kind’ of location that can be created and managed within StationWare. For example, a location category called “Bay” might be created. Location types (discussed in Section 18.2) of “Feeder Bay”, “Transformer Bay”, and “Line Bay” could be defined that reference this category. In a way, this is similar to the categorisation of animals, for example, there is a category of animals called “cats” of which “lions”, “tigers”, and “leopards” are types. StationWare comes with some built-in categories like Bay, Location, Scheme and Substation. Administrators can define addition categories or modify the existing ones depending upon the user requirements. 18.1.2 Create a location category To create a new location category: 1. Go to Administration tab > Location categories. 2. Click the Create location category. . . link under the actions pane. A new window will appear. 3. Enter a “StationWare software name”, a unique ID. 4. Enter a “Name”. 5. Optional: “Enter a Description”. 6. Tick the “Device container” option if the location can contain devices. DIgSILENT StationWare 4, User Manual 139 CHAPTER 18. LOCATION ADMINISTRATION 7. Click Create. Note: 1. The “StationWare software name” can contain only upper and lower case letters, numbers and underscores, and it cannot start with a number. 2. The value of Device container property can only be assigned during creation and can never be modified. 18.1.3 Edit a location category To edit an existing location category: 1. Go to Administration tab > Location categories. 2. Click the category “Name” or the “StationWare software name”. 3. Edit the fields as desired. 4. Click Submit. Note: The value of Device container attribute can only be assigned during creation and can never be modified. 18.1.4 Delete a location category To delete an existing location category: 1. Go to Administration tab > Location categories. 2. Click the category “Name” or the “StationWare software name”. 3. Click the Delete. . . link under the actions pane. A confirmation dialog will appear. 4. Click Delete. Note: If a location category is currently being used by any location type, then the user will not be able to delete it. 18.2 Location types 18.2.1 About location types Location types are used to build the location hierarchy that exists within an organisation. The location types are based on the location categories defined in Section 18.1. StationWare comes with some built-in location types like Region and Area (of category Location), Substation (of category Substation), Feeder Bay and Transformer Bay (of category Bay) and Feeder Scheme and Transformer Scheme (of category Scheme). Administrators can define their own location types or modify the existing ones depending upon their requirements. 140 DIgSILENT StationWare 4, User Manual 18.2. LOCATION TYPES 18.2.2 Create a location type To create a new location type: 1. Go to Administration tab > Location types. 2. Click the Create location type. . . link under the actions pane. A new window will appear. 3. Select a “Location category”. 4. Enter a “StationWare software name”, a unique ID. 5. Enter a “Name”. 6. Optional: Enter a “Description”. 7. Tick the “Can be used as top level location” option if a location of this specific type can be defined at the root or top level of StationWare hierarchy. 8. Optional: Click Choose File to upload a 16 x 16 GIF image. 9. Click Create. Note: The “StationWare software name” can contain only upper and lower case letters, numbers and underscores, and it cannot start with a number. 18.2.3 Edit a location type To edit an existing location type: 1. Go to Administration tab > Location types. 2. Click the desired location type from either “Hierarchy” or “All location types” section. 3. Edit the fields as desired. 4. Click Submit. Refer to Section 18.2.5 for more information on how to manage the location hierarchy. 18.2.4 Delete a location type To delete an existing location type: 1. Go to Administration tab > Location types. 2. Click the desired location type from either “Hierarchy” or “All location types” section. 3. Click the Delete. . . link under the actions pane. A confirmation dialog will appear. 4. Click Delete. Note: If a location type has sub locations defined or is currently being used by any location defined within StationWare, then the user will not be able to delete it. DIgSILENT StationWare 4, User Manual 141 CHAPTER 18. LOCATION ADMINISTRATION 18.2.5 Location hierarchy To manage location hierarchy: 1. Go to Administration tab > Location types. 2. Click the desired parent location type from either “Hierarchy” or “All location types” section. 3. Click the sub location compatibility tab. A list of child location types is shown under the “Included location types” section. All other location types can be found under the “Other location types” section. 4. To add a child location type: (a) Check the box next to the target location type(s) under the “Other location types” section. (b) Click Include. To remove a child location type: (a) Check the box next to the target location type(s) under the “Included location types” section. (b) Click Remove. 18.2.6 Device compatibility To allow StationWare users to be able to create and manage specific devices at specific location types: 1. Go to Administration tab > Location types. 2. Click the desired location type from either “Hierarchy” or “All location types” section. 3. Click the device compatibility tab. A list of compatible device types (the devices that are allowed to exist at this location) can be found under the “Can contain” section and incompatible ones (the devices that are not allowed at this location) can be found under the “Cannot contain” section. 4. To allow a device type: (a) Select the device type(s) under the “Can Contain” section. (b) Click Add. To disallow a device type: (a) Select the device type(s) under the “Cannot contain” section. (b) Click Add. Note: “Cannot contain” list always overrides the “Can contain” list. It is therefore possible to configure all device types, except some, by selecting “– All device types –” option from the “Can contain” list and those not allowed from the “Cannot contain” list. If a device type is not part of either list, it is automatically disallowed. 18.2.7 Location templates 18.2.7.1 Create location template To create a location template: 142 DIgSILENT StationWare 4, User Manual 18.2. LOCATION TYPES 1. Go to Administration tab > Location types. 2. Click the desired parent location type from either “Hierarchy” or “All location types” section. 3. Click the Create location template. . . link under the actions pane. A new window will appear. 4. Enter a “Name”. 5. Optional: Enter a “Description”. 6. Optional: Enter a “Foreign Key”, a unique ID. 7. Click Submit. Refer to Section 18.2.8 for more information on managing location templates. 18.2.8 Sub locations in location templates 18.2.8.1 Access sub locations To access a sub location in a location template: 1. Go to Administration tab > Location types. 2. Click the desired parent location type from either “Hierarchy” or “All location types” section. 3. Click the desired location template from the Templates tab. 4. Click the Sub locations tab. 5. Locate the desired sub location. 18.2.8.2 Create a sub location To create a new sub location in a location template: 1. Follow the steps in Section 18.2.8.1 to access the parent location. 2. Click the Create sub location. . . link under the actions pane. A new window will appear. 3. Select the desired sub location “Type”. 4. Enter a “Name”. 5. Optional: Enter a “Description”. 6. Optional: Enter a “Foreign Key”, a unique ID. 7. Click Create. 18.2.8.3 Edit a sub location To edit an existing sub location in a location template: 1. Please refer to Section 18.2.8.1 for more information on how to access sub locations. 2. To edit basic information, edit the fields as desired and click the Submit button. 3. To manage devices, please refer to Section 18.2.9. 4. To manage processes, please refer to Section 18.2.10. DIgSILENT StationWare 4, User Manual 143 CHAPTER 18. LOCATION ADMINISTRATION 18.2.8.4 Copy a sub location To copy a sub location to another location in any location template: 1. Follow the steps in Section 18.2.8.1 to access the parent location. 2. Click the Copy template. . . link under the actions pane. A new window showing all the location templates will appear. 3. Locate the target location. 4. Enter a “New template name”. This will be used as the name of the sub location. 5. Optional: Untick the “Copy sub locations” option if you only want to copy the current location and its immediate devices. 6. Click Copy. 18.2.8.5 Move sub locations To move a sub location to another location in any location template: 1. Follow the steps in Section 18.2.8.1 to access the parent location. 2. Click the Move template. . . link under the actions pane. A new window showing all the location templates will appear. 3. Locate the target location. 4. Enter a “New template name”. This will be used as the name of the sub location. 5. Click Move. 18.2.8.6 Delete a sub location To delete a sub location from a location template: 1. Follow the steps in Section 18.2.8.1 to access the parent location. 2. Click the Delete. . . link under the actions pane. A confirmation dialog will appear. 3. Click the Delete button to delete the sub location. Note: A sub location cannot be deleted if there are any sub locations or devices within it. 18.2.9 Devices in location templates 18.2.9.1 Access template devices To access a device in a location template: 1. Click the desired location template from the Templates tab. 2. Click the Sub locations tab. 144 DIgSILENT StationWare 4, User Manual 18.2. LOCATION TYPES 3. Locate the desired sub location. 4. Click the Devices tab. 5. Locate the desired device. 18.2.9.2 Create a device To create a new device in a location template: 1. Click the desired location template from the Templates tab. 2. Click the Sub locations tab. 3. Locate the desired sub location. 4. Click the Create device. . . link under the actions pane. A device creation window will appear. 5. Refer to Section 6.6.10 for more information on device creation. 18.2.9.3 Edit a device To edit an existing device in a location template: 1. Follow the steps in Section 18.2.9.1 to access the devices in the template. 2. Edit fields as desired. 3. Click Submit. 18.2.9.4 Delete a device To delete an existing device in a location template: 1. Follow the steps in Section 18.2.9.1 to access the devices in the template. 2. Click the Delete. . . link under the actions pane. A confirmation dialog will appear. 3. Click Delete. 18.2.9.5 Copy a device to another template To copy a device to another location in any location template: 1. Follow the steps in Section 18.2.9.1 to access the devices in the template. 2. Click the Copy. . . link under the actions pane. A new window showing all the location templates will appear. 3. Click the target location. 4. Enter a “New device name”. 5. Click Copy. DIgSILENT StationWare 4, User Manual 145 CHAPTER 18. LOCATION ADMINISTRATION 18.2.9.6 Move a device to another template To move a device to another location in any location template: 1. Follow the steps in Section 18.2.9.1 to access the devices in the template. 2. Click the Move. . . link under the actions pane. A new window showing all the location templates will appear. 3. Click the target location. 4. Enter a “New device name”. 5. Click Move. 18.2.9.7 Manage device settings To manage device settings in a location template: 1. Follow the steps in Section 18.2.9.1 to access the devices in the template. 2. Click the default settings name under the Settings tab. 3. Refer to Section 8.5.1 for more information on managing settings in a device. 18.2.10 Processes in location templates 18.2.10.1 Create a process To create a new process in a location template: 1. Click the desired location template from the Templates tab. 2. Click the Sub locations tab. 3. Locate the desired sub location. 4. Click the Create process. . . link under the actions pane. A process creation window will appear. 5. Refer to Section 15.5.1 for more information on process creation. 18.2.10.2 Manage process templates To manage a process in a location template: 1. Click the desired location template from the Templates tab. 2. Click the Sub locations tab. 3. Locate the desired sub location. 4. Click the Processes tab. 5. Locate the desired process template. 6. Please follow the instructions from Section 15.5 for more information on how to edit, delete, copy or move process templates. 146 DIgSILENT StationWare 4, User Manual 18.3. LOCATION RIGHTS 18.3 Location rights Location rights can be configured to control access for individual groups for every location. To configure: 1. Go to Administration tab > Location rights. 2. Click the desired location. 3. Choose the appropriate rights: • To allow read-only access, select the “Read” column. • To allow read-write access, select the “Write” column. • To deny access, select the “None” column. 4. Click Apply to current location. 5. Click Apply in the column “Apply rights to sub locations” to apply the right to all sub locations for the certain user group. Note: To apply the rights to the sub locations for all groups, click Apply below the header “Apply rights to sub locations for all groups.” 18.3.1 About location rights Read-only access: With Read-only access for a location, StationWare users will not be able to: • Copy, move, detach, delete, create sub locations or edit details of a location. • Add, update, delete, move or edit details of additional documents. • Create, edit or delete notes and links. Read-write access: With Read-write access for a location, StationWare users will be able to: • Copy, move, detach, delete, create sub locations or edit details of a location. • Rights for additional documents, notes and links will depend upon the respective rights in “Data access rights” (Section 17.1.18) for individual groups. No Access: If access is denied, StationWare users will not be able to access that specific location at all. In other words, they will not even see that it exists in the hierarchy. DIgSILENT StationWare 4, User Manual 147 CHAPTER 18. LOCATION ADMINISTRATION 148 DIgSILENT StationWare 4, User Manual Chapter 19 Administrative data maintenance The administrative data maintenance section is used to delete, detach or move StationWare objects from one location to another. There are two parts to it: 1. Data management, see Section 19.1. 2. Administrative data move, see Section 19.2. 19.1 Data management 19.1.1 About data management It is possible to permanently delete or temporarily detach StationWare objects like locations, devices, settings, processes and tasks from the Administration interface. Once an object is deleted, it can never be recovered again. However, detaching an object does not delete the object itself. Rather, StationWare makes the object invisible (or out of service). Once detached, historical records (if they exist) of a detached object can still be viewed via the History tab. A detached object can also be reattached at a later stage. However, the same does not hold true for a permanently deleted object. Note: Settings objects can only be deleted. They cannot be detached or reattached. This section also offers some exclusive reports to the administrators. 19.1.2 Delete an object Warning: Deleted objects are not recoverable and therefore cannot be restored. To permanently delete a StationWare object: 1. Go to Administration tab > Data management. 2. Locate the desired object. DIgSILENT StationWare 4, User Manual 149 CHAPTER 19. ADMINISTRATIVE DATA MAINTENANCE 3. Click Delete. A confirmation dialog will appear. 4. Click OK. 19.1.3 Detach an object To detach a StationWare object: 1. Go to Administration tab > Data management. 2. Locate the desired object. 3. Click Detach. A new window will appear. 4. Modify the “Detach date”, if required. 5. Click Detach. 19.1.4 Reattach an object To reattach a previously detached StationWare object: 1. Go to Administration tab > Data management. 2. Locate the desired object. 3. Click Reattach. 19.2 Administrative data move Warning: Moving an object leads to an inaccurate representation in historic view. Objects may be placed in their current location as opposed to their historic location. To move a location tree, process or a device from one location to another: 1. Go to Administration tab > Administrative data move. 2. Locate the location tree (top-most location), process or the device to be moved. A new window showing the existing StationWare tree will appear. 3. Locate the target location. 4. Click Move. 150 DIgSILENT StationWare 4, User Manual Chapter 20 Table views administration The table views administration section is used to define and configure additional information that can be viewed in a tabular format for various StationWare objects. This has been described in the following sections: 1. Table view definitions, see Section 20.1 2. Location table view assignments, see Section 20.2 3. Search table view assignments, see Section 20.3 20.1 Table view definitions 20.1.1 About table views Table views are a way of presenting information from the StationWare database that might not have been otherwise visible in a convenient tabular form. They can be defined for locations, devices and settings. This information can either be viewed as tabs at a location level (based on location types) or can be used to replace the default search results for all locations, devices and settings. The following information can be viewed for each record: Name Name of the device, location or settings. Decription Description of the device, location or settings. Additional Attribute A specific additional attribute that belongs to the device, location or settings. Device category Device category of the device. Location category Location category of the location. Device type Device type of the device. Location type Location type of the location. Settings type Location type for the location and Device type for the device. Manufacturer Manufacturer of the device. Created on Date and time the device, location or settings was first created. Created by StationWare user who created the device, location or settings. DIgSILENT StationWare 4, User Manual 151 CHAPTER 20. TABLE VIEWS ADMINISTRATION Changed on Date and time the device, location or settings was last changed or updated. Changed by StationWare user who last changed or updated the device, location or settings. Lifecycle Phase Lifecycle phase of the setting. Lifecycle Phase type Lifecycle phase type of the setting. Parent name Name of the parent object (“Location name” for a location or a device and “Device name” for a settings record). Path (*) Relative path from the current location. Figure 20.1.1: Table view for all devices at a substation level 20.1.2 Create a table view To create a new table view: 1. Go to Administration tab > Table view definitions. 2. Click the Create table view. . . link. A new window will appear. 3. Enter a “Name”. 4. Optional: Enter a “Description”. 5. Select the desired “Level”. The effect of this value depends on how the table view is used: Location table view StationWare will search for objects up to the specified sub-location level and display these within the table report. Locations within the base location are level 1, locations within level 1 are level 2, and so forth. This only applies if “Kind” is “Locations”. See also section 20.2. 152 DIgSILENT StationWare 4, User Manual 20.1. TABLE VIEW DEFINITIONS Search table view Specifies the maximal length of the path if path is selected as table column. See also section 20.3. 6. Select the desired “Kind”. This specifies whether the table view will display settings, devices or locations. 7. Click Create. 8. Please refer to Section 20.1.4 for more information on adding columns to the table view. 20.1.3 Edit a table view To edit a table view: 1. Go to Administration tab > Table view definitions. 2. Click the desired table view. 3. Edit the fields as desired. 4. Click Submit. 20.1.4 Manage columns in a table view To add, edit or delete the columns: 1. Go to Administration tab > Table view definitions. 2. Click the desired table view. 3. To add new columns: (a) Under the Columns tab, click Add. A new record will appear which will represent a column in the table view. (b) Under “Caption”, enter a desired header name for the table view column. (c) Under “Field type”, select the desired type which this table view column would represent. (d) If the “Field type” is selected as an “Additional attribute”, then choose the desired attribute from “Additional attribute container / Attribute name”. Otherwise, leave it blank. (e) Click Submit. 4. To edit existing columns: (a) Under the Columns tab, edit the columns as desired. (b) Click Submit. 5. To delete existing columns: (a) Under the Columns tab, click next to the record that you would like to delete. 6. To change the display order of existing columns: (a) Under the Columns tab, click to move the record one position up the list, or the record one position down the list. DIgSILENT StationWare 4, User Manual to move 153 CHAPTER 20. TABLE VIEWS ADMINISTRATION 20.1.5 Delete a table view To delete a table view: 1. Go to Administration tab > Table view definitions. 2. Click the desired table view. 3. Click the Delete. . . link. A confirmation dialog will appear. 4. Click Delete. 20.2 Location table view assignments Table views can be assigned to individual location types. 20.2.1 To add a table view To add a table view to a location type: 1. Go to Administration tab > Location table view assignments. 2. Select the desired location type. 3. Select the desired table view from the “Display table view” combo box. Note that only table views of “Kind” = “Locations” will be visible in the combo box. 4. Click Add. 20.2.2 To remove a table view To remove a table view from a location type: 1. Go to Administration tab > Location table view assignments. 2. Select the desired location type. 3. Check the box next to the desired table view(s) that you want to remove from the location type. 4. Click Delete. 20.2.3 To change the display order of multiple table views 1. Go to Administration tab > Location table view assignments. 2. Select the desired location type. to move the table view record one position up the list, or 3. Click one position down the list. 154 to move the table view record DIgSILENT StationWare 4, User Manual 20.3. SEARCH TABLE VIEW ASSIGNMENTS 20.3 Search table view assignments Table views can be assigned to location, device and settings search results. When assigned, the StationWare default view of the search results gets replaced by the selected table view definition. 20.3.1 To add or replace a table view To add or replace a table view for a search type: 1. Go to Administration tab > Search table view assignments. 2. Select the desired search type from the “Searches” section. 3. Select the desired table view from the “Display table view” combo box. 4. Click Add. 20.3.2 To remove a table view To remove a table view from a search type: 1. Go to Administration tab > Search table view assignments. 2. Select the desired search type from the “Searches” section. 3. Select the table view to be removed. 4. Click Delete. DIgSILENT StationWare 4, User Manual 155 CHAPTER 20. TABLE VIEWS ADMINISTRATION 156 DIgSILENT StationWare 4, User Manual Chapter 21 Additional Attributes This chapter provides information on how to configure and assign additional attributes to various objects within StationWare. Please refer to the following sections for detailed information: 1. About additional attributes, see Section 21.1 2. Additional attribute definitions, see Section 21.2 3. Additional configuration options, see Section 21.3 4. Additional attribute assignments, see Section 21.4 5. Built-in additional attributes, see Section 21.5 21.1 About additional attributes Additional attributes represent additional information that the users may find useful for a location, device or settings within a device. These are not directly part of a settings record but user-defined. For example, a common additional attribute that is useful for a feeder or substation location, is the nominal voltage level in kV. Any change made to these attributes also gets logged in the audit trail. Moreover, running a device comparison (see Section 7.10.5) also returns the comparison between the additional attributes of the devices, independent of their device types. There are four different kinds of additional attributes: Attribute A user settable value that does not have any inner logic rules. Propagate A user settable value that automatically propagates to lower levels of the StationWare tree. For example, using the voltage example previously mentioned. If this is defined at the substation level, but as a “propagate” type attribute, then all sub-locations, devices, and settings contained within this substation will also have this attribute. Note, that at lower levels, the attribute is readonly, and therefore it can only be changed at the level where it is assigned. Please note that changes on a propagate attribute affects the ’Last change’ attribute of objects on the lower levels. Overall status A lifecycle phase value evaluated from a set of rules (please see Section 21.3.3). Revision number An automatic incremental value triggered by the rules monitoring “Overall status” attributes (please see Section 21.3.4). The data that is stored within an additional attribute, can be one of the following six types: DIgSILENT StationWare 4, User Manual 157 CHAPTER 21. ADDITIONAL ATTRIBUTES Bool Selection of either “True” or “False”. String Any finite sequence of characters including spaces. For example “One Tree Hill”, or “GreenField72”. Integer Any whole number between -2147483648 and 2147483647 (without any decimal points). This is a 32-bit signed integer. Real Any numerical value in the range ±5.0e324 to ±1.7e308. Values with exponents can be entered using the “e” operator. For example, to enter 9.54545 × 1014 you enter 9.54545e14. Enumeration A collection of items that will be selected using a drop down menu. A user can only select one, and each selected value has a numerical index. For example, a list of colours, “Red, Green, Yellow”, might be stored in an enumeration. Date Time A date and time value. The date values are limited to the range between 01/01/0001 00:00:00 and 12/12/9999 23:59:59. 21.2 Additional attribute definitions To create additional attributes, it is necessary to create “Additional attribute containers” first and then define as many additional attributes as required within that container. This also has the benefit of grouping together attributes to simplify the assignment process. The idea is that you can assign a single attribute container to an object (which contains several attributes) rather than having to manually assign the individual attributes one by one. 21.2.1 Create additional attribute container To create a new additional attribute container: 1. Go to Administration tab > Additional attribute definitions. 2. Click the Create container. . . link. A new window will appear. 3. Enter a “StationWare software name”, a unique ID. 4. Enter a “Name”. 5. Optional: Enter a “Description”. 6. Select “Is tabbed” to view all the attributes within the container in a separate tab, rather than within the details of the location/device/setting (please see Figure 21.2.1 that illustrates the difference between a tabbed and non-tabbed attribute). 7. Enter a “Tab name”, if the “Is tabbed” property is selected. 8. Select “Read only” if all the attributes in the container are required to be read only. Useful for automated imports of additional attributes. 9. Click Create. 10. To add additional attributes within this container, please follow the instructions from Section 21.2.2 and Section 21.2.3. Note: 1. The “StationWare software name” can contain only upper and lower case letters, numbers and underscores, and it cannot start with a number. 2. If set to ”Read only”, the attributes will not be editable (irrespective of their initial value, which is blank). This could be used as a temporary measure to prevent changes to particular additional 158 DIgSILENT StationWare 4, User Manual 21.2. ADDITIONAL ATTRIBUTE DEFINITIONS attributes. Figure 21.2.1: Tabbed and non-tabbed additional attributes 21.2.2 Add additional attributes to a container To add an additional attribute to an additional attribute container: 1. Go to Administration tab > Additional attribute definitions. 2. Select the desired container by clicking on the “Name” or the “StationWare software name”. 3. Click the Create additional attribute. . . link. A new window will appear. 4. Enter a “StationWare software name”, a unique ID. 5. Enter a “Name”. 6. Optional: Enter a “Description”. 7. Optional: Enter a “Unit”. 8. Select the desired “Value type”. 9. Select the desired “Kind”. 10. Click Create. 11. Please refer to Section 21.3 for additional configuration options, if applicable. Note: The “StationWare software name” can contain only upper and lower case letters, numbers and underscores, and it cannot start with a number. DIgSILENT StationWare 4, User Manual 159 CHAPTER 21. ADDITIONAL ATTRIBUTES 21.2.3 Add additional attributes of one container to another To add additional attributes of one container to another: 1. Go to Administration tab > Additional attribute definitions. 2. Select the destination container by clicking on the “Name” or the “StationWare software name”. 3. Click the Contains attributes of tab. 4. Select the source container from the “Contain attributes of” selection box. 5. Click Add. 21.2.4 Edit additional attribute container To edit an existing additional attribute container: 1. Go to Administration tab > Additional attribute definitions. 2. Select the desired container by clicking on the “Name” or the “StationWare software name”. 3. Edit the fields as desired. 4. Click Submit. 21.2.5 Edit additional attributes within a container To edit existing additional attributes within an additional attribute container: 1. Go to Administration tab > Additional attribute definitions. 2. Select the desired container by clicking on the “Name” or the “StationWare software name”. 3. Select the Attribute definitions tab. 4. Select the desired attribute definition by clicking on the “Name” or the “StationWare software name”. 5. Edit the fields as desired. 6. Click Submit. 21.2.6 Delete additional attribute container Warning: If a container contains any additional attributes, then it cannot be deleted. To delete it, you first must delete all the internal additional attributes. To delete an existing additional attribute container: 1. Go to Administration tab > Additional attribute definitions. 2. Select the desired container by clicking on the “Name” or the “StationWare software name”. 3. Click the Delete. . . link. A confirmation dialog will appear. 4. Click Delete. 160 DIgSILENT StationWare 4, User Manual 21.3. ADDITIONAL CONFIGURATION OPTIONS 21.2.7 Delete additional attributes within a container To delete existing additional attributes within an additional attribute container: 1. Go to Administration tab > Additional attribute definitions. 2. Select the desired container by clicking on the “Name” or the “StationWare software name”. 3. Select the Attribute definitions tab. 4. Select the desired attribute definition by clicking on the “Name” or the “StationWare software name”. 5. Click the Delete. . . link. A confirmation dialog will appear. 6. Click Delete. 21.2.8 Remove additional attributes of one container from another To remove additional attributes of one container from another: 1. Go to Administration tab > Additional attribute definitions. 2. Select the desired container by clicking on the “Name” or the “StationWare software name”. 3. Select the Contains attributes of tab. 4. Select all the container names whose additional attributes are to be removed from the current one. 5. Click Delete. 21.2.9 Change the display order of additional attributes in a container To change the display order of additional attributes within an additional attribute container: 1. Go to Administration tab > Additional attribute definitions. 2. Select the desired container by clicking on the “Name” or the “StationWare software name”. 3. Select the Attribute definitions tab. 4. Click list. to move a record one position up the list, or 21.3 Additional configuration options 21.3.1 Enumeration values to move a record one position down the To configure options or values for additional attributes of type Enumeration: 1. Go to Administration tab > Additional attribute definitions. 2. Select the desired container by clicking on the “Name” or the “StationWare software name”. 3. Select the Attribute definitions tab. DIgSILENT StationWare 4, User Manual 161 CHAPTER 21. ADDITIONAL ATTRIBUTES 4. Select the desired attribute definition by clicking on the “Name” or the “StationWare software name”. 5. Under the Enumerations tab, enter the desired text name of the enumeration in the “Create enumeration value” text box and click Add. A new record will appear inside the same tab. 6. Repeat the previous step to add additional selectable values. 21.3.2 Propagate attributes When an existing additional attribute of kind “Propagate” is assigned to a new StationWare object, it is not directly reflected to the assigned object. To reflect the changes: 1. Go to Administration tab and either click the Additional attribute definitions link or the Additional attribute assignments link. 2. Click the Recalculate propagate attributes. . . link. A new window will appear. 3. Click Recalculate. 21.3.3 Overall status rules 21.3.3.1 About overall status An additional attribute of kind “Overall status”, is a lifecycle phase value evaluated from a set of rules. It is used to provide a quick summary or visual status of the devices underneath a particular location. For example, say you have navigated to a substation and you would like to know if any devices at that substation currently have settings under development. Checking the overall status of the substation, tells you such information at a glance. Please note, that a change on a settings status can affect the overall status of a device or substation and this again affects the ’Last change’ attribute of the device or substation. The overall status is also useful for reporting. For instance, there is a specific report that provides information about the system based on the overall status phase. An overall status attribute follows a user defined logic which can be defined by: 1. Creating “Rules” for attribute definitions, please refer to Section 21.3.3.2. 2. Adding “Entries” to those rules, please refer to Section 21.3.3.3. 3. Recalculating overall status, please refer to Section 21.3.3.4. The rules are checked in the order they are listed. As soon as one rule evaluates to true, the resulting overall status value is set (based on the “Results in” property of the rule). For a rule to evaluate to true, all the entries within that rule have to evaluate to true. If no entry is defined within a rule, it will always be evaluated to true. This, therefore, is a good approach to use if no other rule evaluates to true and this type of rule can be placed at the bottom of the rules list. After the overall status rules are created or modified, the system needs to re-evaluate the rules for each location in the system and this does not occur automatically. Hence the overall status attributes must be manually recalculated. To do this, please refer to Section 21.3.3.4. 21.3.3.2 Create a rule To create a new rule: 162 DIgSILENT StationWare 4, User Manual 21.3. ADDITIONAL CONFIGURATION OPTIONS 1. Go to Administration tab > Additional attribute definitions. 2. Select the desired container by clicking on the “Name” or the “StationWare software name”. 3. Select the Attribute definitions tab. 4. Select the desired attribute definition by clicking on the “Name” or the “StationWare software name”. 5. Click the Create rule. . . link. A new window will appear. 6. Enter a “Name”. 7. Optional: Enter a “Description”. 8. Select a value for the “Results in” combobox (one of the lifecycle phases). 21.3.3.3 Add an entry To add a new entry: 1. Go to Administration tab > Additional attribute definitions. 2. Select the desired container by clicking on the “Name” or the “StationWare software name”. 3. Select the Attribute definitions tab. 4. Select the desired attribute definition by clicking on the “Name” or the “StationWare software name”. 5. Select the desired rule. 6. Under the Entries tab, click Add entry. A new record will appear inside the Entries tab. 7. Under the “Phase” column, select the lifecycle phase to be checked. 8. Choose one of the following radio buttons: All All the inner objects, like the settings records, must have this lifecycle phase. Not all Not all inner objects need to have the selected lifecycle phase. Right arrow The logical criteria in the following two columns defines this entry. The inner objects must have a count of objects with the lifecycle phase selected that equals, is greater, is less, is greater or equal or is less or equal to the number inserted in the “Count” column. Note: Before a new entry can be added, please click Submit to save the existing changes. 21.3.3.4 Recalculate overall status To recalculate overall status: 1. Go to Administration tab and either click the Additional attribute definitions link or the Additional attribute assignments link. 2. Click the Recalculate overall status. . . link. A new window will appear. 3. Click the Recalculate button. DIgSILENT StationWare 4, User Manual 163 CHAPTER 21. ADDITIONAL ATTRIBUTES 21.3.4 Revision number rules A revision number is an automatic incremental attribute, which gets triggered by an overall status change. It must be of “Integer” type. To configure: 1. Go to Administration tab > Additional attribute definitions. 2. Select the desired container by clicking on the “Name” or the “StationWare software name”. 3. Select the Attribute definitions tab. 4. Select the desired attribute definition by clicking on the “Name” or the “StationWare software name”. 5. Under the Rules tab, click Add. A new record will appear inside the Rules tab. 6. Under the “Attribute” column, select the desired overall status attribute. 7. Either, under the “Value” column, select the lifecycle phase which the selected attribute should be in order to trigger the increment of the revision number. Or, select the “Update on all changes” checkbox to increment the revision number on all changes of the overall status attribute. 21.4 Additional attribute assignments Additional attribute containers defined in earlier sections must be assigned to StationWare objects, so that the attributes will appear within those objects in the tree. 21.4.1 Available StationWare objects Additional attribute containers can be assigned to the following StationWare objects: • Location base types: – Location: All locations within StationWare. – Device Container: All locations within StationWare that can contain devices (“Device container” property is set to true for its location category). • Location categories • Location types • Device base types • Device categories • Settings 21.4.2 Add additional attributes to a StationWare object To assign additional attributes to various StationWare objects: 1. Go to Administration tab > Additional attribute assignments. 2. Select the desired StationWare object from the provided section. 3. Select the desired container from the “Contain attributes of” selection box. 4. Click Add. 164 DIgSILENT StationWare 4, User Manual 21.5. BUILT-IN ADDITIONAL ATTRIBUTES 21.4.3 Delete additional attributes assigned to a StationWare object To delete additional attributes assigned to a StationWare object: 1. Go to Administration tab > Additional attribute assignments. 2. Select the desired StationWare object from the provided section. 3. Select all the container names whose additional attributes are to be removed from the selected StationWare object. 4. Click Delete. 21.4.4 Additional attribute visualization sequence The additional attribute visualization sequence defines the order that the selected additional attributes are displayed within the StationWare object. The visualisation sequence can be modified by clicking to move a record one position down the list. 21.5 to move a record one position up the list, or Built-in additional attributes StationWare comes with four built-in additional attribute containers: Maximo Contains an additional attribute “Maximo ID” of kind “Attribute” and type “String”. Overall Contains an additional attribute “Overall Status” of kind “Overall status” and type “String”. Revision Contains an additional attribute “Revision Number” of kind “Revision number” and type “Integer”. Voltage Contains two additional attributes of kind “Propagate”: 1. “Voltage Level” of type “Real”. 2. “GlobalNote” of type “String”. Note: It is completely safe to delete or modify any of the built-in attributes. 21.5.1 Assignments By default: 1. Maximo, Overall and Revision are assigned to “Device Container” location base type. 2. Voltage is assigned to “Bay” and “Scheme” location categories and “Settings”. 3. Voltage and Overall are assigned to “Device” device base type. DIgSILENT StationWare 4, User Manual 165 CHAPTER 21. ADDITIONAL ATTRIBUTES 21.5.2 Visualization sequence The following visualization sequence only applies to the default StationWare hierarchy. Any changes to the default hierarchy, locations or additional attributes may result in a different visualization sequence. 1. “Feeder Bay”, “Feeder Scheme”, “Transformer Bay”, “Transformer Scheme” and “Substation” being device containers, will have access to the additional attributes of Maximo, Overall and Revision containers. 2. “Feeder Bay”, “Feeder Scheme”, “Transformer Bay” and “Transformer Scheme” being part of location categories Bay and Scheme respectively, will have access to the additional attributes of Voltage container. 3. “Circuit Breaker”, “CT”, “Relay” and “VT” being part of device base type Device, will have access to the additional attributes of Voltage and Overall along with two additional built-in properties “AnsiDeviceFunctionNumber” and “Usage”. 166 DIgSILENT StationWare 4, User Manual Part IV StationWare interfaces Chapter 22 PowerFactory interface This chapter discusses the StationWare interface to PowerFactory software. The following topics will be addressed: • Interface background • Interface requirements 22.1 PowerFactory interface background StationWare has the ability to exchange relay settings information with PowerFactory software which significantly speeds up the process of inputting settings parameters into PowerFactory especially for numerical relays with hundreds or thousands of settings’ parameters. PowerFactory can then be used to adjust the relay settings using the analysis tools present within the software. Following settings adjustment, they can be exported to StationWare, where they become managed again using the lifecycle within StationWare. The process for exchanging settings’ parameters with PowerFactory uses the underlying web services framework, which must first be enabled within the StationWare environment. Note that the web services framework that is used for the PowerFactory interface is different from the standard web services interface. Instructions for settings this up are provided within the StationWare installation manual. An overview of the components of the PowerFactory interface is shown in Figure 22.1.1. There are four components to the link: PowerFactory relay model This describes the mathematical functionality of the relay, but only contains the necessary subset of the relay settings required to determine the primary power system performance of the relay. More information on relay modelling in PowerFactory can be found within the PowerFactory user manual. StationWare relay model The StationWare relay model is the XML representation of all the relay settings. DPL import script This DPL script is stored within the relay model in PowerFactory and must have the name “PsmsImport”. It describes the mapping of the StationWare settings parameters to the PowerFactory settings parameters, and also any custom logic that might be required to translate the settings from one format into the other. DPL export script Like the DPL import script, this script is stored within the relay model and must have the name “PsmsExport”. It describes the mapping of the PowerFactory relay model parameters DIgSILENT StationWare 4, User Manual 169 CHAPTER 22. POWERFACTORY INTERFACE into the corresponding StationWare model parameters and any custom logic that might be required to translate the settings from one format into the other. Note that, because the PowerFactory settings are a subset of the entire relay settings, it is necessary that this script also has some logic to reconstruct the missing settings parameters. Figure 22.1.1: The StationWare - PowerFactory link 22.2 PowerFactory interface requirements To interface StationWare with pf, the following requirements must be met: • PowerFactory Version 15.0 or later. • Configuring the StationWare service interface settings within PowerFactory- refer to Section 7.8 of the PowerFactory user manual. • Configuring (enabling) the PowerFactory web services within the StationWare environment. Instructions for this are available in the StationWare installation manual. • PowerFactory relay model/s for the relay/s that will exchange information with StationWare. • PsmsImport DPL scripts for settings import from StationWare. • PsmsExport DPL scripts for settings export to StationWare. Note: Writing the PowerFactory interface scripts requires expert knowledge of the DIgSILENT Programming Language (DPL), and is beyond the scope of this StationWare user manual. Further information about DPL can be found within the PowerFactory user manual. To obtain an example relay model, with example interface DPL scripts, contact your DIgSILENT representative. 170 DIgSILENT StationWare 4, User Manual Chapter 23 Web services interface This chapter discusses the web services methods that can be used to access components of the StationWare system and complete complex automation task using external software and scripting languages. The following topics will be addressed: • Web services background • Methods available in the StationWare web service • An example web service query using Python 23.1 Web services background Web services are a common method of enabling third party tools and interfaces to access existing web based database and software systems. Essentially, it is a framework that defines a list of functions, their inputs, calling methodology, and the values that they return. Due to the widespread popularity of web services, many programming languages such as Python have built-in libraries and methods that make it easy to call the available functions. StationWare supports the Web Services Description Language (WSDL) which is an XML based language for describing the available functions provided by the web service. Before accessing the web services, they must be enabled by the system administrator. The procedure for doing this is described in the StationWare installation manual. After it is installed the web services can be accessed at: http://<ServernameOrIpaddress>/<ServiceAlias>/PSMSService.asmx This link will show a list of all the available web services methods. Clicking on the hyper-linked named of one of the methods will provide additional information about it. For example, the method “LocationGetSublocations” can be used to retrieve the sub-locations of any object within the StationWare tree. The XML request definition of the method (SOAP 1.2) is as follows: POST /swws_dpmelb42b_service/PSMSService.asmx HTTP/1.1 Host: 10.0.30.62 Content-Type: application/soap+xml; charset=utf-8 Content-Length: length <?xml version="1.0" encoding="utf-8"?> <soap12:Envelope xmlns:xsi="http://www.w3.org/2001/XMLSchema-instance" DIgSILENT StationWare 4, User Manual 171 CHAPTER 23. WEB SERVICES INTERFACE xmlns:xsd="http://www.w3.org/2001/XMLSchema" xmlns:soap12="http://www.w3.org/2003/05/soap-envelope"> <soap12:Body> <LocationGetSublocations xmlns="http://www.digsilent.de/psms/webservice/"> <AuthTicket>string</AuthTicket> <LocationId>string</LocationId> <FilterByDate>boolean</FilterByDate> <EffectivityDate>dateTime</EffectivityDate> </LocationGetSublocations> </soap12:Body> </soap12:Envelope> The “LocationGetSublocations” XML tag lists the required input parameters that must be passed to the function. In this case, the following parameters are required: AuthTicket The StationWare AuthTicket string that is generated after a successful login. LocationId A string of the location ID where the sub-locations will be retrieved from. FilterByDate A “True” or “False” value indicating whether the results should be limited to only those objects that were in the system prior to the “EffectivityDate” EffectivityDate A datetime value that will be used to filter the sub-locations if “FilterByDate” is “True”. The response of the query will yield a XML file that contains any error messages, and also a list of sub-locations. The response XML form shows the format of this response. All other web services method use a similar approach, and their functionality can be determined by accessing the web services information page for each specific function. 23.2 An example web service query using Python The following source code is an example of a Python script that can be used to call the StationWare web services. Assuming that web services is enabled on your StationWare system, and that you have Python 3 installed on your system, you should be able to run this script as an example. If you would like to obtain a copy of this script, contact your DIgSILENT representative. Prior to running the script, you need to update the following variables: reqUsername Set this to the user that you want the script to login to StationWare as. Note that if the script does not have appropriate read-only access to all parts of the StationWare tree, it may not work correctly. reqPassword Set this to the password of the above user. reqSWurl Set this to the url of the StationWare web service that you want to connect to. The script will connect to StationWare and retrieve the entire tree including all devices and print the results to the terminal window. '''Demonstrates the usage of web services for the StationWare manual. The script will retrieve the StationWare tree, and print it the standard output. Each level of the tree will be indented by two spaces. 172 DIgSILENT StationWare 4, User Manual 23.2. AN EXAMPLE WEB SERVICE QUERY USING PYTHON Requirements The suds-py3 package must be installed to your Python installation. ''' import suds #The variables below must be altered to match the appropriate settings for your #local instance of StationWare. #Enter the StationWare username used to access the system reqUsername = 'XXXX' #Enter the password for the user reqPassword = 'XXXX' #Enter the url of the StationWare web service below reqSWurl = 'http://<ServernameOrIpaddress>/<ServiceAlias>/PSMSService.asmx?WSDL' #Internal date request variable below - DO NOT CHANGE filterDate = '0001-01-01T00:00:00' def GetDevices(client, authTicket, tLoc, recur): '''Gets the devices from a location. ''' response = client.service.DeviceContainerGetDeviceList(AuthTicket=authTicket, DeviceContainerId=tLoc['Id'], FilterByDate = False, EffectivityDate = filterDate) #Try to get the devices, if none exist, then exit the function try: devices = response['Devices'] except AttributeError: return for device in devices: name = ' ' * recur + device['Name'] print(name.encode('utf-8')) def GetLocationTree(client, authTicket, tLoc, recur): '''Gets the sub-locations from a specific location. If the sub-location is a device container then it attempts to get devices from it. ''' if tLoc is not None: if tLoc['IsDeviceContainer'] == True: #attempt get devices GetDevices(client, authTicket, tLoc, recur + 1) #Get sub-locations response = client.service.LocationGetSublocations(AuthTicket=authTicket, LocationId = tLoc['Id'], FilterByDate = False, EffectivityDate = filterDate) #Try to get the sublocations, if none exist, then exit the function try: tree = response['Sublocations'] except AttributeError: return for loc in tree: #Recursive call of this function name = ' ' * recur + loc['Name'] print(name.encode('utf-8')) DIgSILENT StationWare 4, User Manual 173 CHAPTER 23. WEB SERVICES INTERFACE GetLocationTree(client, authTicket, loc, recur + 1) def main(): ''' Logs in to SW web service, retrieves all the top locations, passes them to the GetLocationTree function which recursively navigates through the tree. ''' #Connect to the StationWare WebService try: client = suds.client.Client(reqSWurl) except suds.transport.TransportError: print('Could not find the requested URL, check the web service address') return #Call the Login method to try to login response = client.service.Login(User=reqUsername, Password=reqPassword) #Get the authticket out of the response for use in later calls if response['LoginResult']['Success'] == False: print('Could not login to StationWare, check the username and password') return print('Processing...') authTicket = response['AuthTicket'] #Retrieve the top level locations response = client.service.TopLocationGetList( AuthTicket=authTicket, FilterByDate='false', EffectivityDate=filterDate) try: topLocations = response['Locations'] except AttributeError: print('Could not get any top level locations') return for tLoc in topLocations: print(tLoc['Name'].encode('utf-8')) GetLocationTree(client, authTicket, tLoc, 1) print('Hooray! Data Extracted Successfully :)') if __name__ == '__main__': main() 174 DIgSILENT StationWare 4, User Manual Chapter 24 Settings converters This chapter discusses the settings converters that are available within StationWare and that can be used to import settings data from manufacturer specific settings files (OEM files) into the standard StationWare format. The following topics are covered: • Converters background • Available converters • Configuring StationWare to use the settings converters 24.1 Converters background Although proprietary settings files in the manufacturer file format (OEM format) can be stored directly in StationWare by attaching them as settings documents, much of the advanced functionality of the system is restricted unless you store the settings within the StationWare XML format. Storing settings within the StationWare XML format has several benefits including: • A commmon interface is presented for every settings file, regardless of relay vendor, or relay model. • Settings views allow for custom displays that show only the most important or critical settings from the entire list of settings’ parameters. • The StationWare audit trail captures changes to the individual settings’ parameters when the settings object is in a review or applied phase. This allows for visualisation of the development of settings over time, and by extension makes the finding of problems straightforward. • Searches can be completed on individual settings’ parameters. • Settings can be compared directly in StationWare, without the need to use the vendor settings software. • Settings can be exchanged with PowerFactory software to allow rapid checks of settings integrity and testing of relay performance. To store settings in the StationWare XML format requires that they are converted from the proprietary OEM format. StationWare implements settings’ converters that automatically complete this process. A settings’ converter is an integrated software tool that understands the vendor format and can extract all settings’ parameters, units, descriptions, and valid ranges from it. In some cases the converter is also DIgSILENT StationWare 4, User Manual 175 CHAPTER 24. SETTINGS CONVERTERS required to extract encrypted or obfuscated information from the file when the OEM format is not an open standard. Historically, due to the large number of vendor formats, such converters have been developed on an ’as requested’ basis and released to our clients for an additional fee. StationWare now comes as standard with two converters included, and additional converters can be purchased from DIgSILENT and licensed along with your StationWare software license. Contact your DIgSILENT representative to obtain a quotation and/or order additional converters. 24.2 Loaded converters A list of converters that are currently loaded by your StationWare installation can be accessed via the StationWare user interface: Administration tab > Technical information > Converters tab. 24.3 Configuring StationWare to use the settings converters The process of configuring each settings converter is slightly different, and each one must be separately installed. Consequently, the installation procedure is not described within this user manual, but rather with the technical documentation and installation manual provided with each licensed converter. Contact your DIgSILENT representative in case of difficulties with converter installation. 176 DIgSILENT StationWare 4, User Manual DIgSILENT Company Profile access to relay manuals, interfaces with manufacturer specific relay settings and integrates with PowerFactory software, allowing for powerful and easy-to-use settings co-ordination studies. PowerFactory Monitor is a flexible performance recording and monitoring system that copes easily and efficiently with the special requirements for system test implementation, system DIgSILENT is a consulting and software company DIgSILENT PowerFactory performance supervision and the determination providing engineering services in the field of DIgSILENT develops the leading integrated and supervision of connection characteristics. electrical power systems for transmission, power system analysis software PowerFactory, Numerous Monitoring Systems installed at distribution, generation and industrial plants. which covers the full range of functionality various grid locations can be integrated to a from standard features to highly sophisticated Wide-Area-Measurement-System (WAMS). DIgSILENT was founded in 1985 and is a and advanced applications including wind PowerFactory Monitor fully integrates with fully independent, privately owned company power, distributed generation, real-time PowerFactory software. located in Gomaringen/Tübingen, Germany. simulation and performance monitoring for DIgSILENT continued expansion by establishing system testing and supervision. For wind DIgSILENT Consulting offices in Australia, South Africa, Italy, Chile, power applications, PowerFactory has DIgSILENT GmbH is staffed with experts of Spain and France, thereby facilitating improved become the power industry’s de-facto standard various disciplines relevant for performing service following the world-wide increase in tool, due to PowerFactory models and consulting services, research activities, user usage of its software products and services. algorithms providing unrivalled accuracy and training, educational programs and software DIgSILENT has established a strong partner performance. development. Highly specialised expertise is network in many countries such as Mexico, available in many fields of electrical engineering Malaysia, UK, Switzerland, Colombia, Brazil, DIgSILENT StationWare is a reliable central applicable to liberalised power markets Peru, China and India. DIgSILENT services and protection settings database and management and to the latest developments in power software installations have been conducted system, based on latest .NET technology. generation technologies such as wind power in more than 110 countries. StationWare stores and records all settings and distributed generation. DIgSILENT has in a central database, allows modelling of provided expert consulting services to several relevant workflow sequences, provides quick prominent wind-grid integration studies. DIgSILENT GmbH 72810 Gomaringen T +49 7072 9168-0 [email protected] Heinrich-Hertz-Straße 9 Germany F +49 7072 9168-88 www.digsilent.de