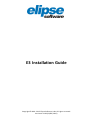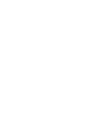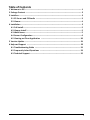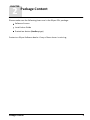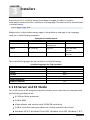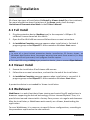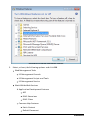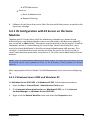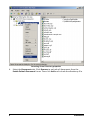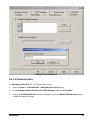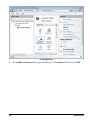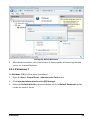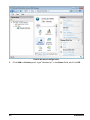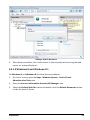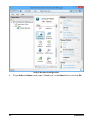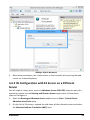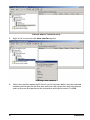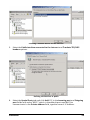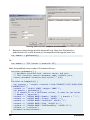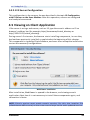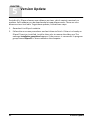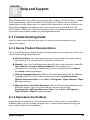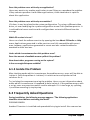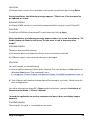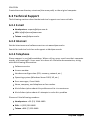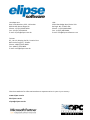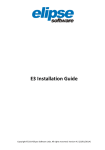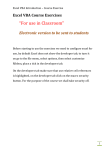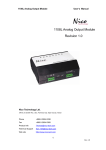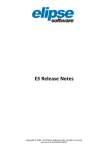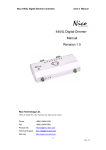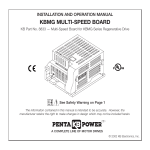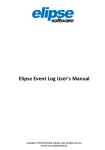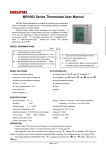Download 3 Installers - Elipse Software
Transcript
E3 Installation Guide
Copyright © 1999 - 2015 Elipse Software Ltda. All rights reserved.
Version 4.6.162 (03/03/2015)
Table of Contents
1 Welcome
.................................................................................................................................................
to E3!
1
2 Package
.................................................................................................................................................
Content
2
3 Installers
................................................................................................................................................. 3
3.1 E3
..........................................................................................................................................
Server and E3 Studio
3
3.2 Viewer
.......................................................................................................................................... 4
4 Installation
................................................................................................................................................. 5
4.1 Full
..........................................................................................................................................
Install
5
4.2 Viewer
..........................................................................................................................................
Install
5
4.3 WebViewer
.......................................................................................................................................... 5
4.4 Server
..........................................................................................................................................
Configuration
6
4.5 ..........................................................................................................................................
Viewing on Client Application
20
5 .................................................................................................................................................
Version Update
21
6 .................................................................................................................................................
Help and Support
22
6.1 ..........................................................................................................................................
Troubleshooting Guide
22
6.2 ..........................................................................................................................................
Frequently Asked Questions
23
6.3 ..........................................................................................................................................
Technical Support
25
I
CHAPTER
1
Welcome to E3!
E3 is a complete system for process supervisory and control, developed for our
customer's connectivity, flexibility, and reliability requirements. E3 is the result of
years of Elipse's research and hard work.
Its architecture is fully focused on network operation and distributed applications,
creating a true Client-Server system that offers a wide range of features allowing
fast application development, high communication capability, and also ensures
system expansion, which preserves user investments.
With E3, users can perform communication with hundreds of data acquisition
devices, using proprietary drivers and OPC (OLE for Process Control). Powerful
graphical user interfaces can be viewed on a single computer, on a local network, or
via Internet. Other features, like alarm acknowledgment, access to most common
databases on the market, information exchange among several software programs
and components, and specific report and formula modules, make E3 much more
powerful and versatile than any other software program available.
We appreciate your preference for our products, and we wish you success with your
new work tool!
Elipse Software Team
1
Welcome to E3!
CHAPTER
2
Package Content
Please make sure the following items are in the Elipse E3's package:
Software license
Installation Guide
Protection device (Hardkey type)
Contact an Elipse Software dealer if any of these items is missing.
Package Content
2
CHAPTER
3
Installers
Since version 3.1, installer names have been changed, in order to contain
information about installer's platform and language. The new installer name format
is the following:
nnnn-pppp-qqq.exe
Where nnnn is the product name, pppp is the platform, and qqq is the language
code, as in the following examples:
Examples of installer names
PRODUCT
E3 Full
PLATFORM
x86 (32 bi ts )
Viewer
x86 (32 bi ts )
LANGUAGE
Bra zi l i a n
Portugues e
Engl i s h
WebViewer
x86 (32 bi ts )
Spa ni s h
EXECUTABLE
e3ful l -x86-ptb.exe
e3vi ewer-x86enu.exe
e3webvi ewer-x86es n.exe
The available languages for our products are the following:
Available languages for Elipse products
LANGUAGE
Brazilian Portuguese
English
German
Spanish
Chinese Simplified
Chinese Traditional
CODE
ptb
enu
deu
es n
chs
cht
3.1 E3 Server and E3 Studio
To run E3 server or E3 programming environment, users must have a computer with
the following configuration:
A 2 GHz or faster processor
4 GB of RAM
Video adapter and monitor with 1024x768 resolution
1 GB of hard disk free space (does not include space for data files)
Windows XP SP3, Windows XP x64 SP2, Windows Vista SP2, Windows 7 SP1,
3
Installers
Windows 8, Windows 8.1, Windows Server 2003 SP2, Windows Server 2008
SP2, Windows Server 2008 R2 SP1, Windows Server 2012, or Windows Server
2012 R2
USB port
Network interface (for server or distributed applications)
3.2 Viewer
To run Viewer (client), users must have a computer and the following configuration:
A 2 GHz or faster processor
2 GB of RAM
Video adapter and monitor with 800x600 resolution
512 MB of hard disk free space
Windows XP SP3, Windows XP x64 SP2, Windows Vista SP2, Windows 7 SP1,
Windows 8, Windows 8.1, Windows Server 2003 SP2, Windows Server 2008
SP2, Windows Server 2008 R2 SP1, Windows Server 2012, or Windows Server
2012 R2
Network interface (for E3 Server connection)
Installers
4
CHAPTER
4
Installation
E3 allows two types of installation: Full Install or Viewer Install (for client stations).
For more information about limitations of the Demo mode, check the topic
Limitations of Demonstration Mode in the E3 User's Manual.
4.1 Full Install
1. Plug the protection device (Hardkey-type) in the computer's USB port. E3
validates licenses based on this device.
2. Open the file e3full-x86-enu.exe and follow the on-screen instructions.
3. An Installation Complete message appears when installation is finished. A
program group named Elipse E3 is then created on Windows Start menu.
NOTES:
In ca s e of a ti me-l i mi ted protecti on devi ce i ns ta l l a ti on, E3 Server s hows , on
Wi ndows Noti fi ca ti on Area , mes s a ges wa rni ng how much ti me rema i ns (i n da ys ,
hours , a nd fi na l l y mi nutes ) unti l progra m l i cens e expi res
To i ns ta l l E3 us i ng a Softkey-type protecti on devi ce, pl ea s e conta ct Elipse Software
4.2 Viewer Install
1. Execute the installation file e3viewer-x86-enu.exe.
2. Follow the on-screen instructions, and wait for the end of the installation.
3. An Installation Complete message appears when installation is successful. A
program group named Elipse E3 is then created on Windows Start Menu.
A protection device is not needed for Viewer installation.
4.3 WebViewer
WebViewer is a web client that allows viewing and controlling E3 applications in
browsers supporting the ActiveX technology, such as Internet Explorer. Thus, it is
possible to view and interact with a factory floor process via regular web browsers.
After the installation, a WebViewer works exactly as a Viewer, downloading the
application.
To use a WebViewer, it is necessary to specify Server configurations, according to
the procedures explained on the next sections.
5
Installation
4.4 Server Configuration
In server's computer, users must install a web server in order to correctly run
WebViewer's control page scripts. Any web server can be used, as long as it
executes ASP (Active Server Pages) pages. The following procedures explain how to
install IIS (Internet Information Services), which is a web server that comes with
Windows operating system.
To install IIS on Windows Server 2003 SP2 and Windows XP SP3, follow these steps:
1. Open the Start - Control Panel menu.
2. Click Add or remove programs.
3. Click Add or remove Windows component.
4. Select the Internet Information Services item on the list and click Next.
5. Software installation then starts (to install IIS, users must have a Windows
Install CD). Wait for the end of the process to perform the necessary settings.
To install IIS on Windows Vista SP2, Windows 7 SP1, Windows 8, and Windows 8.1,
follow these steps, using an administrator account:
1. Open the Start - Control Panel menu on Windows Vista SP2 and Windows 7 SP1,
or open the Apps - Windows System - Control Panel item on Initial screen on
Windows 8 and Windows 8.1.
2. Click Programs and Features.
3. Click Turn Windows features on or off.
4. Locate the Internet Information Services item on the list and click
all its sub-items.
Installation
to expand
6
Installation of Internet Information Services
5. Select, at least, the following options and click OK.
Web Management Tools
IIS Management Console
IIS Management Scripts and Tools
IIS Management Service
World Wide Web Services
Application Development Features
ASP
ISAPI Extensions
ISAPI Filters
Common Http Features
Static Content
Default Document
7
Installation
HTTP Redirection
Security
Basic Authentication
Request Filtering
6. Software installation then starts. Wait for the end of the process to perform the
necessary settings.
4.4.1 IIS Configuration with E3 Server on the Same
Machine
Together with E3 installation, the files e3web.asp, e3web2.asp, docwrite.asp,
docwrite2.asp, and e3downloader.cab are sent (located in the directory where E3
was installed, in Web folder). These files must be placed in the directory C:\InetPub
\wwwroot, which is created during IIS installation. Apart from these files, users
must also place WebViewer's installer package (e3webviewer-x86-enu.exe). This
installer is used when the client station accesses the server for the first time, in
case E3 had not been previously installed on it. This file can be obtained at Elipse's
website.
NOTE: The fi l e e3webvi ewer-x86-enu.exe mus t ma tch the runni ng E3 Server's vers i on
a nd bui l d. Us ers mus t upda te a l l fi l es i n IIS di rectory i f they upda te E3 Server's
vers i on.
After copying these files to folder C:\InetPub\wwwroot, users can start configuring
IIS.
4.4.1.1 Windows Server 2003 and Windows XP
On Windows Server 2003 SP2 and Windows XP SP3, follow these procedures:
1. Open the Start - Control Panel - Administrative Tools menu.
2. Click Internet Information Services on Windows XP SP3, or click Internet
Services Manager on Windows Server 2003 SP2.
3. Right-click the Default Web Site item and select the Properties item.
Installation
8
Accessing Virtual Directory properties
4. Select the Documents tab. Click Remove to exclude all documents from the
Enable Default Document frame. Then click Add and include the e3web.asp file.
9
Installation
Adding a default document
4.4.1.2 Windows Vista
On Windows Vista SP2 (IIS 7), follow these steps:
1. Open the Start - Control Panel - Administrative Tools menu.
2. Click Internet Information Services (IIS) Manager and click Continue.
3. Select the Default Web Site item and double-click the Default Document option,
inside the central frame.
Installation
10
IIS configuration
4. Click Add on Actions panel, type "e3web.asp" in the Name field, and click OK.
11
Installation
Settings for default document
5. After these procedures, the client station is then capable of accessing the web
server via Internet Explorer.
4.4.1.3 Windows 7
On Windows 7 SP1, follow these procedures:
1. Open the Start - Control Panel - Administrative Tools menu.
2. Click Internet Information Services (IIS) Manager.
3. Select the Default Web Site item and double-click the Default Document option,
inside the central frame.
Installation
12
Default document configuration
4. Click Add on Actions panel, type "e3web.asp" in the Name field, and click OK.
13
Installation
Adding a default document
5. After these procedures, the client station is then capable of accessing the web
server via Internet Explorer.
4.4.1.4 Windows 8 and Windows 8.1
On Windows 8 and Windows 8.1, follow these procedures:
1. On Initial screen, open the Apps - Windows System - Control Panel Administrative Tools item.
2. Open the Internet Information Services (IIS) Manager item.
3. Select the Default Web Site item and double-click the Default Document option,
inside the central frame.
Installation
14
Default document configuration
4. Clique Add on Actions panel, type "e3web.asp" in the Name field, and click OK.
15
Installation
Adding a default document
5. After these procedures, the client station is then capable of accessing the web
server via Internet Explorer.
4.4.2 IIS Configuration with E3 Server on a Different
Server
For this type of setup, users must use Windows Server 2003 SP2, because only this
operating system has the Routing and Remote Access application. Follow these
steps to configure it:
1. Open the Routing and Remote Access application on Start - Control Panel Administrative Tools menu.
2. On the list of IIS servers, expand the sub-items of the selected server and select
the Network Address Translation (NAT) item.
Installation
16
Network Address Translation setup
3. Right-click it and select the New Interface option.
Defining a new interface
4. Select the interface exposing E3 Server on the Internet. Notice that the selected
network device must be the one that performs the connection with the Internet
and not the one that performs the connection with the Intranet. Click OK.
17
Installation
Selecting a network device for the interface
5. Select the Public interface connected to the Internet and Translate TCP/UDP
headers options.
Defining the interface as public
6. Select the Special Ports tab and click Add. Fill in the Incoming port and Outgoing
port fields with value "6515", which is the default port used by E3 to
communicate. In the Private address field, type the server's IP address.
Installation
18
Defining which network computer becomes public
7. Now users must change the file docwrite2.asp. Open this file (which is
published on IIS virtual directory) in Notepad and change the next line.
var domain = getDomain();
To:
var domain = "IIS Server's external IP";
Next, the modified source code of file docwrite2.asp:
function getDomain() {
// document.location.host returns server and port.
// This function returns document name, without port.
return document.location.host.split(':')[0];
}
function writeApplet() {
var content = "<object classid='clsid:7EB4D157-FACC-45BB-9536C14B9DCE3CA7'";
content += " width='100%' height='100%'>";
var domain = getDomain();
// if domain is on a different server, it must be set below
// domain = "myserver";
content += "<PARAM NAME='Domain' VALUE='" + domain + "'>";
content += "<PARAM NAME='Screen' VALUE=''>";
content += "<PARAM NAME='CachePath' VALUE=''>";
content += "<PARAM NAME='Ping' VALUE='0'>";
content += "<PARAM NAME='StartReadOnly' VALUE='0'>";
content += "</object>";
document.write(content);
}
19
Installation
writeApplet();
4.4.2.1 E3 Server Configuration
This configuration is the same as the one described in the topic IIS Configuration
with E3 Server on the Same Machine. After this operation, servers are configured
and ready to be accessed.
4.5 Viewing on Client Application
If the server is using a web server, such as IIS, type the server's address or IP on
browser's address bar (for example, http://servername/virtual_directory or
http://192.0.0.21/virtual_directory).
During server's first access, the browser starts installing components, in case they
had not been previously installed, as explained at the beginning of this chapter.
This component is signed by Elipse Software, and users must accept the installation
to start the necessary configurations.
WebViewer Installation
After installation, WebViewer is opened in the browser, and viewing server's
application. Next time it is not necessary to install these components again, and
connection is faster.
NOTE: Cl i ent's vers i on mus t ma tch s erver's vers i on. For thi s , the i ns ta l l er fi l e
(e3webvi ewer-x86-enu.exe) on the s erver mus t a l wa ys be the mos t upda ted vers i on.
Installation
20
CHAPTER
5
Version Update
Periodically, Elipse releases new software versions, which contain new tools or
updates. Such updates can be downloaded at www.elipse.com.br. There are also
demo versions available. To get these updates, follow these steps:
1. Download it at Elipse's website.
2. Follow the on-screen procedures and wait them to finish. If there is already an
Elipse E3 version installed, installer then asks to remove the older one. The
message Installation completed appears if the process is successful. A program
group named Elipse E3 is then created on the computer.
21
Version Update
CHAPTER
6
Help and Support
Elipse Software has many ways to provide product support. The first step is to check
the documentation, which includes Online Help, User's Guide, and the Internet
(www.elipse.com.br), where users can download new product versions, and also the
Elipse Knowledgebase (kb.elipse.com.br), containing articles about Drivers, E3,
Elipse Power, SCADA, etc. If the documentation does not answer the questions, users
can contact our product support at [email protected].
6.1 Troubleshooting Guide
Here are some steps that may help users to isolate a problem before calling
technical support.
6.1.1 Revise Product Documentation
This is one of the most productive ways to find answers to user questions. Users can
check the following documentation:
E3 Release Notes: This document contains late-breaking information about
new features. It is located at E3's installation directory
Manuals: Users can find information about E3 tools and resources at both E3
User's Manual and Scripts Reference Manual. These manuals are
electronically available in CHM format, and in printed format with Master
and Studio software packages
VBScript Language Reference: Official Microsoft documentation for VBScript
language. Users can also find this resource by clicking Documentation VBScript Reference Guide icon at Start - All Programs - Elipse Software - Elipse
E3 program group
Microsoft Forms Visual Basic Reference: Official Microsoft documentation for
MSForms objects. Users can also find this resource by clicking
Documentation - MSForms Reference Guide icon at Start - All Programs Elipse Software - Elipse E3 program group
6.1.2 Reproduce the Problem
Reproducing the problem is the first step to solve it. Once users can reproduce a
problem, they can start finding solutions for it. The following questions may give
users more insight into the problem:
Help and Support
22
Does this problem occur with only one application?
Users may want to try another application to see if they can reproduce the problem.
If they cannot reproduce it with other applications, think about what is specific
about this application.
Does this problem occur with only one machine?
If it does, it may be related to the system configuration. Try using a different video
driver, or even modifying the system configuration to see if this problem persists. It
is advisable to have a machine with configurations not much different from the
average.
Which E3 version is in use?
Users can check the software version by opening the item About E3 Studio on Help
menu. Applications generated in older versions are fully compatible with recent
ones; however, applications generated in recent versions cannot be edited or
executed in older versions.
Under which circumstances does this problem occur?
Does the amount of available memory affect this problem?
How about other programs running on the system?
Is there enough disk space available?
6.1.3 Isolate the Problem
After checking under which circumstances the problem occurs, users will be able to
isolate it. Once the problem is isolated, it is much easier and quicker to find
solutions for it.
Try isolating the component causing the problem. Users can use information about
under which circumstances it happened to help isolate it. If the problem occurs with
a script, users may want to create a smaller example. If it is too large, try splitting
it, and then executing it, step by step.
6.2 Frequently Asked Questions
During installation, the following message appears: "The following applications
should be closed before continuing the install"
POSSIBLE REASON
Another E3 version is installed and opened while trying to install this new version.
23
Help and Support
SOLUTION
Close the older version first, and then continue the installation by clicking Retry.
During installation, the following message appears: "Files in use. Files that need to
be updated are in use"
POSSIBLE REASON
An Elipse SCADA version is installed and opened while trying to install Elipse E3.
SOLUTION
Close Elipse SCADA and continue E3 installation by clicking Retry.
After installation, the following message appears when I try to run the software: "E3
Studio license not found in this server. Do you want to run in demonstration
mode?"
POSSIBLE REASON
There are two possible reasons:
a) Protection device or detection drivers are not correctly installed.
b) USB port setup is not correct or the port is damaged.
SOLUTION
For each reason, try the following:
a) Run HaspDinst.exe application with -I option. This can be done via Run option on
Windows Start menu. The command line is:
C:\Program Files\Elipse Software\Elipse E3\HASP\haspdinst.exe -I
b) Test USB port with another known device (for example, a printer). Check setup for
port configuration.
For more information about E3's Demo mode limitations, see topic Limitations of
Demonstration Mode in E3 User's Manual.
I moved the application to another computer and now it does not display images
anymore
POSSIBLE REASON
The picture's file path is incomplete or incorrect.
Help and Support
24
SOLUTION
Create the same directory structure (the same path) as the original computer.
6.3 Technical Support
The following sections describe the technical support services available.
6.3.1 E-mail
Headquarters: [email protected]
USA: [email protected]
Taiwan: [email protected]
6.3.2 Internet
Get the latest news and software versions at www.elipse.com.br.
Search for technical articles and support at kb.elipse.com.br.
6.3.3 Telephone
Phone support is available weekdays. When calling, users must have their computer
nearby, and running E3. Users must also have all available documentation, along
with the following information:
Software version
License number
Hardware configuration (CPU, memory, network, etc.)
Operating system (Windows Server 2003, XP, etc.)
Error messages, if available
Name, company, and telephone or fax number
A brief description about this problem and its circumstances
A brief description about all attempts to solve this problem
Please call the following numbers:
Headquarters: +55 (51) 3346-4699
EUA: +1 (252) 995-6885
Taiwan: +886 (7) 323-8468
25
Help and Support
Headquarters
Rua 24 de Outubro, 353 - 10º andar
90510-002 Porto Alegre RS
Phone: +55 (51) 3346-4699
Fax: +55 (51) 3222-6226
E-mail: [email protected]
USA
2501 Blue Ridge Road, Suite 250
Raleigh - NC - 27607 USA
Phone: +1 (252) 995-6885
Fax: +1 (252) 995-5686
E-mail: [email protected]
Taiwan
9F., No.12, Beiping 2nd St., Sanmin Dist.
807 Kaohsiung City - Taiwan
Phone: +886 (7) 323-8468
Fax: +886 (7) 323-9656
E-mail: [email protected]
Check our website for information about a representative in your city or country.
www.elipse.com.br
kb.elipse.com.br
[email protected]