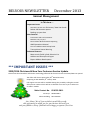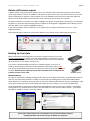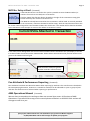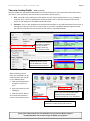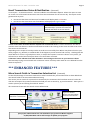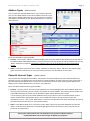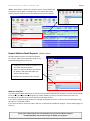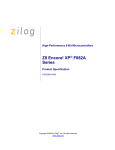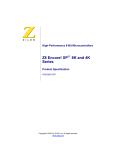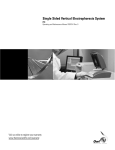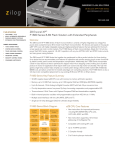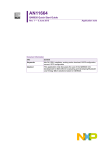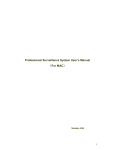Download December 13 - Belvoir IT
Transcript
BELVOIR NEWSLETTER December 2013 Animal Management In This Issue … Important Issues Customer service over Christmas / New Year break Delete old Postman reports Backing up your data New Features Transaction and Yard comments NVD No. entry at yard Pen Attribute & Performance Reporting AMS Operations Manual Two new Address Book lookup fields Transmission Status Warning Enhanced Features More search fields in Sale Selection list Address and Phone/Email types Export Address Book reports *** IMPORTANT ISSUES *** 2013/2014 Christmas & New Year Customer Service Update Please note that the Belvoir Information Technology office will be closed over the Christmas/New Year period. The office will close at 5pm Friday 20th December 2013, reopening at 9am Monday 6th January 2014. Full support services will be available during this period by calling the normal office phone number which will be re-directed at no cost to you to either Jim or Adam’s mobile. Main Contact No. 02 6332-5811 Jim Geyer 0428 325813 Adam Goulding 0417 065136 Jim, Adam, Chris & Jane at Belvoir would like to take this opportunity to thank you for your business and wish you and your families a Merry Christmas and a happy, prosperous New Year. Belvoir Newsletter for AMS – December 2013 Page 2 Delete old Postman reports Is Belvoir taking a long time to print reports? If so, your Postman report list needs cleaning up. Each time a report is generated to screen it is added to your Postman report list so that if you need to reprint it you don’t need to regenerate it. However, if these reports are never deleted from the list the list becomes huge and Postman slows down. Belvoir recommend you clear all Postman lists at least once a month. To delete old reports in Postman you need to highlight the reports using Windows control keys, i.e. hold down the [Shift] or [Ctrl] keys while selecting reports to delete by clicking them. Highlighted reports display as pink. Click the ‘Delete’ icon to delete highlighted reports In the example below when the ‘Delete’ icon is clicked only two reports will remain on the list – those displayed in black. Note: Deleted reports cannot be re-activated, however most reports can be regenerated at any time. Backing Up Your Data Belvoir Information Technology does not perform regular back-up of your data. It is your responsibility to ensure you have adequate back-up procedures in place so if a catastrophic event causes loss of your data you have access to a usable and up-to-date copy of your data to restore from. If you use a scheduled backup it needs to be checked regularly to ensure it is working. Also, having a secure off-premises backup of your Belvoir data is vital. Even if your backup hard drive is kept on-premises in a safe it can still be destroyed or stolen. Belvoir advises a backup of your data should be taken and kept off the premises at least once a week. Recommended Not Recommended Manual Backups To help our clients better manage backing up their data we have added functionality to the Backup process so that you can now backup directly to a folder or external drive (including usb) from the Belvoir Main Menu. Note: Whilst we do not advise using usb drives as your main backup method due to inherent unreliability, using a new good quality usb drive to occasionally take a back-up can be handy, e.g. to take an off-base copy. From the Main Menu ‘System’ drop-menu select ‘Backup Belvoir System’ then select a folder or removable storage device (e.g. external drive or usb) to save the backup to. Then click the ‘Select’ button - your Belvoir data will be copied to the place you have selected. . If any of the enhancements are not available to you, please call Belvoir Support on (02) 6332-5811 and we will arrange to update your program Belvoir Newsletter for AMS – December 2013 Page 3 *** NEW FEATURES *** Transaction Comments (Livestock) Comments have been introduced to AMS to allow for messages to be sent between farm and office environments regarding transactions. Comments can also be added to sessions to allow for the addition of a description or instructions to the session. To add a yard comment, in AMS after creating a transaction click the ‘Comment’ blue function button on the left (it will flash) then click the transaction you wish to comment on. Enter the comment using the onscreen keyboard and click ‘Enter’. The comment will display in the transaction line. Note: If the transaction was created at the yard the words ‘Created At Yard’ are added automatically to the transaction comment. To view/edit yard and transaction comments click the ‘Transaction’ button located top left of the Transaction Control screen. Both comments display on the Transaction Selection List To add a session comment click in the box below the session time and date, enter the comment and click ‘Enter’. The comment will display in the box. Session comments can be added to previous and current sessions. . If any of the enhancements are not available to you, please call Belvoir Support on (02) 6332-5811 and we will arrange to update your program Belvoir Newsletter for AMS – December 2013 NVD No. Entry at Yard Page 4 (Livestock) If the NVD document is to hand at the yard it is possible to enter the NVD number (or numbers if more than one NVD) into a transaction. Click the ‘NVDs’ blue function button located on the right of the Transaction Listing (the button will flash) then click the transaction line. If an NVD has already been entered in this transaction it will be listed as currently attached to the transaction, otherwise the NVD list will be empty. Click the ‘New’ button and use the on-screen numeric keypad to enter the NVD number then click ‘Enter’. The number will be listed as attached to the transaction. Click ‘Escape’ to return to the ‘Select a Transaction’ screen. In the office, when adding NVDs into the transaction all NVD numbers attached at the yard display to the left. If an NVD number is entered into the ‘NVD Number’ field matches one entered at the yard the number turns green in the ‘NVDs From Yard’ grid. NVD entered at Yard turns green if number entered in office matches. Pen Attribute & Performance Reporting (Livestock) Pen Attributes have been introduced to AMS to allow reporting by attribute. This new function is detailed in the accompanying document, however in a nutshell an attribute can be allocated to a pen or group of pens and then this attribute can be selected when reporting on performance. AMS Operations Manual (Livestock) We now have a comprehensive and up-to-date user manual that covers all functions of AMS Operations. If you would like a copy of this manual please call Belvoir on 02 6332-5811 and we will arrange to email it to you. . If any of the enhancements are not available to you, please call Belvoir Support on (02) 6332-5811 and we will arrange to update your program Belvoir Newsletter for AMS – December 2013 Two new Lookup Fields Page 5 (Address Book) We have added two new Address Book fields that not only allow you to store important information about your clients - you can also use this information to find client records quickly 1. Info - This field can be used for any information you may wish to lookup clients by, e.g. a trading or company name. The entry field displays under the client code on the left-hand side of the record screen. It also displays on the Address Book look-up list. 2. Contacts - This is a new supplementary data field that displays on the right-hand side of the screen. It is designed so that you can store as many names as you wish, including a short description of each. The contact name field can then be used to find clients in your Address Book. Click the ‘Info’ field can be used for whatever you may need to lookup a client by, e.g. company name. Unlimited contact names can be added to a record and used to look-up clients. When looking up clients these two new fields can be used to quickly find records in your Address Book. 1. Click the lookup drop-list and select ‘Contact’ or ‘Info’. 2. Type in the word you are looking for 3. Click the ‘Search’ button All records that match the search criteria will be listed. Hint: If you are ever having trouble finding a record make sure the restriction button is set to ‘All Names’. The new fields can be selected as a search parameter to help quickly find contacts. . If any of the enhancements are not available to you, please call Belvoir Support on (02) 6332-5811 and we will arrange to update your program Belvoir Newsletter for AMS – December 2013 Page 6 Email Transmission Status & Notification (Livestock) A new report - ‘Transmission Status’ - has been added to Livestock Menu Reports. Select this report to view on-screen a list of all email transmissions sent from that workstation for the current day. This report can be generated at any time. Documents that have not been sent from Belvoir will display with a red status. Documents that have been sent from Belvoir will display with a green status. The Transmission Status report displays automatically if you exit the ‘Livestock’ module and there are unsent emails. A ‘Sent’ status does not mean that the recipient has received the email. It means that Belvoir was able to send the email. For Belvoir to send an email Postman needs to be running on the server and the server must have access to the internet. Depending on the recipient’s email provider an email sent successfully from Belvoir may bounce back to your email program, e.g. Outlook, as undeliverable. If this happens you will need to find out why - checking that the email address is correct is a good place to start, or maybe the recipient’s internet is down. In any event, you will need to re-send a bounced report when errors have been corrected. A ‘Not Sent’ status indicates that either Postman is not running on the server or your internet is down. Postman keeps trying to send emails with a ‘Not Sent’ status until they either send ok or are deleted from the Postman report list. *** ENHANCED FEATURES *** More Search Fields in Transaction Selection List (Livestock) To take full advantage of comments entered into sales from both the yard and the office we have added two new search fields to the Transaction Selection listing. This means you can search for a particular transaction by the comments that have been entered. To do this click the ‘Description’ drop-menu and select the field you wish to search by, eg ‘Yard Comment’. Then type in a word or phrase you are looking for and click ‘Search’. All transactions that match the search criteria will be listed. Select how you want to search for a transaction Type in a word or phrase you are looking for then click ‘Search’. . If any of the enhancements are not available to you, please call Belvoir Support on (02) 6332-5811 and we will arrange to update your program Belvoir Newsletter for AMS – December 2013 Address Types Page 7 (Address Book) You can still have multiple addresses for your contacts however now you can define which is the Primary address from the ‘Type’ drop-menu in Address Maintenance. You can also enter notes for each address that display on the ‘Name Maintenance’ screen for easy reference. There are two address types available – Primary - The ‘Primary’ address is coloured bright green and is the address that displays on the left side of the Address Book ‘Name Maintenance’ screen. Each record can only have one Primary address but as many ‘Other’ addresses as required. The Primary address prints out on all documents for this Address Book record. Other - Each client can have as many ‘Other’ addresses as required. ‘Other’ addresses are coloured light green and are for reference only. They will not be printed on any documents for this client Phone & Internet Types (Address Book) You can still have multiple phone numbers, fax numbers and email addresses for each Address Book entry however now you can define which are the Primary numbers/address for each from the ‘Type’ drop-menu in the ‘Phone & Internet Maintenance’ screen. You can also enter notes for each number/email address that displays on the ‘Name Maintenance’ screen for easy reference. There are three communication types available – Primary - ‘Primary’ phone, fax and internet addresses are coloured bright green. Each Address Book entry can only have one Primary phone number, fax number and email address. The primary phone number and email address display on the left side of the Address Book ‘Name Maintenance’ screen. It is the ‘Primary’ phone, fax and email addresses that you can elect to print on sale documents such as Vendor and Purchaser Information reports. Any combination of these can be printed on your sale documents or none – refer to the ‘New Features’ section of this document for more information on setting the communications that print on your sale documents. Other - Each Address Book entry can have as many ‘Other’ phone, fax and email addresses as required. ‘Other’ numbers/email addresses are coloured light green and are for reference only. They will not be printed on any documents. . If any of the enhancements are not available to you, please call Belvoir Support on (02) 6332-5811 and we will arrange to update your program Belvoir Newsletter for AMS – December 2013 Page 8 Sales – Enter either a ‘Sales’ fax number or ‘Sales’ email address into a supplier’s record. With a working email or fax queue this will be used to transmit Inventory Purchase Orders directly to the supplier. Export Address Book Reports (Address Book) All Address Book reports can now be exported as .csv files, which can be opened in Excel or any spreadsheet program you may use. 1. Change the Print Queue to ‘Export (csv)’ then click ‘Generate Report’. 2. Type in an Export Filename (this default to ‘Export’) and select the folder you wish to save the file to. 3. Doubler-click the file to open in Excel. What are CSV files? A csv file (comma separated values) is a file that contains data separated by commas. A csv file can be read by Excel (or any other spreadsheet program) to create numbers or text in rows and columns, but it has no formatting, no formulas and can only hold one worksheet of data. If you wish to add formatting, formulas or multiple worksheets save the .csv file as an Excel Workbook using the ‘Save As’ command in Excel. If you are at all unsure of how to export and use .csv files please call Belvoir Support – we are always happy to help you. . If any of the enhancements are not available to you, please call Belvoir Support on (02) 6332-5811 and we will arrange to update your program